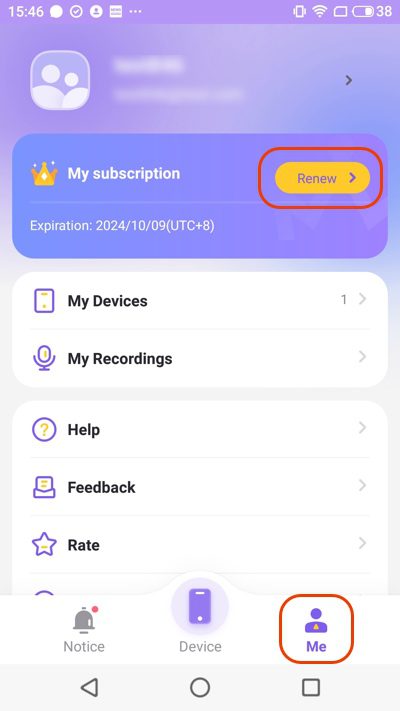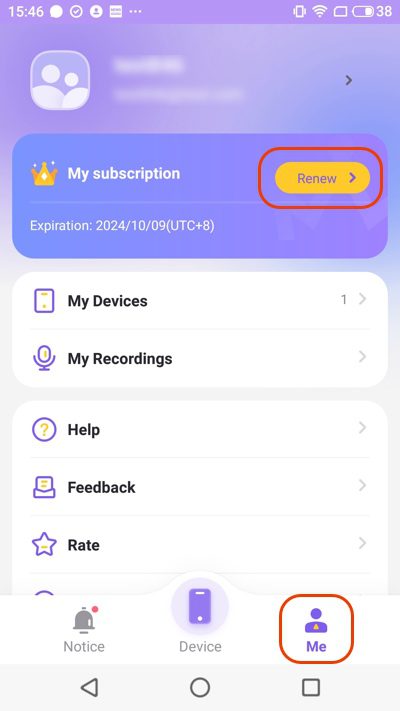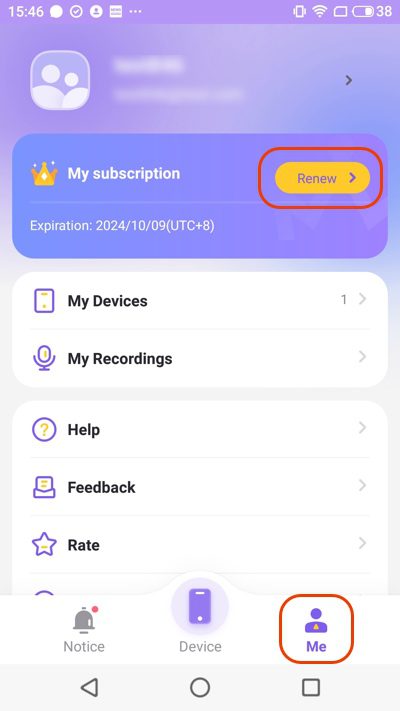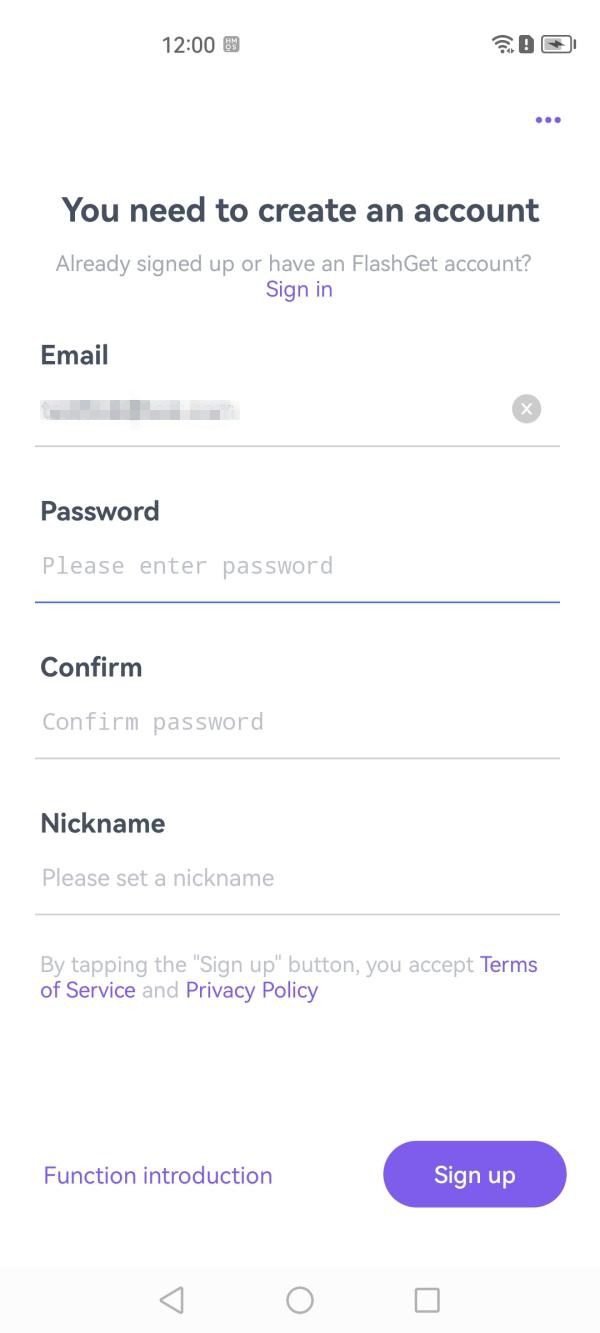第一階段:安裝 FlashGet Kids
讓我們開始安裝 FlashGet 兒童 應用程式.該應用必須同時安裝在父母和孩子的手機上。步驟1
在家長的裝置上下載並安裝適用於家長的 FlashGet Kids。
當父母使用Android手機時:
您可以搜尋 Google Play 上的FlashGet Kids 或訪問我們的下載頁面上的父母設備。 
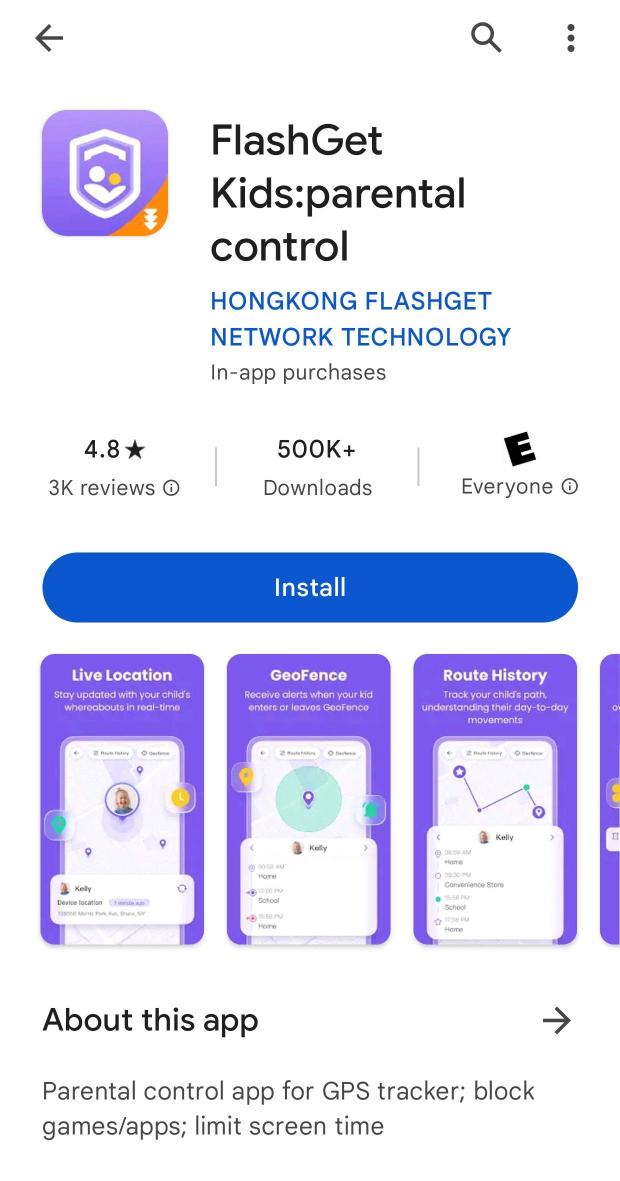

您只能下載 App Store 上的FlashGet Kids。您可以訪問App Store搜索我們的應用程序或轉到我們的下載頁面上的下載頁面 
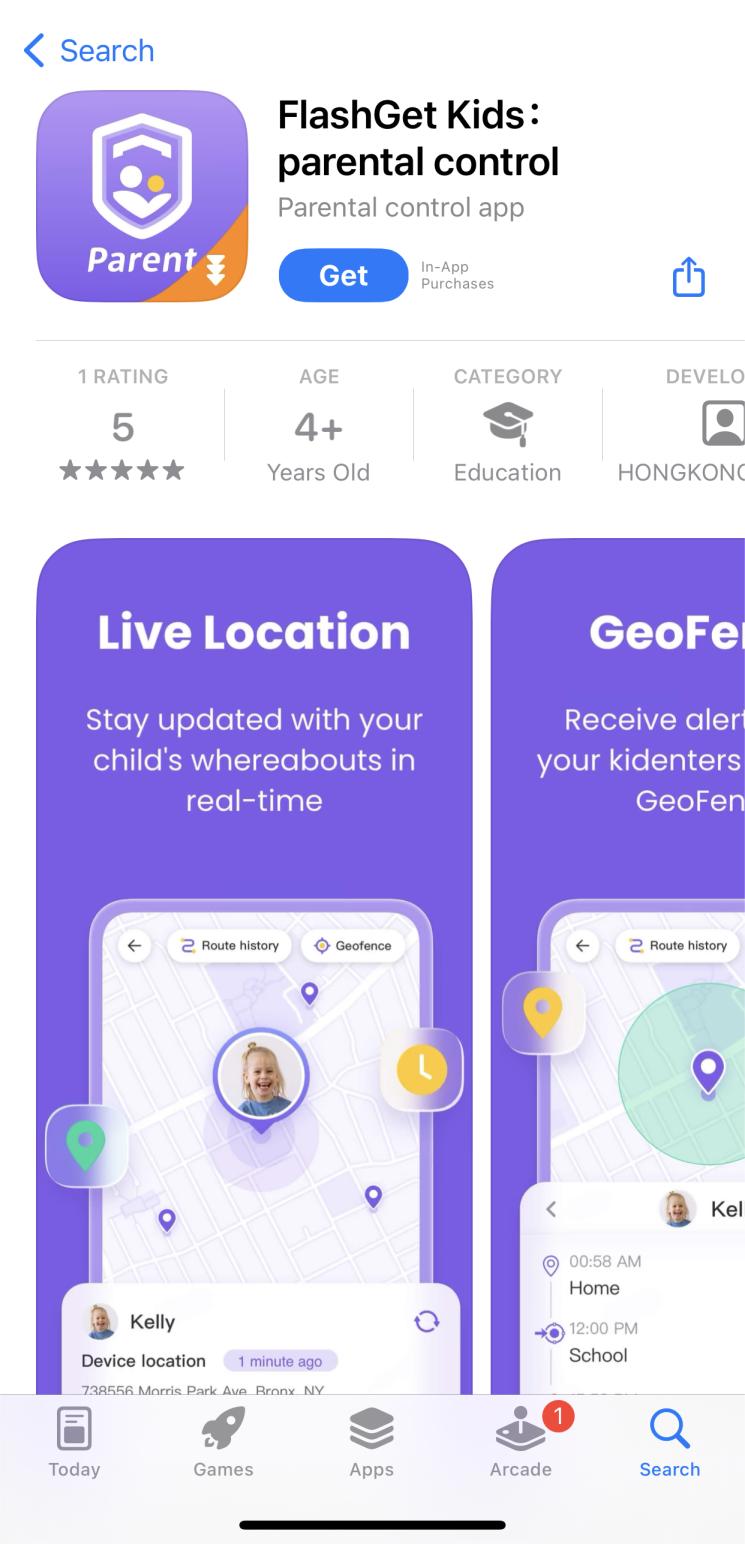

您可以搜尋 Google Play 上的FlashGet Kids 或訪問我們的下載頁面上的父母設備。
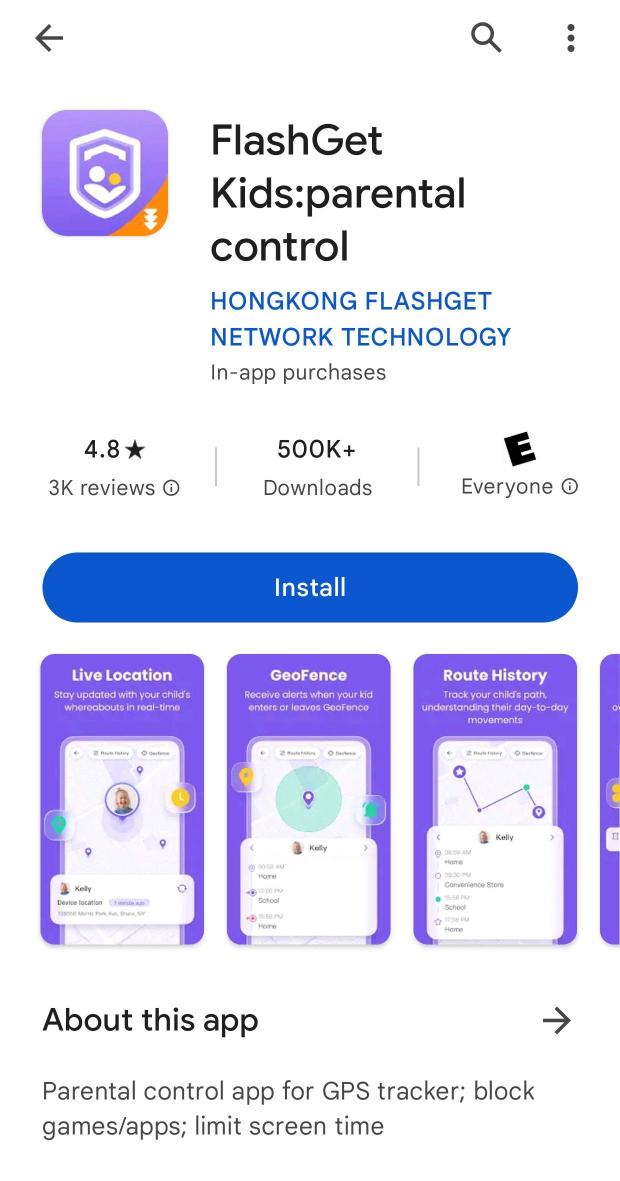
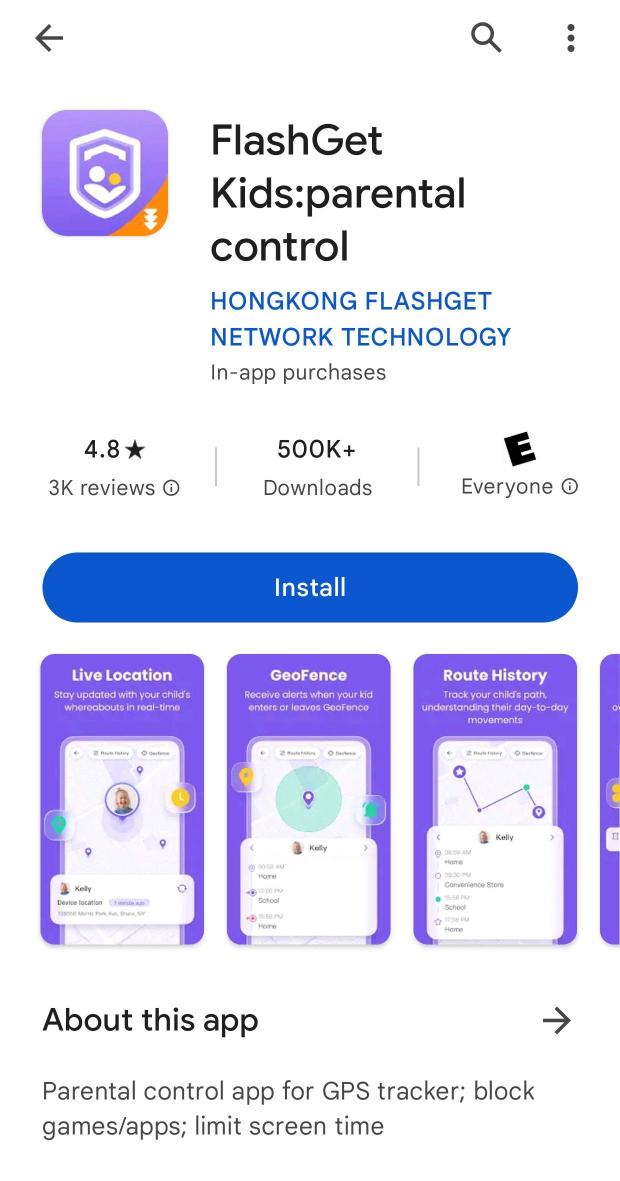
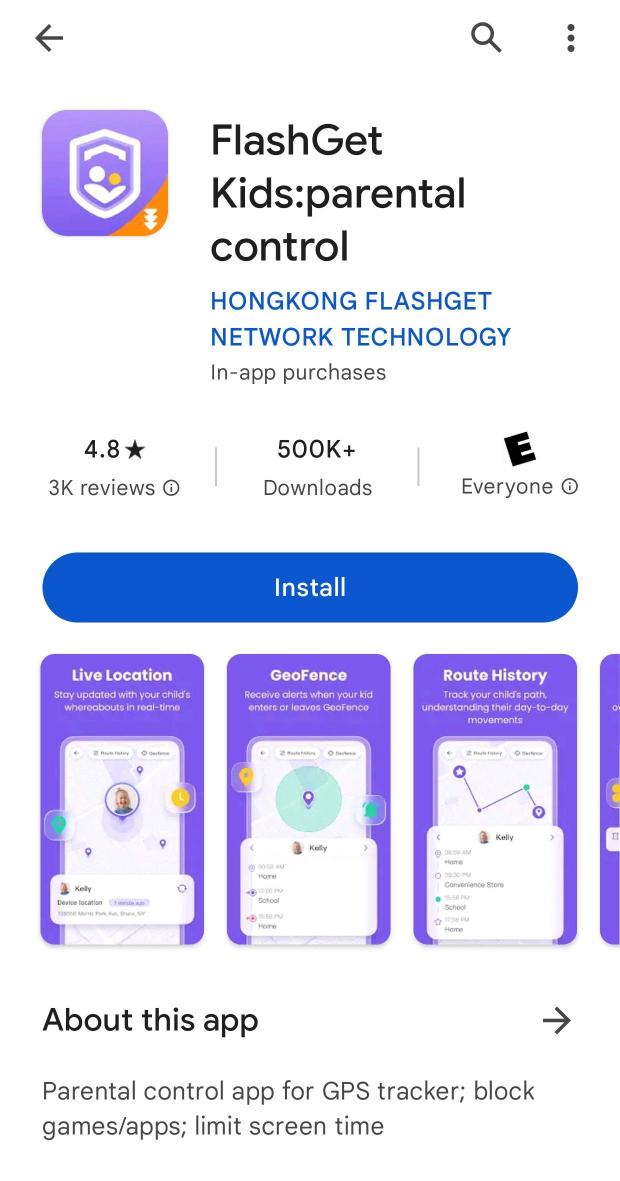
您只能下載 App Store 上的FlashGet Kids。您可以訪問App Store搜索我們的應用程序或轉到我們的下載頁面上的下載頁面
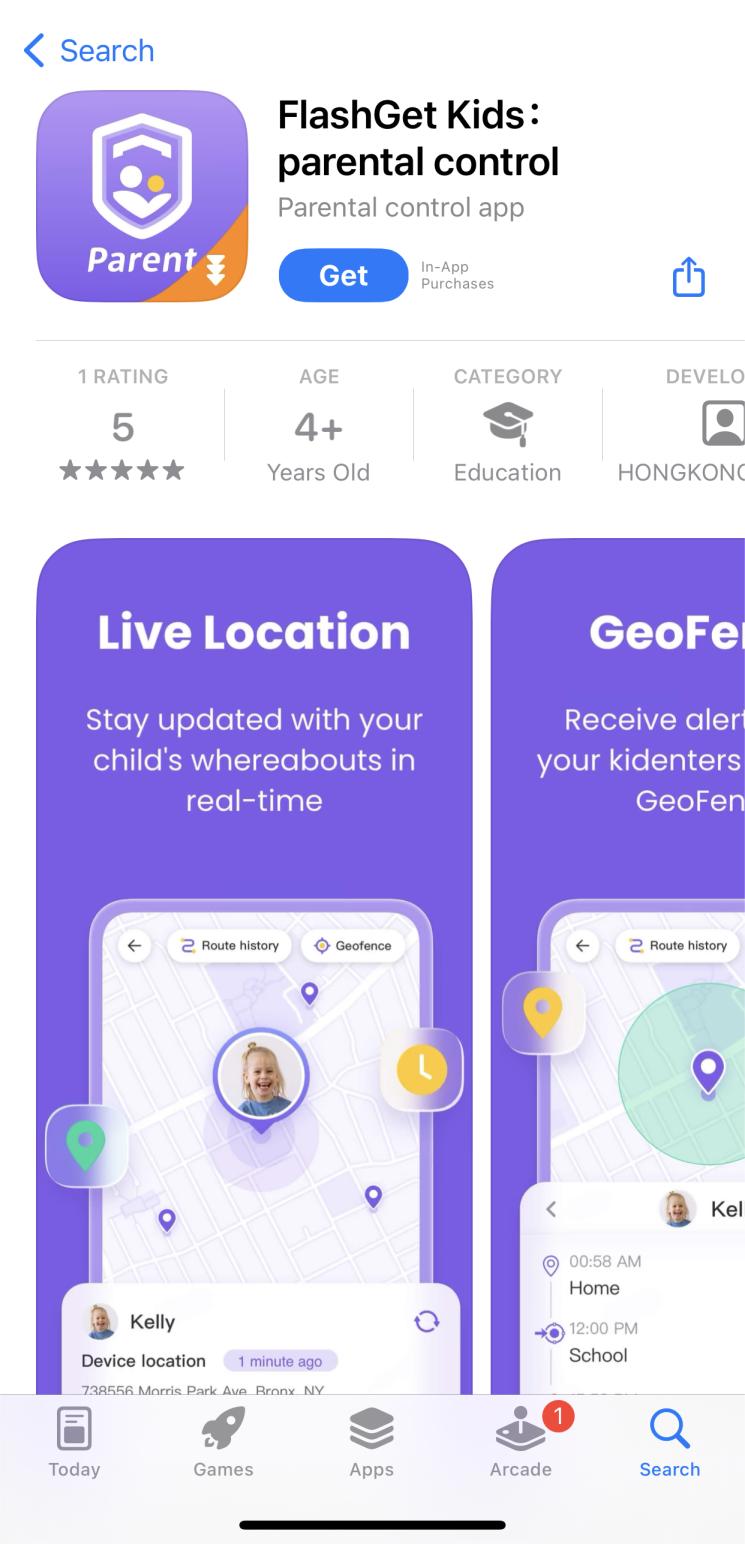
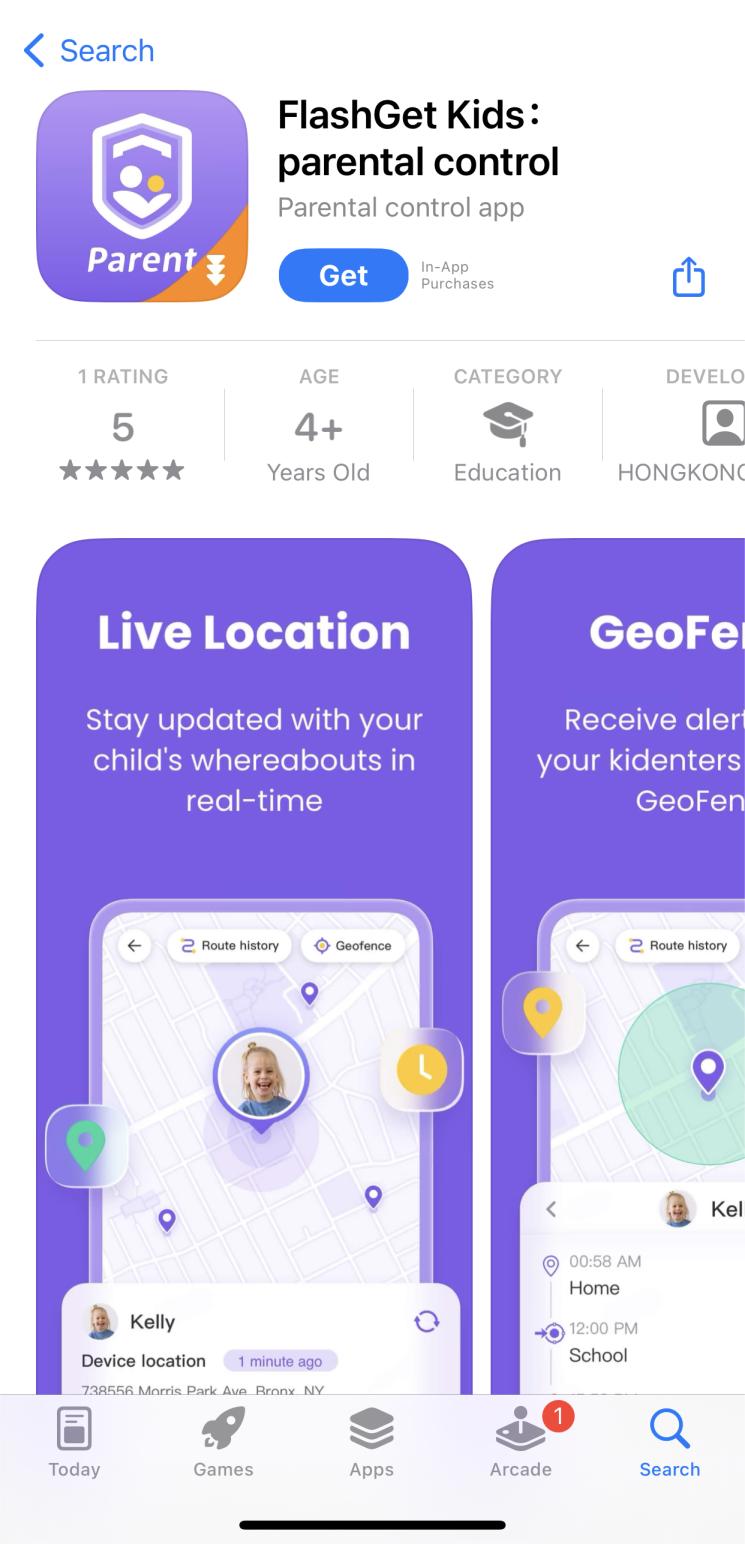
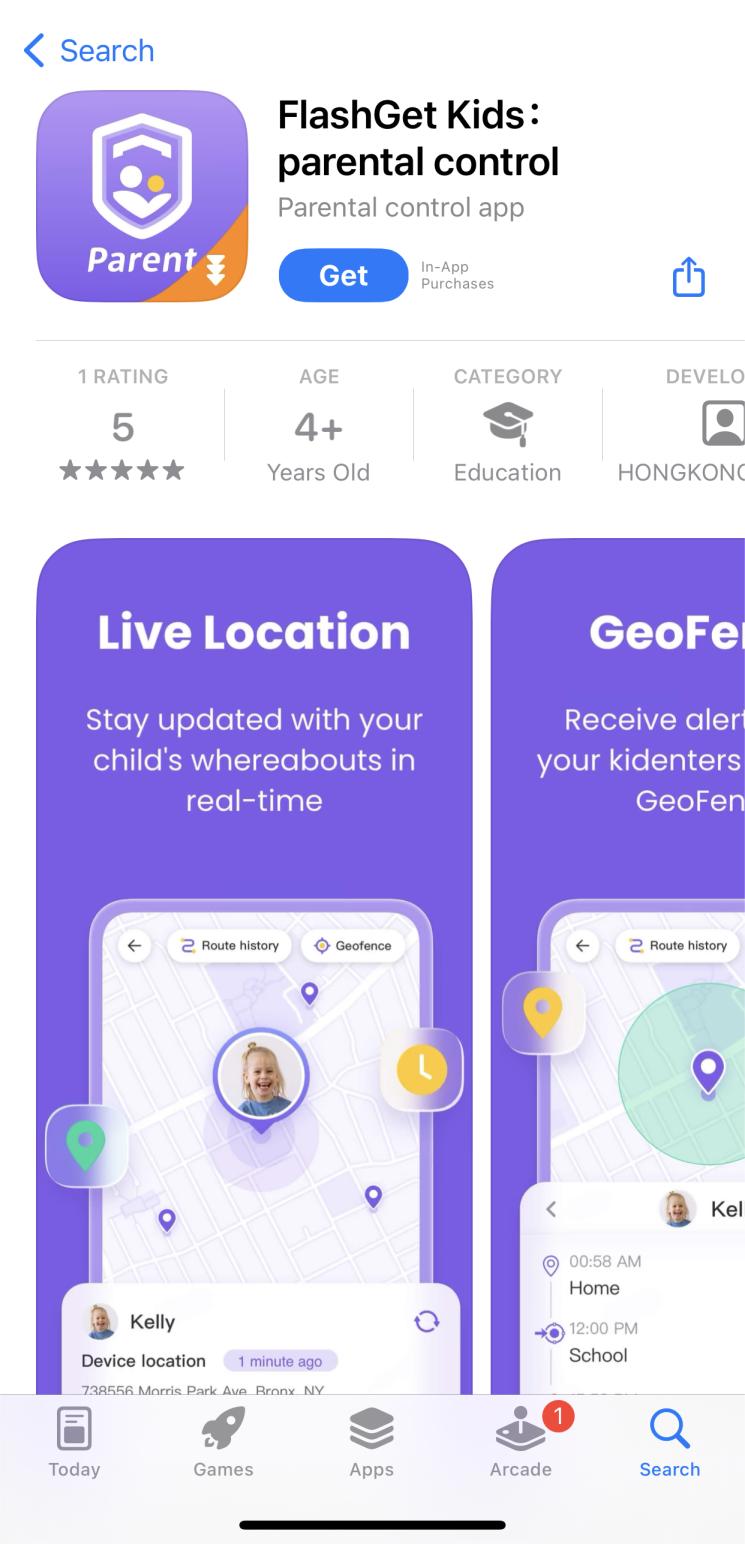
第2步
取得一個 FlashGet 帳號。
步驟3
將孩子的設備綁定到父母的設備。
截至目前,我們的 FlashGet Kids 家長監護應用程式僅支援管理兒童的 Android 裝置。 不過,我們還在努力在未來幾個月內調整該應用程式以支援 Apple 設備。 這將使父母能夠在孩子使用的任何設備上監控他們的活動。
由於兒童版 FlashGet Kids 不在 Google Play 商店中,因此 Google 將從第三方管道安裝的 APK 檔案定義為來自未知來源,並且您需要在設定中允許來自未知來源的安裝才能繼續。


如果您在孩子的裝置上找不到 FlashGet Kids,請按照以下方法操作:
- 在您孩子的裝置上開啟瀏覽器,然後輸入 flashget.kids。 請注意,它不是 flashget。
- 點擊下載按鈕下載 APK 檔。
尖端
如果您看到「未知來源」的彈出提示,請點選「設定」>「從未知來源下載」或類似包含「未知來源」的內容。 由於兒童版 FlashGet Kids 不在 Google Play 商店中,因此 Google 將從第三方管道安裝的 APK 檔案定義為來自未知來源,並且您需要在設定中允許來自未知來源的安裝才能繼續。



- 安裝後,按一下「完成」在您孩子的裝置上開啟 FlashGet Kids(兒童應用程式)。
如果您使用的是Android 13或更高版本,您可能無法直接點擊開啟兒童版 FlashGet Kids(開啟按鈕呈灰色或開啟按鈕不起作用)。 您可以轉到兒童裝置上的手機瀏覽器並輸入 flashget.kids/openkids
尖端
在您孩子的裝置上安裝後找不到 FlashGet Kids 圖示? 如果您在孩子的裝置上找不到 FlashGet Kids,請按照以下方法操作:
- 在您孩子的裝置上開啟瀏覽器,然後輸入 flashget.kids/openkids
如何為兒童應用綁定 FlashGet Kids?
打開並登錄 “父母的FlashGet 孩子” 在父母的電話上。點擊“父母的設備”,然後選擇“同意”。 
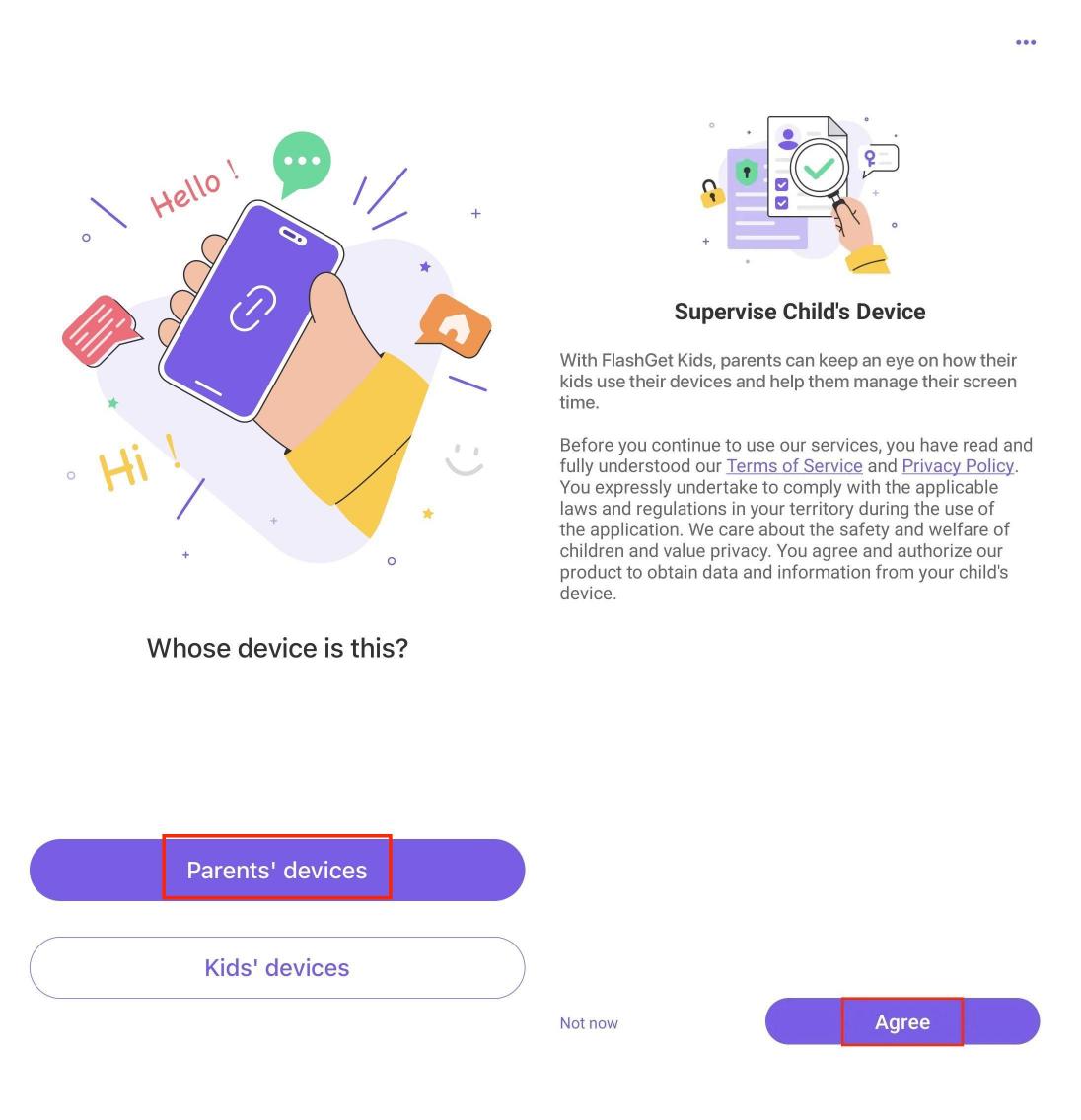


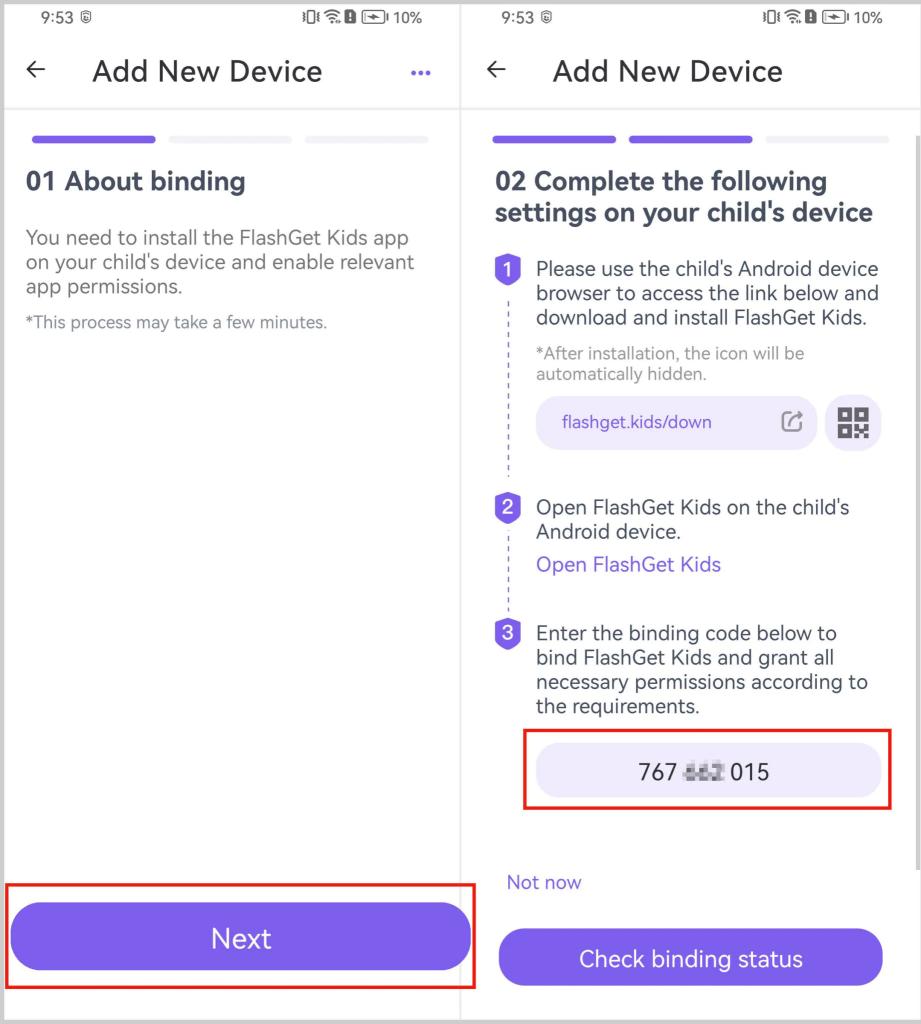

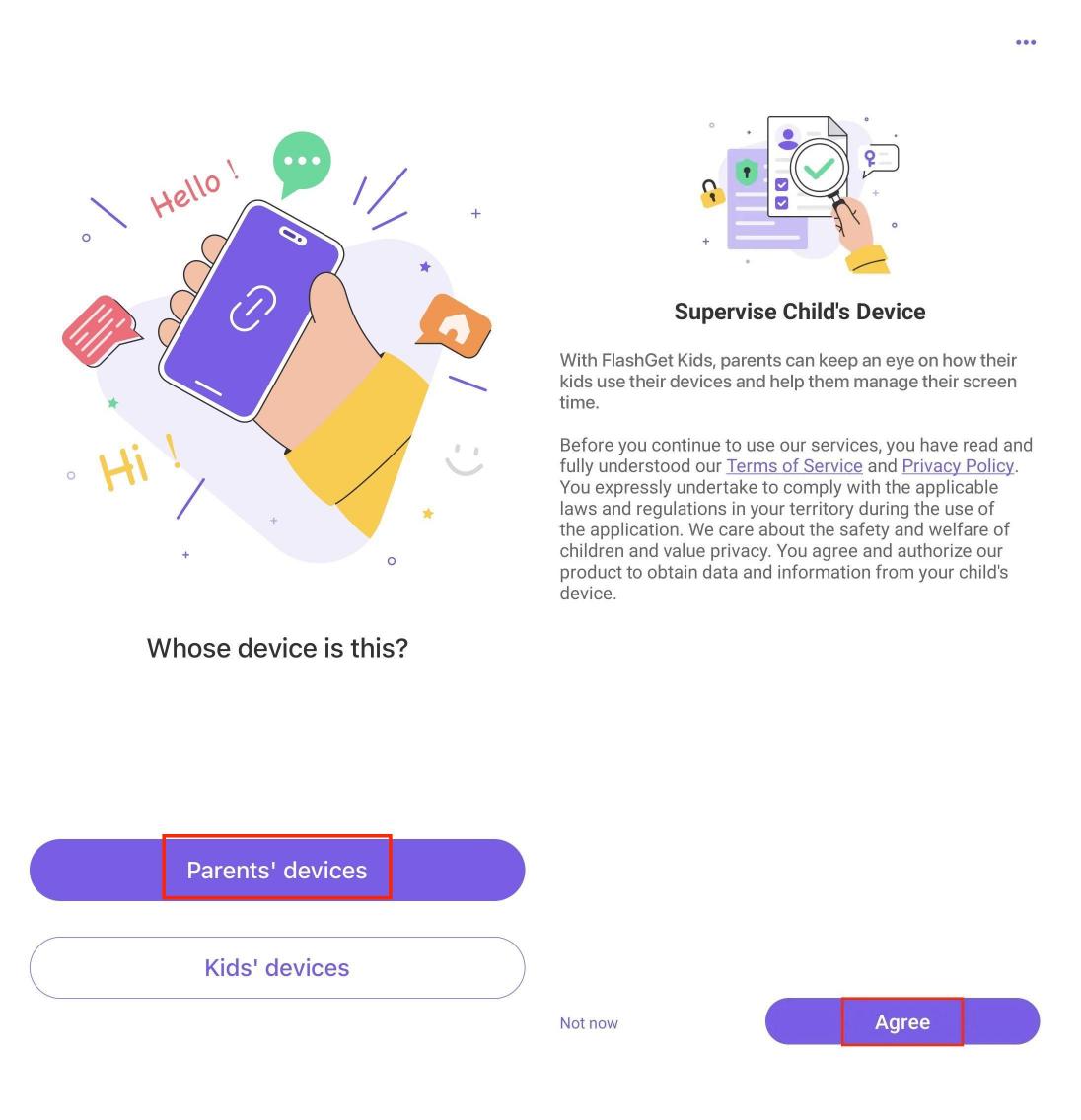
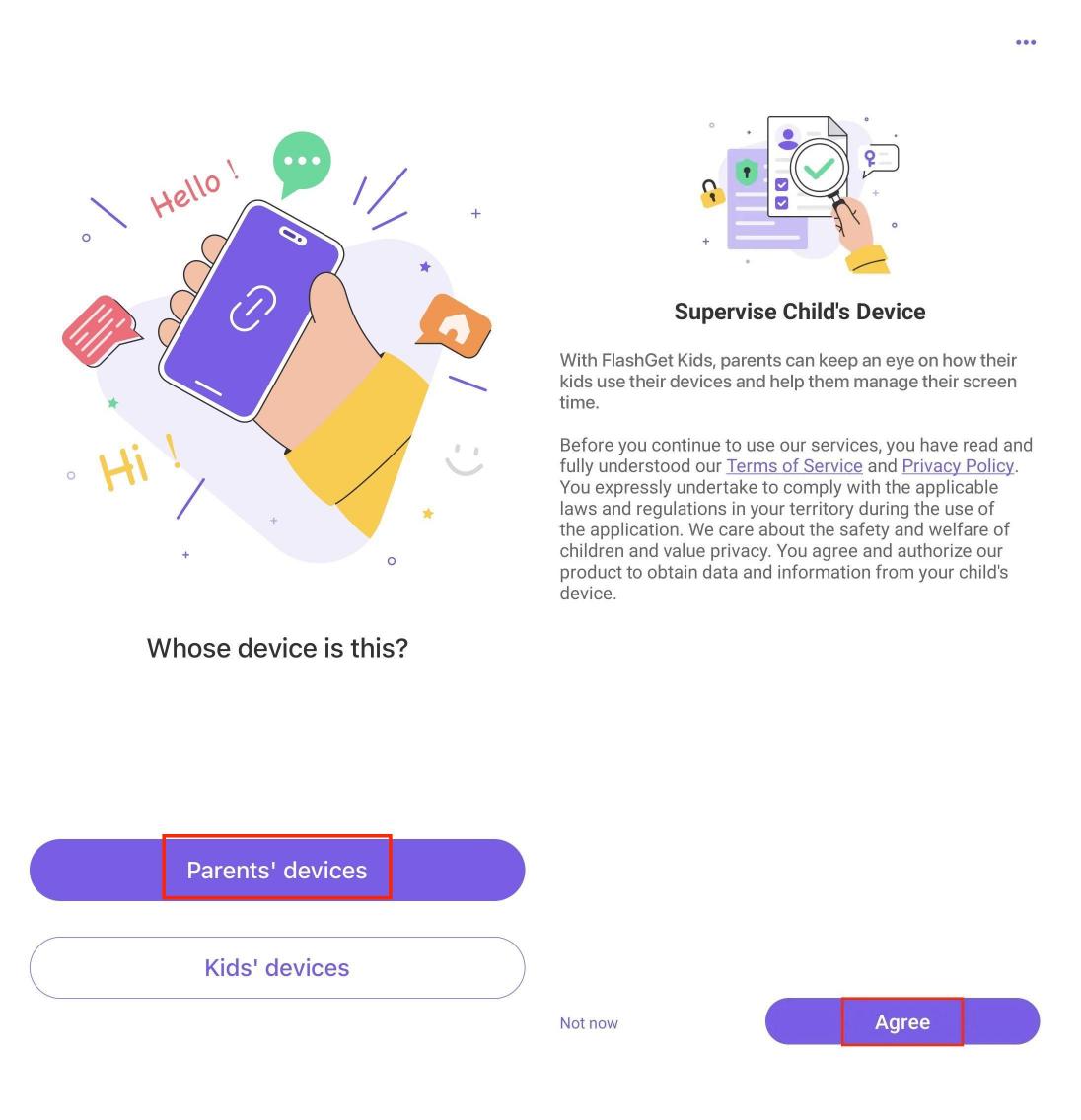
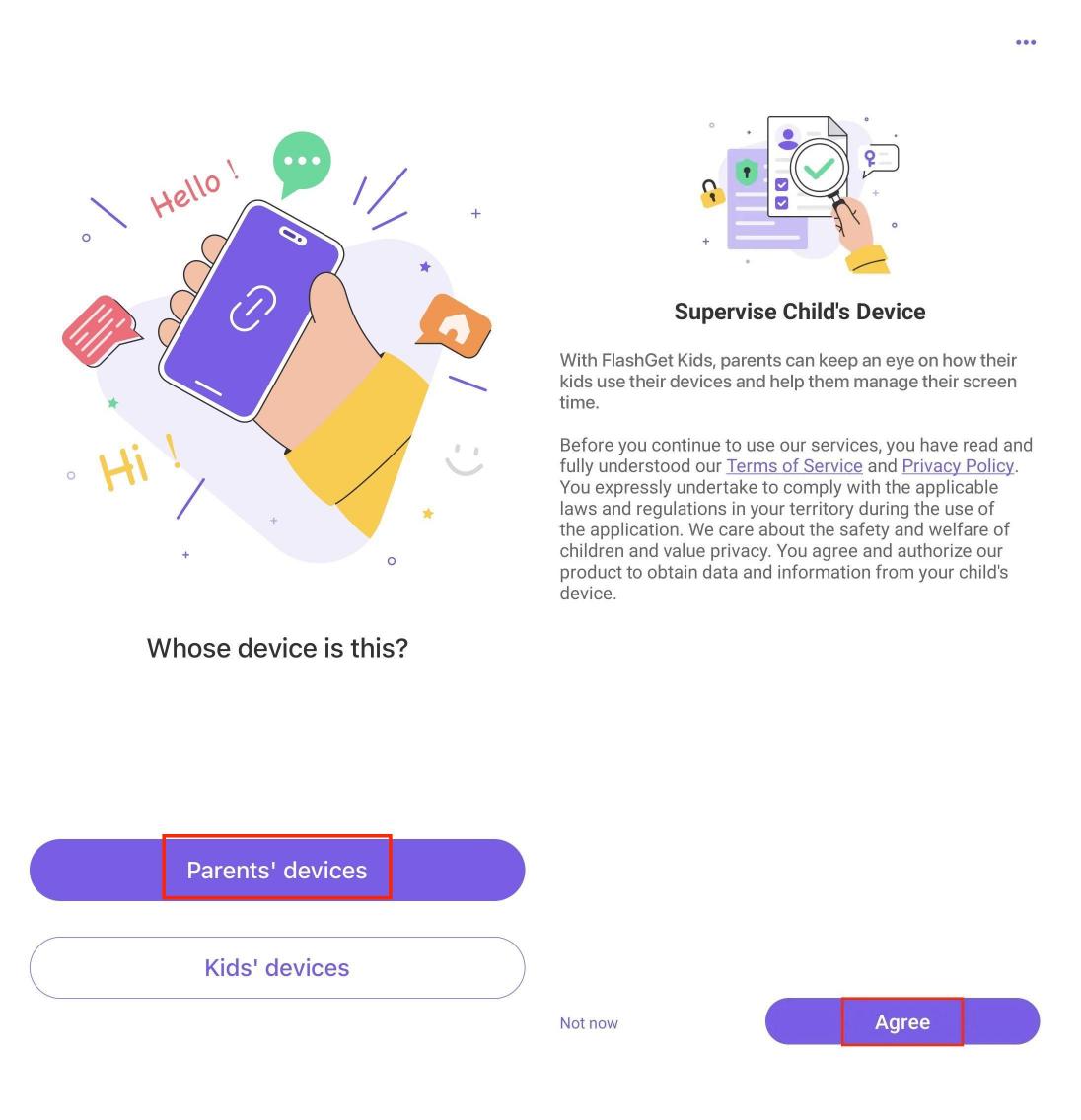
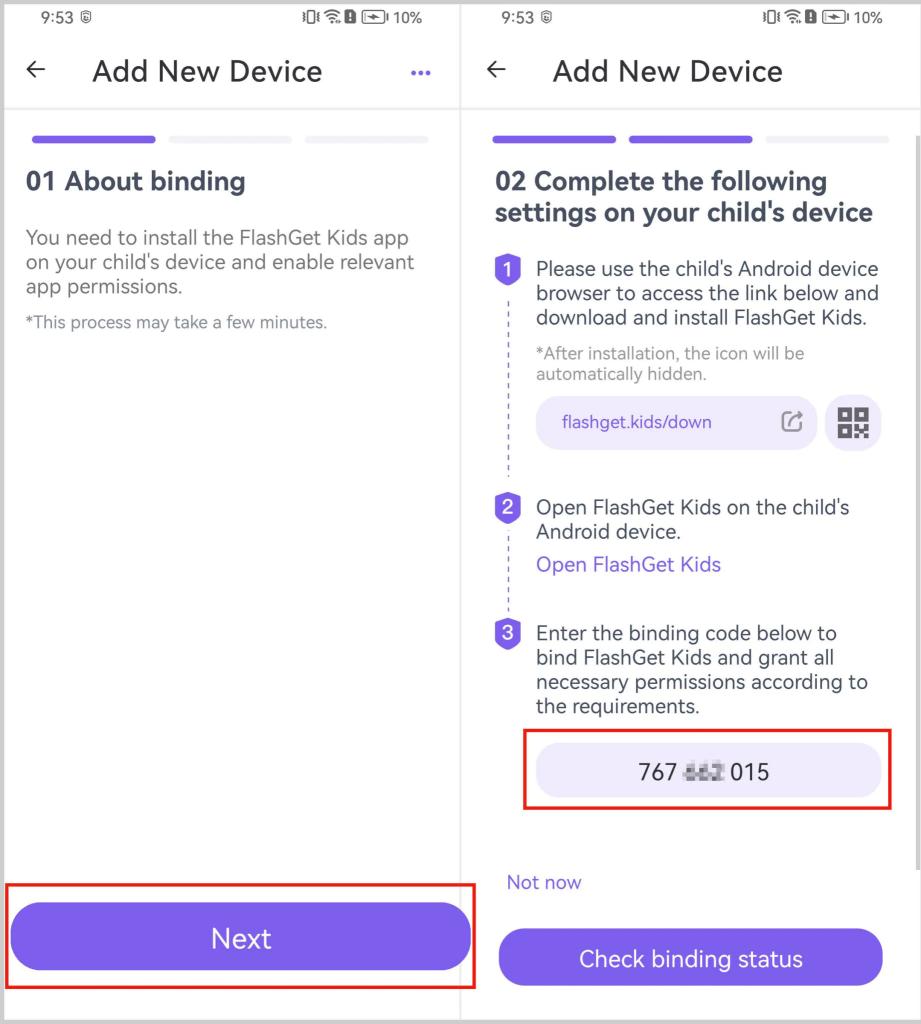
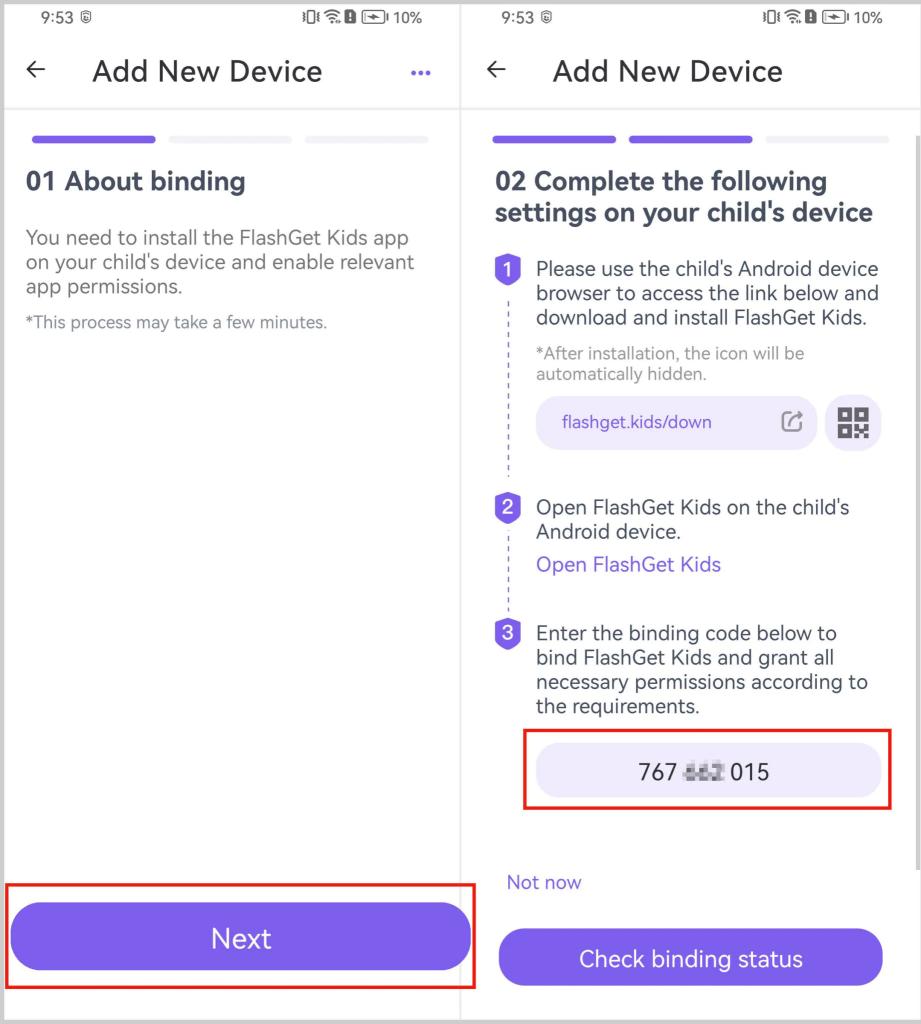
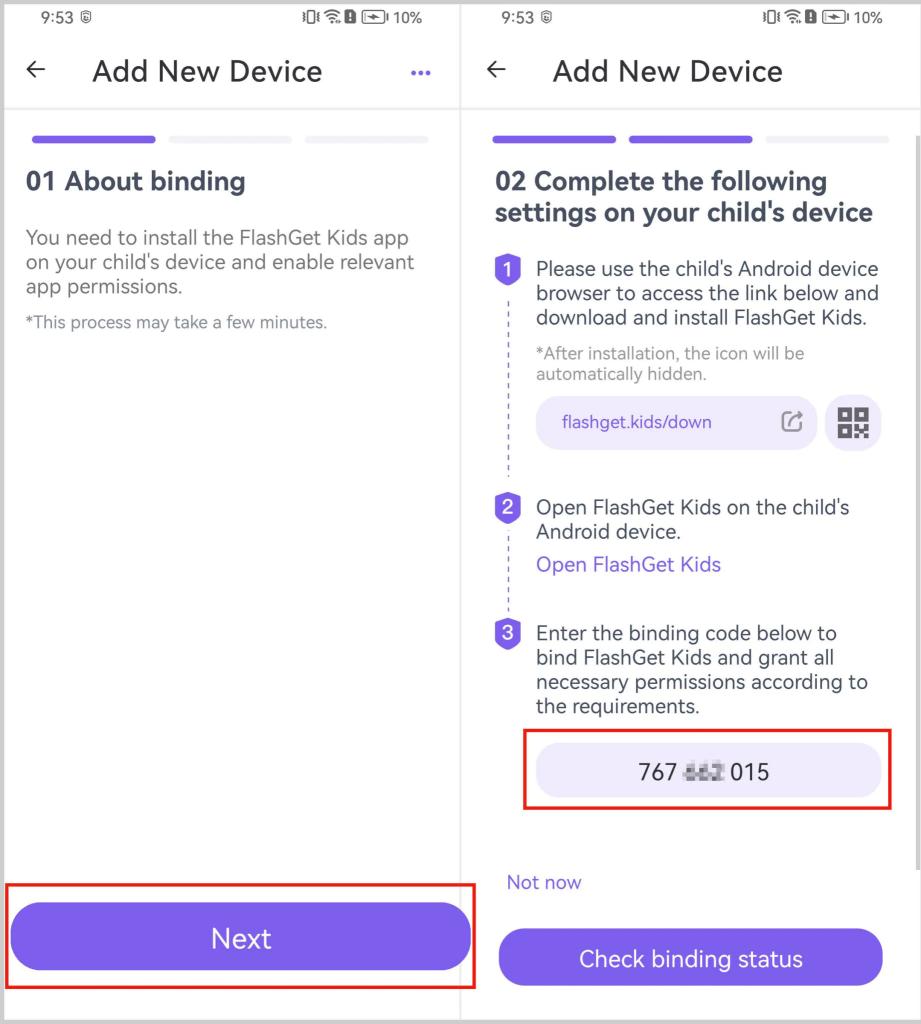
如何在家長裝置上為家長在 FlashGet Kids 上新增另一個新裝置?
在家長的手機上開啟 FlashGet Kids。
點擊儀表板右上角的新增圖示以綁定更多裝置。 
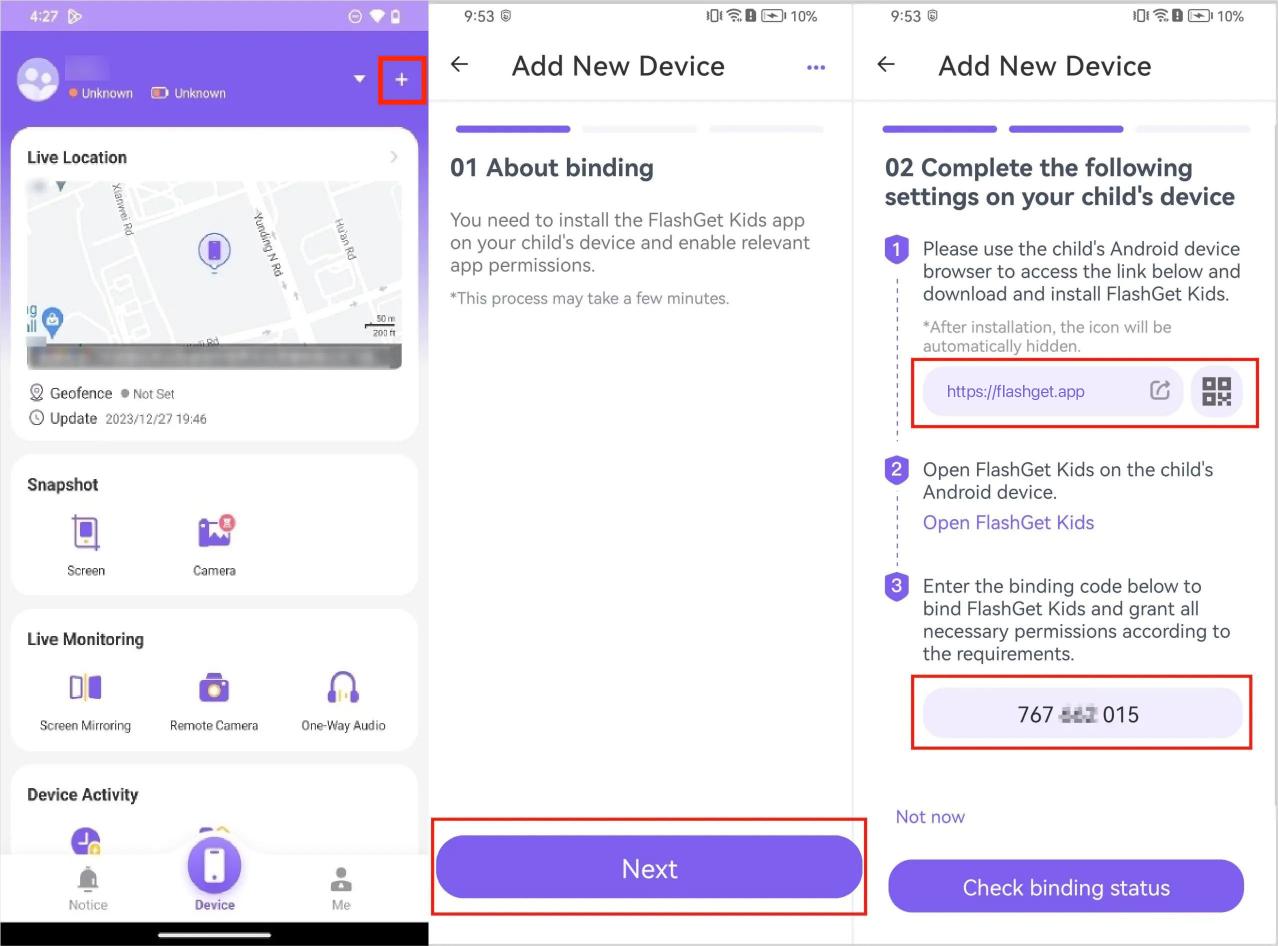

點擊儀表板右上角的新增圖示以綁定更多裝置。
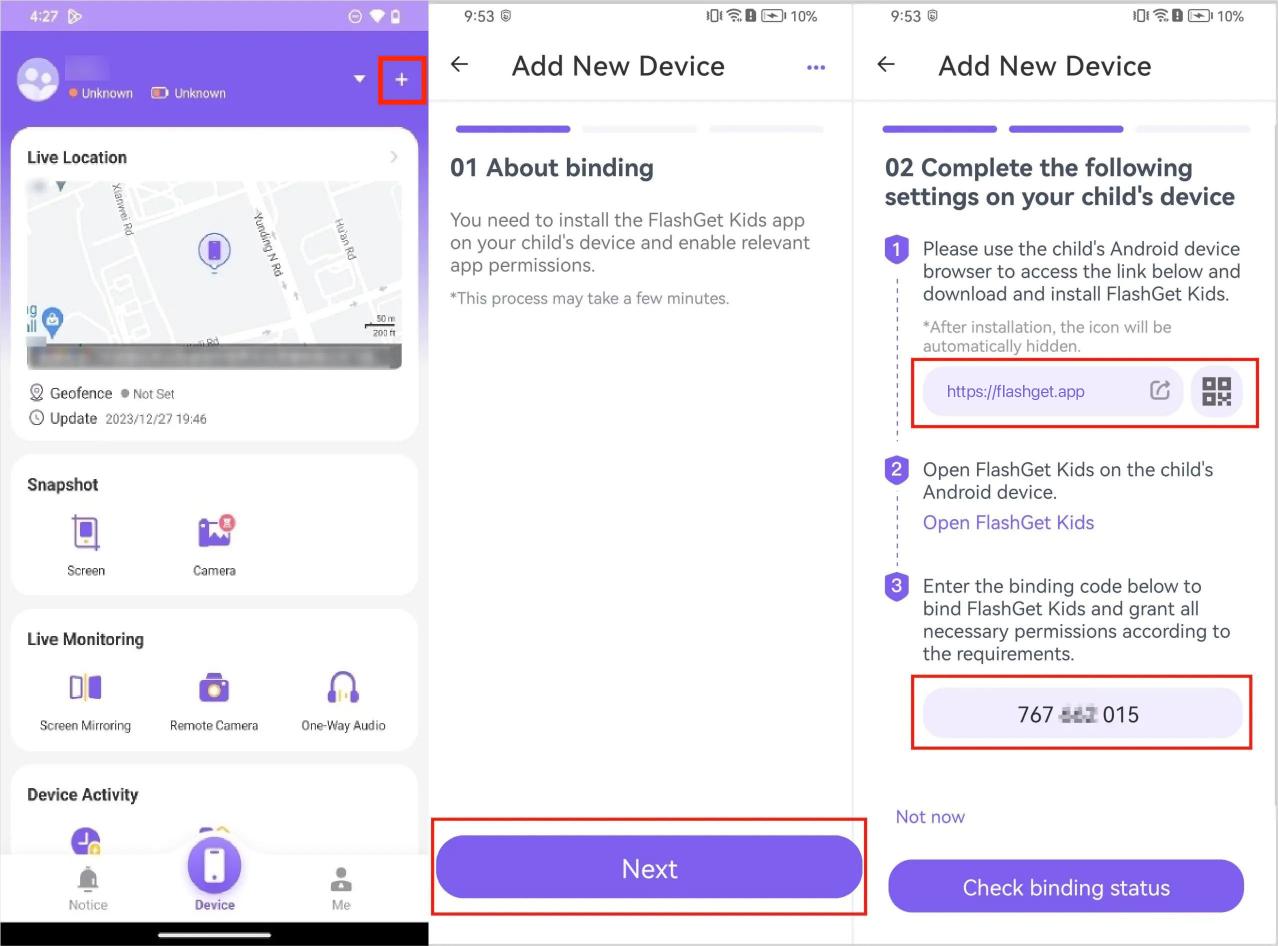
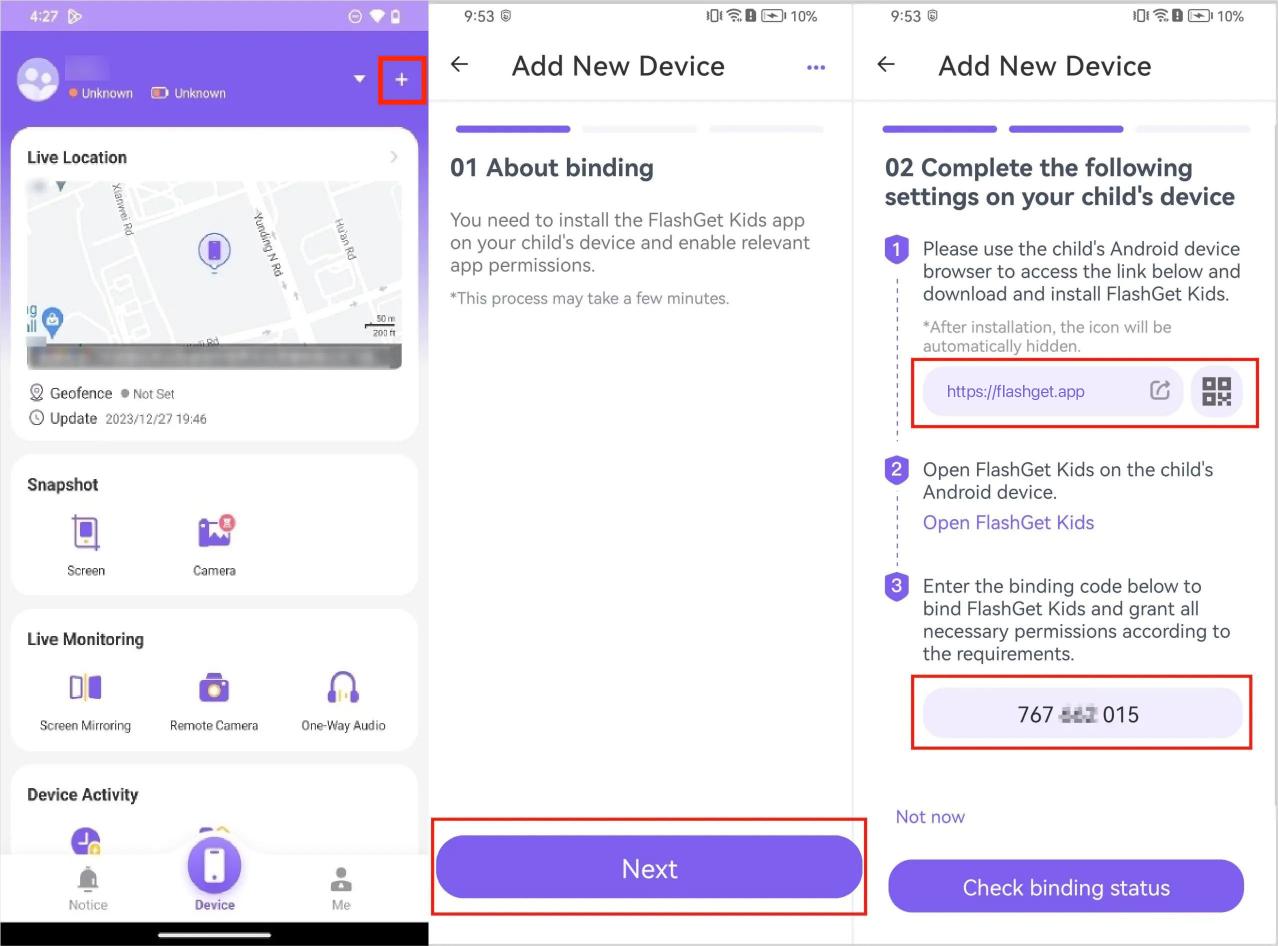
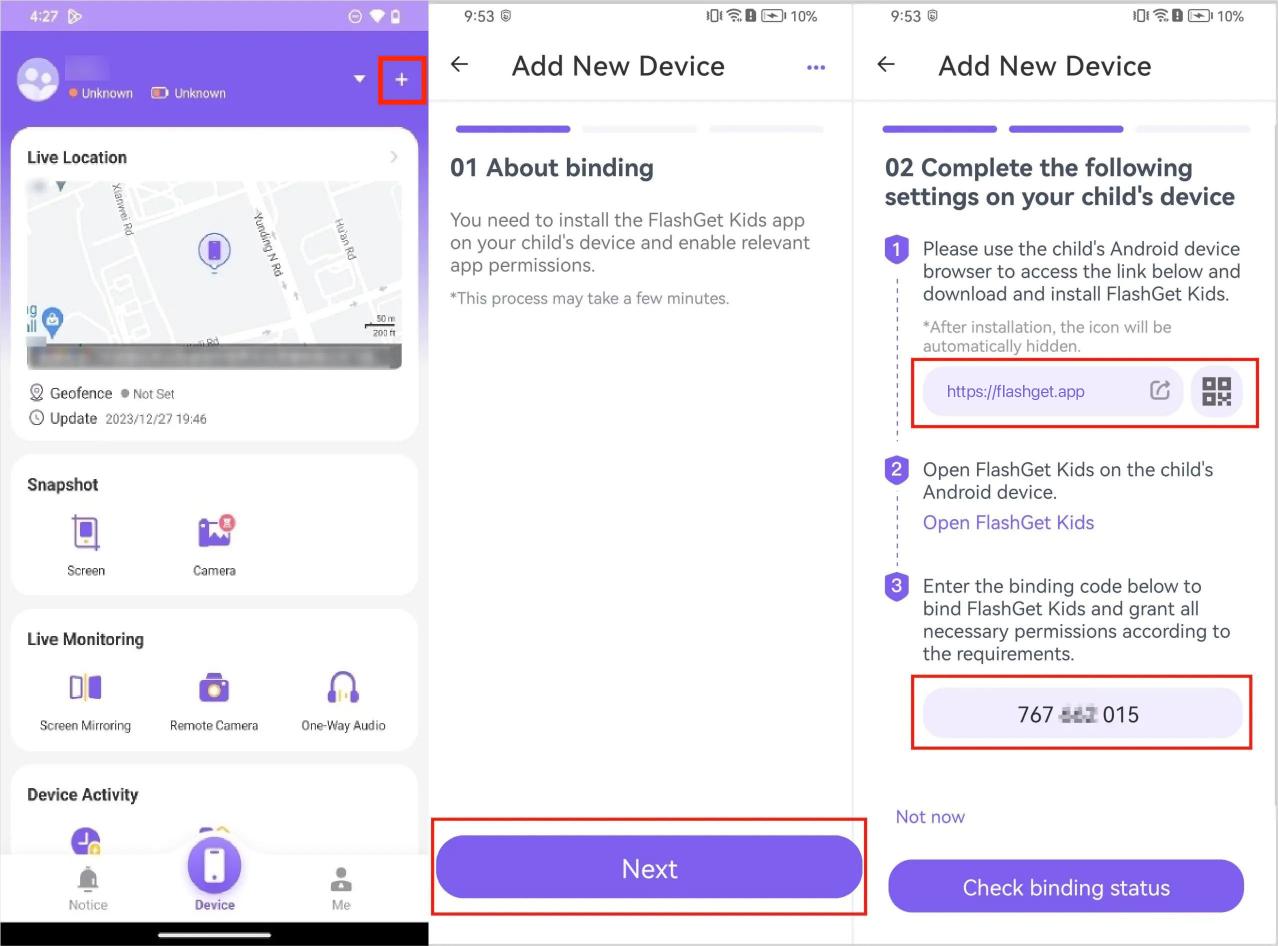
第 2 階段:為兒童設定 FlashGet Kids
步驟1
按照屏幕上的說明允許在兒童設備上獲得電話權限。
第2步
在孩子的設備上打開 FlashGet 的孩子。點擊儀表板上的“隱藏圖標”。然後打開“隱藏圖標”,然後 FlashGet 孩子將從孩子的屏幕上消失。
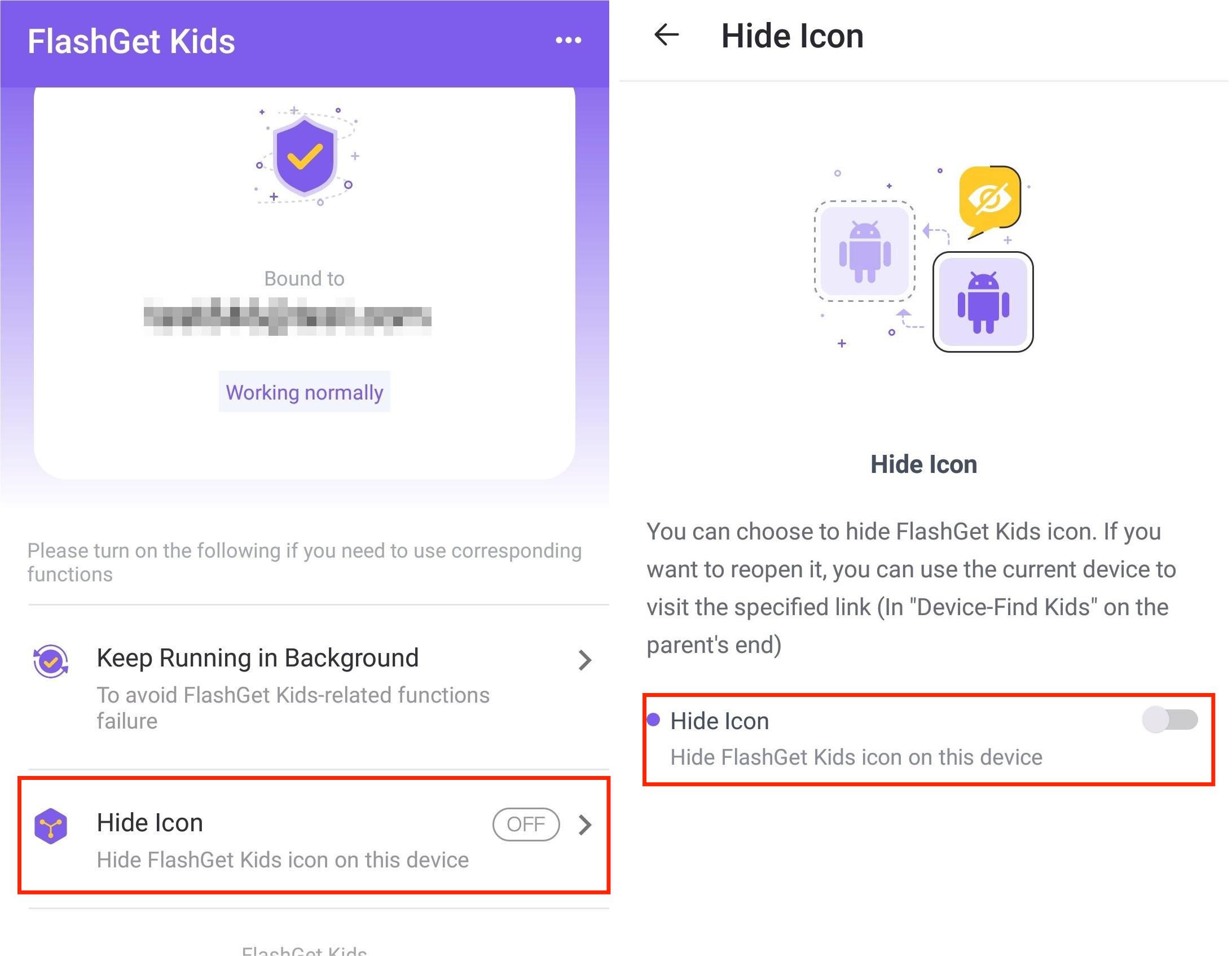
步驟3
設定「在背景持續運作」設置,以使兒童版 FlashGet Kids 在裝置後台持續運作。 這確保了兒童版 FlashGet Kids 始終有效地保護兒童。
使用者指南
查看如何讓 FlashGet 孩子在Android的背景下運行? 第三階段:啟動 FlashGet Kids
監控孩子的上網活動,讓他們遠離一切風險。遠端攝影機
特徵
- 使用手機的後置攝像頭監視孩子的環境。
- 遠程激活孩子手機上的相機以觀察周圍的環境。
- 即時追蹤孩子的設備和環境。
如何使用
步驟1
去儀表板上的實時監視。單擊“遠程相機”>“繼續。”
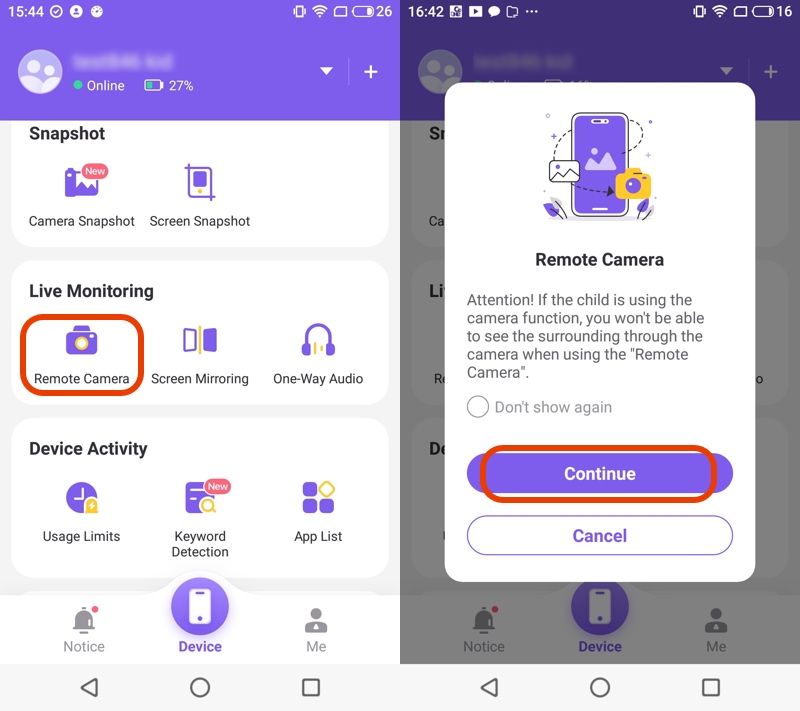
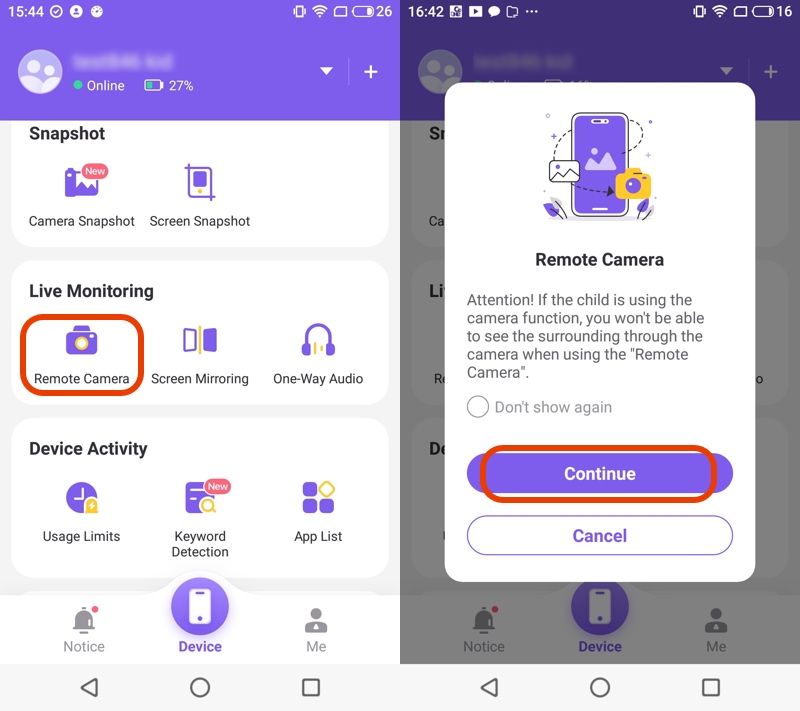
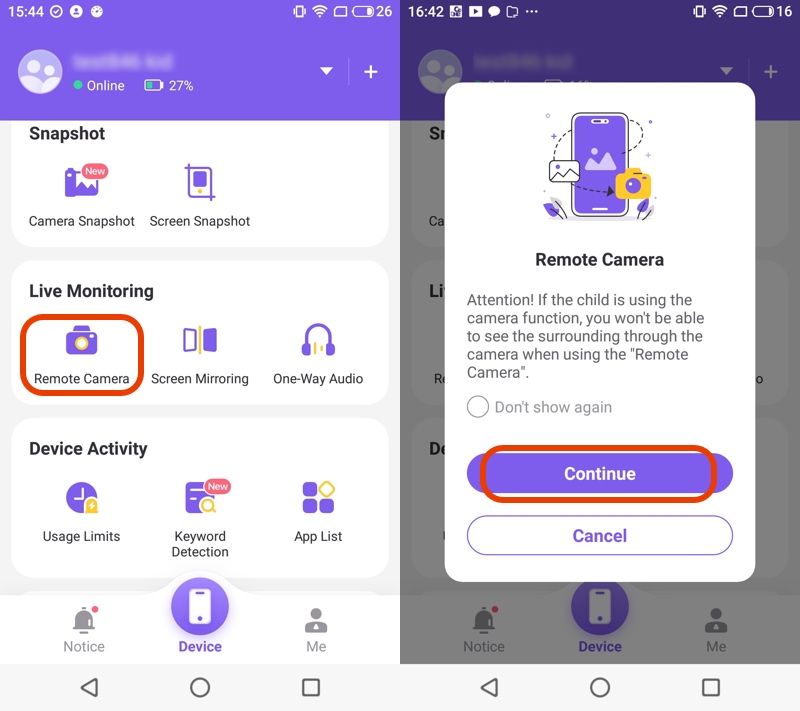
第2步
然後,您可以看到孩子的當前環境。單擊“←”以返回儀表板。
單向音訊
特徵
- 追蹤孩子周圍的環境,以了解他們的情況。
- 記錄孩子附近的環境聲音。
如何使用
步驟1
前往儀表板上的實時監視。單擊“單向音頻”>“繼續。”然後,您可以聽孩子周圍的聲音。



第2步
點擊“記錄”以開始錄製。點擊“結束”以完成錄製。所有錄音都將保存在“我”>“我的錄音”中。



螢幕鏡像
特徵
- 實時在自己的設備上顯示孩子屏幕的內容。
- 捕捉您的孩子正在觀看的內容。
如何使用
步驟1
去儀表板上的實時監視。單擊“屏幕鏡像”>“繼續。”
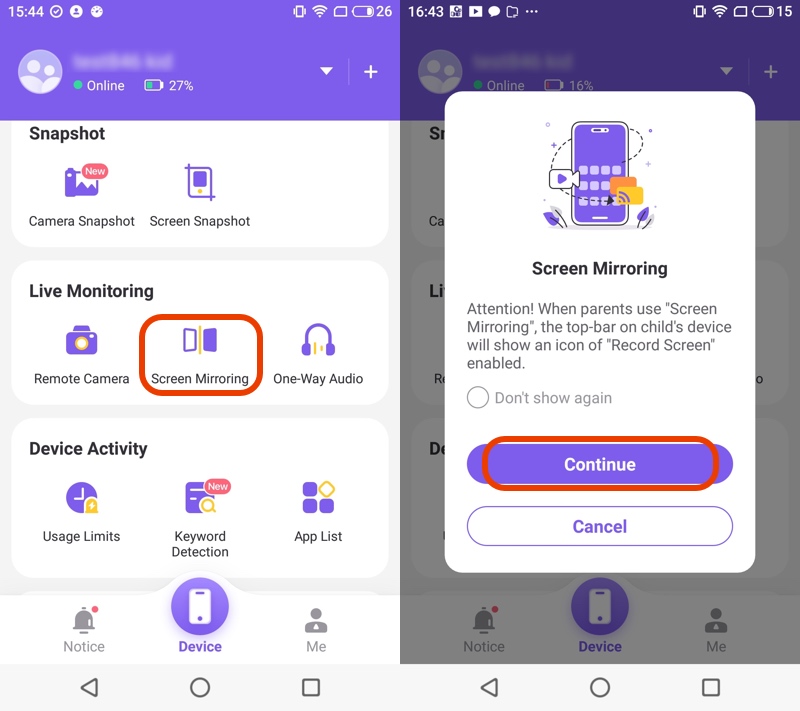
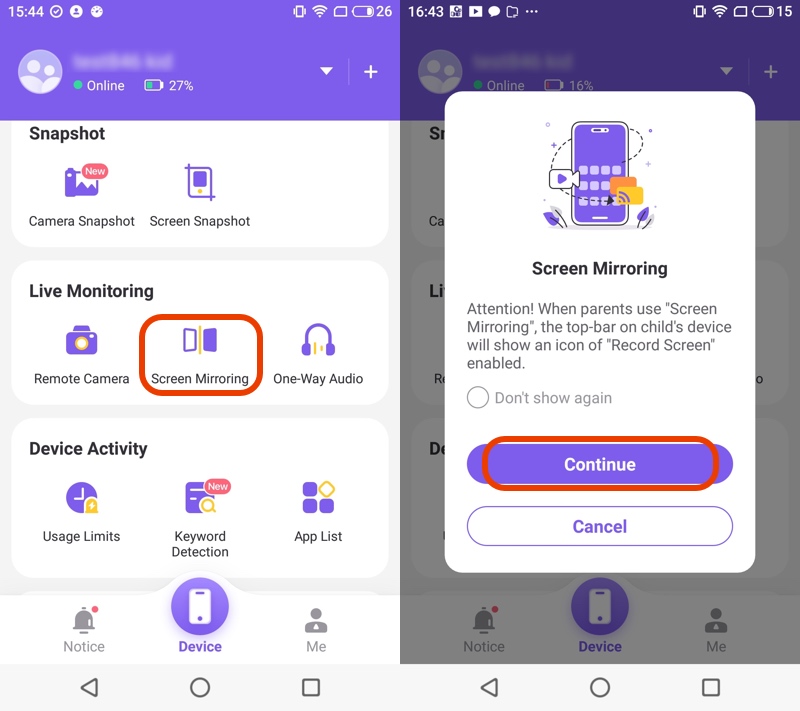
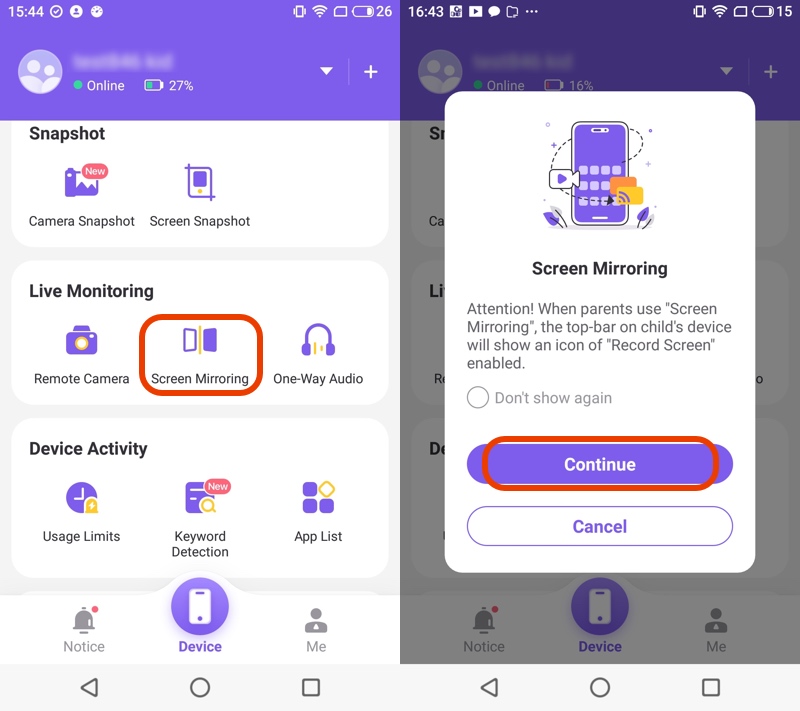
第2步
然後,您可以查看孩子的電話屏幕。單擊“←”以返回儀表板。
快照
特徵
- 捕獲孩子電話屏幕的圖像。
- 從孩子的相機中獲取實時圖像,包括正面和麵對相機圖像。
如何使用
步驟1
打開 FlashGet 儀表板>快照下的“相機快照”。
第2步
點擊“前置攝像頭”,您可以獲得孩子手機的前置攝像頭拍攝的圖像。點擊“後置攝像頭”,您可以從孩子的手機後攝像頭拍攝的圖像。(並點擊“快照設置”>“喚醒快照的屏幕”,它可以提高快照的成功率。)
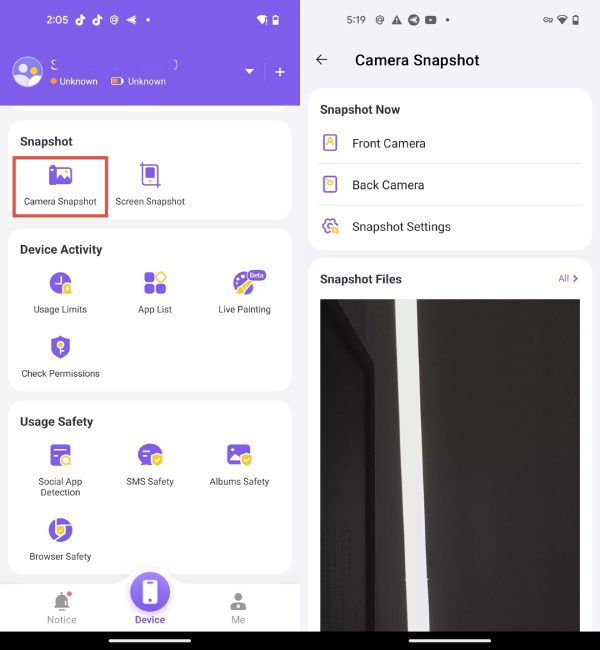
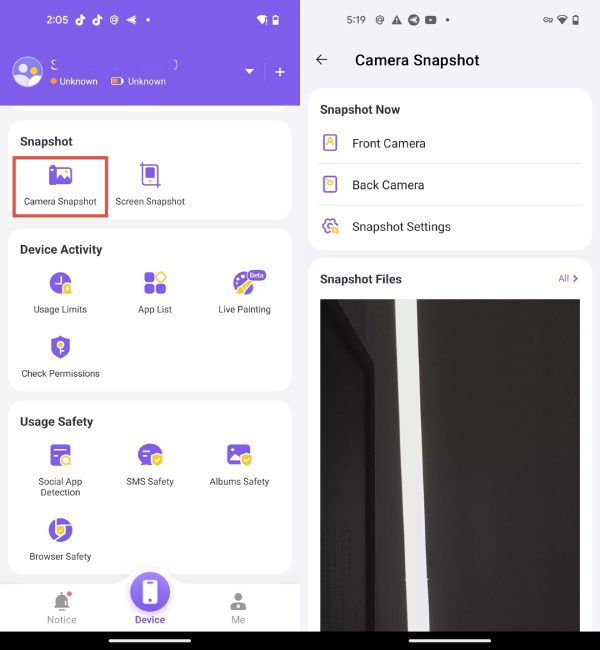
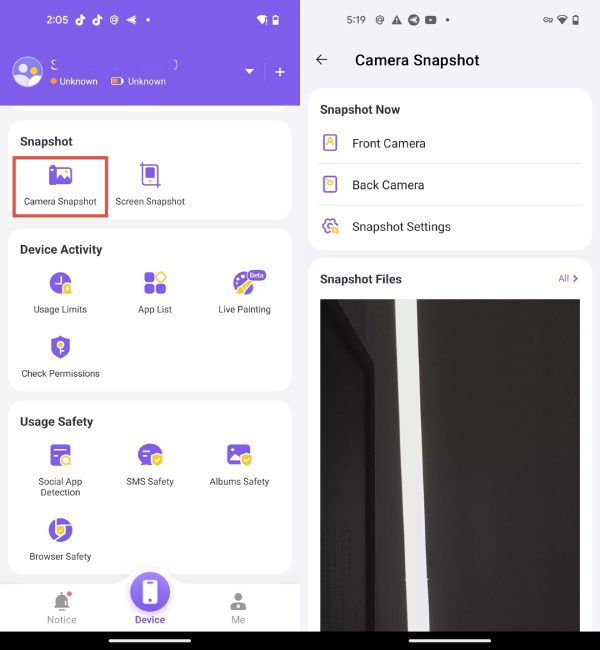
步驟3
之後,您可以在以下快照文件中點擊“全部”,以查看您已快照的所有圖像。
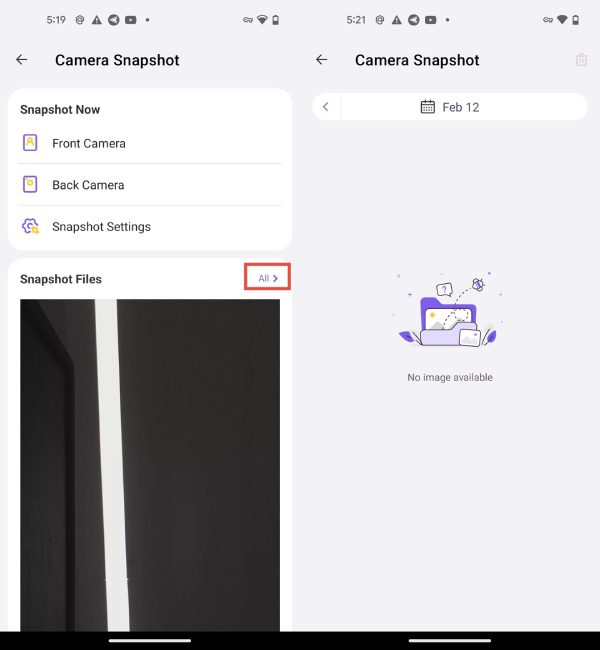
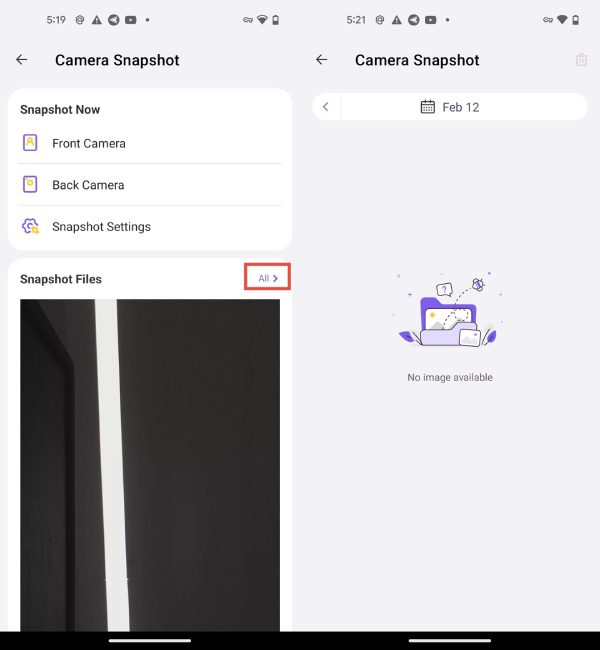
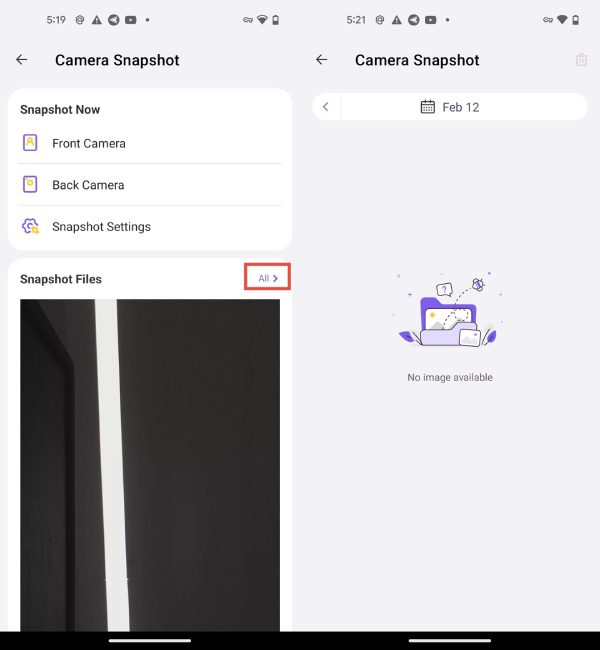
步驟4
打開 FlashGet 儀表板>快照下的“屏幕快照”。
步驟5
點擊“現在快照”,您可以立即獲取孩子的屏幕圖像的圖像。點擊“預定快照”。您可以根據設置的時間(即將推出)獲得孩子屏幕圖像的圖像。這就是您可以獲取成功快照圖像的方式。
步驟6
之後,您可以在以下快照文件中點擊“全部”,以查看您已快照的所有圖像。
應用程式通知
特徵
- 查看您孩子手機的即時通知。
- 了解您的孩子經常使用哪些應用程式。
- 通過通知的背景來評估孩子的數字足跡。
如何使用
步驟1
在父母的設備上打開 FlashGet 的孩子,然後前往“注意”。
第2步
點擊“應用通知”,以查看孩子手機上應用程序的通知。
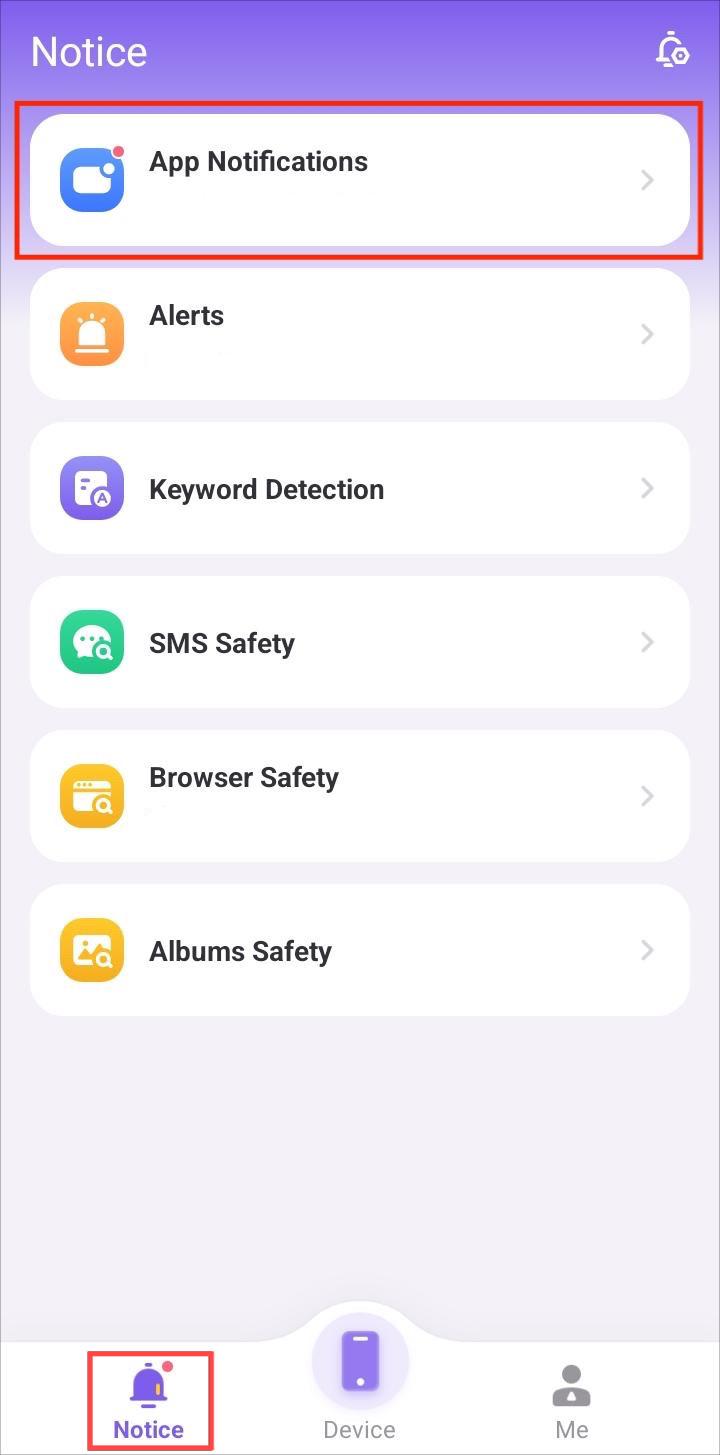
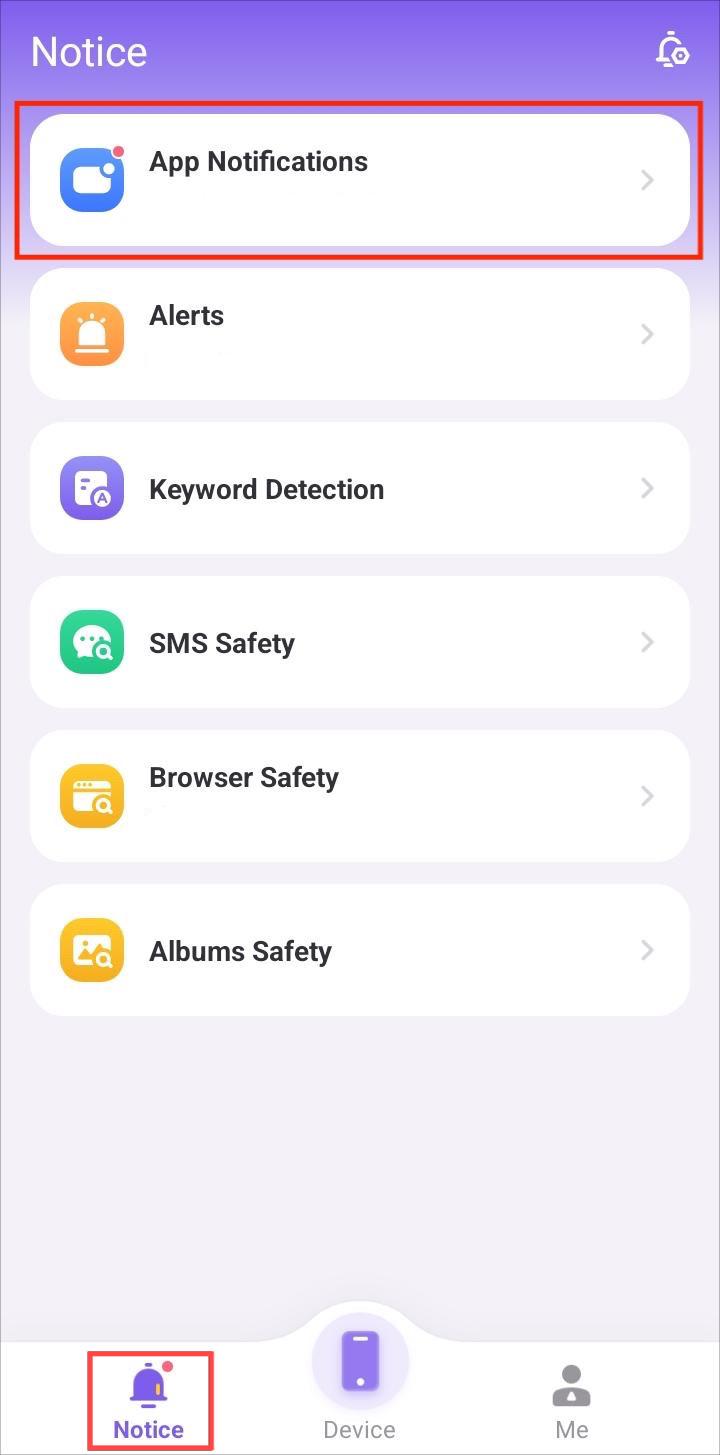
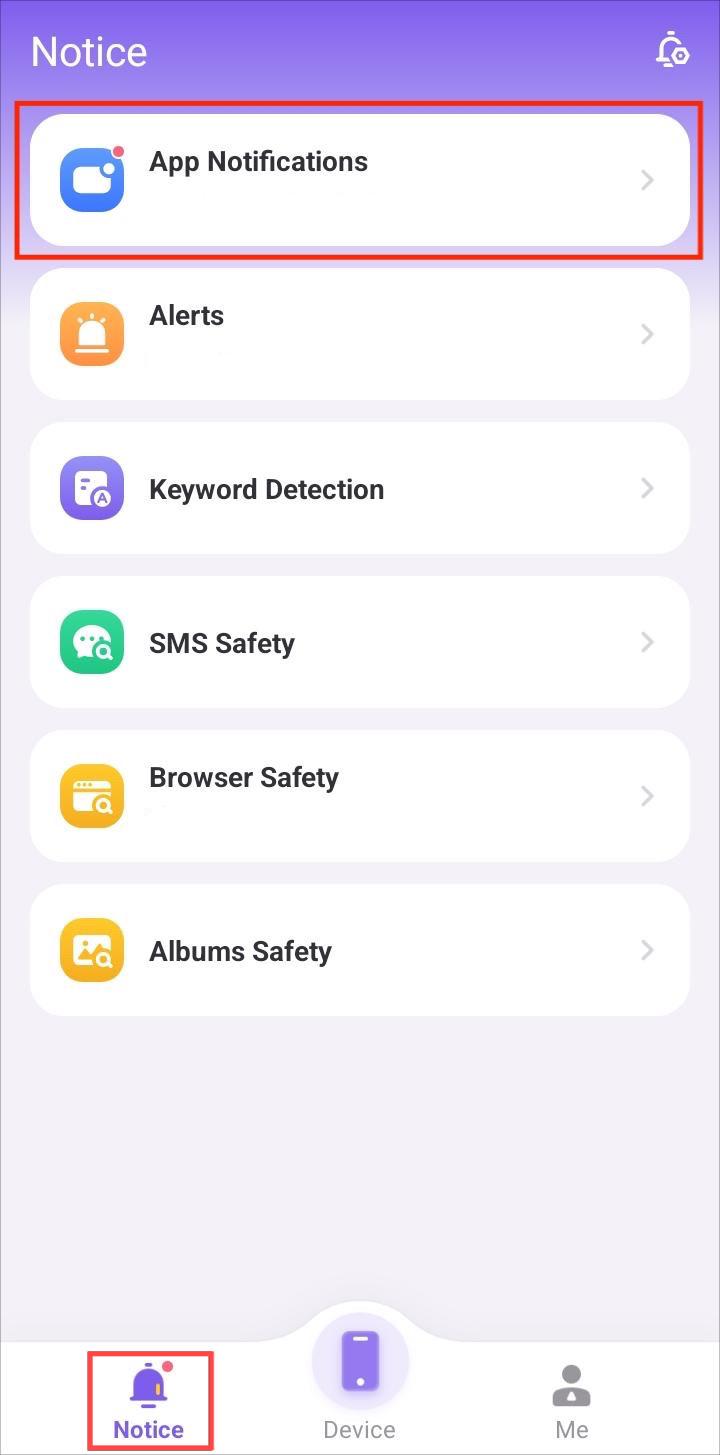
檢測時間
特徵
- 監控孩子在行動裝置上花費的時間。
- 為孩子的手機設定限制並鎖定螢幕。
- 為兒童的螢幕時間和應用程式設定限制。
- 遠端設定具體時間和地點。
- 為應用程式設定時間限制,並在達到限制時阻止該應用程式。
如何使用
步驟1
前往儀表板上的“使用限制”。然後點擊“屏幕時間限制”>“添加限制”。
第2步
選擇要配置的“限制類型”。您可以設置“可用時間限制”和“時間板限制”。選擇“可用的時間限制”來設置孩子可以玩的時間。選擇“時間板限制”來設置孩子無法玩的時間板。
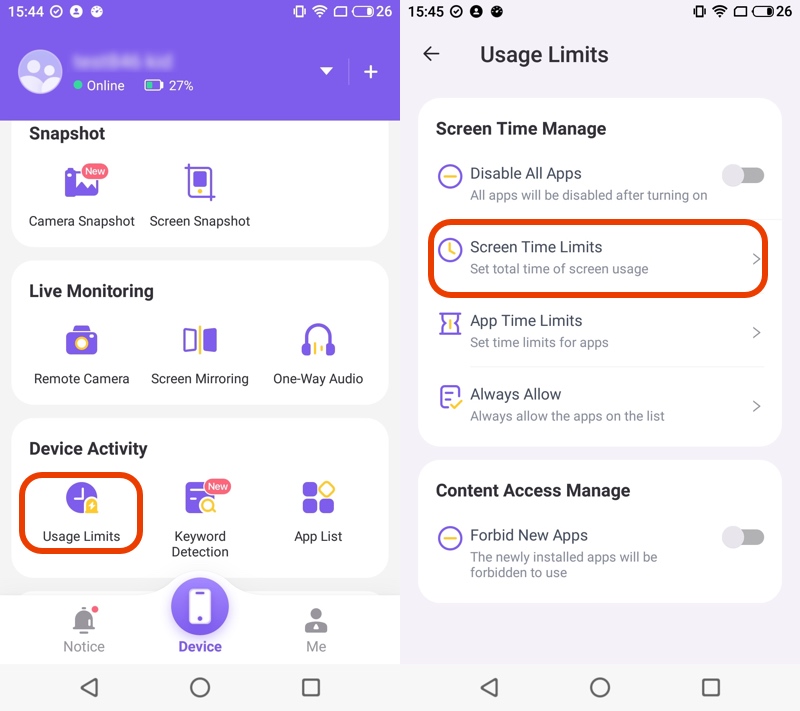
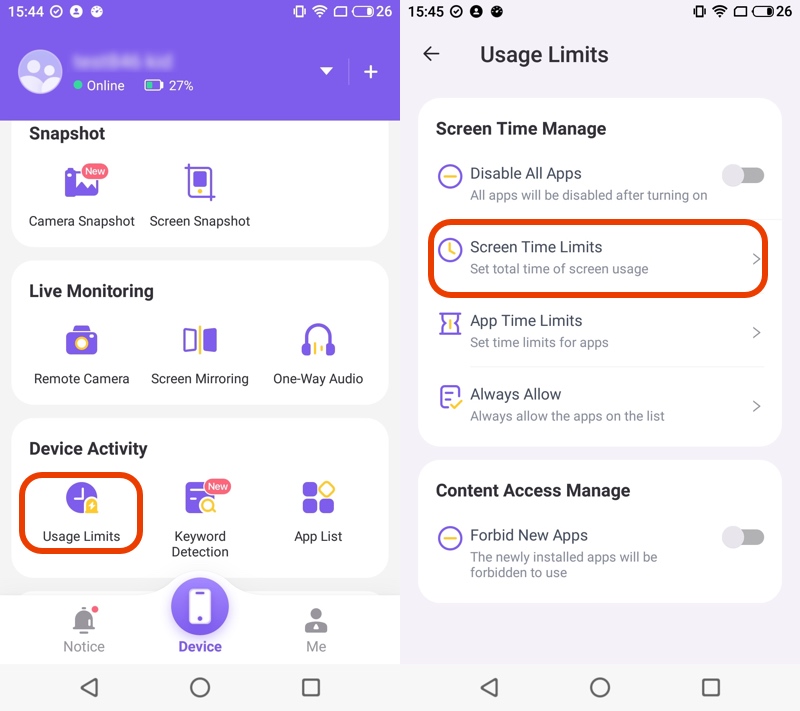
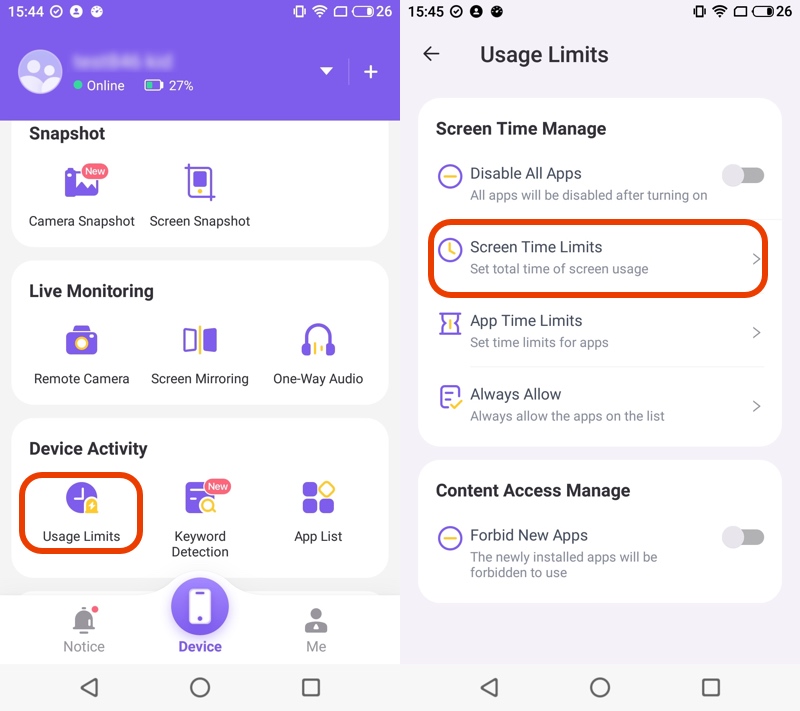
步驟3
轉到限制設置。設置限制名稱。您可以自定義時間,“每天”或“自定義日常時段”。此後,點擊“保存”。
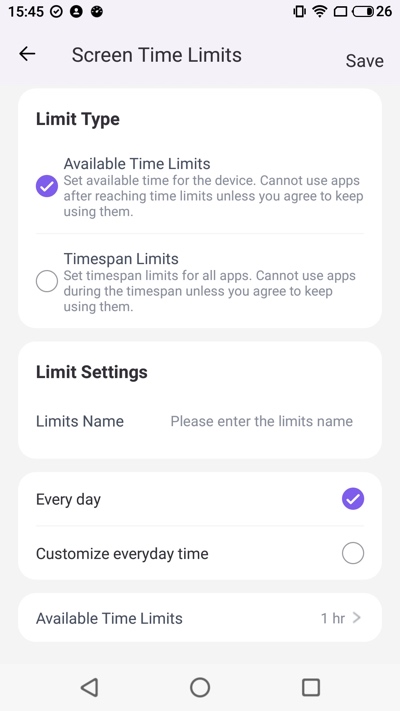
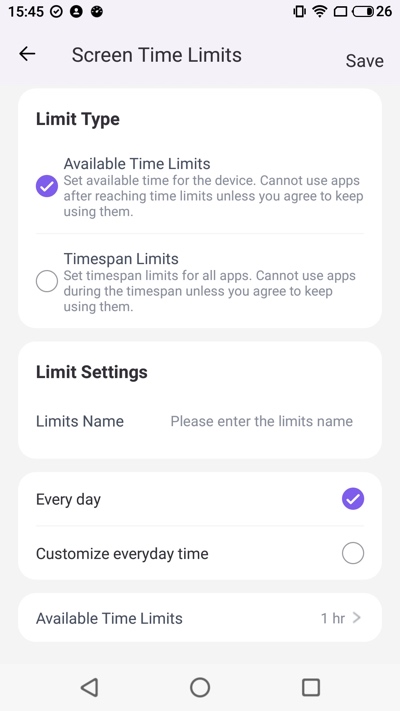
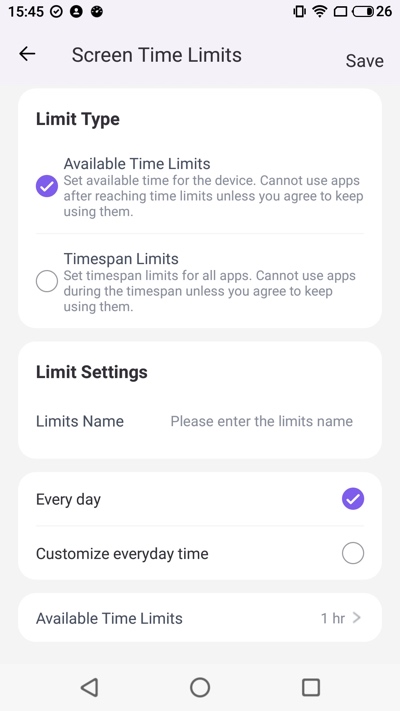
步驟4
前往“使用限制”>“應用程序時間限制”>“添加限制”>搜索或選擇應用程序。
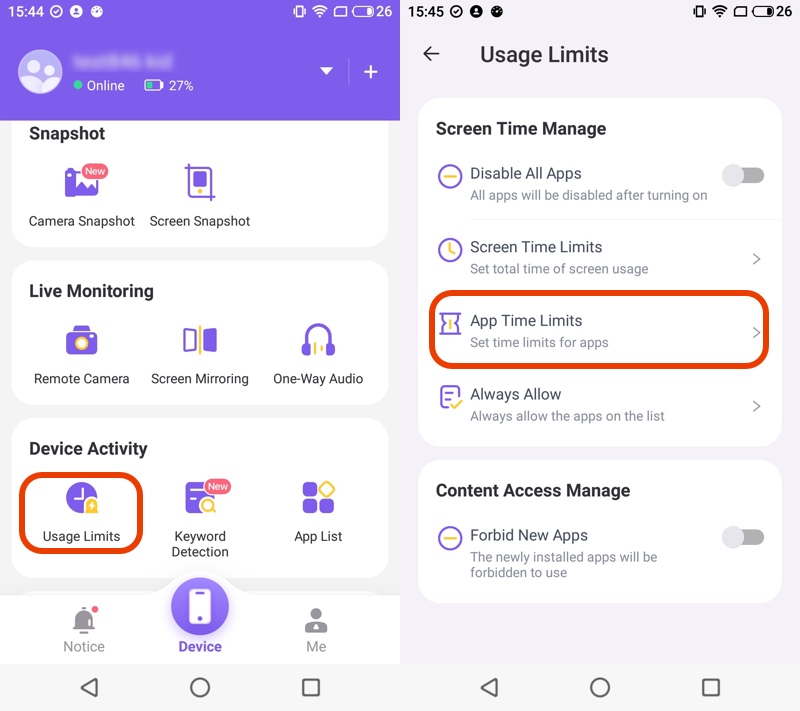
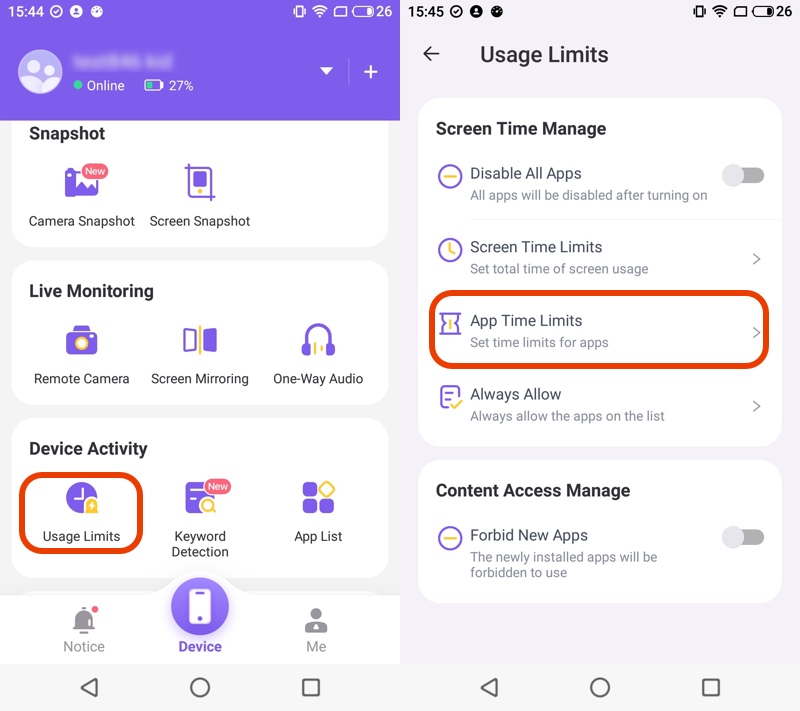
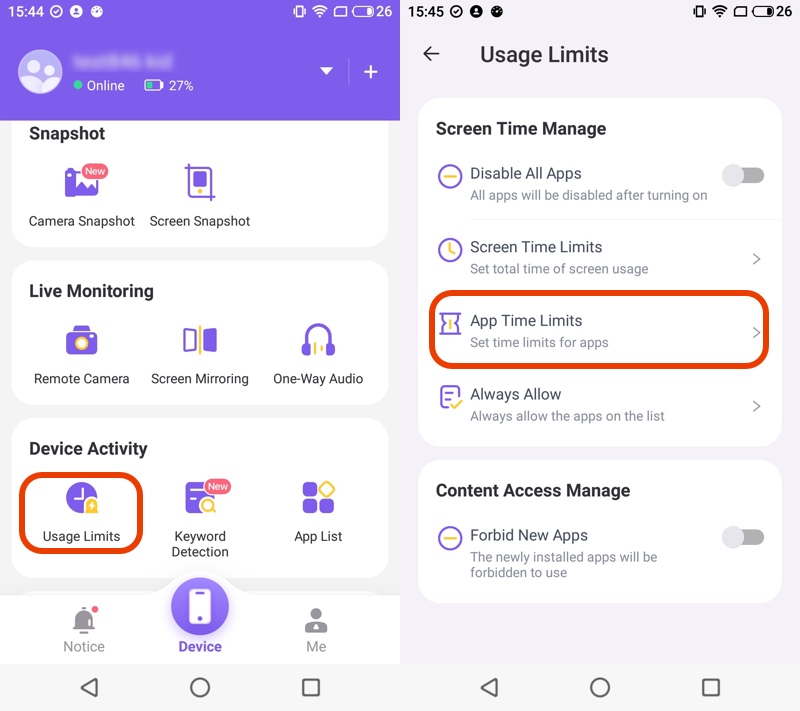
步驟5
選擇要配置的“限制類型”。用於設置孩子可以玩的時間的“可用時間限制”。用來設置孩子無法玩的時間板的“時間板極限”。點擊“可用時間限制”或“時間跨度限制”>“每天”或“自定義日常時段”。 >“保存。”。
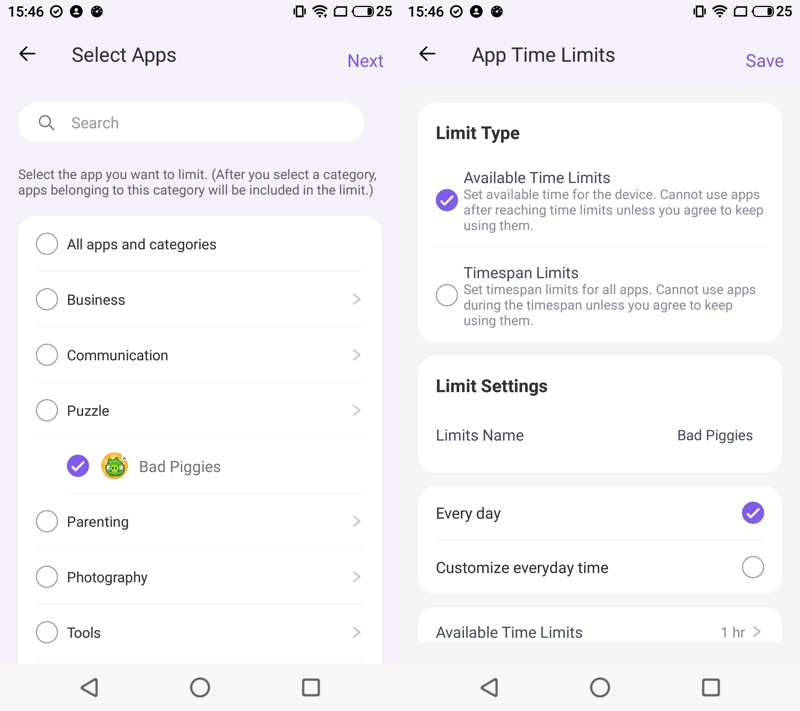
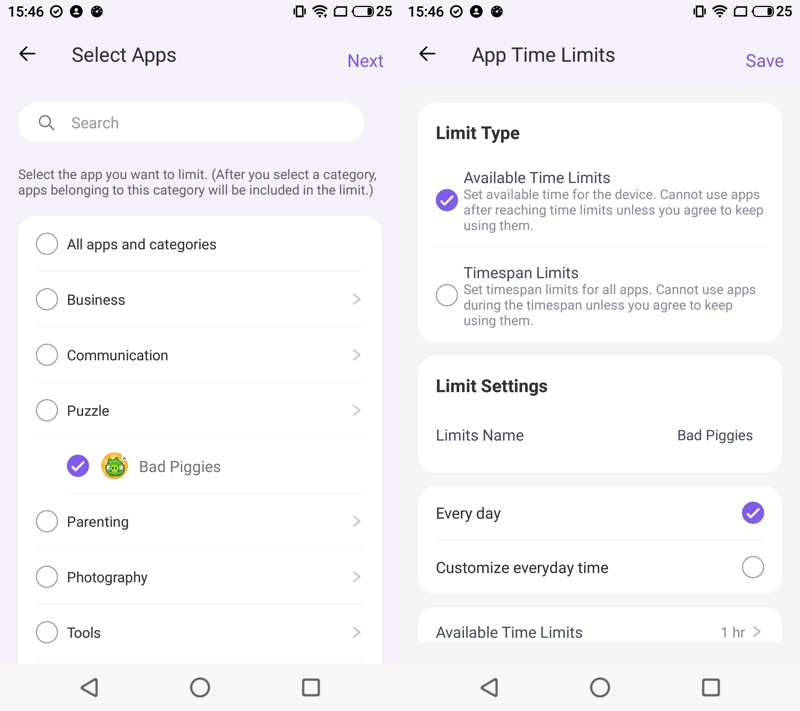
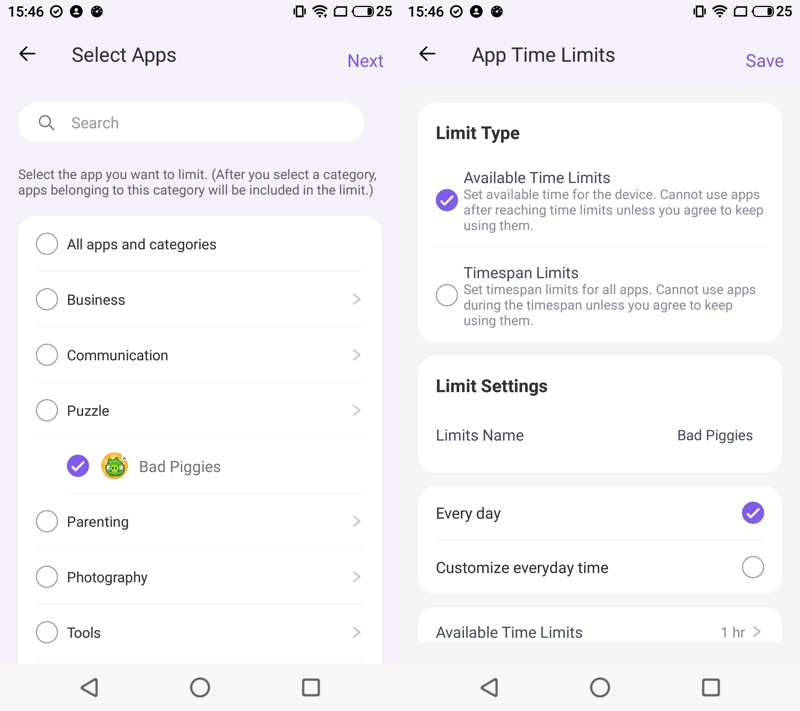
應用程式攔截器
特徵
- 使用「停用所有應用程式」功能,一鍵可阻止所有應用程式。
- 管理封鎖清單並設定類別。
- 設定封鎖時間和封鎖區域。
- 阻止對某些應用程序或某個應用程序的訪問,並在兒童手機上設置嚴格的模式。
如何使用
步驟1
前往“使用限制”>選擇是打開“禁用所有應用程序”還是“禁止新應用程序”以阻止所有應用程序或新的已安裝應用程序。
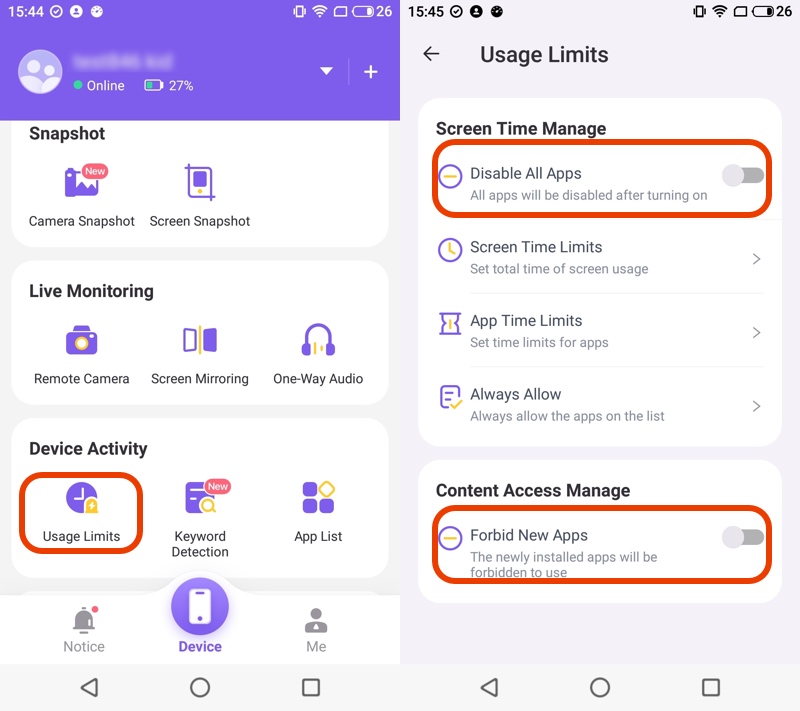
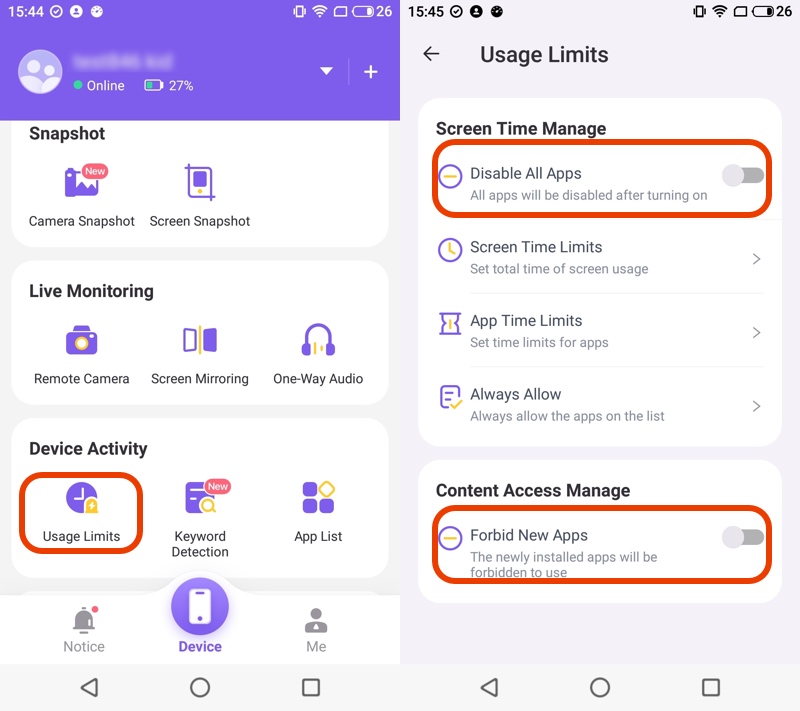
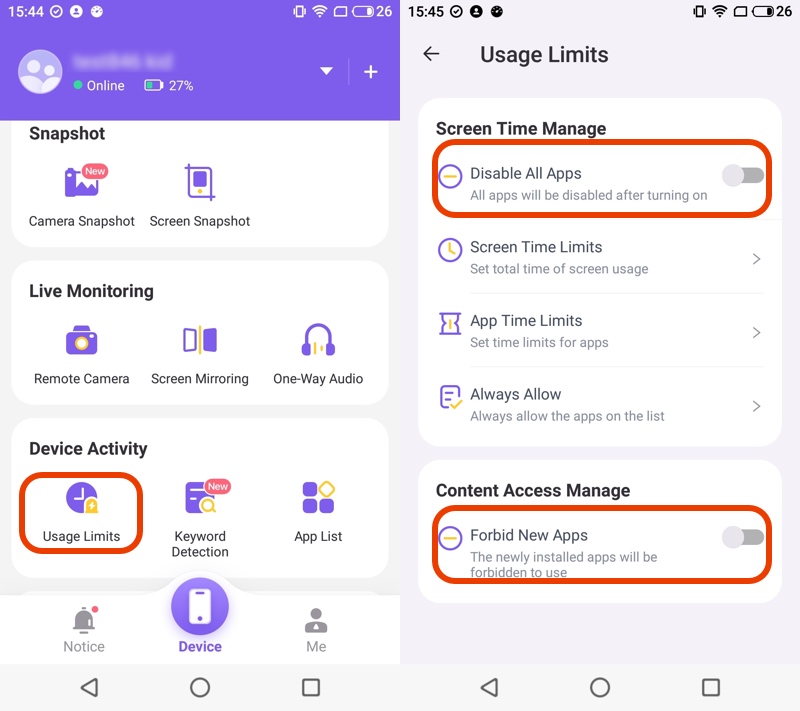
第2步
選擇“始終允許”到白名單應用程序供孩子們使用。前往“使用限制”>“始終允許”>“搜索”或“選擇應用程序”>“保存”。
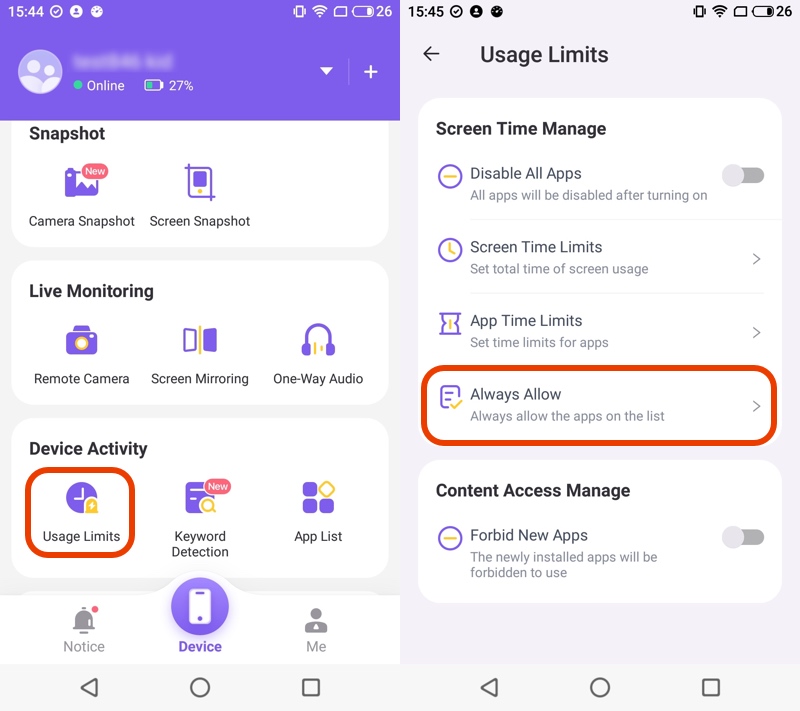
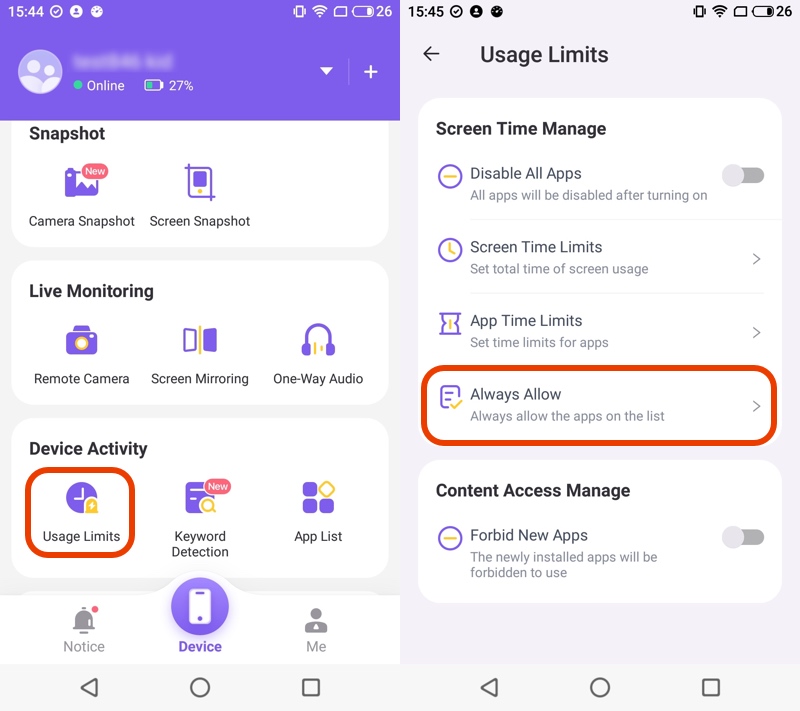
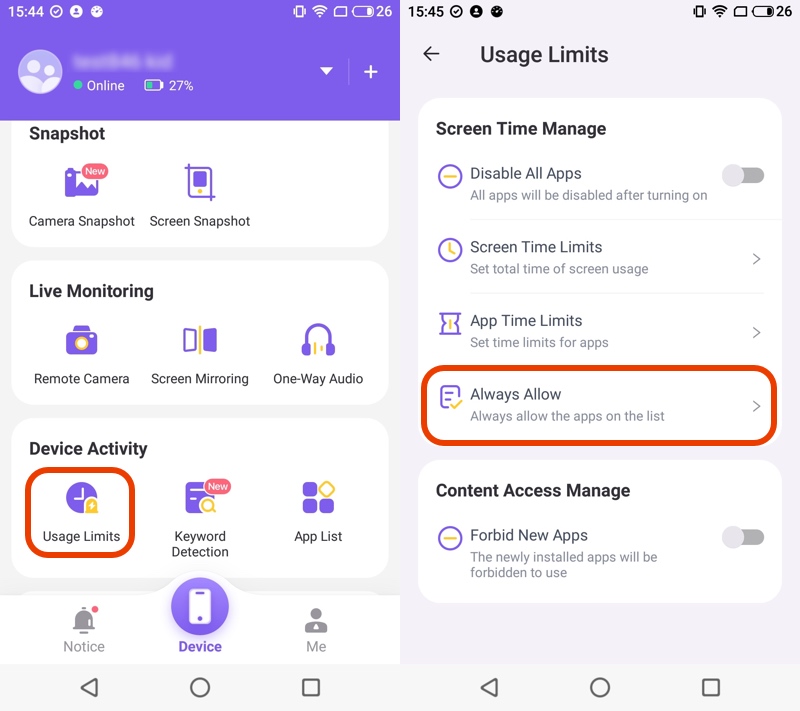
日常使用
特徵
- 監控應用程式的使用情況。
- 分析並讀取您的日常行動數據使用情況。
- 檢查您孩子每天使用屏幕時間的使用情況。
- 查看您孩子的日常動作。
如何使用
步驟1
為父母設備上的父母打開 FlashGet 。然後前往儀表板>“設備活動”>“應用程序列表”,然後您可以檢查孩子的電話應用程序的每日使用情況。
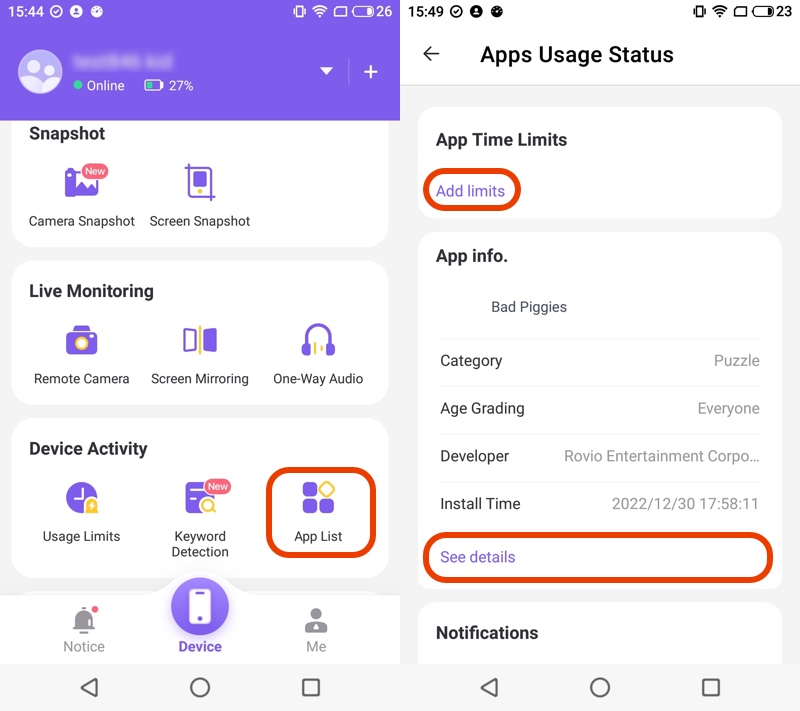
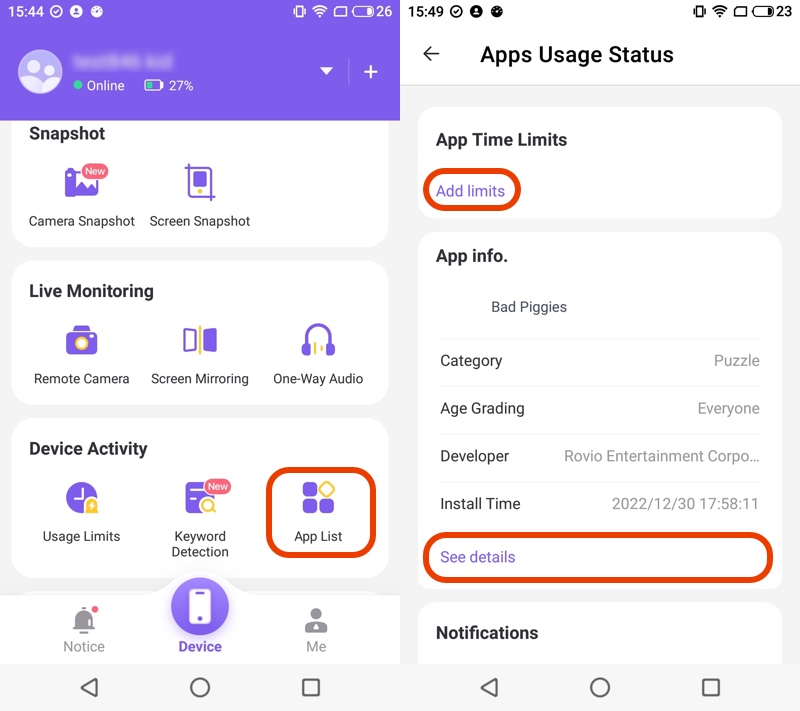
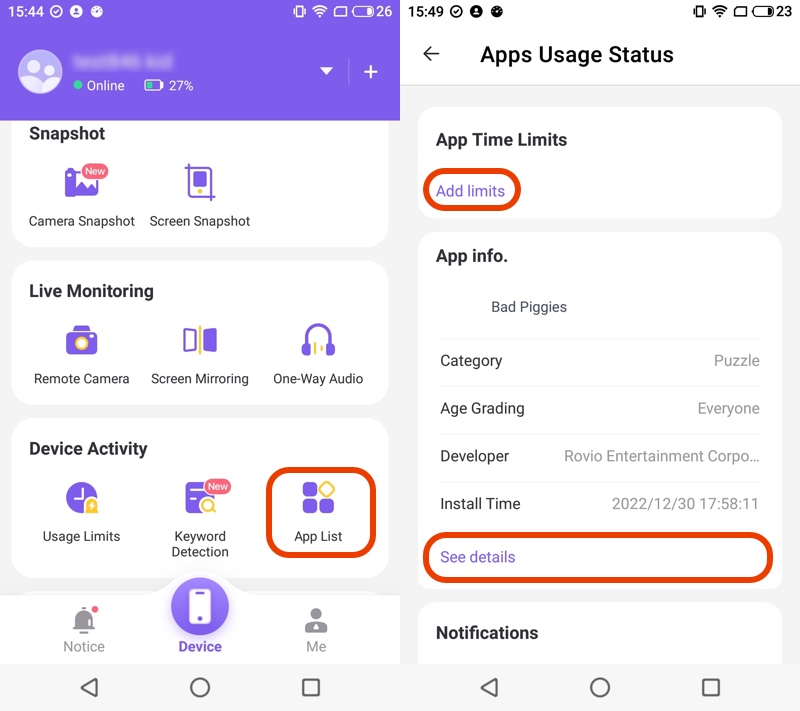
第2步
在了解了孩子的應用程序使用情況之後,您可以前往“添加限制”,選擇“可用時間限制”或“時間跨度限制”>“每天”或“自定義日常時段”。 >“保存。”。
警報
特徵
- 接收潛在有毒內容的警報。
- 即使手機處於關機狀態也能收到提醒。
- 識別未經批准的應用程式安裝或下載。
如何使用
步驟1
在父母的設備上打開 FlashGet 的孩子,然後前往“注意”。
第2步
單擊“警報”到孩子的電話活動。您可以單擊日期以查看他們的電話活動歷史記錄。
步驟3
“ <”:回到前一天。 “>”:第二天去。
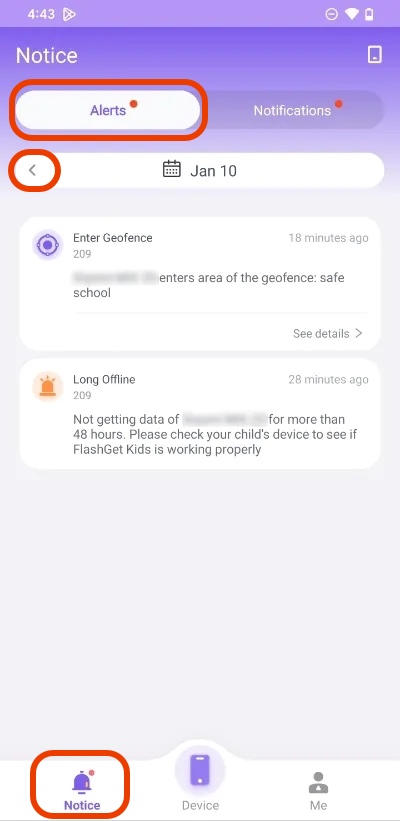
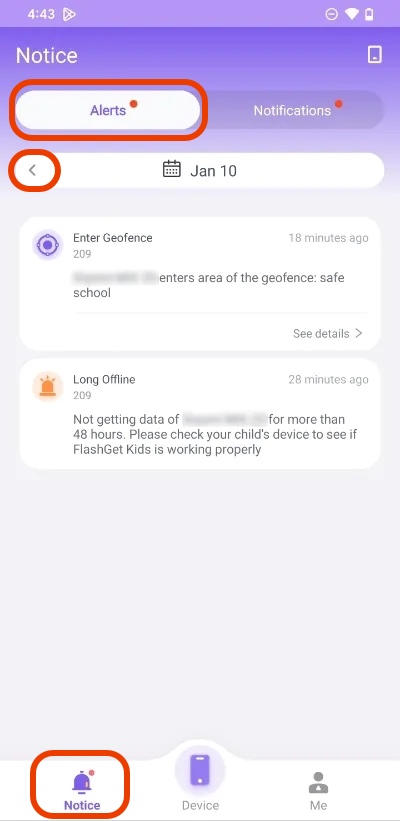
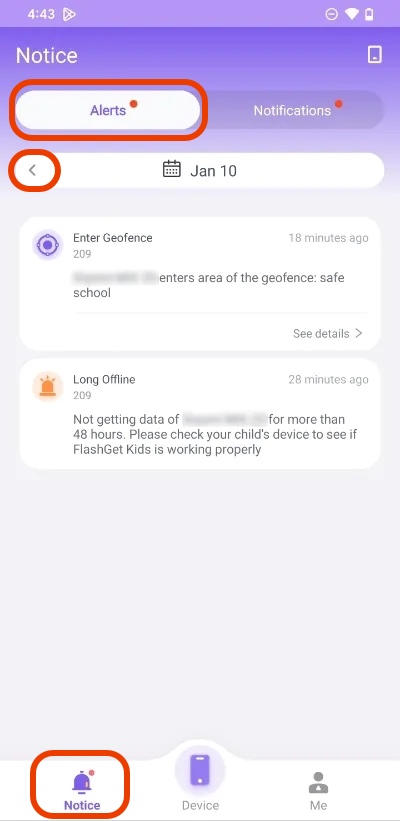
位置追蹤器
特徵
- 檢查孩子設備的當前位置。
- 查看路線歷史記錄以查看您孩子的位置歷史記錄。
如何使用
步驟1
轉到儀表板上的“實時位置”。然後,您可以看到地圖和孩子的設備位置。
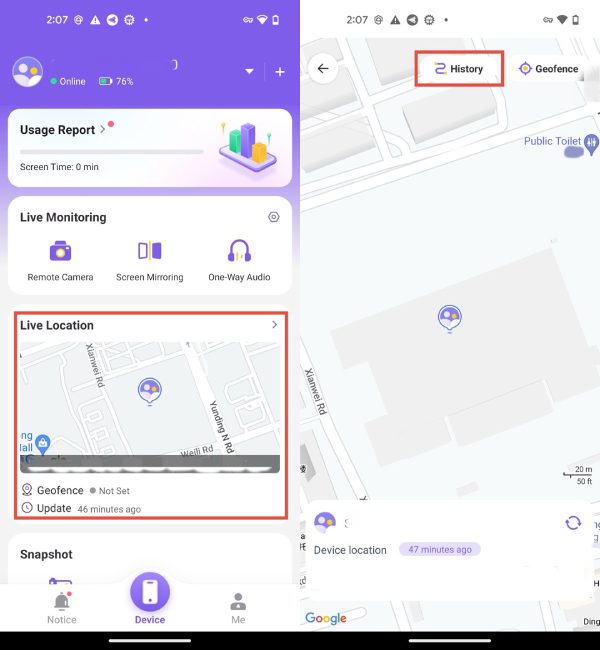
第2步
點擊“歷史”。選擇您想看的最新15天。然後,您將獲得孩子位置的歷史。
地理圍欄
特徵
- 設定特定區域,以便在孩子進入或離開該區域時收到通知。
如何使用
步驟1
單擊儀表板上的“實時位置”,然後單擊“ Geofences”>“添加Geofence”。
第2步
輸入地理圍籬的名稱。 您可以選擇將目前位置設為地理圍欄,也可以按一下「變更」並搜尋其他位置。
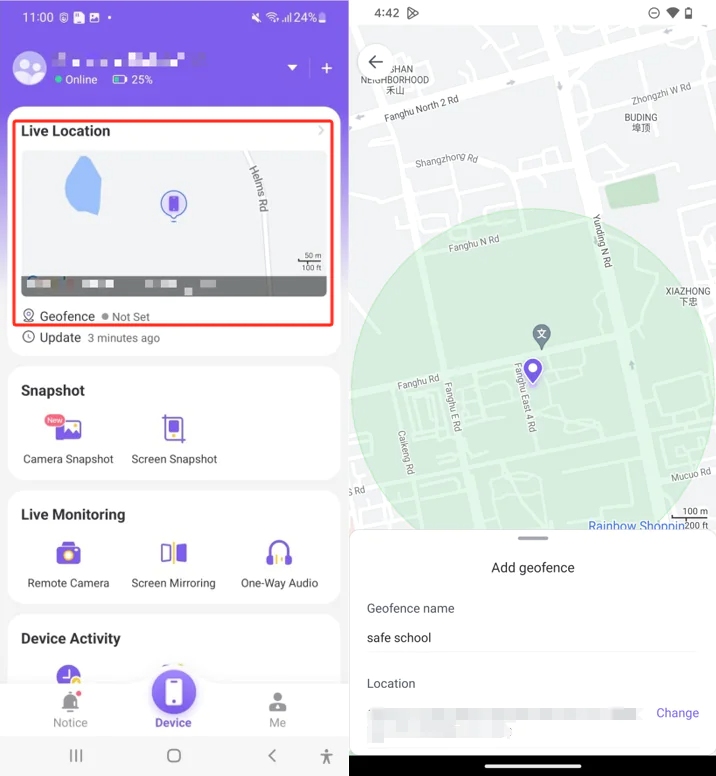
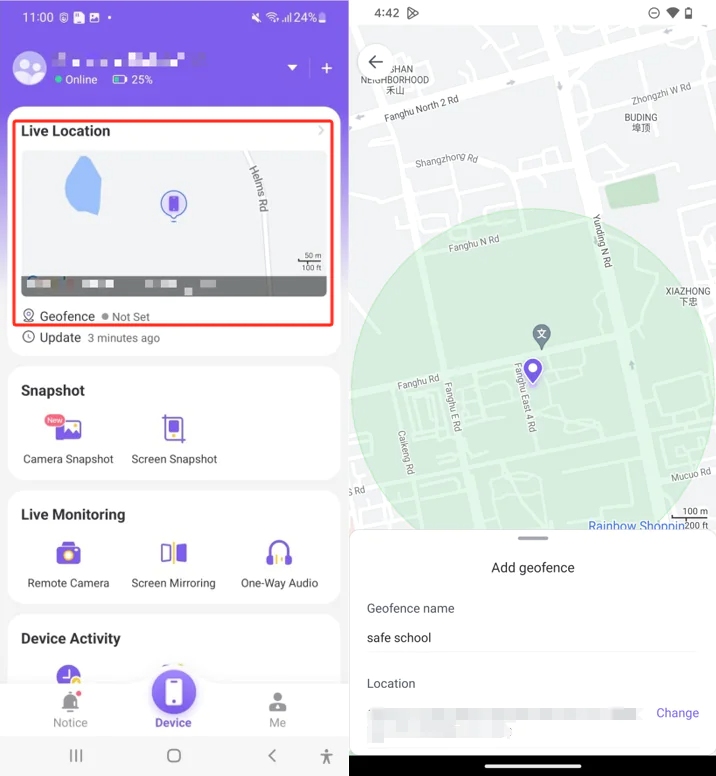
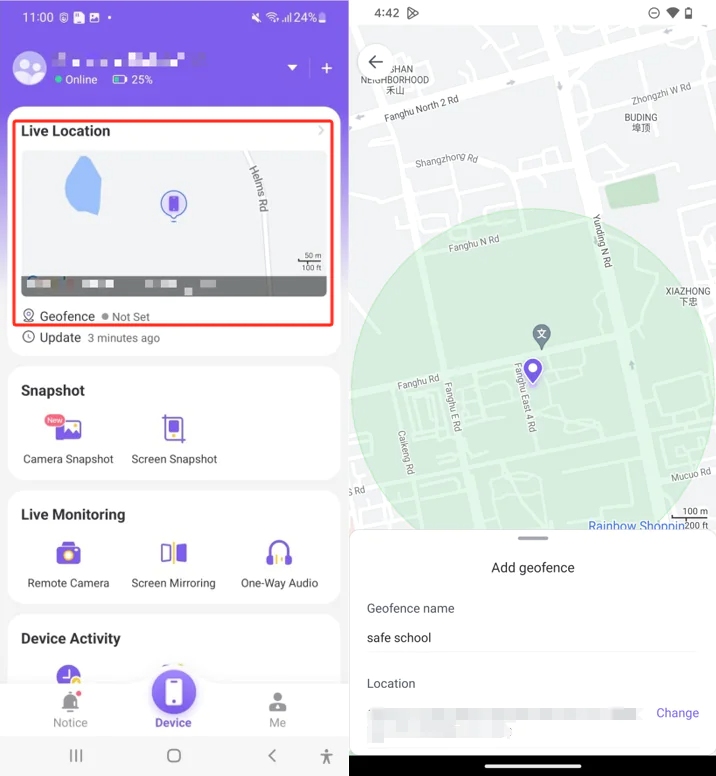
步驟3
左右滑動紫色點以確認您想要套用於地理圍欄區域的範圍,然後點擊儲存。
使用報告
特徵
- 監視您孩子的每日和每週應用程序的使用情況,包括屏幕時間,不同應用程序的使用時間,通話日誌等。
- 分析使用報告,為您提供詳細實用的建議。
- 了解全天的應用程式通知和行動數據使用情況。
步驟1
步驟1
打開 FlashGet 孩子,然後單擊“使用報告”以查看您的孩子的應用程序和電話使用情況。



第2步
“ <”:回到前一天。 “>”:第二天去。單擊“每週”以查看每週的電話使用情況。
步驟3
然後,向下滾動到底部查看更多信息,包括詳細的應用程式使用情況、通話記錄和通知日誌。
社交應用檢測
特徵
- 追蹤您青少年在社群媒體上的活動,包括 WhatsApp、Instagram、TikTok 等。
- 設定關鍵字並監控您的孩子可能接觸到的危險內容。 每當您的孩子嘗試進行危險對話時,父母都會收到警報。
如何使用
步驟1
前往儀表板上的“使用安全性”。單擊“社交應用檢測”>“關鍵字檢測”。
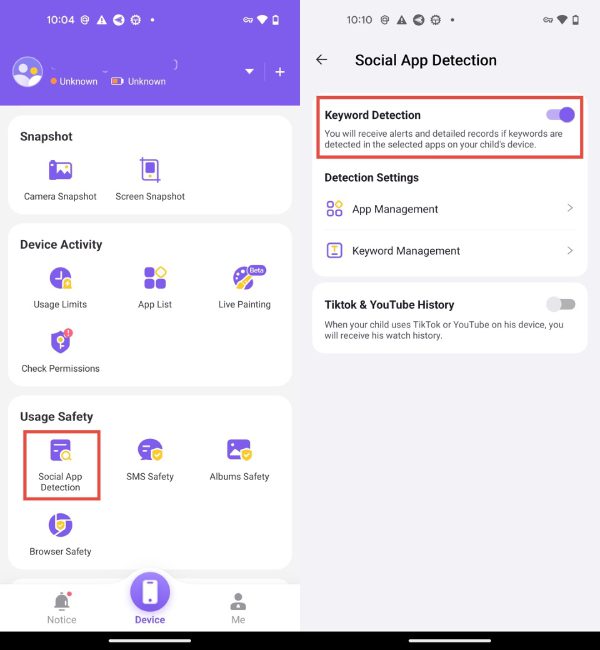
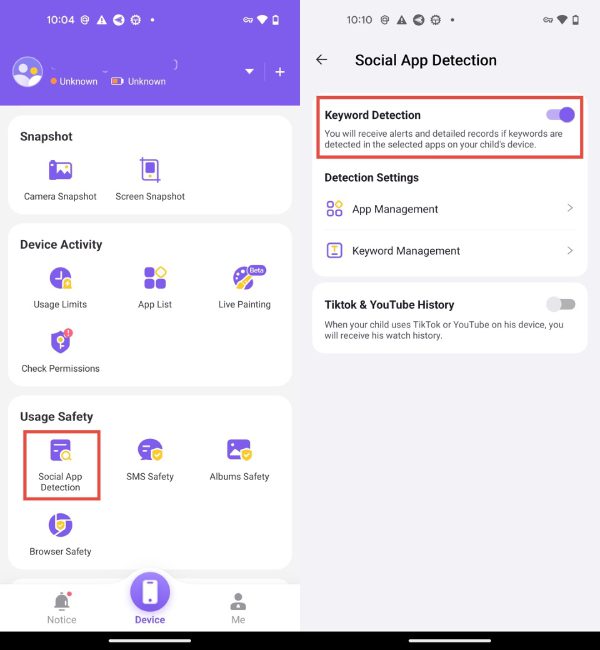
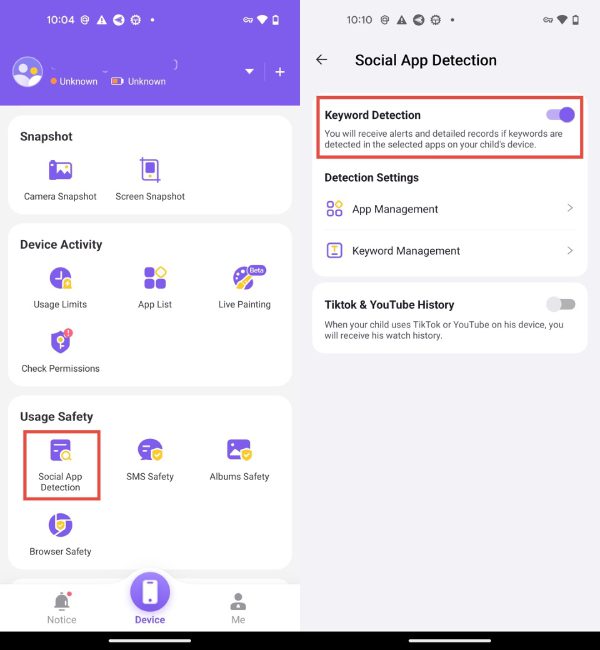
第2步
點擊“應用管理”以選擇要啟用關鍵字檢測的應用程序。
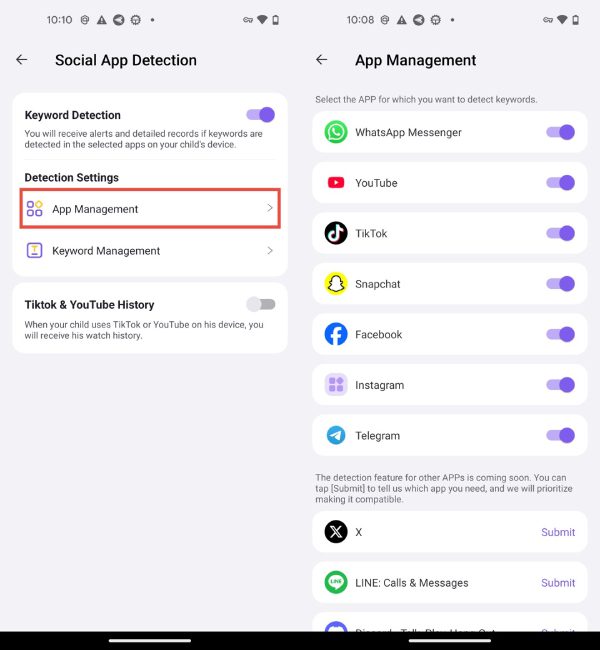
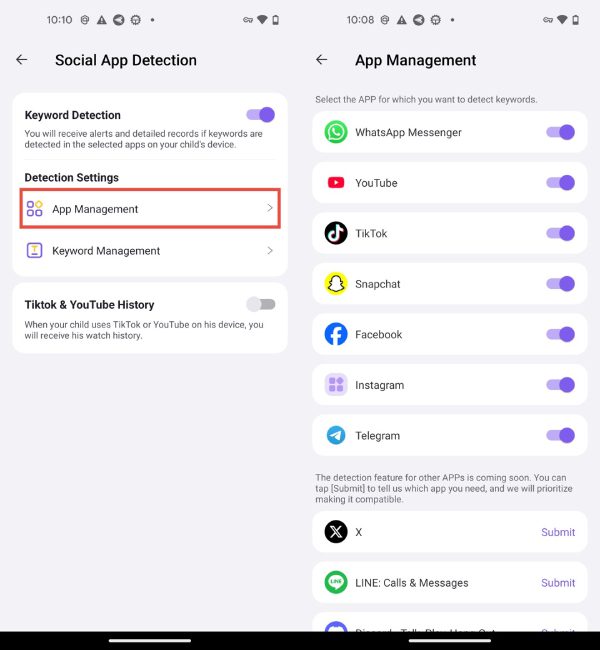
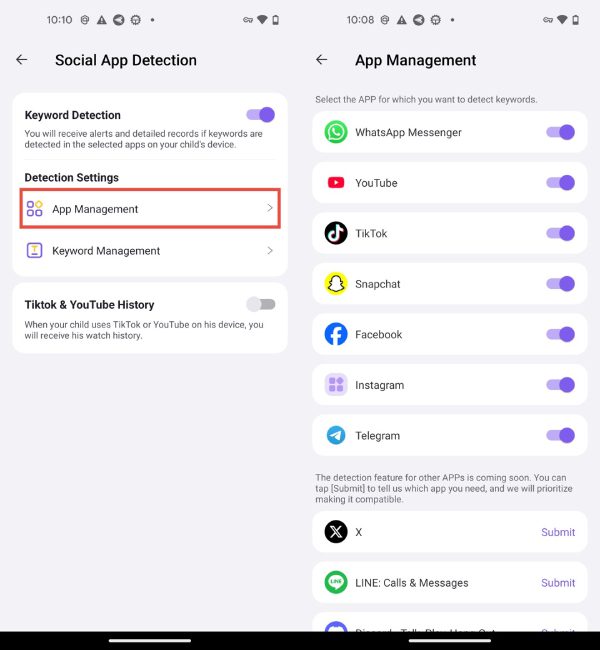
步驟3
點擊“關鍵字管理”>“創建關鍵字類別”。
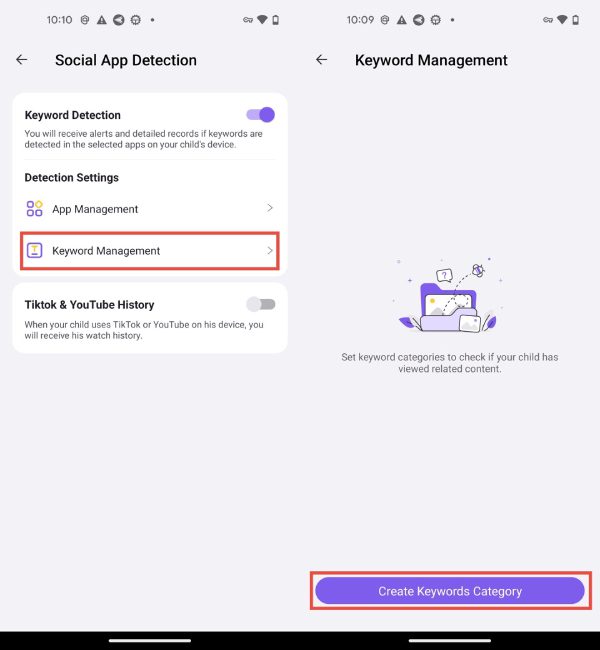
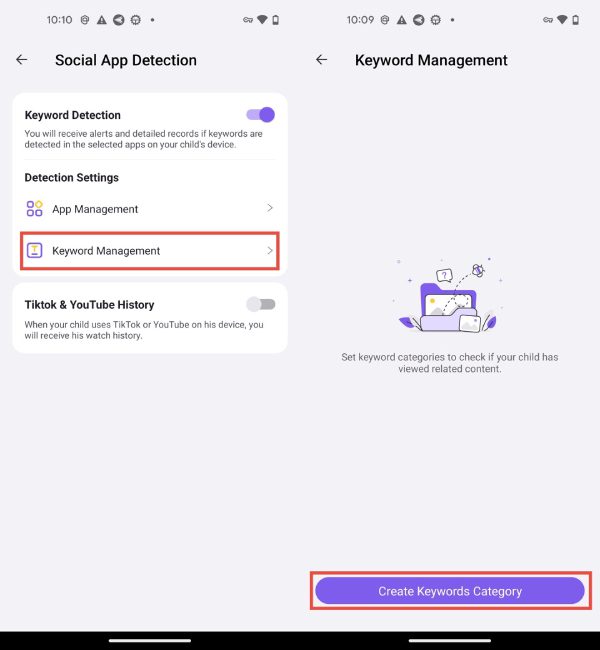
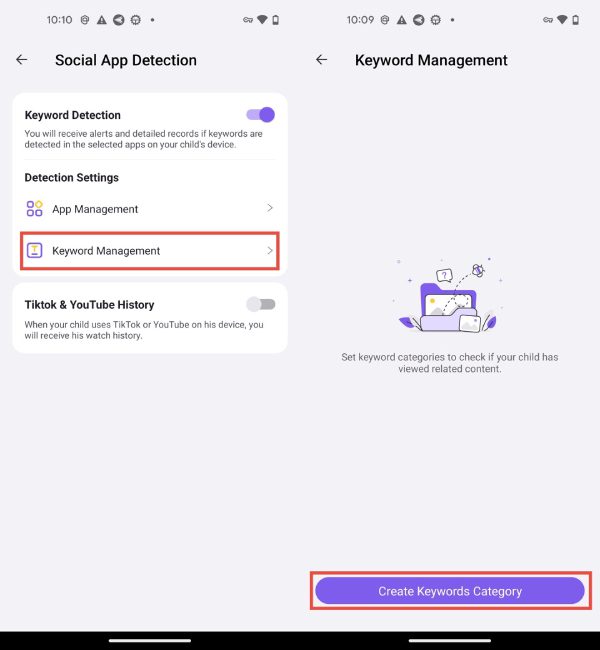
步驟4
然後,提供您喜歡的類別名稱並設置一個特定的單詞(例如某人的名稱,位置,酒精,通姦,色情等)。打開類別。
當您的孩子收到/發送包含任何關鍵字的消息時,您將立即在手機上收到通知。
當您的孩子收到/發送包含任何關鍵字的消息時,您將立即在手機上收到通知。
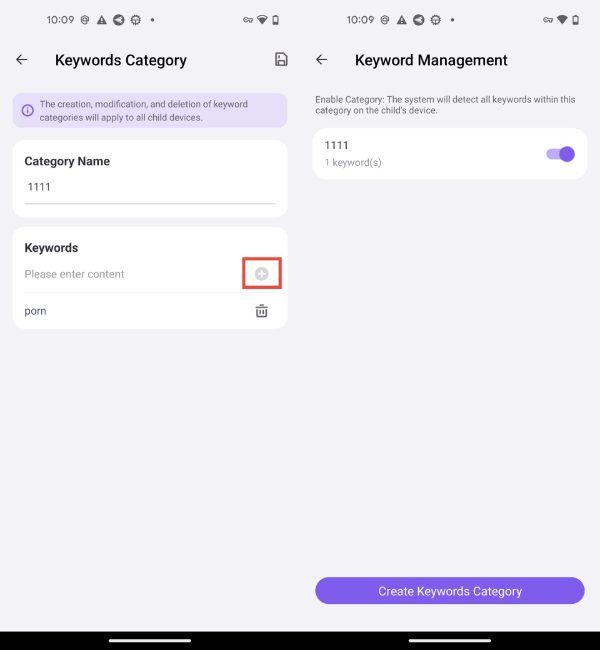
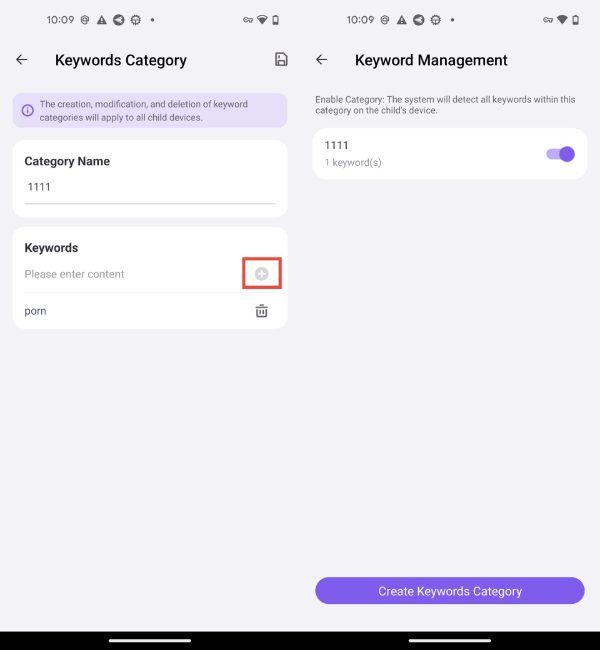
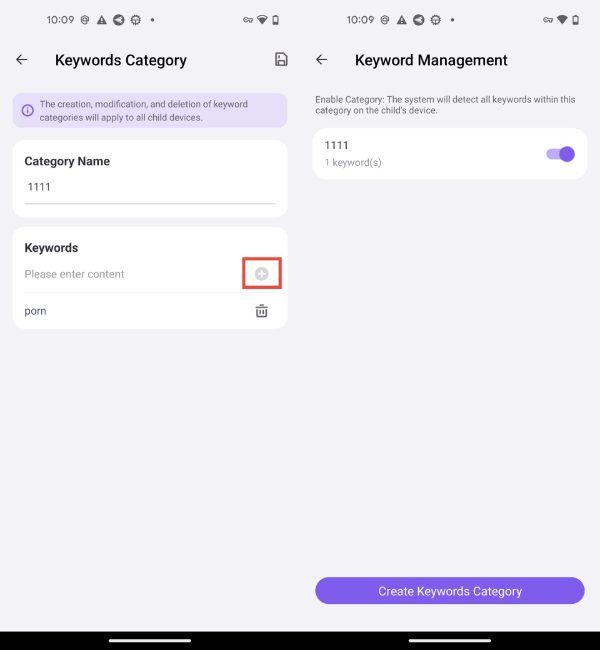
現場繪畫
特徵
- 與您的孩子即時分享資訊。 改善親子關係。
- 家長可以拍照或從相簿中選擇圖像與孩子分享。
如何使用
步驟1
在父母的手機上打開 FlashGet 孩子,然後向下滾動儀表板以查找現場繪畫,然後單擊它。
第2步
進入現場繪畫後,提示將通知您在孩子手機上為孩子提供OEPN FlashGet 孩子。您可以單擊“打開兒童應用程序”按鈕,以遠程打開孩子手機上的 FlashGet 。
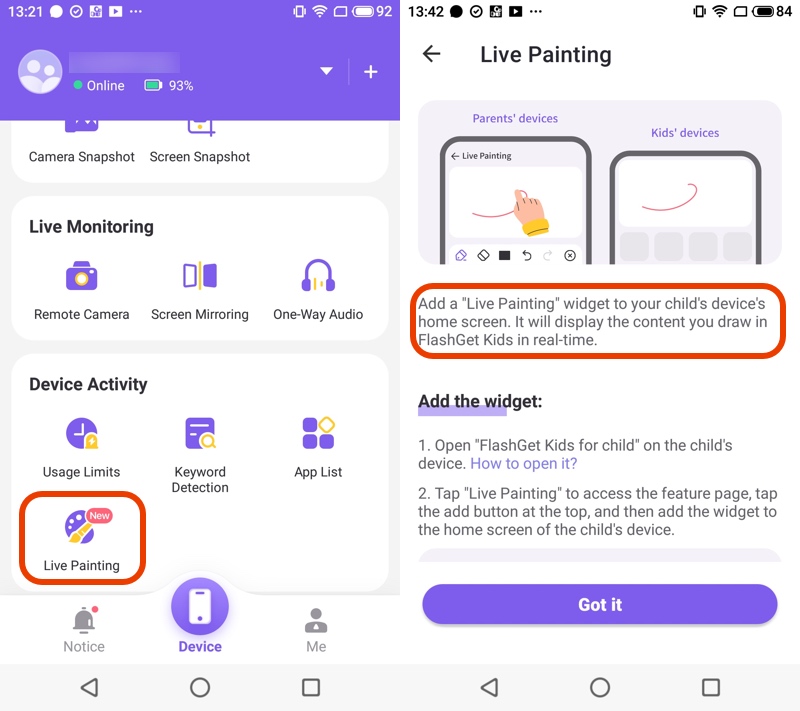
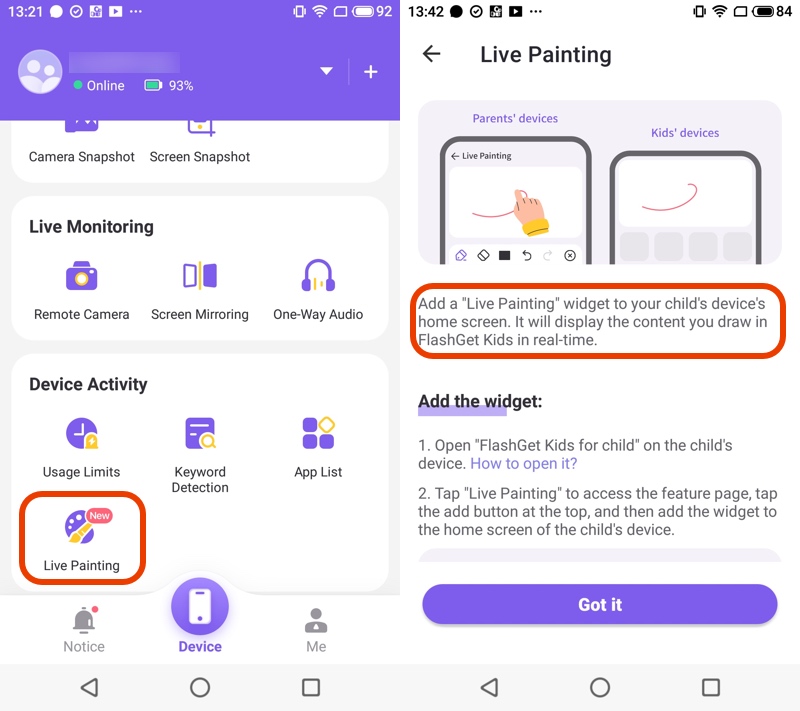
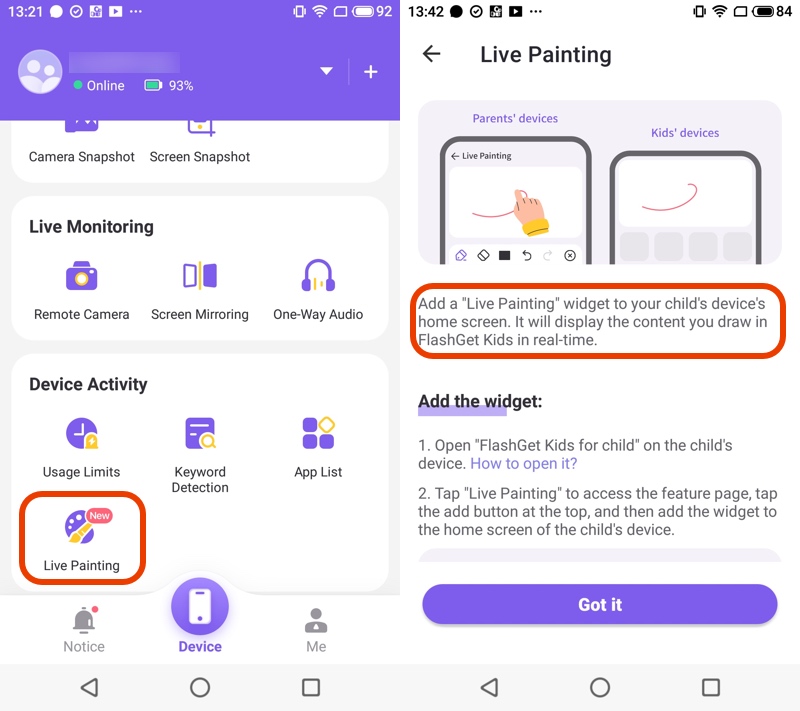
步驟3
在 FlashGet 孩子手機上的孩子時,單擊以輸入“實時繪畫”。單擊右上角的按鈕,然後選擇“將實時繪畫區域添加到電話屏幕”。將實時繪畫區域拖到電話屏幕上所需的位置。
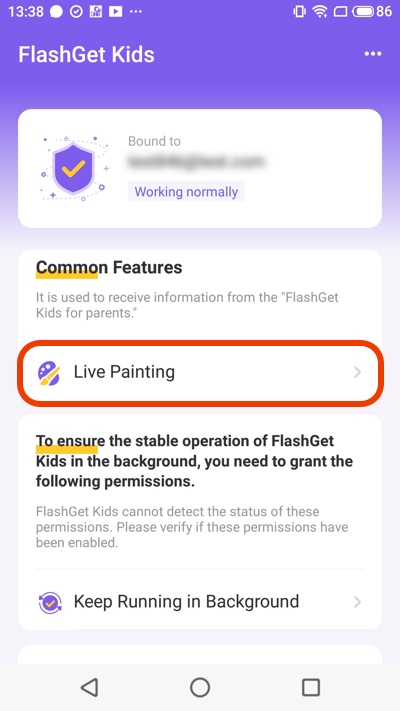
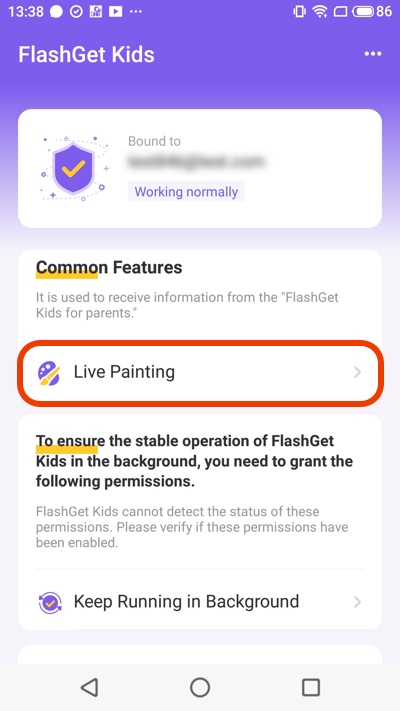
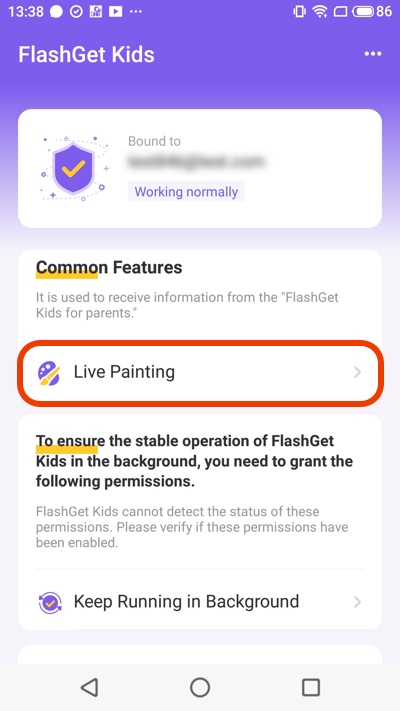
步驟4
繪製或緩動內容是即時同步的。 每次家長在 FlashGet 孩子上繪製資訊時,孩子都可以在手機螢幕上即時看到內容。
瀏覽器安全
特徵
- 監控和控制您的孩子可以透過瀏覽器造訪哪些網站。
- 自定義設置以阻止某些網站並允許安全瀏覽。提供2個URL列表:“ URL白名單”是允許兒童訪問的批准網站的列表,“ URL黑名單”是對孩子被阻止或限制的網站的列表。
- 如果您的孩子嘗試造訪受限制的網站,則提供即時警報,並允許您查看孩子的瀏覽器歷史記錄。
如何使用
步驟1
打開 FlashGet 孩子,然後單擊“瀏覽器安全”>“啟用瀏覽器安全”。
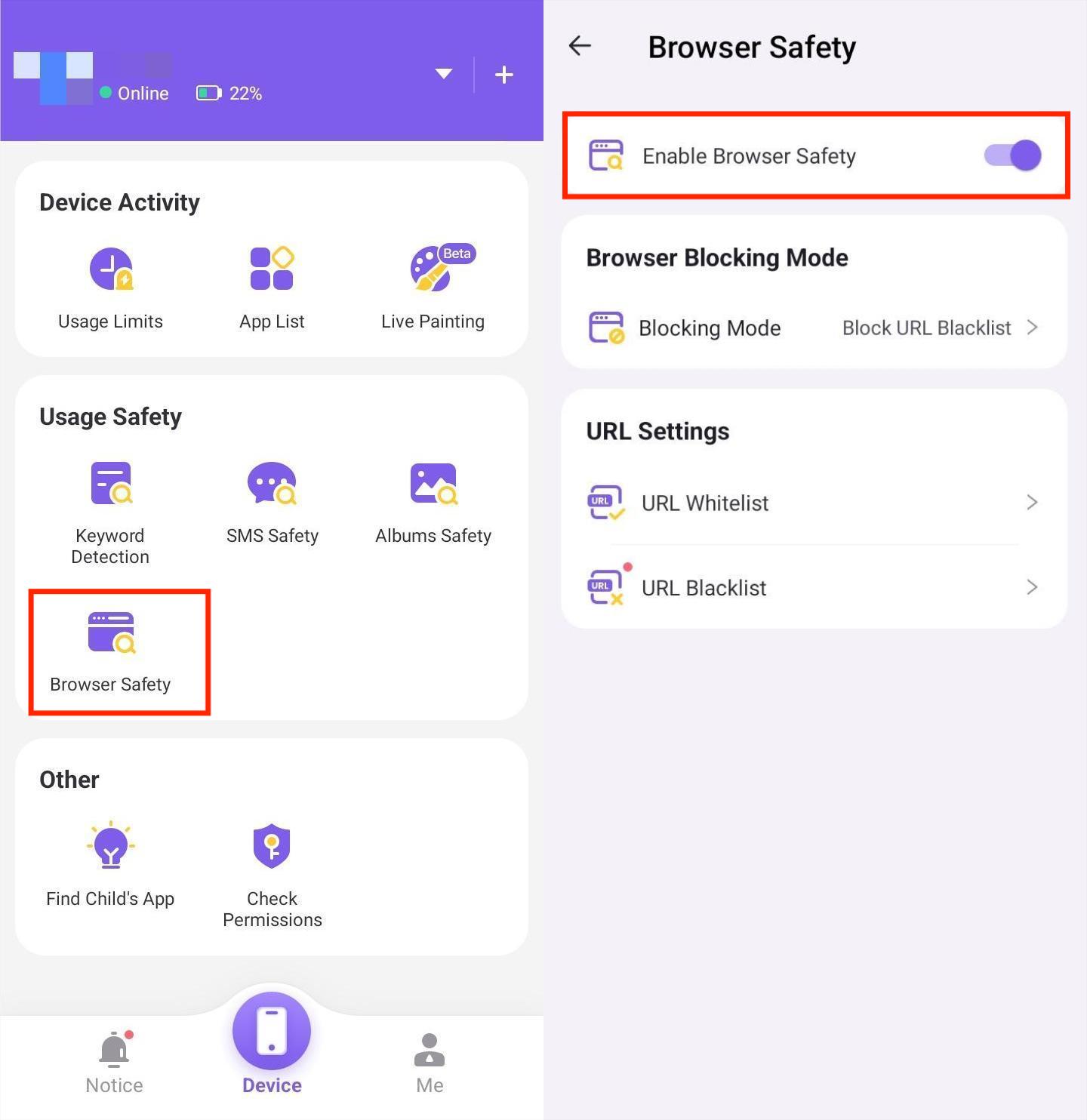
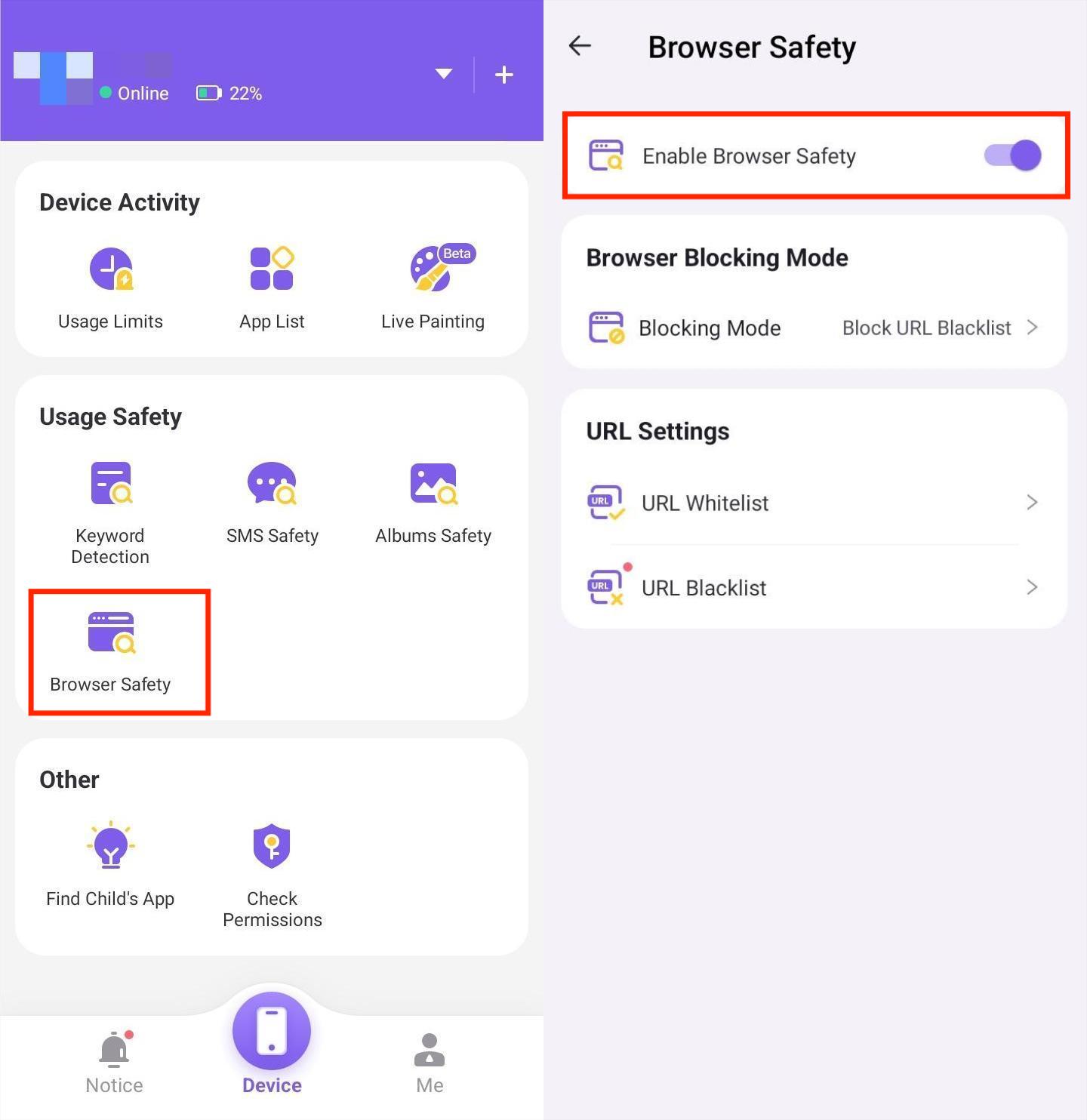
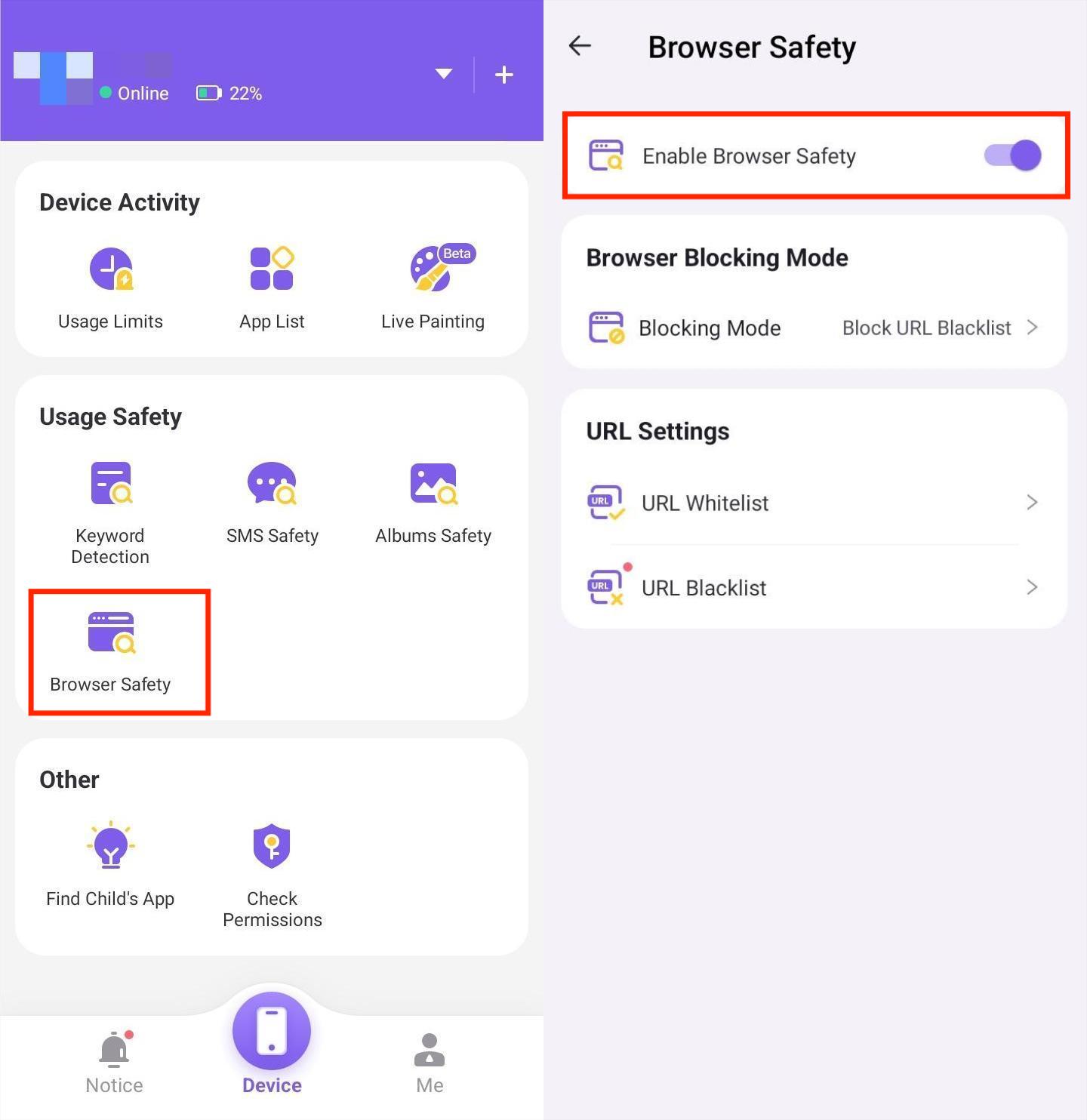
第2步
轉到“ URL設置”。要添加僅允許孩子訪問的URL,請單擊“ URL白名單”>“添加URL”。您還可以選擇“通過瀏覽器歷史記錄添加”以根據KID的瀏覽器歷史記錄添加URL。要添加要為孩子阻止的URL,請單擊“ URL黑名單”>“添加URL”或“通過瀏覽器歷史記錄添加”。此外,將URL添加到“ URL黑名單”之後,您可以轉到“訂閱”功能,該功能允許您選擇某些網站類別,例如非法內容或暴力網站。
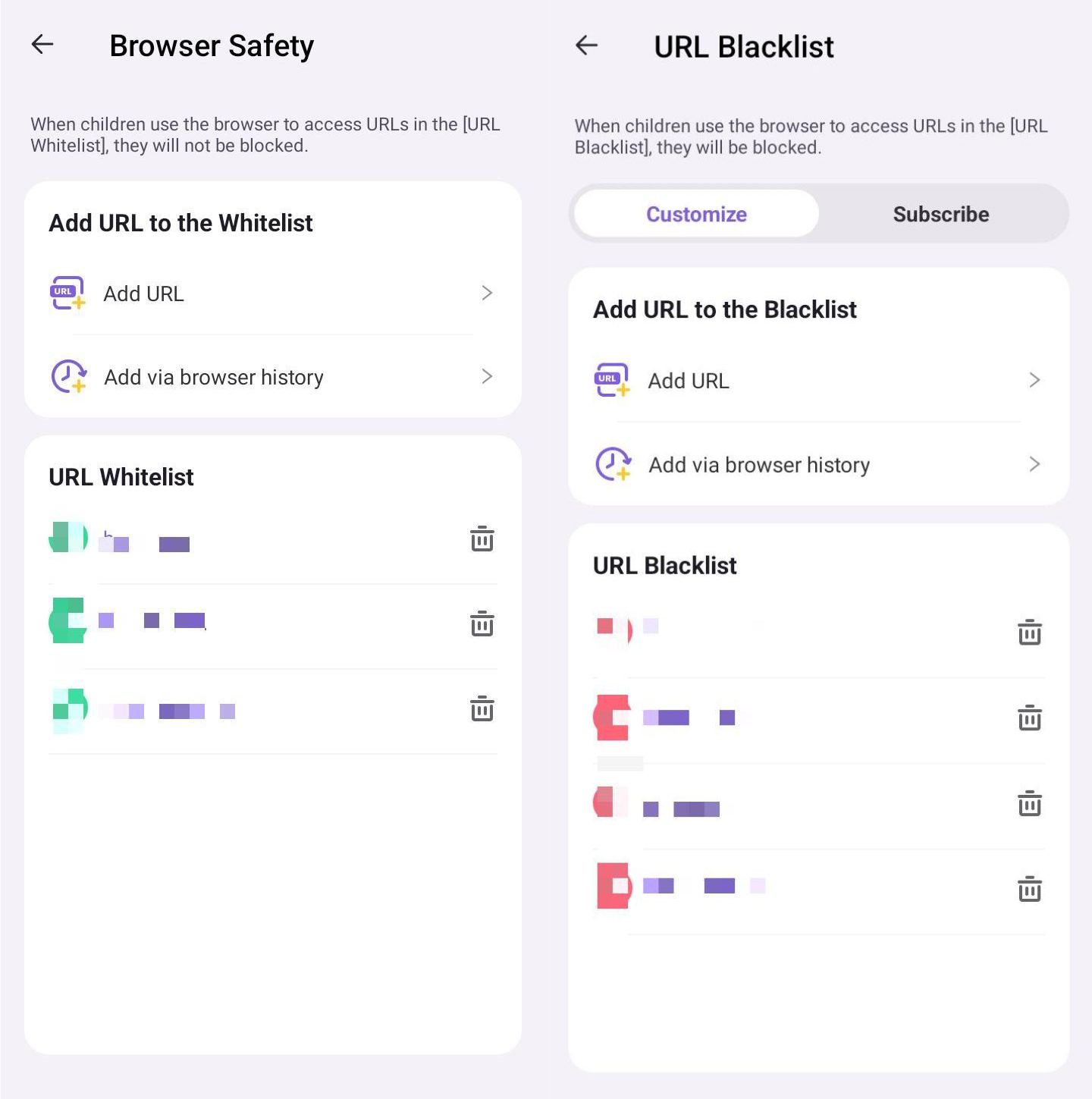
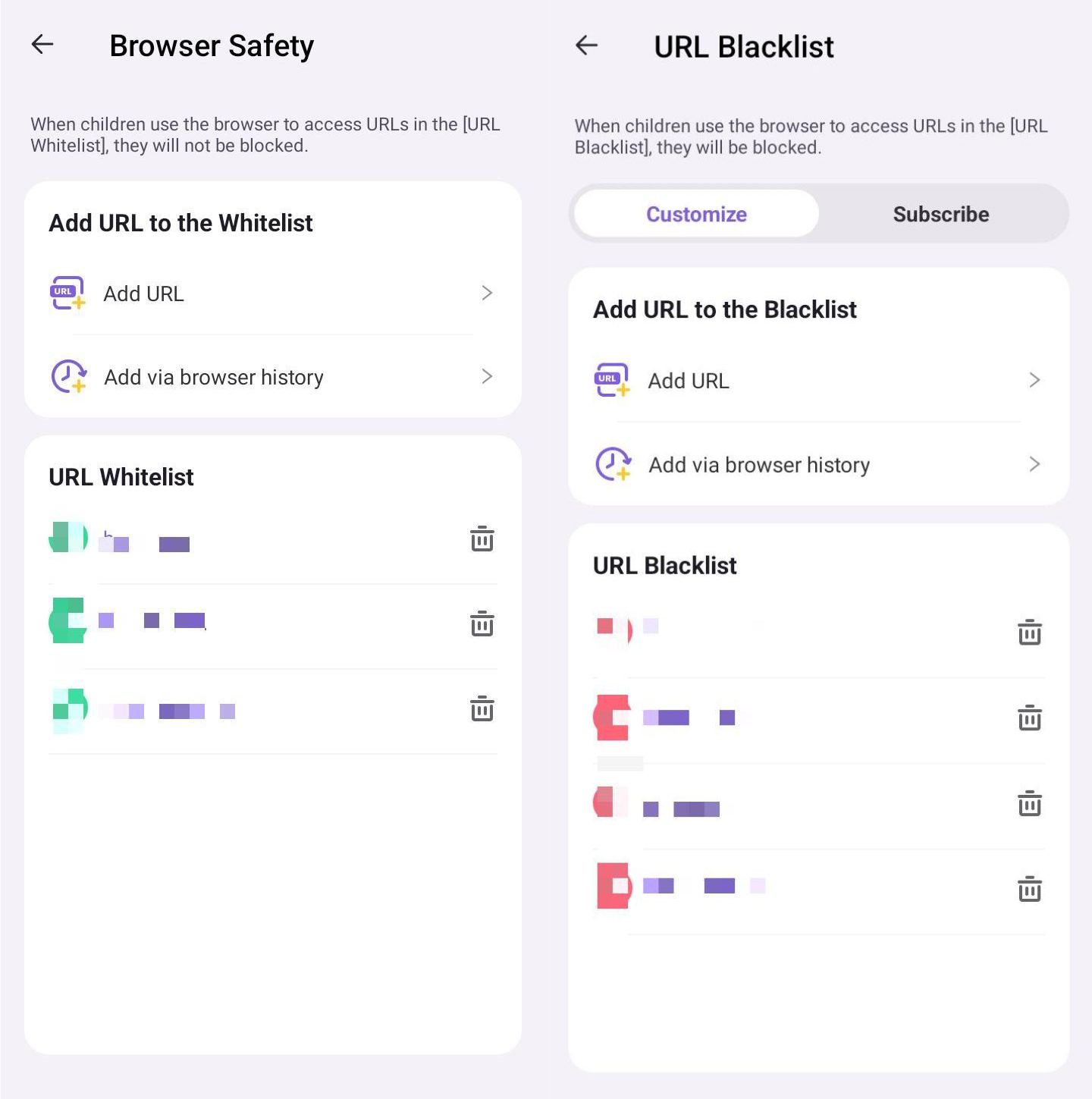
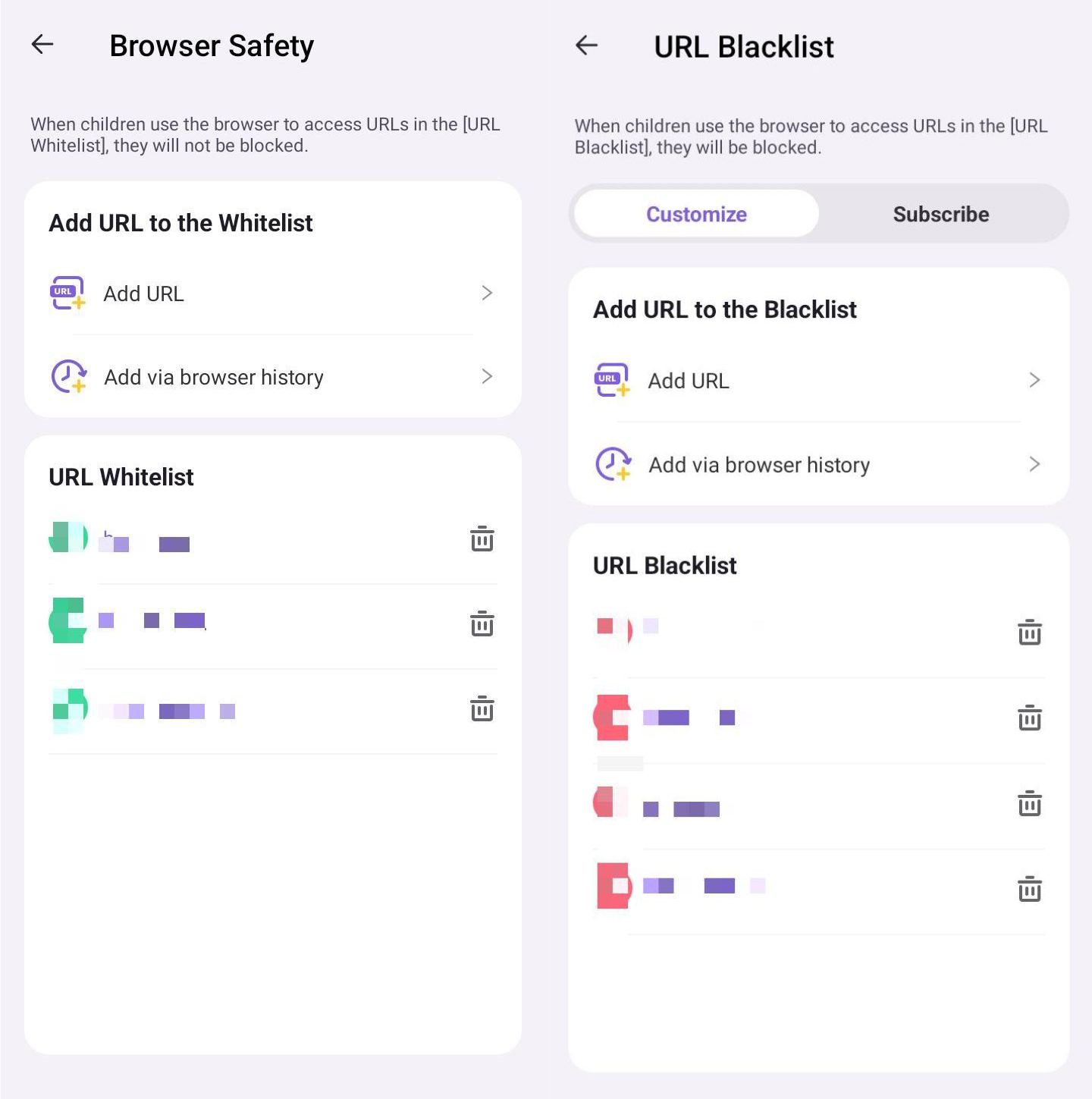
步驟3
最後,轉到“瀏覽器阻止模式”>“阻止模式”。然後,為了決定塊模式,您可以選擇“阻止URL黑名單”或“僅允許URL白名單”來在線保護孩子。
步驟4
前往“注意”>“瀏覽器安全”>“歷史記錄”,以查看您的孩子的瀏覽器歷史記錄。您還可以單擊“阻止”以了解哪些網站已被封鎖。
簡訊安全
特徵
- 即時監控並查看您孩子的簡訊。
如何使用
步驟1
前往儀表板上的使用安全性。單擊“ SMS安全”。
第2步
切換紫色按鈕以打開“ SMS安全”。
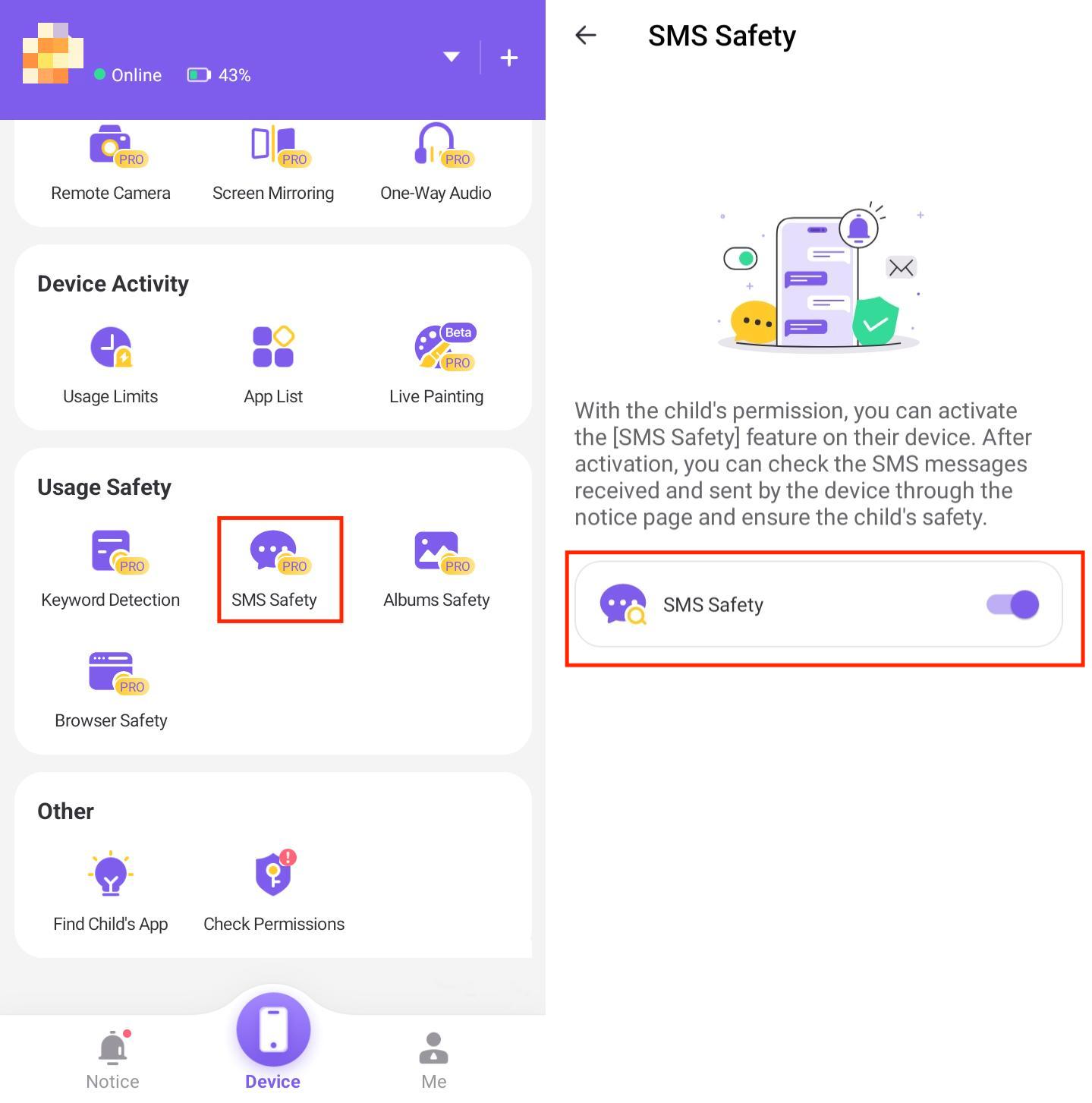
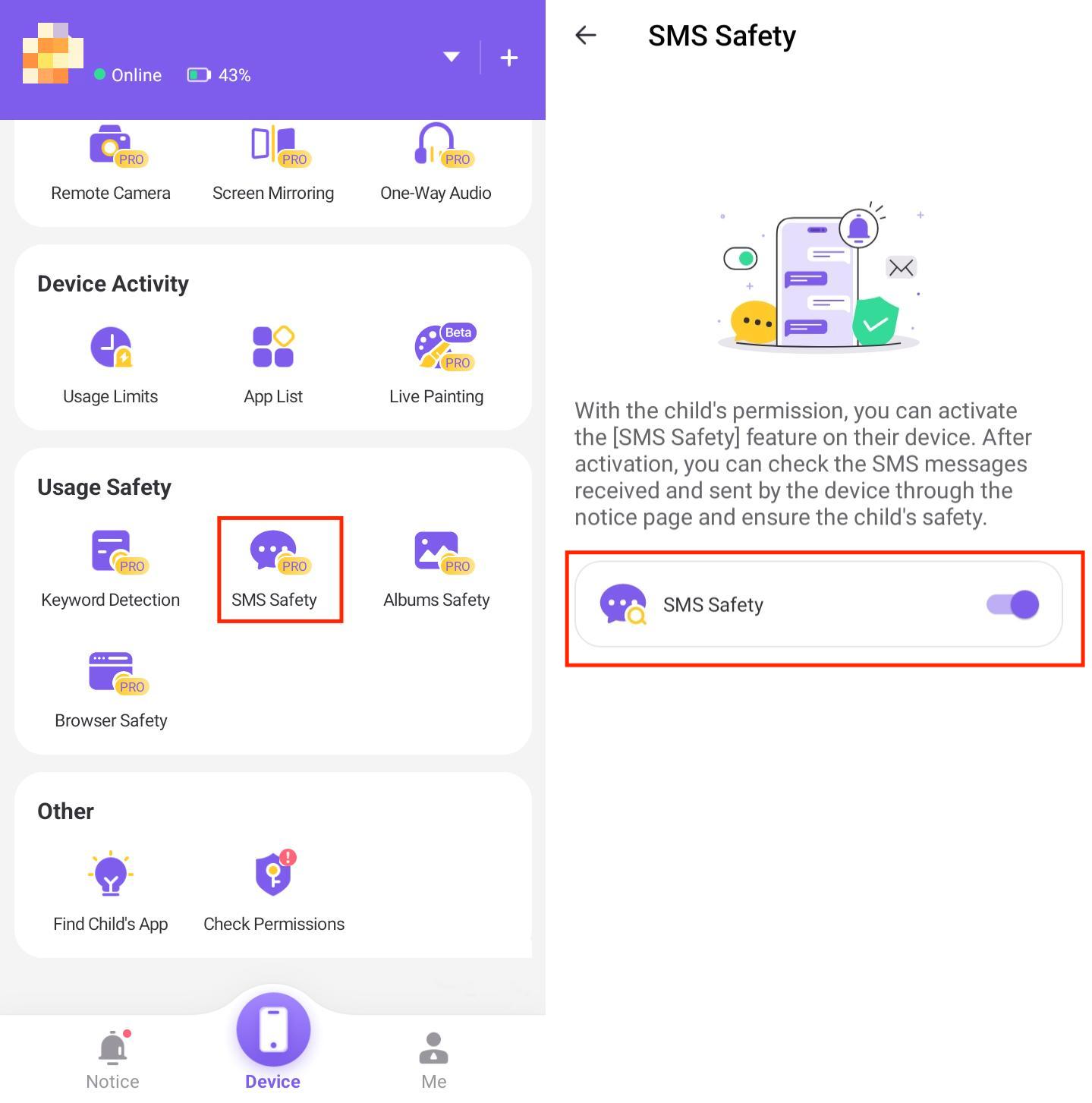
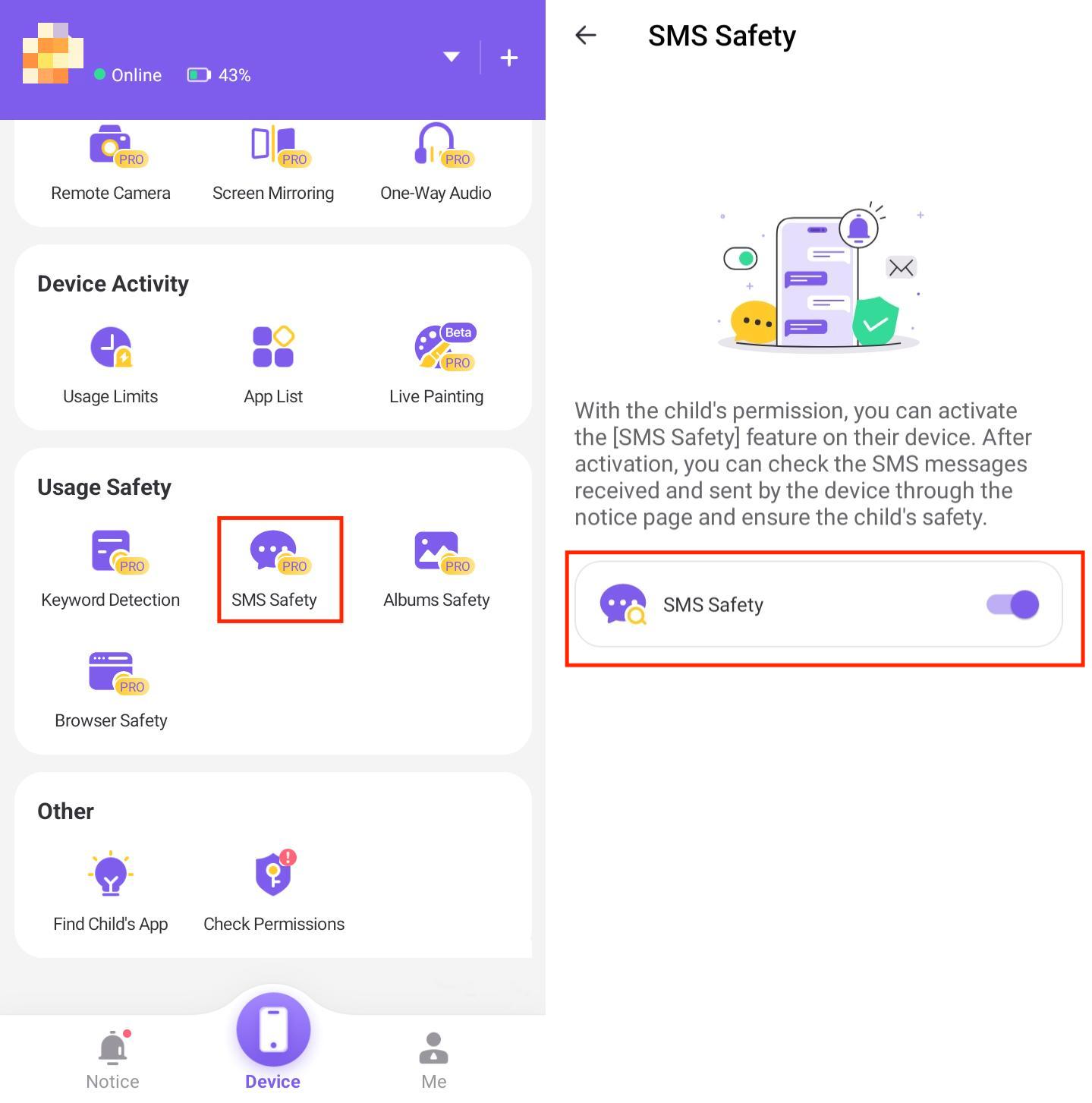
步驟3
為孩子打開 FlashGet 孩子,然後轉到孩子手機上的“ SMS安全”。然後打開“ SMS許可”。
步驟4
回到 FlashGet 孩子們的父母,然後進行“注意”。您可以單擊“ SMS安全”以查看孩子的短信。
專輯安全
特徵
- 識別存儲在孩子手機上的圖像內容。
- 標記不適當的內容並提醒父母。
如何使用
步驟1
首先,為孩子開放 FlashGet 孩子,然後轉到孩子手機上的“專輯安全”。然後打開“存儲許可”。
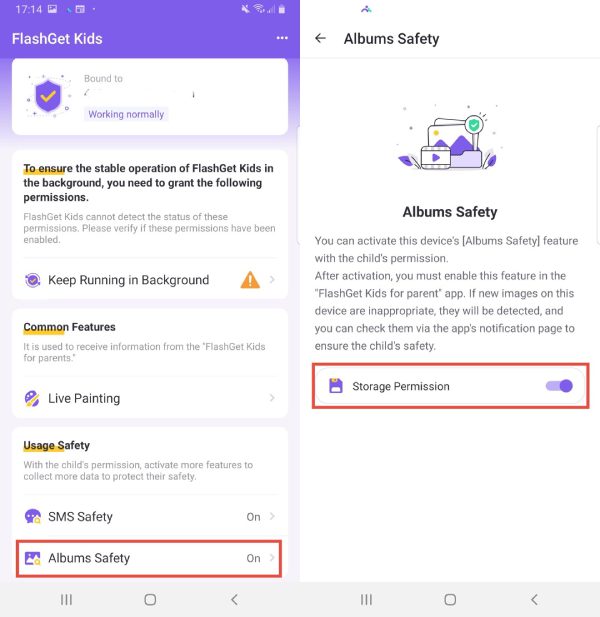
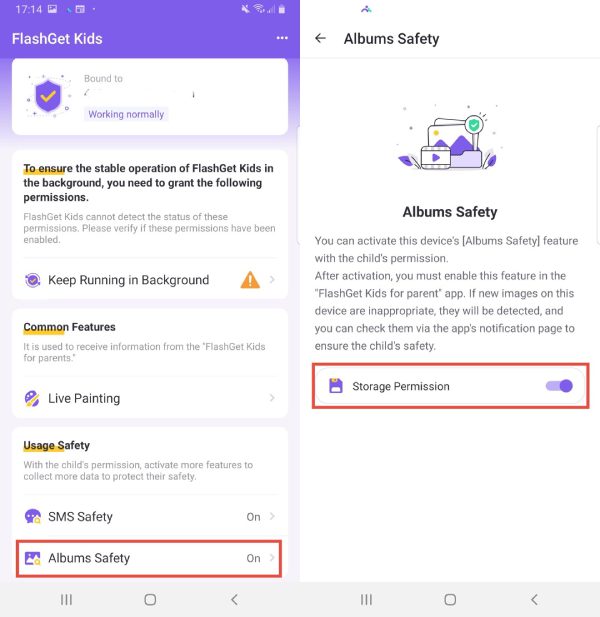
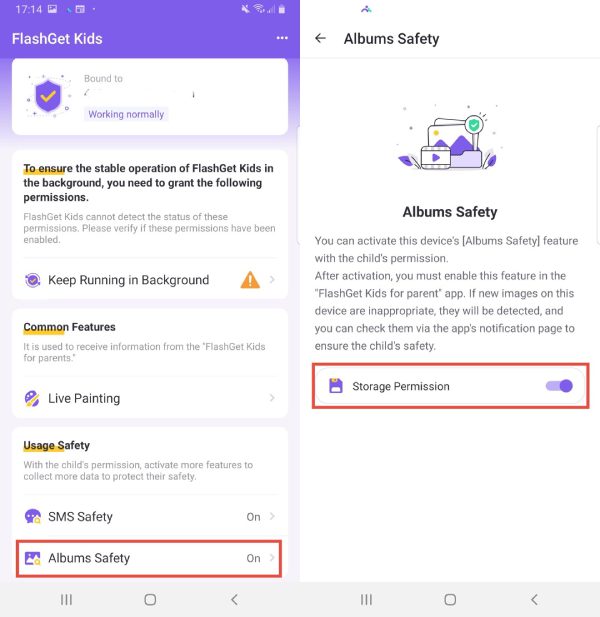
第2步
回到 FlashGet 孩子們的父母,然後在儀表板上前往“使用安全性”。點擊“專輯安全”。
步驟3
點擊紫色按鈕以打開“專輯安全”。然後單擊“檢測靈敏度”以選擇“高”。
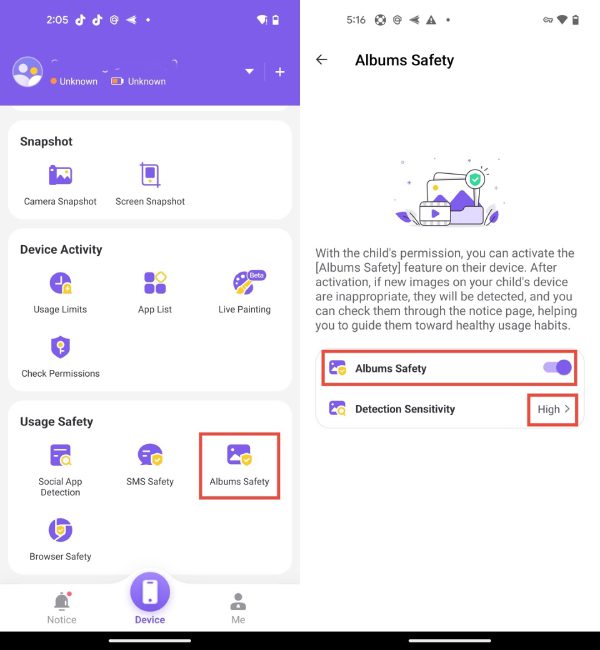
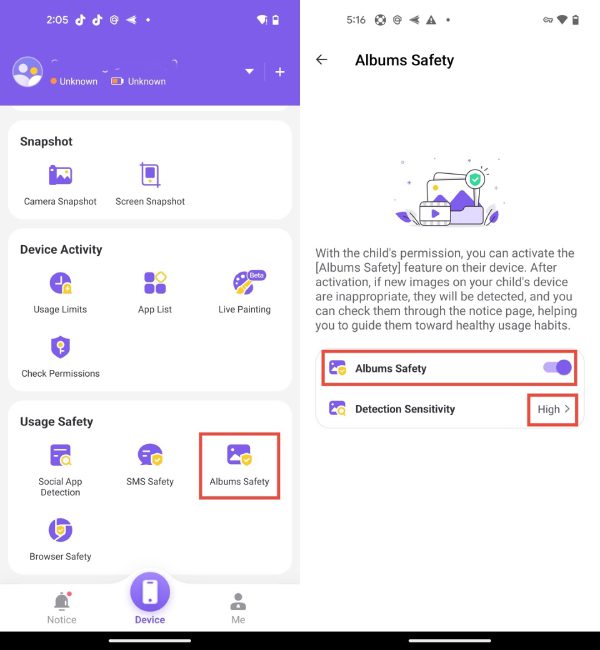
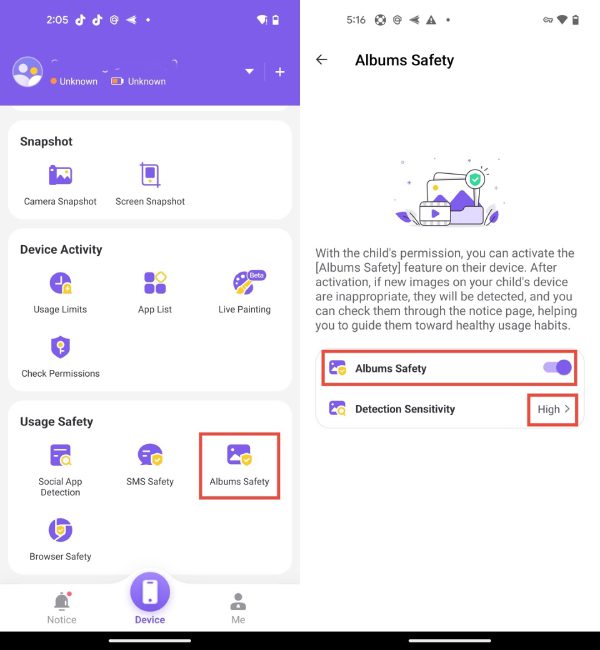
步驟4
前往“注意”。您可以單擊“專輯安全”,以查看孩子在設備上的不適當圖像。
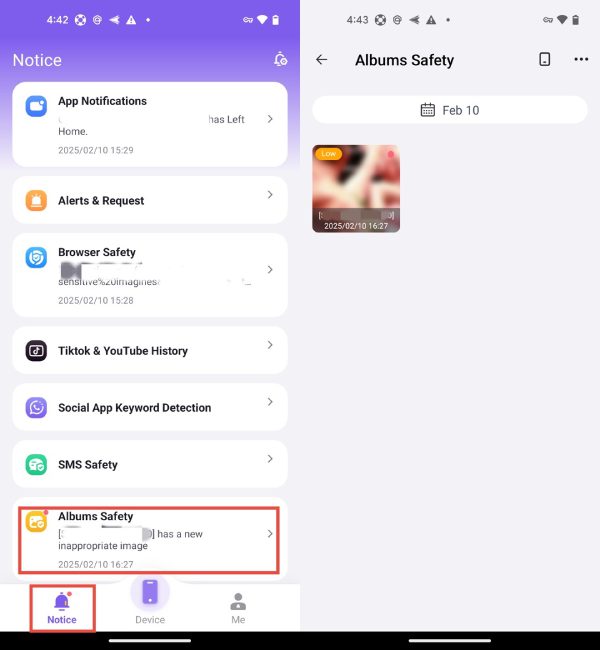
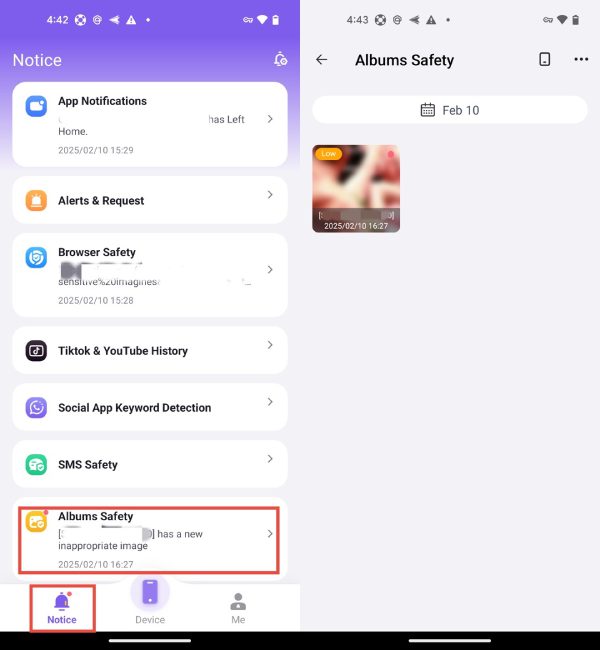
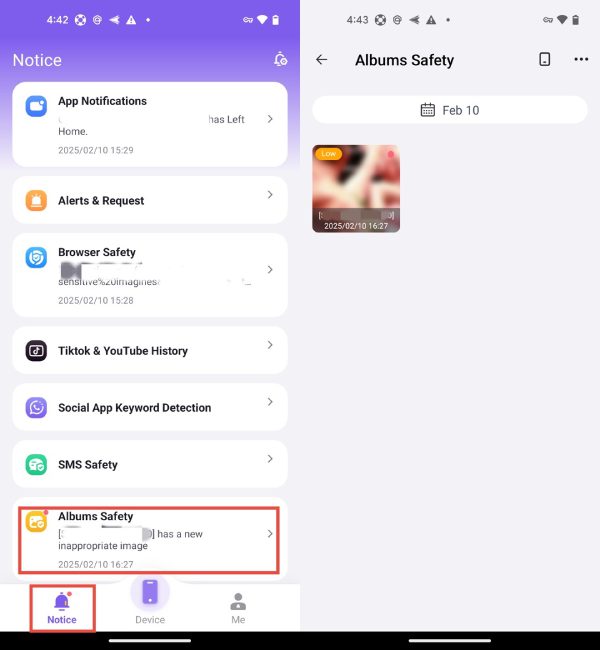
第四階段:訂閱或續訂 FlashGet Kids
如果您的帳戶溢價已過期並且您想訂閱 FlashGet Kid,您也可以在儀表板上訂閱。
步驟1
為父母打開 FlashGet 孩子,然後在右下方點擊“我”。
第2步
然後單擊“訂閱”以繼續您的訂閱。
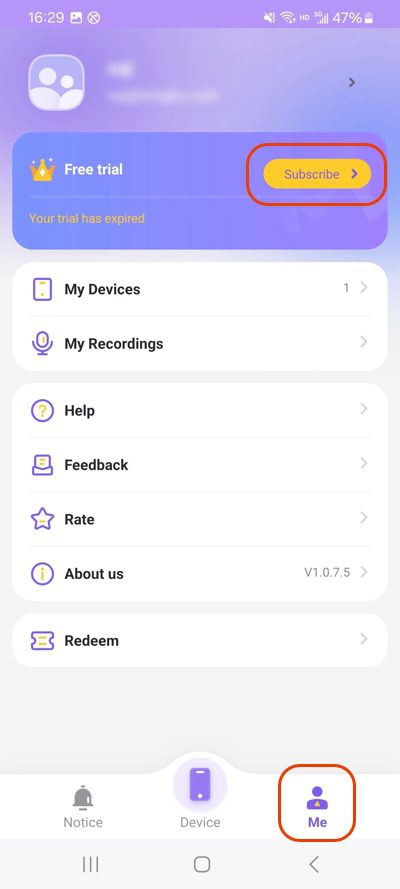
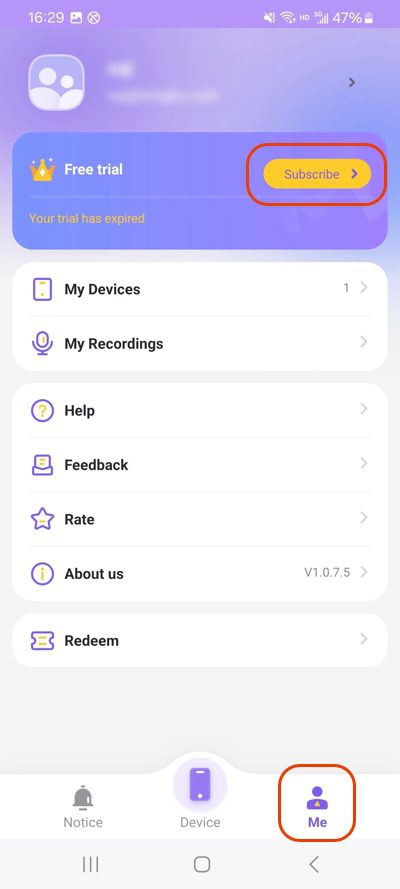
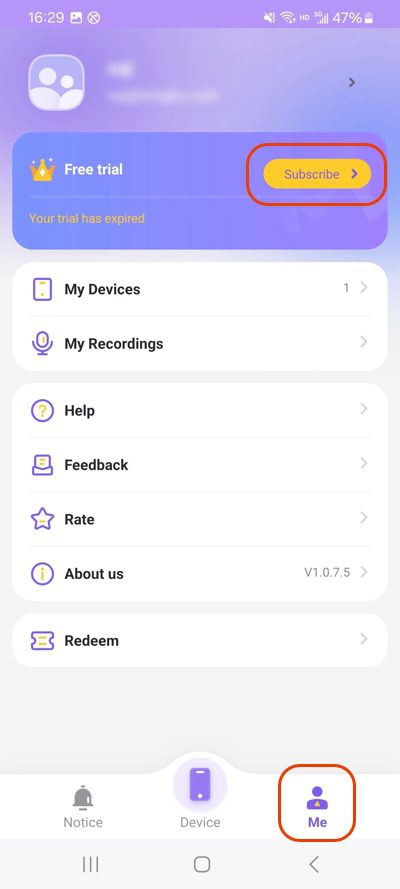
如果您想續訂 FlashGet Kids 上的高級套餐,也可以在儀表板上續約。
步驟1
為父母打開 FlashGet >“我”右下方。
第2步
點擊“續訂”,以繼續對 FlashGet Kids的高級計劃。