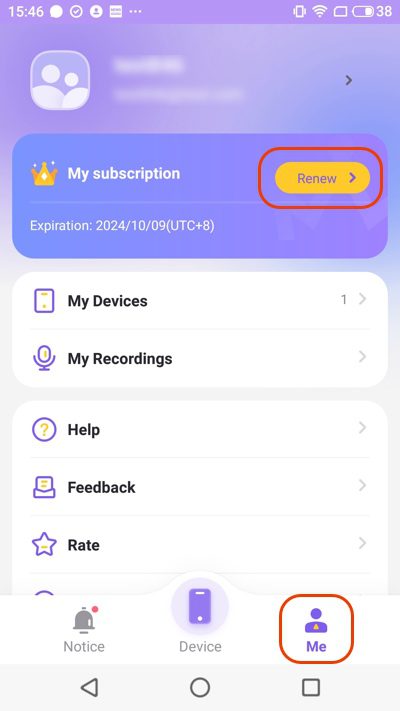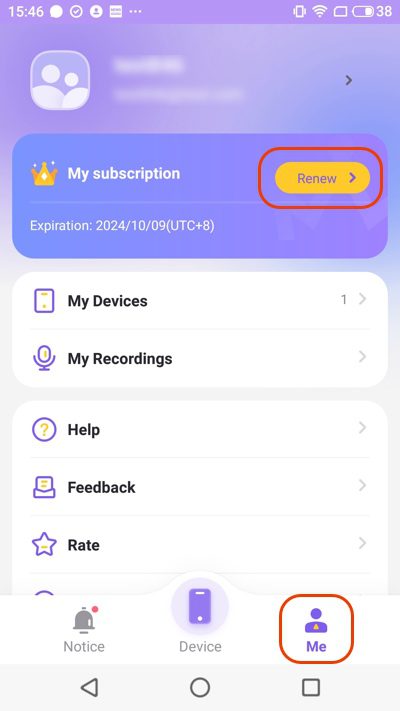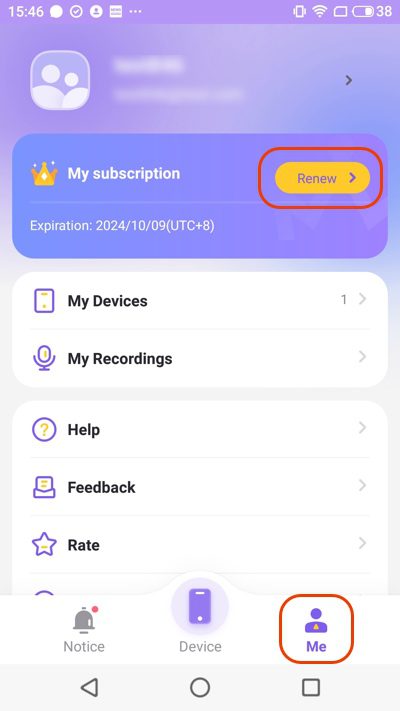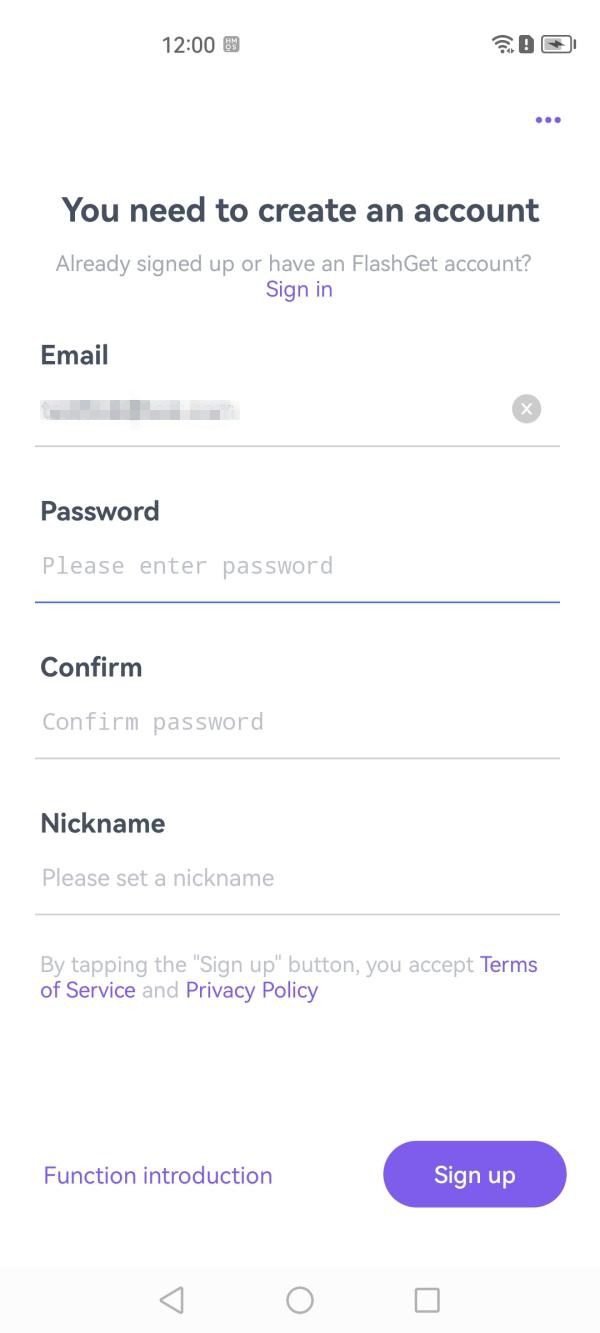ステージ 1: FlashGet Kids をインストールする
まずはインストールしてみましょう FlashGet キッズ アプリ。アプリは、親と子供の携帯電話に同時にインストールする必要があります。ステップ1
保護者用の FlashGet Kids を保護者のデバイスにダウンロードしてインストールします。
親がAndroid電話を使用するとき:
検索できます Google Play のFlashGet Kids または、親のデバイスのダウンロードページにアクセスしてください。 
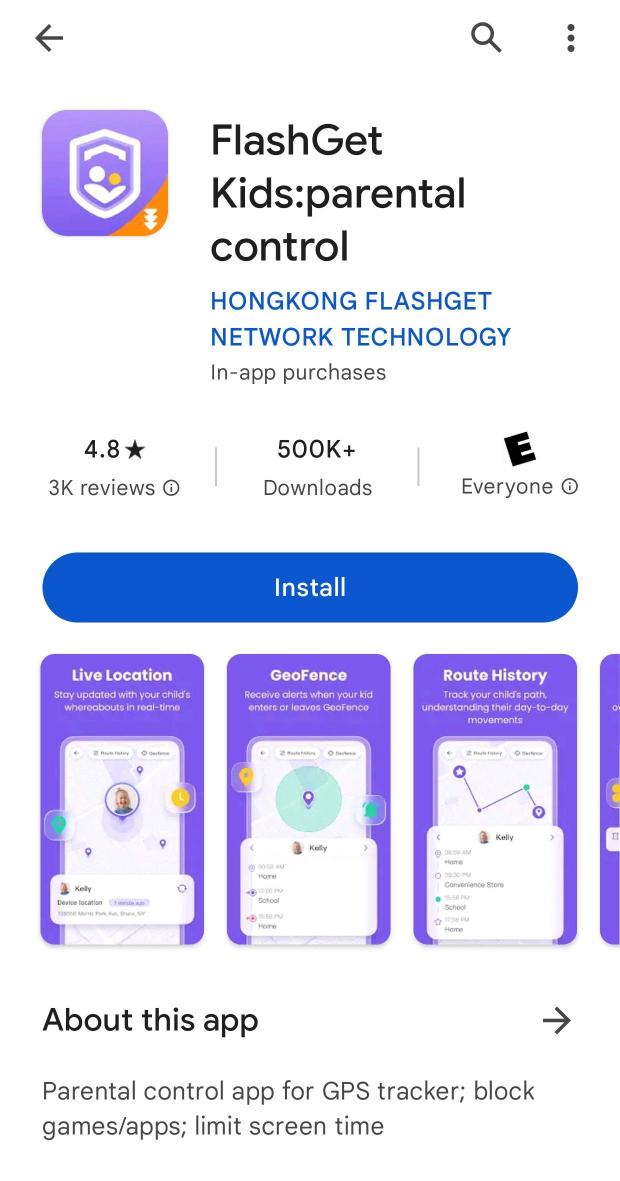

ダウンロードのみ可能です App Store のFlashGet Kids。 App Storeにアクセスしてアプリを検索するか、親のデバイスのダウンロードページにアクセスできます 
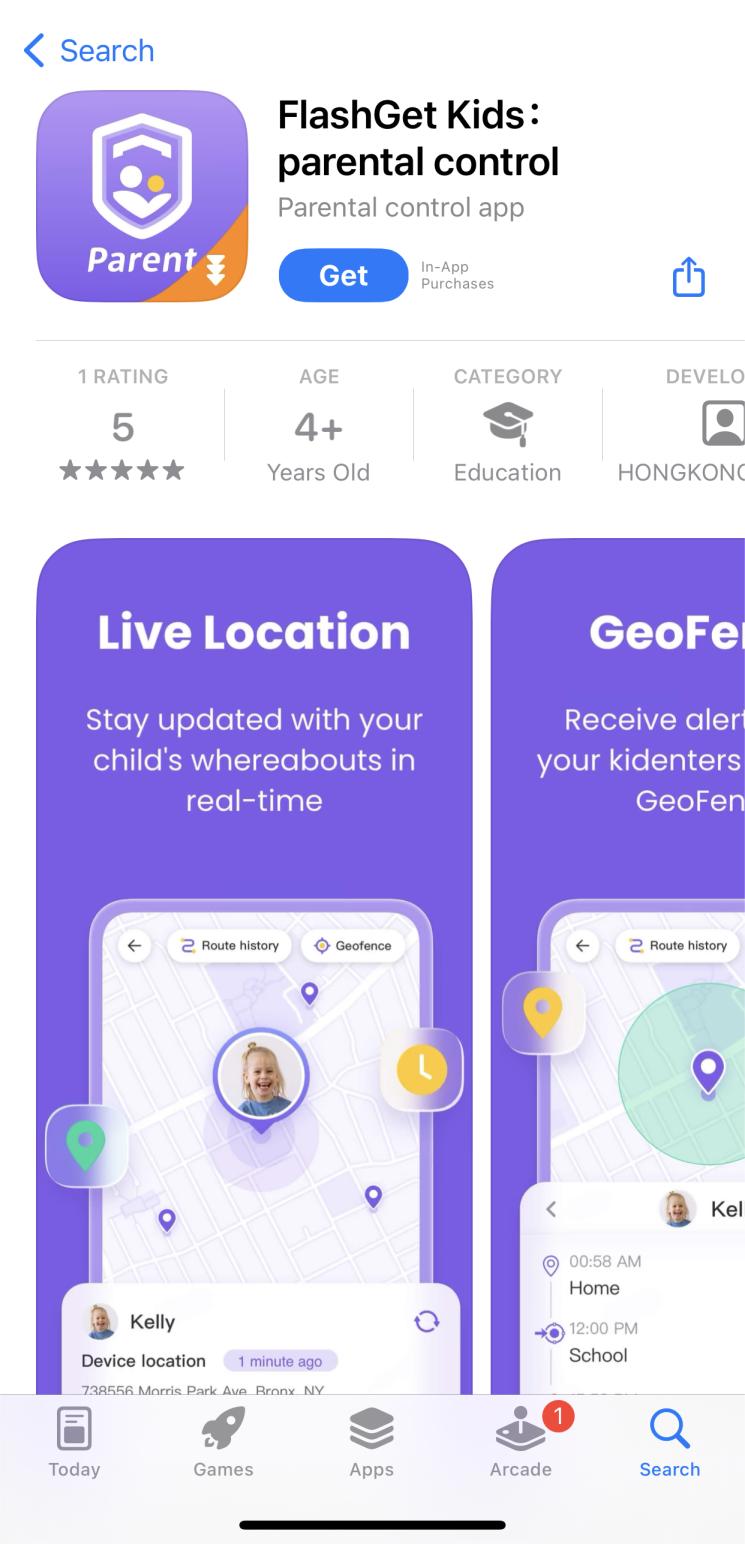

検索できます Google Play のFlashGet Kids または、親のデバイスのダウンロードページにアクセスしてください。
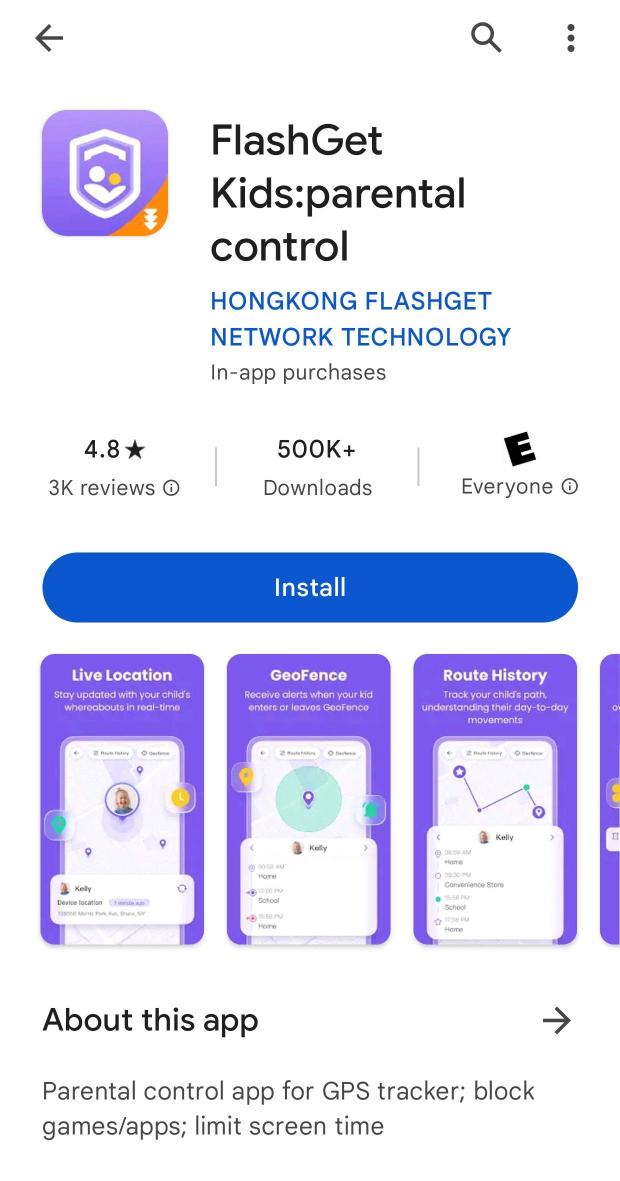
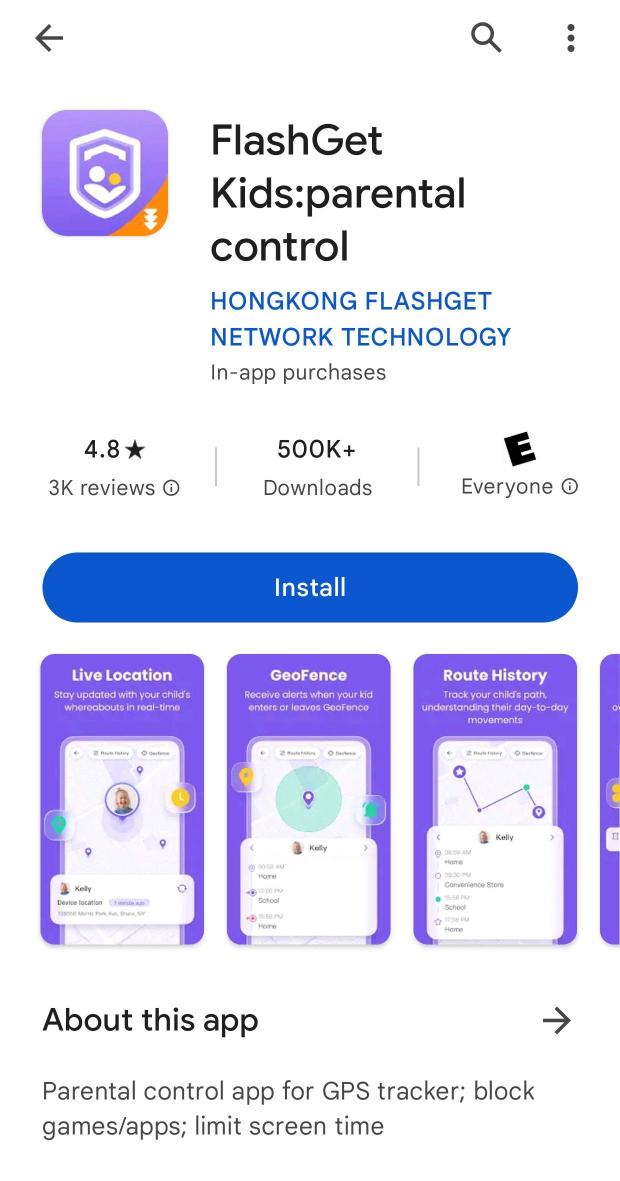
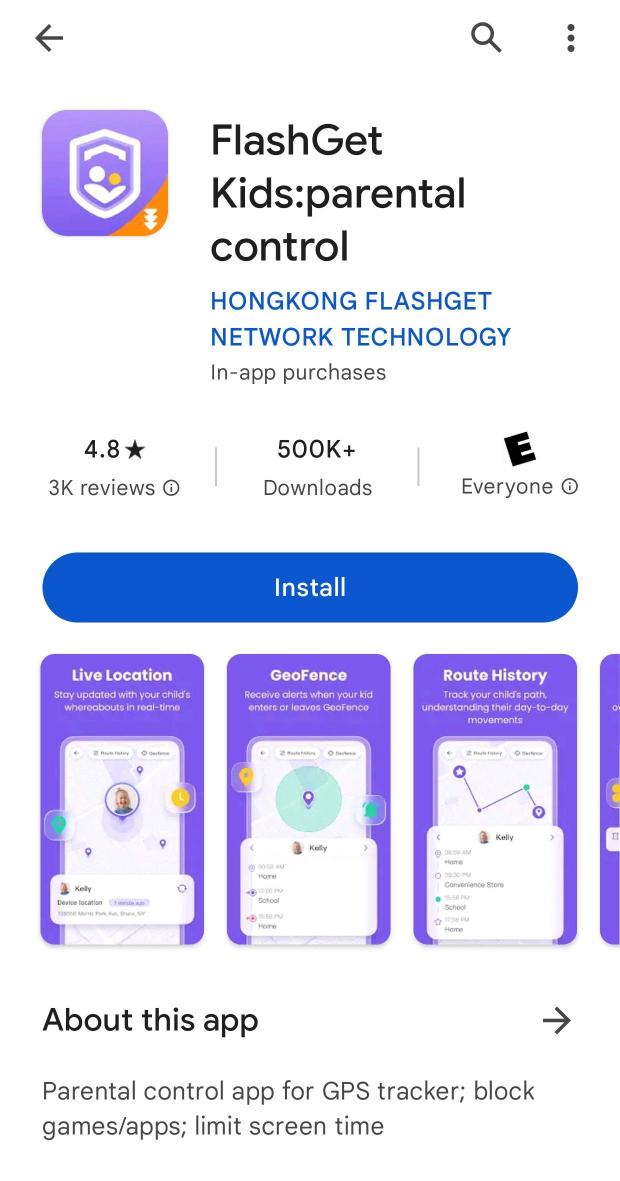
ダウンロードのみ可能です App Store のFlashGet Kids。 App Storeにアクセスしてアプリを検索するか、親のデバイスのダウンロードページにアクセスできます
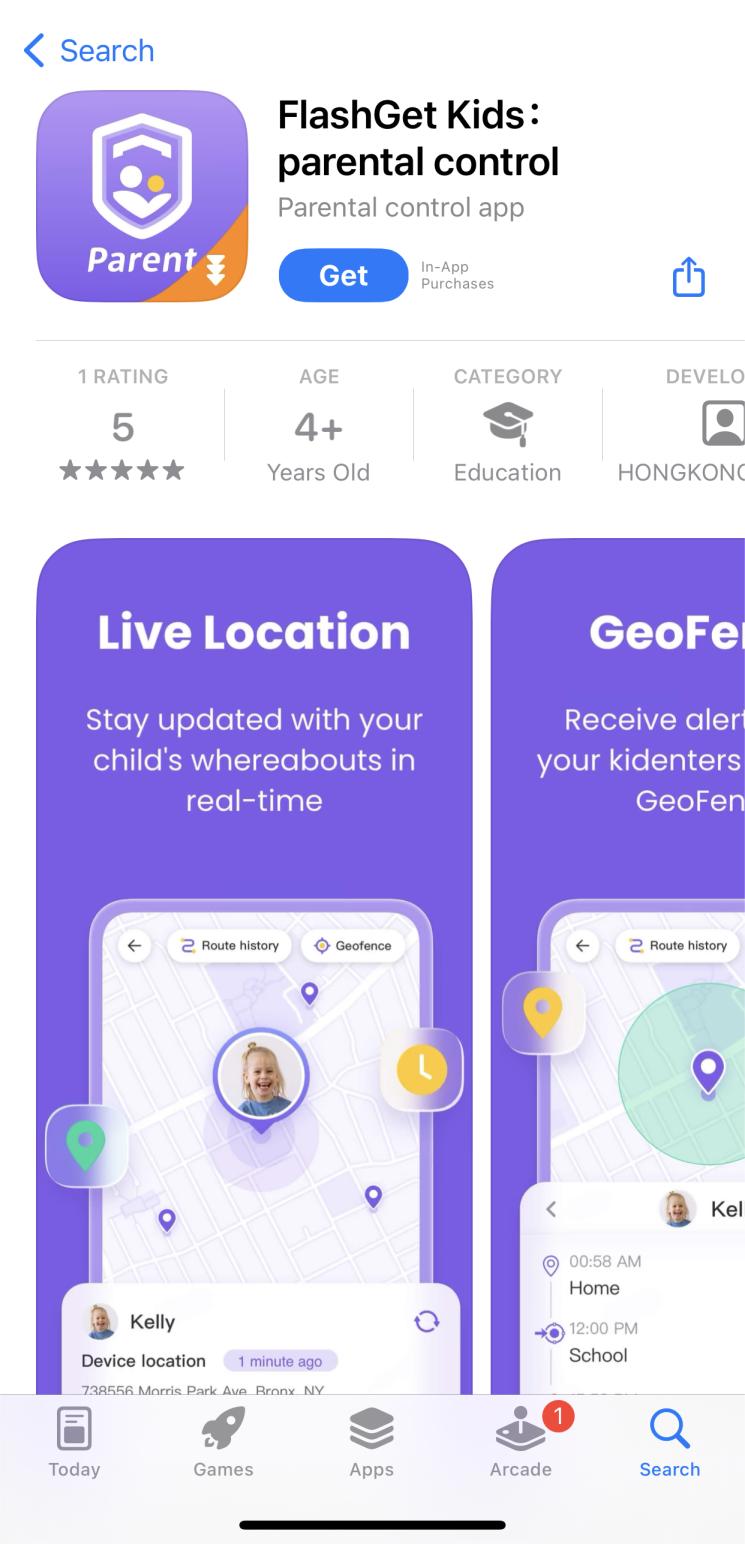
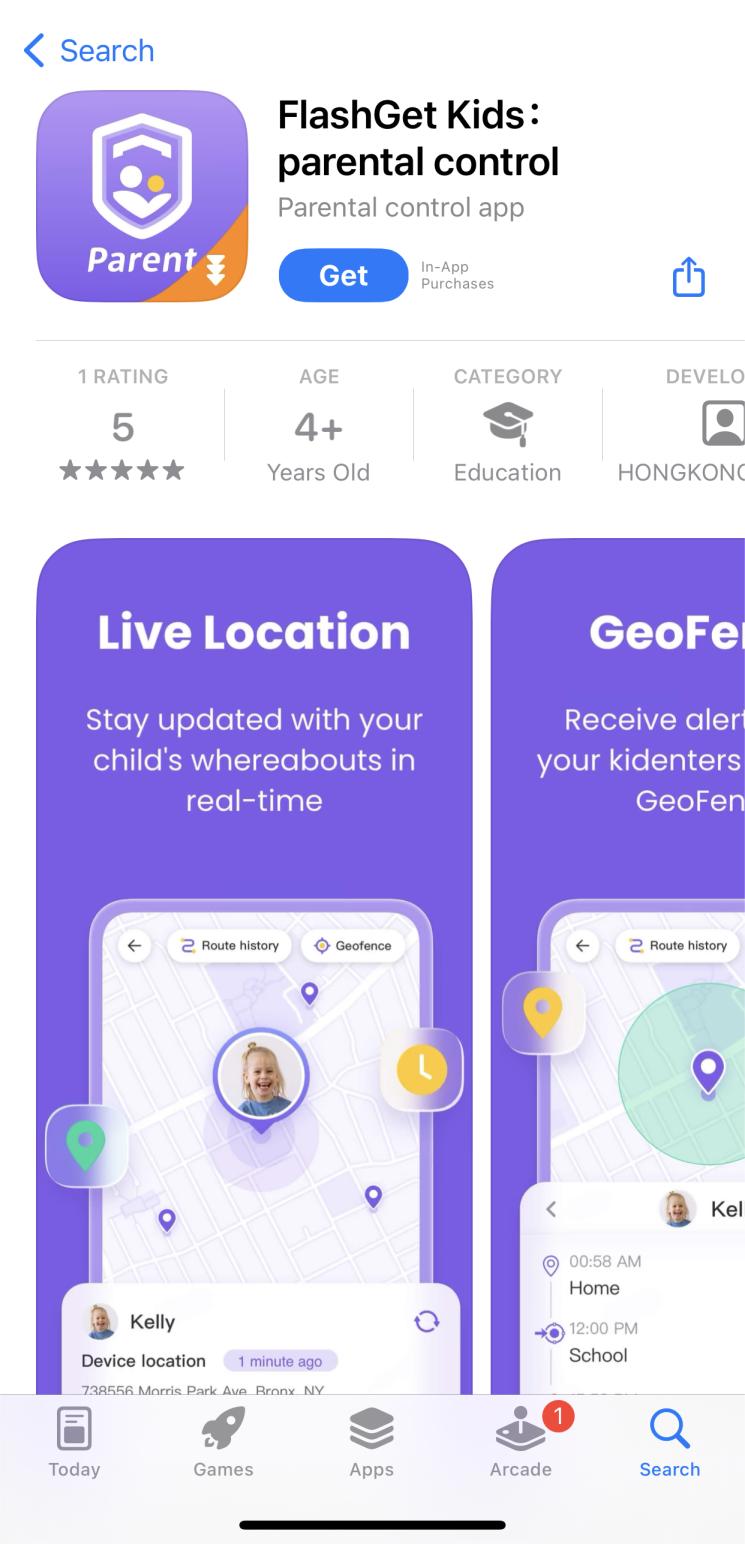
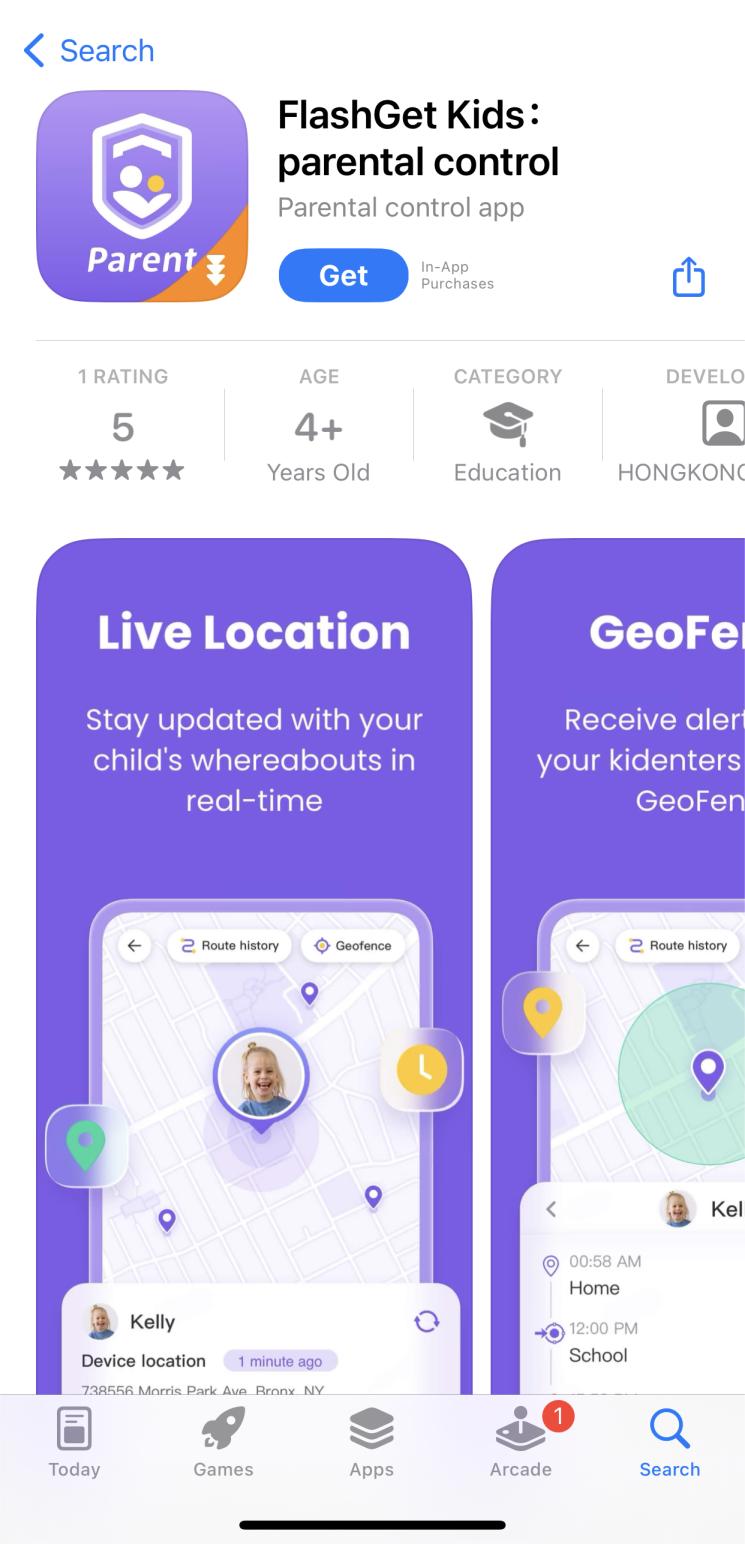
ステップ2
FlashGet アカウントを取得します。
ステップ3
子供のデバイスを親のデバイスにバインドします。
現時点では、 FlashGet Kids ペアレンタル コントロール アプリは、お子様の Android デバイスの管理のみをサポートしています。 ただし、今後数か月以内に Apple デバイスをサポートするようにアプリを適応させる作業も進めています。 これにより、親は自分が使用するあらゆるデバイスで子供のアクティビティを監視できるようになります。
お子様向けの FlashGet Kids は Google Play ストアにないため、Google はサードパーティ チャネルからインストールされた APK ファイルを不明ソースからのものとして定義しており、続行するには設定で不明ソースからのインストールを許可する必要があります。


お子様のデバイスで FlashGet Kids が見つからない場合は、以下の方法に従ってください。
- お子様のデバイスでブラウザを開いて、次のように入力します flashget.キッズ。 flashget.com ではないことに注意してください。
- ダウンロードボタンをクリックしてAPKファイルをダウンロードします。
チップ
「不明ソース」のポップアップ プロンプトが表示された場合は、「設定」をタップし、 不明ソースからのダウンロード」または「不明ソース」を含む同様のものをオンに切り替えます。 お子様向けの FlashGet Kids は Google Play ストアにないため、Google はサードパーティ チャネルからインストールされた APK ファイルを不明ソースからのものとして定義しており、続行するには設定で不明ソースからのインストールを許可する必要があります。



- インストール後、「完了」をクリックしてお子様のデバイスで FlashGet Kids (お子様用アプリ) を開きます。
Android 13 以降を使用している場合、 FlashGet Kids for child を直接開くをクリックできないことがあります (開くボタンが灰色になるか、開くボタンが機能しない)。 お子様のデバイスの電話ブラウザに移動して、次のように入力できます。 flashget.kids/openkids
チップ
お子様のデバイスにインストールした後、 FlashGet Kids アイコンが見つかりませんか? お子様のデバイスで FlashGet Kids が見つからない場合は、以下の方法に従ってください。
- お子様のデバイスでブラウザを開いて、次のように入力します flashget.kids/openkids
FlashGet Kids を子供のアプリにバインドするにはどうすればよいですか?
開いてサインインします 「親のためのFlashGet 子供たち」 親の電話で。 「親のデバイス」をタップして、「同意」を選択します。 
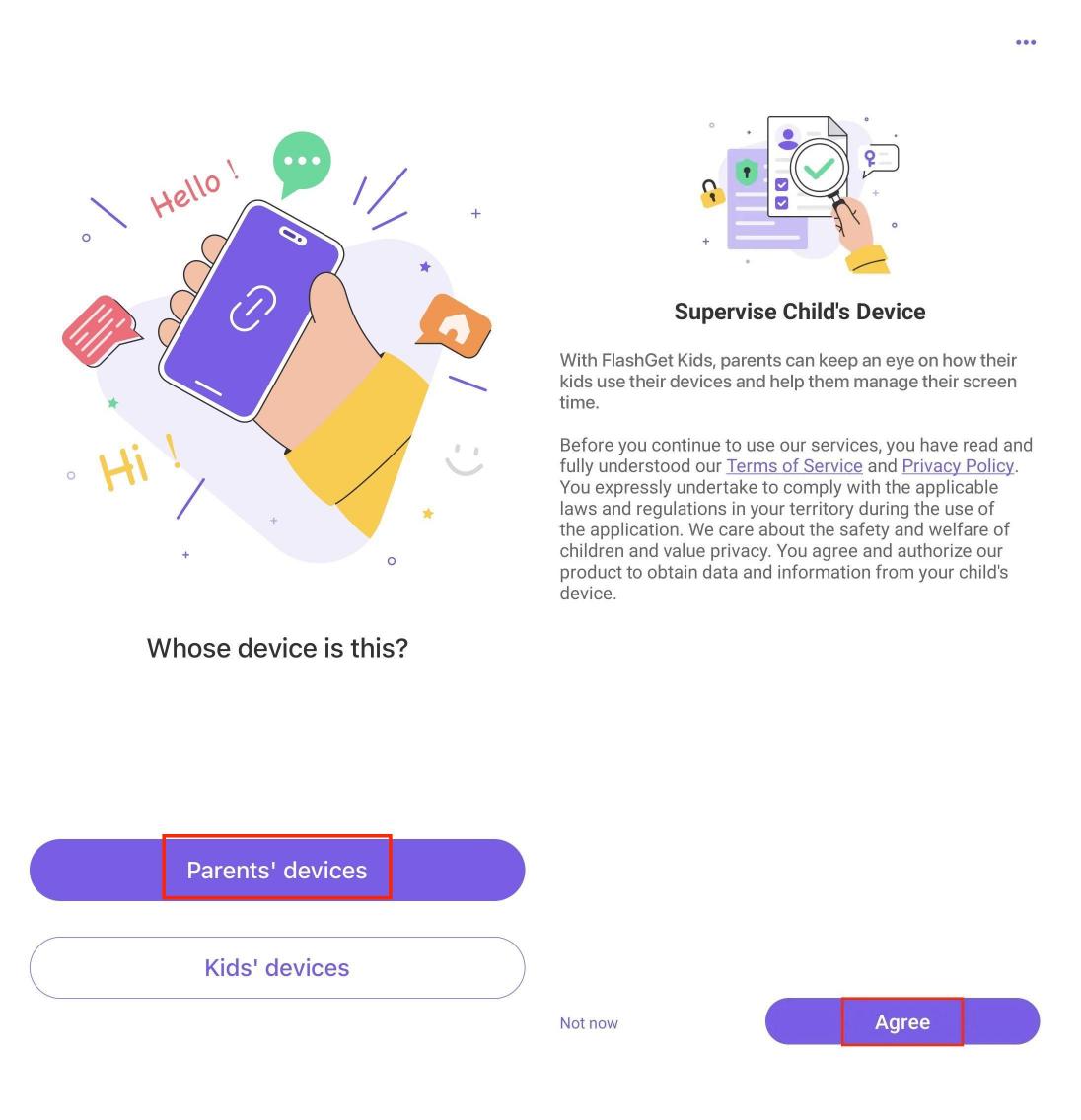


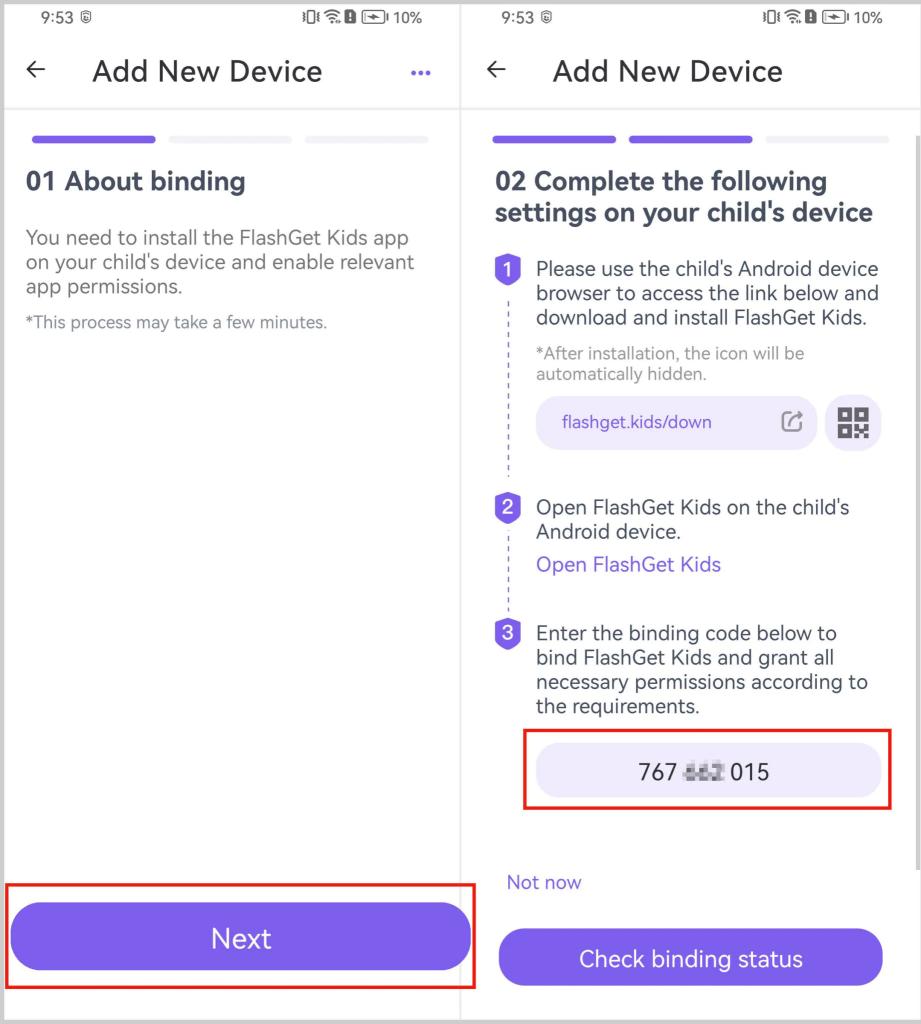

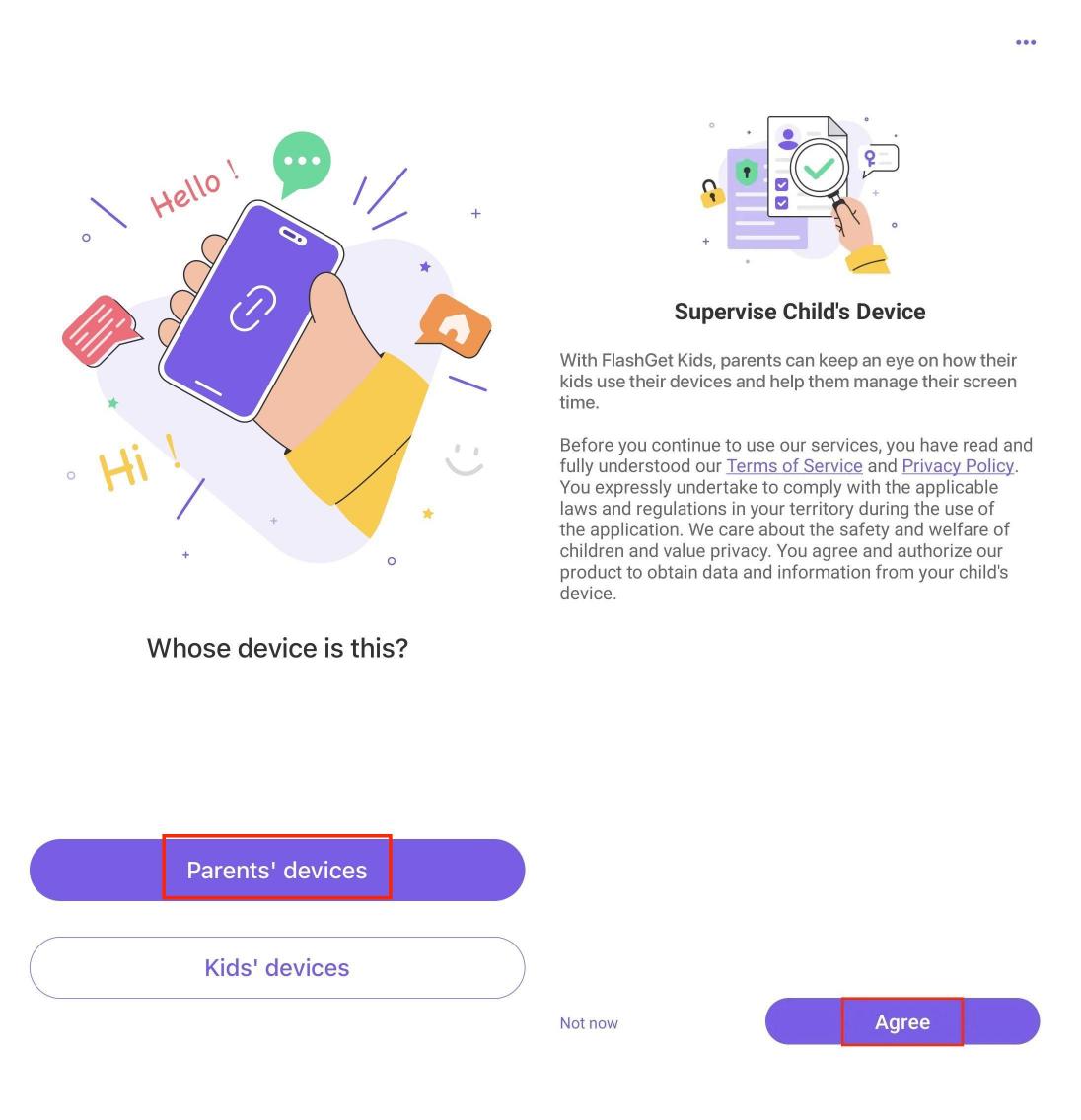
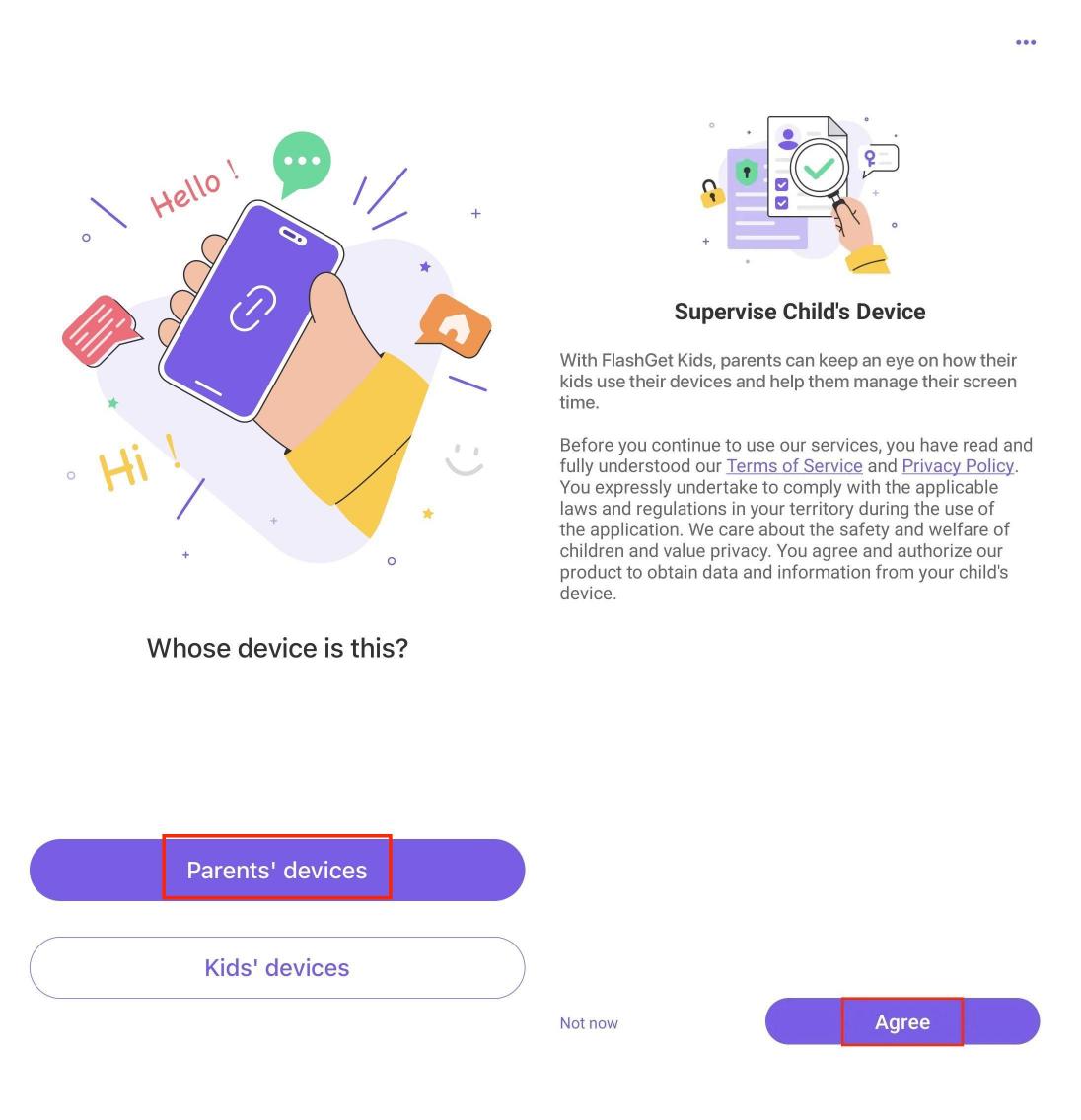
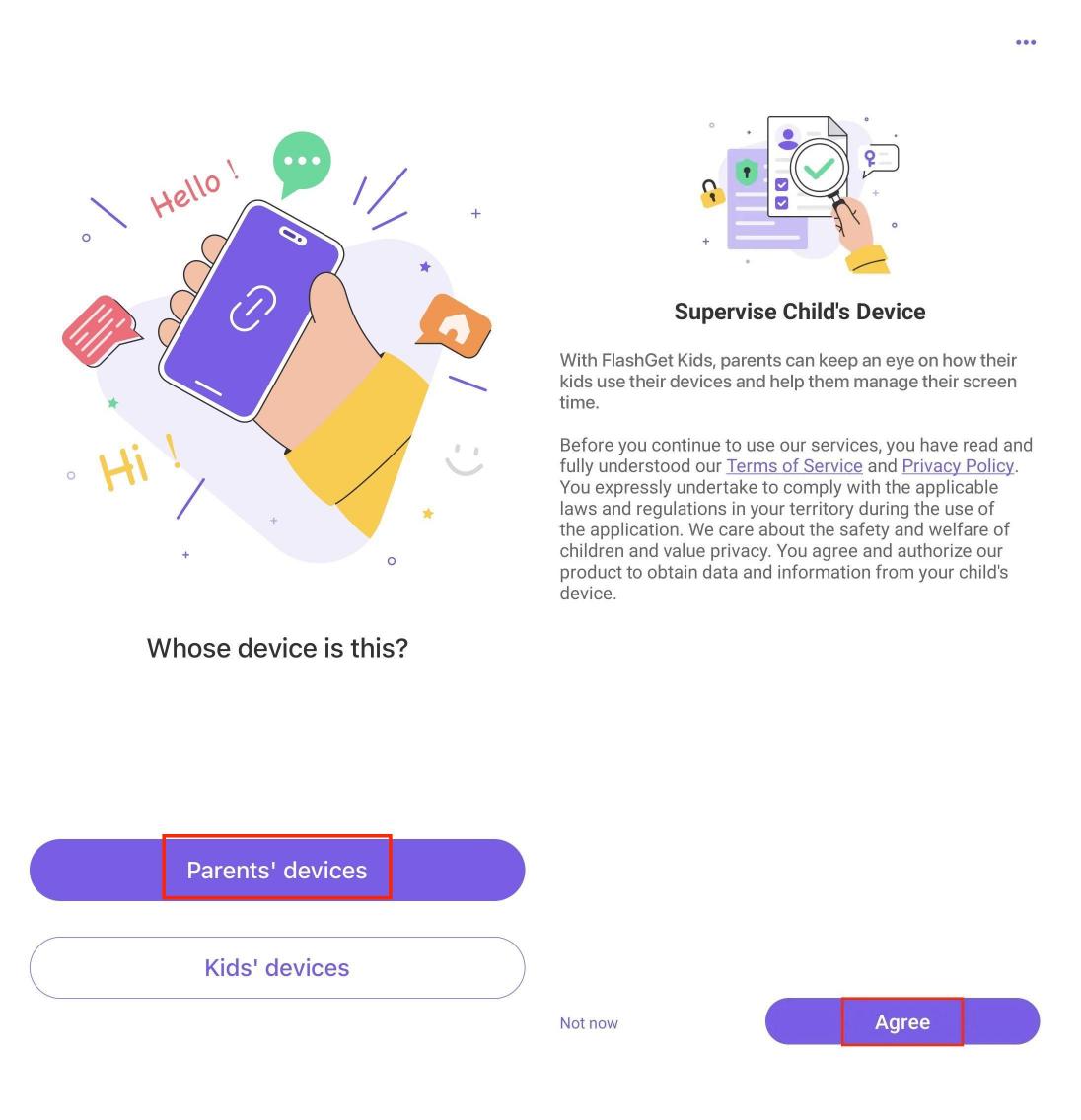
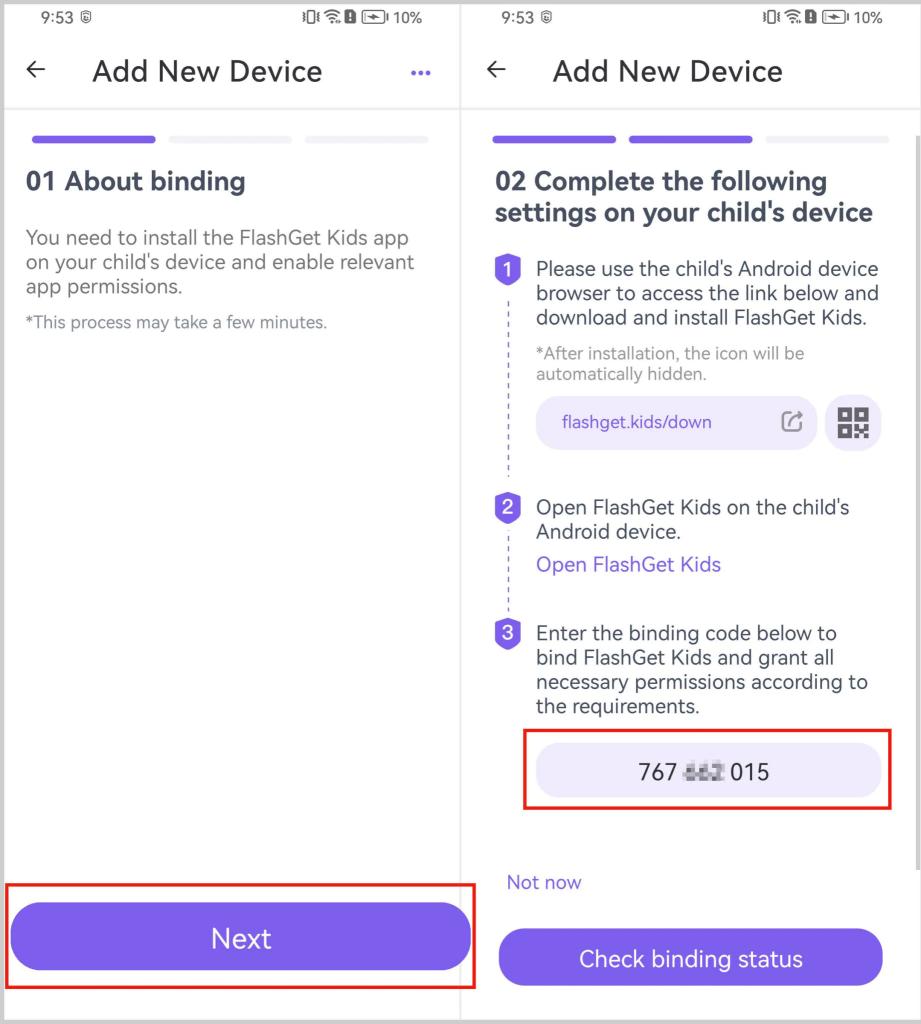
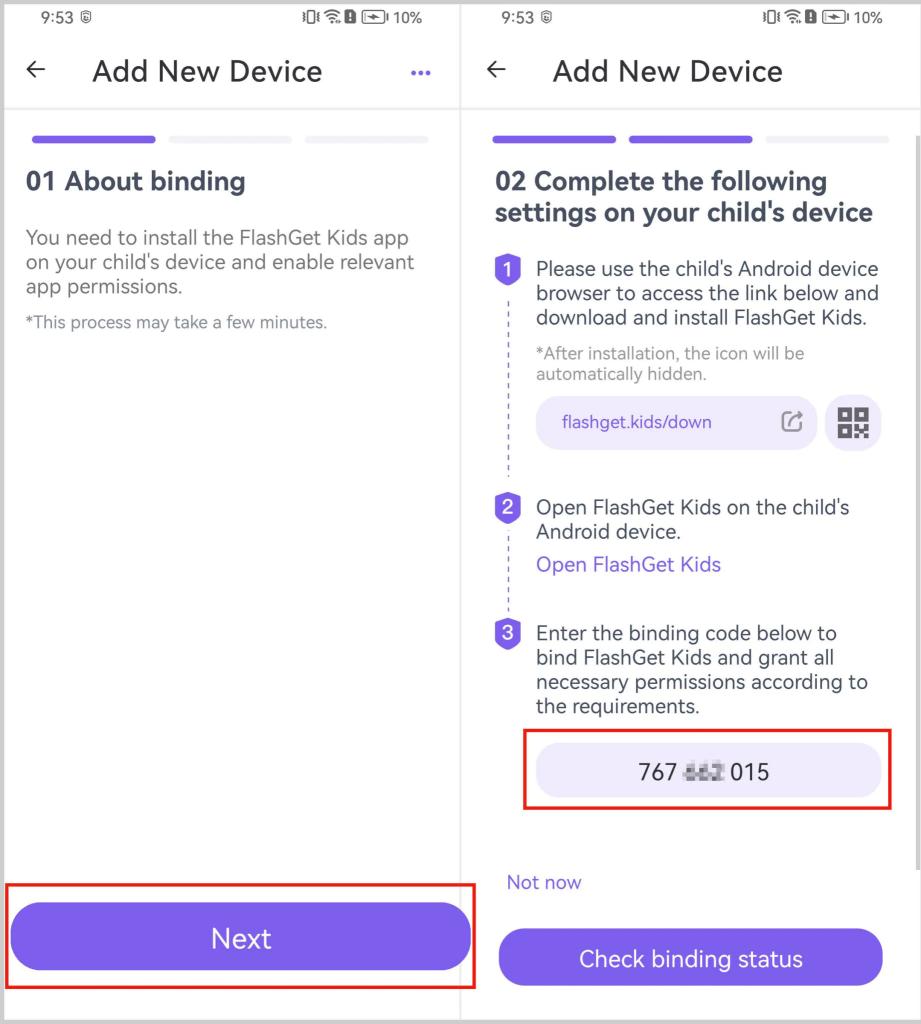
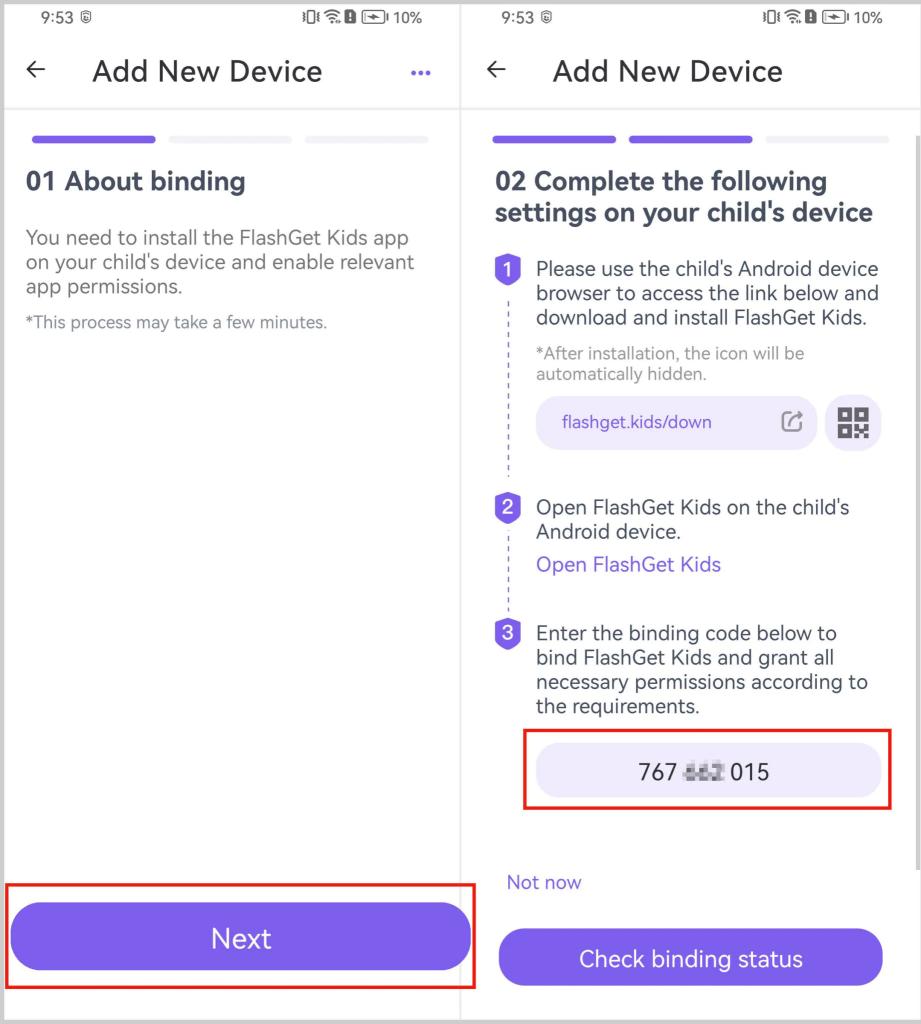
保護者のデバイス上で保護者の FlashGet Kids に別の新しいデバイスを追加するにはどうすればよいですか?
保護者の携帯電話で FlashGet Kids を開きます。
さらに多くのデバイスをバインドするには、ダッシュボードの右上隅にある「追加」アイコンをタップします。 
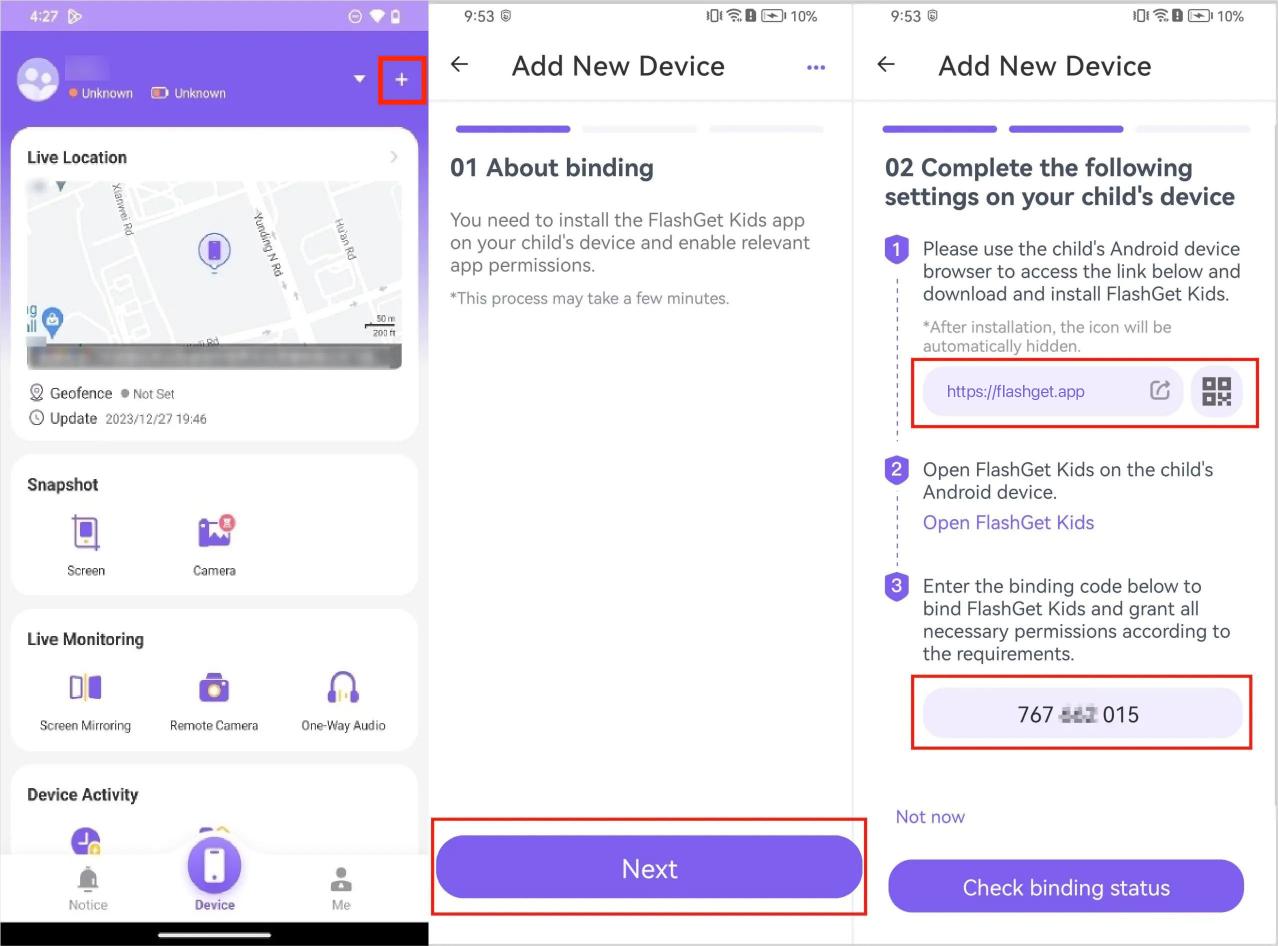

さらに多くのデバイスをバインドするには、ダッシュボードの右上隅にある「追加」アイコンをタップします。
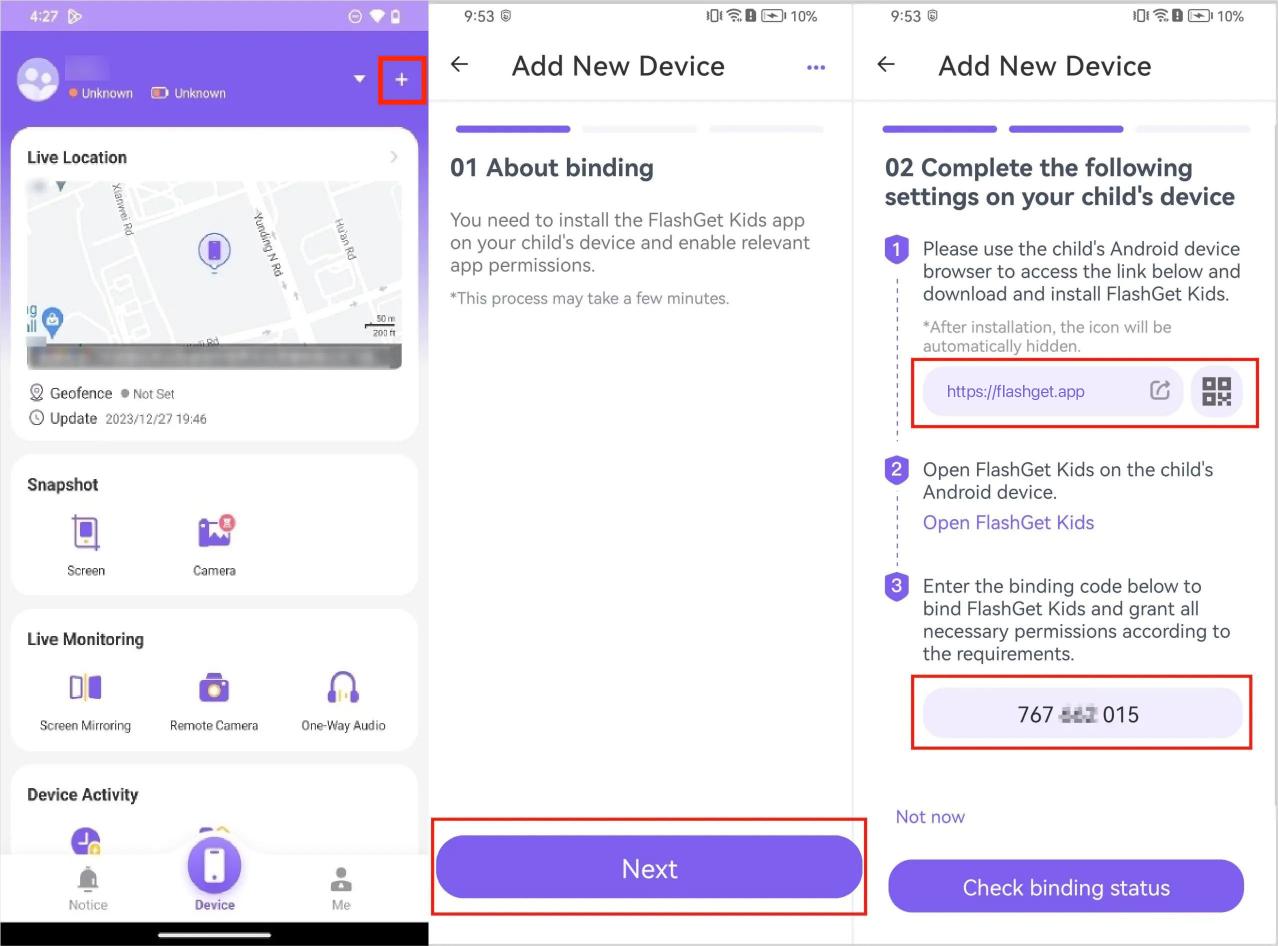
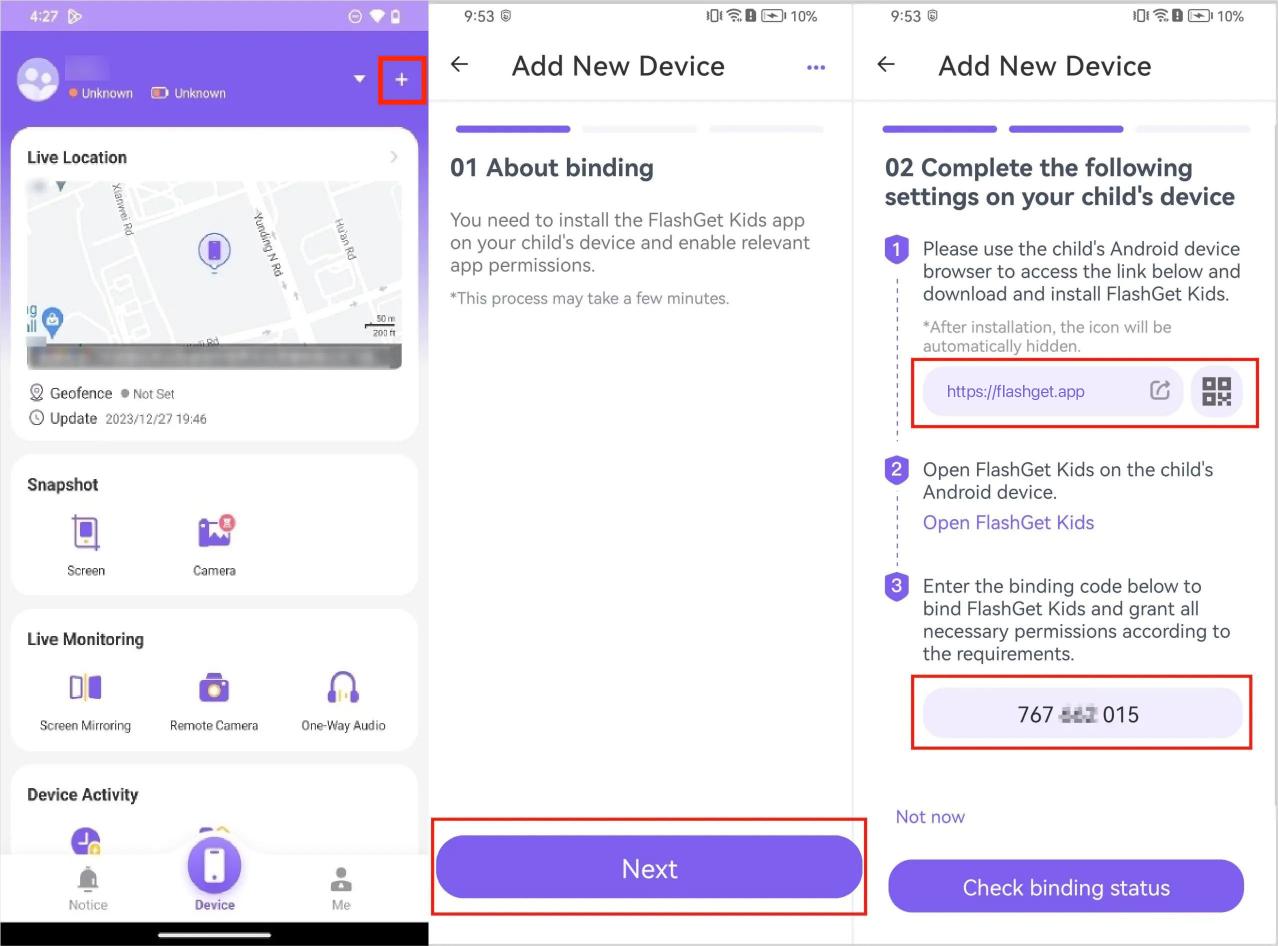
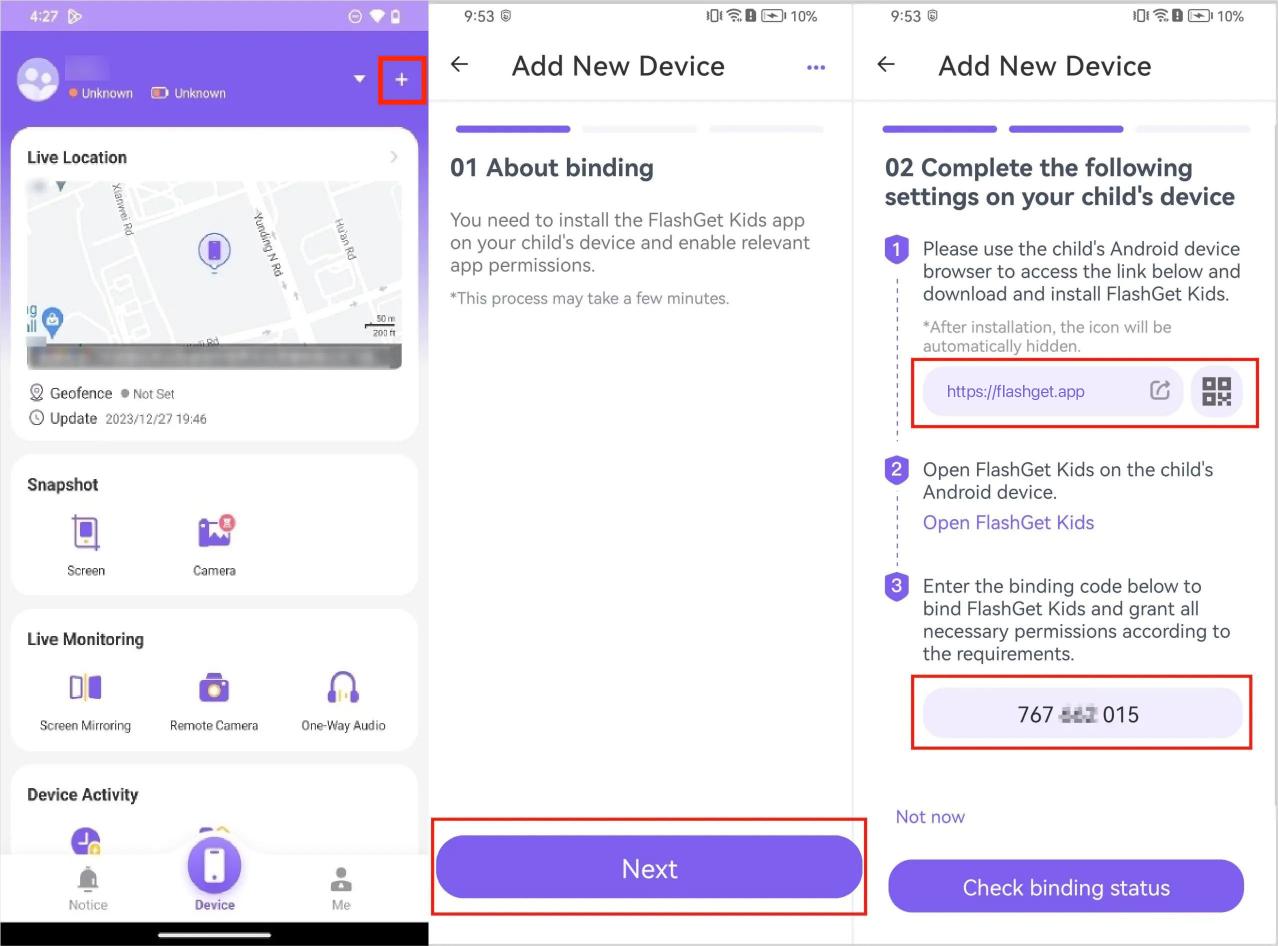
ステージ 2: 子供向けに FlashGet Kids をセットアップする
ステップ1
画面上の指示に従って、子供のデバイスの電話許可を許可します。
ステップ2
あなたの子供のデバイスで子供のための FlashGet 子供たちを開いてください。ダッシュボードで「アイコンを非表示」します。次に、「アイコンを非表示」し、 FlashGet 子供たちが子供のスクリーンから消えます。
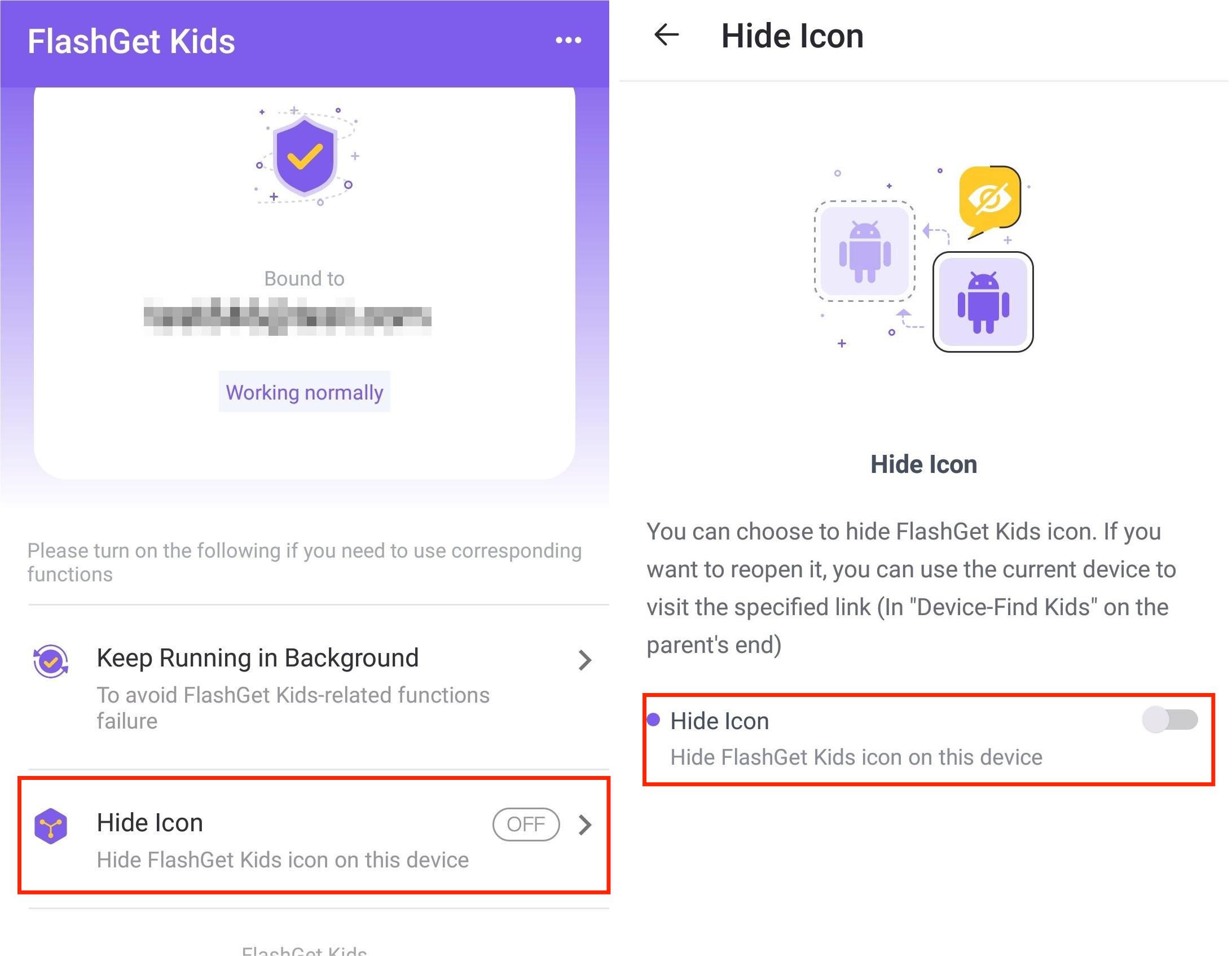
ステップ3
お子様向けの FlashGet Kids をデバイスのバックグラウンドで継続的に実行するには、「バックグラウンドで実行し続ける」設定をセットアップします。 これにより、子供向け FlashGet Kids は子供を保護する上で常に効果的であることが保証されます。
ユーザーガイド
Androidのバックグラウンドで FlashGet 子供を走らせる方法をご覧ください。 ステージ 3: FlashGet Kids を開始する
お子様のオンライン活動を監視し、あらゆるリスクから遠ざけましょう。リモートカメラ
特徴
- 携帯電話の背面またはフロントカメラを使用して、子供の環境を監視します。
- 子供の携帯電話でカメラをリモートでアクティブにして、周囲を観察します。
- お子様のデバイスと環境をリアルタイムで追跡します。
使い方
ステップ1
ダッシュボードでライブモニタリングに移動します。 「リモートカメラ」>「続行」をクリックします。
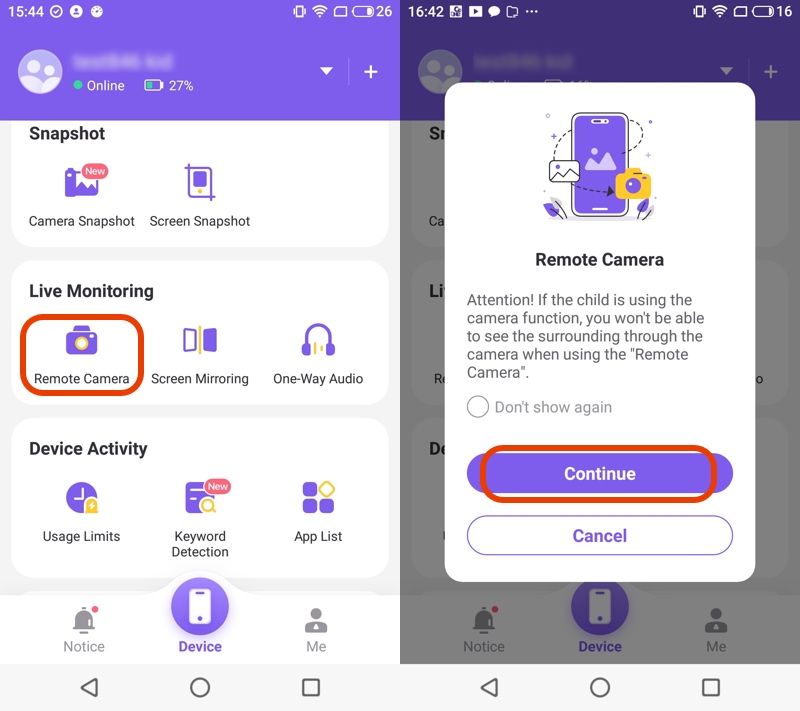
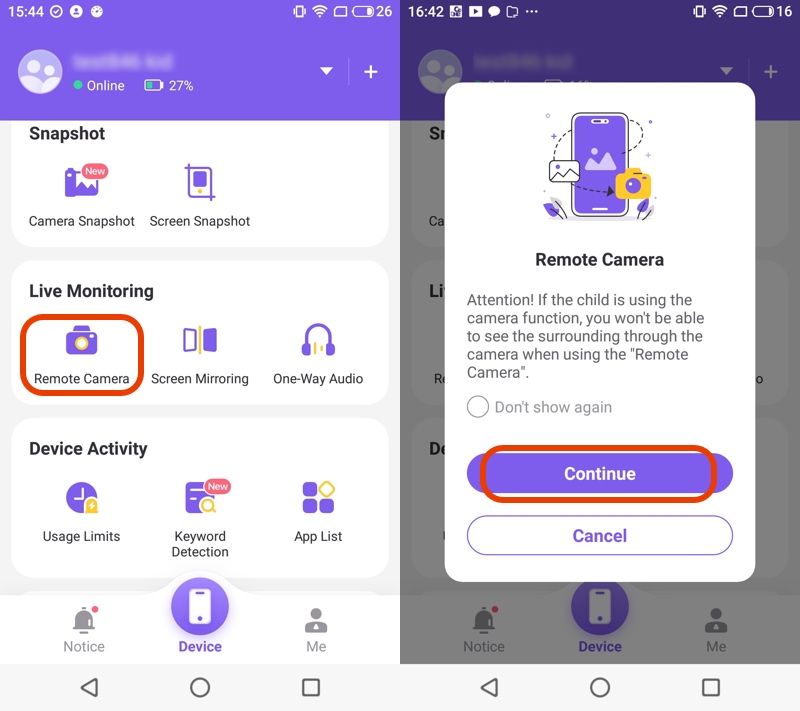
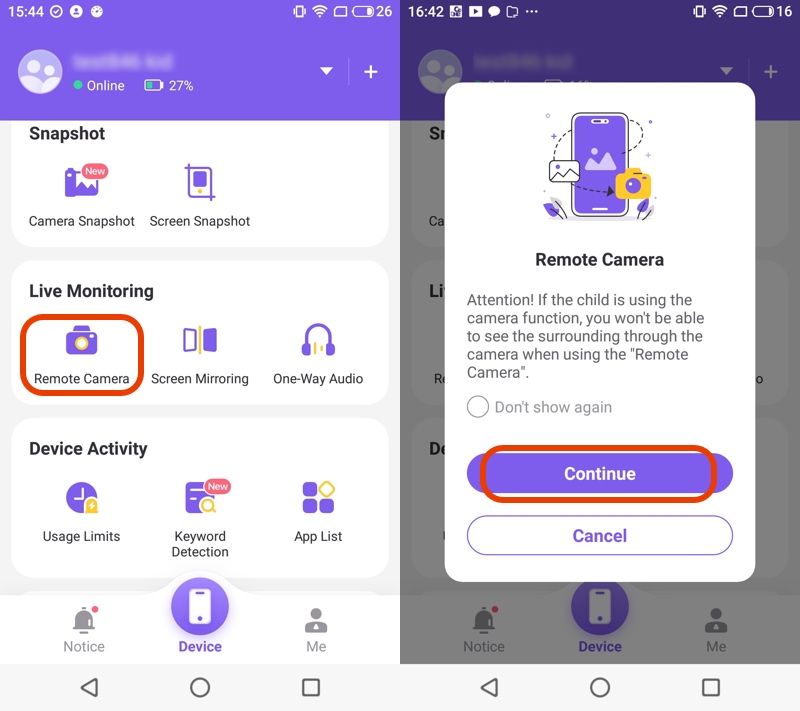
ステップ2
その後、あなたはあなたの子供の現在の環境を見ることができます。 「←」をクリックして、ダッシュボードに戻ります。
片方向オーディオ
特徴
- 子どもの周囲の環境を追跡して、子どもの状況を常に把握してください。
- お子様の周囲の環境音録音。
使い方
ステップ1
ダッシュボードでライブモニタリングに向かいます。 「片方向オーディオ」>「続行」をクリックします。その後、子供の周りの音を聞くことができます。



ステップ2
「録音」をタップして、録音します。 「録音」をタップして録音します。すべての録音は「私」>「私の録音」に保持されます。



スクリーンミラーリング
特徴
- 自分のデバイスに子供の画面の内容をリアルタイムで表示します。
- お子様が見ているコンテンツをキャプチャします。
使い方
ステップ1
ダッシュボードでライブモニタリングに移動します。 「スクリーンミラーリング」>「続行」をクリックします。
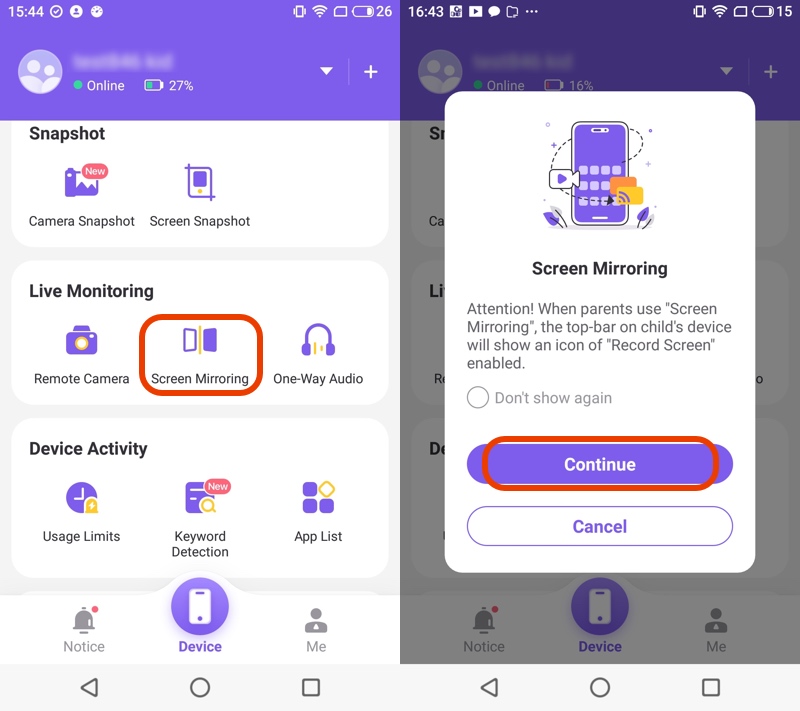
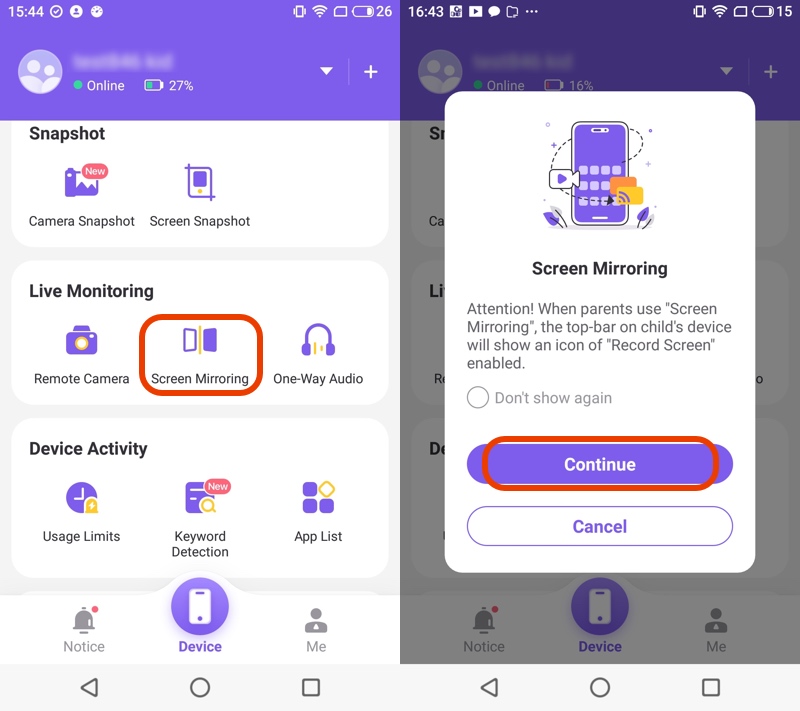
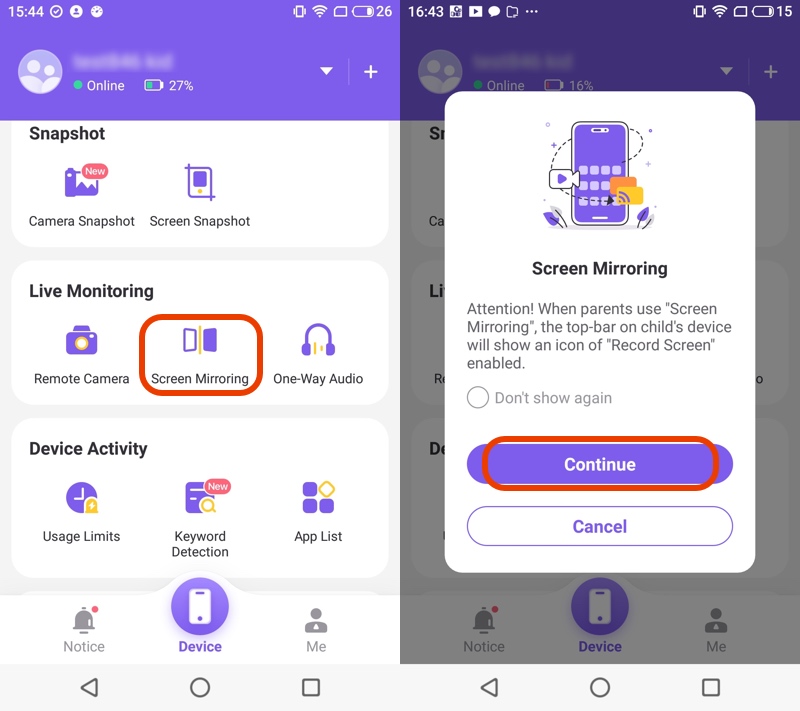
ステップ2
その後、子供の電話画面を表示できます。 「←」をクリックして、ダッシュボードに戻ります。
スナップショット
特徴
- 子供の電話画面の画像をキャプチャします。
- フロントカメラや向きのカメラ画像を含む、子供のカメラからリアルタイム画像を入手してください。
使い方
ステップ1
FlashGet キッズダッシュボードを開く>スナップショットの下で「カメラスナップショット」。
ステップ2
「フロントカメラ」をタップすると、子供の携帯電話のフロントカメラで画像を撮影できます。 「バックカメラ」をタップすると、子供の携帯電話のバックカメラで撮影した画像を取得できます。(スナップショット設定」>「スナップショットの画面を覚ます」をタップすると、スナップショットの成功を増やす評価ができます。)
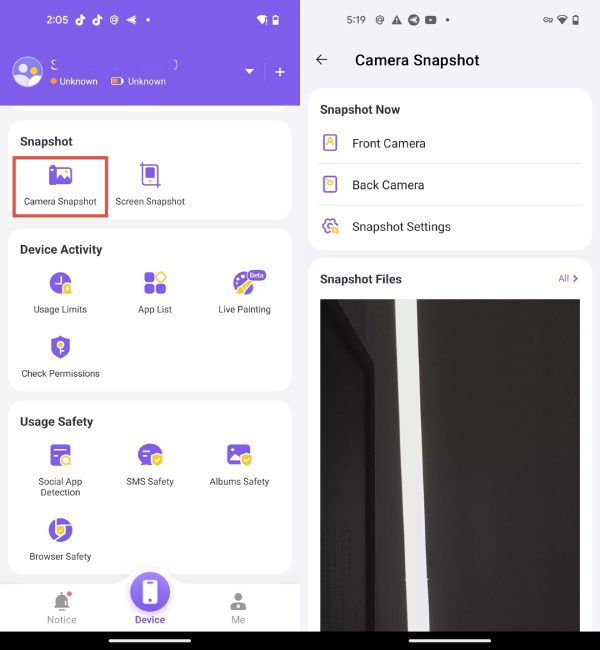
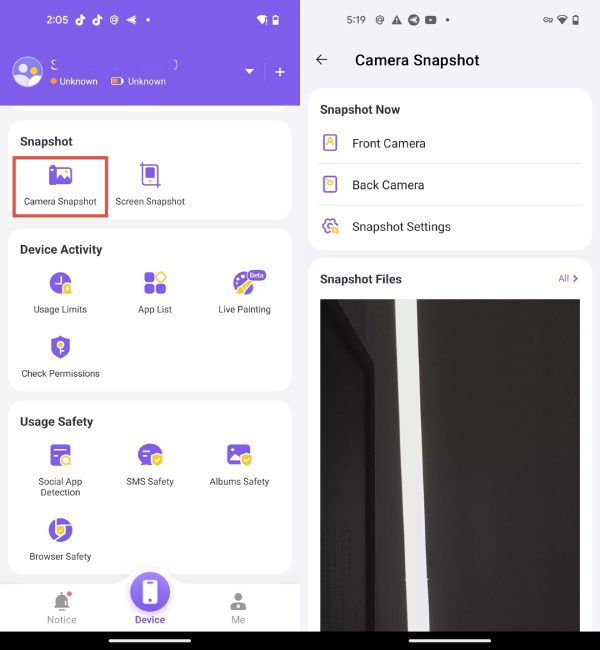
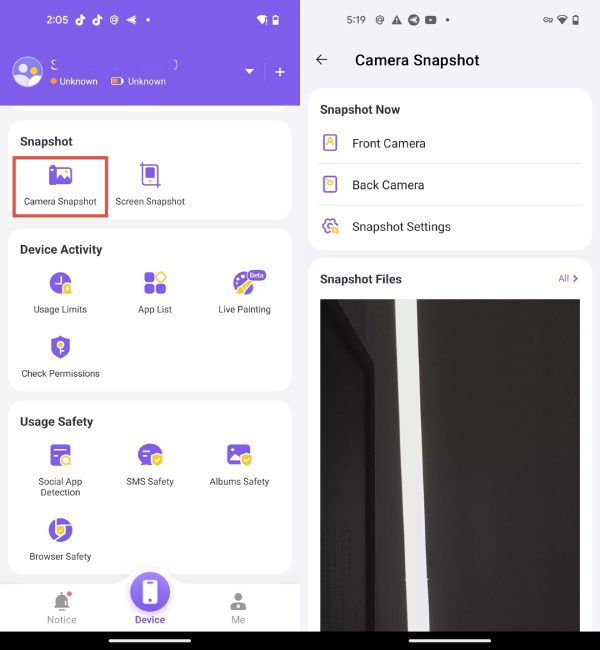
ステップ3
この後、次のスナップショットファイルの「すべて」をタップして、スナップショットしたすべての画像を表示できます。
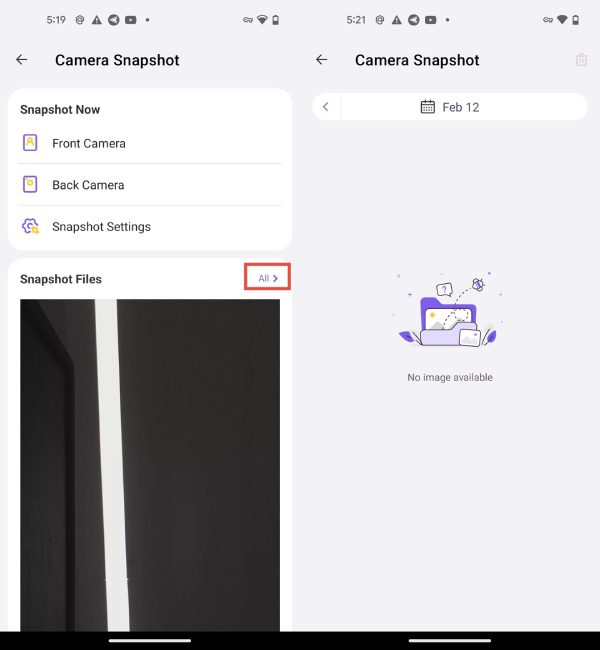
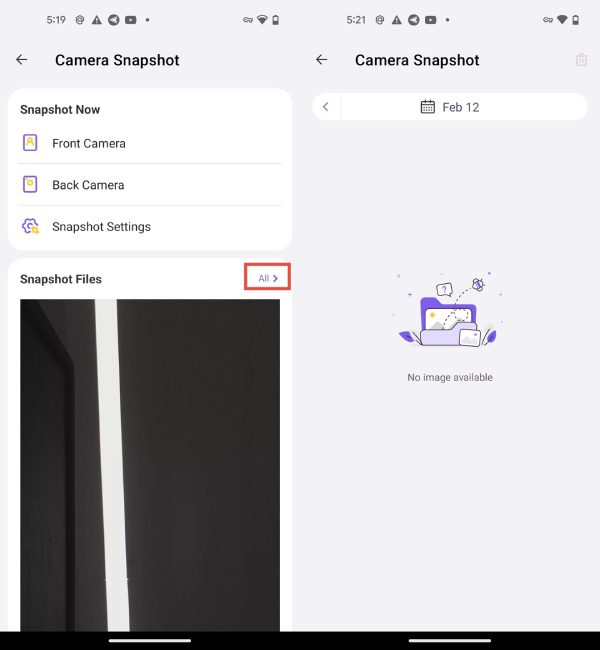
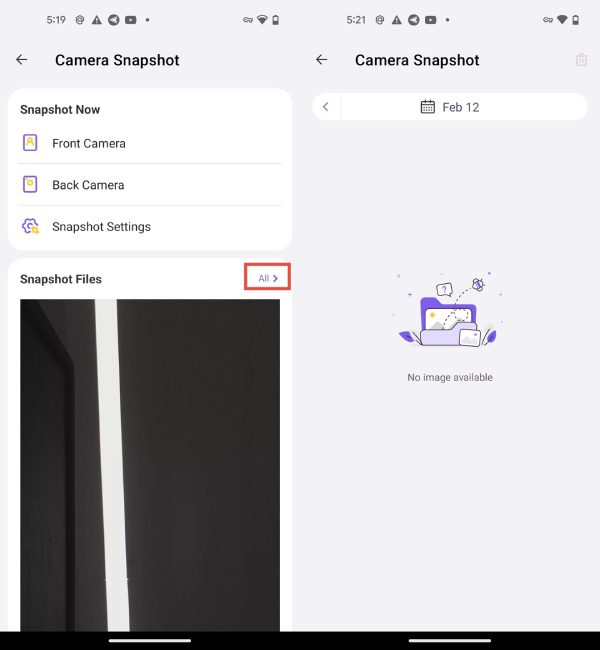
ステップ4
FlashGet キッズダッシュボードを開く>スナップショットの下で「画面スナップショット」。
ステップ5
「今すぐスナップショット」をタップすると、子供の画面画像の画像を即座に入手できます。 「スケジュールされたスナップショット」をタップします。また、設定時間に基づいて子供の画面画像の画像を取得できます(近日公開)。これは、成功したスナップショット画像を取得する方法です。
ステップ6
この後、次のスナップショットファイルの「すべて」をタップして、スナップショットしたすべての画像を表示できます。
アプリ通知
特徴
- あなたの子供の電話から瞬間通知を表示します。
- お子様がどのアプリを頻繁に使用するかを把握します。
- 子供のデジタルフットプリントを、通知のコンテキストを通して評価します。
使い方
ステップ1
親のデバイスで親のために FlashGet 子供を開き、「通知」に向かいます。
ステップ2
「アプリ通知」をタップして、お子様の携帯電話のアプリから通知を表示します。
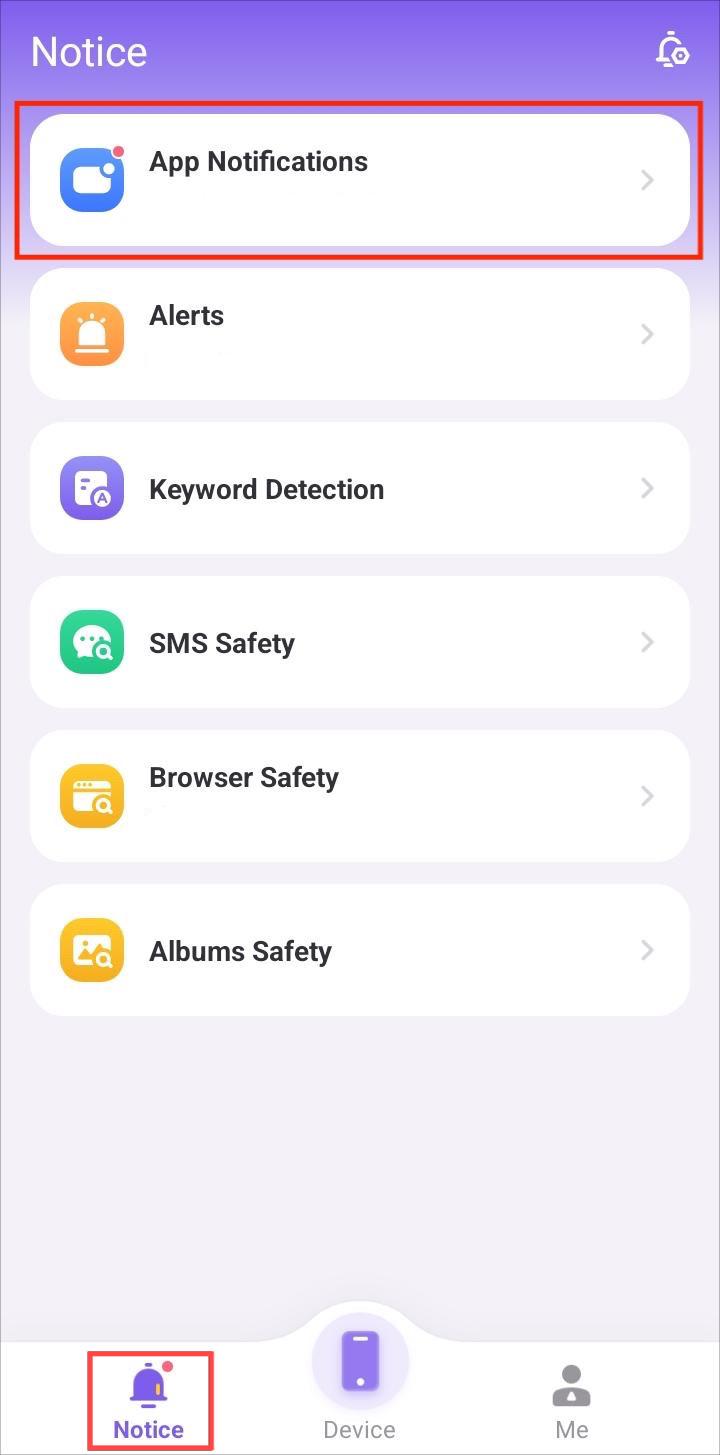
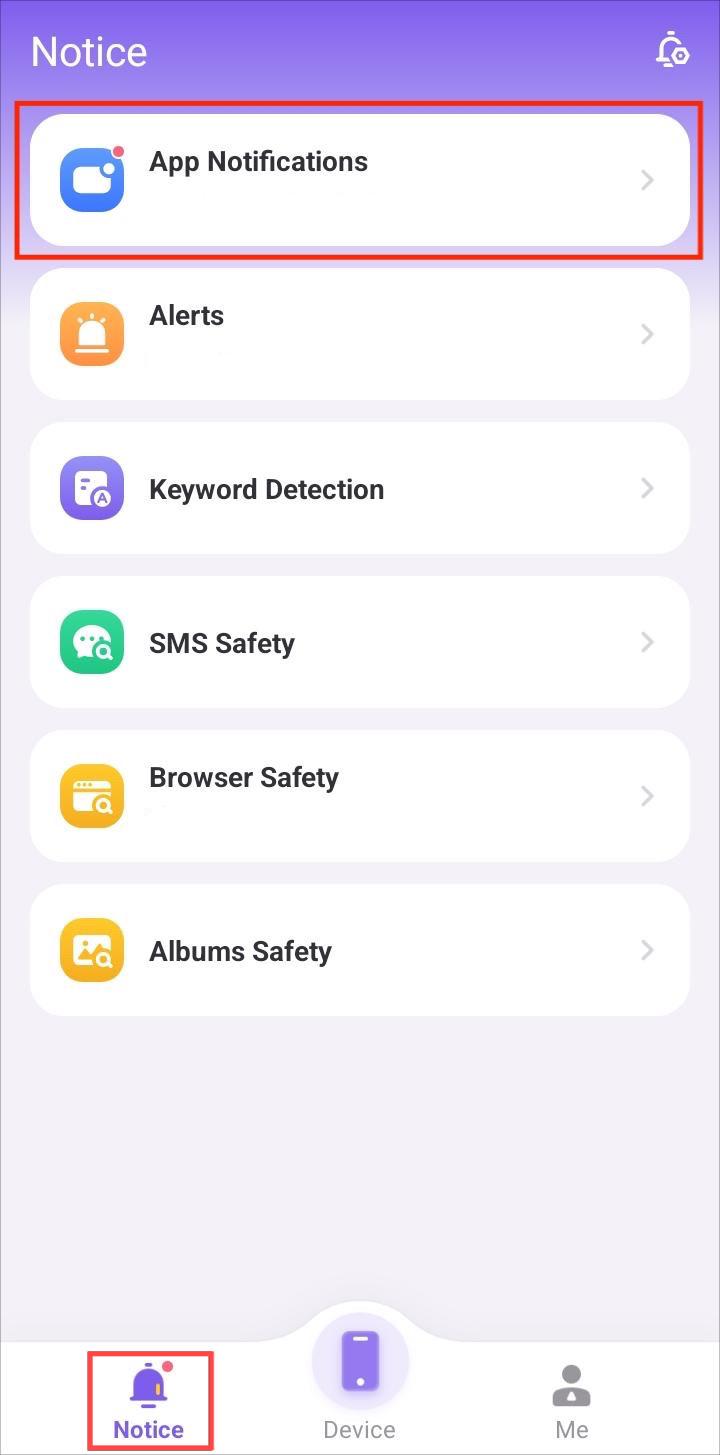
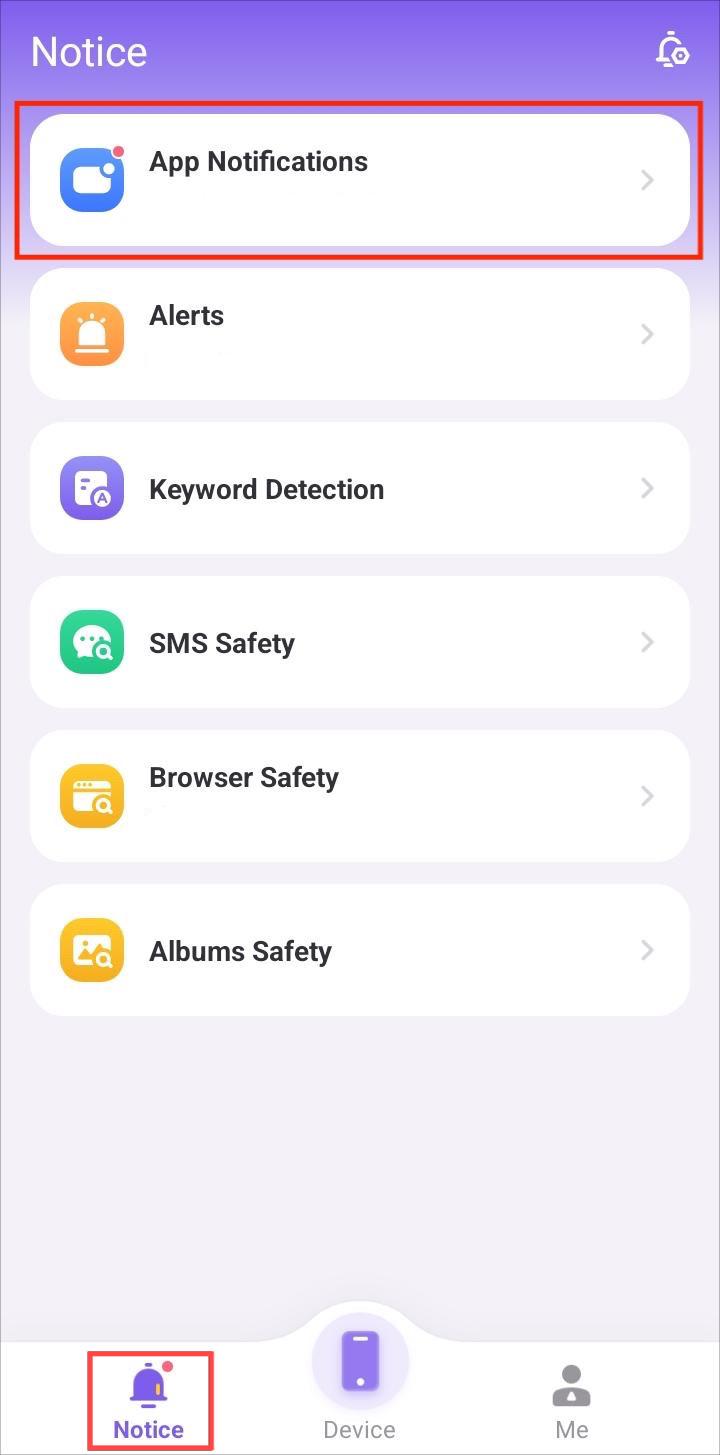
上映時間
特徴
- お子様がモバイル デバイスに費やす時間を監視します。
- お子様の携帯電話に制限を設定し、画面をロックします。
- お子様の使用時間とアプリの制限を設定します。
- 特定の時間と場所をリモートで設定します。
- アプリに時間制限を設定し、制限に達したときにアプリをブロックします。
使い方
ステップ1
ダッシュボードの「使用制限」に向かいます。次に、「スクリーンタイム制限」>「制限を追加するをタップします。
ステップ2
構成する「制限タイプ」を選択します。 「利用可能時間制限」と「時間範囲の制限」を設定できます。 「利用可能時間制限」を選択して、子供がプレイできる時間を設定します。 「時間範囲の制限」を選択して、子供が遊ぶことができないタイムパンを設定します。
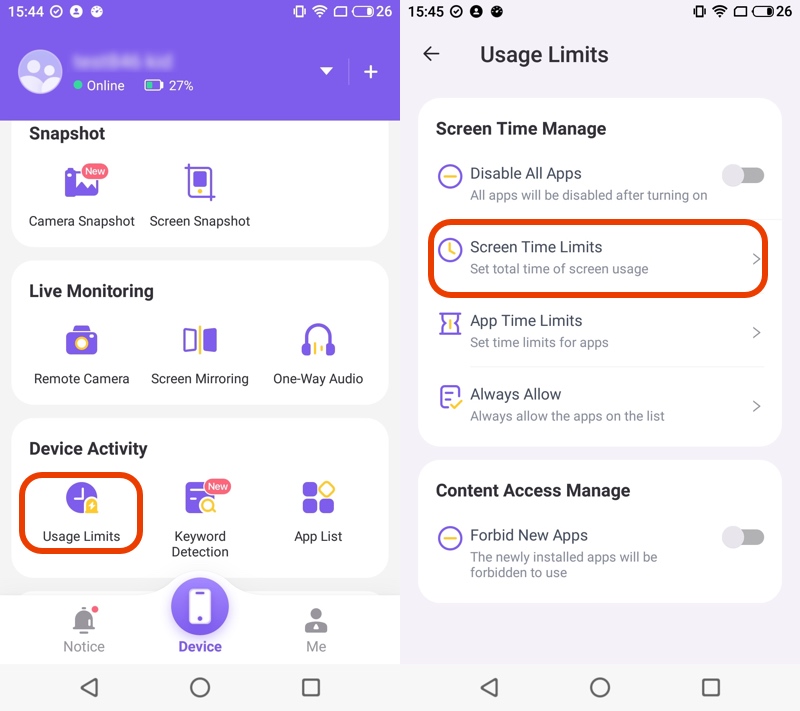
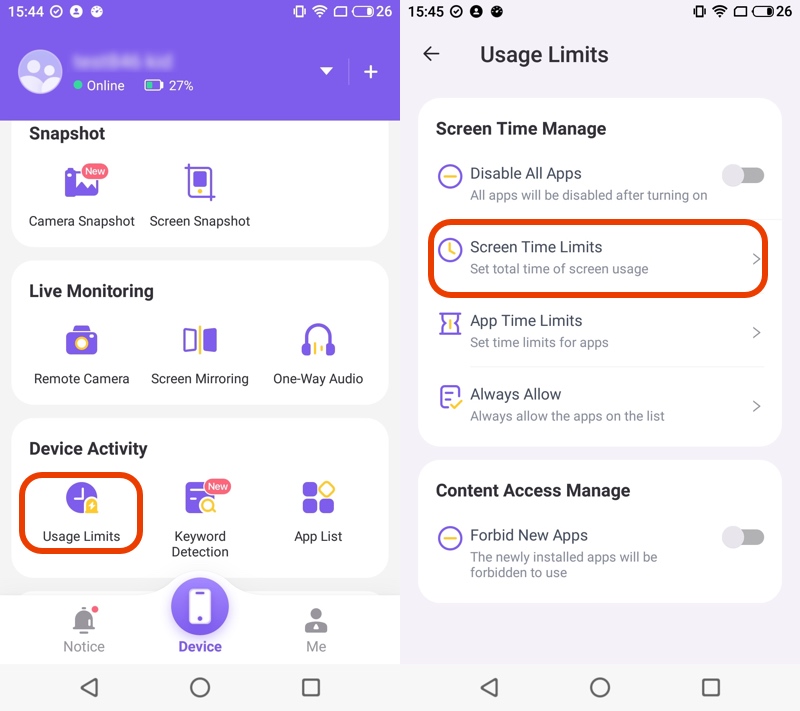
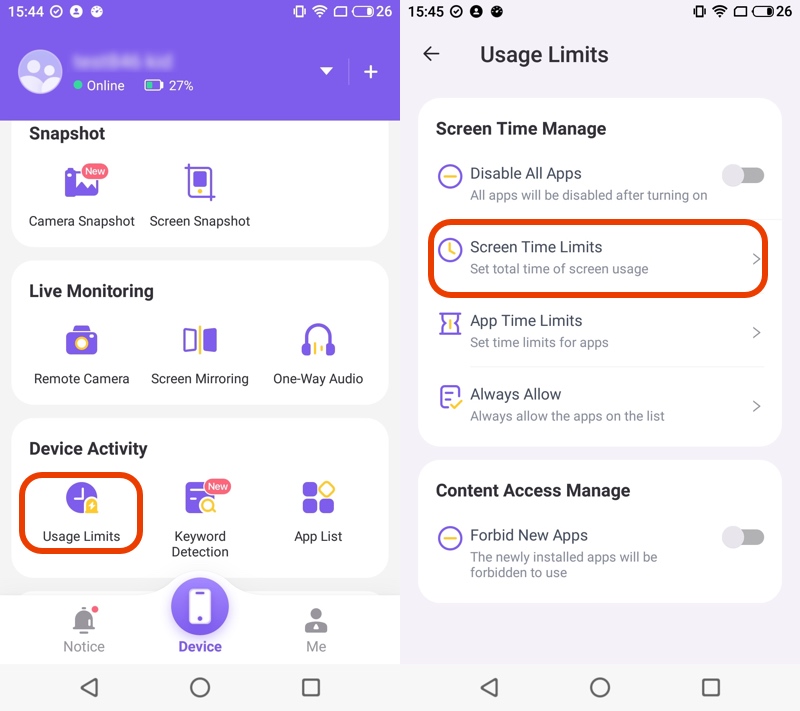
ステップ3
制限設定に行きます。リミット名を設定します。 「毎日」または「毎日毎日の時間をカスタマイズするカスタマイズするスパン」という時間をカスタマイズできます。この後、「保存」をタップします。
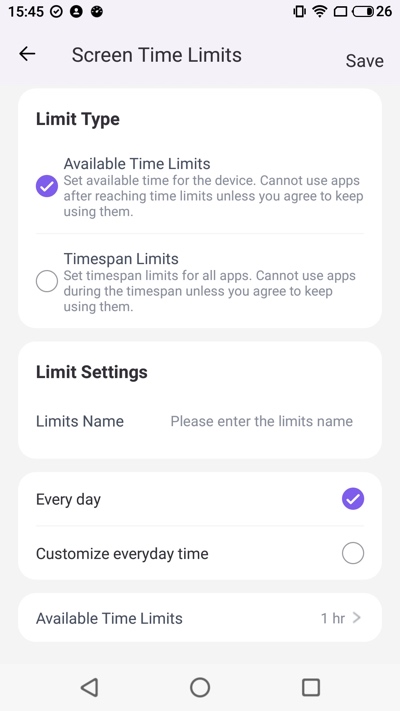
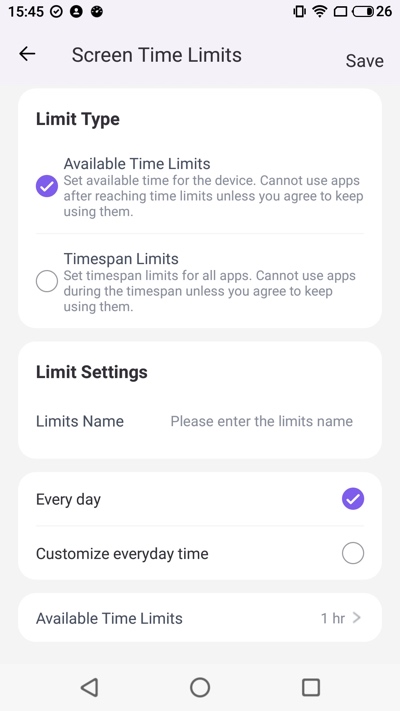
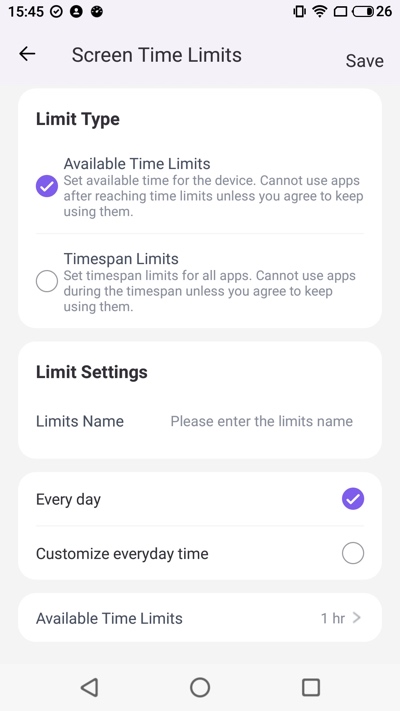
ステップ4
「使用制限」に移動します>「アプリの時間制限」>「制限を追加する」>アプリを検索または選択します。
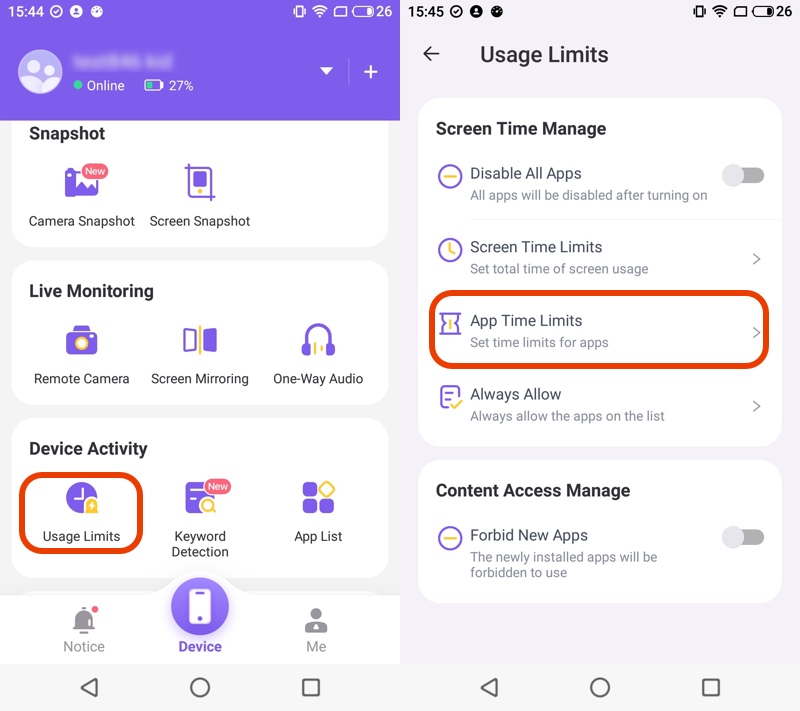
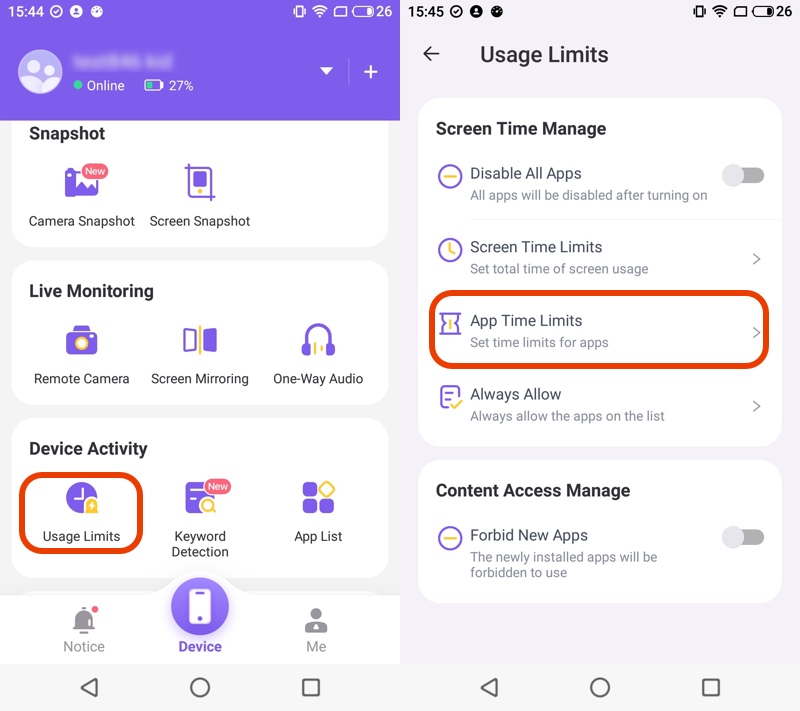
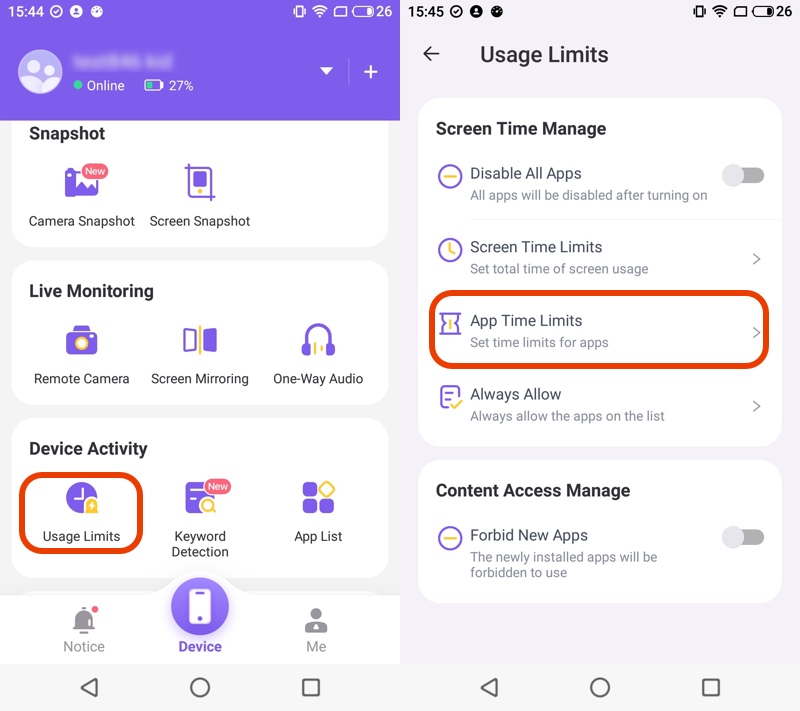
ステップ5
構成する「制限タイプ」を選択します。 「利用可能時間制限」は、子供がプレーできる時間を設定するために使用されていました。 「時間範囲の制限」は子供がプレーできないタイムスパンを設定するために使用されていました。 「利用可能時間制限」または「時間範囲制限」>「毎日」または「毎日の時間をカスタマイズするスパン」をタップします。 >「保存します。」
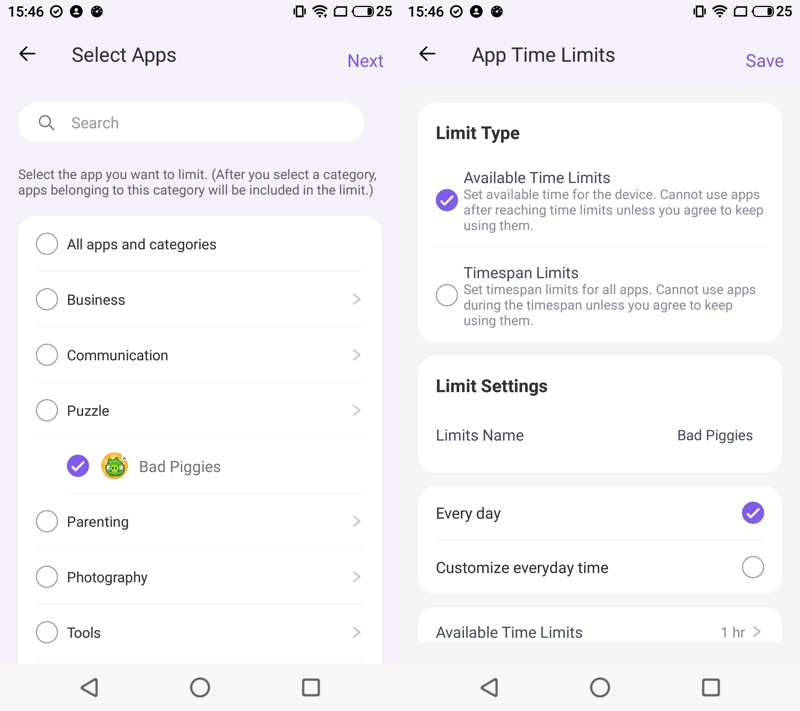
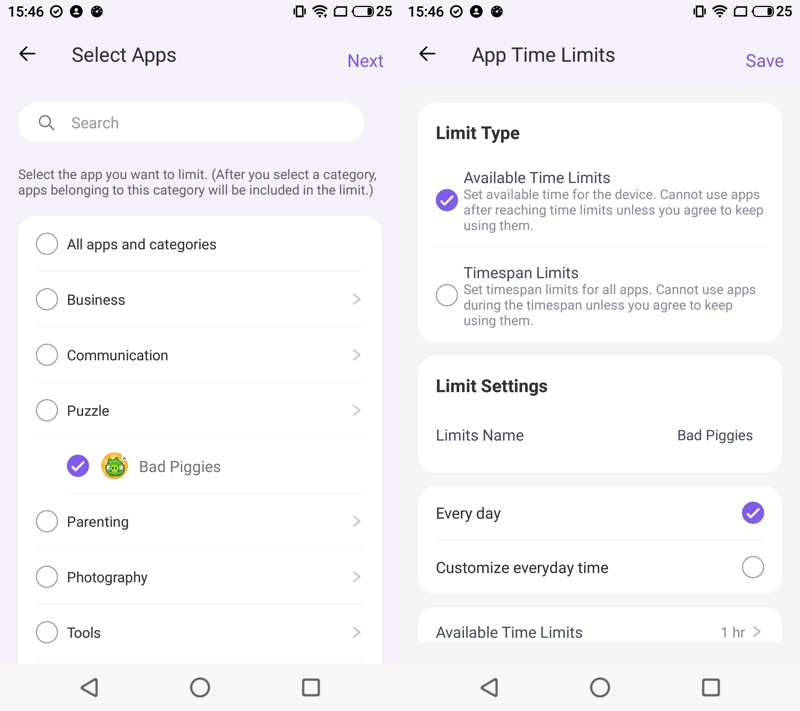
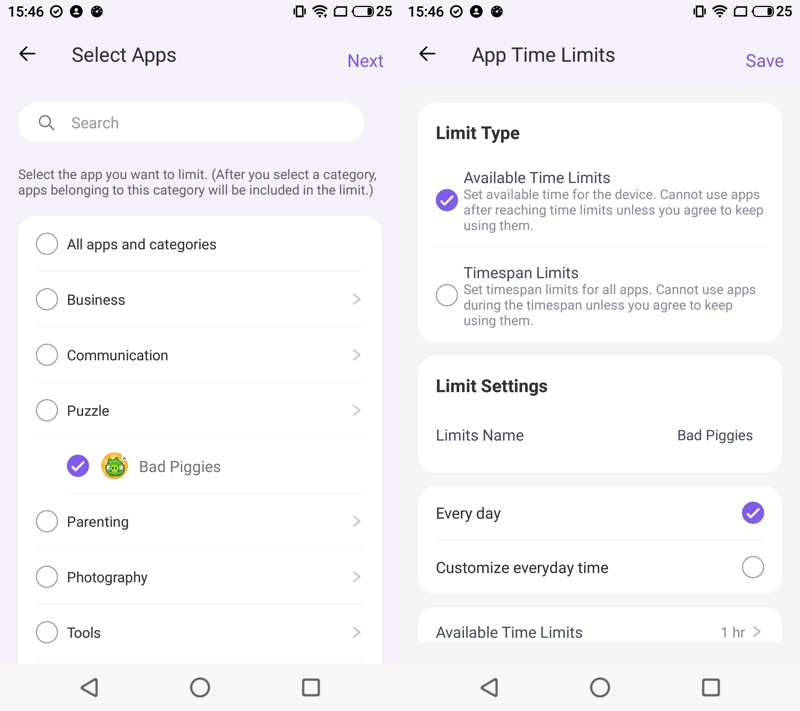
アプリブロッカー
特徴
- すべてのアプリすべてのアプリを無効にする使用すると、ワンタップですべてのアプリをブロックできます。
- ブロックリストを管理し、カテゴリを設定します。
- ブロック時間とブロックゾーンを設定します。
- 一部のアプリまたは特定のアプリへのアクセスをブロックし、子供の電話で厳格なモードを設定します。
使い方
ステップ1
「使用制限」に移動します>「すべてのアプリを無効にするまたは新しいアプリを禁止するをオンにするかどうかを選択して、すべてのアプリまたは新しいインストールされたアプリをブロックします。
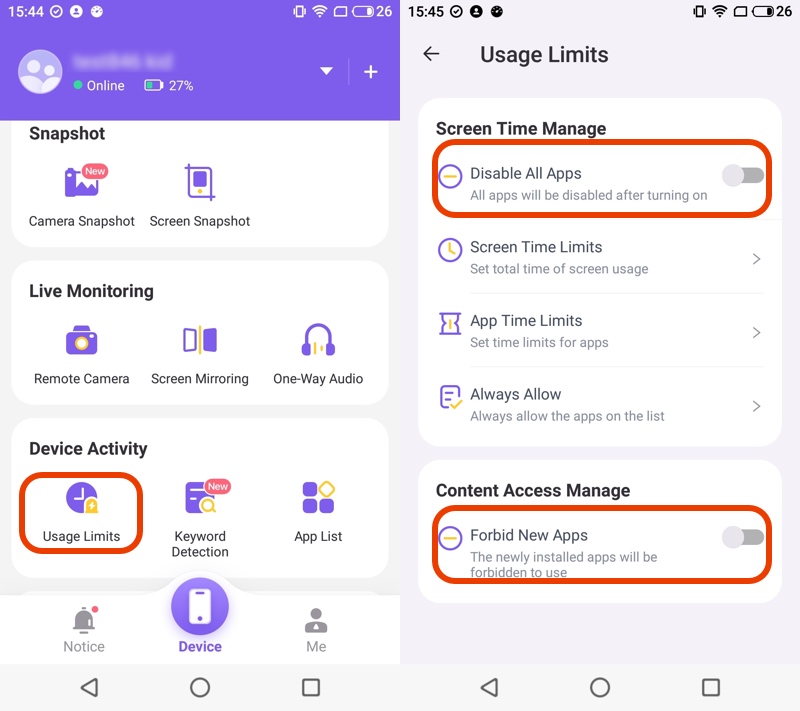
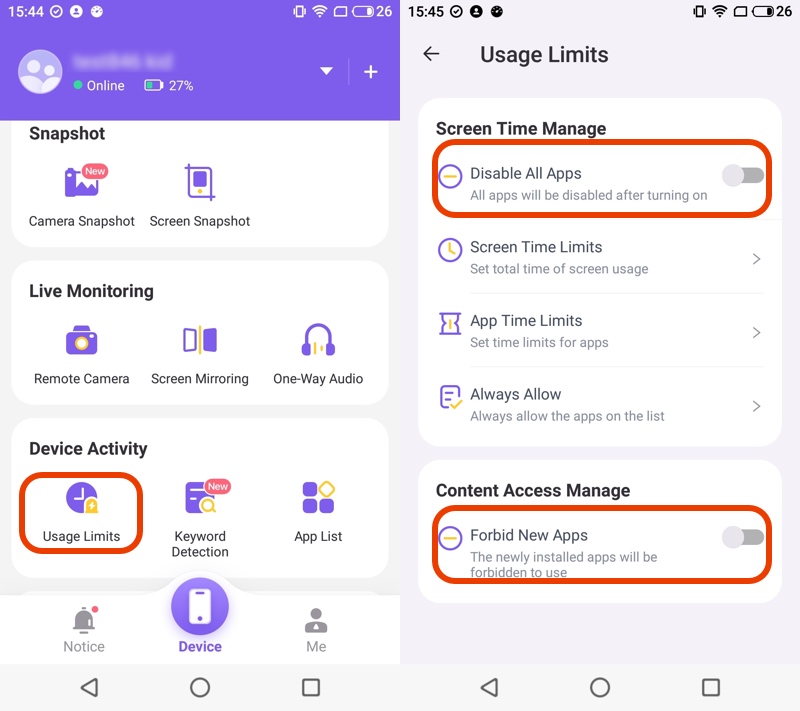
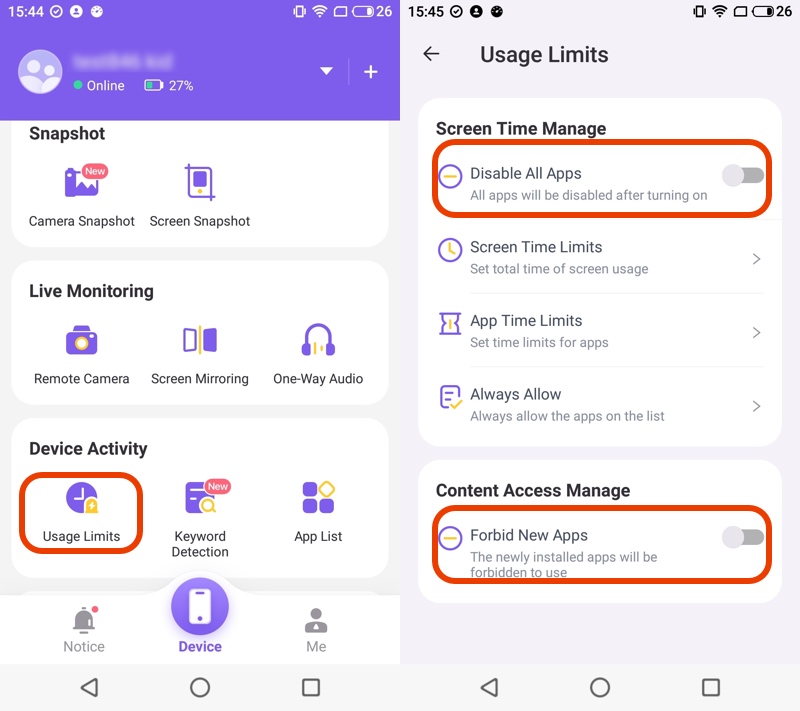
ステップ2
子供向けのホワイトリストアプリに「常に許可する」を選択します。 「使用制限」>「常に許可する」>「検索」または「アプリを選択」>「保存」に移動します。
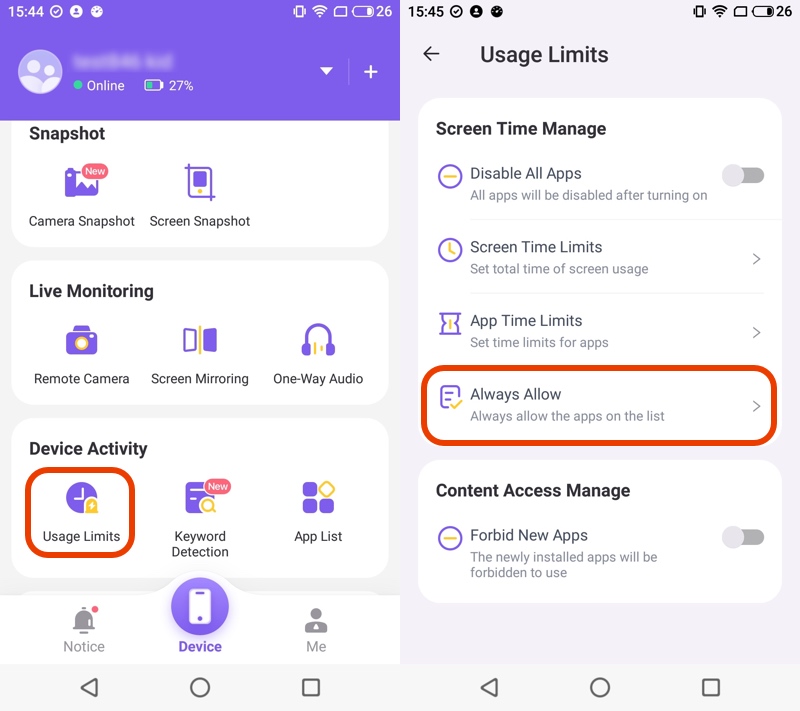
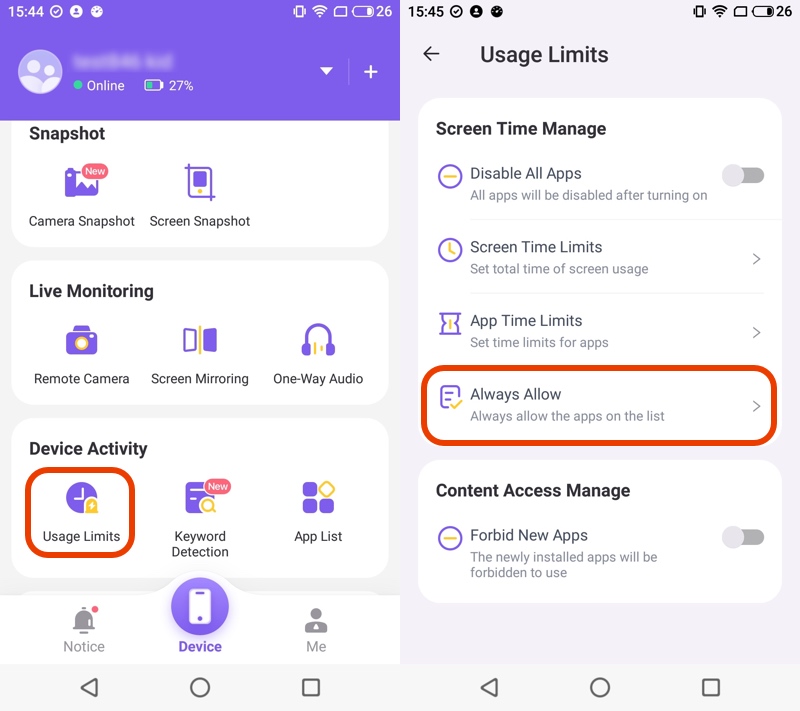
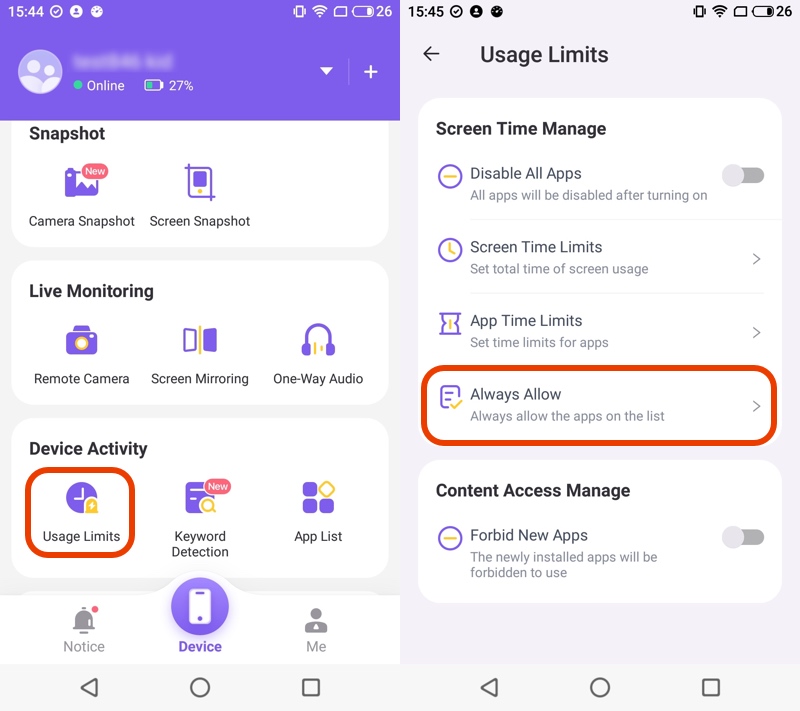
毎日の使用量
特徴
- アプリの使用状況を監視します。
- 毎日のモバイルデータ使用量を分析して読み取ります。
- 画面時間の毎日の使用を確認してください。
- あなたの子供の毎日の動きを見てください。
使い方
ステップ1
親のデバイス上の親のための FlashGet 子供たちを開きます。次に、ダッシュボード>「デバイスのアクティビティ」>「アプリ一覧」に移動し、子供の電話アプリの毎日の使用を確認できます。
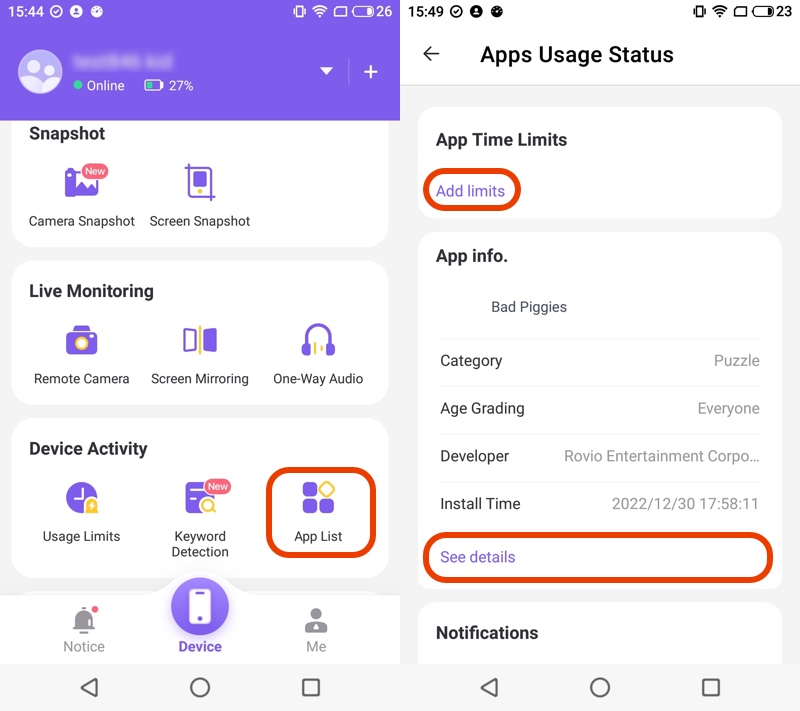
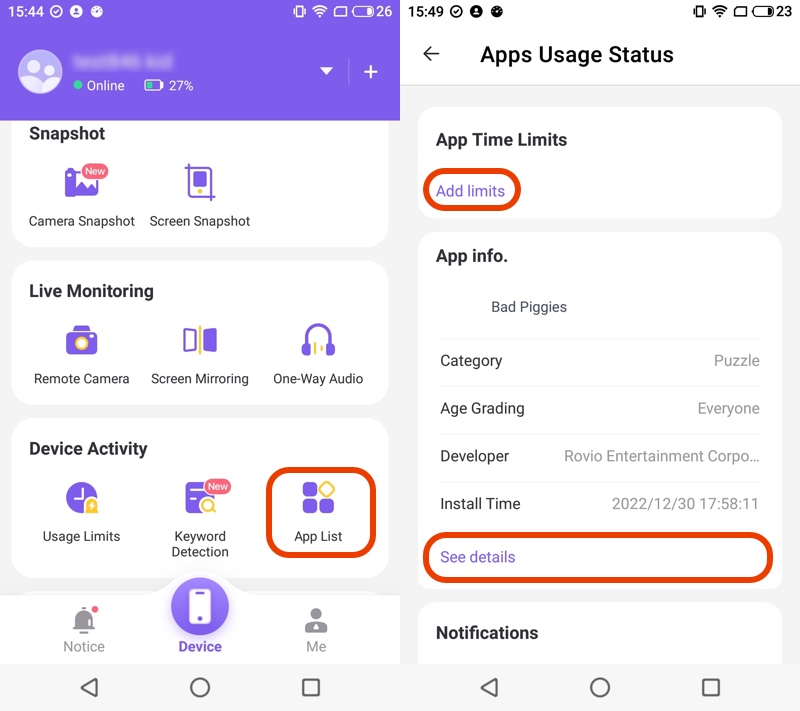
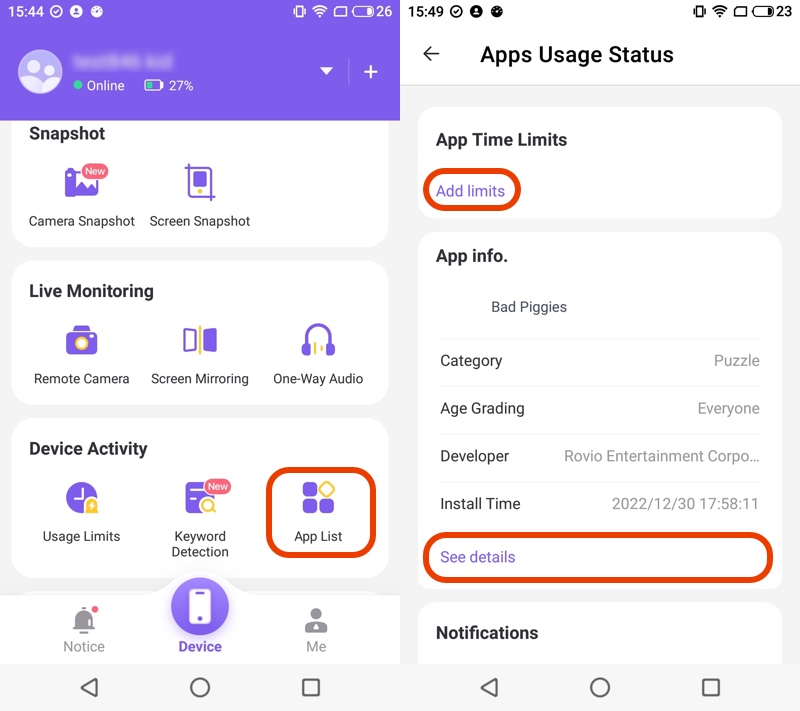
ステップ2
お子様のアプリの使用について学んだ後、「制限を追加するに向かい、「利用可能時間制限」または「期間制限」>「毎日」または「毎日の時間をカスタマイズするスパン」を選択できます。 >「保存します。」
アラート
特徴
- 有害なコンテンツの可能性がある場合はアラートを受け取ります。
- 電話がオフのときでもアラートを取得できます。
- 未承認のアプリケーションのインストールまたはダウンロードを特定します。
使い方
ステップ1
親のデバイスで親のために FlashGet 子供を開き、「通知」に向かいます。
ステップ2
「アラート」をクリックして、お子様の電話アクティビティを行います。日付をクリックして、電話アクティビティの履歴を確認できます。
ステップ3
「<」:前日に戻ります。 「>」:翌日に行きます。
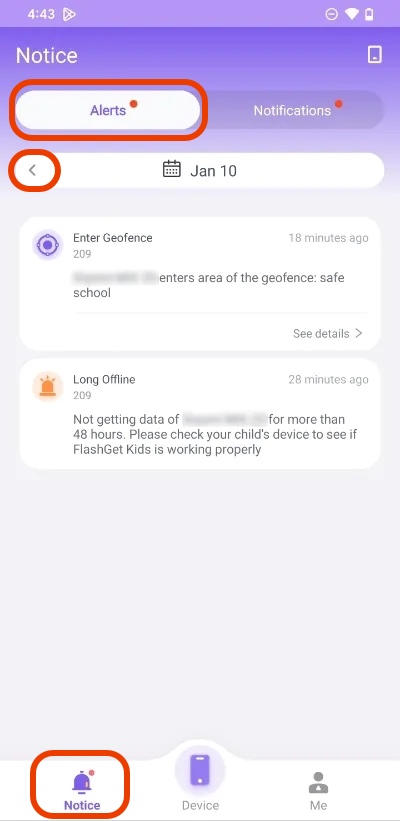
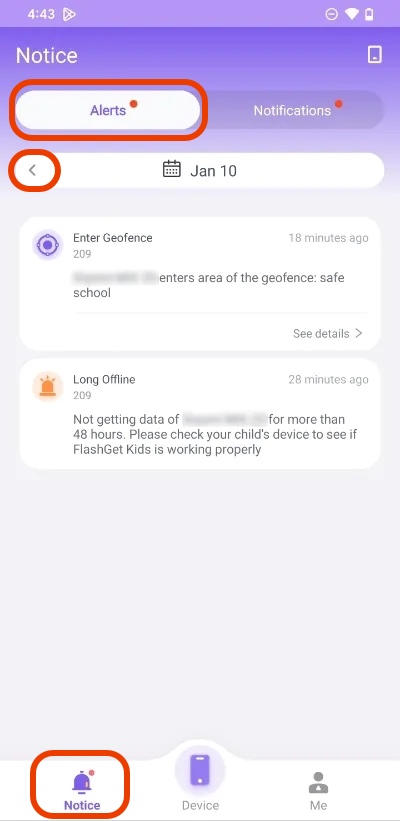
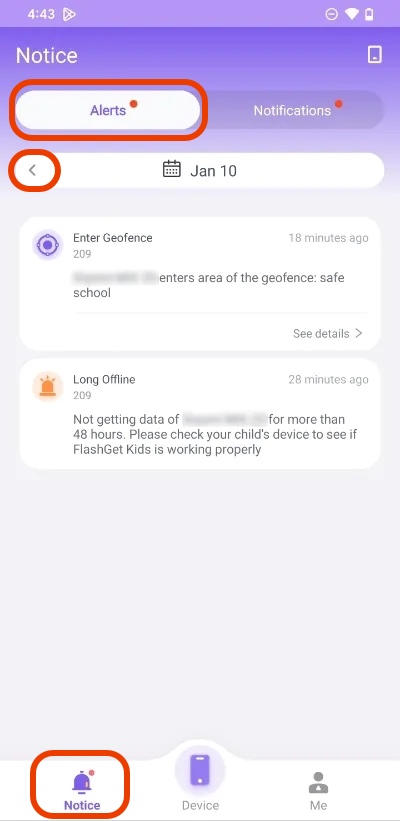
場所トラッカー
特徴
- 子供のデバイスの現在の場所を確認してください。
- あなたの子供の場所を見るためにルート履歴を見る。
使い方
ステップ1
ダッシュボードの「ライブの場所」に移動します。その後、マップと子供の場所を見ることができます。
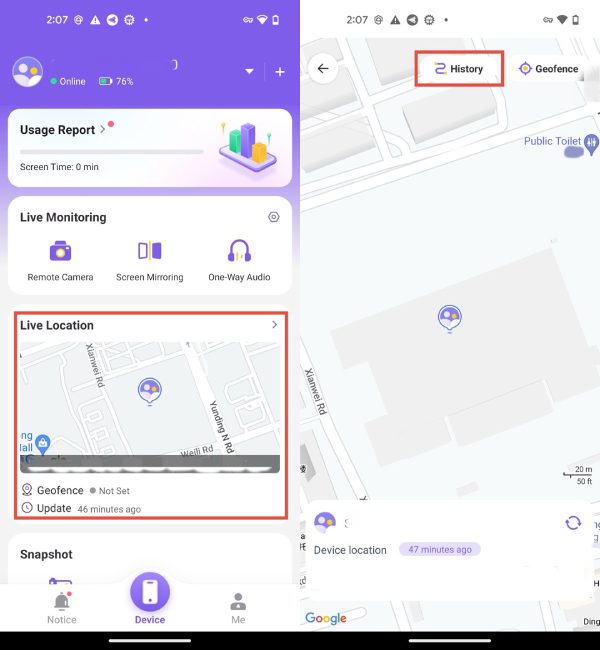
ステップ2
「歴史」をタップします。見たい最新の15日間を選択してください。その後、あなたはあなたの子供の場所の歴史を得るでしょう。
ジオフェンス
特徴
- 特定のエリアを設定して、子供たちがそのエリアに出入りしたときに通知を受け取ります。
使い方
ステップ1
ダッシュボードの「ライブの場所」をクリックし、「 ジオフェンス 」>「addジオフェンス」をクリックします。
ステップ2
ジオフェンスの名前を入力します。 現在の場所をジオフェンスとして設定することも、「変更」をクリックして別の場所を検索することもできます。
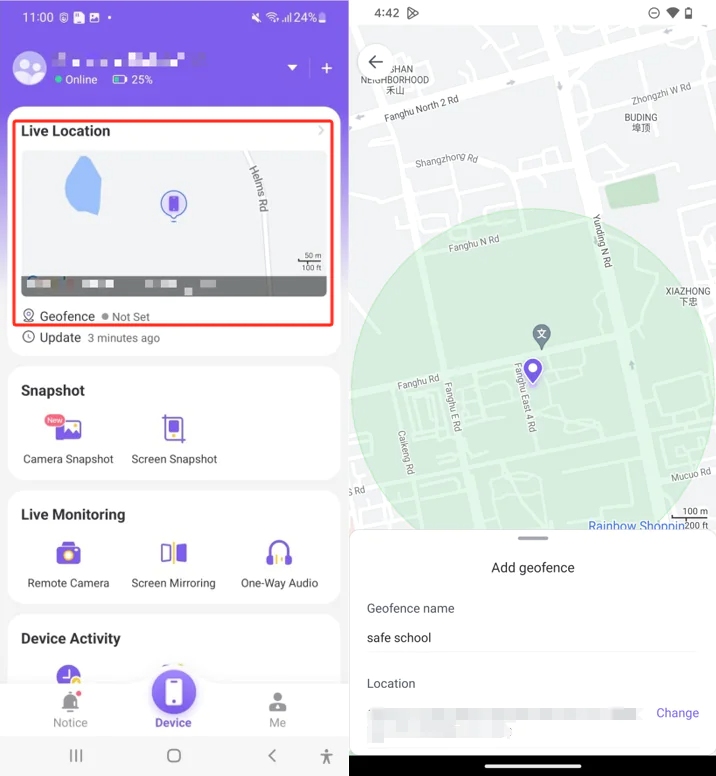
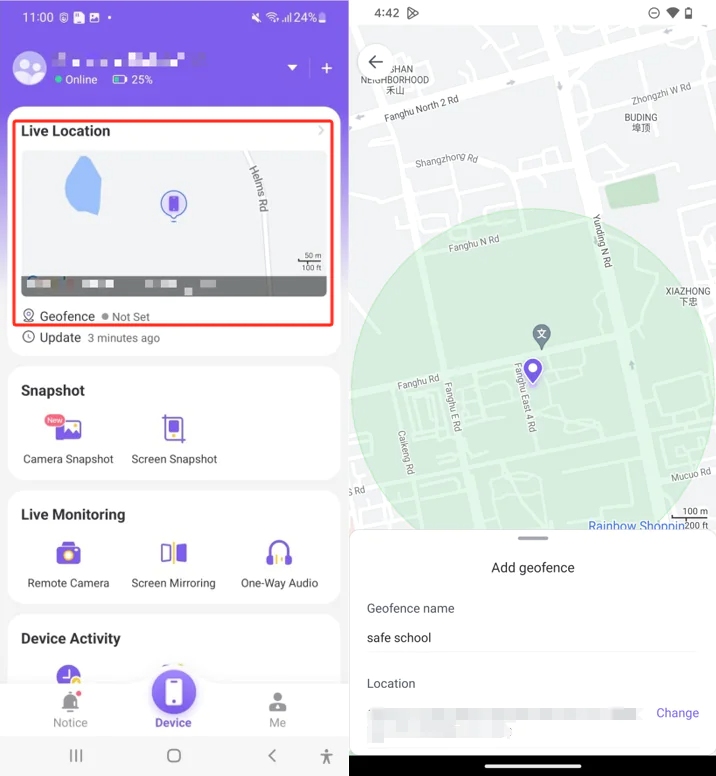
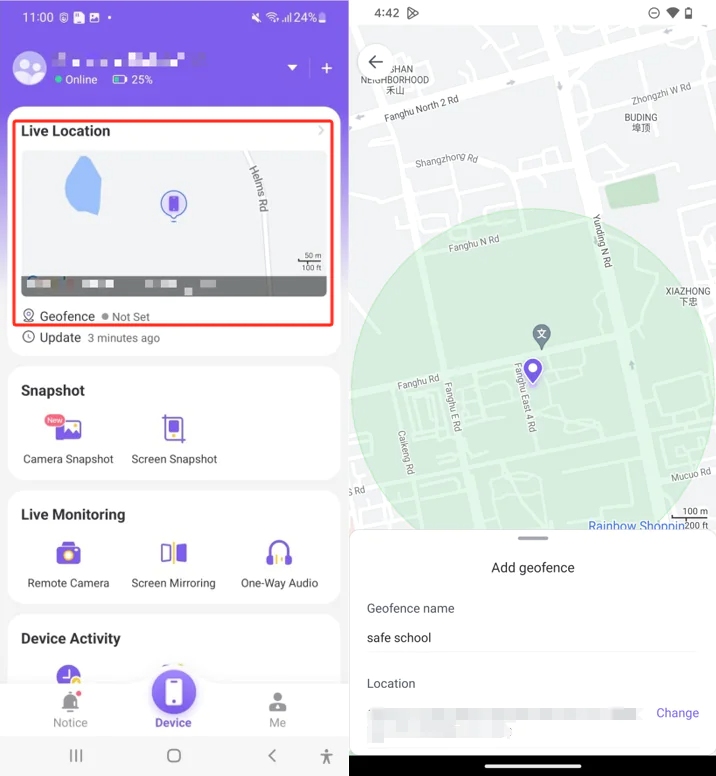
ステップ3
紫色の点を左右にスワイプしてジオフェンスエリアに適用したい範囲を確認し、「保存」をタップします。
使用状況レポート
特徴
- 画面時間、さまざまなアプリの使用時間、呼び出しログなど、子供の毎日および毎週のアプリの使用を監視します。
- 使用状況レポートを分析し、詳細かつ実用的な提案を提供します。
- アプリの通知とモバイルデータの使用状況を 1 日を通して把握できます。
ステップ1
ステップ1
FlashGet Kidsを開き、「使用状況レポート」をクリックして、子供のアプリと電話の使用を表示します。



ステップ2
「<」:前日に戻ります。 「>」:翌日に行きます。 「毎週」をクリックして、毎週の電話の使用を表示します。
ステップ3
次に、一番下までスクロールすると、アプリの使用状況、通話記録、通知ログなどの詳細が表示されます。
ソーシャルアプリの検出
特徴
- WhatsApp、Instagram、TikTok などのソーシャル メディアで 10 代の若者のアクティビティを追跡します。
- キーワードを設定し、青少年が接触する可能性のある危険なコンテンツを監視します。 あなたの十代の若者が危険な会話をしようとするたびに、保護者はアラートを受け取ります。
使い方
ステップ1
ダッシュボードの「使用の安全性」にアクセスしてください。 [ソーシャルアプリの検出]>「キーワード検出」をクリックします。
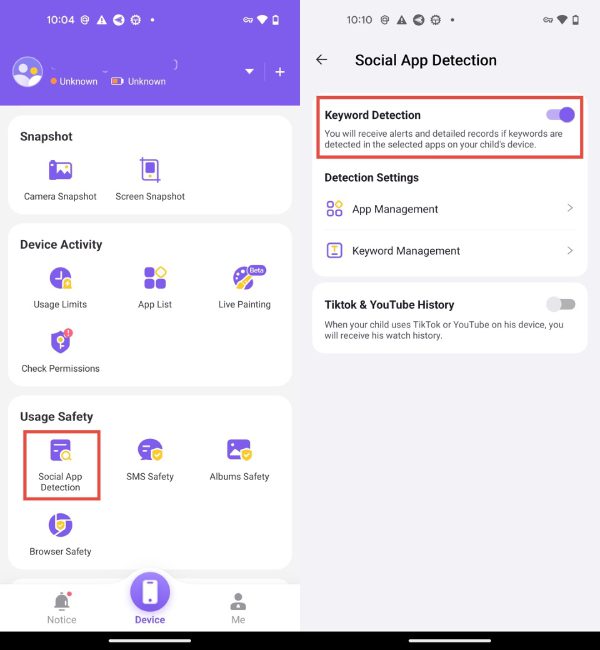
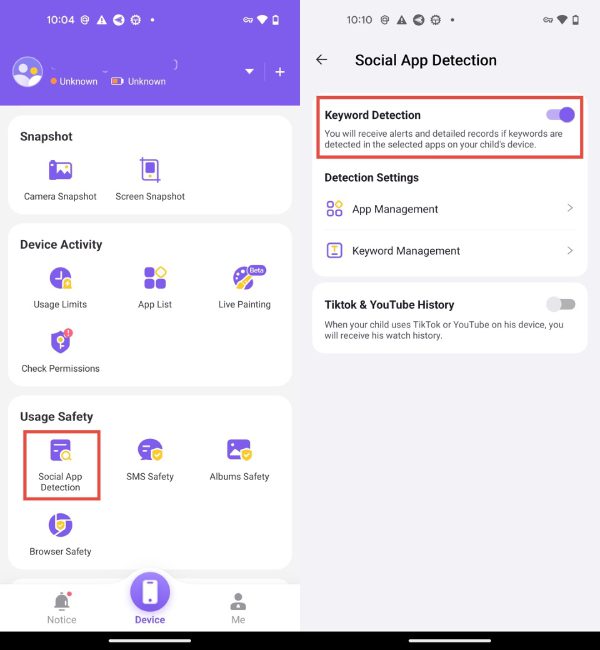
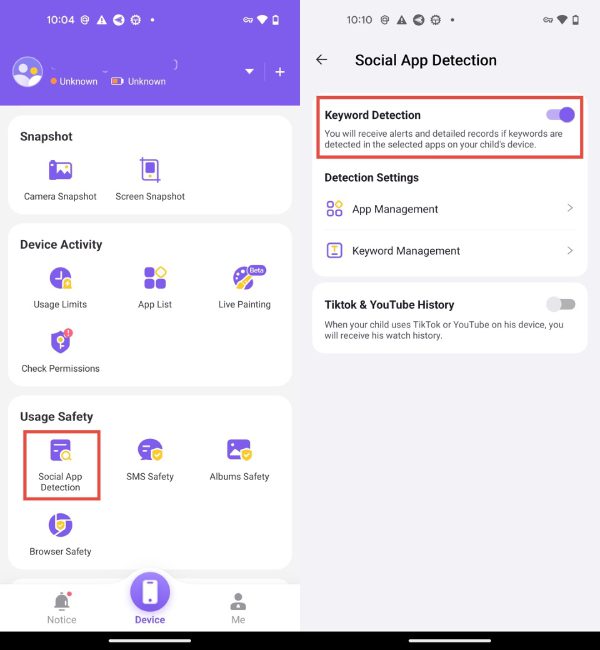
ステップ2
「アプリ管理」をタップして、キーワード検出を有効にするアプリを選択します。
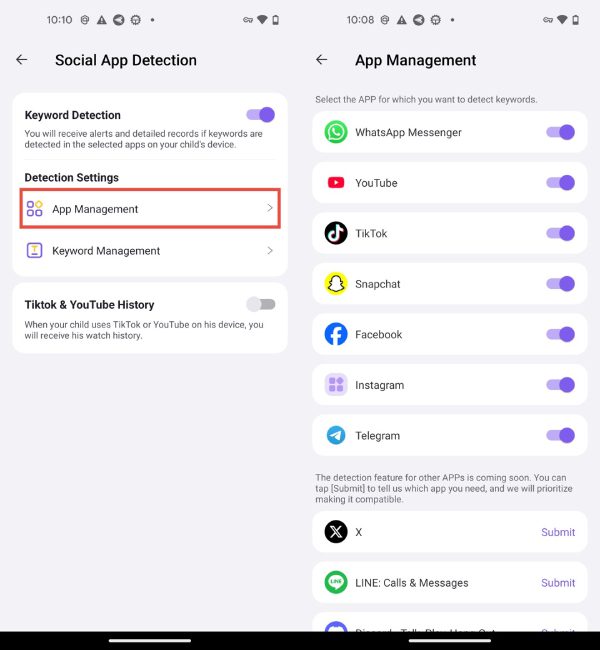
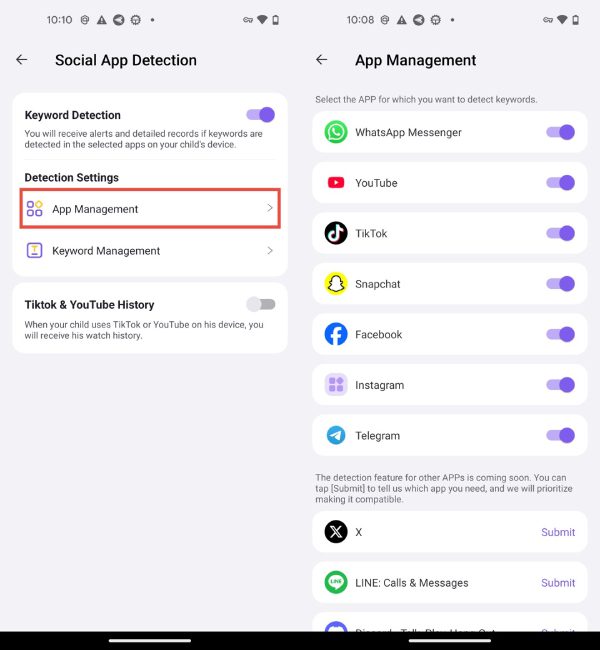
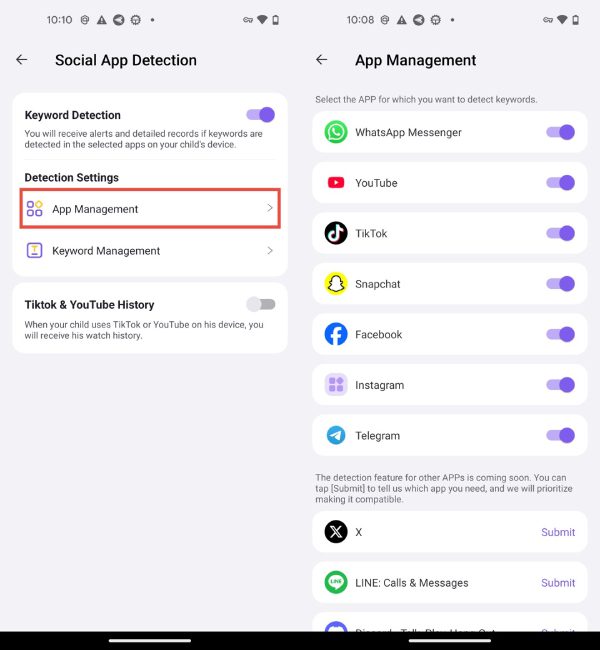
ステップ3
「キーワード管理」をタップ>「キーワードカテゴリの作成」。
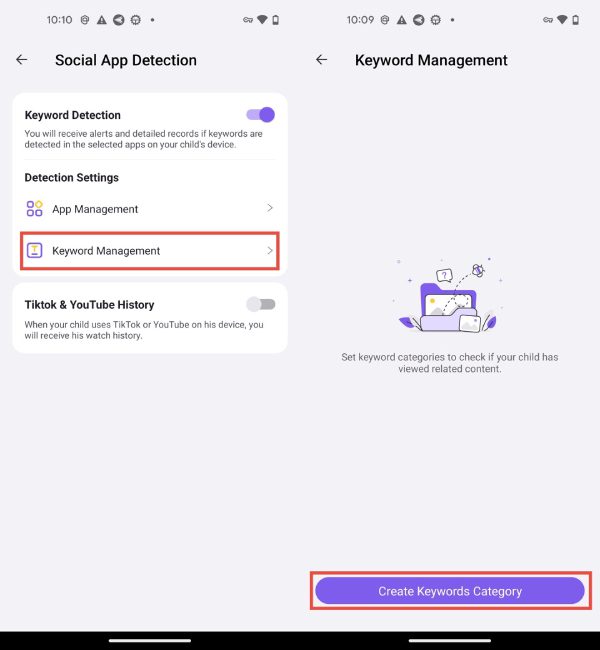
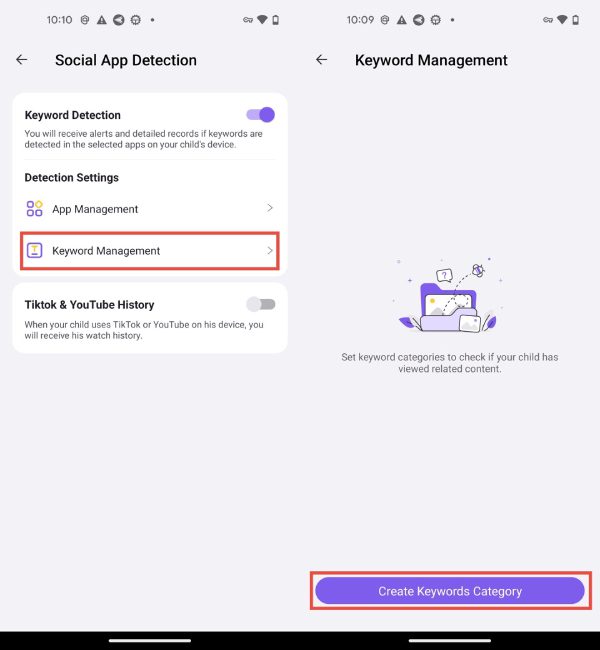
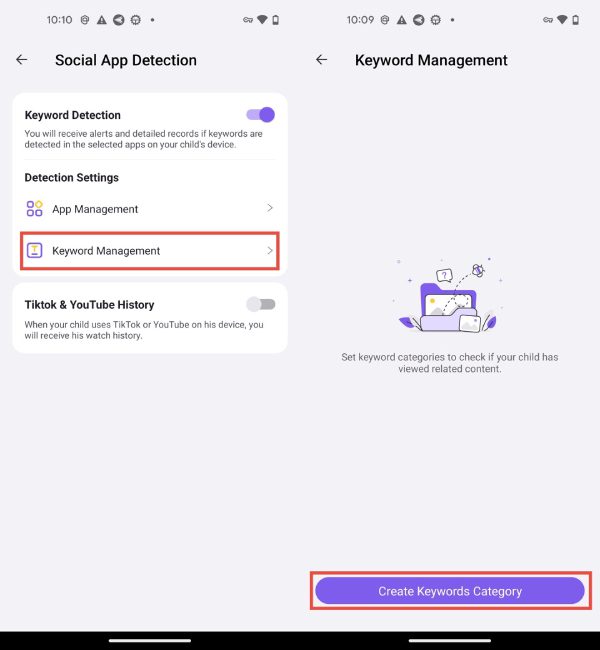
ステップ4
次に、好きなカテゴリ名を提供し、特定の単語(誰かの名前、場所、アルコール、姦通、ポルノなど)を設定します。カテゴリをオンにします。
子供がこれらのキーワードのいずれかを含むメッセージを受信/送信すると、すぐに電話で通知が表示されます。
子供がこれらのキーワードのいずれかを含むメッセージを受信/送信すると、すぐに電話で通知が表示されます。
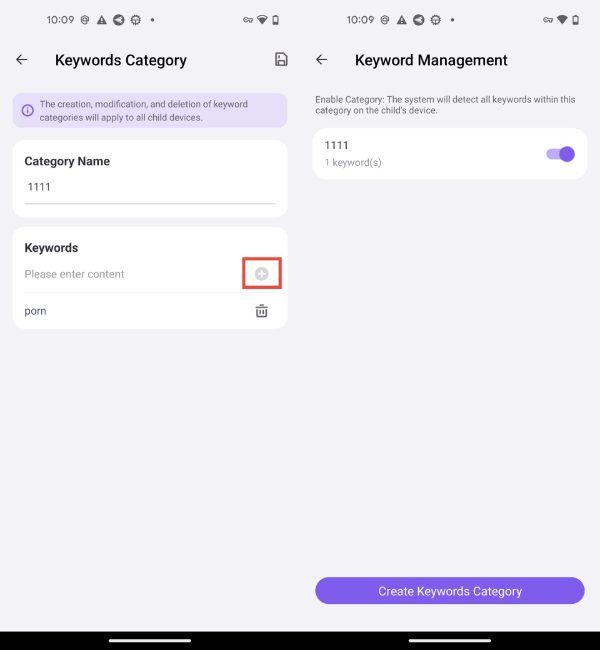
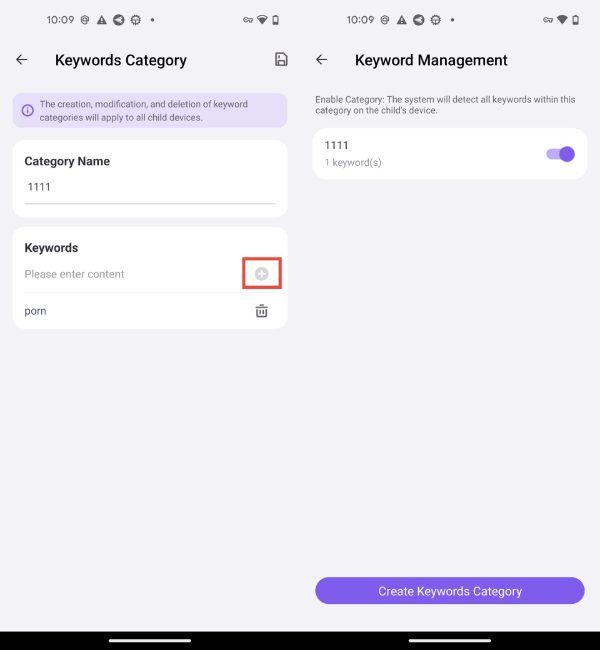
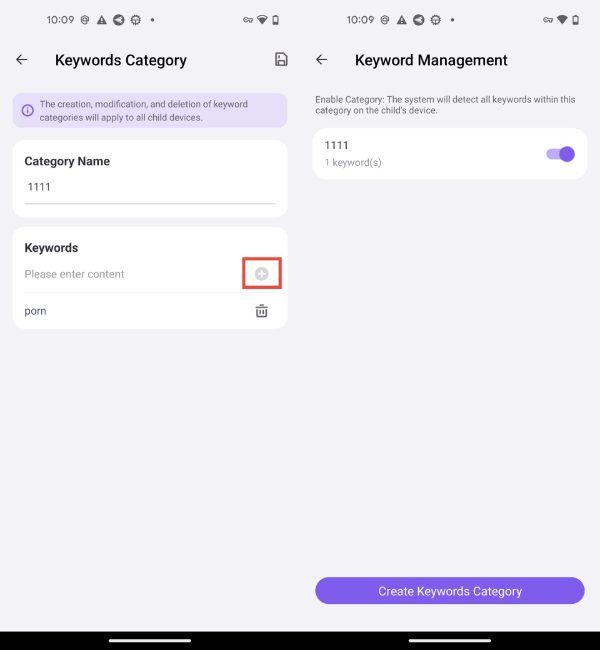
ライブペインティング
特徴
- お子様とリアルタイムで情報を共有します。 親子関係を改善します。
- 保護者は写真を撮ったり、アルバムから画像を選択して子供たちと共有したりできます。
使い方
ステップ1
親の携帯電話で親のために FlashGet 子供を開き、ダッシュボードを下にスクロールしてライブペインティングを見つけ、クリックします。
ステップ2
ライブペインティングに入った後、プロンプトは子供の電話で子供のためにOepn FlashGet Kidsに通知します。 「子供のアプリを開く」ボタンをクリックして、子供の電話で FlashGet 子供をリモートで開くことができます。
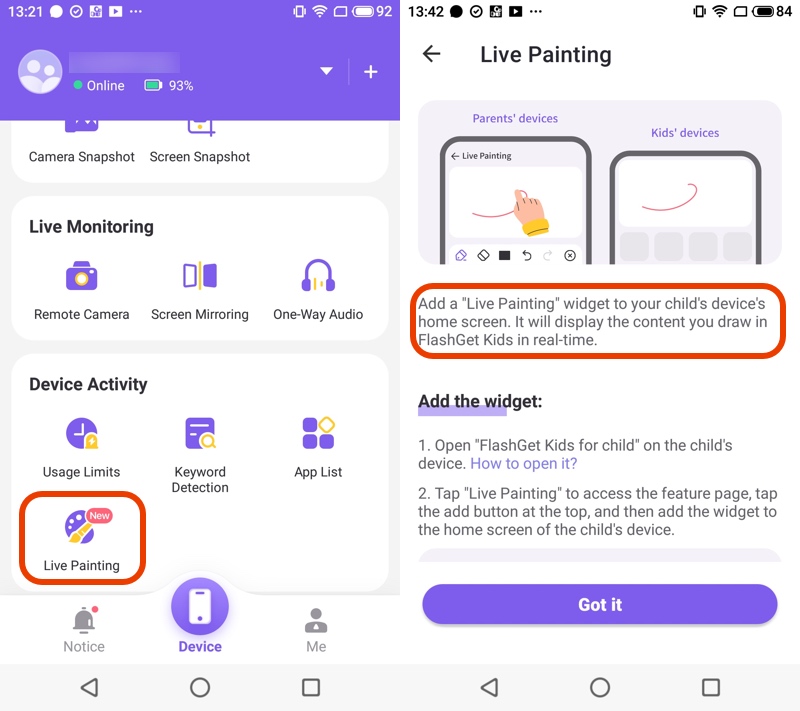
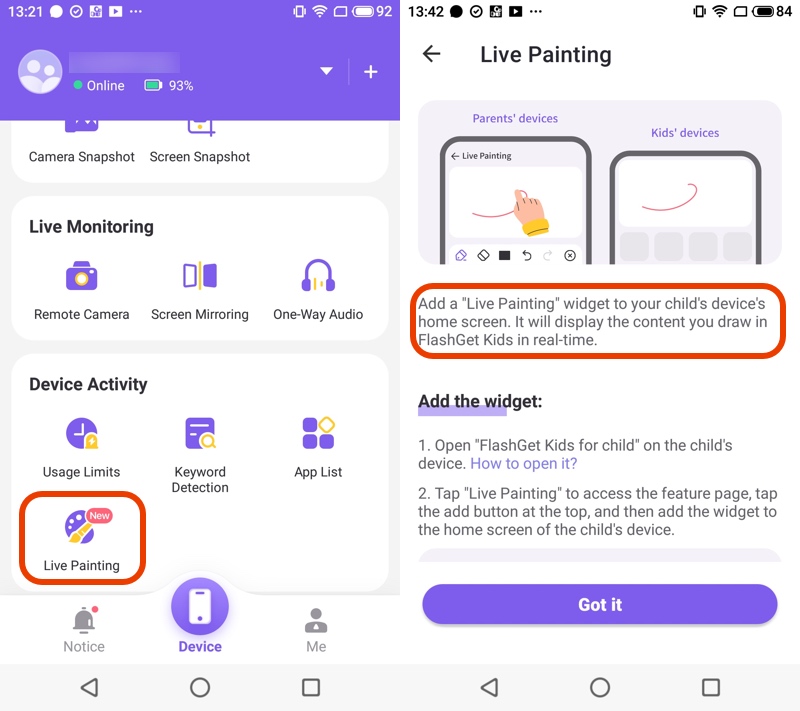
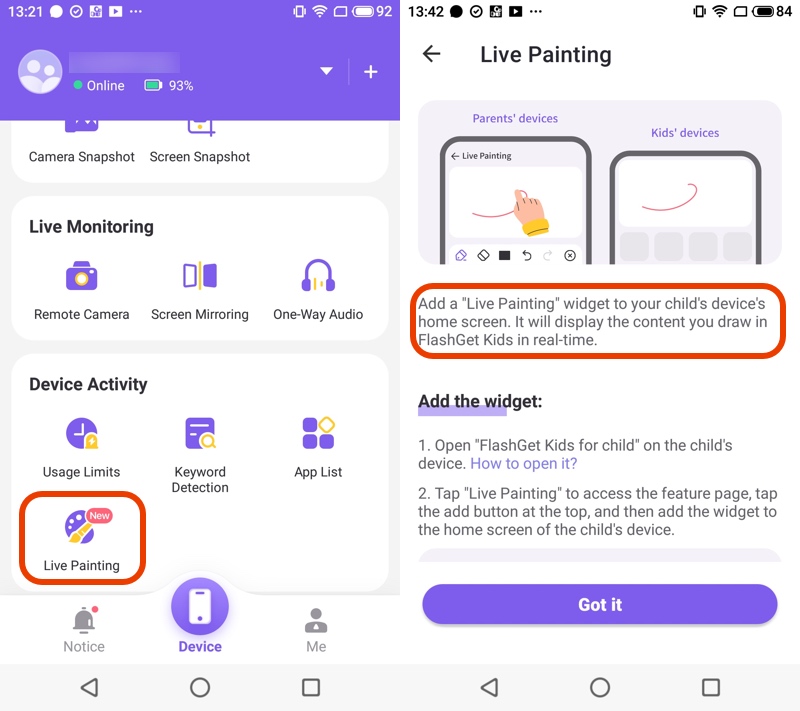
ステップ3
子供の電話で子供用の FlashGet の子供を開いた後、クリックして「ライブペインティング」を入力します。右上隅のボタンをクリックして、「電話画面にライブペインティングエリアを追加」を選択します。ライブペインティングエリアを電話画面の目的の位置にドラッグします。
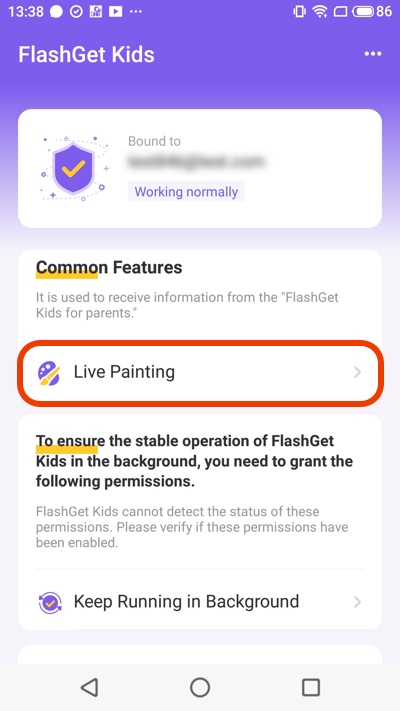
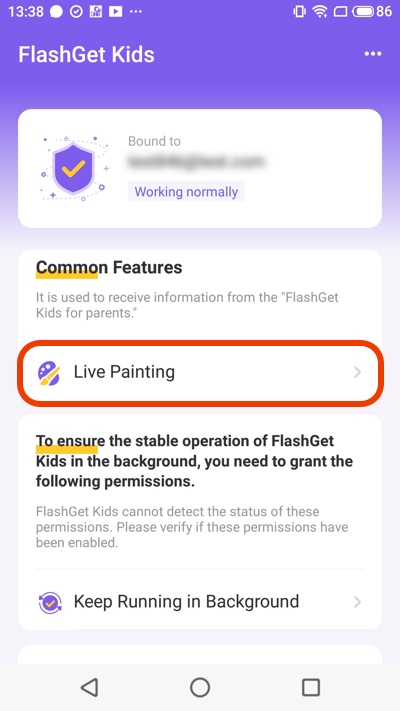
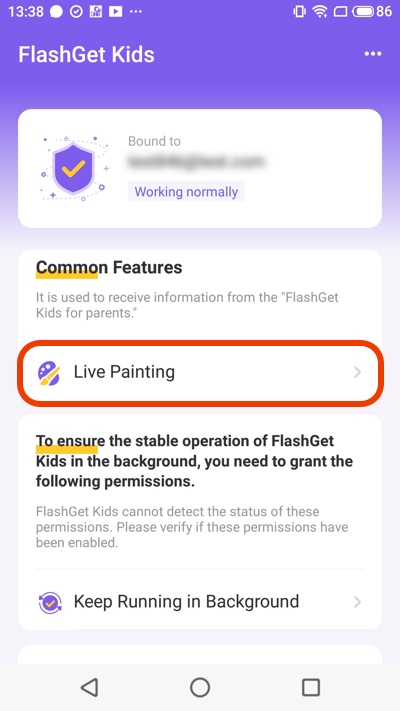
ステップ4
コンテンツの描画またはイージングはリアルタイムで同期されます。 親が FlashGet キッズに情報を描画するたびに、子供はその内容を携帯電話の画面にリアルタイムで表示できます。
ブラウザの安全性
特徴
- お子様がブラウザでアクセスできる Web サイトを監視および制御します。
- 特定のWebサイトをブロックして、安全な閲覧を許可するように設定をカスタマイズします。 2つのURLリスト:「URLホワイトリスト」は、子供がアクセスできる承認されたWebサイトのリストであり、「URLブラックリスト」は、子供のブロックまたは制限されているWebサイトのリストです。
- お子様が制限されたサイトにアクセスしようとした場合にリアルタイムのアラート提供し、お子様のブラウザ履歴を表示できるようにします。
使い方
ステップ1
FlashGet Kidsを開き、「ブラウザの安全性」をクリックして>「ブラウザの安全性を有効にします。」
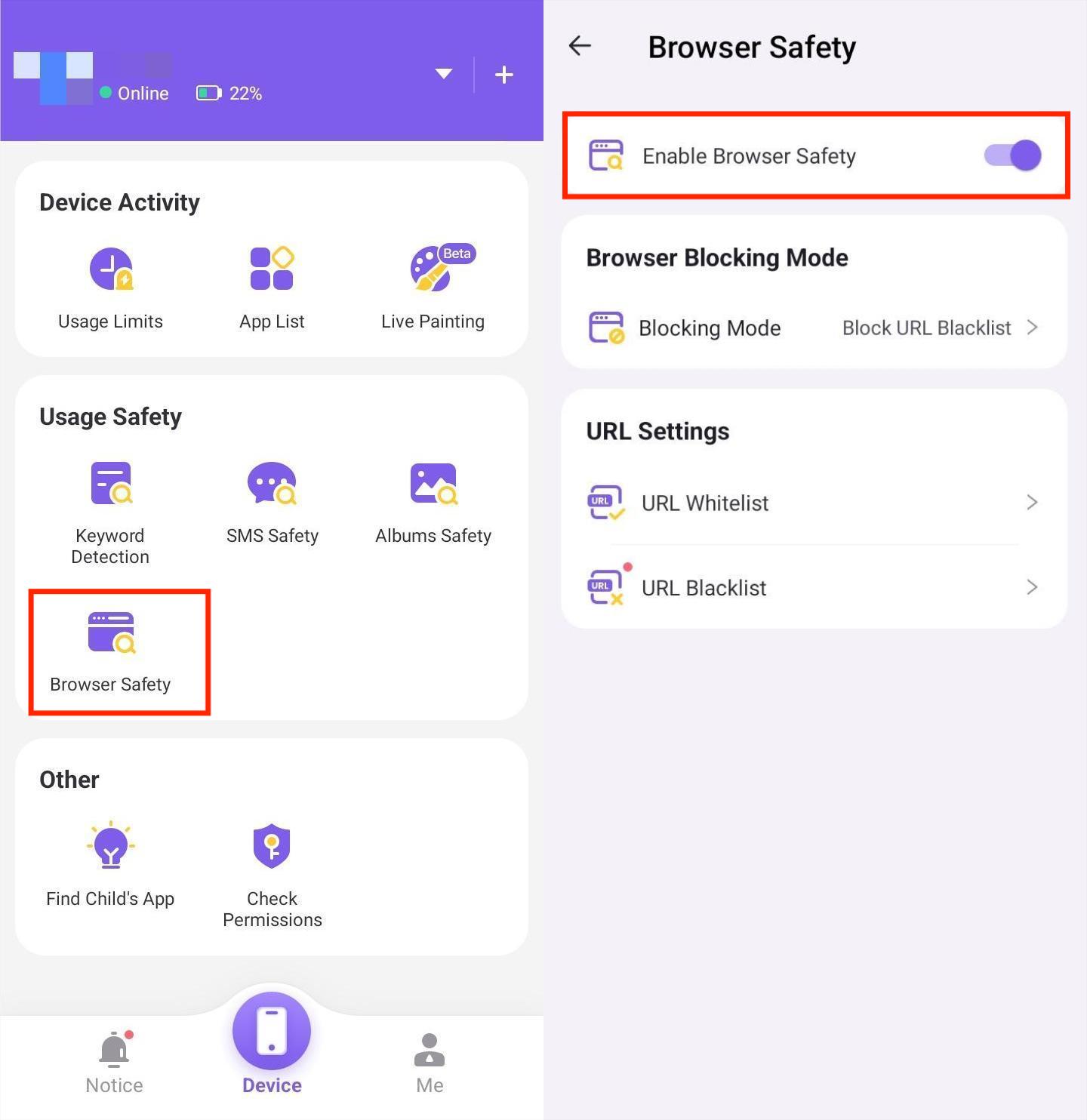
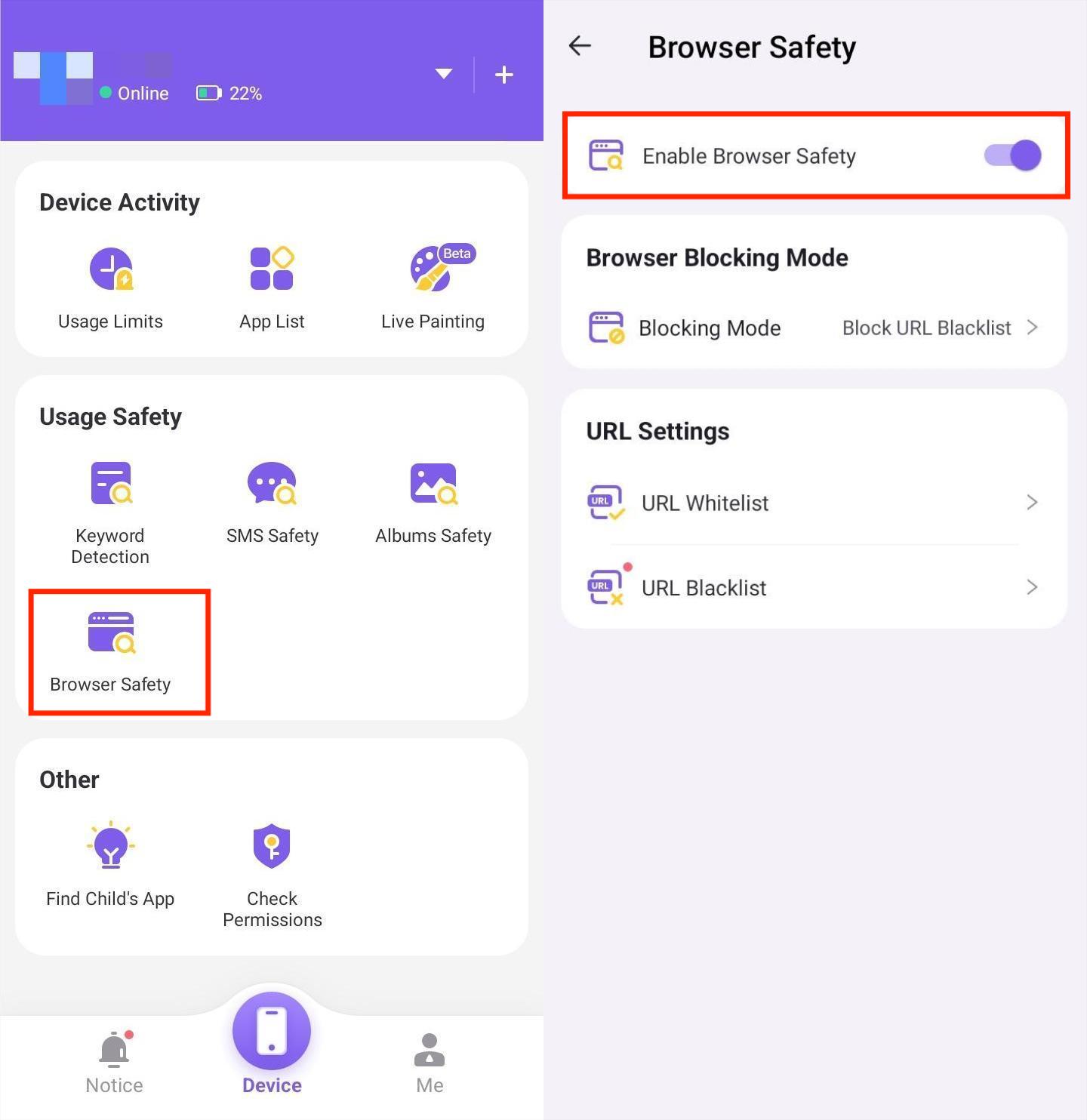
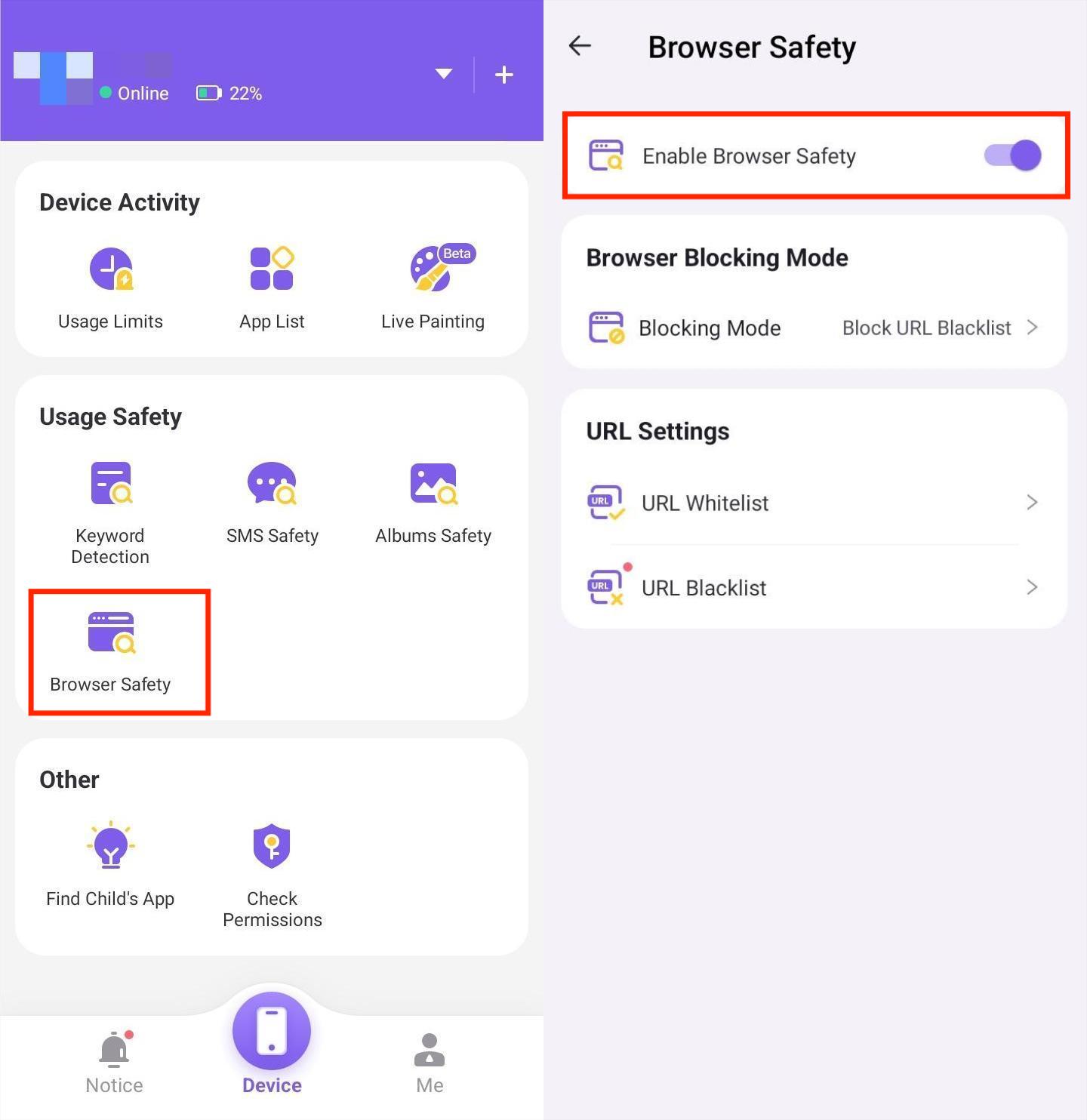
ステップ2
「 設定 」に移動します。子供のみがアクセスできるようにするURLを追加するには、「URLホワイトリスト」>「URLの追加」をクリックします。また、KIDのブラウザの履歴に基づいてURLを追加するには、「ブラウザ履歴を介して追加」を選択することもできます。子供向けにブロックするURLを追加するには、「URLブラックリスト」>「URLの追加」または「ブラウザ履歴を追加」をクリックします。さらに、「URLブラックリスト」にURLを追加した後、違法なコンテンツや暴力サイトなどの特定のWebサイトカテゴリを選択できる「購読する」機能に移動できます。
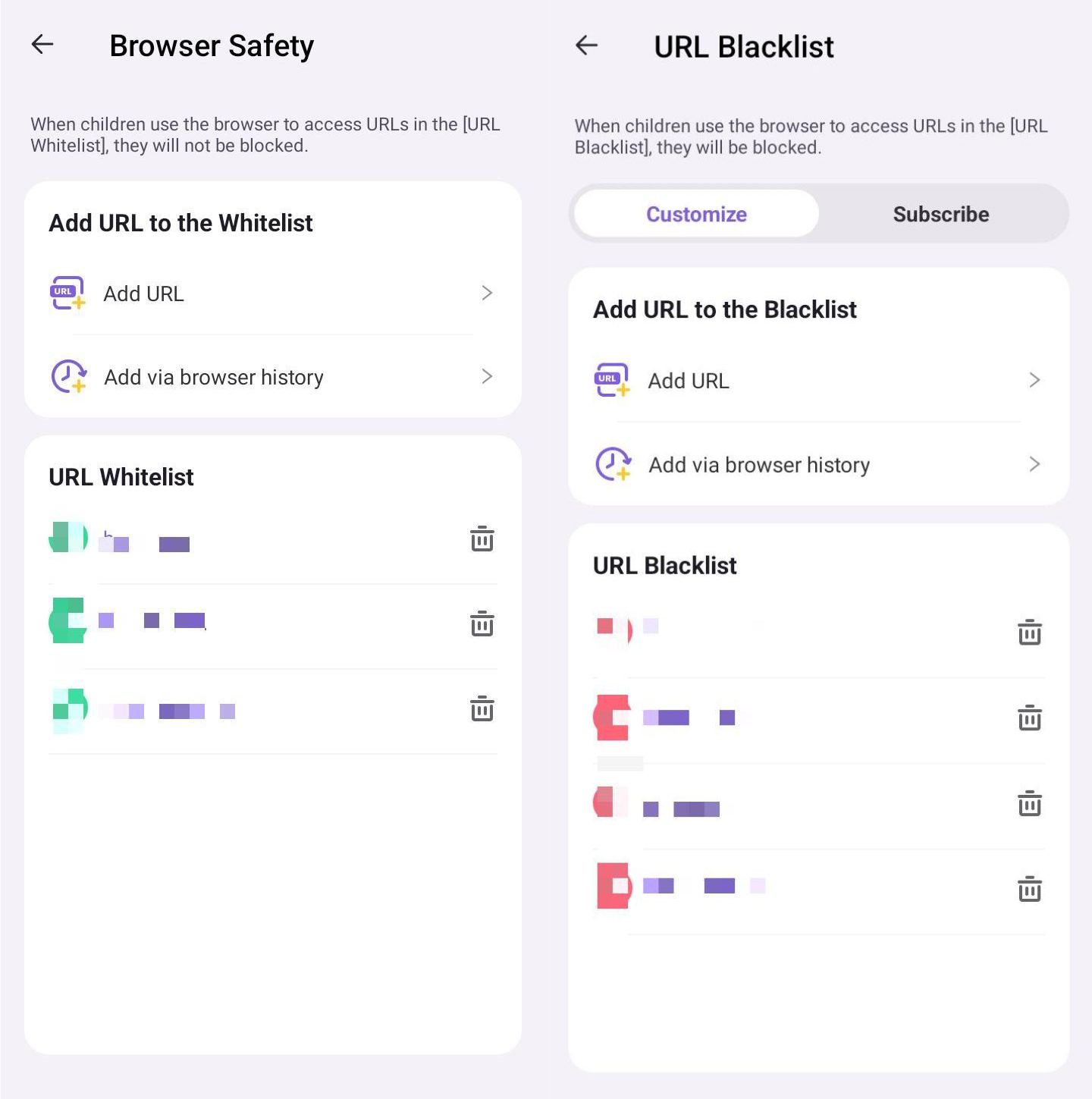
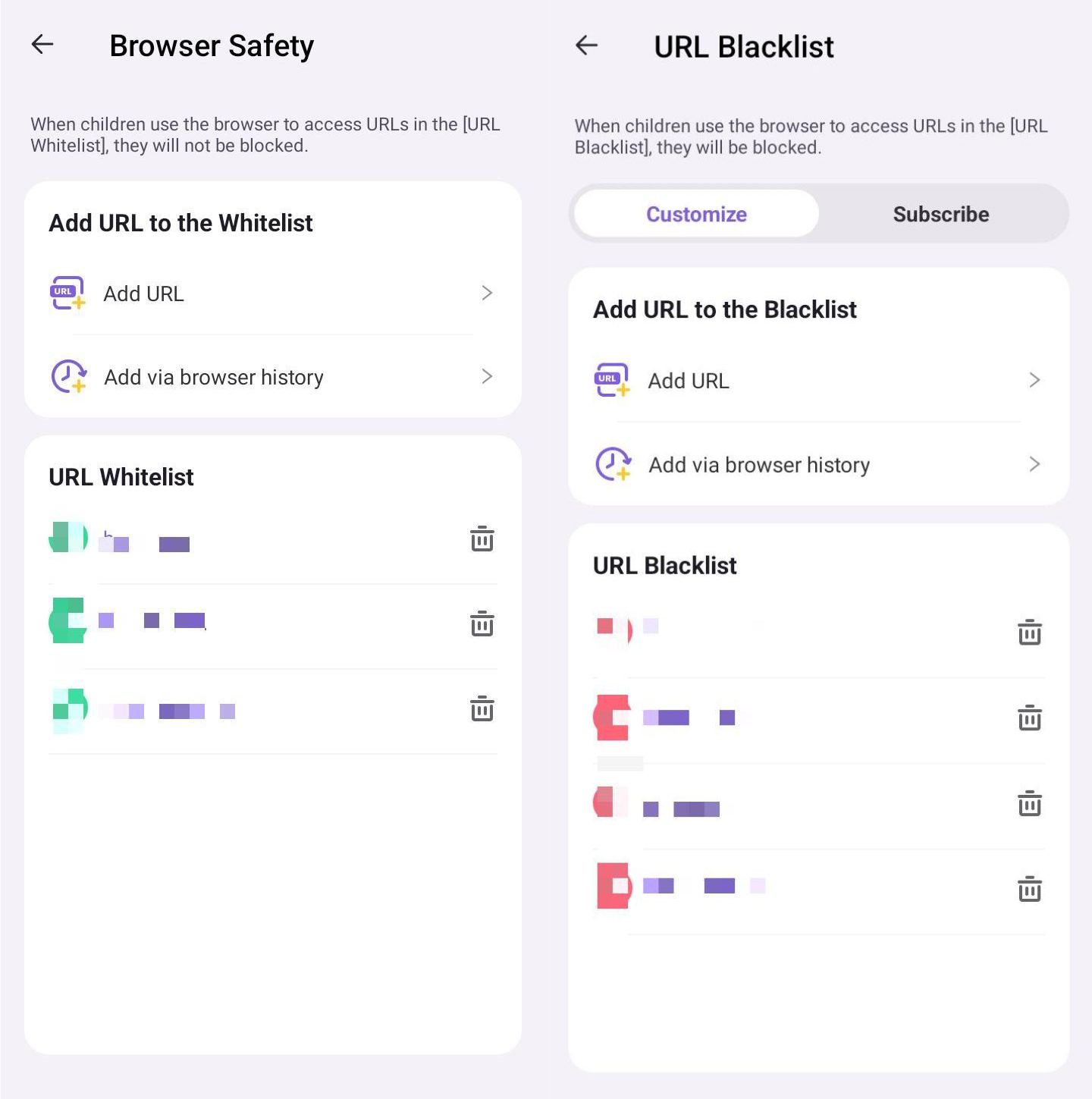
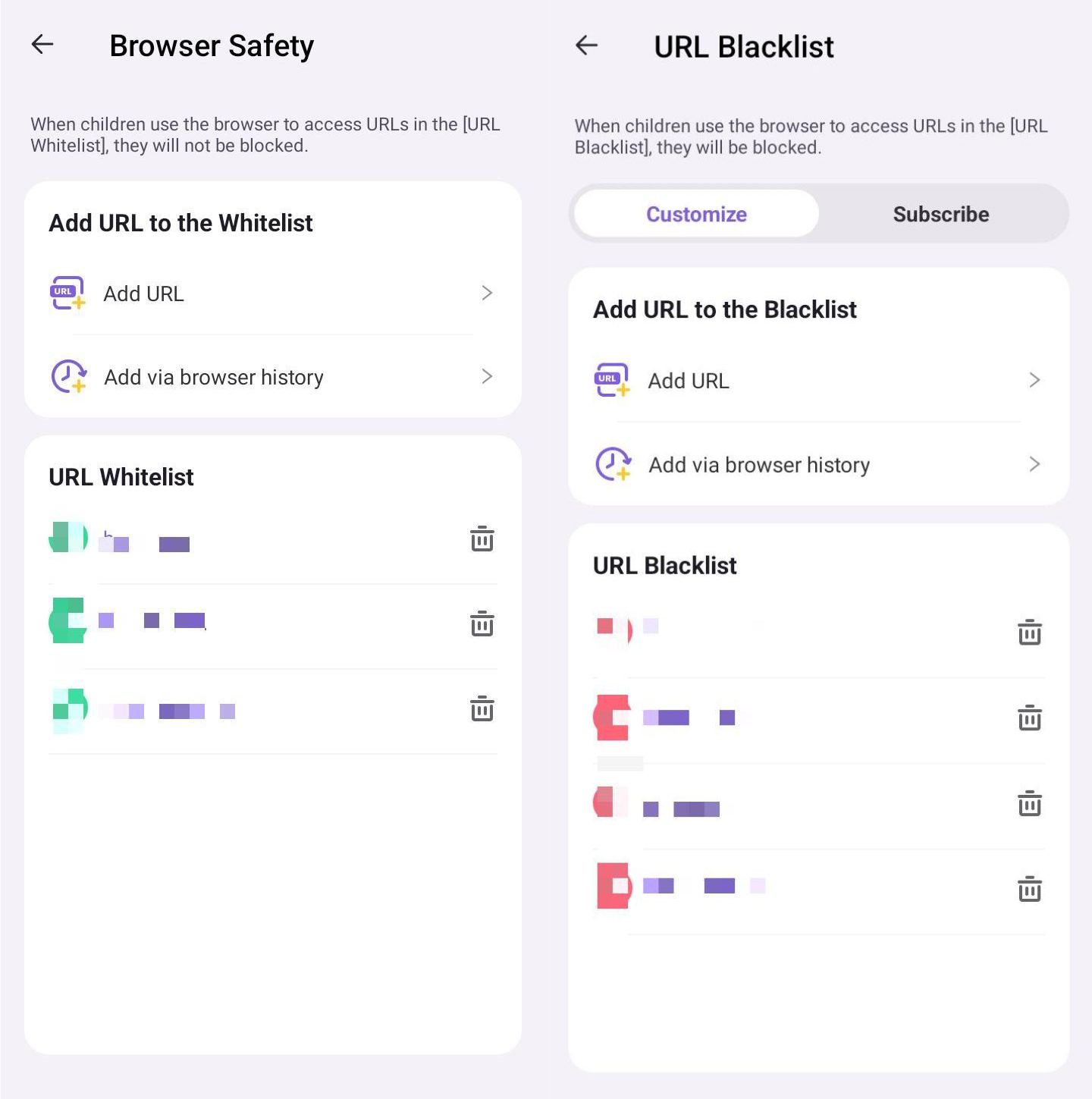
ステップ3
最後に、「ブラウザブロッキングモード」>「ブロッキングモード」に移動します。次に、ブロックモードを決定するために、「ブロックURLブラックリスト」または「URLホワイトリストのみを許可する」を選択してオンラインを保護できます。
ステップ4
「通知」>「ブラウザの安全」>「履歴」に移動して、子供のブラウザの履歴を確認します。また、「ブロック」をクリックして、子供向けのサイトがブロックされているサイトを知ることもできます。
SMS の安全性
特徴
- お子様のテキストメッセージをリアルタイムで監視して確認します。
使い方
ステップ1
ダッシュボードで安全な安全性に向かいます。 「SMS Safety」をクリックします。
ステップ2
紫色のボタンを切り替えて「SMS Safety」をオンにします。
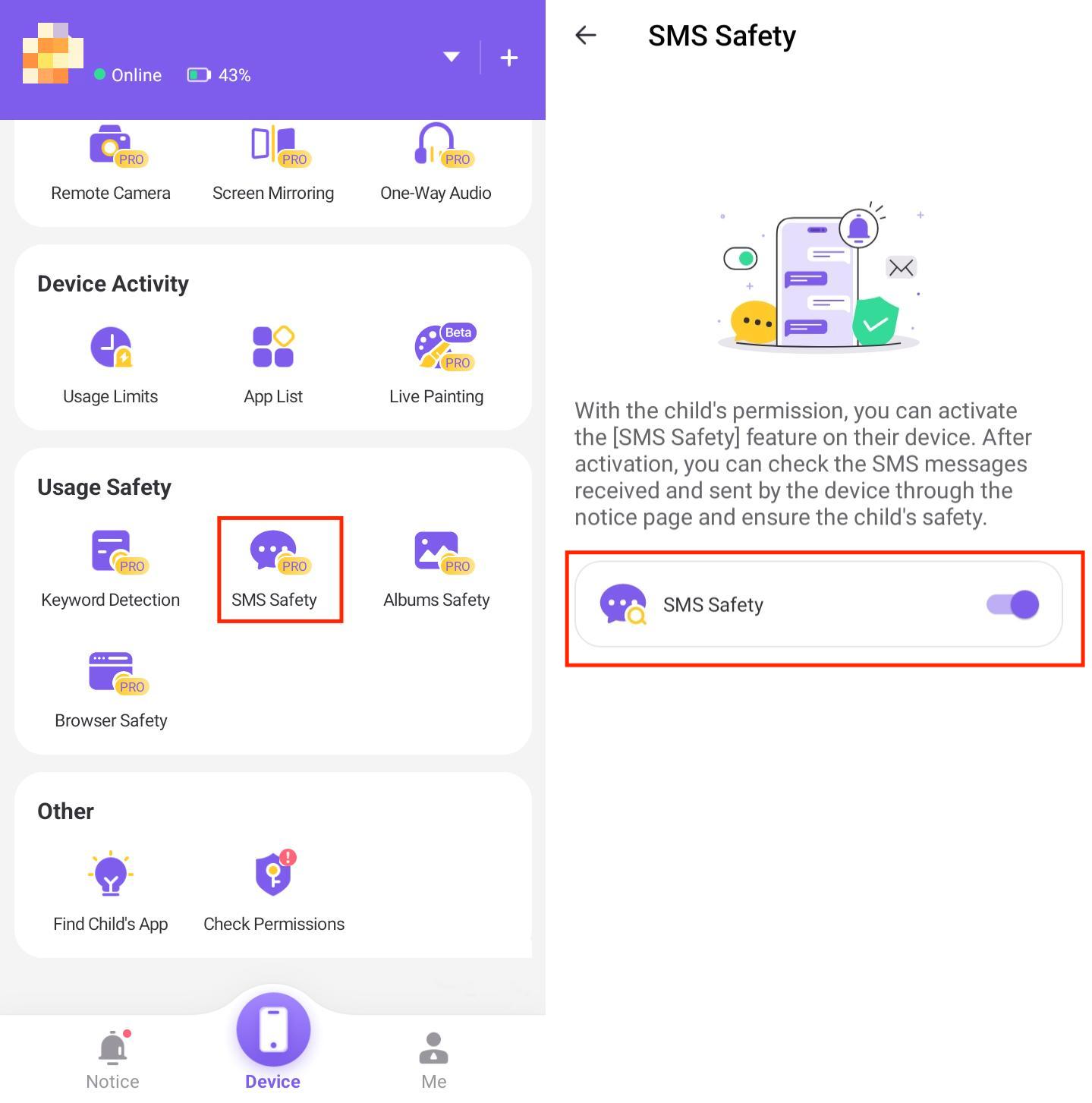
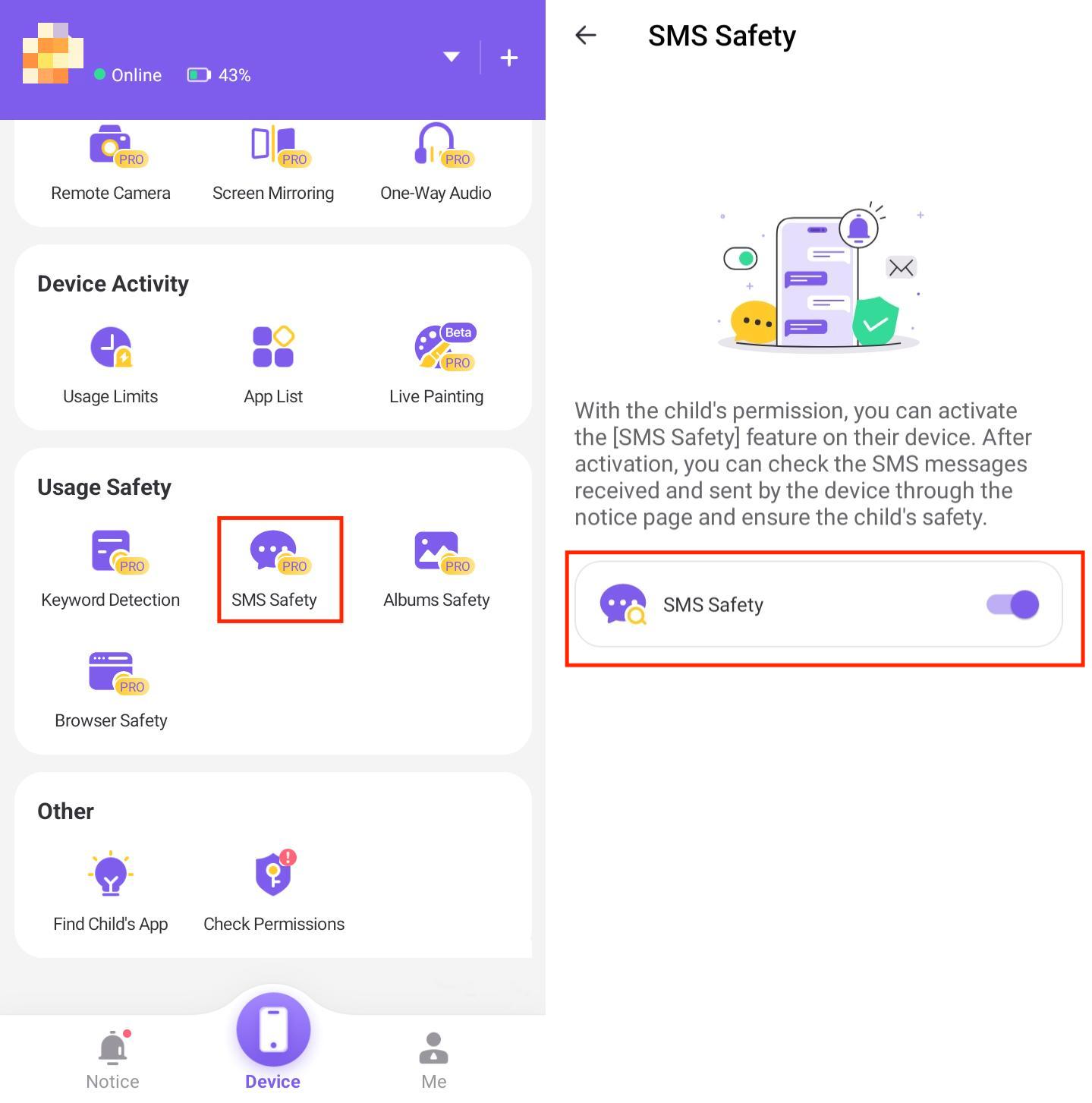
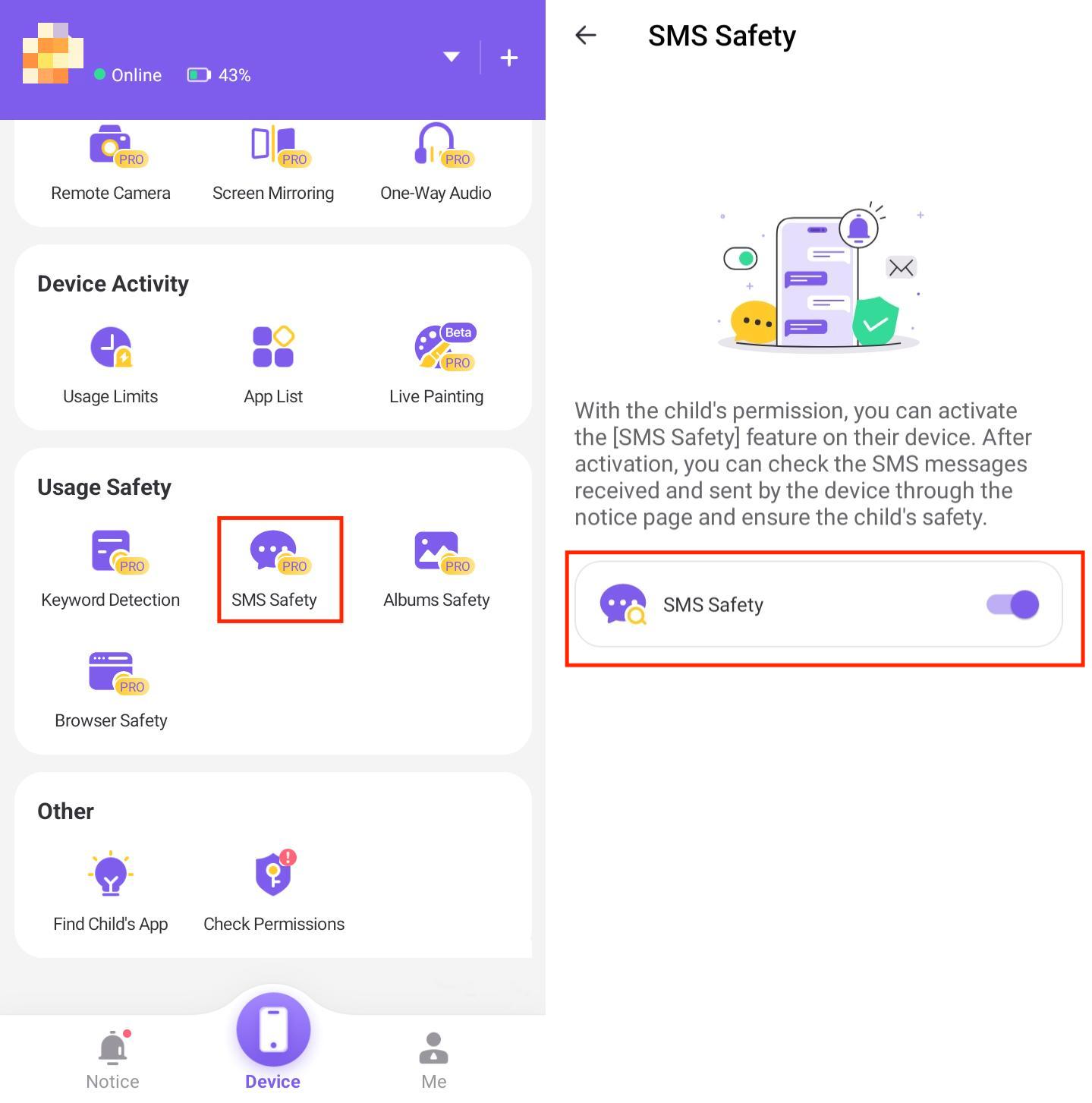
ステップ3
FlashGet Kids for Childを開いて、子供の携帯電話の「SMS安全性」に移動します。次に、「SMS許可」をオンにします。
ステップ4
親のために FlashGet キッズに戻り、「通知」に向かいます。 「SMS Safety」をクリックして、子供のテキストメッセージを確認できます。
アルバムの安全
特徴
- 子供の電話に保存されている画像コンテンツを特定します。
- 不適切なコンテンツとアラートの親にフラグを立てます。
使い方
ステップ1
まず、 FlashGet Kids for Childを開いて、子供の電話で「アルバムSafety」に移動します。次に、「ストレージ許可」をオンにします。
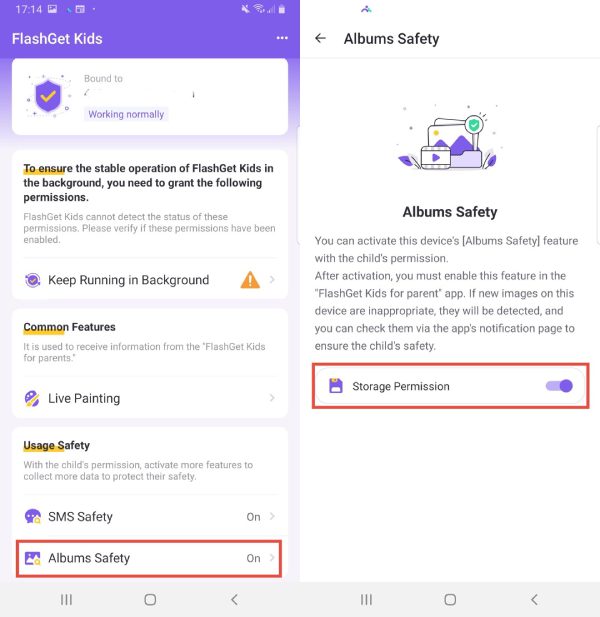
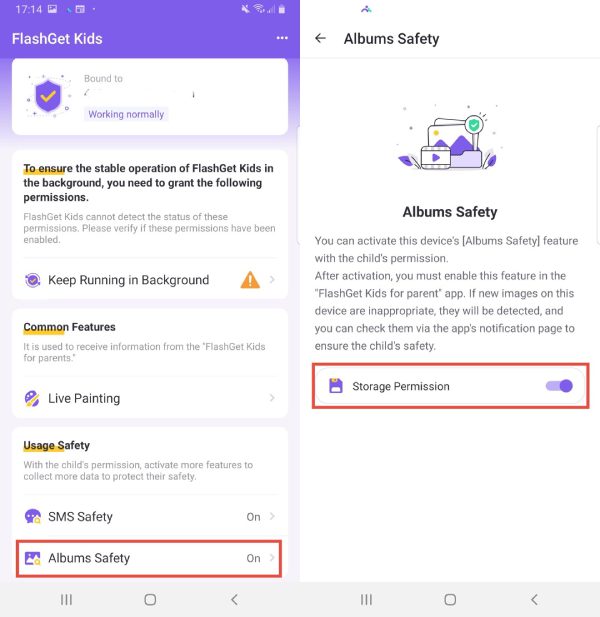
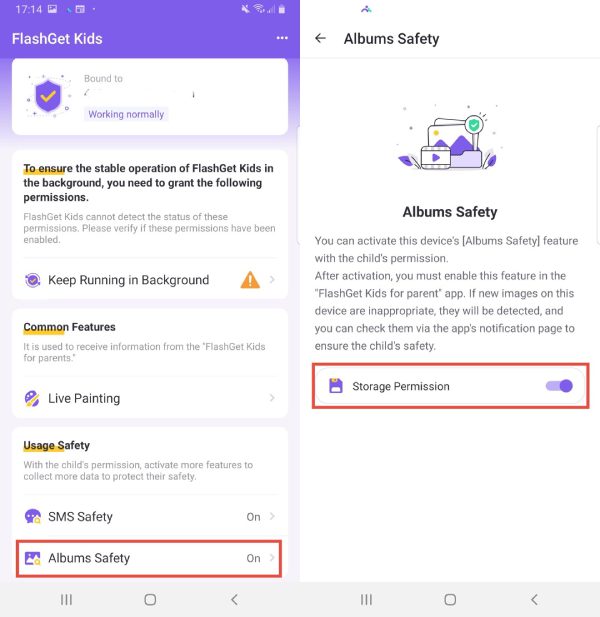
ステップ2
親のために FlashGet Kidsに戻り、ダッシュボードの「使用の安全性」に向かいます。 「アルバムSafety」をクリックします。
ステップ3
紫色のボタンをタップして、「アルバムSafety」をオンにします。 「検出感度」をクリックして「高」を選択します。
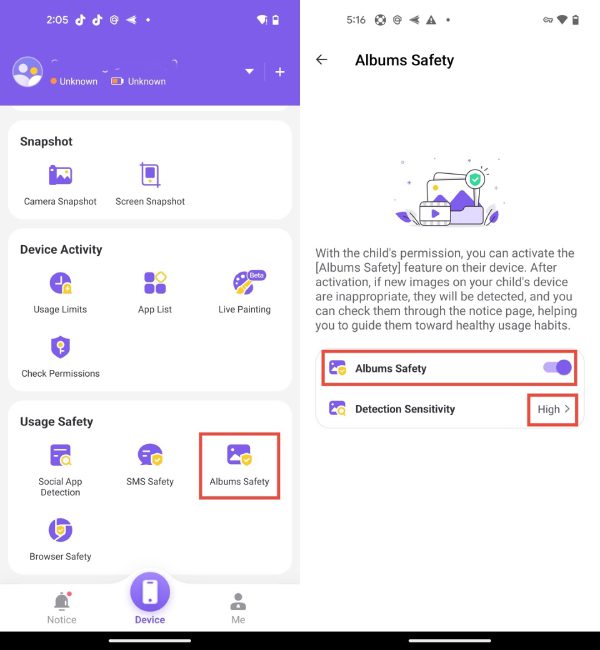
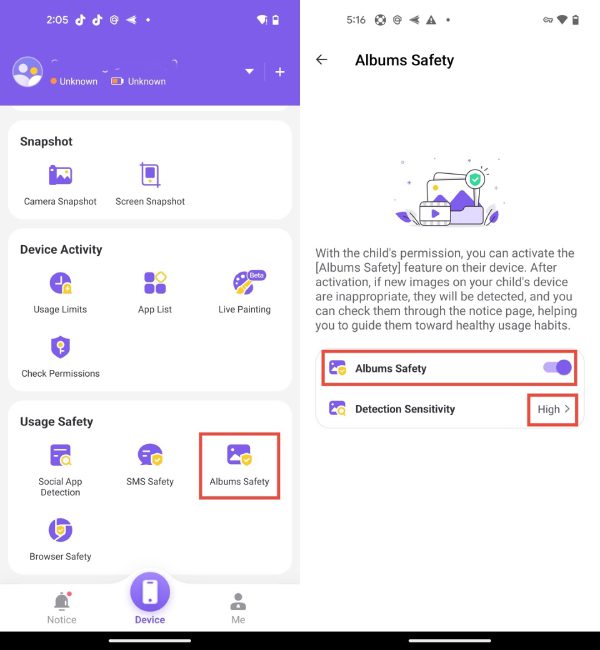
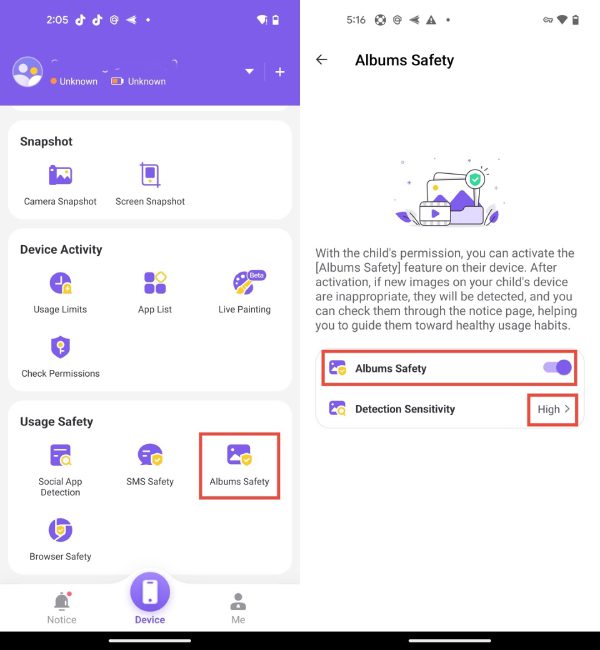
ステップ4
「通知」に向かいます。 「アルバムSafety」をクリックして、子供のデバイス上の不適切な画像を確認できます。
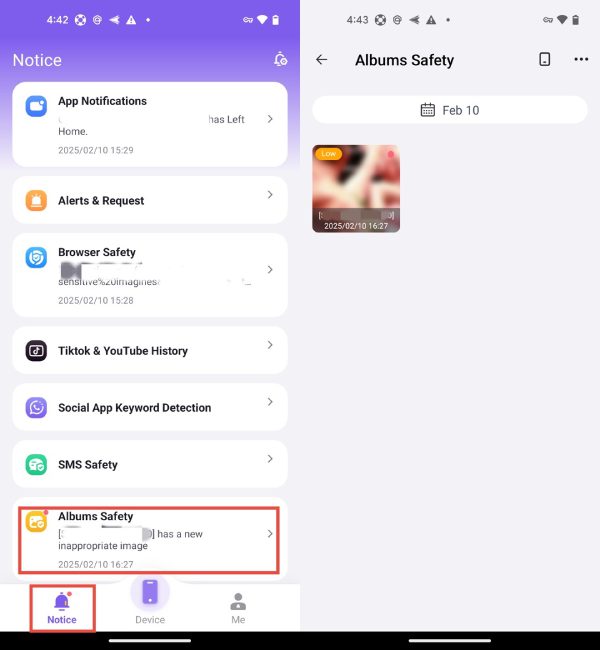
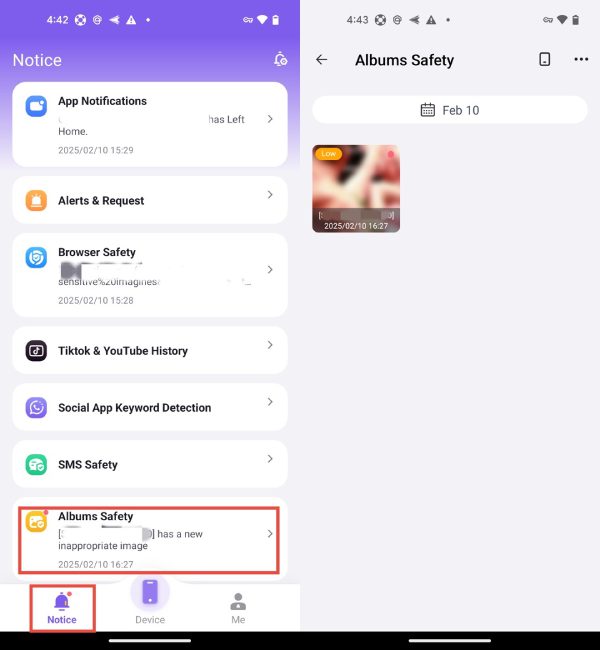
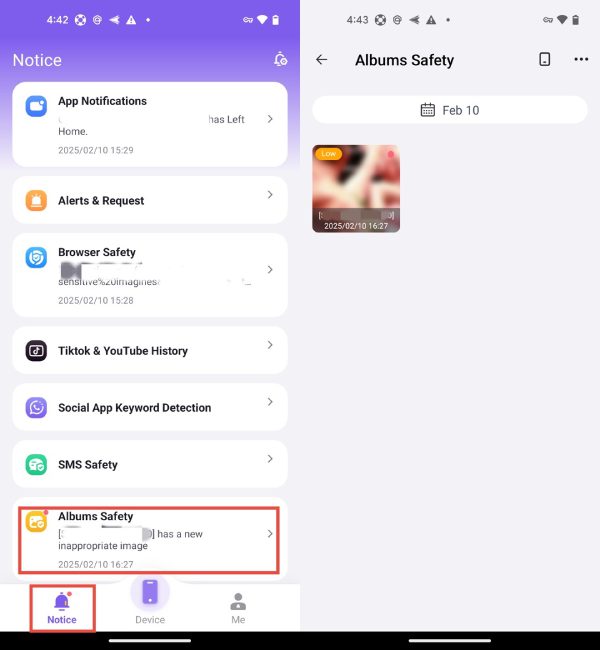
ステージ 4:購読するまたは更新する FlashGet Kids
アカウントのプレミアムの有効期限が切れており、 FlashGet Kid に購読するたい場合は、ダッシュボードからも購読するできます。
ステップ1
親のために FlashGet 子供を開き、右下の「私」をタップします。
ステップ2
次に、[購読する]をクリックしてサブスクリプションを続けます。
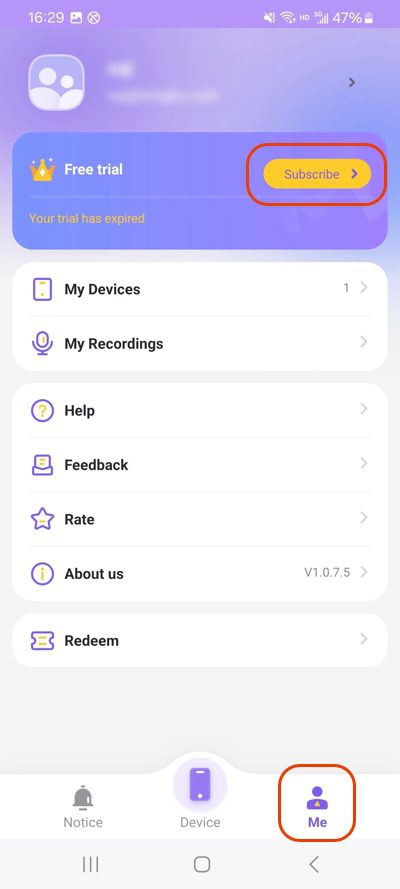
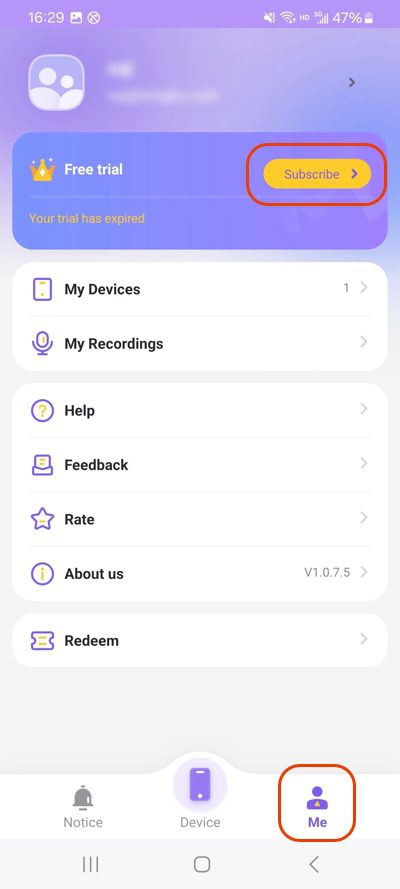
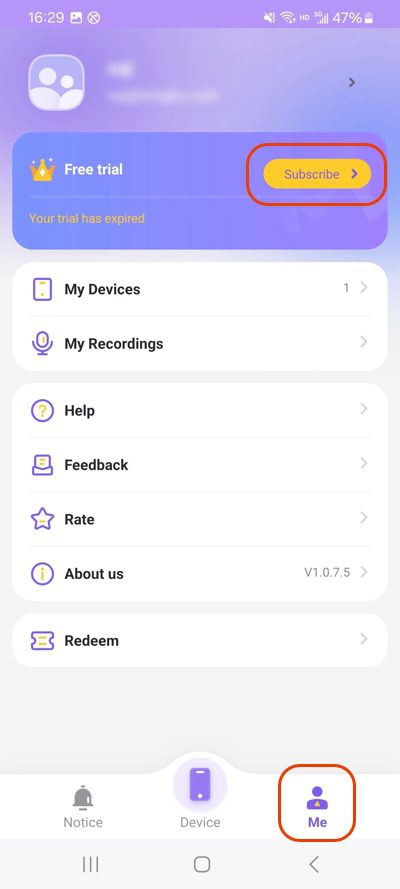
FlashGet Kids でプレミアム プラン更新するたい場合は、ダッシュボードで更新することもできます。
ステップ1
親のために FlashGet 子供たちを開いてください>右下の「私」。
ステップ2
「更新する」をタップして、 FlashGet 子供に関するプレミアムプランを続けます。