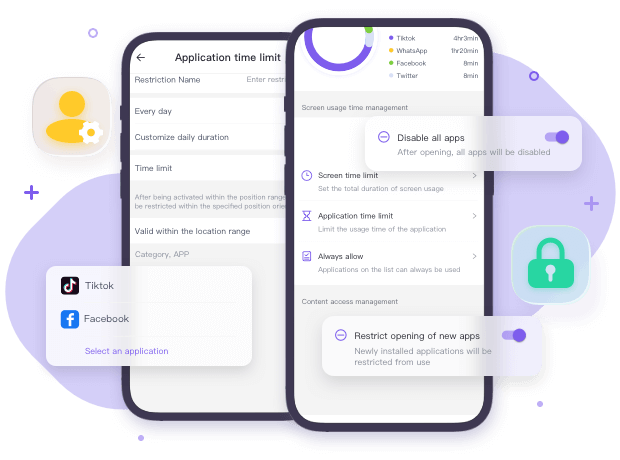FlashGet キッズの機能
アプリブロッカー
子供の携帯電話の使用を管理する簡単で便利な方法。
利用可能:
iPhone/iPad
アンドロイド
アプリブロッカーで心配を軽減
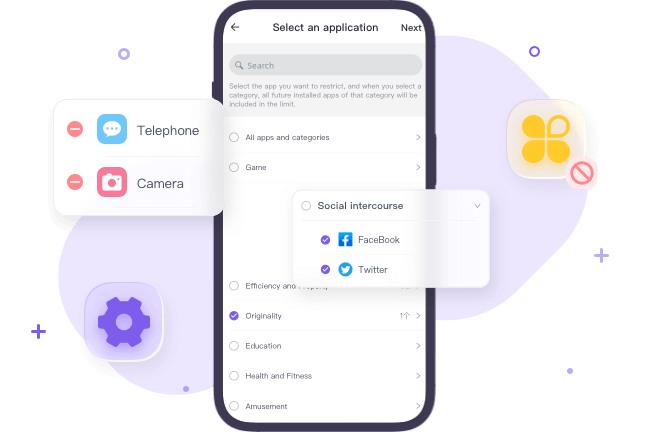
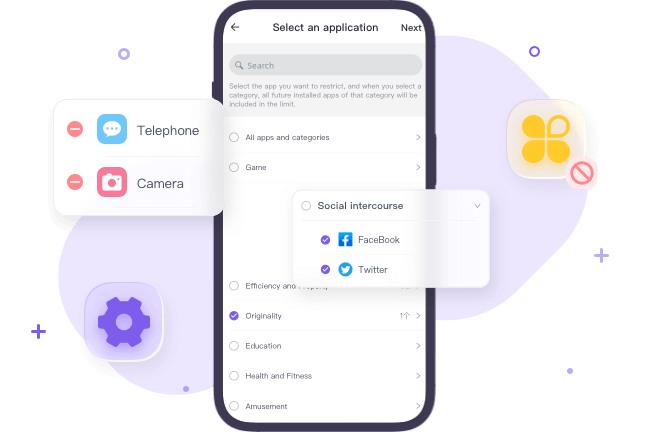
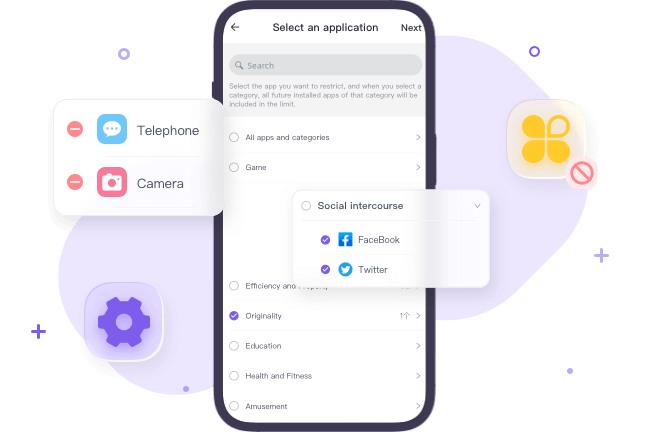
不適切なアプリの使用を制限する
アプリをブロックして、保護者が子供の携帯電話を簡単に管理できるようにします。
- お子様の携帯電話にインストールされている一部またはすべてのアプリを管理およびブロックします。お子様の集中力の維持ヘルプ役立ちます。
- ブロック リストヘルプ管理し、カテゴリを設定すると、種類に基づいてアプリをブロックするのに役立ちます。
- 迷惑なアプリをブロックし、通知ブロックし、子供の携帯電話で気を散らすものをブロックし、携帯電話中毒を制御し、自制心を高めます。
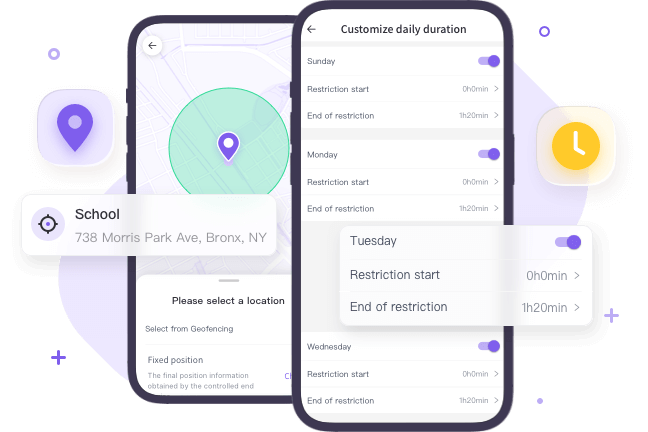
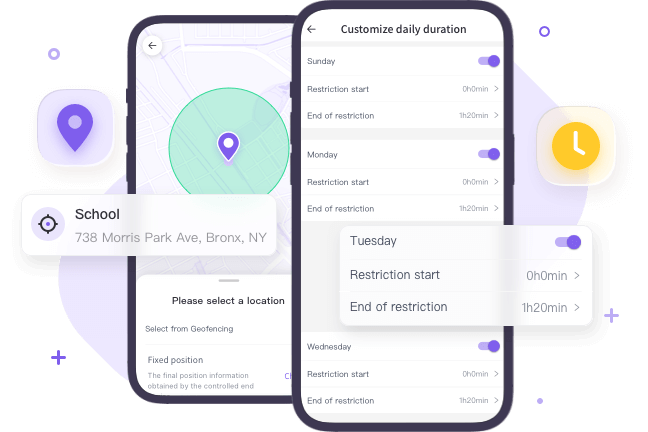
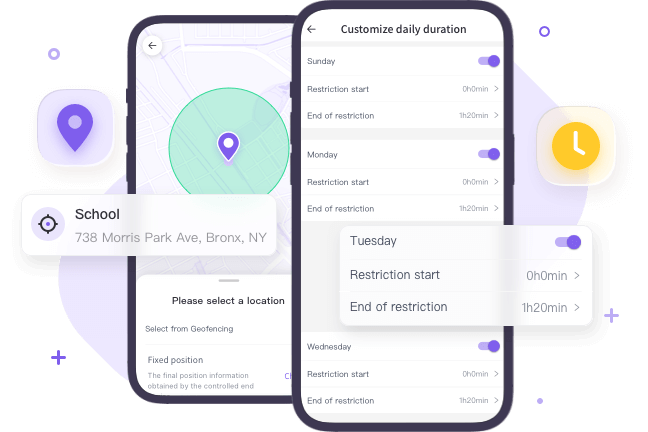
アプリブロッカールールをより柔軟に設定
子どもの携帯電話をより柔軟に管理できるようにルールを作りましょう。
- 授業中のすべてのアプリの使用を禁止するなど、ブロック時間を設定します。
- お子様が学校に通っているときに一部またはすべてのアプリの使用を禁止するなど、ブロック ゾーンを設定します。
- 特定のアプリへのアクセスをブロックし、子供の携帯電話に厳密モードを設定し、インターネット全体にいくつかの制限を加えます。
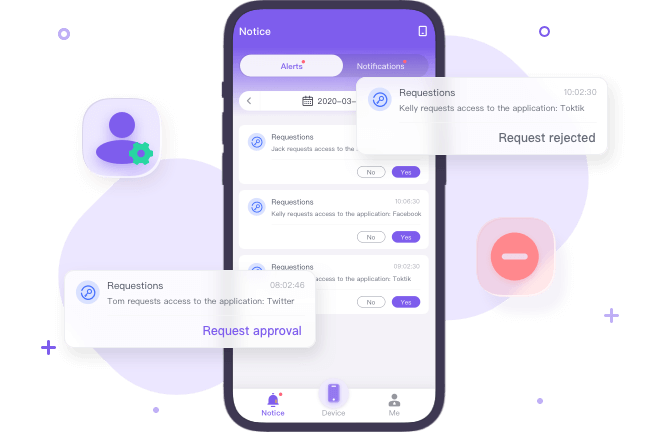
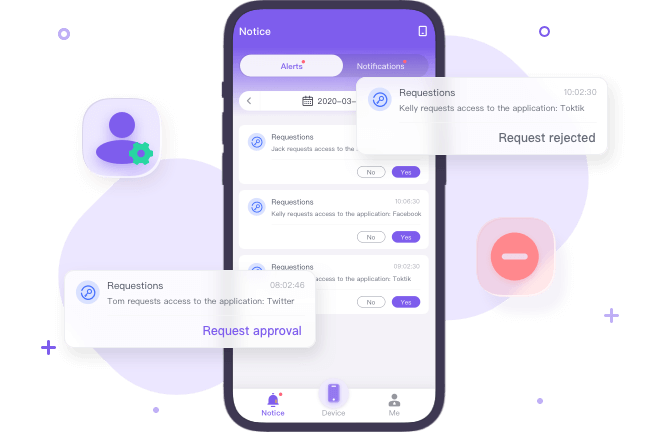
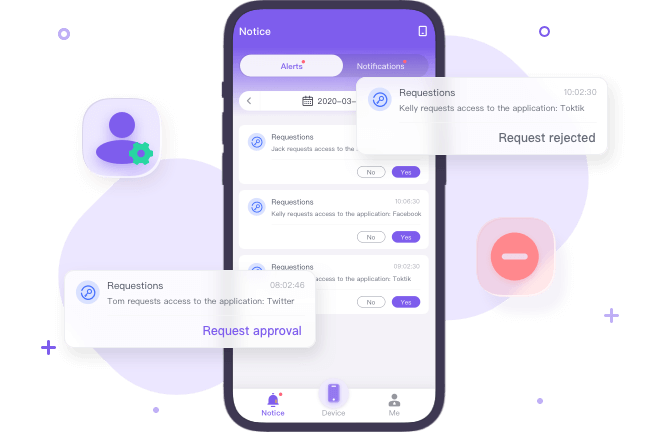
一部のアプリブロッカーを無効にする
ブロックは完全に未設定です。 子どもたちとコミュニケーションをとって柔軟に調整することができます アプリをブロックする 評価ジーズ。
- ブロッカーの設定と無効化が簡単に行え、ブロッカー ルールを柔軟に調整できます。
- 子供はブロックされたアプリケーションへのアクセスをリクエストでき、親はリクエストとアクセスを管理できます。
- 他のブロッカー アプリとは対照的に、 FlashGet 保護者向けに生産性向上アプリ サービスを提供します。
FlashGet Kids 経由でアプリ ブロッカーを使用する方法は?



インストール
保護者のデバイスに FlashGet Kids をインストールします。



登録する
FlashGet アカウントを登録し、サインインします。



練る
子供のデバイスを親のデバイスにバインドして接続します。
の完全なガイドを取得します FlashGet キッズ アプリ ブロッカー
FlashGet Kids アプリ ブロッカーが必要な理由は何ですか?
子供たちは携帯電話からウェブサイトやアプリ全体に簡単にアクセスでき、厳密なモードはありません。 アプリ ブロッカーは、親が子供のアプリを監視および制御するのヘルプ役立つ機能の 1 つです。 アプリの使用状況。 この機能の使用を検討する必要がある理由は次のとおりです。
- 不適切なコンテンツを制限する: 保護者は、暴力、性的コンテンツ、薬物乱用などの不適切なアプリへのアクセスを制限できます。
- 限界 上映時間: 保護者は、授業時間や就寝時間など、特定の時間帯に制限付きアプリの使用を制限できます。 子供の携帯電話で厳格モードを有効にします。
- 気を散らすものを減らす: アプリをブロックすると、ソーシャル メディア アプリやゲームへのアクセスが制限されるため、気が散るヘルプが減り、生産性が向上します。
- カスタマイズされた設定: 保護者は、携帯電話のロック モードを頑固にオンにするのではなく、子供の年齢と成熟レベルに基づいて設定をカスタマイズできます。
- アクセスのリクエスト: 最も優れた機能は、ブロックされたアプリへのアクセスをリクエストできることです。 保護者はリクエストを管理し、 検証コード お子様のデバイスに。
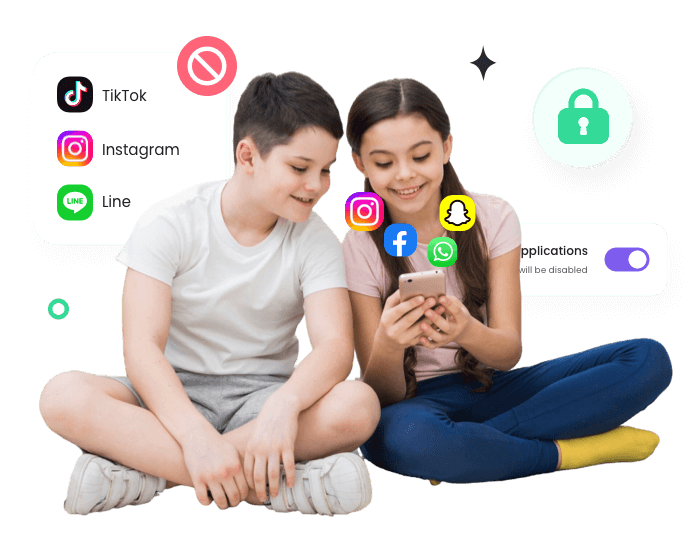
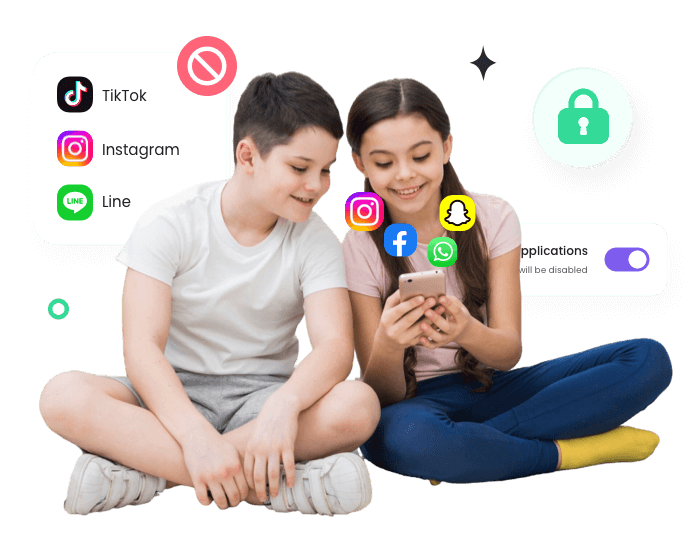
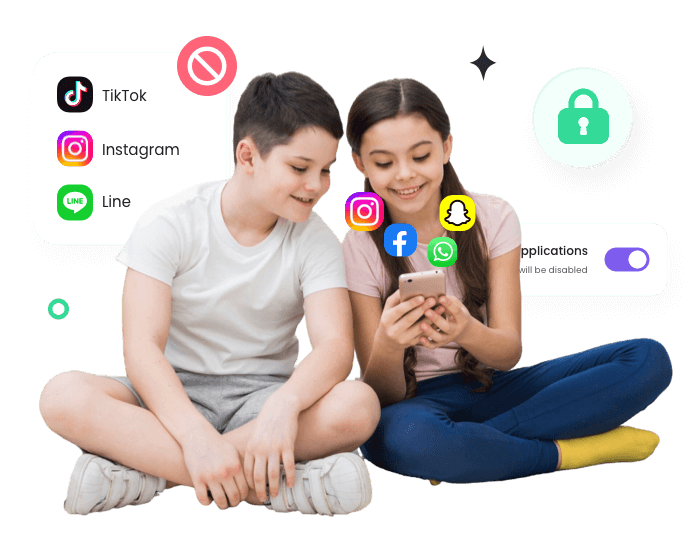
よくある質問
Chrome アプリ用のアプリ ブロッカーを入手するにはどうすればよいですか?
Webサイトブロッカーを実装するには、Chrome拡張機能をインストールするだけです。ほとんどの場合、ブラウザ拡張機能はWebサイトをブロックしてブラウジングデータを提供し、サイトまたはWebサイトのカテゴリ全体をブロックすることができ、特定のサイトに費やす時間のタイムキャップを設定できます。 Chromeを使用してChrome Webストアにアクセスして、「アプリブロッカー」を検索してください。検索結果の間にインストールするものを選択します。 Chromeに拡張機能を追加します。
Android でアプリをブロックできますか?
もちろん。 [apps&通知]または「アプリ」の設定に移動して、ブロックするアプリを見つけて[「無効」または「アンインストール」をクリックします。ただし、アプリケーションをブロックすると、デバイスから削除されない場合があります。そのため、お子様の身体的および精神的健康を保護するために、この目的のために設計されたサードパーティのアプリ FlashGet Kidsを使用することをお勧めします。これにより、スケジュールを設定し、特定のアプリ使用の期間をヘルプできます。
Android で特定のアプリのダウンロードをブロックするにはどうすればよいですか?
FlashGet Kidsは、ダウンロードや特定のアプリへのアクセスをブロックしたり、アプリの使用を監視したり、アプリのAllowリストをカスタマイズしたり、すべてのアプリをすぐにブロックしたりするなど、ヘルプできます。アプリの使用データに基づいて判断を下します。ほとんどの場合、親はどのアプリやウェブサイトがどのアプリやウェブサイトが最も使用しているかを、設定>デジタルウェルビーイングで知ることができます。 FlashGet Serviceを使用するヘルプ、子供の電話のより詳細のアプリの使用時間とスクリーンタイムレポートが得られます。
アプリブロッカーを無効にする方法は?
使用しているアプリによって異なります。 アプリを起動し、アプリのブロック機能を無効にするオプションを探します。 このオプションは通常、アプリの設定セクションにあります。 ブロック機能を無効にすると、アプリや Web サイトに設定したフィルターや制限も削除される可能性があることを知っておくことが重要です。 将来的にブロック機能を再度有効にしたい場合は、再度設定する必要があります。