アプリの流入は、私たちのモバイル体験を形作り続けています。 便利なアプリがたくさんある一方で、不要なアプリが存在するのも事実です。 それには理解する必要がある アプリのダウンロードをブロックする方法.
お子様のデバイスを保護したいと心配している親であっても、単にデバイスのコンテンツをより詳細に制御したいと考えている人であっても、この包括的なガイドは頼りになるリソースです。
次のセクションでは、重要な質問に対する答えを探り、また、o iPhone、iPad、Android デバイスでアプリのダウンロードをブロックするプラットフォーム固有の方法。 さらに、Play ストアと App Store からのアプリのインストールをブロックすることでより恒久的な措置を講じる方法や、他のユーザーによるアプリのアクセスを制限する方法についても説明します。
アプリがダウンロードされないようにブロックできますか?
はい、アプリがデバイスにダウンロードされないようにすることができます。 ただし、これを実行できるかどうかは、プラットフォームとデバイスに対する制御の範囲によって異なります。
アプリ ブロッカーを使用して、必要なアプリをブロックします。
アプリのダウンロードをブロックするにはどうすればよいですか?
アプリのダウンロードをブロックするプロセスは、デバイスのオペレーティング システムによって異なる場合があります。 そこで、最も人気のある 2 つのモバイル プラットフォーム、iOS (Apple) と Android でこれを実現する方法を検討します。
iPhone や iPad でアプリのダウンロードをブロックするにはどうすればよいですか?
りんご デバイスには、アプリのダウンロードと使用を制限できる強力なペアレンタル コントロール機能が搭載されています。 その方法は次のとおりです。
ステップ 1: スクリーンタイムにアクセスします。
iPhone または iPad で設定を開きます。 下にスクロールして「スクリーンタイム」をタップします。
ステップ 2: スクリーンタイムを設定します。
「スクリーンタイムをオンにする」をタップします。 すでに設定している場合は、次のステップに進みます。
ステップ 3: アプリのダウンロードを制限します。
スクリーンタイム設定で、「アプリの制限」をタップします。
ステップ 4: [制限の追加] を選択します。
制限したいアプリのカテゴリまたは個々のアプリを選択します。
時間制限を設定するか、「1 分」を選択してアプリのダウンロードを効果的にブロックします。
ステップ 5: 「追加」をタップします。
これで、iPhone または iPad は選択したアプリのダウンロードをブロックします。
Android でアプリのダウンロードをブロックするにはどうすればよいですか?
Android デバイスにはアプリのダウンロードを制限するオプションもありますが、正確な手順はデバイスのメーカーやデバイスによって異なる場合があります。 アンドロイド バージョン。 一般的なアプローチは次のとおりです。
ステップ 1: Digital Wellbeing にアクセスし、 ペアレンタルコントロール.
Android デバイスの設定に移動します。 次に、下にスクロールして、設定メニューの「Digital Wellbeing & Parental Controls」または同様のオプションをタップします。
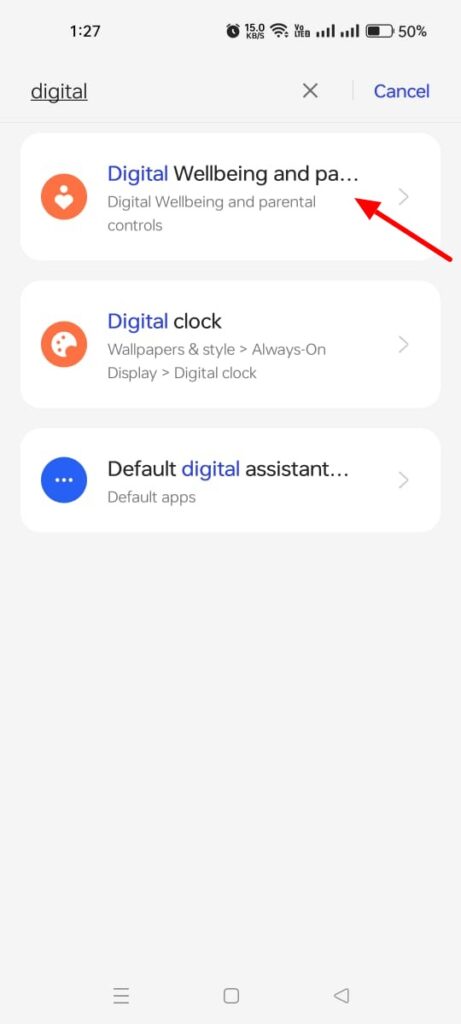
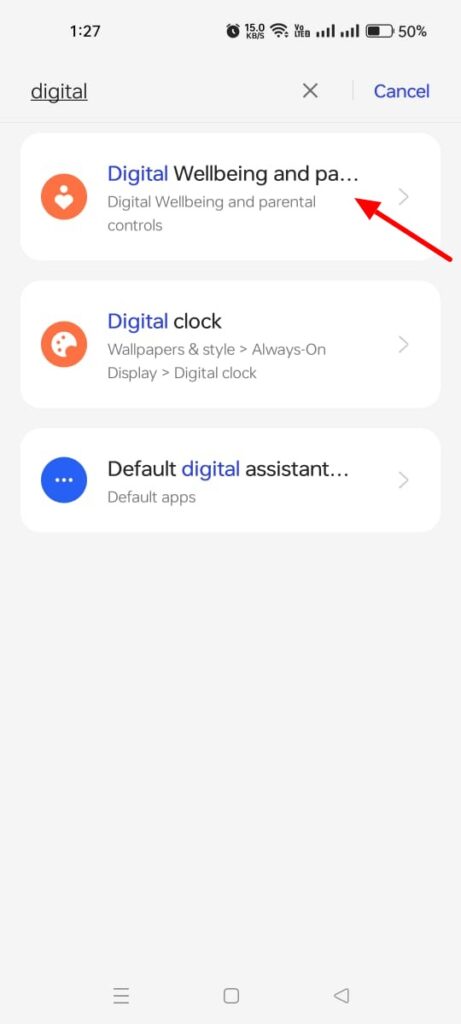
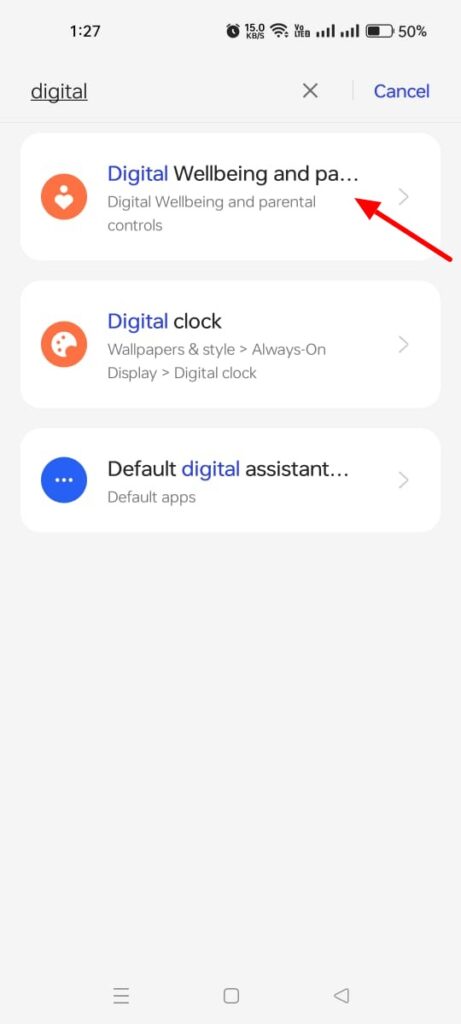
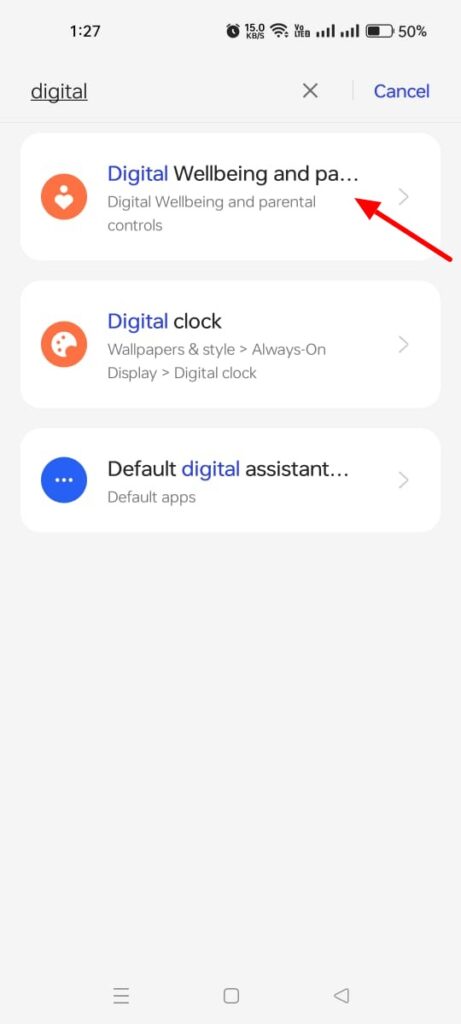
ステップ 2: ペアレンタルコントロールを設定します。
「ペアレンタルコントロール」または同様のオプションをタップし、 準備する.
そうして Googleファミリーリンク 画面が開きます。 保護者による制限を管理および設定し、アプリのダウンロードをブロックするには、アプリをインストールする必要があります。
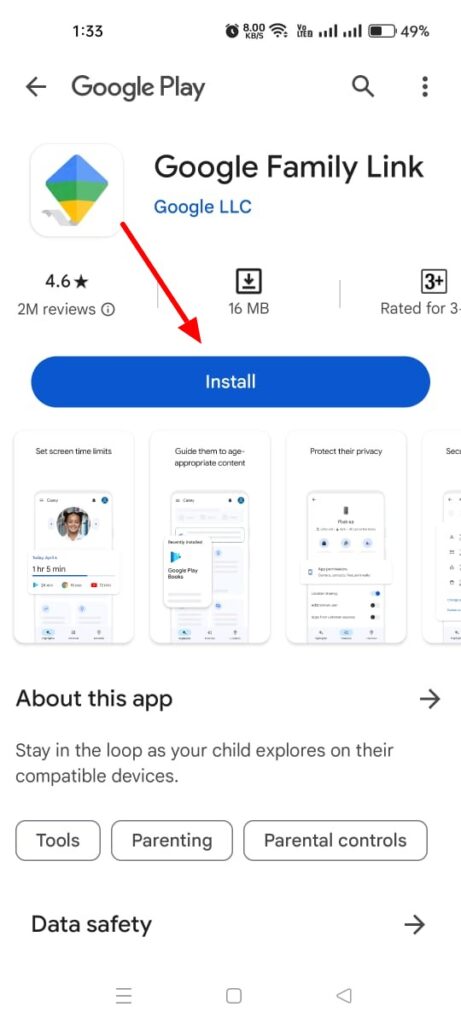
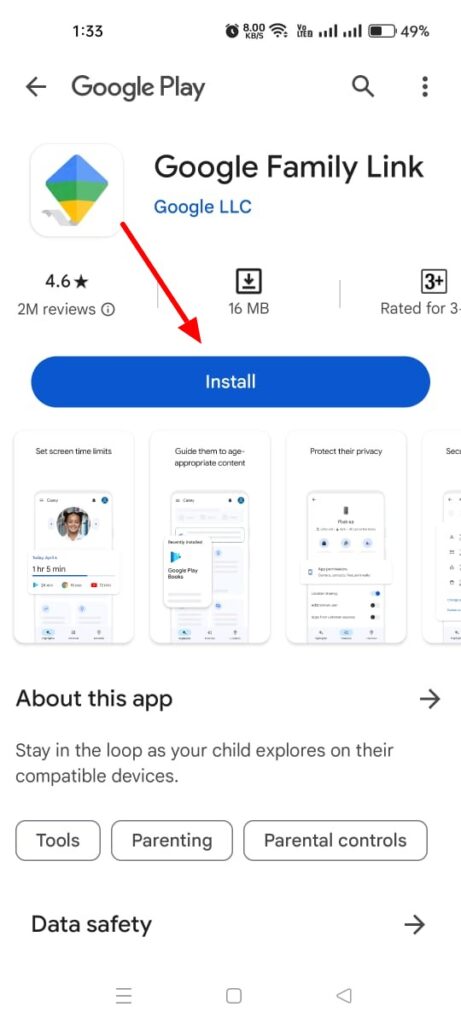
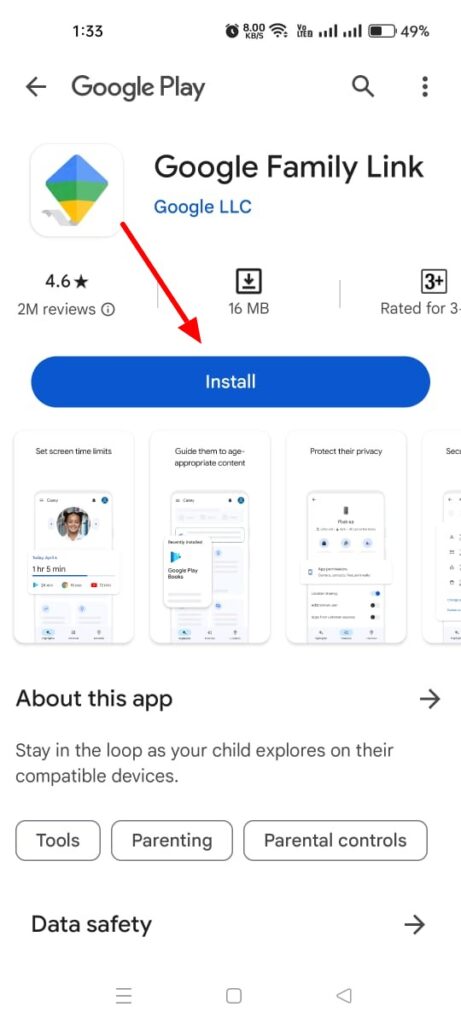
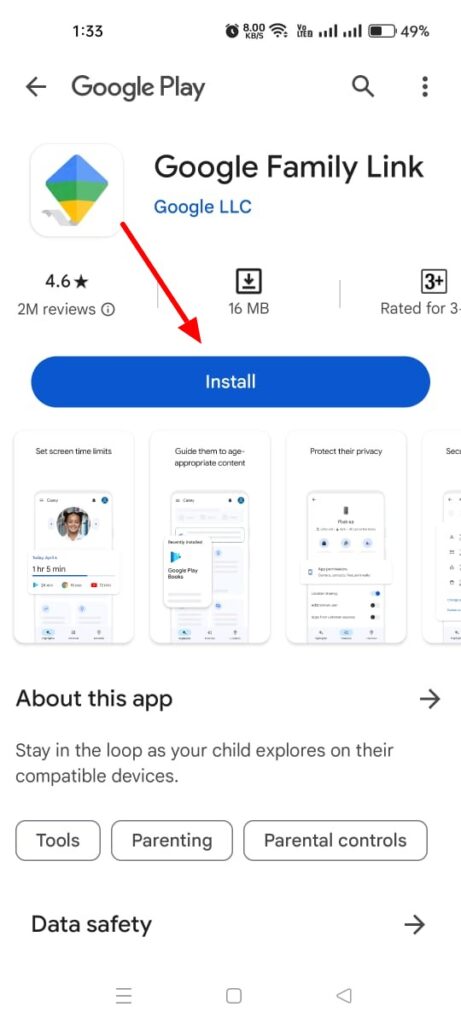
画面右下の「始める」ボタンをタップします。
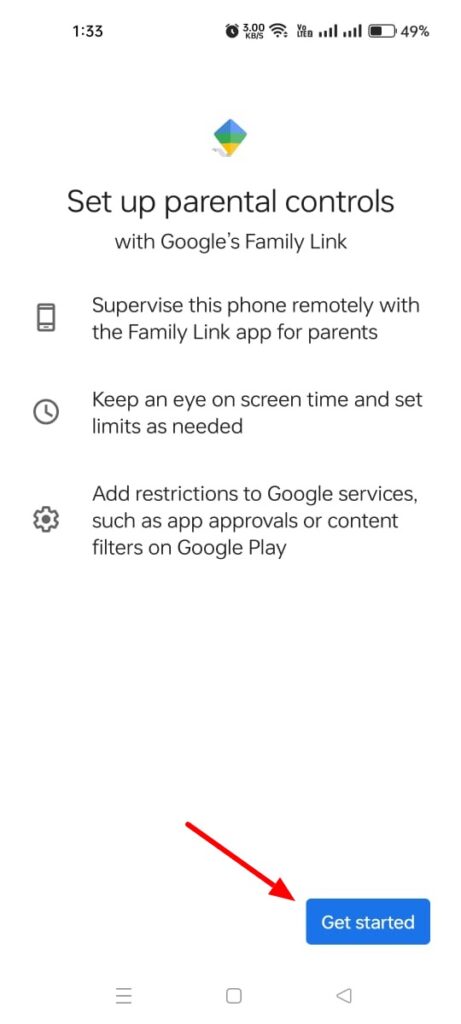
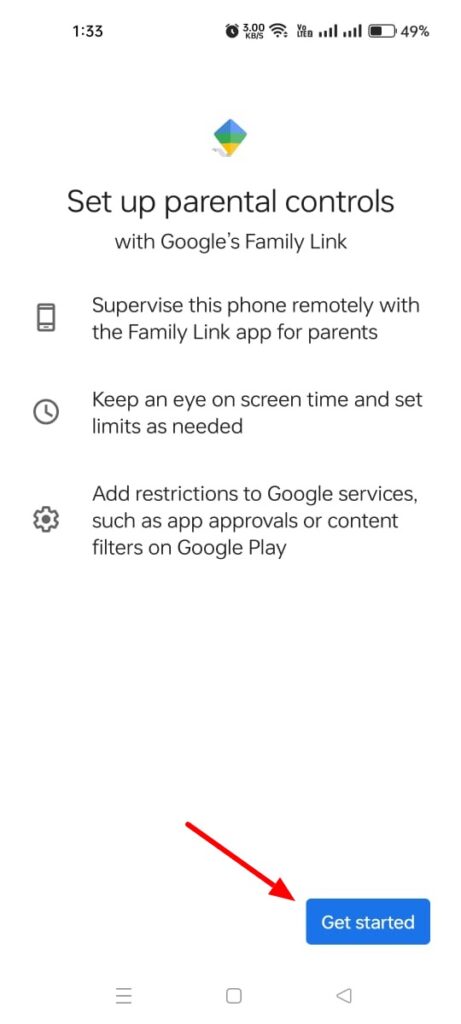
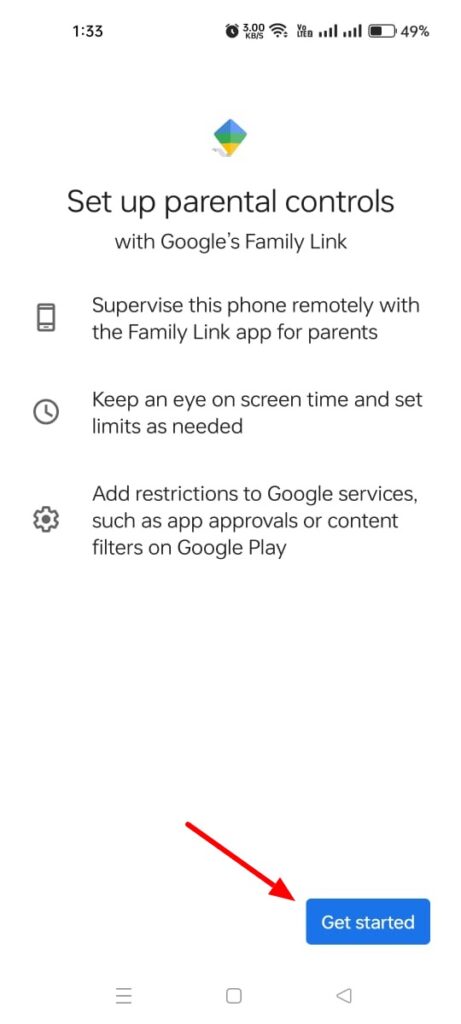
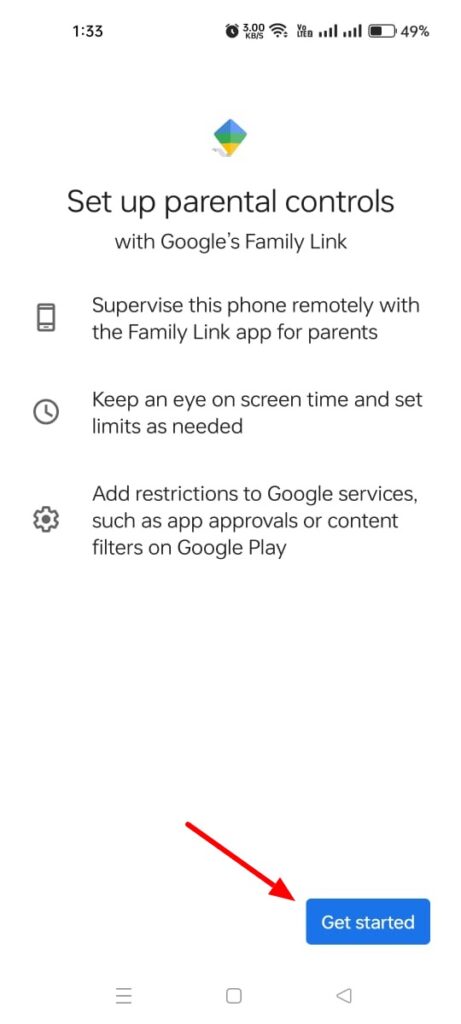
ステップ 3: アプリのダウンロードを制限します。
ペアレンタルコントロール設定で、アプリの制限または同様のオプションを選択します。
ダウンロードを制限したいアプリを選択します。 そして設定を保存します。
これで、選択したアプリは Android デバイスへのダウンロードがブロックされます。
アプリのダウンロードをブロックできますか?
はい、アプリのダウンロードをブロックすることができます。これは、スクリーンタイムを減らしたり、特定の習慣を抑制したい場合に特にヘルプます。
アプリのダウンロードをブロックするにはどうすればよいですか?
アプリのダウンロードを自制するのは難しい場合があります。 ただし、アプリのダウンロードをブロックして、本当に重要なことに再び集中することは十分に可能です。 アプリのダウンロードをブロックするにはどうすればよいのかといつも疑問に思うかもしれません。
ここでは、不必要なアプリのダウンロードを防ぐためのさまざまな評価を検討します。
組み込みのデバイス機能の使用
- iOS (Apple デバイス): iPhone または iPad ユーザーの場合は、スクリーン タイム機能を活用してください。 その方法は次のとおりです。
- 設定アプリを開きます。
- 下にスクロールして「スクリーンタイム」をタップします。
- 「アプリの制限」をタップし、制限したいアプリのカテゴリまたは特定のアプリを選択します。
- 時間制限を設定するか、「1 分」を選択して、アプリのダウンロードを効果的に防止します。
- 「追加」をタップして選択を確認します。
これにより、選択したアプリのダウンロード機能が制限され、より適切な時間管理が促進されます。
- Android デバイス: Android ユーザーは、デジタル ウェルビーイングとペアレンタル コントロールを利用して自制できます。
- Android デバイスの設定に移動します。
- スクロールして [Digital Wellbeing & Parental Controls] を選択します。
- 「ダッシュボード」をタップしてアプリの使用状況を表示します。
- 制限したいアプリを見つけてタップします。
- 「アプリタイマー」をタップし、アプリの 1 日あたりの制限を設定します。
この方法では、1 日の制限に達すると、アプリをダウンロードしたり使用したりできなくなります。
サードパーティのアプリブロッカー
- AppBlock (Android): Google Play ストアから AppBlock アプリをダウンロードしてインストールし、次の手順に従います。
- AppBlock アプリを開きます。
- 必要な権限を付与します。
- + アイコンをタップして、アプリをブロック リストに追加します。
- 特定のスケジュールを設定するか、アプリごとに使用制限。
AppBlock を使用すると、指定された期間中にアプリへのアクセスを禁止することで規律を維持できます。
- Freedom (iOS、Android、Windows、Mac): Freedom は、複数のプラットフォームで利用できる多用途のアプリおよび Web サイト ブロッカーです。
- お好みのデバイスに Freedom をダウンロードしてインストールします。
- アカウントを作成してログインします。
- ブロックしたいアプリをブロックリストに追加します。
- スケジュールまたは定期的なセッションを設定して、アプリの使用を制限します。
自由により、気を散らすものを効果的にブロックして、タスクに集中し続けることができます。
これらの評価を実行し、推奨アプリを利用することで、アプリのダウンロードを制御できるようになり、アプリのダウンロードをブロックする方法を学ぶことができます。 アプリのダウンロードをうまくブロックするには、一貫性と規律が重要であることに注意してください。
アプリを永久にブロックする方法 (Play ストアと App Store)?
特定のアプリのダウンロードを永久にブロックしたい場合は、それぞれのアプリ ストアに制限を設定できます。 これにより、あなたまたは他の人がアプリをダウンロードしようとしても、ダウンロードできなくなります。 その方法は次のとおりです。
Play ストアと App Store からのアプリのインストールをブロックするにはどうすればよいですか?
- Android の場合 (Google Play ストア):
1. Google Play ストア アプリを開きます。
2. 下の図に示すように、右上隅のアイコンをタップします。
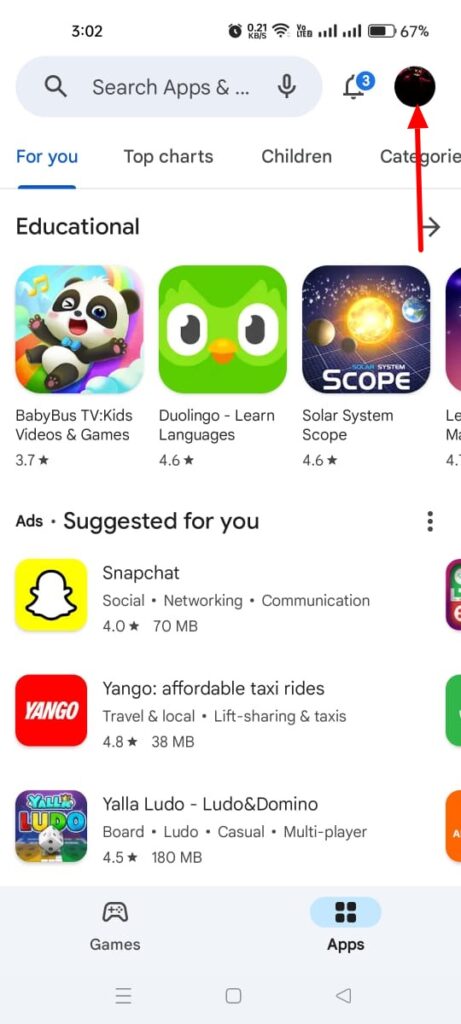
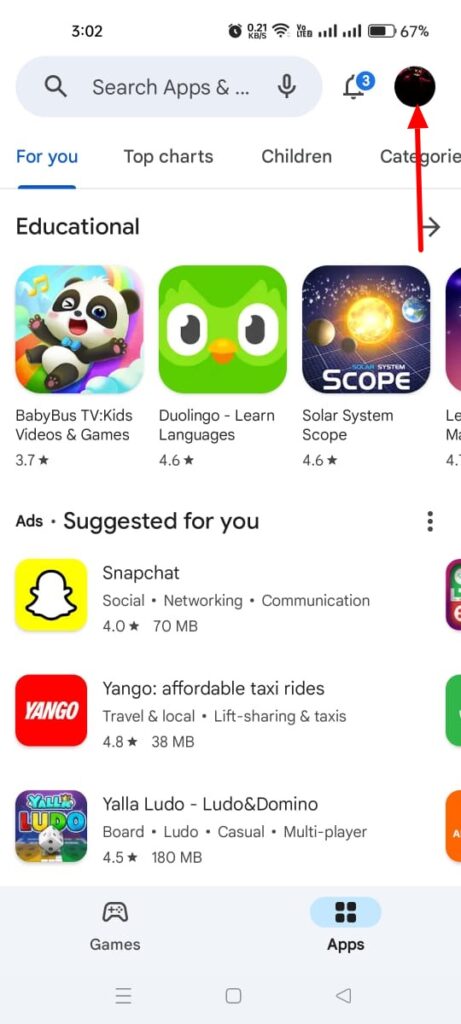
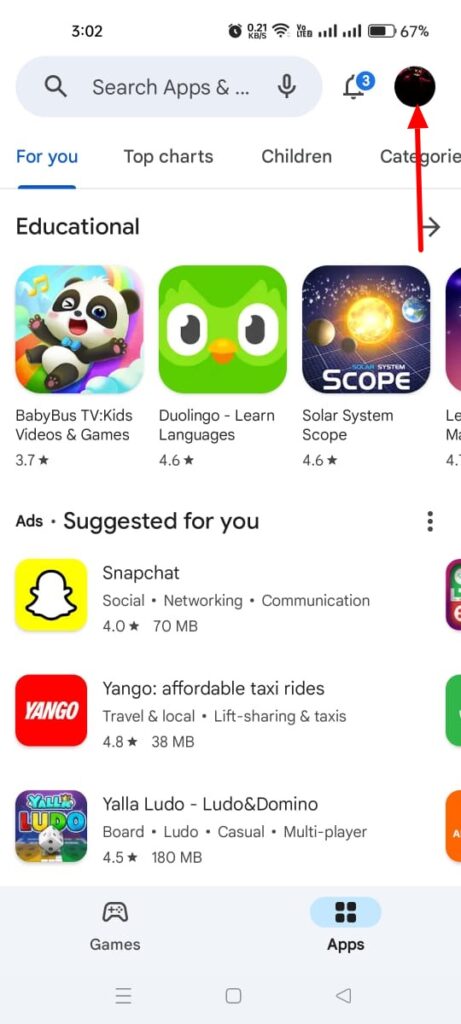
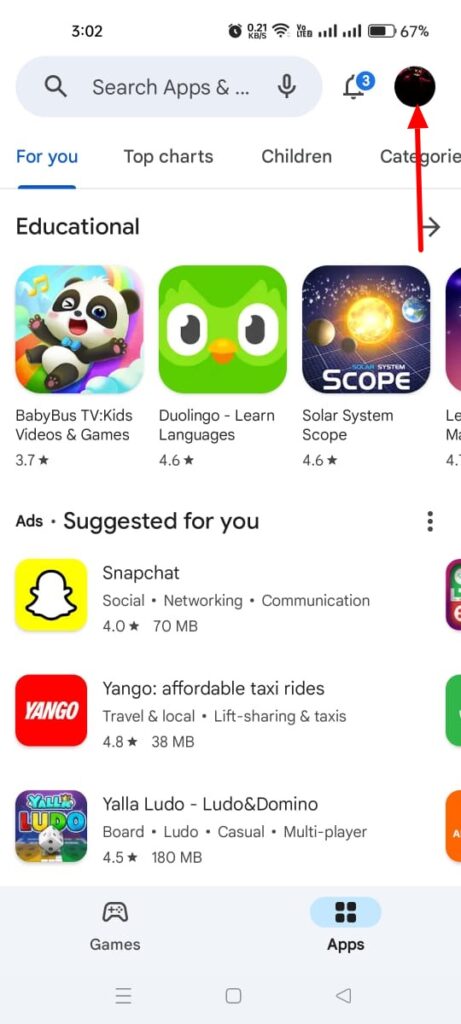
3. 下にスクロールして「設定」を選択します。
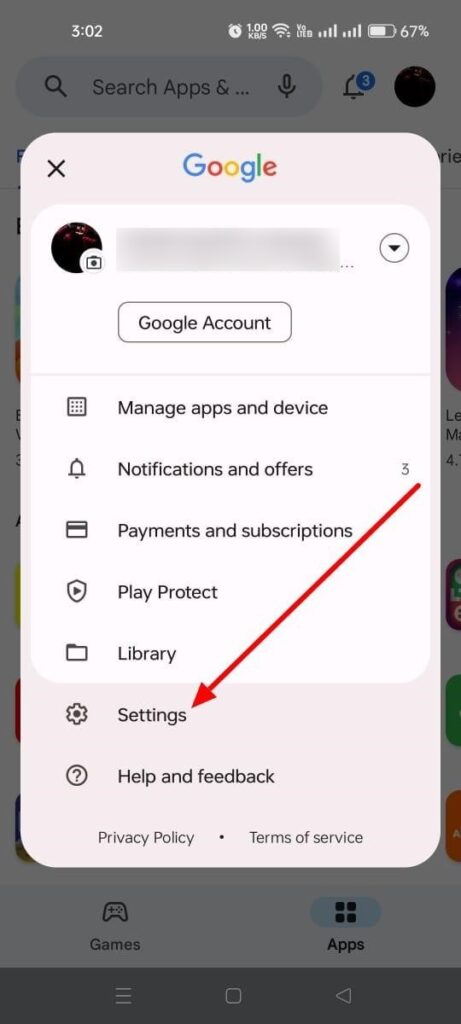
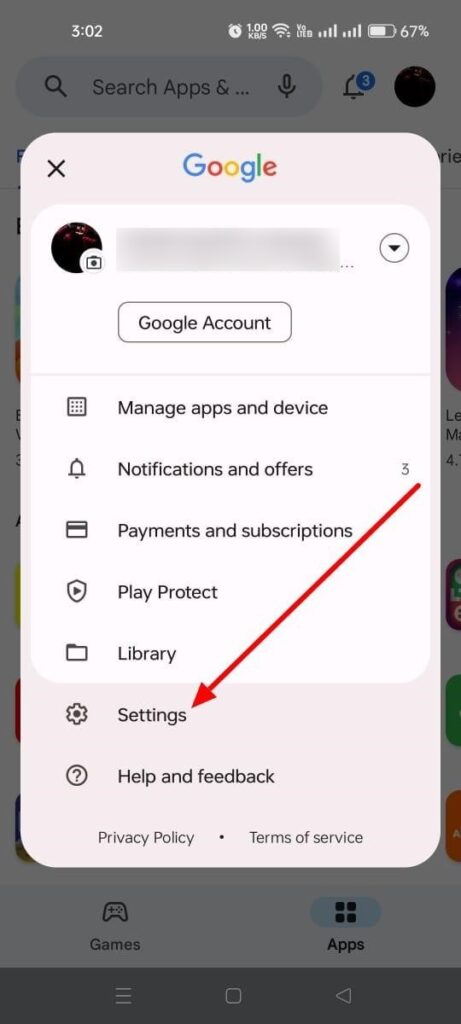
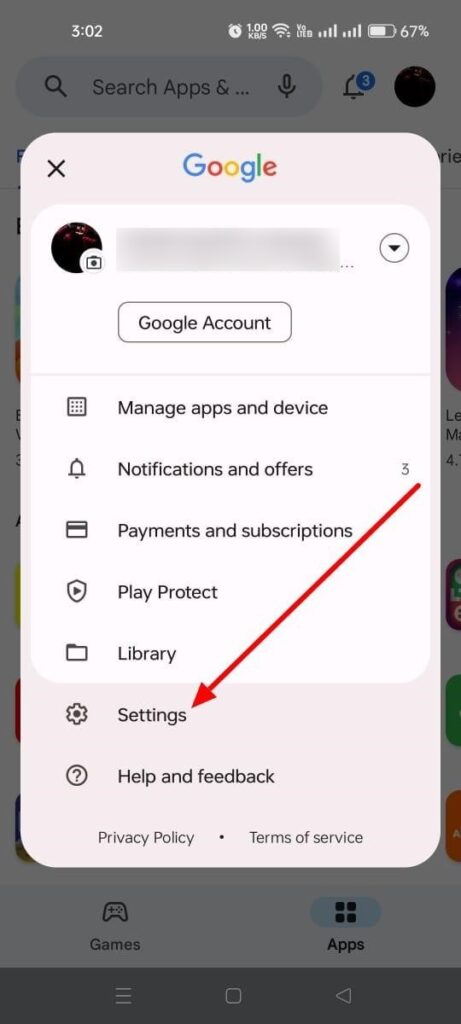
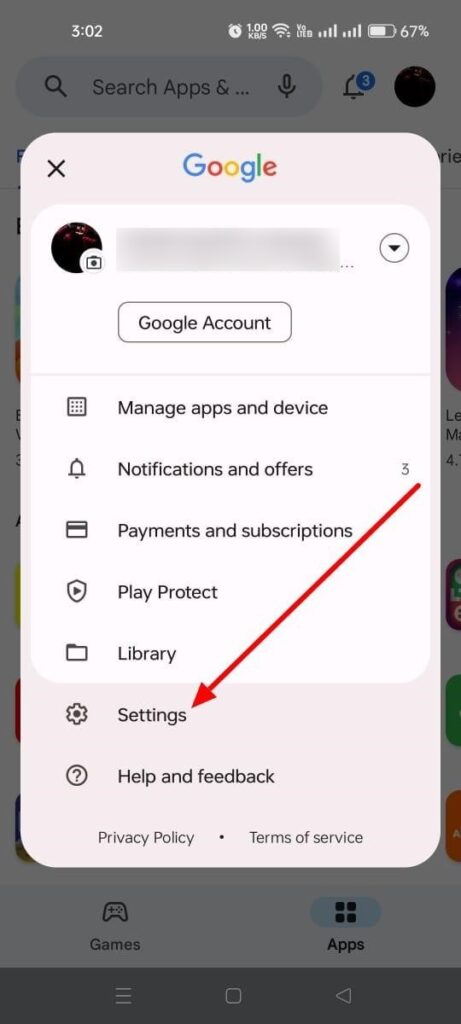
4. [ファミリー] で [保護者による使用制限] をタップします。
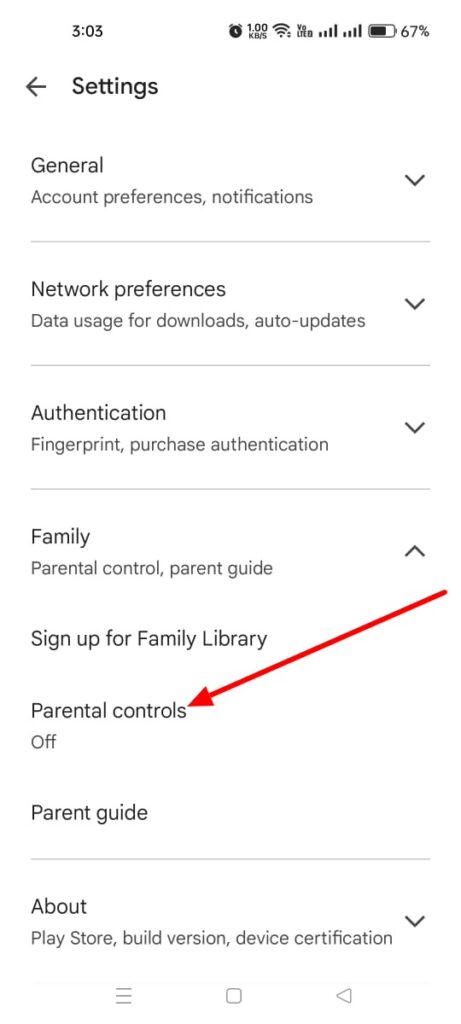
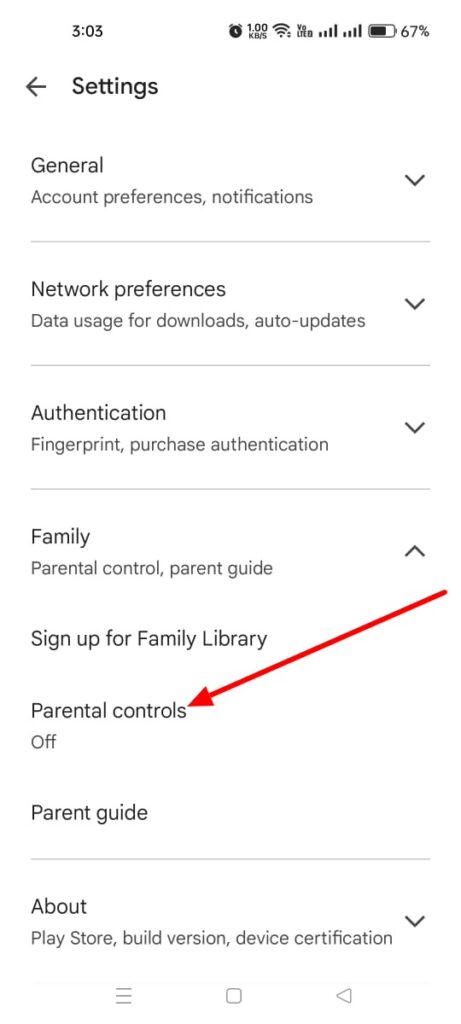
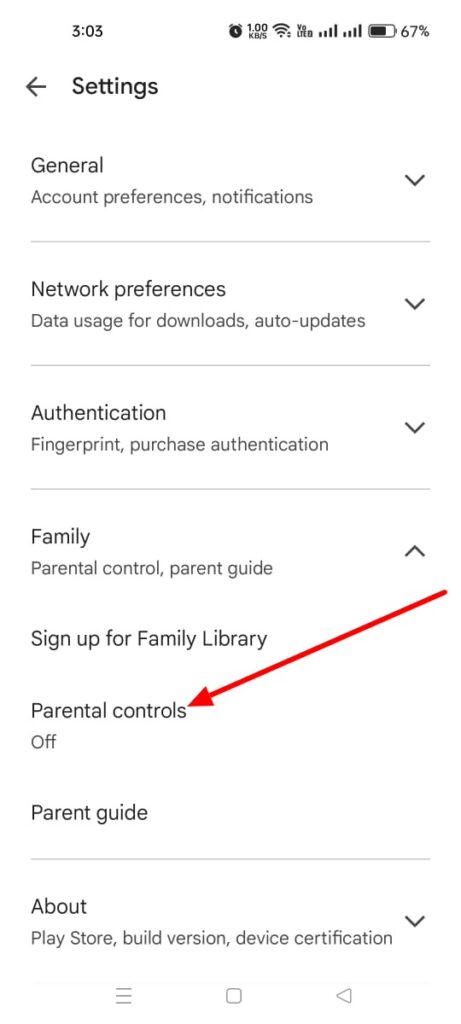
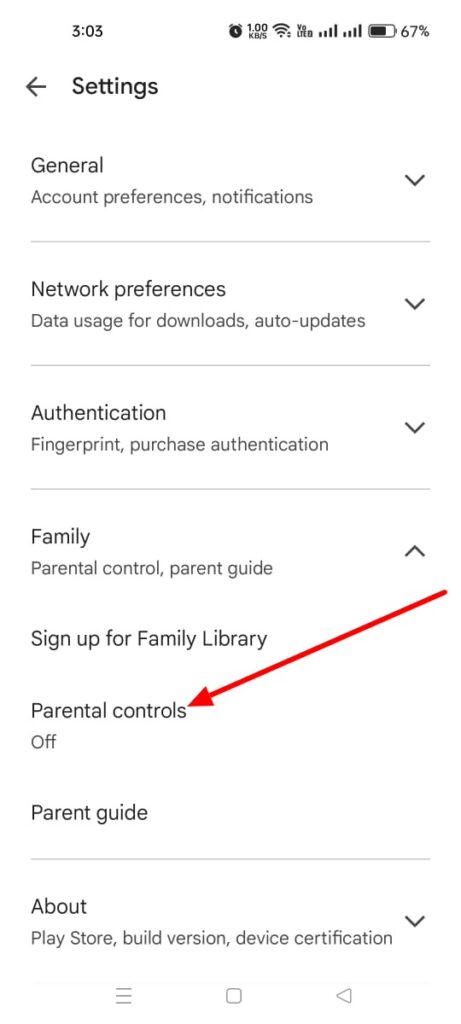
5. スイッチを切り替えて、ペアレンタルコントロールをオンにします。
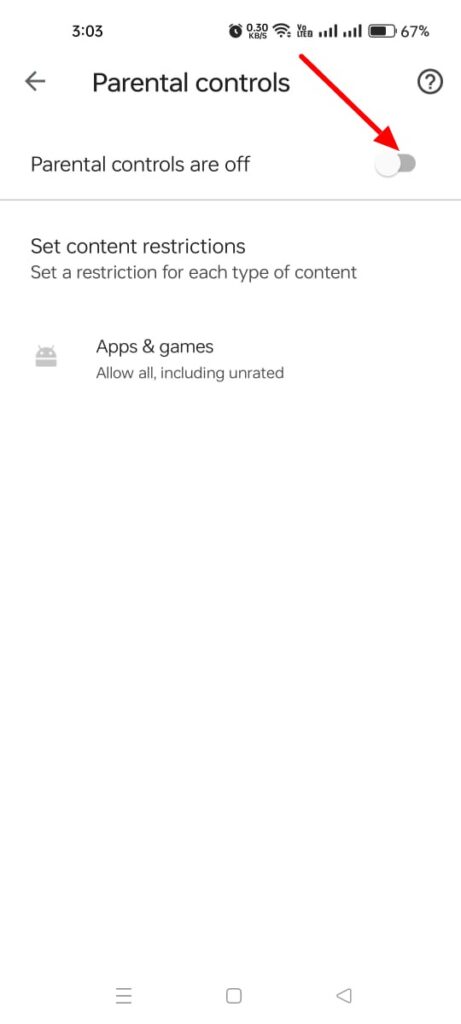
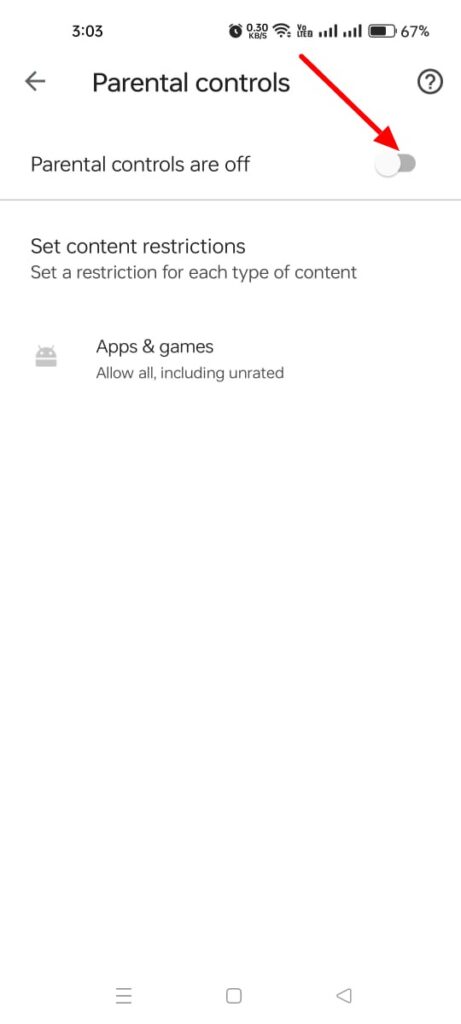
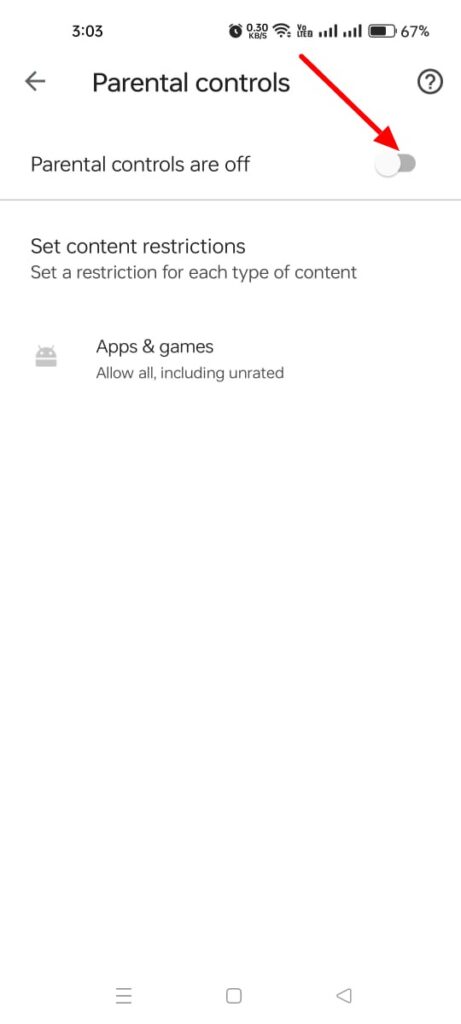
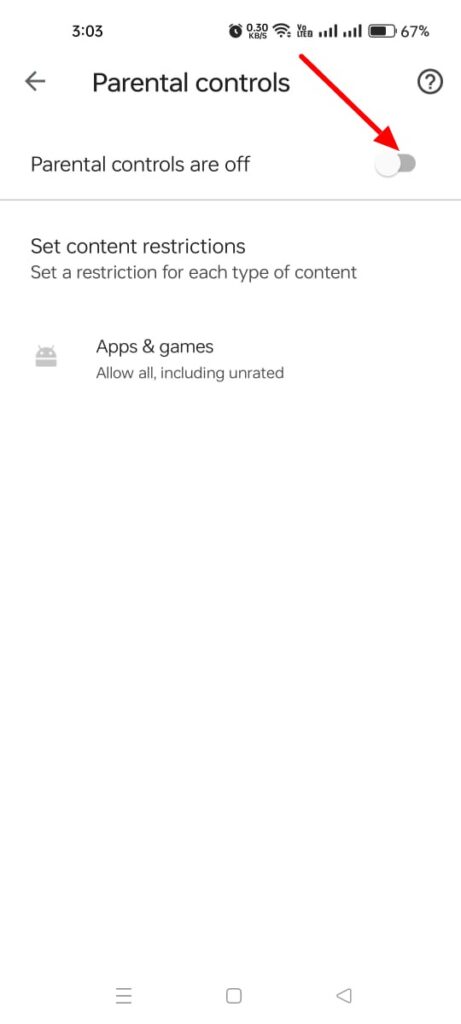
PIN を作成します。
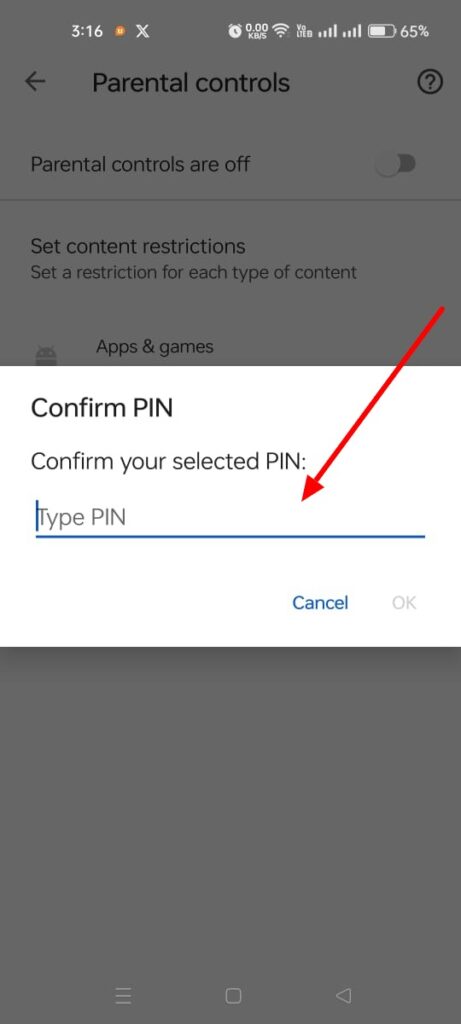
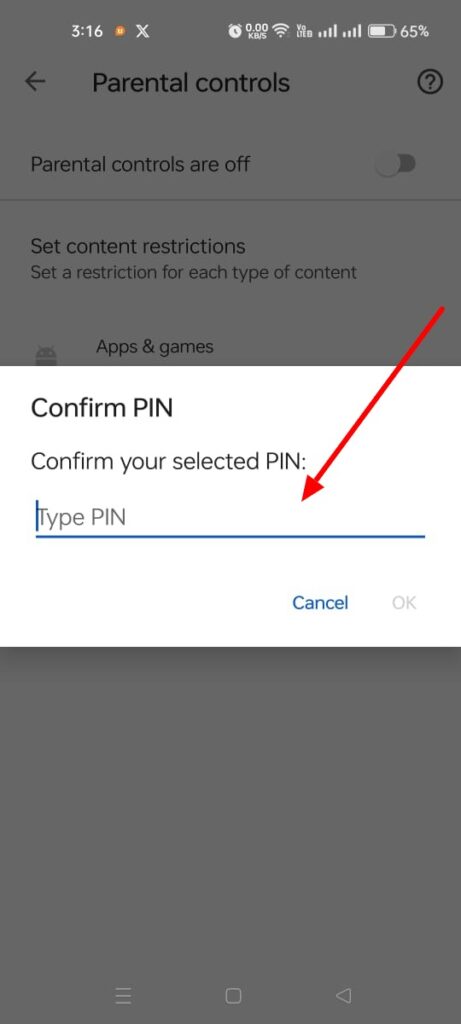
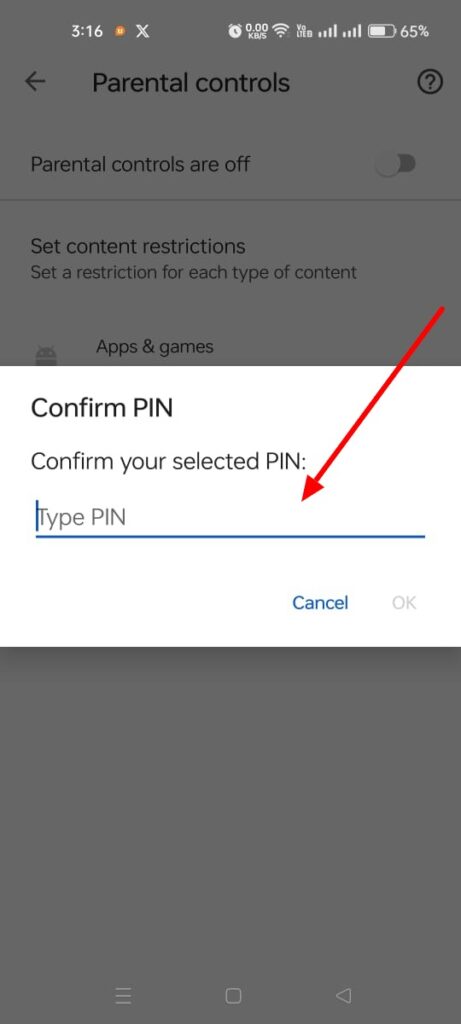
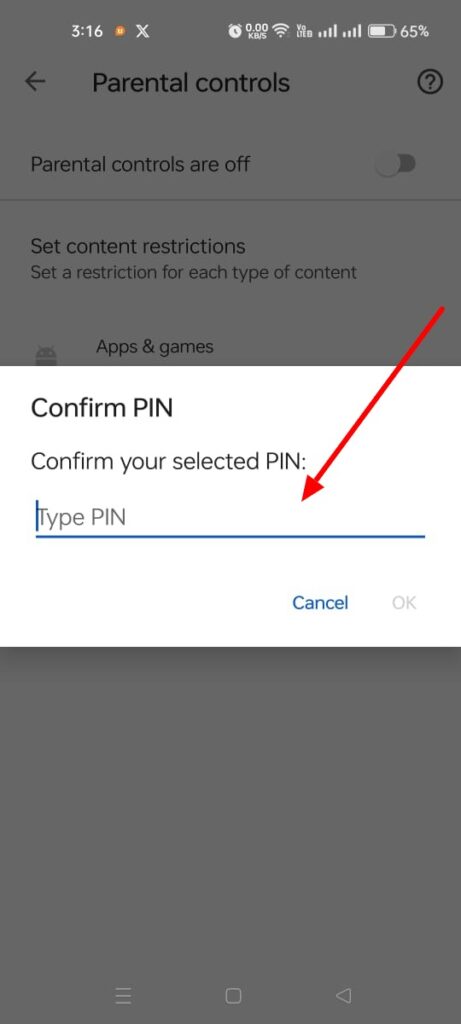
保護者による制限を有効にすると、コンテンツ制限を設定し、コンテンツ レーティングに基づいてアプリをブロックできます。
- iOS (App Store) の場合:
- iOS デバイス設定の「スクリーンタイム」に移動して、コンテンツとプライバシーの制限をオンにします。
- プロンプトが表示されたら、スクリーンタイムのパスコードを入力します。
- 「コンテンツ制限」で「アプリ」をタップします。
- 適切な年齢レーティングを選択するか、「アプリを許可しない」を選択してすべてのアプリのインストールをブロックします。
これらの設定を有効にすると、選択したアプリのそれぞれのアプリ ストアからのダウンロードが制限されます。
FlashGet Kids で誰かがアプリをダウンロードするのをブロックするにはどうすればよいですか?
さまざまな方法を使用できます 誰かをブロックする アプリのダウンロードから。 デバイスは、アプリのダウンロードをブロックすることもサポートします。 したがって、デバイスの設定でそのようなオプションを探すことができます。
デバイスの組み込み機能を使用してアプリをブロックできます。 ペアレントコントロールと スクリーンタイム制限、上記のこの記事で説明したように。 Google ファミリー リンクや FlashGet Kids などの専用アプリも、アプリのダウンロードをブロックするのヘルプ。
アプリのダウンロードの管理にはさまざまな方法やアプリがヘルプますが、 FlashGet Kids はデジタル制御の分野で他のアプリよりも優れており、 アプリ管理。 したがって、アプリを選択的にブロックして、適切なアプリのみがアクセスできるようにすることができます。
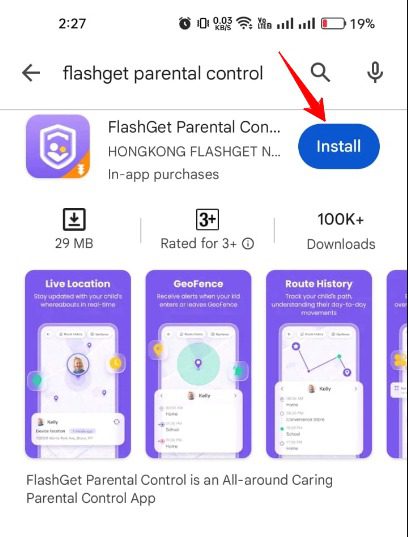
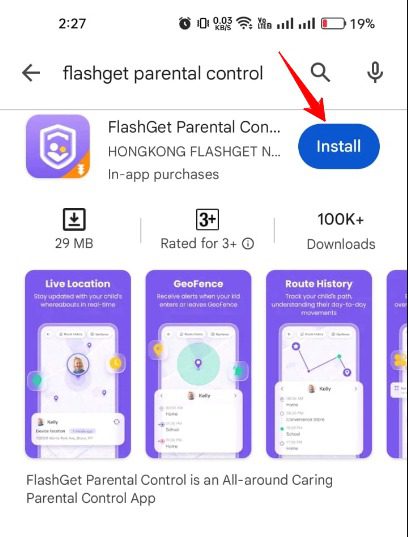
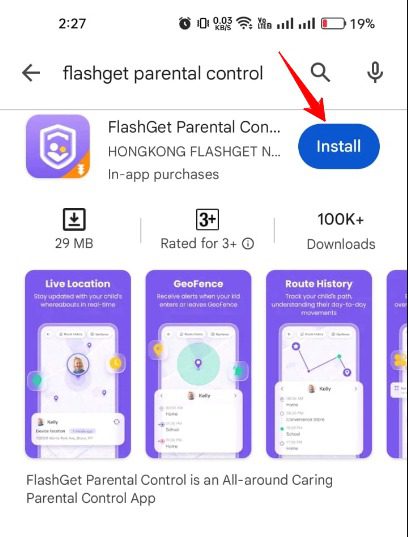
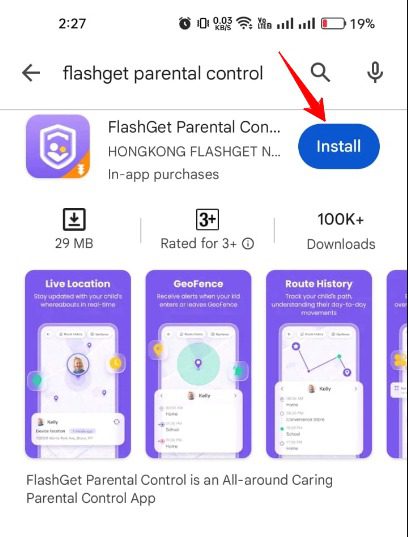
✅ インストールするだけ FlashGet キッズアプリ ターゲット デバイスの App Store (iOS の場合) または Google Play ストア (Android の場合) から。 アカウントを作成してダウンロード FlashGet キッズ (子供バージョン)。
✅ デバイスをバインドすると、ダッシュボードで設定を構成し、ブロックするアプリを選択できます。 これを行うには、リスト内のアプリをタップします。
✅ お子様がアプリをダウンロードできないようにすることで、「使用制限」 > 「新しいアプリを禁止する」に移動できます。 「新しいアプリを禁止する」ゴーグルを必ずオンにしてください。
したがって、 FlashGet Kids の使用制限を利用することで、お子様のアプリのダウンロードに対して安全で管理された環境を確保できます。 したがって、お子様が潜在的に危険なアプリ、危険なアプリ、または望ましくないアプリをダウンロードするのを効果的に防止できます。
よくある質問
Samsung でのアプリのダウンロードをブロックするにはどうすればよいですか?
ステップ 1. 「設定」>「アプリ」または「アプリケーション」>「アプリケーションマネージャー」に移動します。
ステップ 2. インストールされているアプリのリストで、ダウンロードをブロックしたいアプリを見つけます。
ステップ 3. アプリをタップして詳細を開きます。
ステップ 4. 「強制停止」や「アンインストール」などのオプションが表示されます。 アプリを無効にしたり、ダウンロードをブロックしたりできる場合は、「無効にする」または「オフにする」などのオプションが表示されます。 このオプションをタップします。
ステップ 5. 確認プロンプトが表示されます。 アプリを無効にすることを確認します。
アプリは無効になり、再度有効にするまでダウンロードまたは使用できなくなります。
iPhone でのアプリのダウンロードをブロックできますか?
はい、ガイドの前半で説明したように、スクリーンタイム機能を使用して、iPhone へのアプリのダウンロードをブロックできます。 この機能は iOS デバイスで利用でき、アプリのダウンロードを効果的に制限できます。

