The influx of apps continues to shape our mobile experiences. While there are many useful apps, the presence of unwanted apps is also a truth. That calls for the need to understand how to block an app from being downloaded.
Whether you’re a concerned parent aiming to safeguard your child’s device, or simply someone who wants to exercise more control over their device’s content, this comprehensive guide is your go-to resource.
In the following sections, we will explore the answers to crucial questions and will also delve into platform-specific methods for blocking app downloads on iPhone, iPad, and Android devices. Additionally, we’ll discuss how to take more permanent measures by blocking app installations from the Play Store and App Store, as well as ways to limit app access for others.
Can you block an app from ever being downloaded?
Yes, you can prevent an app from ever being downloaded on your device. However, whether or not you can do this depends on the platform and the extent of control you have over the device.
Use App Blocker to block apps you want.
How to block an app from being downloaded?
The process of blocking app downloads can vary based on the device’s operating system. So, we will explore how to achieve this on two of the most popular mobile platforms: iOS (Apple) and Android.
How to block an app from being downloaded on iPhone and iPad?
Apple devices come equipped with robust parental control features that allow you to restrict app downloads and usage. Here’s how to do it:
Step 1: Access Screen Time.
Open Settings on your iPhone or iPad. Scroll down and tap on Screen Time.
Step 2: Set up Screen Time.
Tap Turn On Screen Time. If you have already set it up, skip to the next step.
Step 3: Limit app downloads.
In the Screen Time settings, tap App Limits.
Step 4: Select Add Limit.
Choose the app categories or individual apps you want to restrict.
Set the time limits or choose “One Minute” to effectively block the apps downloads.
Step 5: Tap add.
Now, your iPhone or iPad will block the selected apps downloads.
How to block an app from being downloaded on Android?
Android devices also provide options to restrict app downloads, but the exact steps may vary depending on your device’s manufacturer and Android version. Here’s a general approach:
Step 1: Access Digital Wellbeing & Parental Controls.
Go to your Android device’s settings. And then scroll down and tap on “Digital Wellbeing & Parental Controls” or a similar option in your settings menu.
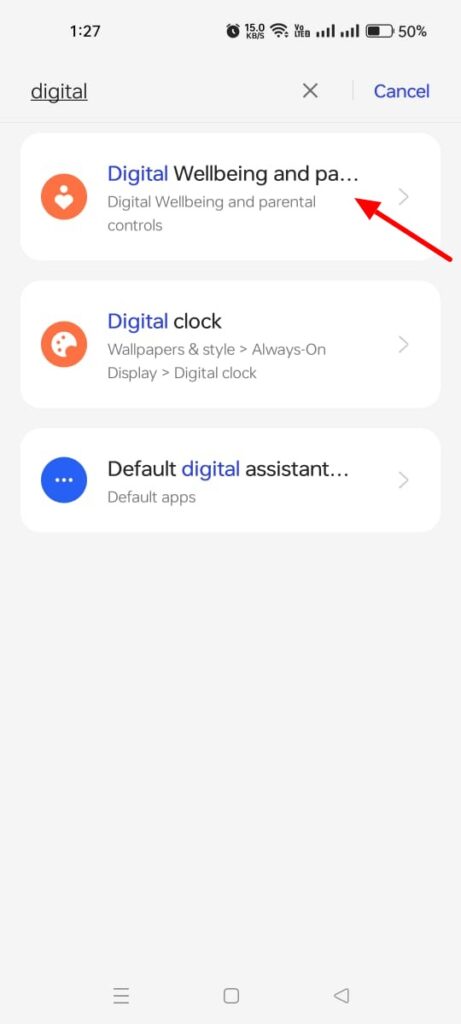
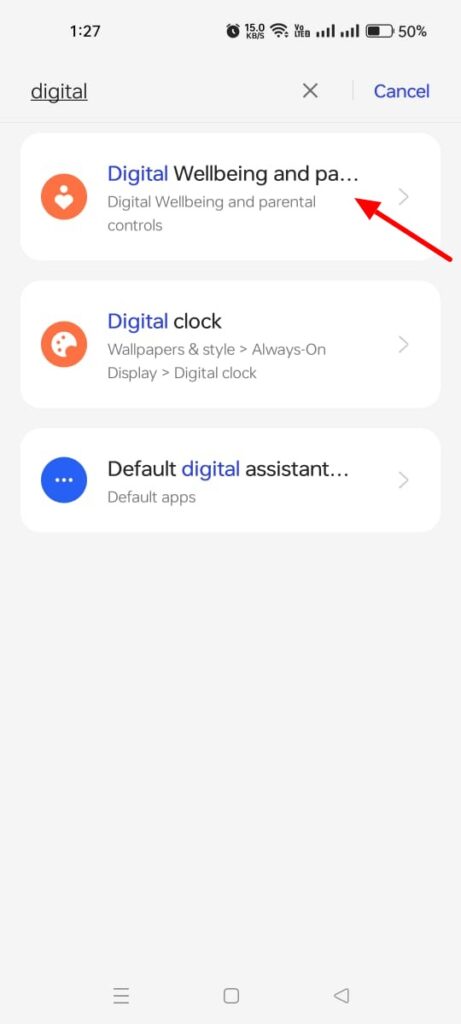
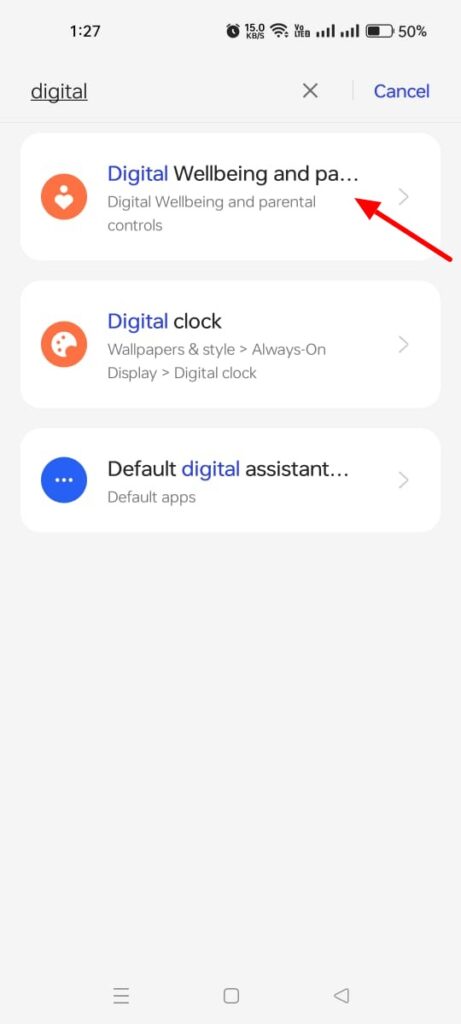
Step 2: Set up Parental Controls.
Tap on Parental Controls or a similar option and set it up.
Then the Google Family link screen will open. You need to install the app to manage and set up parental controls and block apps downloads.
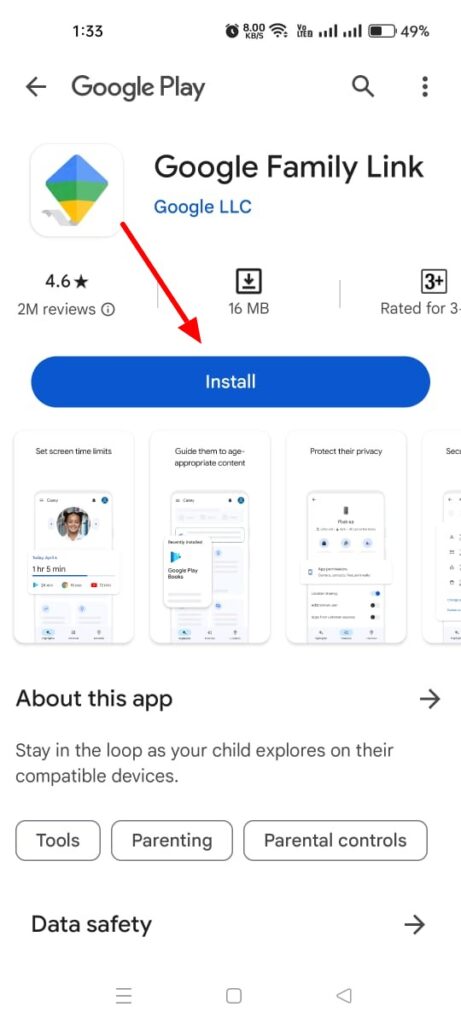
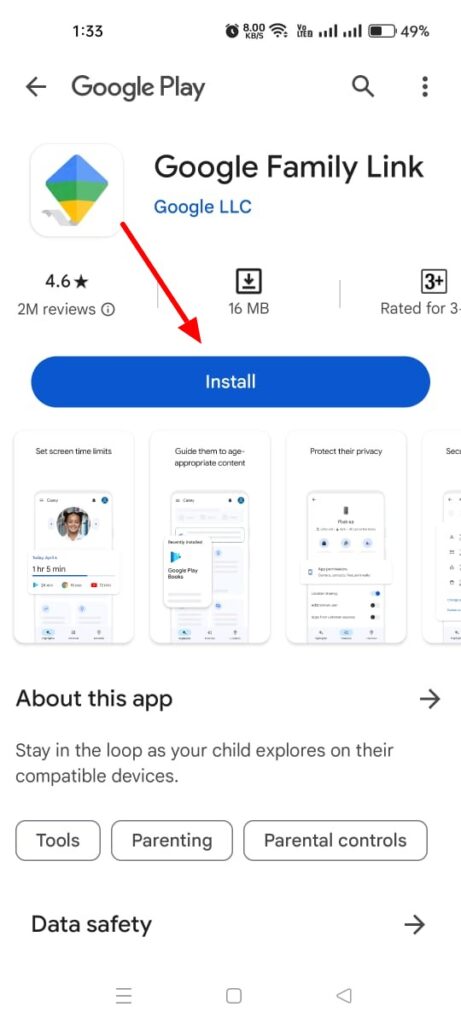
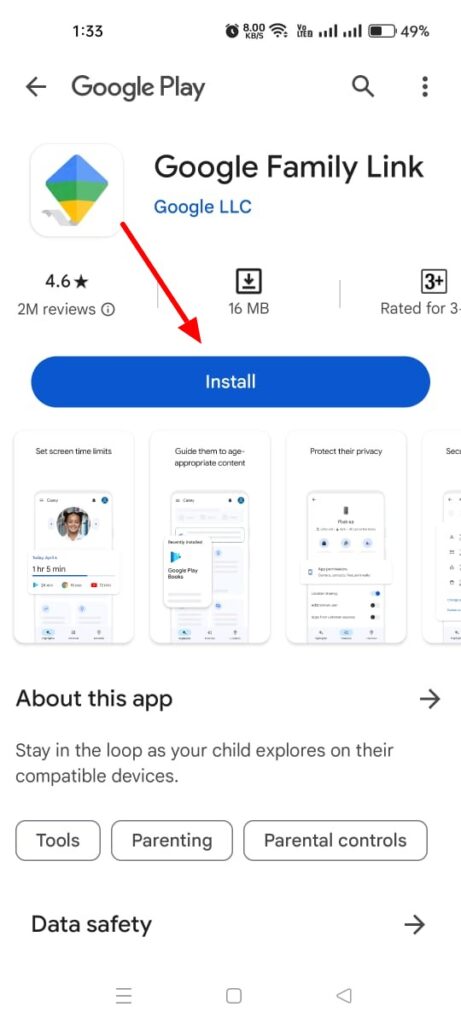
Tap the “Get started” button on the bottom right of your screen.
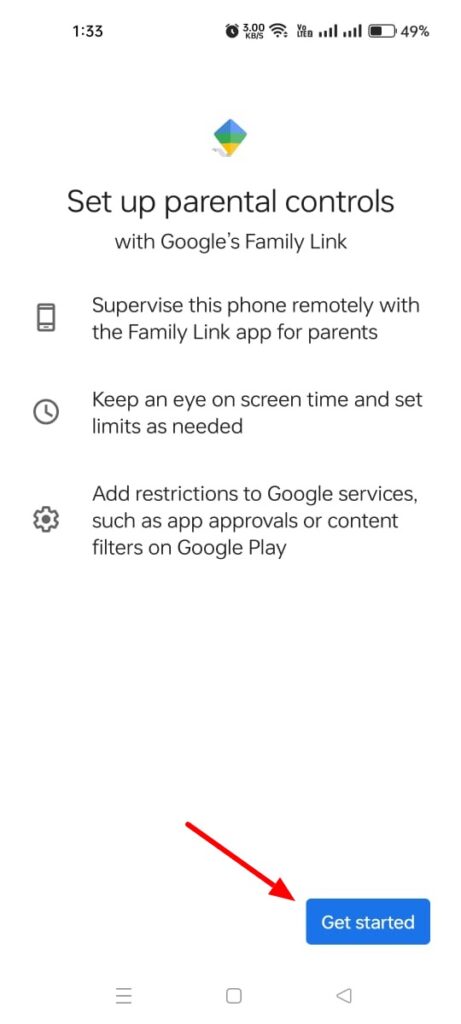
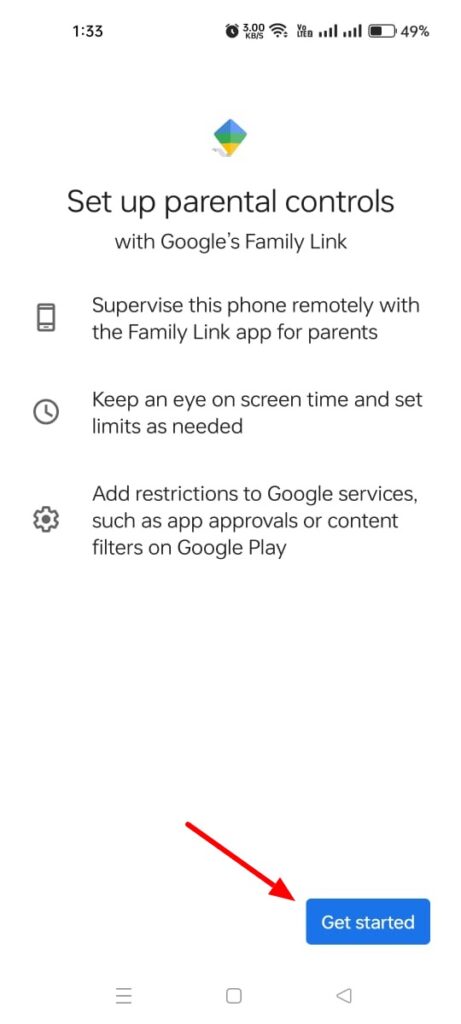
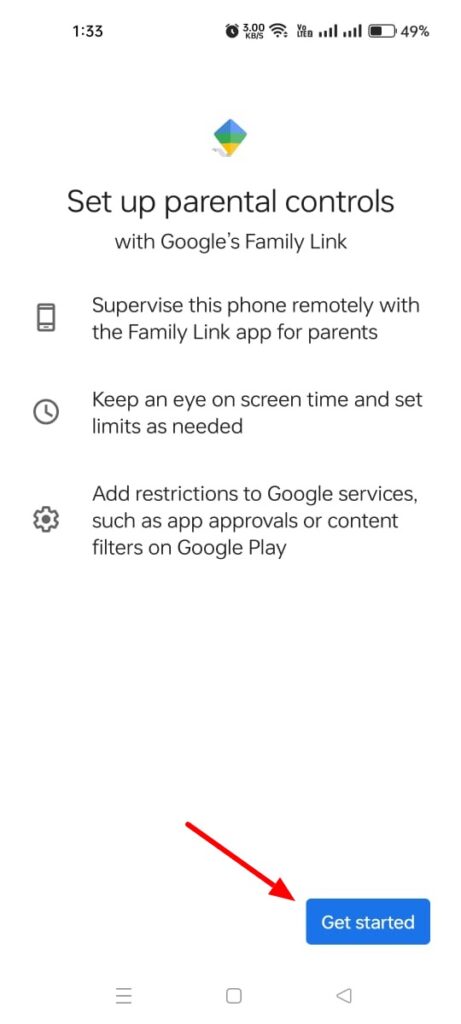
Step 3: Restrict app downloads.
In the Parental Controls settings, select App Restrictions or a similar option.
Choose the apps you would like to restrict downloads. And then save your settings.
Now, the selected apps will be blocked from being downloaded on your Android device.
Can I block myself from downloading an app?
Yes, you can block yourself from downloading an app, and this can be particularly helpful if you’re trying to reduce screen time or curb a certain habit.
How can I block myself from downloading an app?
Exercising self-control over app downloads can be a challenge. However, it’s entirely possible to block yourself from downloading apps and regain focus on what truly matters. You may always be wondering, how do I block an app from being downloaded?
Here, we’ll explore different strategies to prevent unnecessary app downloads.
Using built-in device features
- iOS (Apple Devices): If you’re an iPhone or iPad user, take advantage of the Screen Time feature. Here’s how:
- Open the Settings app.
- Scroll down and tap Screen Time.
- Tap App Limits and choose the app categories or specific apps you want to restrict.
- Set time limits or choose “One Minute” to effectively prevent the download of the app.
- Confirm your selections by tapping Add.
By doing this, you’ll restrict your ability to download the selected apps, promoting better time management.
- Android devices: Android users can rely on Digital Wellbeing & Parental Controls for self-restraint:
- Navigate to Settings on your Android device.
- Scroll and select Digital Wellbeing & Parental Controls.
- Tap Dashboard to view your app usage.
- Find the app you wish to restrict and tap on it.
- Tap App Timer and set a daily limit for the app.
This method ensures you won’t be able to download or use the app once you reach your daily limit.
Third-party App blockers
- AppBlock (Android): Download and install the AppBlock app from the Google Play Store and follow these steps:
- Open the AppBlock app.
- Grant the necessary permissions.
- Tap the + icon to add an app to the block list.
- Set specific schedules or usage limits for each app.
AppBlock empowers you to maintain discipline by preventing app access during designated periods.
- Freedom (iOS, Android, Windows, Mac): Freedom is a versatile app and website blocker available across multiple platforms.
- Download and install Freedom on your preferred device.
- Create an account and log in.
- Add the apps you want to block to your blocklist.
- Set schedules or recurring sessions to restrict app usage.
Freedom ensures that you stay focused on your tasks by blocking distractions effectively.
By implementing these strategies and utilizing the recommended apps, you can regain control over your app downloads, and learn how to block app downloads. Remember that consistency and discipline are key to successfully blocking yourself from downloading apps.
How to block an app permanently (Play Store and App Store)?
If you want to permanently block certain apps downloads you can set up restrictions on the respective app stores. This ensures that even if you or someone else tries to download the app, it won’t be possible. Here’s how:
How to block installing apps from the Play Store and App Store?
- On Android (Google Play Store):
1. Open the Google Play Store app.
2. Tap on the icon in the upper-right corner, as shown in the picture below.
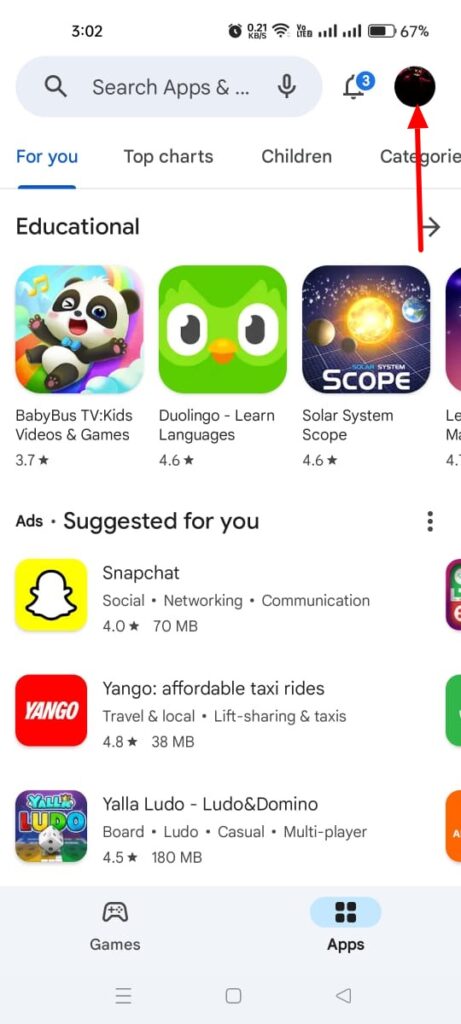
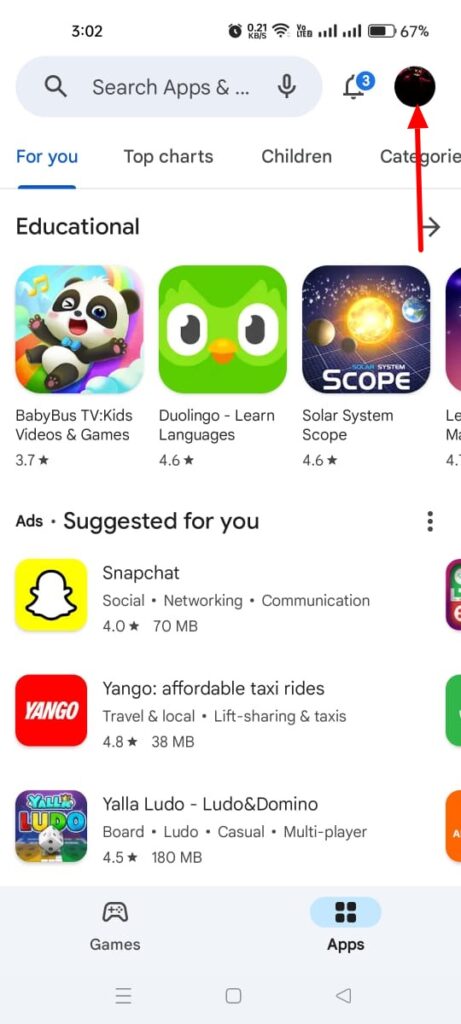
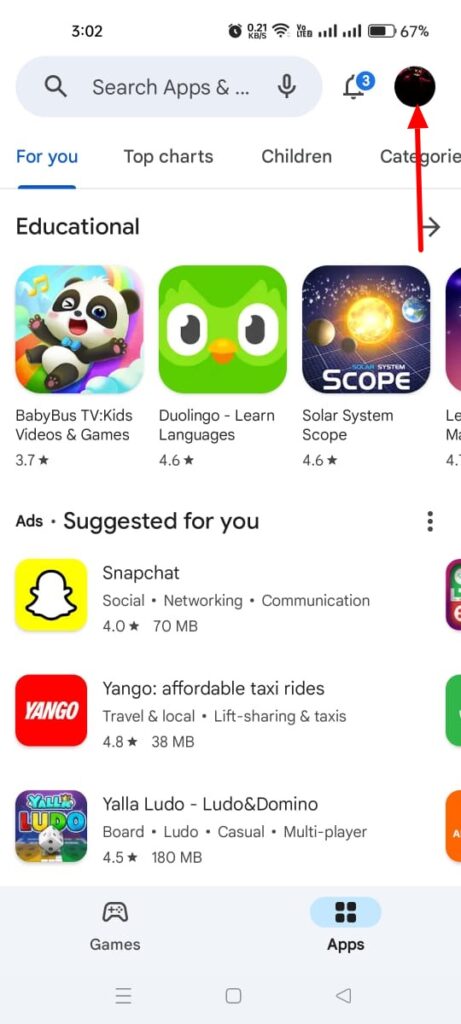
3. Scroll down and select “Settings.”
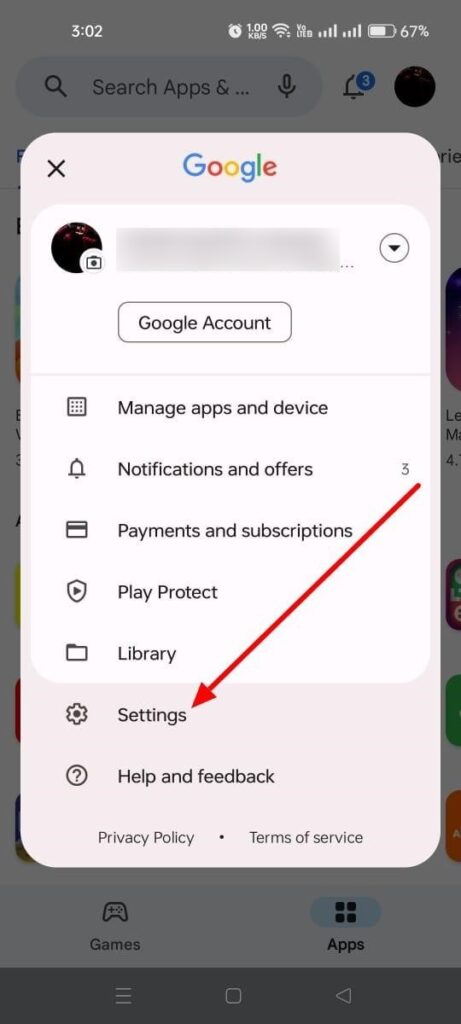
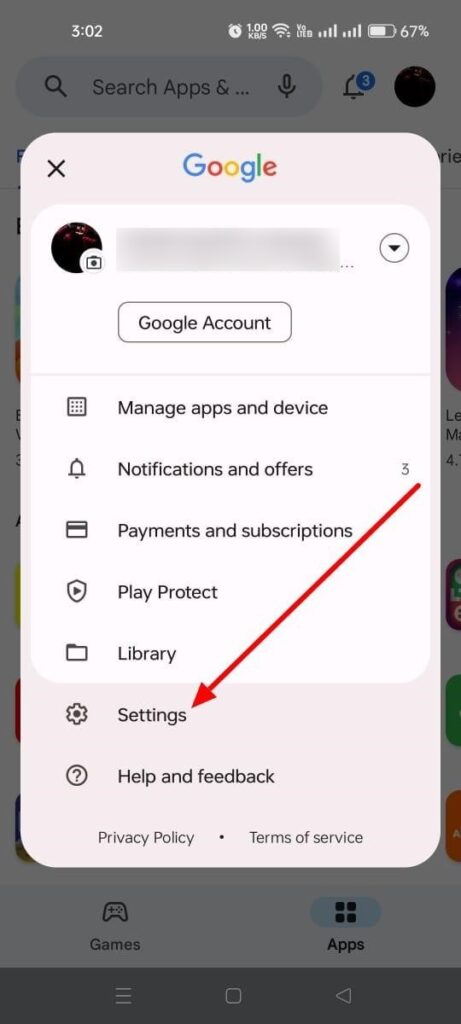
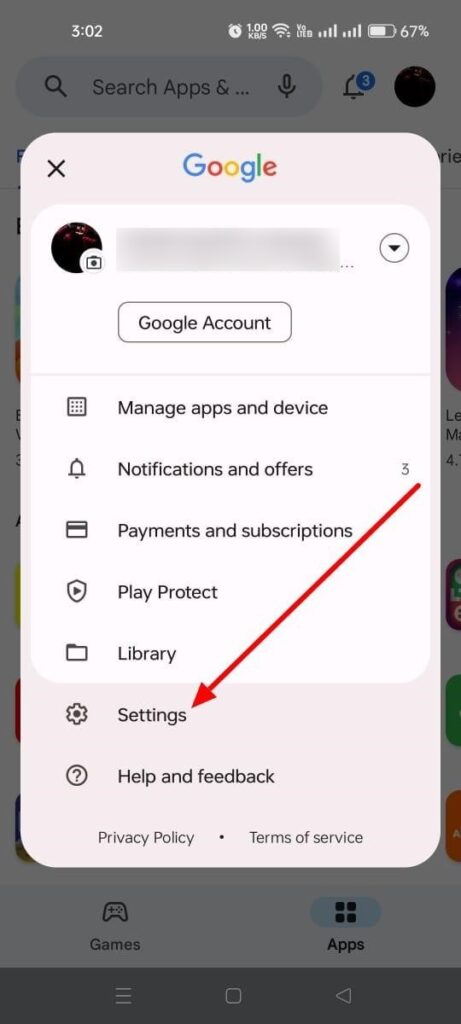
4. Under “Family,” tap “Parental controls.”
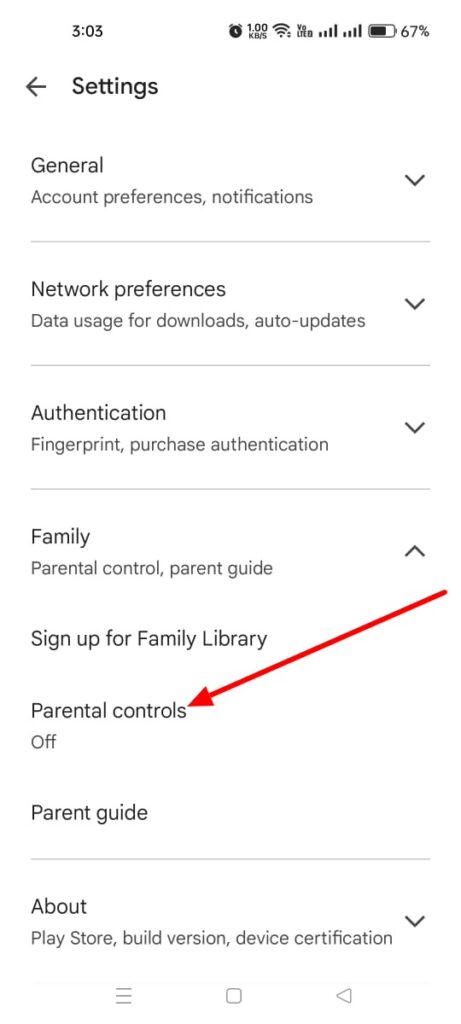
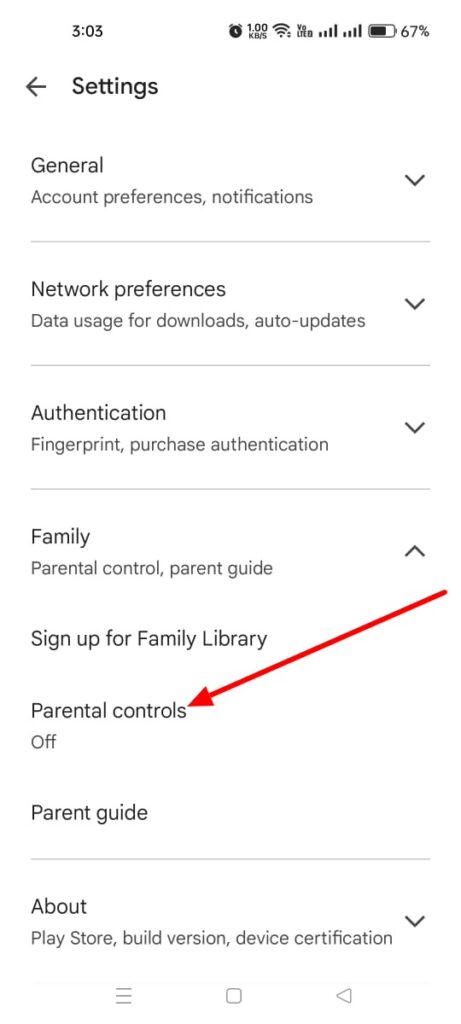
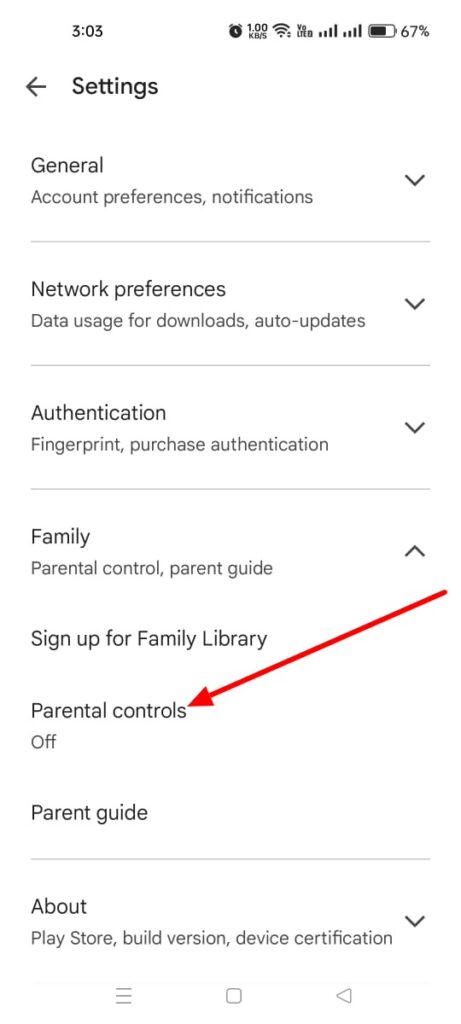
5. Toggle the switch to turn on Parental controls.
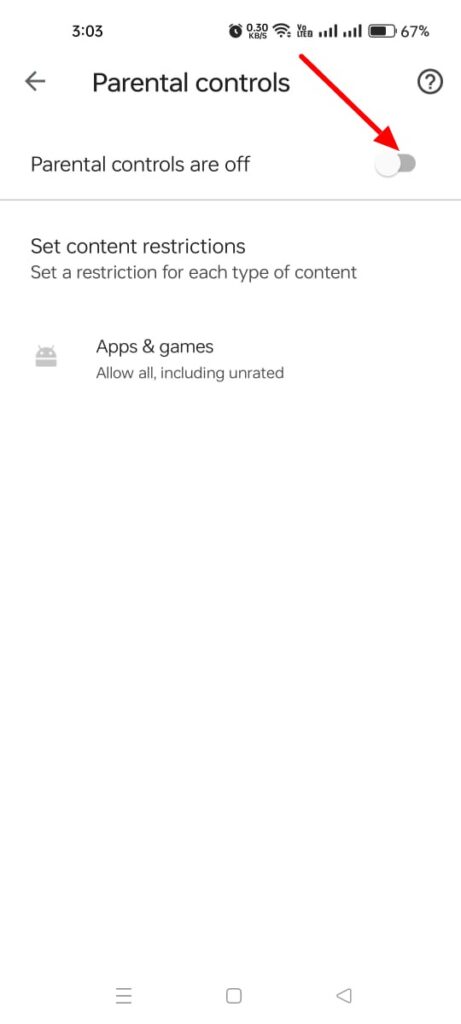
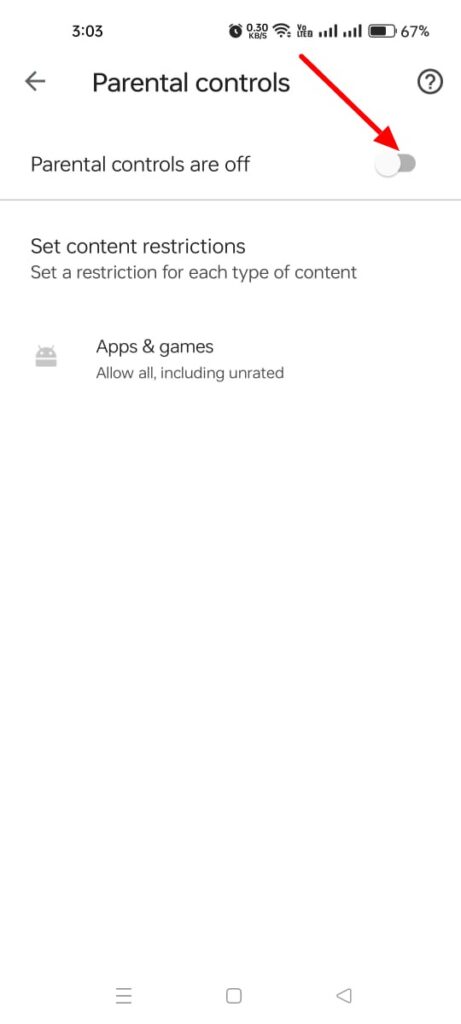
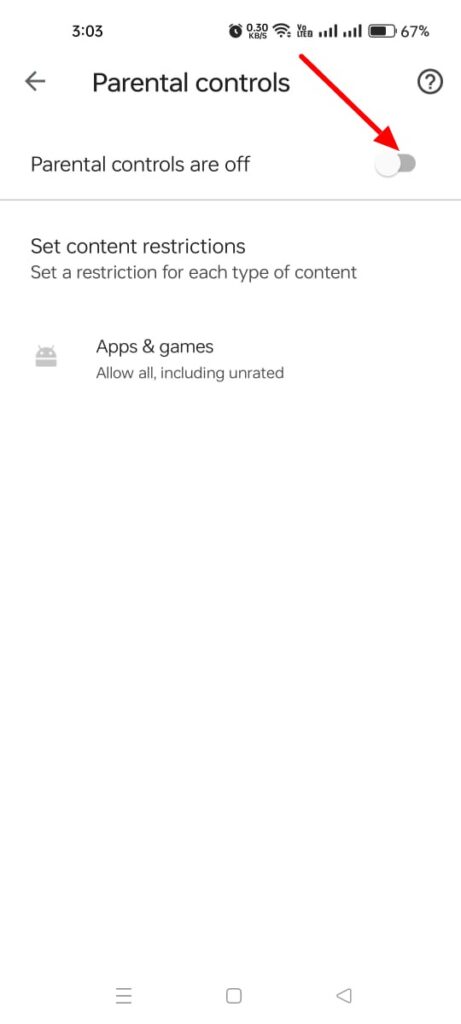
Create a PIN.
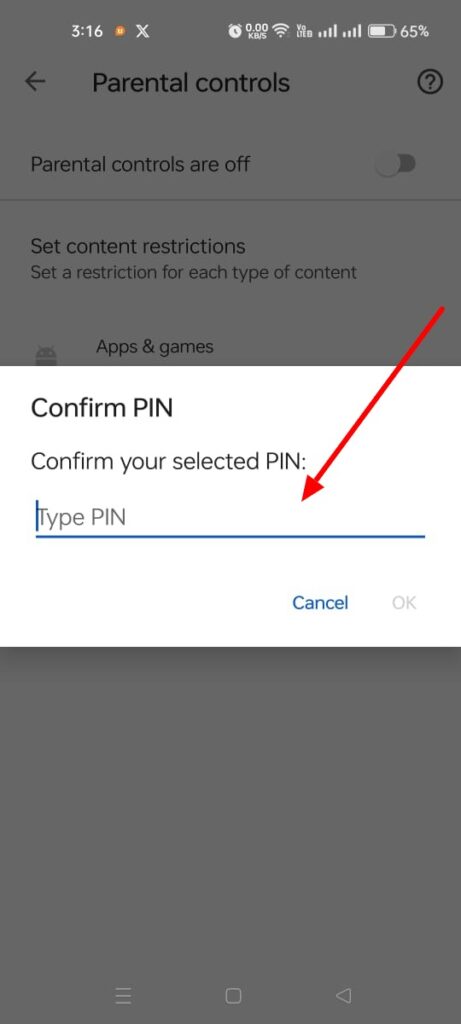
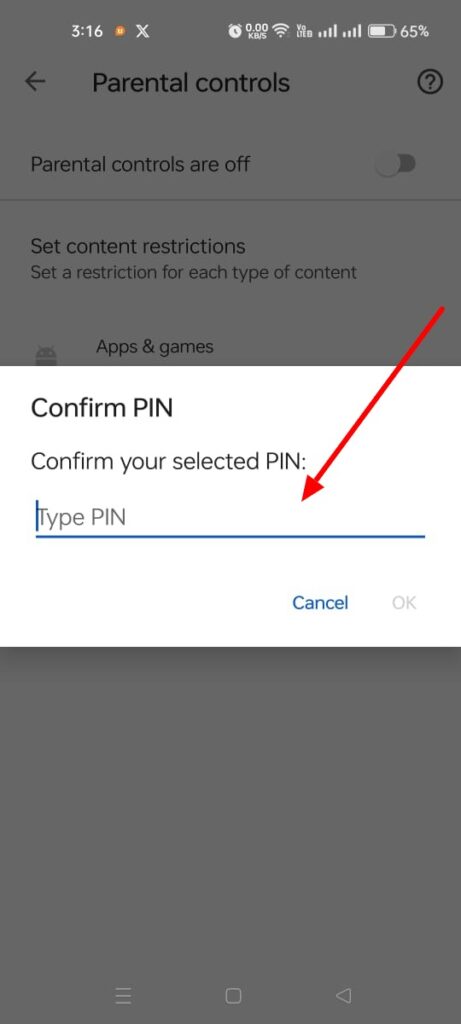
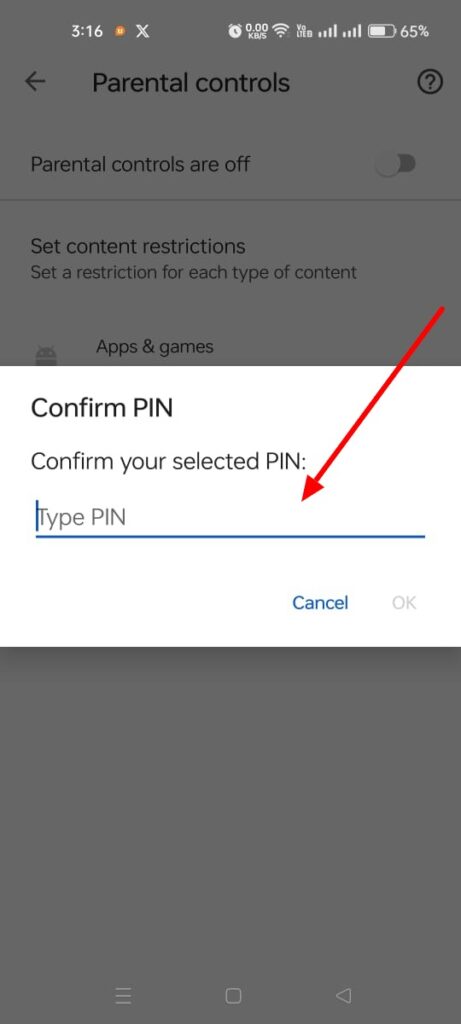
After activating Parental controls, you can set content restrictions and block apps based on their content rating.
- On iOS (App Store):
- Turn on the Content and Privacy Restrictions by going to “Screen Time” in your iOS device settings.
- Enter a Screen Time passcode if prompted.
- Under “Content Restrictions” tap Apps.
- Choose the appropriate age rating or select “Don’t Allow Apps” to block all app installations.
Activating these settings will restrict the download of the selected apps from their respective app stores.
How to block someone from downloading an app on FlashGet Kids?
You can use many ways to block someone from downloading an app. Your devices also support you in blocking apps downloads. Therefore, you can look for such options in your device’s settings.
You can block apps by using your device’s built-in features, like parental controls and screen time limits, as we discussed in this article above. Dedicated apps like Google Family Link and FlashGet Kids also help you block app downloads.
While various methods and apps can help you manage app downloads, FlashGet Kids stands head and shoulders above other apps in the realm of digital control and app management. So, it allows you to selectively block apps, ensuring that only appropriate ones are accessible.
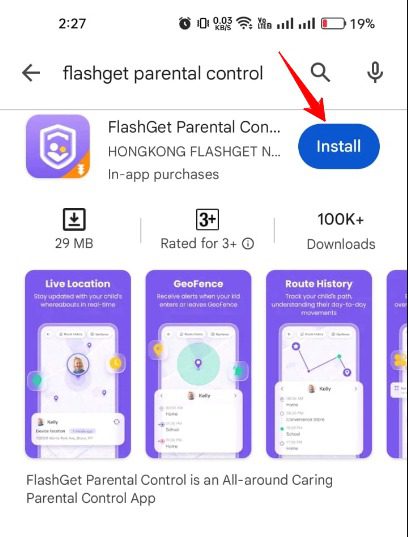
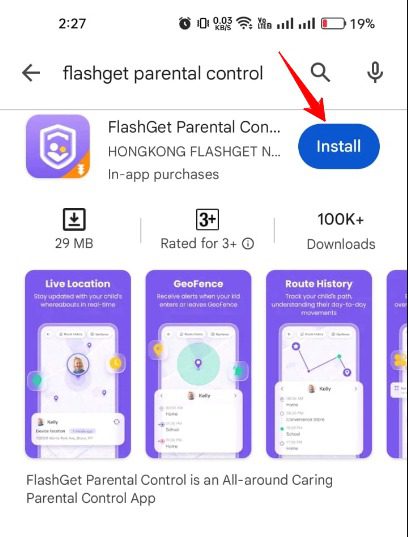
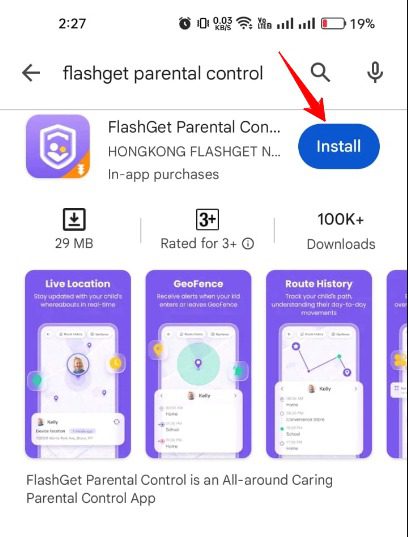
✅ Just install the FlashGet Kids app from the App Store (for iOS) or Google Play Store (for Android) on the target device. Create your account and download FlashGet Kids (the child version).
✅ Bind the devices and then you can configure the settings on the dashboard, select the apps you want to block. You can do this by tapping on the apps in the list.
✅ By blocking your kids from downloading the apps, you can navigate to “Usage Limits” > “Forbid New apps.” Make sure you turn on the “Forbid new apps” goggle.
Therefore, By utilizing Usage limits on FlashGet Kids, you can ensure a safe and controlled environment for your child’s app downloads. So, it will effectively prevent your child from downloading a potentially dangerous, unsafe, or unwanted app.
FAQs
How to block an app from being downloaded on Samsung?
Step 1. Go to “Settings” > “Apps” or “Applications” > “Application Manager.”
Step 2. Find the app you want to block from being downloaded in the list of installed apps.
Step 3. Tap on the app to open its details.
Step 4. You should see options like “Force Stop” and “Uninstall.” If the app can be disabled or blocked from downloading, you’ll see an option like “Disable” or “Turn Off.” Tap on this option.
Step 5. A confirmation prompt will appear. Confirm that you want to disable the app.
The app will be disabled, and it won’t be available for download or use until you enable it again.
Can I block an app from being downloaded on iPhone?
Yes, you can block apps from being downloaded on an iPhone by using the Screen Time feature, as explained earlier in the guide. This feature is available on iOS devices and allows you to restrict app downloads effectively.

