In an era where our smartphones have become an extension of ourselves, maintaining control over our location data is becoming increasingly crucial. Understanding how to pause location on Find My iPhone can be the key to safeguarding your privacy.
It is also essential to maintain control over who can track your movements. Whether you need a temporary break from location sharing or wish to discreetly control your whereabouts, mastering the art of pausing your location is a skill worth acquiring. In this comprehensive guide, we will explore a range of methods and strategies to help you achieve this objective seamlessly.
Let’s start right away!
How to pause/freeze location on Find My iPhone?
Pausing or freezing your location on Find My iPhone is a useful feature when you want to maintain privacy or temporarily stop location sharing.
Here are several methods to achieve this:
⏩Turn off Location Services for Find My iPhone
Step 1. Access your iPhone’s “Settings” > “Privacy” > “Location Services.
Step 2. Look for the “Find My” option and tap it to show options.
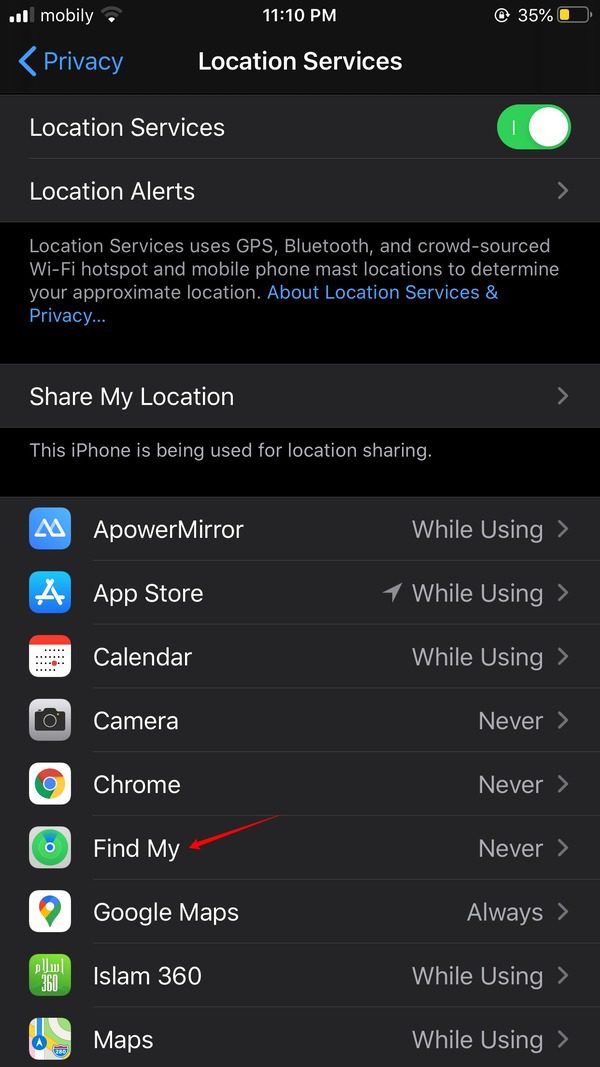
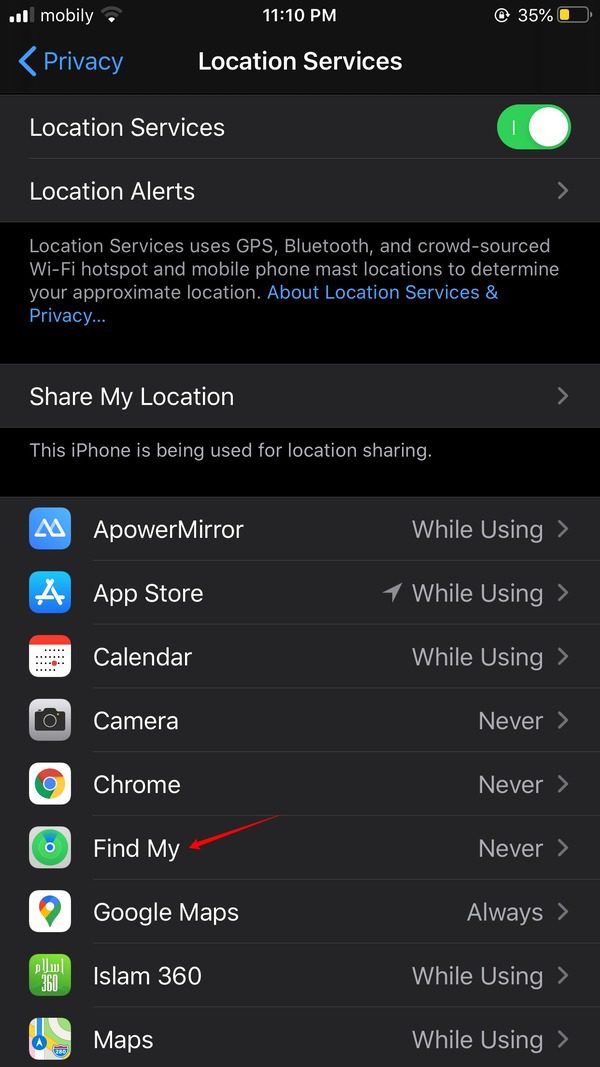
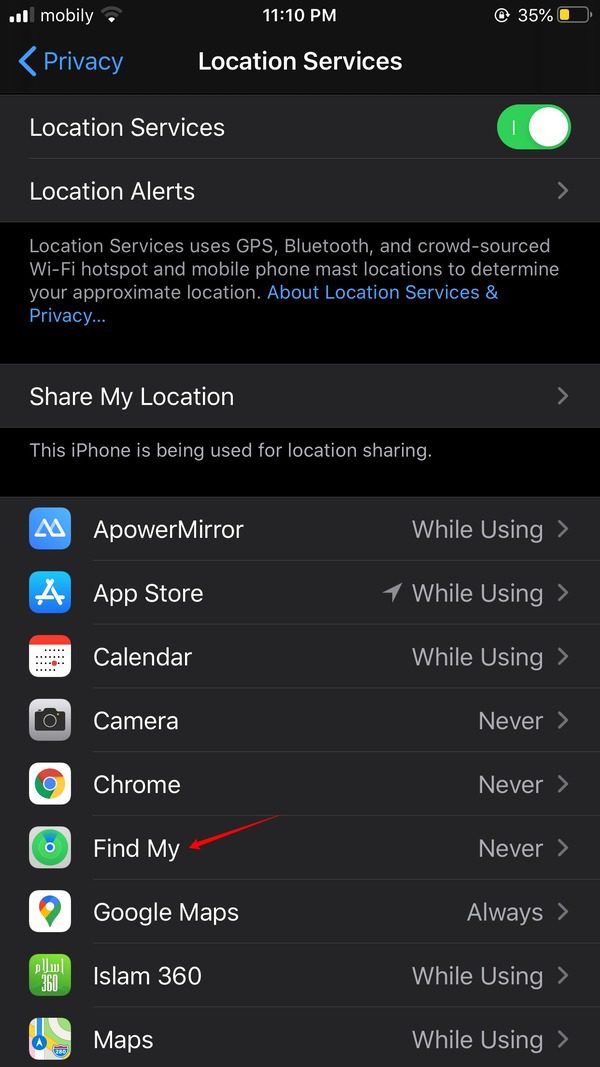
Step 3. From the options, select “Never.”
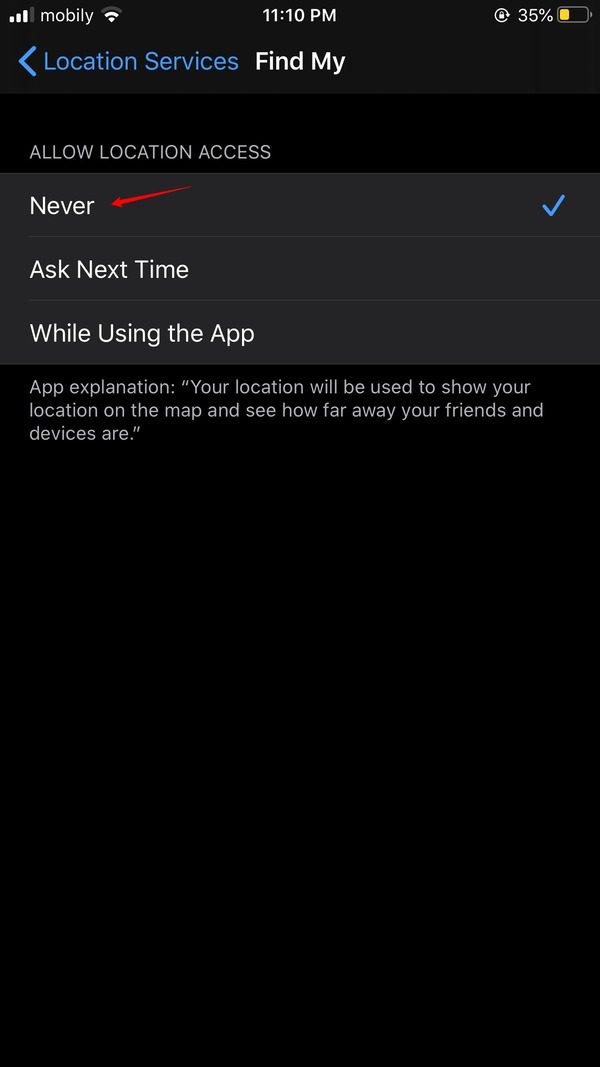
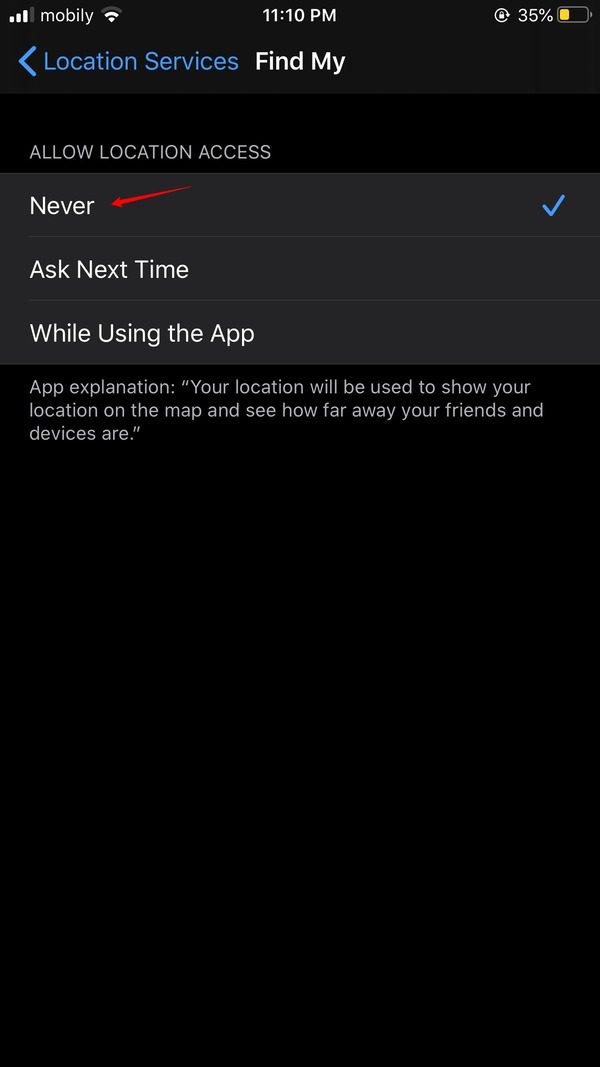
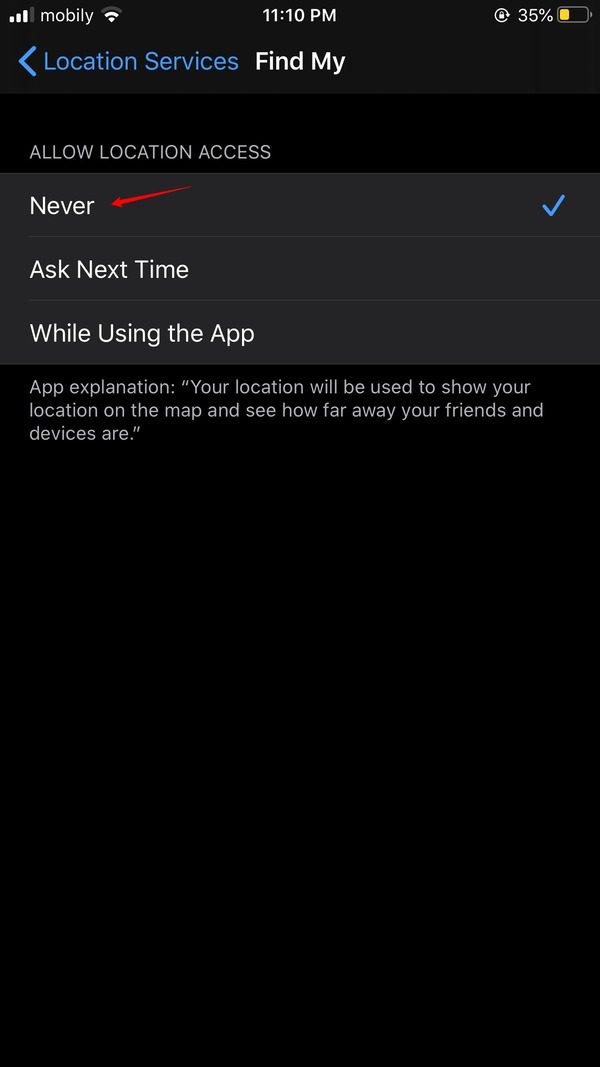
This method effectively stops location sharing for Find My iPhone until you turn it back on.
⏩Enable Airplane Mode
Step 1. Access the Control Center on your iPhone by swiping up or down depending upon the iPhone’s model.
Step 2. Tap the sign of an airplane from the options. Once it is filled with the color, it would mean that the Airplane Mode has been activated.
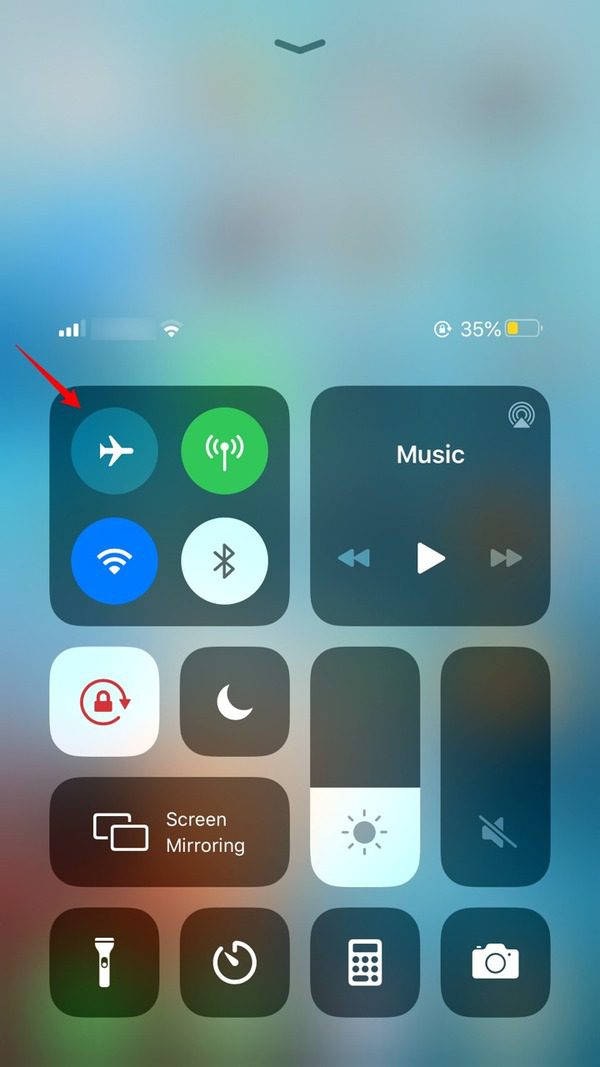
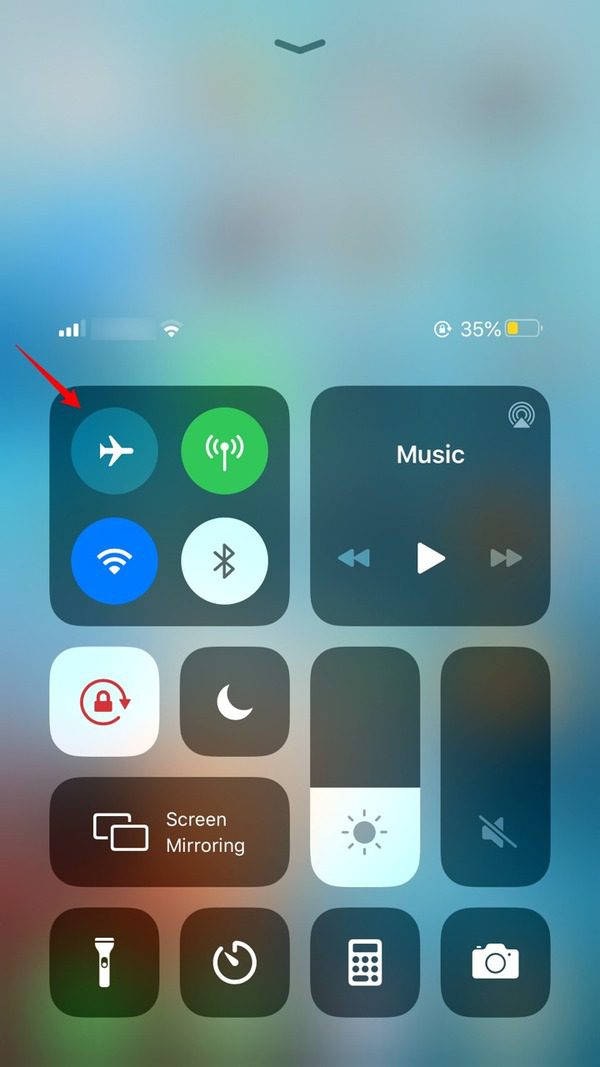
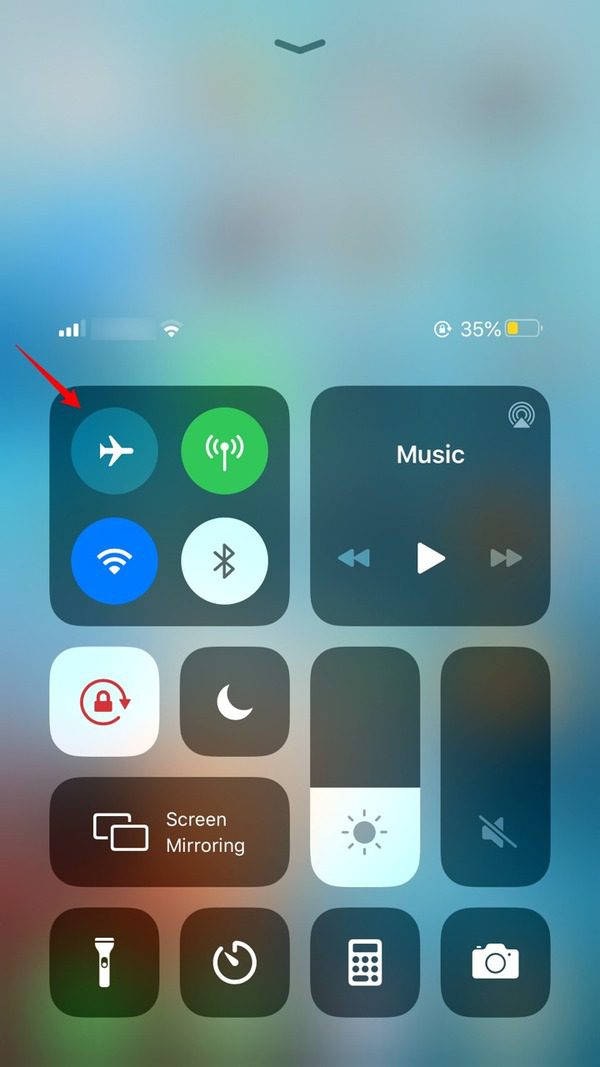
This action disables most wireless functions, including location services, effectively pausing location sharing.
⏩Disable Share My Location
Step 1. Go to the “Settings” of your iPhone and click “Privacy” and then tap the “Location Services.”
Step 2. Tap “System Services.”
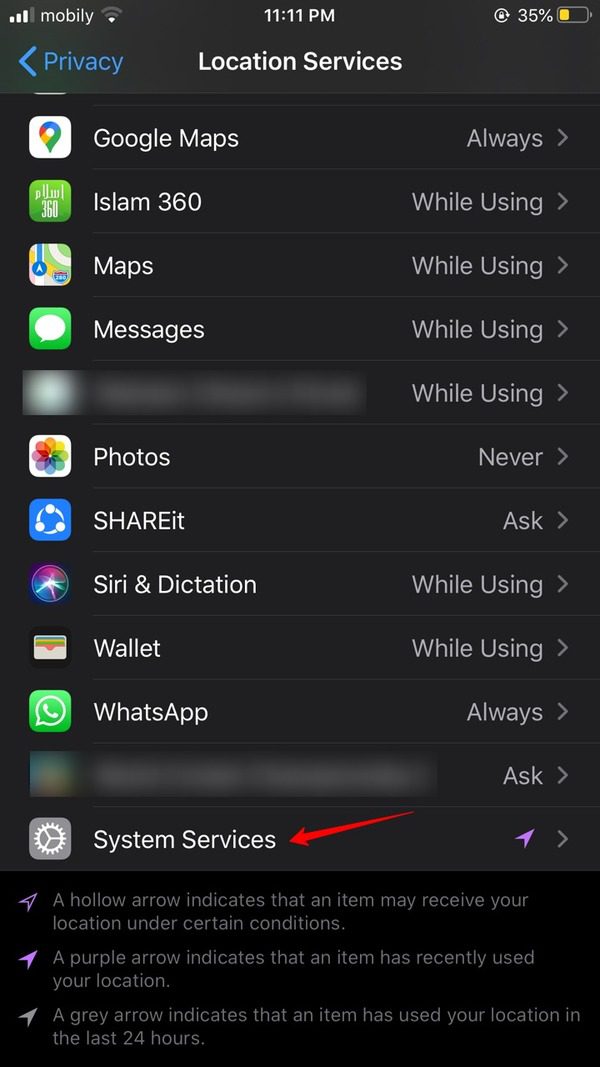
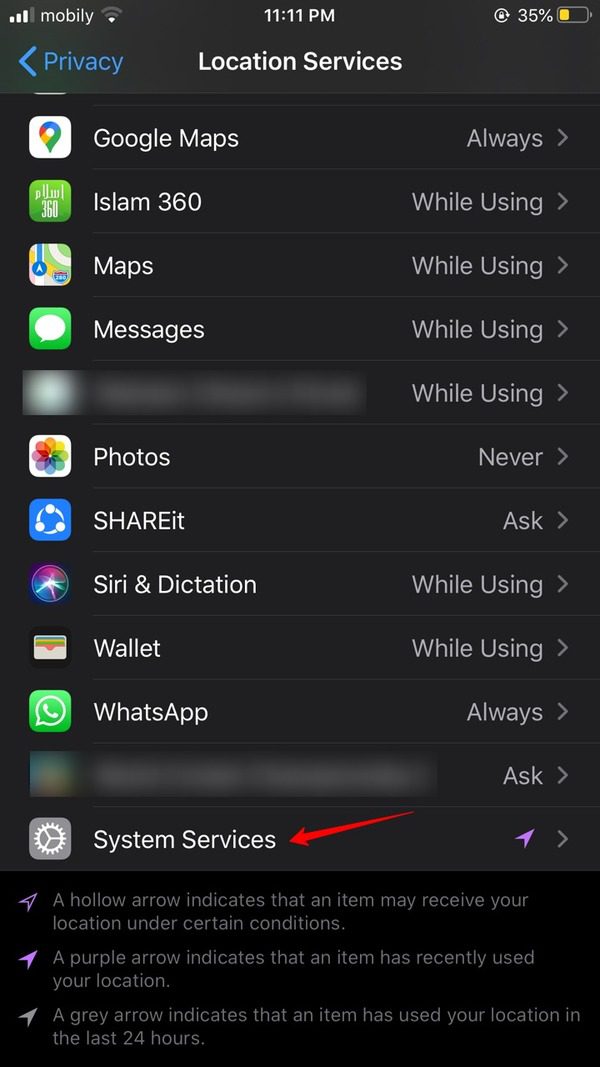
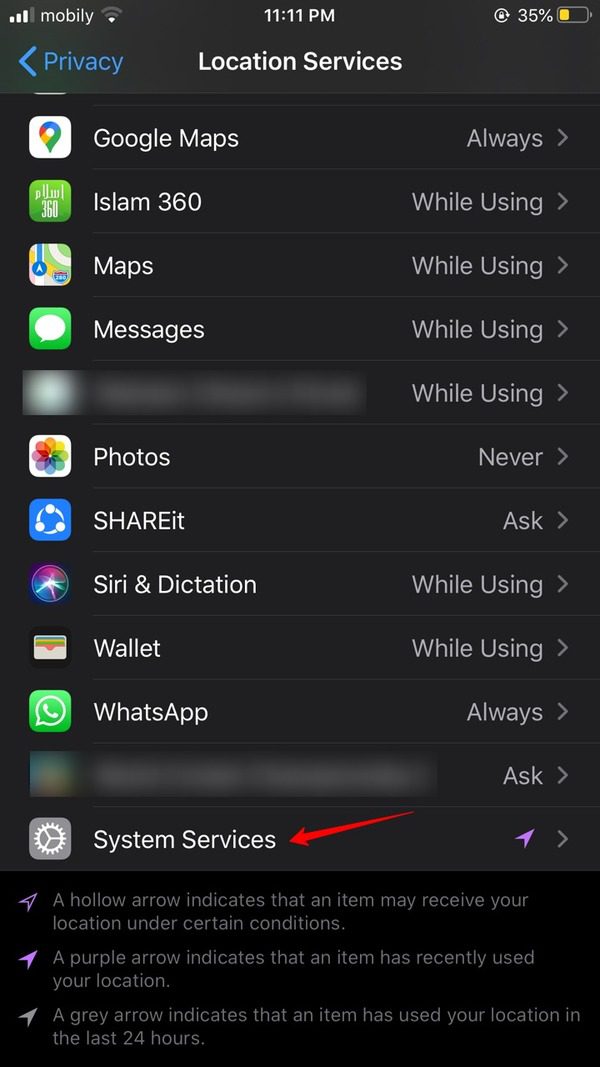
Step 3. Toggle off the switch for “Share My Location.
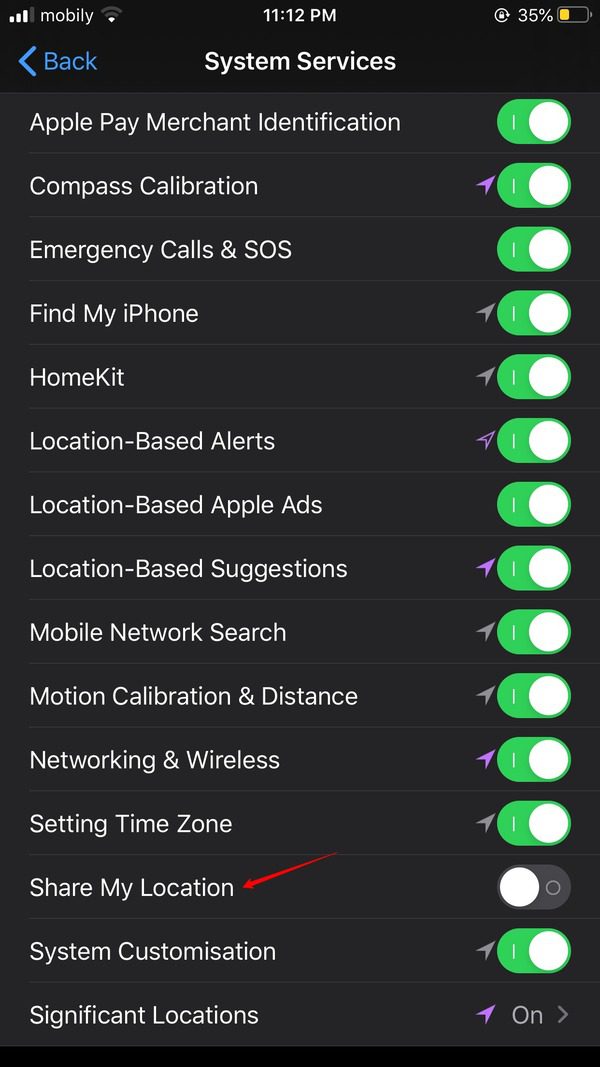
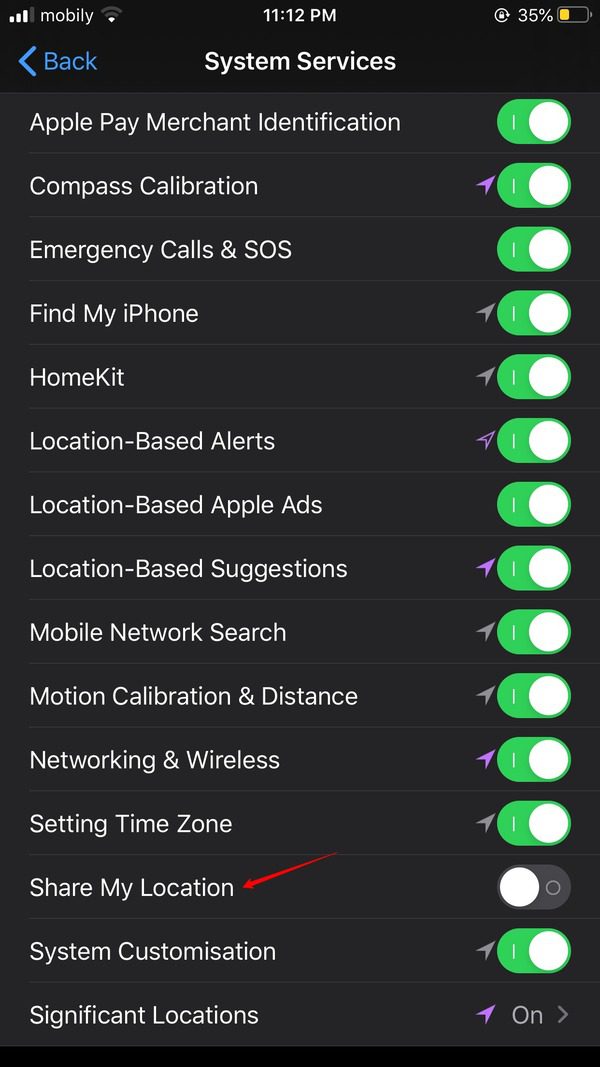
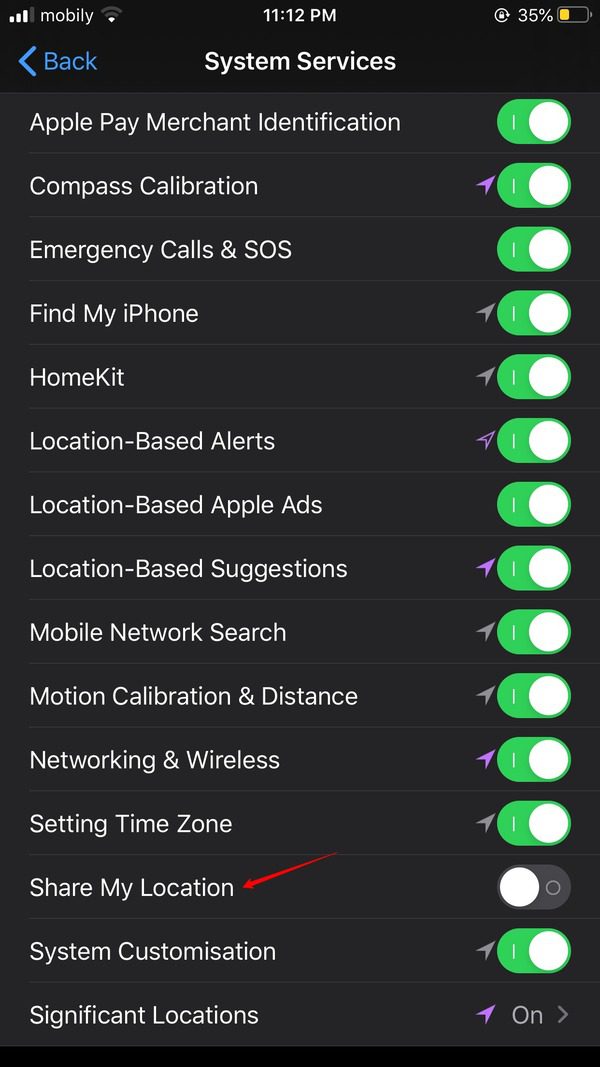
This method stops location sharing for Find My iPhone and other location-based services on your device.
⏩Use a Location Spoofing App
Step 1. Try to find a reputable location spoofing app from the App Store and download it. Don’t forget to check for its reviews and ratings first.
Step 2. Follow the app’s instructions to set a fake location.
This method allows you to deceive Find My iPhone by sending false location data.
Please note that while these methods can help pause or freeze your location on Find My iPhone, some may have limitations or require periodic adjustments. Choose the method that suits your privacy needs and preferences best.
Use real-time location tracker to stay updated.
How to pause location on Find My iPhone without them knowing?
Maintaining your privacy is crucial, and sometimes you may want to pause location sharing on Find My iPhone without others knowing.
Here are different ways to achieve this discreetly:
✔️Temporary location sharing pause
Step 1. Locate the “Find My” option or app on your iPhone and tap to launch it.
Step 2. Toggle off the “Share My Location” option.
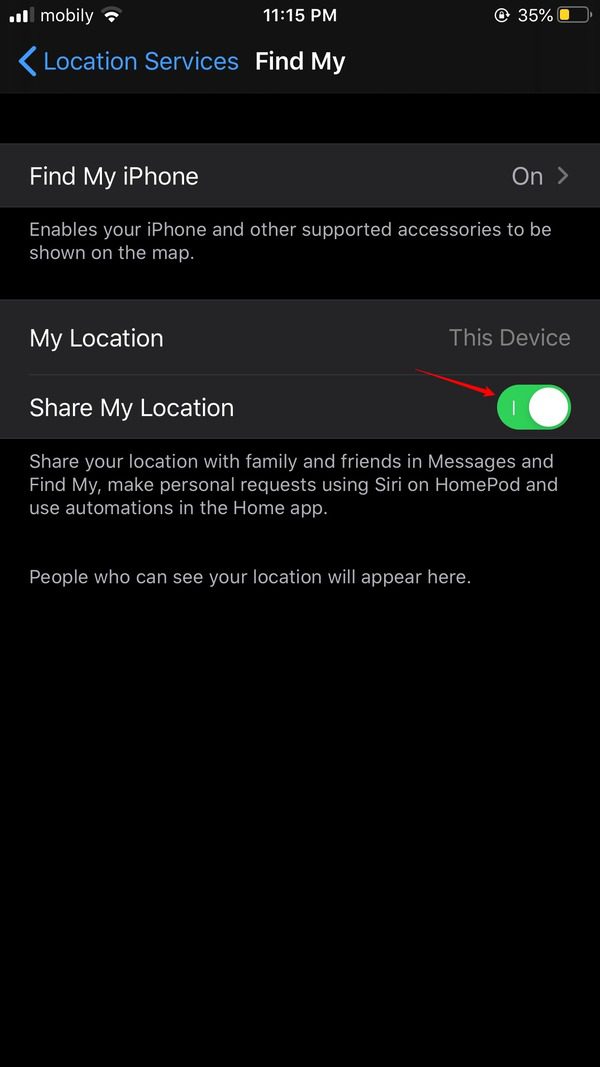
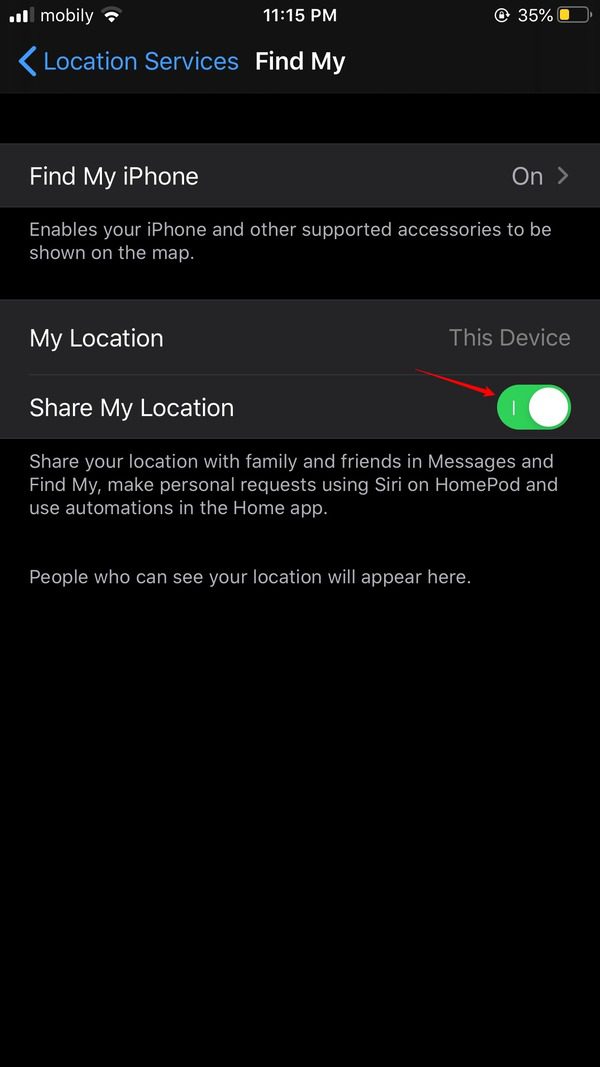
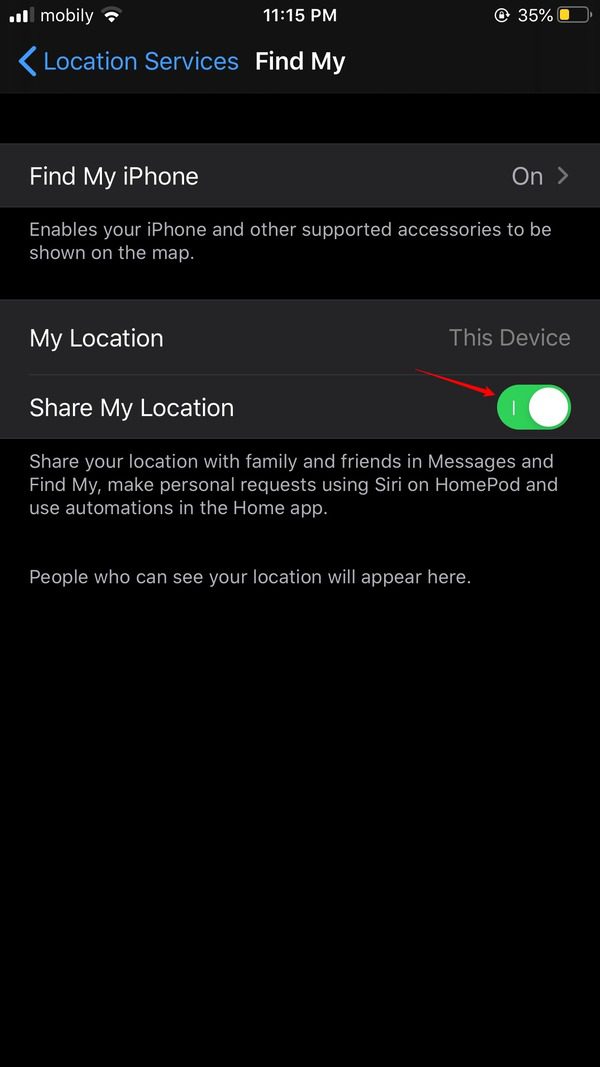
This method temporarily stops sharing your location with everyone without them knowing.
✔️Disable background app refresh
Step 1. Go to “Settings” > “Privacy” > “Location Services.”
Step 2. Scroll down and tap “System Services.”
Step 3. Turn off “Background App Refresh.”
This prevents Find My iPhone from regularly updating your location in the background. Hence, it makes it less likely that someone will notice changes in your location status.
✔️Use a VPN
Step 1. Install a reputable VPN (Virtual Private Network) app from the App Store.
Step 2. Connect to a VPN server.
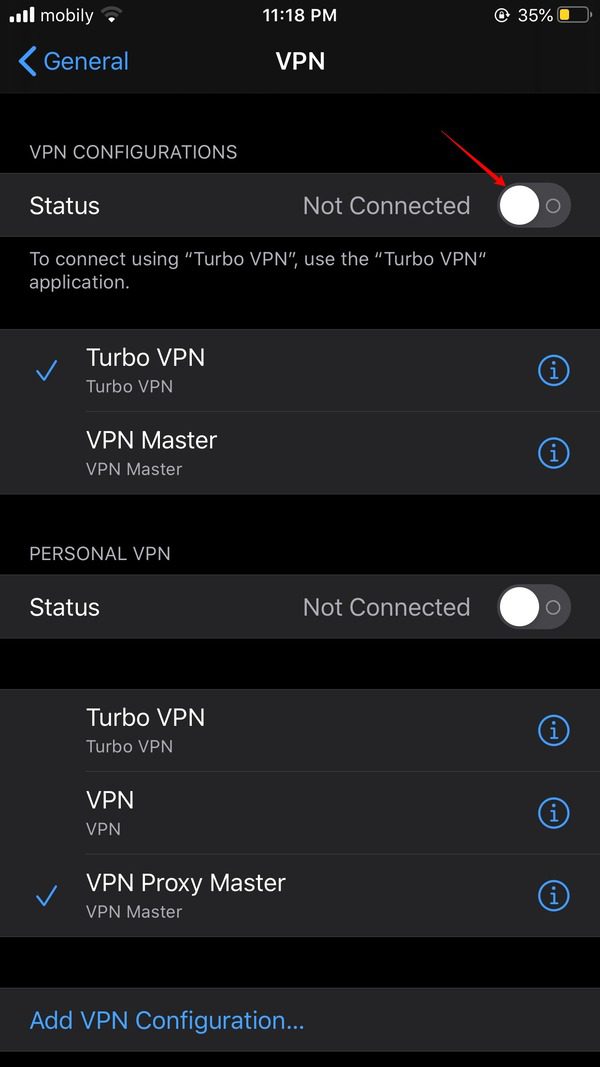
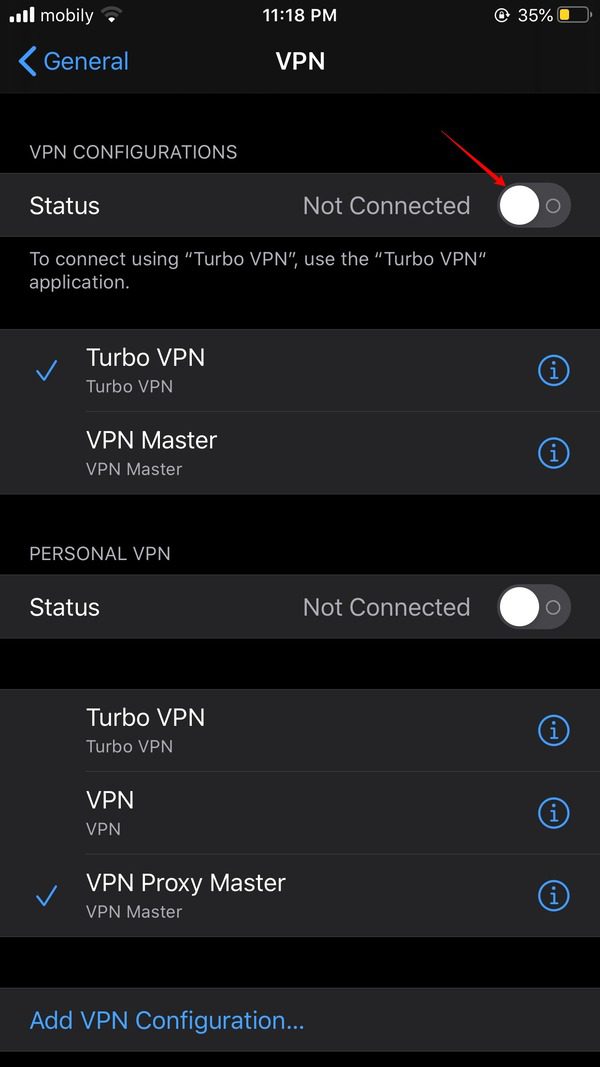
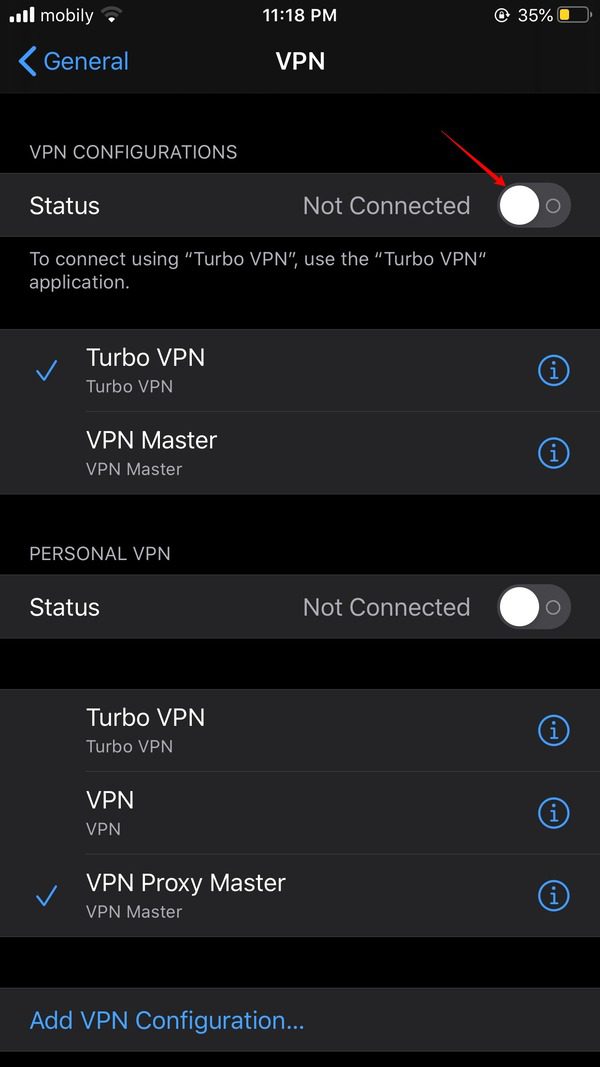
VPNs will mask your IP address and location, making it harder for apps like Find My iPhone to accurately track you.
Remember that VPNs may impact your device’s overall performance and may not provide complete anonymity.
✔️Disable the “People Near Me” option
Step 1. Go to your iPhone’s “Settings” > “Privacy” > “Location Services” > “Find My.”
Step 2. Tap “System Services.”
Step 3. Find and toggle off the “People Near Me” option.
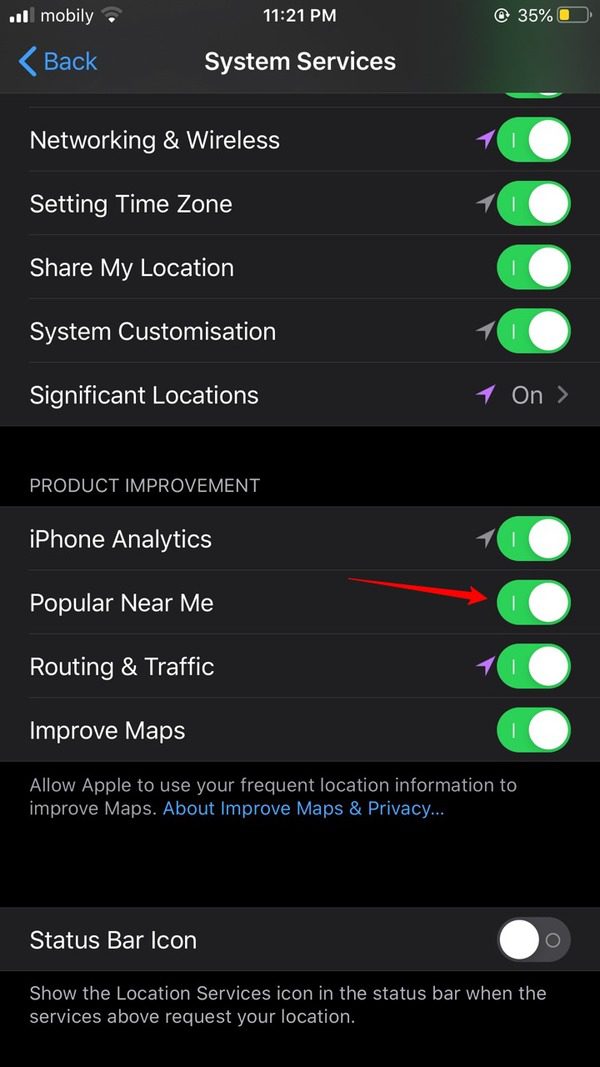
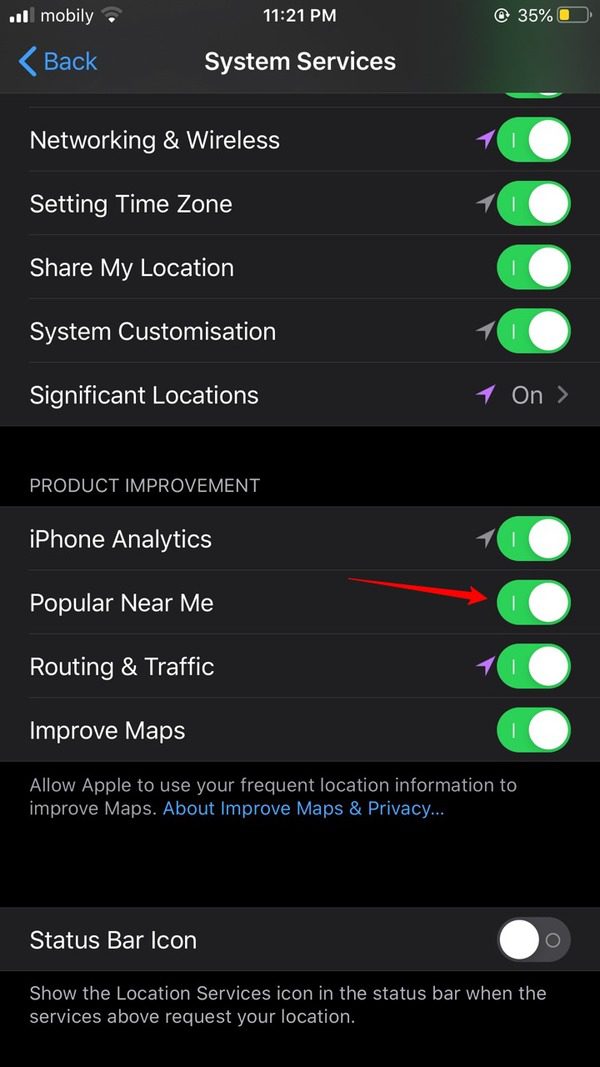
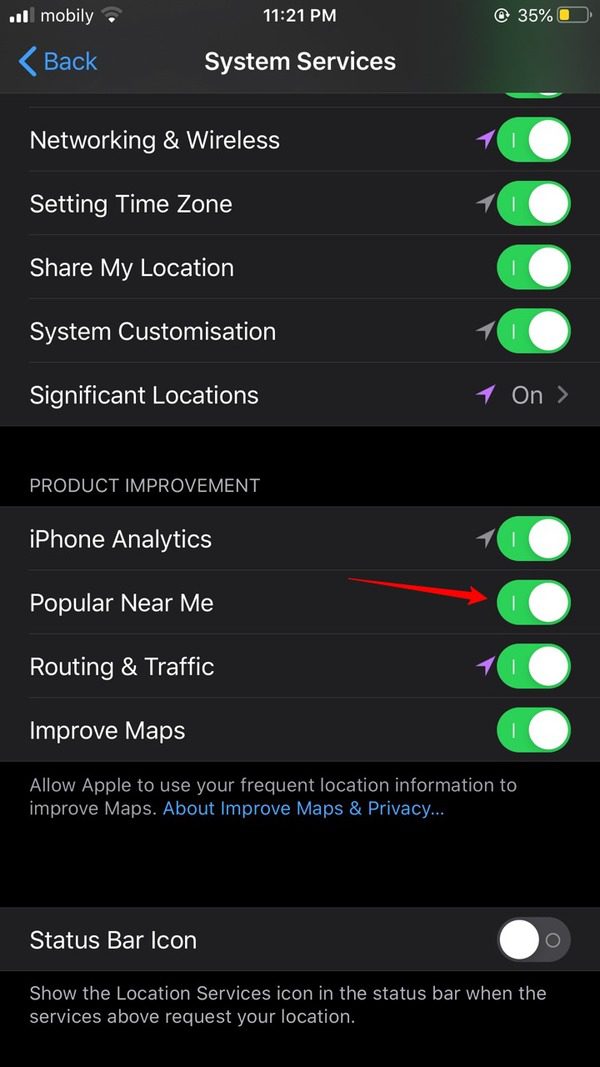
This option allows you to share a less accurate location with the people around you, which can help maintain some privacy without arousing suspicion.
It’s important to use these methods responsibly and within the bounds of the law and respect for others’ privacy. Keep in mind that no method is entirely foolproof, and there’s always a possibility that someone may discover your actions.
How to freeze location on find my iPhone without turning it off?
Freezing your location on Find My iPhone without powering off your device can be a useful way to maintain privacy without interrupting other functions.
Here are different solutions with step-by-step instructions:
Method 1: Use Guided Access
Guided Access is a feature on iOS devices that allows you to lock your iPhone into a single app and restrict its functions. You can use this feature to effectively freeze your location on Find My iPhone without turning off your device.
Here are the steps to use the guided access:
Step 1. Enable guided access by going to “Settings” > “Accessibility.”
Step 2. Tap on “Accessibility Shortcut” at the bottom and choose “Guided Access.”
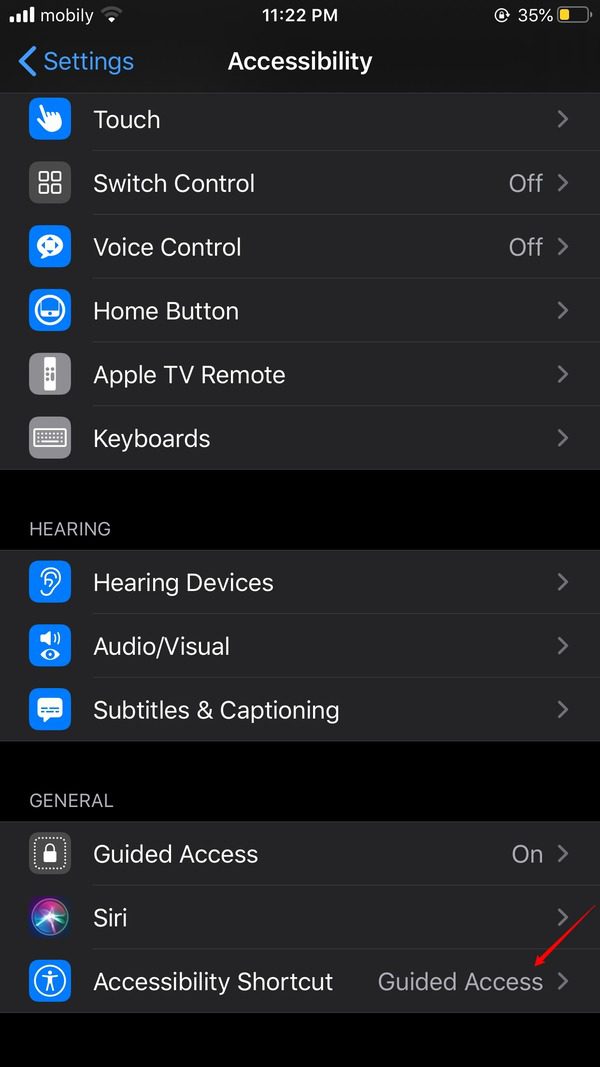
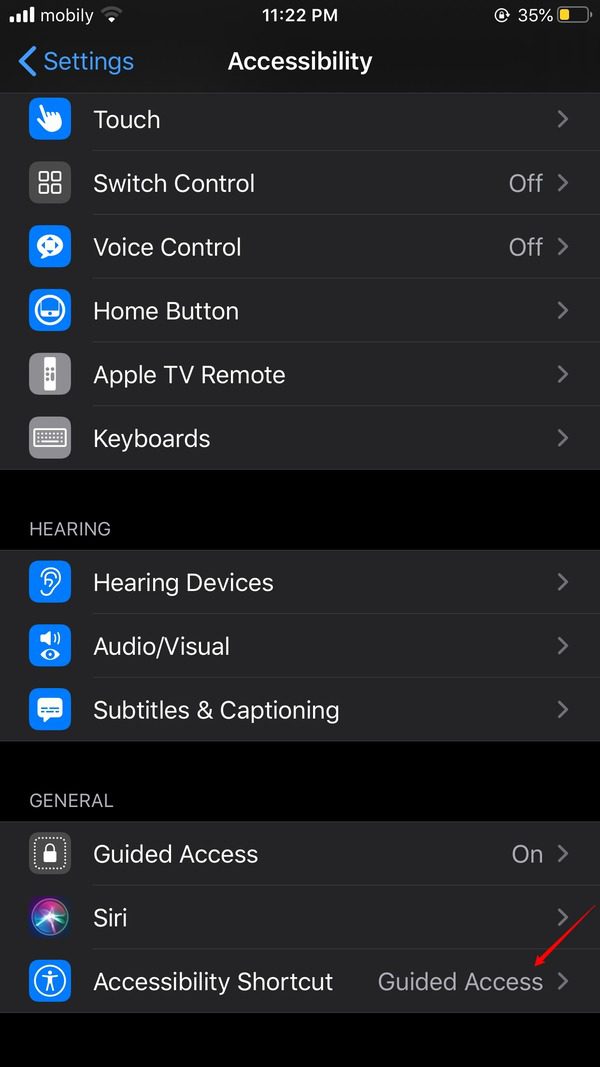
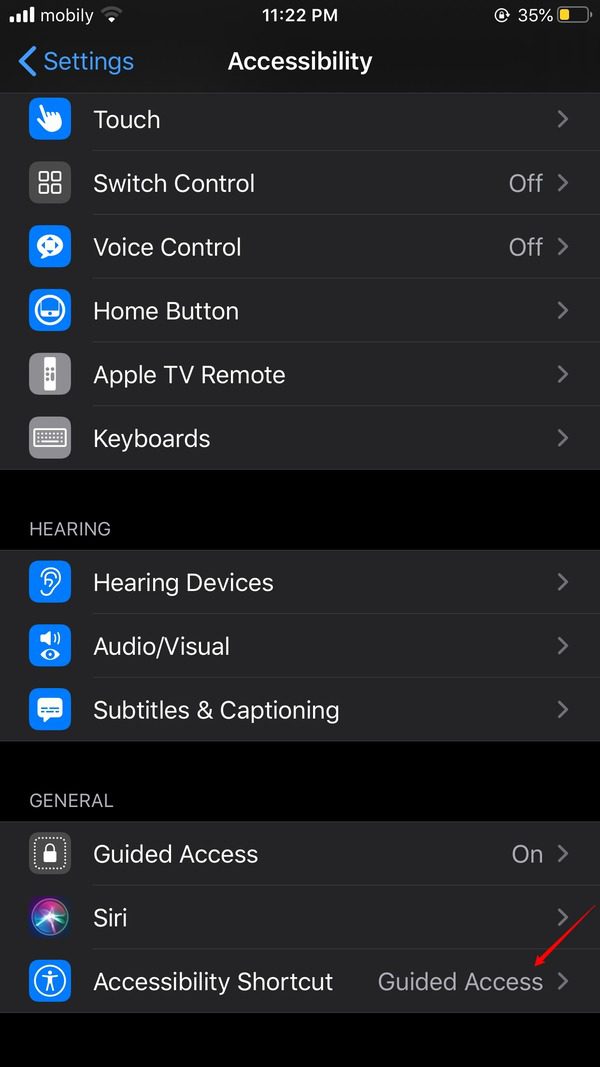
Step 3. Access and launch the “Find My” option/app.
Step 4. Activate the guided access by triple-clicking the side or home button (depending on your iPhone model).
Step 5. Tap “Start” in the upper-right corner.
Step 6. In Guided Access mode, you can draw a region on the screen to disable interaction with specific areas.
For Find My iPhone, draw a region that covers the “Stop Sharing My Location” button.
This will prevent anyone from stopping location sharing without your knowledge.
You can also disable touch and motion altogether if desired.
Step 7. Set a passcode for Guided Access. You’ll need this passcode to exit Guided Access mode.
Step 8. With Guided Access enabled, your location on Find My iPhone is effectively frozen.
To exit Guided Access, triple-click the side or home button again, enter your passcode, and tap “End” in the upper-left corner.
This method allows you to keep your location fixed on Find My iPhone without turning off your device. Remember to use this feature responsibly and respect privacy boundaries.
Method 2: Use a mock location app
Mock location apps allow you to set a fake GPS location on your iPhone, effectively freezing your location on Find My iPhone. Please note that using such apps may have legal implications and should be used responsibly.
Step 1. Download an app for moc location from the App Store on your iPhone.
Step 2. Enable “Developer Options” by visiting “Settings” > “Privacy” > “Location Services.”
Step 3. Scroll down and select the mock location app you installed. Choose “Always” as the location access option.
Step 4. Set a fake GPS location by using the mock location app you installed.
Make sure to choose a location where you want your Find My iPhone location to appear frozen.
Step 5. Once you’ve set the fake location, return to the “Find My” app.
Your location on Find My iPhone will now appear to be frozen at the fake location you set.
Note: Please be aware that using mock location apps for deceptive purposes can have legal consequences and may violate terms of service agreements.
Method 3: Enable Airplane mode and Wi-Fi
Enabling Airplane Mode on your iPhone disconnects it from cellular networks and GPS, effectively freezing your location without turning off your device.
Here are the steps to do it:
Step 1: Access your iPhone’s Control Center and enable Airplane Mode by tapping the airplane icon. This will disconnect your iPhone from cellular networks and GPS.
Step 2. Enable Wi-Fi from the Control Center if you want to maintain an internet connection while freezing your location.
Step 3. Open the “Find My” app while Airplane Mode is enabled and check if your location is frozen. Your location on Find My iPhone should remain static at the last known location before enabling Airplane Mode.
Note: Keep in mind that this method will disable cellular services, so you won’t receive calls or messages while Airplane Mode is enabled.
How to make your location stay in one spot on Find My iPhone?
Sometimes, you may want your location on Find My iPhone to remain fixed at a specific spot, even if you’re moving.
Here’s how you can achieve this:
- Find and open the “Find My” app, which typically has a green icon with a radar symbol.
- Double-check if you have turned on the “Share My Location” option.
If it’s not already enabled, tap the “Me” tab at the bottom of the screen and toggle on the “Share My Location” option.
- Choose a contact with whom you want to share your static location.
If you haven’t added any contacts for location sharing, you can do so by tapping “Add Friends” and following the prompts.
- Check if the “Share My Location” option is toggled on.
- A menu will appear with options. Choose “Share for One Hour.”
- To make your location stay in one spot, place your iPhone in a stationary position at the desired location. Do not move the device while the location is being shared.
Your shared location will now appear as stationary on the map for the contact you’ve chosen. As long as you don’t move your iPhone during the sharing period, your location will stay fixed at the selected spot for one hour.
Note: Remember that this method relies on actively sharing your location with a contact for a limited time. Once the sharing period expires or you manually stop sharing, your real-time location will be displayed again. It’s essential to respect the privacy and consent of the contact you’re sharing your location with.
Bottom line
In conclusion, this guide has provided you with a comprehensive understanding of how to manage your location on Find My iPhone. You’ve learned how to pause, freeze, or maintain a static location when necessary. These methods offer you the flexibility and privacy you need to control your digital footprint effectively.
However, when it comes to the safety and security of your children, using reliable parental control apps like FlashGet Kids can be invaluable. This app is renowned for its effectiveness in keeping track of your kids’ locations and ensuring their well-being. With features designed to enhance child safety, such as real-time location tracking and geofencing, it’s an excellent choice for parents seeking peace of mind.
By combining the location management techniques discussed in this guide with the capabilities of FlashGet Kids, you can maintain control over your location and ensure the safety and security of your loved ones. It’s a powerful combination that allows you to strike the right balance between privacy and protection in the digital age.
FAQs
Here are the answers to the frequently asked questions about pausing or freezing location on Find My iPhone:
Can you disguise your location on Find My iPhone?
Disguising your location on Find My iPhone can be challenging. While some methods, like using mock location apps, may temporarily deceive the system, it’s important to note that they may have legal and ethical implications. So, you need to be careful with them.
How do I keep my location on my iPhone even when it’s off?
Keeping your location on when your iPhone is off is not possible. When the device is powered off, it cannot transmit location information. Location data requires the device to be powered and connected to a network.
Can you pause location on Find My iPhone for one person?
Yes, you can pause location sharing on Find My iPhone for specific individuals. The “Find My” app allows you to choose which contacts can see your location. You can pause location sharing for one person while still sharing with others.
Does airplane mode freeze your location?
Enabling Airplane Mode on your iPhone disables most wireless functions, including GPS and cellular data. While it effectively stops location updates, it doesn’t freeze your location permanently. As soon as you disable Airplane Mode, your device will start transmitting location data again.

