Family is the most important part of a person’s life. That’s why we always want to be aware of our family members. The situation especially applies to parents who want to remain updated about their kids at all times. Thanks to digital advancements, we now have family location-sharing apps.
These apps keep us informed about the whereabouts of our family members. There are plenty of ways to quickly let your family know where you are. You can also reverse the situation when you want to have information about other family members. So, whether you’re an iPhone or Android user, these apps always help you remain updated about your family’s location.
In this article, we’ll explore the complete usage of these apps to make the maximum out of them.
How to use the comprehensive family location-sharing app: FlashGet Kids?
FlashGet Kids is the simplest and most powerful app for parents to track their kids. It has many useful features starting from Geo-Fence and live tracking. This app can also track other family members, including adults.
You just need to download the parent’s app on the phone of a person who needs to track others. Another app for kids needs to be installed on the phones of persons whose location needs to be shared.
Let’s look into the detailed steps about how you can use this app for family location sharing:
- Download and install the FlashGet Kids app on your phone.
- Create and sign in your parent account to start tracking your family members. Download the kids’ version on your child’s device and give all the permissions.
- In the settings of FlashGet Kids, you need to define the Geo-Fence parameters.
- You will have a dashboard on this app. From the parent’s version of this app, you can see the live location and more activities of the family members.
- You will get live notifications for your family members’ activities. If the member leaves the safe area you set, the app will send you instant notifications.
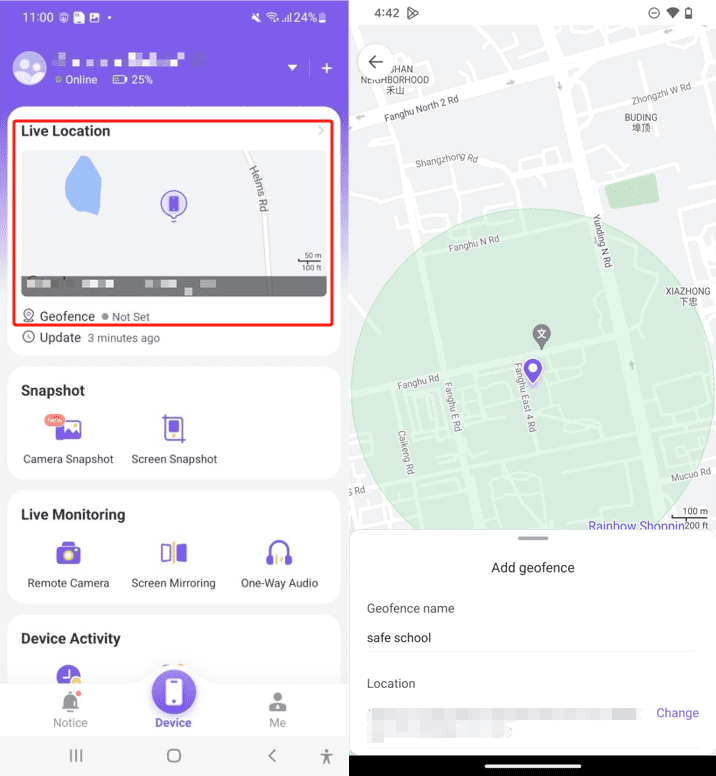
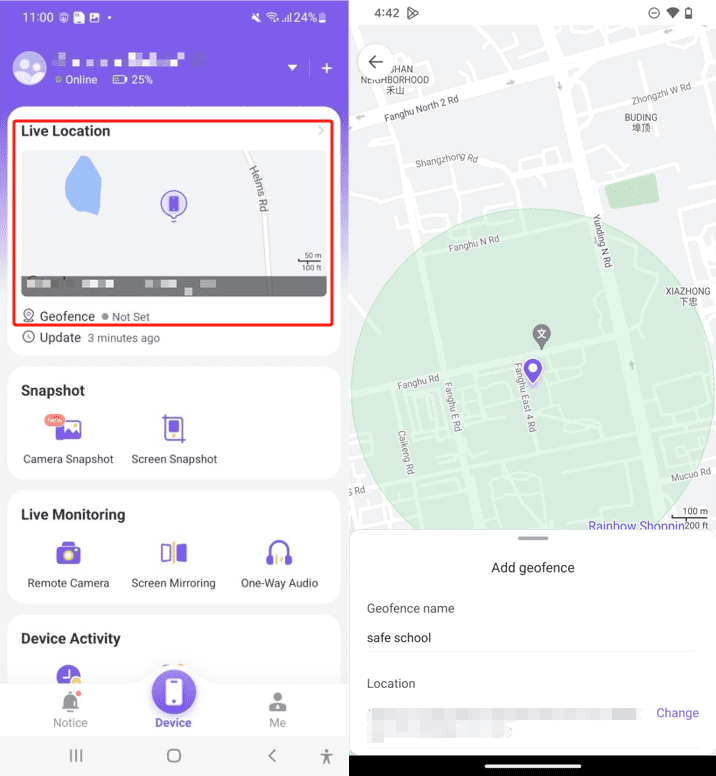
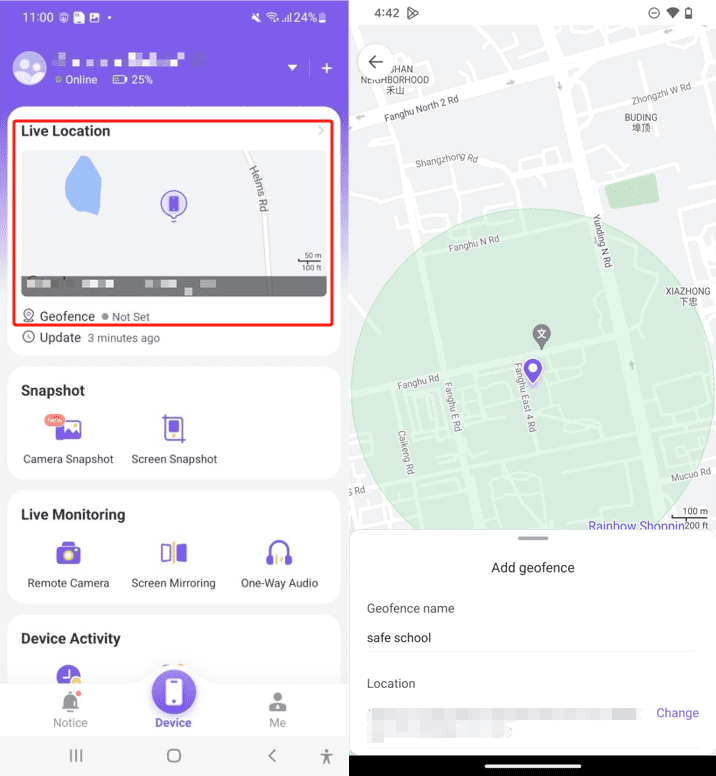
You are all set to use this amazing family location-sharing app. Additionally, this app is a great way to monitor the online activities of your kids, like which apps they are using. You can also set parameters to control their daily phone usage, limit screen time, or check their location history. There are more incredible features waiting for you to explore.
How to set up family location sharing on Microsoft Family Safety?
Let’s directly discuss the steps required to set up family location sharing on the Microsoft Family Safety app.
Set up the parent account
Step 1. Log in with your correct details into your Microsoft Family Safety account. If you don’t have one, you can simply create it for free from the Microsoft website.
Step 2. Click the “Add a Family Member” option.
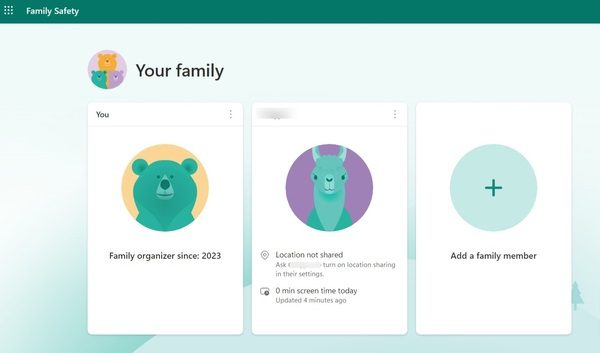
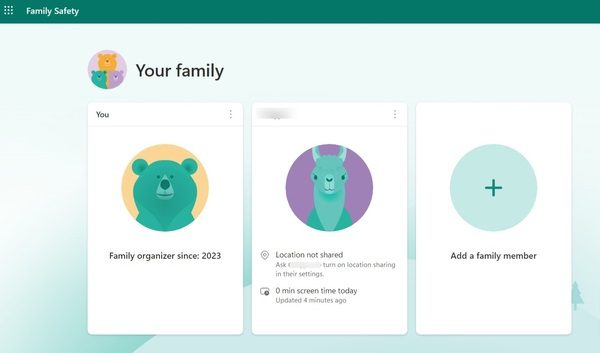
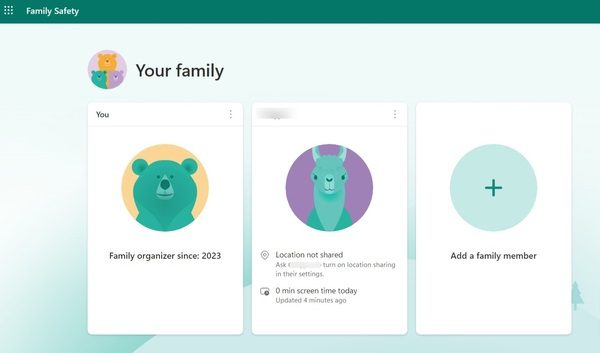
Step 3. Write down the email ID of the person you want to know the location of.
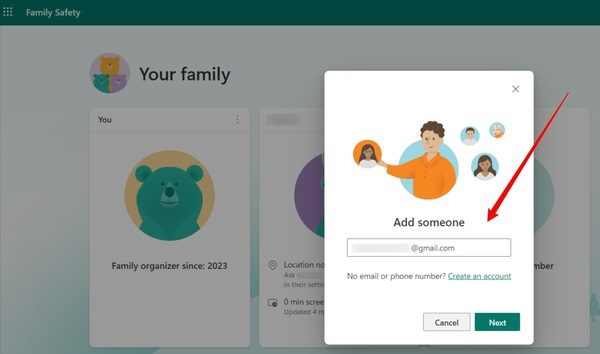
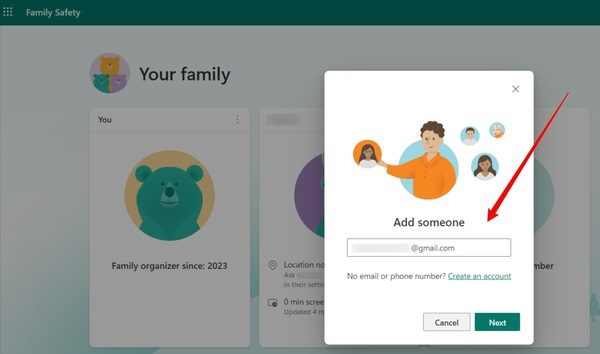
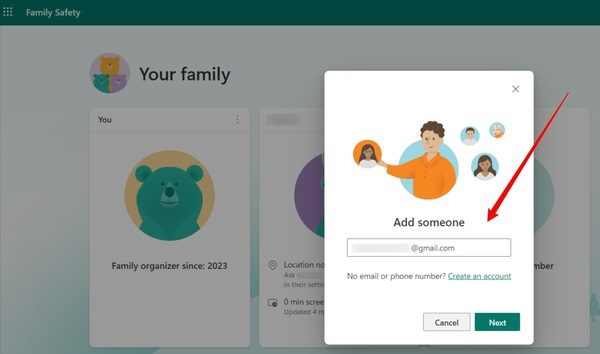
Step 4. Click the “Member” option from the window that follows and then click “Next”.
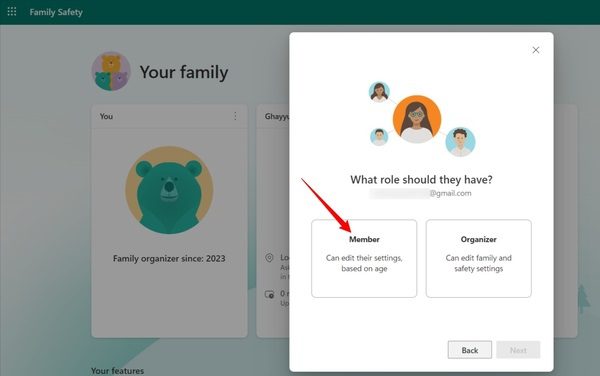
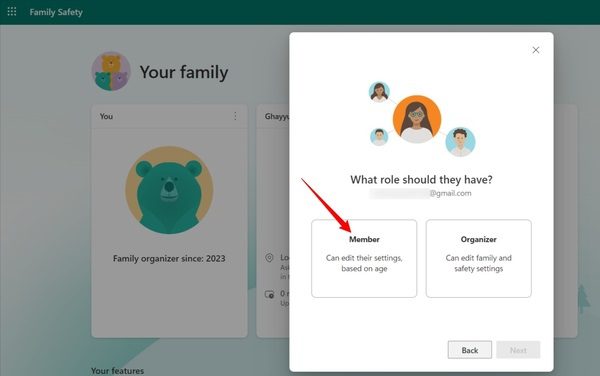
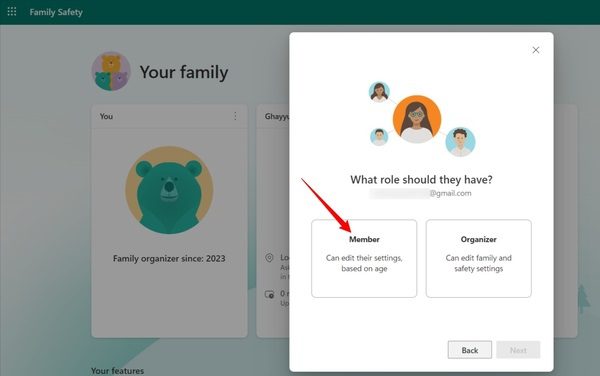
Step 5. The new member will get a notification for the invite from Microsoft Family Safety. Accept the invitation from that person’s email ID.
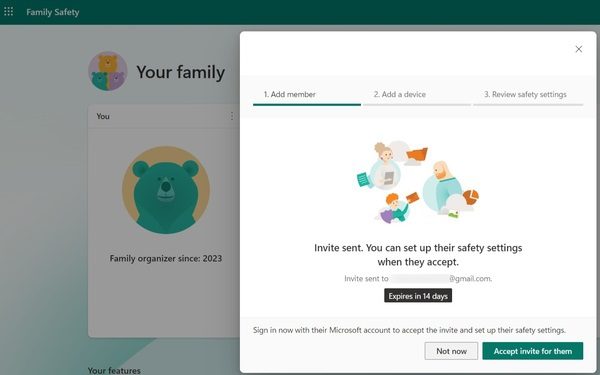
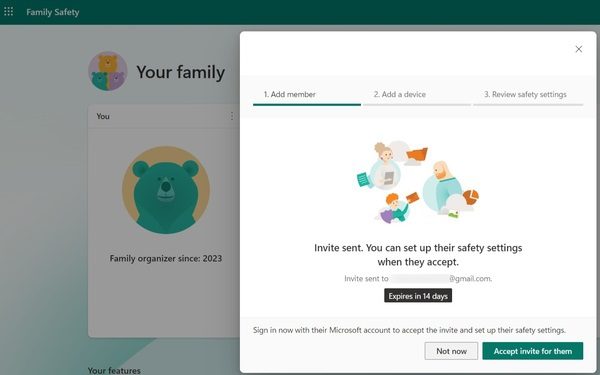
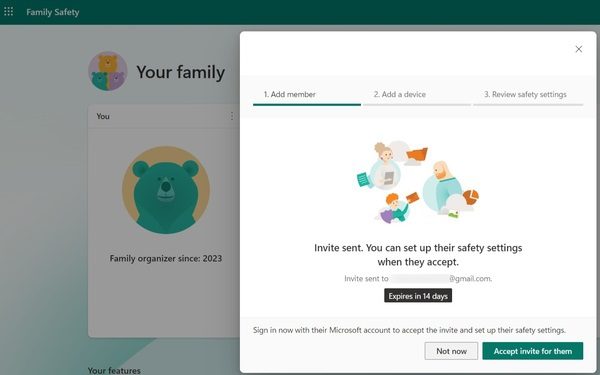
Set up the target phone
Download the Microsoft Family Safety app on the target phone. Make sure that person signs in using the same email ID for which the invitation was sent.
- Allow the location access on the target phone. Click “Map” > “Go to Settings” > “Location sharing”.
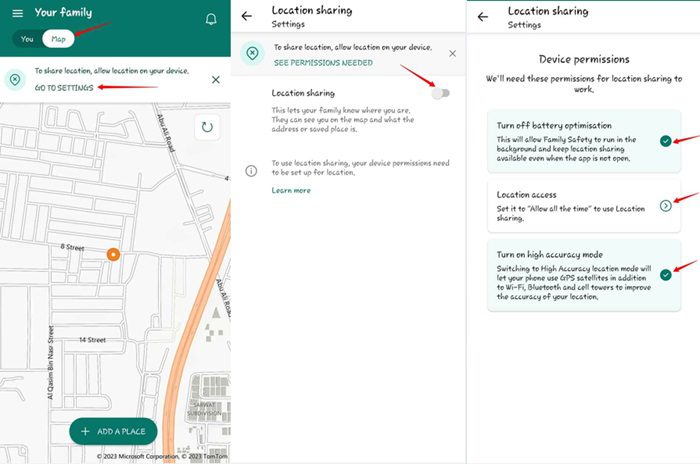
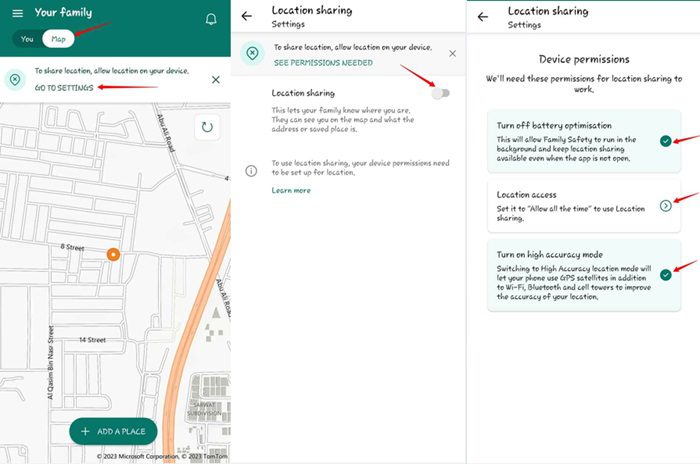
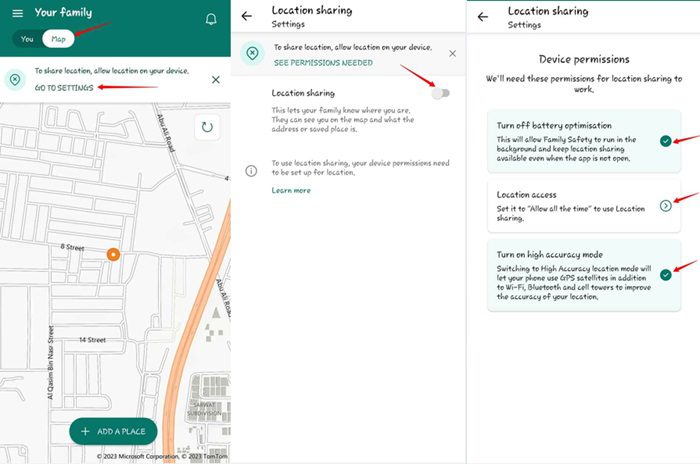
- If the “Location access” option is not checked, click it and then tap “Location” > “Allow all the time”.
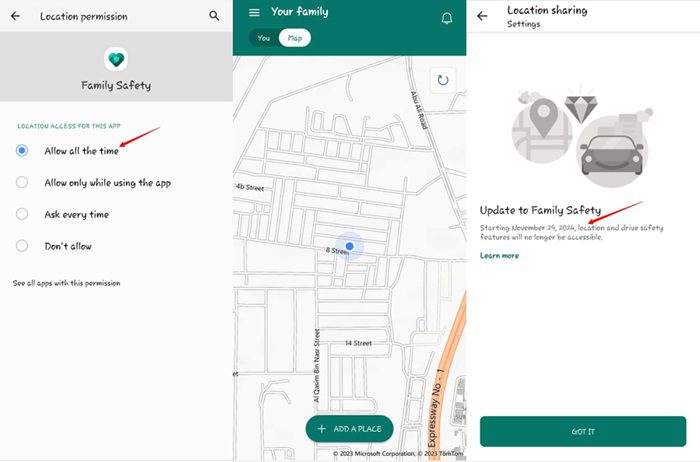
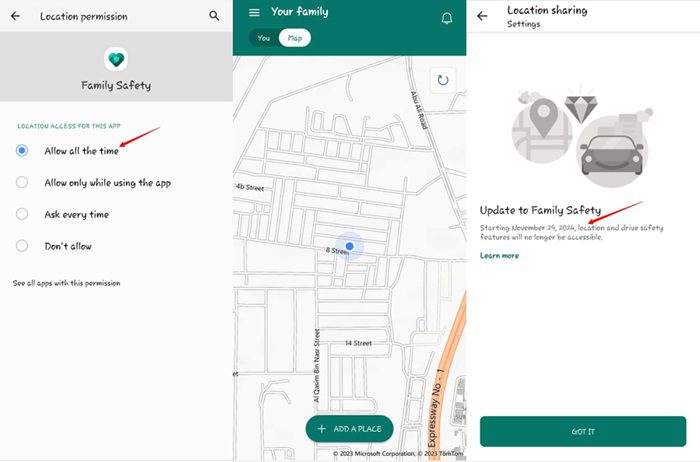
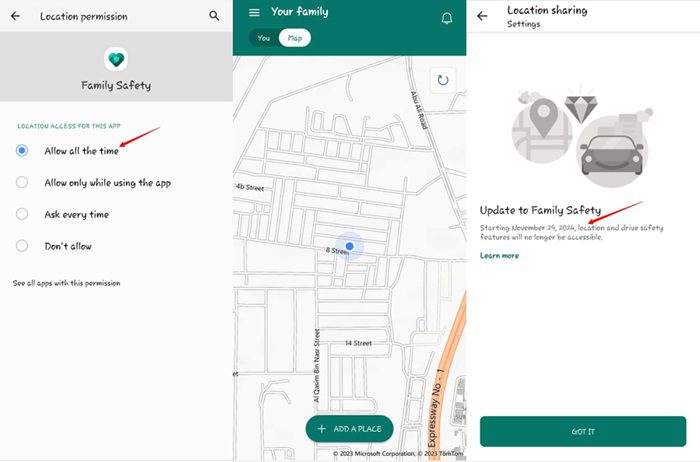
Now you’ll be able to see the location of your family member on the map within the interface of the Microsoft Family Safety app.
Note: You won’t be able to see the location tracking feature on the Microsoft Family Safety app starting from Nov 24. 2024.
How does family location sharing work on Google Maps?
When it comes to location sharing, the first choice for most Android users is Google Maps. iOS users can also use this feature, via a shared link. Follow these steps for family location sharing on Google Maps:
- Open Google Maps on your phone or web.
- Tap your profile on the upper corner and click the “Location Sharing” option.
- Tap the name of the device or email ID to which you want to share the location.
- Now you will have a link that you can share with someone. Click “Share”.
- Select for how long you want to share the location.
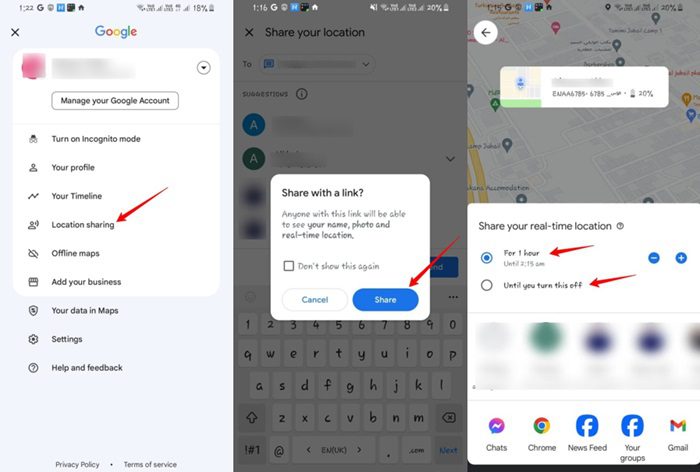
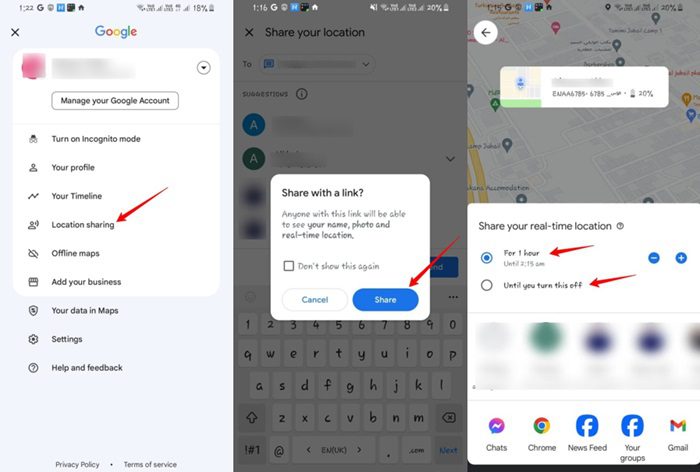
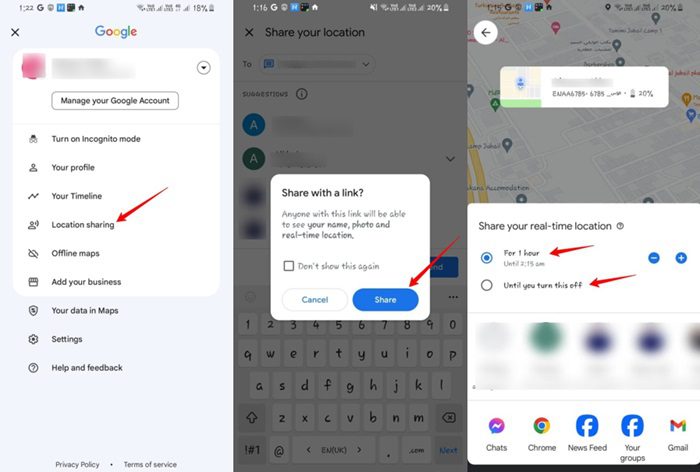
Then the person who received your location link will be able to track you as you make the movements.
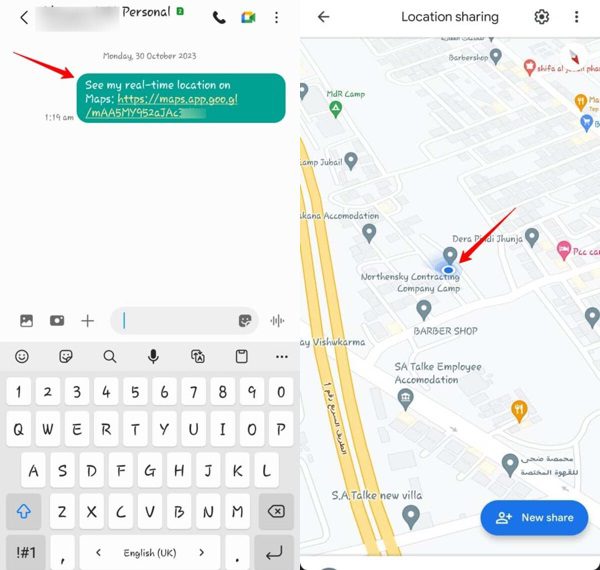
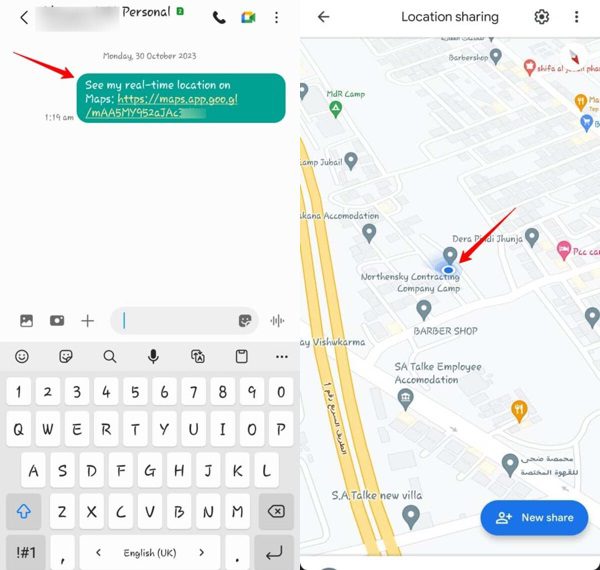
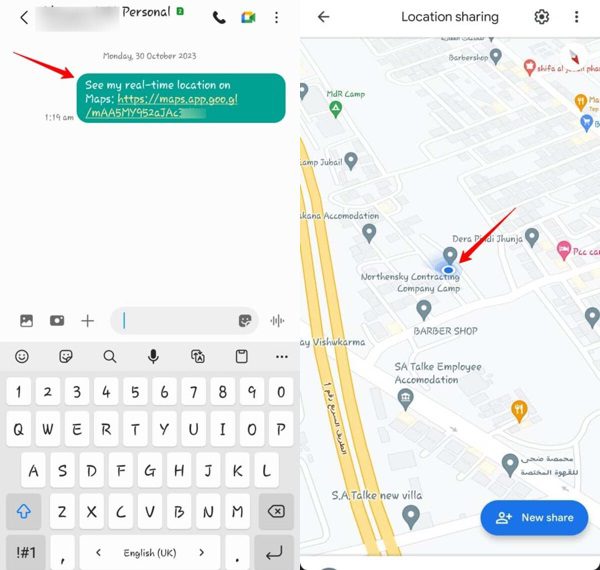
This location-sharing information will be updated until the timing is selected by the one who shared the location. This location-sharing service requires an active internet connection to share the correct location.
How to share location using Facebook Messenger?
With the widespread popularity of Facebook, location sharing with your family members by using Facebook Messenger is a good way. Follow these steps:
- Open your Facebook Messenger app on your phone.
- Open the chat for the contact with whom you want to share the location.
- Tap the “+” icon near the chat box.
- From the options that appear, click “Location” > “Allow Location Access” > “While Using the App”
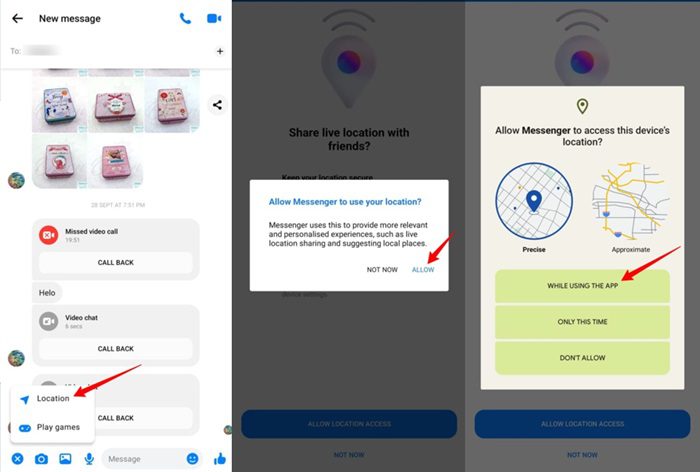
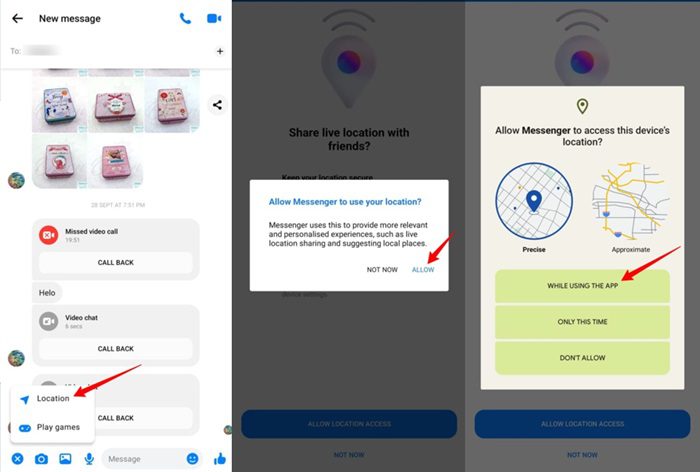
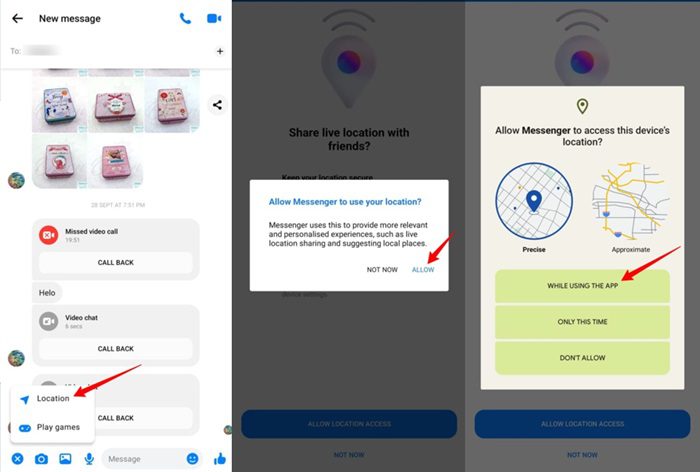
Then, you can choose how long you want to share live location, such as 60 minutes. Your Facebook friend will see your live location for the next one hour. You can also extend the time by following the same process after one hour.
How to share your location on WhatsApp?
You can use the following steps to share your location on WhatsApp:
- Open a chat on your WhatsApp.
- Tap the button for attachments.
- Click “Location”, you will be given three options to send your location.
- You may send the “Live location”, “Current location“, or the nearest point from the suggestions shown below.
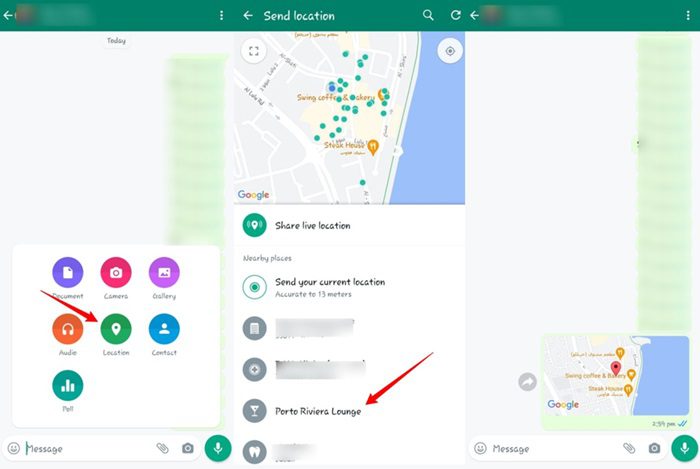
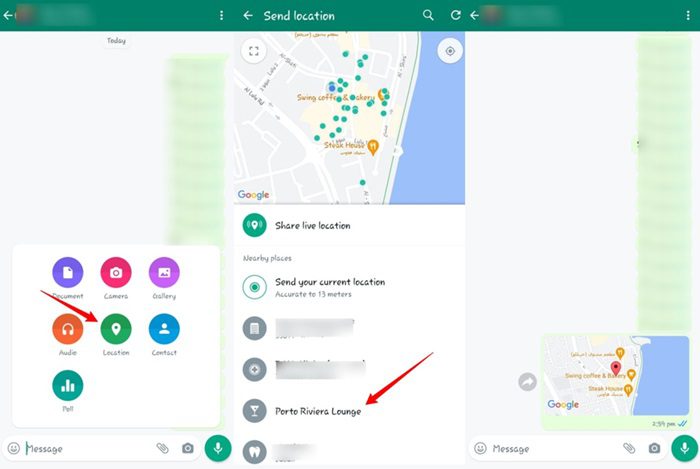
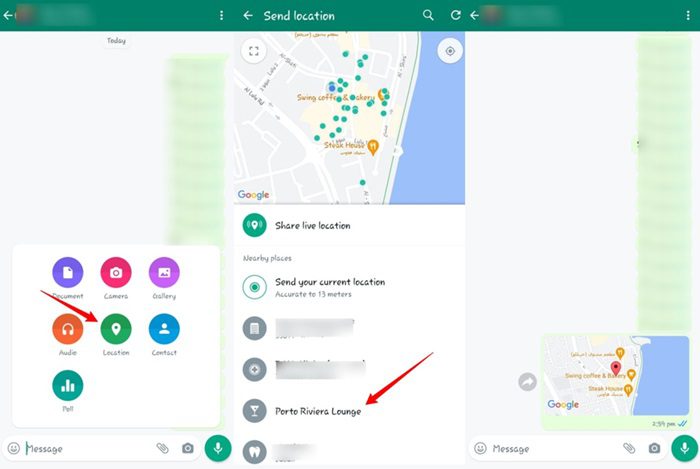
The other person can access your location via maps (Google Maps) after clicking the location that you sent.
How to use Emergency SOS on an iPhone?
Emergency SOS on iPhone sends a text message and shares your location with your emergency contacts. Let’s understand how you can use this feature on your iPhone to share your location with your emergency contacts.
- Find and tap the “Emergency SOS” option in your iPhone’s settings.
- Specify the emergency number with which you would like to share your location.
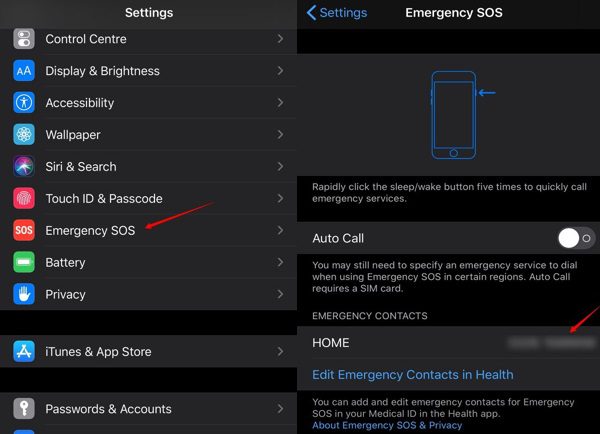
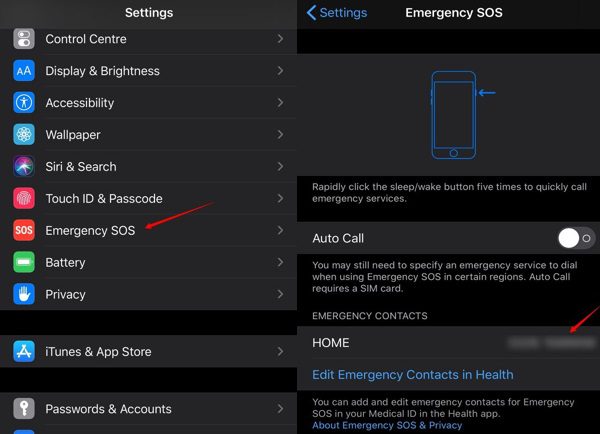
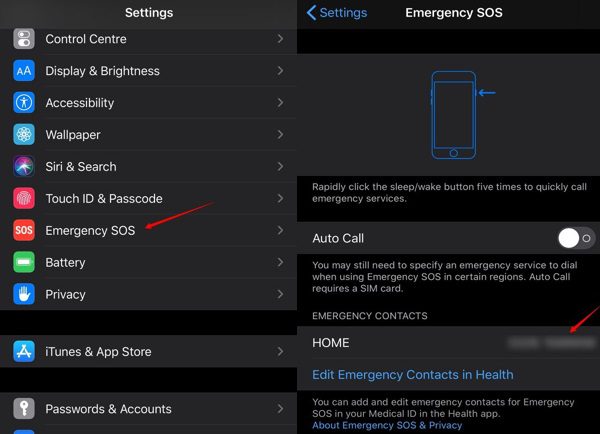
Note: You can edit your emergency contact numbers in the “Health” app on your iPhone.
Now, if you want to send your location to your emergency contacts via your iPhone, you just have to press the side button 5 times. It will initiate a call from your number to your emergency contact. After the call, your location will be automatically shared with your emergency contact. Make sure that your iPhone has a cellular network to use this feature.
How to use Emergency Sharing on Android?
The emergency options for sharing location differ from manufacturer to manufacturer on Android. Let’s discuss the steps for common Android phone, Samsung, and Google Pixel phones:
1. On most Android phones
You can check if the emergency location service is on or off on most Android phones using the following steps:
- Go to your Android phone’s Settings and then tap “Location” > “Location Service” > “Emergency Location Service”
- Make sure that the button beside the “Use Emergency Location Service” is turned on.
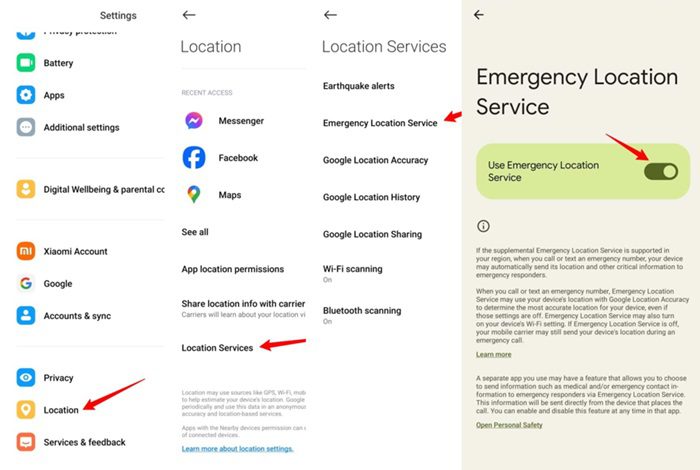
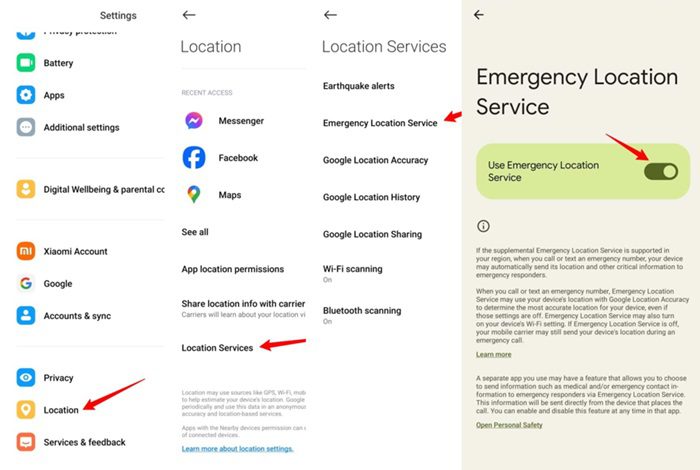
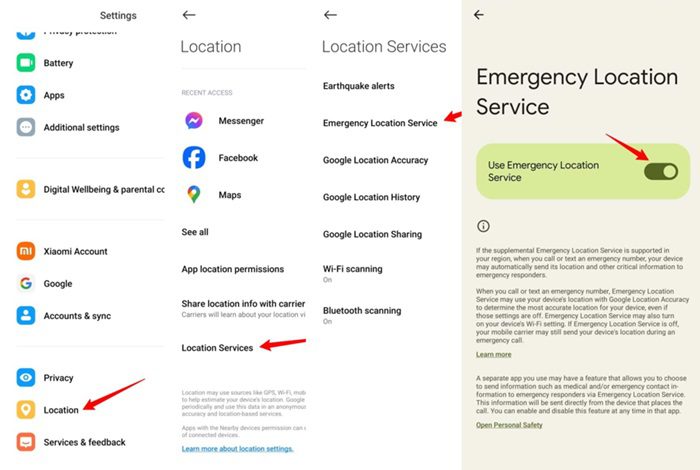
Now, whenever you make an emergency SOS call, your Android device will automatically send your current location to your emergency contact.
2. Samsung phones
Here are the steps to check if your Samsung phone’s emergency SOS is turned on:
- Go to your Samsung phone‘s settings and then click “Location” > “Emergency Location Service
- Check if the “Use Emergency Location Service” button is toggled on.
Now your Samsung phone will automatically share your current location with your emergency contact number.
3. Google Pixel phones
Here are the steps to ensure if the emergency SOS is working on your Google Pixel phones:
- Access the “Personal Safety” app on your Google Pixel phone and click “Emergency Sharing”.
- Select your emergency contacts. With whom you want to share your live location in emergency situations.
- Click the “Share” option to confirm your choice.
Now your emergency SOS contacts will have your location in emergency circumstances.
FAQs
How can I track family members’ location without them knowing?
You can install a Family location-sharing app like FlashGet Kids on their devices without letting them know about it. You just need to provide the permissions. This way, you can track your family member’s location without them knowing.
Can I constantly share location with my family on iPhone?
Yes, you can enable continuous location sharing on your iPhone. You can do it by using the “Find My” app. Open the app and select “Share My Location”. Choose a family member, and enable “Share My Location”. This will ensure real-time updates for family tracking.
Can a kid turn off location sharing on Family Sharing?
No, children within Family Sharing cannot turn off location sharing without the willingness of their parents. Parental controls restrict kids from modifying location settings. This ensures their safety more appropriately.
Do family members get notified if I stop sharing location?
Yes, family members receive notifications when you stop sharing your location. This ensures more transparency. It allows for communication and keeps everyone informed about changes in location-sharing status.

