Whether you like to binge shows alone or with your family, Amazon Prime Video offers a massive library to all viewers. The catalog on this streaming service is undoubtedly exceptional. However, this enormous catalog can raise concerns for parents unaware of Amazon Prime video parental controls. Yes, having a vast collection of TV shows and Movies is excellent. However, kids’ access to unrestricted content scares many parents. So, let’s briefly cover how to set up Amazon Prime Video parental controls.
Can you set parental controls on Amazon Prime Video?
You can set up Amazon Prime Video parental controls on this streaming service. It allows users to restrict content, limit purchases, and much more! If you are not comfortable with the idea of your kid having access to unrestricted content, this feature will suit you well.
A pin is used to lock up the restricted content and features. Users will be asked to input their PIN when viewing restricted content. So, you can easily access the whole library while blocking off explicit content for your child.
Similarly, one key feature that parental controls can block is in-app purchases. If you’re worried about your kids buying unnecessary content, you can block off the purchases for their devices pretty easily.
How to set up Amazon Prime Video parental controls?
It is relatively simple for users to set up Amazon Prime video parental controls. You can use your browser or the mobile application to set up this feature. All it takes is a few taps!
You can access your account settings with either the browser or the mobile app and limit content access relative to age rating. So, if you have a teenager, you can still allow movies suitable for 13+ kids. Similarly, you’ll get many options for 18+ and 16+ young adults.
There is no need to worry about any extra hassle of contacting Amazon support to block explicit content. It can be done quickly from your account settings, and here are the details on how to put Amazon Prime Video parental controls.
How to put Amazon Prime Video parental controls?
Let’s get started with how to put up Amazon Prime Video parental controls through your browser.
Step 1. Open up the official Prime Video website.
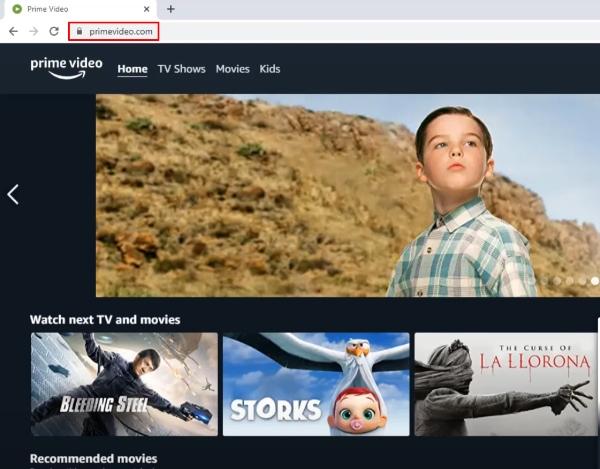
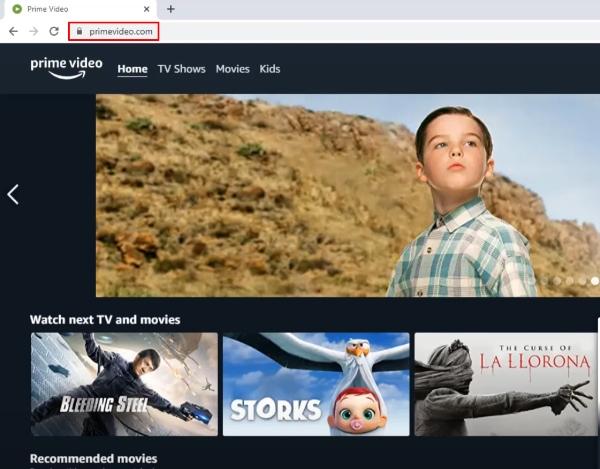
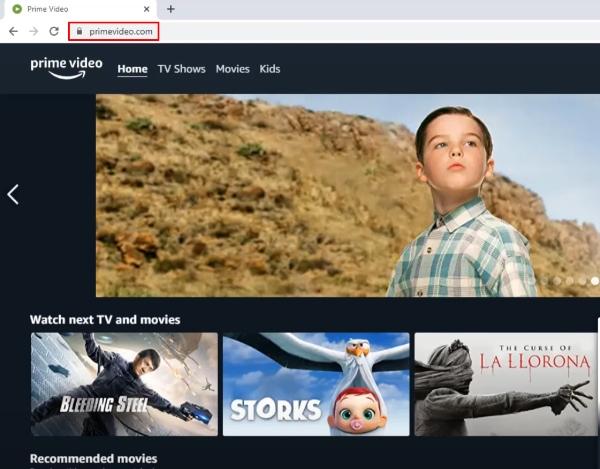
Step 2. Click on your profile.
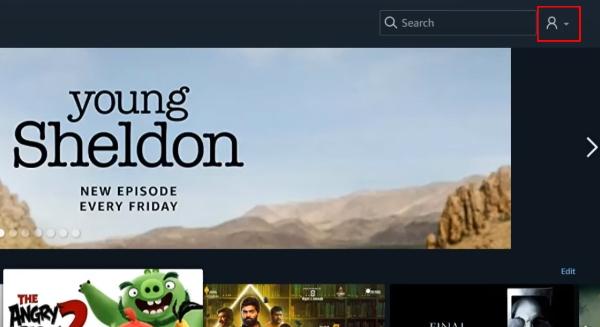
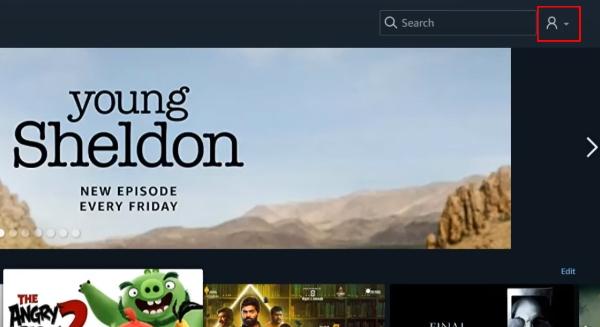
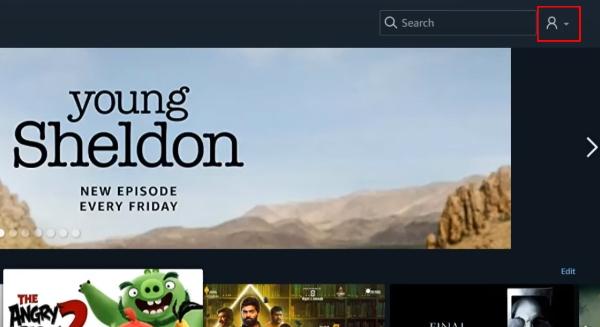
Step 3. Open up Account & Settings.
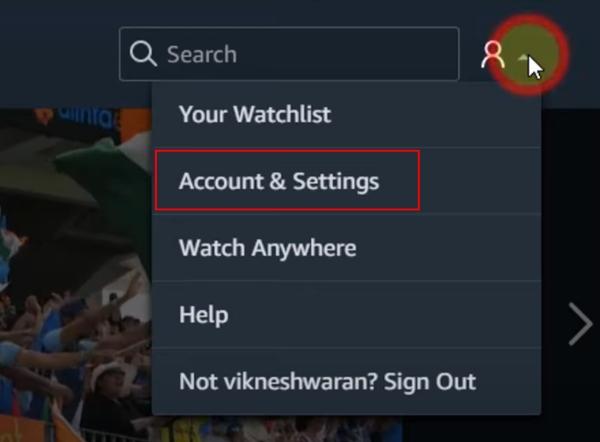
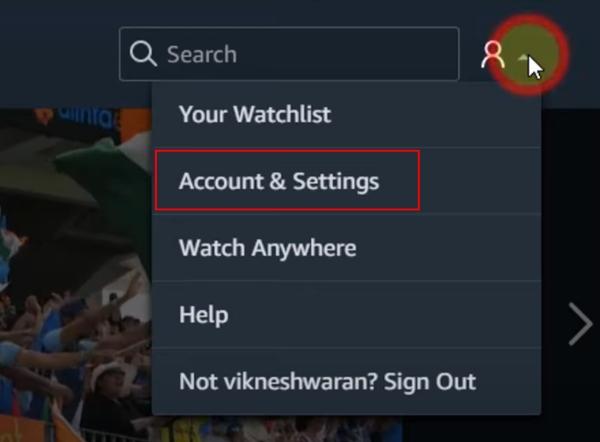
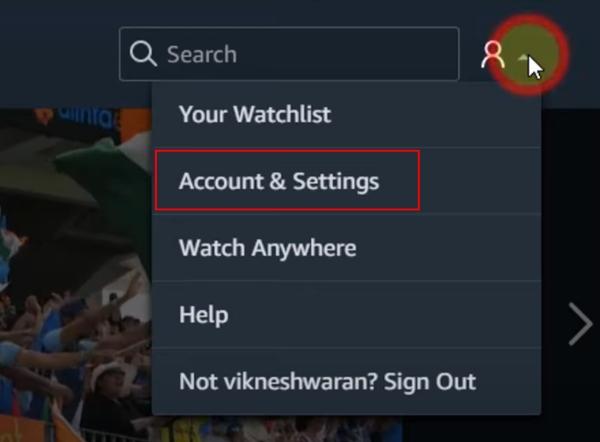
Step 4. Select “Parental Controls” tab.
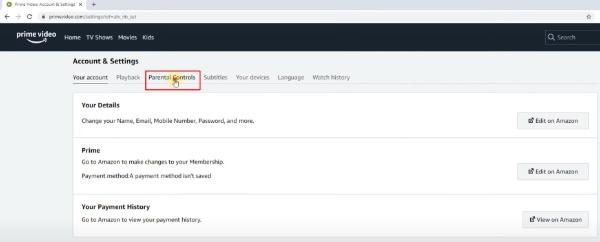
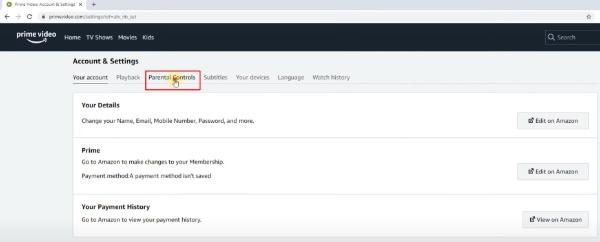
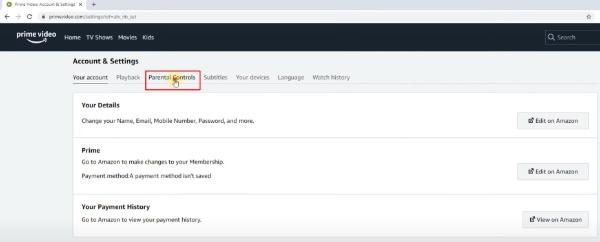
Step 5. Choose Viewing Restrictions.
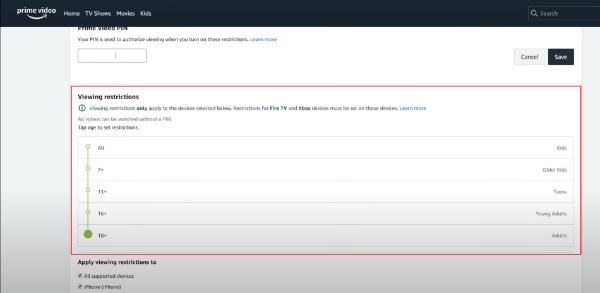
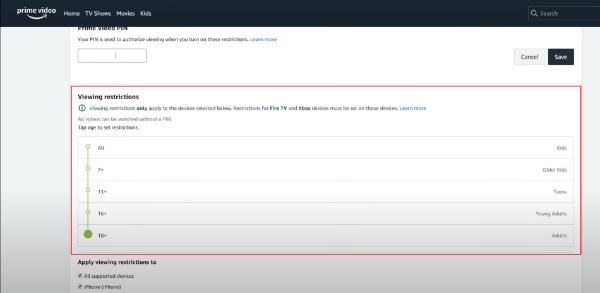
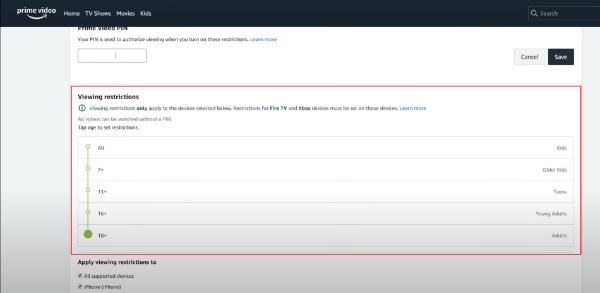
Step 6. Save PIN (five-digit code).
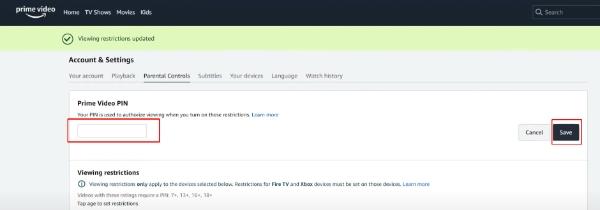
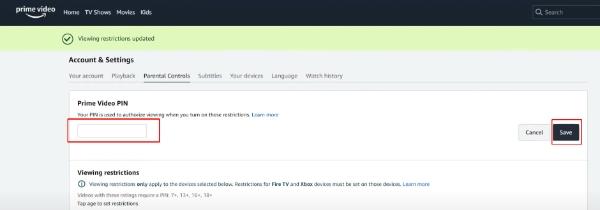
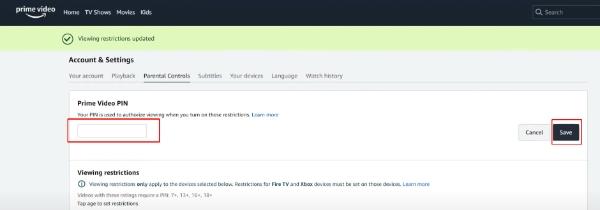
Step 7. Test Parental Controls by trying to access explicit content.
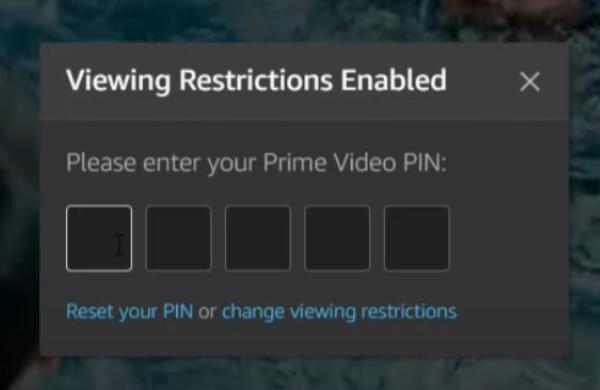
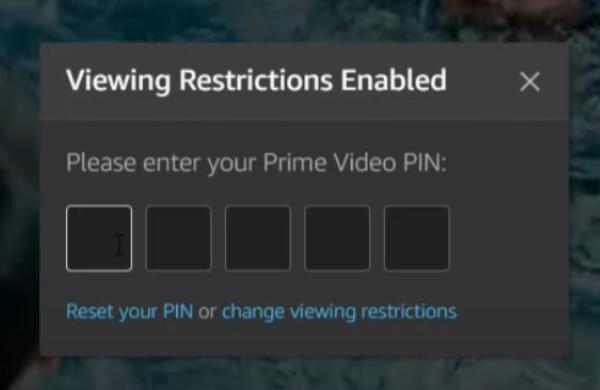
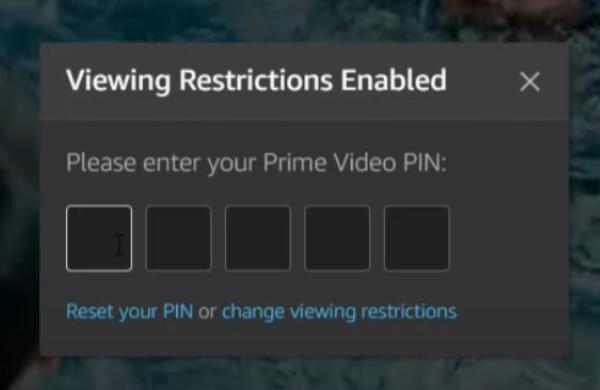
Ideally, the streaming service will ask you for a PIN, and you won’t be able to view any restricted content. The key focus above should be on the viewing restrictions. You must decide what rating is best for your child among 7+, 13+, 16+, and 18+.
Now, let’s cover how to put Amazon Prime Video parental controls on phone.
Step 1. Open the Prime Video app on your mobile device.
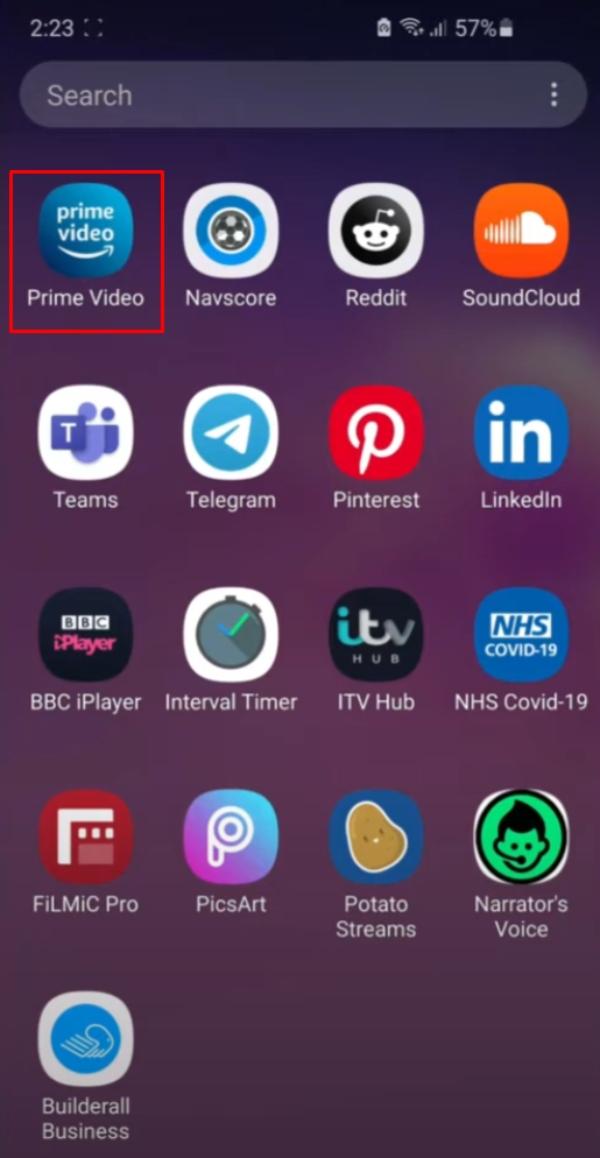
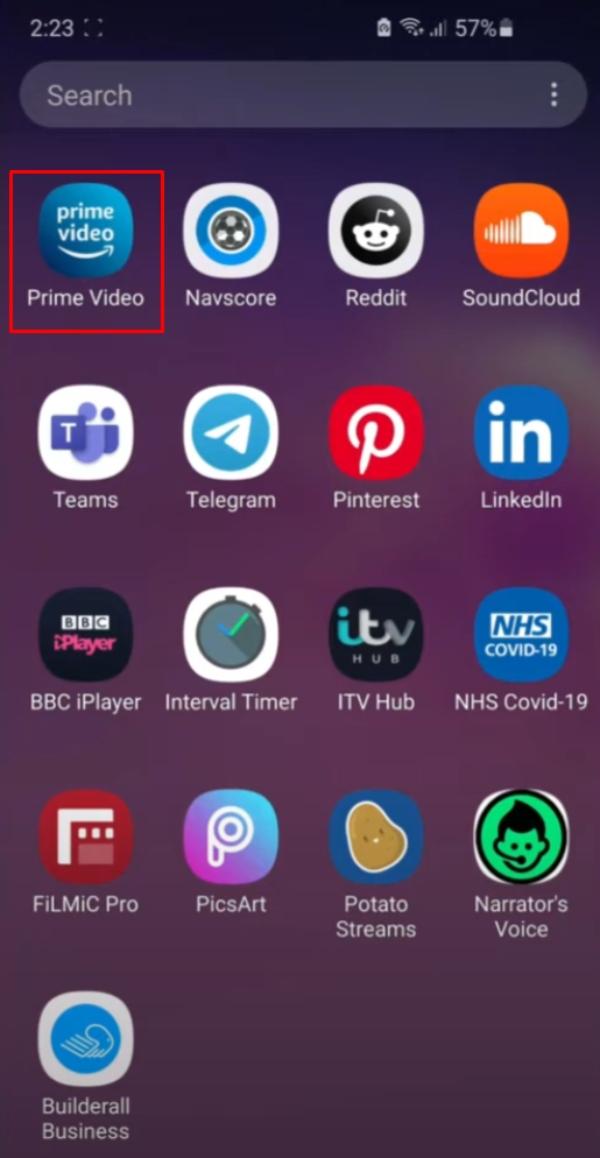
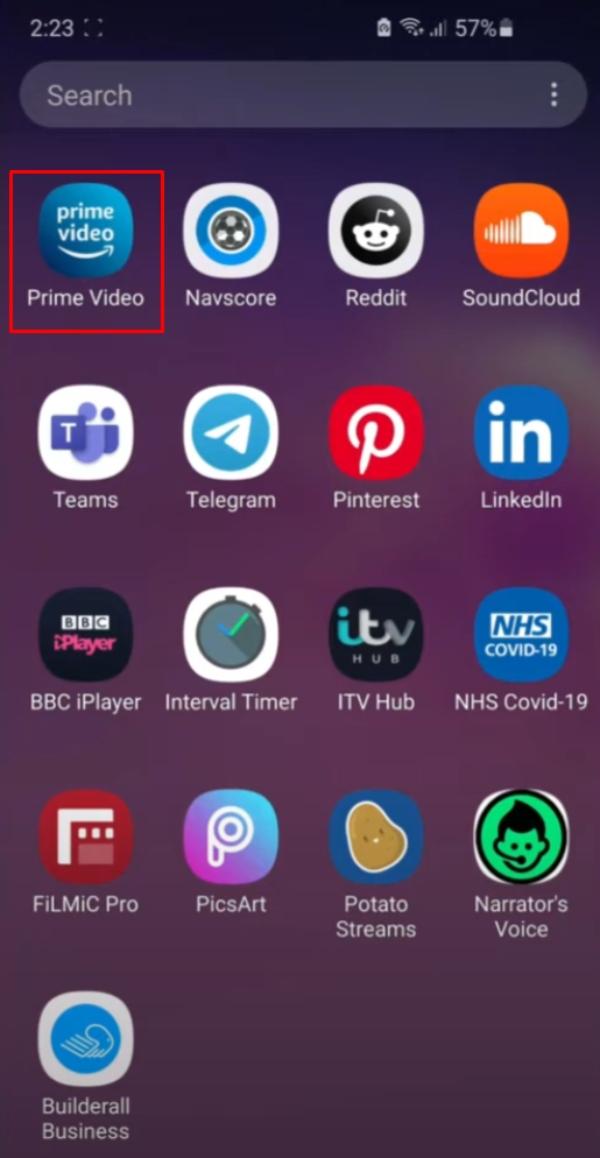
Step 2. Click on your profile icon on the bottom left.
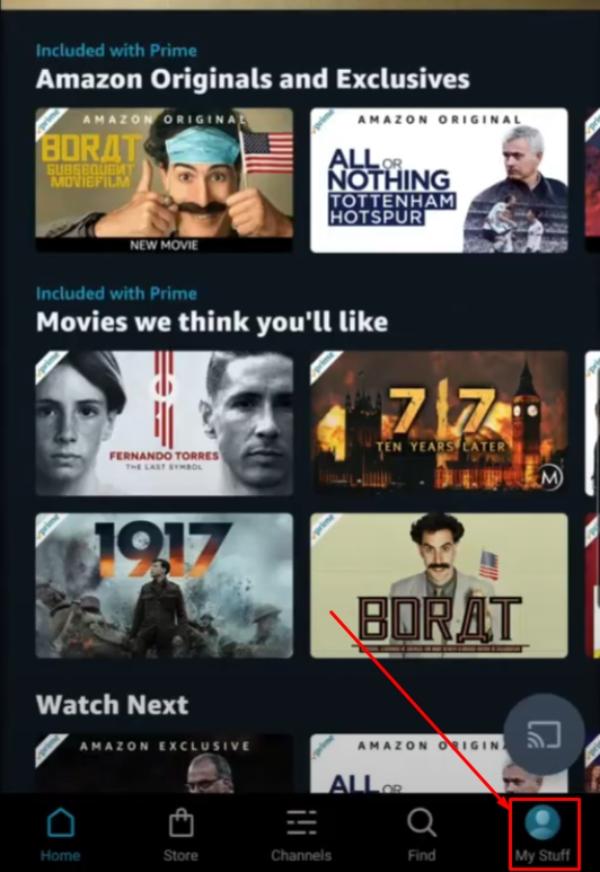
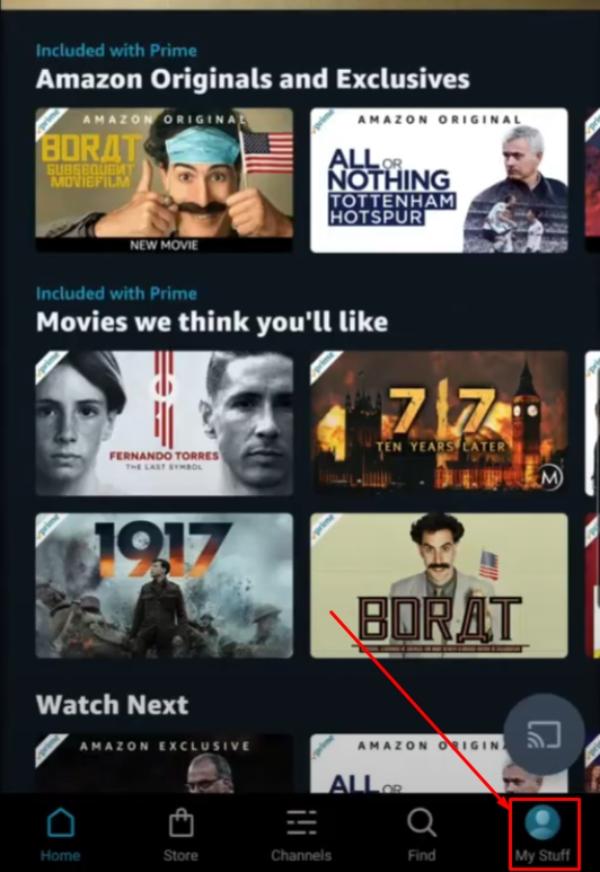
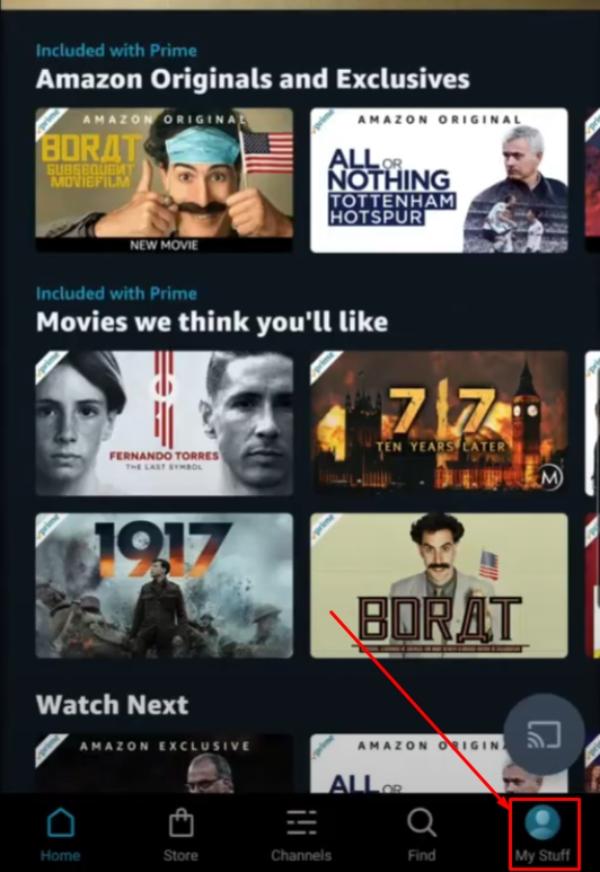
Step 3. Tap Settings icon on the top right.
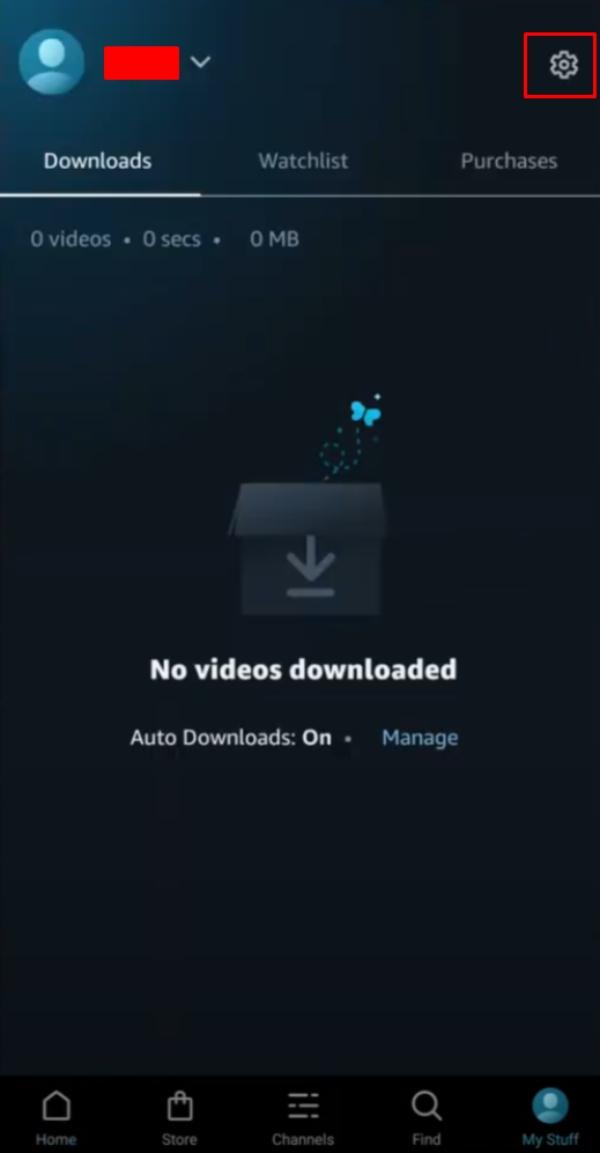
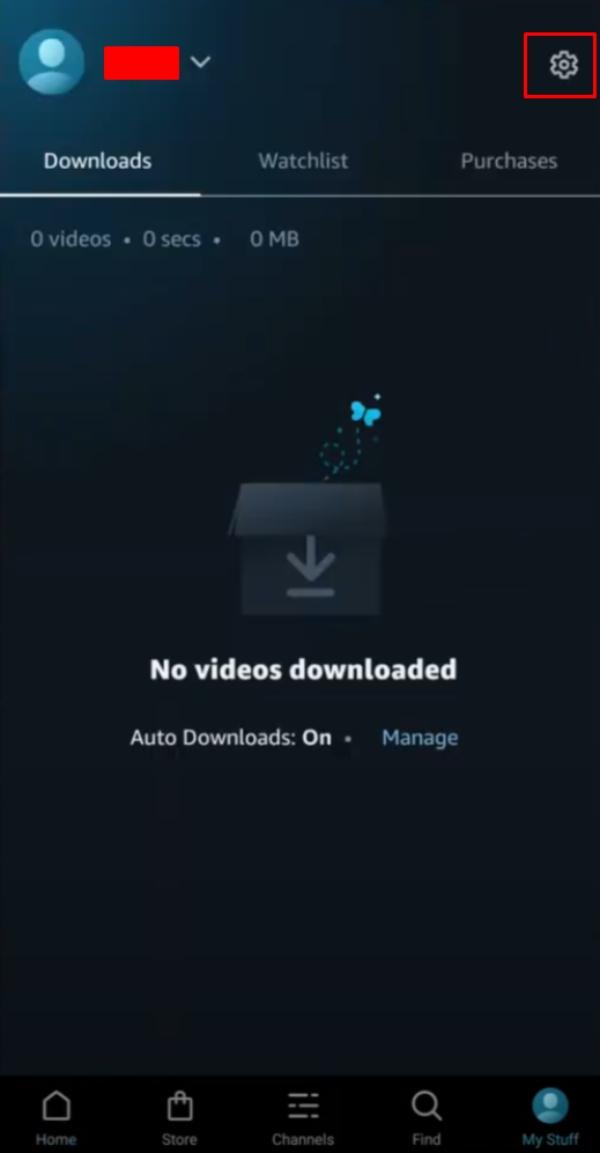
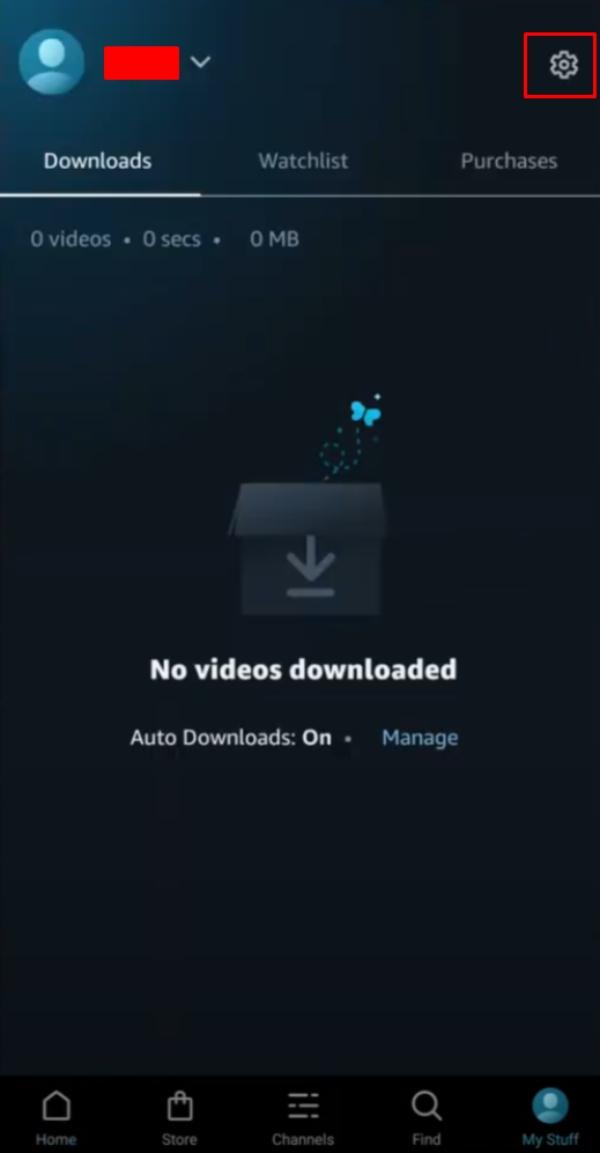
Step 4. Tap Parental Controls.
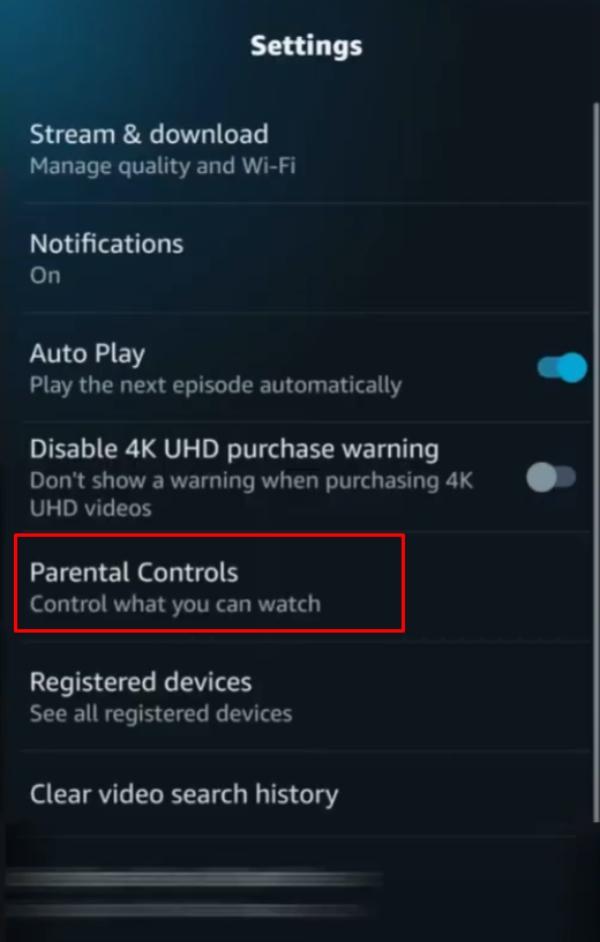
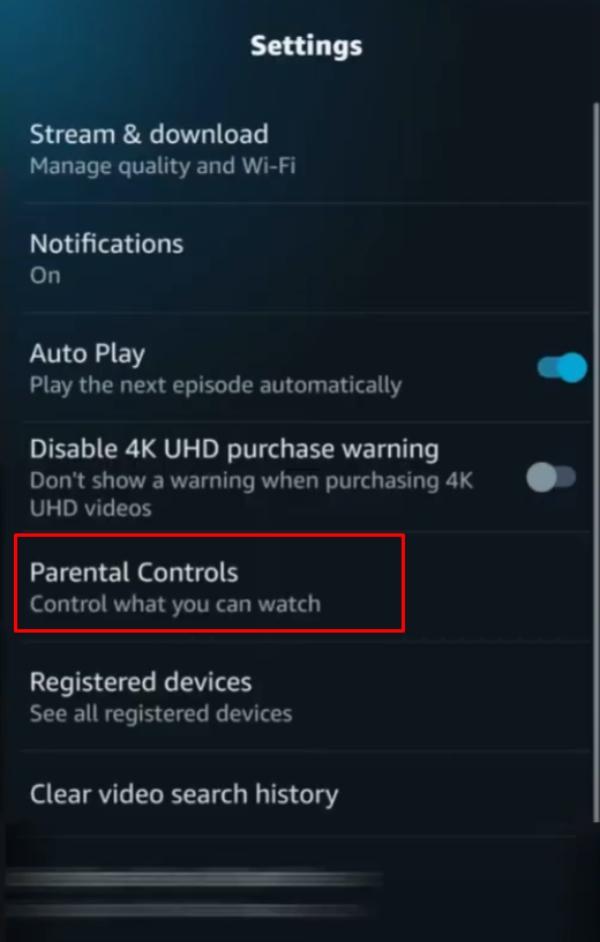
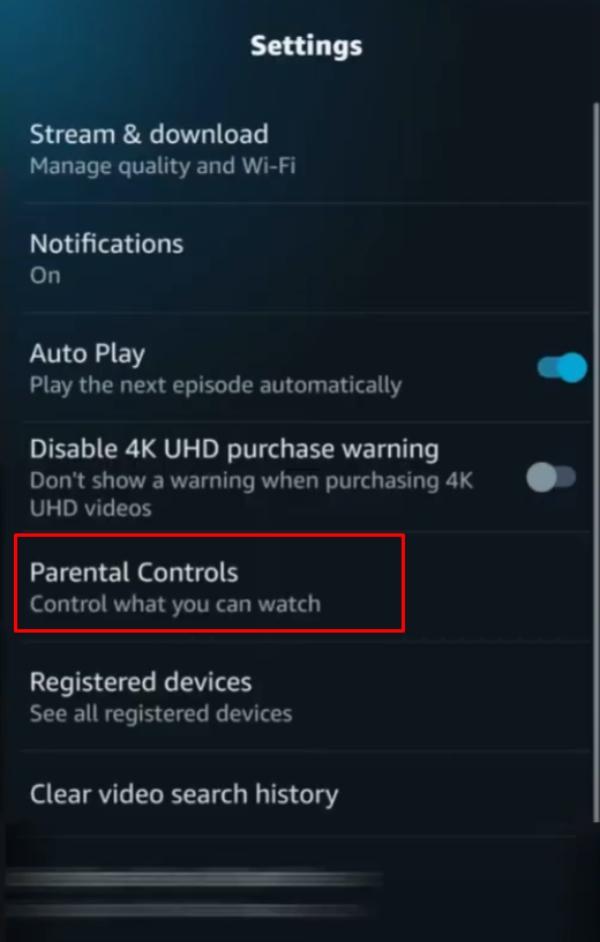
Step 5. Select Viewing Restrictions.
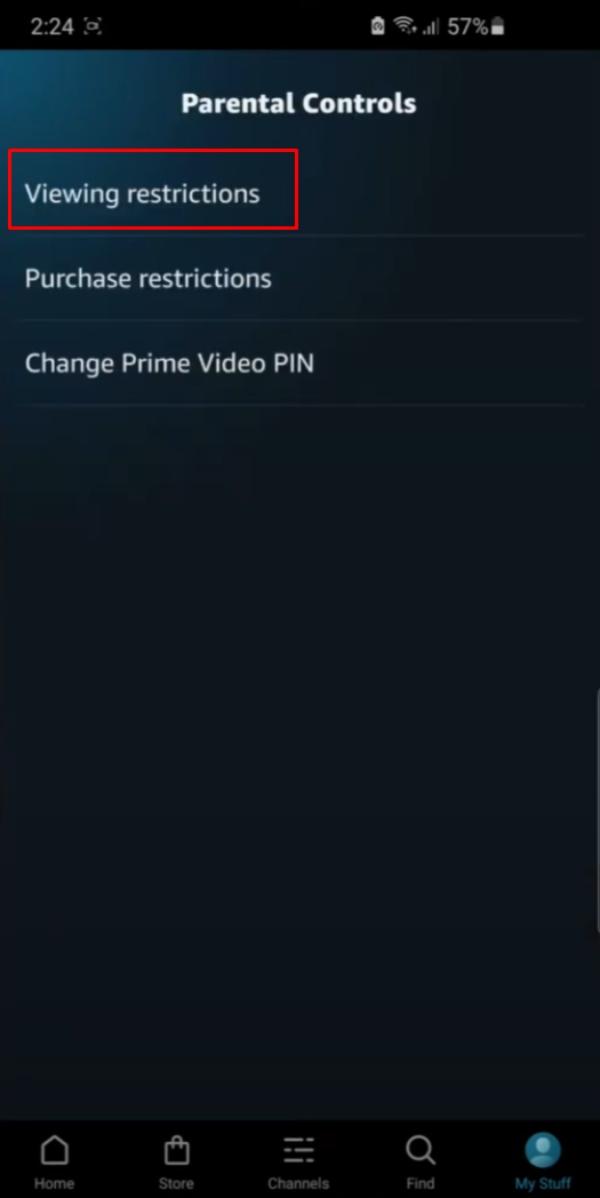
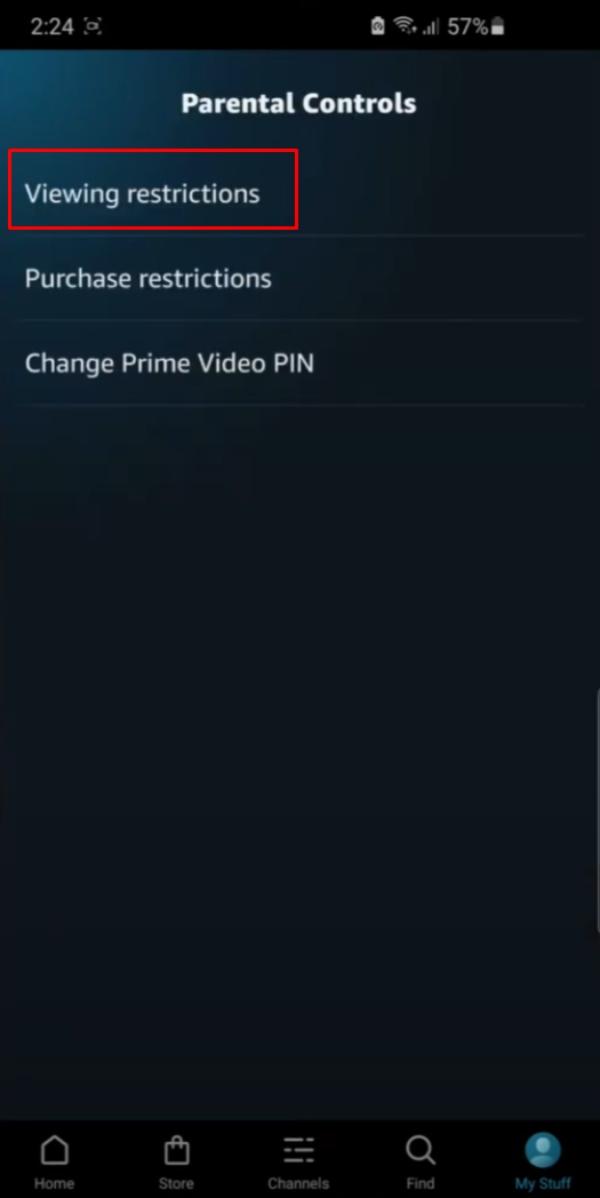
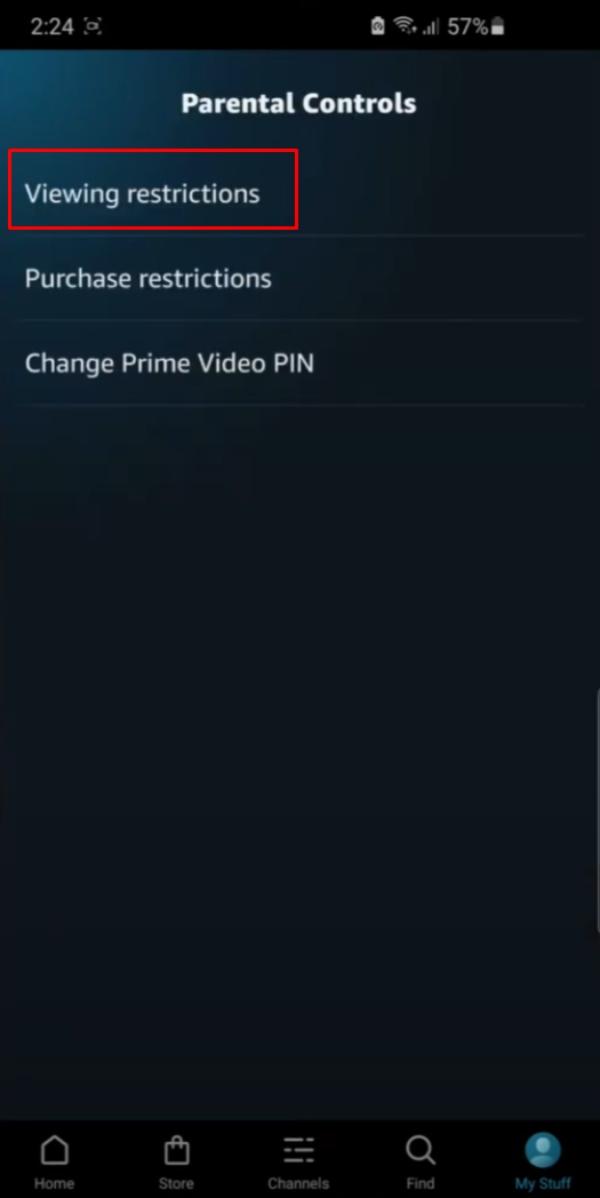
Step 6. Confirm Account credentials through your browser.
Step 7. Adjust Viewing restrictions.
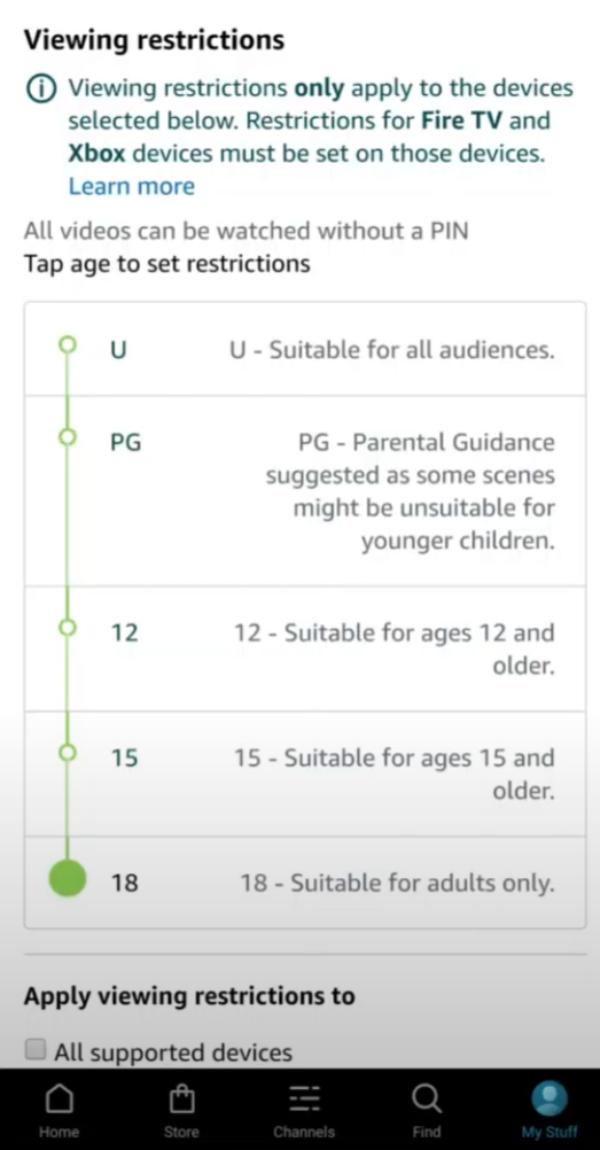
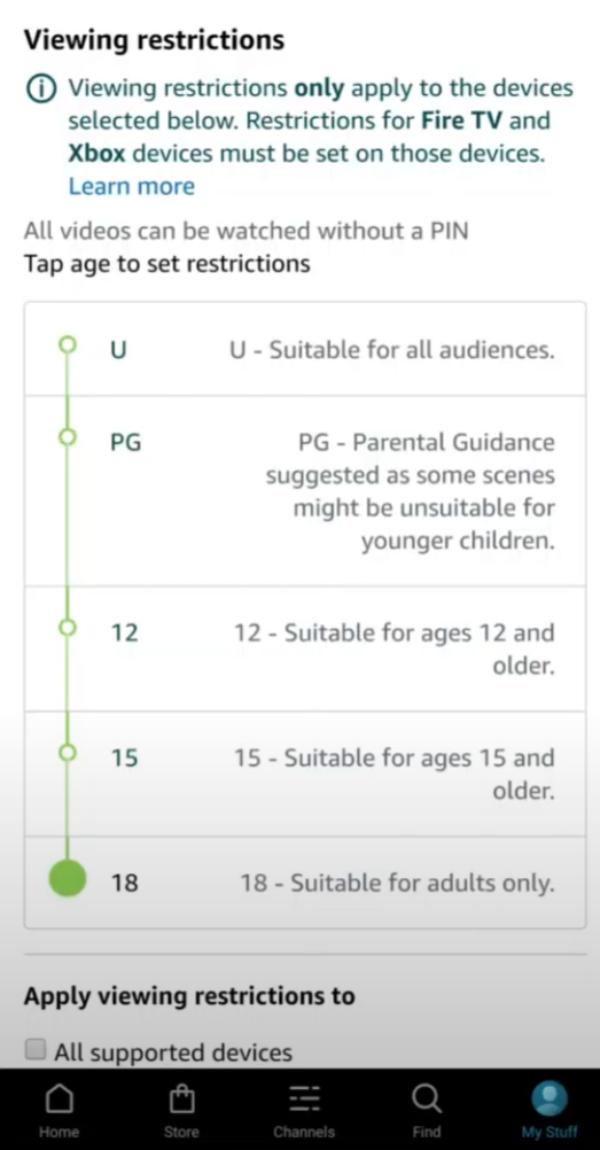
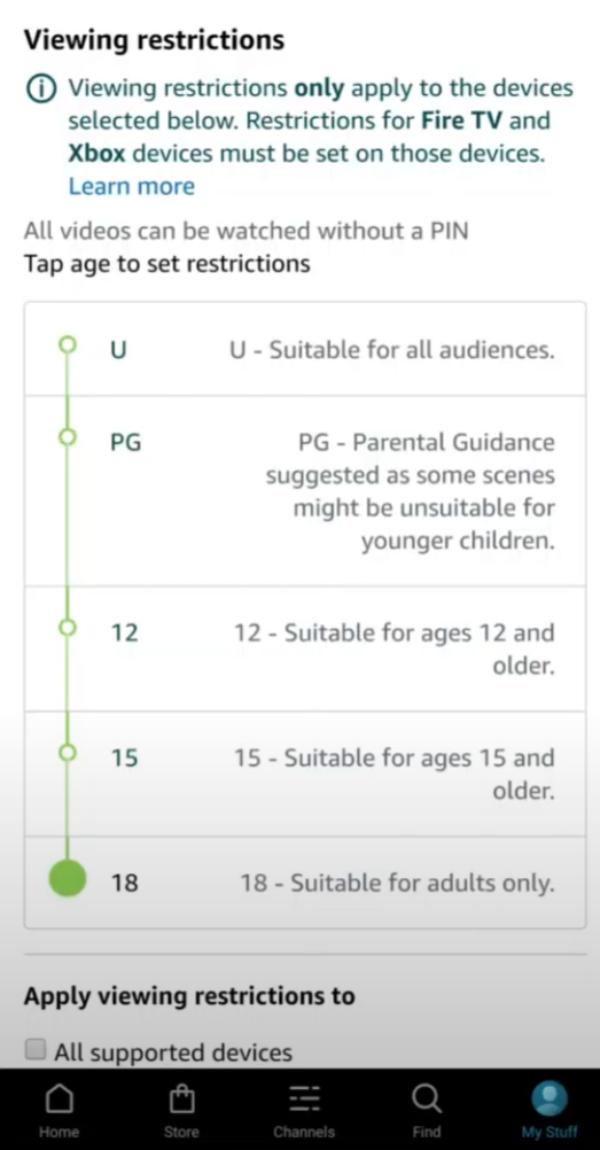
With these methods, you can also restrict content on specific devices. After defining the restriction parameters, you must also enable them for selective devices. It is also a decent practice to change the PIN once every month. That will keep your kid safe from explicit content over the long run.
One more thing to remember is that the Amazon Fire TV units have parental control features. So, you will also have to set them up if you want to restrict complete access to explicit content.
Note: It is best to limit the parental controls to your kid’s devices only. That way, you will not have to bother with inputting the PIN code whenever you wish to watch explicit content. However, this customization does bring the risk of your kids accessing explicit content on your phone. So, be sure to protect your phone with a strong password.
How to turn off parental controls on Amazon Prime Video?
One common concern that annoys some parents after setting up these restrictions is that they don’t know how to turn off parental controls. Unfortunately, no options exist to toggle off the Amazon Prime video parental controls. So, you will have to go through the hassle of maxing out the age restriction and deselecting all the more active devices.
Here are some details on how to remove Amazon Prime Video parental controls.
Step 1. Open up the Prime Video app or Prime Video website.
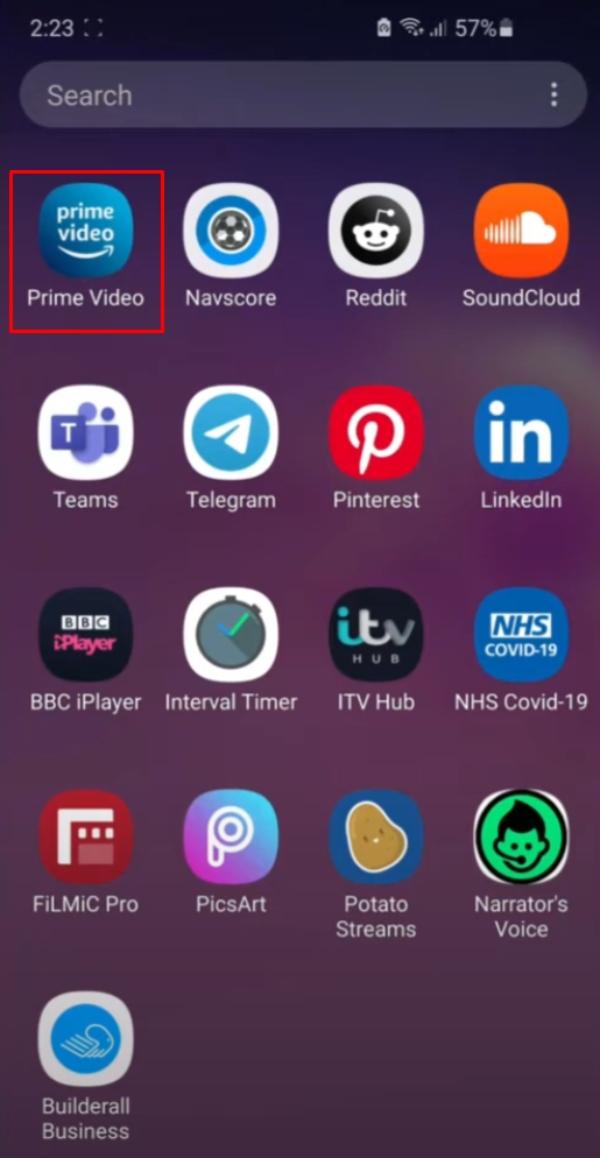
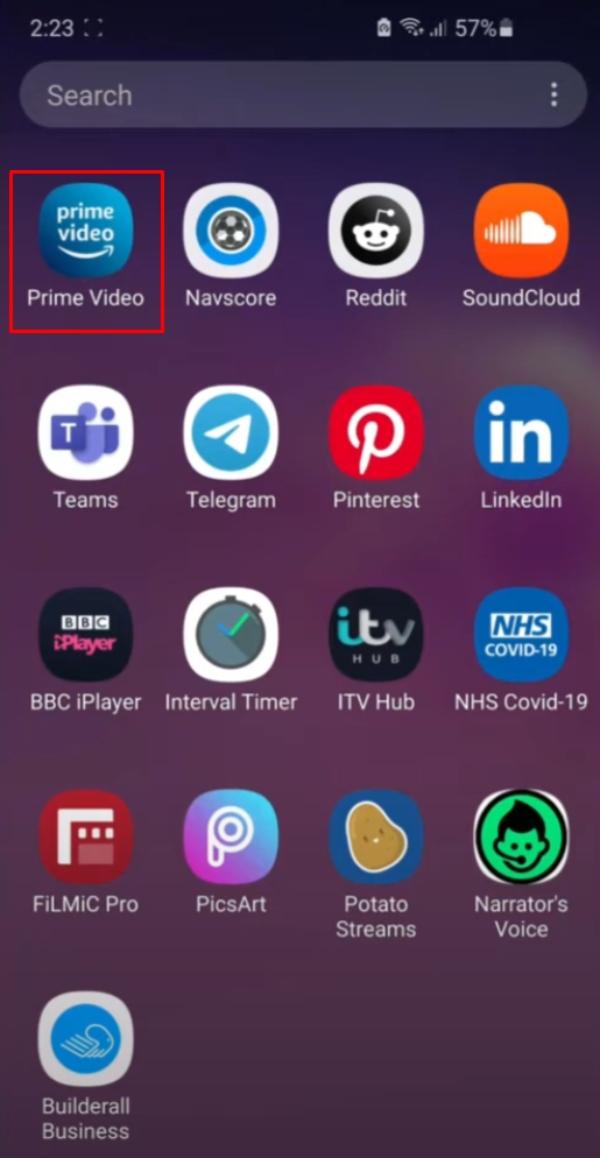
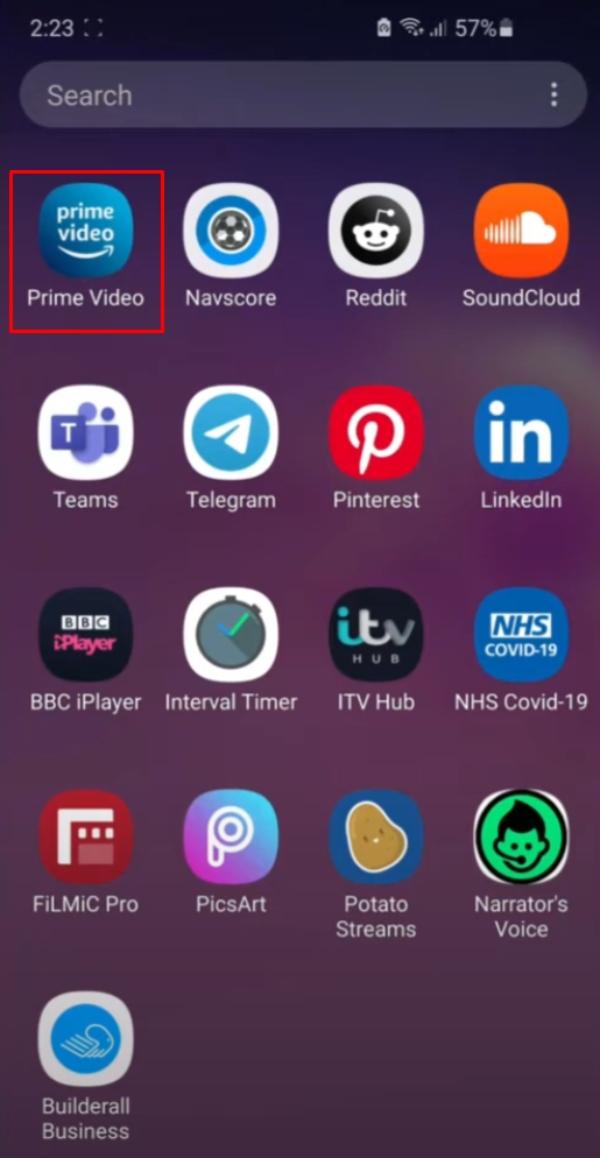
Step 2. Tap on your profile icon.
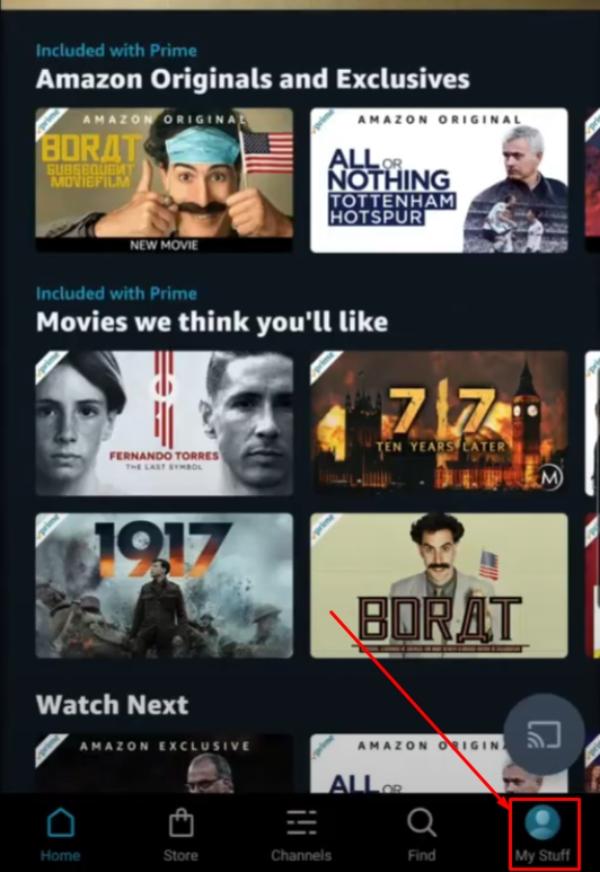
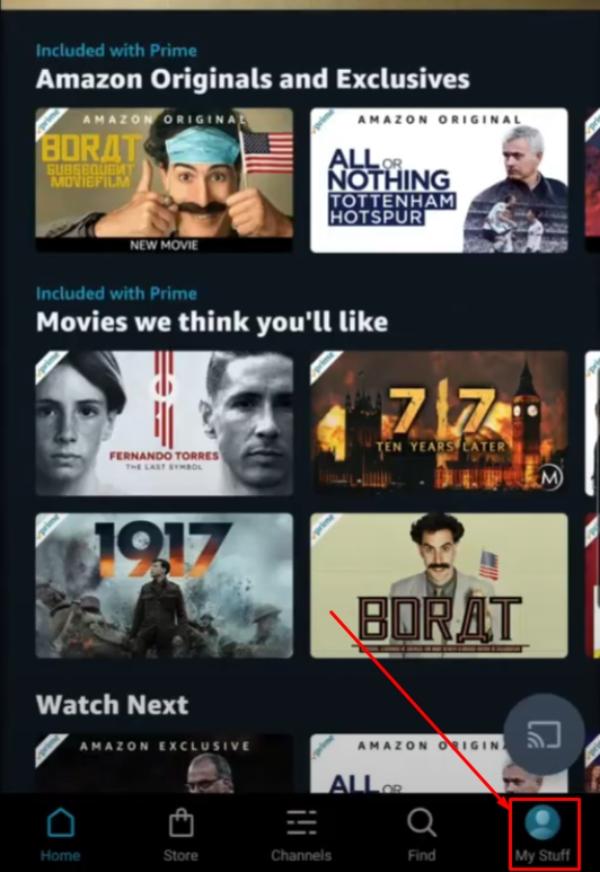
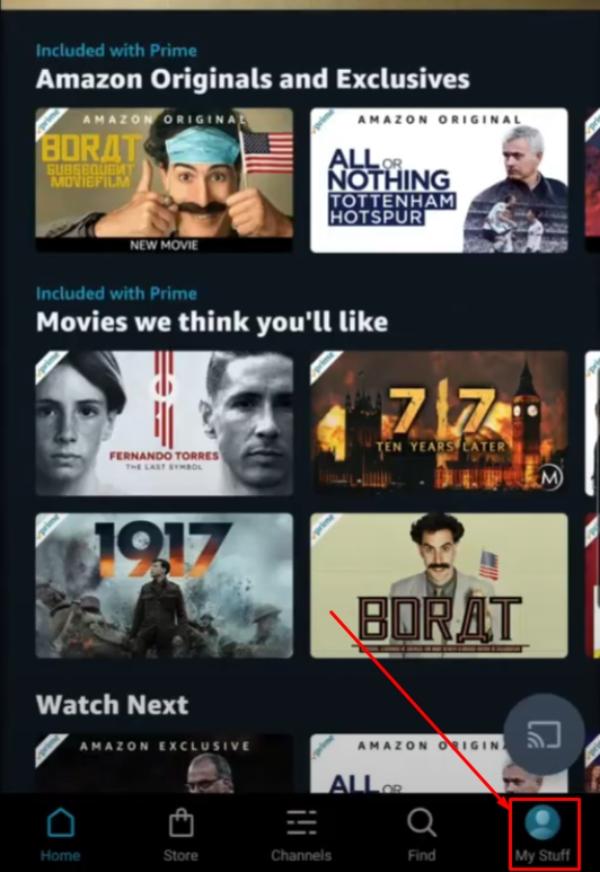
Step 3. Click the Settings button.
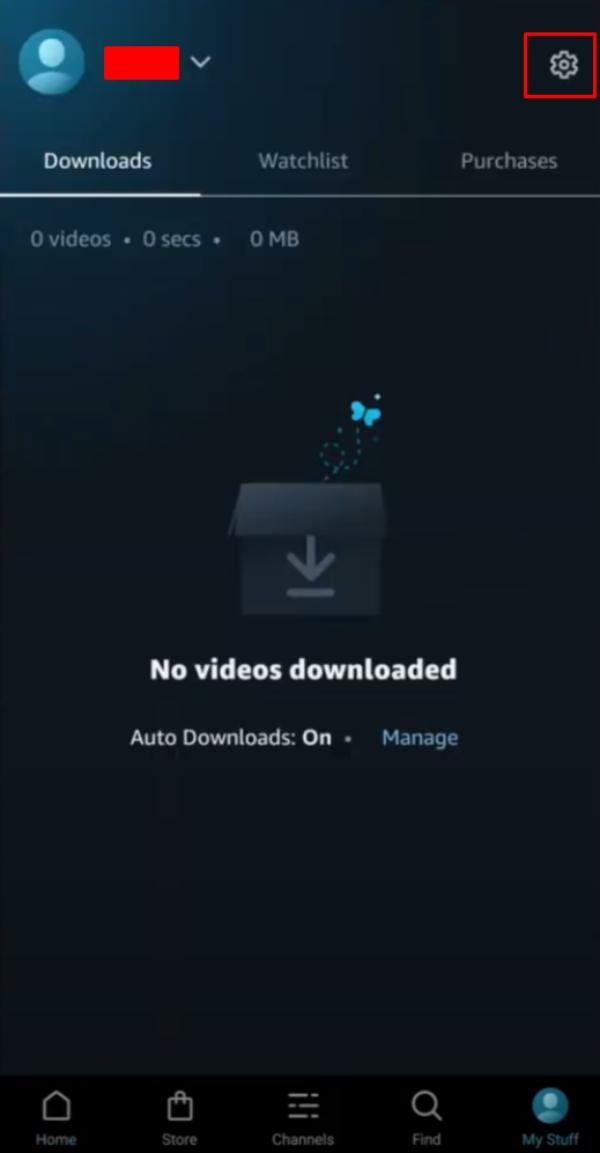
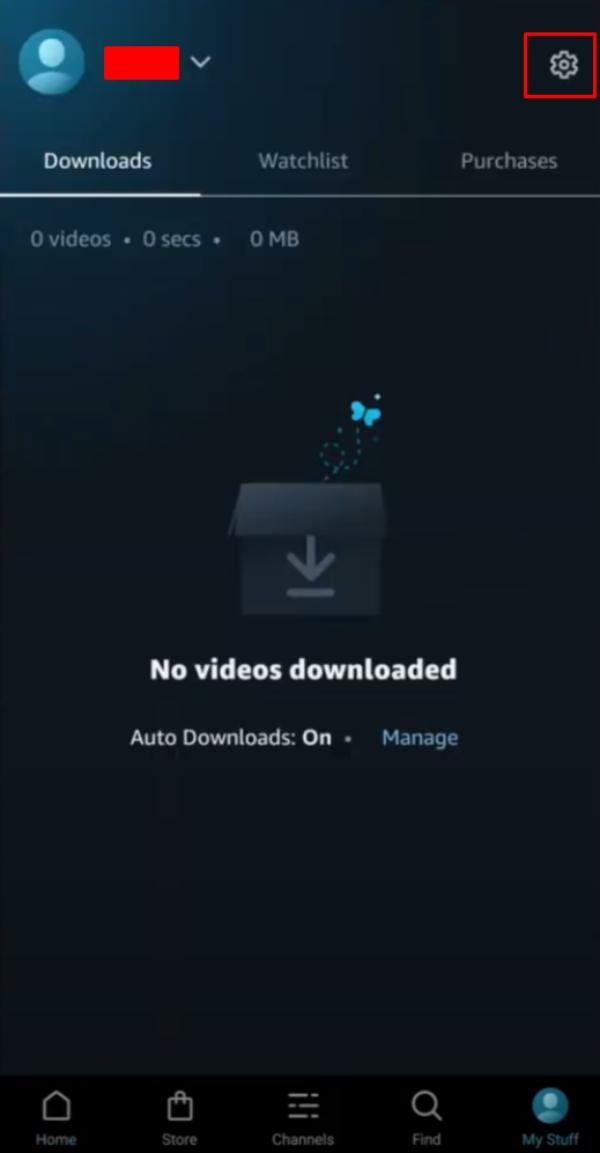
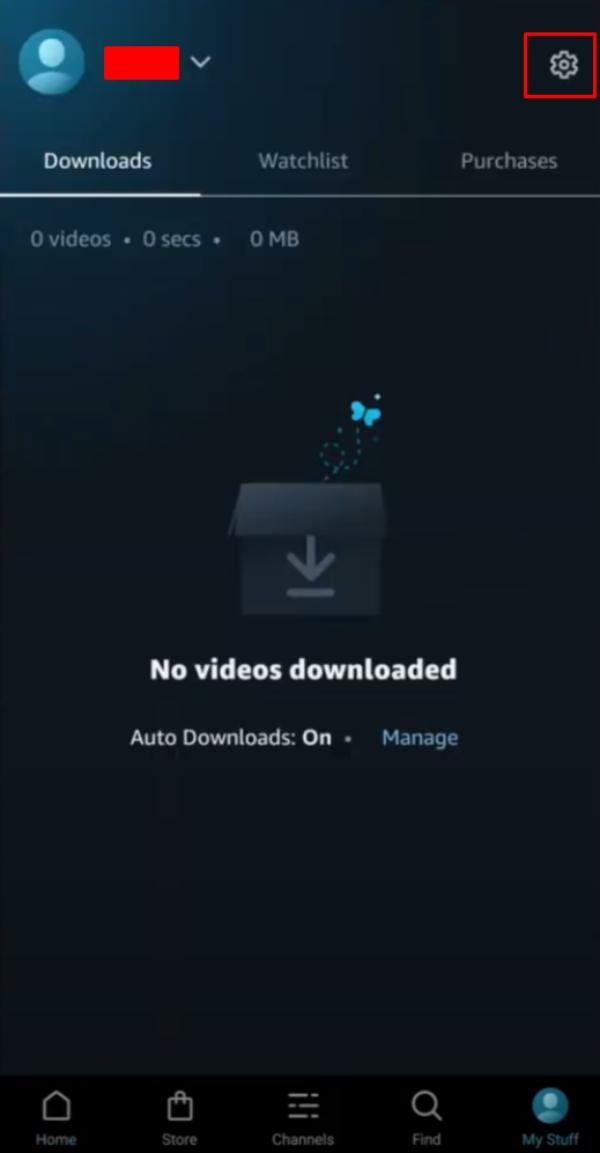
Step 4. Choose Parental Controls.
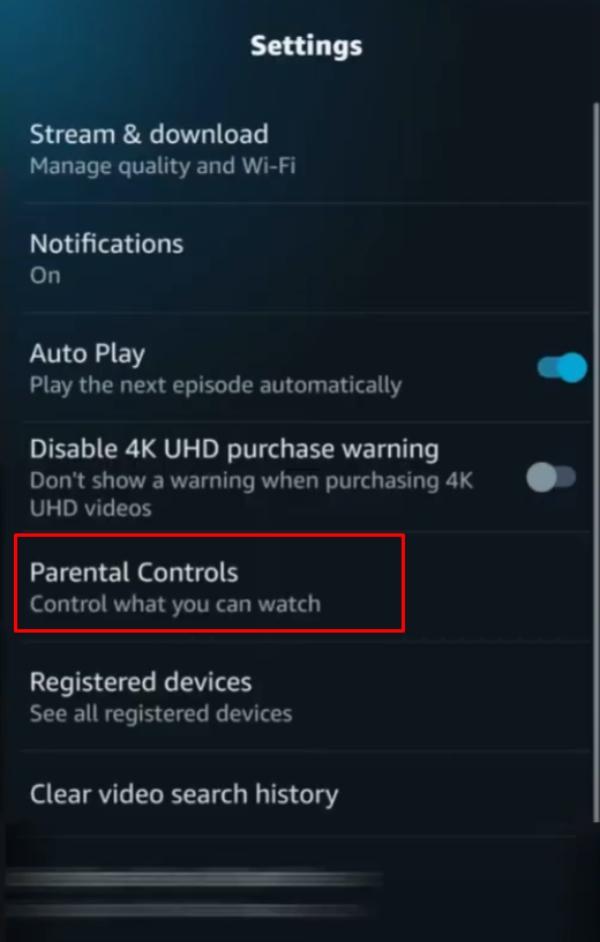
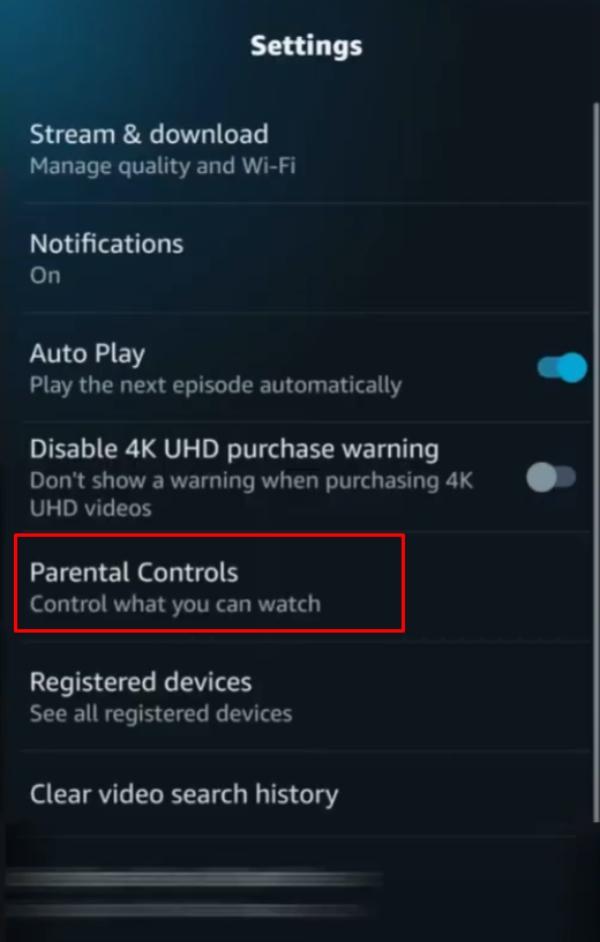
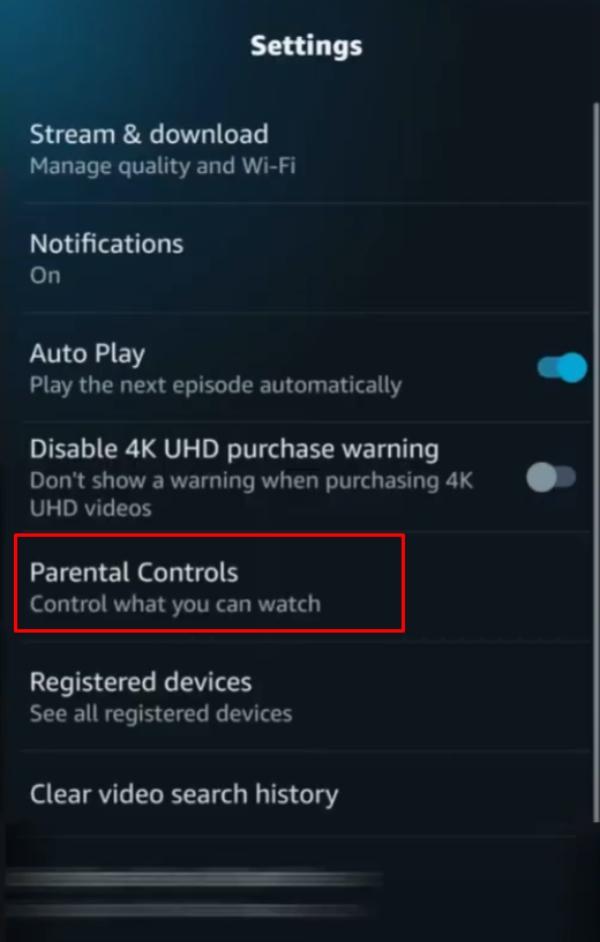
Step 5. Go to Viewing restrictions.
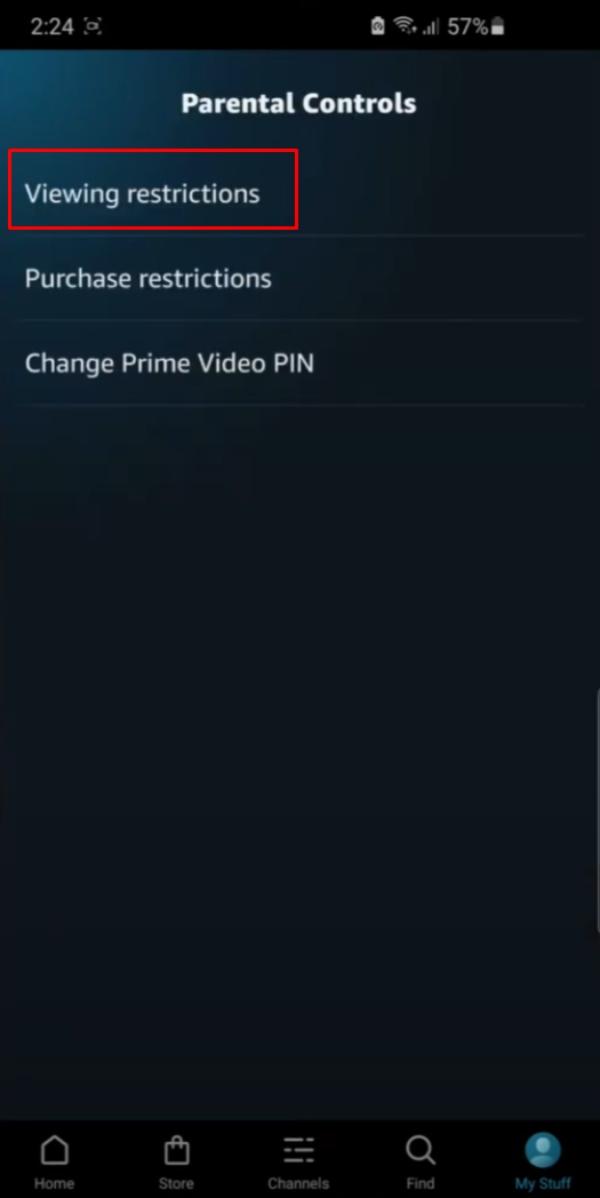
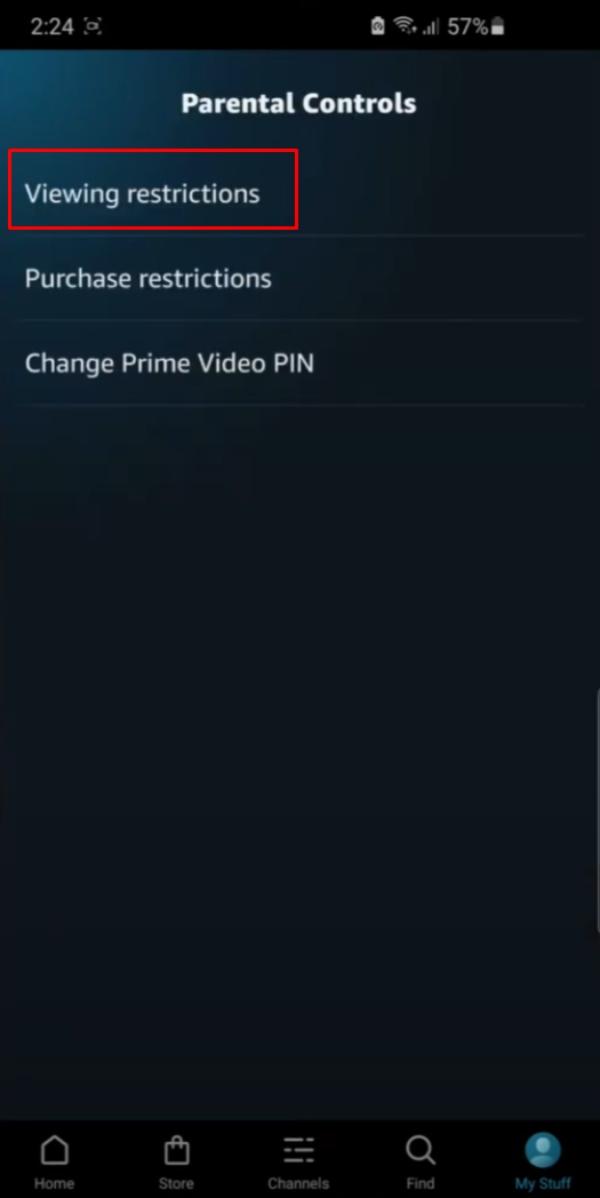
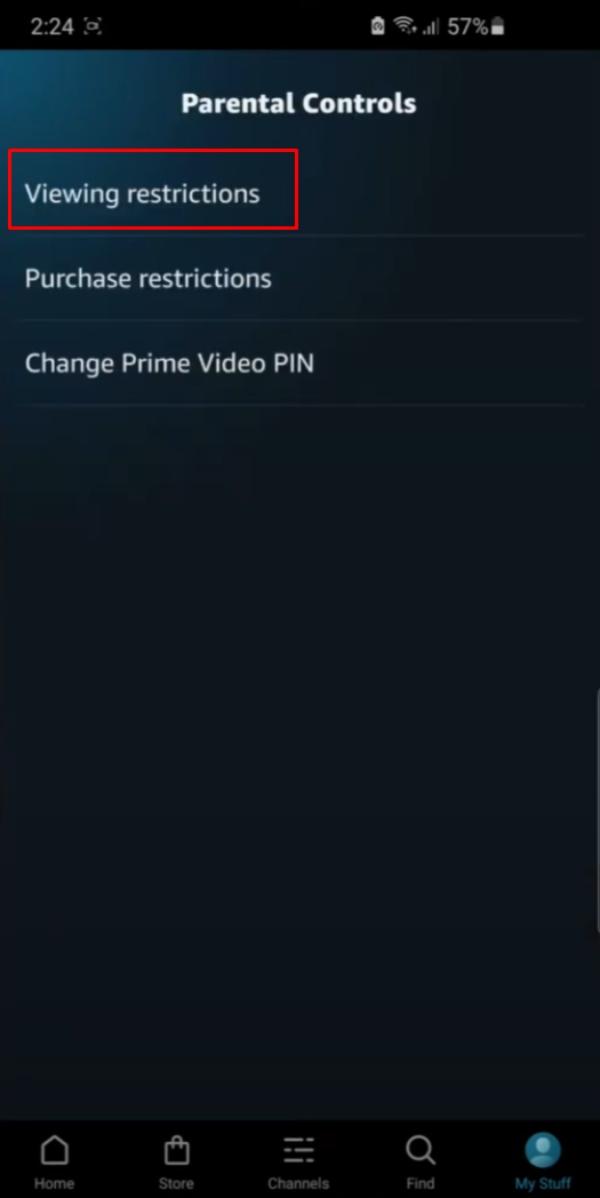
Step 6. Enter your credentials.
Step 7. Change viewing conditions to 18+.
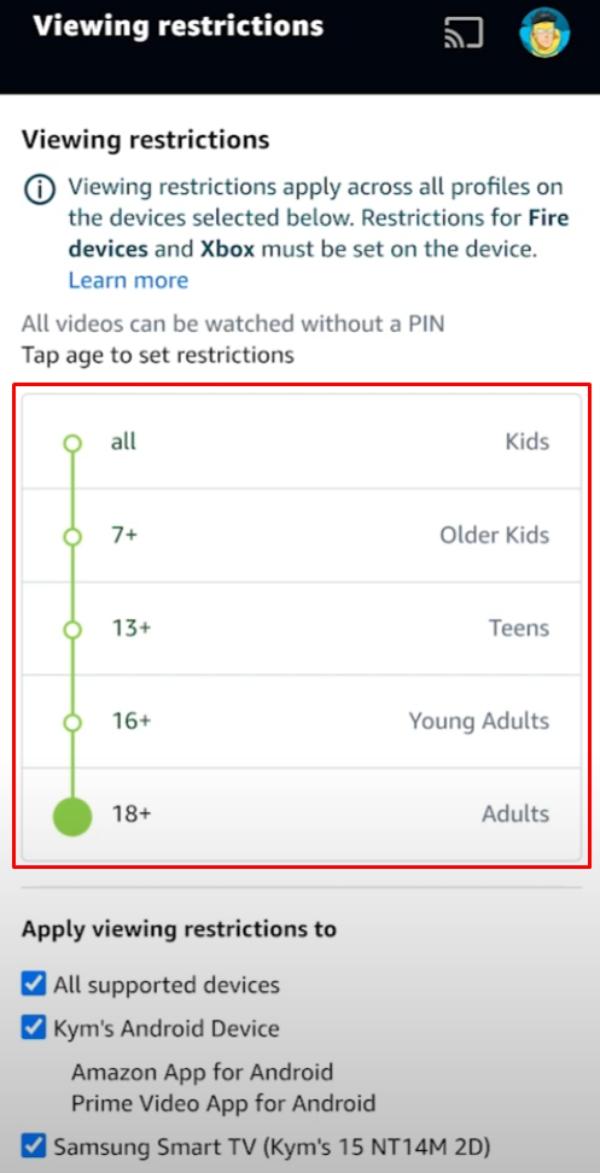
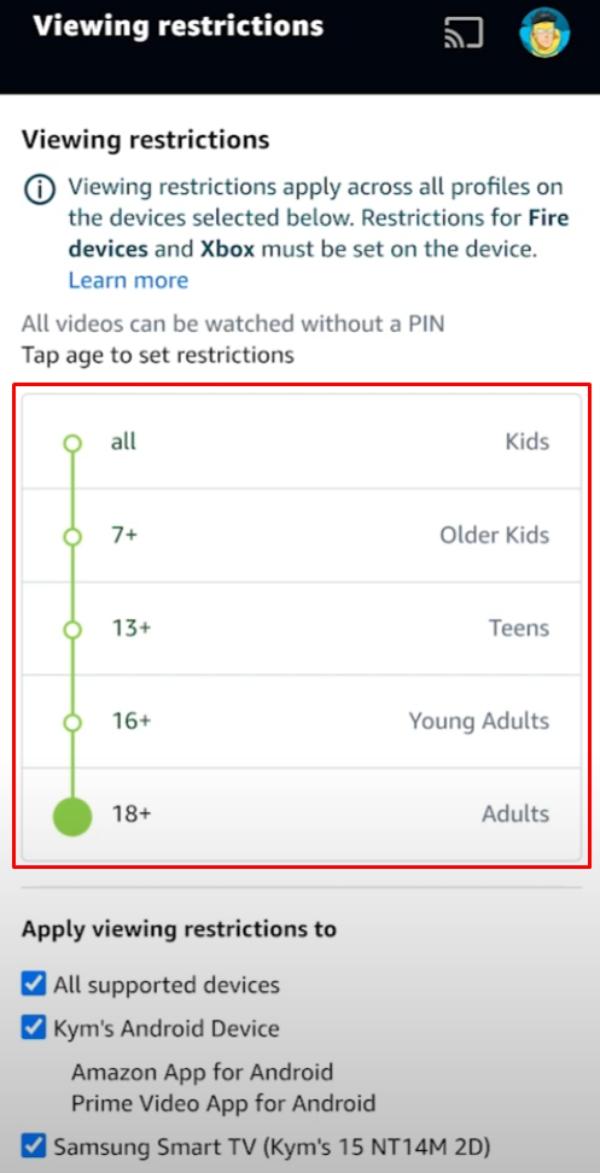
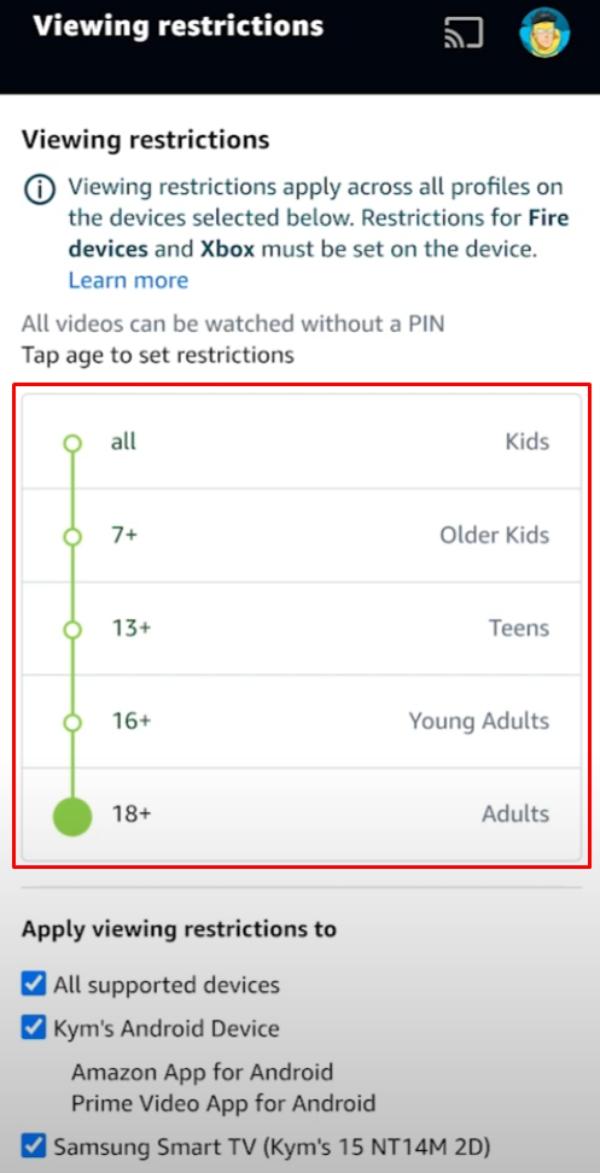
Step 8. Choose a device that you rarely use for Amazon Prime Video.
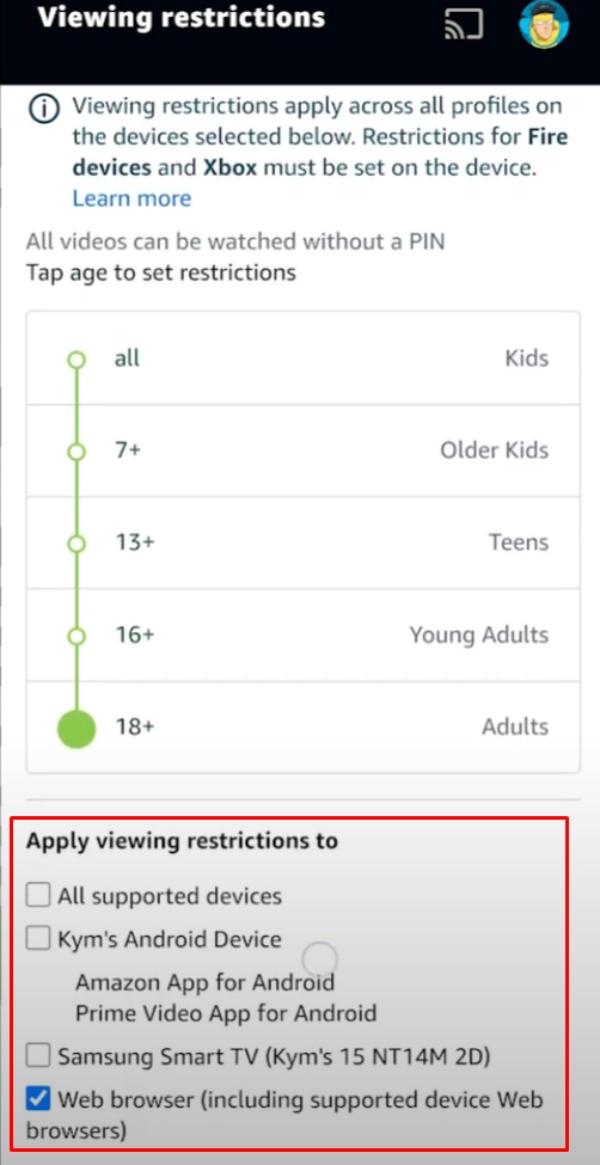
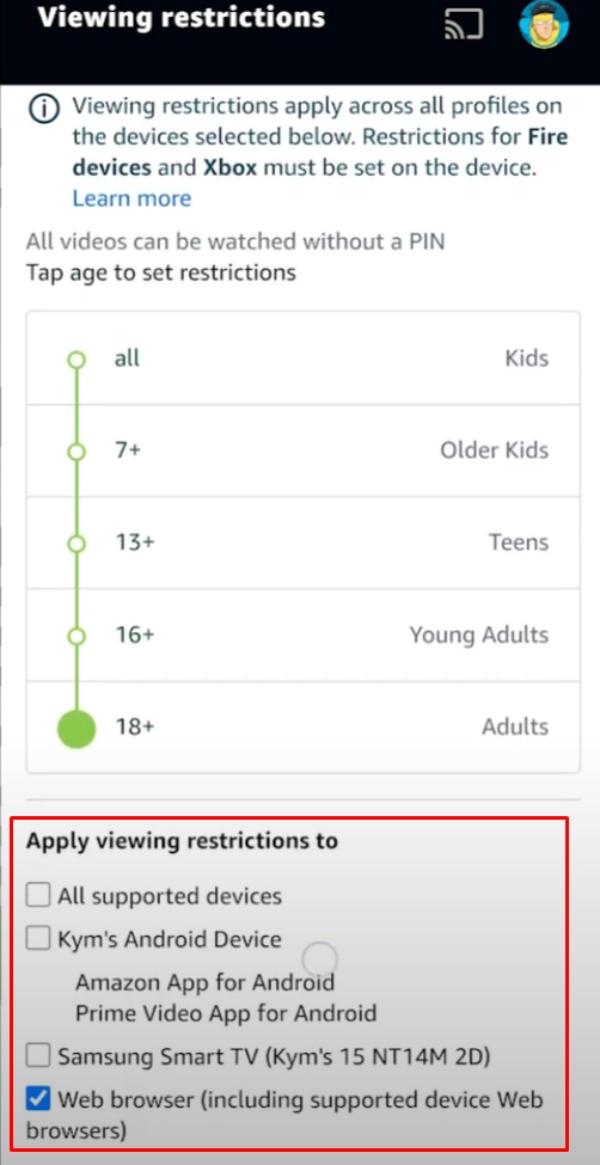
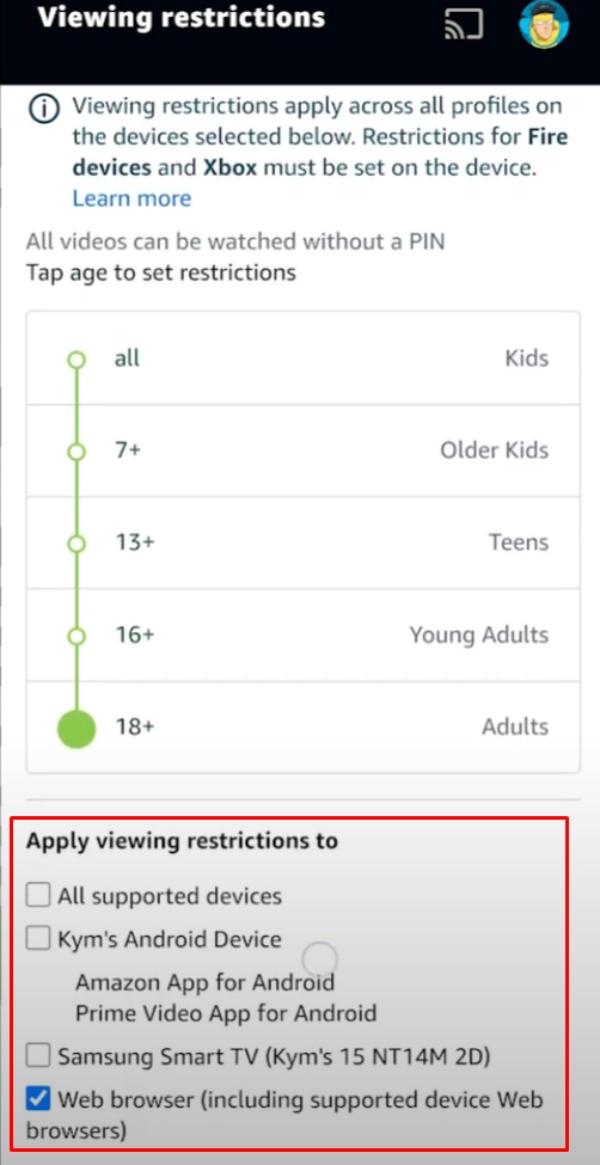
Currently, no methods will allow you to deselect all devices. The app will give you an error that you need at least to enable a restriction for one of the supported devices. So, you can just choose a device you rarely use and won’t have to worry about the PIN again.
Similarly, bumping the age rating to 18+ will automatically enable the explicit content. There is no rating above 18+, meaning you can watch all the movies and TV shows without inputting the PIN code.
Note: You can’t remove the PIN code directly or toggle off the Amazon Prime Video parental controls. Leaving the PIN code blank will also prompt an error. So, your only option is to adjust the rating and select only one device for parietal control restrictions.
How to block purchases on Amazon Prime Video?
It is quite an unpleasant surprise to discover that your kid purchased something on Amazon Prime Video without consulting you first. Luckily, the Amazon Prime Video app also allows parents to restrict this feature.
Parents can use a PIN to lock up the purchases feature. However, this PIN does not work on Fire devices and the Xbox 360 units linked with the streaming services. So, you will have to individually set up parental controls to block purchases on those devices.
As for the standard streaming app, a few taps are all it takes to block purchases. Let’s discuss how you can stop purchases on Amazon Prime Video.
How do I block purchases on Amazon Prime Video?
Blocking purchases through the app is generally easier for parents. Just follow along these steps:
Step 1. Launch the Prime Video app.
Step 2. Click your profile icon.
Step 3. Open Settings.
Step 4. Open parental controls.
Step 5. Tap purchase restrictions.
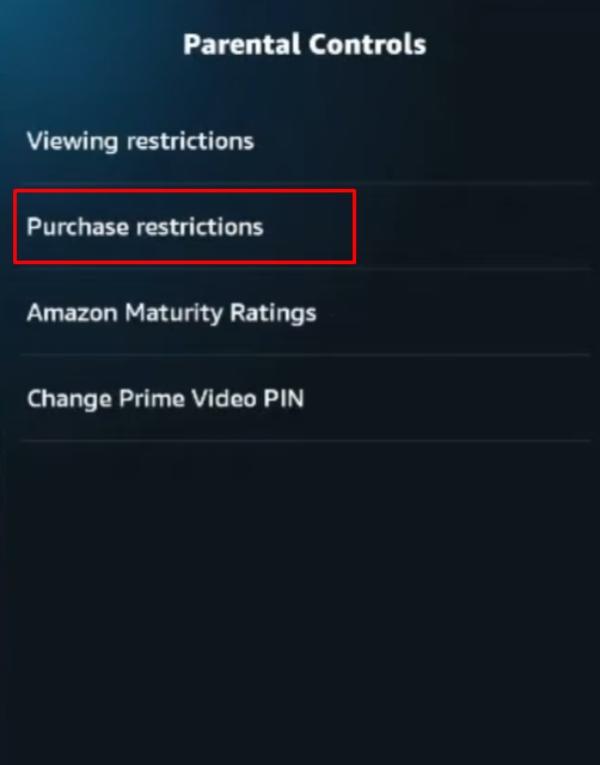
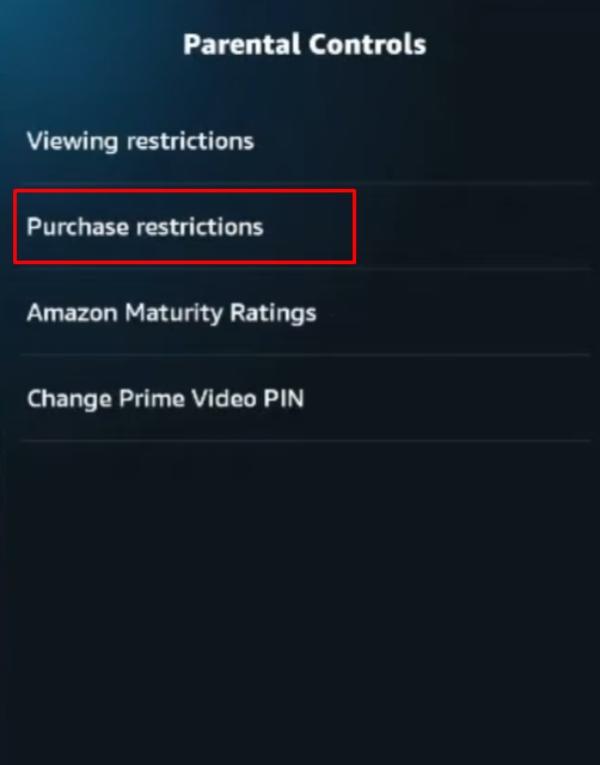
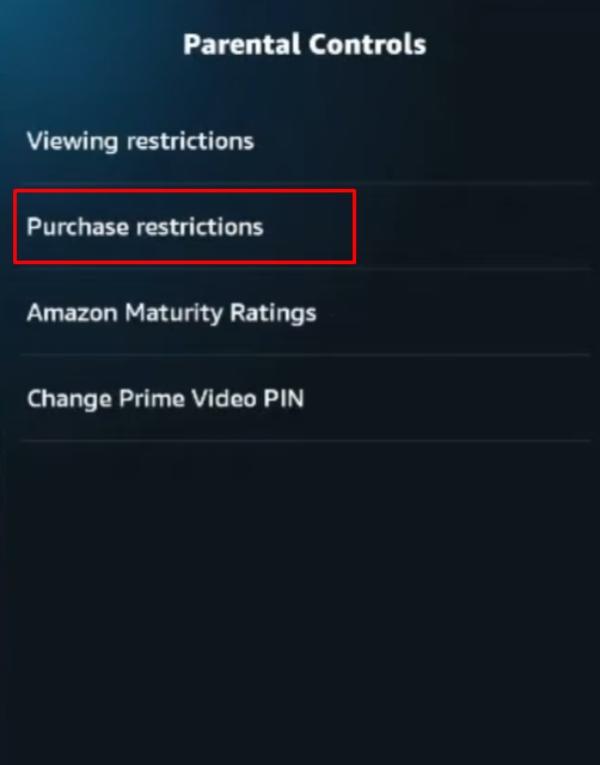
Step 6. Confirm credentials.
Step 7. Tap “On” to block purchases on Prime Video.
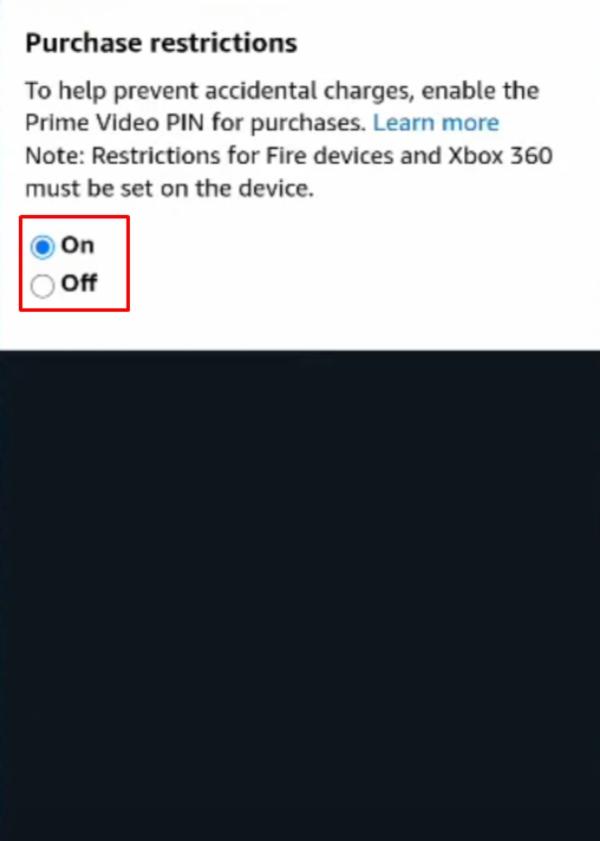
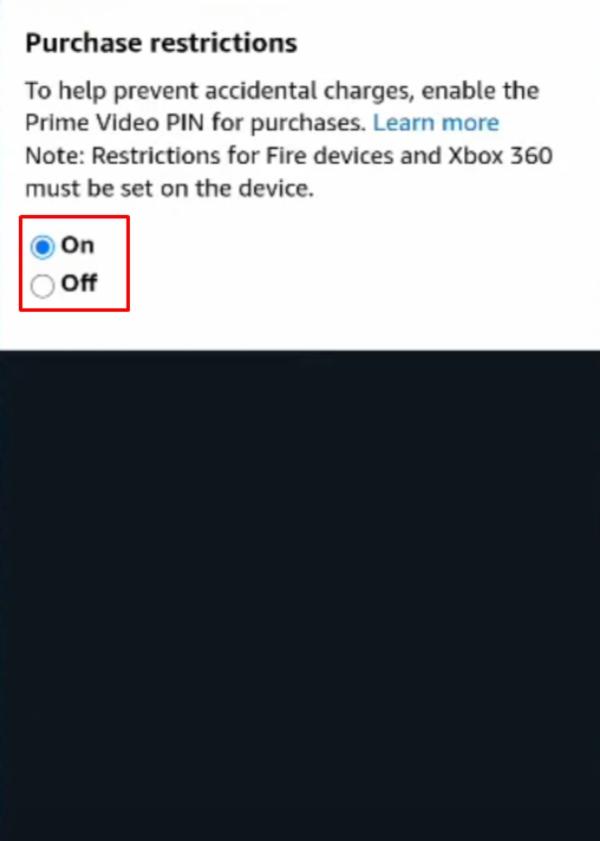
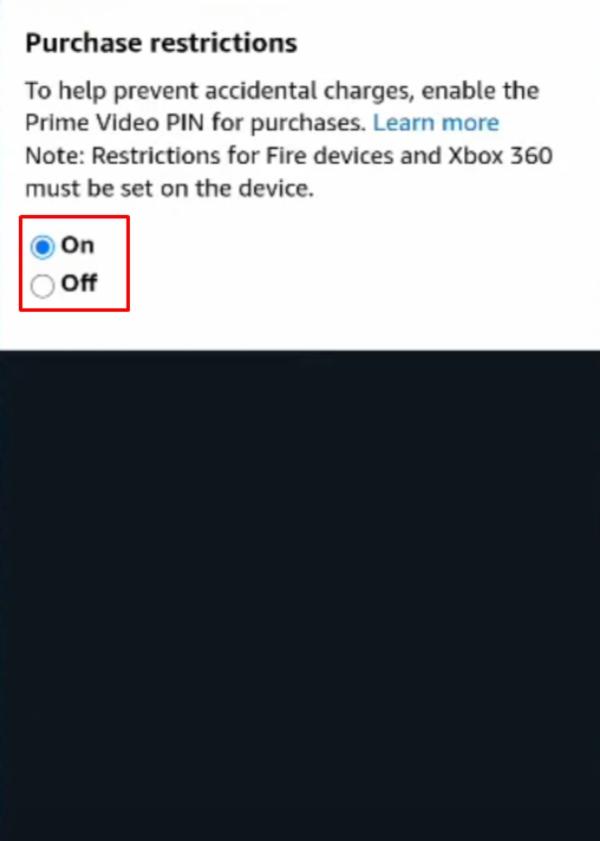
If you’re on the browser, you can follow similar steps. Try accessing account Settings > Parental Controls. And then toggle on “Purchase Restrictions.” The browser also allows you to select specific devices to restrict the purchases simultaneously.
Moreover, you won’t have to go through the process from scratch to change the PIN code. So, depending on your convenience, try using the browser or the Prime Video app to block purchases.
Conclusion
Parents must determine how to set up Amazon Prime Video parental controls to keep their kids safe. Even if you’re not a parent and share your account with roommates, learning about this feature will give you more control over the purchases.
Parents can restrict explicit content for their children with parental control features. When these features are enabled, a five-digit PIN code is placed over restricted content. Users can also limit in-app purchases with this option. Moreover, the flexibility of these parental controls allows parents to specify restrictions to targeted devices.
Overall, Amazon Prime video paternal controls are great for limiting the content that your kid watches. However, the scope of these features doesn’t extend beyond the streaming app. You’ll need a robust parental control app like FlashGet Kids to protect your kids from online predators and strangers. This app offers a complete monitoring and tracking system to parents trying to keep their kids safe online.
FAQs
Does Prime Video have a kids mode?
Yes, Prime Video users can create a kid’s profile if their child is under 12. This profile will only display content suited for children under 12. However, they must rely on parental controls for kids over 13 -17.
How do I remove age restrictions on Amazon?
To remove age restrictions on Amazon, open your account settings and go to “parental controls.” You can remove devices and PIN codes placed on restricted content from there.
How do I enable 18+ on Amazon?
To enable 18+ on Amazon, open the app and click “parental controls.” You can access the viewing restrictions section to modify it to 18+.
How do I block content on Amazon Prime?
To block content on Amazon Prime, go to account settings > parental controls > viewing restrictions > select appropriate age rating. Modify and save a new PIN code every time you update the age rating.

