Xbox video games and internet gaming may be fun but can also be detrimental for some parents and their kids. Youngsters using consoles can have unlimited access to websites(good and bad) and unsuitable content that promotes harsh language, violence, online contact with strangers, adult content, and in-game purchases. While this is worrying, you can handle it using Xbox parental controls.
Most media sites now have content filters in place to prevent certain sorts of information from being viewed. Understanding how to configure parental controls can give you the assurance and comfort to let your kids enjoy Xbox games, spotting or engaging in activities you would not approve of.
This piece will help you identify how to set up Xbox parental controls as well as other methods you can use to ensure your kids have a positive digital presence that will help them in their personal growth and give you an easy time. So without wasting time, let’s jump straight into it.
What is Xbox parental control?
Xbox parental control is a superb feature that helps parents monitor and regulate their kid’s digital presence and activities, such as online purchases, interaction with strangers, and access to adult-related materials. It’s a remarkable feature that helps parents shape their kids’ character until they’re old enough and responsible for making their own decisions.
However, you should not take up a full-fledged war with your kids that will negatively impact your relationship with them. While playing Xbox might be fun and helpful when they need to relax, or as a reward for hard work, they need to use it sparingly.
What should parents know about Xbox?
To know more about Xbox, we’ve compiled a list about:
- Xbox live
- Xbox game ratings
- Apps
This will help you understand the impact Xbox has on kids, especially yours, and why it’s essential to regulate how they use it:
Xbox Live
Xbox Live is a kids-friendly feature that provides them with the ultimate chance to enjoy games with other online enthusiasts all around the globe. Players may also use Xbox Live to download, install or purchase games, demos, and add-ons. To do this, users need a live account and a reliable WiFi connection to make the most out of the Xbox live feature.
Xbox game ratings
The ESRB rates Xbox video games and, as such, directly determines their fate. The Entertainment Software Rating Board is a self-regulatory, nonprofit organization providing accurate console game and application ratings. It enables parents to make educated and sound judgments about the content they want their kids to consume and which ones to restrict.
Apps
Users may also install video programs like Netflix, YouTube, and Hulu with the Xbox system. As a result, youngsters have access to a wide spectrum of improper information. The reason is that most of these apps are entertainment based, while some contain strong language and sexual material. Additionally, this leads to other drawbacks, such as online purchases on certain apps.
Block and mute feature
While gaming online, Xbox Live lets players connect in chat rooms or through voice chat. Yet, there have been reports of gamers acting improperly against one another. If you believe other gamers are harassing or exposing your kid to improper information, you may block or mute them to solve the problem.
How to set up Xbox parental controls?
Setting up Xbox parental control is daunting, but it is easy if you know the right steps to follow and implement.
So let’s have a look at steps you can set up:
Step 1: Set up the Microsoft Family Safety
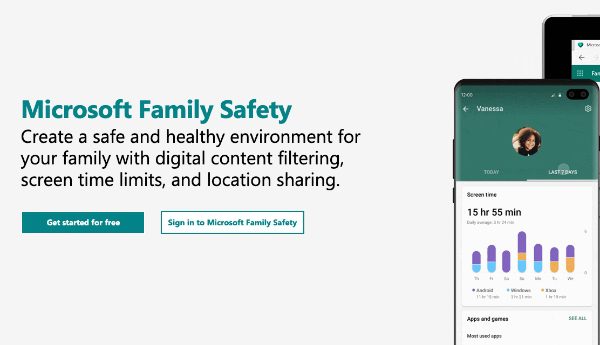
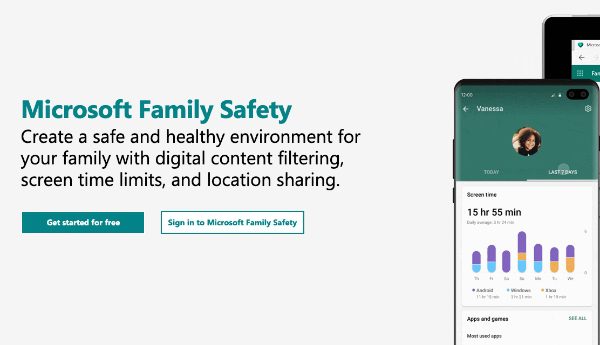
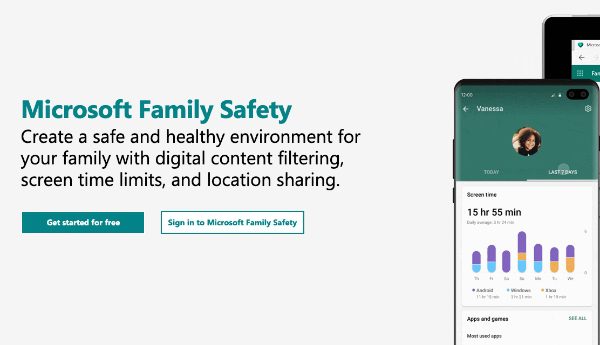
Microsoft provides a feature for creating a Family Group, which enables users to create and connect unique profiles for all users with their own set of options. Establishing a Family Group gives you control over your kid’s parental and privacy settings.
You may want to implement this method if your children have just started gaming or if you want to teach them ways to be responsible gamers. This is also an excellent approach for kids of varying ages to ensure that each youngster gets suitable settings based on age, maturity level, and skill.
So if you haven’t, ensure you download and install a family safety app. Later sign in or sign up for free if you dont have an account.
Step 2. Implement the restrictions
Next step, you have to invite your kids to the Family Safety app to establish account limitations. To accomplish this:
Log in on the Microsoft Family portal using your original Microsoft account.
Head to the dashboard and click on “Add a Family Member.”
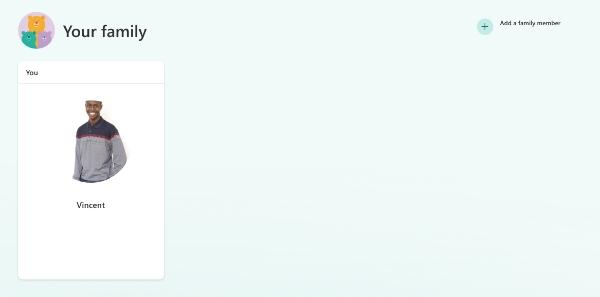
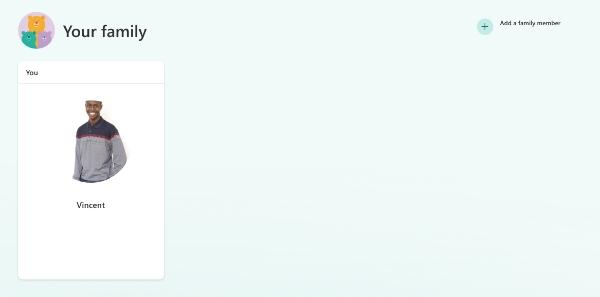
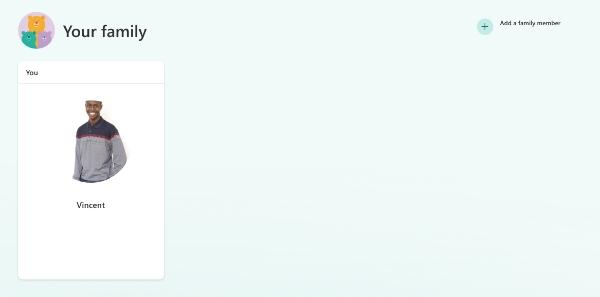
Choose or incorporate your kids into your family profile setup.
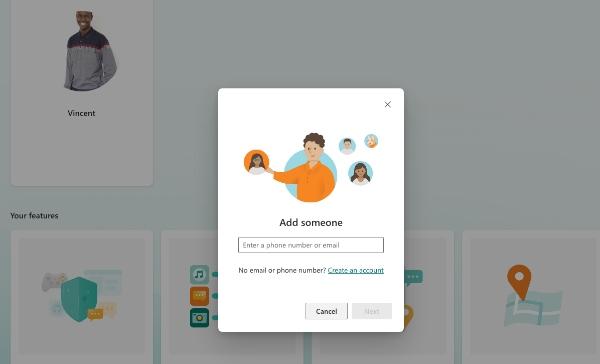
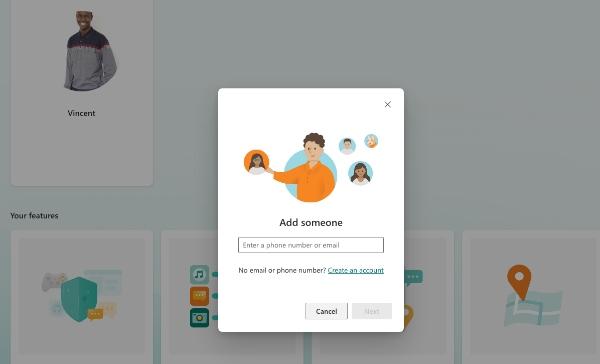
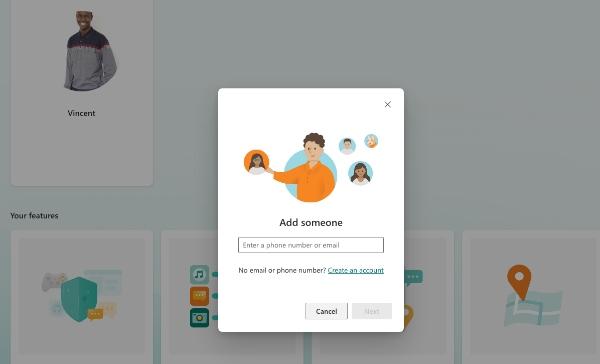
Schedule an invitation to your kid’s phone number or email.
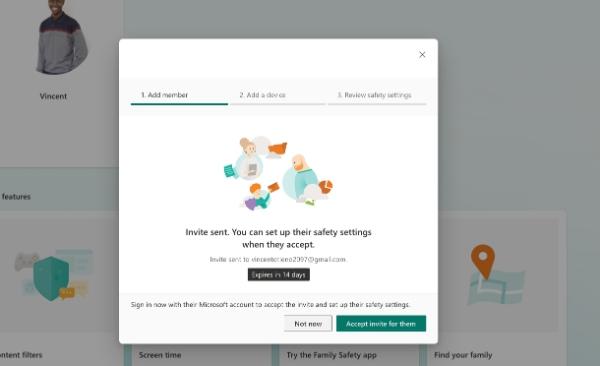
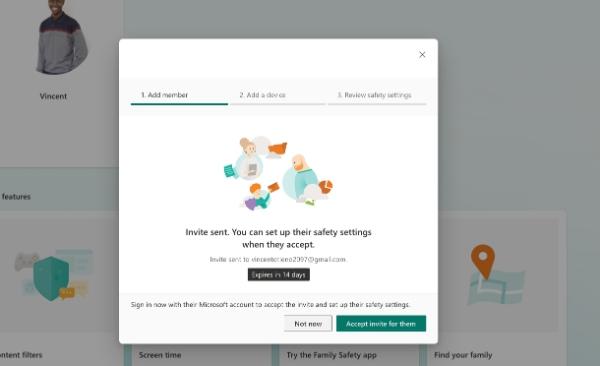
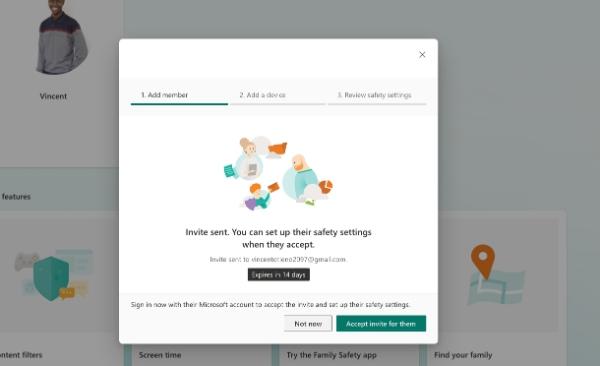
Step 3: Head to Settings
You can implement the Xbox restrictions when the invitation code is accepted by going to the settings. There are numerous settings you can adjust at this point. Here are some of them.
- User limits. You may also restrict your youngster’s time using particular applications or video games on the Xbox console.
- Screen time restrictions. Parents may restrict their kid’s use of the Xbox system to specified timeframes or hours.
- Game rating limits. Depending on the ESRB assessment, parents may restrict the video games their kids should play.
Step 4: Set time limits
Set up and log into a Microsoft account.
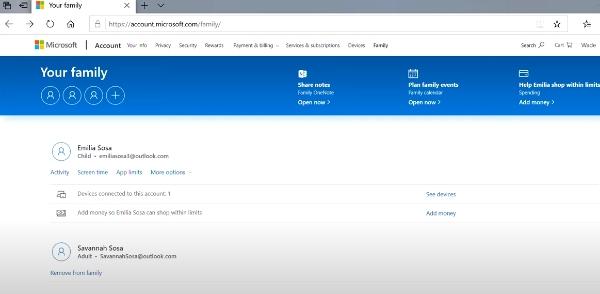
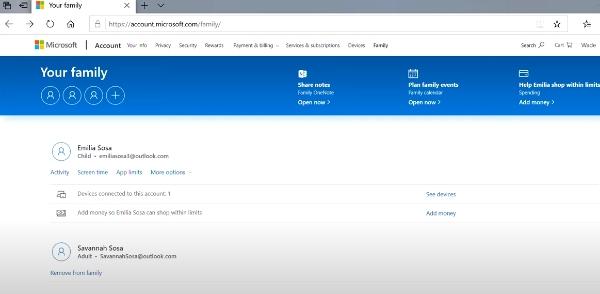
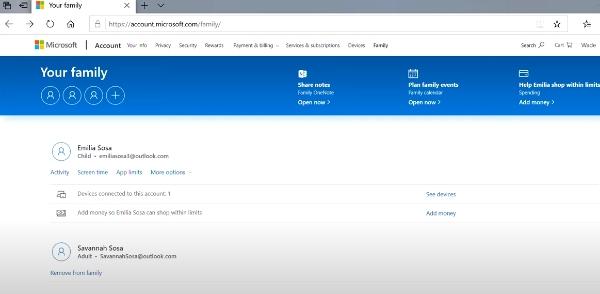
Add your kid and send the confirmation code.
Now incorporate the preferred time limit by selecting when it should start and end.
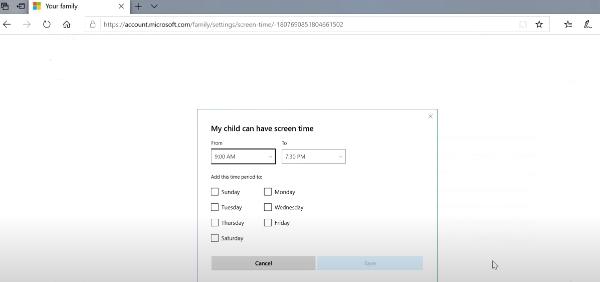
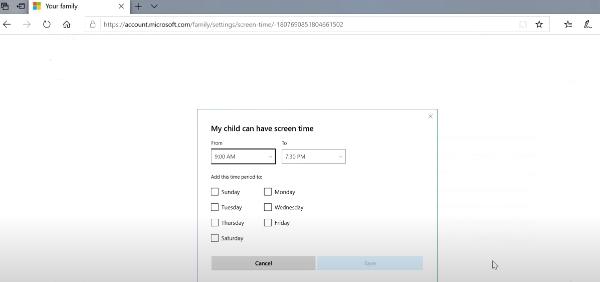
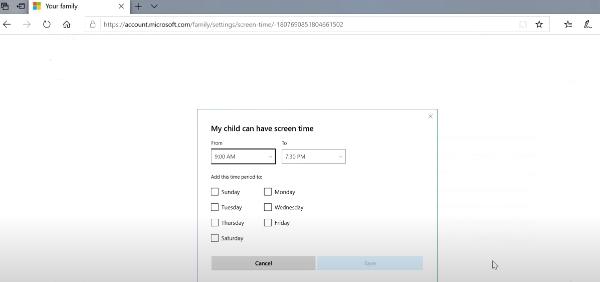
It’s possible to add an Xbox setting that notifies your kids when it’s time to put the Xbox down.
You can do it by heading to the Xbox notifications settings and making the necessary changes.
Steps 5: Limit mature content
First, you need to log in to the Xbox console.
Next, head to the setting by pressing the Xbox button. From there, move to accounts and then family.
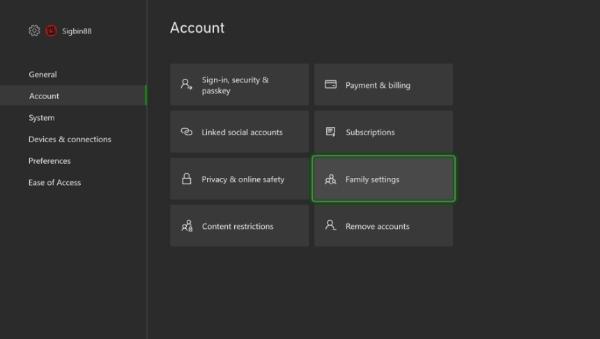
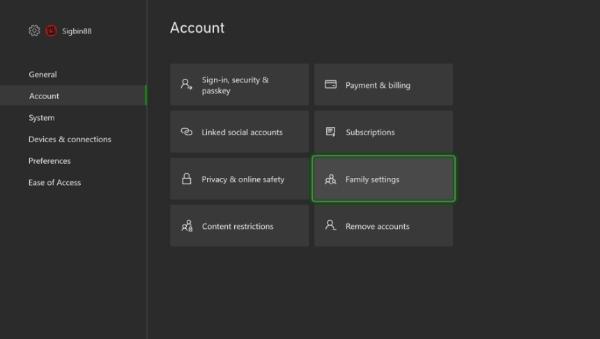
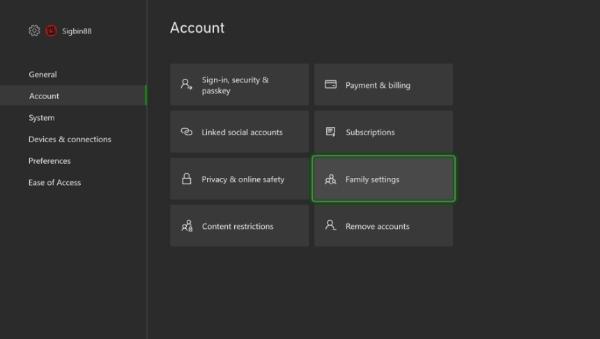
After that, you’ll see “manage family members” on your screen and click on it. Then move to content access; you can place an appropriate age limit from there.
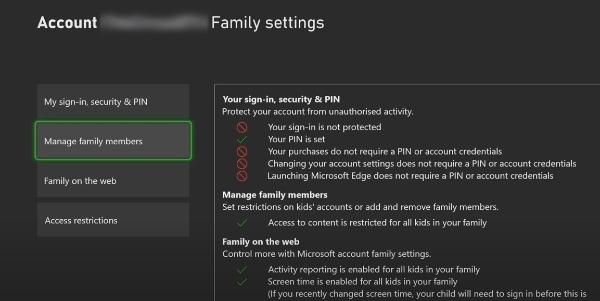
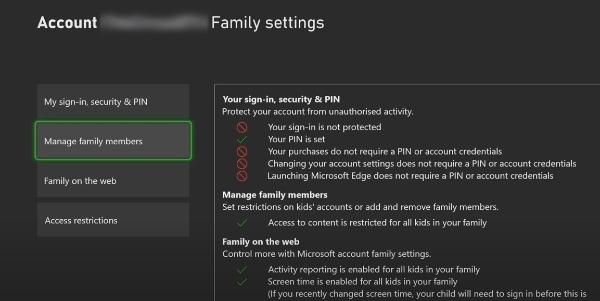
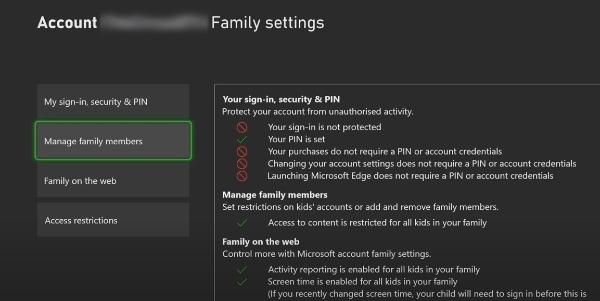
Now go back to the page and incorporate web filters after checking available plans.
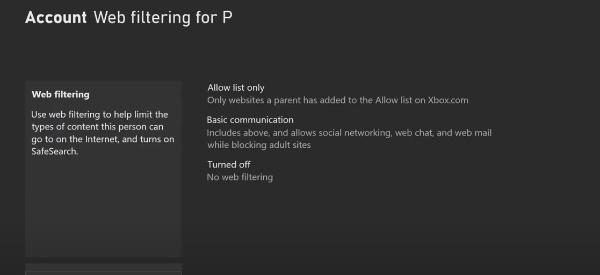
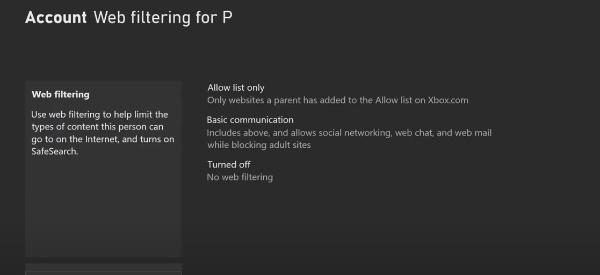
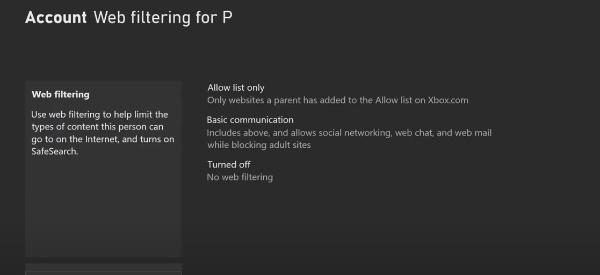
You can now restrict your kid’s interaction to mature content.
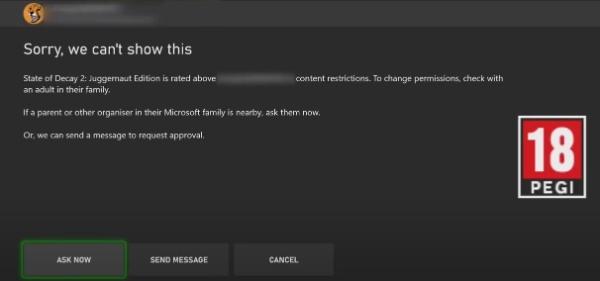
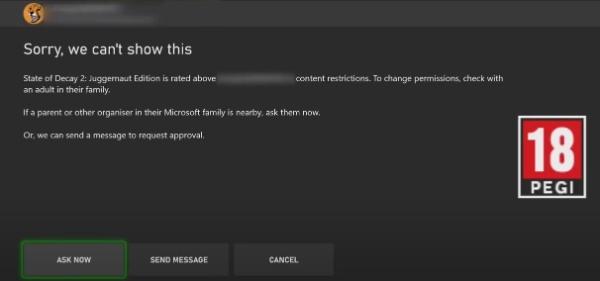
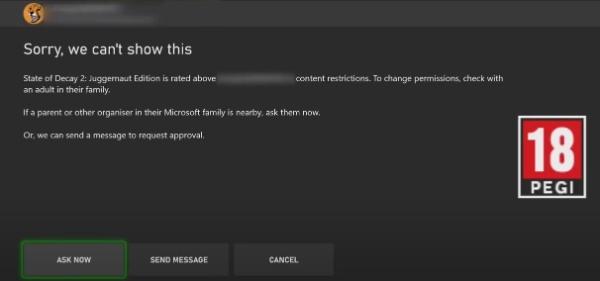
Steps 6: Block purchases
First, log in to the Xbox console.
Click on the Xbox console button and head to the settings. From there, you can move to manage a family.



Click on the kid’s account you wish to restrict the purchases.
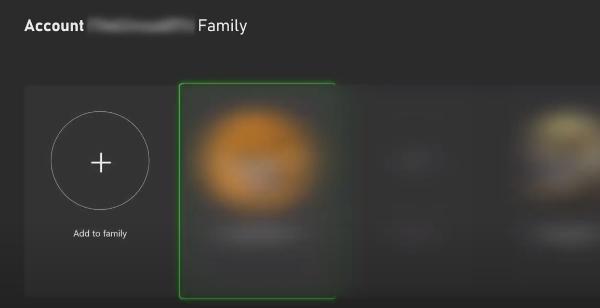
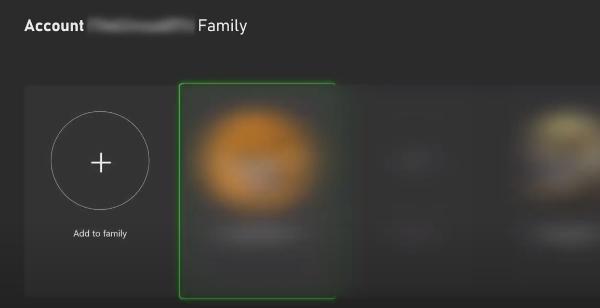
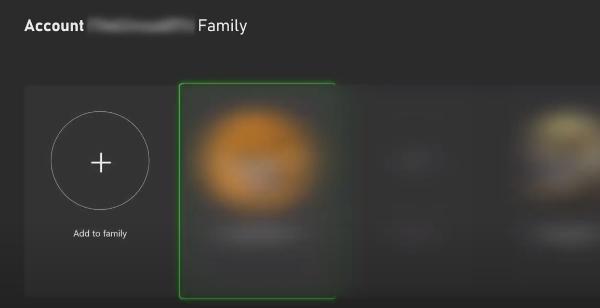
Move to the online and privacy safety option, then to customization details, where you’ll come across buy and download.
Click on the parent ask section. And there you have it, you have successfully restricted your kid’s Xbox purchases.
How to turn off Xbox parental controls?
The parental control function on Xbox enables parents to regulate and control their kid’s gaming habits effortlessly. Some of the functions accessible to you when you utilize this include:
- Kid’s account was set up.
- Chat settings.
- Multiplayer settings.
- Purchase management and much more.
But how do you disable Xbox parental controls? Here’s how:
Step 1: Press the Xbox Console button
To enable the Xbox button, check your controller at the top and click on the button you see there.
Step 2: Pick system and profile
Check on the final tab appearing on the screen and then move to the settings. From there, you’ll be able to see the console account setting.
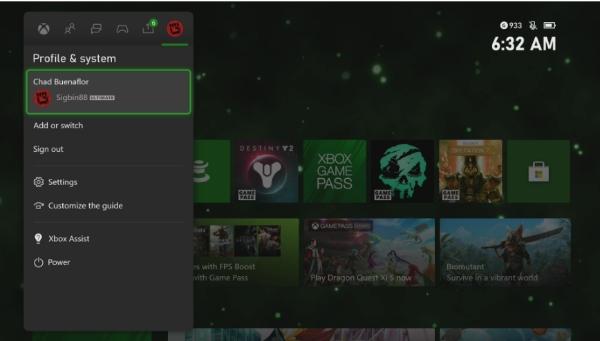
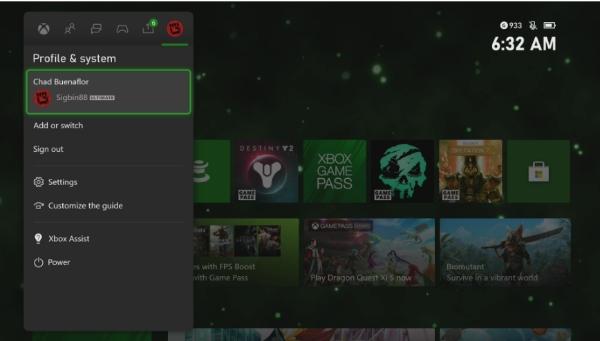
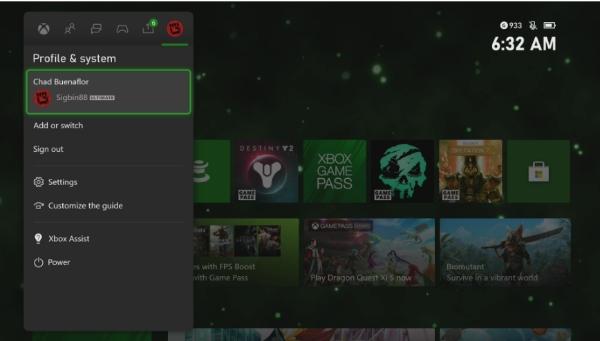
Step 3: Move to family settings
Now head to family settings and see a “My sign in” section. Alternatively, you’ll notice “security and passkey” and click on it. Now alter the security setting to your preferred choice.
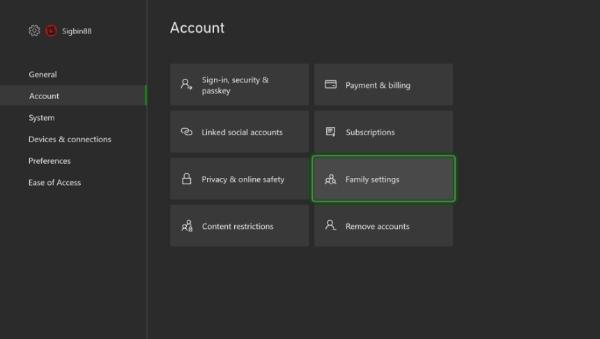
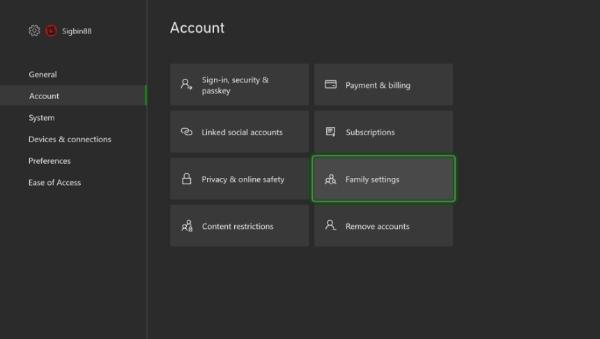
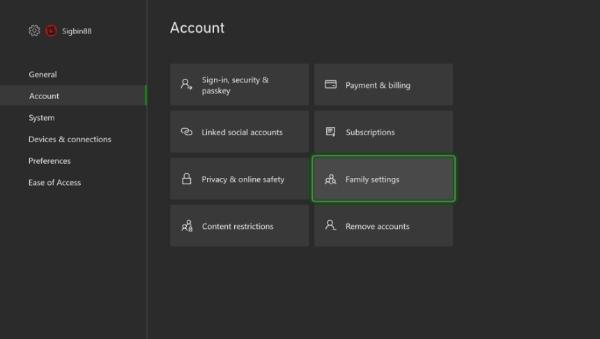
Step 4: Click on no barriers
Once you’ve altered the security settings, you can confirm by clicking on no barriers, and your Microsoft account will be easily accessible.
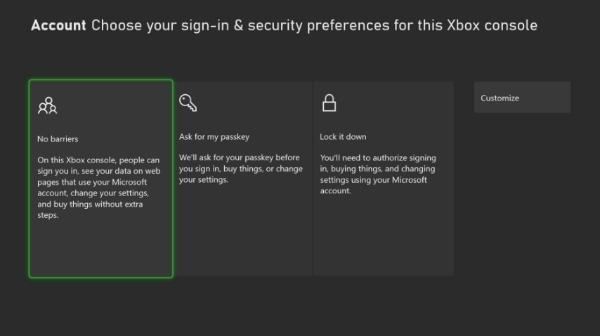
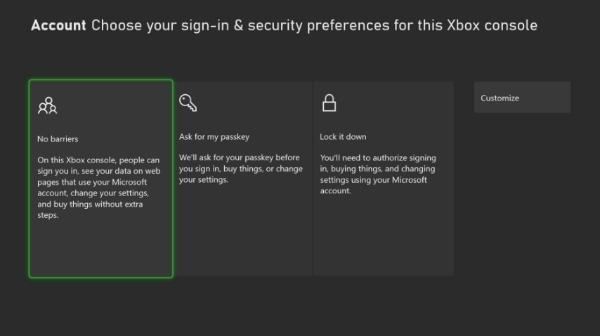
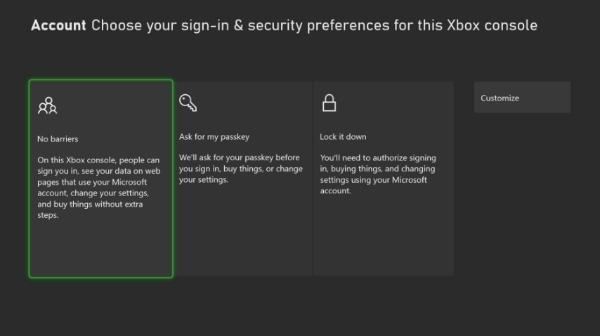
Take further protection with FlashGet Kids
With the current technological advancement, especially in entertainment, many reasons exist to protect our kids against consuming inappropriate material. Consumption of unworthy material may harm your kid’s moral well-being; by then, it might be too late.
However, by setting up FlashGet Kids, you’re guaranteed a smooth process in restricting your kid’s online presence. Some of its features, like restricting in-game purchases or limiting time screen, are why users worldwide find it a useful parental assistance tool. But what are some irresistible parental control features you can find on FlashGet Kids? Let’s find out.
Monitor your child’s device usage in real-time.
While Xbox is superb at setting limits on your kids devices, you might not get to check what they’re doing in real-time. As a result, you might need the help of a quality tool such as the FlashGet Kids app that enables you to monitor their activities in real-time. You are able to see the apps your kids have opened and find a way of stopping them depending on their appropriateness.
It can block certain apps or websites.
Parents can easily restrict the websites their kids visit and only authorize appropriate ones that are educational and beneficial to their general growth. Parents can restrict certain notoriously inappropriate apps just by a few clicks. To improve the experience, parents can use apps such as FlashGet Kids, ensure they have a list of inappropriate apps and websites, and restrict them all at once.
It sends Geofencing alerts.
Even though Xbox parent control does an incredible job in ensuring your kids only consume relevant and appropriate materials, it has limitations, such as the inability to send accurate geofencing alerts. However, with FlashGet Kids, you can easily receive real-time geofencing alerts and act on them appropriately to save your kids.
It can lock child’s device.
Using a quality tool such as Xbox parental controls and FlashGet Kids can significantly save you time by granting you the ultimate access to your kid’s device while gaming and switching it off when it’s time to shut it down. The good thing is that you can do it from anywhere without manually accessing the device.
Conclusion
Kids need protection from online content, and they need it fast. It doesn’t matter whether it’s social media or gaming platforms; you need to take the lead and ensure the content they consume is safe. Besides that, you should also ensure the amount of time they spend on the screen is limited to what’s healthy and that they don’t make silly in-game purchases. To achieve this, you can use Xbox parental controls. If you want more features, use FlashGet Kids to explore more and protect your kids in the digital world.

