Streaming popular TV shows and movies is a great way of entertaining your kids, and Netflix is a great place to get popular movies and shows. Netflix sharing is a feature offered by the platform that allows parents to share their Netflix account with kids or anyone else. Sharing your Netflix account with your kids is not an issue as long as you can manage what they can watch on the platform. This is where Netflix parental controls come in. This platform offers parents various measures to ensure kids watch appropriate content, even without close supervision. In this article, you will learn how to set up a Netflix parental controls profile for your kids.
What is Netflix parental controls and what does it offer?
Netflix is one of the global platforms where you and your family can stream the latest TV shows, movie series and games. The platform offers a wide variety of the latest TV shows and movies for all ages. However, not all content accessible on this streaming platform is 100% safe for kids, especially those below 13 years. Netflix parental controls feature helps parents restrict what kids can watch on the platform. As a caring parent, it’s your responsibility to ensure that your children are accessing appropriate content on Netflix. Setting up Netflix parental controls is straightforward, as you will see later in this article. Keep your eyes glued as you learn more about how to set up Netflix parental controls to protect your kids.
Guard your family’s digital world
How to set up Netflix parental controls?
Here is the ultimate guide to setting all the parental controls on Netflix.
Welcome to your most effective parental controls tip sheet on Netflix. These tools purposely help you decide the most appropriate content for your kids, time limits, and other features. These settings have been customized for you, as we know that every family is different.
Here is a list of what you expect to do.
- Set up a kid’s profile with general restrictions based on custom maturity ratings.
- Block specific titles or choose maturity ratings.
- Lock the kid’s profile with a PIN. This helps prevent your kids from overriding or disabling the parental controls you set up.
How to set up your Netflix kids profile?
Netflix kid’s profile is designed to restrict kids aged 12 years and under only to play movies and TV shows carefully selected for their appropriate age. These settings include features such as blocking Netflix mobile games and restricting access to account settings. Kids profile features an icon that displays “Kids” for easier identification.
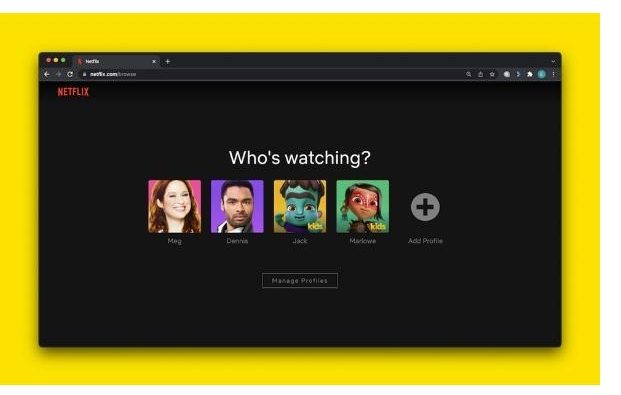
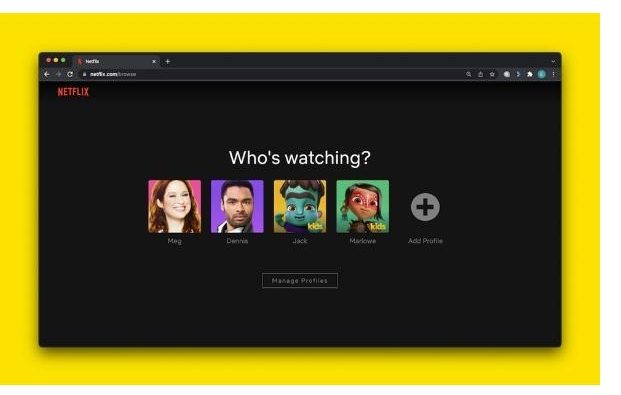
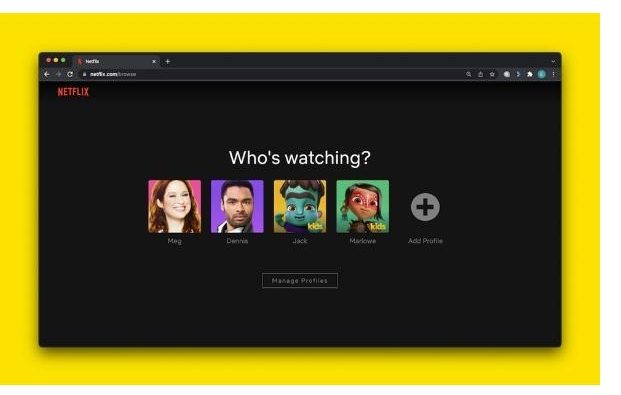
To set up a Netflix profile that includes each member of the family. Kindly follow these simple steps.
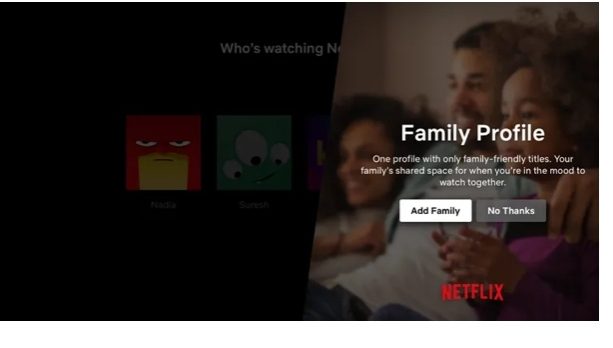
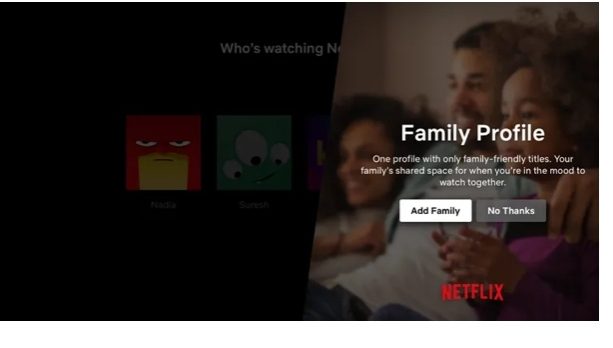
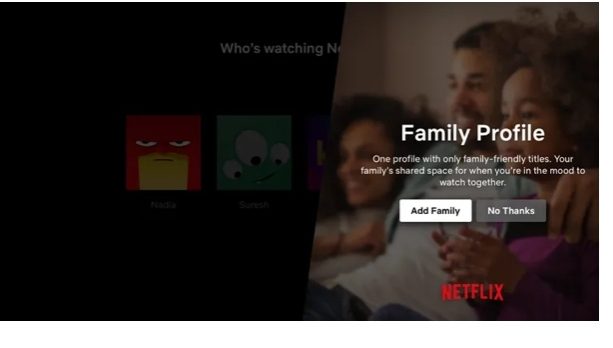
- Go to “Manage Profile” > Add “Profile.”
- Key in the names of individual family members you want to include in the profile. For Netflix’s kid’s experience, tap the “Kids” icon.
- Tap/ Click “Continue” to finish creating your new profile.
If you want to include Netflix’s Kids experience to an existing profile, kindly follow these steps.
- Go to Manage Profiles > click/ tap on the profile.
- Under the ” Maturity Settings,” click, tap “Edit” and key in your account password when requested.
- Check the box that shows Netflix Kids experience and finally click “Save.”
- Finally click ” Save.”
Must-read articles
How to set up blanket restrictions according to maturity ratings?
Not that you’ve set up your kids Netflix profile, you can now proceed to customize the viewing experience they can access through content restriction according to their age/ maturity ratings.
These settings are only available for the web browser.
Netflix sets “content ratings” based on the impact and frequency of mature content shown in a series or a movie. For instance, the amount of adult language, nudity, sex, violence and substance use present. Setting rating restriction helps you control what your child’s Netflix profile can automatically filter, including titles mentioned above and assigned a certain rating. Here’s how to set up rating.
- Go to Manage Profiles > Child’s profile.
- Under content Maturity Settings > Edit gear > Enter your account password.
- Select the maximum rating based on your child’s profile age.
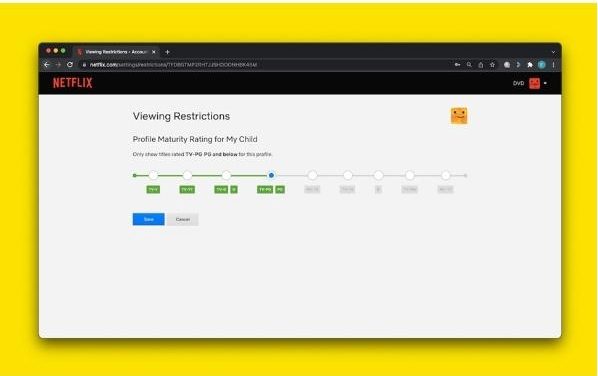
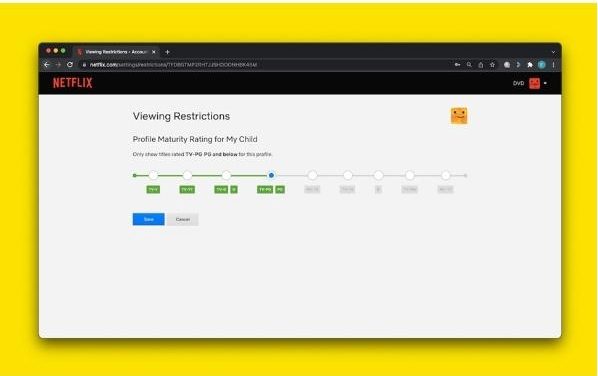
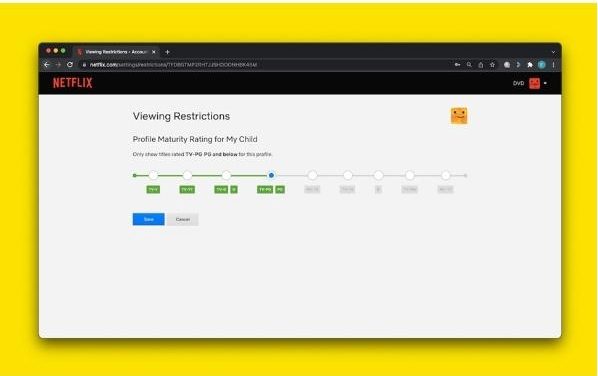
You are free to customize each of your child’s profiles. For instance, you may decide to choose TV-Y for a preschooler’s kid profile, PG for a middle scholar’s profile, and TV-14 for a teenager profile. The power to choose is all yours.
If you check the kids profile, you’ll have limited Netflix to display TV shows and movies rated for 12 years and under kid’s i.e. maximum PG rating. For a higher maximum maturity rating, consider leaving this rating box unchecked.
How to block selected titles?
At times, there could be that specific movie or TV series that probably might have very addictive or traumatic content and therefore you don’t want your kid to watch it even if it doesn’t have inappropriate content and it’s within the permitted age range. Netflix parental controls allows parents to manually block such a series or movie from their kid’s profile. Here’s how to do it.
- Go to Manage Profile > Child’s profile.
- Go to Maturity Settings > Click Edit > Enter your password.
- Under the Title Restriction > Key in the particular name of the movie or series > Click on the displayed title > click “Save.”
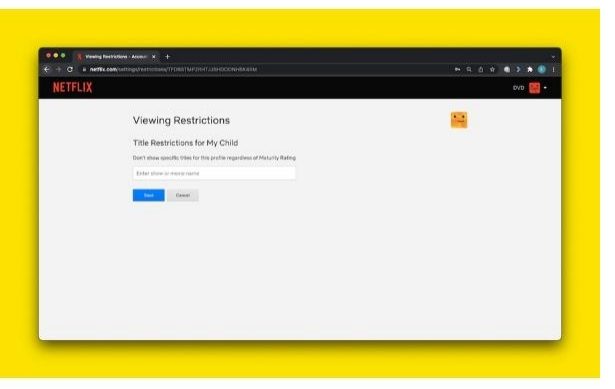
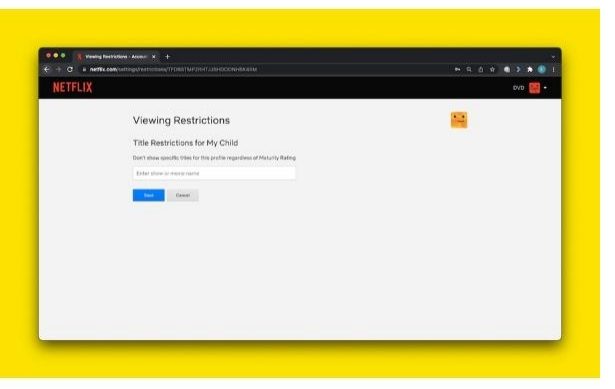
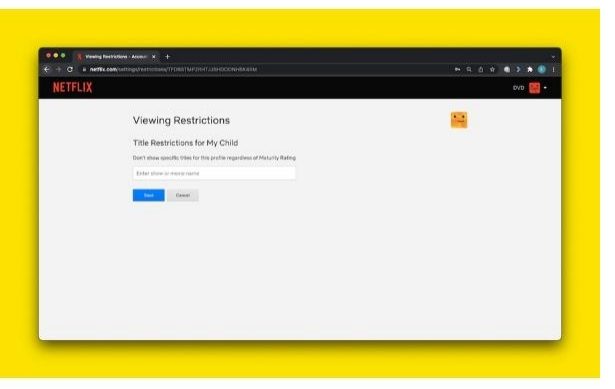
This setting will only block the title from a specific child profile. If you want to include more than one kid and restrict the same title for each child, consider following the above steps for each child’s profile.
How to protect your profile with a PIN?
Locking your profile is very important to prevent your kid from disabling Netflix’s parental control features when you’re around them. The first step is to create a Netflix profile “Profile Lock Pin” followed by other profiles.
- Go to “Account” > “Profile” and “Parental Controls.”
- Click the down-down arrow > Main account profile.
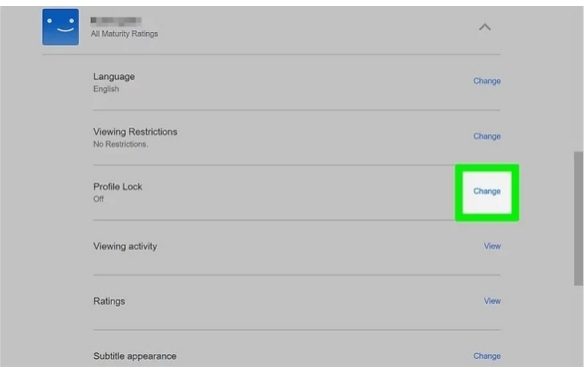
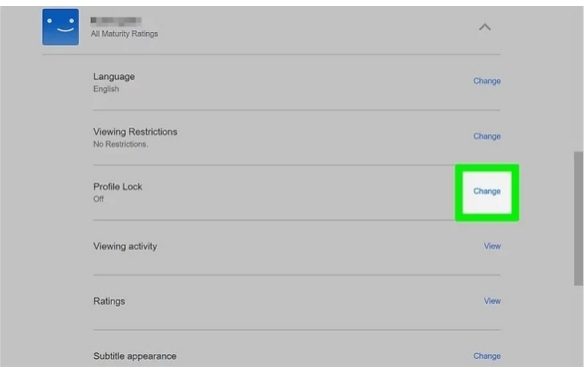
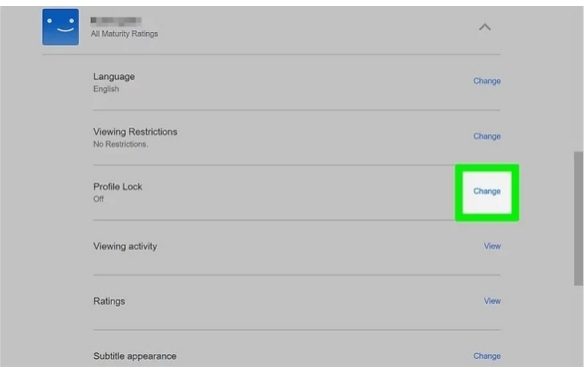
Click “Change” gear near the Profile Lock > Enter your Netflix’s account password.
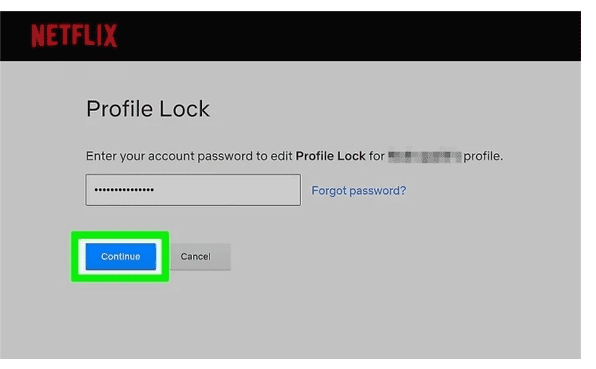
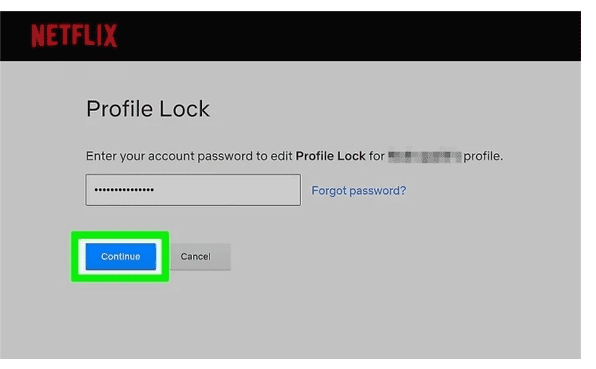
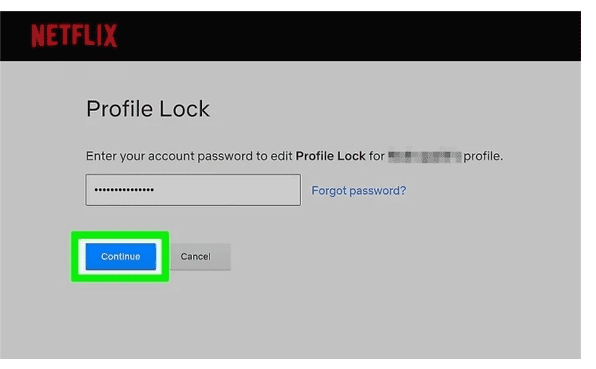
- Check the box that prompts you to enter PIN to access profiles > Set a four-digit Pin. Of course, the Pin shouldn’t be too easy to guess by your kids.
- Check the box that prompts to you to enter PIN to add a new profile.
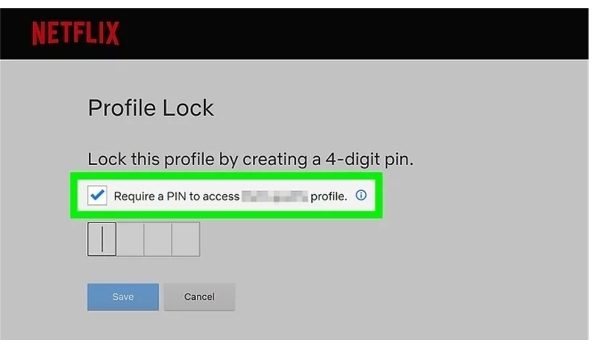
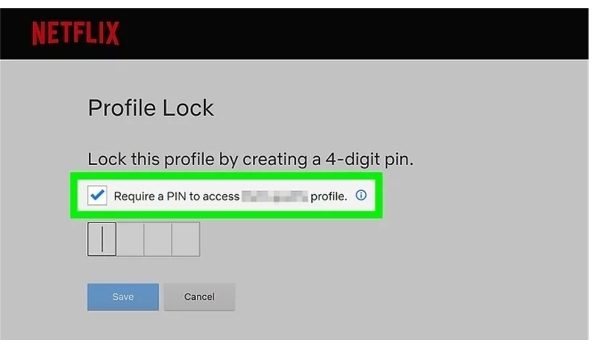
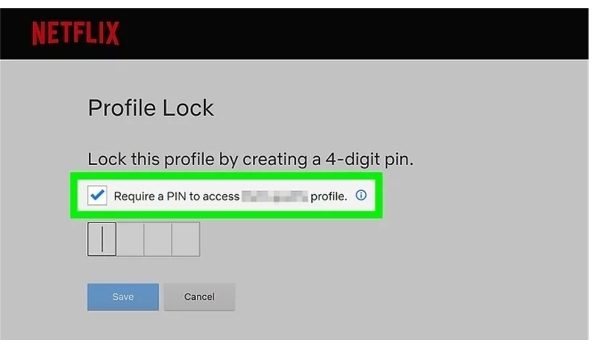
Click “Save” to save the changes you’ve made on your account.
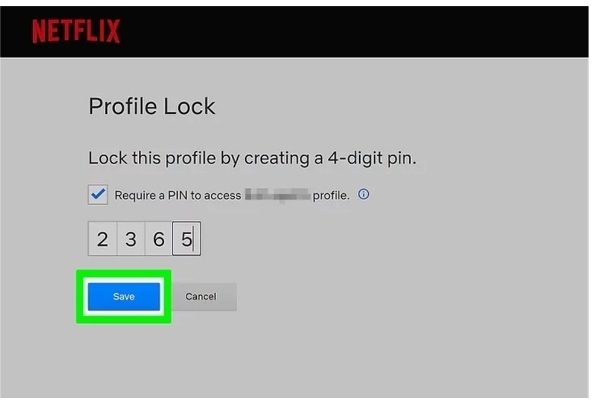
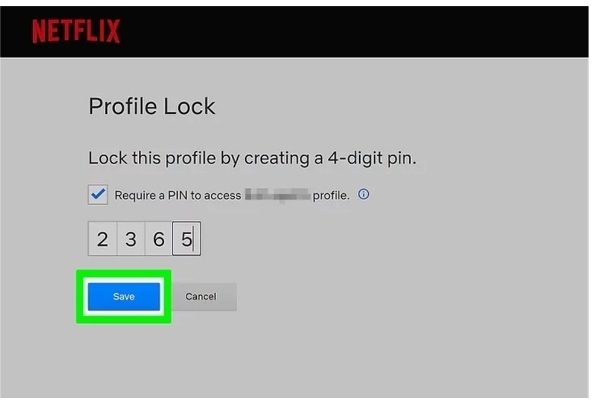
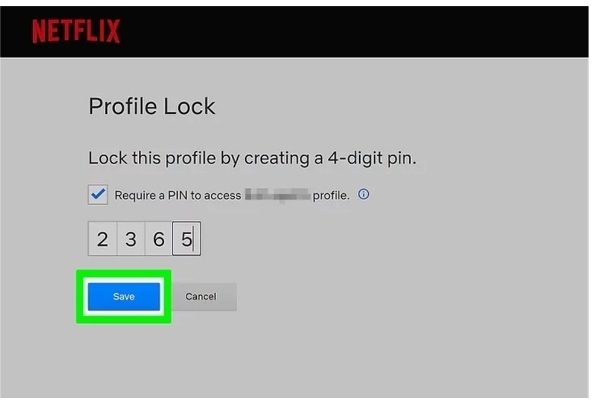
The last step in the above guide is very important. Failing to check the box that requires a PIN to add a new profile can give a crafty kid a way to bypass the parental control setting laid down by creating a new profile and deleting it only after they finish watching whatever they want to watch on Netflix. Besides, don’t share your Netflix password with your child unless you want them to circumvent the parental control measures you’ve already set.
How to remove Netflix parental controls?
When you want to remove Netflix’s parental control, kindly follow these simple steps.
- Log in to the Netflix account.
- Go to Account > Click on the profile you want removed from parental controls.
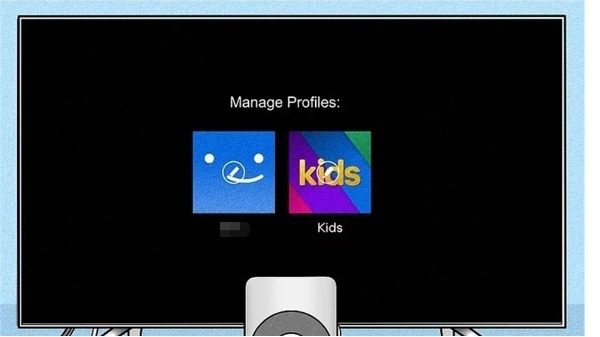
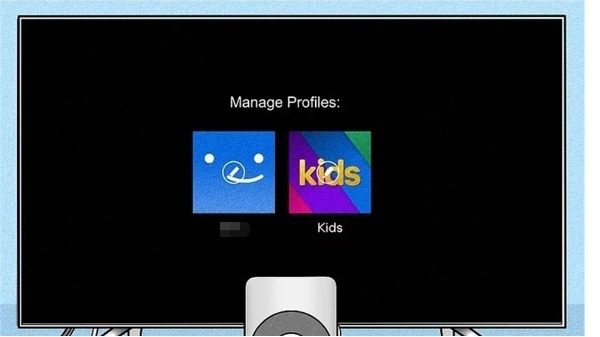
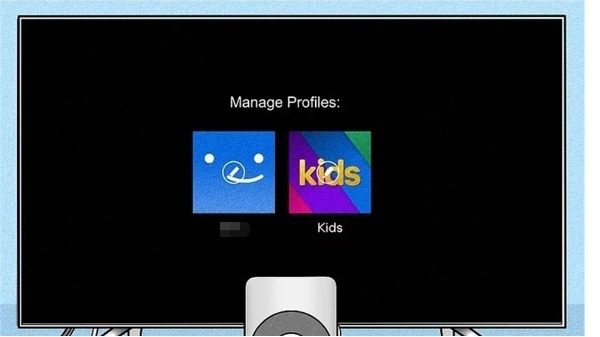
- Scroll down to Parental Controls > “Delete.”
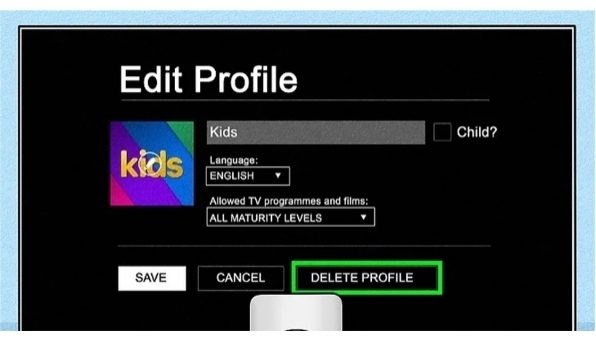
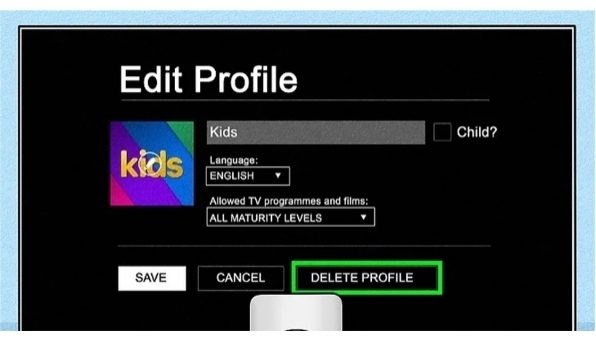
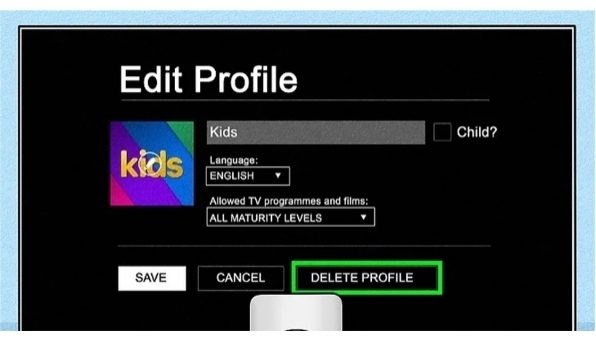
- Select “Delete Profile.” If you don’t manage to delete the profile from the device, kindly visit the netflix.com and get assistance from the customer care section.
- Once you have deleted the profile, click “Save.”
Once you successfully delete a profile, all the viewing history, saved games for the deleted profile will no longer be available.
Taking further protection by using FlashGet Kids
Both Netflix Parental Controls and FlashGet Kids are great parental control tools with effective features to help you control what content your kids can or can’t access. However, since these two platforms are designed by different companies, the features offered by each vary. Here are some features on FlashGet Kids but not on Netflix parental controls.
- Live monitoring. This feature allows parents to monitor their kids in real-time. So using FlashGet Kids can let you know where your kid is and who they are communicating with.
- Location tracker. By using Location Tracker, you can know the exact location where your child is, especially when you’re not near them. And it is easy to use them.
- Screen time. This feature allows you to manage and limit your kid’s screen time remotely and develops healthy habits in the digital world.
- App blocker. FlashGet Kids allows you to restrict access to particular apps, thus preventing your kid from accessing harmful or inappropriate material.
FlashGet Kids is a more comprehensive tool that you can use to control access to a wide range of kids’ content on their devices. FlashGet Kids are easy and straightforward to set up, even on multiple devices, both iOS and Android devices. With just a few clicks, you’re done with the setup so, and you can now relax knowing your kids are safe online.
Closing Thoughts
While Netflix parental controls offer amazing parental control features such as setting a profile for the kid, five profile accounts on a single parent account, and blocking toxic TV shows and movies below a certain age, 13 years. You may want to consider a parental control platform allowing you to control almost all aspects of your kid’s online activities, even remotely. FlashGet Kids offers extra parental control features. Location tracker can help you know where your kid is. Tracking app allows you to keep up with your kid’s information and helps you track your kid’s apps. Screen time allows you to manage your kids’ stay on the screen. App blocker allows you to block certain apps from your kid’s device, among other advanced features.

