
English
An easy and convenient way to manage kids’ use of mobile phones.
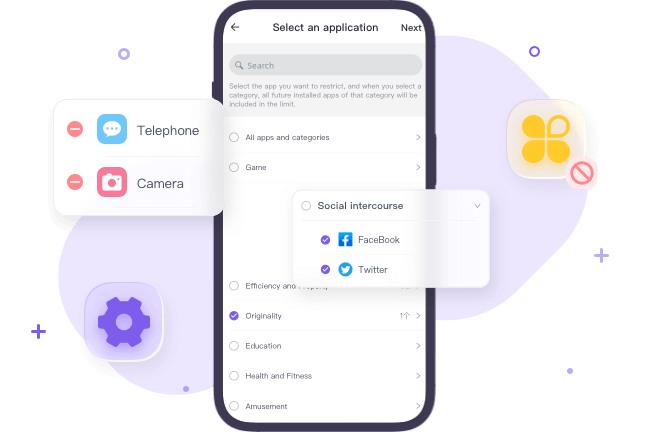
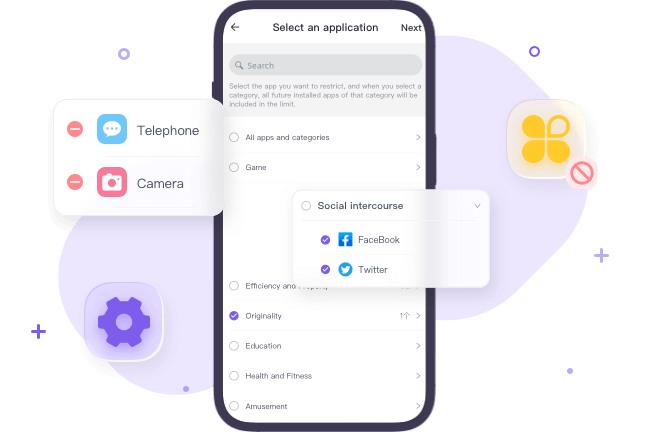
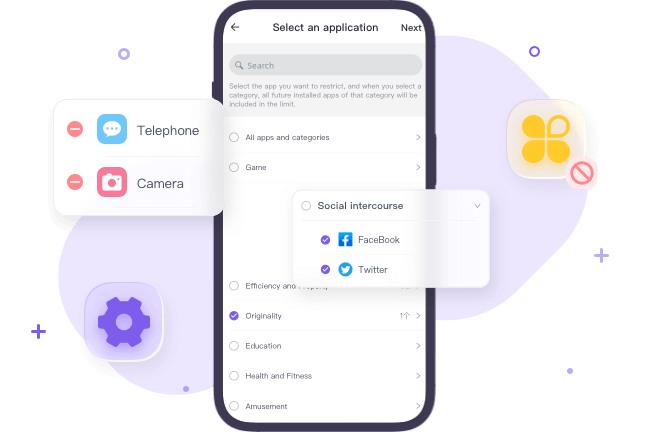
Block apps so parents can manage children’s phones effortlessly.
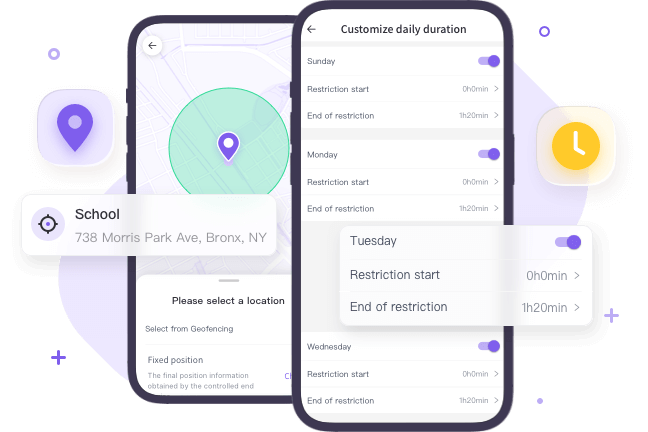
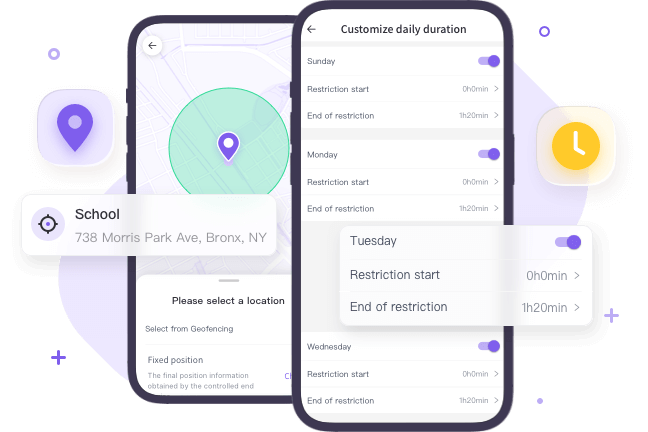
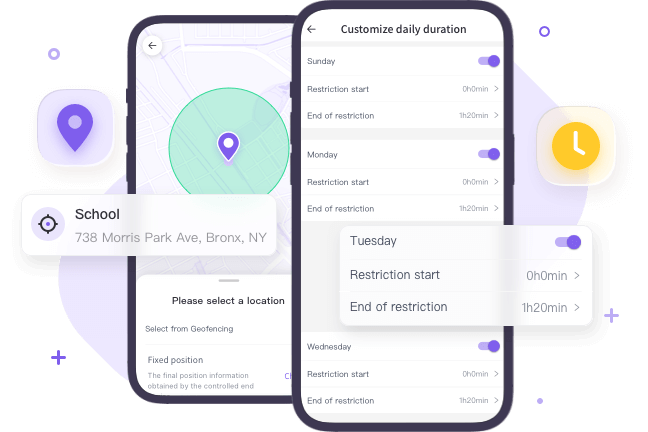
Make rules to enable more flexible management of children’s phones.
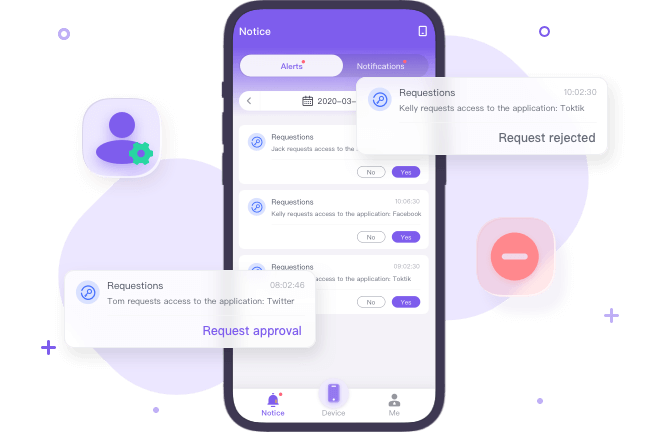
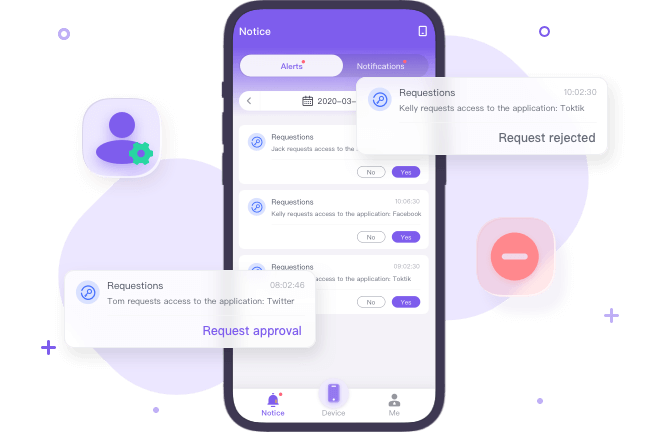
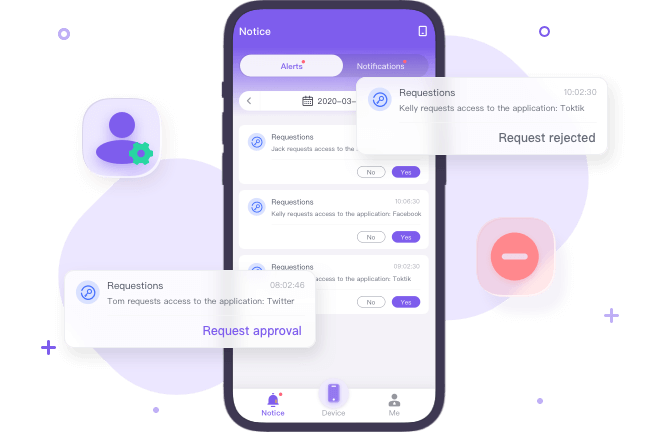
Blocking is not set in stone; you can communicate with your kids to flexibly adjust block app strategies.



Install FlashGet Kids on parents’ devices.



Register a FlashGet account and then sign in.



Bind children’s devices to parents’ devices and connect them.
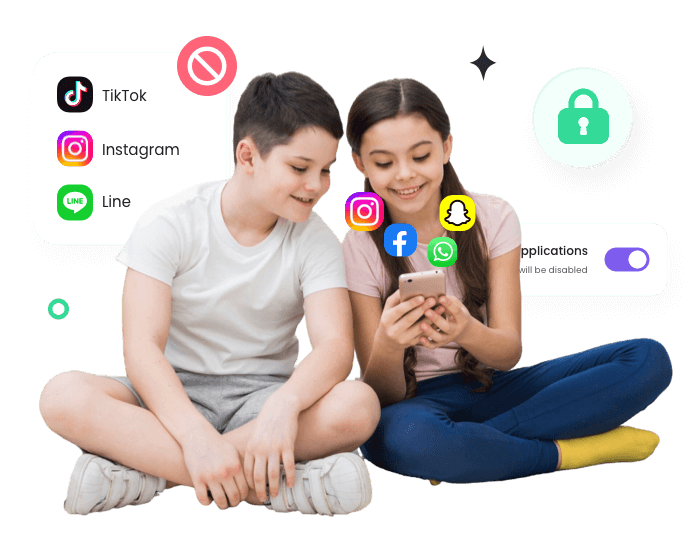
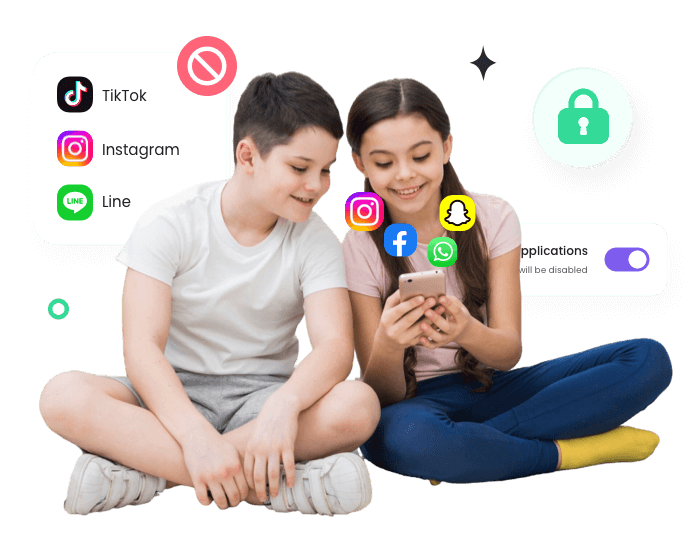
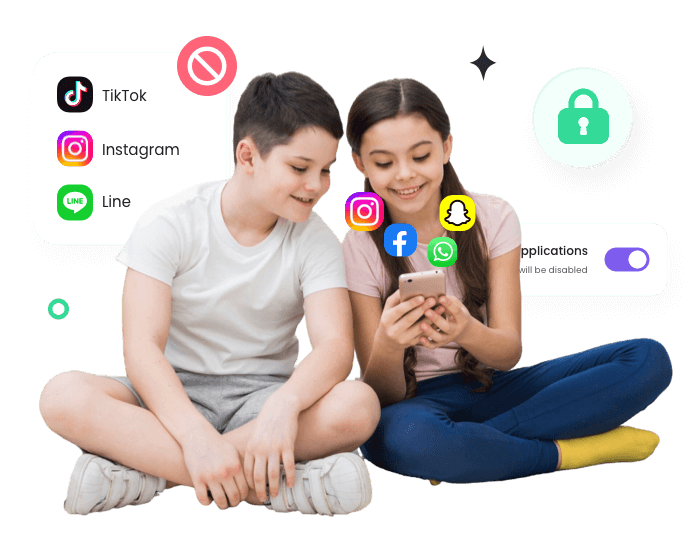
You only need to install a Chrome extension to implement a website blocker. In most cases, a browser extension can block websites and provide browsing data, allow you to block sites or entire categories of websites, and set time caps on how much time you spend on certain sites. Visit the Chrome Web Store with Chrome and search for “app blocker.” Select the one you want to install between the search results. Add an extension to Chrome.
Of course. Go to Setting > “Apps & notifications” or “Apps” to find the app you want to block and click “Disable” or “Uninstall.” However, blocking applications may not delete them from your device. So, to protect your child’s physical and mental health, it is recommended that you use the third-party app FlashGet Kids designed for this purpose, which allows you to set schedules, and duration for specific app usage, helping both you and your child to stay focused and productive.
FlashGet Kids can help blocker apps, including blocking downloads and access to certain apps, monitoring app usage, customizing the app’s allowlist, and even blocking all apps immediately. Make your judgment based on the app usage data. For the most part, parents can know which apps and websites kids use most in Setting > Digital Wellbeing. With the help of FlashGet service, you will get a more detailed app usage time and screen time report of your child’s phone.
It depends on the app you are using. Launch the app and look for an option to disable the app-blocking feature. This option is generally in the settings or preferences section of the app. It is important for you to know that disabling the blocking feature may also remove any filters or restrictions you have ever set for the apps and websites. If you want to re-enable the blocking feature in the future, you should set it up again.