In this blog, we will show you how you can use Nintendo Switch parental controls mobile app. Limit your kid’s daily gaming time, block unhealthy games, stop them from wasting money on in-game items, avoid them from talking with strangers, and much more.
If your kids own a Nintendo Switch Gaming Console or you are thinking of buying one but are worried that they will play for hours, neglect their studies, talk with unknown layers, and won’t listen to you, then you have come to the right place.
What is Nintendo Switch?
“Nintendo Switch is an especially designed gaming gear for kids. It consists of a main console ( Tablet ) and 2 detachable Joy sticks.”
Nintendo Switch Console can be added to wifi, and you can download games from the internet. Or you can put a game SD card in it.



On Nintendo Switch Gaming Console, games can be played in 3-modes:
Handheld mode: You can attach the Joysticks to Tablet and use it as Handheld Gaming Gear.
Tablet mode: Detach the Joysticks and place the Tablet on any surface.
TV mode: Attach the Tablet to the TV and play on a big screen.



It is amazing to note that you can either use both Joystick yourself while playing alone or detach one Joystick and lend it to your friend to play in versus mode.
What is Nintendo Switch parental controls app?
Nintendo Switch parental controls is an app developed by Nintendo. Parents can use to monitor & control the gaming activities of their kids on the Nintendo Switch Gaming Console.”



As you know, kids like to play games non-stop. And they miss their studying, eating, sleeping, and every other necessary activity if left unchecked.
So, this parental control app is a necessity for Nintendo Switch Console. And any parent can install it from the iOS App Store or Google Play Store for free.
Features
Nintendo Switch Gaming Console has some built-in monitoring features, but after installing their parental controls app, you can get a variety of advanced features, such as;
i) Monitoring. Using this option, you can monitor in real-time or read at the end of the day or month about how much time each kid is consuming playing games daily and on which games.
ii) Game-time limit.You can set how much time each kid can consume on playing the game every day or what will be the bedtime alarm and even cause the console to switch off automatically when the time limit or bedtime is reached.
iii) Decide on games. Using this app, you can have full control over the kind of games your kids can play. You can;
- Set the limit at a specific age limit, like 10, and the system will remove and block all the games rated above that age.
- Add specific games to the “whitelist” category to allow them.
- Block Specific Games.
iv) Customize online activity. You know that most games these days are multiplayer online games, and they allow for in-game messages, photo sending, & social media posting, which is entirely untraceable. So, using Nintendo parental control app, you can prohibit all in-game social activities and save your kids.
v) Set limitations to account purchases. Using this setting, you can restrict your kids from purchasing or even seeing items in the Nintendo e-shop or from their website. In this way, you can save their money and precious time. In addition, you can also control the Freind suggestion on your kid’s gaming console.
How to Set up Nintendo Switch parental controls app?
Setting up Nintendo Switch parental control app with their Gaming Console is very easy. But for starters, it can be a little confusing. However, you can do it through the following processes;
a) Pair Gaming Console with mobile app
b) Set up parental features on mobile app
Pair gaming console with mobile app
First of all, you need to pair your mobile Nintendo Parental Control app with the gaming console, and to do that; you can follow the below guidelines;
Pick up your Nintendo Switch gaming console > open Home > and click on the “Settings icon,” which should be second last at the bottom.
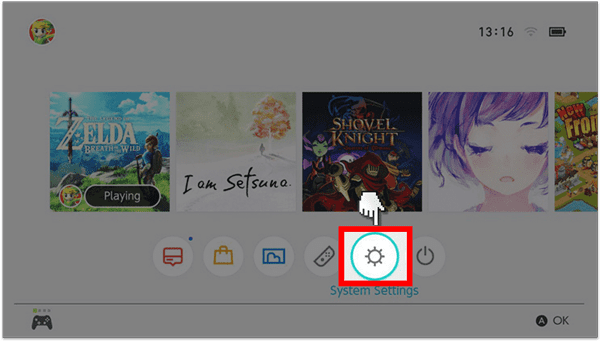
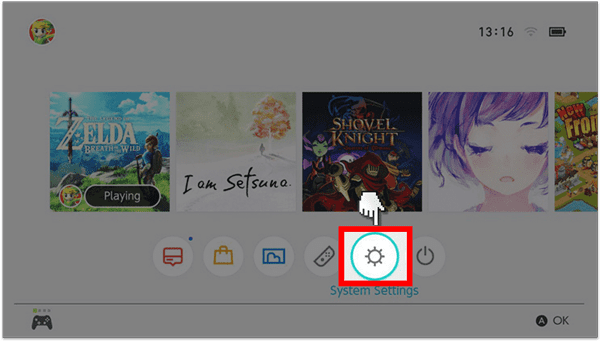
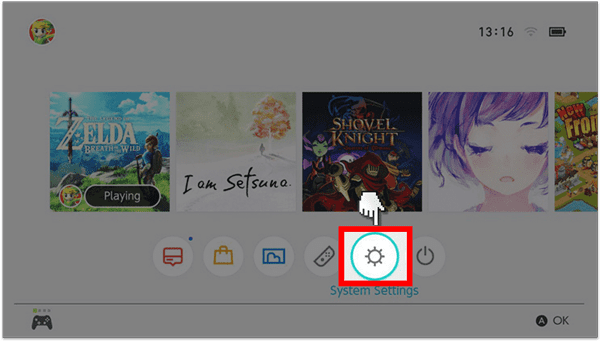
Now scroll down on the left given list to find “Parental Controls” options > Select it.
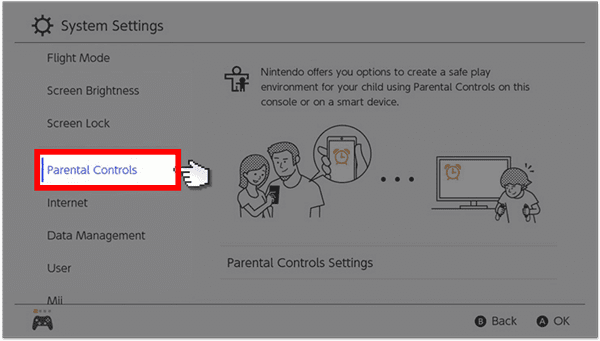
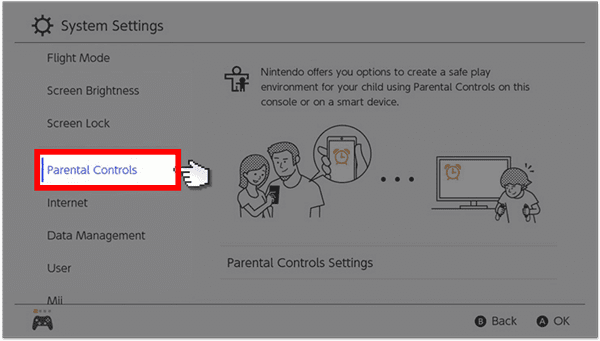
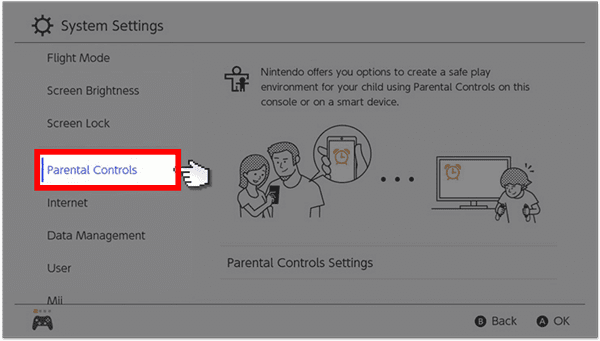
In the new window, you will be asked to choose between the following;
Set With Smart Device: Choose this to control from the mobile app in real-time and for more features.
Set With This Console: Choose this if you want to put limitations directly from within the console and don’t want to monitor & control from your mobile. This option has fewer features.
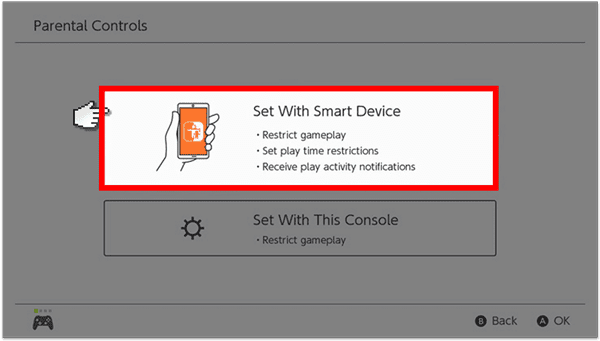
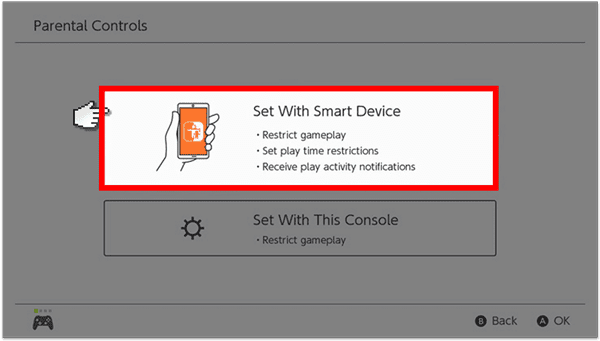
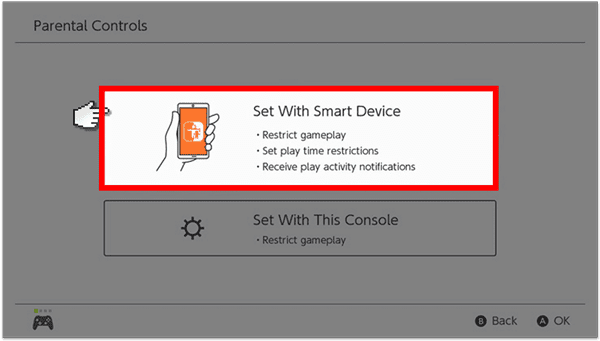
When you choose “Set With Smart Device,” your Nintendo Switch Control will be ready to pair with the mobile app.
Now install the Nintendo Switch parental controls app from Google Play Store or iOS App Store, make your account/login, and then follow a Registration code will appear > Enter this code on your Nintendo Switch console, and when you do the set-up, you can move forward to enabling parental features.
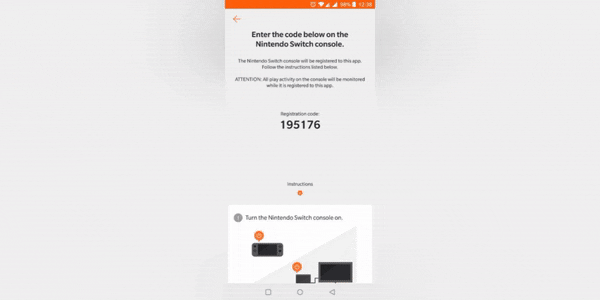
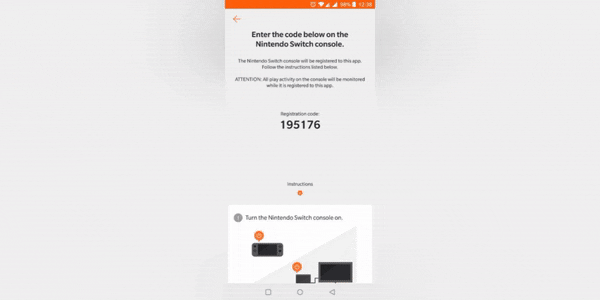
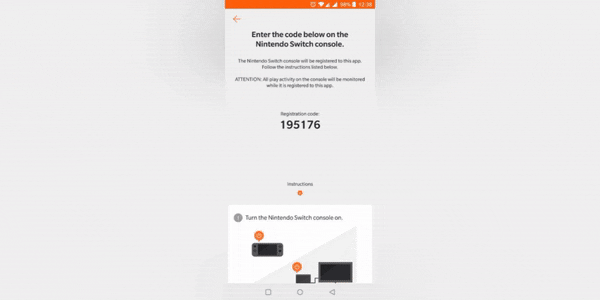
Set up parental features on mobile app
You can set up various limitations on your kid’s Nintendo Switch Console directly from the mobile parental app, and the set-up process for each feature is below;
- Set-up game time-limit.
- Set-up the allowed games list.
- Customize online activity.
- Set limitations to account purchases.
- See daily/monthly reports.
Set-up game time-limit
Open the Nintendo Parental Controls app on your Mobile and click on the 3rd “Console Setting” option.
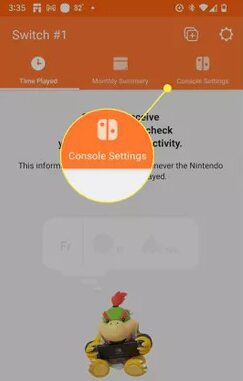
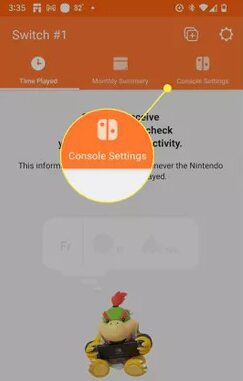
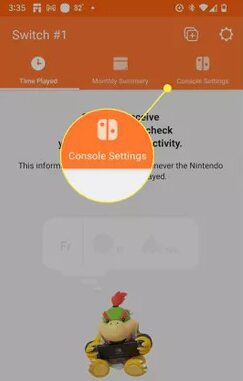
Now select the “Play-Time Limit” and choose how much time you want to allocate your kid daily to play games.
And when this time is reached, an alarm will be rung, but the console will not be turned off automatically.
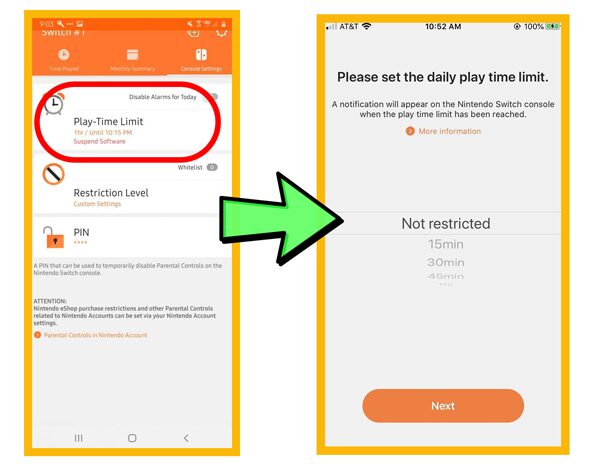
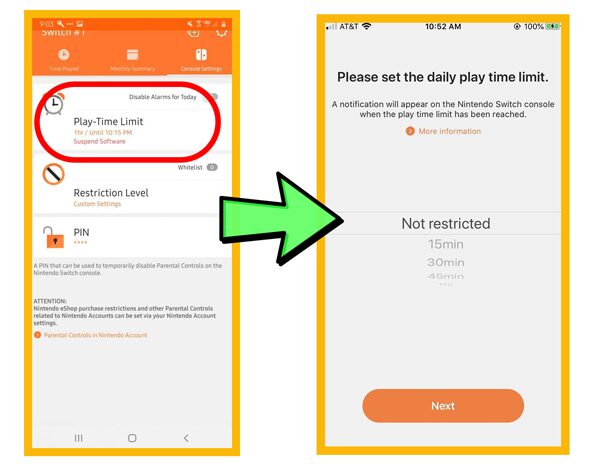
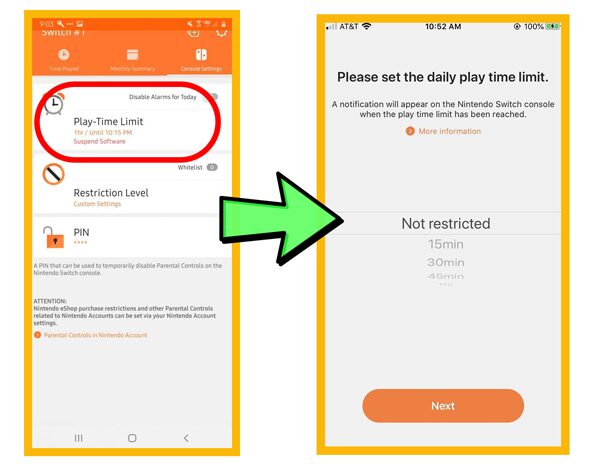
However, if you want to set a Time limit for each day separately, then switch on the “Set Days Individually” option.
And below you will see each day. Click on them separately to customize each day according to your preferences.
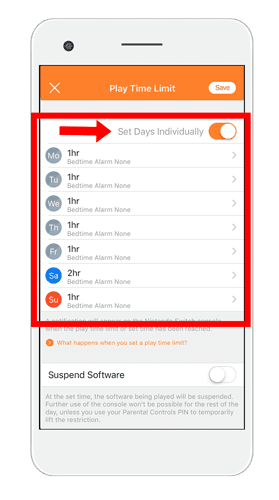
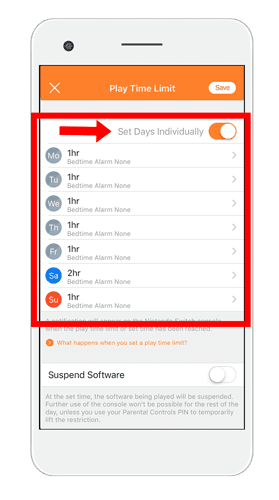
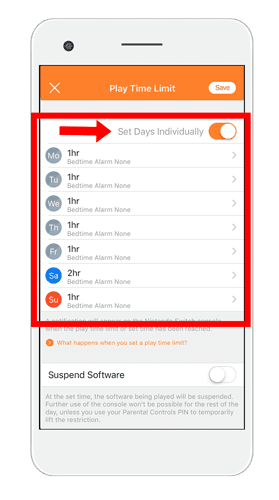
You can also set how late your child can play the Games, like until 10 pm, and for that, choose the second “Bedtime Alarm” > Input your kid sleeping time and save it.
And the console will remind your kid of its sleeping time but not auto-turn off the gaming console.
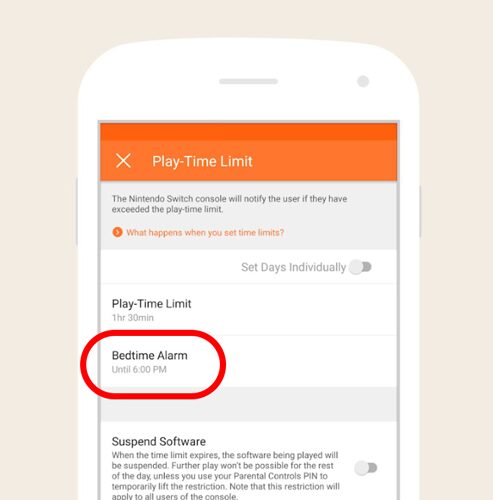
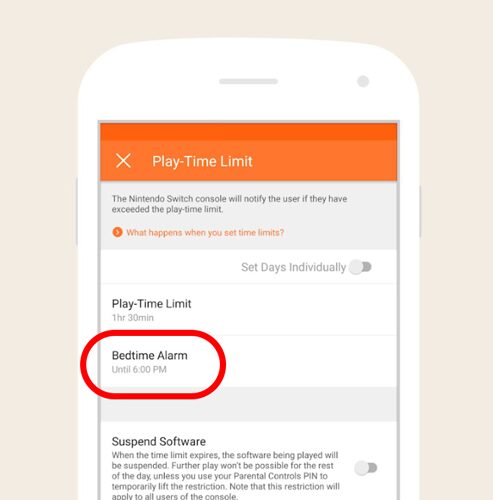
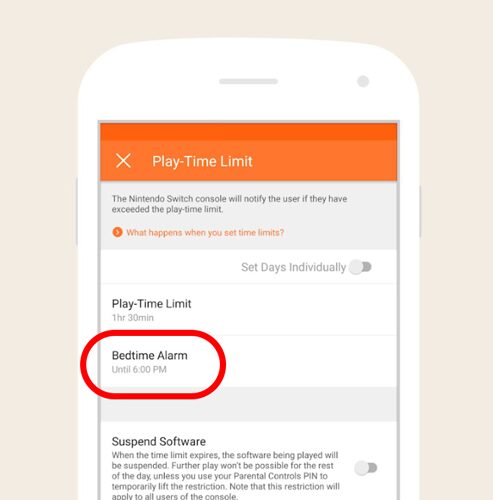
If you want to set the console to switch off automatically when time-limit/bedtime is reached, then see the bottom and switch on the “Suspend Software” option.
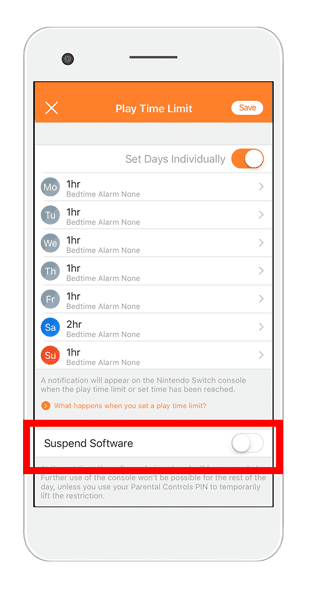
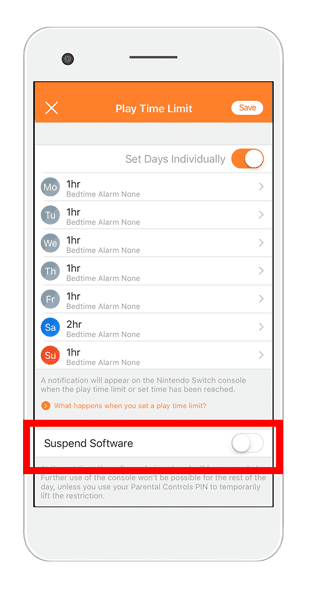
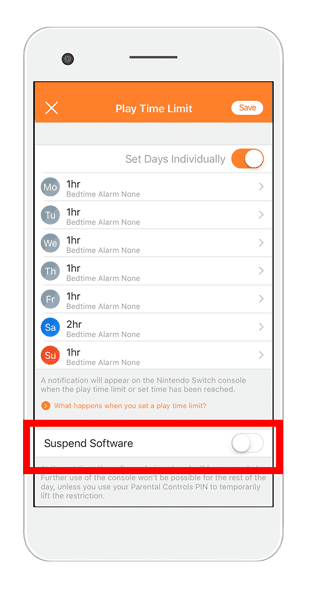
Set up allowed games list
- In the Nintendo Parental Control app, click on “Console Settings.”
- Now, click the second option, “Restriction Level.”
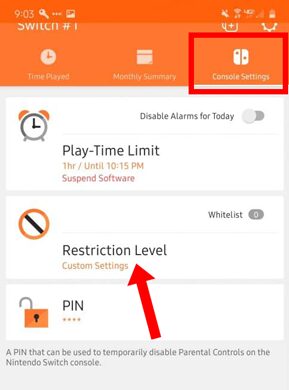
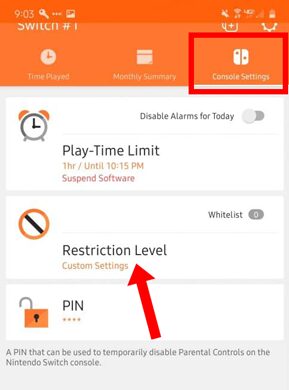
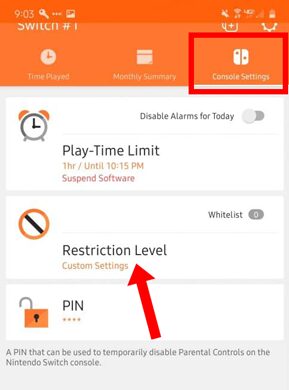
- In a new window, 5 options will appear that will restrict Games & their features according to the kid’s age, such as;
- None
- TeenChild Young Child
- Custom
“You can choose any of the above options or even choose custom to make your own allowed category of games.”
- Finally, select “Custom” > “Restricted Software” option. And from there, select the games based on their Age ratings.
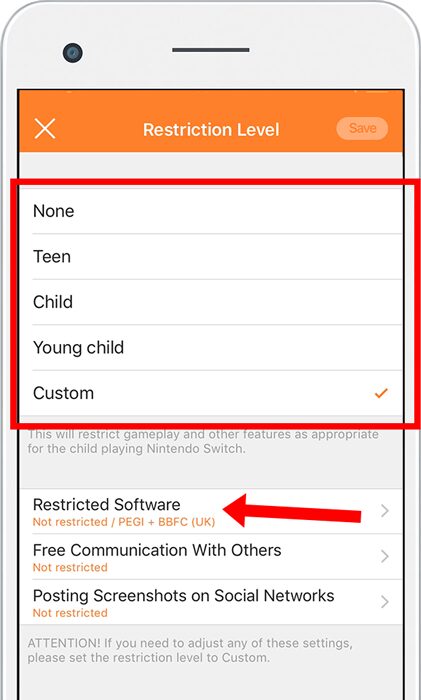
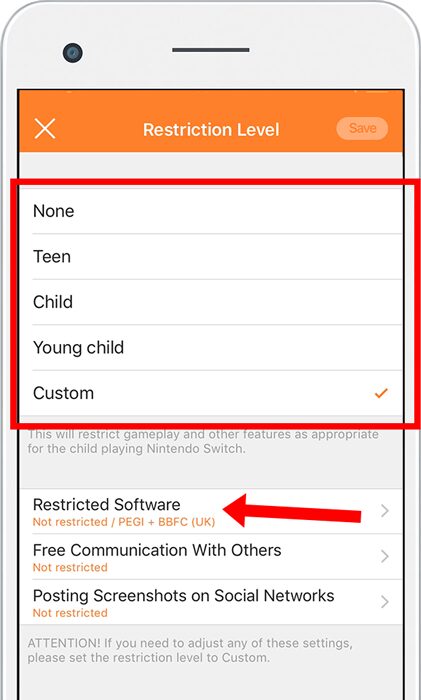
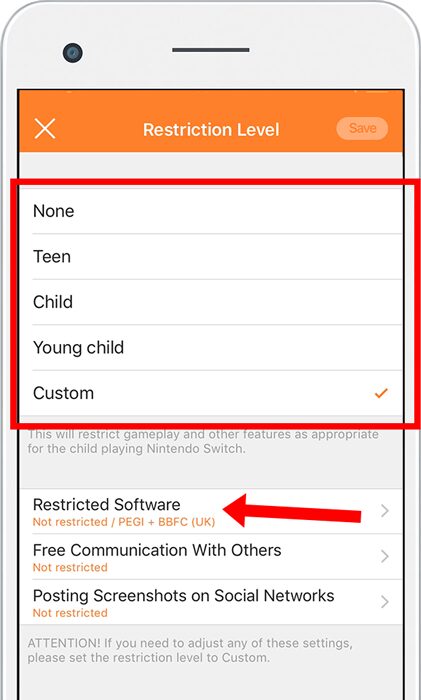
- If you want to allow some games for your kid which are above the age limit you set, you can click on the “whitelist” option, which is just above the “Restriction Level” in the main “Console Settings” menu > Add the game of your choosing and save it.
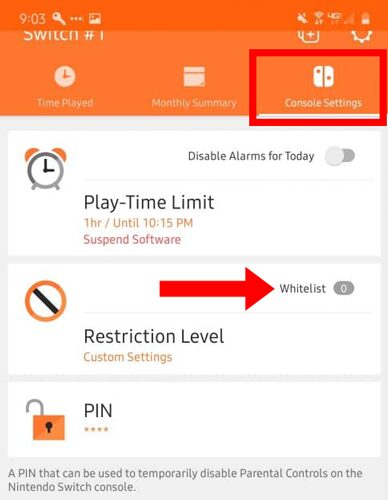
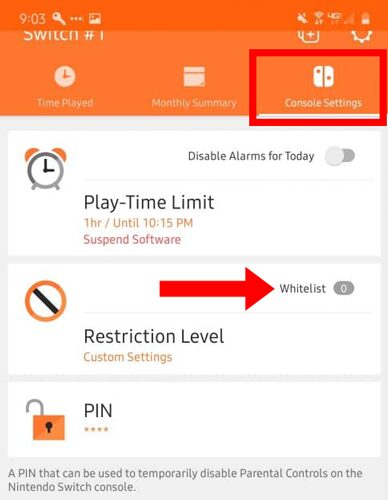
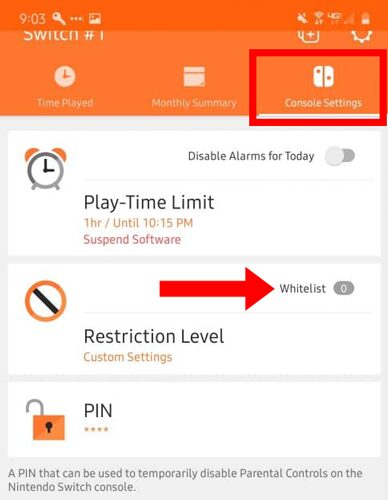
Customize online activity
- On your mobile, open the Nintendo Parental Controls app > “Console Settings.”
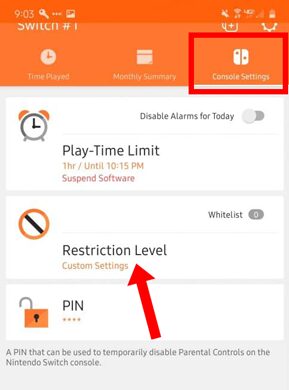
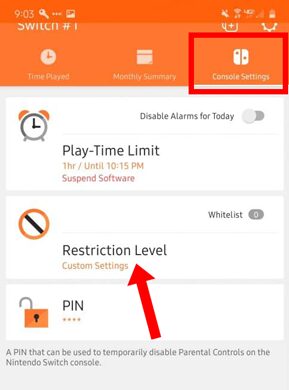
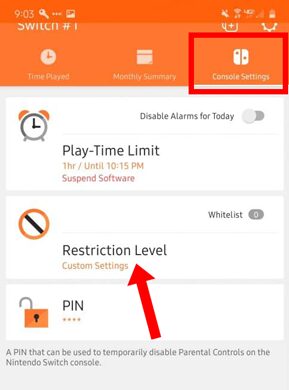
- Now, select the second “Restriction Level” option.
- In the new window, see at the bottom, and you will see;
- Posting Screenshots/Videos on Social Media.
- In-game communication with others.
- Click on the above option to put them on Restricted Mode; you can also add this restriction to some games and allow it to others if you want to.
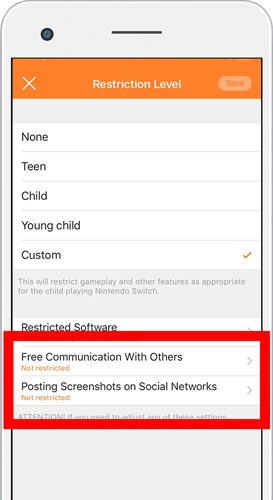
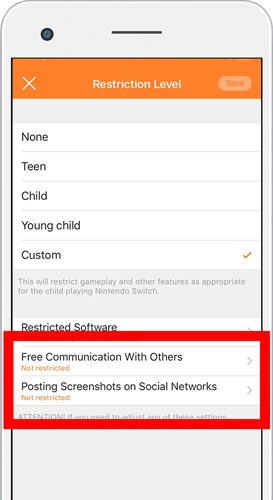
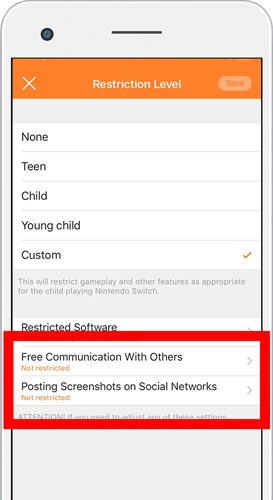
Set limitations to account purchases
You can’t activate or restrict Nintendo e-shop purchases from the Parental app or from the console, and to do that;
- On your PC, go to the Accounts.Nintindo.com official website. And login using your Parental contact email & password.
- Now, “Family Group” from the side list.
- Then select the Account you want to apply restrictions too.
- Finally, at the bottom, you will see 3-related options, which you can open and allow or restrict according to your liking, such as;
- Spending/Purchase on the Nintendo Switch e-shop and nintendo.com.
- Viewing of Content on the Nintendo Switch e-shop.
- “Other Settings”: this feature contains Freind Suggestion blocking option.
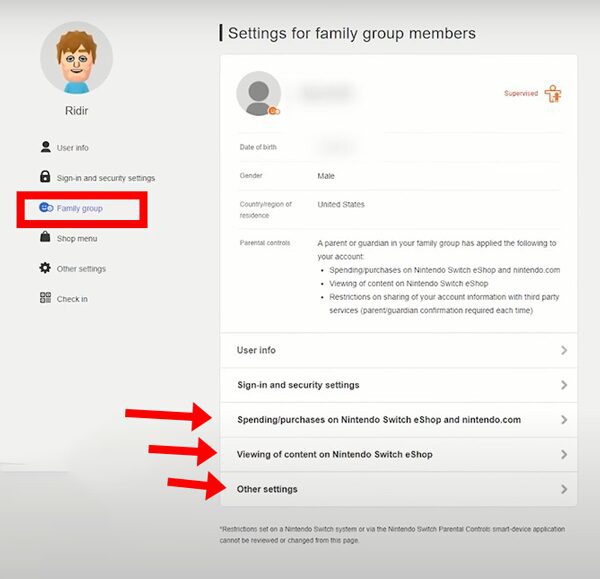
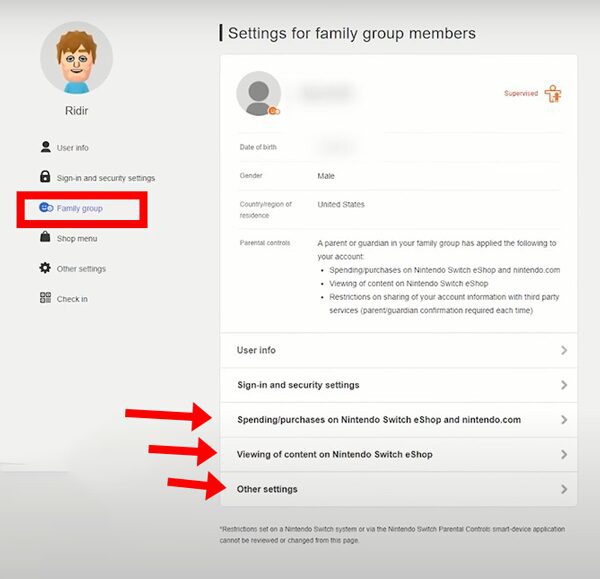
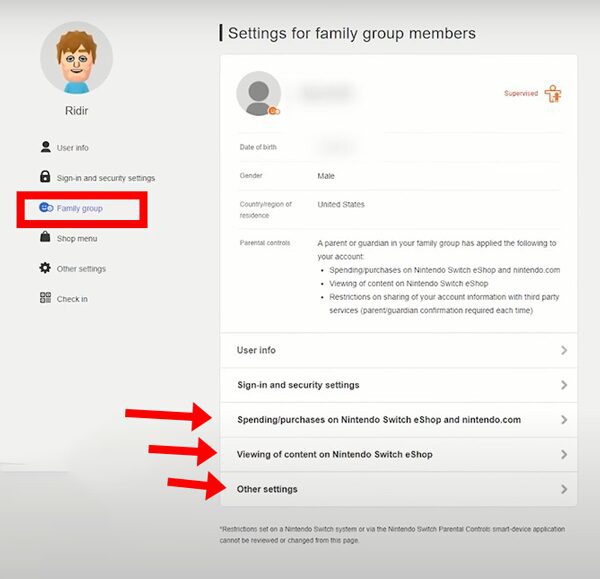
See daily/monthly reports
When you successfully pair your Nintendo Parental Control Mobile app with their gaming console, you don’t need to activate any setting to see your child’s daily or monthly reports because they will update it on the app in real-time and to see them; you can follow the below steps;
- Launch the Nintendo Switch Parental app on your iOS or Android Phone.
- Click on the “Time-Played,” and you will see individual games with their time consumed in real-time.
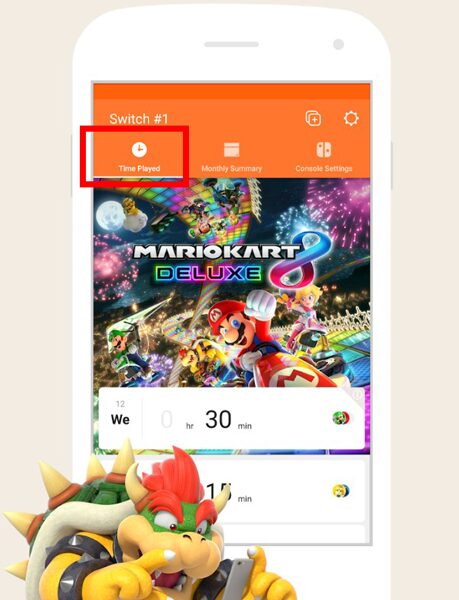
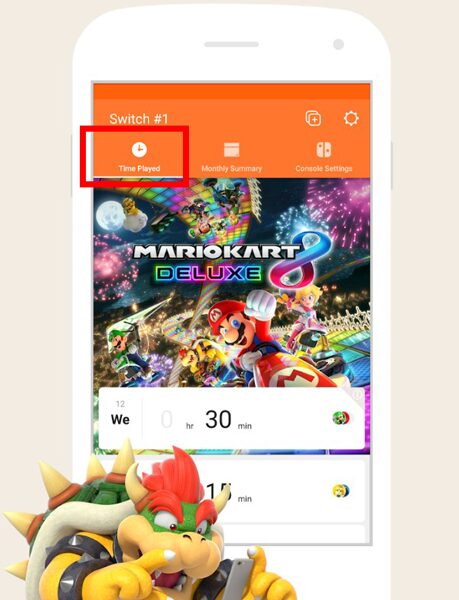
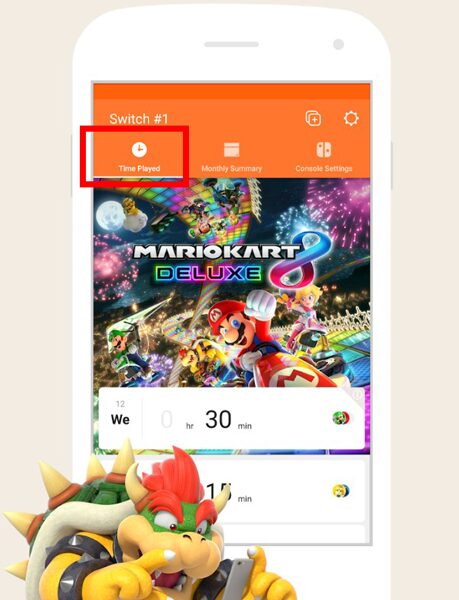
- However, if you want to view Monthly Reports > Click on the 2nd “Monthly Summary.”
- You will see a calendar in the new window, which will show some days in red, indicating that the set game time limit has been exceeded on those days.
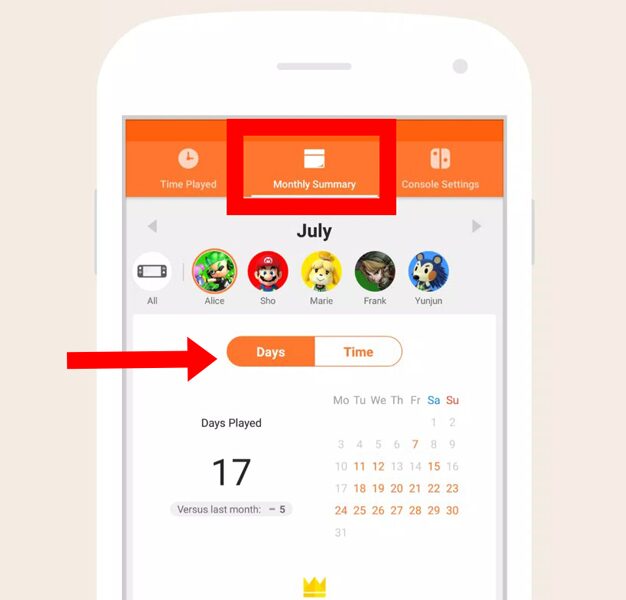
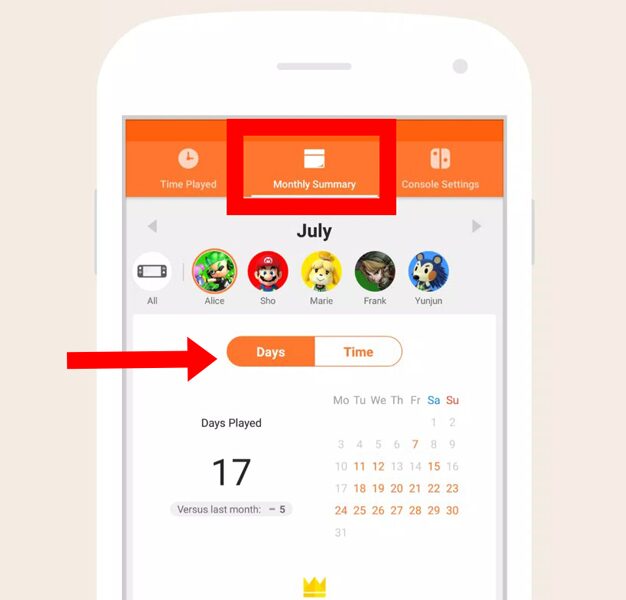
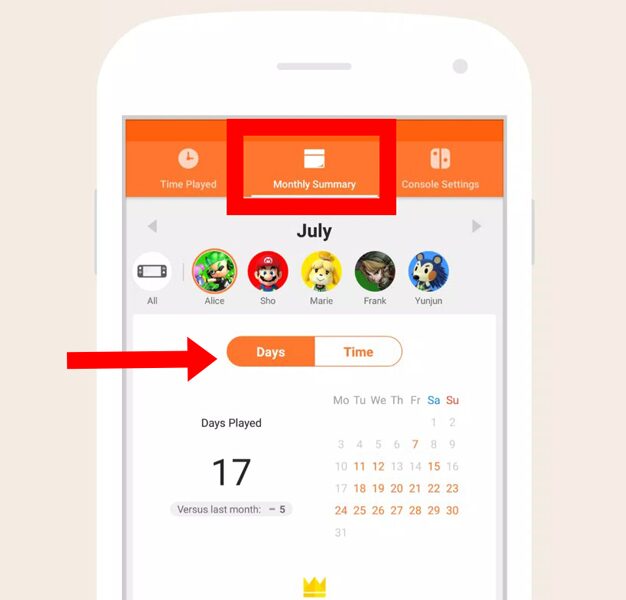
Why is the FlashGet Kids app Better than Nintendo one?
No doubt, Nintendo Switch Parental Control app offers many great features, but all these features are basic with less degree of control.
However, if you want to add more security & monitoring for your kids, then there are many third-party Parental Control apps in the market which has advanced features beyond your imagination. And one such app is FlashGet Kids app.
Below we will compare Nintendo Vs. FlashGet Kids app, so you can see the difference yourself;
| Nintendo parental controls | FlashGet Kids | |
|---|---|---|
| Allow & block specific apps | ✓ | ✓ |
| Show usage time of each game | ✓ | ✓ |
| Auto-filter apps according to age | ✓ | x |
| Daily/monthly usage time reports | ✓ | ✓ |
| Auto-turn off when daily time-limit is reached | ✓ | ✓ |
| See apps notifications | x | ✓ |
| Real-time location tracking | x | ✓ |
| Set time limit for individual apps | x | ✓ |
| Screen mirror kids screen to you from anywhere | x | ✓ |
| Access camera & audio of your kid’s device from anywhere | x | ✓ |
| Auto-block sensitive content | x | ✓ |
Conclusions
We all know that kids love games more than anything, and they don’t listen. Plus, we parents always fall for their cute eyes, crying, or stubbornness at the end of the day and allow them to play more and more time. But with the monitoring & restriction features of the parental control app, you can keep their gaming Life & study life in track and bring them up well.
And between Nintendo & FlashGet Kids app, FlashGet Kids may be favored by the market because it has all the basic features of Nintendo along with some additional features;
- Live Monitoring helps you get closer to your kid. You can access kids’ phone cameras & microphones and see & listen to what they are doing and whom they are talking to from anywhere in the world.
- Screen mirror your kid’s screen to your mobile worldwide and see what they are doing.
- Monitor app notifications separately and set a time limit for each app separately.
- App Blocker could block toxic apps that your kids are accessing. You can block these apps if you are concerned about adult content showing up randomly.
- Track their GPS location in Real-Time. You can even set a Geo-fence lock and get an alarm when they get out of a certain area.

