In this digital age, kids get exposed to the internet at a very tender age, which is okay since the online community has endless opportunities to learn and keep someone happy. However, it also comes with new dangers and risks that are the responsibility of the parent to identify and prevent them from happening to the innocent kid. Apple engineers knew this and had to come up with a solution known as Apple parental controls. These are sets of tools that ensure your children’s safety and well-being are fully addressed while they engage in meaningful activities online. This is why Apple parental control offers various built-in features on Apple devices i.e. iPads, iPods and iPhones, to help you address such issues.
What are Apple parental controls (Screen Time)?
Apple parental controls are a set of built-in tools on Apple devices to help parents manage and control their child’s apple devices, including the type of content they can see, what they can purchase and how much time they can spend on screens. For instance, by restricting access to certain websites, social media platforms and apps, you can help prevent sharing of a device’s camera or microphone, which would otherwise reveal the device’s location and other sensitive details that your child may share without their knowledge. Besides, blocking apps with a history of showing explicit content can significantly shield your child from accessing such inappropriate content.
What do Apple parental controls offer?
As we’ve discussed above, Apple parental controls supports various features and settings which are all aimed at helping parents to manage and control their kid’s Apple device usage. Here are the various key features you’ll find on Apple parental control settings.
Explicit content restrictions
Apple parental control includes features that help you to block access to mature or explicit content on Apple’s device. It also supports restricting access to certain apps and websites.
Screen time limits
Apple parental control allows you to set either daily, weekly or even monthly limits on how much your children spend online. It also enables you to create a schedule as to when the child can use the device.
App and feature restrictions.
This feature lets you disable certain features and apps on your children’s devices, such as FaceTime, camera and Siri.
Security and privacy settings
This feature helps safeguard important data that might end up compromising your children’s online safety. For instance, by blocking apps that share a device’s location, user’s names and birthdates, online predators won’t be able to reach your child.
Activity reports
The feature allows parents to view all the activities on the child’s device such as the most frequently visited app, time spend on each app etc.
How to set up Apple parental controls?
Here is a step-by-step guide on how to use Apple’s parental controls on your child’s iPad, Mac or iPhone. One of the advantages of using Apple parental controls is that they are not only easy to set up but also very effective in managing your child’s online activities.
Creating your child’s Apple account and link to Family Sharing
Note that Apple parental control features are not automatically configured on the device, it’s the parents’ responsibility to set up these setting on the device you want restrictions applied. The first thing is creating an Apple ID for your child’s device which helps configure the setting you make with your device for easy controlling on your device. Once the account is created, you can simply use the quick start to customize a new iPad or iPhone device according to your preferred parental control features already established.
Here’s a simple guide to creating an account for your child’s iPhone, iPad, and iPod.
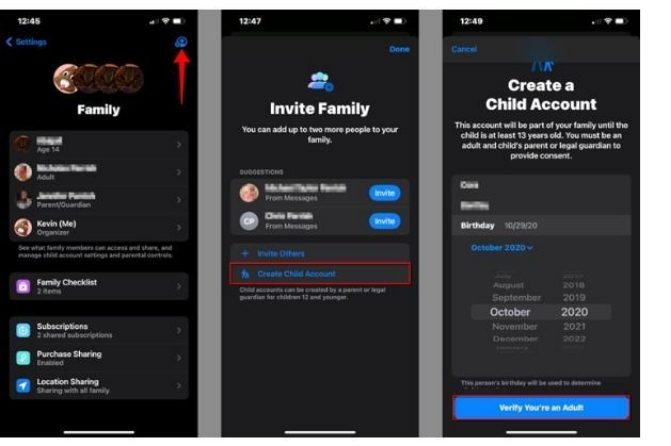
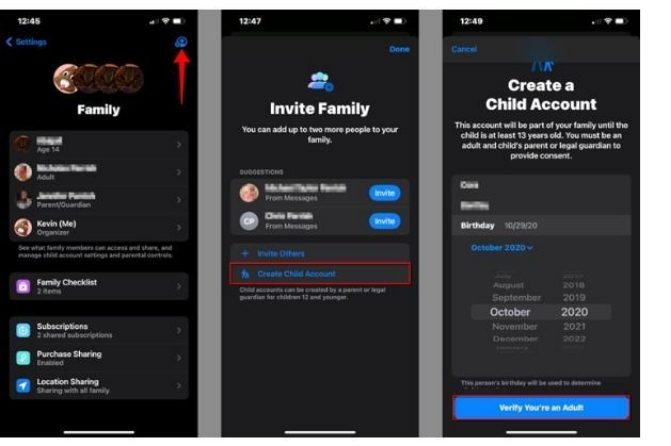
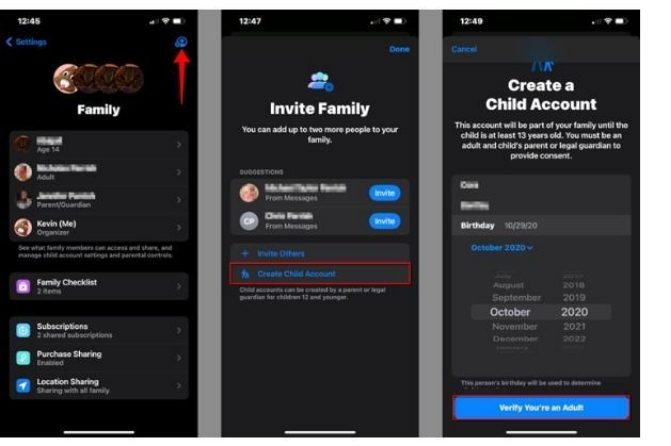
- Depending on the device you’re using, click or tap on the “Setting” gear.
- Click or tap on the “Family” icon.
- Click or tap on the ” Add Member” blue button.
- Click or tap “Create Child Account.”
- Enter your child’s birthday, name and then click or tap on the Verify that you’re an adult.
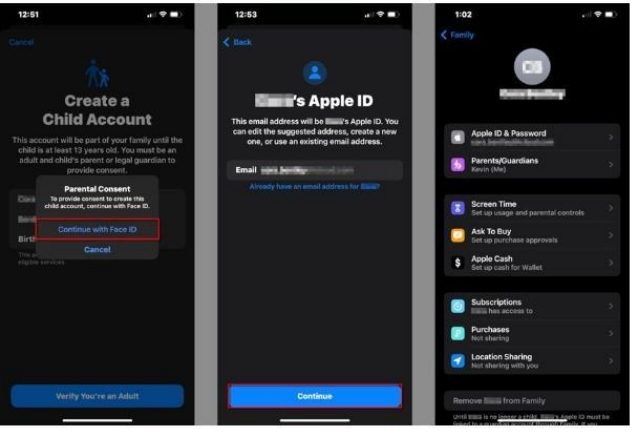
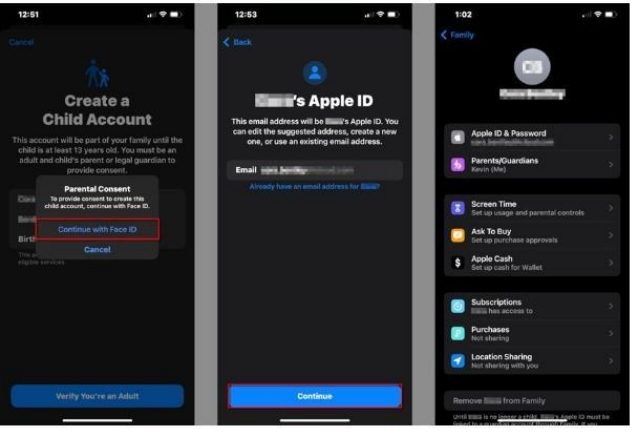
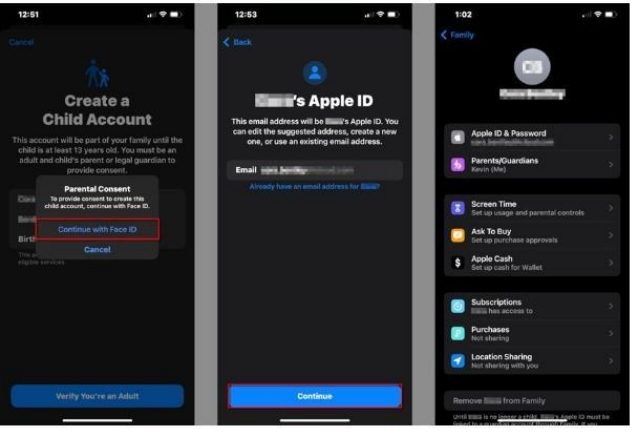
- Click or tap on “continue with” (Security settings) popup to grant parental consent. In this case, I have used my Face ID.
- Click or Tap on the “Disagree” or “Agree” button to proceed with Apple’s “Family Privacy Disclosure” and the “Terms & Conditions.”
- Tap “Continue” to verify the teen’s new email address.
- Click on the pop up to accept the address.
- Create a new password for your child’s new Apple ID.
- Enter the phone number and you’ll receive a verification code.
- Finally you’ve your child’s Apple ID which you can use on any Apple device you choose.
How to set up iPhone Screen Time?
Setting up Apple parental controls on your child’s iPhone device is quite easy and straightforward. Follow these simple steps to achieve this:
- Open the “Settings” icon on your child’s iPhone device and tap on “Screen Time.
Note: If you haven’t set up Screen Time before, you need to “Turn on Screen Time” and follow the prompts to set up a Screen Time Passcode. - Once that’s done, proceed and tap on “Content & Privacy Restrictions.” See the picture below.
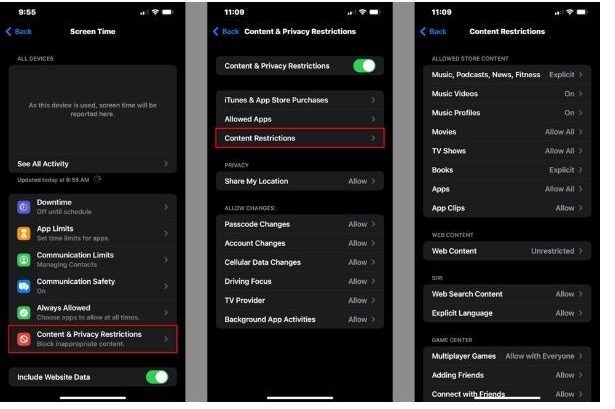
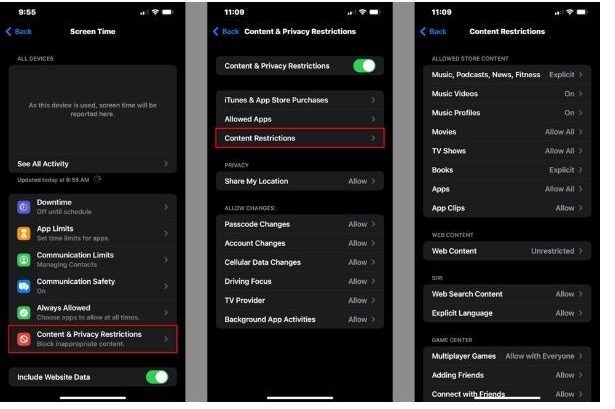
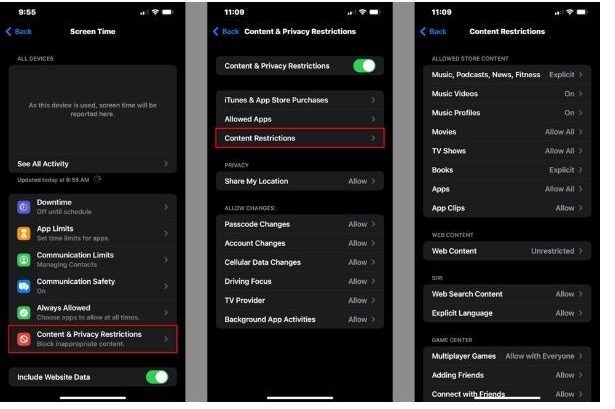
- Tap on “Content Restrictions.” In this tool, you’ll be able to set up limits such as the type of content accessible by your child. By doing so, you’ll have laid down restrictions that prevent your child from accessing certain types of content such as inappropriate movies, music, TV shows and books.
Next, tap on “Allowed Apps.” This feature grants permission apps that your child can use on their devices. The feature also allows you to disable certain features such as Siri or Camera.
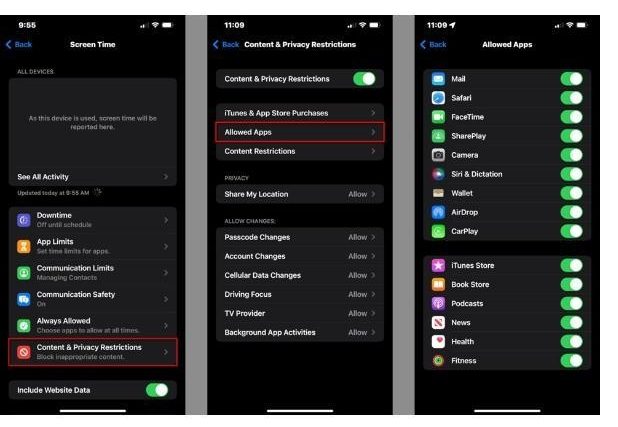
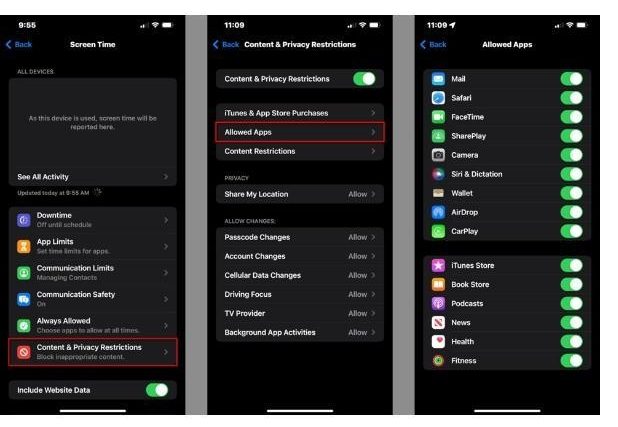
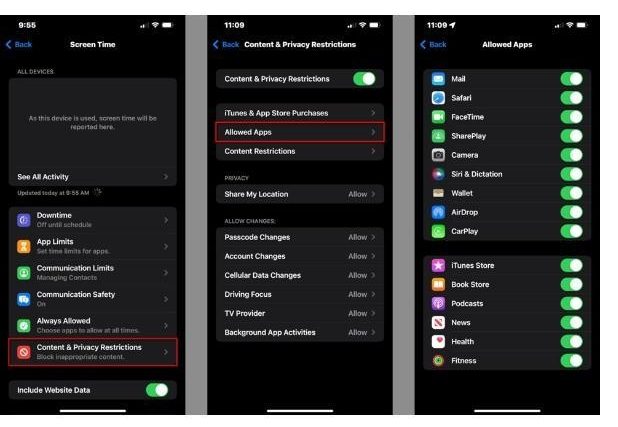
- Tap on “Downtime” and create a schedule when your child can access their Apple device such as hours in a day or week.
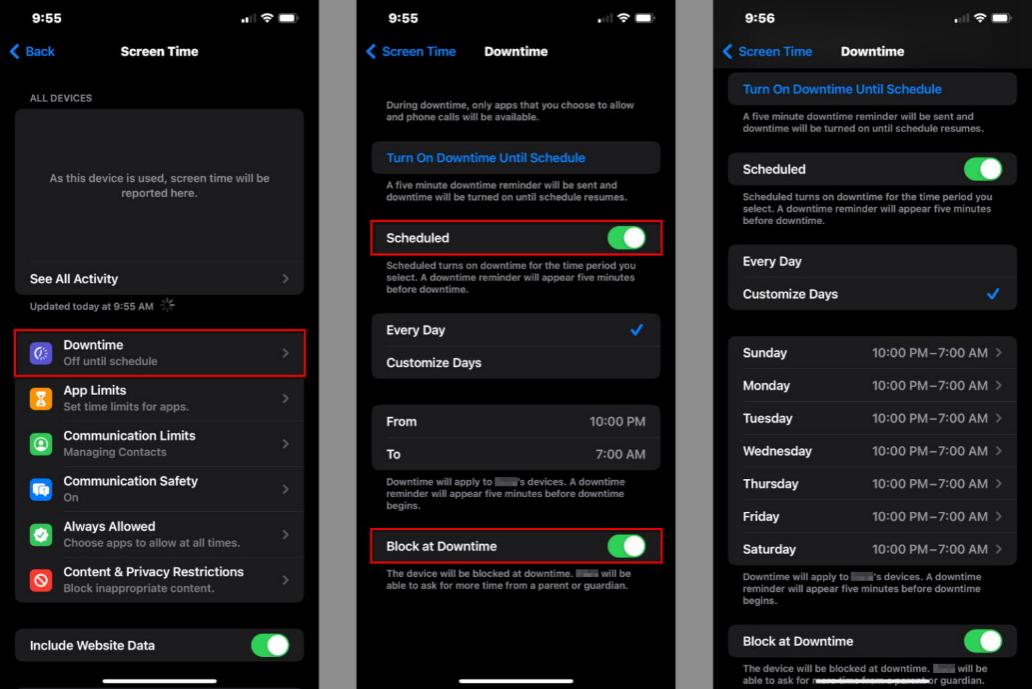
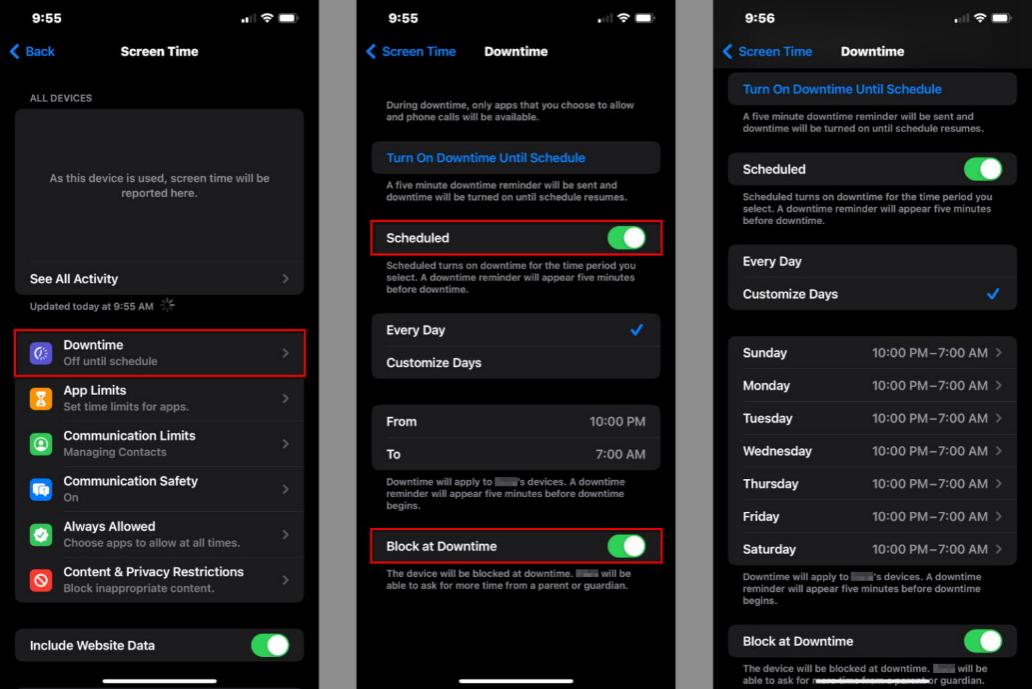
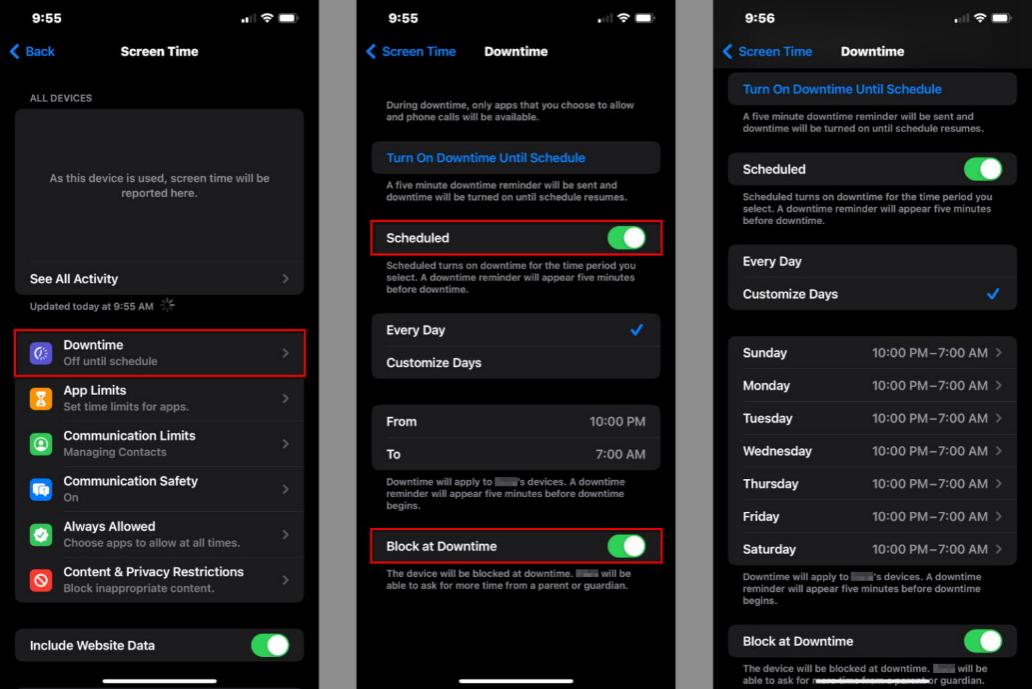
- Finally tap on “App Limits” to set limits on the maximum time your child can spend on the screen. To receive a reports about the device’s usage, tap on “See All Activity” button.
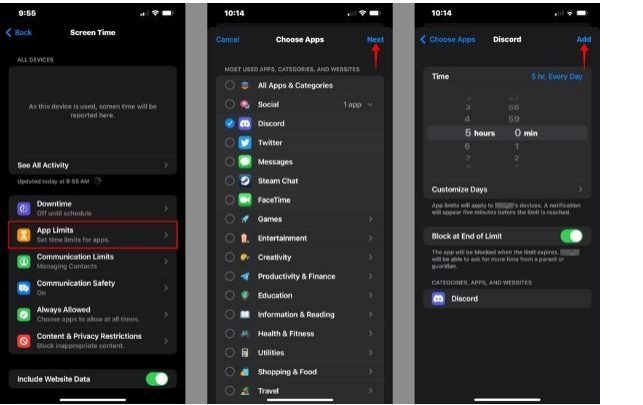
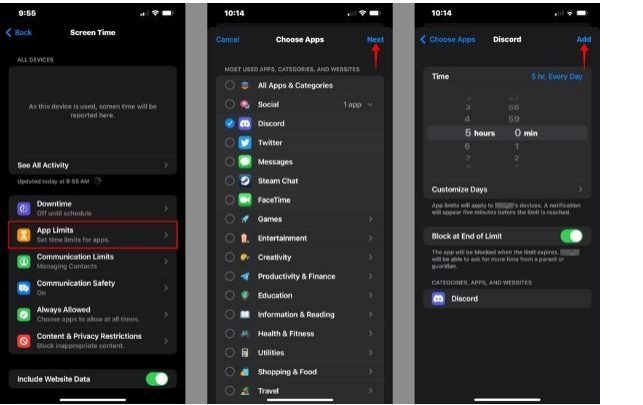
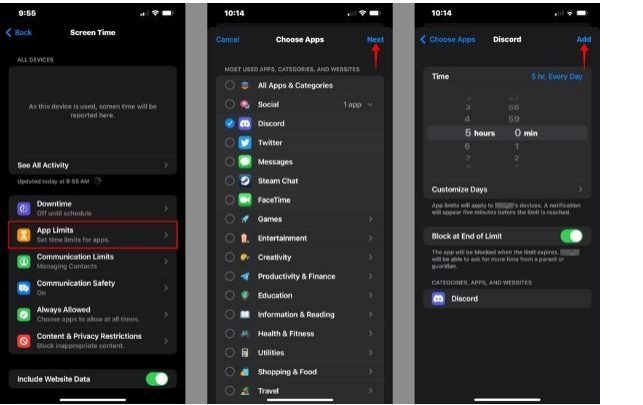
How to set up Apple parental controls on iPad?
Here are simple steps on how to set up Apple parental control on your kid’s iPad device.
- On the iPad device, tap on “Setting” icon > “Screen Time.” You may consider setting up Screen Time if you haven’t set them earlier. Besides, you need to create a Screen Time Passcode.
- Once you’re done with Screen Time set ups, proceed and tap on “Content & Privacy Restrictions.”
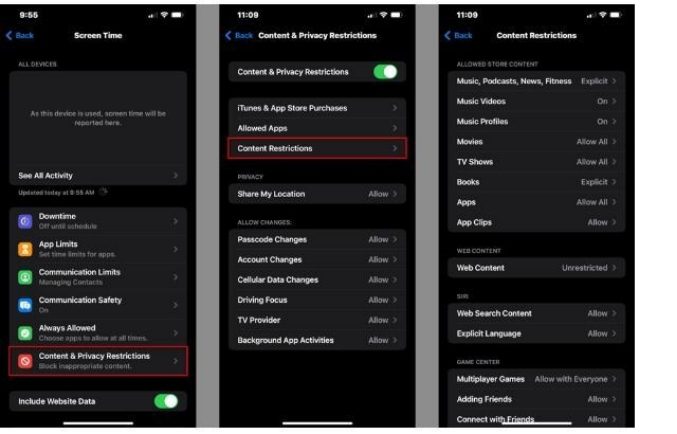
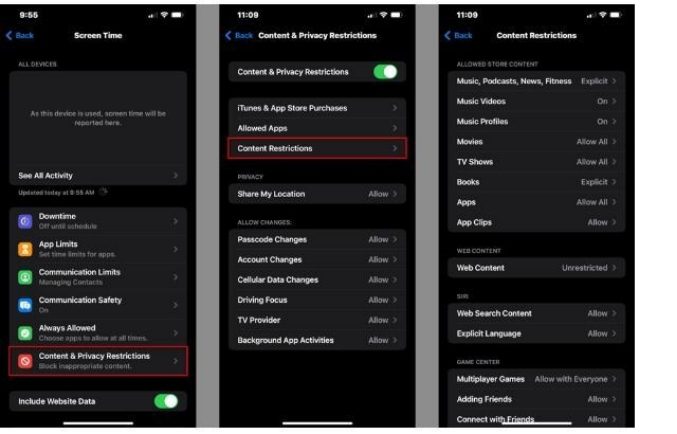
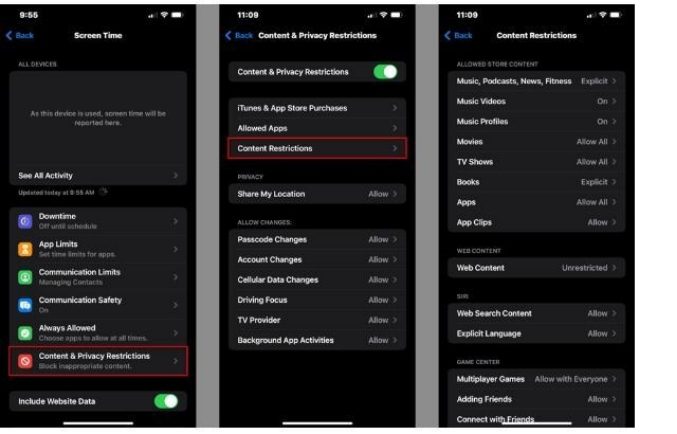
- Tap on “Content & Privacy Restrictions.” This feature enables you to set restriction about the type of accessible content by your children.
- Tap on “Allowed Apps.” This feature allows you to select which apps you’d like your child to access. You can disable certain app features, such as the camera.
- Tap on “Downtime.” The feature allows you to create a schedule for when your teen can use the device.
- Tap on “App Limits.” This feature allows you to set time limits your child can spend on the screen.
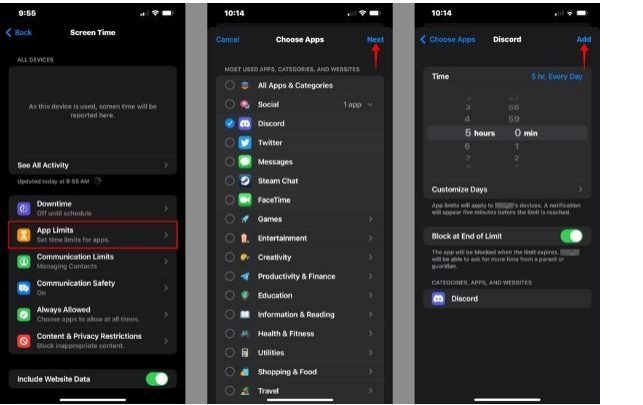
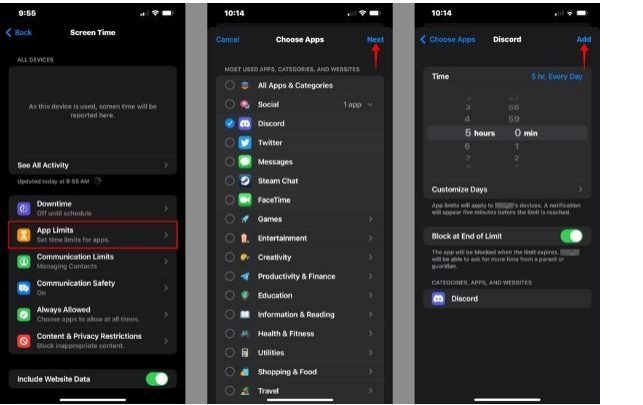
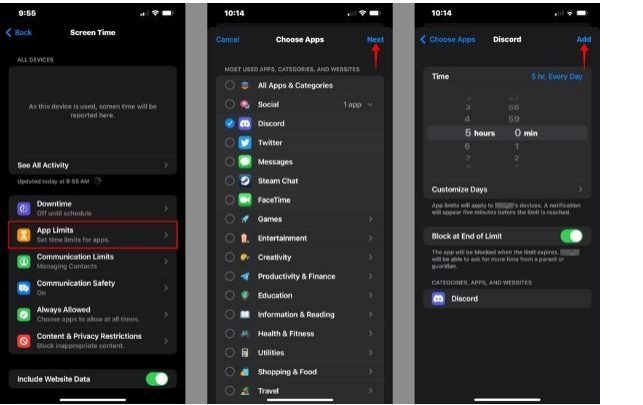
How to set up iPod parental controls?
Here is a simple step-by step guide on how to set up Apple parental control features on your child’s iPod device.
- On the iPod device, tap on the “Settings” icon >”Screen Time.”
- Next, tap on “Content Restrictions” to set limits on the type of content your child can access on their device.
- Tap on “Allowed Apps.” This feature allows you to select the apps you’d like your child to access on the device.
- Tap on “Downtime” to set up a schedule when your child can use the device.
- Finally, tap on “App Limits” to activate the time limits your child can spend on the screen.
If your child owns an iPhone, iPod or iPad, the above guide can help you set up Apple parental control tools so that you can relax knowing that your child is accessing the internet in a safe and responsible way. It’s okay to keep adjusting some of these settings depending on your child’s level of maturity and age. Ensure you emphasize your child’s online safety over spying.
How to remove Apple parental controls?
At times you may feel the need to remove Apple parental controls on your child’s device for instance when they reach 13 years, parental controls are no longer very important. Remember, when you disable Apple parental controls from your child’s device, all the information associated with the account will be removed such as parent supervision, contacts and device settings. Here are the simple steps on to achieve this:
You need to sign out Apple ID from the child’s device. Here’s how to remove your Apple account from your child’s iOS devices.
- On the home screen, open the “Settings” gear, usually gray in color.
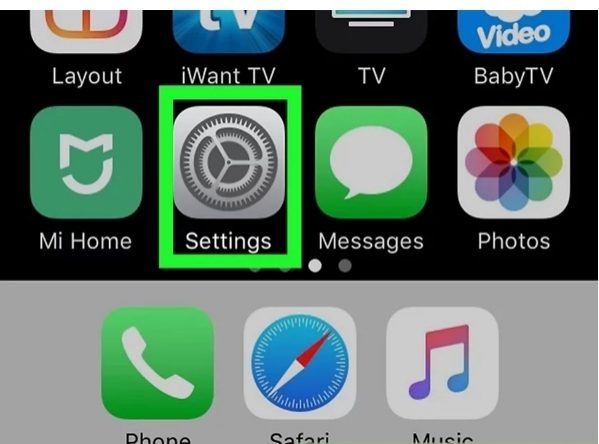
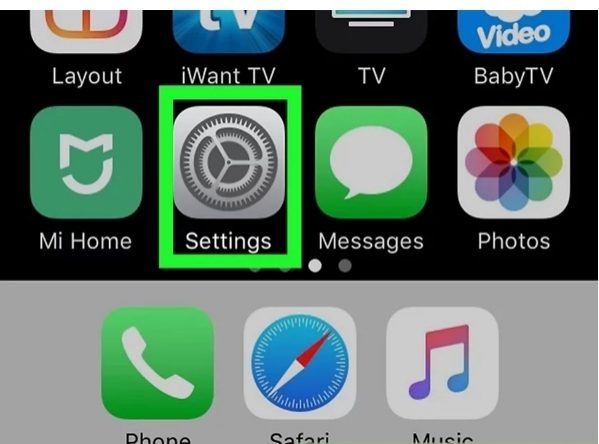
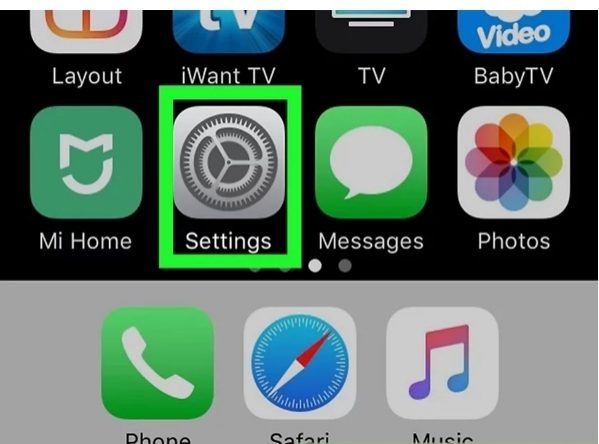
- On the top of the menu, tap on your name. This will give your Apple account details.
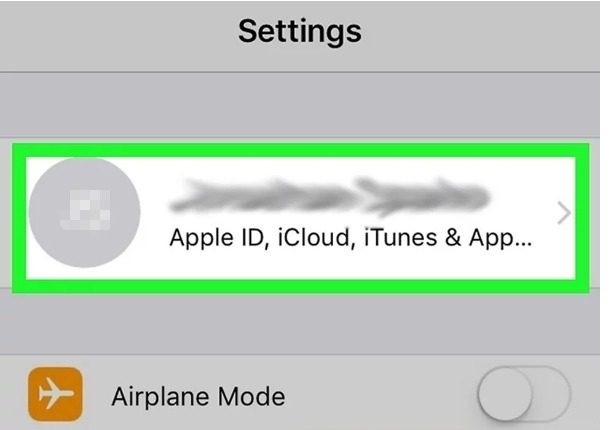
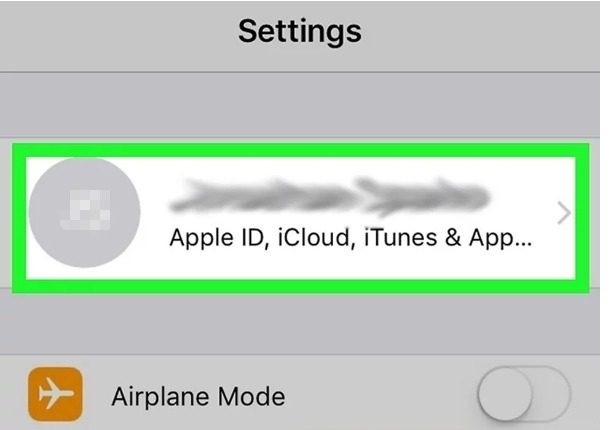
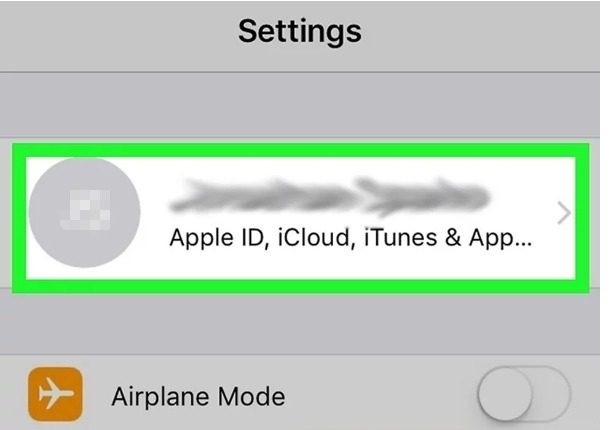
- Tap on “Sign Out” icon. You need to enter your Apple ID password to sign out successfully. Once you sign out, your Apple ID will stop being associated with your child’s iPhone.
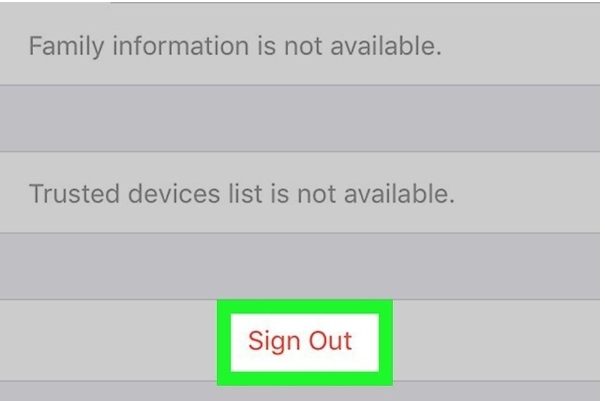
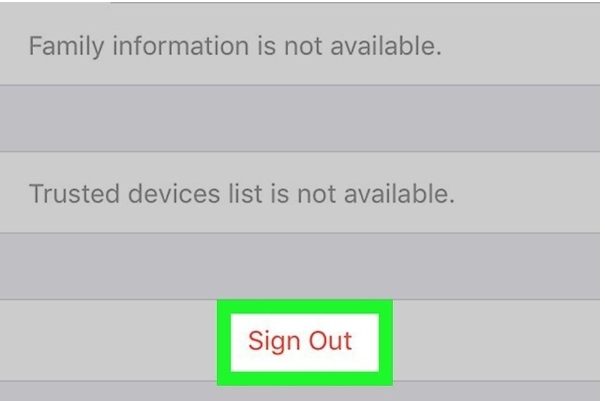
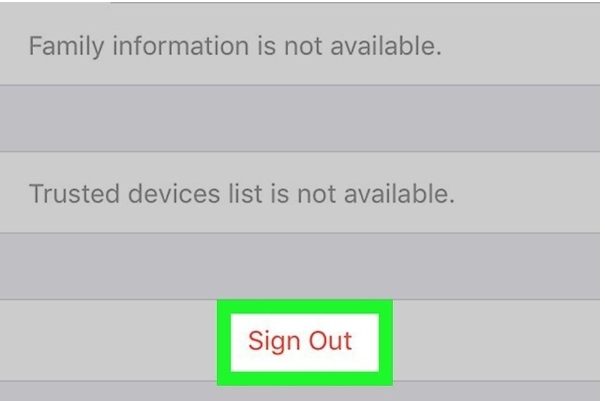
How to remove Apple parental controls on iPhone?
- Open the “Settings” icon on your child’s iPhone device and tap on “Screen Time.
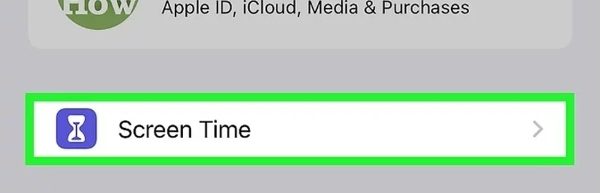
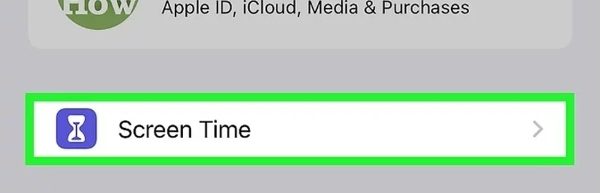
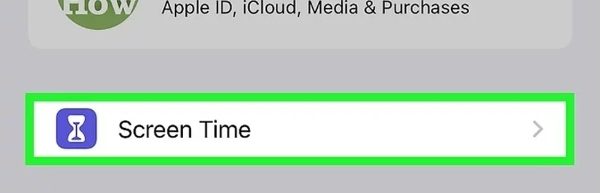
- Tap on “Content & Privacy Restrictions.” You might be prompted to enter your passcode.
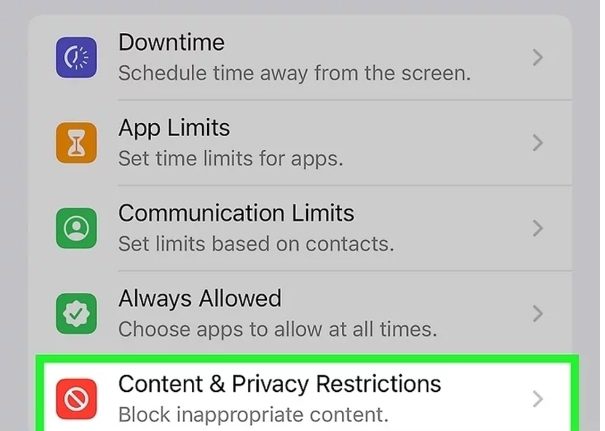
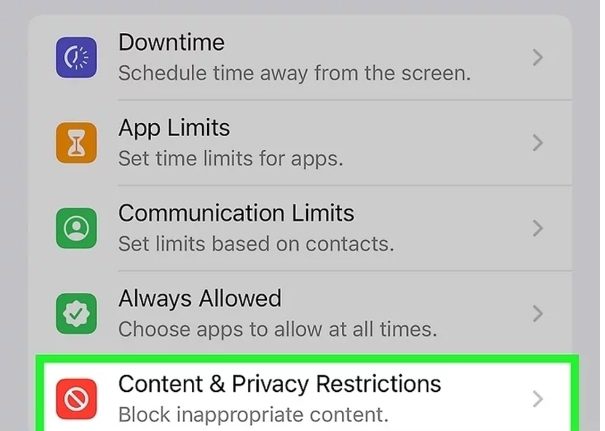
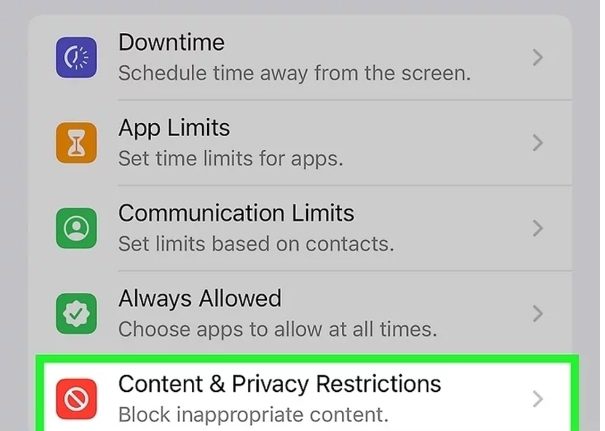
- Tap on “Allowed Apps.” This feature is located in the middle of the menu.
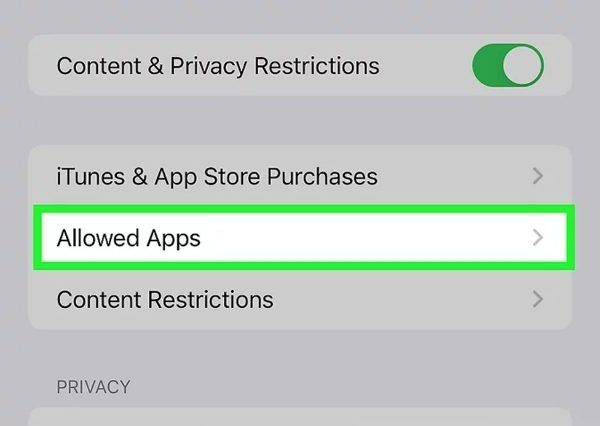
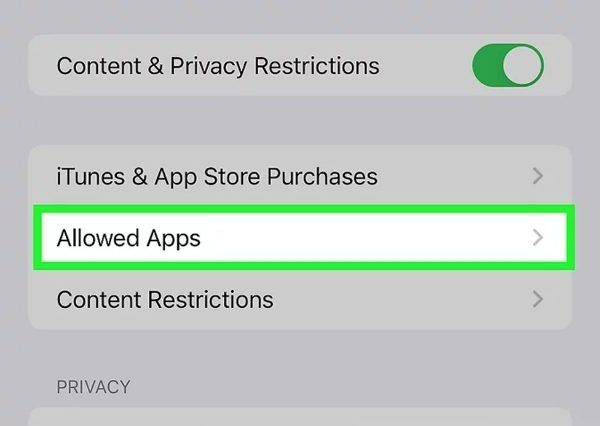
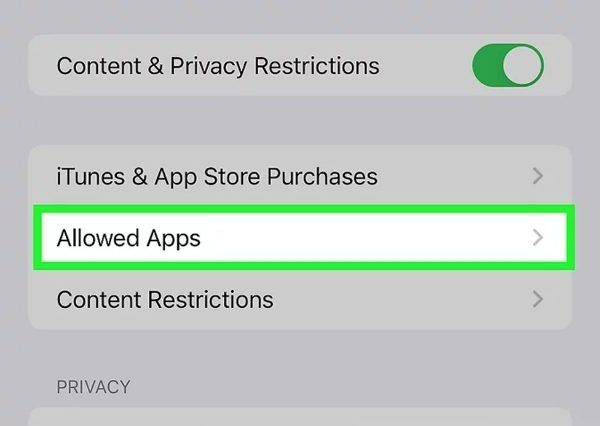
- Tap on the toggle near the app to switch it off. A green switch implies that the app is enabled and your child can now use it on their device. A white switch means the app is off and your child can’t use it on their device.
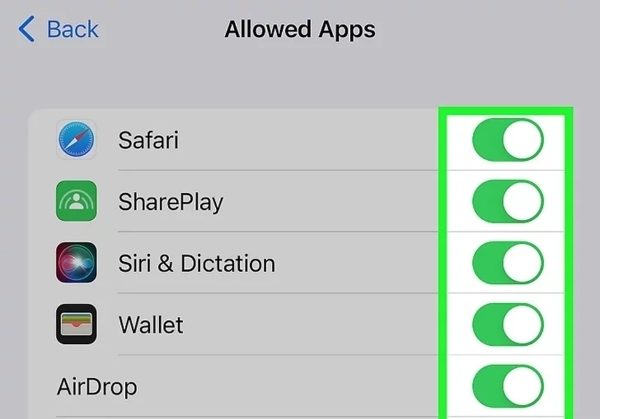
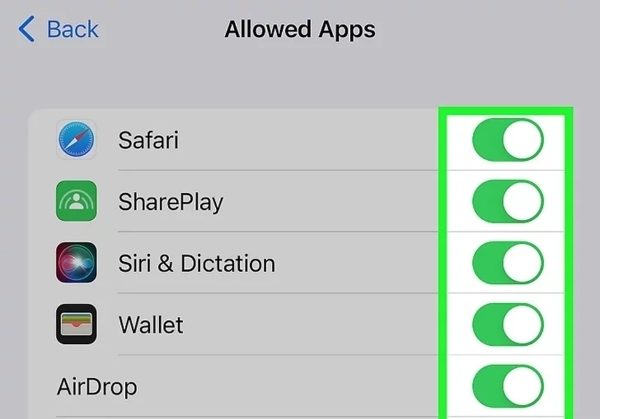
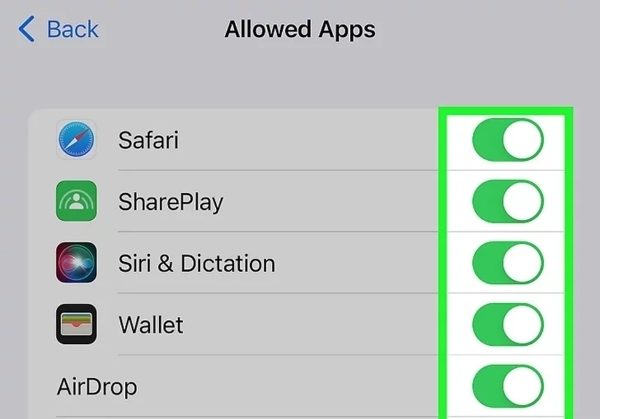
How to remove Apple parental controls on iPad?
- Open the “Settings” icon on your child’s iPad device and tap on “Screen Time.”
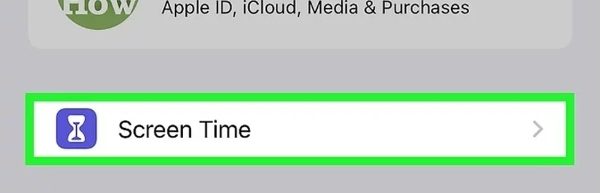
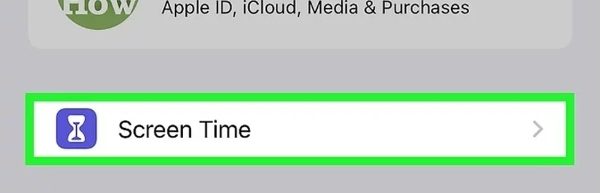
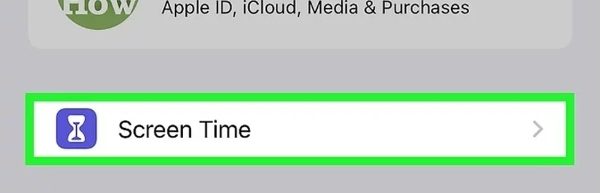
- Tap on “Content & Privacy Restrictions.” You might be prompted to enter your passcode.
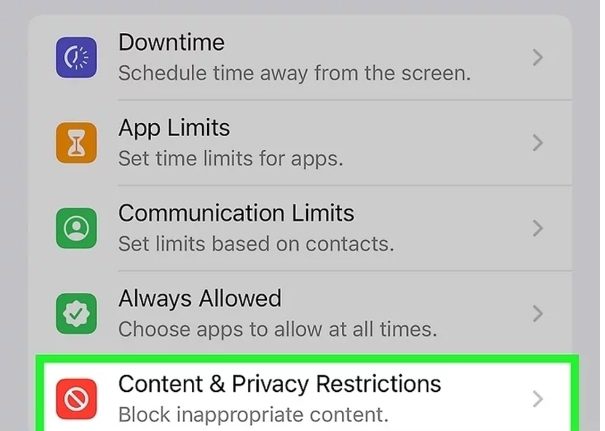
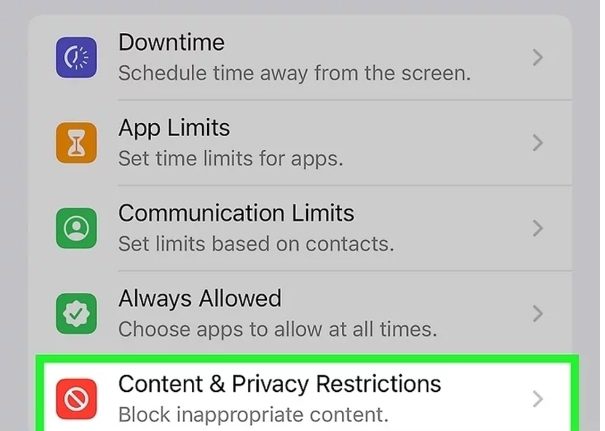
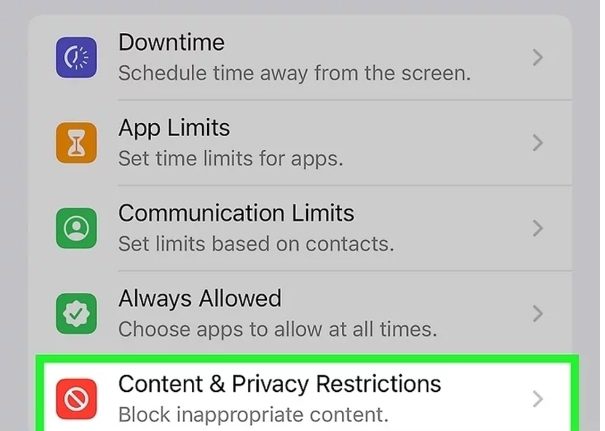
- Tap on “Allowed Apps.” This feature is located in the middle of the menu.
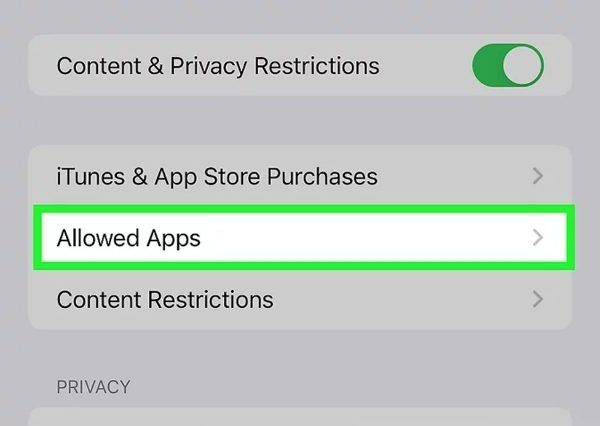
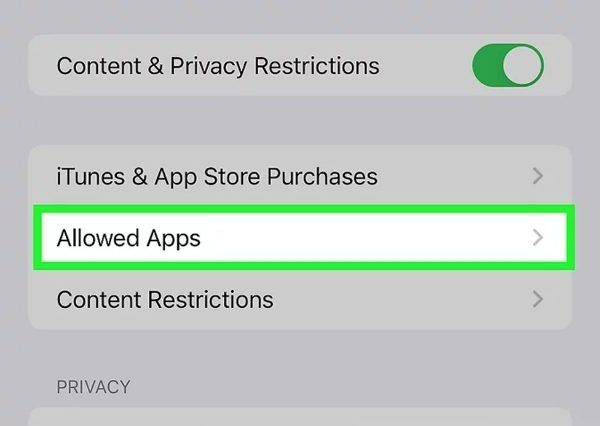
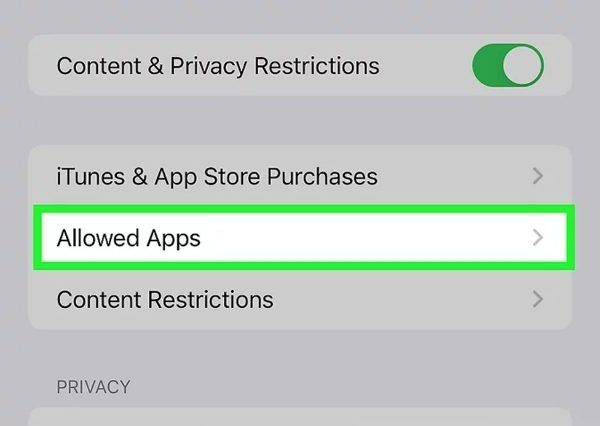
- Tap on the toggle near the app to switch it off. A green switch implies that the app is enabled, and your child can now use it on their device. A white switch means the app is off and your child can’t use it on their device.
How to remove Apple parental controls on iPod?
- Open the “Settings” icon on your child’s iPod device and tap on “Screen Time.”
- Tap on “Content & Privacy Restrictions.” You might be prompted to enter your passcode.
- Tap on “Allowed Apps”. This feature is located in the middle of the menu.
- Tap on the toggle near the app to switch it off. A green switch implies that the app is enabled and your child can now use it on their device. A white switch means the app is off, and your child can’t use it on their device.
Conclusion
Setting up Apple parental controls is certainly not a complicated process and as a caring parent, it’s very important to consider having these parental controls features on your child’s Apple device. This way, you can prevent your child from accessing inappropriate content, making unauthorized purchases, spending too much time on the screen and generally compromising their safety online. Whether your child owns an iPhone, iPad or iPod, you can set up parental controls as shown above guides. Kindly don’t forget to set up a passcode that is not too easy to memorize since kids are now very curious and they may end it by bypassing a weak passcode.

