In today’s digital world, monitoring and limiting our children’s technology consumption is more necessary than ever. With cell phones becoming an increasingly common part of daily life, parents must ensure their children use their gadgets responsibly and securely. Establishing iPhone parental controls on your kid’s gadget is an excellent approach. In this post, we’ll look at the most recent techniques and tools for setting up iPhone parental controls in 2023, such as how to limit screen time, restrict access to specific applications, filter online material, and more.
This guide will assist you in how to put parental controls on iPhone and taking control of your children’s iPhone usage as well as keeping them safe in the virtual environment, irrespective of whether you’re a tech-savvy caregiver or just starting.
What are iPhone parental controls?
iPhone parental controls enable parents to track and restrict their kid’s iPhone usage. Parents may use these restrictions to limit the sorts of material their kids can view, restrict the duration they should spend on their devices, and prohibit them from accessing various applications or making in-app payments.
Parents may use iPhone Screen Time to establish restrictions for several sorts of activity, like social media, online surfing, and messaging applications, as well as time constraints for every category.
The option to set Screen Time is a significant aspect of iPhone parental controls. Screen Time is a tool that allows parents to track how much time their children spend on their iPhones, which applications they most frequently use, and how often they take their mobile phones.
Parents may also establish time limitations for various applications or activities, like social media, and designate downtime hours when their youngsters cannot use mobile phones.
Screen Time can also set up privacy and content limits, enabling parents to limit their children’s access to specific content, such as adult websites and TV episodes.
What features does iPhone parental control offer?
There’s no doubt that iPhone parental control apps are heaven-sent for parents. It helps them stay on track with the content their kids constantly consume, as good and evil can emerge from it.
To help you understand why iPhone parental controls are significant, here are its features:
Reliable Screen Time attributes
Screen Time allows parents and guardians to receive and monitor information on their kid’s smartphone usage, such as when they engage on specific applications, sites, and the apps they use often. This can assist parents in identifying possible problems with their kid’s smartphone usage and encouraging them to utilize their devices more responsibly.
Identify your kid’s location
Caregivers may use the find my app to track their kid’s whereabouts and get notifications when they approach or depart from specific areas. This can assist parents in keeping track of their toddler’s location and ensuring their kid’s welfare.
Setting app usage time limitations
Parents may use iPhone parental controls to regulate their kid’s daily app usage. This can assist parents in keeping their children from engaging in excessive activity on their phones and urge them to participate in other things.
Restrict explicit content
Using the privacy and content restrictions tool, parents may regulate access to adult material, such as adult movies, television programs, and applications. Moreover, parents can censor online content to prevent access to pornographic websites.
Block certain apps and websites
Parents may restrict their children from accessing specified apps and websites. This can aid in preventing their youngster from obtaining improper information or wasting excessive time on gaming or social media applications.
Avoiding “In-App Purchases”
Parents can use the “In-App Purchases” tool to restrict their youngsters from purchasing items within applications without their consent. This can assist them in avoiding unauthorized transactions on their Apple ID or credit card.
Privacy restrictions
Parents may utilize the Privacy mode to restrict exposure to specific capabilities on their children’s iPhones, like microphones or cameras. This can assist parents in preventing their children from sharing confidential data or participating in harmful internet conduct.
How to set up iPhone Screen Time?
Now that you know the features iPhone parental control offers, it’s only fitting that you also learn how to set it up.
How to set parental controls on iPhone?
Head to the Settings menu > Screen Time section.
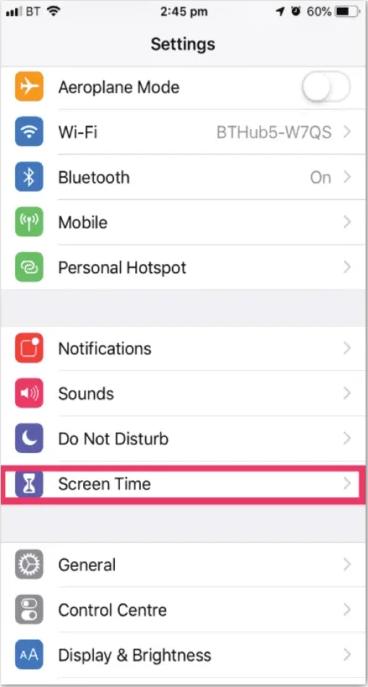
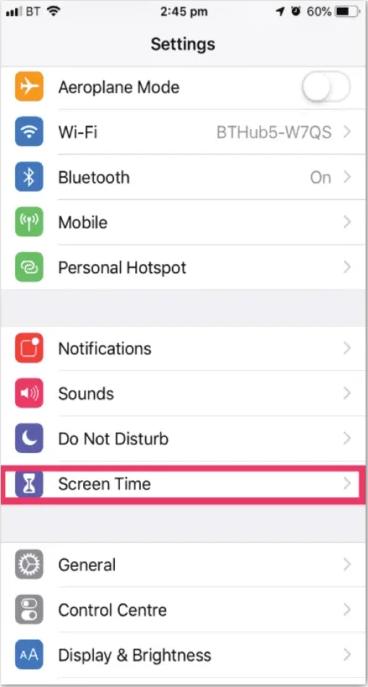
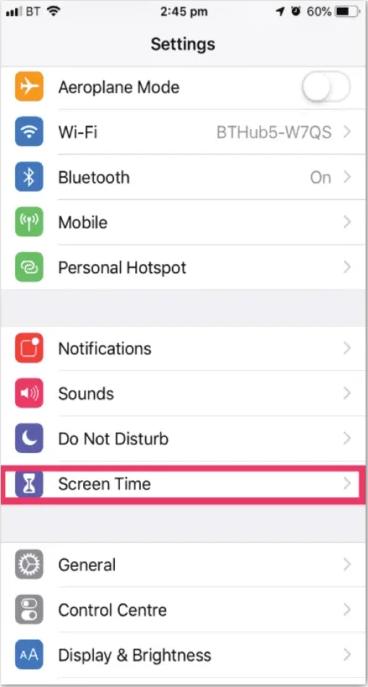
Tap “Turn On Screen Time” > “Continue.” And then choose “This is My [Device]” or “This is My Child’s [Device].”
If parents want to ensure that Settings won’t be changed, you can tap “Use Screen Time Passcode” to create a passcode. Enter the passcode again to confirm. After confirming your passcode, you will be asked to enter your Apple ID and password.
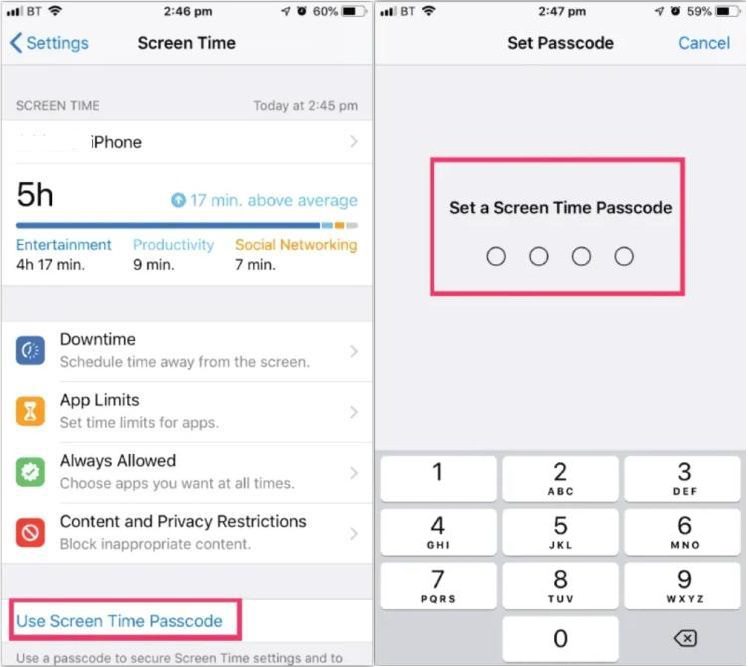
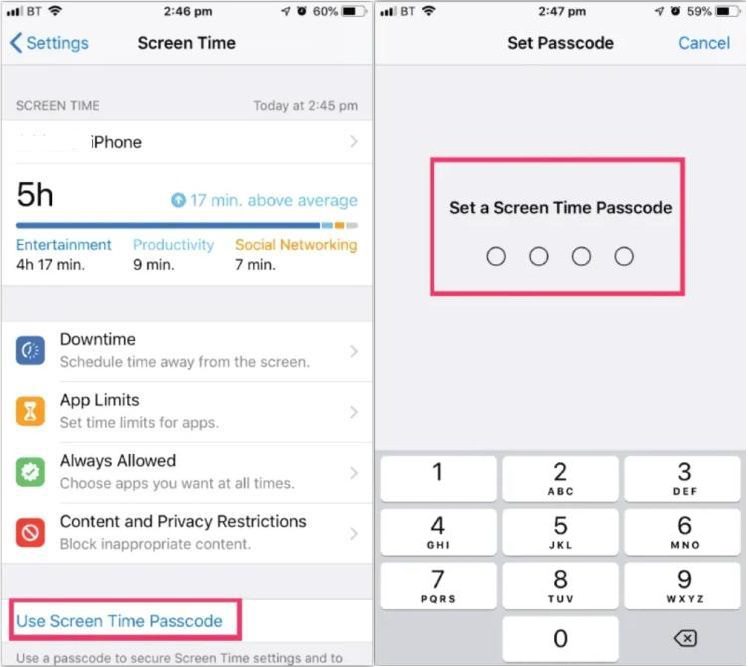
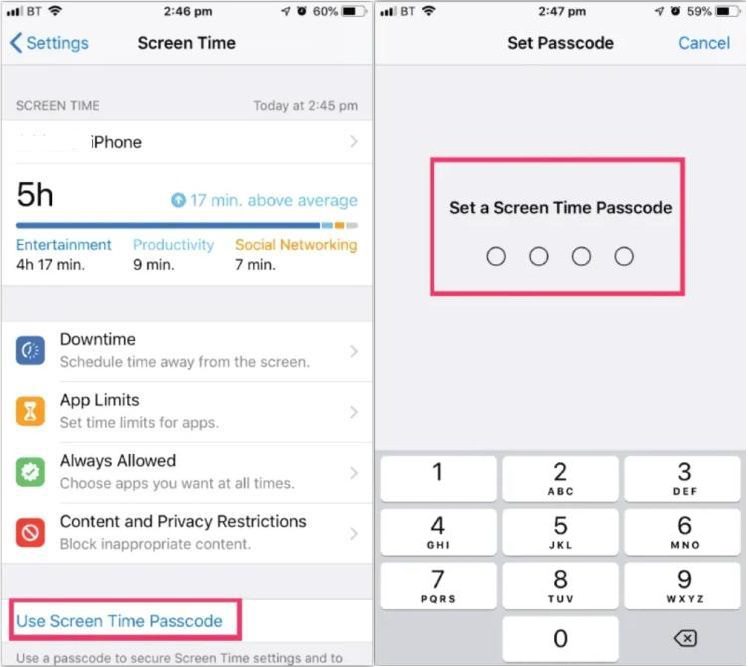
How to set Privacy and Content Restrictions?
To Switch on Privacy and Content Restrictions, you need to go to settings and find Screen Time.
Head over to Settings> Screen Time > Continue.
TapContent & Privacy Restrictions. Enter your passcode, then turn on Content & Privacy Restrictions.
How to schedule Screen Time?
If you still need to do so, the next step is to put on the screen time feature.
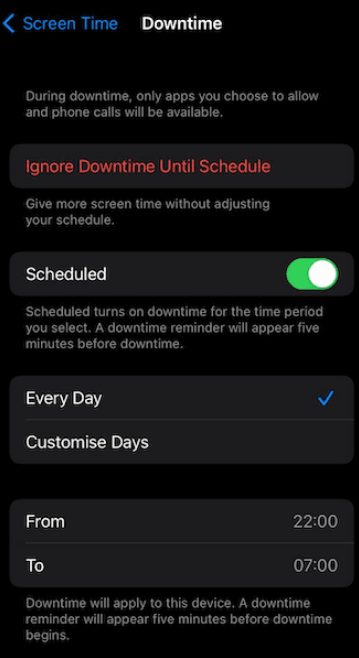
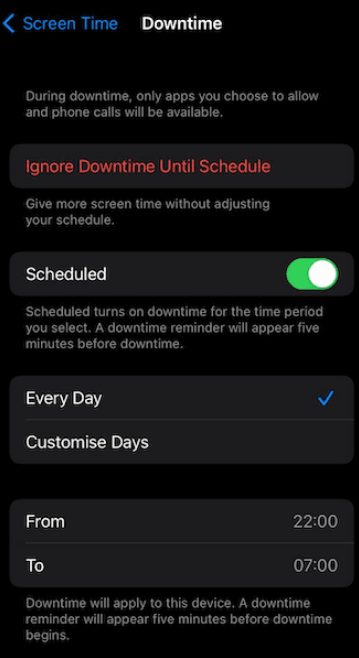
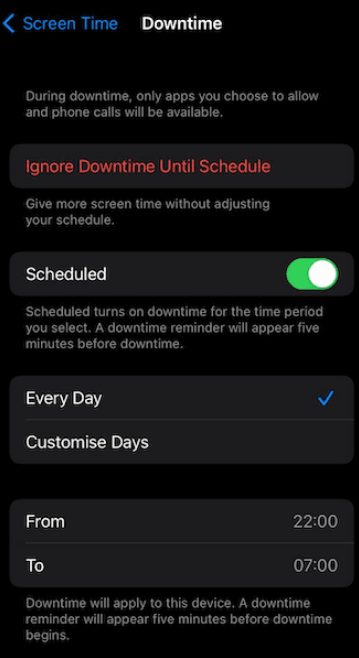
Establish time limits.
Choose “App Restrictions” and then “Add Limit” to establish time limitations for app usage. Select the app type you wish to restrict, like social networking or gaming, then set a time restriction for every week.
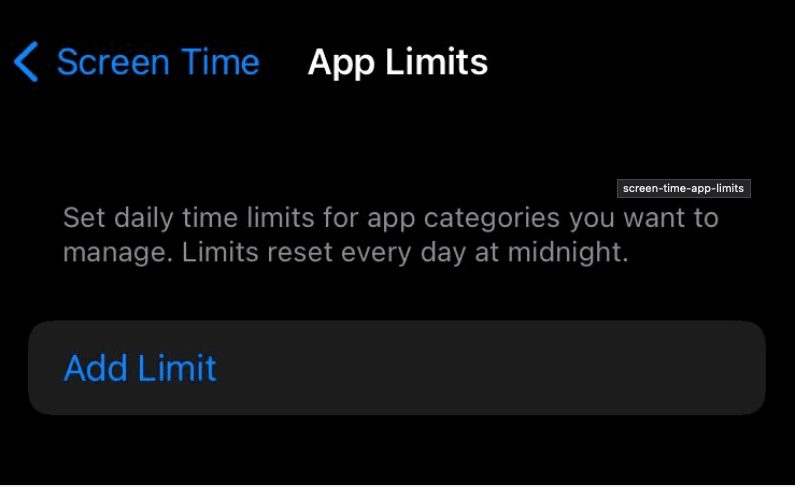
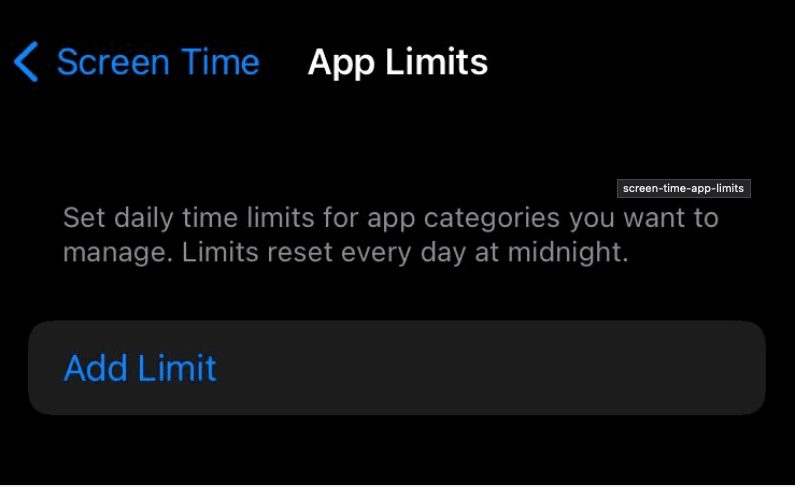
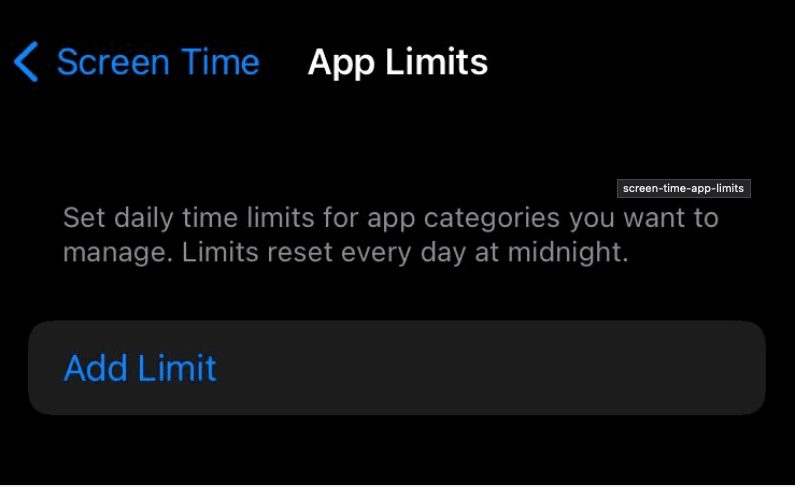
How to block websites on iPhone?
Go to the Settings of your iPhone and find Screen Time. Tap Content & Privacy Restrictions.
Choose “Content Restrictions,” then switch on the “Web Content” toggle to limit access to adult material. Next, select “Limit Adult Websites” to restrict access to pornographic websites. You may also limit access to movies, television series, and applications.
How to block apps on iPhone?
Navigate to Settings > Screen Time > Content & Privacy Restrictions.
Choose “Content Restrictions” and “Add Limit” to prohibit particular websites and apps. Choose the type of material you wish to limit, like “Apps,” “Websites,” or “Music, Podcasts, and News.” After that, you may add certain websites or applications to the ban list.
How to restrict In-App Purchases?
To disable in-app purchases, go to “iTunes and App Store Purchases” and toggle off the “In-App Purchases” toggle switch.
How to restrict Siri web search?
To restrict Siri feature, you need to go to Settings and tap Screen Time.
Click Content & Privacy Restrictions > Content Restrictions > Siri. Then choose your settings.
You can restrict these Siri features:
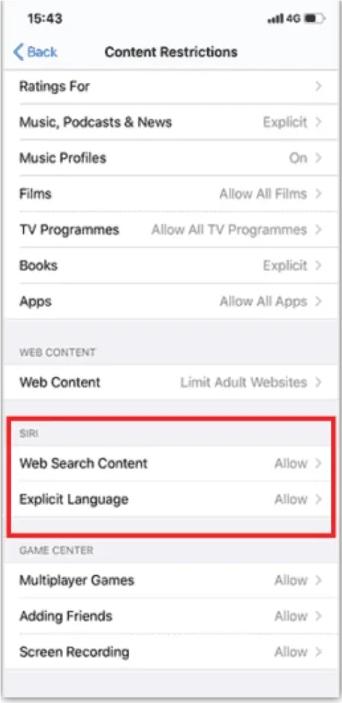
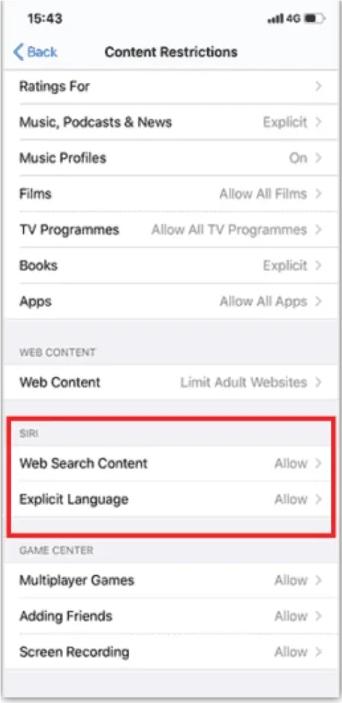
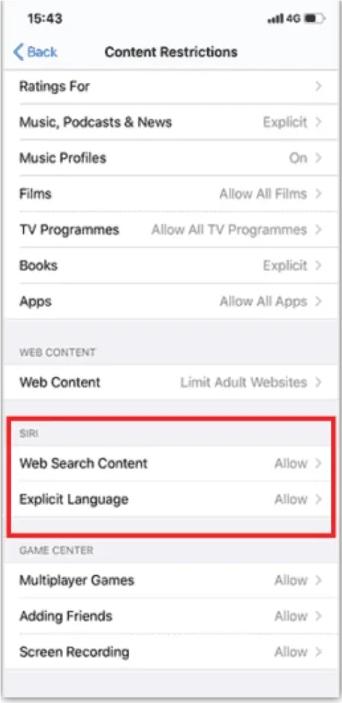
What do restrict Siri web search offer?
Web Search Content. You can prevent Siri from searching the web when asking a question.
Explicit Language. You can prevent Siri from displaying explicit language.
How to restrict Game Center?
Go to Settings > Screen Time > Content & Privacy Restrictions.
Ensure that you have turned on Content & Privacy Restrictions
Find and Tap Content Restrictions > Game Center.
Choose your settings.
What does “Restrict Game Center” feature?
Multiplayer Games. Prevent the ability to play multiplayer games with everyone, allow with friends only, or allow with anyone.
Adding Friends. Prevent adding friends to Game Center.
Connect with Friends. Prevent sharing a Game Center friend list with third-party games.
Screen Recording. Prevent the capturing the screen and sound.
Nearby Multiplayer. Prevent enabling the nearby setting.
Private Messaging. Prevent voice chat or prevent sending or receiving custom messages with game and friend invitations.
Profile Privacy Changes. Prevent changing profile privacy settings.
Avatar & Nickname Changes. Prevent changing Game Center avatars and nicknames.
How to allow changes to privacy settings?
The Privacy Settings on your phone give you control over which apps can access to the information on your devices.For example, when you use a social networking app, you can grant access to the camera, which allows you to take and upload pictures.
To allow changes to privacy settings:
Go to Settings > Screen Time > Content & Privacy Restrictions. Enter your passcode if asked.
Configure setting that you want to change under privacy.
Things on the privacy settings you can prevent apps from accessing, changing settings, or sharing data.
- Location Services
- Contacts
- Calendars
- Reminders
- Photos
- Share My Location
- Bluetooth sharing
- Microphone
- Speech Recognition
- Apple Advertising
- Allow Apps to Request to Track
- Media & Apple Music
How to allow changes to other settings and features?
You can allow changes to other settings and features, .
Go to Settings and find Screen Time > Content & Privacy Restrictions. If asked, enter your Screen Time passcode. Under Allow Changes, please select the features or settings you want to allow changes to.
You can choose Allow or Don’t Allow.
Here are the changes you can prevent.
- Passcode changes
- Account & Password changes
- Cellular Data changes
- Reduce Loud Sounds: volume settings for safe listening
- Driving Focus changes
- TV Provider settings changes
- Background App Activities changes
How to set photo privacy?
Choose “Privacy” and deactivate the toggle switches for any functions you want to limit, like “Location Services,” “Contacts,” or “Photos.
How to monitor the location?
Open the “Find My App” and make sure it’s set on to track your child’s whereabouts. Next, click “Share My Location” and pick who you wish to share your child’s location with.
How to examine Screen Time reports?
Choose “Screen Time” and “View All Activities” to get information on your child’s device usage. You may check app-specific information, establish limitations for specific applications or categories, and receive weekly device usage reports for your child.
How to remove iPhone parental controls?
After realizing that your kid is now responsible and can be trusted with their screen time or materials they watch. If they have grown up and can now decide independently, it’s time to eliminate the iPhone parental controls.
How to turn off parental controls on iPhone?
1. Go to the Settings app on your iPhone.
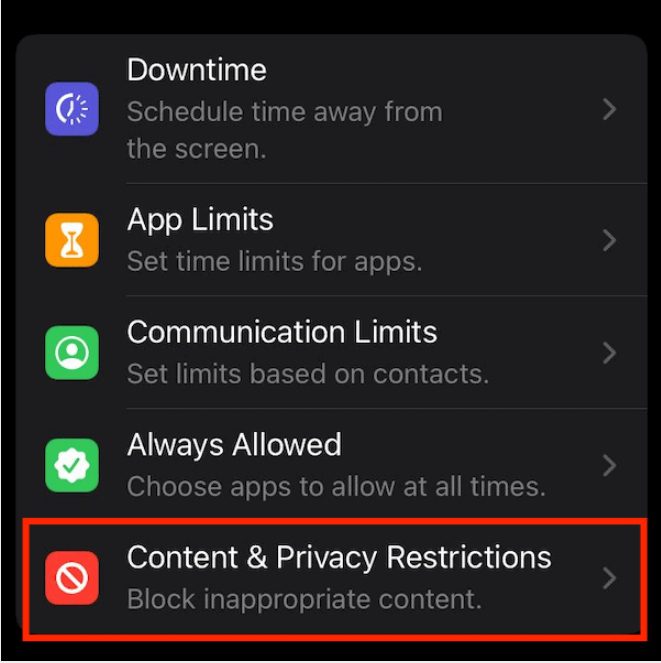
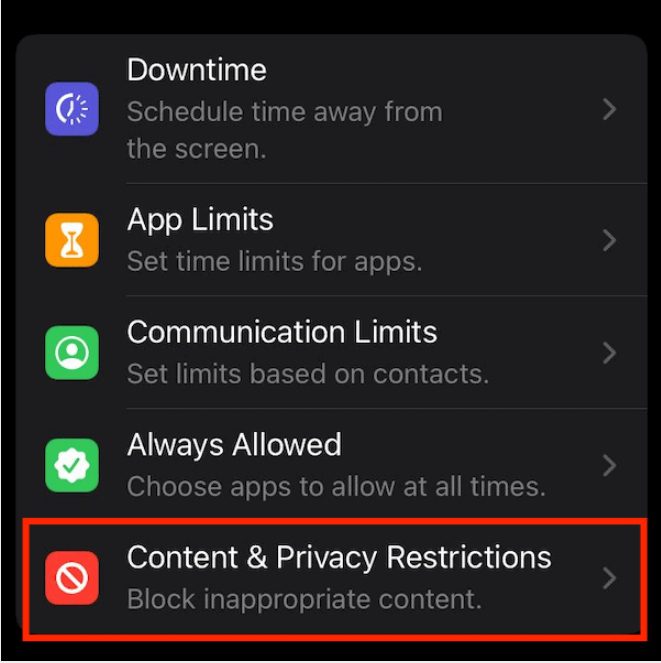
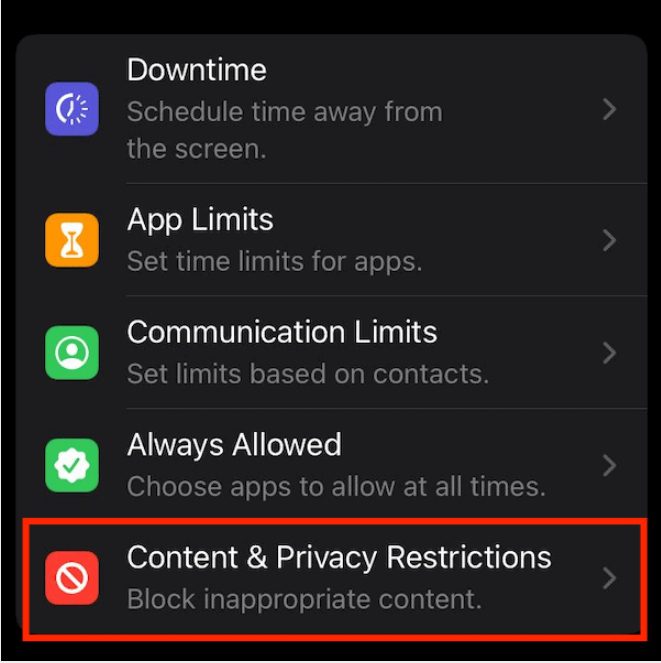
2. Choose “Screen Time” from the menu.
3. Choose “Content & Privacy Restrictions” from the drop-down menu.
4. Insert the screen time passcode you created.
5.”Turn Off Screen Time” should be selected.
6. Tap “Turn Off Screen Time” again to confirm you wish to turn it off.
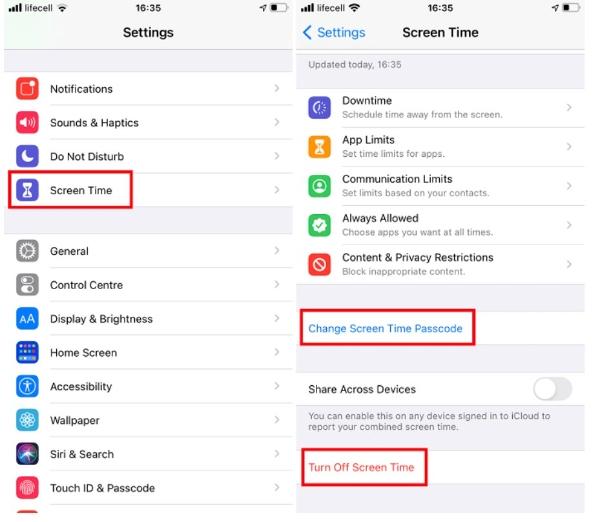
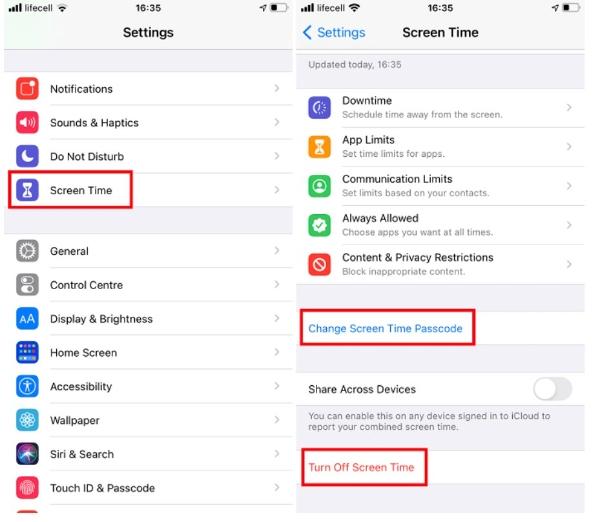
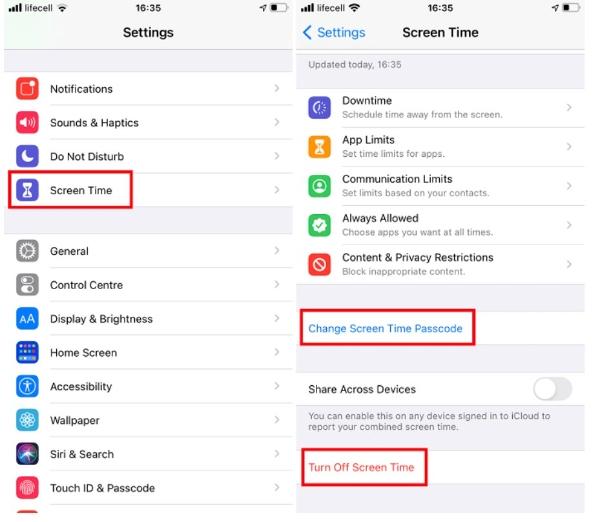
When you finish these steps, Screen Time and any established limits will be disabled, and your iPhone will no longer be vulnerable to parental controls. It’s worth noting that if you’ve set up limitations on specific applications or content kinds, like limiting access to particular websites or deactivating the camera, such settings may need to be modified individually even after you’ve turned off Screen Time.
Do iPhone parental controls work for family?
Even though iPhone parental controls may work for families, the experience might be than when you use FlashGet Kids due to its impeccable features.
Regarding tracking and handling their children’s online activity, parents need help deciding on the best parental control solutions. While Apple’s iPhone parental controls provide some basic capabilities, like barring access to specific websites, applications, and age ratings, they sometimes give more control to busy parents.
Parents, for example, cannot examine or monitor their child’s browser history or check real-time location data on iPhones.
FlashGet Kids, on the other hand, is a sophisticated and applicable parental monitoring application with many capabilities for tracking and managing children’s activities. It also offers live monitoring, allowing parents to see where their youngster is at any given time. It also allows users to restrict the applications that may be downloaded and utilized on their phones. Generally, FlashGet Kids offers better protection than Apple’s built-in iPhone parental controls.
Final thoughts
No doubt, parental control is becoming more and more essential, especially with all the irrelevant and harmful materials being put out there for our kids to digest. Luckily, iPhone parental control and FlashGet Kids ensure you can monitor your kid’s digital involvement.
With FlashGet Kids, you’re guaranteed valuable features enabling you to track and regulate your kid’s digital activities until they can make their own decisions.
FAQs
Can parental control apps keep my children safe?
Yes, parental control is probably the best way to ensure your kids don’t consume digital materials they shouldn’t be looking at. It’s a great way to protect them so they have a better development process as they grow up. However, you need to know when to stop parental control and not overdo it, as it may affect your relationship with your kids.
Is parental control apps free on my iPhone?
Yes, iPhone provides free screen time. Apple’s products provide several built-in parental control features. These features are available on iOS 12 and later iPhone and iPad devices.
To access these features, click Settings and Screen Time, where you may set various restrictions and limitations for your child’s device usage. You may also configure a password to prevent your youngster from altering the settings or circumventing the limits.
How do I set parental controls on my iPhone for my child?
You can utilize your iPhone’s built-in Screen Time to set up parental restrictions for your child. Launch the Settings app > “Screen Time.” Click “Turn on Screen Time” if it isn’t enabled. Select “This is My Child’s iPhone,” then complete the on-screen instructions to create the account. Then, turn “Content & Privacy Controls” on and off. You may then specify which features and material you wish to limit, including adult material, app downloads, and in-app purchases.
Is there an age limit for parental controls on iPhone?
With an iPhone, there is no explicit age restriction for parental controls; Setting up parental restrictions for youngsters under 18 or those who require extra monitoring is often advised. Yet, depending on a child’s maturity level and conduct, the age at which they need parental control may differ.
How can I protect my child from inappropriate Internet content?
You may use a mix of measures to shield your child from improper Internet information. Parental controls, which may limit access to harmful websites and information on your kid’s gadget or on your home network, are one successful technique. Furthermore, monitoring your child’s online behavior and establishing clear guidelines and standards for Internet use is critical. Discuss internet safety with your child and urge them to come to you if they discover something improper or alarming.

