If you are curious to discover what is location services Macbook and what work it does in your Macbook, then you have come to the right spot. In this blog, we will enlist how it works with other apps. And we will also give you step-by-step procedures on how to turn it off and on.
Moreover, in the end, you will also learn how to reset Macbook location services if it gives an error and how you can change your device location. So, stay with us if you wanna become a pro in managing & changing your location services settings.
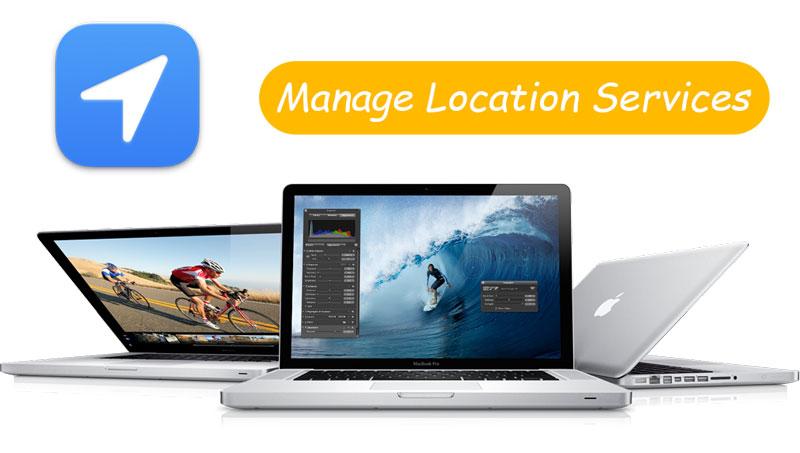
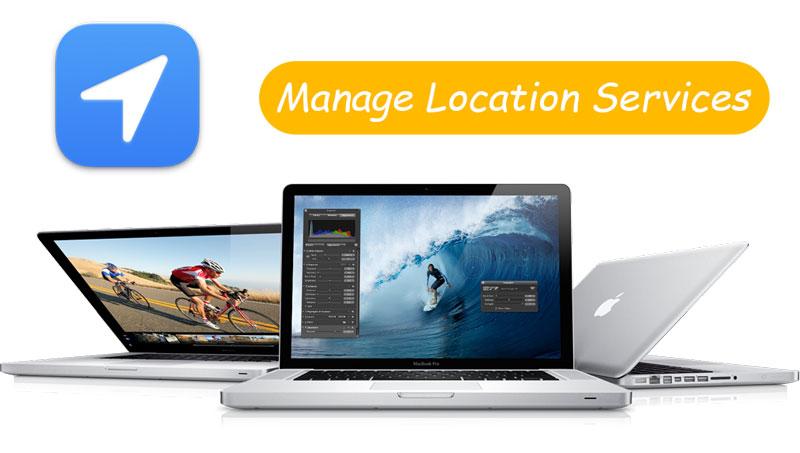
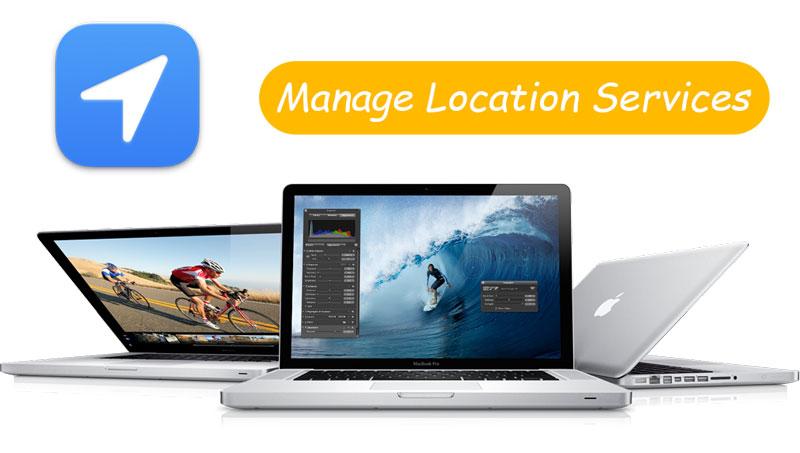
What can you get from Macbook location services?
As the name suggests, Macbook Location Services is a built-in feature that uses Wifi to find its current location.
Macbook location services is a critical feature for a lot of other apps to work properly, like;
Weather
The Weather feature of your Macbook uses location services to get your real-time location and give you a live update of your area. This feature is very helpful when traveling, and the Macbook will tell you in advance about rains, storms, extreme cold/hot, etc. Using this data, you can save yourself & your family from many delays, risky roads, and possible life-threatening accidents.
If you turn off location services for weather, Macbook can’t automatically locate the new area weather condition when moving. However, you can still search manually for any area you want.
Find My Macbook
“Find My is a built-in feature in all Apple devices which helps users to locate & lock their device.”
Other than that, the Find My function also give you a lot of remote capabilities, like;
- Play a sound for a nearby person to notice it.
- Lock your Macbook to restrict anyone from using it.
- You can erase all the data from Macbook remotely.
- Display a message on the screen like your name, address, & number so if someone finds it can contact you.
Apple or Google Maps
If you like to travel a lot in new cities & countries, then using Google Maps or Apple Maps on your Macbook is a necessity, and without these apps, it’s almost impossible to reach the destination on time.
And both of these Maps apps use Macbook location services to track your real location and draw a path to the selected destination.
Safari & other browsers
When browsing, certain websites like Instagram, Snapchat, banking sites, and so on need your real-time location to work properly.
However, if you don’t allow location services access to your browsers, these sites will give wrong information like another country’s language/media/friends, etc. Moreover, some sensitive websites, like banking ones, may not even work.
Third-party apps
Last but not least, third-party apps on your Macbook may also need location services access for their full features like spoofer apps, gaming apps, social media apps, etc.
You don’t need to give location access to all of them. Instead, when you install a new app, you can choose to give it location permission or not.
Note
“It is important to note that Macbook doesn’t have a GPS. So its only source of tracking its location is through the internet via Wifi.”
How to turn on location services on Macbook and Macbook Pro?
You can turn on location services on Macbook and Macbook Pro by doing exactly as in the below step-by-step guide;
Pick up your Macbook and launch the System Preferences option.
Now, in the first-row menu, you will find the Security & Privacy option; click on it.
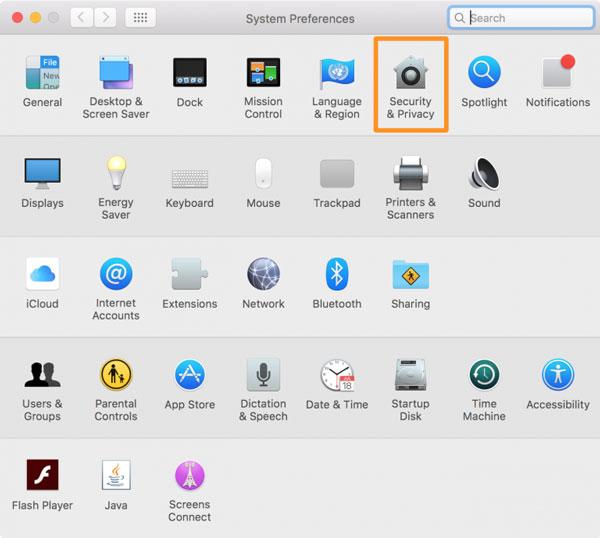
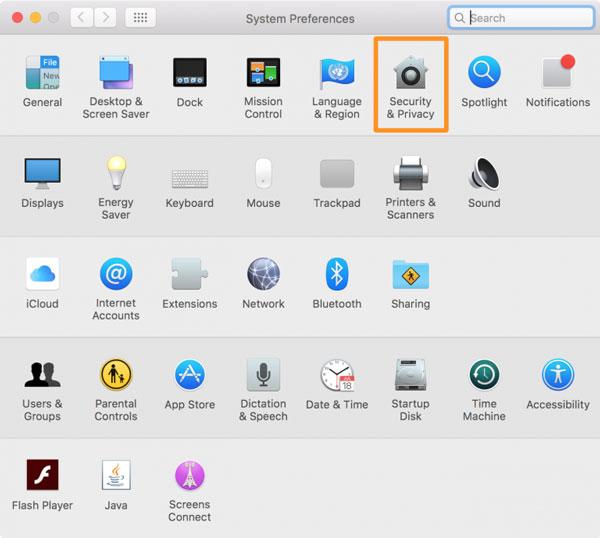
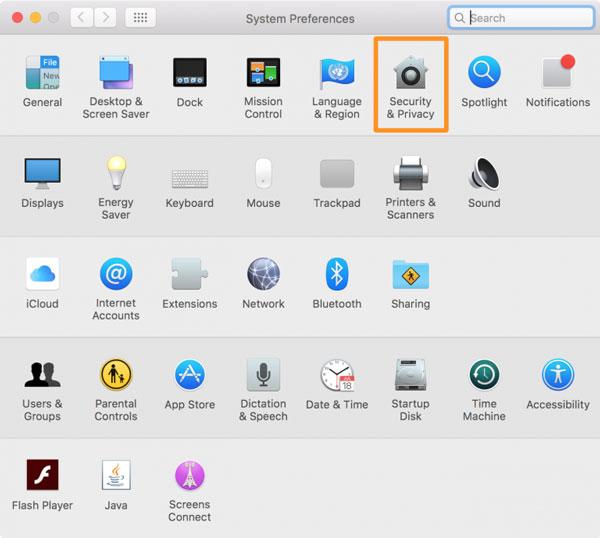
A new window will appear with 4 options at the top; select the 4th one, “Privacy.”
Then see at the left side menu > find the Location Services option and click on it.
In the center, various apps will appear, and you can choose and manage their Location Services access as you like.
See at the left bottom corner; a lock icon will be there; tap on it and enter your credentials. This process is necessary if you desire to make some changes.
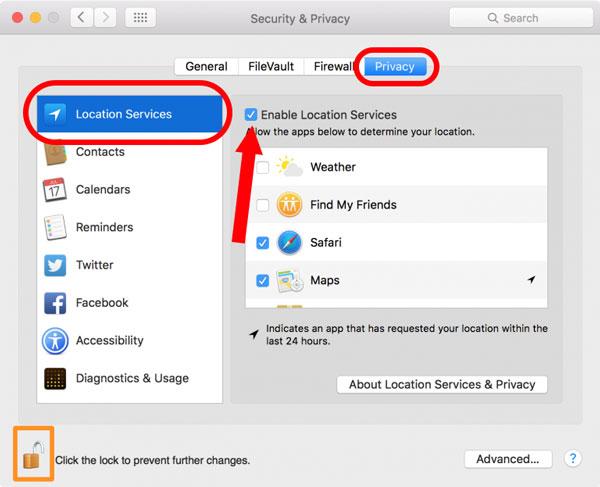
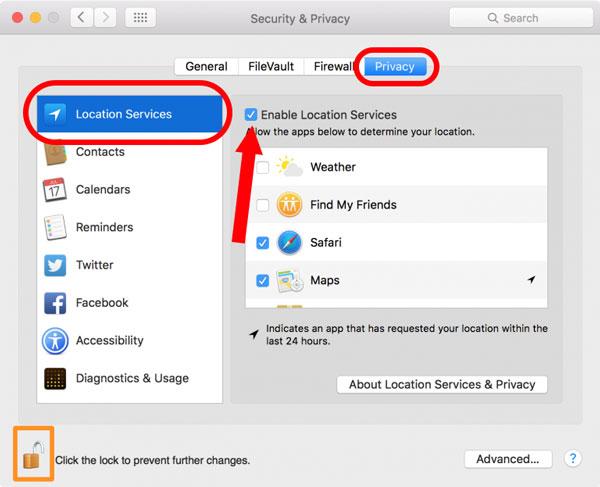
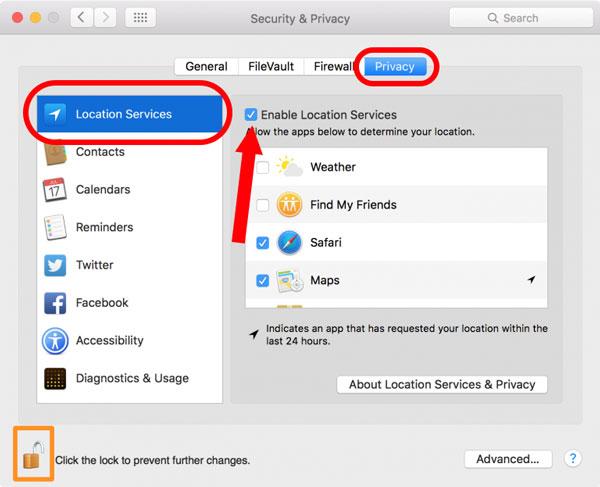
If you want to see System access to location services, go all the path down, and at the end of the apps list, you will find a System Services option; click on the “Details….” option, which is next to it.
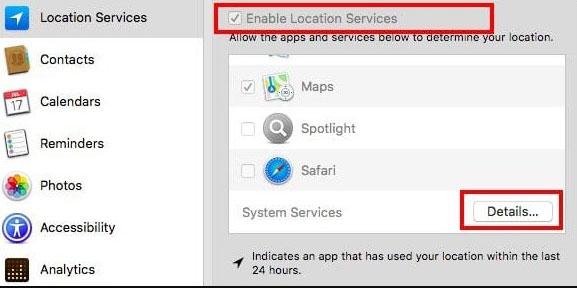
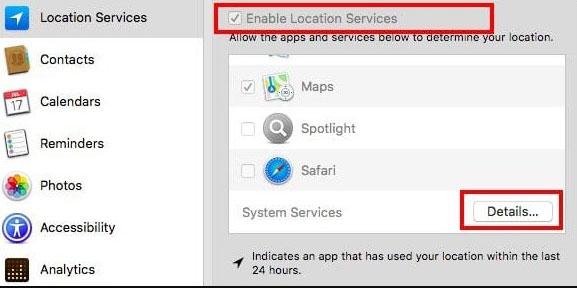
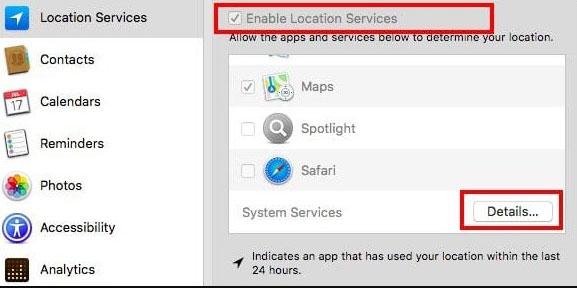
In the next window, a lot of system location access options will appear; manage them as you like.
Finally, see on the list bottom, a “Show Location Icon…” option will be there; tick it on. This feature is very helpful because it shows an icon on the desktop whenever your Macbook uses location services.
How to turn off location services on Macbook?
If you don’t want any apps or people to track your Macbook location, you can turn it off from the settings. Switching off location services does have a lot of demerits, but it does help to provide better battery life because it’s using less wifi now.
Just follow the below step-by-step guide to turn off wifi in any model of Macbook;
Open System Settings in your Macbook > Then click on Privacy & Security option > Next tap on Privacy tab > And choose Location Services option from the side list menu.
Then, when you see it at the center, an option like ” Enable Location Services” will be there. Simply uncheck it to switch it off ( for everything like apps, Apple services, etc. ).
If you want to switch off location services for individual apps, let the main Enable Location Servies option on, go to your desired app from the below list, and switch off its location services access separately.
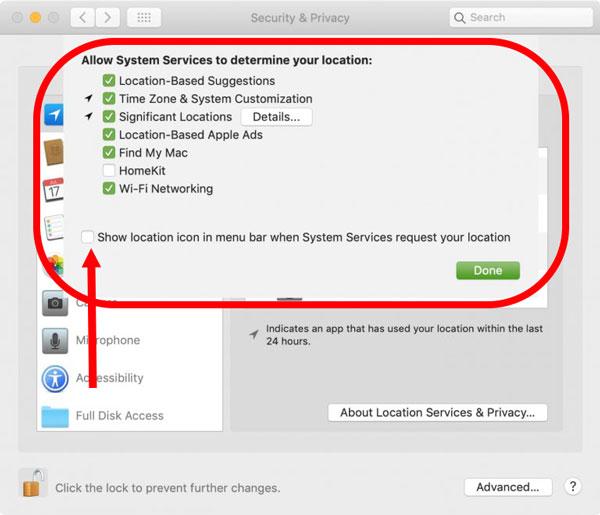
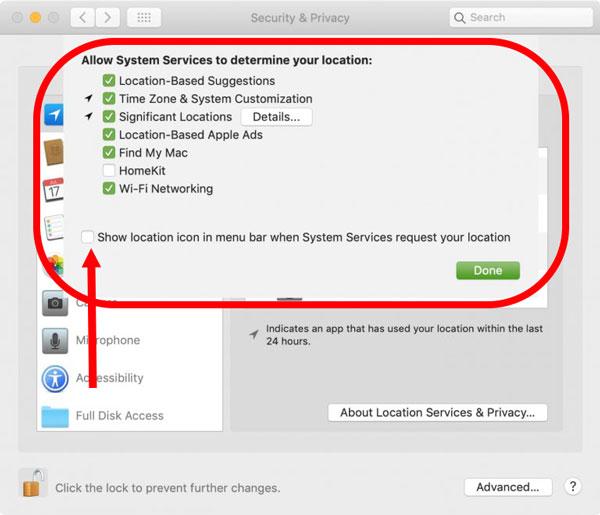
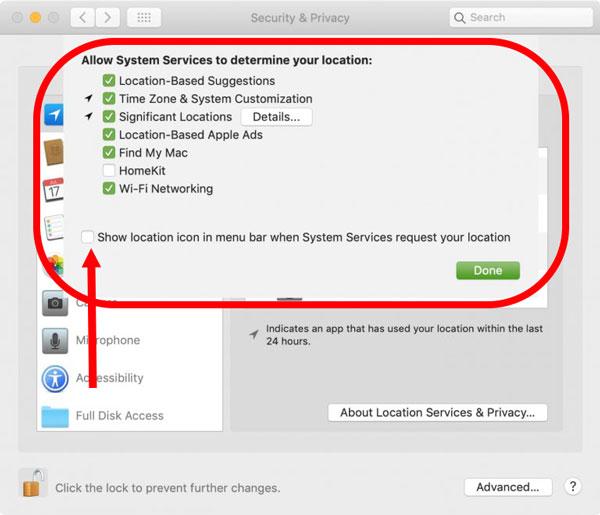
Visit FlashGet Kids for more features
Find My feature is undoubtedly state-of-the-art programming. And it has many amazing features like locking devices, playing sound, displaying remote text, erasing data, etc.
However, suppose you are using a PC/mobile built-in tracking feature to track your kid’s or someone else location. In that case, it’s not the right option because that device user will probably know you are monitoring, and he/she will definitely turn off location services settings.
Fortunately, many third-party apps like FlashGet Kids will allow you to locate any device in real-time. And as FlashGet Kids works in the background, the user will never know if he/she is being tracked.
Besides that, FlashGet Kids also has many amazing features;
Daily Usage
➢Daily Usage will allow parents to get a live detailed summary of each app usage. And, parents get this report directly on their phone, no matter whether their kids are in a nearby room or in a faraway country.
Screen Time
➢Screen Time feature will help you limit all or specific apps usage time for all weekdays/specific days. This feature will also help you set a downtime period, like 10 pm at night, after which the mobile screen will turn off, and your kid can’t access the mobile.
App Blocker
➢The App blocker feature will help you completely restrict certain apps or a category of apps by age. It is a very good function if you desire to stop your kids from using addictive apps like Pubg, Snapchat, etc.
Remote Camera & Microphone Access
➢Remote Camera & Microphone access is the best feature of FlashGet. You can’t find it in any other parental control apps. This feature allows parents to access their kid’s mobile camera & mic from anywhere in the world and see what they are doing & who’s beside them, all in secret.
➢Lastly, FlashGet Kids allows parents to monitor all their social apps, gallery content, and everything else their kids do on their mobile screen by using a real-time screen mirroring feature.
FAQs
How do I fake my location on my MacBook?
In a Macbook, there are 2-kinds of location settings;
i) Network Location
ii) IP Address
Network Location: Apple allows you to change its Macbook Network location as many times as you like, which is very helpful when you want app services of a different location ( Google Maps, Weather, Shopping, etc. ). It is important to note that changing network location will not fake your real-time location. You can change network location from Macbook in the following way;
➢Open the system setting of your Macbook.
➢Now click on the Network option.
➢Choose the pop-down location menu option, and there, find “Edit locations”; click on it.
➢In the next screen, tap on the Add button and enter your desired location.
That’s it.
ii) IP address is like the live location of your internet connection, and to fake it for gaming & other purposes, you need to download a reliable VPN.
How to reset Macbook Pro location services?
You can reset the location services setting of your Macbook in 2-ways;
●By turning them off and then on.
●By installing the latest version of MacOS.

