One common issue most parents face around Fire TV parental controls is that restricting access to the Prime Video app doesn’t affect Fire TV devices. While limiting access through the Prime Video app does block off other mobile devices, it has no authority over the Fire TV.
Instead, users have to separately set up Fire TV parental controls to limit content and viewing time for their kids. So, you can’t just rest easy after modifying parental controls on the Prime Video mobile app.
Here’s some background on Fire TV parental controls and how to set them up.
Does Amazon Fire TV have parental controls?
Yes, users have complete control over the viewing restrictions with the Amazon Fire TV parental controls. This device allows parents to tailor content restrictions to their child’s age.
Even though you have to set up Fire TV parental controls separately, they offer the same controls as the Prime Video parental controls. You can easily restrict features like in-app purchases, limit the explicit content, and even block apps with a PIN code.
As long as you’re careful about not leaking the 4-digit PIN code in front of your child, they will remain safe from explicit content. Let’s discuss further setting up parental controls on Fire TV.
Can you put parental controls on a Fire TV?
Every owner has free access to put parental controls on a Fire TV. You can quickly put it on Fire TV by accessing device settings. You won’t have to contact Amazon support to set up this feature.
Amazon believes in giving parents complete control over the content their kid consumes. It has focused extensively on marketing this feature and making it readily accessible for all parents.
So, if you’re also worried about your child’s access to inappropriate content or apps, try setting up parental controls on Amazon Fire TV. It will barely take a few minutes, and you’ll have complete peace of mind.
How to set parental controls on Amazon Fire TV?
To set up parental controls on Amazon Fire TV, you can start with:
Step 1. Press the “home” button on the Fire TV remote.
Step 2. Navigate to the settings cog on the far right.
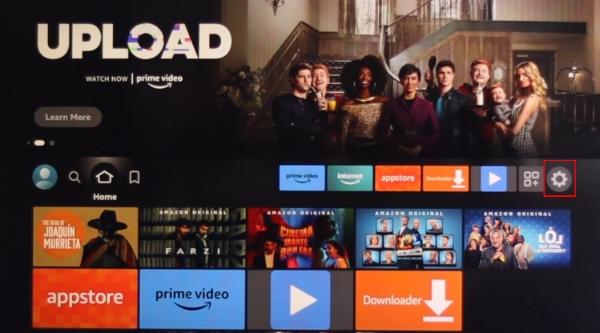
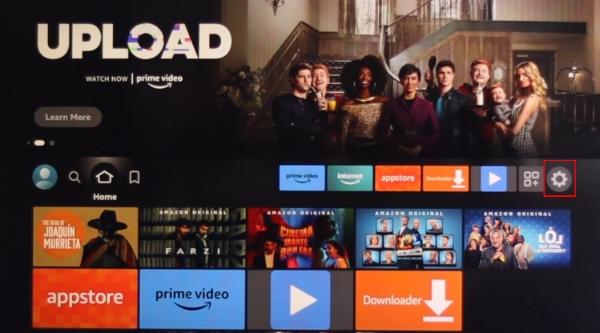
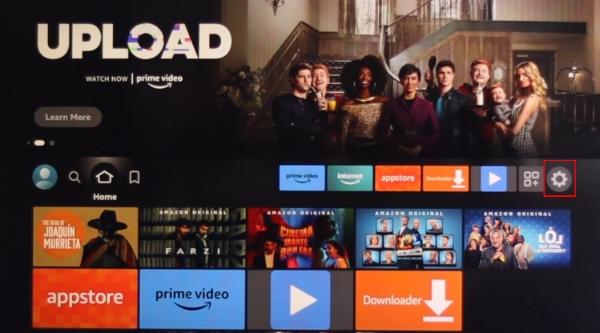
Step 3. Go to preferences.
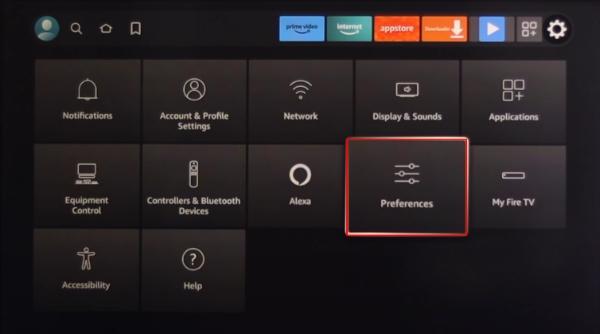
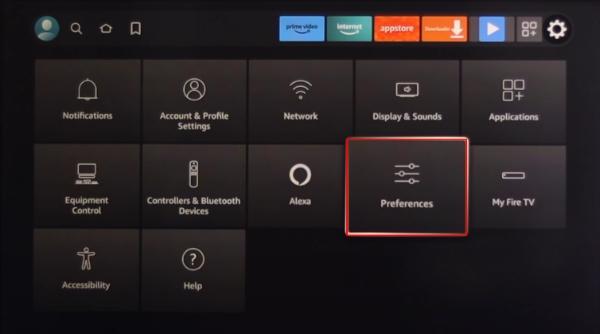
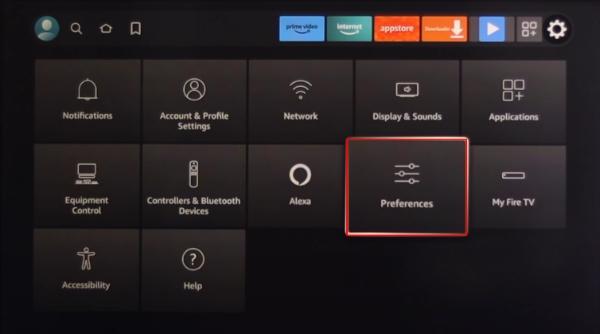
Step 4. Select parental controls.
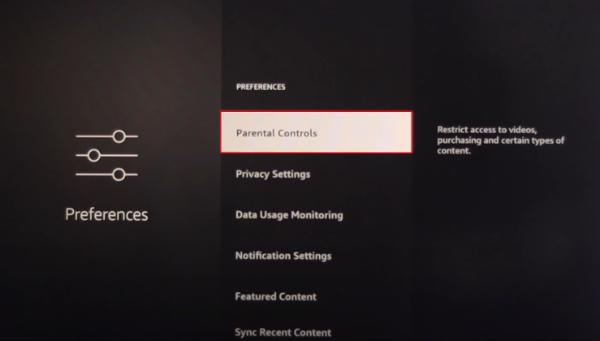
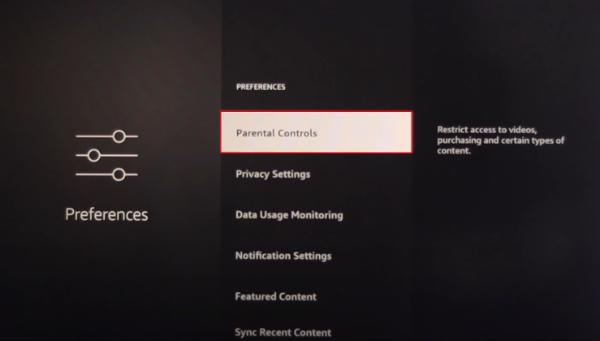
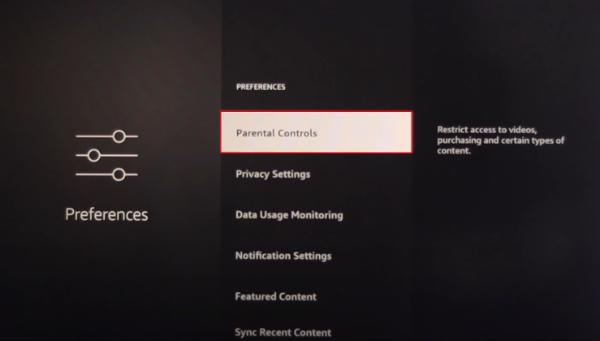
Step 5. Press OK to turn on the parental controls.
Step 6. Set up the PIN.
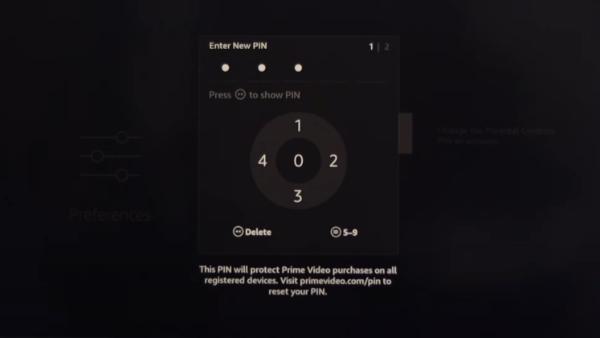
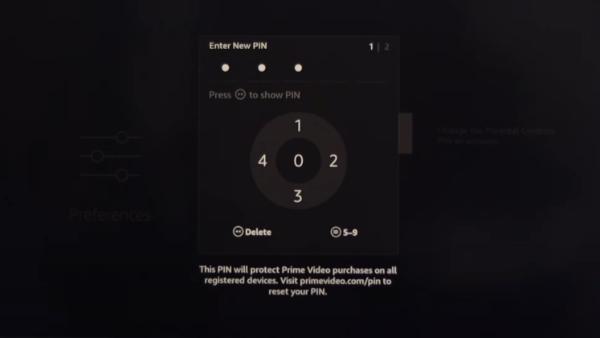
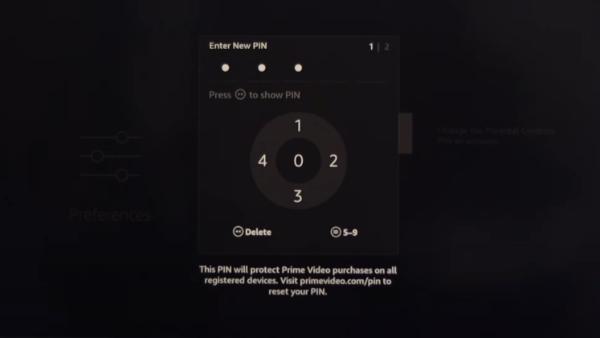
Step 7. Customize parental control features accordingly.
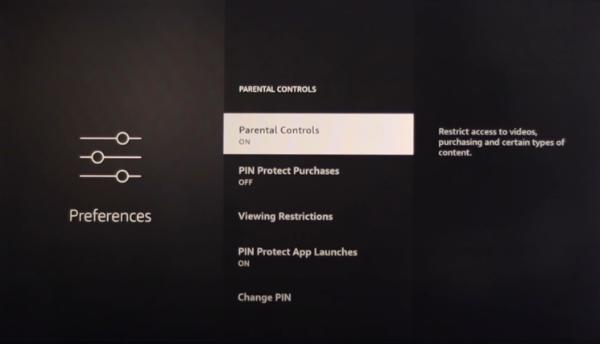
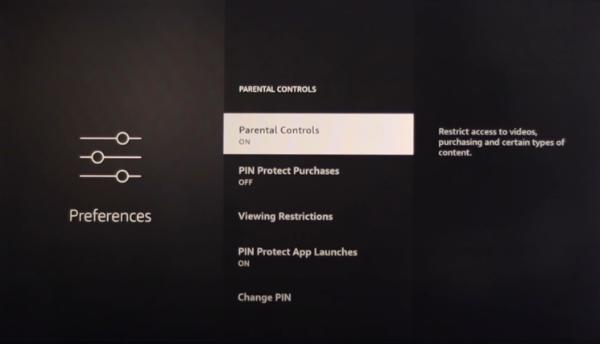
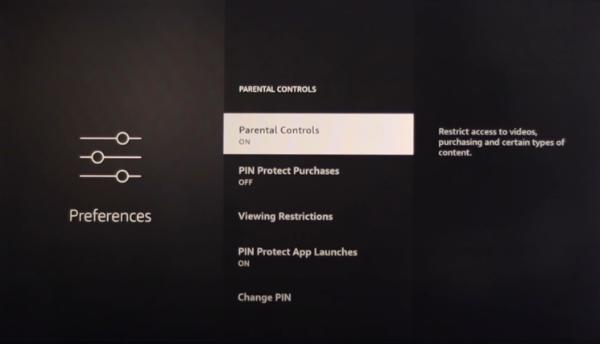
Following the steps above, you should be able to turn on the parental controls. However, you’re not done! You must still modify purchase preferences, viewing restrictions, and PIN-protected app launches.
Just adding the PIN code and turning on the parental controls without modifying the restrictions will not have any effect. So, let’s get started with the first feature, “PIN Protect Purchases.”
PIN Protect Purchases
Step 1. Navigate to “parental controls” by following the steps above.
Step 2. Click on “PIN Protect Purchases.”
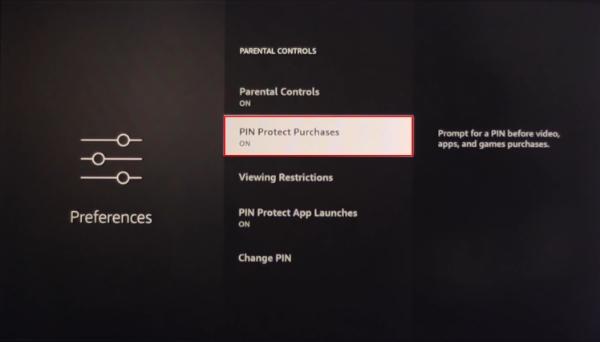
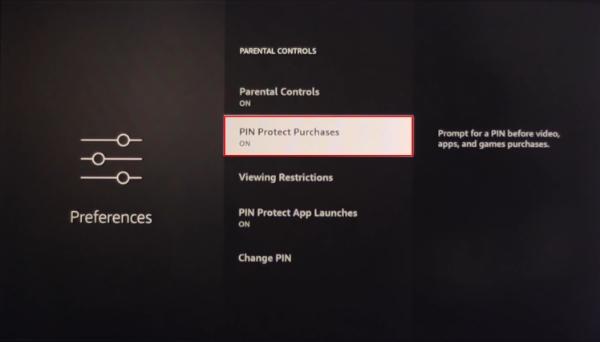
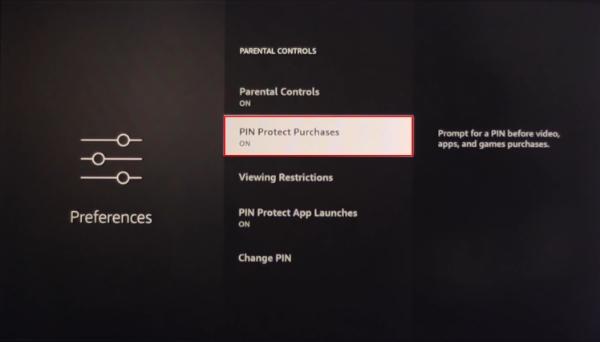
This simple step will restrict purchases. You will have to input the PIN every time you or your kid tries to buy apps, videos, and games. So, if you’re worried about your kid buying random stuff from this device, keep these restrictions on.
Next, you can move forward to “Viewing Restrictions.” Most parents’ primary focus is this feature, allowing them to limit explicit content. Here’s how to manage viewing restrictions.
Viewing Restrictions
Step 1. Navigate to “parental controls.”
Step 2. Select “viewing restrictions.”
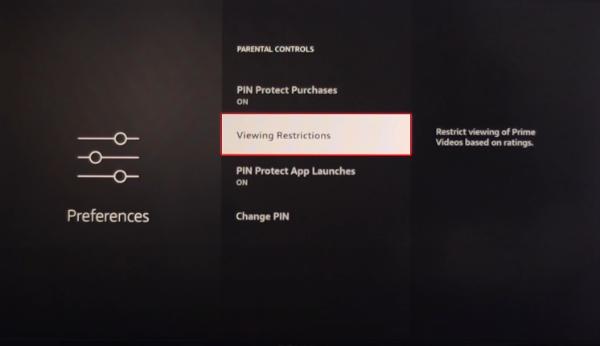
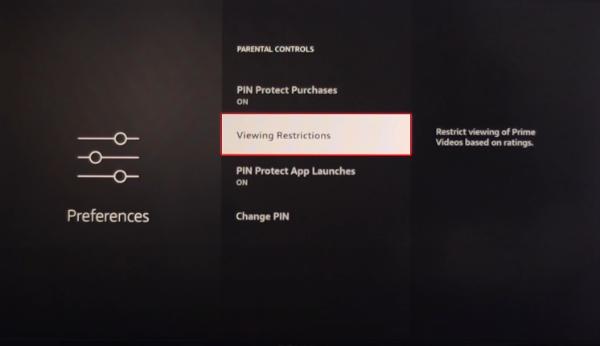
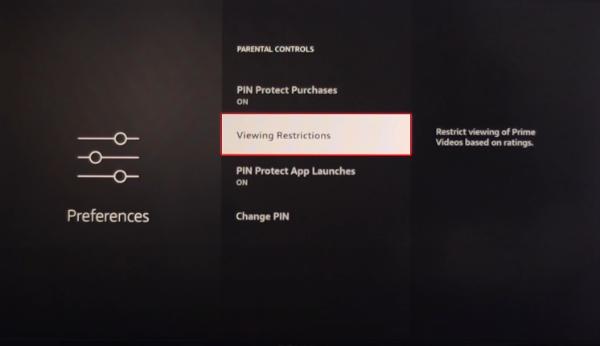
Step 3. Lock ratings according to your child’s age.
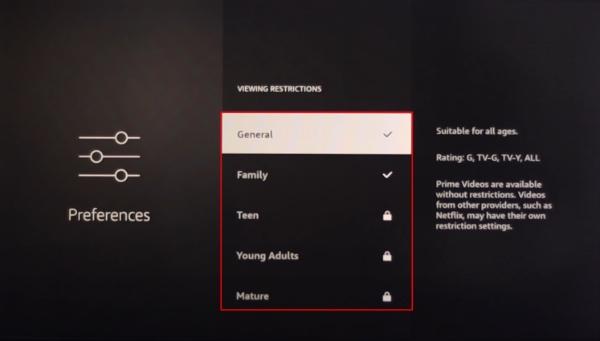
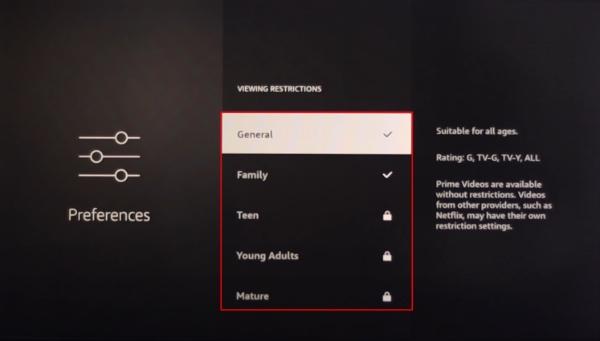
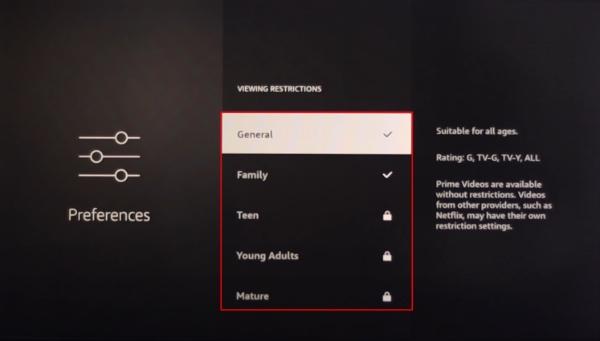
Mostly, parents just prefer to lock up the teens, young adults, and mature content. So, you can follow the same method and stick to general and family content only. Once your kids are of age, you can modify these restrictions to allow 13+ or 18+ content.
PIN Protect App Launches feature
Lastly, if you’re also concerned about your kid accessing inappropriate apps on the Fire TV, then the “PIN Protect App Launches feature” is for you. It will put the defined PIN code over all apps on your device. Here’s how you can set up this feature.
Step 1. Open up parental controls.
Step 2. Scroll down to “PIN Protect App Launches.”
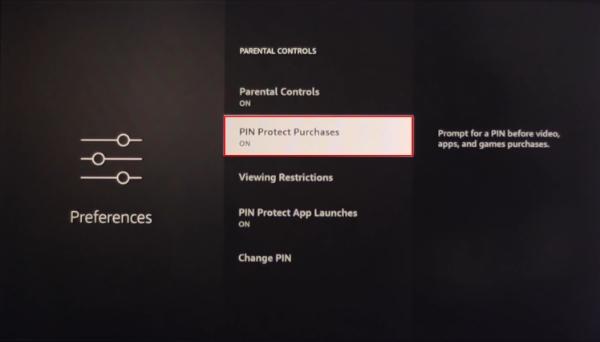
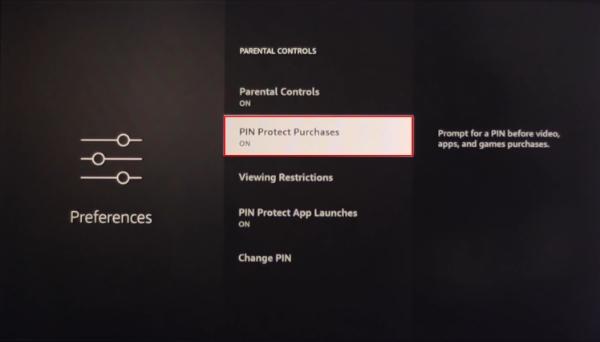
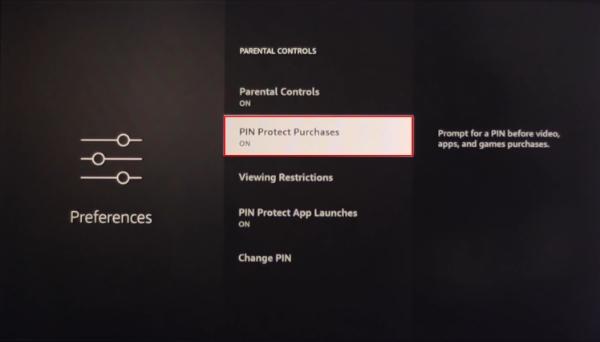
Step 3. Press OK to turn it on.
Now, you don’t have to worry about inappropriate usage of your Fire TV. You can rest easy knowing your kid won’t be exposed to mature content or problematic apps. Additionally, you won’t be surprised by any random purchases your kid made on your account.
How to turn off parental controls on Amazon Fire TV?
Over time, when your kids grow up, you can turn off parental controls to provide them unrestricted access. Similarly, turning off these controls is a good idea if you’re annoyed by constantly having to input the PIN when accessing an app or a show.
However, keep in mind that by removing the parental controls on the Fire TV, every user will have unrestricted access. You won’t have any control over the content they watch, the purchases they make, and the apps they use. So, reconsider whether other users can access your Amazon Fire TV account.
If you’ve decided to turn off parental controls, you can do it quickly by accessing the preferences tab. You just have to head over to the settings and open up preferences. From there, you can input your pass and access the parental controls.
In this section, you can just click OK on your remote, and the device will ask you for your password one last time. It will take a few seconds to validate your PIN code, and the parental controls will turn off. Now, you will have free access to this TV’s features.
How to remove parental controls on Fire TV?
Here’s a step-by-step guide on how to remove parental controls on Fire TV.
Step 1. Press the home button on your Fire TV remote.
Step 2. Use the settings icon on the right.
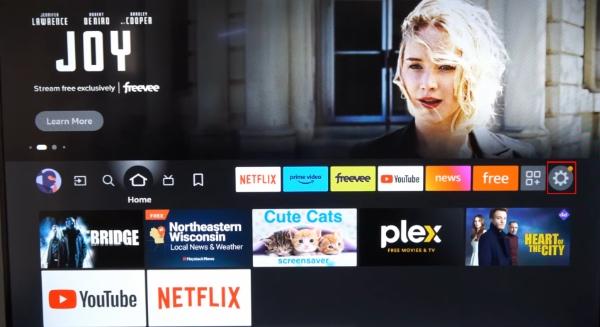
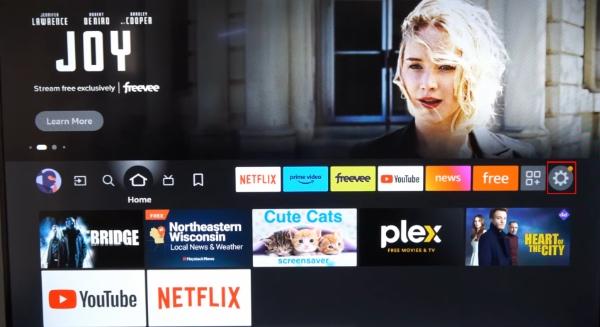
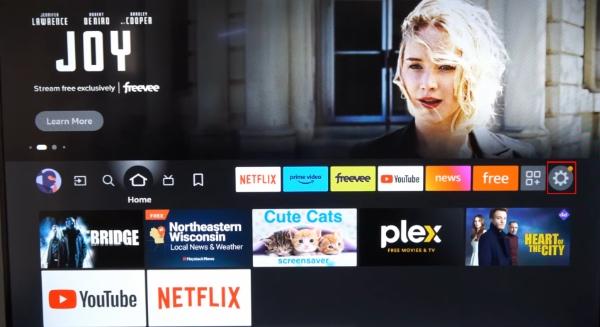
Step 3. Open up preferences.
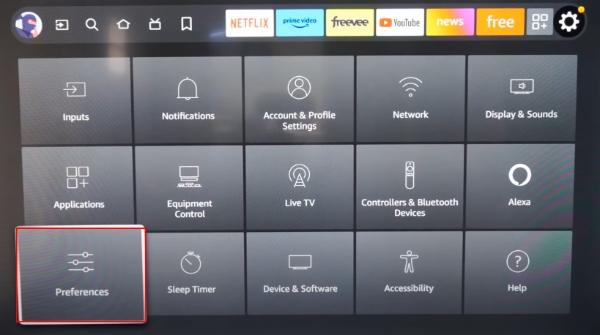
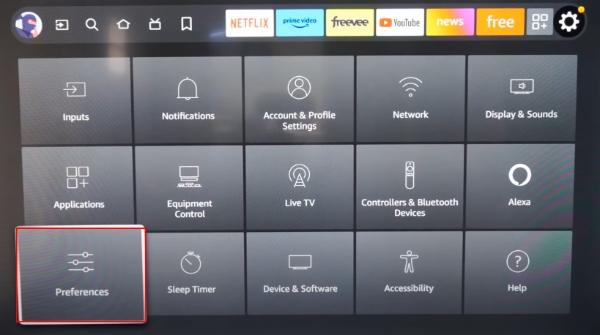
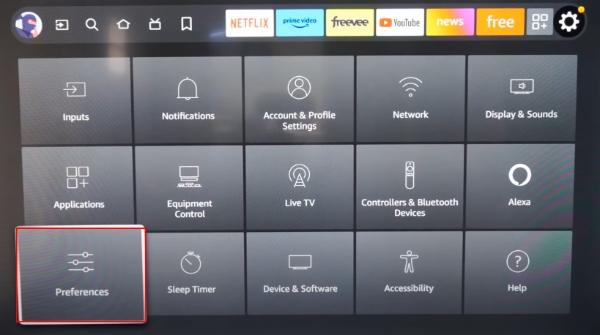
Step 4. Input PIN.
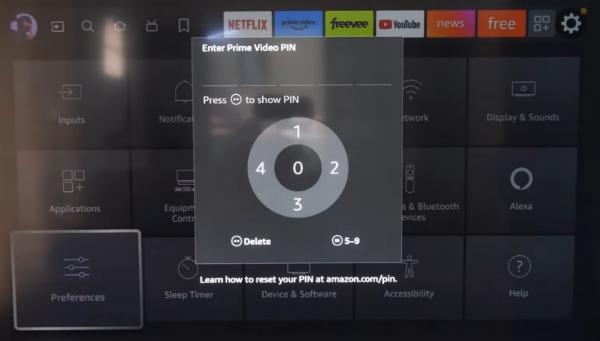
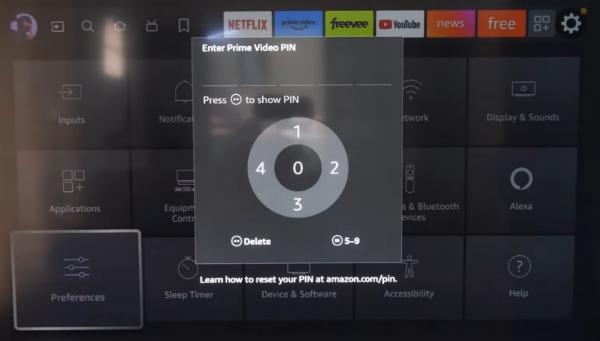
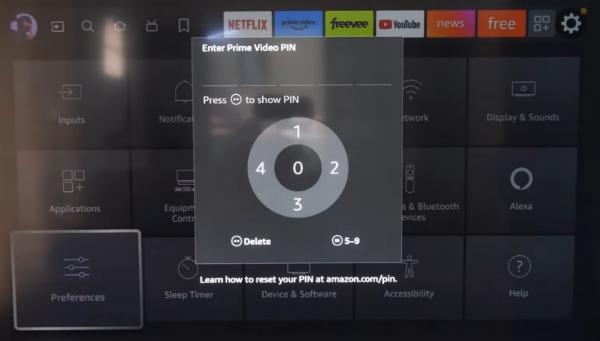
Step 5. Open parental controls.
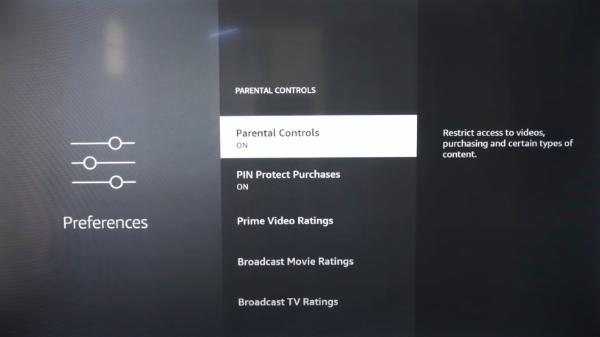
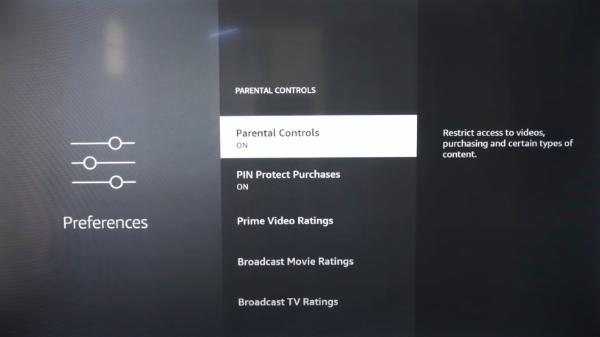
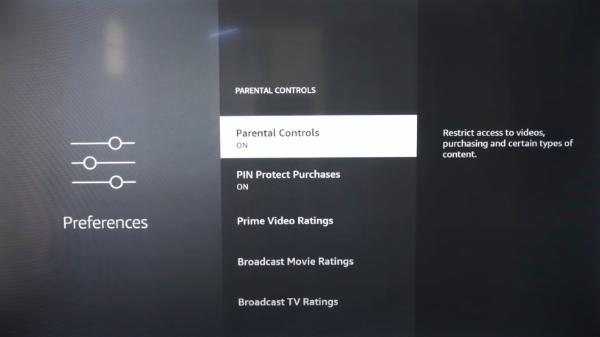
Step 6. Press OK.
Step 7. Validate the PIN Code to turn it off.
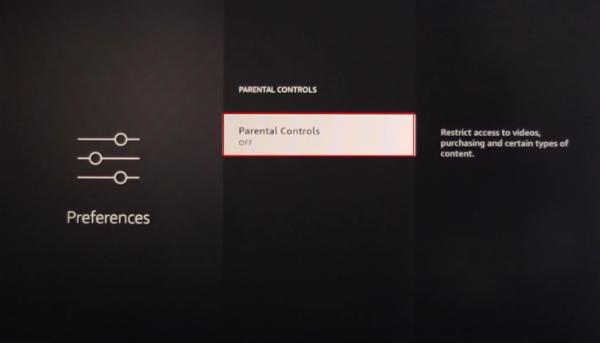
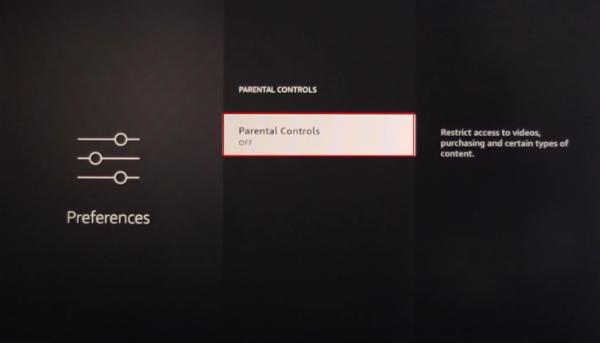
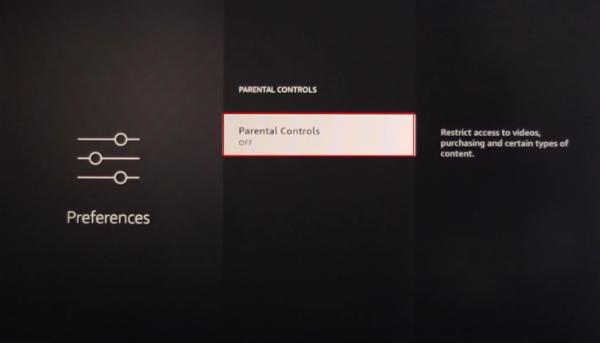
Validating will only take a couple of seconds. From there, you won’t have to worry about the PIN code when watching content or accessing different applications on your Fire TV. As long as you know the PIN code, you won’t have any difficulties removing parental controls from the Fire TV.
How to reset Amazon Fire TV parental control password?
If your PIN code gets compromised or you were careless in front of your kids, it is best to reset it right away. Luckily, you won’t have to go through extensive steps to reset your Amazon Fire TV parental control password.
However, if your kid is naughty, they can also reset the PIN using the current password. So, before they can mess with the parental controls and lock you out, you should reset the password yourself.
To reset Amazon Fire TV parental control password, head over to the account settings and access preferences. You can quickly go to parental controls, scroll down, and tap change PIN.
You’ll be asked for the current password a few times for validation. So, input the current pass before adding and confirming the new one. It is a good practice to reset Amazon Fire TV parental control password once every few days.
How to reset Amazon Fire TV parental control pin?
Here is a step-by-step guide on how to reset Amazon Fire TV parental control PIN.
Step 1. Press home on your Fire TV remote.
Step 2. Open the settings icon on the right.
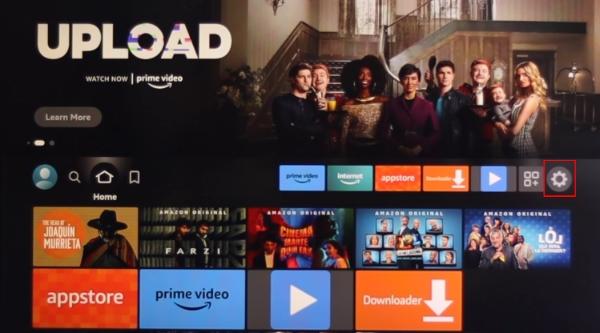
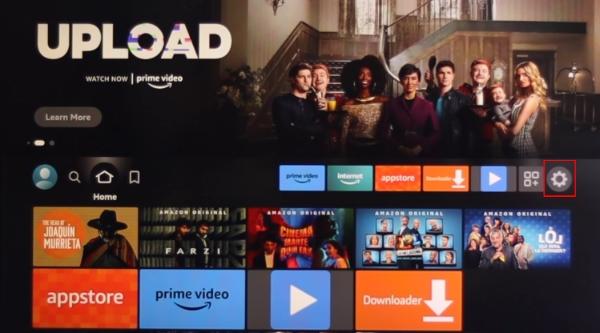
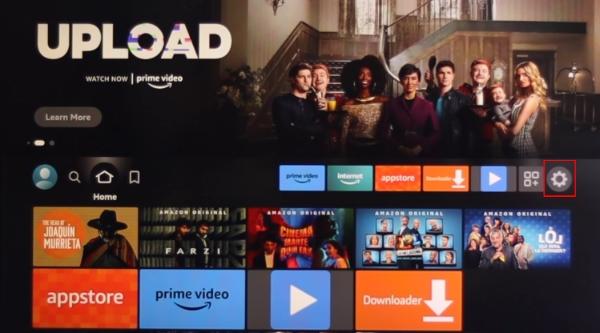
Step 3. Find the preferences tab.
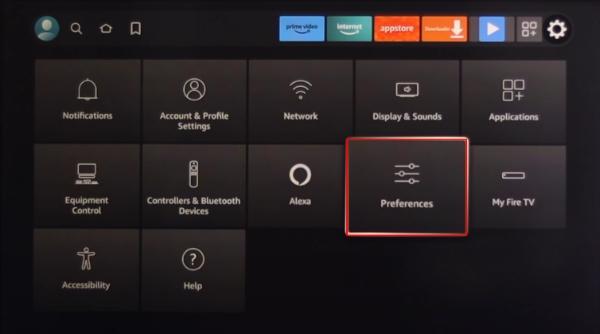
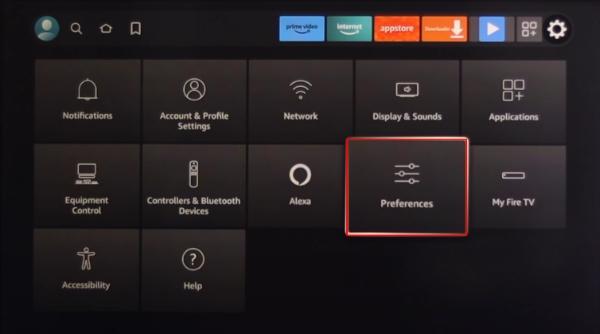
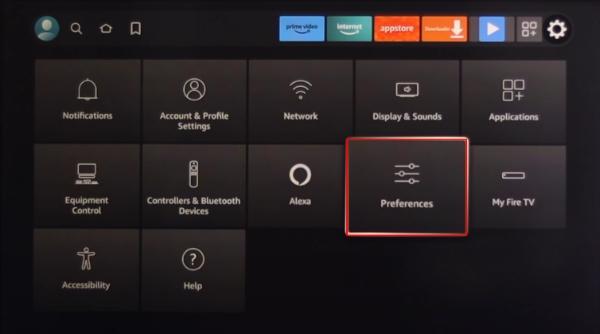
Step 4. Go to Parental Controls.
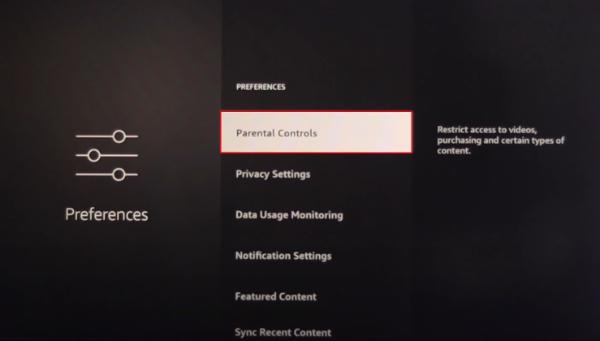
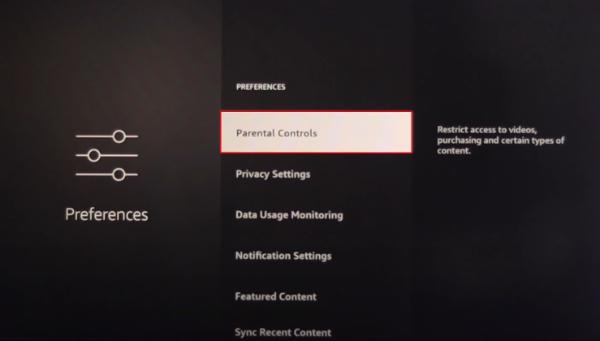
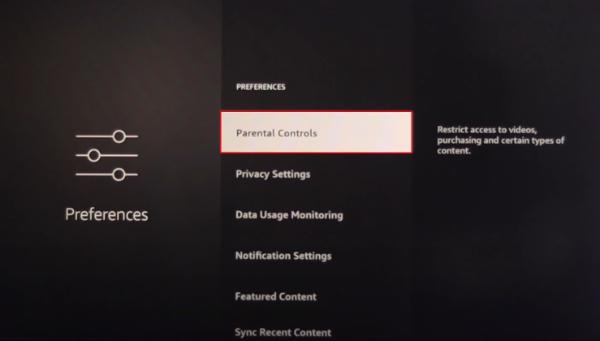
Step 5. Scroll down and select “Change PIN“.
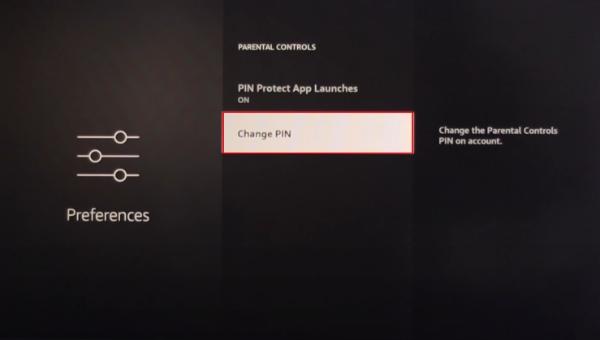
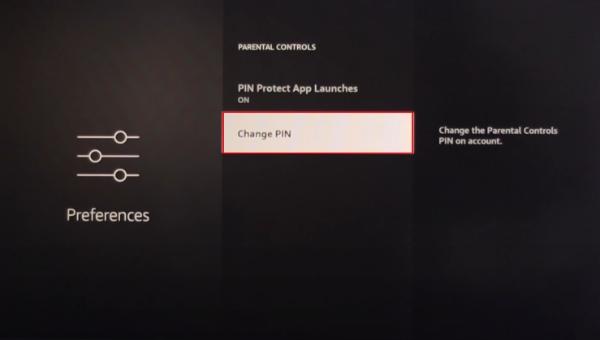
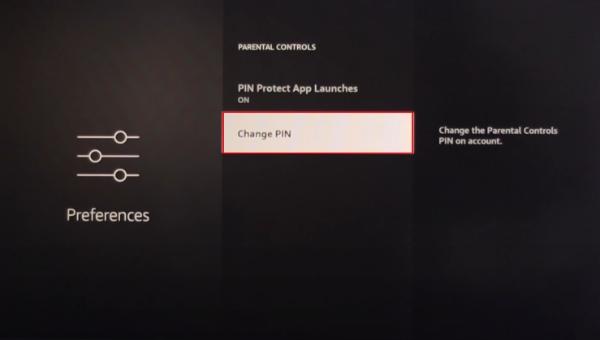
Step 6. Confirm the current pass & add a new one.
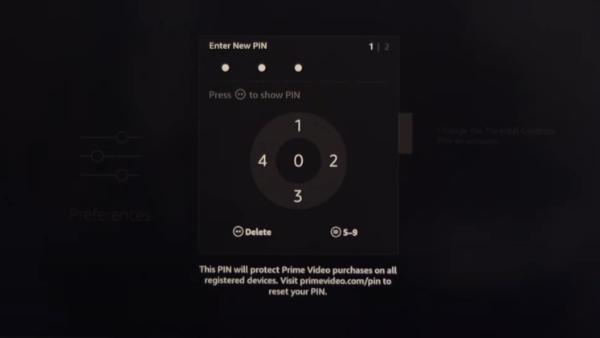
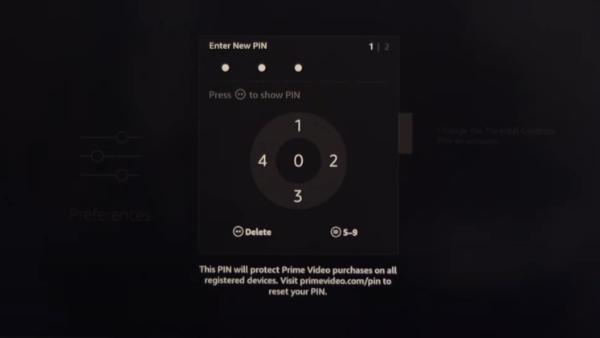
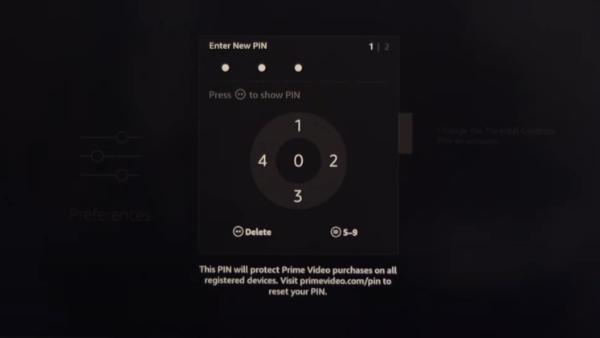
The pass will reset, and you will have to use this new password now to access TV shows, apps, and even the purchases on your Fire TV. So, make sure to write it down in your mobile notes if you tend to forget things often.
Conclusion
The Amazon Fire TV parental controls make it effortless for parents to keep their kids safe. Access to inappropriate content and apps can be terrifying for parents. However, by setting up FIre TV parental controls, you will never have to worry about exposing your child to such content.
While Amazon Fire TV parental controls do a great job as far as the Fire TV is concerned, your job still needs to be done here. As a parent, you must still keep track of your kid’s online adventures on their mobile devices. So, testing out parental control apps like FlashGet Kids and Fire TV parental controls is a must.
FAQs
Where is the 4 digit code for Amazon Fire TV?
The 4 digit code is displayed on your Amazon Fire TV device when setting up the remote on your mobile phone. So, check out the display to input the correct code.
How to change parental controls on Fire TV?
To change parental controls, go to Settings > Preferences > Parental controls. Here, you can turn some features on and off while customizing different viewing restrictions.
Why does my Firestick keep asking for a PIN?
The Firestick will keep asking for a PIN when parental controls are enabled. Chances are that you’re trying to access restricted content. So, ask your parents for the PIN or avoid such content or apps.

