Want to enjoy quality time with your family? Well, the latest Apple TV is for you! It has many family-friendly options, from quality TV shows to music videos and podcasts. However, you’ll have to rely on TV parental controls to keep everything PG.
In this digital era, unrestricted content can pollute a child’s mind. It is crucial for parents to keep an eye on the content their children consume. Luckily, TV parental controls make the job easier for Apple TV users.
Whether you wish to restrict mature content, limit in-app purchases, or even keep your kids safe from online predators, Apple TV parental controls have got you covered. A simple PIN code is all you need to protect your children on this device!
Can you put parental controls on Apple TV?
Yes, it is pretty simple to put parental controls on Apple TV. In fact, Apple TV parental controls are one of the driving factors behind the sale of these units. Families can rest easy when they know their kids won’t be exposed to inappropriate content.
Apple doesn’t focus on restricting the content by default; it sorts everything by quality. The responsibility lies on the parents to enable TV parental controls and hide explicit movies, music videos, and podcasts. This feature keeps mature content away from your child’s eyes, and only authorized users can access explicit content.
However, if you’re talking about third-party apps, then some issues can arise! You might have to access apps and restrict content individually to protect your kids. Also, be mindful not to share the passcode with your kids.
Now, you might assume that setting up these restrictions or TV parental controls is complicated. However, you can’t be more wrong! It is effortless to set up parental controls, even if you’re technologically illiterate. So, rest easy and follow the guide below.
How to set up parental controls for Apple TV?
Owners can use the Apple TV settings menu to enable parental control. It might seem complex, but the following steps will shed some light on securing your TV.
Step 1. Open “Settings” on Apple TV.
Step 2. Select “General” and open up “Restrictions.”
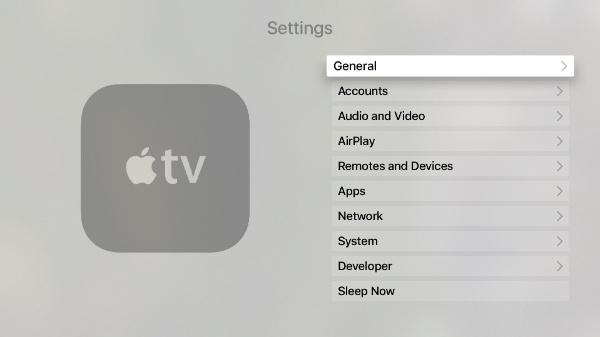
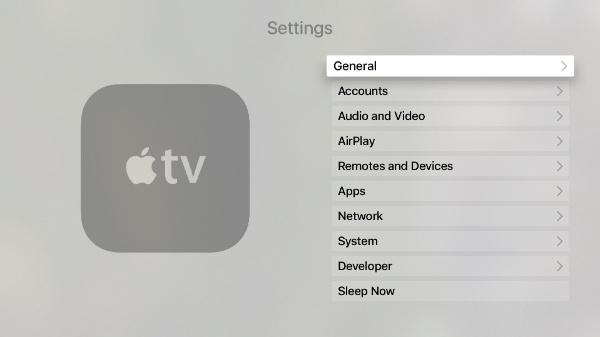
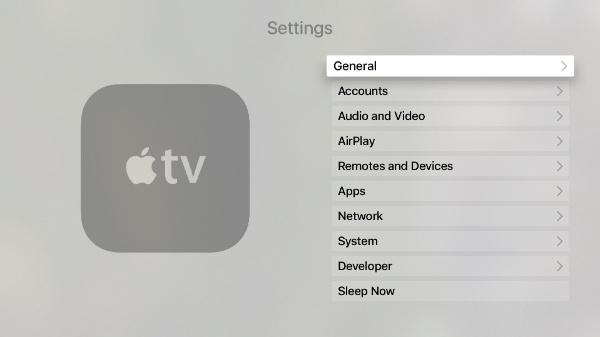
Step 3. Toggle on “Restrictions” under Parental Controls.
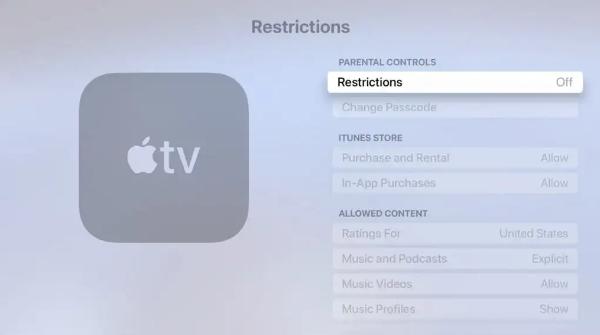
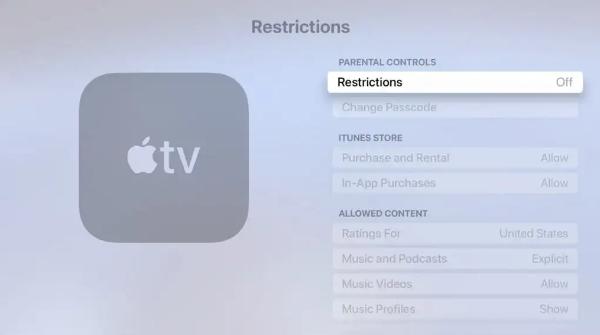
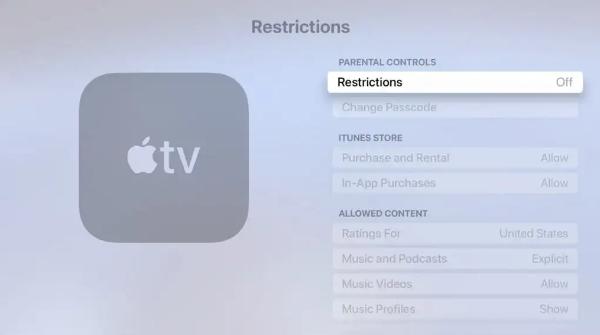
Step 4. Set the passcode.
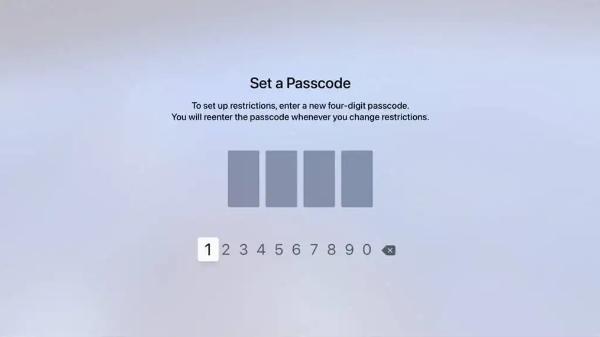
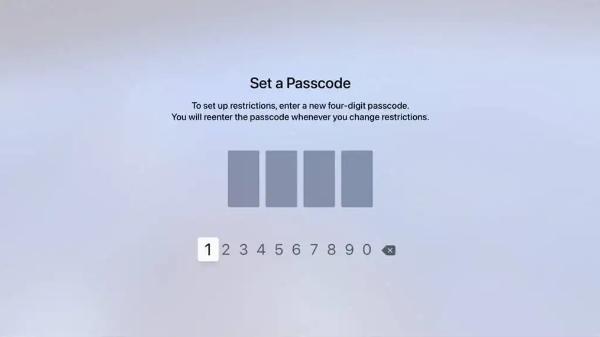
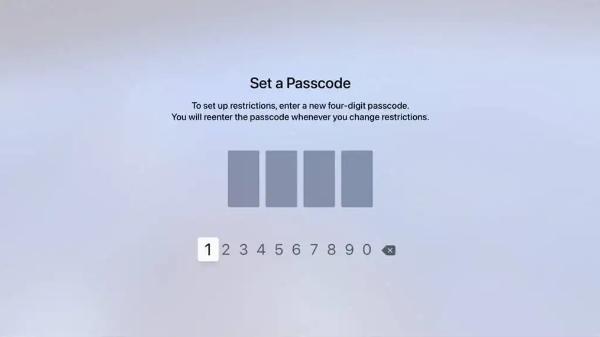
One great thing about the TV parental controls on this device is that it won’t even allow kids to input passcode on the restricted content. The input menu won’t appear for the explicit content, while it might still show for the apps and the purchases.
These steps above will block all your restricted content through the settings app. Unless your child has the passcode, they cannot do anything they’re not allowed to do. However, remember that your job doesn’t end at just adding the passcode.
Instead, you must review all the features individually and decide which ones to restrict. Whether it is the explicit videos or In-App purchases, taking your time and reviewing each setting is recommended.
How to restrict access to content on Apple TV?
The Apple TV parental controls can help parents partially or completely restrict content. It also limits many Apple TV features like app purchases and rentals.
To restrict access to content on Apple TV, you should focus on the “Allowed Content” section. Here, you’ll find options to optimize music, podcasts, movies, shows, apps, and even the Siri explicit language features!
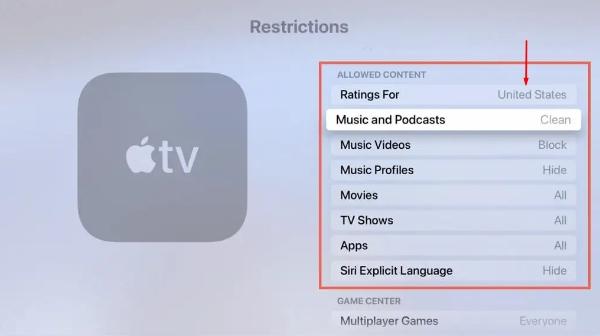
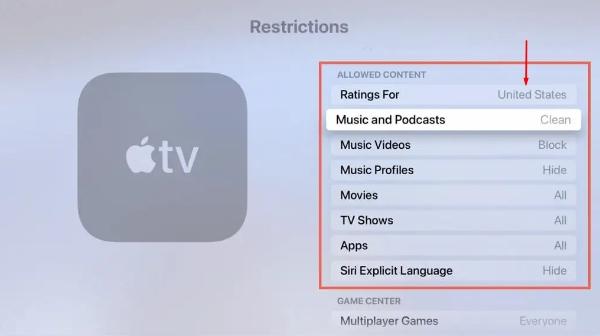
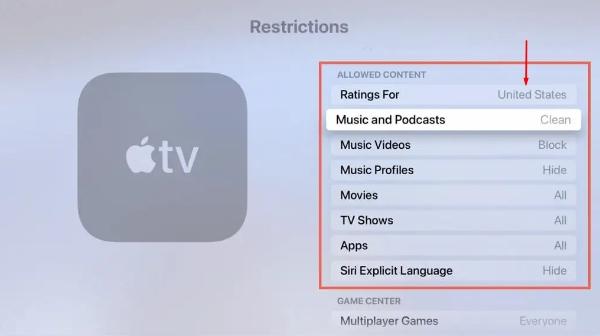
To restrict all content, you’ll need to
- Select ratings for your specific country (USA)
- Change “Music & Podcasts” from explicit to clean
- Hide music profiles
- Block music videos (Tap music videos & select “don’t allow”)
- Block TV Shows (Tap TV Shows & select “don’t allow”)
- Block Apps (Tap Apps & select “don’t allow”)
- Hide Siri Explicit Language
Yes, choosing ratings for TV shows and movies might take a while, but there aren’t any shortcuts here! Just spend 5 to 10 minutes sorting through all the different categories, and you won’t have to worry about your kid consuming any content they shouldn’t.
The best thing about rating selection is that you can update the rating as your kid grows. It only takes a few seconds to update the rating after it is set up. So, if you wish to go from G to PG and then to PG-13, tap movies & select the desired rating.
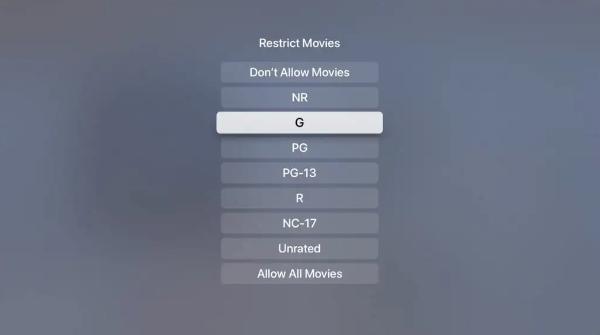
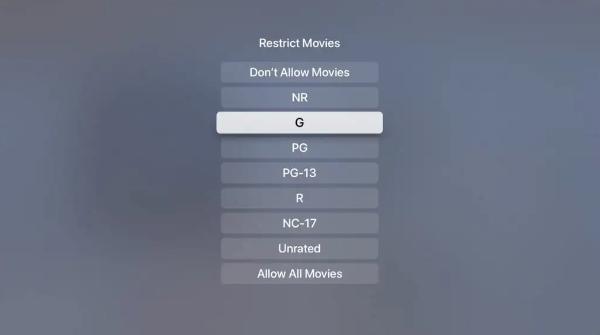
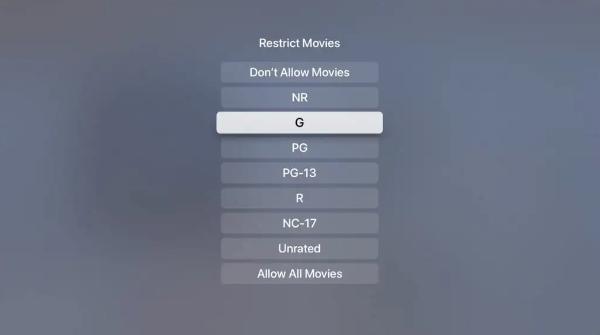
Similarly, With the iTunes Store section, you can restrict the “purchase and rental” features and then block the “in-app purchases.”
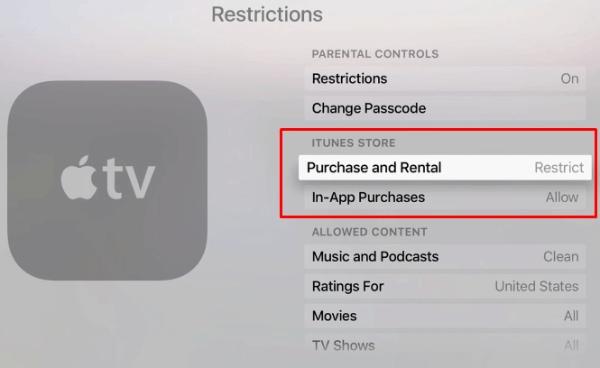
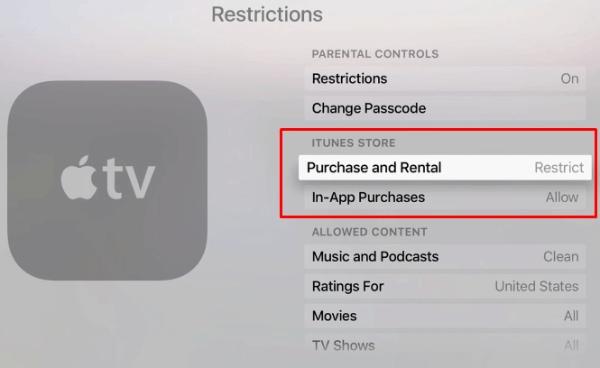
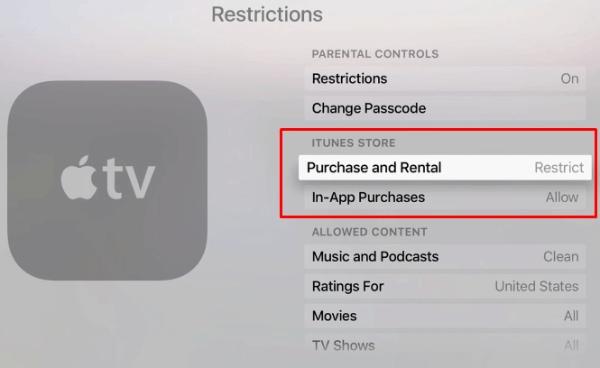
Scrolling down further, you’ll find the “Game Center” section, Airplay settings, and even the location features that owners can restrict. Everything comes down to what you prefer for your kid to watch/consume on this device.
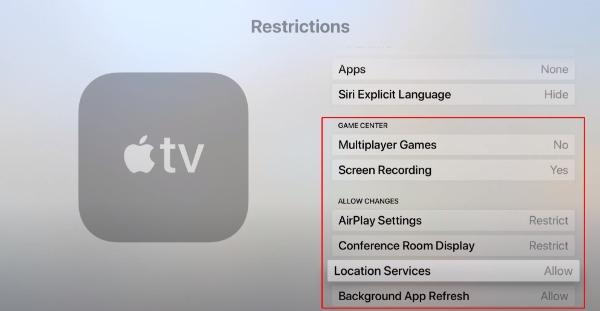
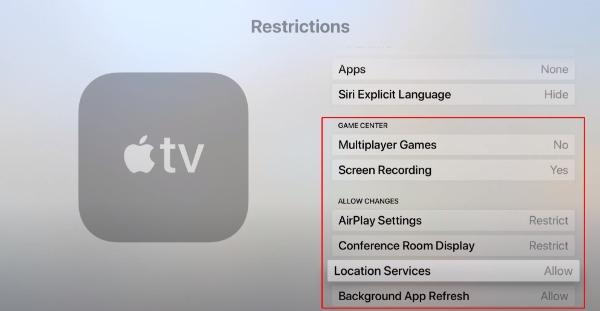
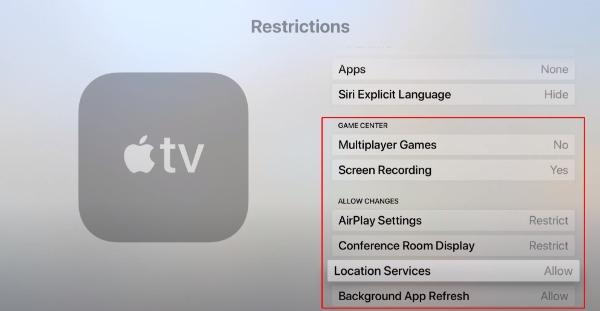
Lastly, if your kid somehow cracked the passcode, you can change the TV parental passcode by scrolling up and tapping the “Change passcode” option. After verifying the passcode, you can add the new code to restrict the content.
Note
It is a reasonable practice to update the passcode every few weeks to maintain content security. Kids can be quite sharp, even if you think you didn’t slip up. So, keep mixing up the five-digit passcode!
How to turn off parental control on Apple TV?
Once your kids are of age, you can easily remove the excessive restrictions from the TV parental controls. You can use the settings menu to go to the “restrictions” page and modify the parental control accordingly.
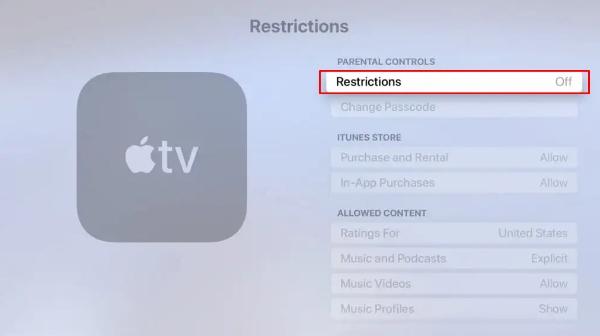
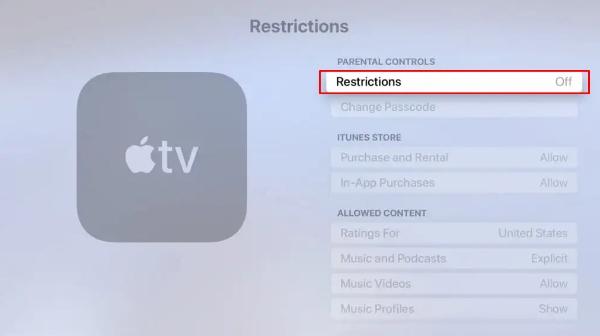
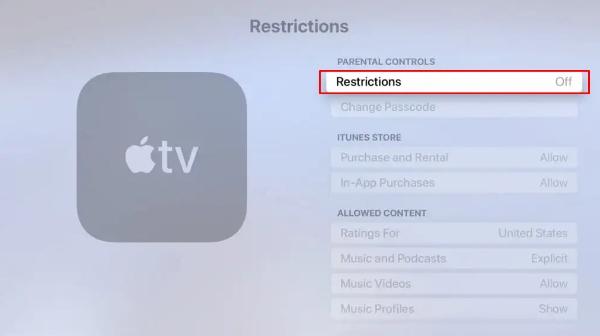
Even if you’re uncomfortable with removing all the restrictions on the Apple TV, just increase the content rating. Moreover, if you don’t want to be bothered about In-app purchases, you can block that section until you’re comfortable.
Most parents limit access to explicit music videos and movies, so if you want to turn off parental controls on Apple TV for other features, open settings > General > Restrictions > Allowed Content OR iTunes Store.
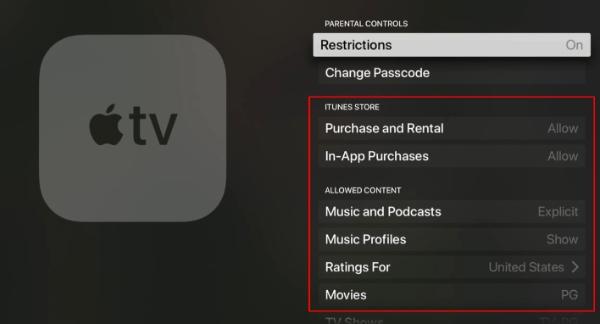
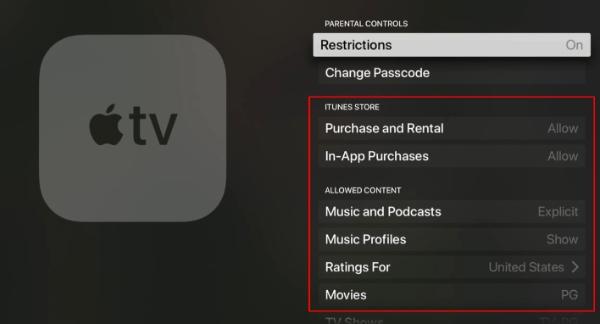
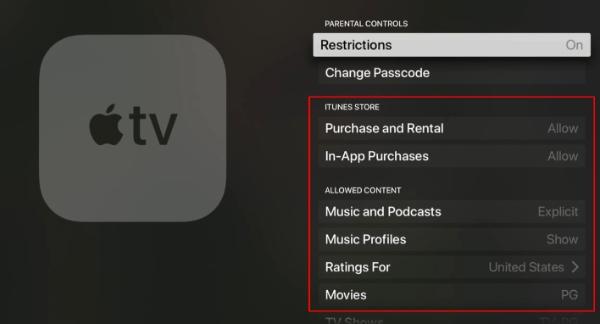
It is a good practice to browse the content and verify that the restrictions work accordingly. Ideally, you won’t see any content on your Apple TV that doesn’t match the restricted criteria defined earlier.
The good thing about Apple TV parental controls is that you have all the power. You can choose what content your child consumes at all times. So, rest easy, as you can turn off TV parental controls at will!
How to remove all restrictions on Apple TV?
The restrictions can be toggled on and off from the general menu, and here are the steps that you should keep in mind.
Step 1. Access the settings app.
Step 2. Select general and open up restrictions.
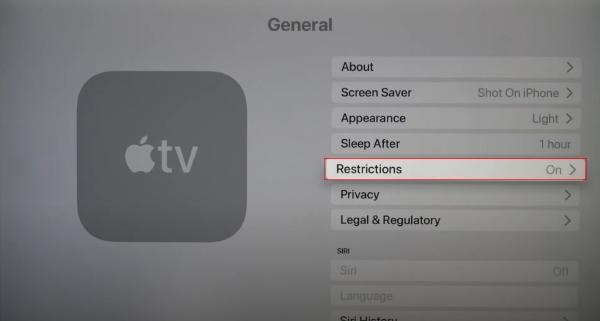
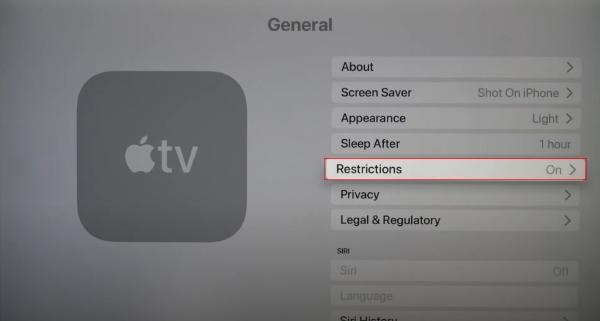
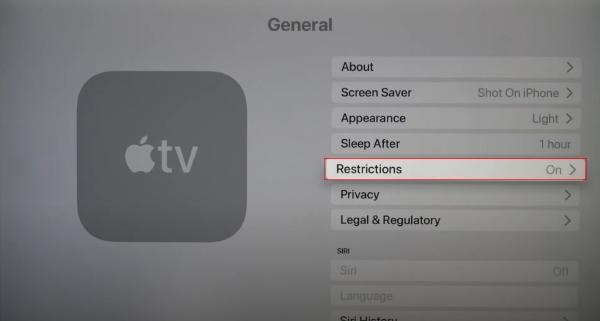
Step 3. Enter passcode.
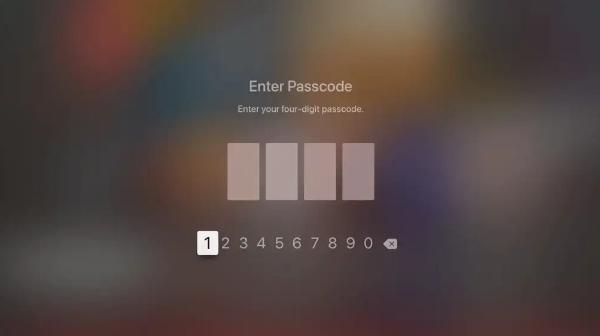
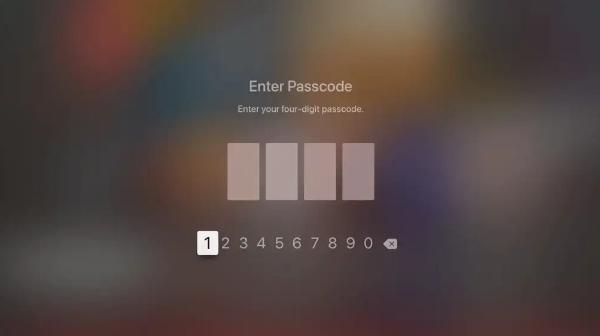
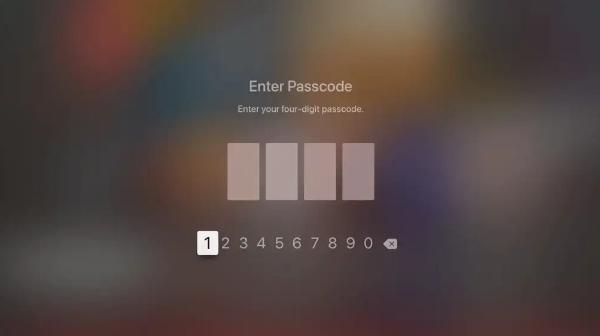
Step 4. Update restrictions status to “Off.”
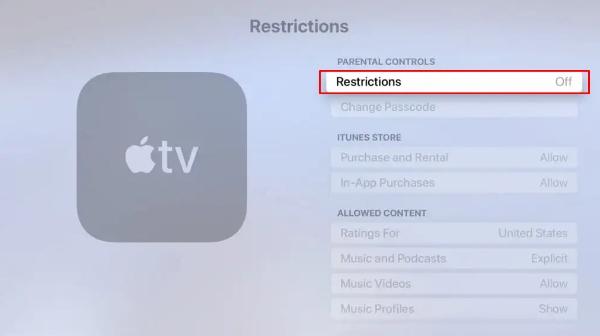
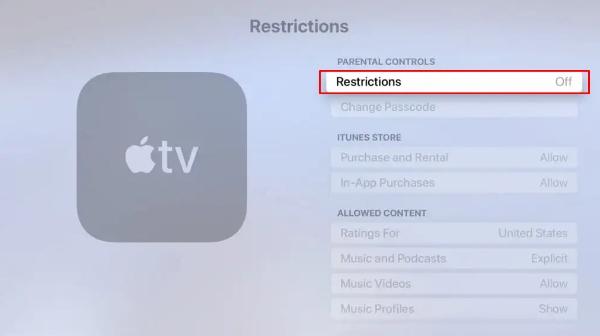
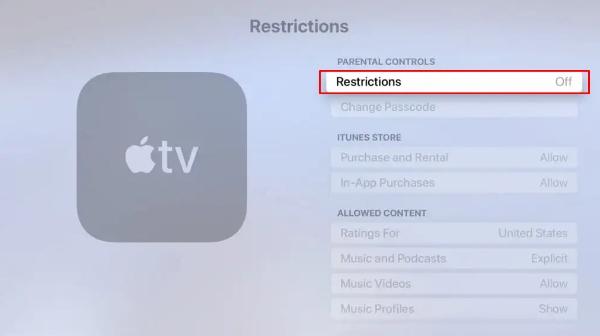
It takes but a few seconds for the restriction status to update. Once the status turns to “Off,” you can just back out of the settings app, and all the access will be unrestricted. Everything comes down to how you’re planning on managing the content your children consume.
Personally, I’d suggest keeping the restrictions on while modifying and enabling a few features year by year instead of removing all restrictions. That way, your child won’t get overwhelmed by the new variety of content on the Apple TV.
Conclusion
The importance of online security can’t be understated in this era of unrestricted content supply. Any kid with a mobile phone or a smart device can access mature content and explicit videos. Moreover, kids are always curious and want to explore things they don’t understand! So, parents are responsible for restricting their usage with TV parental controls and other monitoring apps.
The guide above states how to enable Apple TV parental controls, modify content access, limit app purchases, and much more! Try sparing 5 to 10 minutes to restrict content in the Apple TV to keep everything family-friendly on your streaming device. Similarly, you can rely on apps like FlashGet Kids parental control to limit their exposure to mature content on their mobile phones.
FAQs
Does Apple allow parental controls?
Yes, Apple allows parental controls through its default settings app. Owners can access the general settings and open the “restrictions” menu to modify and limit the content access to other users.
How do I block photos on Apple TV?
Users can configure iCloud photos and block them from the settings app. Open up settings > Users and Accounts > Select iCloud Photos. This step will remove or block photos on the Apple TV.
Can you access hidden photos on Apple TV?
Yes, you can use the toolbar to access albums and then open up the hidden album to see those photos on Apple TV. However, you’ll have to unhide the picture to view it on iCloud and other synced devices.
How do I turn off the background on Apple TV?
To remove the background on Apple TV, open up the settings app > general > screensaver > start after > never. This configuration will remove the background, and you won’t have to bother with any interruptions when the TV is idle.
Does Apple have a kid mode?
Yes, guided access on Apple devices works as a kid mode. You can enable it from your device settings and then use the accessibility menu to lock in any app. It further allows parents to turn off touch input on certain screen areas.

