With the rise in technological use, parents must set up parental controls for their kids. While there are educational and innovative content kids can interact with, many aren’t worthy of their time. From adult content to aggressive films, there are many reasons to set up parental controls tv to ensure your kids have a reasonable online presence.
However, this might be daunting if you don’t know the right tools or steps to apply the restrictions. Implementing restrictions will help instill digital discipline in your kids and know that they aren’t allowed to watch certain content at a specific time.
This piece will discuss what Samsung TV parental controls are, their benefits, and how users can set them up. You’ll also learn other methods to ensure you manage your kid’s digital interaction. So without wasting time, let’s cut to the chase.
What can you do using parental controls on Samsung TV?
Samsung TV is a prominent brand that has millions of users. As such, they have seen it wise to ensure parents can set up positive restrictions to ensure their kids don’t interact with unwanted content. While you may be aware of the existence of the controls, you may not have a clue about what it does:
Block tv shows based on their age rating
Samsung TV allows you to control the shows and films your kids watch. Once set, it has a system to ensure kids only view content based on age limits.
They’ll be unable to upgrade their watching status as it will require a pin that only parents can control. This is a great way to have regulated and positive control over the content your youngsters consume.
Lock adult-rated apps by parental controls on TV
While you might block content using its ratings, you can also lock adult-rated apps with a few steps. Most apps on your Samsung TV are meant for adults or some that might harm their general behavior.
As such, you can lock it and generate a pin so your kids cannot access such apps. Moreover, you can do this by navigating the settings and using the lock option.
This feature allows you to block or implement restrictions on apps such as Netflix and Hulu. It allows users to set kids’ Netflix profiles so they don’t get adult materials recommendations.
Use Channel Lock to block adult channels
The Samsung Channel Lock feature allows you to block unwanted channels indefinitely. Doing this will guarantee your kid’s online safety and help them have positive growth into responsible humans in society.
The Channel lock feature lets you put a pin that your kids cannot change or break. Moreover, it ensures the lock stays intact even when resetting your TV.
How to set up parental controls on Samsung TV?
Using Samsung’s parental control can be beneficial, but it is crucial to set it up correctly. It has various settings for different features and scenarios that users must be familiar with. Here is a straightforward guide on how to use it effectively:
Use the best Samsung parental controls to keep them safe.
How to lock apps on Samsung TV?
Locking apps is an essential feature that Samsung has to help parents manage kids. This feature has all your capabilities for an effective parental control experience. Here are the steps to implement:
- Head over to the Samsung menu and click on the apps option available from the options.



2. Now click the voice control or remote setting option to complete the process.
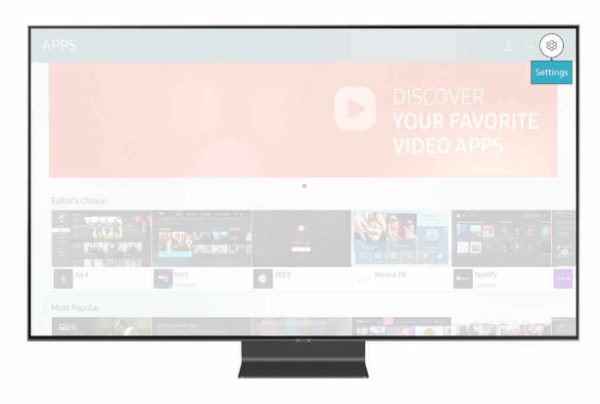
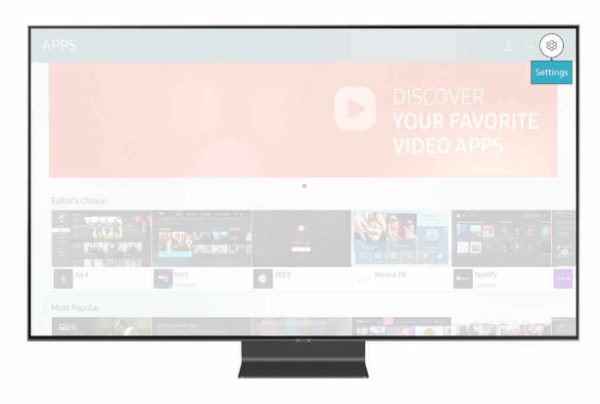
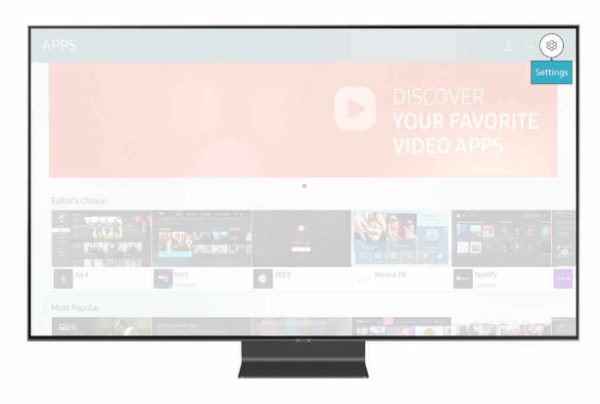
3. Click on the apps you wish to lock. Then tap on the menu and scroll down to click on the lock option.
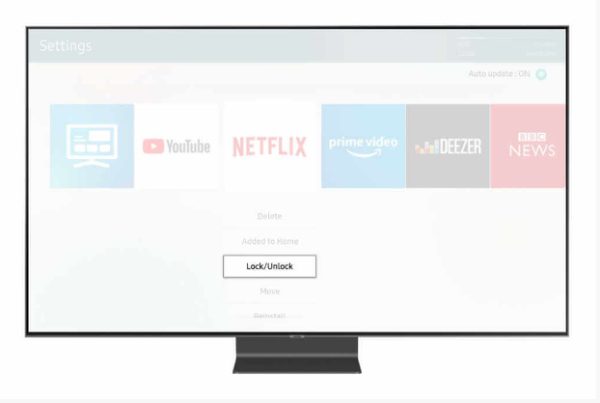
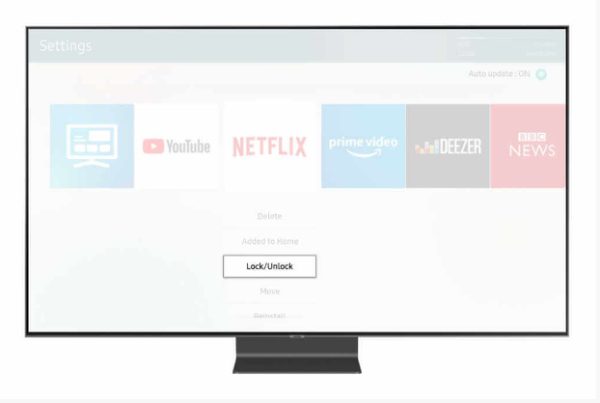
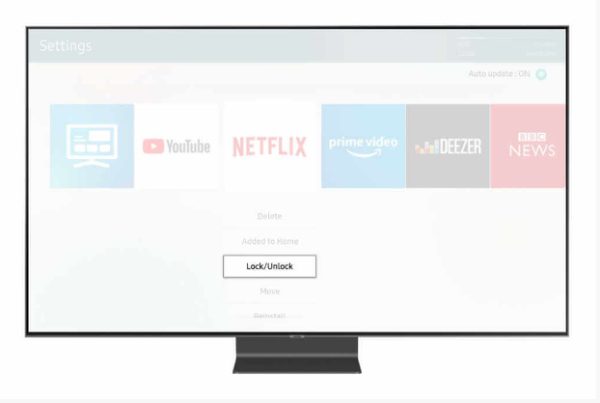
4. You’ll be requested to add a 4-digit pin to complete the process. This only happens when it’s your first time locking apps on Samsung TV.
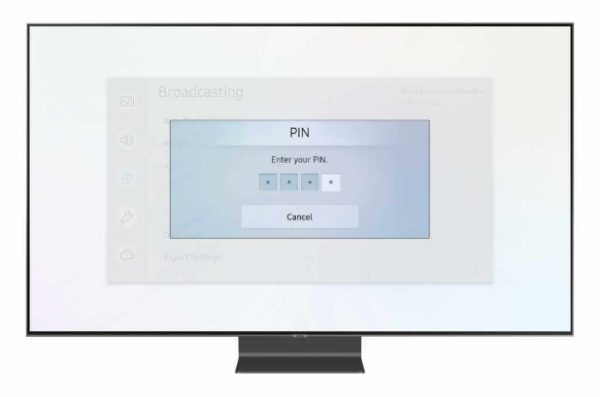
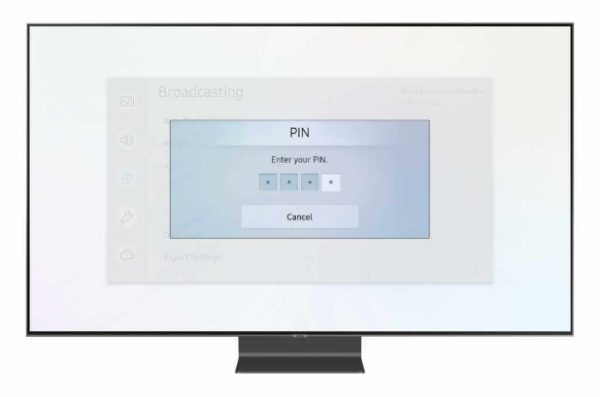
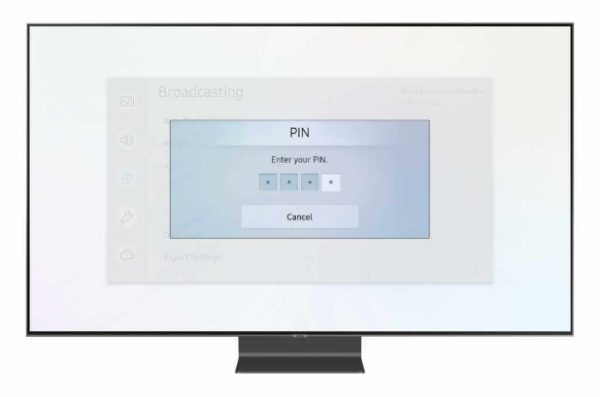
5. Once you enter the pin, the apps selected will all be locked, and your kids won’t be able to access them.
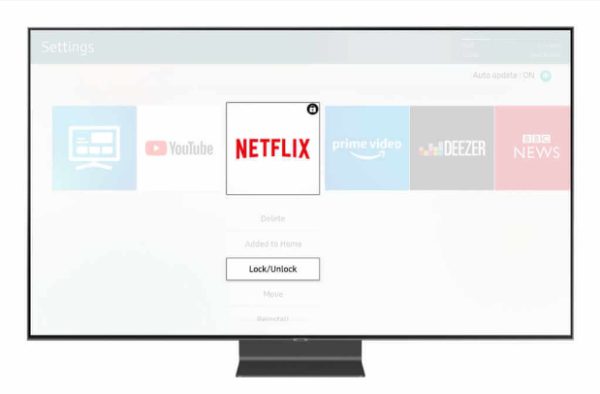
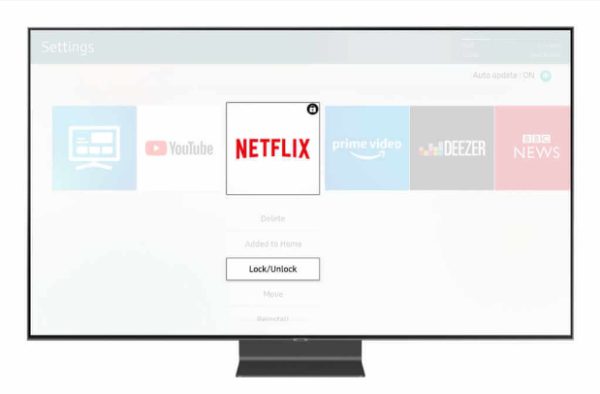
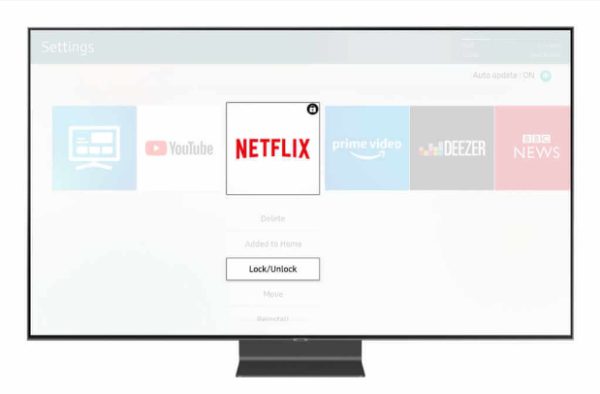
6. You can now exit the menu knowing you have implemented the settings.
How to set up the program rating lock?
The program rating lock is also an essential feature you should know how to set up. Here is how you can implement it:
- The program rating lock is generally set to default for anyone to use.
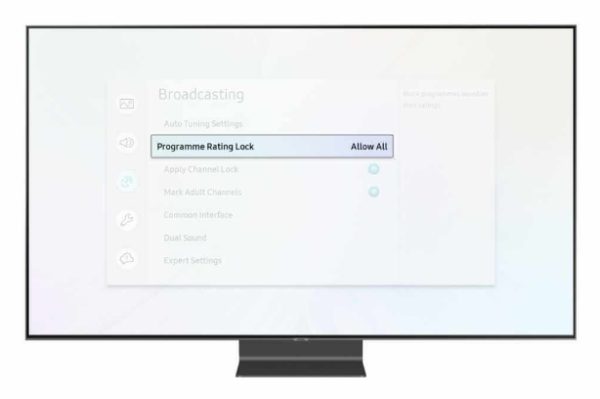
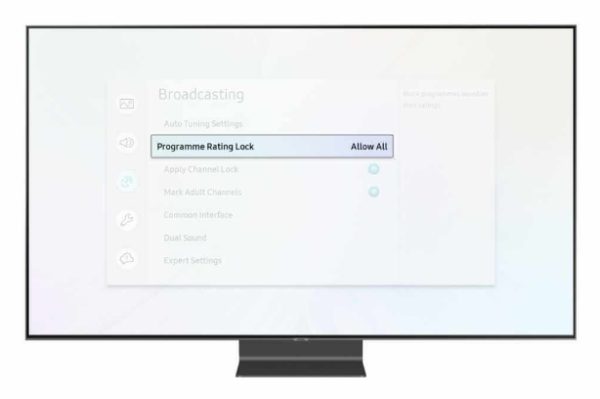
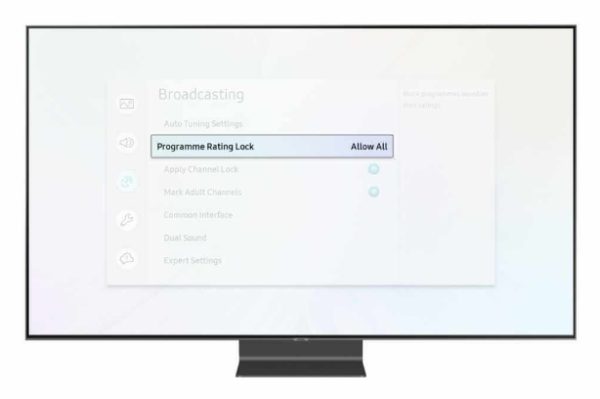
2. Click on the program rating lock and enter your pin.
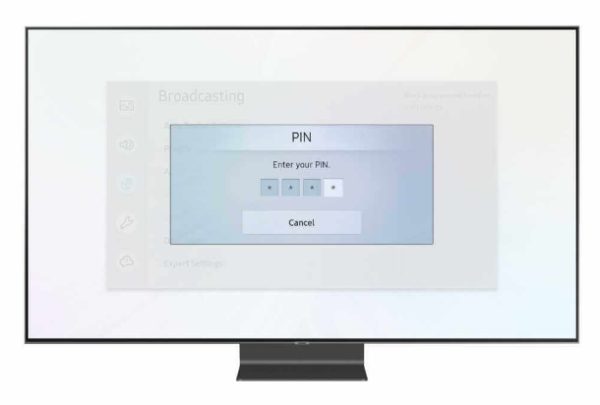
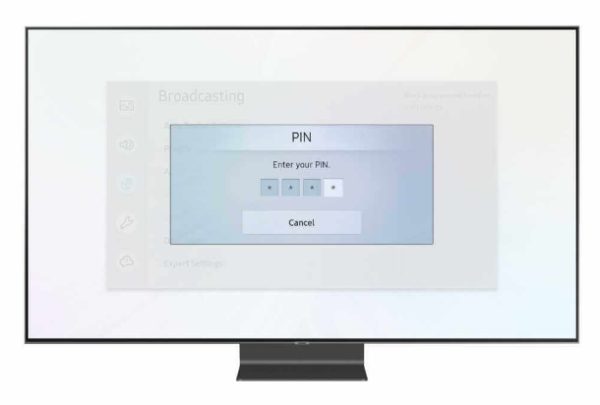
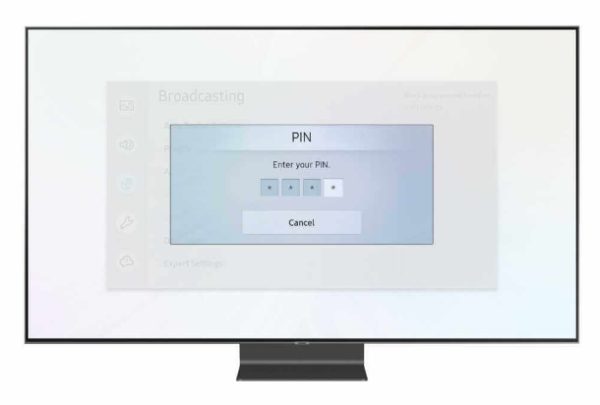
3. Now enter the broadcasting age you wish your kids to adhere to.
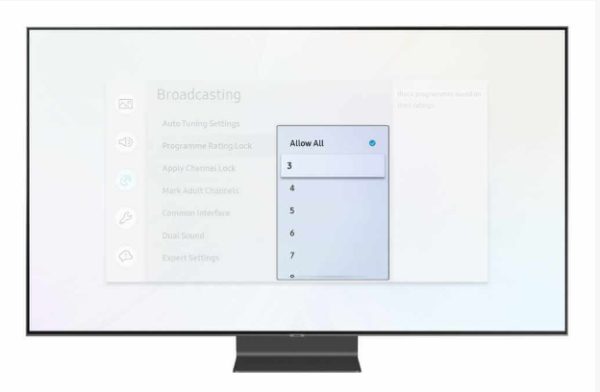
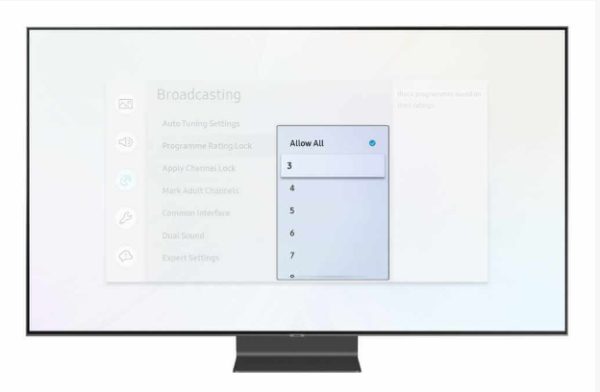
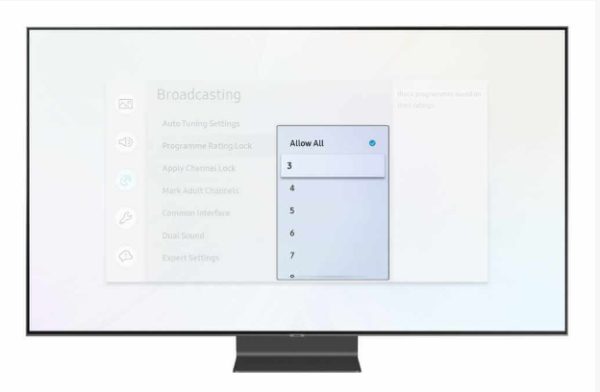
4. Once you have done that, it will only show the program based on the set age limit. Now you can successfully exit the page.
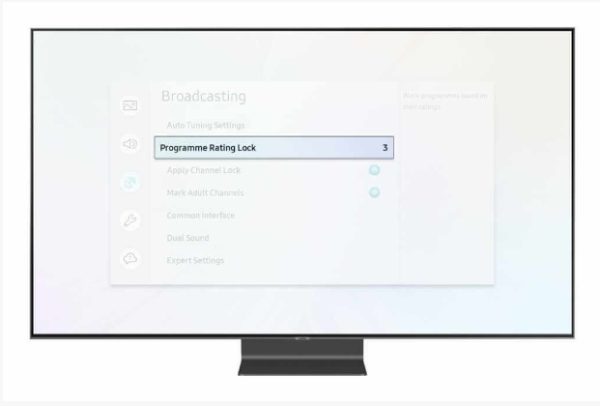
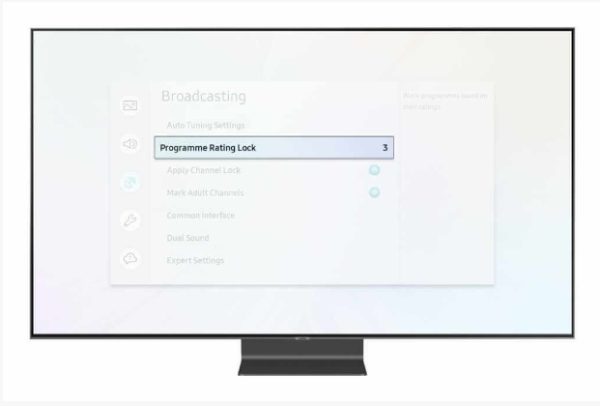
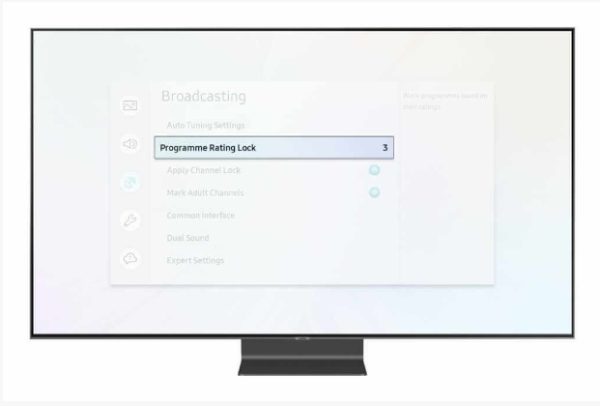
How to change or put a PIN on your Samsung Smart TV?
After some time, when your kids have cracked the PIN and are now back to their old habits, you’ll need to change the pin. This means you need to know the right steps to avoid inconveniences:
- Navigate through the settings using voice control or the remote control option.
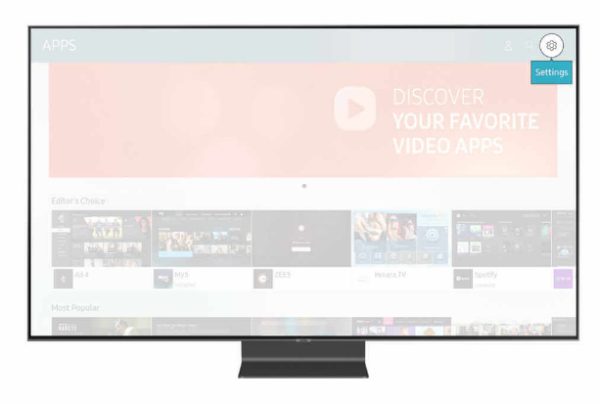
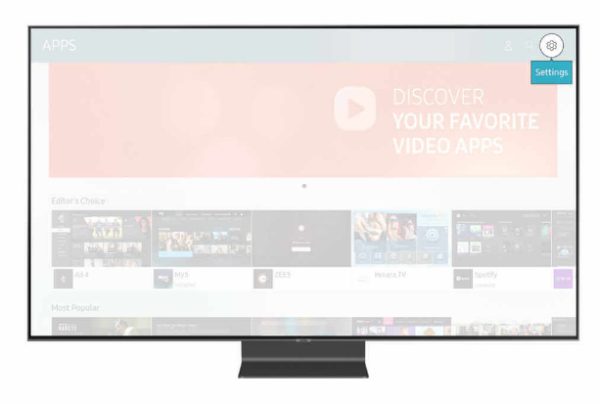
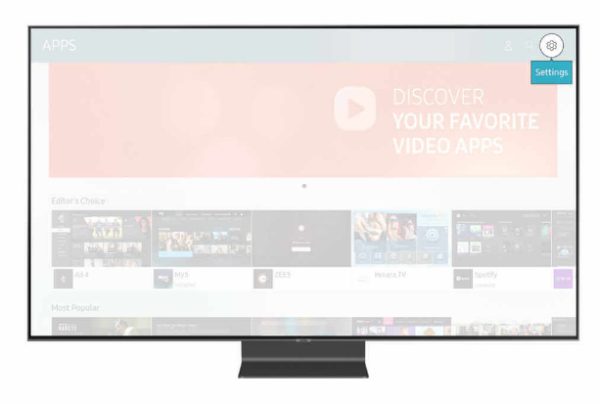
2. Move to the general section to have options to select from.
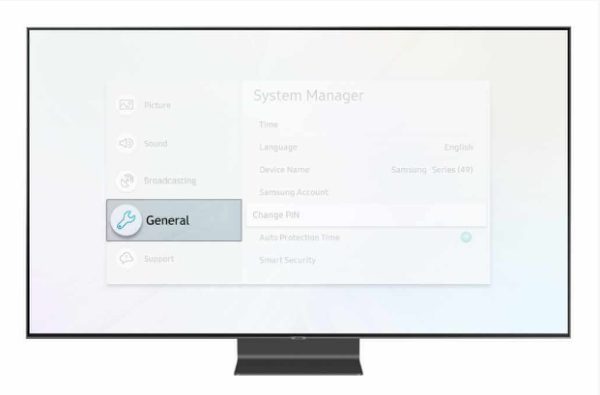
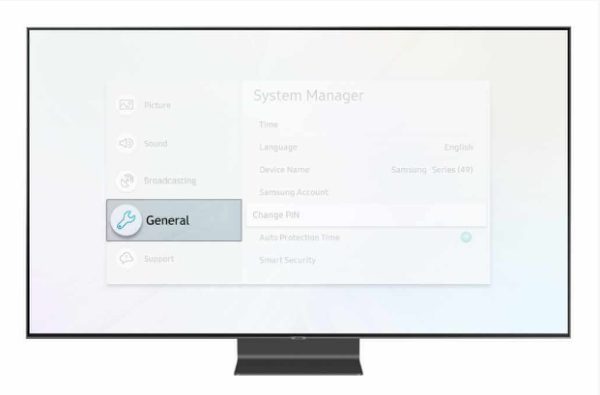
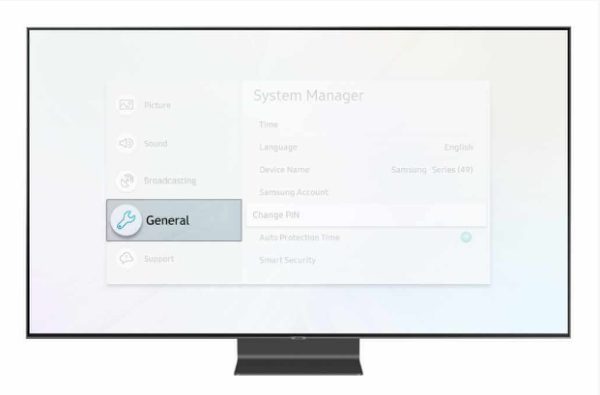
3. Once you see a place written system manager, click on it and move to the pin section.
4. If you don’t have a pin, you can enter it. However, if you’re changing the pin, you must enter your old pin to proceed. From there, enter the new pin twice.
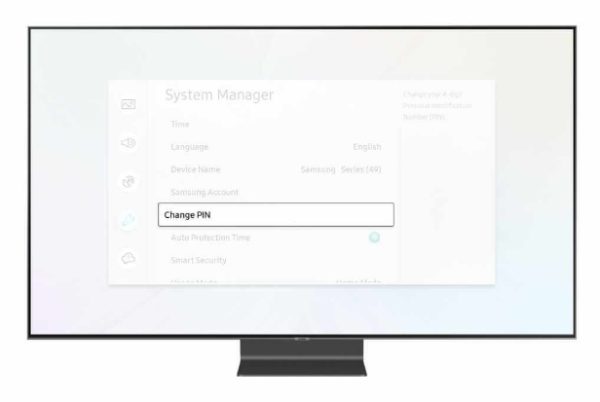
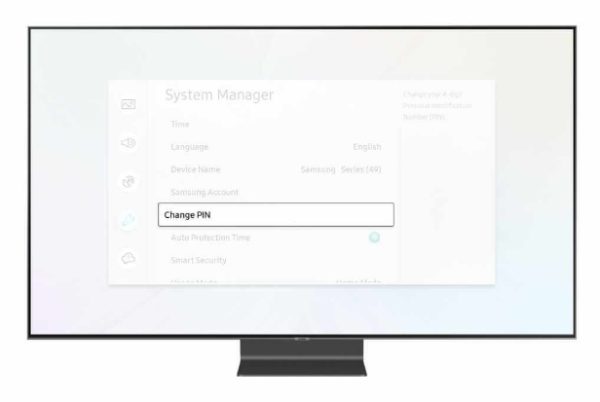
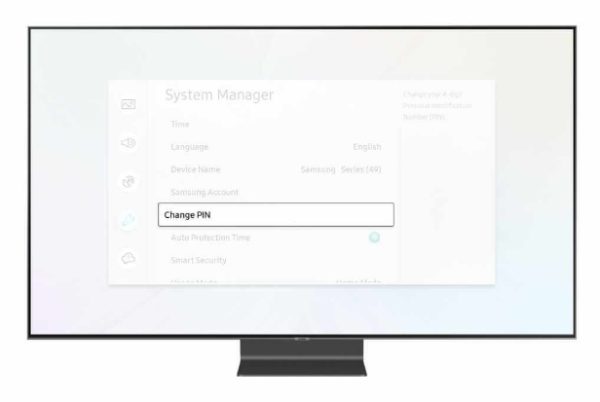
5. Once you have entered the pin, you’ll have successfully changed a new pin.
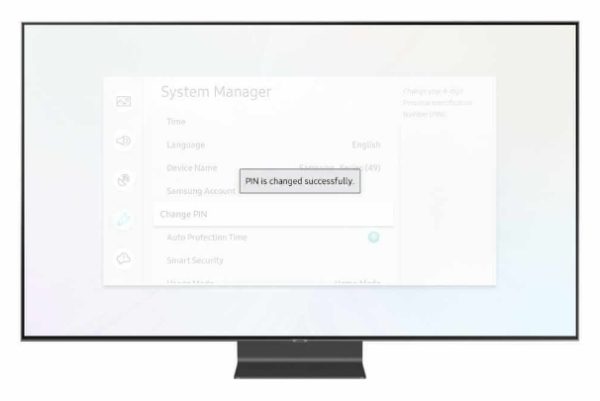
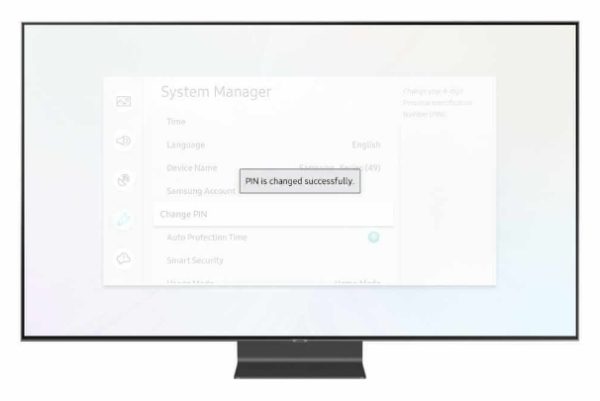
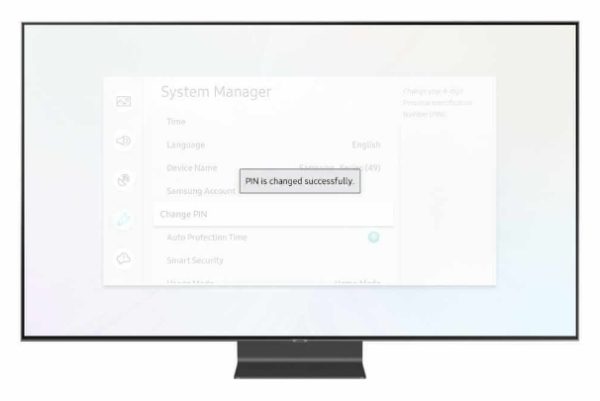
How to apply channel lock and edit channels?
Sometimes you may need to lock or edit channels if your kids are exposed to inappropriate content. Let’s have a look at the steps to edit and apply channel locks:
- Before implementing this setting, it’s important to note that the Channel lock is always “On” by default. You can only disable it using your PIN.
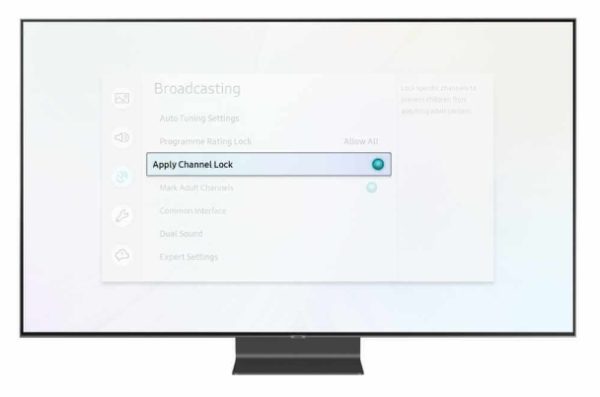
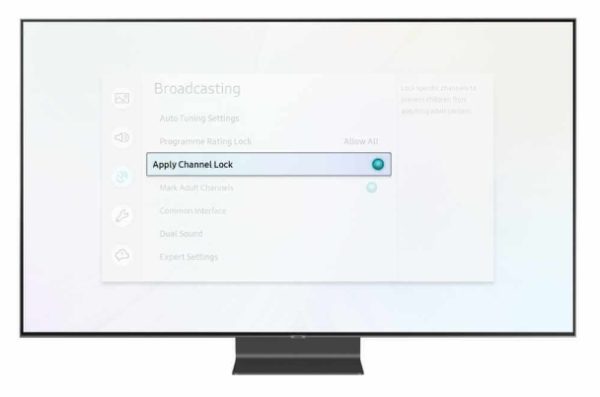
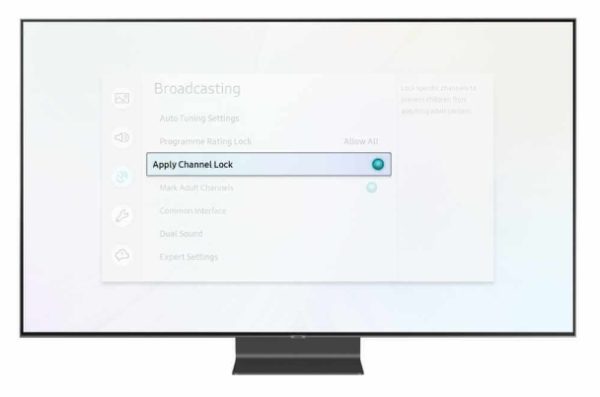
2. Navigate to “Apply channel lock” and add your pin. You will notice that the settings will automatically shut down.
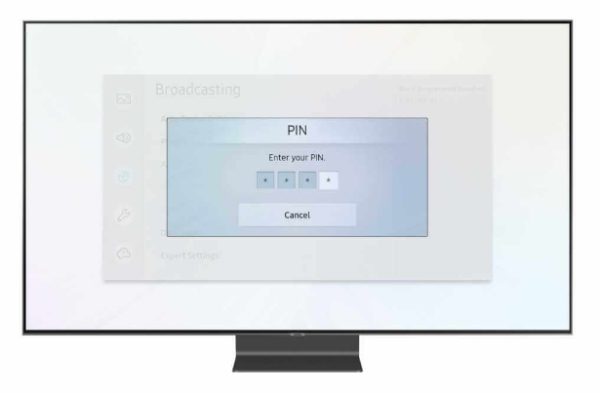
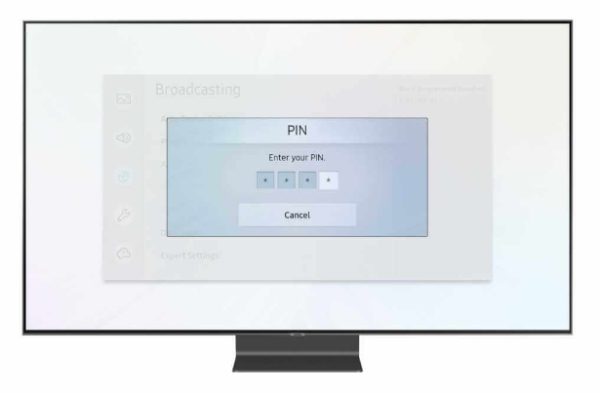
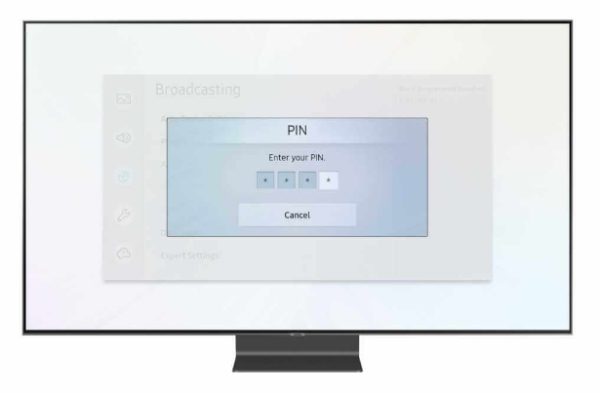
3. Click on the channel list to edit channels. From there, click on the “Edit channel” option.
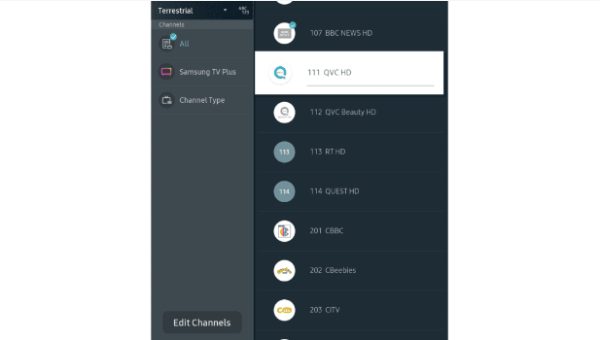
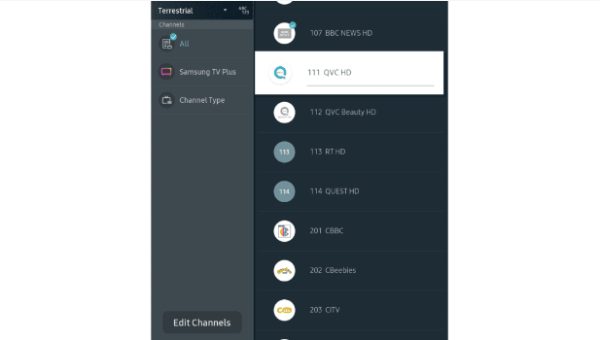
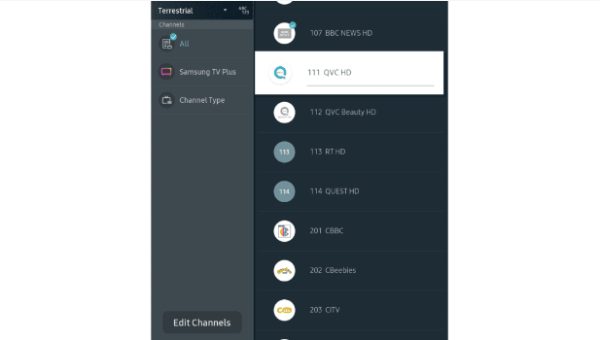
4. Once that is done, click on the channels you wish to delete and lock. It’s important to note that you can re-access the deleted channels by going to auto-tuning settings.
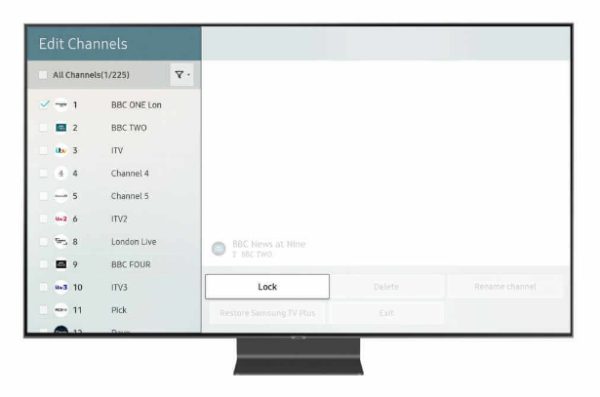
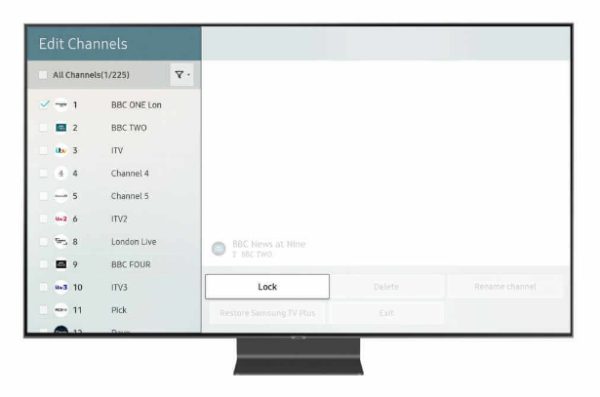
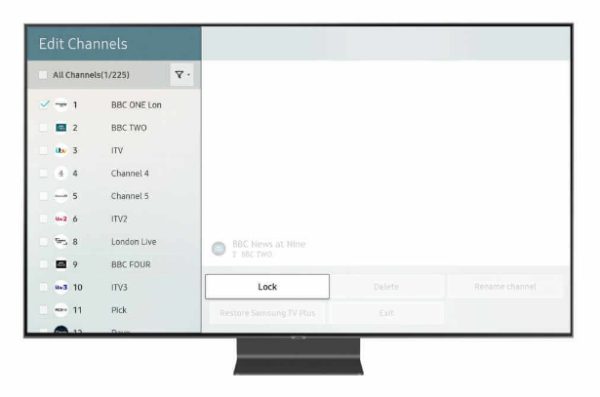
5. To implement the channel lock, you must add your 4-digit pin to complete the process.
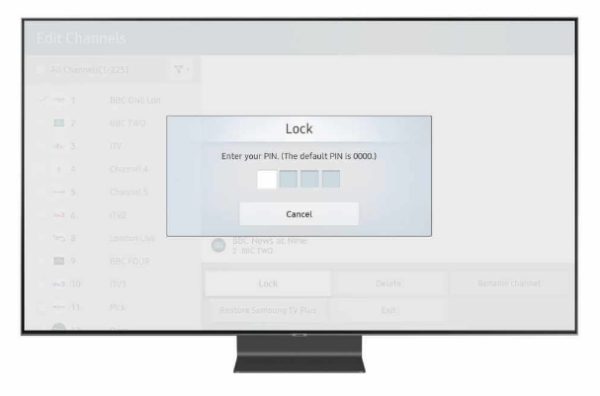
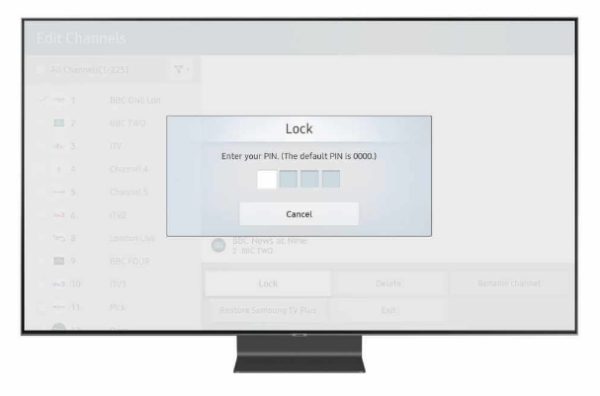
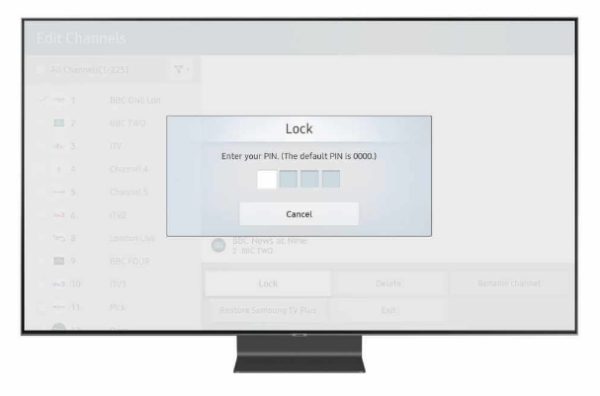
6. You’ll notice the locked channels will be in a section where you’ll have to insert the pin to view them.
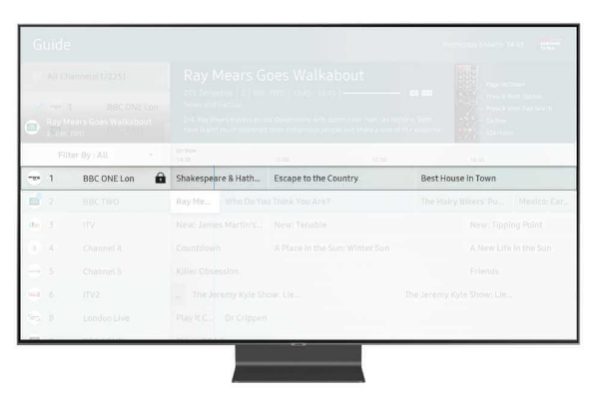
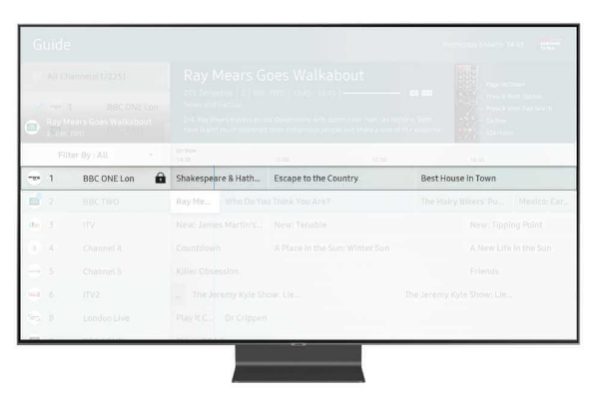
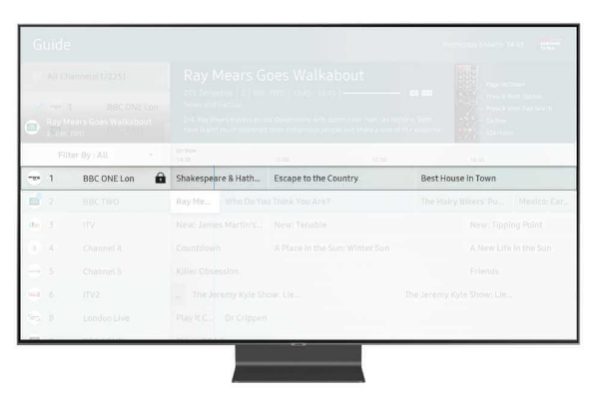
7. And if you want to watch the locked channels alone, you’ll have to enter the pin, and they’ll be up and running.
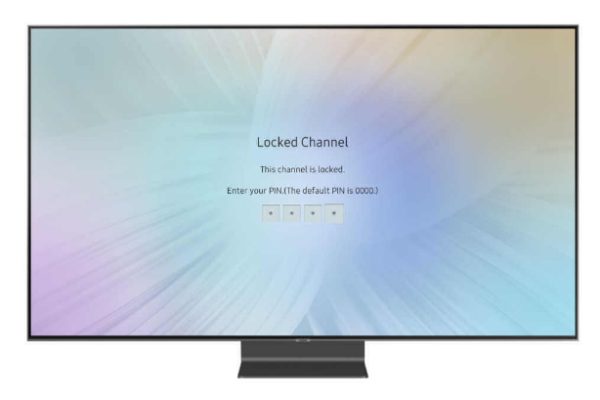
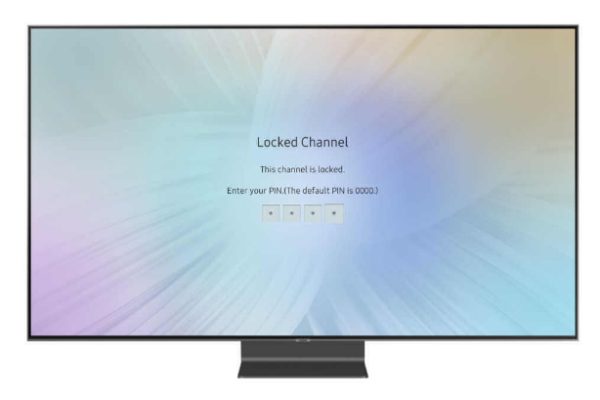
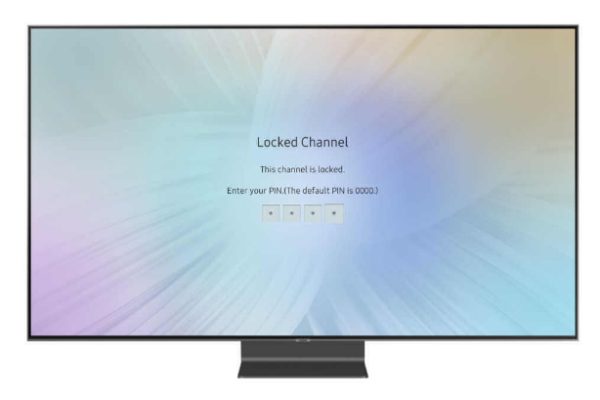
8. Once that is complete, you can exit the settings as you’ll have effectively applied the edit and channel lock.
How to mark adult channels?
While you might know various steps to set up parental control on your Samsung TV, you might also need to know how to mark adult channels, as its also an essential feature to keep your kids safe throughout their digital presence:
- Tap the Settings tab on the Home Menu or Voice Control remote control.
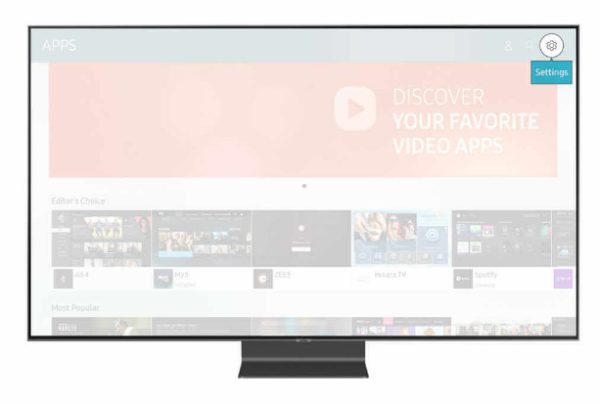
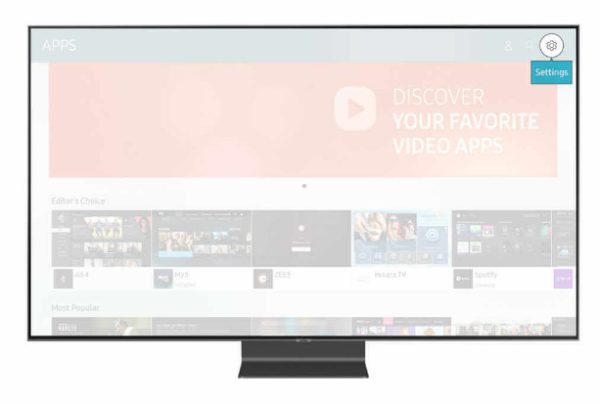
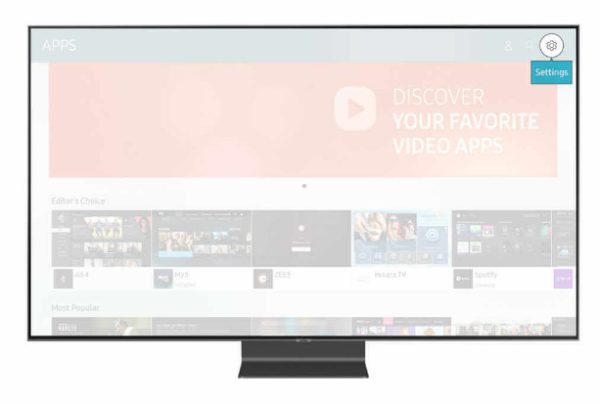
2. Tap on Broadcasting option on the Sidebar.
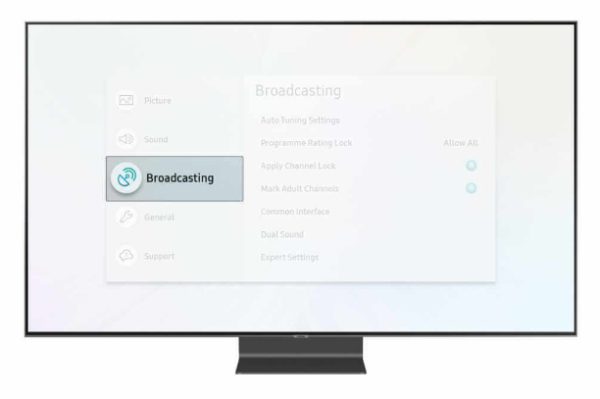
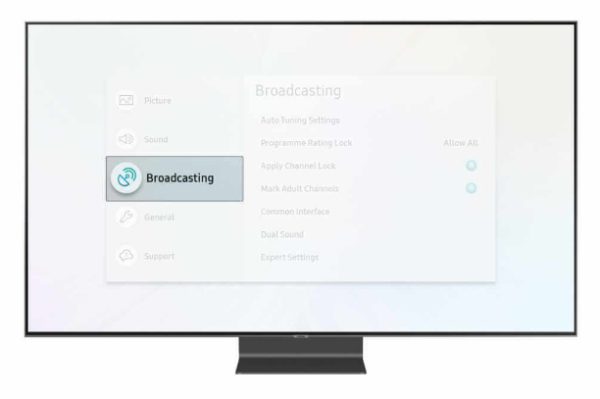
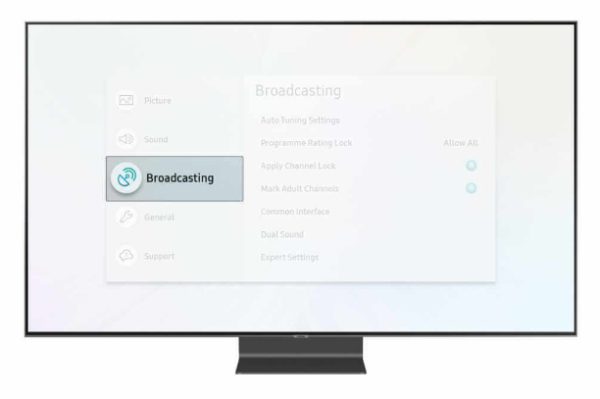
3. To do away with the Mark Adult Channels function, click on it to prevent adult channels from being highlighted repeatedly.
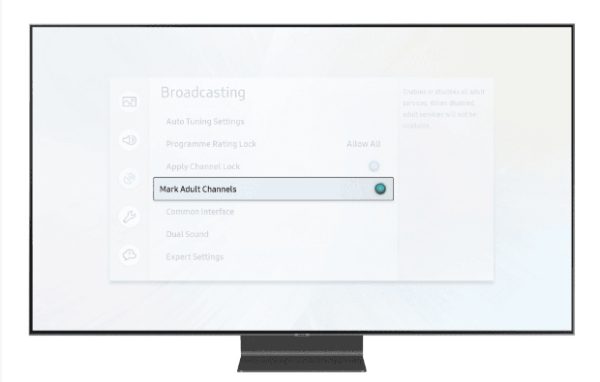
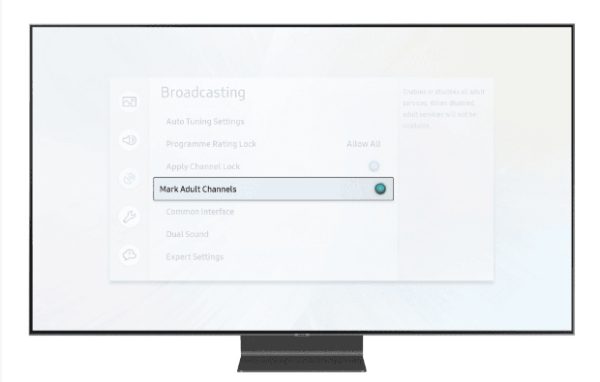
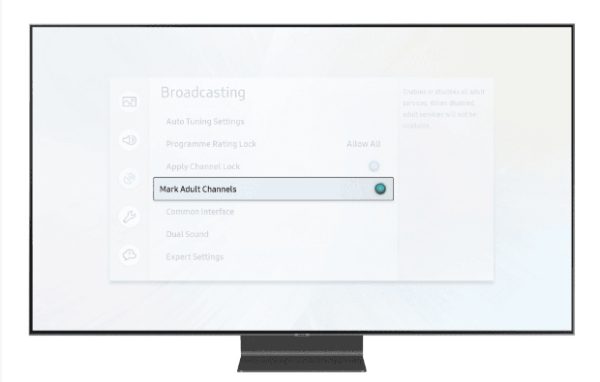
How to disable parental controls on Samsung TV?
Setting up parental controls on your Samsung TV is an incredible way to instill discipline and self-control in your kids. It’s also a way to ensure your kids don’t interact with aggressive and immoral material.
However, it will come a time when they’re grown and responsible, and that means the controls have to go. Disabling the controls can simply be done by resetting the TV password. So how do you disable Samsung parental control? Let’s find out:
- Place the Samsung TV on standby mode by tapping the power button on your remote.



2. Once done, use the remote to hit 824 and power in that sequence. You’ll not change the TV pin to “0000”. Now reset the pin to ensure the parental controls are disabled on your Samsung TV.
Using FlashGet Kids to unlock more
While you get awesome features from Samsung parental control, it is quite limited compared to the FlashGet Kids app. FlashGet Kids app offers superb features such as location tracking, remote control, and website restrictions, which users appreciate worldwide.
The best part about using the FlashGet Kids app is that you can download and install it without breaking the bank. Here’s a breakdown of its incredible features:
Daily Report Usage
The FlashGet Kids app provides parents the ultimate opportunity to know their kids’ daily and weekly activities on the TV and films they watch frequently. It also gives phone reports on the apps they’ve been using and the number of hours and minutes. It also highlights the statistics about cellular data usage, which parents need to know about kids’ online engagement.
Screen Time and App Management
With the FlashGet Kids app, parents can set time restrictions to ensure that kids only spend a certain amount of time online or watching their favorite film. The best part is that parents can get notifications should kids disregard the established settings. Moreover, it also gives parents authority over the apps their kids interact with.
Location Tracker
FlashGet Kids app’s location tracking feature helps parents know their kid’s geographical area. It also has the geofencing feature whereby you can set a certain region where your kids should not pass and get alerts every time they bypass the restrictions or enter the restricted area. It also allows you to view their location history, an advantage.
Remote Monitor
FlashGet Kids app has remote audio and a camera that helps you monitor your kid’s area and interactions. You can listen to your kids’ surroundings and know whether they’re lying to you about their whereabouts. You can also mirror your kid’s phone screen and clearly view their activities.
Alerts and Notifications
FlashGet Kids app also helps parents receive notifications kids get from certain apps to evaluate if they’re good or bad. This means you can monitor all social media apps your kid is on, like Facebook, Twitter, Whatsapp, or Instagram, to ensure your kid has a safe presence. This is why the FlashGet Kids app is highly regarded and trusted by most users.
FAQs
Can you put restrictions on a TV?
Yes, users can now implement TV restrictions in a few simple steps. Modern smart TVs like Samsung offer built-in features that ensure you implement settings to fit your requirements. However, if you’re using an old version of TV, then you can always use FlashGet Kids for free to set up the restrictions to ensure your kids have a positive digital presence.
Where is parental control on Samsung TV?
To get Samsung TV parental controls, you’ll need to navigate the settings by heading over to the home screen. Once that is done, you can click on the parental control section or alternatively move to the content restriction option, and you’ll be able to implement the restrictions you wish to add to your Samsung TV.
Is there a child lock on a Samsung TV remote?
With the child lock feature on numerous Samsung TV remote controls, you can limit your child’s access to particular controls or features. Find the “Child Lock” button or menu option on your remote control to turn on the child lock. Certain buttons or functions will be locked upon pressing or choosing this selection until a kid’s lock is turned off.
How do I limit screen time on Samsung TV?
To implement a screen time limit on Samsung, you must head to the setting by clicking on the parental control section. From there, you can implement the restrictions you need. Sometimes you need to place restrictions on certain apps or programs. Alternatively, you can use FlashGet Kids, which helps you receive all notifications on your kid’s devices and lets you set up time restrictions.
What is the PIN code for Samsung TV?
The default PIN code used to operate certain settings on Samsung TVs is 0000. However, users can always change the PIN code and set their own. Keeping it safe and secure is advised, as that would prevent your kid from changing the parental control settings on their TV.

