It’s time to take your security to the next level by learning how to lock apps on iPhone without screen time. Your phone is integral to your life, containing personal and sensitive information you may not wish people to access quickly.
While iOS devices have a screentime feature that allows users to lock apps on iPhones, it might not be the ultimate protection solution, especially if you haven’t installed the latest iOS updates.
This post will look at practical methods for locking applications on your iPhone without using screen time. We have you covered whether you want to safeguard private communications, secure banking applications, or preserve personal photographs.
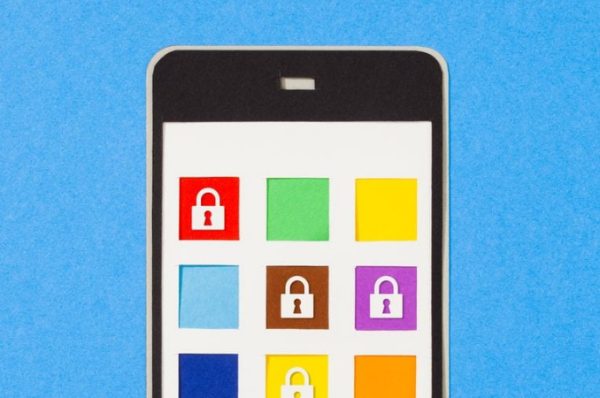
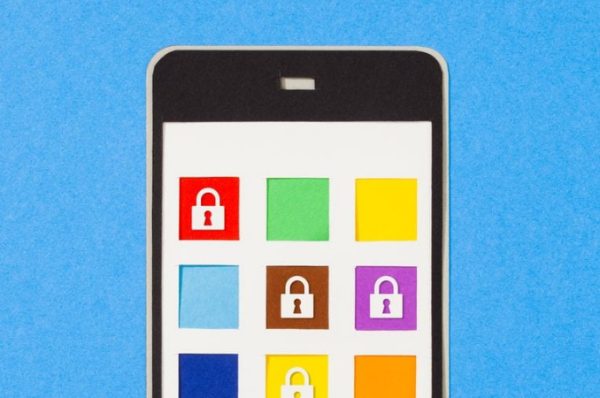
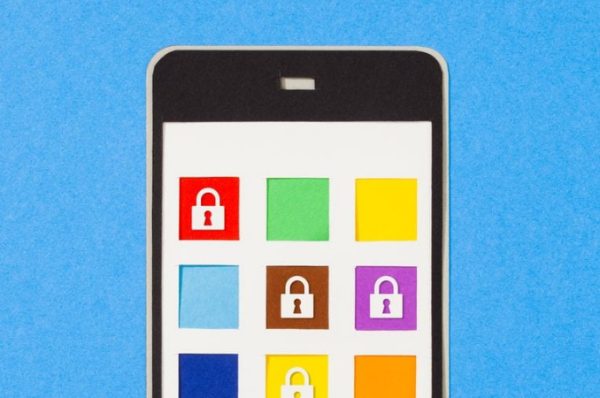
How to lock apps on iPhone with screen time?
While iPhone doesn’t have the best system to ensure you block sensitive applications and protect your data, there is still a way you can use its existing features.
The Screen Time Feature, although limited, has the capabilities of locking apps. Below are some of the steps you can use to lock apps on iPhone using the Screen Time feature:
1. Head over to the “Settings” app > “Screen Time”
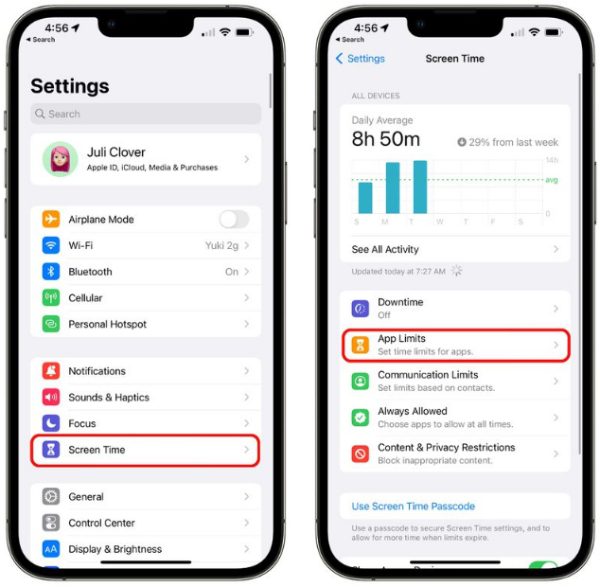
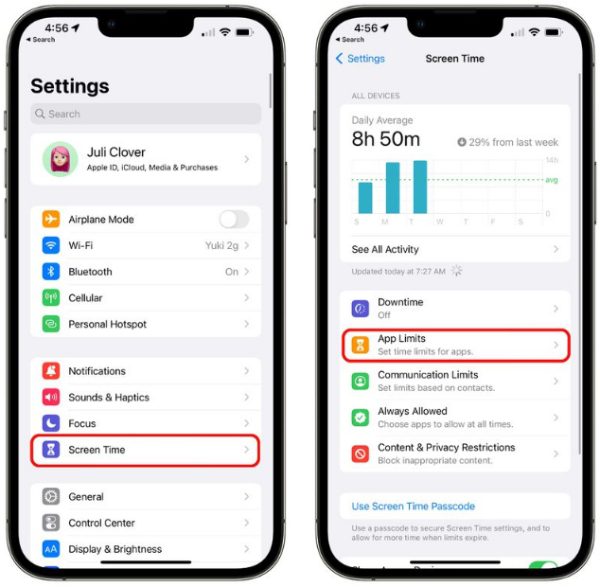
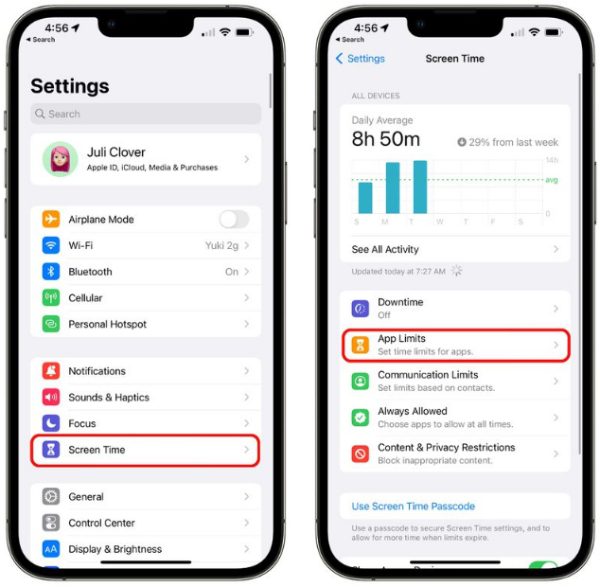
2. Set the screen time “Passcode” through “Use Screen Time Passcode” and ensure it is enabled.
3. Go to “App Limits” > “Add Limit Option.”
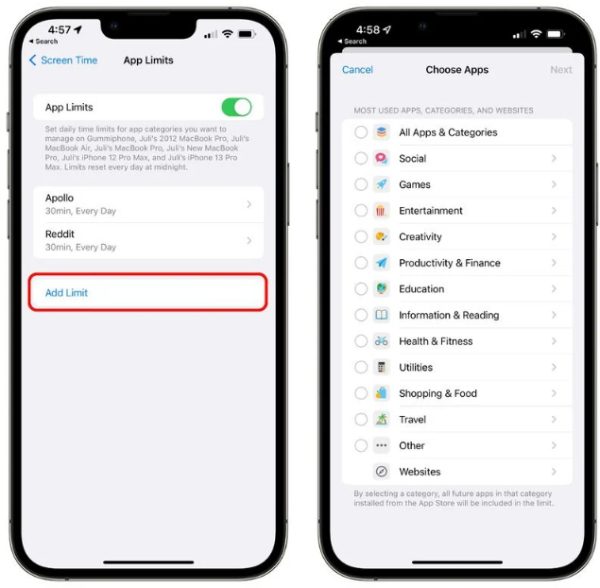
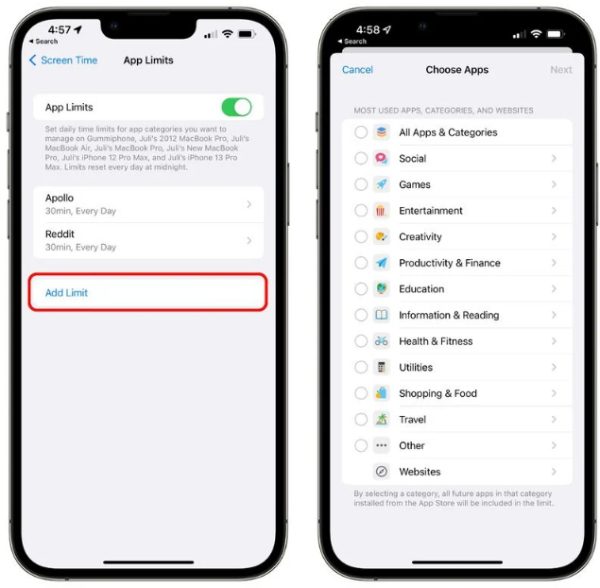
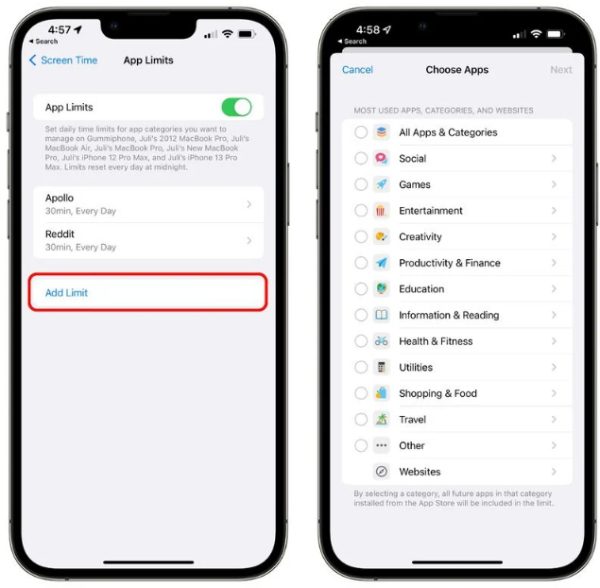
4. Select the category you prefer, such as “Creativity,” where you find the photos app.
5. Select an app you want and click on “Next.”
6. Choose one minute on the slider you selected, then select “Add“
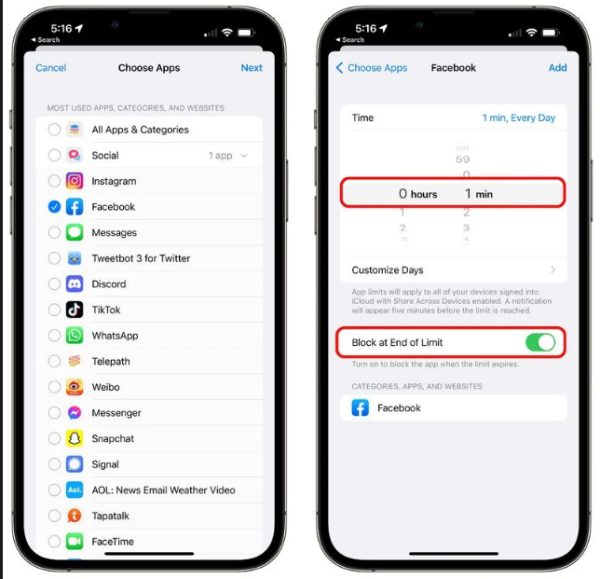
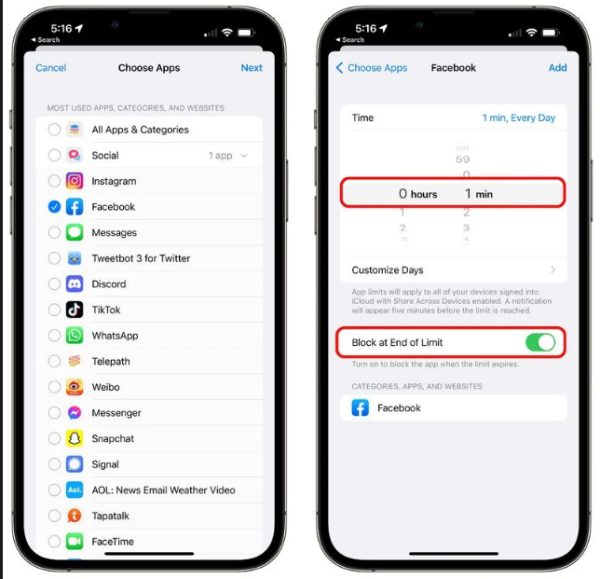
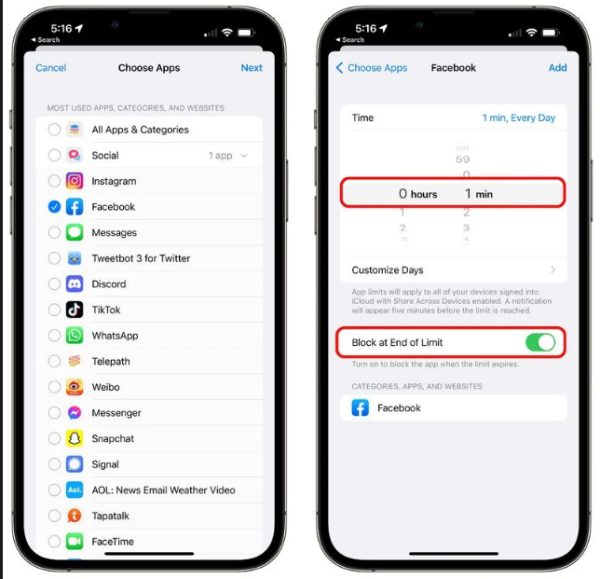
7. Use the toggle option and ensure the “Block At End Of Limit” is on. Use the same steps to add other apps you may wish to lock.
How to lock apps on iPhone without screen time?
Even though you might use the iOS screen time feature to lock specific apps, it is only a short-term solution with limited capabilities.
You need an alternative solution to effectively lock apps and rest assured your privacy is maintained. Here are methods you can implement:
How to lock apps on iPhone with Face ID?
iOS allows users to lock specific apps using the Face ID, which is a great feature to have and use. If you’re looking for techniques on how you can make this step a reality, then you can follow the steps below:
1. Go to “Settings” > “Face ID and Passcode.”
2. Now insert your “Passcode” to get started.
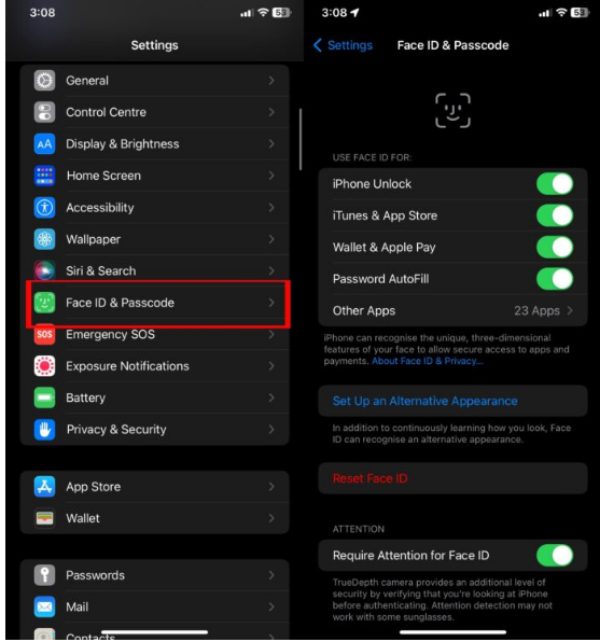
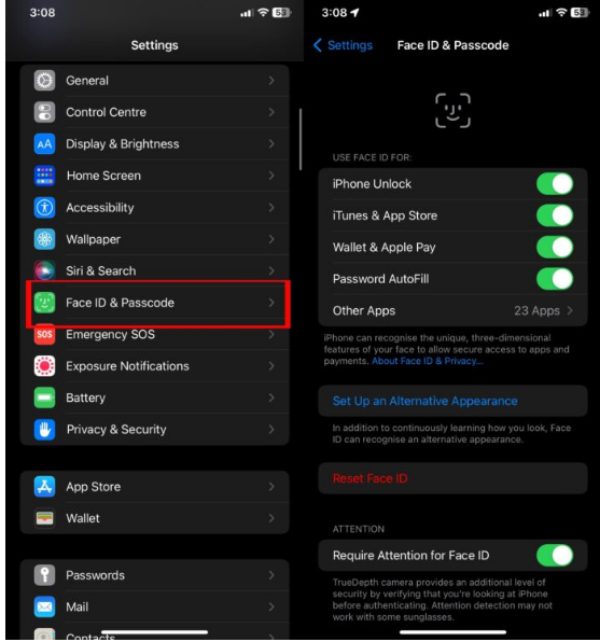
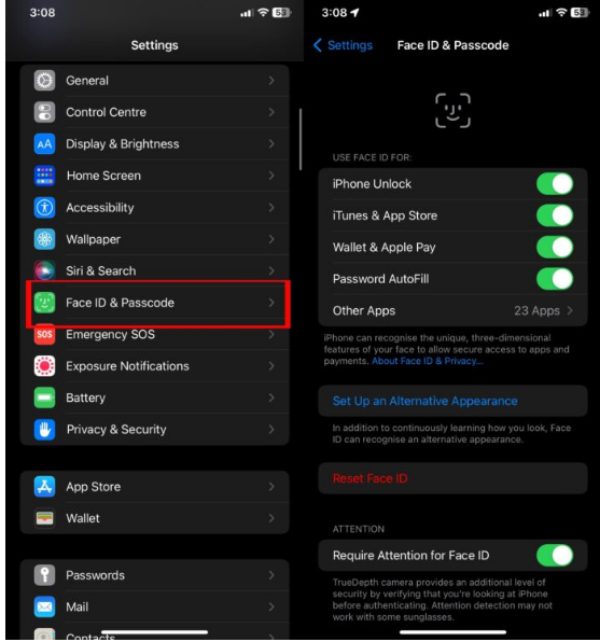
3. Select “Other Apps” to access the apps you wish to lock.
4. Click on the toggle on the app you want to lock to insert the “Face ID.”
How to lock apps on iPhone with Touch ID?
The touch ID is another method you can implement to ensure you lock apps. Apple offers these features to enable users to lock specific apps compatible with this method. To help you learn how to implement this method, here are steps to follow:
1. Head over to iPhone “Settings.”
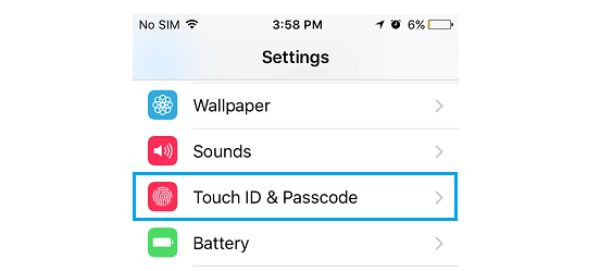
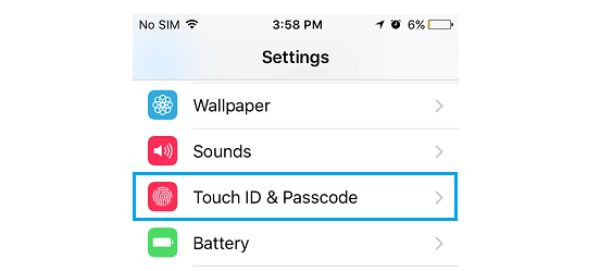
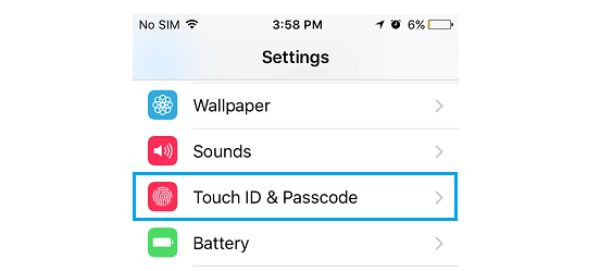
2. Launch the “Touch ID and Password” section using the Settings menu option.
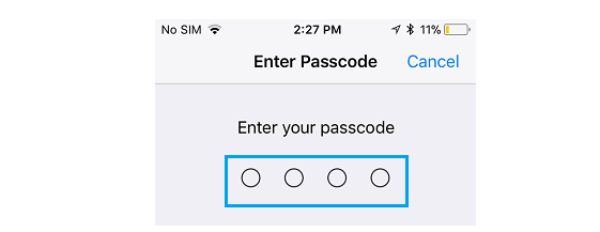
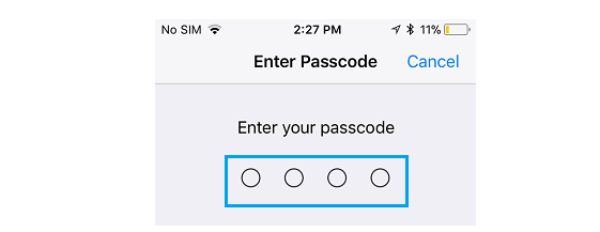
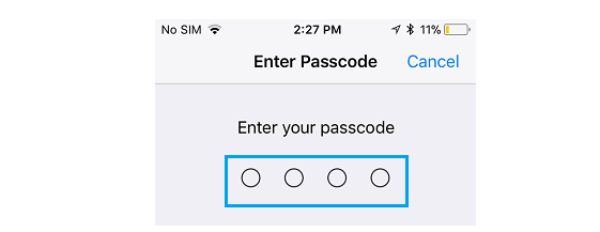
3. Confirm your identity by entering the “Passcode.”
4. Toggle off the options on the apps you want to lock using the “Touch ID.”
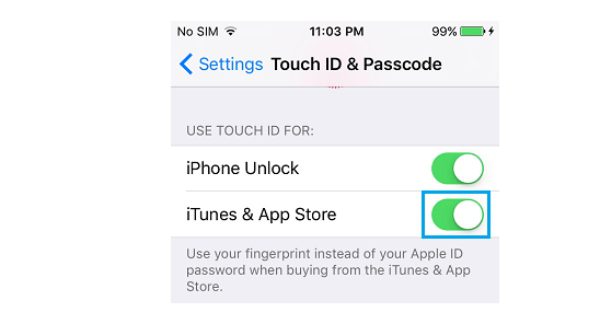
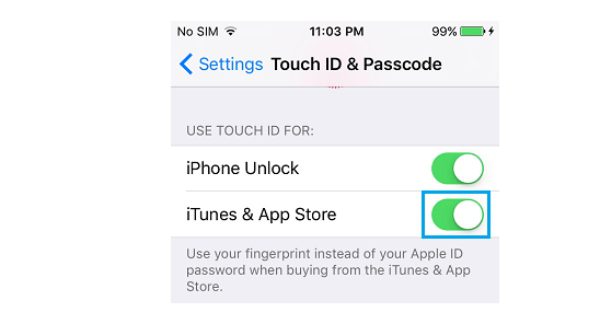
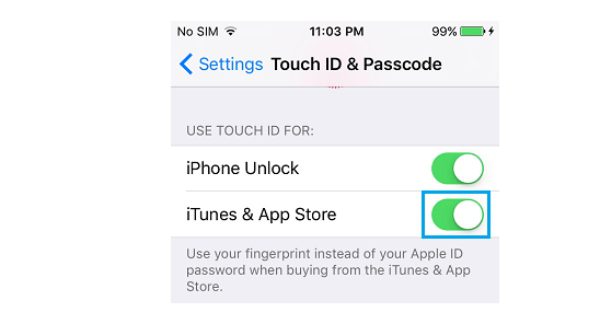
How to lock apps on iPhone with Guided Access?
Apple created the Guided Access feature to restrict users to a particular app or a set of functions. People who wished to concentrate on work-related applications and avoid being diverted by other apps found the capability beneficial.
Allowing your kids to use your iPhone to play games or watch cartoons may also be used to stop unintentional transactions or calls. Follow these steps:
1. Go over to “Settings” and open the “Accessibility” app. From there, ensure the “Guided Access” is turned on.
2. Now move to “Passcode settings” to insert the “Guided Access Passcode” and authenticate it by reentering the code.
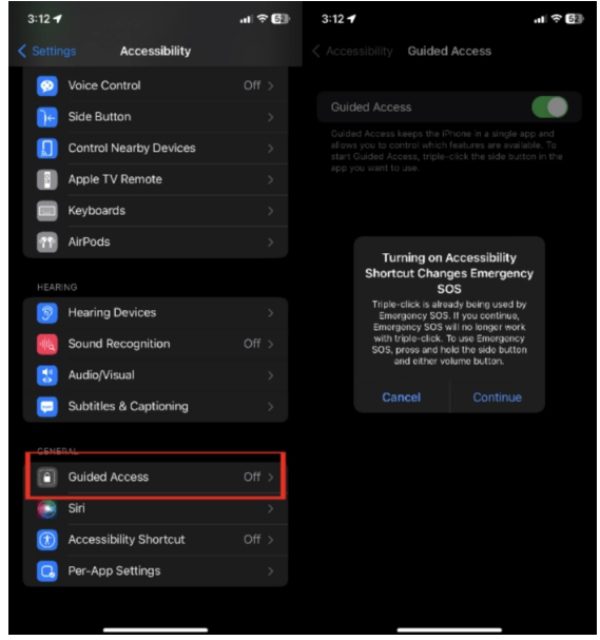
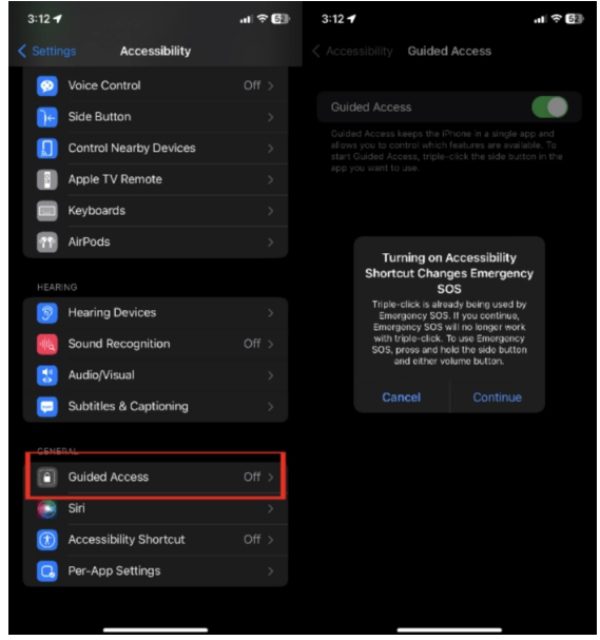
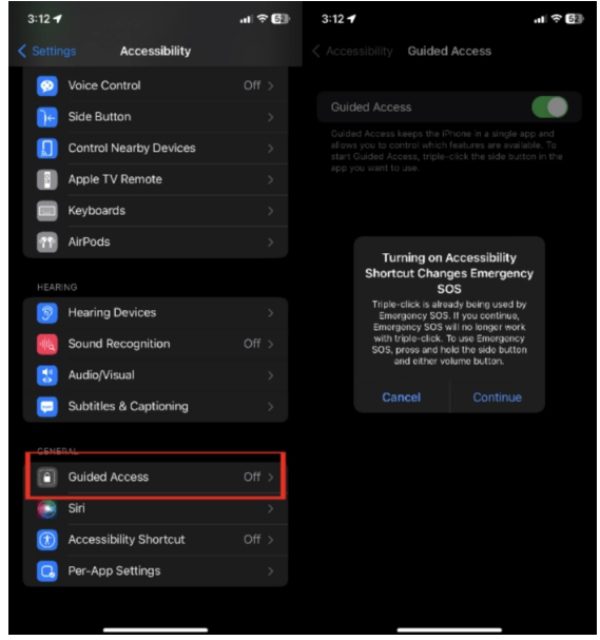
3. From there, open the app you want to lock by selecting the “Side Or Home Button” thrice and select “Done.”
4. Tap the “Home and Side button” thrice. Once done, enter the passcode and select the “End Button.”
How to Lock Apps on iPhone Using Shortcuts?
Apple has yet to formally release a technique or software allowing users to lock specific iPhone applications directly. However, we can develop a solution for this feature by using automation and sending the action to a shortcut app on the Lock screen.
Although this method can seem a little complex initially, don’t worry; the following steps will walk you through it and make it simple to use and comprehend. By using this technique, you may successfully lock specific applications on your iPhone and improve the privacy and security of your device. Use the steps to make this happen:
1. Go to the “Timer” tab in the Clock app > “When Timer Ends” > “Stop Playing” > ” Set” in the top-right corner.
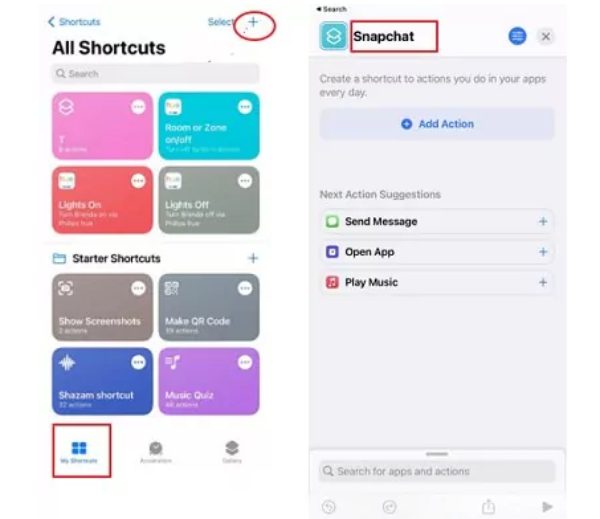
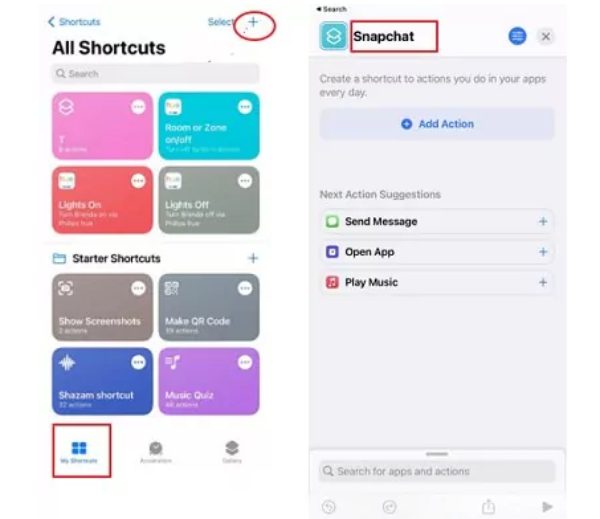
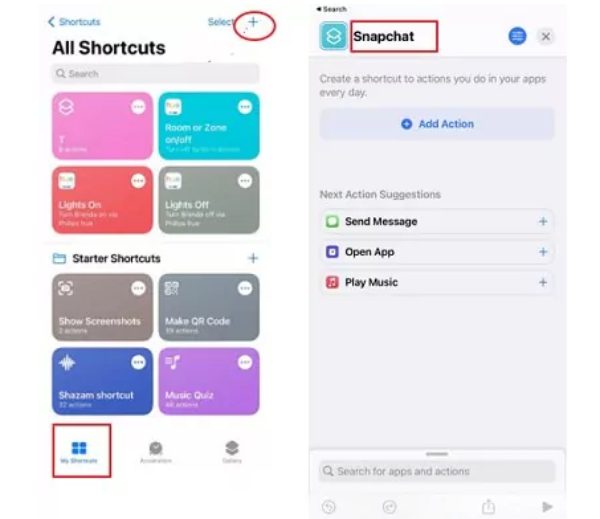
2. Move to the “Automation” tab using shortcuts and click “Create Personal Automation.”
3. After that, navigate to the app tab and click on the apps you wish to close.
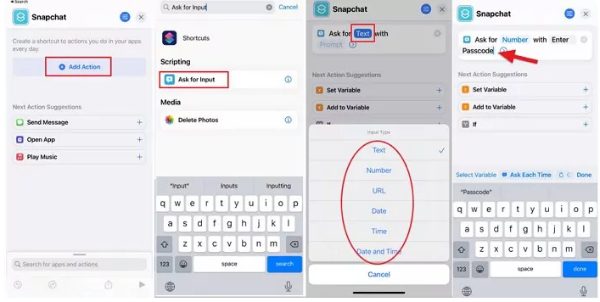
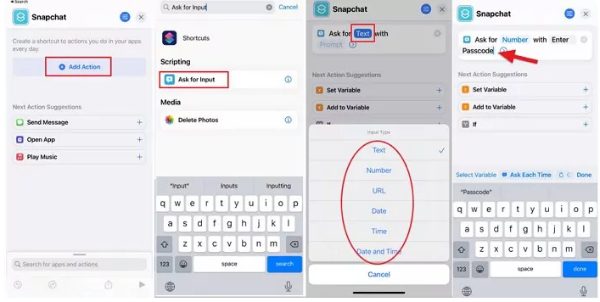
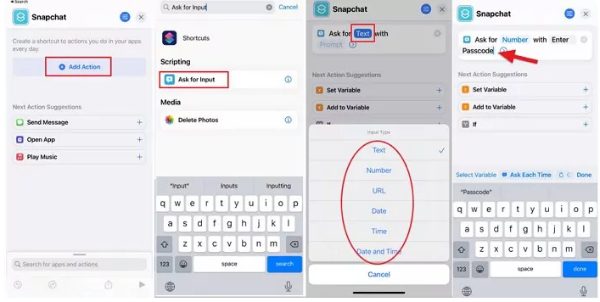
4. After selecting the desired Apps, ensure “Is opened” is chosen, then click “Done.” Next, choose “Add Action” in the following window.
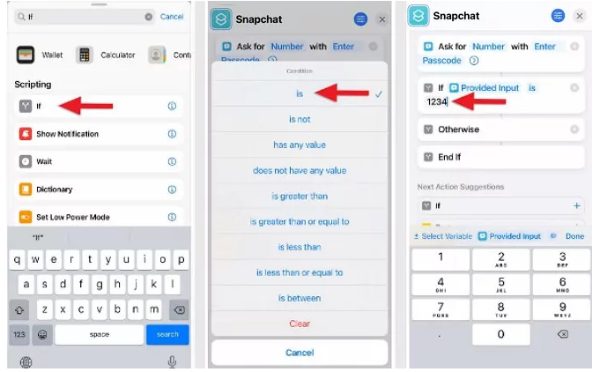
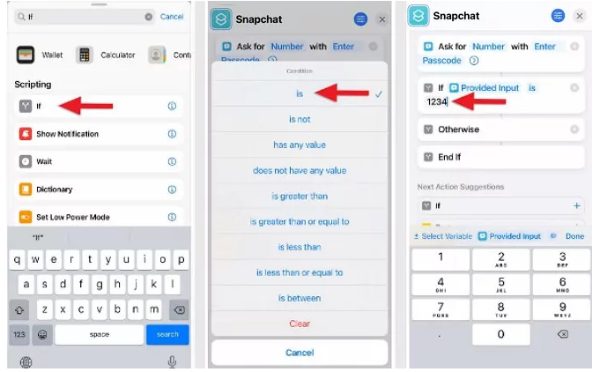
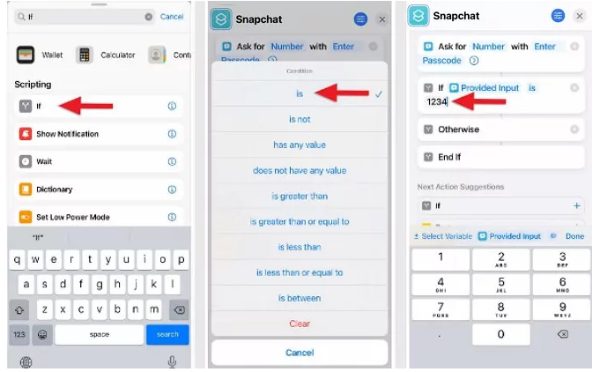
5. Find “Start Timer” (you can search in the bar) and select it. Set the timer for one second. Disable options like “Ask before running,” “Don’t ask,” and “Notify when run.”
6. Once everything is set, you can click on “Done.”
How to Lock Apps on iPhone via Restrictions?
Apple’s official settings do not provide a way to shut off particular applications for better security. However, a few settings may be slightly changed to implement an app locking mechanism, although this approach only applies to first-party applications or those created by Apple. Here is how you can use this technique to lock apps:
1. On your iOS device, go to “Settings” > “General,” then move down to “Restrictions.”
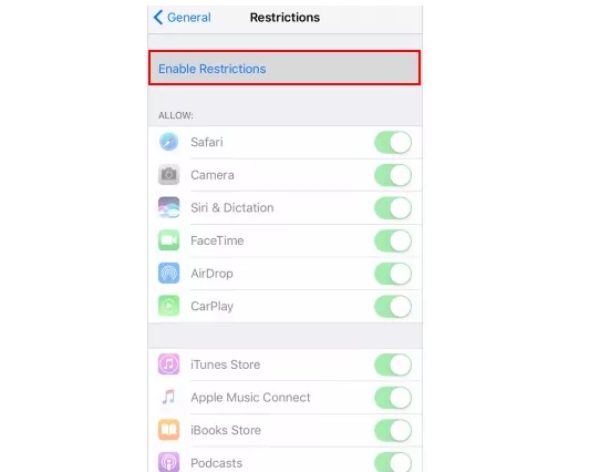
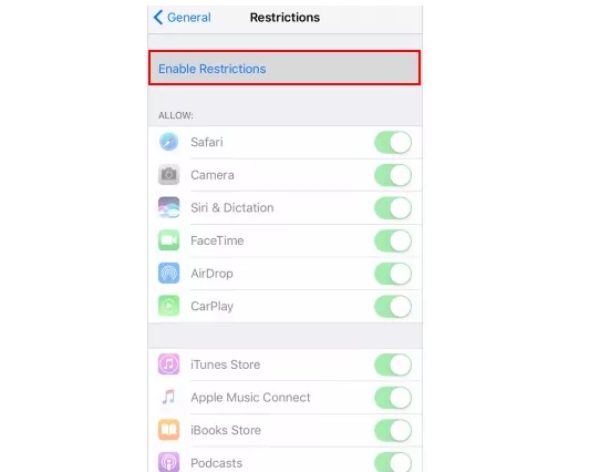
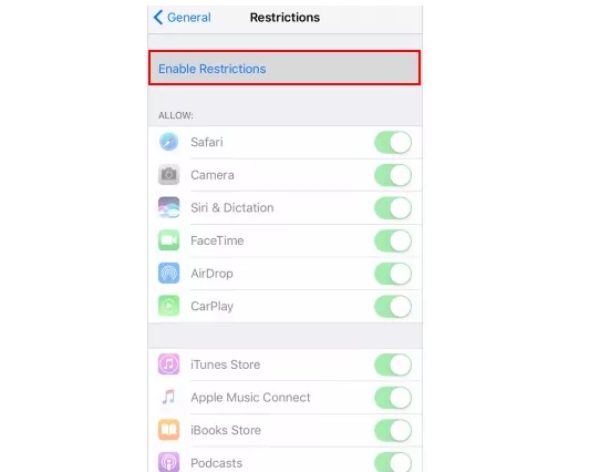
2. Tap “Enable Restrictions.”
3. Now enter your passcode to proceed.
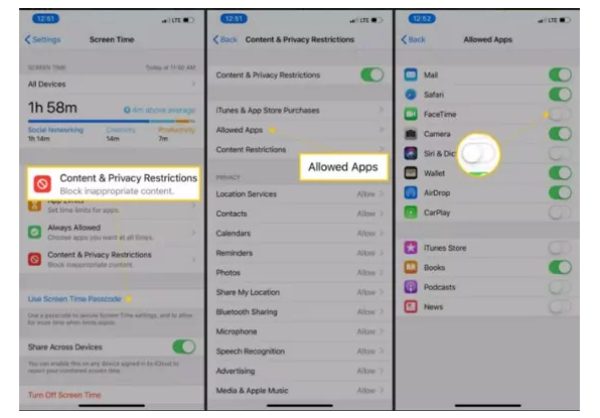
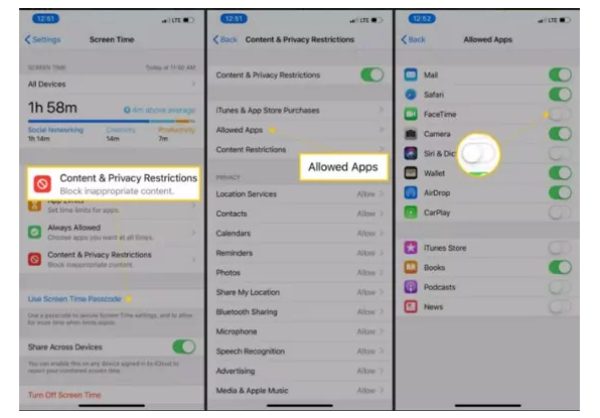
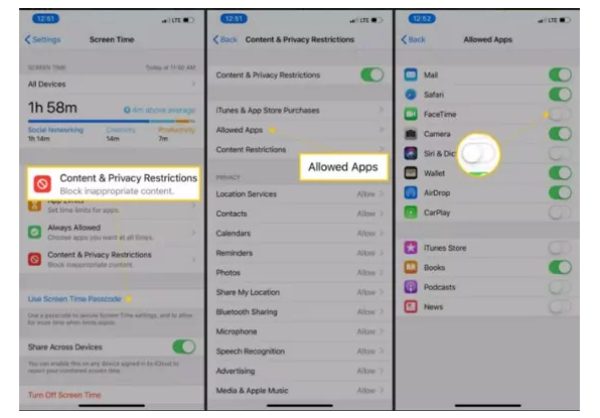
4. From there, you will have several options to select from. Use the “Allow Section” to lock all the apps you wish.
How to lock apps on iPhone using third-party apps?
Download the Google Smart Lock app from the App Store to start the setup procedure. Open the app after installation, then log in using your Google account information.
Push notifications must be enabled during setup to get information about failed login attempts. By activating this, you may increase the simplicity and security of using Google Smart Lock by receiving quick notifications anytime you need to approve a login attempt.
1. Go to myaccount.google.com.
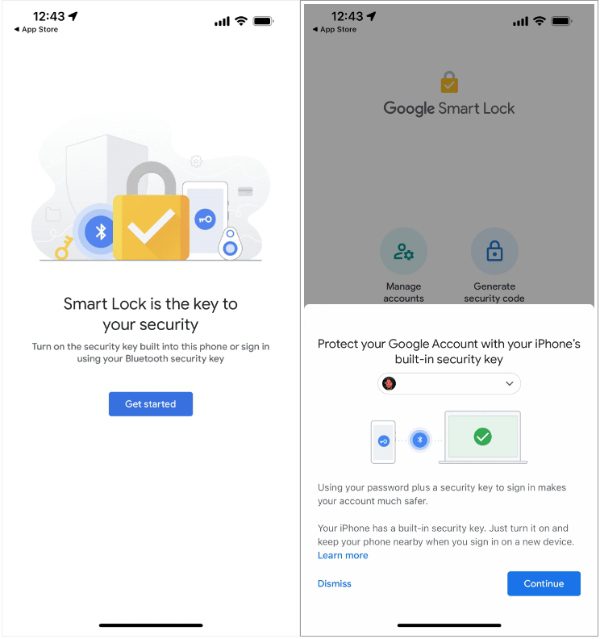
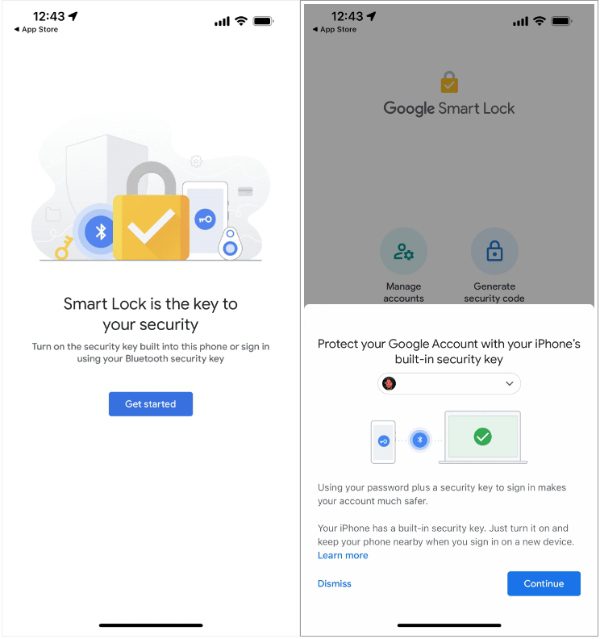
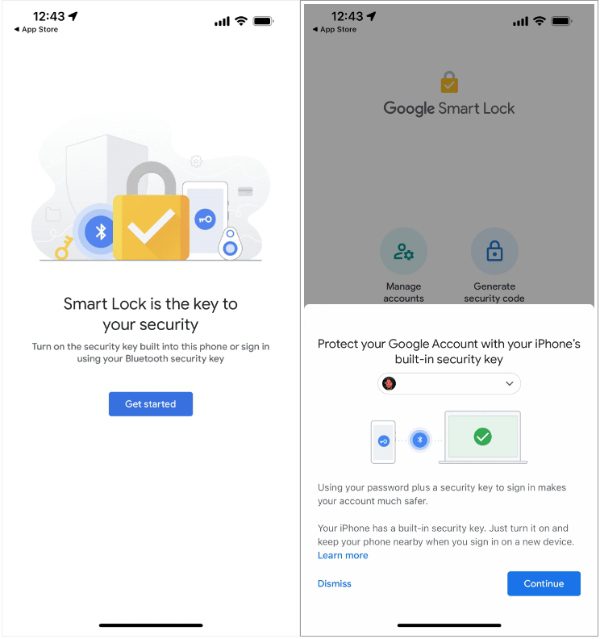
2. Click on “Security” and then select “2-Step Verification.”
3. Choose “Security Keys” from the options.
4. Click “Add Security Key.”
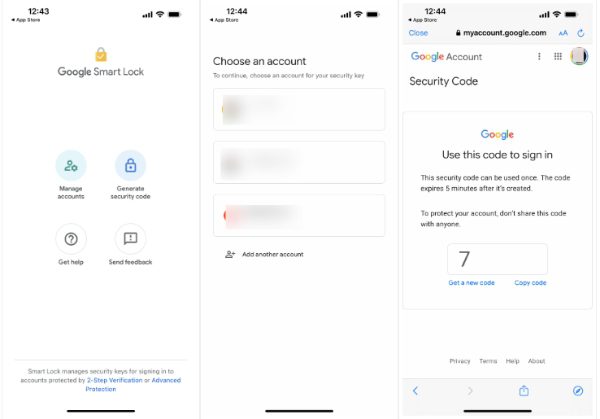
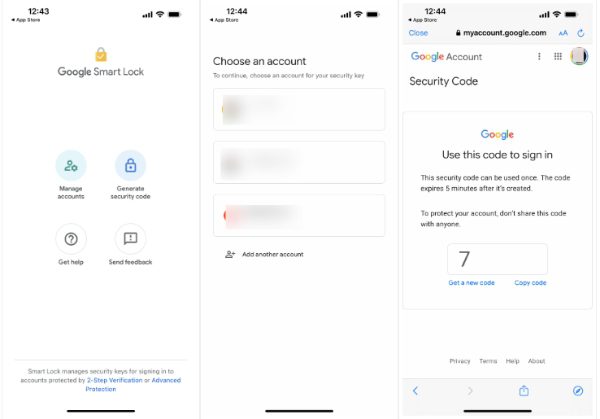
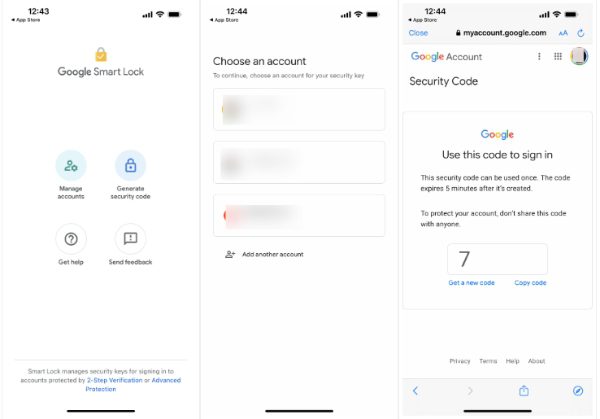
5. Select the iOS device you signed in to the Google Smart Lock app with, then click “Continue” and follow the prompts to complete the process.
Locking apps should respect privacy
And there you have it, practical ways to lock apps on your iOS device without using the screen time feature. While it’s possible to implement the screen time feature and lock specific apps, it’s not a long-term solution, especially if you haven’t added iOS updates.
Fortunately, with the listed method above, including the Google Smart Lock app, you can effectively lock apps and maintain your privacy. Here is what you need to know about lock apps and what they need to respect privacy:
- Data Security: Lock apps should ensure that sensitive information such as private photos, messages, documents, and financial details are well protected and not accessed by anyone apart from you.
- User Consent: Implementing this method means users should be the only people who can access certain information. That means you can decide who can view specific information on your device.
- Prevent Unauthorized Access: With an effective app locking technique, you can decide who can access certain information from your device.
Conclusion
So make a difference with all the methods discussed to secure your privacy by locking sensitive information and apps you might not want someone else to access. You may also use a third-party app like FlashGet Kids to help lock apps faster and more efficiently. You’ll prevent your kids from accessing apps when they’re supposed to study or go to sleep.
FAQs
Can you put a password on an app on iPhone?
Yes, you may use third-party app-locking solutions offered on the App Store to password-protect an app on your iPhone. To restrict unwanted access, you may use these programs to set up a password, PIN, or pattern lock for specific applications. Once installed, you can choose the applications you wish to secure and change the lock type to suit your preferences, protecting your private data.
How do I lock my Instagram on my iPhone?
Utilize an app-locking tool from the App Store to lock Instagram on iPhone. Set up a password or fingerprint lock after downloading the app-locking app. After that, choose Instagram from the list of applications in the app-locking app and turn on the lock.
Instagram will now only be accessible with the specified passcode or fingerprint, protecting the security and privacy of your account.
How do I lock my Whatsapp on my iPhone?
Install an app-locking app from the App Store, configure it with a password or fingerprint lock, and then lock WhatsApp on your iPhone.
When the app-locking app is prepared, locate WhatsApp in the list of applications and turn on the safety for WhatsApp. By doing this, you strengthen the security of your WhatsApp chats and media and prevent your communications from unwanted viewing.
How do I lock my photos on my iPhone?
The built-in “Notes” app on the iPhone may be used to lock your images without the need for any other applications. Create a new note under “Notes,” open it, then press the camera icon to add pictures.
After uploading the photographs, tap the share button, then choose “Lock Note” and enter a password. Your private images are now protected from prying eyes, as viewing photos inside that locked note requires a password.
How do I lock my apps?Question 1
Use the third-party app-locking applications available on the App Store to lock your apps on your iPhone. Set up a passcode or fingerprint lock after installing an app lock.
Then, choose the applications you want to lock from the list the app-locking software has supplied. By doing this, you may improve the security and privacy of your iPhone by preventing unwanted access to private applications and data.
How do I set up fingerprint on iPhone apps?
You need an iPhone 5s or later with Touch ID functionality and iOS 9 or later to configure fingerprint (Touch ID) for applications. Enter your device passcode by going to “Settings” >”Touch ID & Passcode.” Toggle the applications you wish to use Touch ID for under “Use Touch ID for.” Once activated, you may unlock and access the chosen apps using your fingerprint, offering a practical solution to safeguard your apps.er

