Have you ever wondered why all my apps disappeared from my home screen iPhone? If you’ve ever asked yourself this question, you’re not alone. Apps mysteriously disappearing on users’ devices has become a common problem that needs to be addressed.
It may be an unsettling and annoying experience, leaving you to question what might have precipitated this unforeseen problem. And while there are so many reasons why this could happen, you can also use many solutions to remedy the situation.
In this post, we’ll review the potential causes of this phenomenon and examine the hows and whys of applications vanishing off your iPhone’s home screen. Understanding the possible reasons will help you diagnose and fix the issue successfully.
Why did all my apps disappear from iPhone home screen?
Understanding why applications vanish from an iPhone happens is crucial before diving into the comprehensive instruction. However, this issue needs to be more precisely and formally explained. This problem is linked to how the iOS system automatically removes out-of-date applications. Here are some reasons why all apps disappeared from home screen on iphone:



Apps are not on your home screen but are still found on the iPhone
There are several reasons why apps disappeared from the home screen on iPhone even though there are still installed. Below are a few reasons to help you understand why this keeps happening:
- Software Glitches. Apps may sometimes disappear from the home screen even if they are still installed on the device due to software problems or malfunctions. Subsequent software upgrades frequently fix these problems.
- System Update Failure. Some applications may momentarily disappear or move around on the home screen when the iOS system is being updated because of possible bugs or faults.
- Folder Organization: If apps are accidentally moved into folders or other screens, it might give the impression of disappearance. Checking different screens or folders is recommended.
- Syncing Issues. If you’re currently experiencing syncing issues with iCloud or other backup systems, then it might be why you can’t find certain apps yet installed.
- App Restriction Settings. Certain applications could be hidden as part of the established limits if someone with access to the iPhone has implemented App Store restrictions or Screen Time controls. It is advised to check other screens or directories.
Your family’s safety, One click away.
Apps were uninstalled without your permission
Another issue iOS users experience is apps needing to be uninstalled with your consent. If you’re experiencing this challenge, these are some of the reasons this could be happening:
- Family Sharing. If you are a member of a Family Sharing group, the group administrator or another family member with the required access may have secretly and remotely removed the app from your device.
- iOS Update or Restore. Certain applications may inadvertently be deleted while upgrading the iOS software or restoring your iPhone from a backup, notably if the backup doesn’t include such apps.
- Security or Privacy Settings. Your iPhone may be configured to automatically uninstall applications considered obtrusive or harmful without explicit user authorization if specific security or privacy settings are enabled.
- iOS Feature. The iOS system on your iPhone will automatically delete applications that you haven’t used in a while to clear up storage space if the “Offload Unused Apps” function is turned on. The app’s data is removed, but the app symbol remains on the home screen. The system will automatically reinstall the software if you try to run it.
How to get disappeared apps back on home screen?
Identifying apps that have disappeared on the home screen is an essential skill iPhone users must learn. To help you get around this situation, we’ve compiled a list that will help you get disappearing apps from the home screen:
Find your apps in apps library
You may locate the app from the Apps Library if your iPhone runs iOS 14 or later. Your iPhone’s applications Library function will automatically sort the applications. Try looking for the app in the Apps Library if you discover it is still installed on your iPhone despite being lost.
Here are the steps:
On your iOS device, access the home page and continue swiping left until you access the “App Library.”



In the relevant folder, locate your application. The top “Search Bar” will assist you if you can’t locate it.
Hold on to the app until a dropdown displays after you’ve located it. Tap “Add to Home Screen.”
Check Screen Time settings
Additionally, you should check your iPhone’s Screen Time settings since they can affect which applications are shown. Screen Time offers a mechanism to limit app use by removing their home screen icons.
This implies that applications like Mail, Safari, and Camera may be purposefully made invisible. Check the Screen Time settings if you discover that any of your applications have vanished from your iPhone to ensure they are not blocked.
Any restricted applications may be visible again on the home screen, so you can go back to using them easily by unhiding them.
To access the necessary settings, navigate to the “Settings” app on your iPhone and then proceed to “Screen Time.” From there, go to “Content and Privacy Restrictions.”
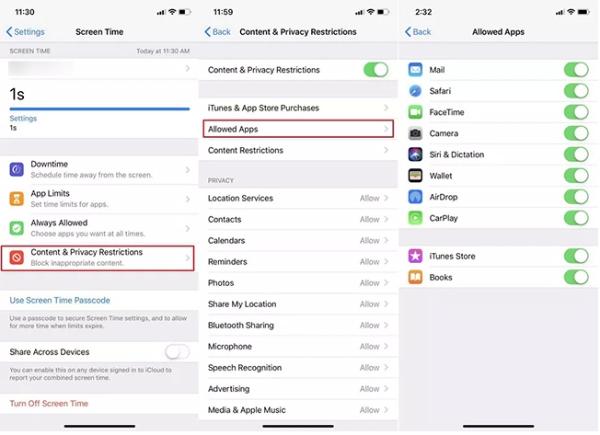
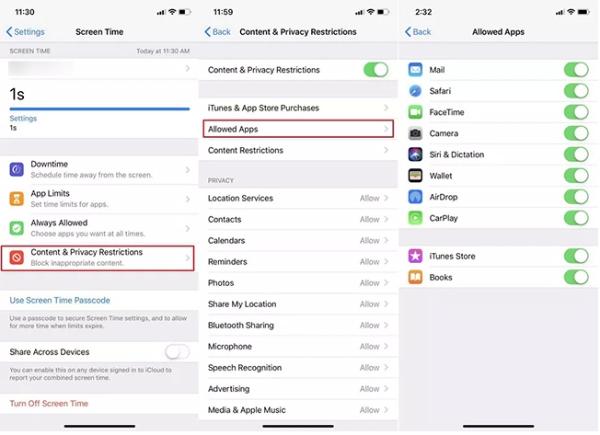
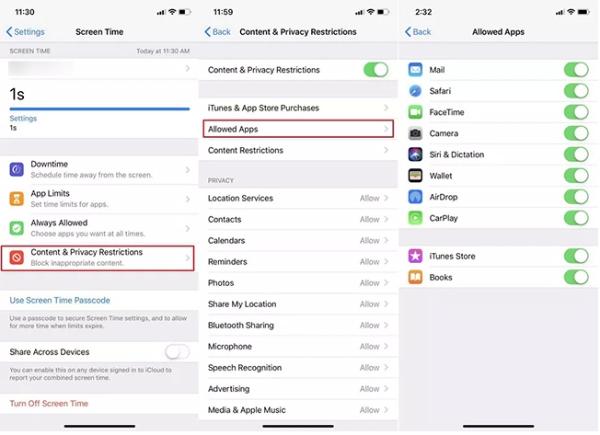
Select the “Allowed Apps” option and switch on the toggle next to the apps.
Now move to “Content And Privacy Restrictions.” From there, click on “Content Restrictions” then “Apps” and select “Allow All Apps.”
How to fix apps disappeared from home screen on iPhone?
Fixing apps that disappear on your iOS device is an essential skill that will save you time. In this section, you’ll learn about great ways you can use to fix apps that disappear:
Method 1: Reboot your iPhone
If you have an issue where all your iPhone’s applications vanish, try rebooting your device. Performing a force refresh while rebooting your iPhone will help you get your lost app icons back. Follow the instructions to restart your iPhone and fix disappearing apps:
iPhone 6s or Earlier models: Press the “Home and Power buttons” at the same time. Release the two presses once you see the Apple logo.
iPhone 7: Hold the “Power and Volume Down buttons” simultaneously. Release the two presses as soon as the Apple logo appears.
iPhone 8 or Later: Before pressing and holding the Side button to wait for the Apple logo to appear, immediately push and release the “Volume Up and Volume Down buttons.”
Method 2: Reset all your iPhone settings
Move to settings on your device.
Now click on “General” to access more options.
From there, click on “Transfer or Reset iPhone.”
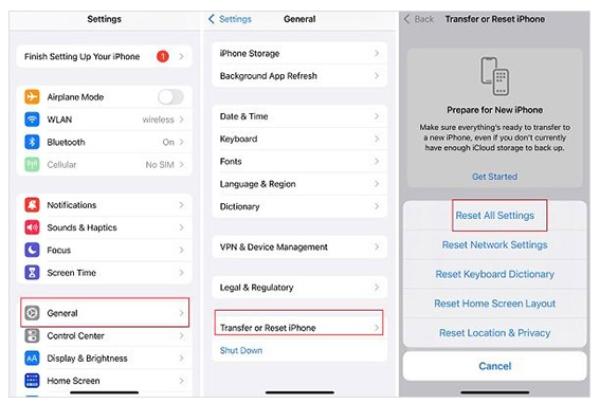
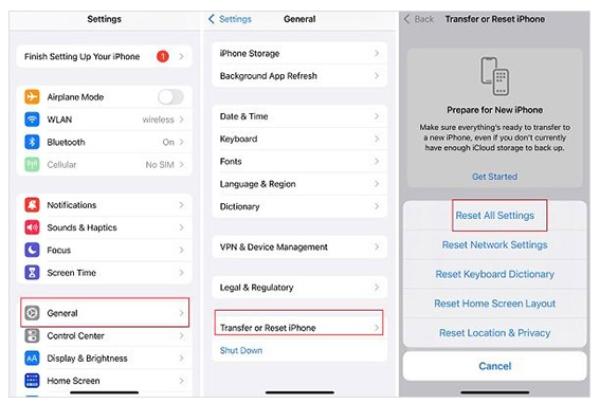
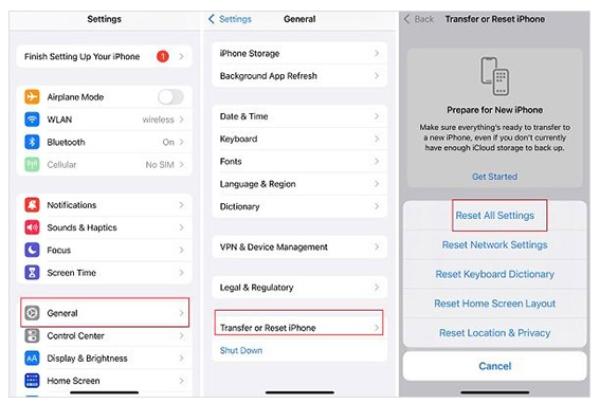
Once that is done, click on “Reset All Settings.”
Method 3: Reset Home Screen Layout
You may find your missing applications that are still installed and organize them alphabetically by resetting the layout of your home screen. After the reset, you may locate them on your Home screen. The precise procedures to reset the Home screen layout are shown below:
Move to the setting and then “General” on your iOS device.
From there, access “Transfer or Reset iPhone.”
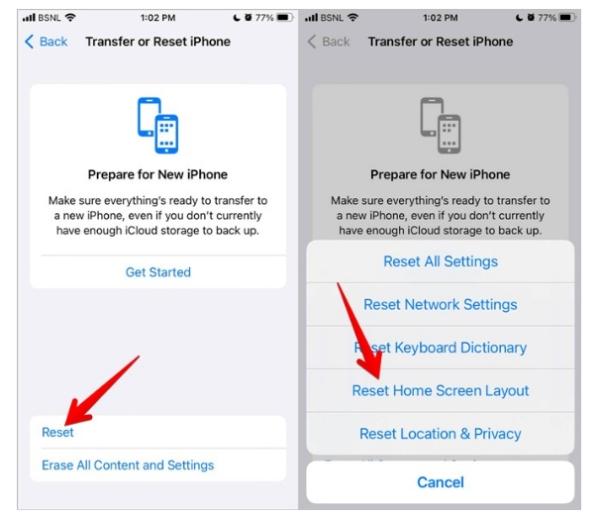
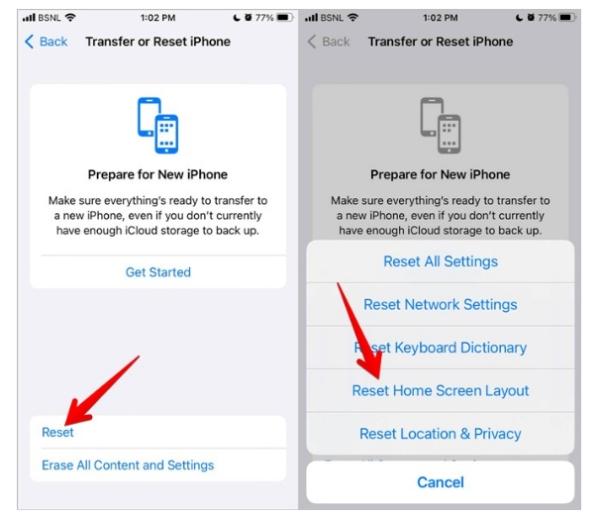
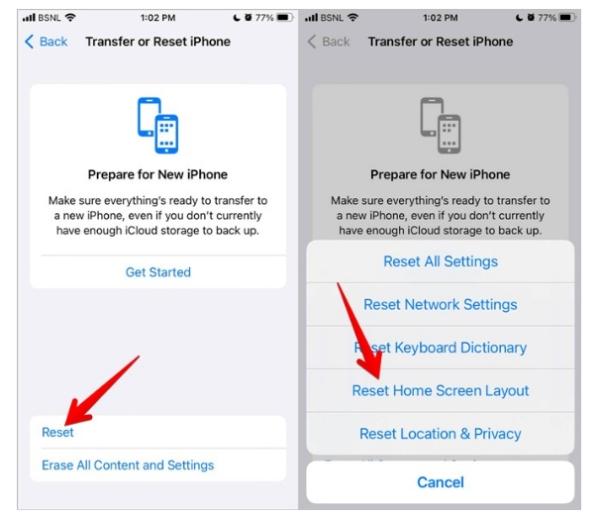
Now select “Home Screen Layout” to reset the layout.
Method 4: Restore your iPhone from iTunes
If you’ve already backed up your iPhone using iTunes, you may use this technique to fix the problem of losing applications on your device. iTunes is a valuable tool in various circumstances since it is an official Apple product. Simply plug your iPhone into iTunes, then wait for the program to recognize your device.
Link your iPhone to iTunes on your Macbook.
Click the tiny iPhone icon and choose “Summary.”
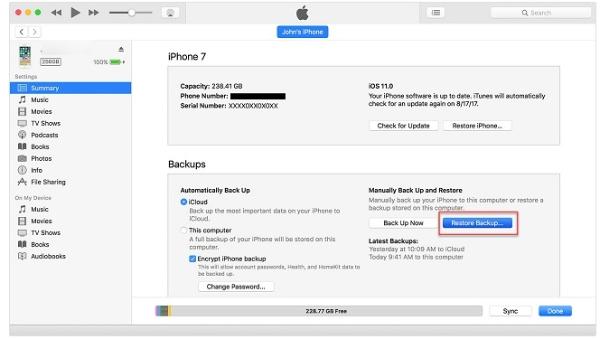
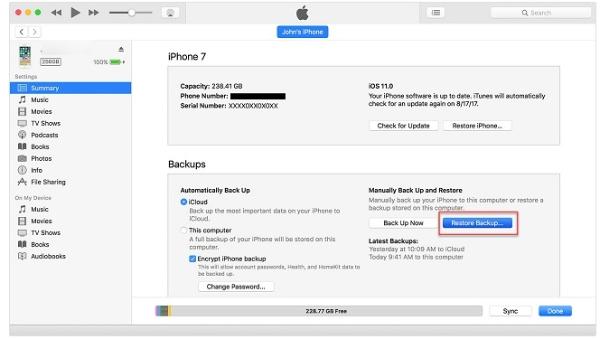
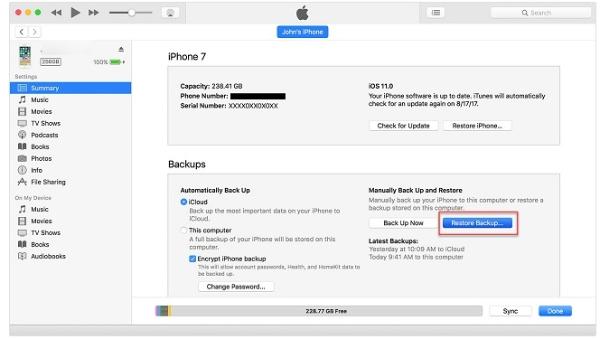
Click “Restore Backup” and wait for the process to finish.
Once done, your lost apps will be restored, but remember that data not backed up will be lost.
Method 5: Unhide Purchased Apps
You could have disguised your purchases if you see that the applications are available on your iPhone but not in the App Store. To fix this, unhide these applications using the instructions below. Thanks to this straightforward approach, you can easily handle your previously secret purchases.
Open your iPhone’s “App Store, ” then tap your profile photo in the upper right corner.
Click on your Apple ID at the top, then choose “Hidden Purchases” by scrolling down.
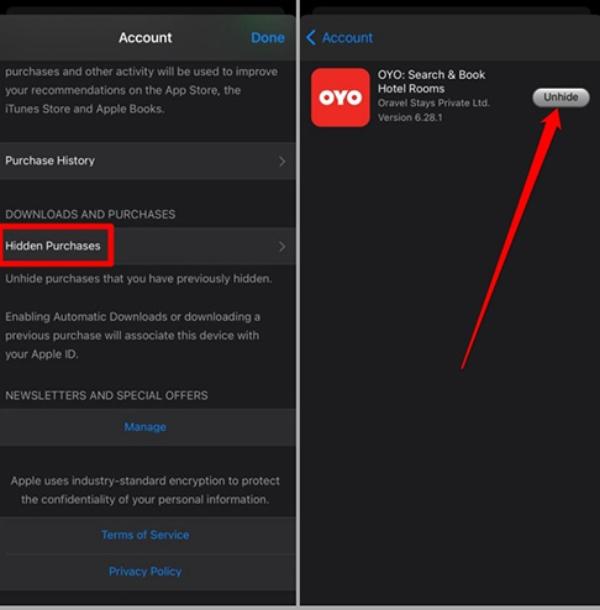
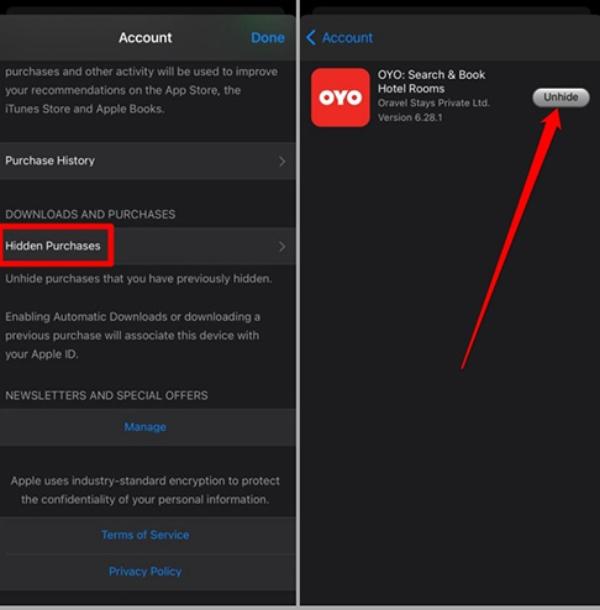
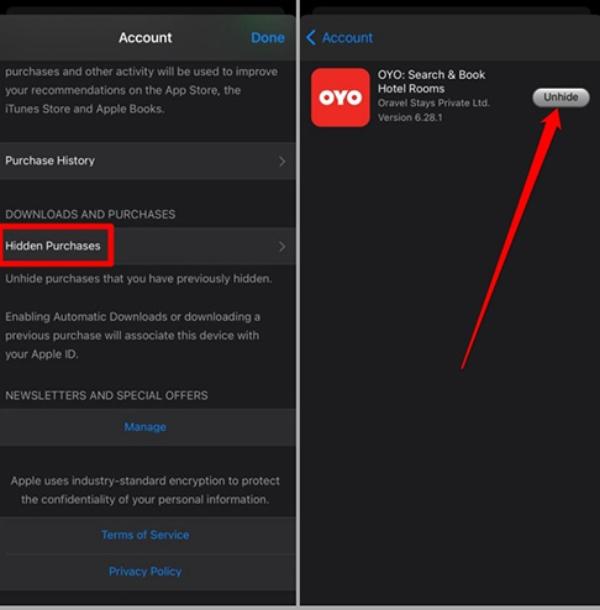
To reveal an app, click the “Unhide” icon next to it.
Plus: How can I get FlashGet Kids back on the child’s phone home screen?
FlashGet Kids is an app that can help parents track and monitor their child’s phone activities and location. To use FlashGet Kids, you need to download and install FlashGet Kids on the parent’s phone and download FlashGet Kids on the child’s phone.
And parents can choose to hide or unhide FlashGet Kids on the child’s phone home screen.
Parents may hide Flashget Kids on the child’s home screen to keep the kids from deleting FlashGet Kids.
- If parents want to hide the FlashGet Kids icon. Go to “FlashGet Kids” on the dashboard > “Hide Icon.” Turn on the “Hide Icon.”
However, if you want to unhide FlalshGet Kids on your kids, you can follow the steps below.
- Go to your child’s phone browser, and enter “flashget.kids/openkids” > “Open Now.”
- And then Find the “Hide Icon” on the dashboard> Turn “Hide Icon” off.
- After these steps, you can get FlashGet Kids back Home Screen
FAQs
Can apps disappear from App Store?
Yes, applications may leave the App Store for a variety of reasons. The app’s removal might be a voluntary choice made by the creator, either for strategic reasons, a rebrand, or to end development altogether.
In addition, if an app includes objectionable material or otherwise transgresses App Store policies, Apple may decide to delete it. Some applications may be temporarily unavailable to users due to geographical limitations or maintenance upgrades. However, these apps usually resurface immediately once the problem is fixed.
Does iPhone delete unused apps?
iPhone does not automatically uninstall new applications by default. Users may choose to install and uninstall apps. But you may activate a “Offload Unused Apps” feature included in iOS 11.
To free up storage space, the iPhone automatically deletes applications not used in a while when this feature is activated. The app data is removed, but the app icons are still visible. Users may re-download the app from the App Store at any time without having to make another payment if they want to use it again.
How do I recover deleted apps from the App Store?
After downloading any program you removed from your iPhone, you can quickly retrieve it from the program Store. Go to the “Purchased” area of the App Store after opening it, tapping on your profile image in the upper right corner.
You can discover a list of all the applications you’ve already downloaded or bought here. If the program you wish to recover still needs to be installed, look for it and click the free download button to get it. By doing this, you may restore the application and any relevant data for free.
Why are some of my apps hidden on iPhone?
There are a few potential causes if you find that specific applications on your iPhone are hidden. One typical explanation is the “Offload Unused Apps” option, which causes seldom-used apps to be hidden while their data is erased to preserve storage space.
Additionally, specific applications could be turned off as part of parental controls or to restrict access to particular material if you or someone else with access to your iPhone has set limitations via Screen Time. Last but not least, specific programs could be mistakenly added to folders on your home screen, giving the impression that they are hidden.

