With the various pictures, games, and applications one often has on their phones, your gadgets may very easily end up being clustered. That is why it is quite helpful to know how to offload unused apps that may be consuming your device’s resources and memory.
In this article, you will learn how to identify which apps take up too much space and how best to offload them to free up space on your phone for the apps you use the most.
What does offload unused apps mean?
Offloading is a form of storage management that can be useful in optimizing the storage space by removing unnecessary apps while retaining their data.
When you offload an app, the application’s icon will stay on the home screen, but it will have a cloud sign, meaning the app is being synchronized from the cloud.
The app’s data and documents are saved; therefore, when you decide to install the app again later, you will continue from where you stopped.
This feature works well for the large apps that one may not frequently use but needs to have at his or her disposal from time to time.



What happens when you use offload apps?
Here’s what happens when you use offload apps:
Benefits
Frees up space. The first and foremost advantage is that it allows you to free up storage space on your device. This is a good idea, as removing the app program itself frees up much space, especially for bigger applications.
Preserves data. Unlike deleting, offloading does not delete any data that is related to the app but uploads and transfers it to another location. This protects you from having to type in login details, re-download files, or even lose progress in games.
Quick retrieval. When you would like to use an offloaded app, just click on it. The device will retrieve the downloaded app program; however, because your data remains intact, you can proceed with its usage.
Inconveniences
App inaccessible. The offloaded app itself is missing. In this case, you are denied access to its features or functions if you have not reinstalled them.
Re-download required. When you start up an offloaded app, you will need an internet connection to download the app program again. This is inconvenient if the user has limited data or is offline.
Potential confusion. When an application has been moved to the cloud, it is allowed to keep its icon on the home screen with a cloud icon beside it. This can be misleading to some users, who may think that they can still fully use the app as it is.
App offloading is useful as a way of freeing space without really losing the application data if needed in the future.
But it is crucial to understand that the apps themselves are somewhat unavailable for a while as they get paused until you decide to launch them again.
Free up space by monitoring app usage and activities from afar.
How to offload unused apps on your different devices?
Moving unused apps is a great method to reduce how much space the apps consume without deleting content or progress.
Here’s how to tackle it on your device:
iOS devices (iPhone & iPad):
- Navigate to settings: Go to the Settings icon on your iPhone or iPad.
- Access App Store settings: Press on “App Store.”
- Enable offloading: Locate the offload unused apps and make sure they are enabled by moving the switch to the On position.
With this enabled, your device will automatically uninstall those apps that you have not used for a long time.
Here’s how to manually offload an app if you prefer:
- Open settings. If you are not already in Settings, go back there.
- Access storage management. Once you are in the settings menu, tap on “General” and then on “iPhone/iPad Storage,” depending on what you are using.
- Identify space hogs. Wait for the list of apps and their space usage to appear on the screen. Locate the app that you want to offload.
- Offload the app. Click on the app and then click “offload app.” In the next window, you will be prompted whether you really want to offload the app. Click yes.
Android devices:
Android does not have an actual “offload” function per se unlike the iOS option. However, you can achieve a similar outcome using a combination of features:
- Identify unused apps. Navigate to the Settings menu and select Storage or Apps & notifications based on your Android version. This will show you the amount of storage each app is occupying so that you can easily organize your storage.
- Clear app cache. For apps that you do not use often but want to retain some data, such as login details, tap on the app and select ‘Clear Cache.’ This will erase temporary files from the app without erasing any users’ data.
- Move apps to SD card. Some devices allow their users to move applications from internal memory to an SD card if there is one in the device. Navigate to Settings > Apps & notifications, tap the app, then click on “Storage” and check if you can select “Change storage” to move to the SD card.
- Uninstall rarely used apps. If the apps are unimportant but were once useful, deleting of the apps is the best way to eliminate them, and free up permanent space.
How to turn off offload unused apps?
Although this method effectively frees space for apps, there are moments when you would wish to handle the storage yourself.
Here’s how to disable the Offload Unused Apps feature on iPhones and iPads:
- Open the Settings application on your device.
- Scroll down and click on the “App Store” tab.
- Find the “Offload Unused Apps” toggle. This option is usually at the end of the list of settings available in the App Store.
- Turn the switch off by pressing it till it changes from green to gray color.
After turning off this feature:
- Your device will stop automatically offloading apps. iOS will no longer track and delete apps that are not frequently used to free up storage space.
- Previously offloaded apps will remain offloaded. The apps you offloaded before you turned off the feature will remain in their offloaded state. Their icons will still be on your home screen, but they will have a cloud symbol next to them.
- You’ll need to manage storage manually. If your smartphone doesn’t have an automatic offloading feature, then storage management will be left to the user and the removal or retention of which app.
Tips for effectively managing apps on your device
Our devices are full of boundless apps, but when there is so much potential, there is also accountability (and little memory space).
Here are some tips to effectively manage your apps and keep your device running smoothly:
Become a regular auditor: It is crucial to have an app audit as frequently as possible – at least once a month or once a quarter. Look at the apps that you have installed on your phone and look out for applications that you hardly use.
Offload unused apps (iOS) or utilize alternative methods (Android): On iPhones and iPads, use the Offload Unused Apps feature to erase space but retain data. For Android customers, consider deleting app caches, moving apps to SD cards, or even completely disabling the apps that are often used.
Befriend storage management tools: A majority of devices include built-in software for managing storage space on the devices. Go to your Settings and navigate through options that let you know which apps are occupying the most space.
Don’t fear the uninstall button: Don’t be afraid to say goodbye! If you review an app and are absolutely sure that you no longer require its services, deleting the app is the most efficient way of reclaiming space.
Master permissions: Most applications require access to your device’s different components, such as its location, camera, or microphone. When installing apps, carefully review the permissions being requested and allow only those that are essential.
With these tips in mind, you will be able to turn your screen from an app homepage disaster into a clean and efficient missile.
Bonus tips: How to check unused apps on kids’ phones remotely?
Although the primary focus has remained on how we can properly manage our gadgets, it is equally important that we assist our children in maintaining a proper digital lifestyle.
One way of ensuring this is done is by monitoring and controlling apps that your child has no or little use for using parental control apps from a distance.
FlashGet Kids is one of the parental control apps that enable parents to track different activities on their child’s phone, including application usage.
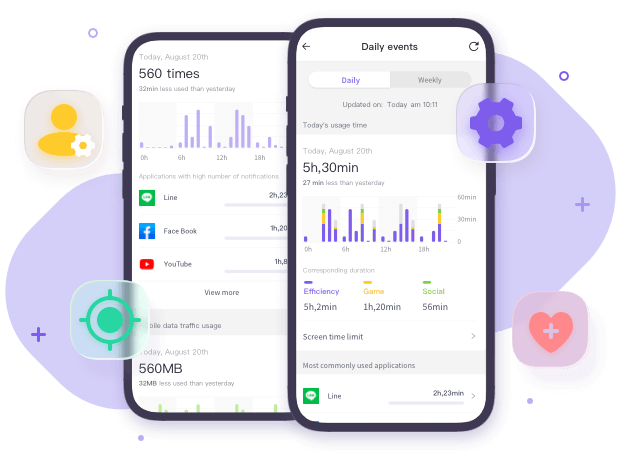
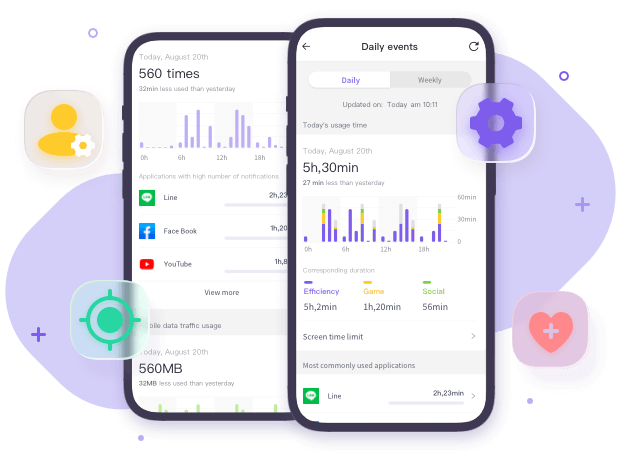
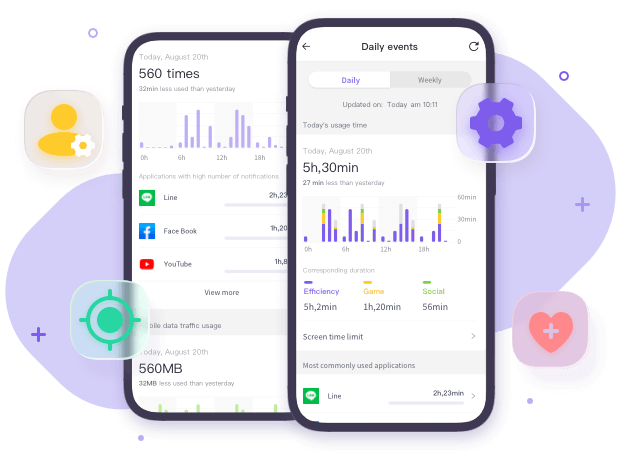
Here’s a quick guide to get you started:
- Download and install the FlashGet Kids app for parents on your phone.
- Register a FlashGet account to sign up and use the app. If you already have an account, please sign in to continue.
- Go ahead and install the FlashGet Kids app for child on your kid’s phone.
- Next is to bind the FlashGet Kids parental control app on your phone to the kid’s version. You’ll key in a 9-digit code from the parental control app onto your child’s phone.
- Follow the prompts on your kid’s phone to allow the app to access relevant permissions of the phone, especially accessibility permissions.
- Go to the dashboard of the FlashGet Kids app. Tap Device at the bottom of the app then click on “Usage report.” Tap on the usage report to get a detailed overview of the daily usage of your child’s phone app.
- For example, you can choose the WeChat app. You’ll be able to see how much time your kid spends on the WeChat app.
- You’ll be able to get a detailed usage report containing the amount of time spent on the app daily for the entire week.
- After learning about your child’s app usage, you can Head to the dashboard “Device Activity” > “Usage Limits” > “App Time Limits” > “Add Limits” > Search or Select App.
- From there, you’ll have determined how long your kids will use specific apps.



With FlashGet Kids, parents can do more than just monitor the apps installed on the target device.
Benefits of using FlashGet Kids
Here are some additional benefits:
Screen time management: Create rules to limit the amount of screen time by developing daily or weekly usage schedules.
Content monitoring and control: Track your kid’s daily usage to know which content they consume. This lets you know the apps they love using and determine if the content is safe. The App blocking feature allows you to set app limits to regulate daily usage. If the app contains inappropriate content, you can permanently block the app.
Location tracking: This will enable you to monitor your child’s location for increased security. It allows you to check your kid’s current location from your phone. You can also view route history to see where your kid has been.
Activity reports: Responsible for providing comprehensive daily reports on your child’s digital activities. The real-time notifications let you see the app your kid loves using.
Remote camera: It helps you monitor and view the environment around your kids in real-time through the rear and front cameras of their phones.
One-way audio: This enables you to listen to environmental sounds around your kid’s location. You can instantly know when your kid is in danger and need help based on the sounds around.
Geofencing: Create virtual boundaries and receive notifications when your child enters or exits the predefined regions.
With the help of FlashGet Kids, not only can you deal with unnecessary applications on your child’s device, but also provide them with a better and safer experience.
These broad strategies of digital parenting enable healthy technology use and, at the same time, afford protection for children in cyberspace.
Bottom line
For iPhone, you can offload unused apps to free up storage while still saving crucial information, or you can use other methods on Android.
It is crucial to remember that even a small amount of effort can help turn the device into an efficient tool for work and entertainment.
If you are ready, take control, free up space, and start enjoying your new-found freedom in your home.
People also ask
Does offloading apps free up space?
Yes, offloading apps helps reduce the storage space they use on the device. It uninstalls the app in question while preserving its data and documents, if any. This process frees up the space occupied by the app’s files.
How do l get my offloaded apps back on my iPhone?
If an app has been offloaded, it can easily be reinstated by just tapping its icon on the home screen. Your iPhone will then fetch and install the app from the App Store without your intervention.
How do l free up storage on my iPhone without deleting everything?
To free up storage space on an iPhone, users should try offloading unnecessary apps, turning on iCloud Photos, and using the ‘Optimize iPhone Storage’ option for photos. These methods help save data but take up less storage space.
How long until Apple offloads unused apps?
Apple does not specify a specific time for which such apps would be offloaded. It is fully automated and determined by factors such as available storage, usage patterns, and size.

