Parenting is becoming more complicated with technological advancements. You need to monitor online activities and set digital boundaries to ensure your kids have limited access to destructive content. One way to control your kid’s online presence is by using Safari parental controls, a gateway to almost all digital content.
Although Safari appears harmless, it allows children to access the internet and engage in online activities. So if your kids are using Mac, iPhone, or iPad, it’s time you learn how to set up parental controls on Safari. This piece will guide you through everything you need to know about safari parental controls and alternatives you can use.
What are Safari parental controls for safe browsing?
Safari is a pre-installed internet gateway accessible to all Apple devices, whether iPad, Mac, or iPhone. It was first introduced in 2003 and is now the number one way iOS users can access the internet. The best part about using Safari is that it has a private browsing section, bookmarks sync, and tabbed browsing.
While it can be used to access the internet and extract educational and informative content, there’s a lot of damage it can do to kids’ lives, especially if they interact with adult and aggressive content. That means you must implement safari parental controls to guarantee your kid’s online safety.
Safari parental controls features
Does Safari have parental controls? Yes. it has. Safari parental controls are great because they restrict certain sites and add restrictions on the type of content your child can access. Some features available with safari parental controls include:
1. Content control: You can block or limit adult websites and other inappropriate content from appearing in search results. You can customize your filters only for educational content, age-appropriate information, and helpful websites.
2. Time controls: You can set a daily limit to how long your child spends on the internet using Safari. This lets you monitor their online activities so they don’t get addicted to the internet or waste the day without any productive activities.
3. Restrict websites: You can add specific websites to your block list, restricting them from appearing in the search results. This is helpful when your child searches for something educational but gets distracted by other adult content.
You should set up Safari parental controls on your device to ensure your kids only view age-appropriate content.
How to set Safari parental controls?
While safari parental controls have incredible features to ensure parents protect their children, it can be quite a headache if you don’t know how to set it up. To help you, here are steps you can use to set up parental controls on your iPhone effectively:
How to put parental controls on Safari for iPhone & iPad?
Can you put parental controls on Safari? Setting up parental controls on your iOS device is a quick task you can implement within minutes. Here’s how you can implement Safari parental controls for iPhone and iPad in a few simple steps:
- Go to the screen time settings. From there, you can access options for setting limits on your kid’s apple devices. It means you can limit apps and usage.
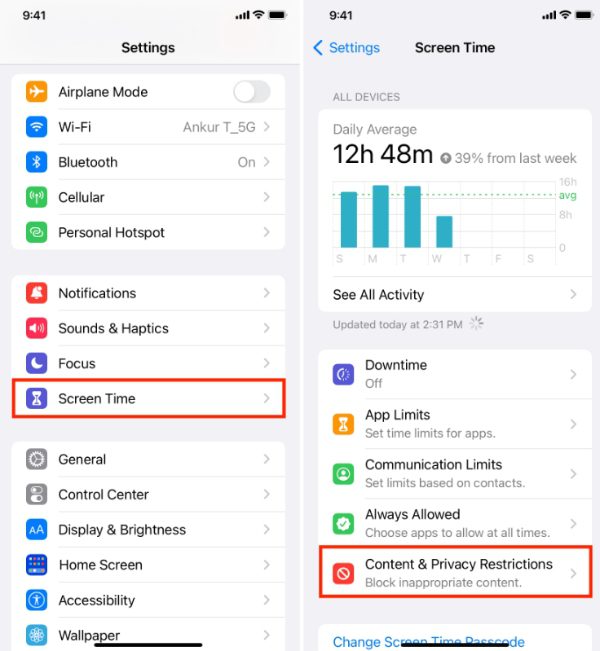
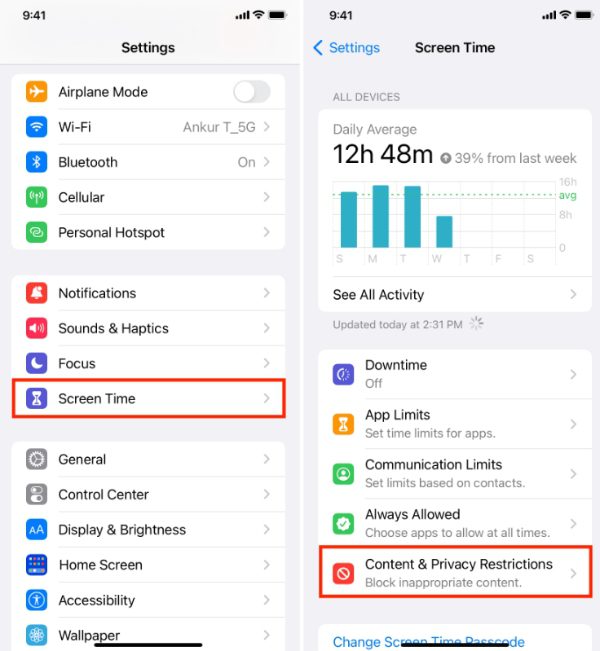
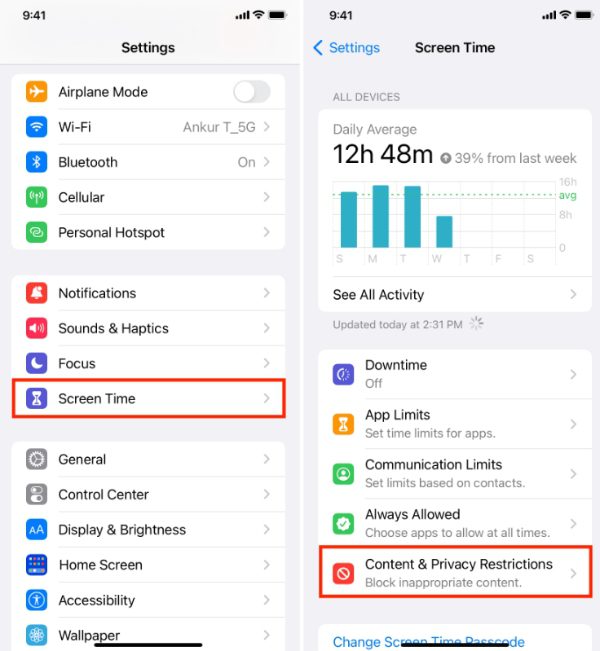
2. Now, toggle the content and privacy restrictions tab to green. Tap on Allowed apps to control what your kids can download on the app store.
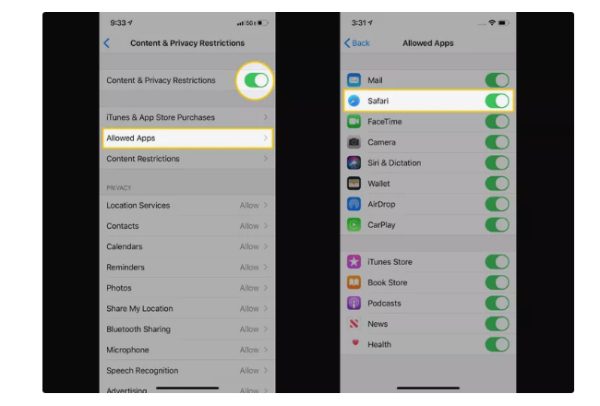
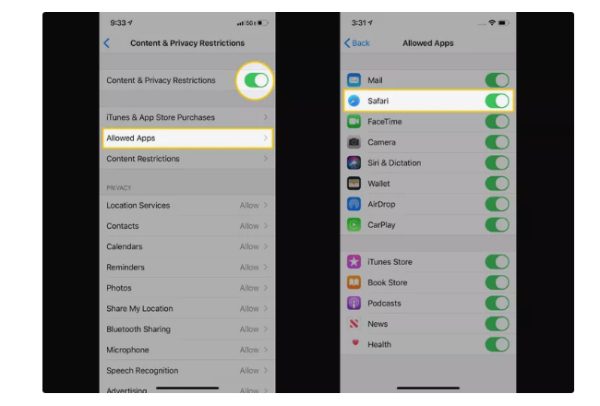
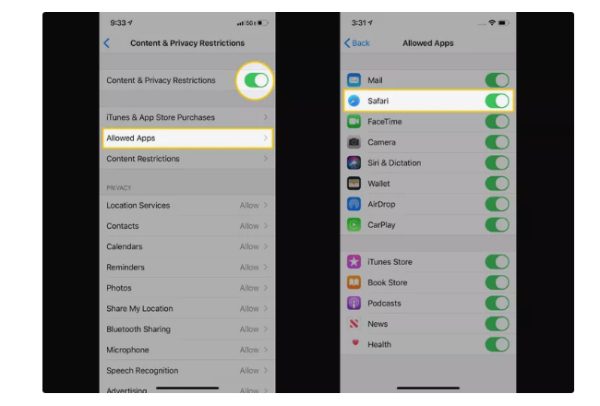
3. Click on the content restrictions tab and go to the web content tab.
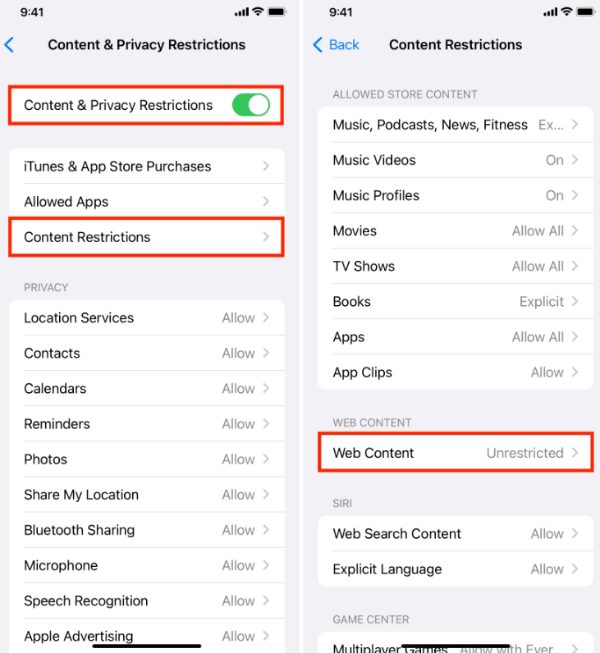
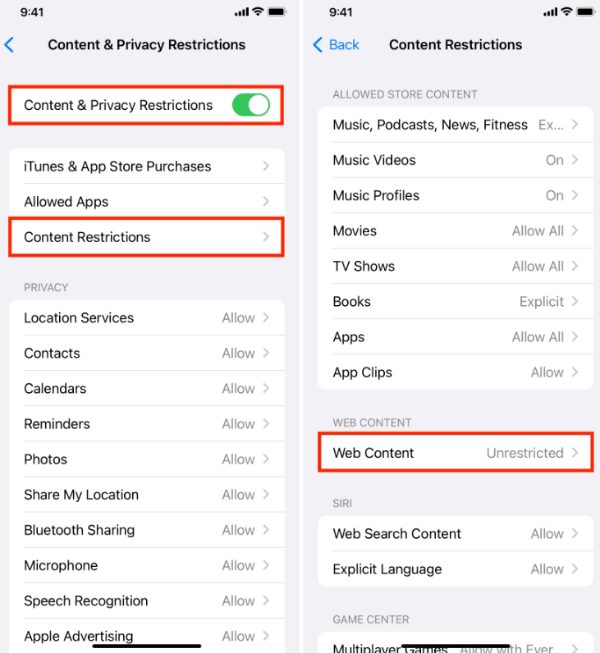
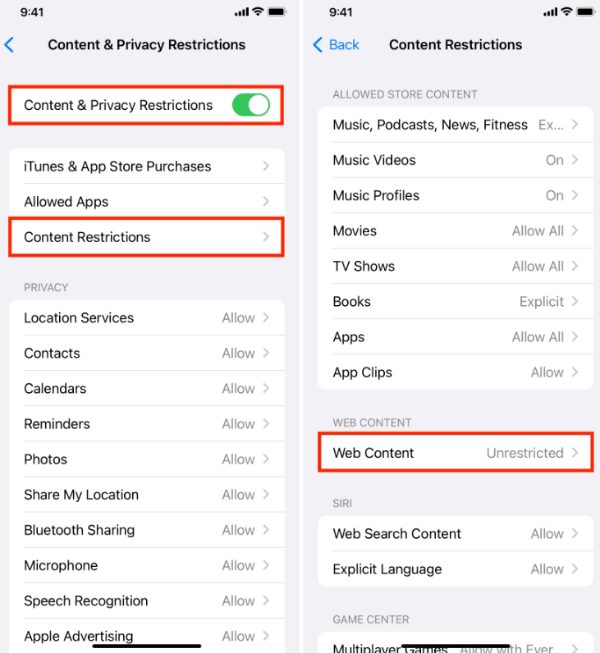
4. On the Web content tab, select “limit adult websites or allowed websites only. ” and implement the usage limit allowed.
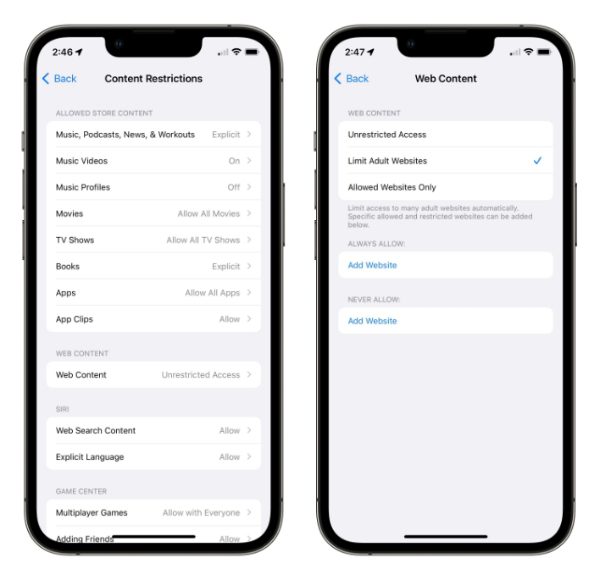
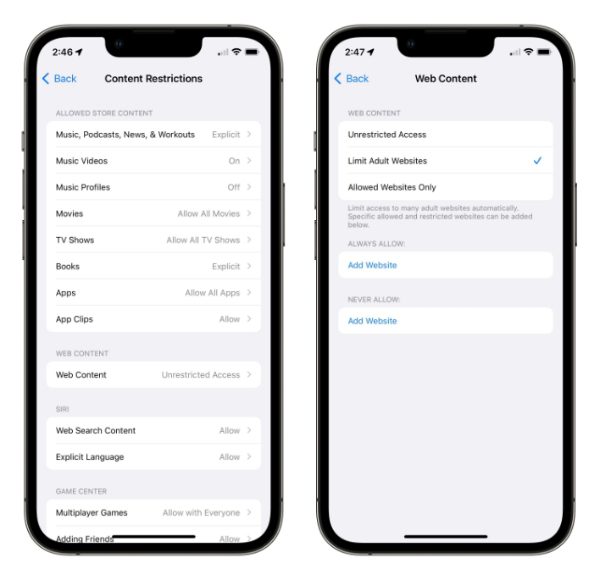
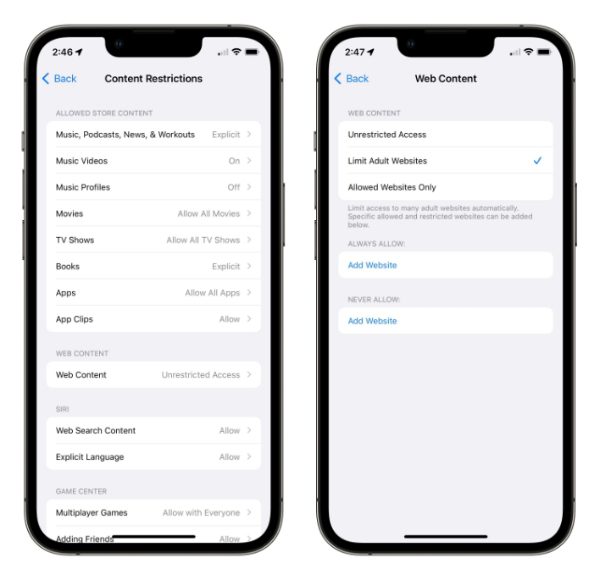
5. You could add more websites if you choose the allowed websites-only option. Start with the title, then add the URL to the site.
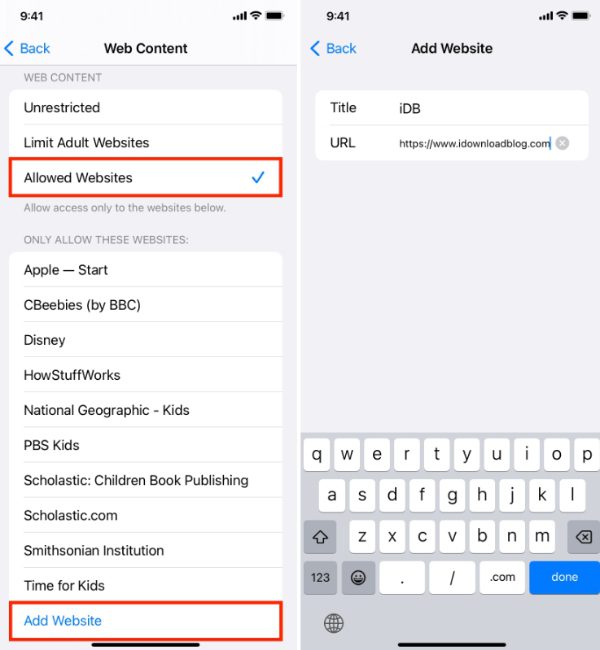
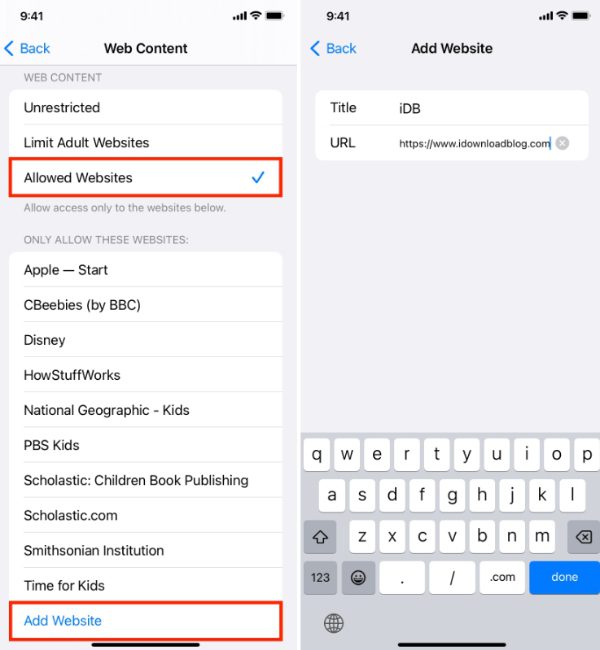
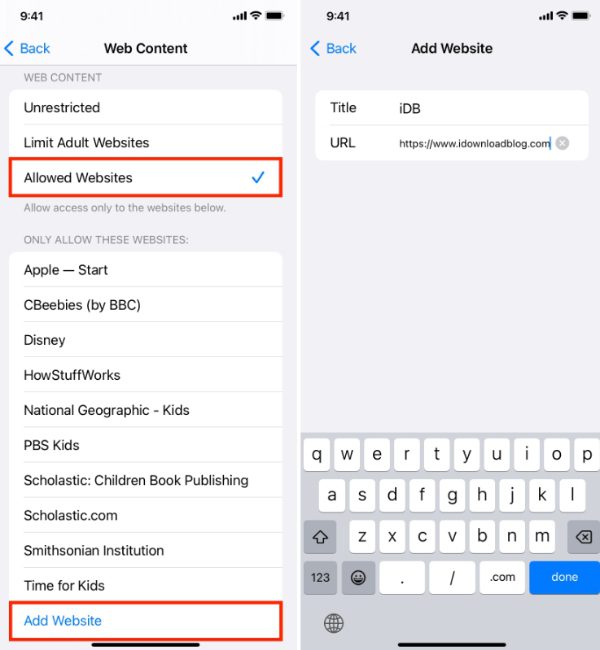
6. Once you have completed the process, save the changes to ensure all the controls you set work.
How to set up parental controls on Safari for Mac?
Setting parental controls on Mac is almost similar to setting them on iPad and iPhone and can be done in a few easy steps. It only requires you to know the proper steps to follow, and you’ll be ready to start. Here’s how you can do it:
- Launch the Safari app and head over to the preferences you’ll access by clicking on the menu. You’ll have access to numerous tabs you’ll find useful.
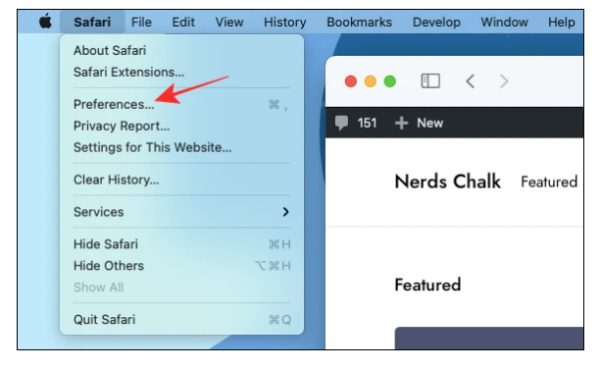
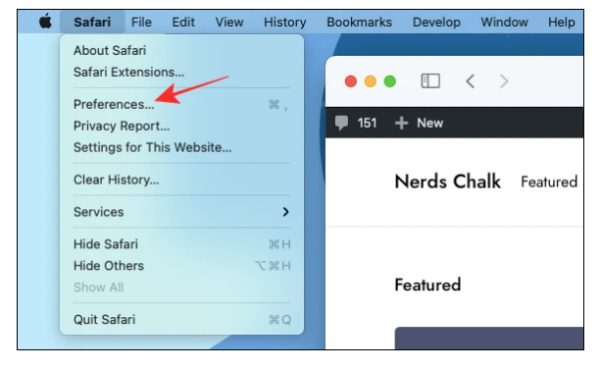
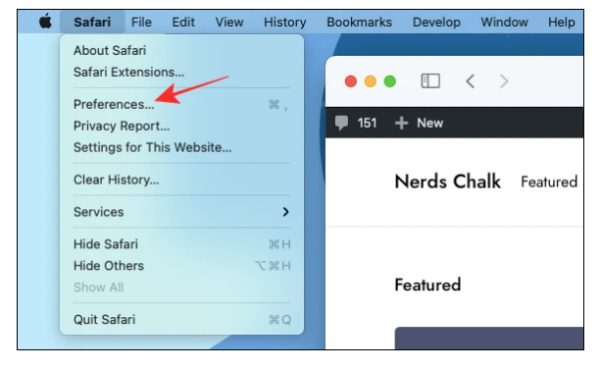
2. From there, move to the website tabs to access the content blockers. This allows you to pick which allowed websites and which must be restricted. Moreover, you can implement time limits in this section.
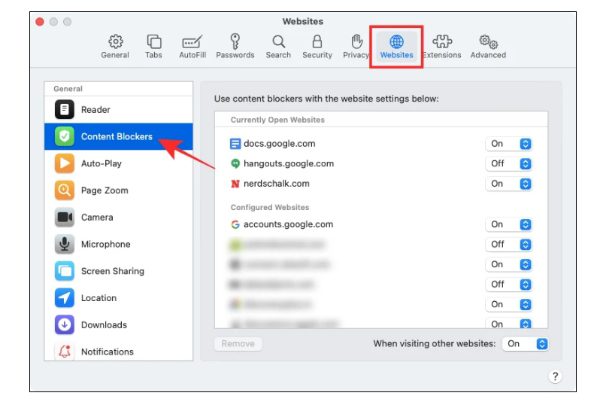
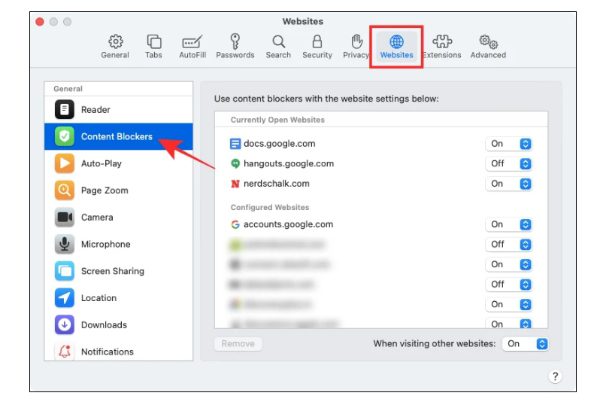
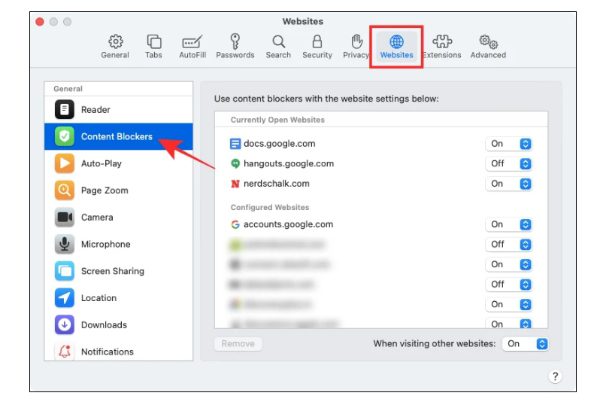
3. Once you have completed this process, you can select the done button to implement the changes.
4. Now on the privacy tab, adjust the settings by Apple payments and privacy tracking.
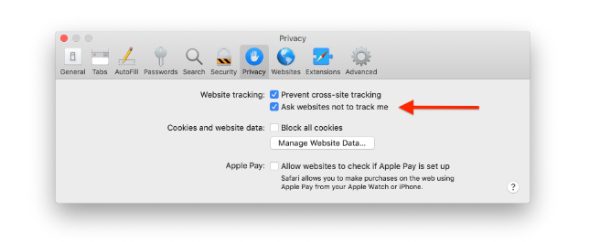
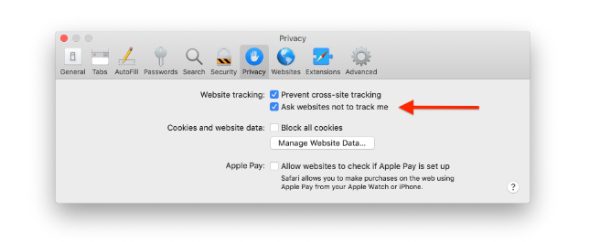
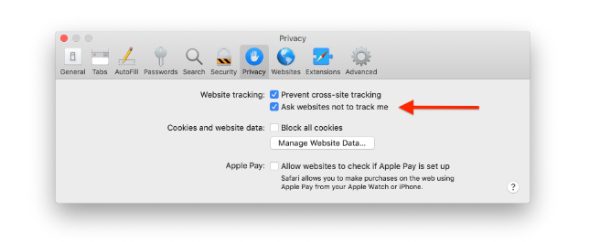
5. If you’ve completed this process, click the done button to set the changes.
How to bypass Safari parental controls?
While setting up safari parental controls benefits your kid’s overall development, there comes a time when they need to go.
Kids often become more responsible and responsible for some of their own decisions. Knowing how to disable safari controls will come in handy at this point. Here’s how to turn off parental controls on safari:
- Settings > Screen Time.
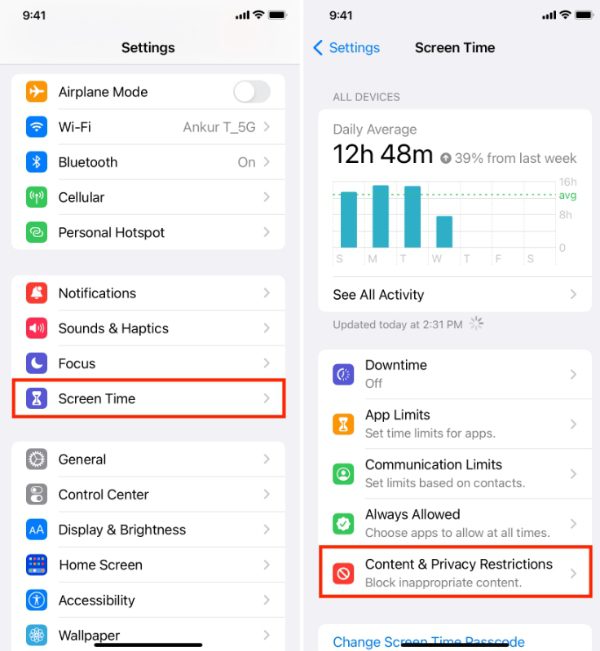
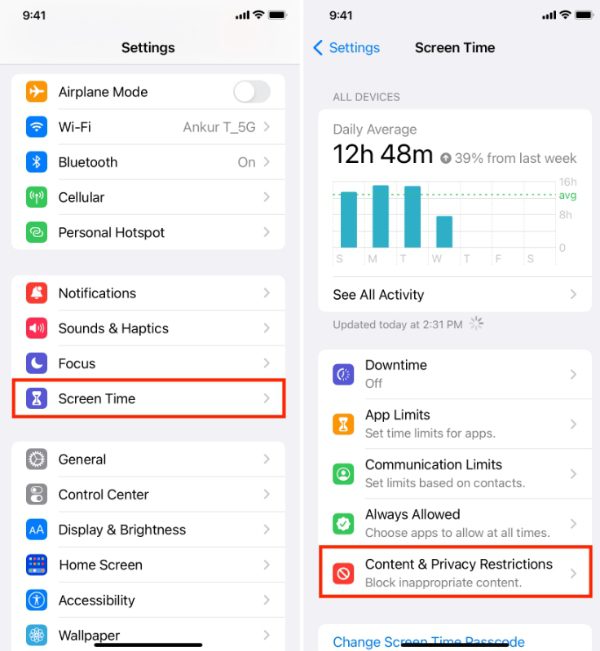
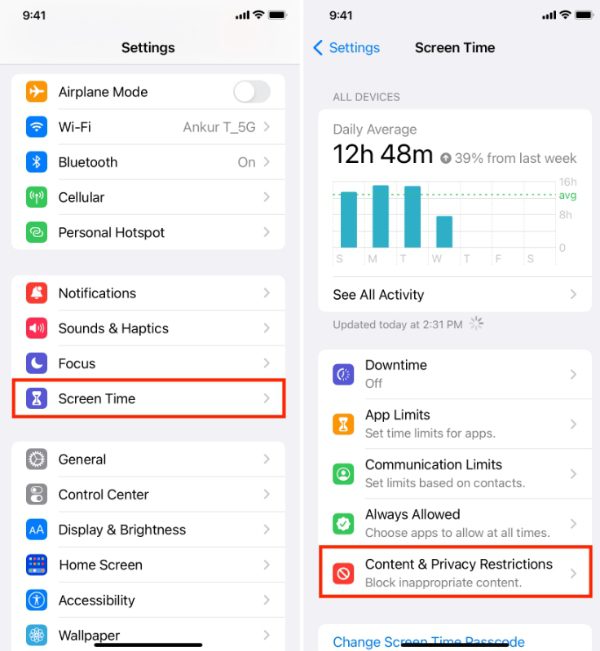
2. Toggle content and privacy restrictions to access more options from there.
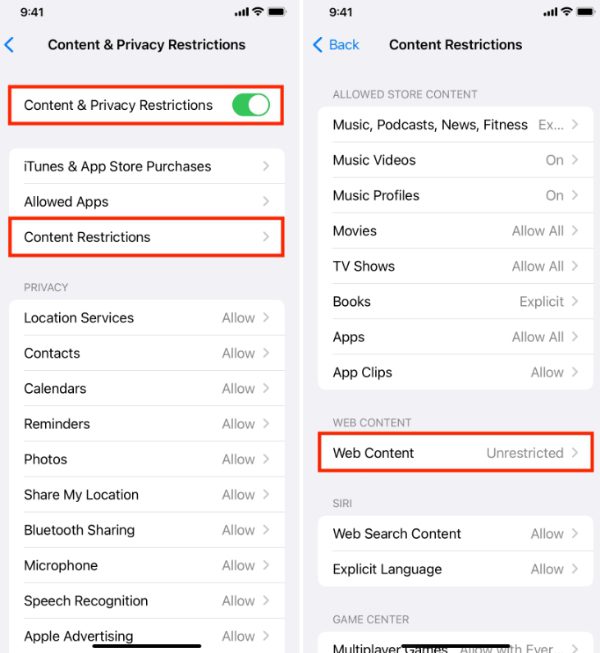
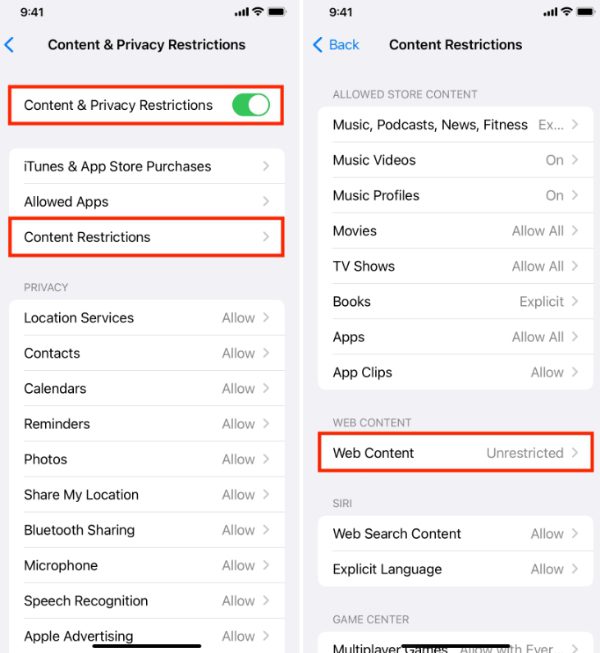
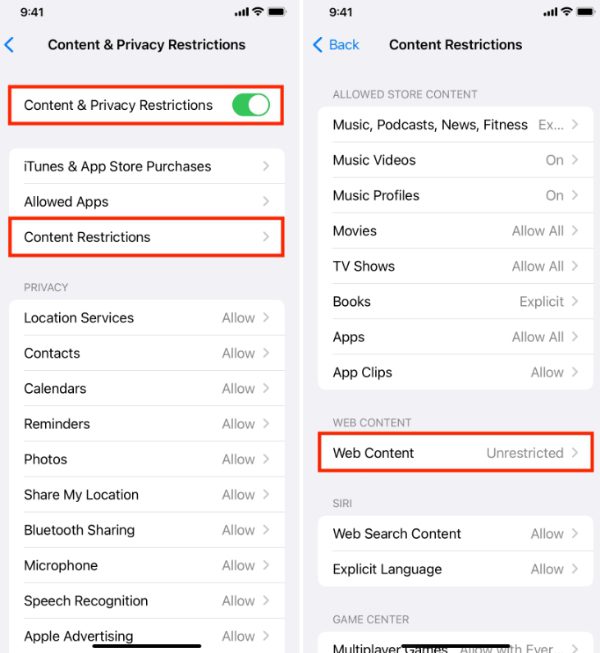
3. Next, enter your passcode to proceed and click on content restriction.
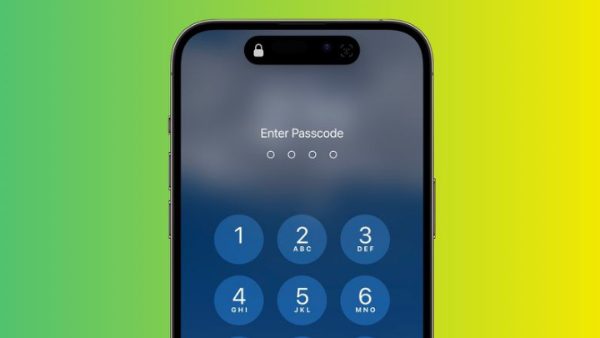
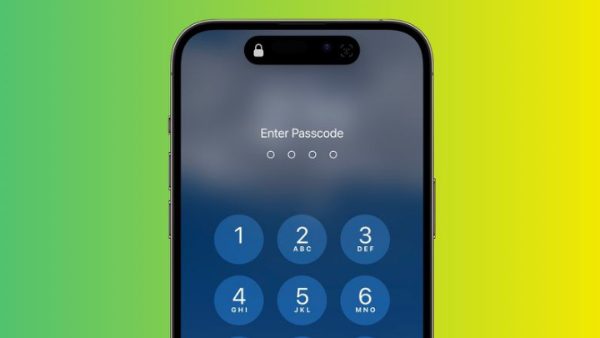
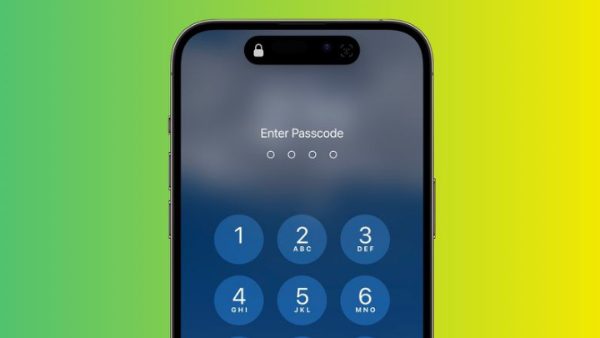
4. Now you can disable the web content restrictions you had initially set by clicking on “Unrestricted access.”
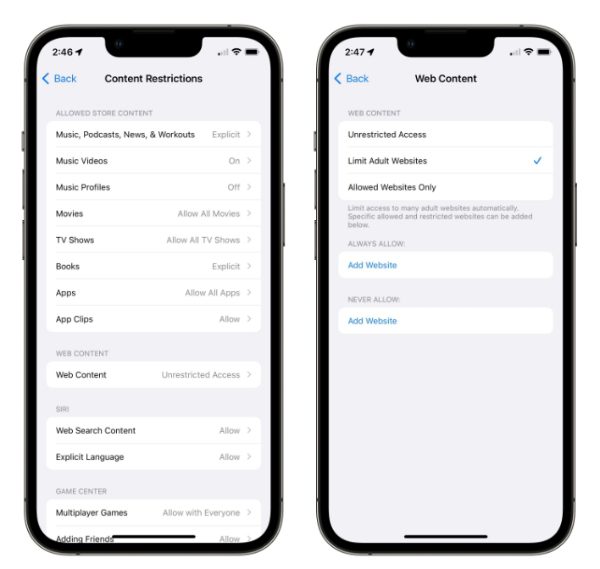
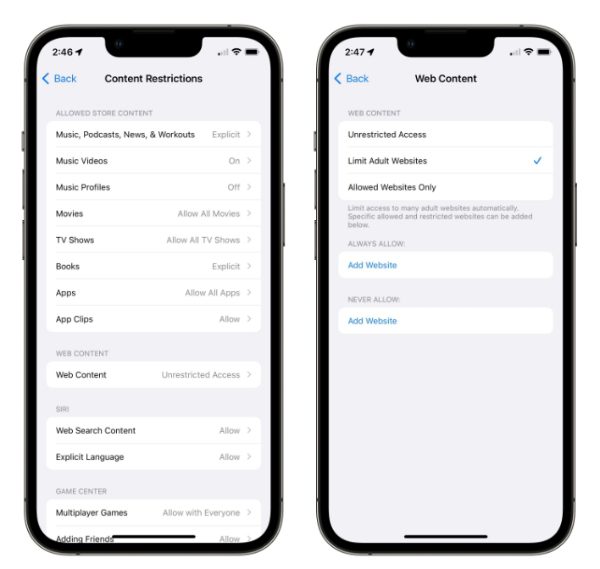
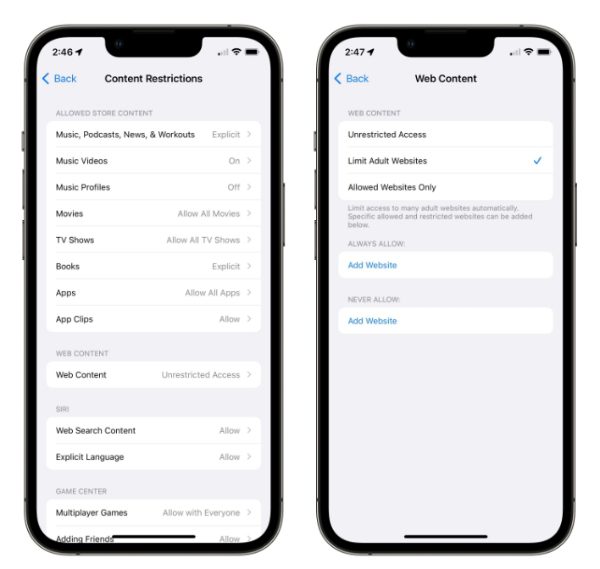
5. And there you have it, you’ll have successfully disabled parental controls.
Taking protection for your kids on FlashGet Kids
If you want to take parental controls to the next level, using the FlashGet Kids app will guarantee incredible features to help you manage your kids more efficiently.
Why should you use the FlashGet Kids app on your iPhone?
If you’re still undecided over why you need FlashGet Kids over Safari parental controls, this section is what you need. This app has awesome benefits that you might not find on other controls. Here are some of them.
1. Geofencing and Location Tracking
While Safari has incredible features to protect kids, FlashGet Kids takes it to another level with its location tracking and geofencing features. It lets you know your kid’s real-time location to know if their safety is guaranteed. It also has a geofencing feature where parents set certain regions kids should not pass. If kids disregard the instructions, parents will receive alerts about the situation.
2. Compatible on Multiple Devices
You can control and regulate your kid’s online activity using Safari parental control. However, you can only do this on Apple devices. On the other hand, the FlashGet Kids app is compatible with iOS and Android devices, giving parents numerous options. You can track and manage your kid’s online activities from any device.
3. Advanced Monitoring
Beyond what Safari parental controls give, the FlashGet Kids app has several sophisticated monitoring tools. You can track and keep an eye on how your kid uses their mobile, including app use, call records, browser history, text messages, and even location, with the help of the FlashGet Kids app. These extra monitoring tools might give you a more thorough understanding of your child’s online habits.
4. App Blocking and Management
You may control and disable certain applications on your child’s smartphone with the FlashGet Kids app. By using this function, you may restrict access to distracting or age-inappropriate applications. Safari controls might not offer the same amount of app administration and blocking choices and instead primarily concentrate on online content screening.
5. Remote Control
Managing your kid’s digital presence has been made easier by FlashGet Kids, as you can do it remotely. You can lock and unlock your kid’s gadgets, wipe data, and set time restrictions from anywhere. The lock and unlock system can be handy, especially when your kid’s phone has been stolen. However, Safari offers nothing besides the normal web and app filtering controls.
Conclusion
The FlashGet Kids app is the perfect choice to ensure a secure and controlled digital experience for your kids while using Safari. It offers all the necessary parental control features to monitor and restrict your kid’s digital usage. With FlashGet Kids, you can easily lock and unlock devices with a click, wipe data remotely, set time limits, and much more. Take control of your kid’s digital life with FlashGet Kids.
FAQs
How do I change parental controls in Safari?
There will come a time when you need to disable safaris parental control, which means you need to know how to do it. Go to the settings and select screen time in a few simple steps. From there, you can click on content and privacy restrictions, where you must insert a passcode. Once that’s done, you can disable all or modify the controls.
How do I restrict inappropriate content in Safari?
Setting restrictions on your kid’s device using Safari parental controls requires you to take hold of its inbuilt features. You must go to the settings and access the screen time section. You can access and enable the content and privacy restrictions section from there. However, if you’re trying to set this restriction on Mac, you might need to check the system preference section and select screen time. Move to the content section and select “Web content.” Now you can implement the restrictions you need in a few seconds.
How do I safely search for kids on Safari?
You may turn on Safe Search in the browser’s settings to securely search for children while using Safari. By selecting “Safari” from the top menu bar, click “Preferences,” and then choose the “Search” option to access Safari settings. To exclude explicit material from search results, choose your favorite search engine and click the “Enable Safe Search” checkbox. This makes it possible to guarantee that the search engine offers suitable and kid-friendly material, giving kids a safer surfing experience.
Can I set up parental controls for Safari through Mac preferences?
Yes, you can configure parental restrictions in Mac Preferences for Safari. Discover your Mac’s Parental Controls settings by tapping on the Apple logo, choosing the System Preferences option, and then going to Screen Time. You can then alter several preferences from here, particularly those that pertain to Safari’s online surfing. To provide children with a secure surfing experience, you may configure various Safari-related settings, restrict access to specific sites, and limit particular material.
How do I restrict 18 content in Safari?
You can impose restrictions on 18+ content through the Safari parental controls section. To do so, go to the settings and access screen time. From there, you may access the content and privacy restrictions section. Finally, go to the content restriction settings and set your desired limits from options like movies, music, websites, and more. You can also opt for specific apps to lock 18+ content.

