Kids are often exposed to inappropriate online content, but little has been done to address this issue. Some people developed solutions like T-Mobile parental controls and other restrictive apps, but these may not have all the necessary features in one place.
The internet can be a social place with both positive and negative aspects. Therefore, taking adequate measures to protect your children from harmful content is essential.
In this article, you’ll learn how to set up the T-Mobile parental controls app and other available methods to ensure your children’s online safety.
What are T-Mobile parental controls?
T-Mobile parental controls are an incredible tool for caregivers to regulate and track their kids’ phone usage. It helps you manage your kids’ browsing habits and restrict their screen time.
T-Mobile parental controls comes with various features, such as web filters, app restrictions, and gadget controls, to assist you in ensuring your kids’ internet security.
How do T-Mobile parental controls work?
The T-Mobile parental control app has several features to help you ensure your kids have a safe online experience. A specific role is assigned for every feature it offers to ensure it delivers. To know more, here’s a list of its features you should try out:
Locating children
T-Mobile parental control has an incredible feature that lets guardians know their kid’s location in just a few simple clicks. Moreover, it provides an exclusive report on where your kid has been in a day or a week.
Keep track of screen time
As a parent, you must monitor your kid’s screen time. Kids can have sufficient time to allocate to other significant duties they’re supposed to be doing. This ensures that they check their sleeping time and don’t miss their bedtime even by 20 minutes.
Set content filter
With T-Mobile parental control, you can implement effective content filtering expires. You can restrict certain websites and apps you don’t feel your kids are old enough to interact with. Moreover, you can preset the setting or customize them when needed.
Monitor internet use
T-mobile parental control allows users to check out their kid’s online presence effectively and how they use internet service. This means you can set the time limit for when they can be online and when they should leave.
Schedule downtime
T-Mobile downtime enables customers to set aside periods for study, supper, or sleeping without using the internet. Using the downtime, the household internet connection may be set or terminated.
Good behavior rewards
When your kids follow the stipulated guidelines on T-Mobile parental controls and perform well, they can receive rewards for their good behavior. They might land additional screen time if they have been consistent with their good habits.
SOS notification
Their notifications ensure parents can secure the right location information whenever needed. This is a useful feature that all parents should take advantage of and ensure their kids have a safe online presence.
T- Mobile parental controls reviews
Let’s see the effects T mobile control has by looking at its reviews:
Customer reviews
Regarding their functionality and relevancy, T-Mobile parental control applications, FamilyWhere, and mode have received a rating of 3+ in the Google Play store. Despite the comprehensive term, some functions of the family protection package have been reported not to work correctly after updating the application.
In the Apple store, T-Mobile’s parental control was criticized for its lack of a comprehensive dashboard that helps to monitor all family members’ activities and some other minor bugs. Despite that, the parental control app still has an average score of 4.2 stars in the Apple store.
Pricing
T-Mobile’s control charges a monthly fee of $10 for users to access its features. The residence gadget is priced at $20, which is quite high. The monthly fee remains $10, no matter the number of gadgets linked to the subscription.
How to set up T-Mobile parental controls?
Now that you know all the incredible features of T-mobile parental control, it’s time to look at how you can set it up. By setting it up perfectly, you’ll be able to tweak the settings you need for it to work perfectly.
Here are the steps you should follow while setting up T-Mobile parental control:
1. Ensure your device’s operating system is up-to-date before downloading the T-Mobile FamilyMode app.
2. To get started, download the T-Mobile Family Mode app from either the App Store or Google Play Store, and sign in.
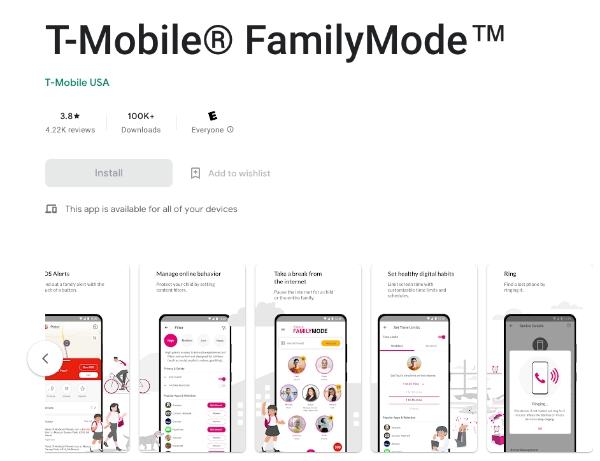
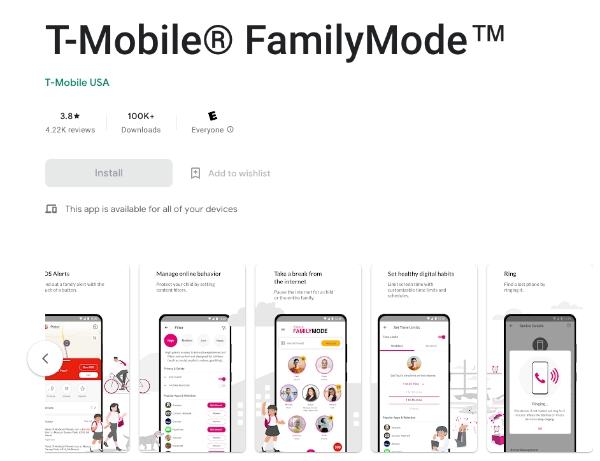
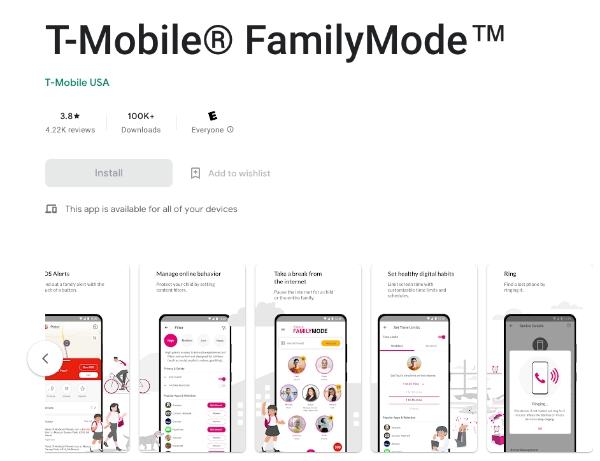
3. Ensure you’re the primary account holder. And have your T-Mobile ID and password ready to sign in.
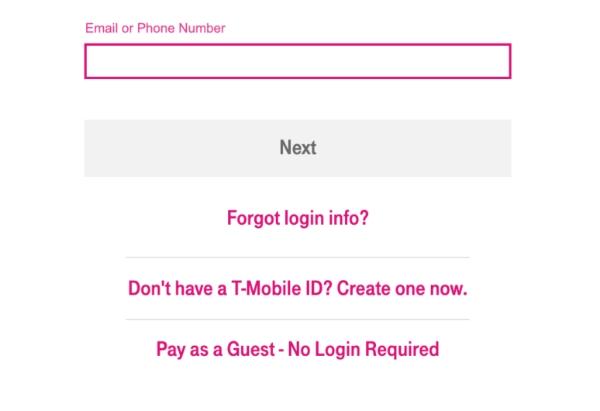
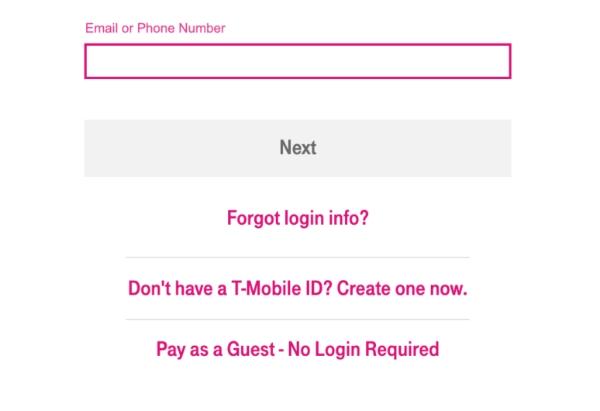
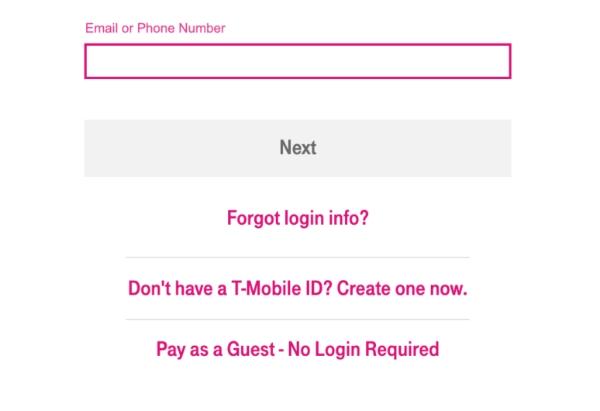
4. Once you’ve successfully signed in, the following steps are to set screen time, location tracking, family allowances, and many more, as shown below.
FamilyMode screen time control
Go to the FamilyMode app and ensure each user has a complete profile. Move to the parental sections and ensure you implement the necessary usage limit and web filters you need. Now go to the kid’s device and make the installation.
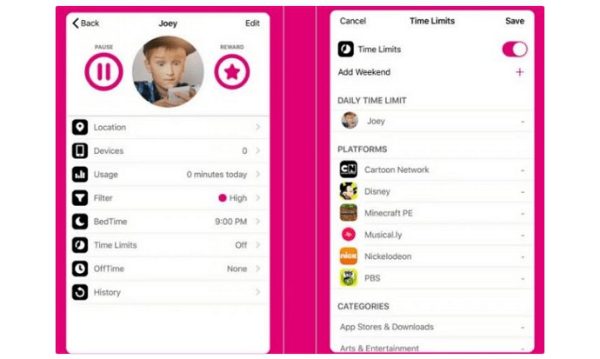
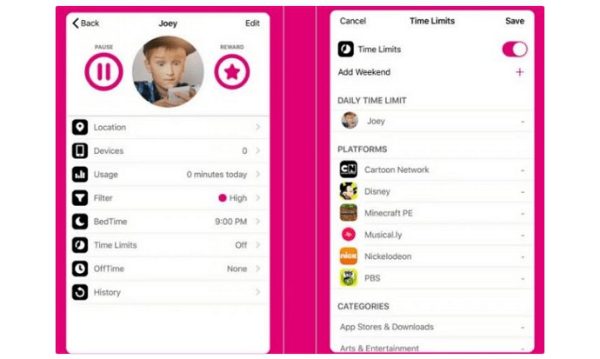
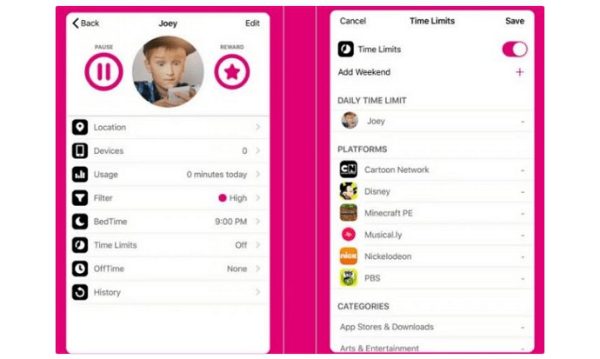
From there, you can use the QR code and move to the time limit part to implement it. You can decide whether the setting should stand on weekdays or over the weekend. Now you can implement it, and you can save it.
Location tracking
The first step is to install the app and establish an account. Go to the family control section, select the “get started” option, and view your kid’s location. If you cannot see them, it means they have not been added. In this case, you’ll need to add them through their phone number to track their location easily
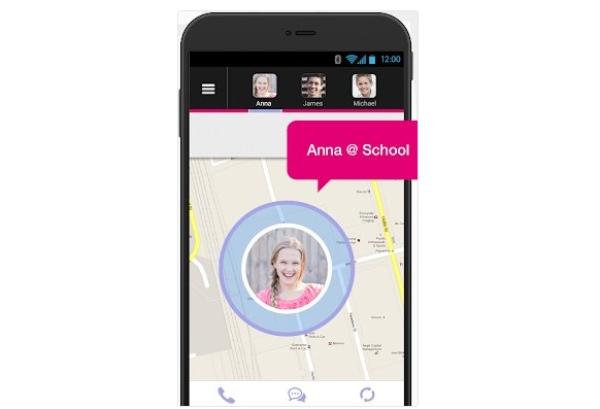
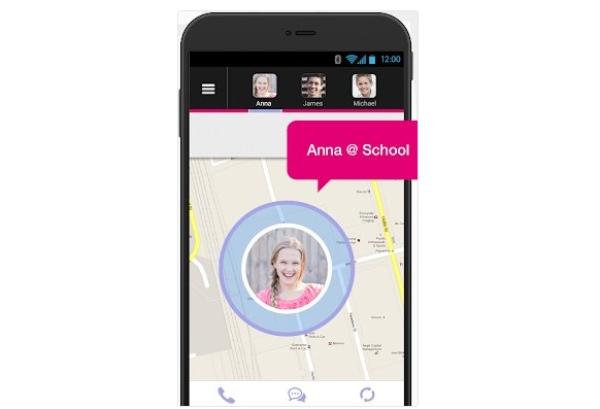
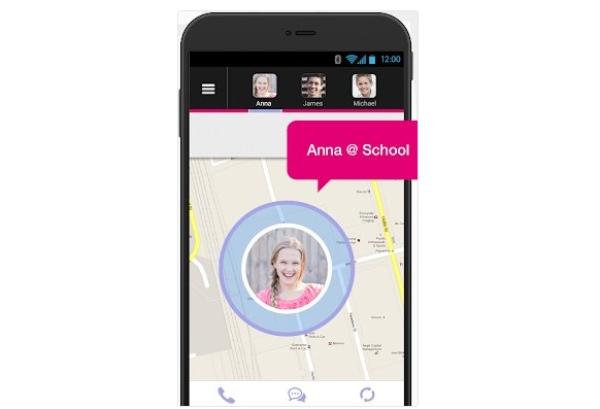
Parental control using FamilyAllowances
Launch the app or, alternatively, head over to the T-mobile account and ensure. Now move to the profile and head over to the family control section. Move to family allowances and click on your kid’s phone number. Implement the minutes and text you for them and also on downloads. Now you can list your options and the ones not allowed and save.
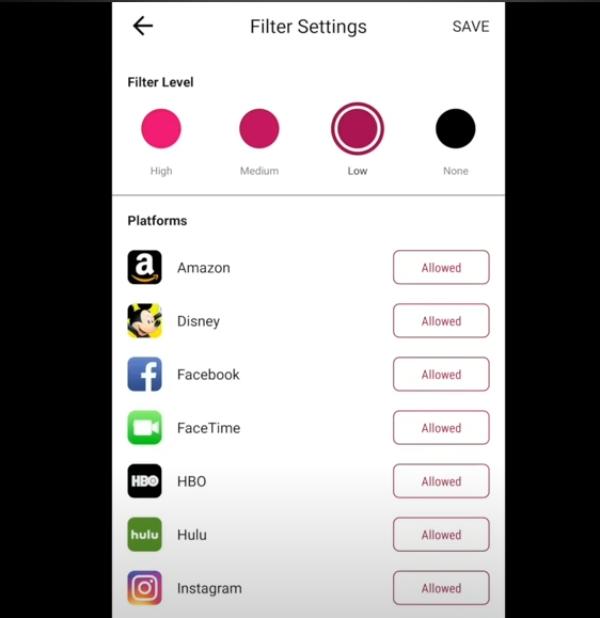
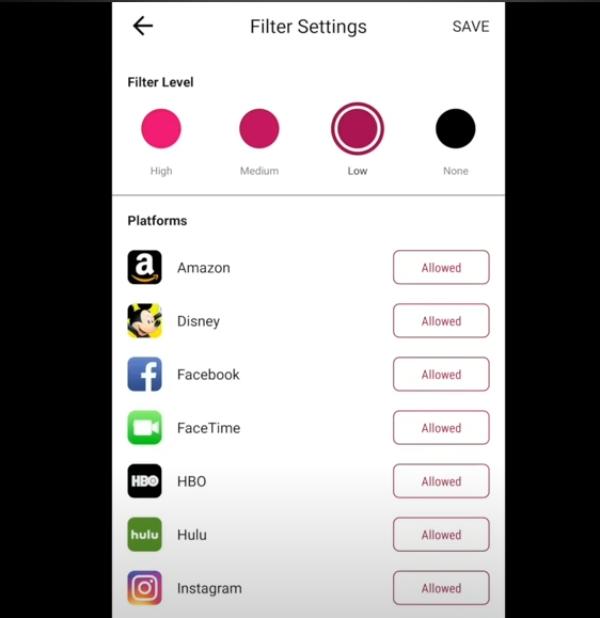
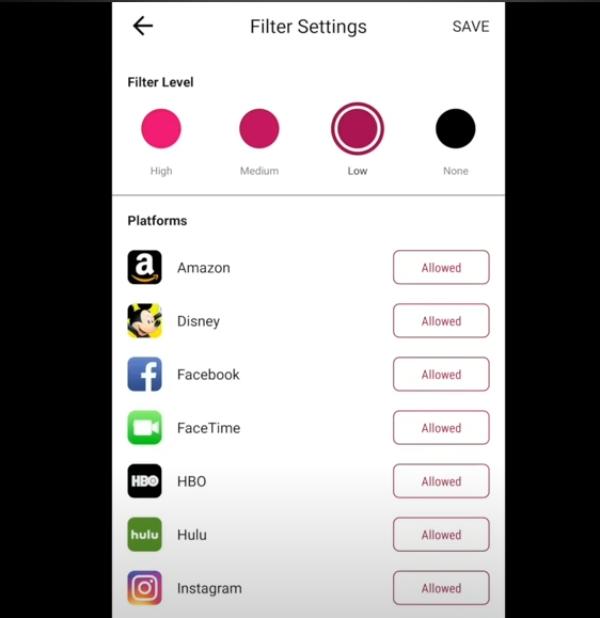
Alternative T-Mobile control options
You can click on the more option from the app and then move to the profile setting, where you will see the family control option and click on it. Pick the number you wish to implement the settings by choosing the web guard. Click save, and there you have it, and you’ll have managed.
How to turn off T-Mobile parental controls?
Knowing how to set up T-Mobile parental control is essential, but so is turning it off. Turning it off comes when your kid is finally mature and can make their own decisions. At this point, keeping the T-Mobile parental control will seem like invading their privacy or a lack of trust, and you need to get rid of it immediately. Here’s how to do it:
You’ll have to launch and sign in to your T-Mobile account.
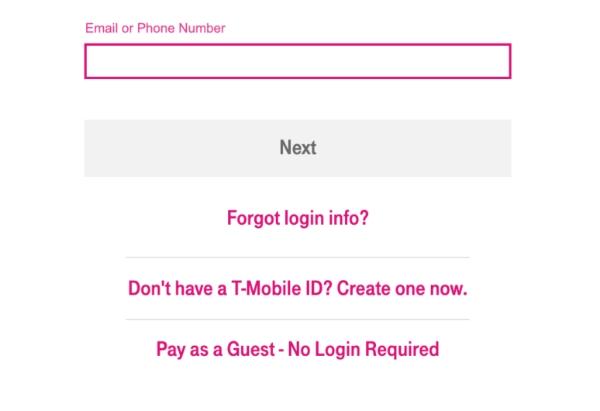
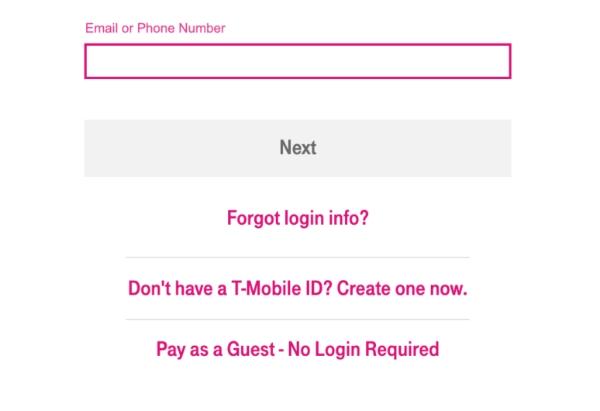
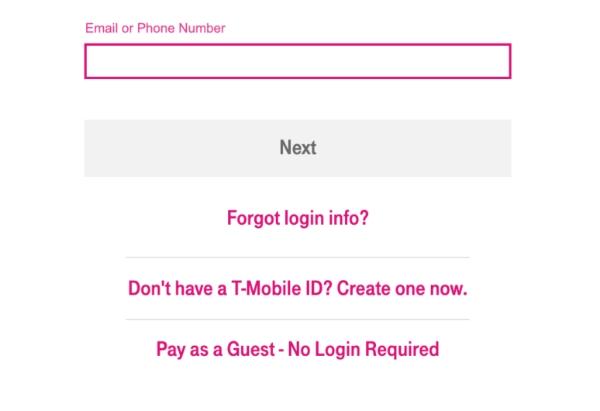
Move to the parental control section and choose the settings you want to undo from the menu options.
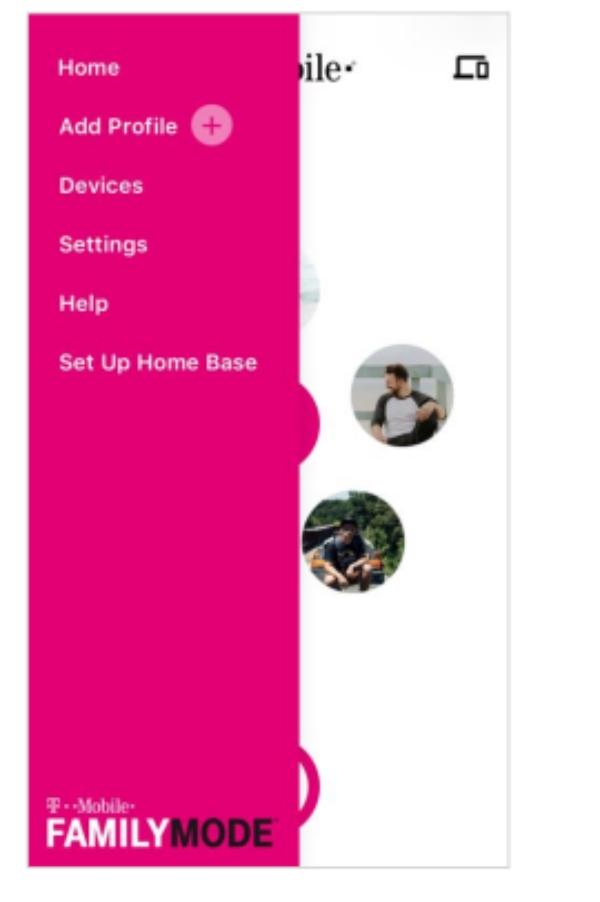
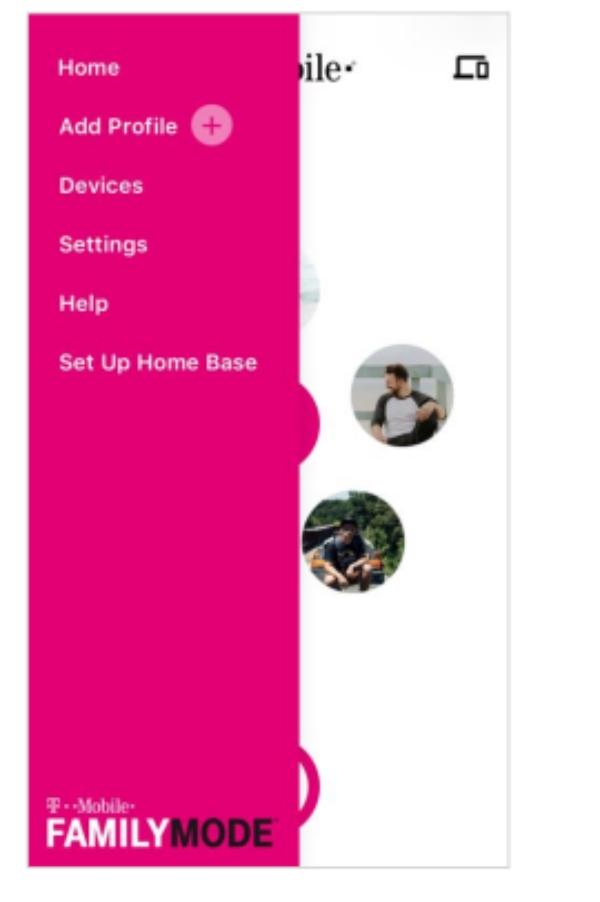
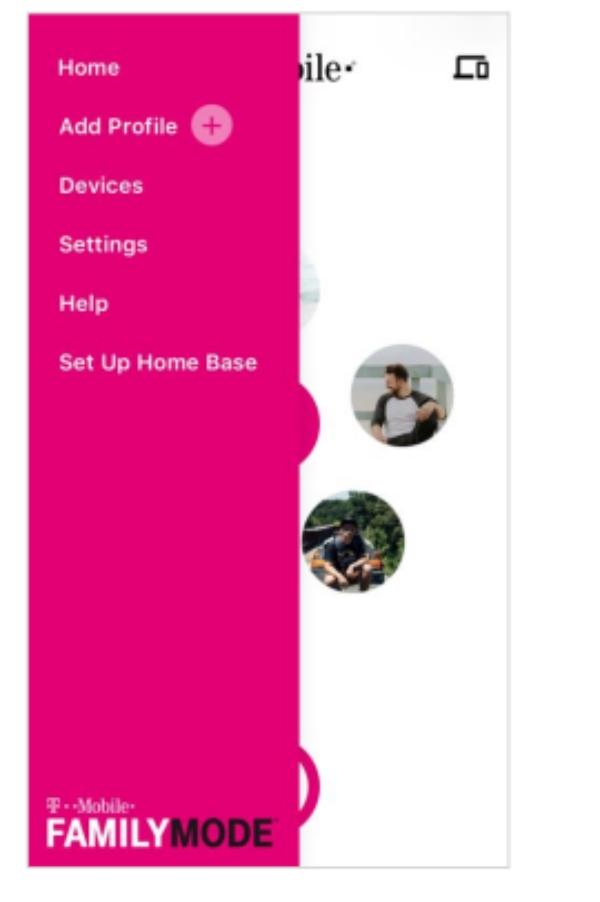
Now click on disable on the parental control to disable.
Here you’ll be able to see the new settings implemented and choose the ones you need to keep or the ones you want going.
And there you have it, you’ll have successfully turned off T-Mobile parental controls.
Why is FlashGet Kids better than T-Mobile parental controls?
FlashGet Kids app has many features you may find helpful in ensuring your kids have a fantastic online presence. The online world can be very intimidating for our young ones as they can interact with weird strangers and inappropriate videos and pictures that can destroy them mentally.
While the emergence of T-Mobile parental control is positive for ensuring kids are protected, FlashGet Kids still takes the lead due to its incredible features. Let’s find out how the two apps compare:
Monitoring online activity
FlashGet Kids and T-Mobile ensure kids’ online safety and prevent cyberbullying or exposure to inappropriate websites that may harm their growth. However, FlashGet Kids gives you more advantages as it has a feature allowing parents to check their kid’s device screen and see all their notifications remotely.
Monitoring phone surrounding
This is a good point to consider if you want your kids to have a safe online presence. Unfortunately, T-Mobile doesn’t have this feature, whereas FlashGet Kids ensures you can monitor your kid’s phone surroundings. It lets you record audio of your kid’s surroundings remotely and listen to whatever happens.
Social media application and message monitoring
The emergence of T-Mobile parental control is positive for ensuring kids’ protection, but FlashGet Kids still leads due to its incredible features. This allows you to secretly know who they’re talking to and what they are saying. Unfortunately, you cannot get this feature by using T-Mobile parental control.
Alerts
Using FlashGet Kids allows you to constantly receive alerts regarding whatever they are doing on your phone. The alerts pop up on your phone to help you counter the situation immediately. Conversely, T-Mobile also issues alerts; however, you cannot receive them unless you trigger them.
Anti-tamper
You can find this incredible feature on the app to ensure that your kids don’t disregard your restrictions. It jailbreaks to help set the required restrictions regardless of the configuration. However, you cannot use this feature on T-Mobile as it’s not tamper-proof. This means you’ll need FlashGet Kids to stand a chance.
Location tracking
Both FlashGet Kids and T-Mobile parental control have a location-tracking feature. However, it is still ahead as it also comes with the geofencing feature where you can implement the required settings and receive alerts when you bypass or enter the set location.
Schedule and App Blocker
The two apps have measures that can schedule or block certain apps that you find inappropriate and destructive. They have statistics informing parents on how often kids use these apps and their addiction levels. However, this app can simultaneously implement the schedule on numerous apps, while T-Mobile cannot.
Price
To use T-Mobile, you’ll need to inject $10 monthly. It doesn’t have a free trial or version, whereas FlashGet Kids provides a 14-day free trial to help you know more about the app. Furthermore, it provides affordable access, unlike T-Mobile, whose features are limited. You can pay $9.99 monthly, $19.99 quarterly, or the 59.99 yearly plan.
FAQs
Does T-Mobile have a restricted mode?
T-Mobile provides a restricted mode feature known as FamilyMode that enables adults to configure filtering software and display time limitations on their kid’s smartphones.
An additional subscription is required for FamilyMode, which provides access to an application allowing one to modify the options on each gadget.
You may use FamilyMode to configure restrictions depending on maturity level classifications, prohibit specific sites, and limit the usage of particular applications or types of material.
How can I monitor my child’s mobile phone?
Use parental control apps like FlashGet Kids that help you monitor your child’s mobile phone remotely. It provides features like GPS tracking, text and social media message monitoring, instant alerts, anti-tamper, location tracking, schedule, and an app blocker to help you monitor your child’s device. It also offers a 14-day free trial to help you know more about the app.
Another alternative is to talk openly with your kid regarding their mobiles and maintain a balance and restrictions. This might involve setting screen time restrictions, explaining the significance of remaining safe online and committing to check their phones jointly regularly.
How many people arere on T-Mobile family plan?
While it’s impossible to determine the number, T-Mobile provides family plans that may support two to twelve lines, each with its plan and price.
Consumers may also tailor their plans by deciding how much data, hours, and services they require for each line. As a result, the number of individuals on a T-Mobile family plan might vary significantly.
How do I monitor my child’s phone without them knowing?
The most secure way to check your child’s phone without them knowing is to use a parental control application such as FlashGet Kids.
It gives parents full access to their kid’s device, with numerous options, including location tracking, app management, web filtering, and more. Moreover, the app is invisible, so your child will not know you are monitoring their phone.

