Are you looking for a comprehensive PS4 parental controls guide? Look no further. PS4 releases hundreds of new games yearly that are exciting but detrimental to kids’ concentration, interaction, and general well-being.
This means you must have clear restrictions and guidelines on the games/content your child is exposed to. Having controls in place will ensure your kids are more responsible and manage their time more effectively.
This guide will take you through what PS4 parental restrictions to, why parents need them, and how you can set them up to protect your kids.
You’ll also learn an alternative method that will ensure you closely monitor your kid’s digital presence. So without further ado, let’s jump straight into it.
What do PS4 parental controls offer?
Before looking at ways to set up PS4 parental control, let’s look at some of its incredible features and why users appreciate them. Here are some of its features:
Set Playtime restrictions
One of the best features of PS4 controls is setting playtime restrictions to ensure kids don’t pass the limit. This helps them have adequate time to complete other tasks, such as homework and chores assigned to them.
Setting playtime restrictions will also ensure they adhere to their bedtime to be fresh and buzzing for the next day. Set aside specific days, like weekends, where you can increase their playing time to help them relax.
Restrict communication and user-generated content
The gaming world is constantly evolving at a higher pace, and as a result, we now have live chat or message sections where kids can interact with strangers over the game.
While it might be a positive experience to help with interaction, more harm can come from it, such as blackmail, insults, and threats. Implementing these restrictions will ensure they are also not subjected to videos, images, and games that will have a negative impact on their general well-being.
Set monthly spending limits
Kids are widely impulse buyers, especially if you entrust them with your credit card. This means they will often purchase new games and other services; without knowing it, you’ll have no money left on your card.
However, PS4 controls come to rescue with its monthly spending limit, ensuring they don’t make any purchases or only make one on new games or another service per month. The funds will be set aside in the family manager wallet, which means it will be the only amount they’ll have access to. Anything beyond the specified amount will automatically be declined.
Set age rating levels for games and videos
While all movies and games have age rating levels to help parents know the games suitable for kids in a certain age bracket, so do PS4 controls. PS4’s unique system enables parents to set up restrictions on certain content based on their kid’s age limit.
This can be videos, games, or pictures that have been assessed and are not age appropriate for youngsters based on the nature of aggression and adult content. Ideally, it gives you the option to have exclusive control over certain features, such as the live chat, should you find it destructive to your kid’s development.
Restrict the use of Internet browser
Kids having unlimited access to web browsers can be detrimental, especially if the content they’re interacting with isn’t safe for their mental growth. This means you need a system, like the PS4 controls, to ensure that certain browser activities are restricted or limited without permission. Parents may only allow the browser content they find innovative and educative, which might positively impact kids’ mental state.
Restrict the use of PlayStation VR
Playstation has a virtual reality feature that most kids and young adults find exciting and engaging. However, most parents have reservations regarding its validity and positive impact on their kids.
Virtual reality may often subject kids to aggressive behavior, abusive language, and sexually explicit content. Moreover, it collects personal information, possibly subjecting kids to online fraud and manipulation. However, if you effectively implement PS4, you’ll manage to tackle the problem successfully.
Restrict the use of the PlayStation Store
The PlayStation store is responsible for offering users games, movies, and content. While it’s beneficial in providing entertainment, it’s also potentially harmful to your kid’s growth and development.
To avoid this, you can implement PS4 controls to restrict access to certain content and games, thus preventing the kids from accessing inappropriate material. You can also use this feature to set up spending limits for your kids, so they can only purchase age-appropriate material.
Getting started with PS4 parental controls
Now that you’re aware of PS4 parental control features you can use to protect your kids from video games that portray violent language and images, let’s check the various ways you can use to set it up:
How to set up and enable PS4’s parental controls?
Setting up PS4 parental control is essential and easy if you know the steps to complete the process. Here is how you can do it:
- The first step is to navigate through the settings to have options to pick from.
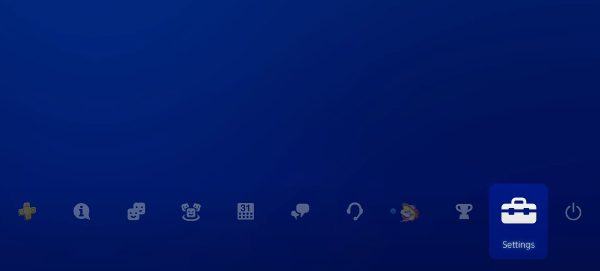
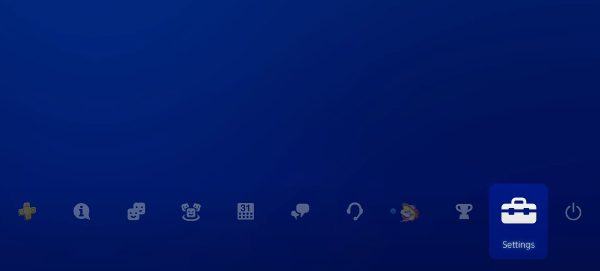
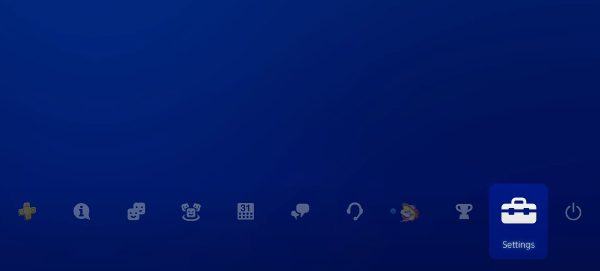
2. From there, you can click on the parental control section to proceed.
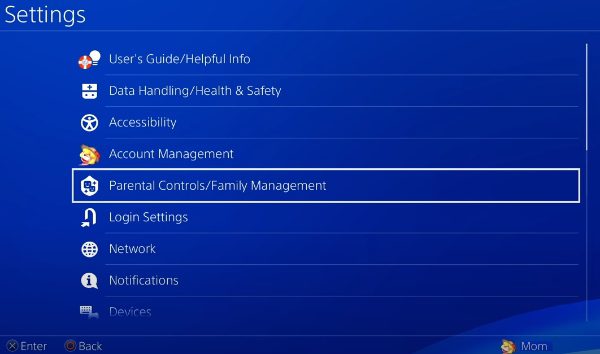
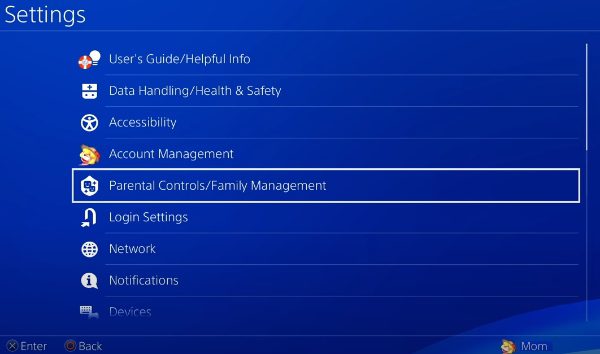
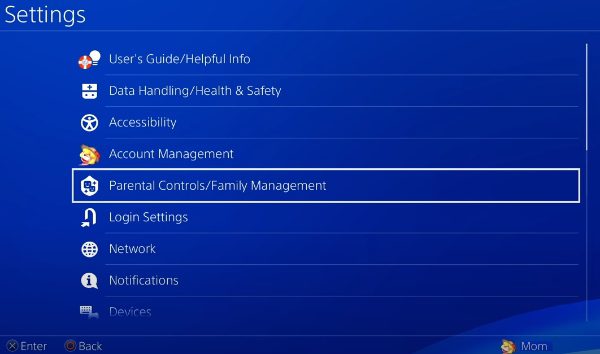
3. Once that is done, you can click on the family management option.
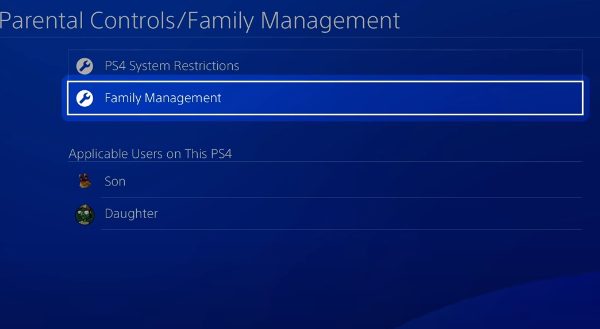
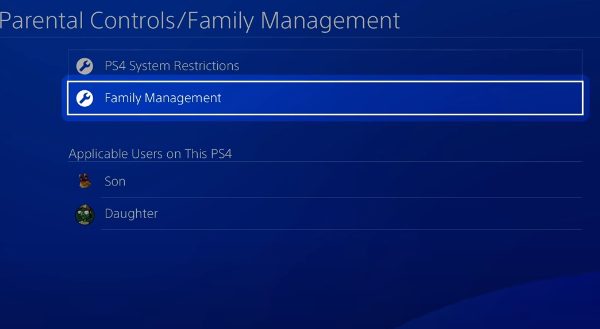
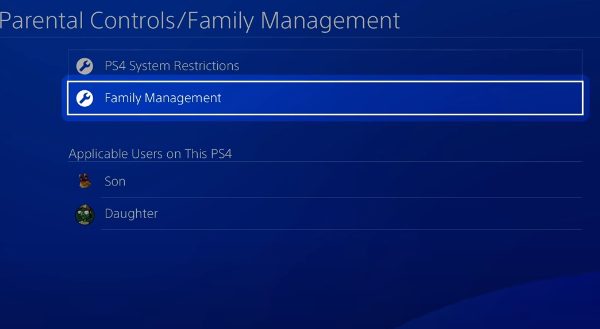
4. You can then set up subaccounts for your kids and other family members.
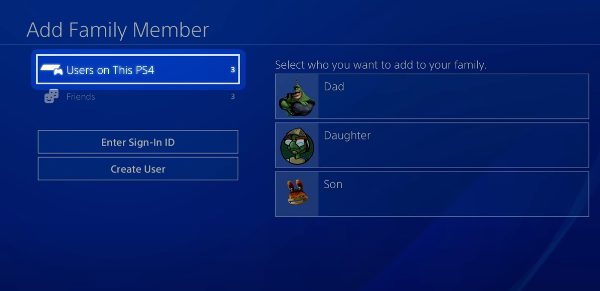
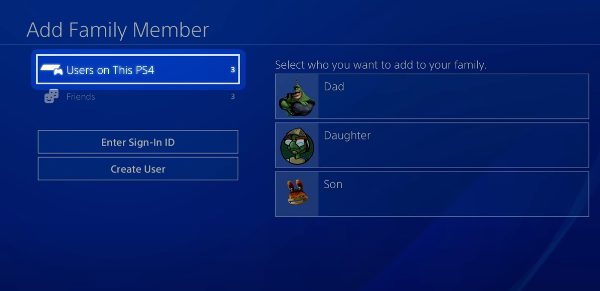
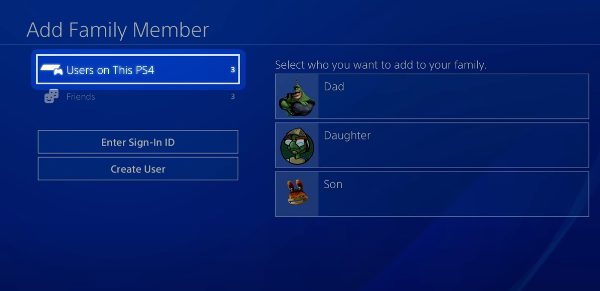
How to set up your kid’s PS4 parental controls account?
Before implementing the PS4 restrictions, you must set up kids’ control accounts to ensure you have control over their online and gaming activity. Below are steps you can use to set up kids’ account:
- Head over to the parental control menu by gaining access to the home screen. Move to the right and click on settings to have options. You’ll notice two options; click “Sub Account Management” or “Family Accounts” to proceed to the next step.
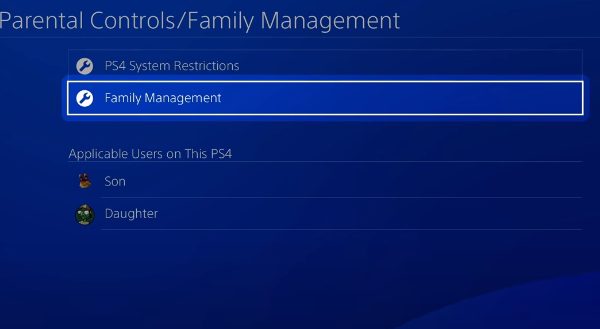
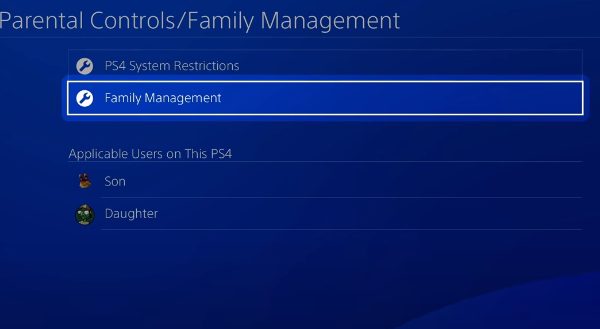
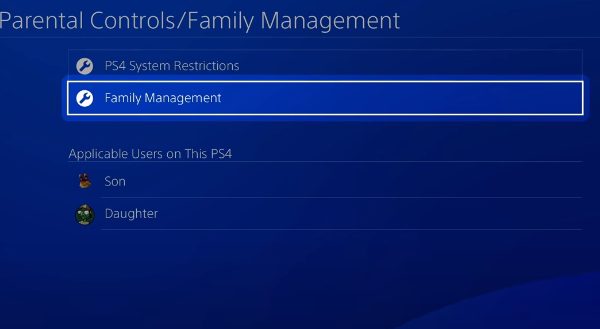
2. Now you can add your kids’ accounts to PS4 by tapping the Users on This PS4 option.
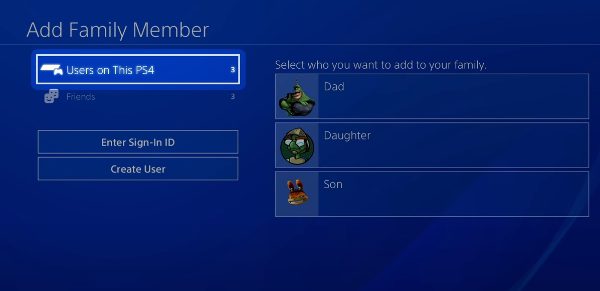
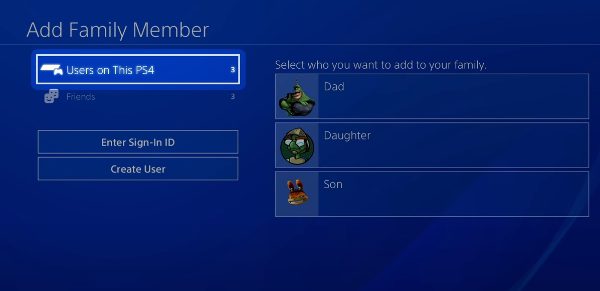
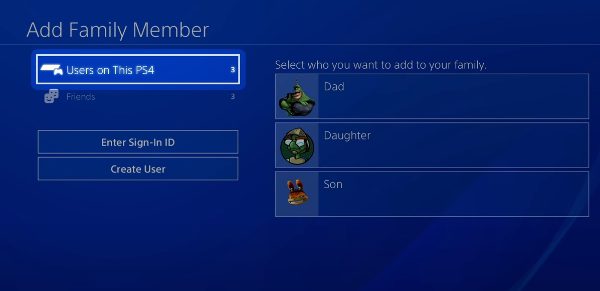
3. If your kid doesn’t have a profile on the PS4, you can tap on Create User option.
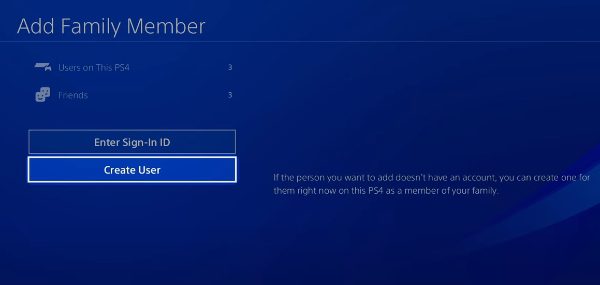
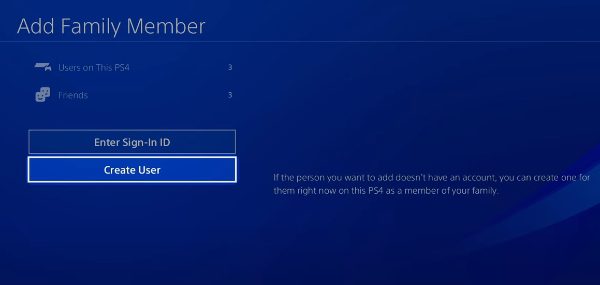
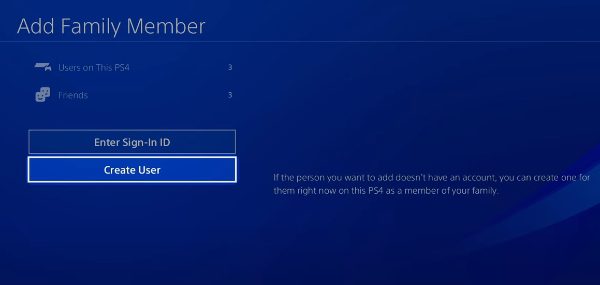
4. You’ll then be prompted to add the kid’s first name and date of birth. It’s critical to add the accurate date of birth of your kids.
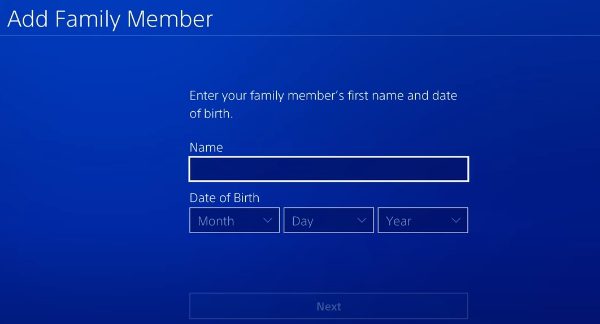
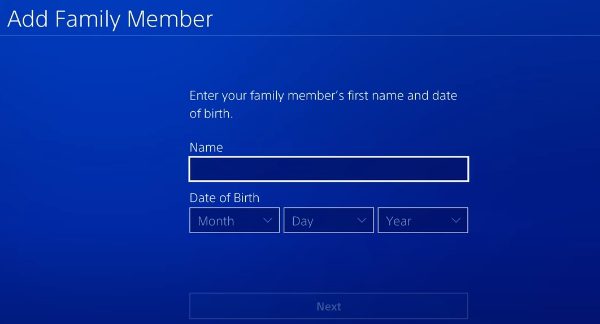
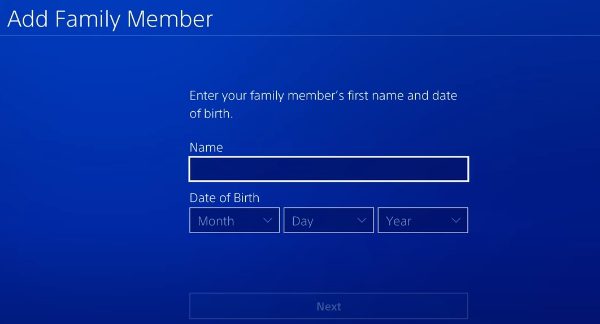
5. You’ll then choose their level of access to the PS4 applications.
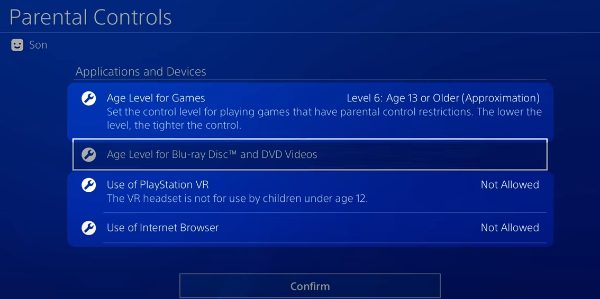
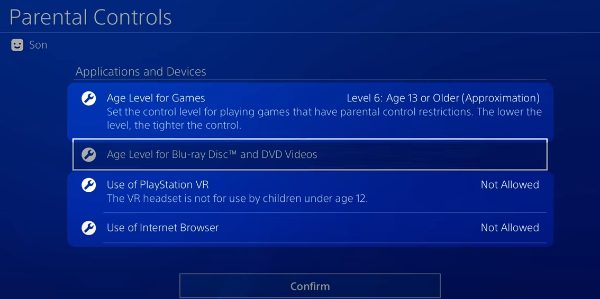
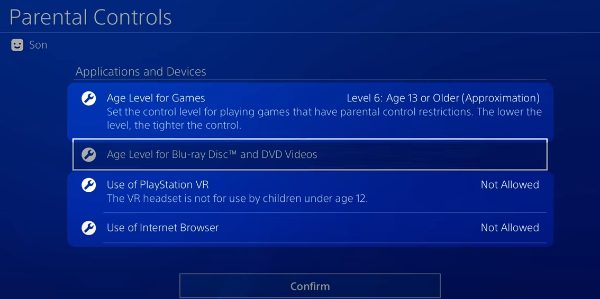
How to set time limits on the PlayStation 4?
Even though you permit kids to play certain games, you still need to ensure you control their playing time. This means you need to set the time limits using the settings below:
- Head to your PS4 settings and click on parental controls or family management. From there, click on the kids’ account to proceed.
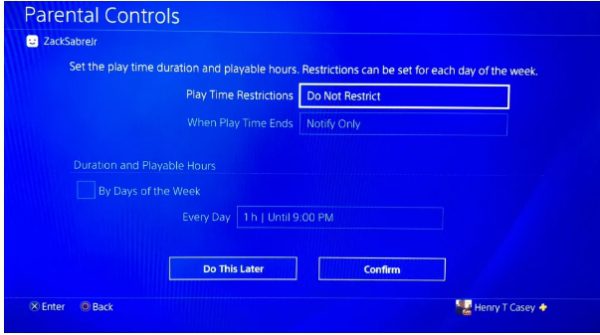
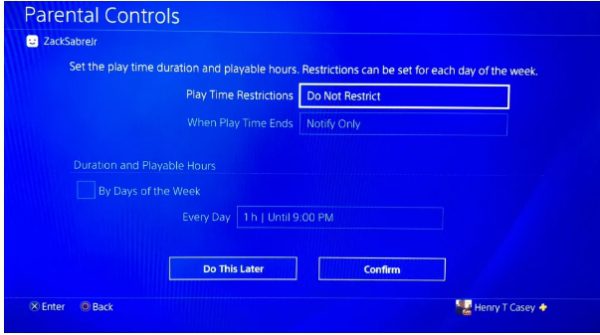
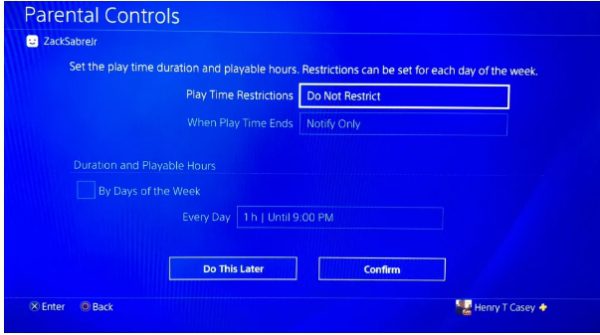
2. Add the local time zone and click “Play Time Settings.”
3. Move to “Restrict Play Time” and click on it.
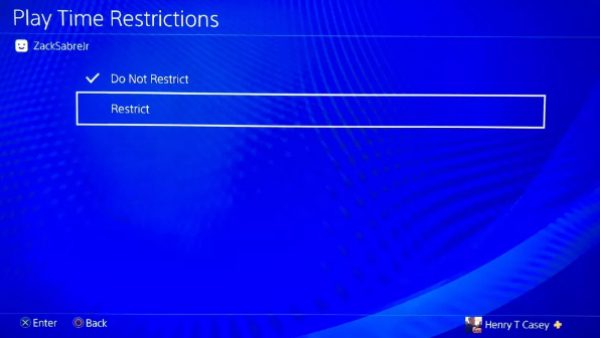
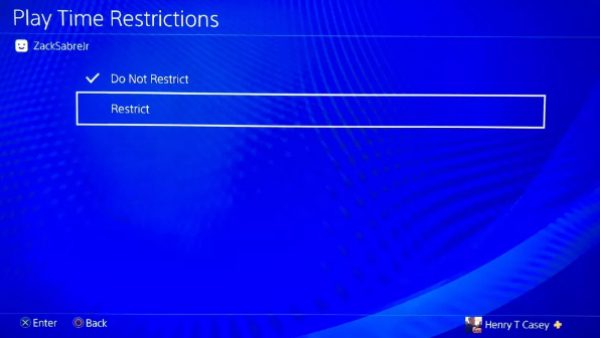
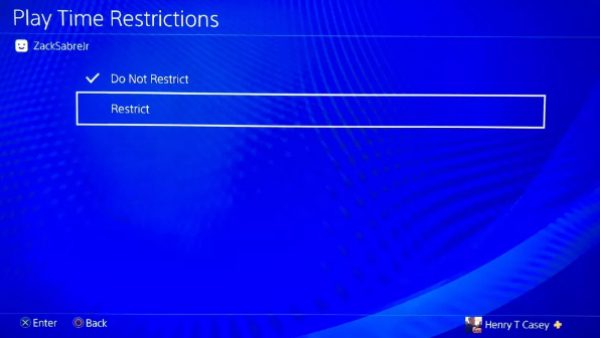
4. Maneuver the playable hours and duration section and set the restrictions per day or weekly.
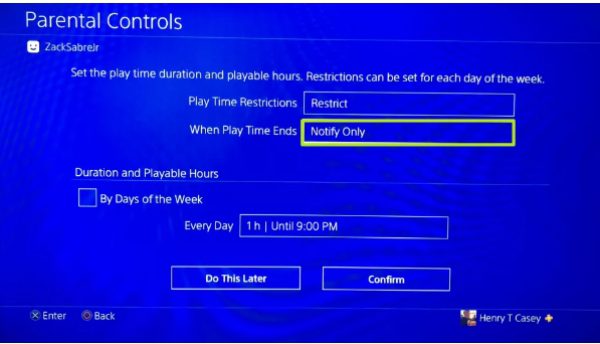
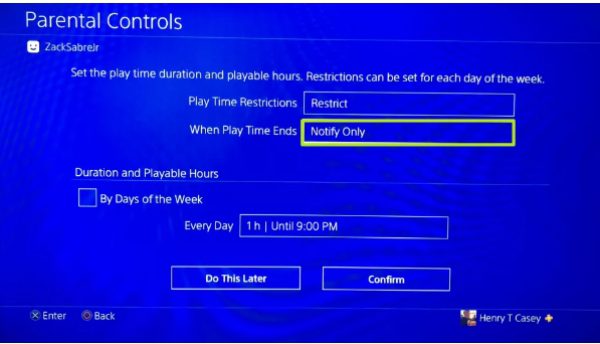
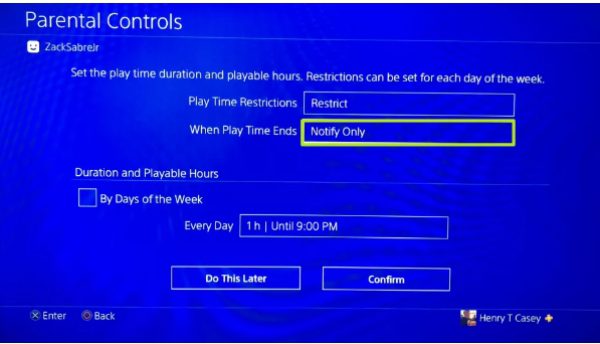
5. Once that is done, you need to go to the “When Play Time Ends” section and pick on the logout or notify kids when their time is up.
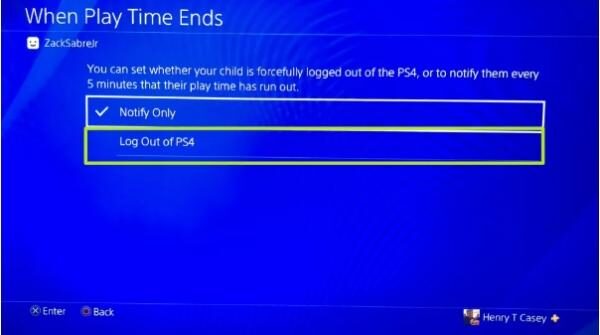
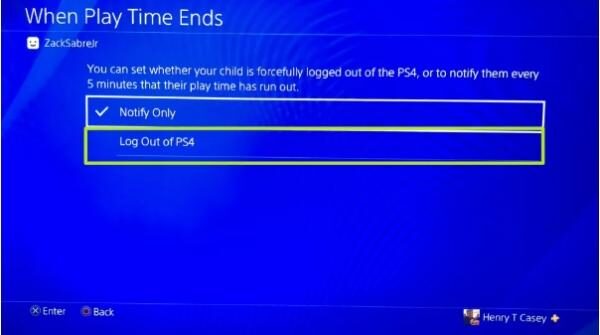
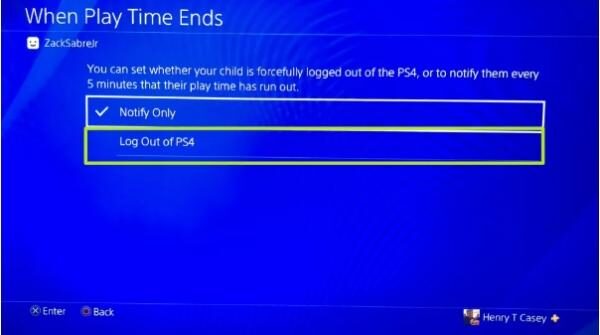
6. After you have confirmed the time limits and the settings you need to be implemented, you can click on the save button.
How to turn off chat on the PlayStation 4 using the console?
Knowing how to turn off the PlayStation live chat feature is an essential task you need to know. This will help prevent them from interacting with strangers or being subjected to aggressive language. Here are ways you can restrict the chat:
- To turn off the PS4 chat feature, head to the settings and click on family management or parental controls. If asked, enter the password to proceed.
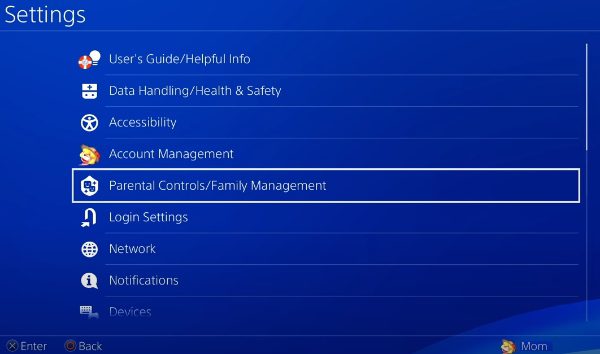
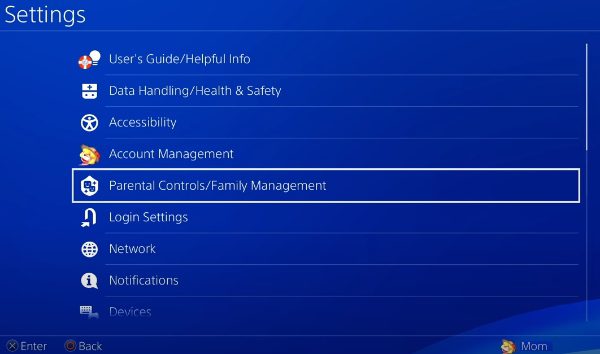
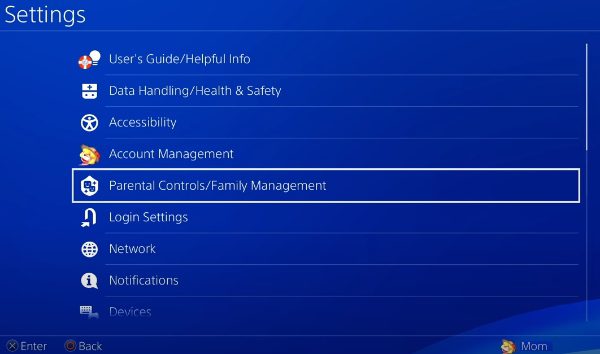
2. Move to the kid’s account and click on it. You’ll access network features (Internet browser), applications, and devices from there.
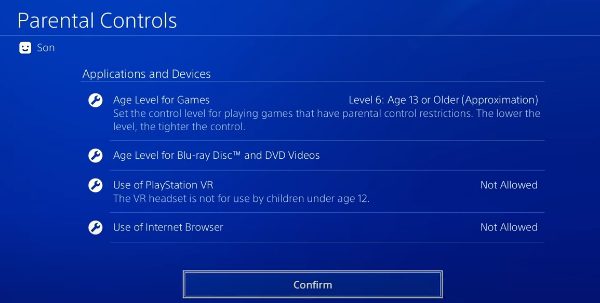
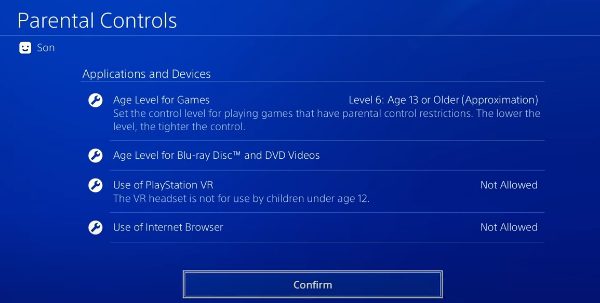
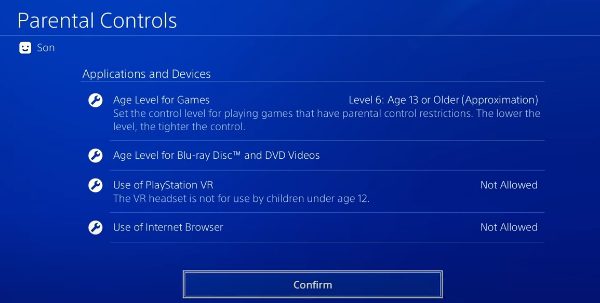
3. While on the network features, you can implement the chat feature restriction you wish to set. This will determine the content your kids can view or who they can interact with using the chat.
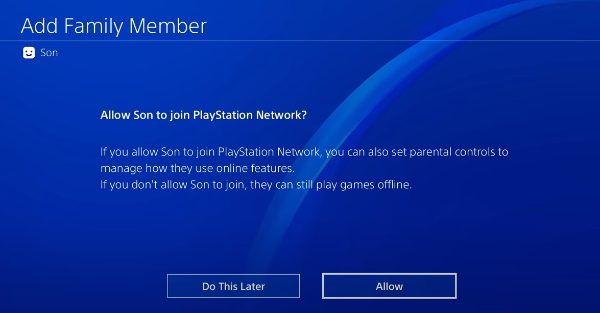
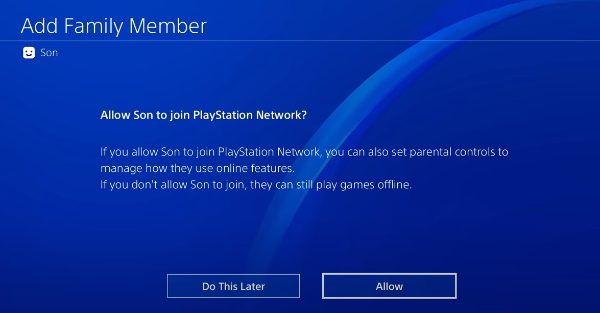
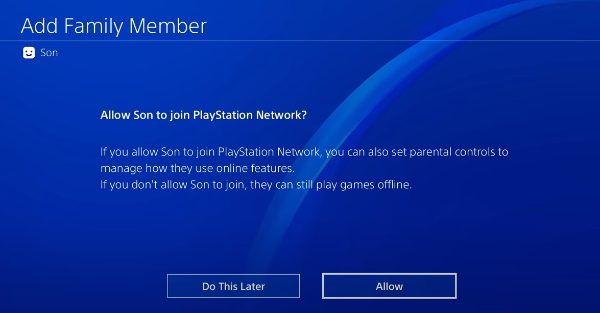
4. Once you finish with the settings, click confirm to implement the changes.
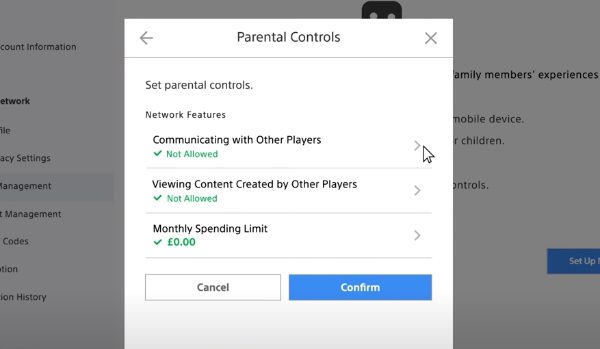
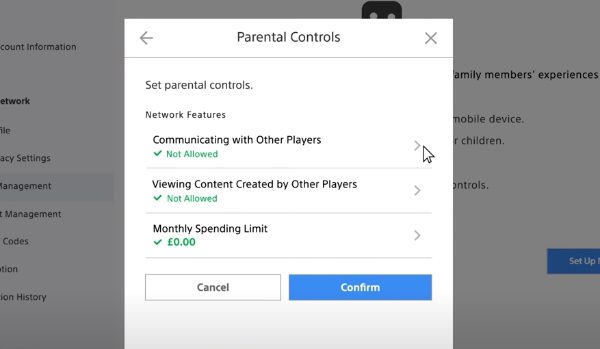
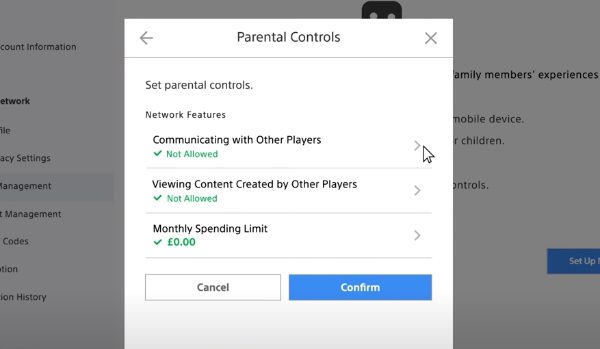
How to limit mature content on the PlayStation 4 using the console?
Limiting mature content on your kid’s console is another essential feature you must implement. However, it might be confusing if you need to learn how to make it work. Below are methods to help you through this process:
- To implement this process, go to the settings, click on family management or parental controls, and enter the password when asked.
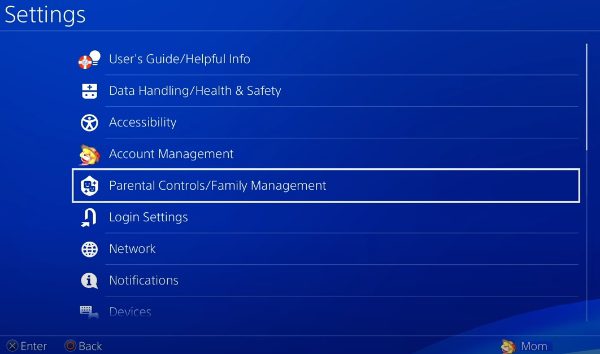
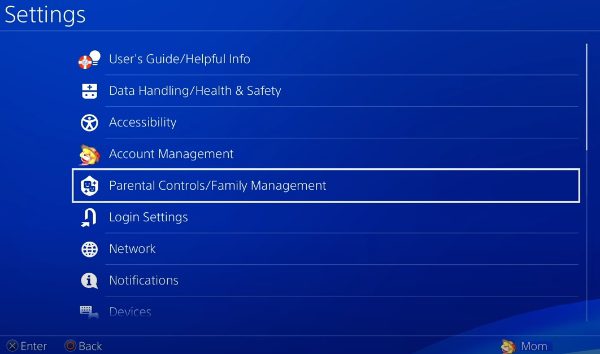
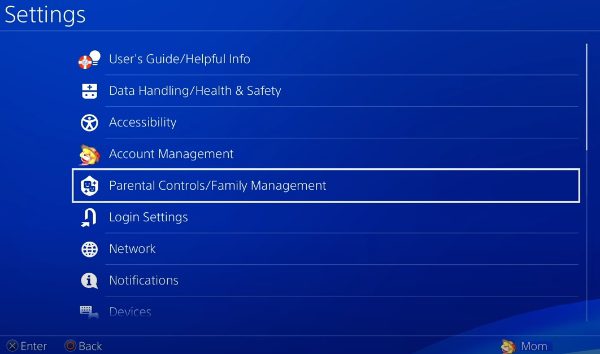
2. Click on the kids account you wish to implement the settings and select the content you will wish to restrict.
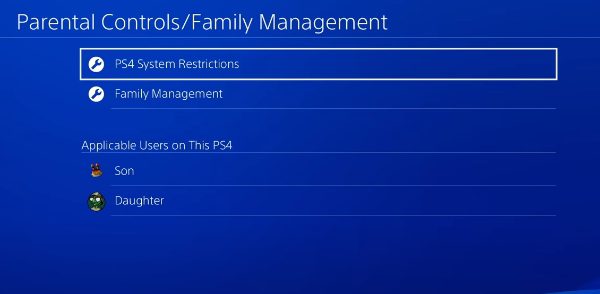
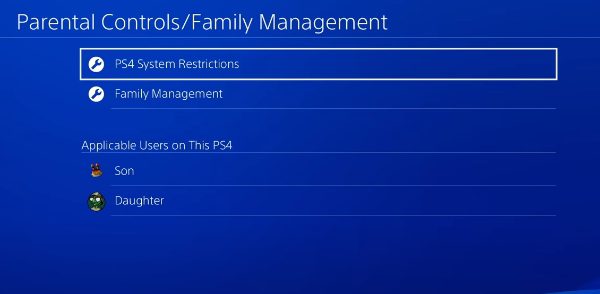
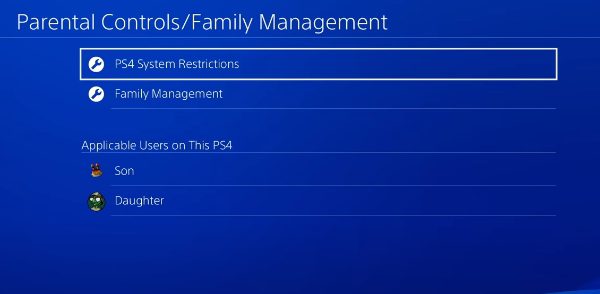
3. From there, you can move to the Internet browser section and click on the features not allowed and the ones allowed.
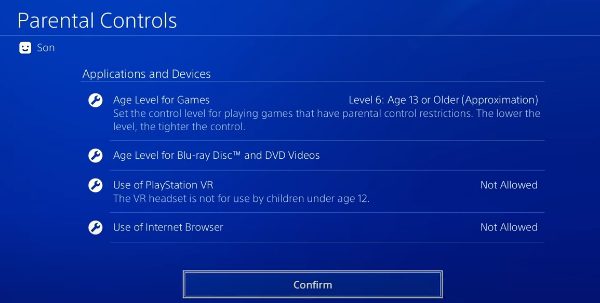
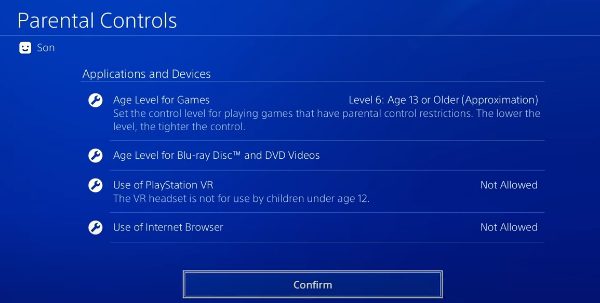
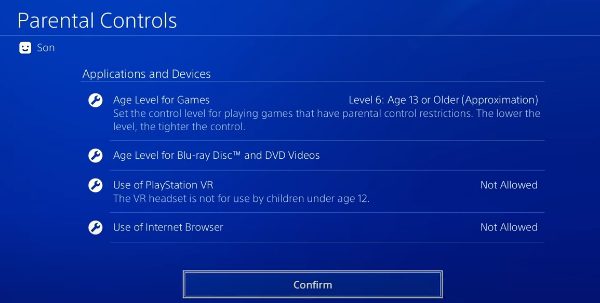
4. Once that is complete, you can now save the settings.
How to block purchases on the PS4 using the console?
Blocking purchases is another factor you should learn how to manage. Kids often make in-game purchases which can be wasteful. To counter this habit, you must set up parental controls to ensure you regulate their habits:
- To block purchases, head to the settings and click on family management or parental control.
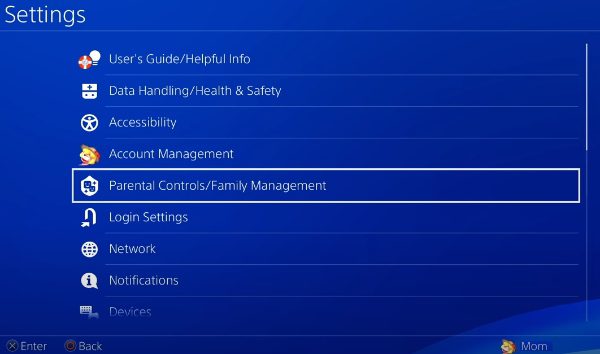
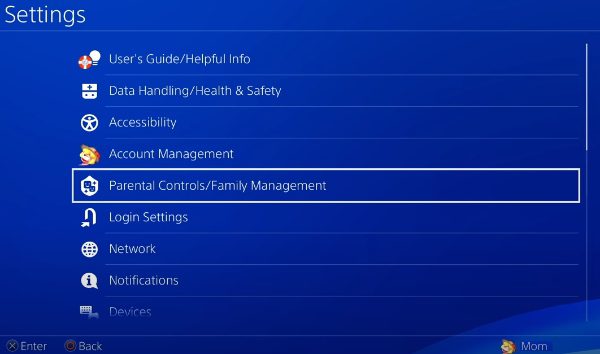
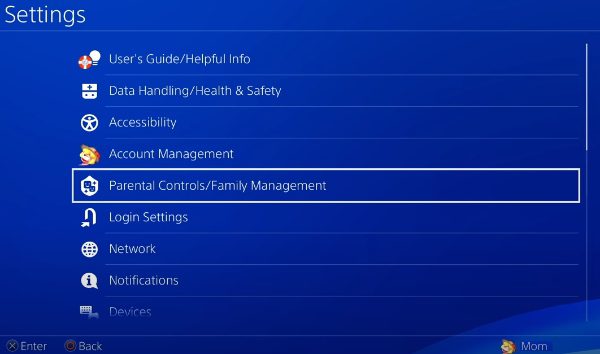
2. Click on the kid’s account you wish to block the purchase feature to access the available options.
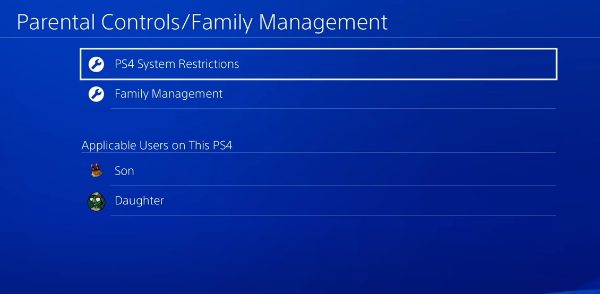
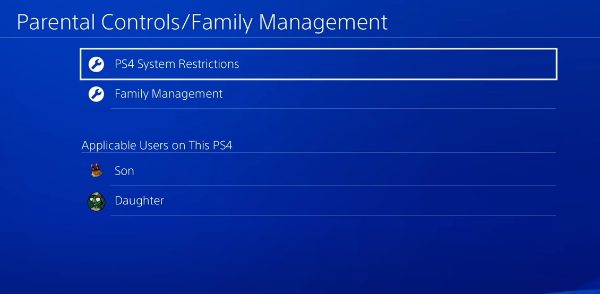
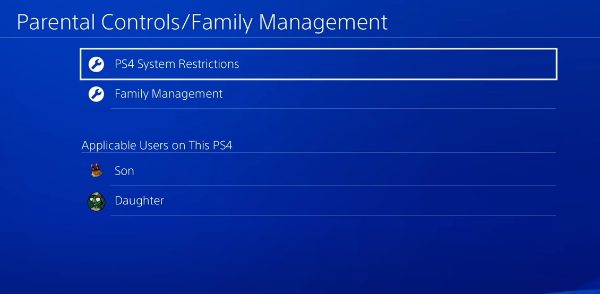
3. From there, you can implement a monthly spending restriction by inserting the amount you’d wish them to spend.
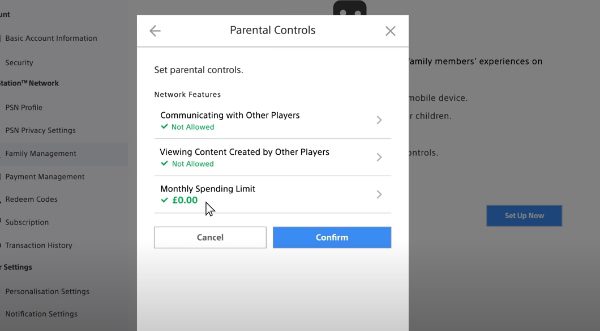
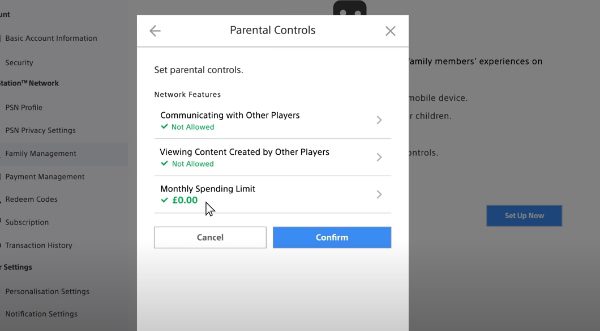
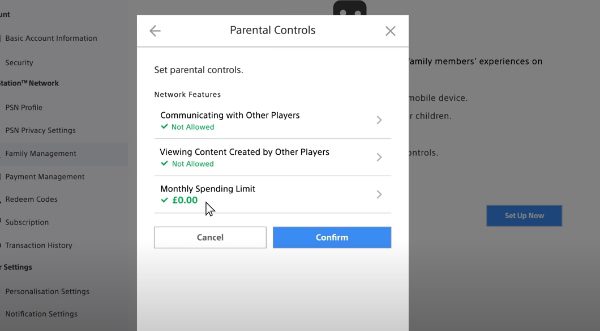
4. Once you have added the setting, save it for it to work.
How to disable PS4 parental controls?
While setting parental controls might be an efficient way to regulate your kid’s in-game purchases, playtime, and interaction with inappropriate and aggressive language, there will be a time when you need to disable it. However, you need to know the right steps to follow to avoid inconveniences:
- Use the controller to tap the settings tab on the Home Page.
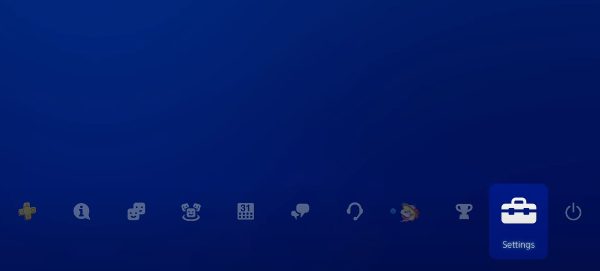
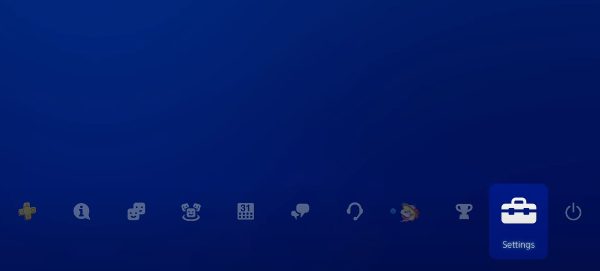
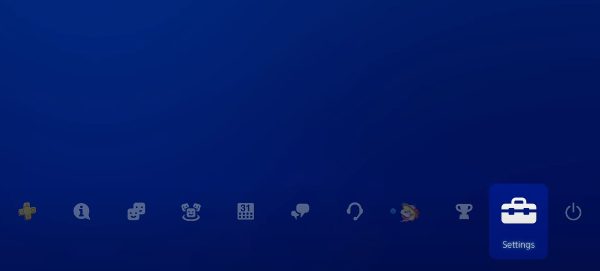
2. Click on the family management or parental control option to proceed.
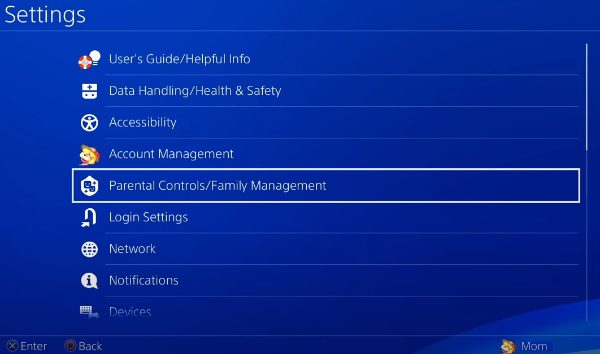
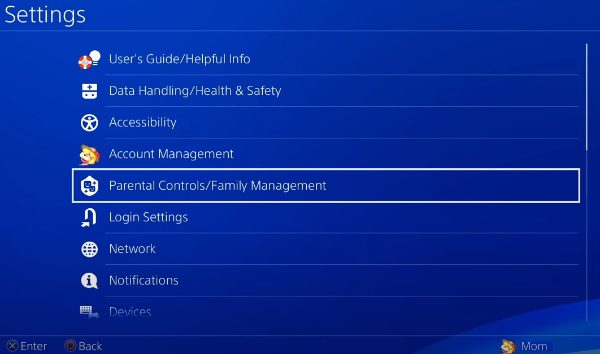
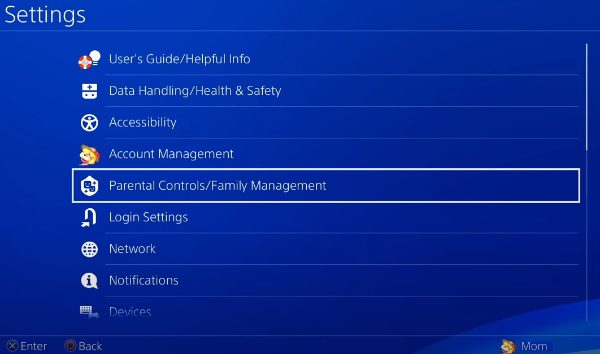
3. Now click on the PS4 system restriction to get the necessary settings.
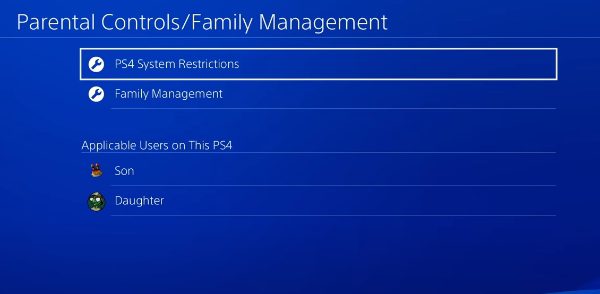
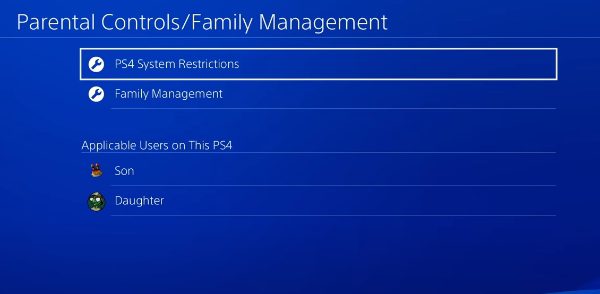
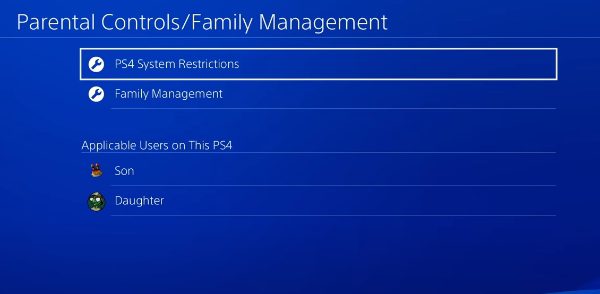
4. You’ll be required to enter the passcode to make the process successful.
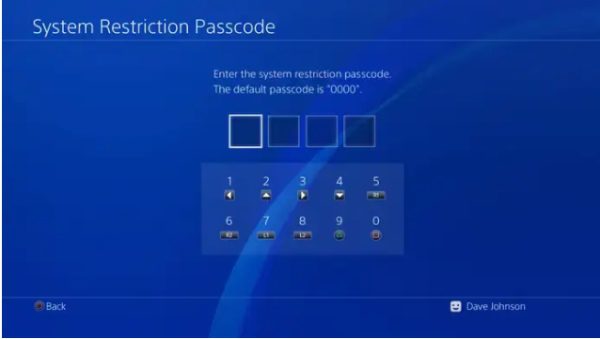
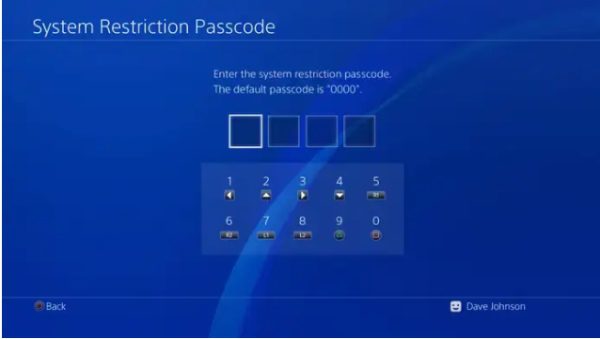
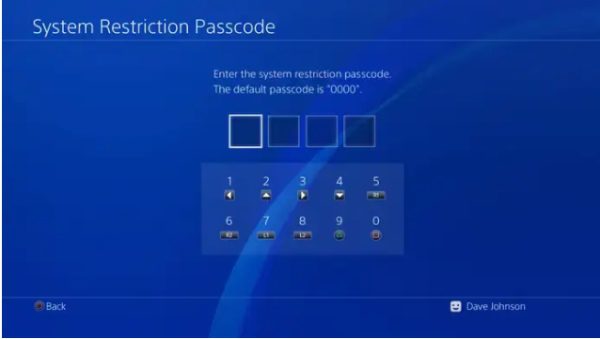
5. From there, you’ll have full access to the restrictions menu. Turn off all the settings you need to be disabled.
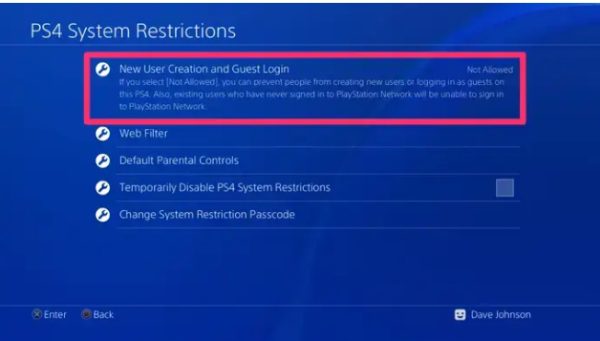
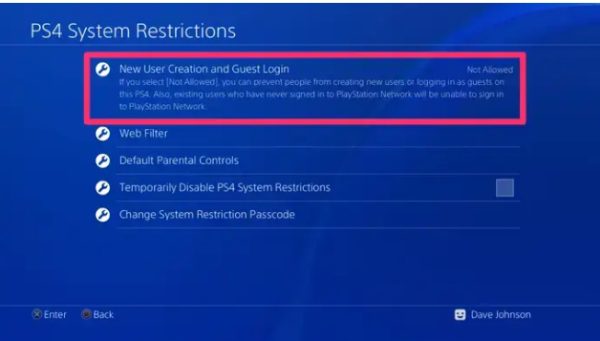
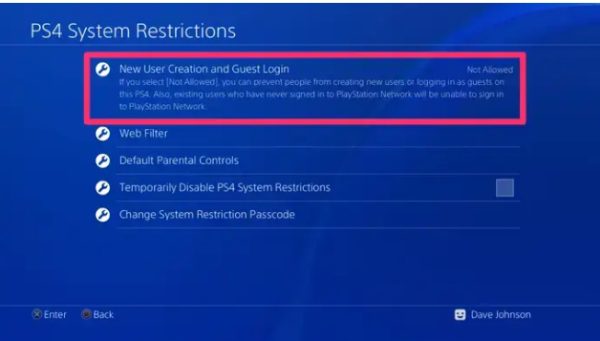
6. You can click on the new user or guest login to access the web filter or have the default parental controls back to normal.
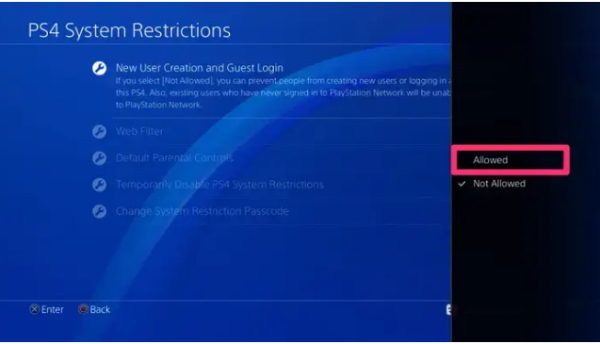
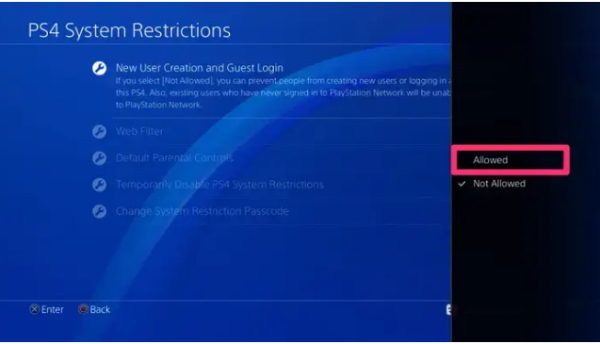
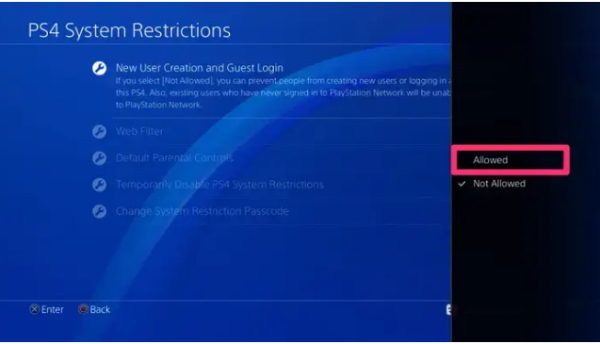
7. Once you alter all the settings in this section, you can disable the controls.
Closing thoughts
Even though using PS4 parental control has incredible features that will ensure your kids have a safe online interaction, the experience can be better when using apps such as FlashGet Kids, which have features such as a remote control, location tracker, and app management. Moreover, it allows parents to receive notifications if kids cross the geofencing or bypass the set restrictions.
The best approach is to use both the app and PS4 parental control settings for a safe and secure gaming experience. You don’t want your kids accessing inappropriate content, making unwanted purchases, or playing games beyond their age limit. With the right approach, however, you can ensure your kids have a safe and secure experience.
Regardless of your choice, once you have saved the settings, they will be applied to the user account, safeguarding your children from unwanted activity. That way, you can rest assured that your kids are in safe hands while playing games on the PS4.
FAQs about PS4 parental controls
What is the parental control level in PS4?
The PS4’s parental control level is a function that allows parents or legal guardians to restrict access to certain games, films, and online services, as well as other material or features. Depending on the control level, various limits and restrictions exist from Level 1 to Level 11. The last level implements restrictions on all content.
Can you limit time on PS4?
PS4 allows parents to set time limits to ensure their kids finish the game well and adhere to their sleeping plans. This helps them be ready for the next day. You only need to head to the settings and click on family management to implement this setting. You can move to the kid’s account and set the preferred time limit.
How do I restrict apps on PS4?
To set app restrictions on your kid’s console, head to the settings and click on parental controls or family management. You can move to the kid’s account to access all the necessary features. Navigate to the apps you need to be restricted, implement the setting, and save to complete the process.
Can you disable PSN on PS4?
You can disable the PlayStation Network (PSN) on your console. To do this, go to the settings menu, select PlayStation Network/Account Management, and then select Activate as Your Primary PS4. Select Deactivate and then select Yes to confirm your decision. This will prevent the user from accessing PSN content.
Do parents need a PlayStation account?
Yes. A PlayStation accounts are necessary for parents to be able to apply parental control settings, purchases, downloads, and a variety of other features. It will also help you track your kid’s activities and enable you to apply restrictions. Therefore, you must create an account and enter your payment details for it to be fully functional.
Once all these steps are completed, you can use the features to ensure your kid is safe. With the right approach, you can maximize your kid’s gaming experience without exposing them to inappropriate content.

