Are you worried about your kid’s safety when browsing Firefox online? With Firefox parental controls, you are assured your kids will be safe.
Using the Firefox parental controls, you can limit your kids’ access to the internet and block certain websites and applications. You’ll be able to monitor their online activity and even restrict access to certain content.
In this article, we’ll discuss Firefox’s parental controls, including how to set them up and disable Firefox parental controls. We’ll also compare Firefox’s parental control features with other parental controls in the market.
What are the features of parental controls on Firefox?
To ensure your kids have a safe online presence, you must use reliable parental control such as the one for Firefox to enjoy its incredible features. However, it’s essential to note that Firefox doesn’t have inbuilt parental controls. So you’ll need to use the settings from the computer or use third-party browser add-ons known as extensions.
Firefox Browser uses the parental controls on your computer
Using parental control on Firefox has many advantages. However, you’ll need to implement the settings on your computer for it to be automatically placed on safety mode. This implies that Firefox generally uses the settings on your computer and regulates adult materials.
For example, if you’re using Windows 10 PC with the Microsoft safety controls enabled, Firefox will pick up on this and immediately implement the settings. This will guarantee that your kids don’t interact with inappropriate websites or material that doesn’t fit their age.
Dealing with and regulating kids from accessing certain materials might be daunting. But with Firefox supporting parental controls, you can regulate their online activities in a few simple clicks.
Download Add-ons and extensions to act as web-filtering software
Using add-ons and extensions is the best way to ensure your kid doesn’t interact with inappropriate content. They help block and restrict certain websites that you find destructive.
You can control which pages are blocked using Firefox’s Family Friendly Filter extension. It allows users to customize their settings by adding their undesirable web addresses. The whitelist function of this tool enables parents or guardians who wish only specific internet pages to be accessed by their kids or minors under their care.
You can prevent unapproved modifications by other people on these settings without permission from an authorized parent or guardian overseeing them. You can do this using password protection, which is an added security feature of Firefox’s Family Friendly Filter extension. It can be downloaded and used at no cost.
How to set up Firefox parental controls?
Setting up parental controls on Firefox is an essential part of responsible parenthood, which could help you tackle how to block websites on Firefox Windows 10. This will ensure that your kids have a safe online presence. Here are ways to set up Firefox parental controls:
How to set up Firefox parental controls on desktop?
To proceed, make sure that you have installed the necessary add-ons on your web browser. And that it is being used as an extension to gain exclusive web access. Here are the steps:
Head over to Mozilla Firefox main menu and click on add-ons by inserting them in the search bar. From there, you’ll see parental control and click on it.
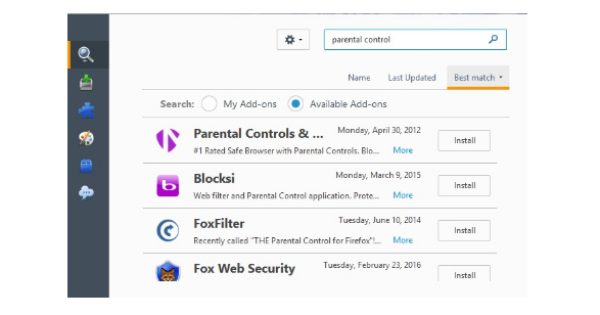
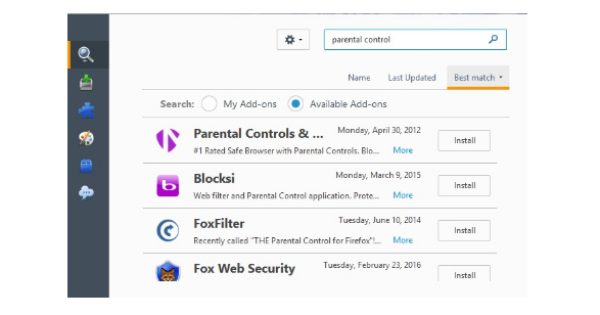
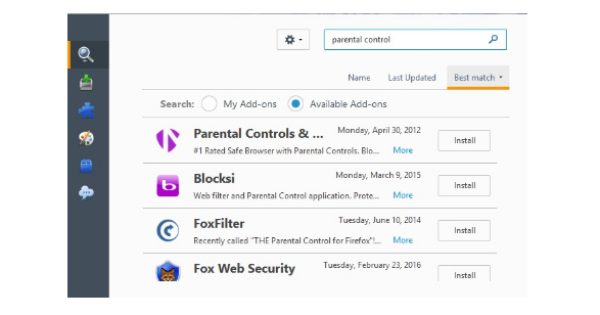
Now click on the desired add-on and ensure you have effectively installed it to proceed. You’ll need to accept the terms and conditions to complete the process.
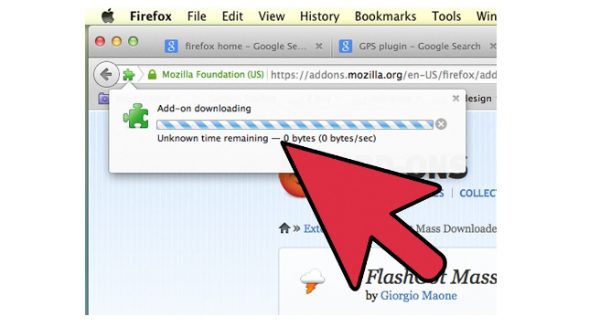
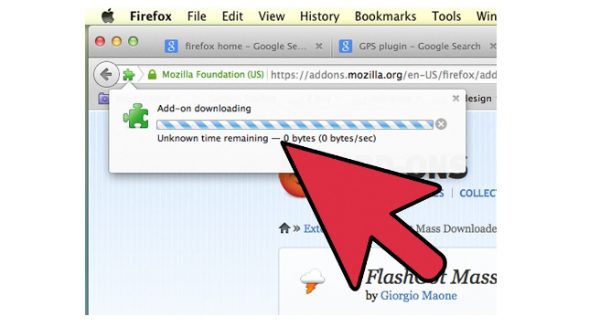
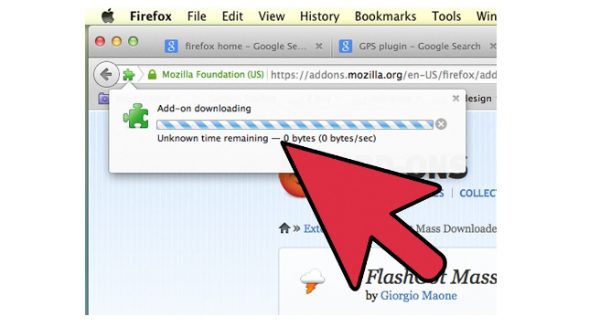
However, if you need to implement the extension in the web browser, you must be keen on the following steps:
On the Mozilla Firefox browser, click the menu option. From there, choose the add-ons and then move to the extension.
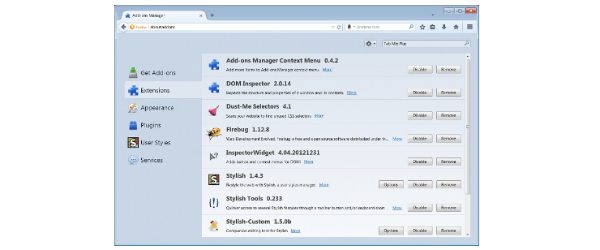
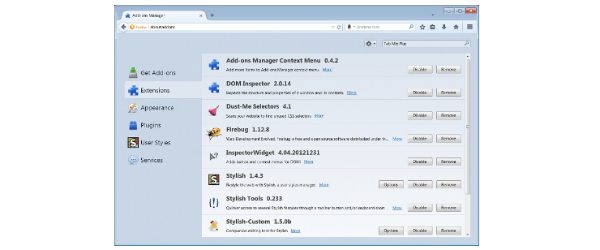
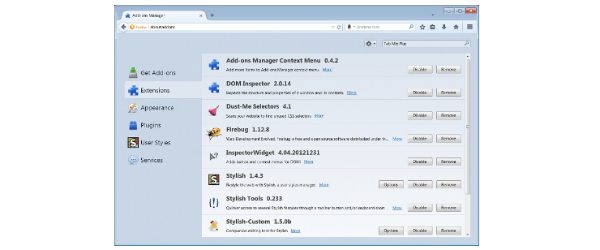
You’ll see a list of all installed add-ons. You must click on one to ensure it works as an extension. You can effectively block and restrict certain websites and inappropriate content.
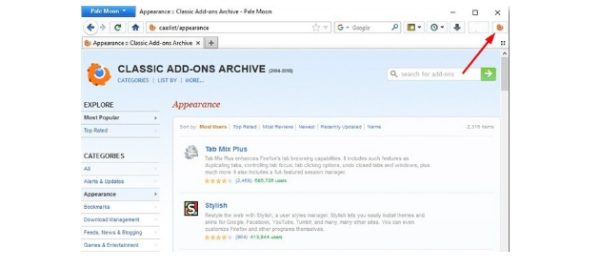
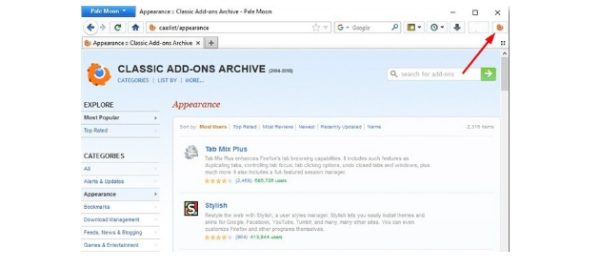
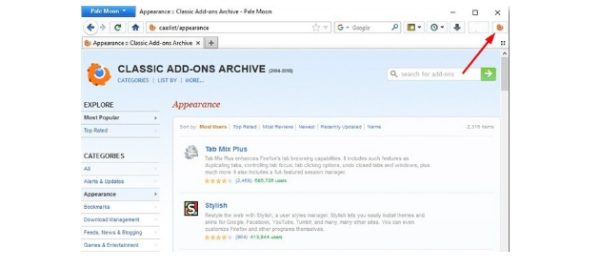
How to set up Firefox parental controls on iPhone?
To effectively set up Firefox parental controls on iOS device, you must implement the builts iPhone screen time settings for effective results.
You won’t have to download any tool or app to ensure the controls work. You’ll only need to implement the right changes on your iPhone to ensure everything works out as planned. Let’s look at how you can set up Firefox parental controls on iPhone:
Head over to the Settings on your iPhone device to proceed with the next steps.
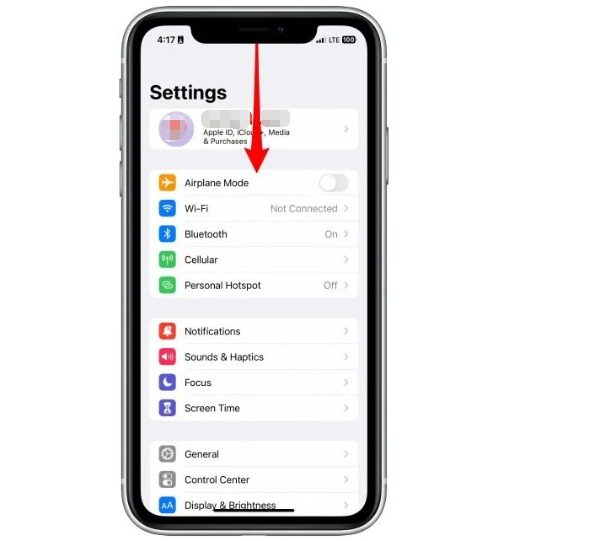
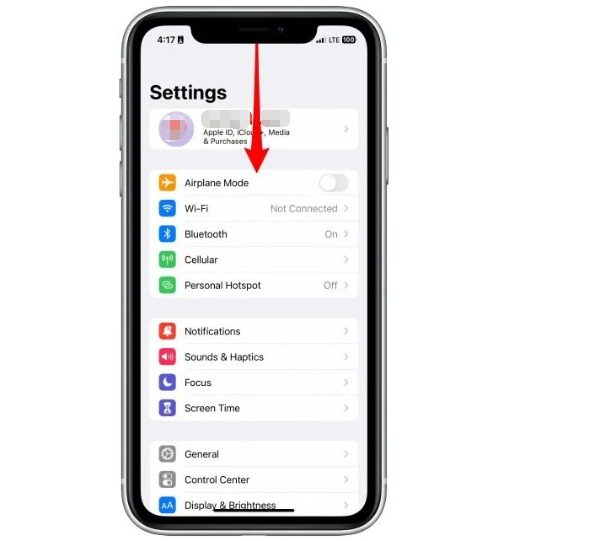
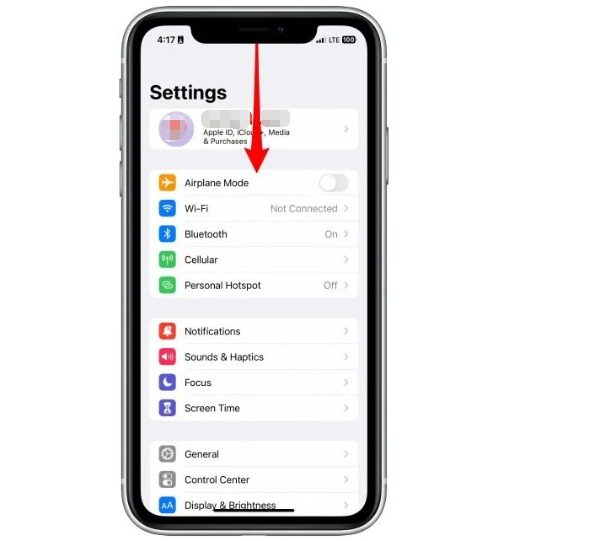
Go to the Screen Time section and click the “Turn on” option.
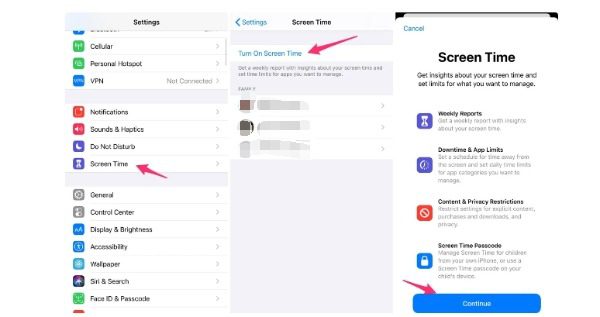
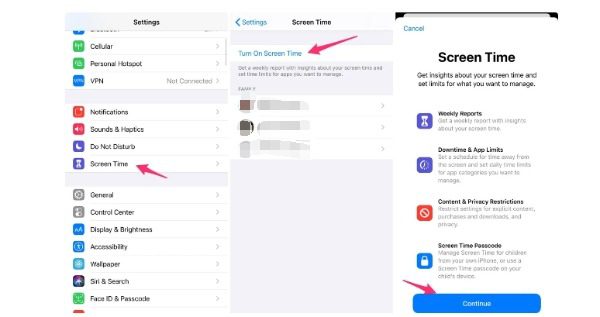
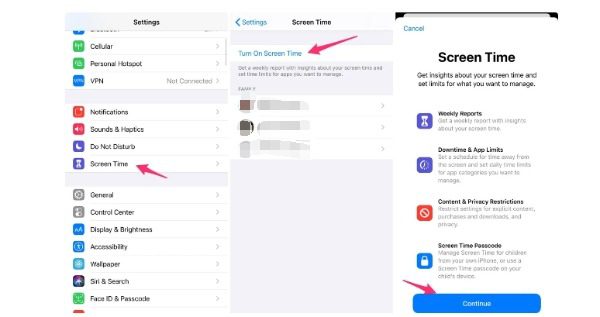
You’ll see the continue button highlighted. Now click on it and select “This is my child’s device” or “This is my device” based on your preferences.
Once you have successfully implemented these settings, your kid’s gadgets will be in safe mode. This will also ensure you can keep your kids safe. Besides that, you will also be able to set time limits on how much your kids are allowed to spend online.
You’ll also receive a weekly report on the activities your kids have been participating in or are interested in. This way, you can assess everything and know the steps to ensure they’re not vulnerable to online content and also help block and restrict inappropriate content or websites that might harm their growth.
How to block inappropriate sites on your Firefox?
Blocking inappropriate content on Firefox will ensure youngsters don’t interact with material that will harm their general growth.Luckily, you can do this with a few simple clicks. Here’s how:
Head to Firefox, select the hamburger menu, then head to the settings.
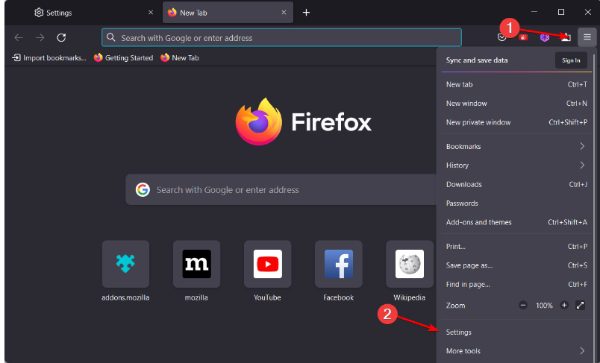
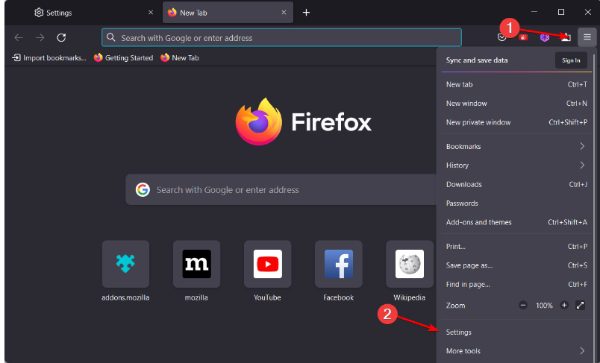
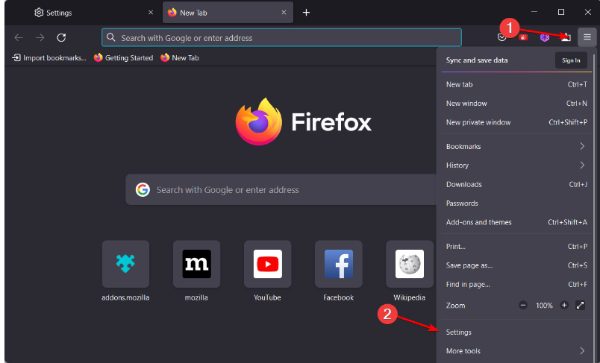
Once you see the “Privacy & Security” section, you can move to the “strict” option available on the browser. From there, you can implement the block settings.
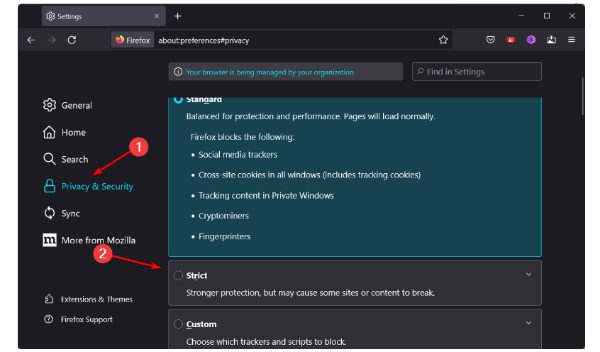
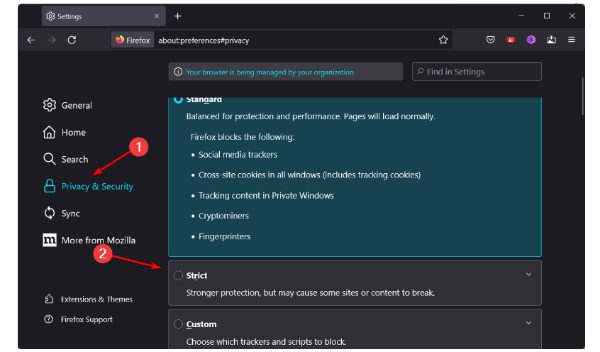
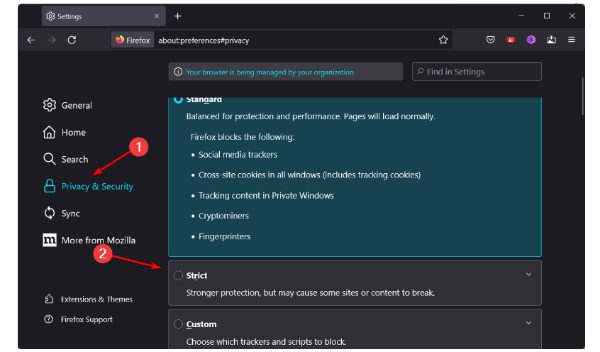
However, you’ll need to keep checking as determined kids might find a way to maneuver through the settings without your knowledge. Nonetheless, blocking inappropriate sites on your kid’s devices is effective.
How Firefox block websites on Android device?
Using Firefox to block websites is simple. Following the steps below to start blocking inappropriate websites.
Go to “Firefox” > “Menu” option on right corner > “Settings”
Find “Privacy and security” > “Enhanced Tracking Protection” > “Strict.”
Best Firefox parental control add-ons
Since Firefox doesn’t establish built-in parental controls, one of the best ways to use Firefox parental controls is to use its add-on feature. Here are some of the best Firefox parental controls add-ons you may consider using, but not the optimal parental control.
Blocksite
Bocksite is an add-on that can be applied in Firefox. It has content filtering and helps you improve your productivity.
Key features
- Customize the blocklist
- Schedule the site blocking
- Password protection
FoxFilter
FoxFilter is an add-on for Firefox, Chrome, and Edge. FoxFilter can block inappropriate and designated website content by customizing filtering preferences and sensitivity settings.
Key features
- Content filtering,
- Sensitivity settings
- Password protection
Family Friendly Filter
Family Friendly Filter is an add-on that could be put on Firefox. It is also a parental control to help parents to protect their children’s safety as well as filter inappropriate websites.
Key features
- Website filtering, including different language websites.
- Safe web searching.
- Add personal whitelists and blacklists.
How to disable parental controls on Firefox?
Turning off the Firefox control feature can be daunting, so it will be difficult for your kids to navigate the settings. Activating parental controls in your computer triggers Firefox’s automatic activation of its safety feature for each website children visit.
Your child cannot turn off this feature from the browser. It can only be done through your operating system’s password-protected parental settings. However, if your kid is mature enough to make their own decisions, it might be time to let go of the parental controls. Here are steps to get rid of the controls.
- Move to “Firefox” on the dashboard > “Main menu” option> “Settings.”
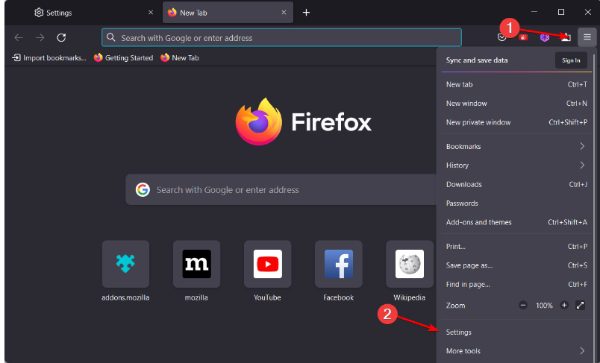
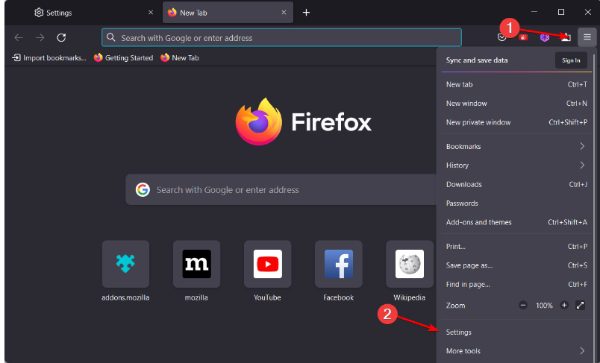
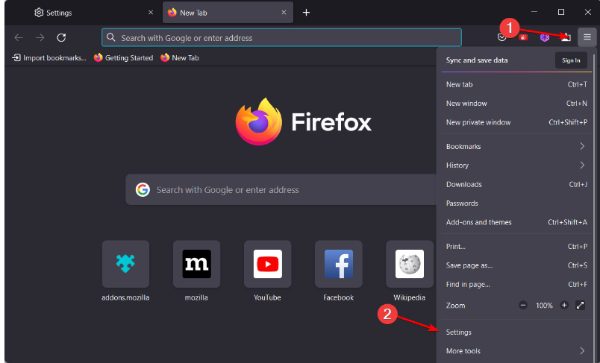
- You can then move to “Privacy & Security.”
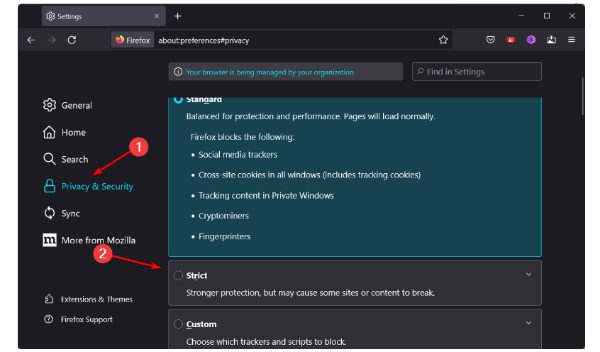
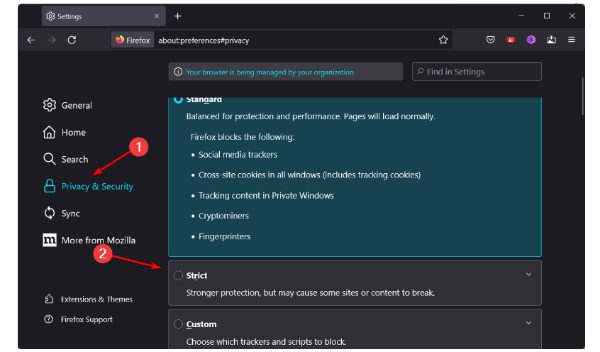
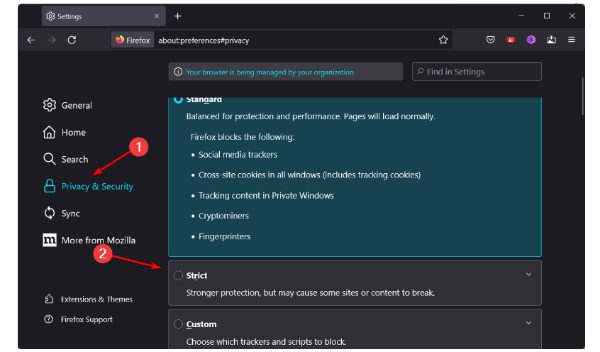
Then move to the “Enhanced Tracking Protection” and implement the “Standard (default).”
There you have it; you’ll have successfully disabled the Firefox parental controls.
How to disable the add-ons you installed on Firefox?
Follow these steps to disable the add-ons you installed on your Firefox browser to prevent your kids from accessing inappropriate sites:
- Launch the Firefox browser on your PC and click the menu button with three horizontal lines at your device’s top right corner.
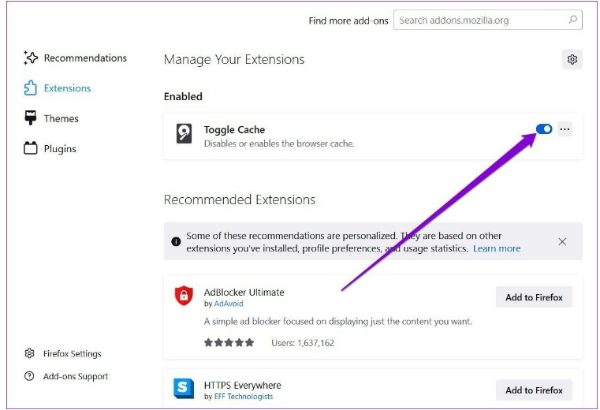
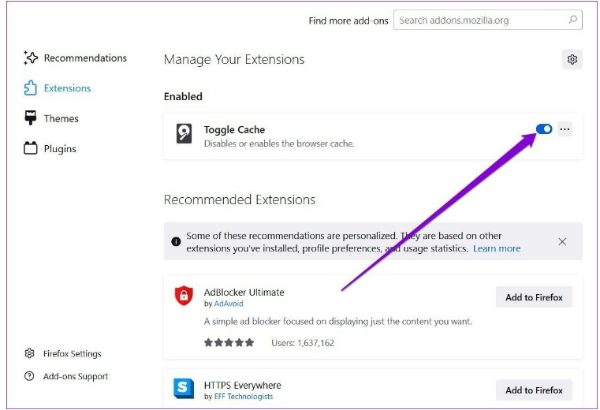
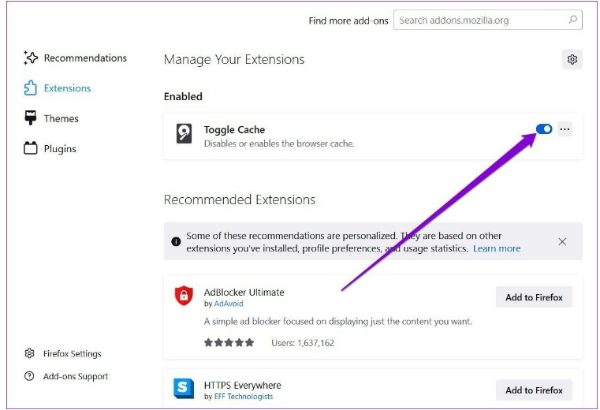
- Once you have clicked the icon, head to the add-ons and extension option, which will give you access to all your installed web filters.
- You can choose the specific add-on or extension to deactivate.
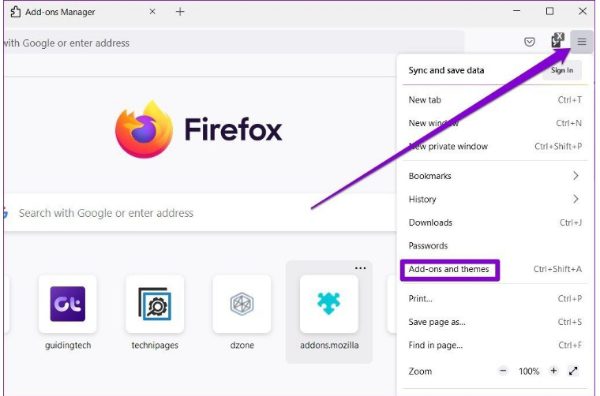
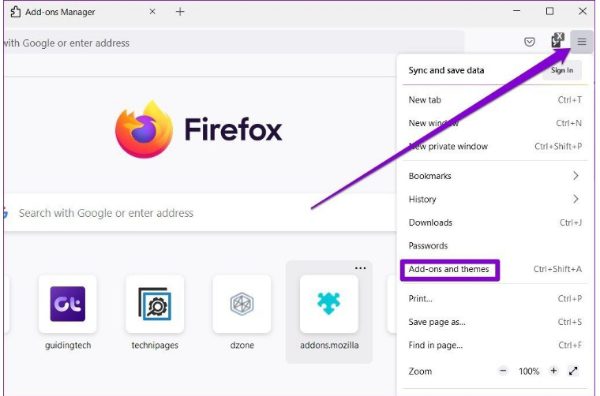
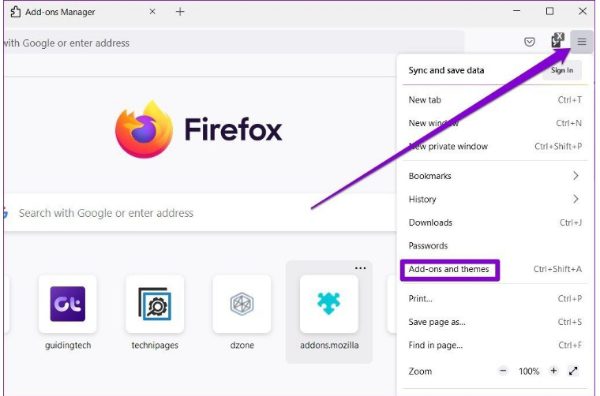
- Once you have done that, Firefox will no longer filter the content you or your kids visit.
Firefox parental controls VS FlashGet Kids
Controlling your kid’s line usage and the content they spend countless hours on requires you to have reliable parental control. Effective parental control has numerous features, such as blocking sites and restricting inappropriate content in a few simple clicks.
While Firefox has superb parental control that works well with various platforms such as iOS and Android, the same can be said for quality apps such as FlashGet Kids, which has incredible features. However, to understand the difference, here’s a breakdown of their features:
Remote Monitor
Firefox and FlashGet Kids both have effective measures to ensure you can monitor your kid’s online activity with a few simple clicks. Firefox lets you review the browsing history and set necessary alerts to help you manage your little ones. However, FlashGet Kids offers more qualities and a more comprehensive system that grants you access to your kid’s texts, call logs, and location.
Location Tracker
FlashGet Kids has a remarkable feature that allows parents to track their kids’ location and know their whereabouts anytime needed. You’ll know where their device is even when they lose it. Unfortunately, Firefox parental control doesn’t have these features.
Alerts and Notifications
FlashGet Kids lets you receive live notifications on messages and other activities on your kid’s devices. You can monitor all social media platforms they’re on, such as Whatsapp, Facebook, and Twitter. However, Firefox doesn’t have this incredible feature in the advanced phase.
Daily Usage
The daily usage reports offered by Firefox and FlashGet Kids reveal the duration of time your child spends on their device and the applications they use. FlashGet Kids offers a more thorough analysis of app use than Firefox through its detailed reporting system for better insights into children’s activities online. This gives FlashGet Kids an edge over Firefox’s parental controls.
Screen Time and App Management
While Firefox and FlashGet Kids have a system to have effective app management and screen time for your kids, you could do more with FlashGet Kids’ features. Its robust system gives you more blocking options and app restrictions. It also allows you to set the time you’d wish your kids to spend on their devices.
| Features | Firefox parental controls | FlashGet Kids |
| Location Tracker | ❌ | ✅ |
| Remote Monitor | ❌ | ✅ |
| Screen Time and App Management | ✅ | ✅ |
| Daily Usage | ✅ | ✅ |
| Alerts and Notifications | ❌ | ✅ |
Even though Firefox has an effective system to ensure that your kids are secure, FlashGet Kids slightly have an advantage due to its robust features. FlashGet Kids offers many more features, such as a location tracker, which users find quite useful. Parents who need advances setting to monitor their kid’s online presence will find FlashGet Kids helpful in their quest.
Closing thoughts
There are a lot of positives that can come from using Firefox parental controls to ensure that your kids have a safe online presence. This means you can monitor most of their activities and block certain websites that showcase inappropriate content. You’ll only need to implement an extension, as Firefox lacks built-in features.
However, for advanced features, you can try FlashGet Kids, which you can secure and install for free. FlashGet Kids is an incredible tool that offers numerous features such as screen time management, syncing app notifications, daily usage report, and a location tracker. And also, this app can help you solve how to block Firefox without addons. Many apps don’t have these incredible features, which makes them a top choice.
Moreover, the app helps you monitor all your kid’s online activities and block all adult content. So try FlashGet Kids today for an amazing kid’s monitoring experience.
FAQs
Does Firefox parental control have a location tracker?
No, Firefox parental control does not have a location tracker feature. However, FlashGet Kids app offers this feature to help parents track their kid’s whereabouts anytime they need. You’ll know their location even when they lose their device.
How does Firefox parental control work?
Firefox parental control works by installing a browser extension to your device. This extension will allow you to monitor and block certain websites that showcase inappropriate content. You can also track online activities and manage screen time with this feature.
Does Firefox have built-in parental controls?
No, Firefox does not come with any built-in parental controls. However, you can use browser extensions to access parental control features in Firefox, such as blocking websites and tracking online activities. FlashGet Kids also has a more advanced system with features like daily usage reports and location trackers.
What is the difference between Firefox and FlashGet Kids?
One of the main differences between Firefox and FlashGet Kids is that the later offers more features such as a location tracker, screen time management, app restrictions, and daily usage reports. Firefox lacks these features, so you’ll have to install an extension to get the same functions.

