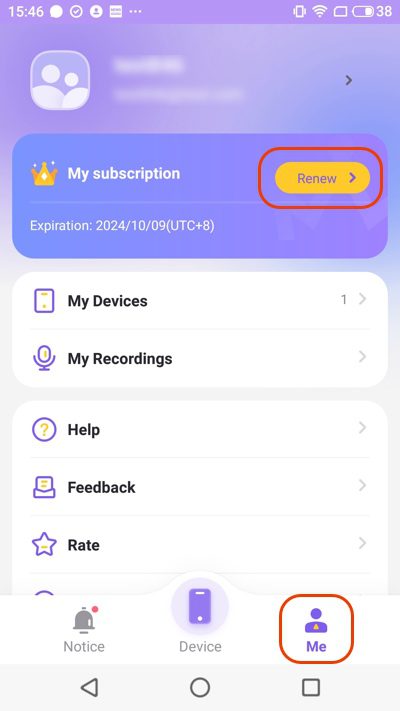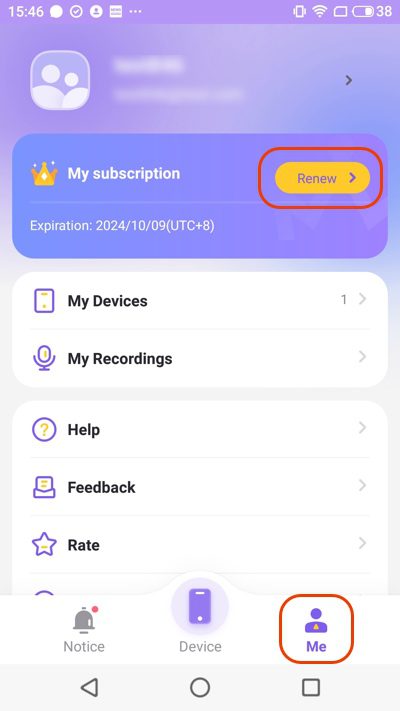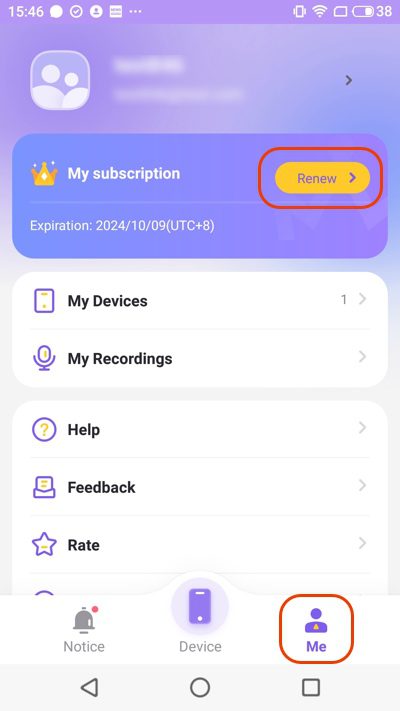ขั้นที่ 1: ติดตั้ง FlashGet Kids
เริ่มต้นด้วยการติดตั้ง FlashGet Kids แอป. แอพจะต้องติดตั้งพร้อมกันบนโทรศัพท์มือถือของผู้ปกครองและเด็กขั้นตอนที่ 1
ดาวน์โหลดและติดตั้ง FlashGet Kids สำหรับผู้ปกครองบนอุปกรณ์ของผู้ปกครอง
เมื่อผู้ปกครองใช้โทรศัพท์ Android:
คุณสามารถค้นหา FlashGet Kids บน Google Play หรือเยี่ยมชมหน้าดาวน์โหลดของเราบนอุปกรณ์ของผู้ปกครอง 
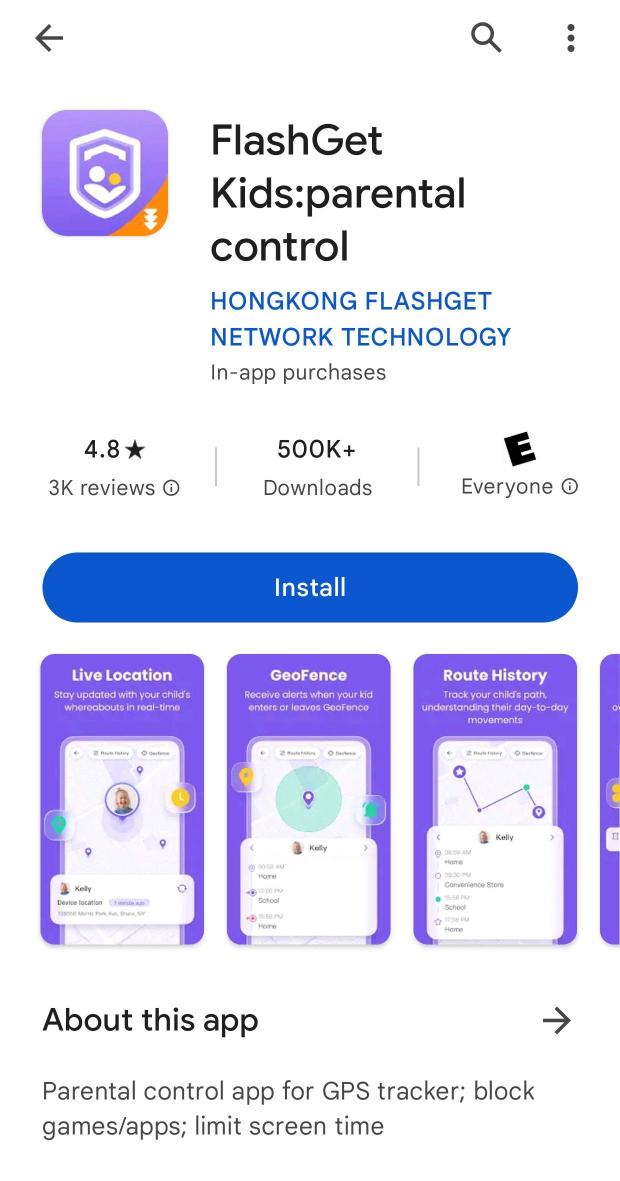

คุณสามารถดาวน์โหลดได้เท่านั้น FlashGet Kids บน App Store- คุณสามารถเยี่ยมชม App Store เพื่อค้นหาแอพของเราหรือไปที่หน้าดาวน์โหลดของเราบนอุปกรณ์ของผู้ปกครอง 
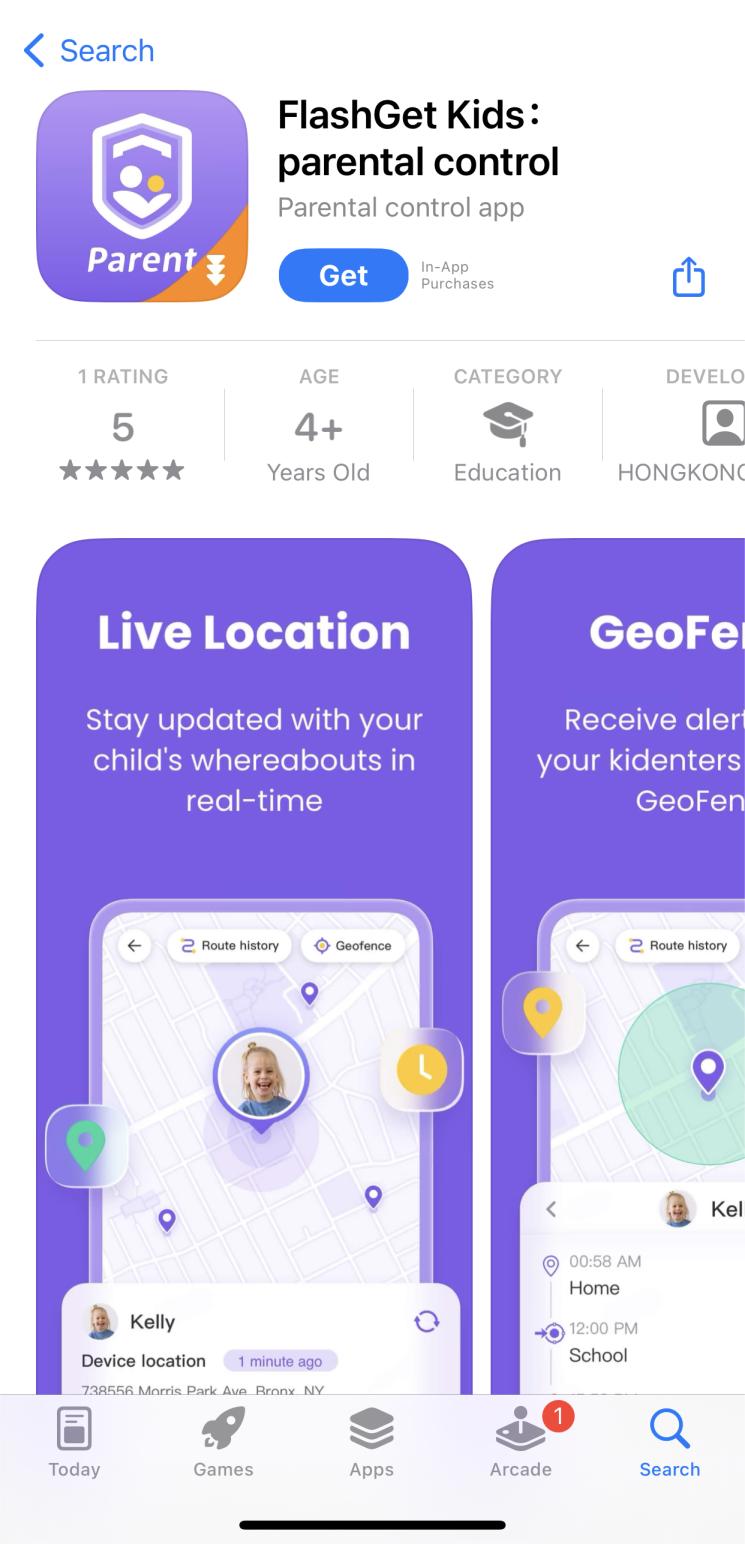

คุณสามารถค้นหา FlashGet Kids บน Google Play หรือเยี่ยมชมหน้าดาวน์โหลดของเราบนอุปกรณ์ของผู้ปกครอง
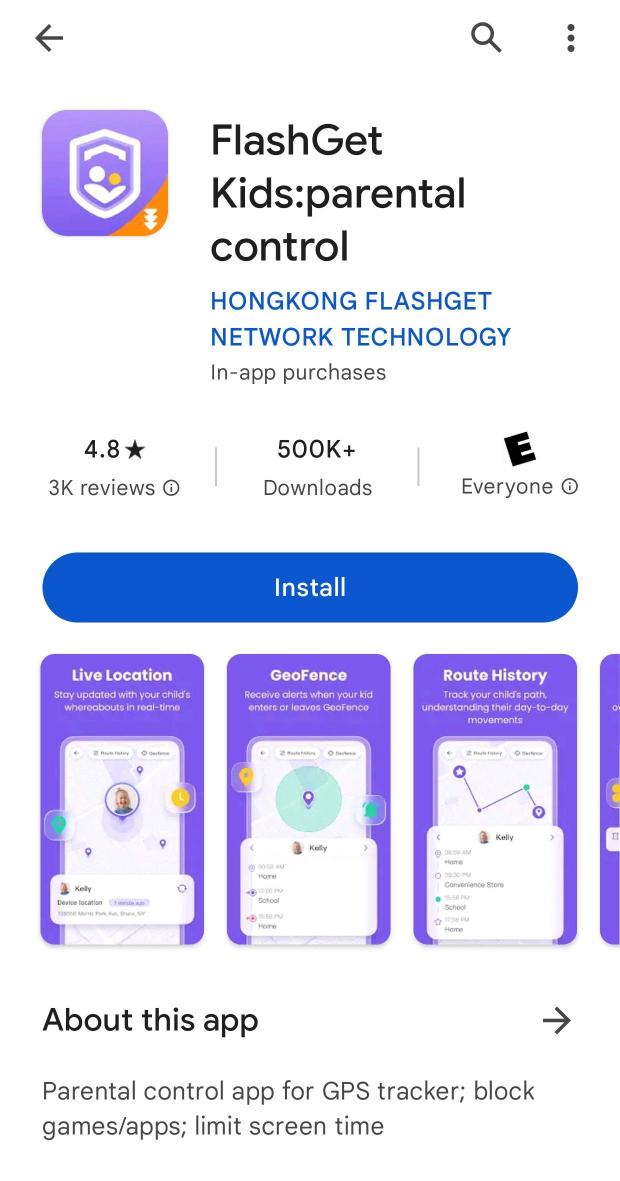
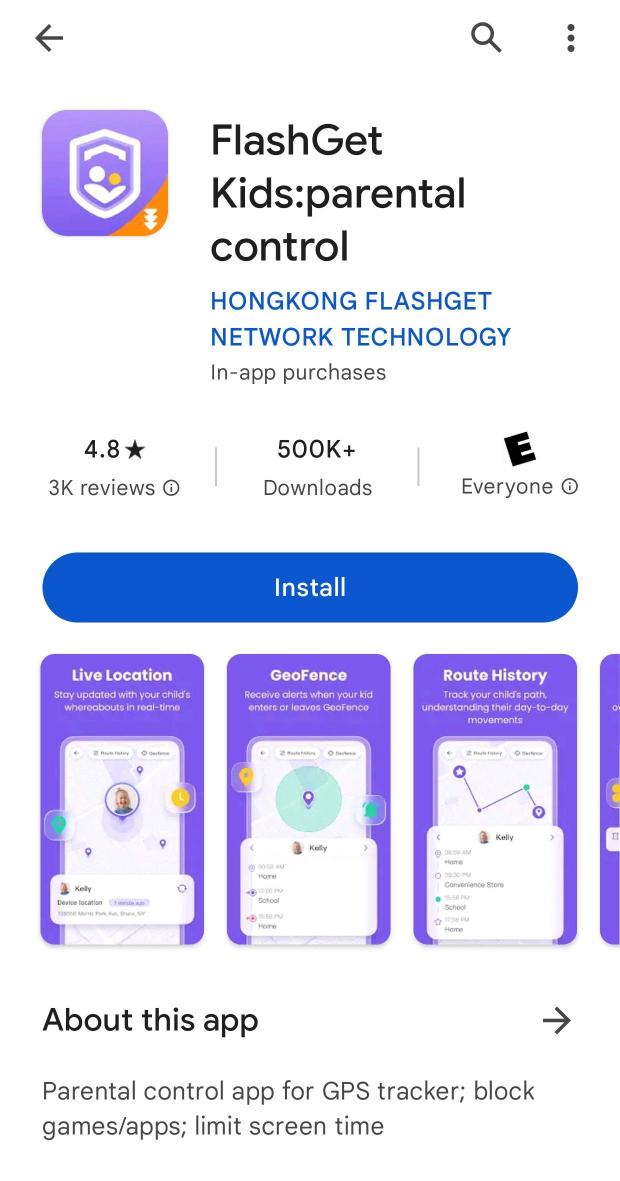
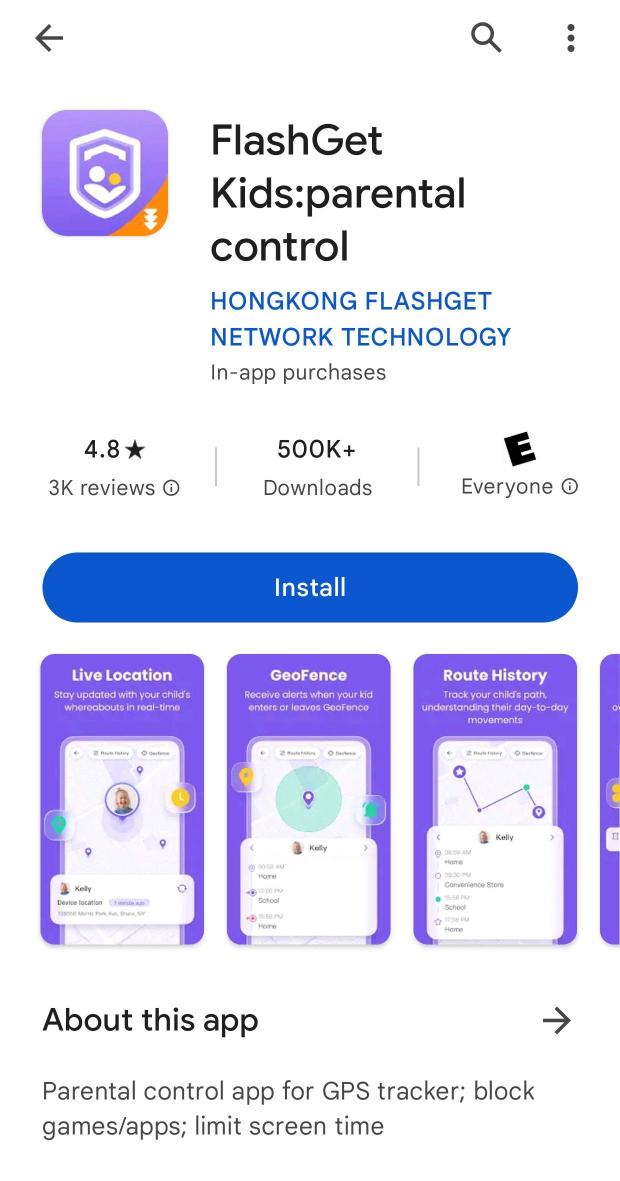
คุณสามารถดาวน์โหลดได้เท่านั้น FlashGet Kids บน App Store- คุณสามารถเยี่ยมชม App Store เพื่อค้นหาแอพของเราหรือไปที่หน้าดาวน์โหลดของเราบนอุปกรณ์ของผู้ปกครอง
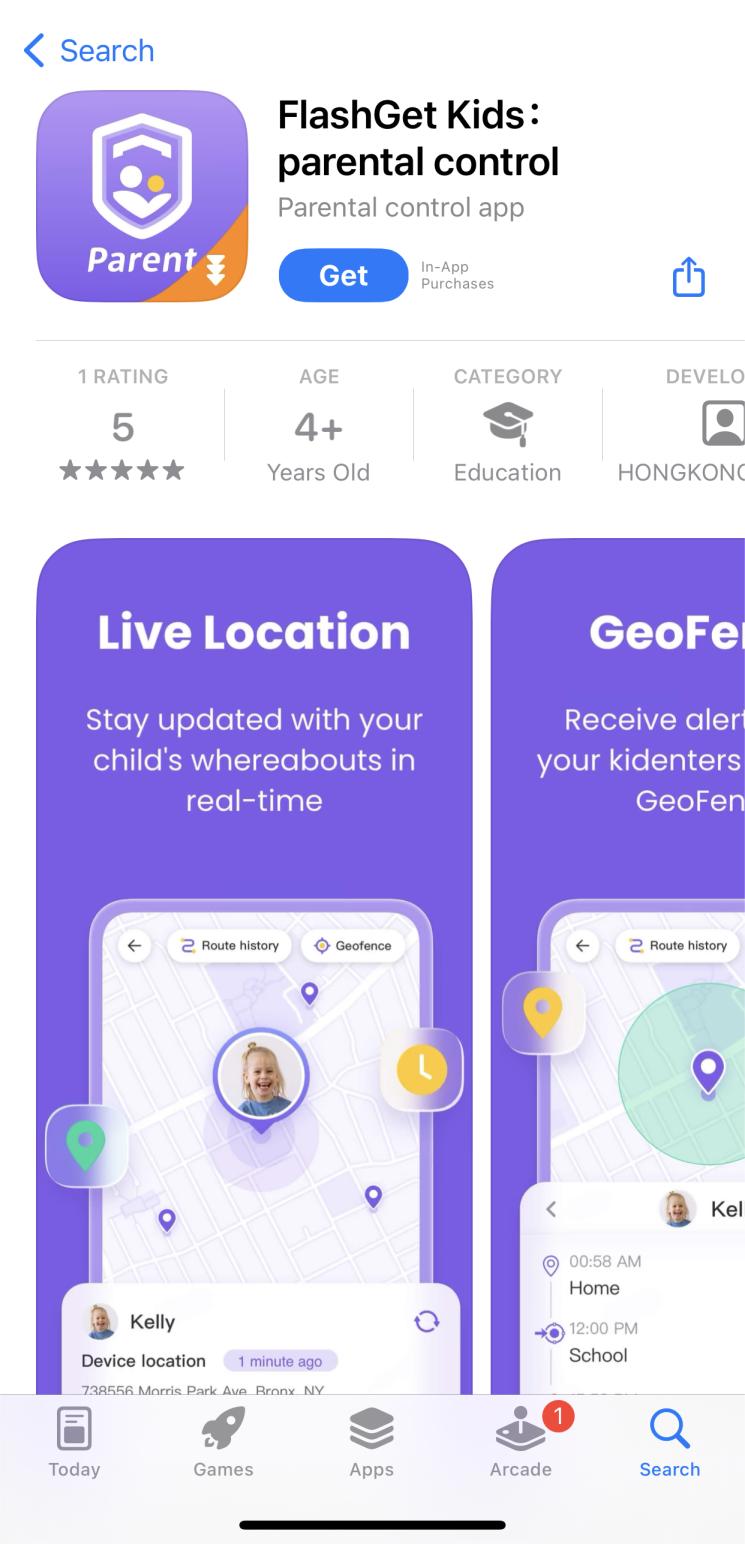
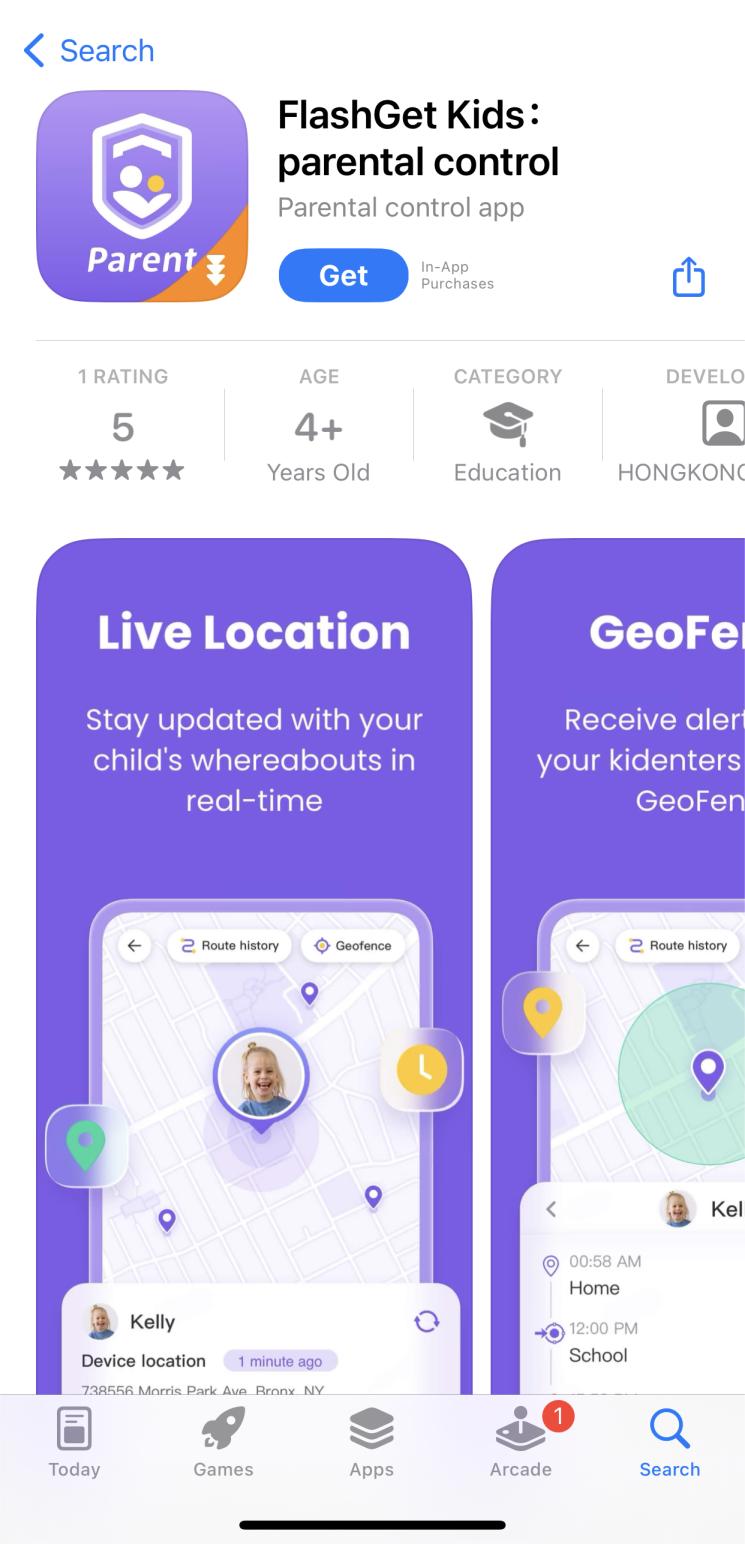
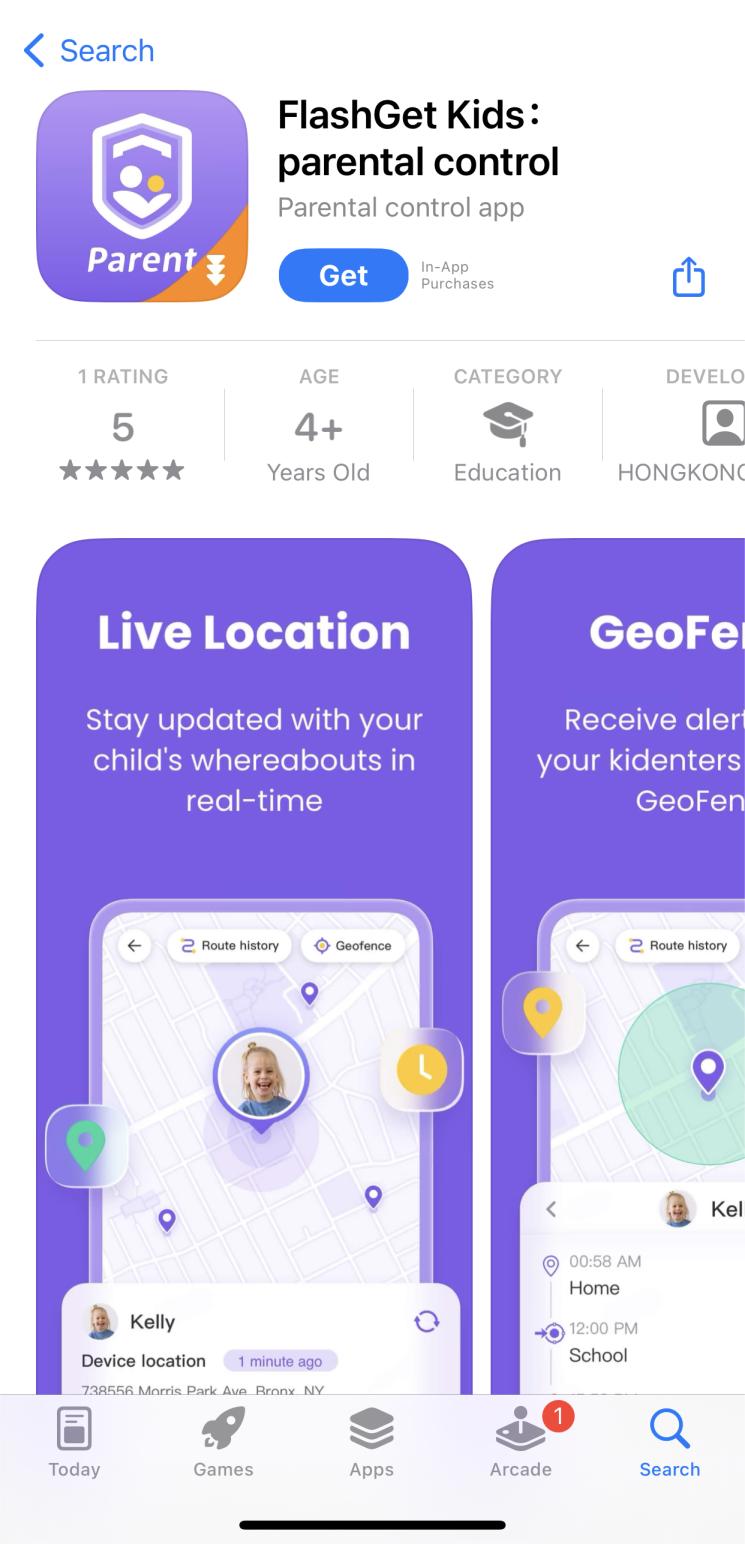
ขั้นตอนที่ 2
รับบัญชี FlashGet
คุณต้องใช้ FlashGet Kids สำหรับผู้ปกครองเสียก่อน ลงทะเบียนบัญชี FlashGet . หากคุณมีบัญชีอยู่แล้ว กรุณาคลิก เข้าสู่ระบบ. 
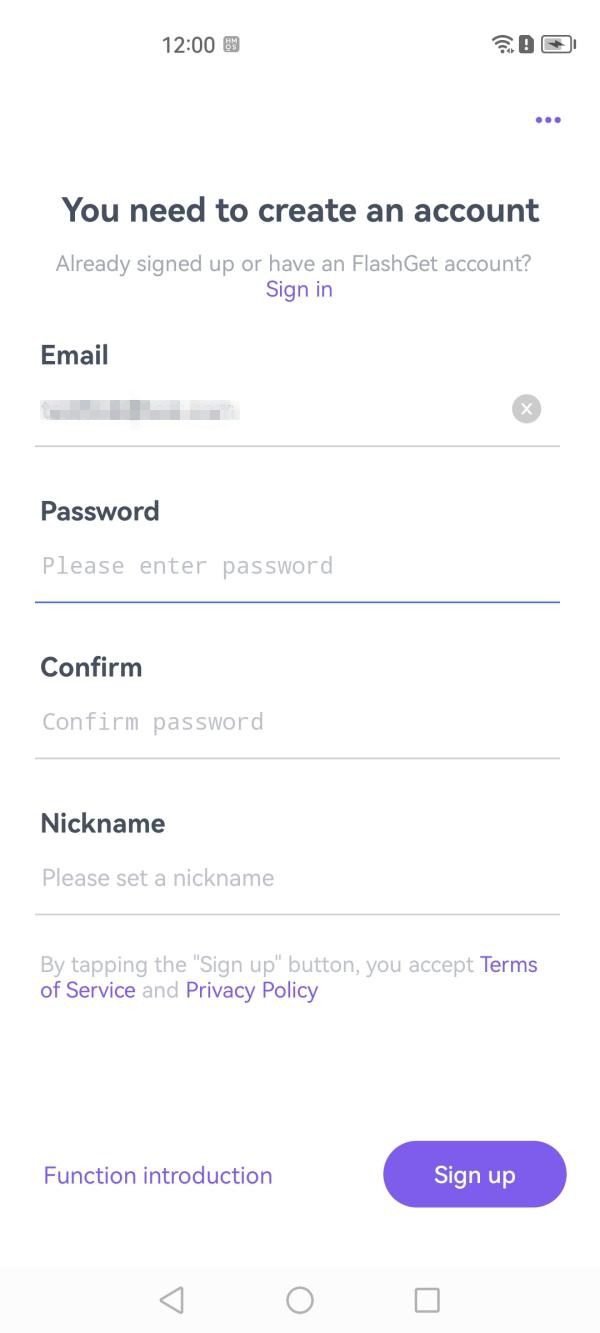

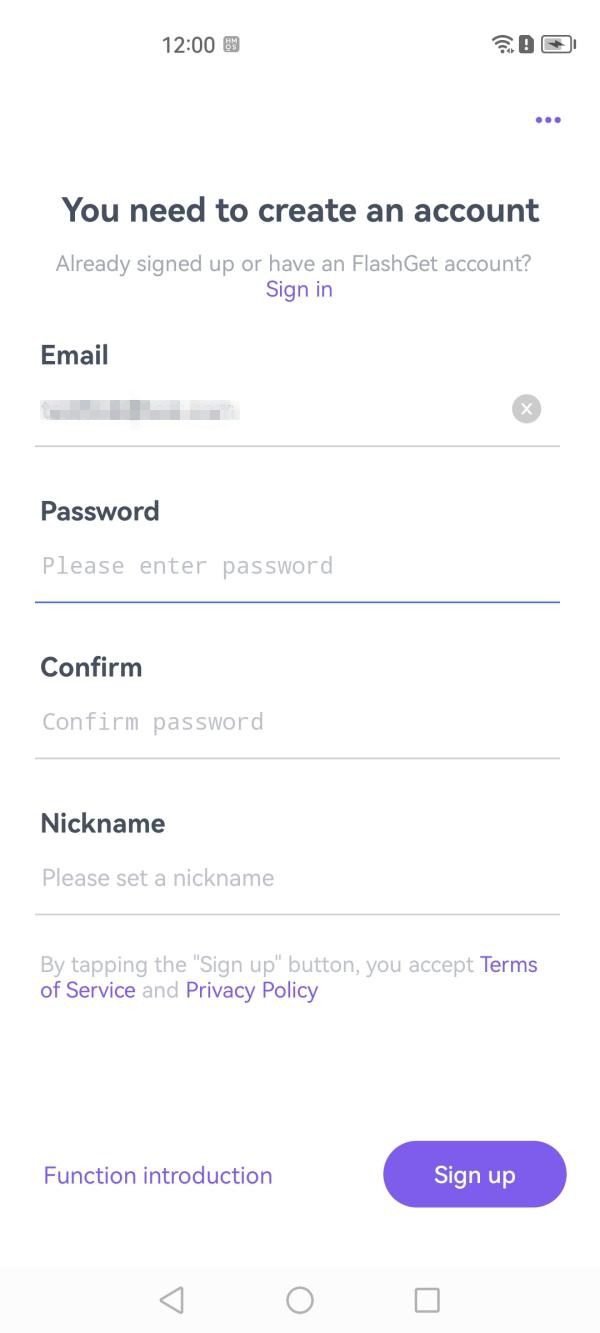
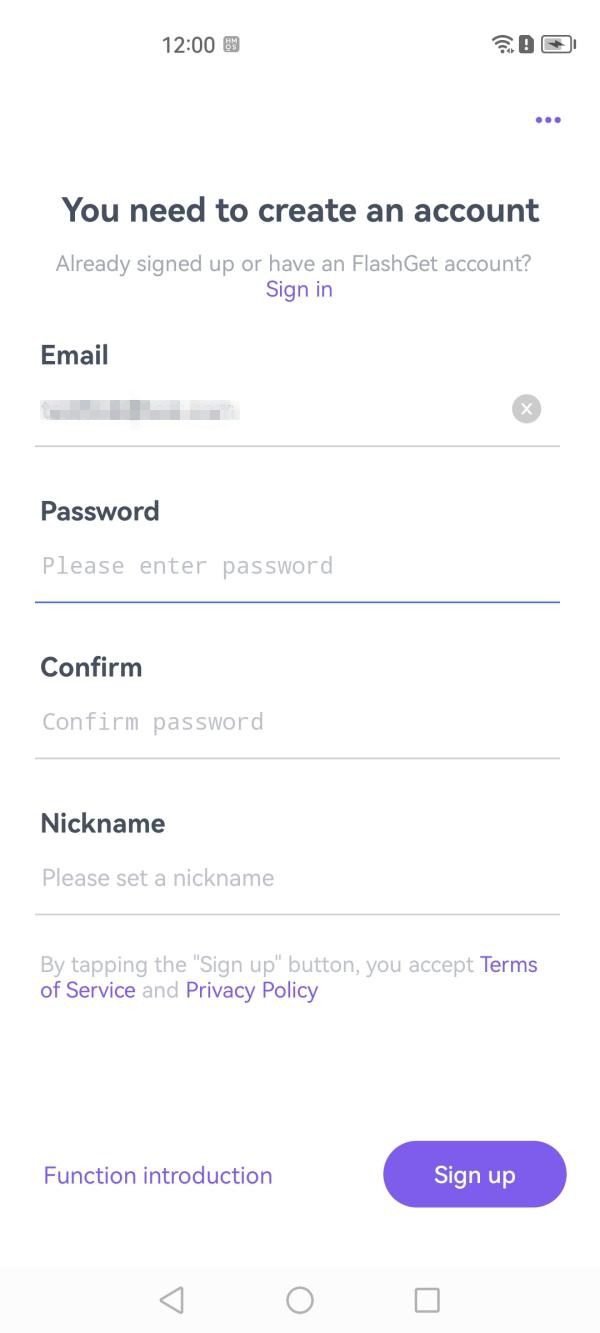
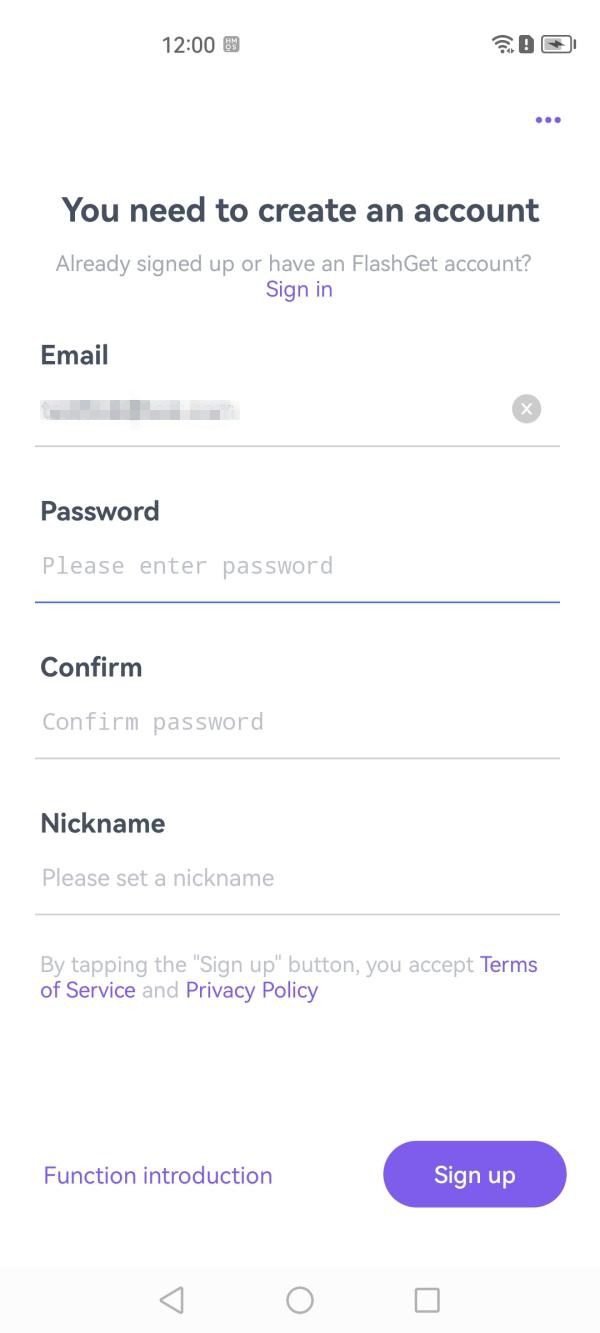
ขั้นตอนที่ 3
ผูกอุปกรณ์ของบุตรหลานเข้ากับอุปกรณ์ของผู้ปกครอง
ณ ตอนนี้ แอปควบคุมโดยผู้ปกครอง FlashGet Kids ของเรารองรับเฉพาะการจัดการอุปกรณ์ Android ของเด็กเท่านั้น อย่างไรก็ตาม เรากำลังดำเนินการปรับแอปให้รองรับอุปกรณ์ Apple ภายในไม่กี่เดือนข้างหน้า ซึ่งจะช่วยให้ผู้ปกครองสามารถติดตามกิจกรรมของบุตรหลานบนอุปกรณ์ใดๆ ที่พวกเขาใช้
เนื่องจาก FlashGet Kids for child ไม่ได้อยู่ใน Google Play Store Google จึงกำหนดไฟล์ APK ที่ติดตั้งจากช่องบุคคลที่สามว่ามาจากแหล่ง ไม่ทราบ และคุณต้องอนุญาตให้ติดตั้งจากแหล่ง ไม่ทราบ ในไฟล์ การตั้งค่า เพื่อดำเนินการต่อ


หากคุณไม่พบ FlashGet Kids บนอุปกรณ์ของบุตรหลาน ให้ปฏิบัติตามวิธีการด้านล่าง:
- เปิดเบราว์เซอร์บนอุปกรณ์ของบุตรหลานแล้วป้อน flashget.เด็ก. โปรดทราบว่าไม่ใช่ flashget.com
- คลิกปุ่มดาวน์โหลดเพื่อดาวน์โหลดไฟล์ APK
เคล็ดลับ
หากคุณเห็นข้อความแจ้งป๊อปอัปของ “ ไม่ทราบ แหล่งที่มา” ให้แตะที่นั้น > สลับไปที่ ดาวน์โหลดจาก ไม่ทราบ แหล่งที่มา หรือสิ่งที่คล้ายกันที่มี “ ไม่ทราบ แหล่งที่มา การตั้งค่า เนื่องจาก FlashGet Kids for child ไม่ได้อยู่ใน Google Play Store Google จึงกำหนดไฟล์ APK ที่ติดตั้งจากช่องบุคคลที่สามว่ามาจากแหล่ง ไม่ทราบ และคุณต้องอนุญาตให้ติดตั้งจากแหล่ง ไม่ทราบ ในไฟล์ การตั้งค่า เพื่อดำเนินการต่อ



- หลังการติดตั้ง คลิก "เสร็จสิ้น" เพื่อเปิด FlashGet Kids (แอปสำหรับเด็ก) บนอุปกรณ์ของบุตรหลานของคุณ
หากคุณใช้ Android 13 ขึ้นไป คุณอาจคลิกเปิด FlashGet Kids สำหรับเด็กโดยตรงไม่ได้ (ปุ่มเปิดเป็นสีเทาหรือปุ่มเปิดไม่ทำงาน) คุณสามารถไปที่เบราว์เซอร์โทรศัพท์บนอุปกรณ์ของเด็กแล้วเข้าไปได้ flashget.kids/openkids
เคล็ดลับ
ไม่พบไอคอน FlashGet Kids หลังการติดตั้งบนอุปกรณ์ของบุตรหลานของคุณใช่ไหม หากคุณไม่พบ FlashGet Kids บนอุปกรณ์ของบุตรหลาน ให้ปฏิบัติตามวิธีการด้านล่าง:
- เปิดเบราว์เซอร์บนอุปกรณ์ของบุตรหลานแล้วป้อน flashget.kids/openkids
จะผูก FlashGet Kids สำหรับแอปของเด็กได้อย่างไร
เปิดและลงชื่อเข้าใช้ “ KidsFlashGet สำหรับผู้ปกครอง” บนโทรศัพท์ของผู้ปกครอง แตะที่“ อุปกรณ์ของผู้ปกครอง” และเลือก“ เห็นด้วย” 
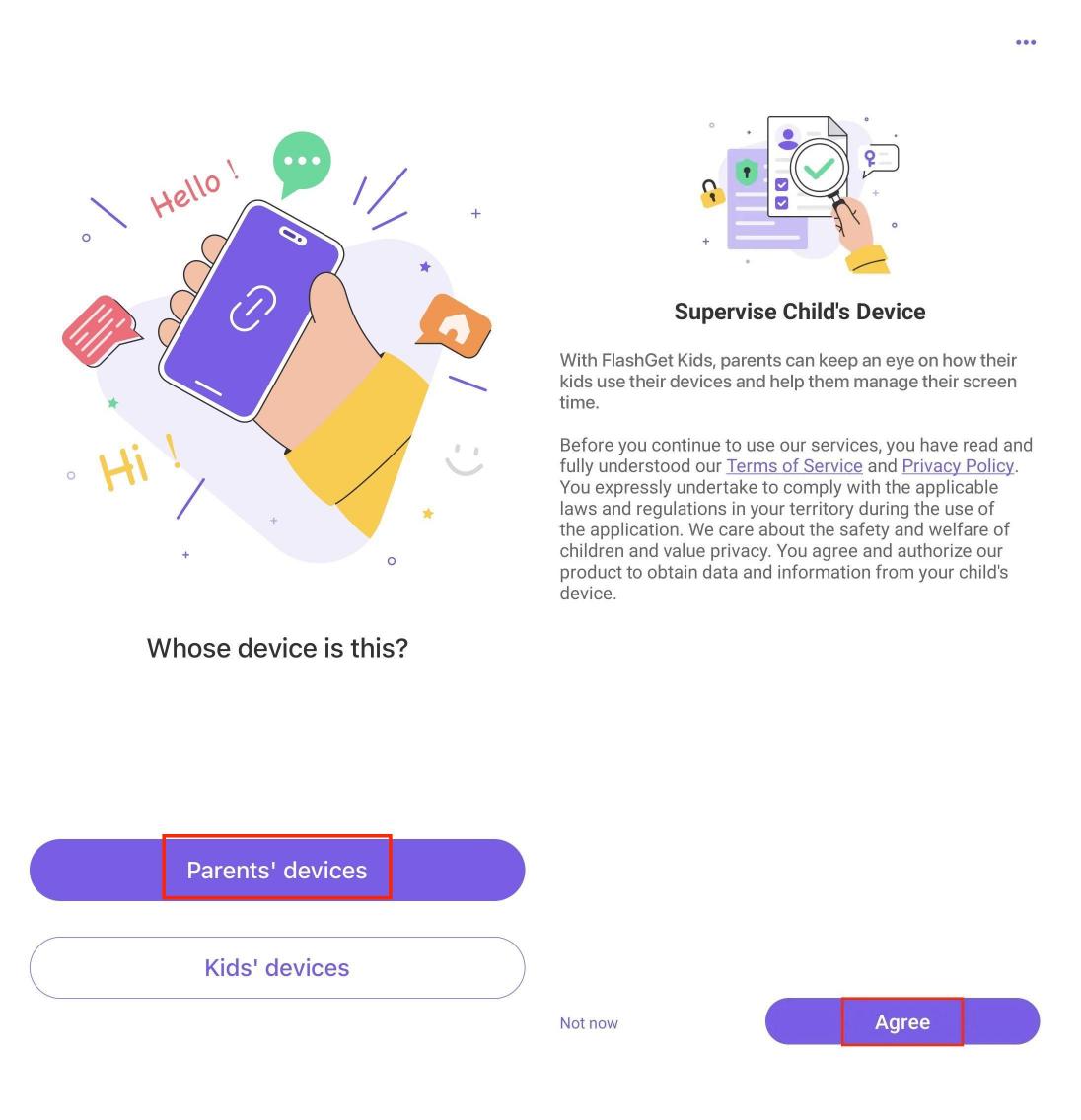


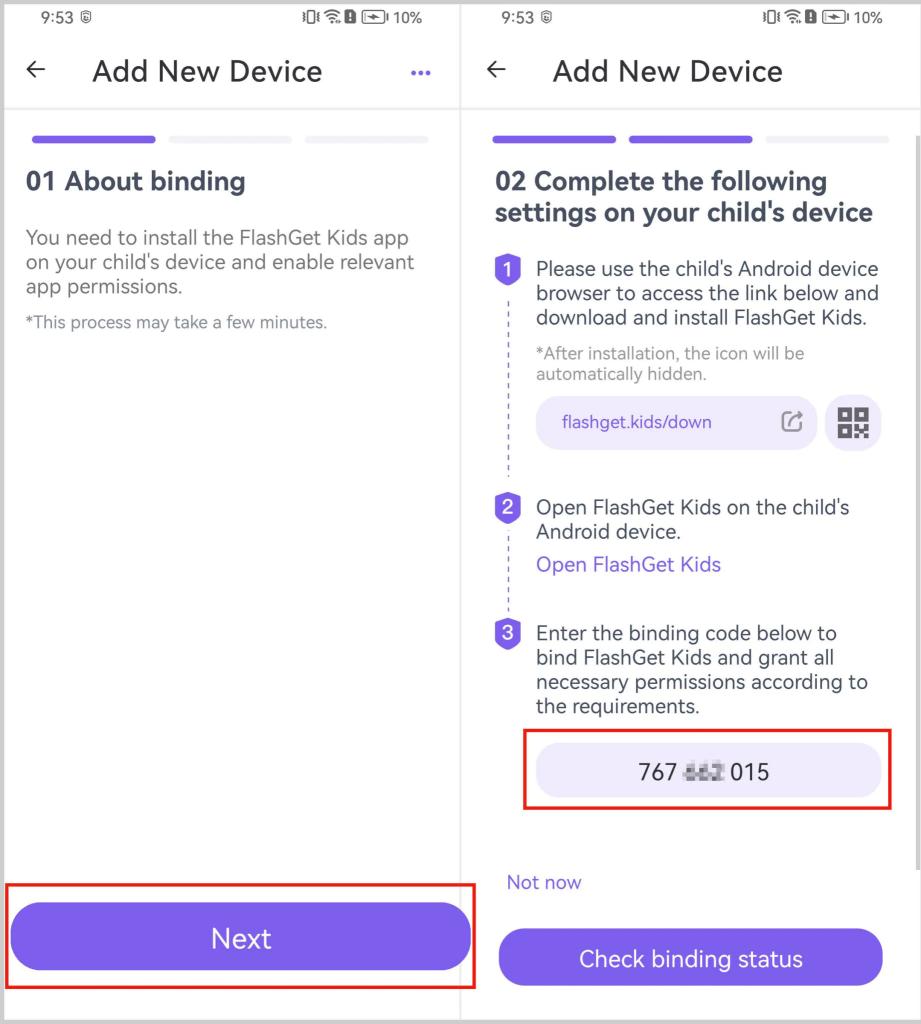

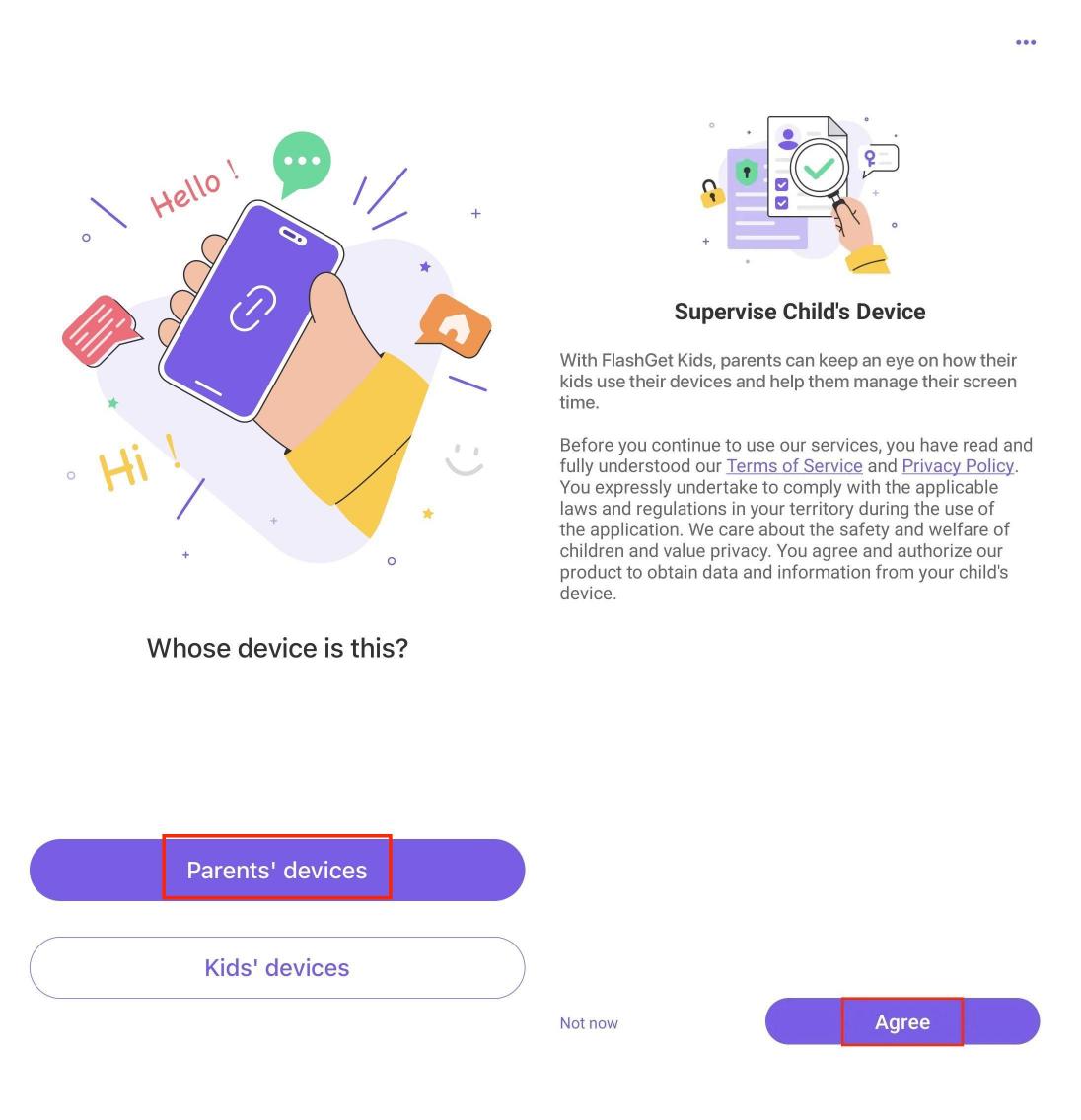
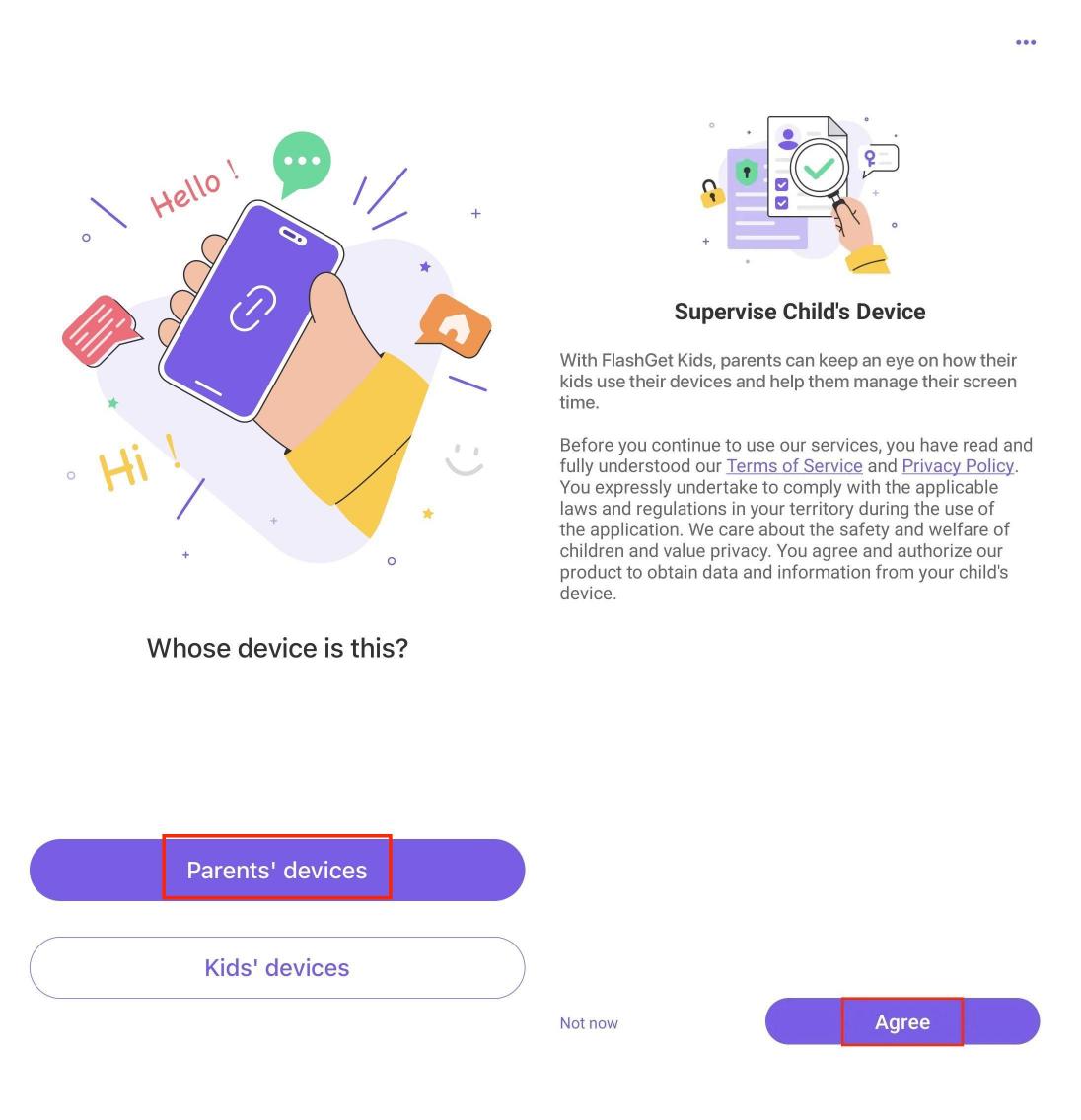
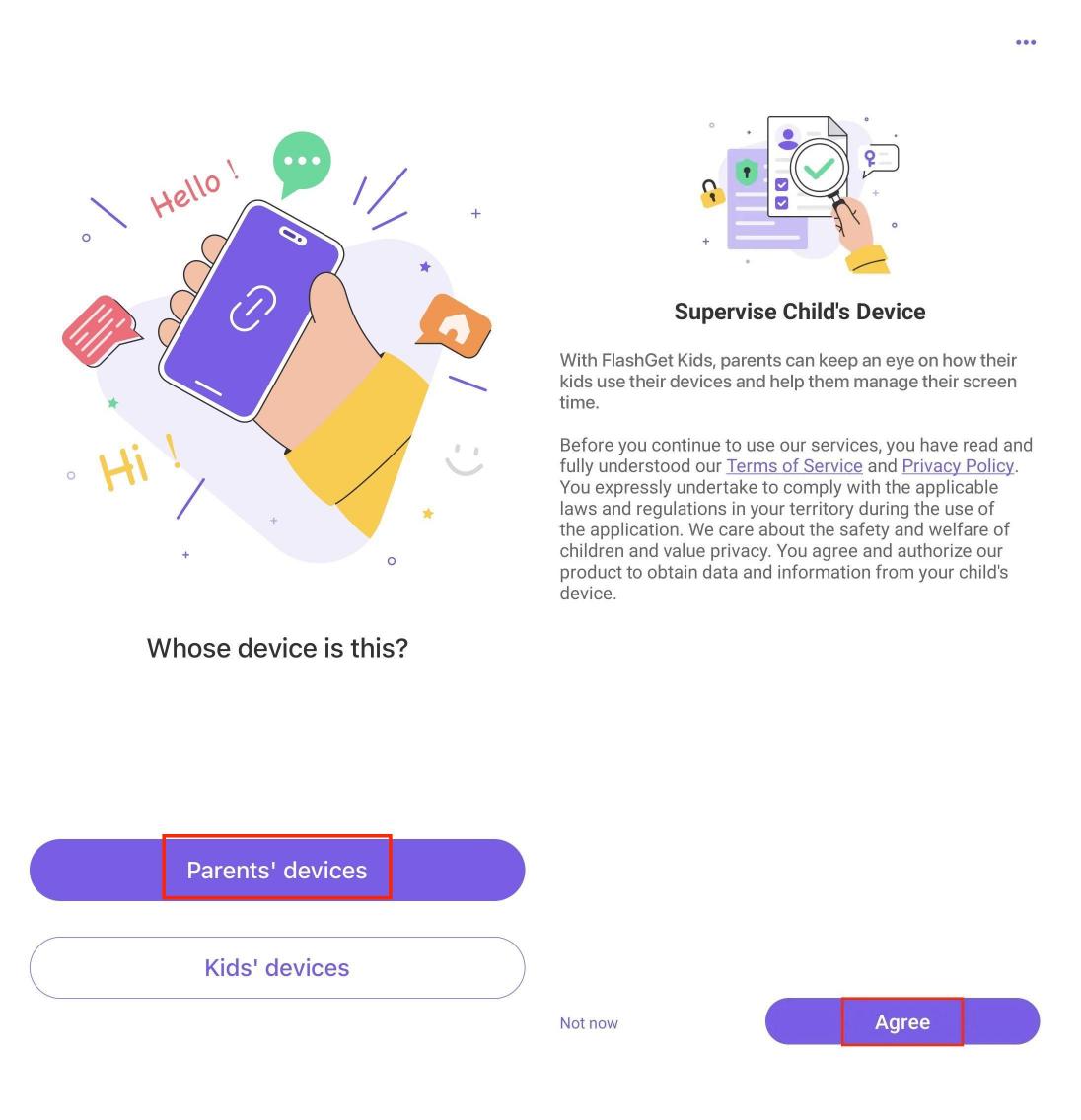
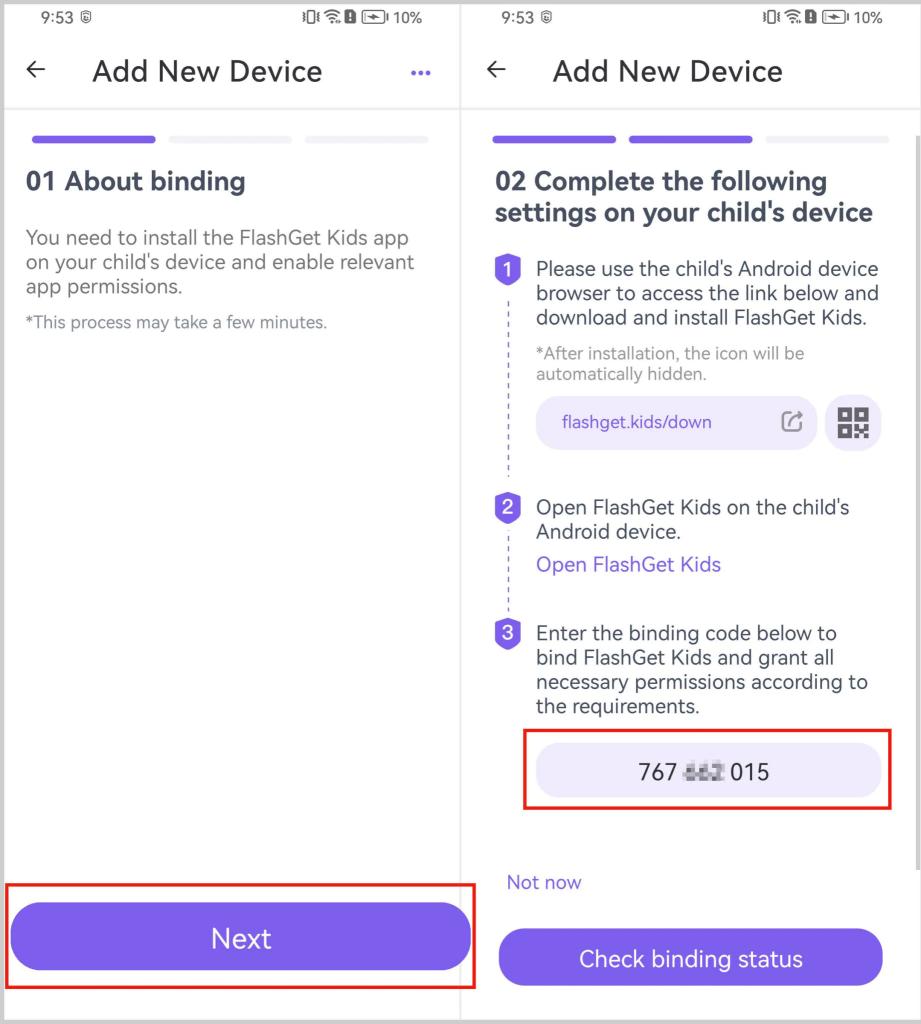
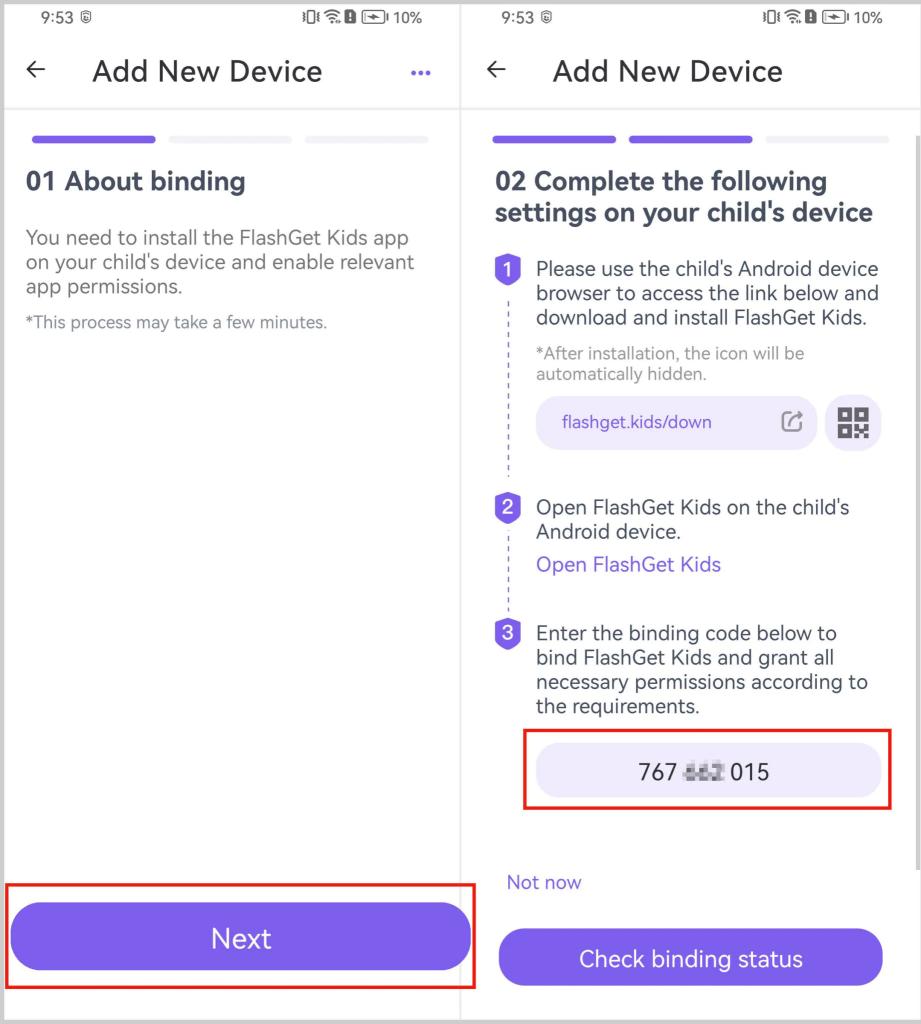
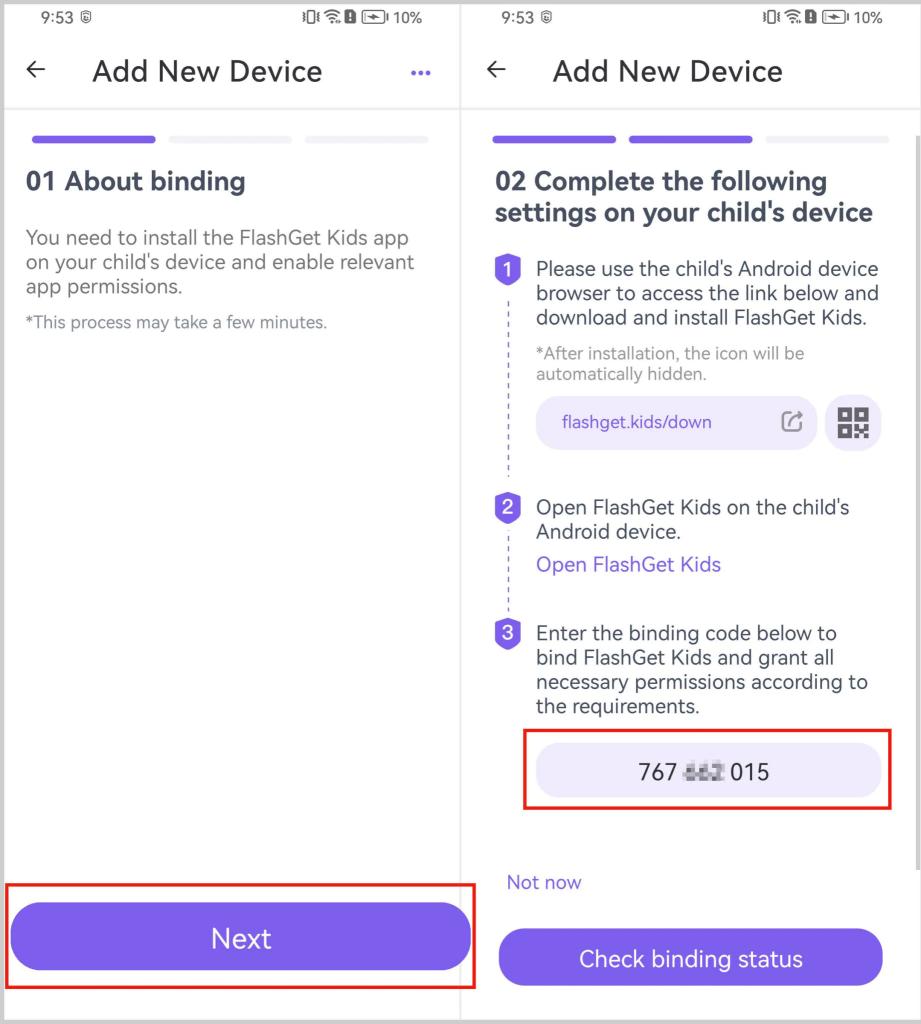
จะเพิ่มอุปกรณ์ใหม่อีกเครื่องลงใน FlashGet Kids สำหรับผู้ปกครองบนอุปกรณ์ของผู้ปกครองได้อย่างไร?
เปิด FlashGet Kids บนโทรศัพท์ของผู้ปกครอง
แตะไอคอนเพิ่มที่มุมขวาบนของแดชบอร์ดเพื่อรวมอุปกรณ์เพิ่มเติม 
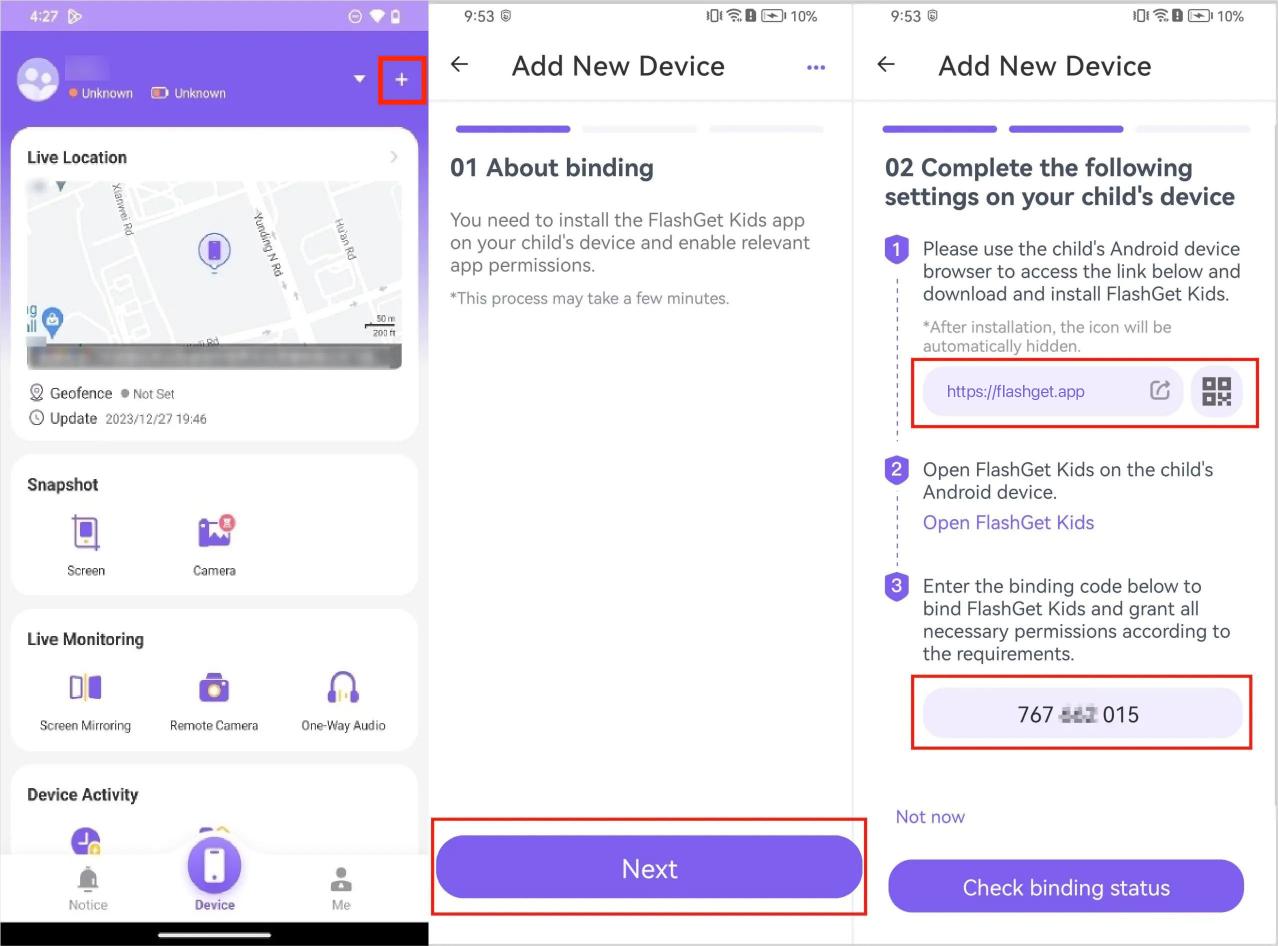

แตะไอคอนเพิ่มที่มุมขวาบนของแดชบอร์ดเพื่อรวมอุปกรณ์เพิ่มเติม
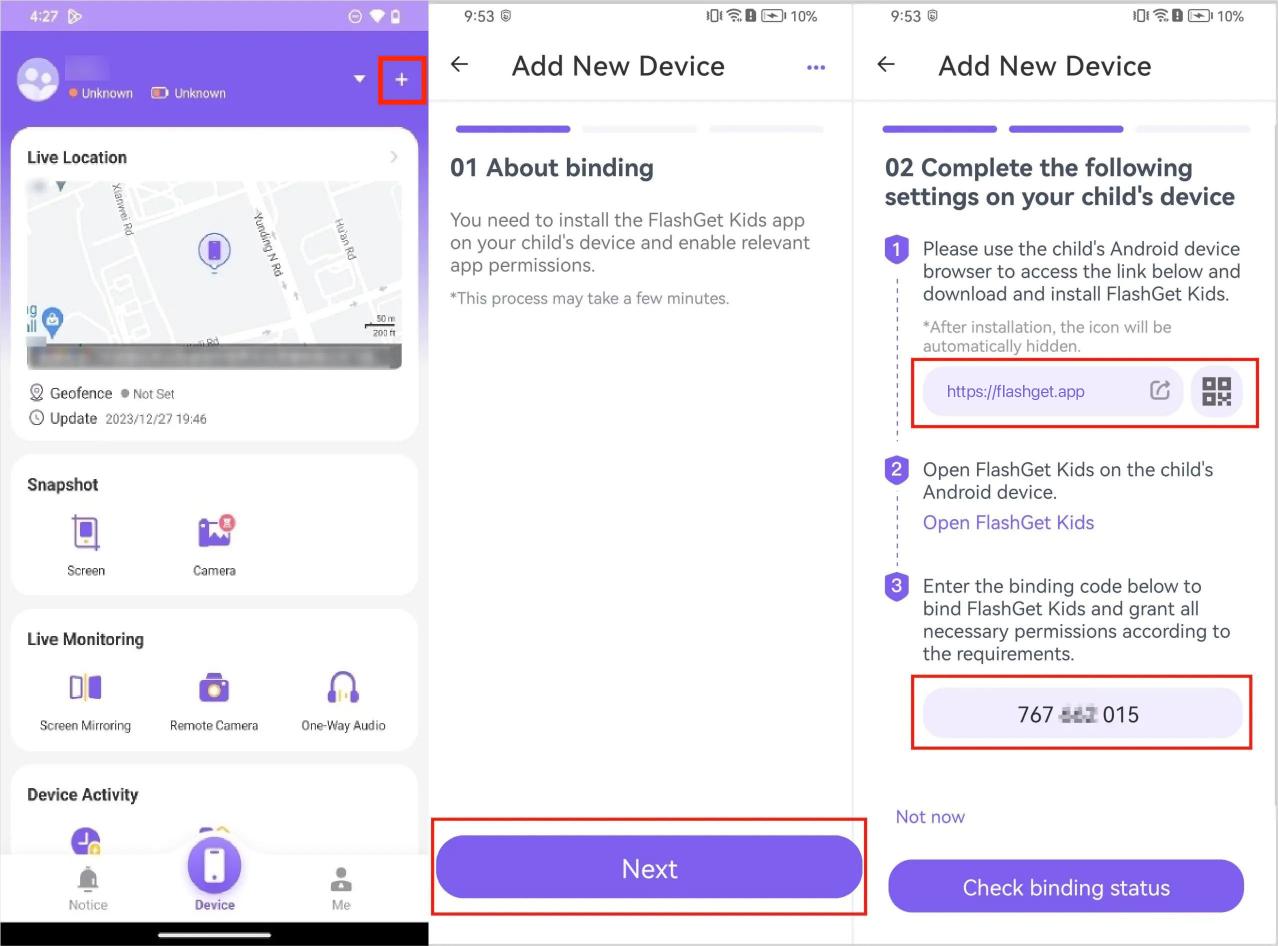
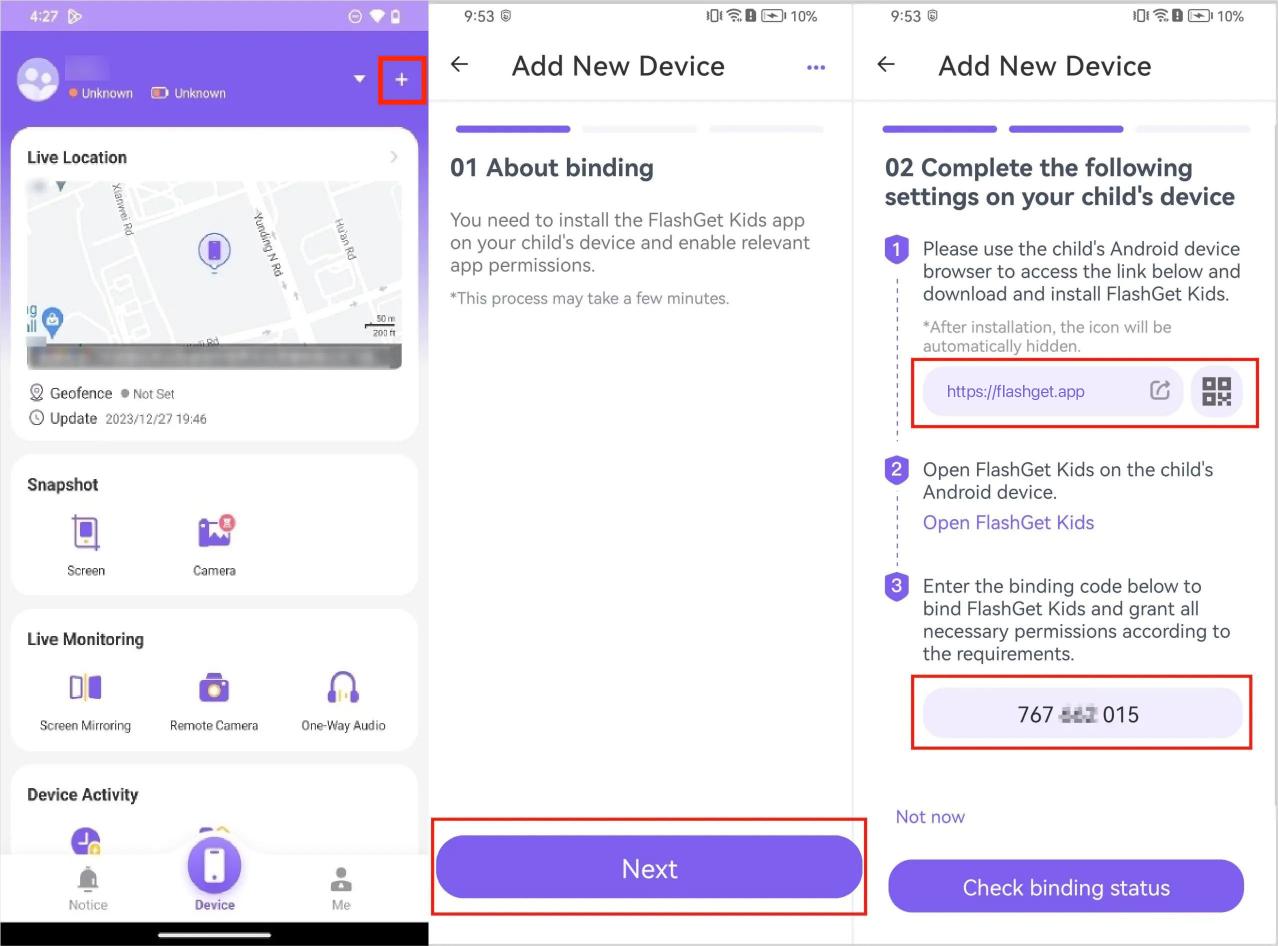
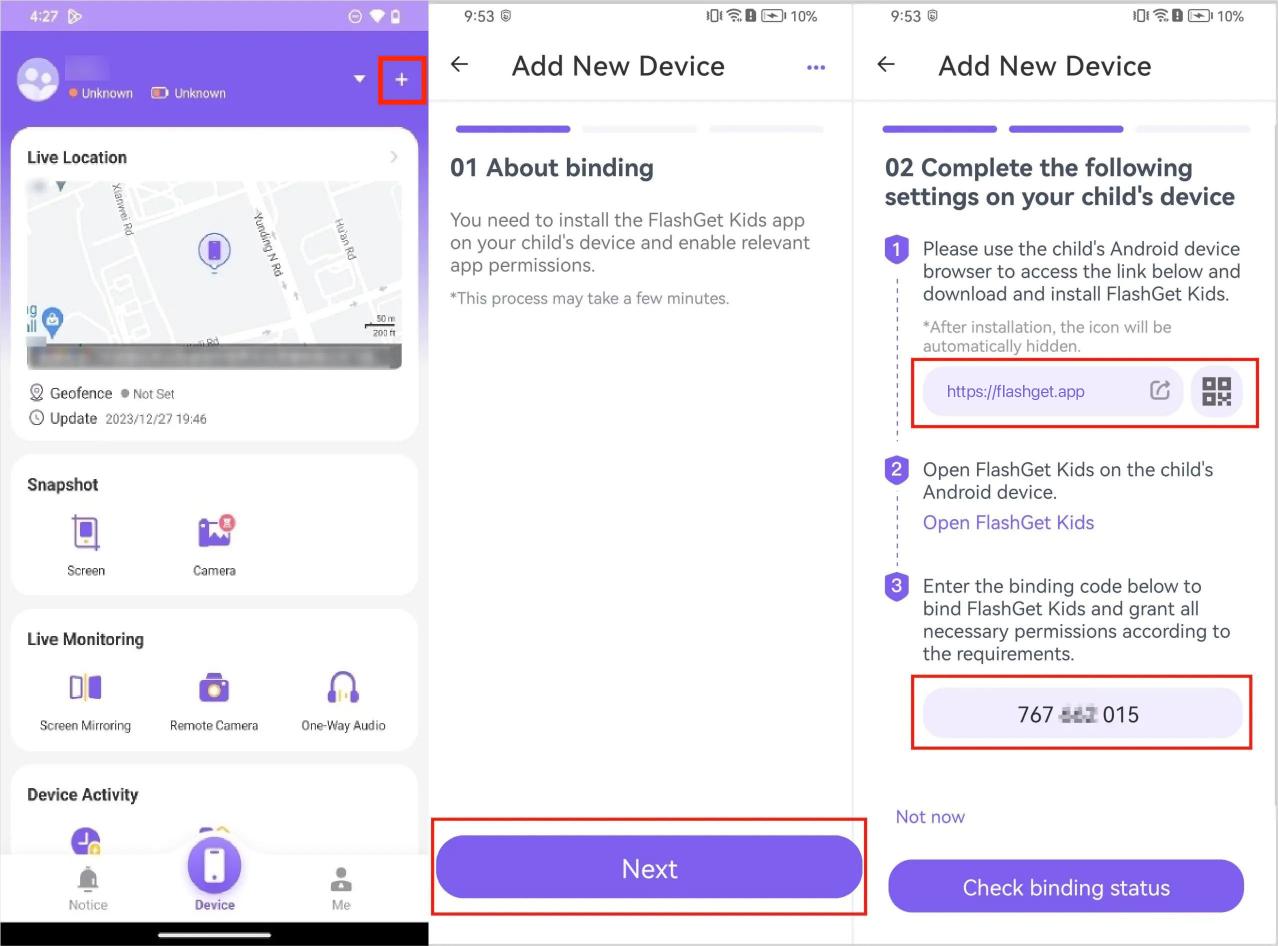
ขั้นตอนที่ 2: ตั้งค่า FlashGet Kids สำหรับเด็ก
ขั้นตอนที่ 1
ทำตามคำแนะนำบนหน้าจอเพื่อให้สิทธิ์โทรศัพท์บนอุปกรณ์ของเด็ก
ขั้นตอนที่ 2
เปิด FlashGet Kids for Child บนอุปกรณ์ของเด็ก แตะ“ ซ่อนไอคอน” บนแดชบอร์ด จากนั้นเปิด“ ซ่อนไอคอน” จากนั้นเด็ก ๆ FlashGet จะหายไปจากหน้าจอเด็ก
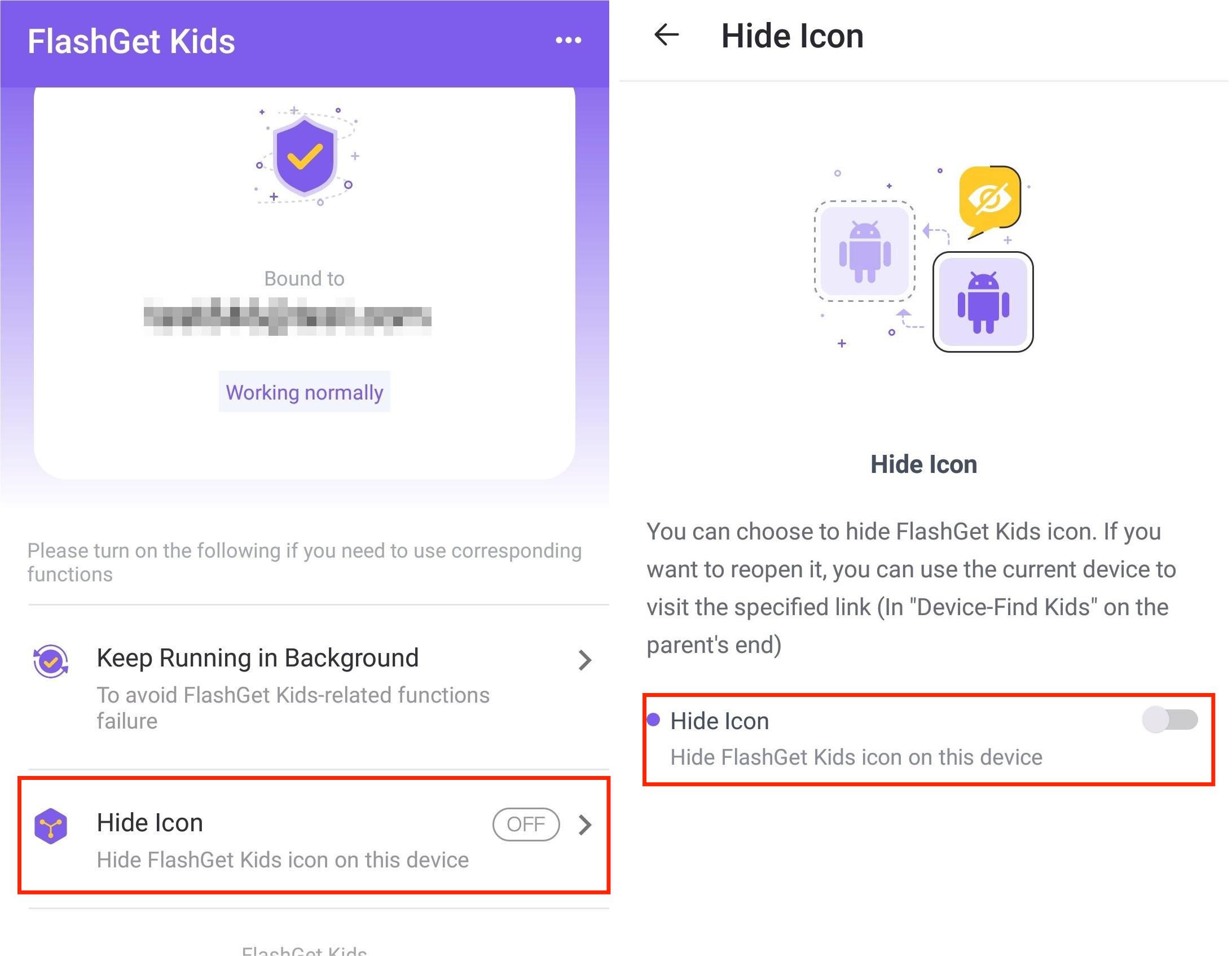
ขั้นตอนที่ 3
ตั้งค่าการทำงานต่อเนื่องในการตั้งค่าพื้นหลังเพื่อให้ FlashGet Kids สำหรับเด็กทำงานอย่างต่อเนื่องในพื้นหลังของอุปกรณ์ สิ่งนี้ทำให้มั่นใจได้ว่า FlashGet Kids สำหรับเด็กยังคงมีประสิทธิภาพตลอดเวลาในการปกป้องเด็ก
คู่มือผู้ใช้
ดูวิธีให้เด็ก ๆ FlashGet ทำงานเป็นพื้นหลังบน Android? ขั้นที่ 3: เริ่ม FlashGet Kids
ติดตามกิจกรรม ออนไลน์ ของบุตรหลานของคุณและปล่อยให้พวกเขาห่างไกลจากความเสี่ยงทั้งหมดกล้องไร้สาย
คุณสมบัติ
- ตรวจสอบสภาพแวดล้อมของเด็กโดยใช้กล้องด้านหลังหรือกล้องด้านหน้าของโทรศัพท์
- เปิดใช้งานกล้องจากระยะไกลในโทรศัพท์ของเด็กเพื่อสังเกตสภาพแวดล้อม
- ติดตามอุปกรณ์และสภาพแวดล้อมของลูก ๆ ของคุณแบบเรียลไทม์
วิธีใช้
ขั้นตอนที่ 1
ไปที่ การตรวจสอบสด บนแดชบอร์ด คลิก“ กล้องไร้สาย ”>“ ดำเนินการต่อ”
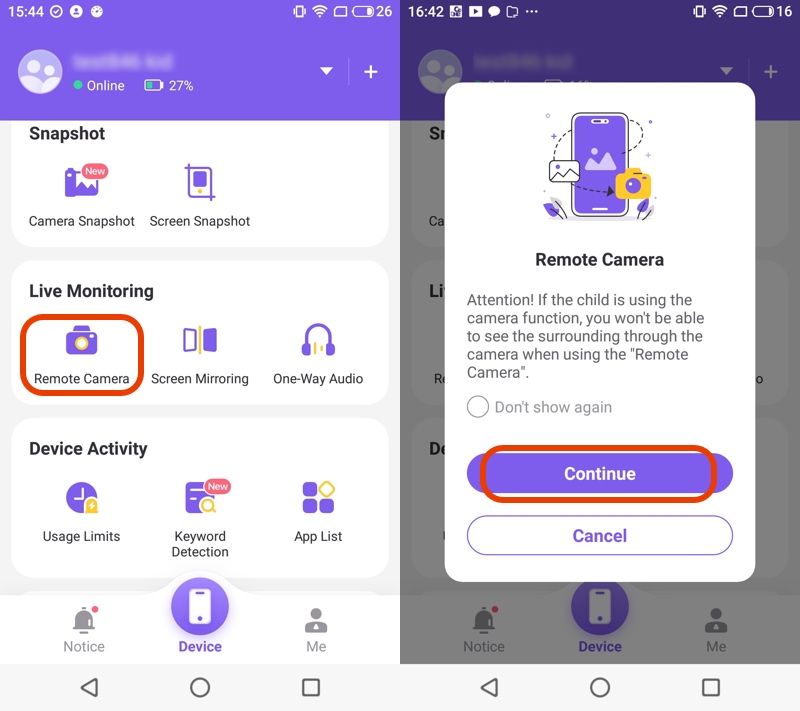
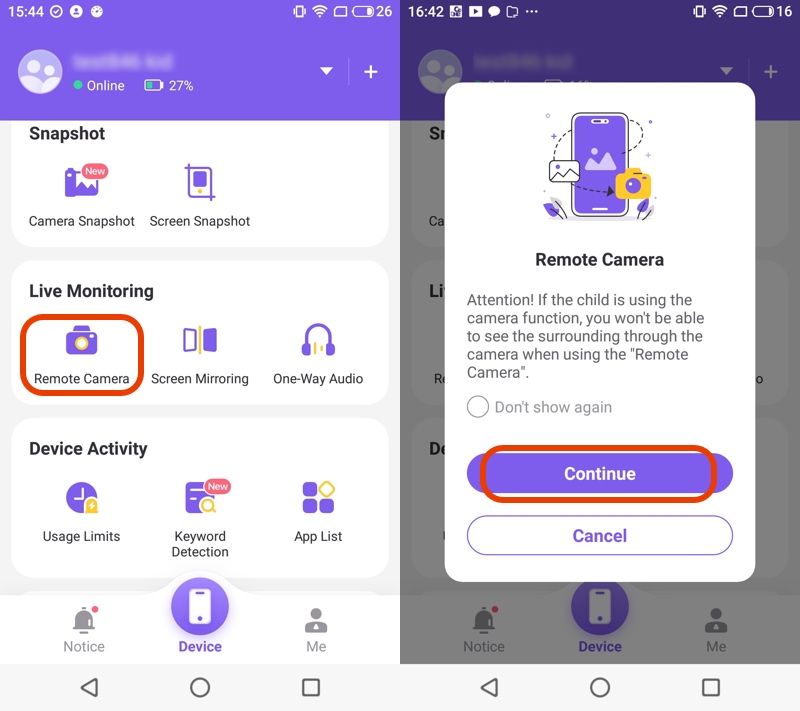
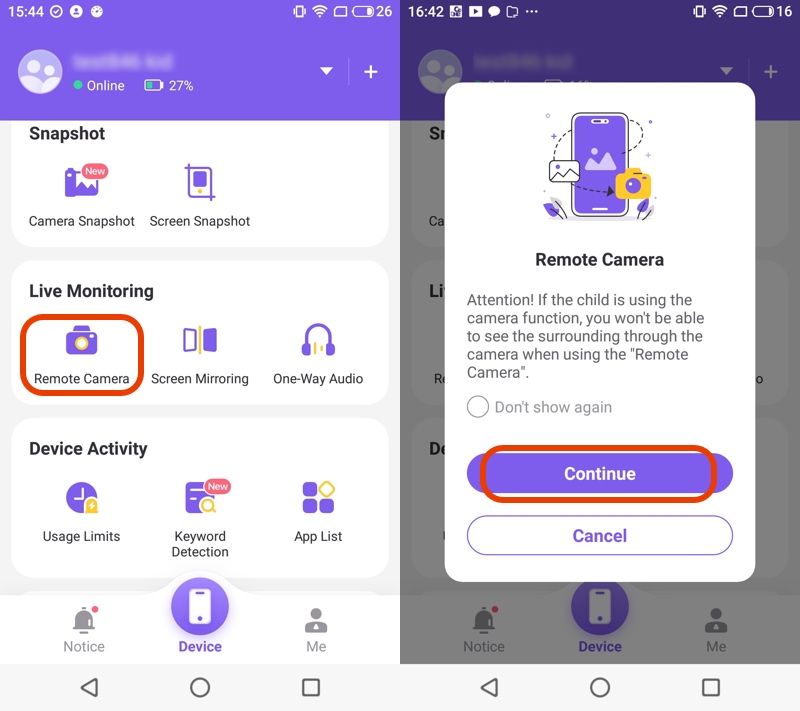
ขั้นตอนที่ 2
จากนั้นคุณสามารถเห็นสภาพแวดล้อมปัจจุบันของบุตรหลานของคุณ คลิก“ ←” เพื่อกลับไปที่แผงควบคุม
เสียงแบบเดียวทาง
คุณสมบัติ
- ติดตามสภาพแวดล้อมรอบตัวเด็กเพื่อรับทราบสถานการณ์ของพวกเขา
- บันทึกเสียง เสียงสิ่งแวดล้อมรอบตัวเด็ก
วิธีใช้
ขั้นตอนที่ 1
มุ่งหน้าไปที่ การตรวจสอบสด บนแดชบอร์ด คลิก“ เสียงแบบเดียวทาง ”>“ ดำเนินการต่อ” จากนั้นคุณสามารถฟังเสียงรอบ ๆ เด็ก



ขั้นตอนที่ 2
แตะ“ บันทึกเสียง ” เพื่อเริ่มต้น บันทึกเสียง ing แตะ“ สิ้นสุด บันทึกเสียง ing” เพื่อให้เสร็จสิ้น บันทึกเสียง ing ทั้งหมดจะถูกเก็บไว้ บันทึกเสียง “ บันทึกเสียง ”>“ ของฉัน”



การสะท้อนหน้าจอ
คุณสมบัติ
- แสดงเนื้อหาของหน้าจอบุตรหลานของคุณบนอุปกรณ์ของคุณเองแบบเรียลไทม์
- จับภาพเนื้อหาที่บุตรหลานของคุณกำลังดู
วิธีใช้
ขั้นตอนที่ 1
ไปที่ การตรวจสอบสด บนแดชบอร์ด คลิก“ การสะท้อนหน้าจอ ”>“ ดำเนินการต่อ”
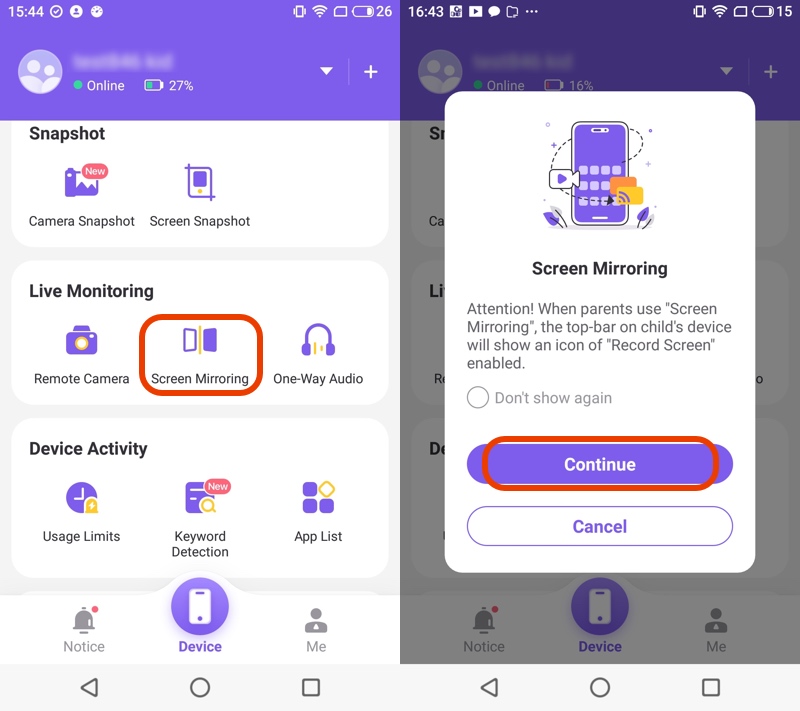
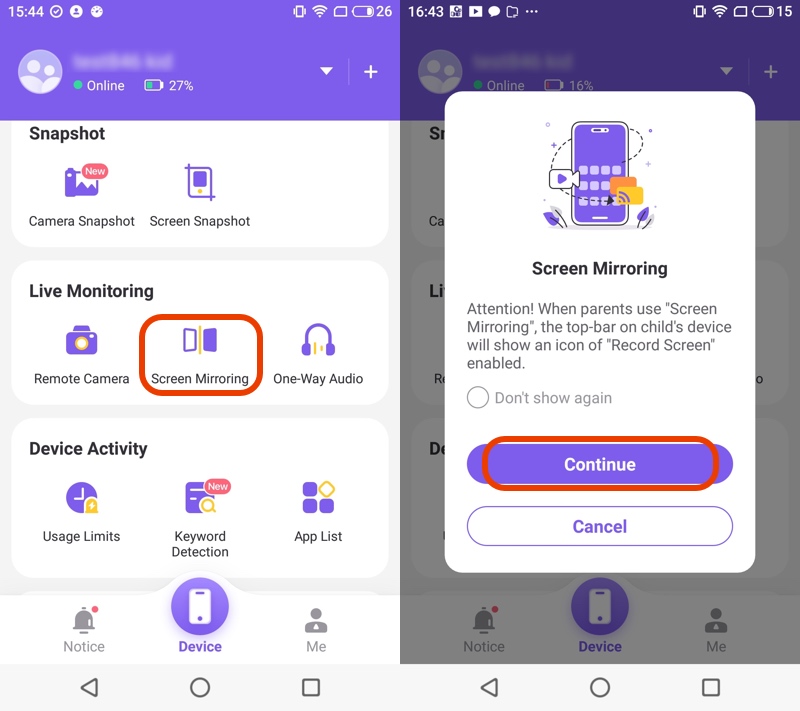
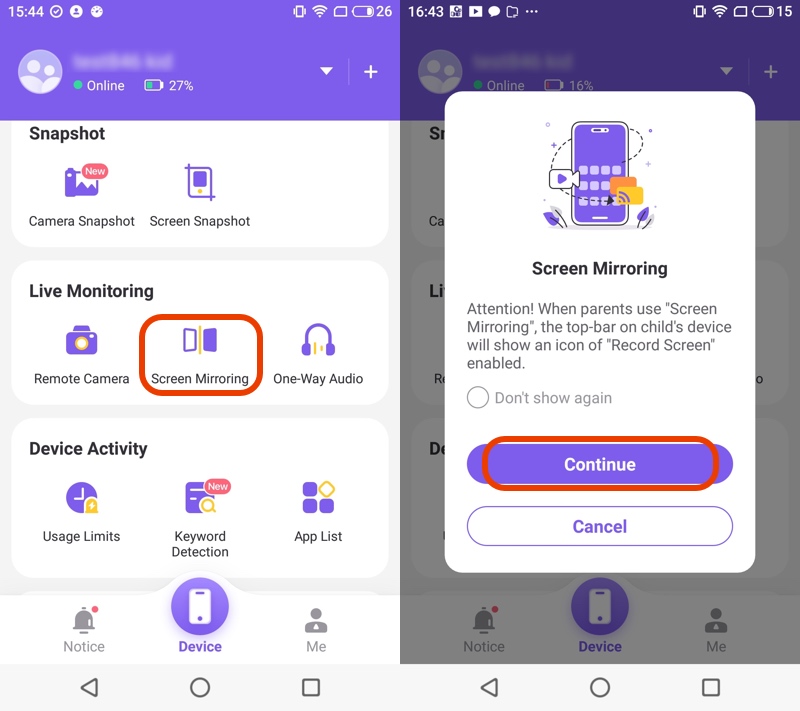
ขั้นตอนที่ 2
จากนั้นคุณสามารถดูหน้าจอโทรศัพท์ของลูก คลิก“ ←” เพื่อกลับไปที่แผงควบคุม
สแนปชอต
คุณสมบัติ
- จับภาพหน้าจอโทรศัพท์ของเด็ก
- รับภาพเรียลไทม์จากกล้องของเด็กรวมถึงภาพด้านหน้าและหน้ากล้อง
วิธีใช้
ขั้นตอนที่ 1
เปิดแดชบอร์ด Kids FlashGet >“ กล้องถ่ายภาพ” ภายใต้ภาพรวม
ขั้นตอนที่ 2
แตะ“ กล้องด้านหน้า” คุณสามารถถ่ายภาพด้วยกล้องด้านหน้าของโทรศัพท์ของเด็ก แตะ“ กล้องด้านหลัง” คุณสามารถถ่ายภาพด้วยกล้องด้านหลังของโทรศัพท์ลูกของคุณ (และแตะ“ การตั้งค่าสแน็ปช็อต”>“ ปลุกหน้าจอเพื่อสแน็ปช็อต” มันสามารถเพิ่มความสำเร็จ ให้คะแนน สแน็ปช็อตได้)
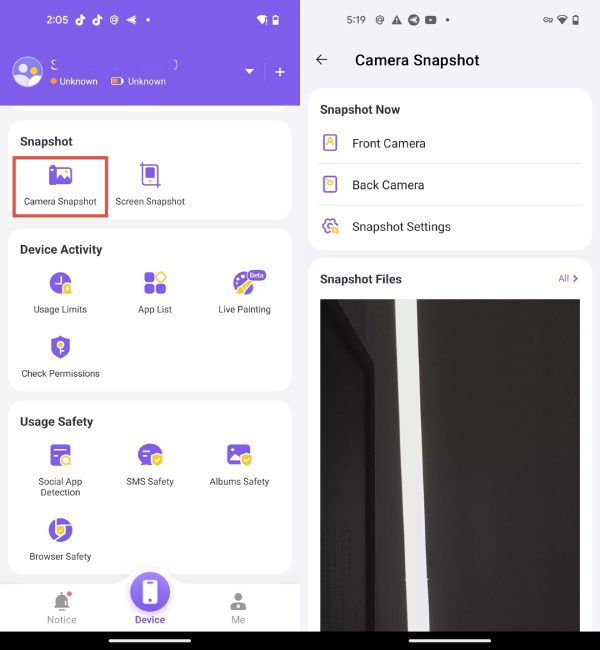
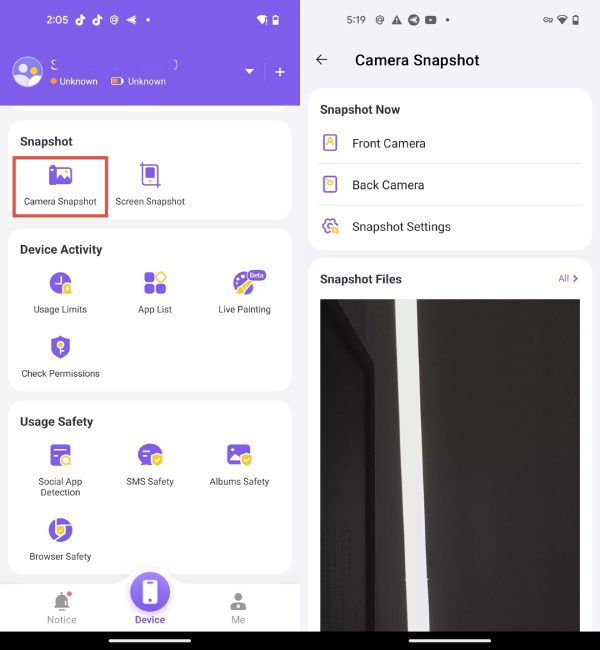
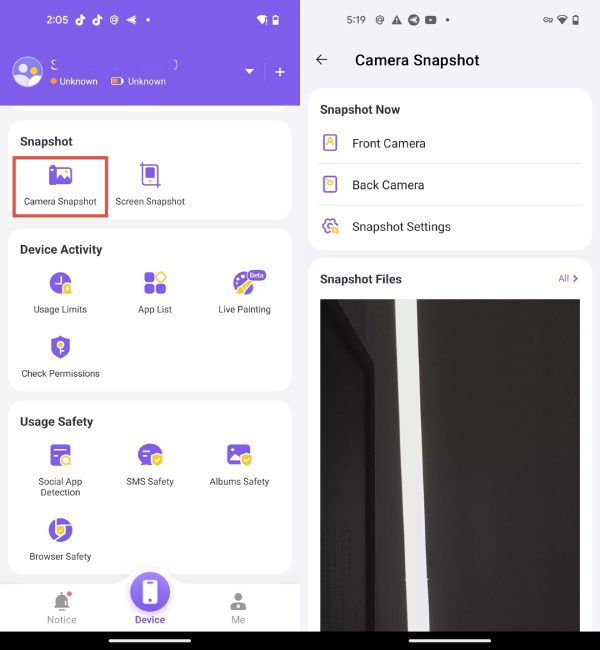
ขั้นตอนที่ 3
หลังจากนี้คุณสามารถแตะ“ ทั้งหมด” ในไฟล์สแน็ปช็อตต่อไปนี้เพื่อดูภาพทั้งหมดที่คุณถ่ายภาพ
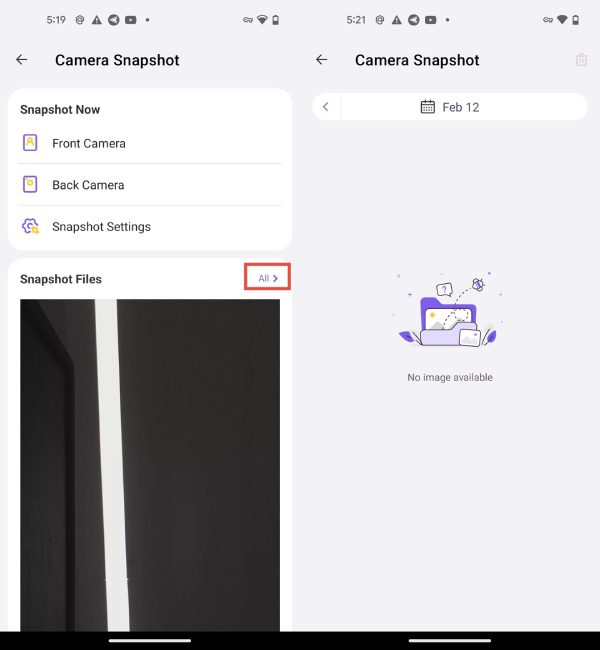
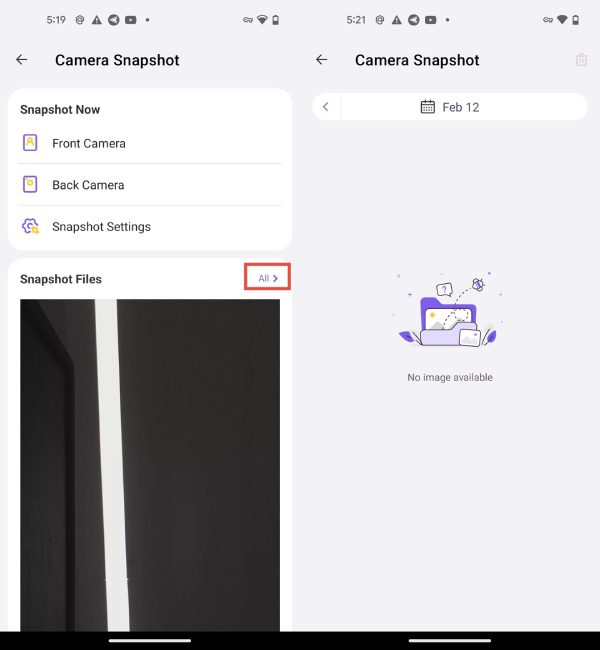
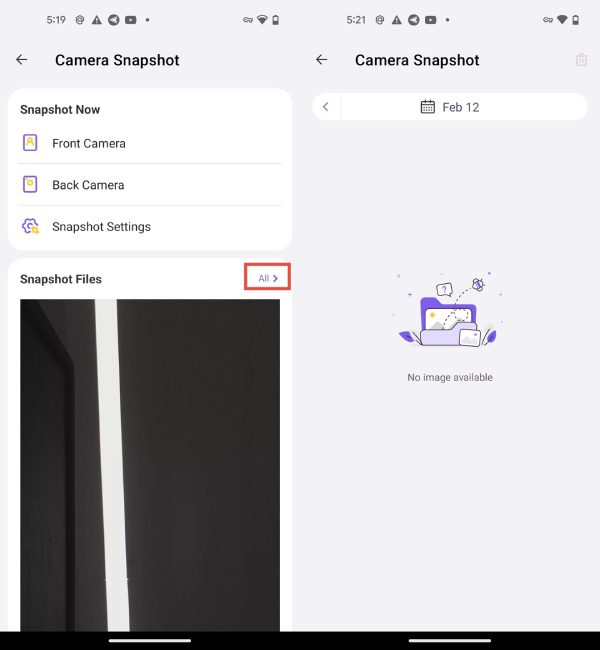
ขั้นตอนที่ 4
เปิดแดชบอร์ด FlashGet Kids>“ Screen Snapshot” ภายใต้ Snapshot
ขั้นตอนที่ 5
แตะ“ Snapshot ทันที” และคุณสามารถรับภาพของภาพหน้าจอของบุตรหลานได้ทันที แตะ“ สแน็ปช็อตตามกำหนดเวลา” และคุณสามารถรับภาพภาพหน้าจอของบุตรหลานตามเวลาที่คุณตั้งไว้ (เร็ว ๆ นี้) นี่คือวิธีที่คุณจะได้ภาพสแน็ปช็อตที่ประสบความสำเร็จ
ขั้นตอนที่ 6
หลังจากนี้คุณสามารถแตะ“ ทั้งหมด” ในไฟล์สแน็ปช็อตต่อไปนี้เพื่อดูภาพทั้งหมดที่คุณถ่ายภาพ
แอพ การแจ้งเตือน
คุณสมบัติ
- ดูทันที การแจ้งเตือน จากโทรศัพท์ของลูกของคุณ
- ทำความเข้าใจว่าแอปใดที่บุตรหลานของคุณมีส่วนร่วมบ่อยครั้ง
- ประเมินรอยเท้าดิจิตอลของบุตรหลานของคุณผ่านบริบทของ การแจ้งเตือน
วิธีใช้
ขั้นตอนที่ 1
เปิดเด็ก FlashGet สำหรับผู้ปกครองบนอุปกรณ์ของผู้ปกครองจากนั้นมุ่งหน้าไปที่“ แจ้งให้ทราบ ”
ขั้นตอนที่ 2
แตะที่“ การแจ้งเตือนแอป” เพื่อดู การแจ้งเตือน จากแอพในโทรศัพท์ของลูก
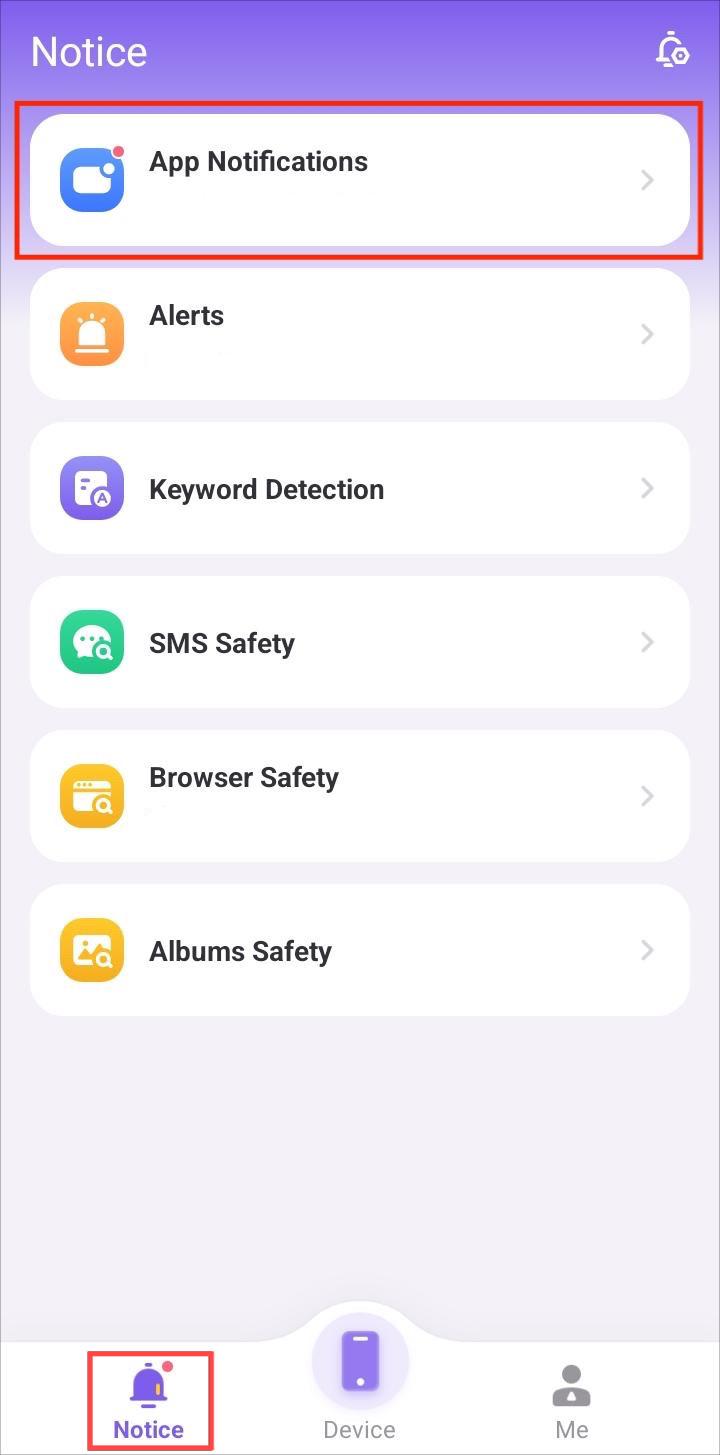
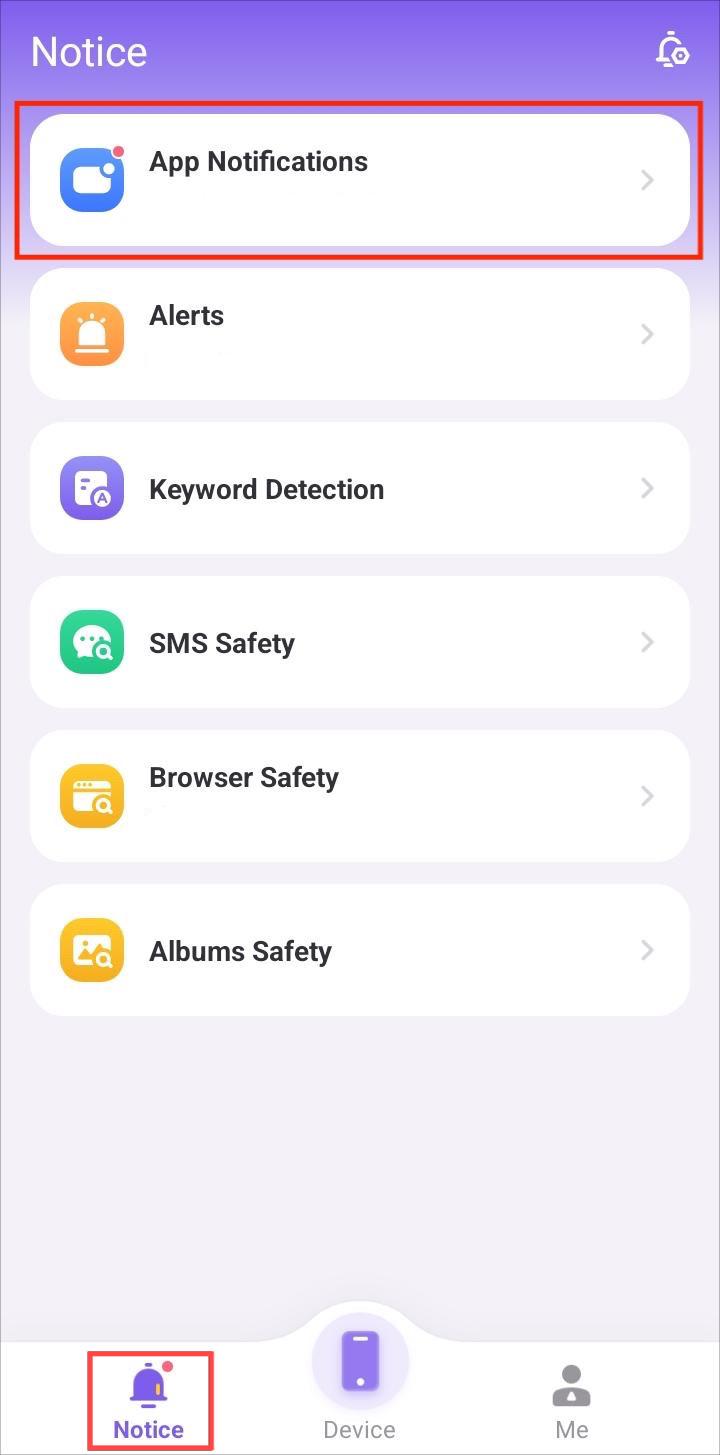
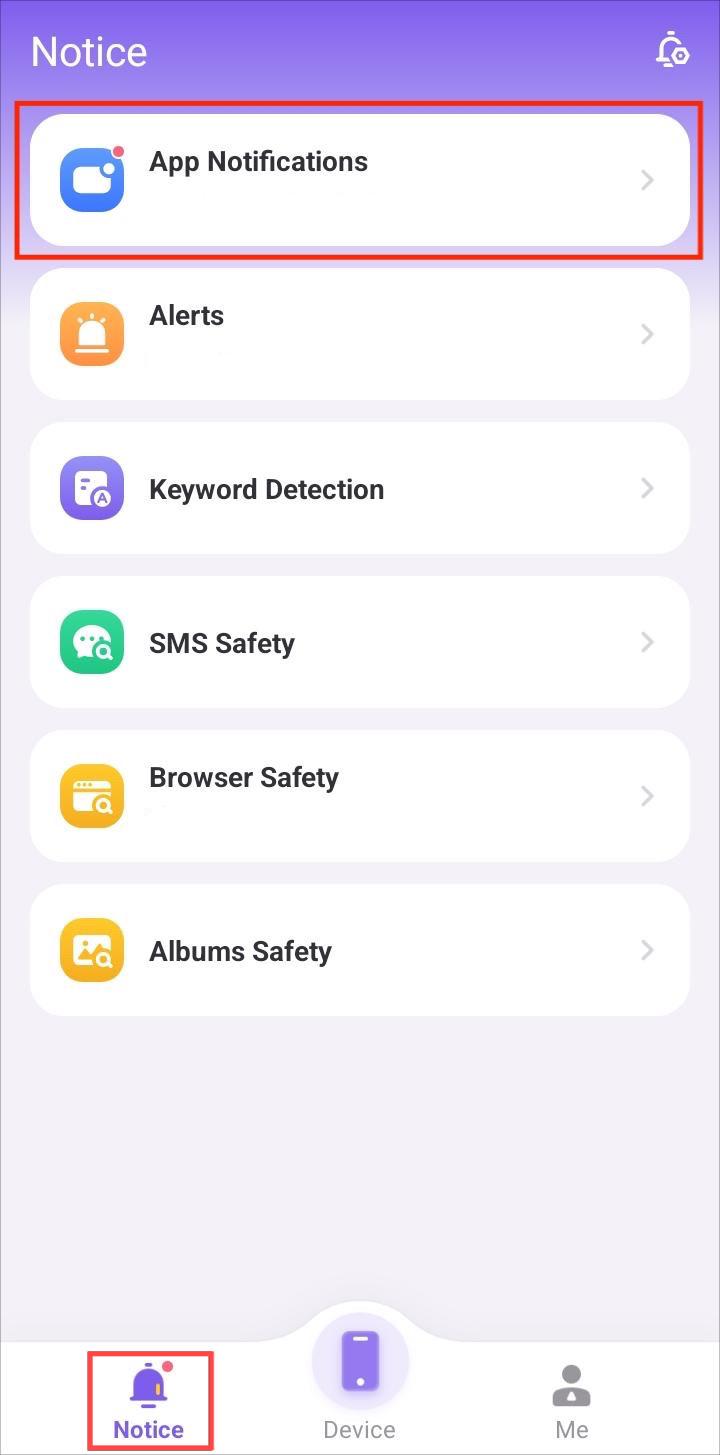
เวลาหน้าจอ
คุณสมบัติ
- ติดตามเวลาที่เด็กใช้อุปกรณ์เคลื่อนที่
- ตั้งค่าขีดจำกัดสำหรับโทรศัพท์ของเด็กและล็อคหน้าจอ
- ตั้งค่าจำกัดเวลาอยู่หน้าจอและแอปของเด็กๆ
- ตั้งเวลาและ ตำแหน่ง เฉพาะจากระยะไกล
- กำหนดเวลาสำหรับแอปและบล็อกแอปเมื่อถึงขีดจำกัด
วิธีใช้
ขั้นตอนที่ 1
มุ่งหน้าไปยัง“ ขีด จำกัด การใช้ ” บนแดชบอร์ด จากนั้นแตะที่“ การจำกัดเวลาหน้าจอ ”>“ เพิ่มขีด จำกัด ”
ขั้นตอนที่ 2
เลือก“ ประเภทของขีดจำกัด ” ที่คุณต้องการกำหนดค่า คุณสามารถตั้งค่า“ ขีด จำกัด เวลา ที่ ใช้ ได้ ” และ“ ขีดจำกัดช่วงเวลา ” เลือก“ ขีด จำกัด เวลา ที่ ใช้ ได้ ” เพื่อตั้งค่าเวลาที่เด็กสามารถเล่นได้ เลือก“ ขีดจำกัดช่วงเวลา ” เพื่อตั้งค่าช่วงเวลาที่เด็กไม่สามารถเล่นได้
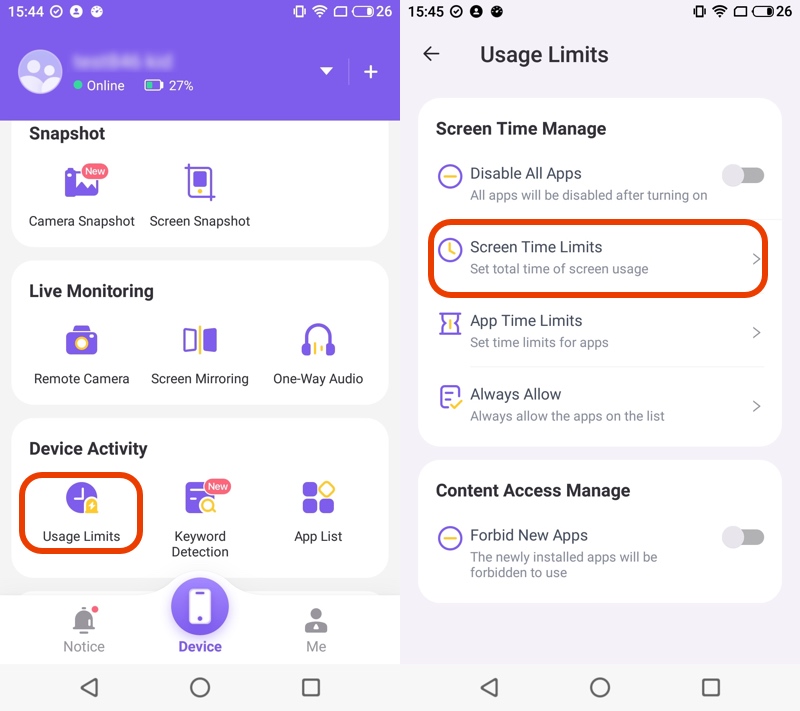
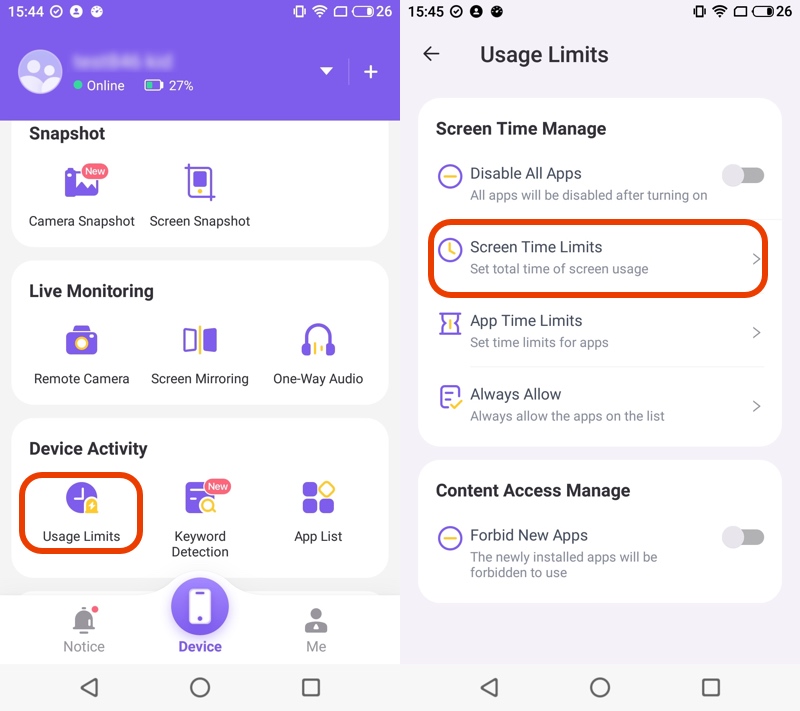
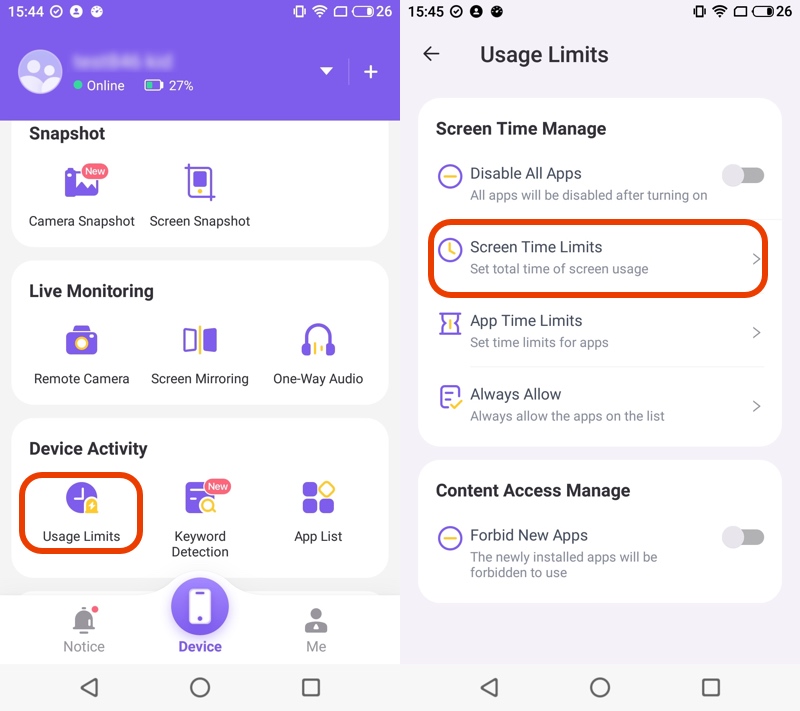
ขั้นตอนที่ 3
ไปที่ การตั้งค่าขีดจำกัด . ตั้งค่า ชื่อขอบเขต คุณสามารถปรับแต่งเวลา“ ทุกวัน ” หรือ“ ปรับแต่งเวลาทุกวัน Span” หลังจากนี้ให้แตะที่“ บันทึก”
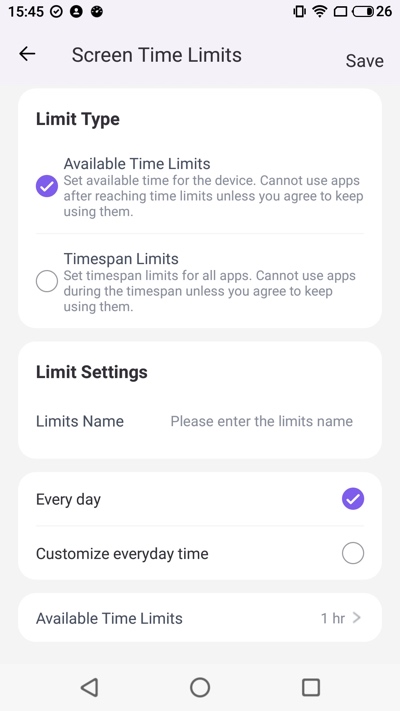
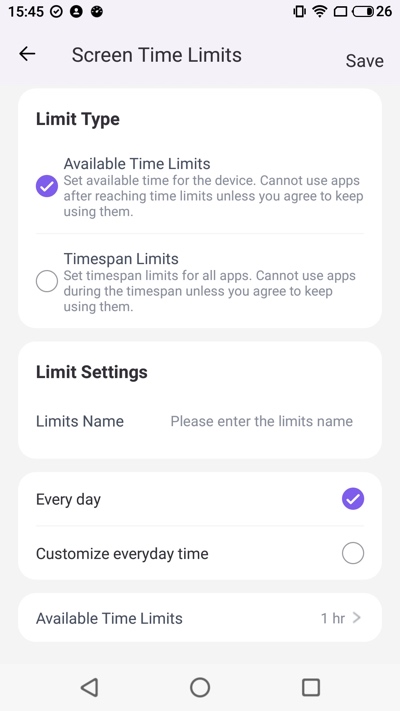
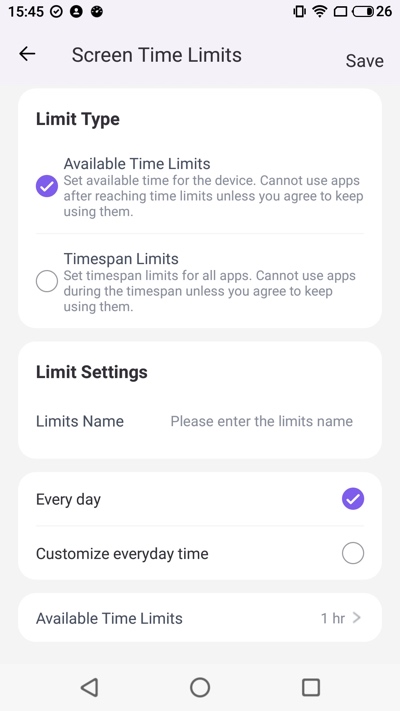
ขั้นตอนที่ 4
มุ่งหน้าไปที่“ ขีด จำกัด การใช้ ”>“ ข้อจำกัดเวลาแอป ”>“ เพิ่มขีด จำกัด ”> ค้นหาหรือเลือกแอป
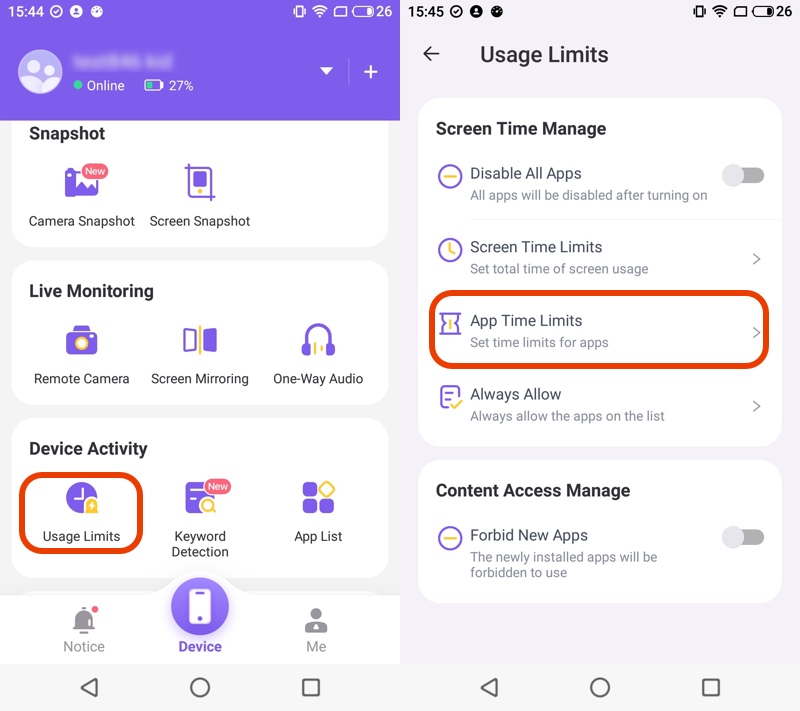
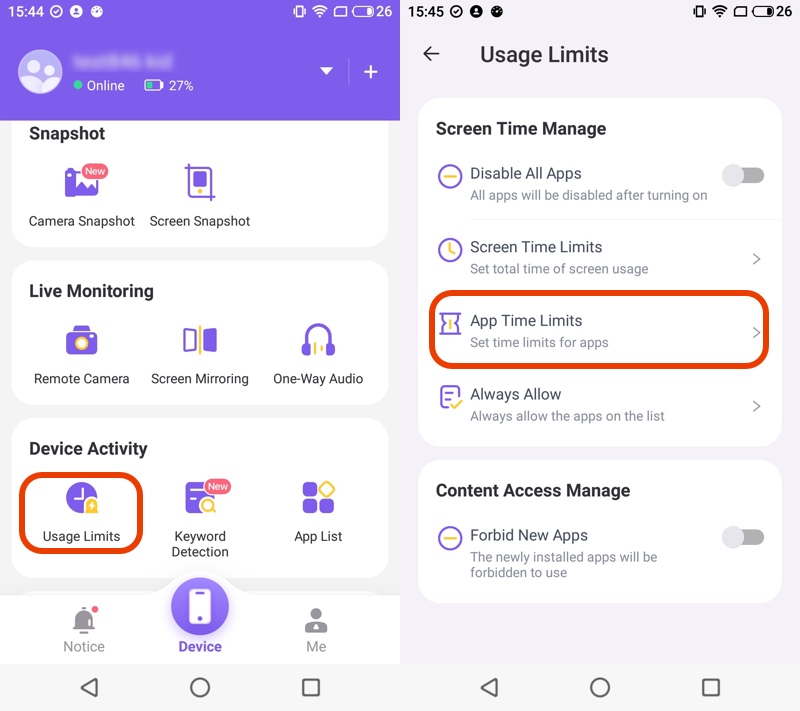
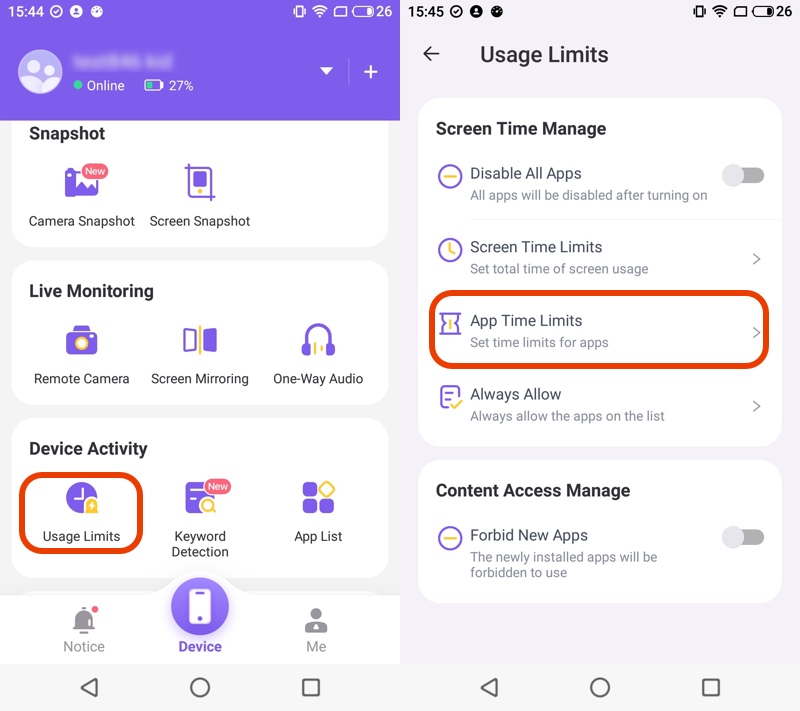
ขั้นตอนที่ 5
เลือก“ ประเภทของขีดจำกัด ” ที่คุณต้องการกำหนดค่า “ ขีด จำกัด เวลา ที่ ใช้ ได้ ” ใช้ในการตั้งค่าเวลาที่เด็กสามารถเล่นได้ “ ขีดจำกัดช่วงเวลา ” ใช้ในการตั้งค่าช่วงเวลาที่เด็กไม่สามารถเล่นได้ แตะ“ ขีดเวลา ขีด จำกัด เวลา ที่ ใช้ ได้ ได้ได้ได้ ทุกวัน ปรับแต่งเวลาทุกวัน >“ บันทึก”
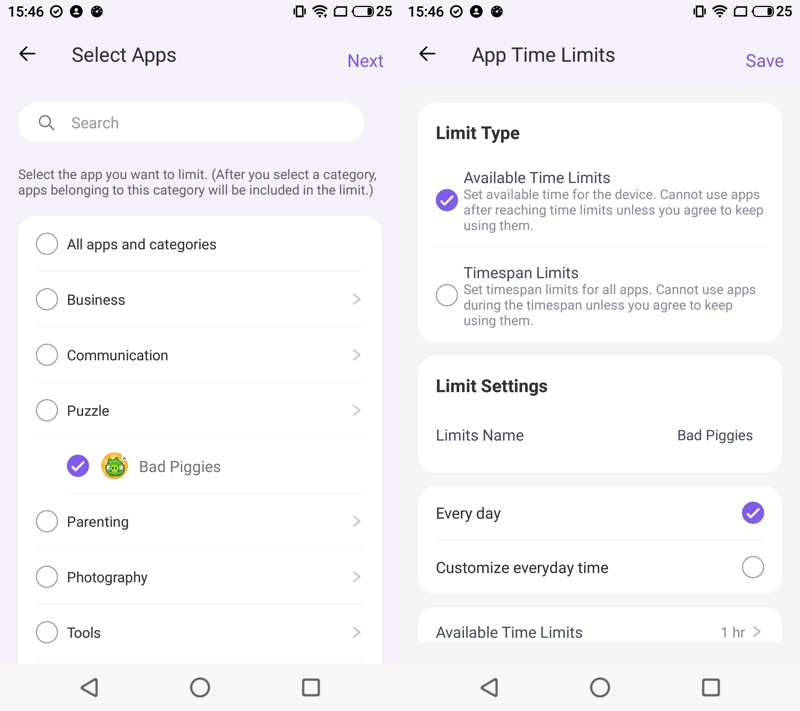
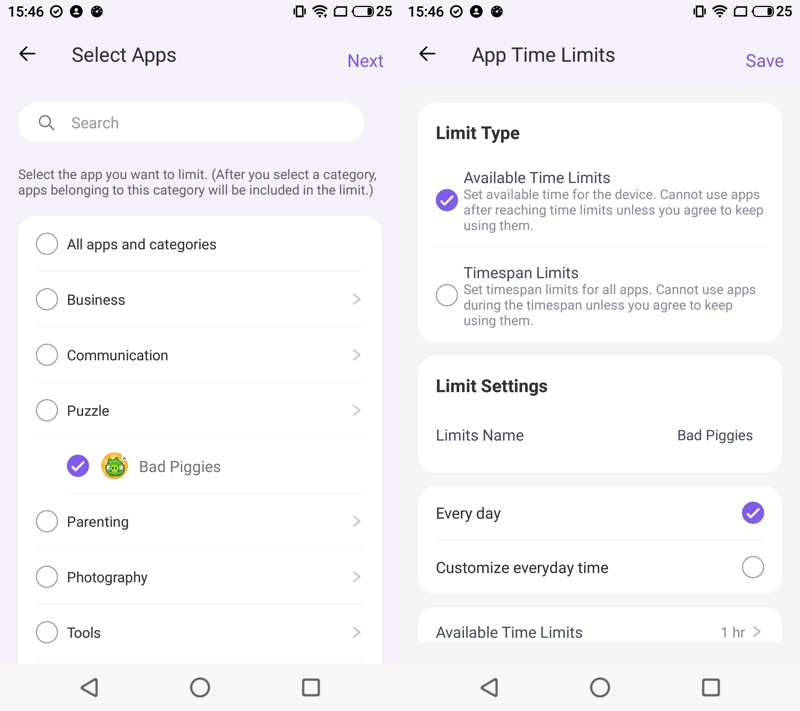
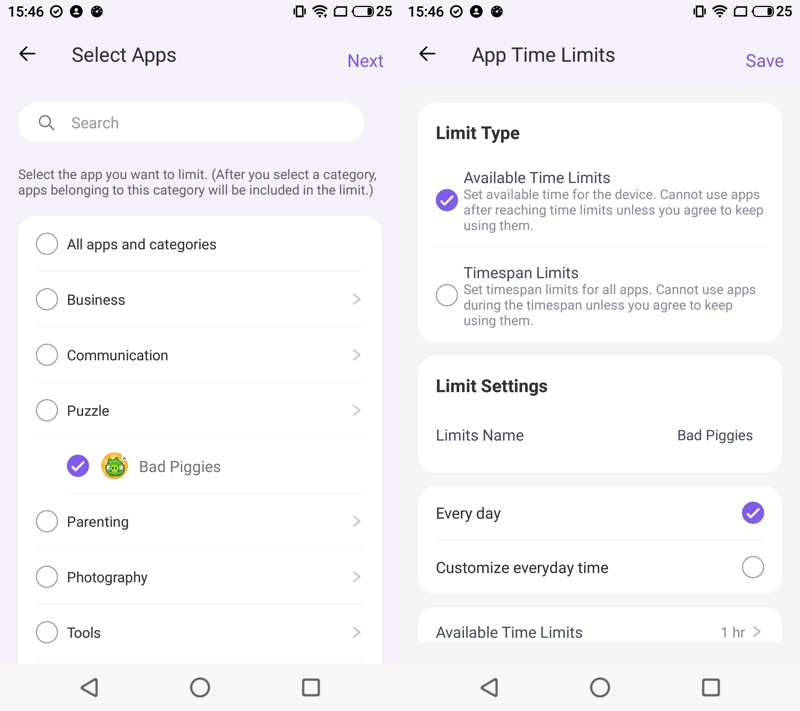
แอพบล็อคเกอร์
คุณสมบัติ
- บล็อกแอปทั้งหมดด้วยการแตะเพียงครั้งเดียวโดยใช้ฟีเจอร์ ปิดใช้งานแอปทั้งหมด
- จัดการรายการบล็อกและตั้งค่าหมวดหมู่
- ตั้งเวลาการบล็อกและโซนการบล็อก
- บล็อกการเข้าถึงแอพบางตัวหรือแอพบางตัวและตั้งค่าโหมดที่เข้มงวดบนโทรศัพท์สำหรับเด็ก
วิธีใช้
ขั้นตอนที่ 1
มุ่งหน้าไปที่“ ขีด จำกัด การใช้ ”> เลือกว่าจะเปิด“ ปิดใช้งานแอปทั้งหมด ” หรือ“ ห้ามแอปใหม่ ” เพื่อบล็อกแอพทั้งหมดหรือแอพที่ติดตั้งใหม่
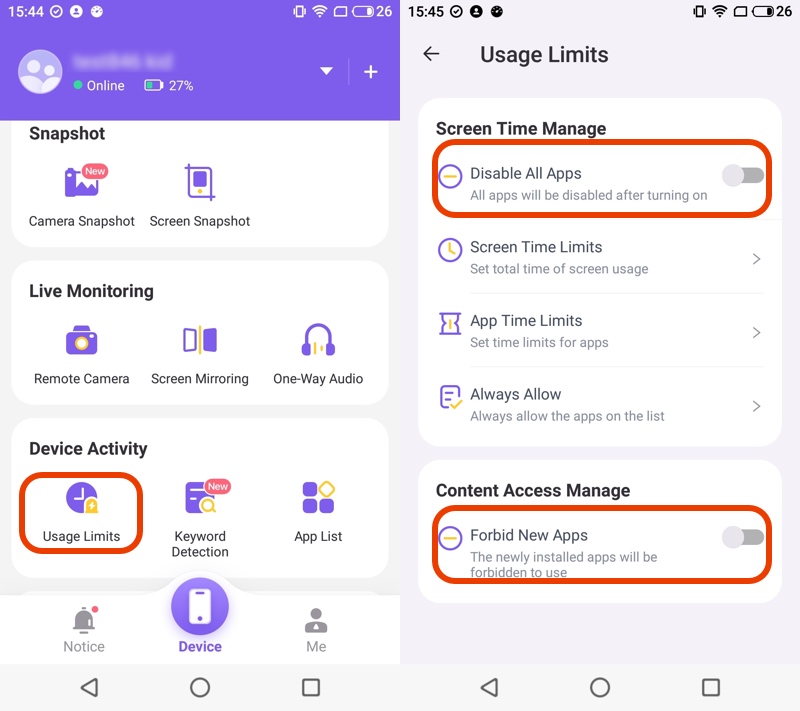
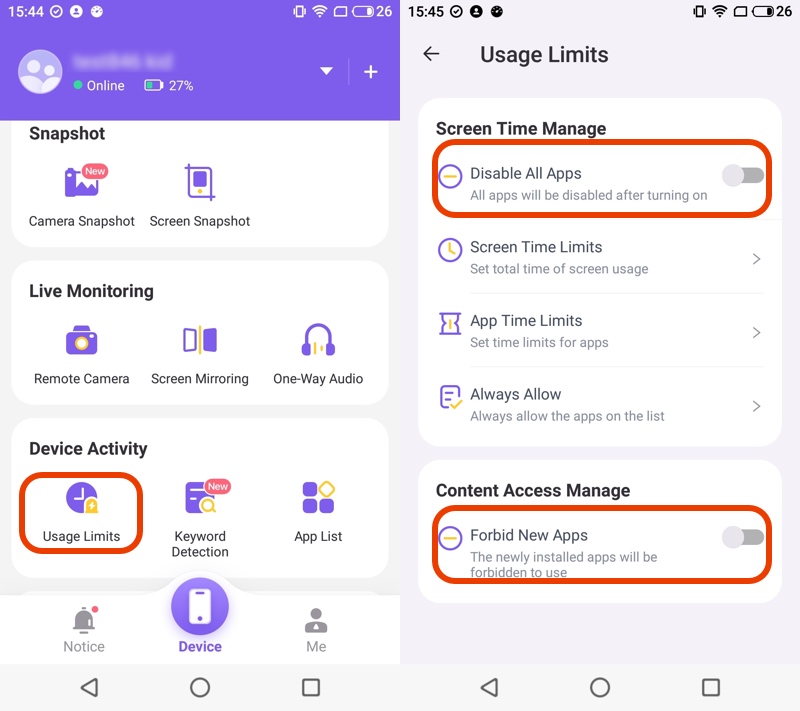
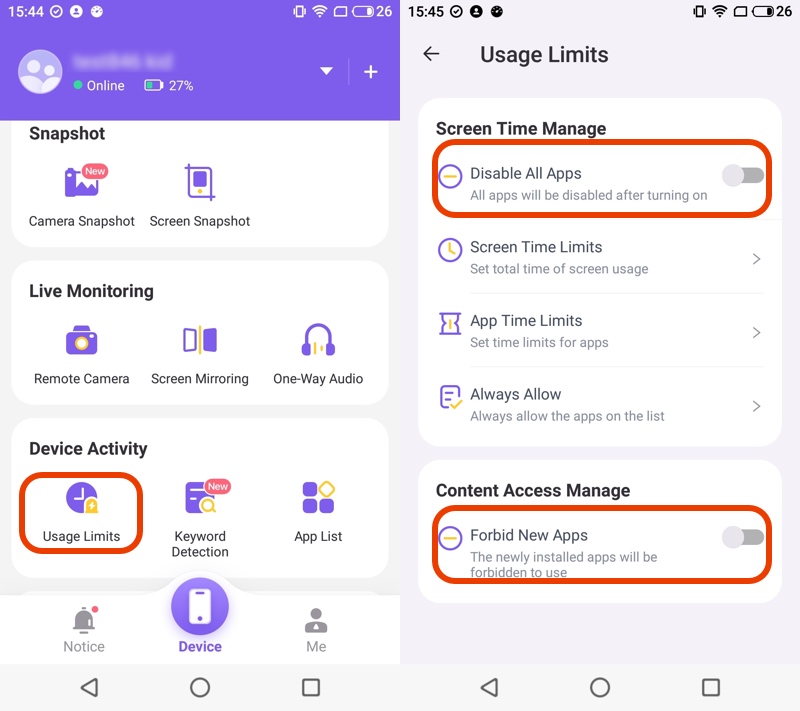
ขั้นตอนที่ 2
เลือก“ อนุญาตเสมอ ” ไปยังแอพที่อนุญาตให้เด็กใช้ มุ่งหน้าไปที่“ ขีด จำกัด การใช้ ”>“ อนุญาตเสมอ ”>“ ค้นหา” หรือ“ เลือกแอป ”>“ บันทึก”
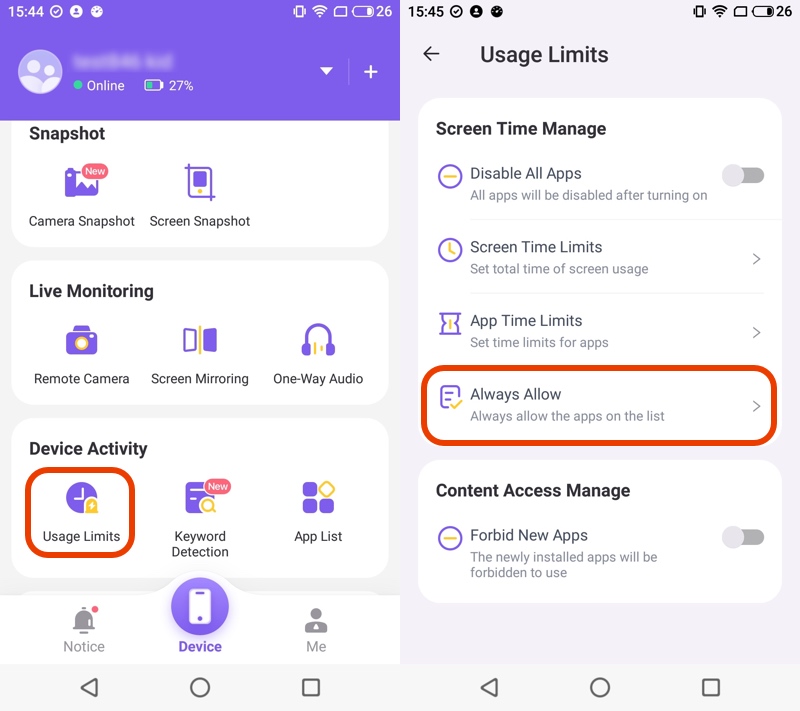
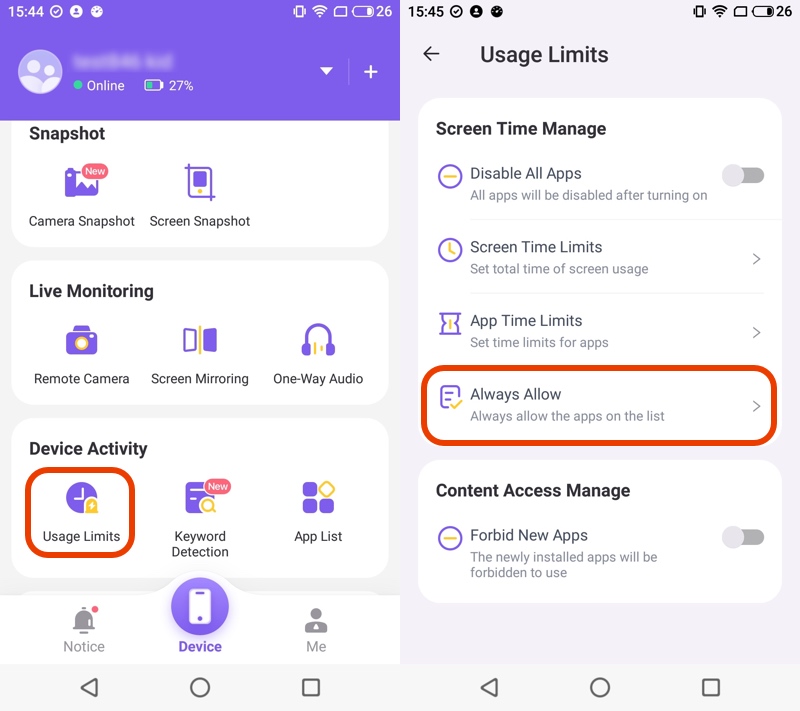
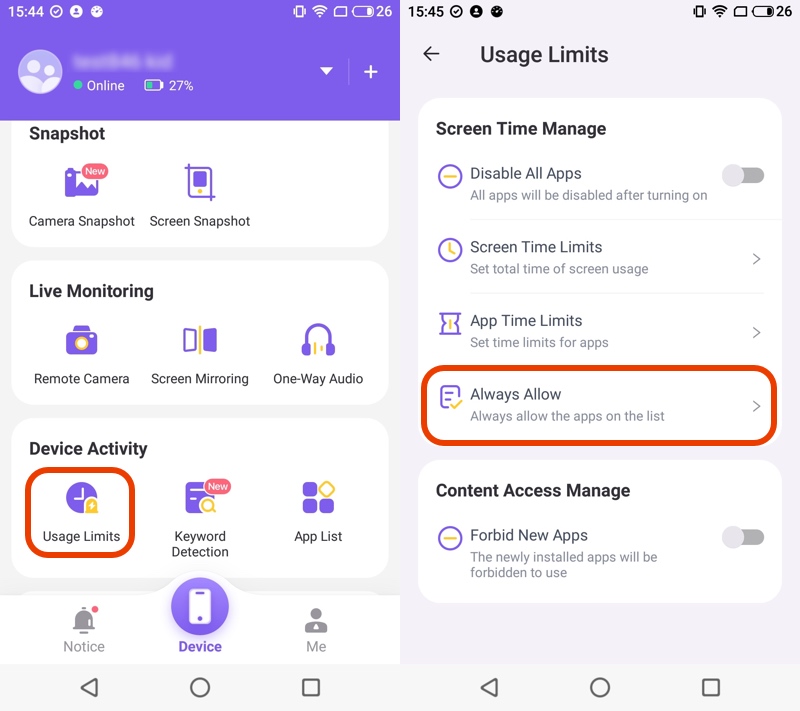
การใช้งานรายวัน
คุณสมบัติ
- ติดตามการใช้งานแอพ
- วิเคราะห์และอ่านการใช้ข้อมูลมือถือรายวันของคุณ
- ตรวจสอบการใช้เวลาหน้าจอประจำวันของบุตรหลานของคุณ
- ดูการเคลื่อนไหวประจำวันของบุตรหลานของคุณ
วิธีใช้
ขั้นตอนที่ 1
เปิดเด็ก FlashGet สำหรับผู้ปกครองบนอุปกรณ์ของผู้ปกครอง จากนั้นมุ่งหน้าไปที่แผงควบคุม>“ กิจกรรมของอุปกรณ์ ”>“ รายการแอพ” จากนั้นคุณสามารถตรวจสอบการใช้แอพโทรศัพท์ของบุตรหลานทุกวัน
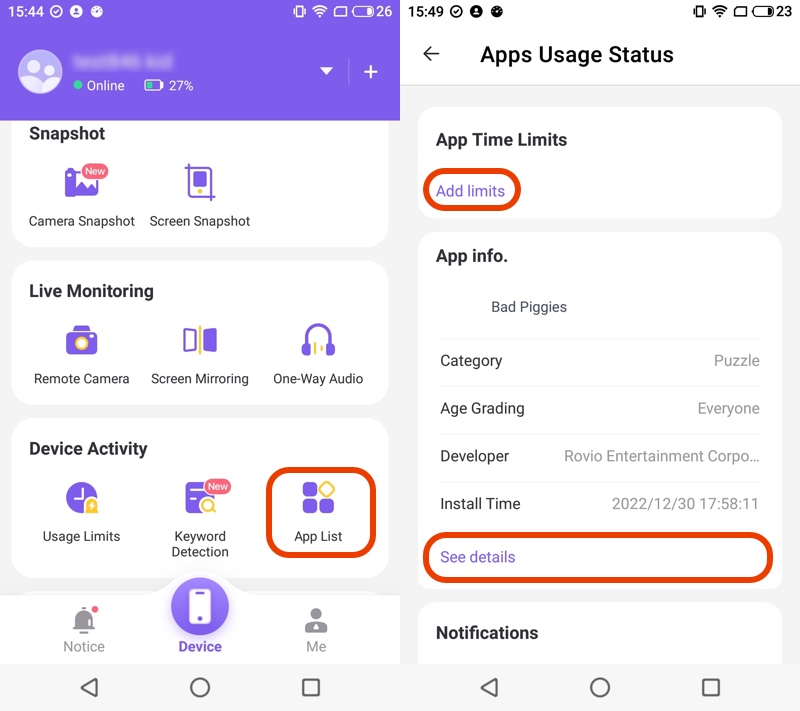
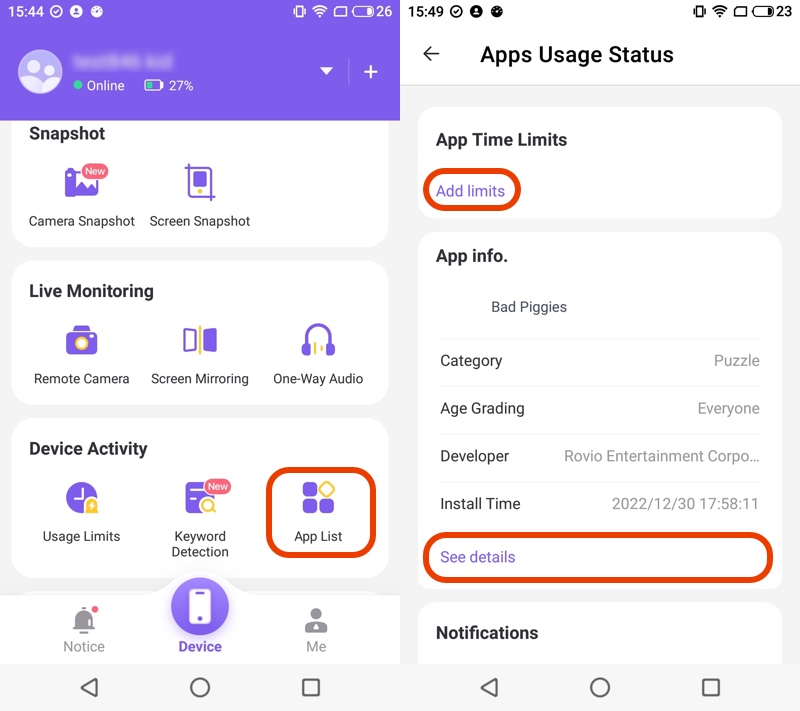
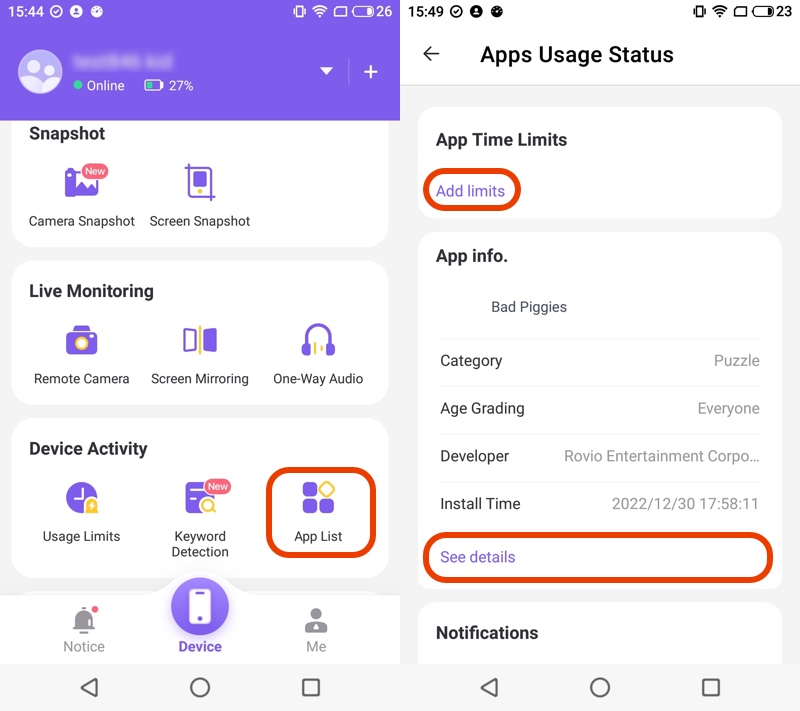
ขั้นตอนที่ 2
หลังจากเรียนรู้เกี่ยวกับการใช้แอพบุตรหลานของคุณคุณสามารถมุ่งหน้าไปที่“ เพิ่มขีด จำกัด ” เลือก“ ขีด จำกัด ขีด จำกัด เวลา ที่ ใช้ ได้ ทุกวัน ปรับแต่งเวลาทุกวัน >“ บันทึก”
การแจ้งเตือน
คุณสมบัติ
- รับ การแจ้งเตือน เนื้อหาที่อาจเป็นพิษ
- รับ การแจ้งเตือน แม้ในขณะที่โทรศัพท์ปิดอยู่
- ระบุการติดตั้งหรือดาวน์โหลดแอปพลิเคชันที่ไม่ได้รับการอนุมัติ
วิธีใช้
ขั้นตอนที่ 1
เปิดเด็ก FlashGet สำหรับผู้ปกครองบนอุปกรณ์ของผู้ปกครองจากนั้นมุ่งหน้าไปที่“ แจ้งให้ทราบ ”
ขั้นตอนที่ 2
คลิก“ การแจ้งเตือน ” กับกิจกรรมโทรศัพท์ของบุตรหลานของคุณ คุณสามารถคลิกวันที่เพื่อดูประวัติกิจกรรมโทรศัพท์ของพวกเขา
ขั้นตอนที่ 3
“ <”: กลับไปที่วันก่อนหน้า “>”: ไปที่วันถัดไป
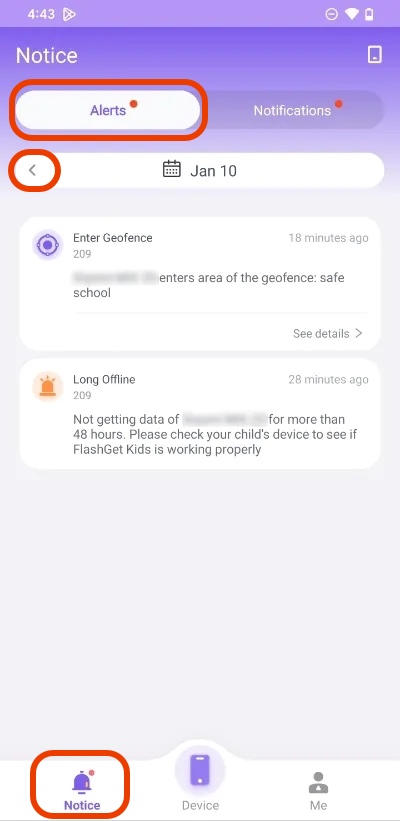
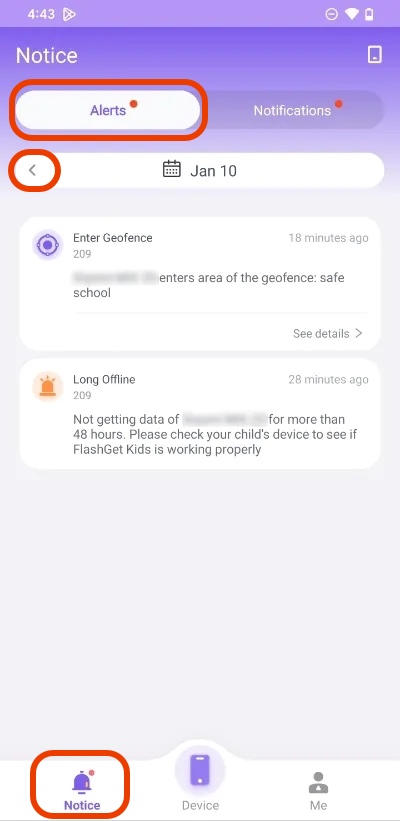
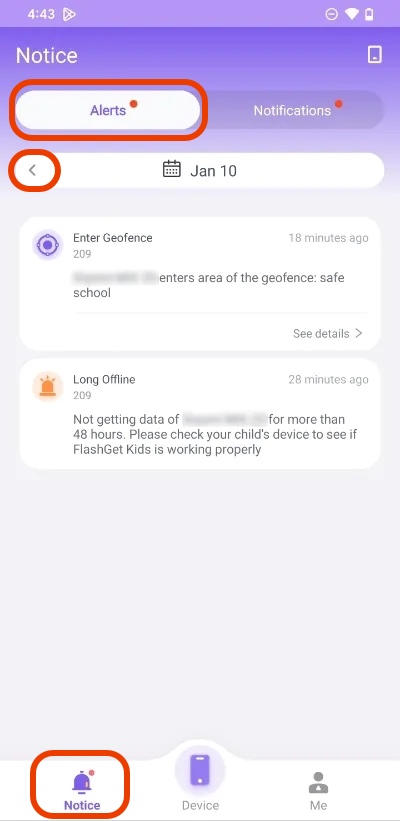
ตำแหน่ง ติดตาม
คุณสมบัติ
- ตรวจสอบ ตำแหน่ง ปัจจุบันของอุปกรณ์ลูกของคุณ
- ดู ประวัติเส้นทาง เพื่อดู ตำแหน่ง ของลูกของคุณ
วิธีใช้
ขั้นตอนที่ 1
ไปที่“ ตำแหน่งสด ” บนแดชบอร์ด จากนั้นคุณสามารถดูแผนที่และอุปกรณ์ของบุตรหลาน ตำแหน่ง
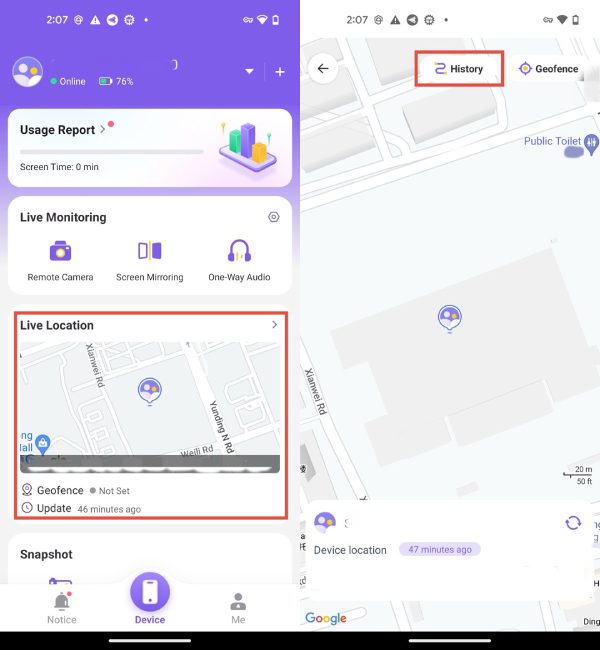
ขั้นตอนที่ 2
แตะที่“ ประวัติศาสตร์” เลือก 15 วันล่าสุดที่คุณต้องการดู จากนั้นคุณจะได้รับประวัติของลูกของคุณ ตำแหน่ง
โซนจีโอ
คุณสมบัติ
- ตั้งค่าพื้นที่เฉพาะเพื่อรับการแจ้งเตือนเมื่อเด็กๆ เข้าหรือออกจากพื้นที่
วิธีใช้
ขั้นตอนที่ 1
คลิก“ ตำแหน่งสด ” บนแดชบอร์ดจากนั้นคลิกที่“ โซนจีโอ s”>“ เพิ่ม โซนจีโอ ”
ขั้นตอนที่ 2
ป้อนชื่อ โซนจีโอ คุณสามารถเลือกกำหนด ตำแหน่ง ปัจจุบันเป็น โซนจีโอ หรือคลิก Change แล้วค้นหาสถานที่อื่น
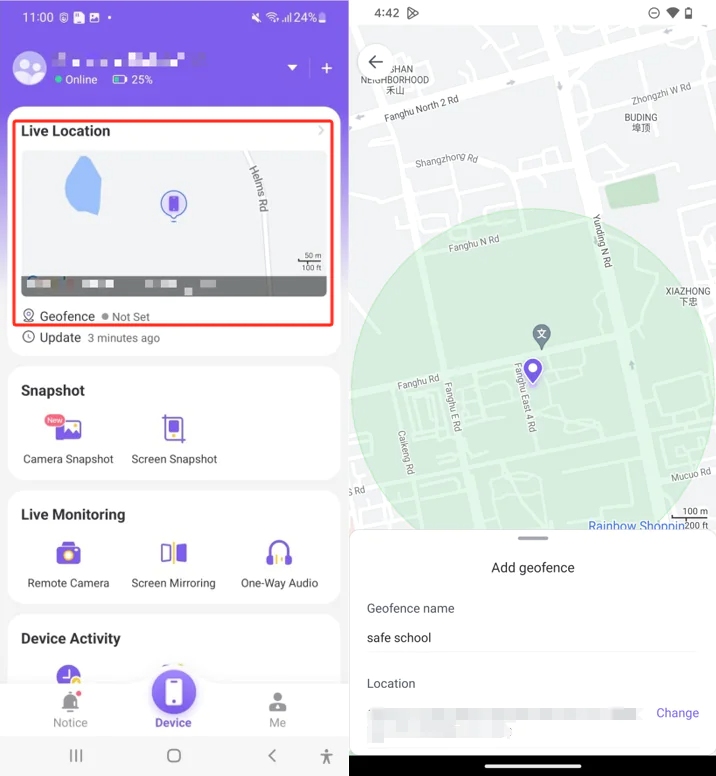
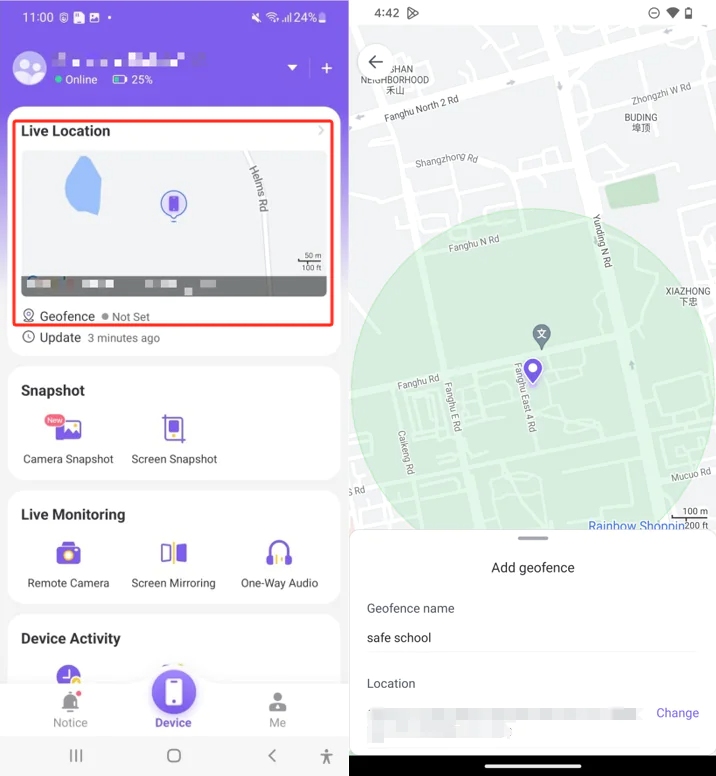
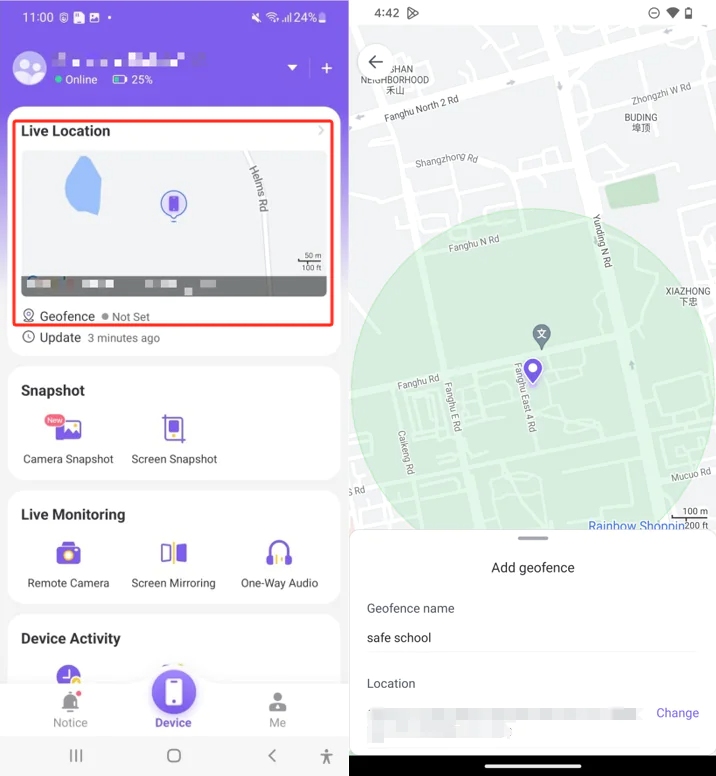
ขั้นตอนที่ 3
ปัดจุดสีม่วงไปทางซ้ายและขวาเพื่อยืนยันช่วงที่คุณต้องการใช้กับพื้นที่ โซนจีโอ แล้วแตะบันทึก
รายงานการใช้งาน
คุณสมบัติ
- ตรวจสอบการใช้แอพประจำวันและรายสัปดาห์ของบุตรหลานของคุณรวมถึงเวลาหน้าจอเวลาการใช้งานของแอพที่แตกต่างกันบันทึกการโทร ฯลฯ
- วิเคราะห์รายงานการใช้งานและให้คำแนะนำที่เป็นประโยชน์ รายละเอียด คุณ
- รู้จักแอป การแจ้งเตือน และการใช้ข้อมูลมือถือตลอดทั้งวัน
ขั้นตอนที่ 1
ขั้นตอนที่ 1
เปิด FlashGet Kids และคลิก“ รายงานการใช้งาน” เพื่อดูแอพและการใช้งานโทรศัพท์ของเด็ก



ขั้นตอนที่ 2
“ <”: กลับไปที่วันก่อนหน้า “>”: ไปที่วันถัดไป คลิก“ รายสัปดาห์” เพื่อดูการใช้โทรศัพท์รายสัปดาห์
ขั้นตอนที่ 3
จากนั้นเลื่อนลงไปด้านล่างเพื่อดูเพิ่มเติม รวมถึง รายละเอียด การใช้งานแอป บันทึกการโทร และบันทึกการแจ้งเตือน
การตรวจจับแอพโซเชียล
คุณสมบัติ
- ติดตามกิจกรรมวัยรุ่นของคุณบนโซเชียลมีเดีย รวมถึง WhatsApp, Instagram, TikTok และอีกมากมาย
- ตั้งค่าคำหลักและติดตามเนื้อหาที่มีความเสี่ยงที่วัยรุ่นของคุณอาจสัมผัสได้ ผู้ปกครองจะได้รับ การแจ้งเตือน ทุกครั้งที่ลูกวัยรุ่นของคุณพยายามมีส่วนร่วมในการสนทนาที่มีความเสี่ยง
วิธีใช้
ขั้นตอนที่ 1
มุ่งหน้าไปที่ "ความปลอดภัยในการใช้งาน" บนแผงควบคุม คลิก“ การตรวจจับแอพโซเชียล”>“ การตรวจจับคำหลัก”
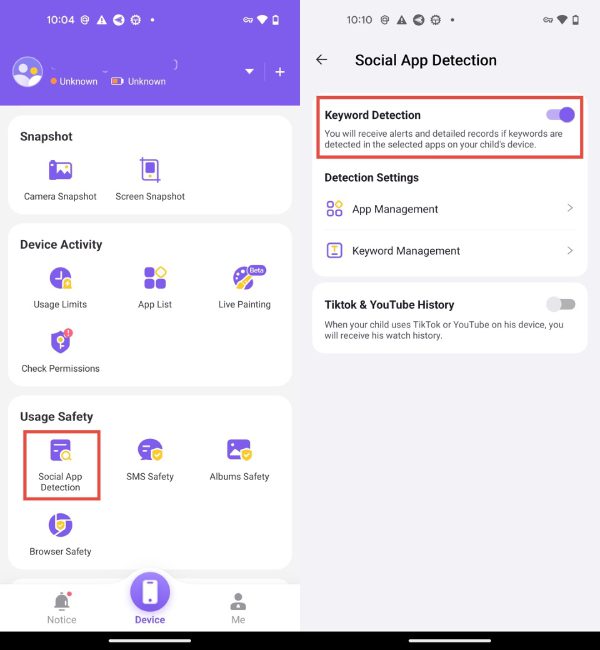
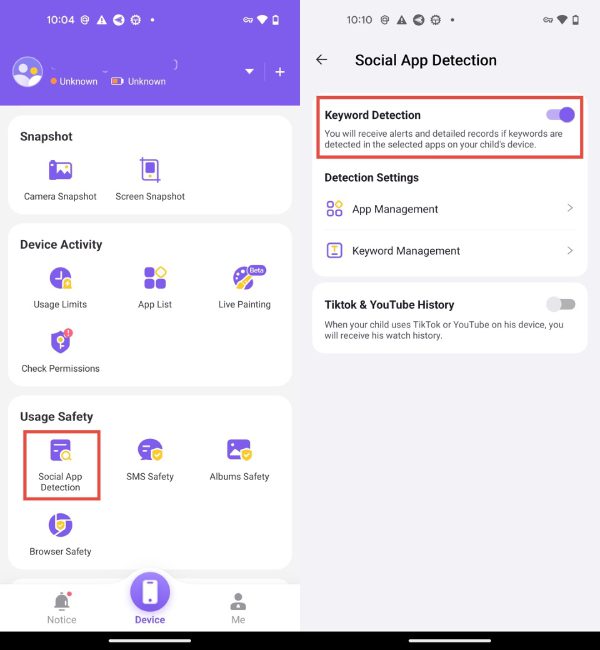
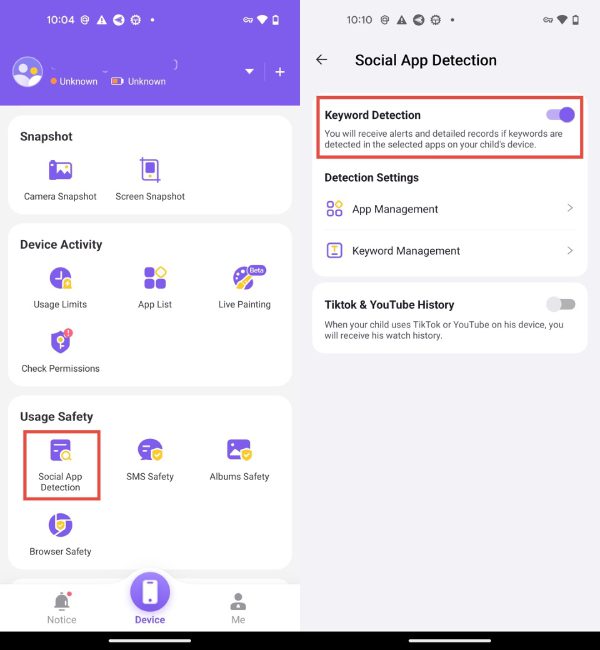
ขั้นตอนที่ 2
แตะ“ การจัดการแอพ” เพื่อเลือกแอพที่คุณต้องการเปิดใช้งานการตรวจจับคำหลัก
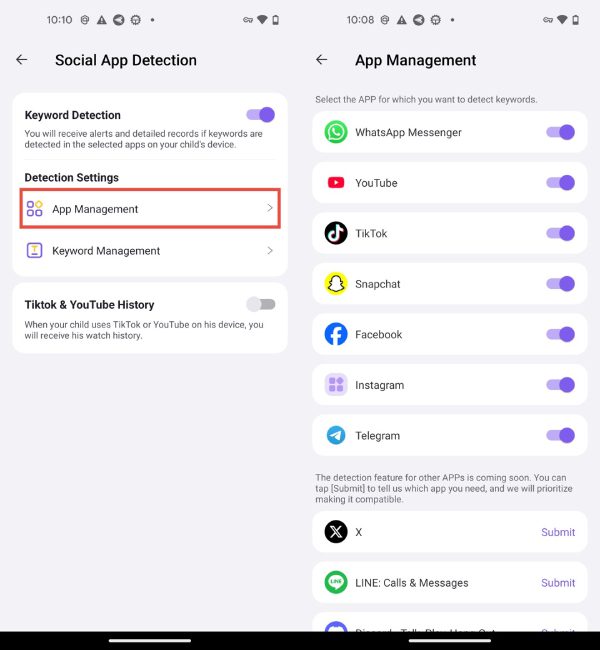
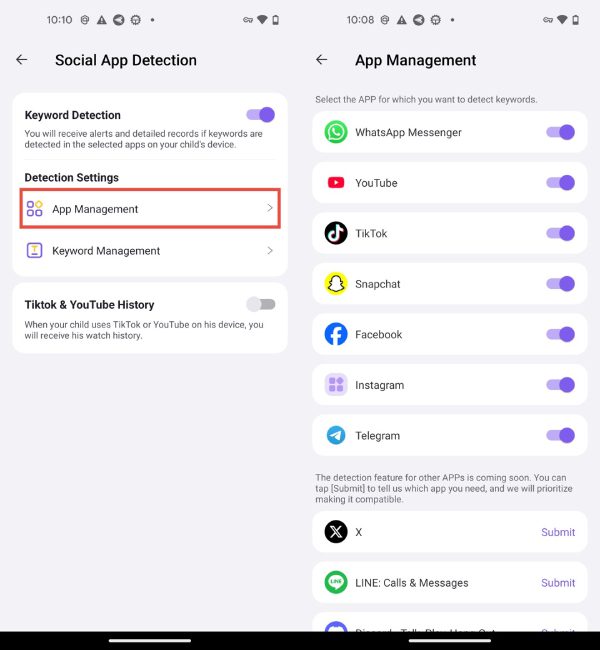
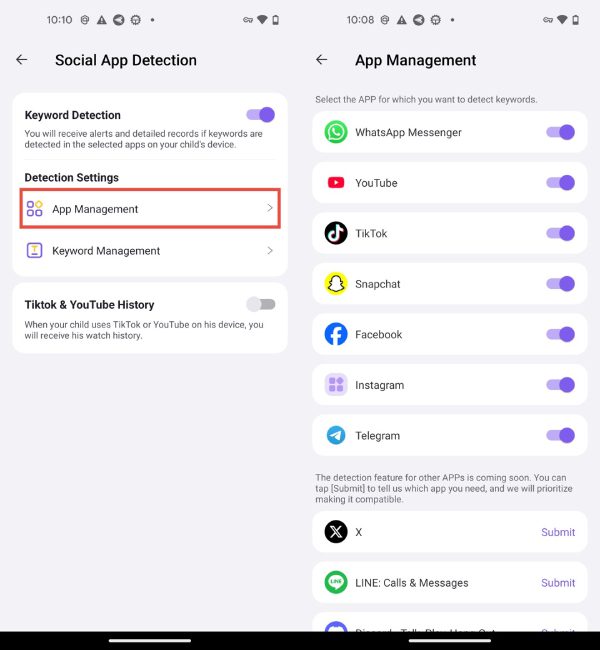
ขั้นตอนที่ 3
แตะ“ การจัดการคำหลัก”>“ สร้างหมวดหมู่คำหลัก”
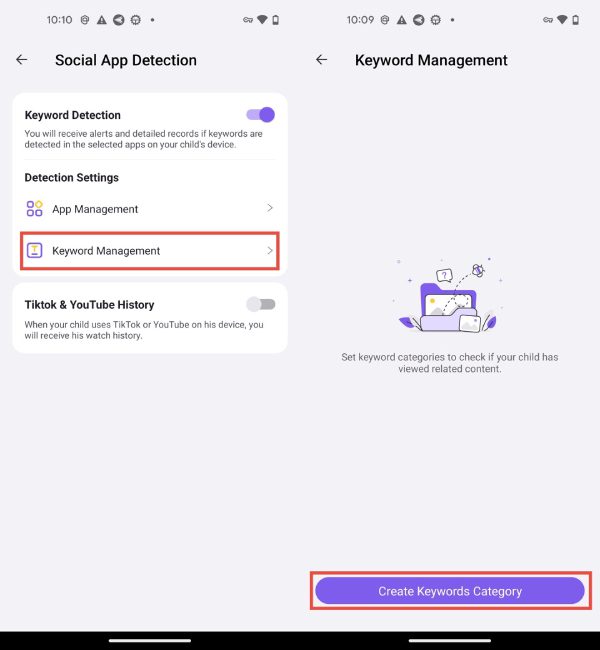
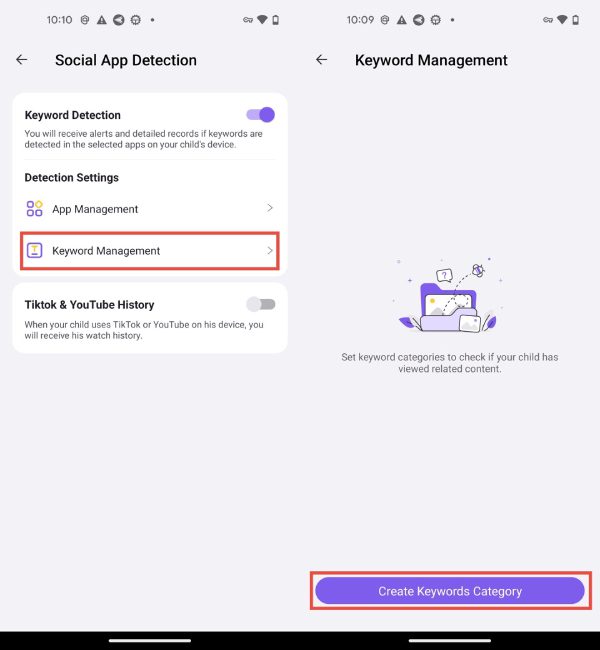
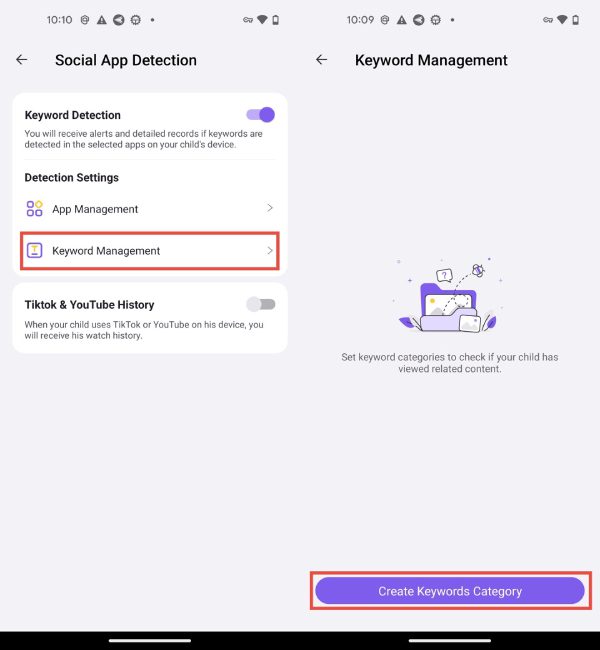
ขั้นตอนที่ 4
จากนั้นระบุชื่อหมวดหมู่ที่คุณชอบและตั้งค่าคำเฉพาะ (เช่นชื่อของใครบางคน ตำแหน่ง แอลกอฮอล์การล่วงประเวณีสื่อลามก ฯลฯ ) เปิดหมวดหมู่
เมื่อลูกของคุณได้รับ/ส่งข้อความรวมถึงคำหลักเหล่านั้นคุณจะได้รับการแจ้งเตือนทางโทรศัพท์ของคุณทันที
เมื่อลูกของคุณได้รับ/ส่งข้อความรวมถึงคำหลักเหล่านั้นคุณจะได้รับการแจ้งเตือนทางโทรศัพท์ของคุณทันที
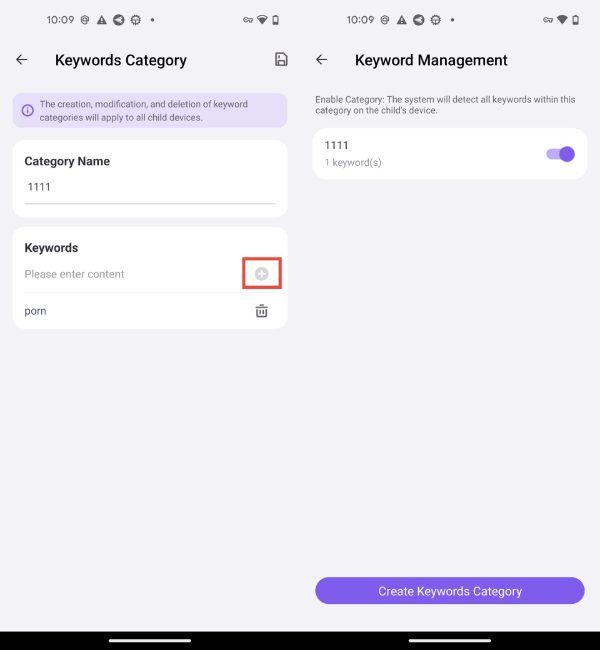
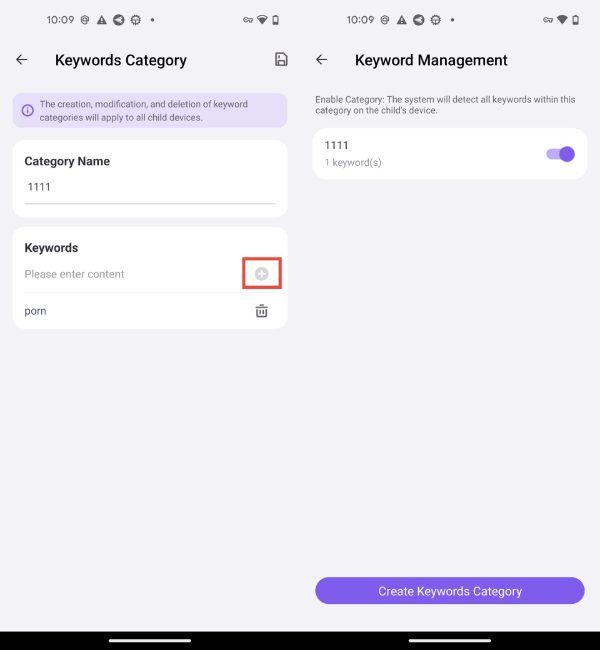
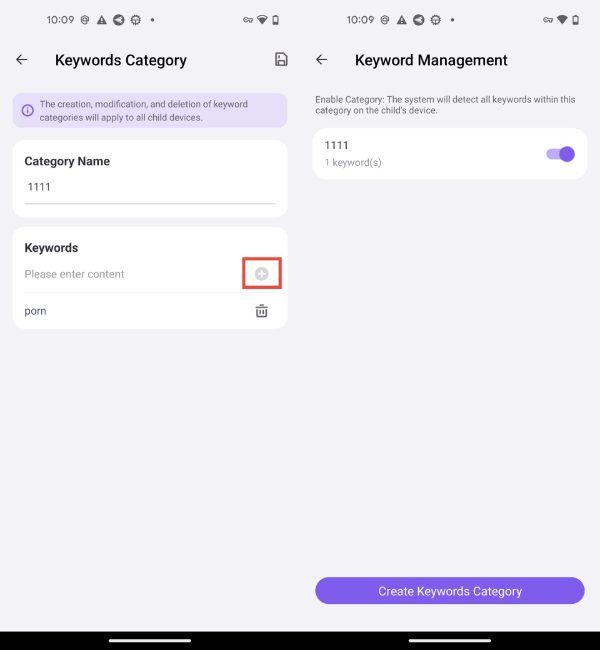
จิตรกรรมสด
คุณสมบัติ
- แบ่งปันข้อมูลกับลูกของคุณแบบเรียลไทม์ ปรับปรุงความสัมพันธ์ระหว่างพ่อแม่และลูก
- ผู้ปกครองสามารถถ่ายรูปหรือเลือกภาพจากอัลบั้มเพื่อแชร์กับบุตรหลานได้
วิธีใช้
ขั้นตอนที่ 1
เปิดเด็ก FlashGet สำหรับผู้ปกครองในโทรศัพท์ของผู้ปกครองและเลื่อนแผงควบคุมลงเพื่อค้นหาภาพวาดสดและคลิกที่มัน
ขั้นตอนที่ 2
หลังจากเข้าสู่การวาดภาพสดคำแนะนำจะแจ้งให้คุณทราบถึงเด็ก Oepn FlashGet สำหรับเด็กในโทรศัพท์ของเด็ก คุณสามารถคลิกปุ่ม“ เปิดแอพของเด็ก” เพื่อเปิดเด็ก FlashGet บนโทรศัพท์ของเด็กจากระยะไกล
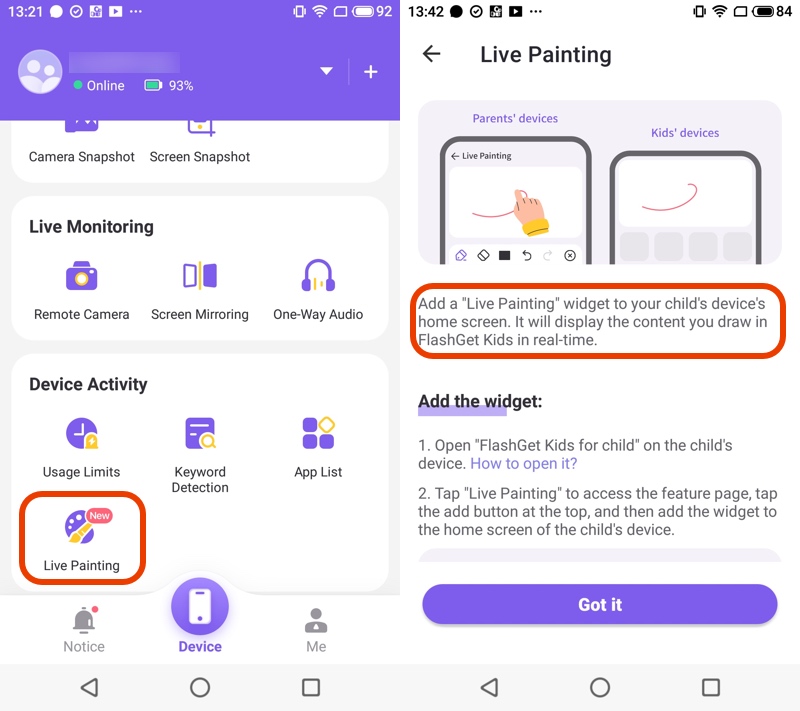
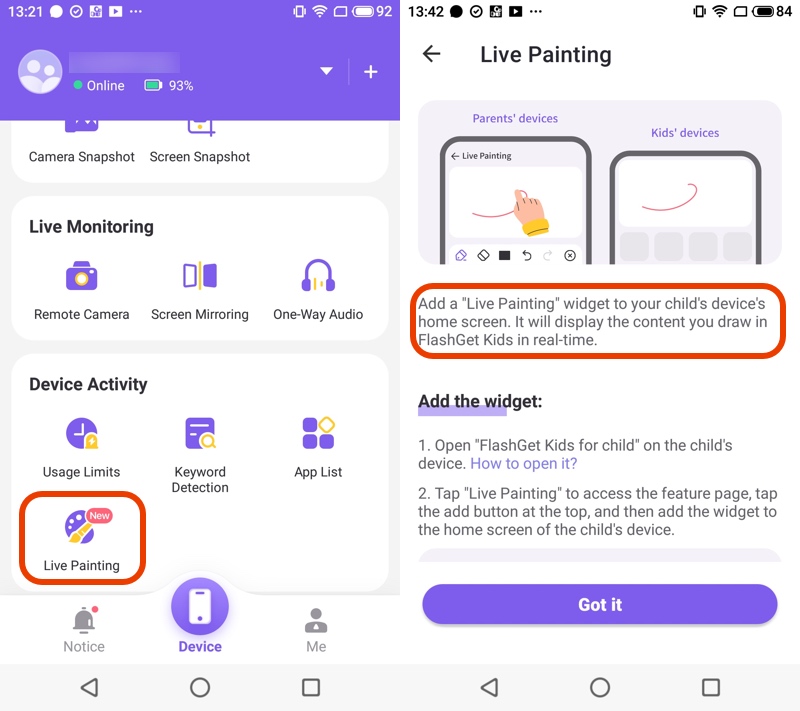
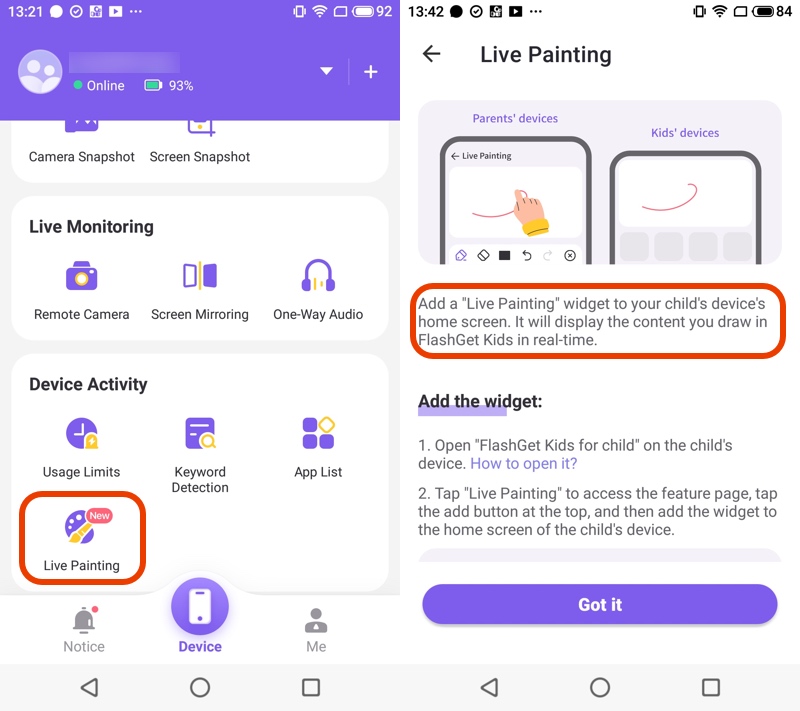
ขั้นตอนที่ 3
คลิกเพื่อเข้าสู่“ ภาพวาดสด” หลังจากที่คุณเปิด FlashGet Kids for Child บนโทรศัพท์ของเด็ก คลิกปุ่มที่มุมขวาบนและเลือก“ เพิ่มพื้นที่วาดภาพสดลงในหน้าจอโทรศัพท์” ลากพื้นที่วาดภาพสดไปยังตำแหน่งที่ต้องการบนหน้าจอโทรศัพท์
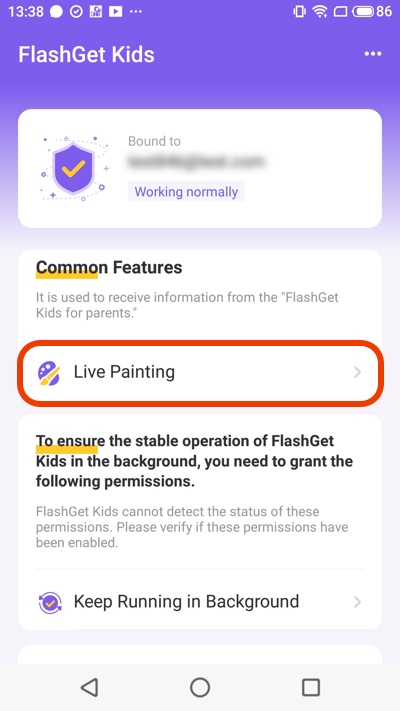
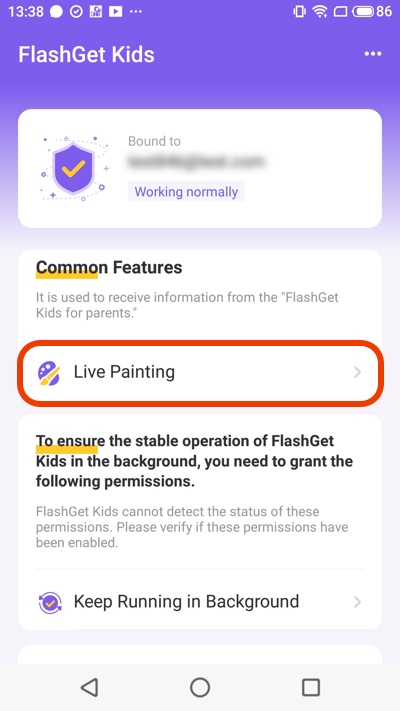
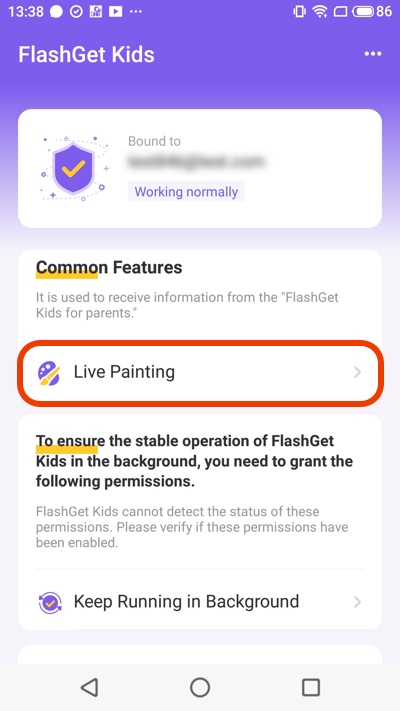
ขั้นตอนที่ 4
การวาดหรือการค่อยๆ เปลี่ยนเนื้อหาจะซิงโครไนซ์แบบเรียลไทม์ ทุกครั้งที่ผู้ปกครองดึงข้อมูลเกี่ยวกับ FlashGet kids เด็กจะสามารถดูเนื้อหาบนหน้าจอโทรศัพท์ได้แบบเรียลไทม์
ความปลอดภัยของเบราว์เซอร์
คุณสมบัติ
- ตรวจสอบและควบคุมเว็บไซต์ที่บุตรหลานของคุณสามารถเข้าถึงได้บนเบราว์เซอร์
- ปรับแต่ง การตั้งค่า เพื่อบล็อกเว็บไซต์บางแห่งและอนุญาตให้ใช้การท่องเว็บที่ปลอดภัย ข้อเสนอ 2 รายการ URL:“ URL whitlist” เป็นรายการของเว็บไซต์ที่ได้รับอนุมัติที่เด็กได้รับอนุญาตให้เข้าถึงและ“ URL Blacklist” เป็นรายการของเว็บไซต์ที่ถูกบล็อกหรือ จำกัด สำหรับเด็ก
- นำเสนอ การแจ้งเตือน แบบเรียลไทม์หากบุตรหลานของคุณพยายามเยี่ยมชมไซต์ที่ถูกจำกัด และอนุญาตให้คุณดูประวัติเบราว์เซอร์ของเด็กได้
วิธีใช้
ขั้นตอนที่ 1
เปิดเด็ก FlashGet และคลิก“ ความปลอดภัยของเบราว์เซอร์”>“ เปิดใช้งานความปลอดภัยของเบราว์เซอร์”
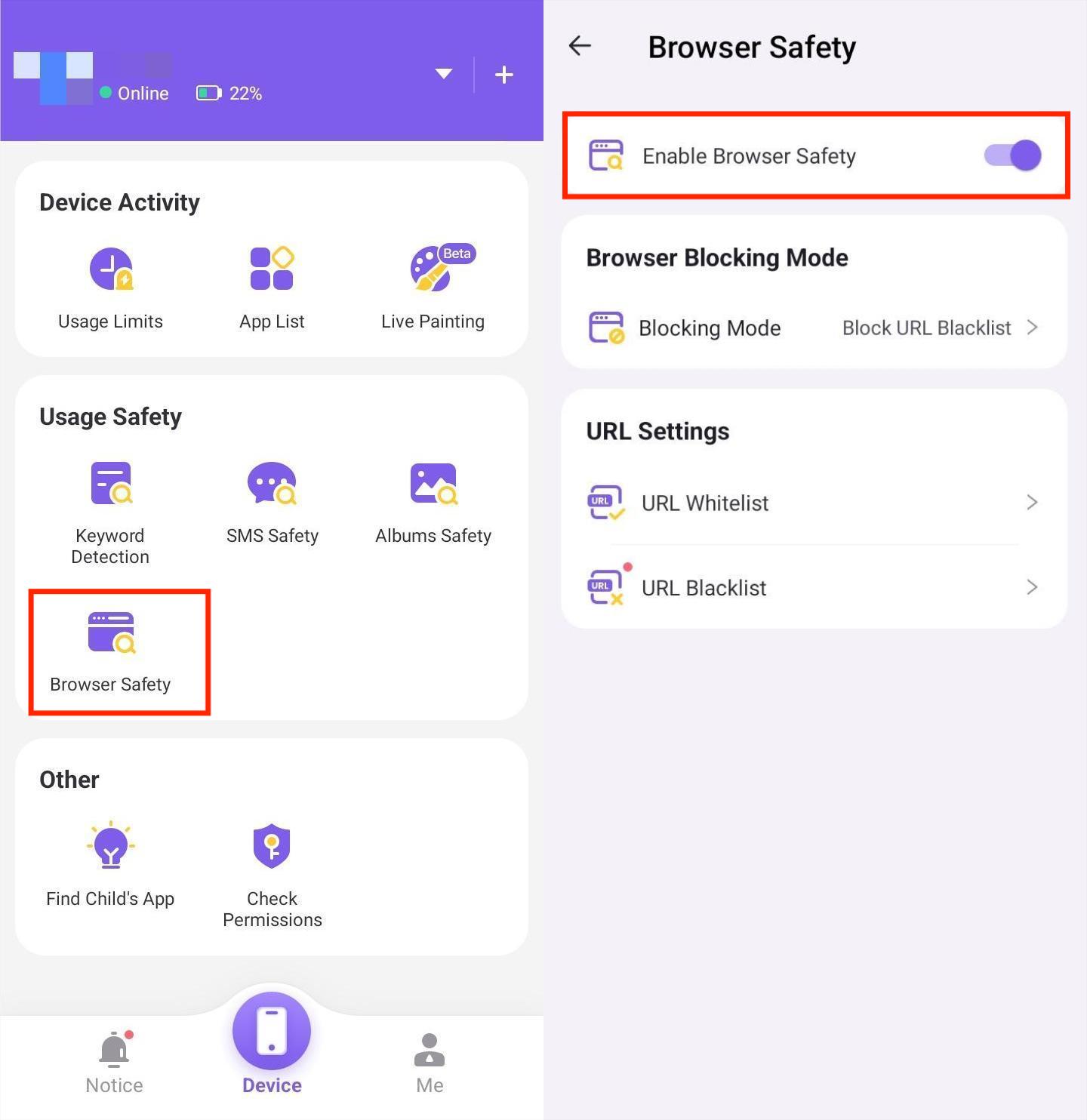
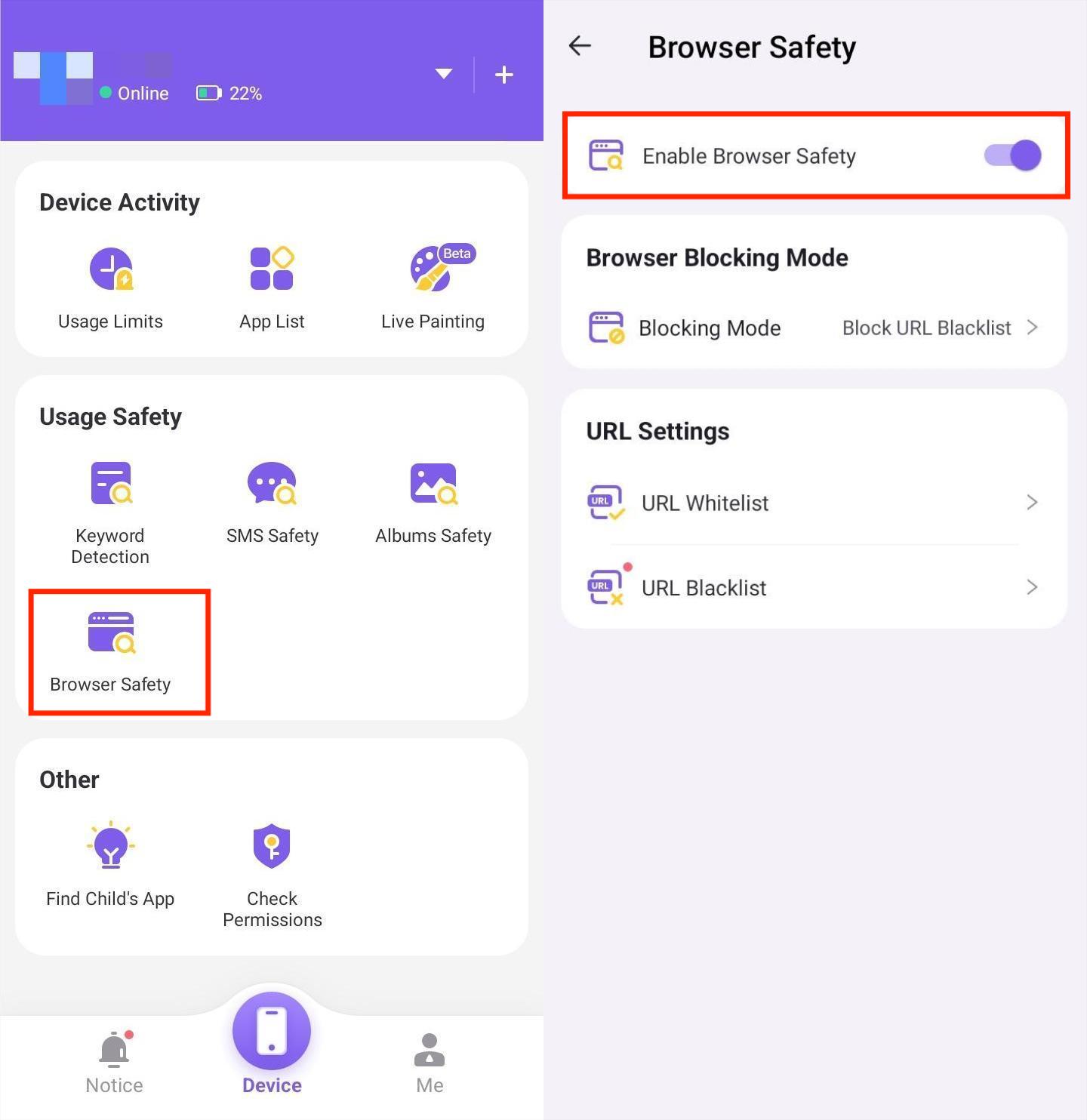
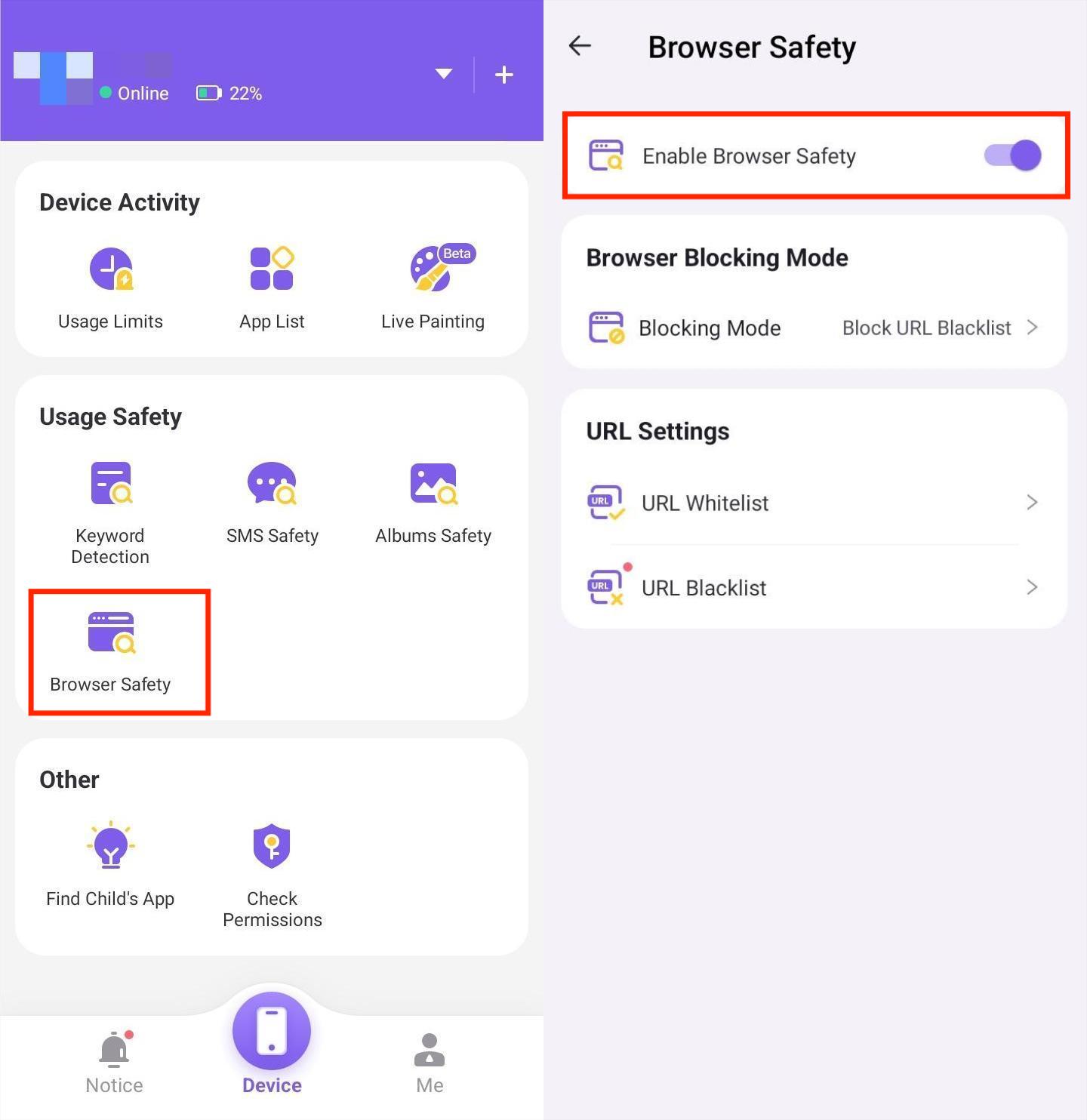
ขั้นตอนที่ 2
ไปที่“ url การตั้งค่า ” หากต้องการเพิ่ม URL ที่คุณอนุญาตให้เด็กเข้าถึงได้ให้คลิก“ URL Whitelist”>“ เพิ่ม URL” นอกจากนี้คุณยังสามารถเลือก“ เพิ่มผ่านประวัติเบราว์เซอร์” เพื่อเพิ่ม URL ตามประวัติเบราว์เซอร์ของเด็ก หากต้องการเพิ่ม URL ที่คุณต้องการบล็อกสำหรับเด็กคลิก“ URL Blacklist”>“ เพิ่ม URL” หรือ“ เพิ่มผ่านประวัติเบราว์เซอร์” นอกจากนี้หลังจากที่คุณเพิ่ม URL ลงใน "URL Blacklist" คุณสามารถไปที่คุณสมบัติ " สมัครสมาชิก " ที่ช่วยให้คุณเลือกหมวดหมู่เว็บไซต์บางประเภทเช่นเนื้อหาที่ผิดกฎหมายหรือเว็บไซต์ความรุนแรง
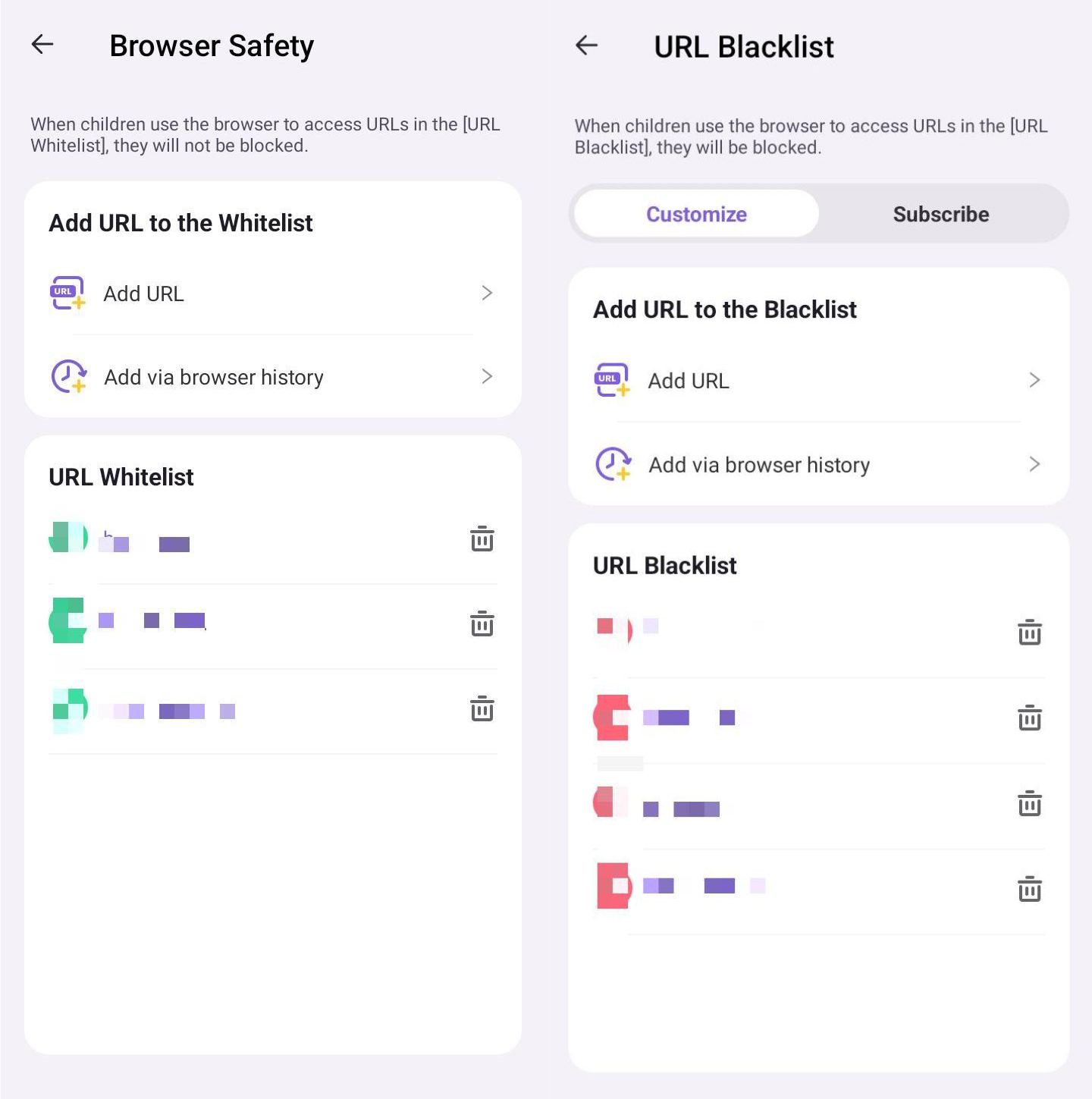
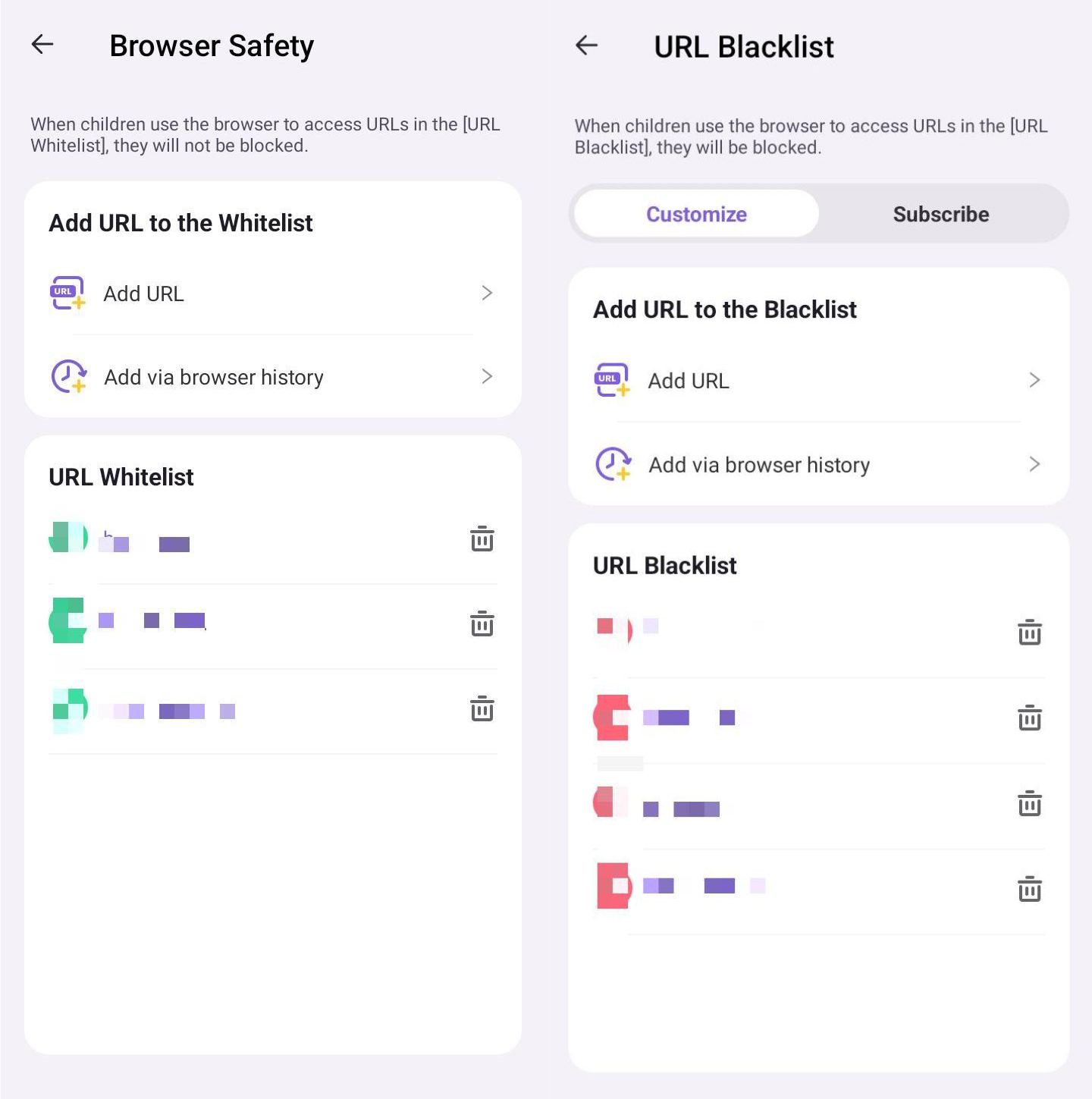
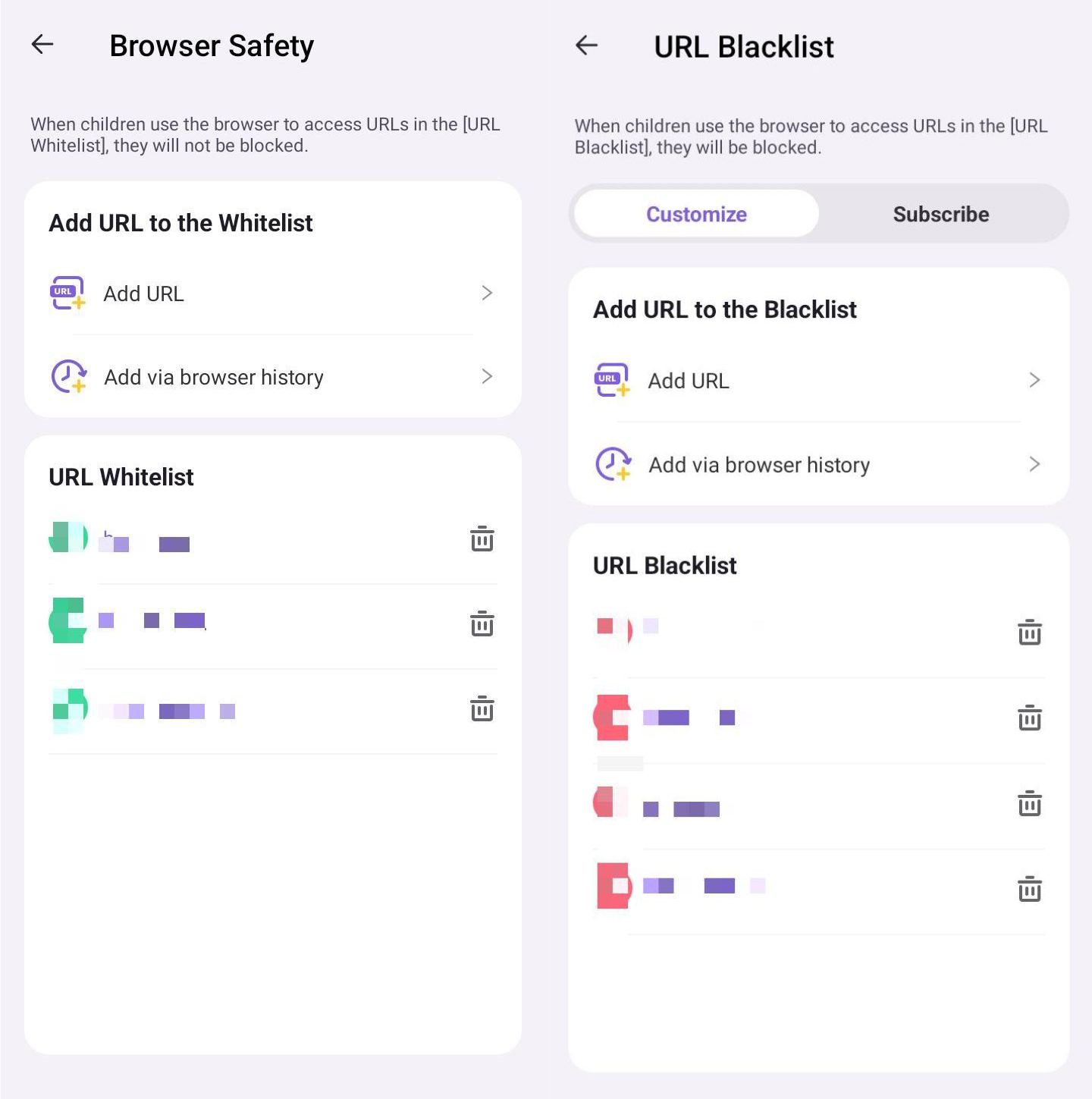
ขั้นตอนที่ 3
สุดท้ายไปที่“ โหมดการบล็อกเบราว์เซอร์”>“ โหมดการบล็อก” จากนั้นในการตัดสินใจเลือกโหมดบล็อกคุณสามารถเลือก "บล็อก URL BlackList" หรือ "อนุญาตให้ใช้ URL whitist เท่านั้น" เพื่อปกป้องเด็ก ออนไลน์
ขั้นตอนที่ 4
มุ่งหน้าไปที่“ แจ้งให้ทราบ ”>“ ความปลอดภัยของเบราว์เซอร์”>“ ประวัติศาสตร์” เพื่อดูประวัติเบราว์เซอร์ของลูกของคุณ นอกจากนี้คุณยังสามารถคลิก“ บล็อก” เพื่อทราบว่าเว็บไซต์ใดเป็นบล็อกสำหรับเด็ก
ความปลอดภัยของ SMS
คุณสมบัติ
- ตรวจสอบและตรวจสอบข้อความของบุตรหลานของคุณแบบเรียลไทม์
วิธีใช้
ขั้นตอนที่ 1
มุ่งหน้าไปยังความปลอดภัยในการใช้งานบนแดชบอร์ด คลิก“ SMS Safety”
ขั้นตอนที่ 2
สลับปุ่มสีม่วงเพื่อเปิด“ SMS Safety”
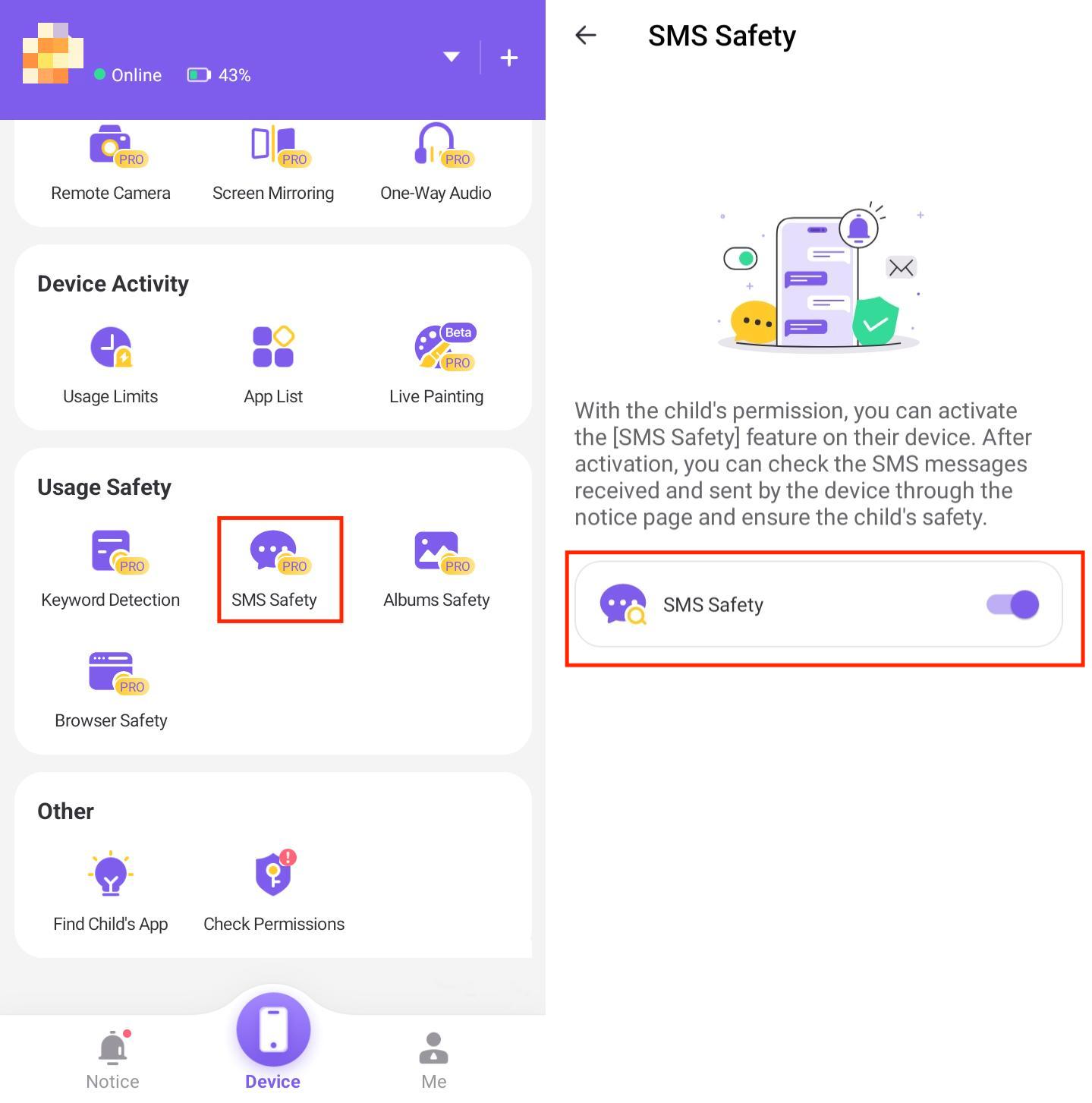
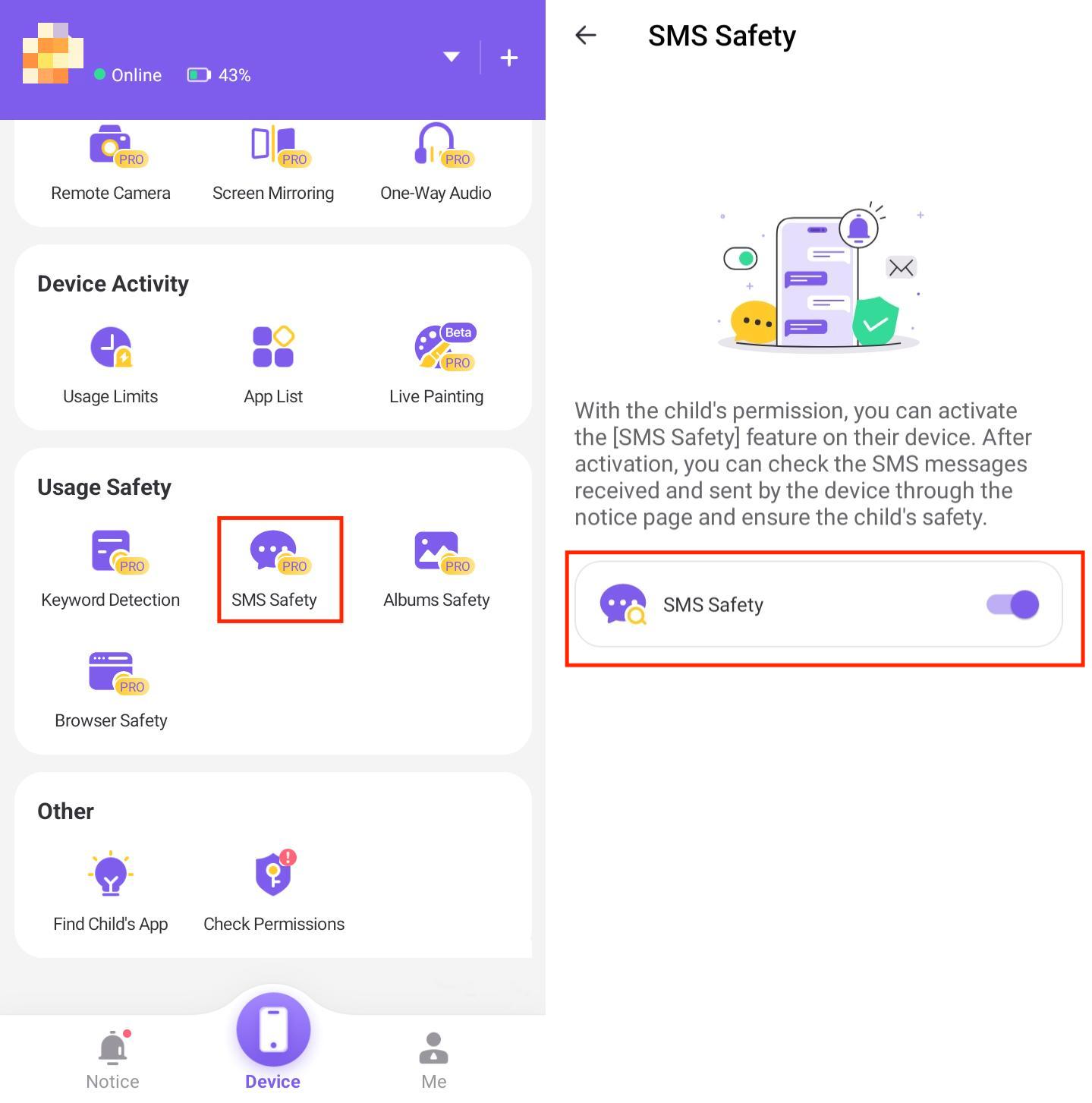
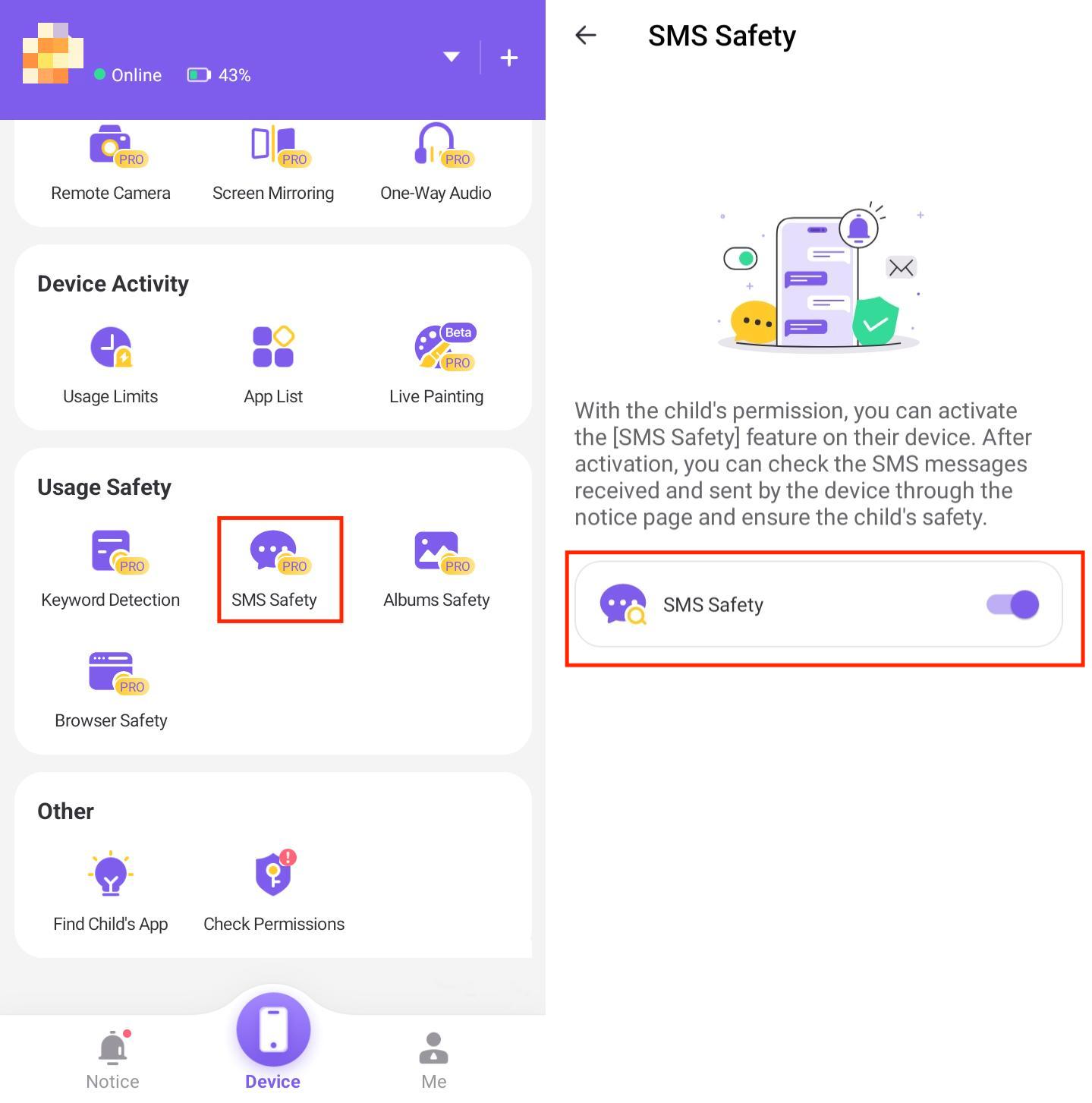
ขั้นตอนที่ 3
เปิดเด็ก FlashGet สำหรับเด็กและไปที่ "SMS Safety" บนโทรศัพท์ของเด็ก จากนั้นเปิด“ การอนุญาต SMS”
ขั้นตอนที่ 4
กลับไปที่ FlashGet Kids สำหรับผู้ปกครองและมุ่งหน้าไปที่“ แจ้งให้ทราบ ” คุณสามารถคลิก“ SMS Safety” เพื่อตรวจสอบข้อความของบุตรหลานของคุณ
ความปลอดภัยอัลบั้ม
คุณสมบัติ
- ระบุเนื้อหาภาพที่เก็บไว้ในโทรศัพท์ของเด็ก
- ตั้งค่าสถานะเนื้อหาที่ไม่เหมาะสมและแจ้งเตือนผู้ปกครอง
วิธีใช้
ขั้นตอนที่ 1
ก่อนอื่นให้เปิด FlashGet Kids for Child และไปที่ "อัลบั้มความปลอดภัย" บนโทรศัพท์ของลูกของคุณ จากนั้นเปิด“ สิทธิ์การจัดเก็บ”
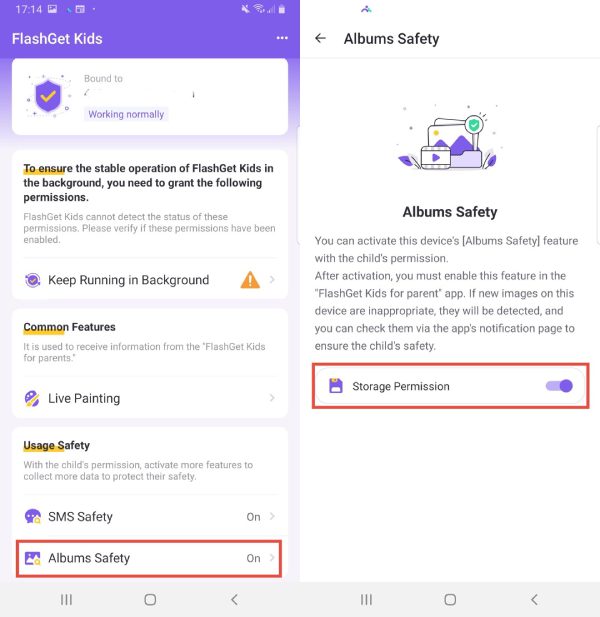
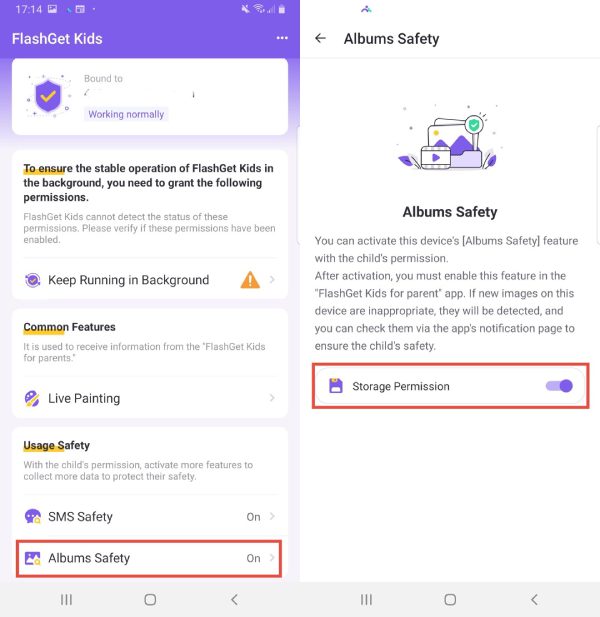
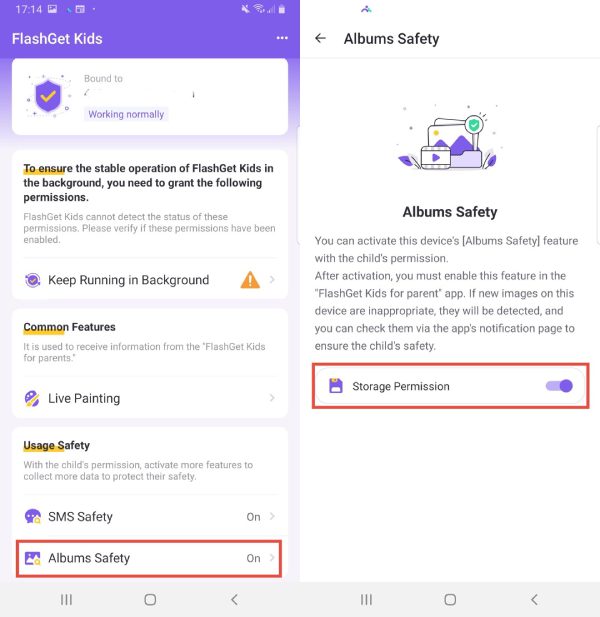
ขั้นตอนที่ 2
กลับไปที่ FlashGet Kids สำหรับผู้ปกครองและมุ่งหน้าไปที่ "ความปลอดภัยในการใช้งาน" บนแดชบอร์ด คลิก“ อัลบั้มความปลอดภัย”
ขั้นตอนที่ 3
แตะปุ่มสีม่วงเพื่อเปิด“ อัลบั้มความปลอดภัย” และคลิก“ การตรวจจับความไว” เพื่อเลือก“ สูง”
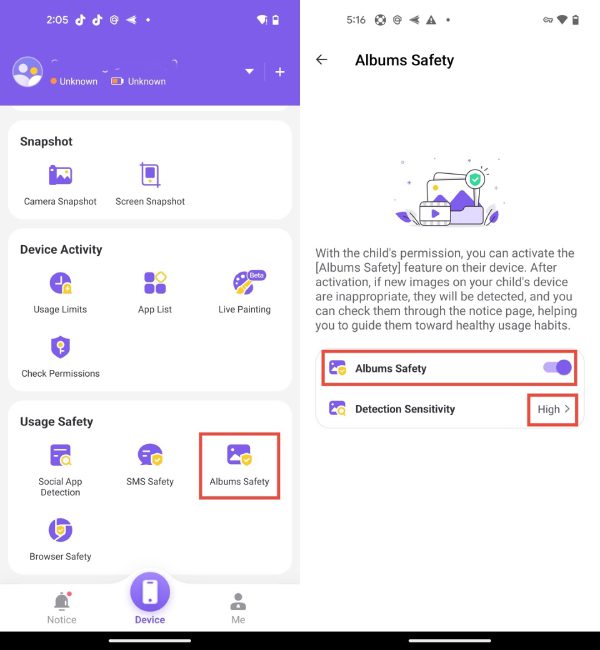
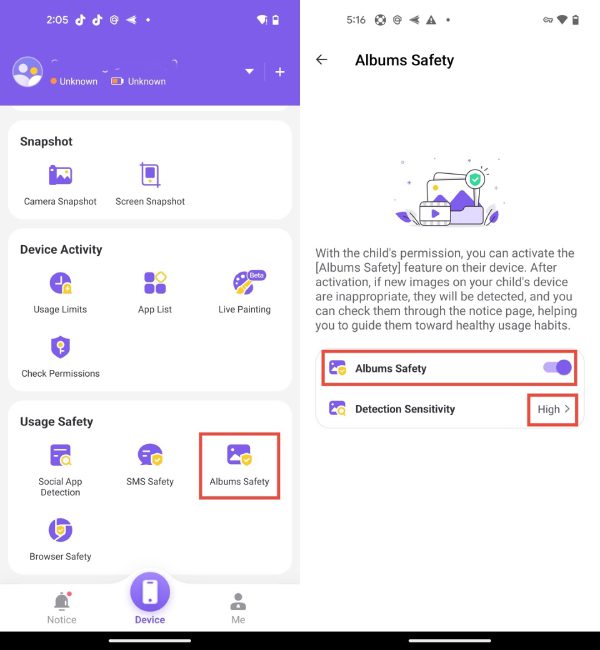
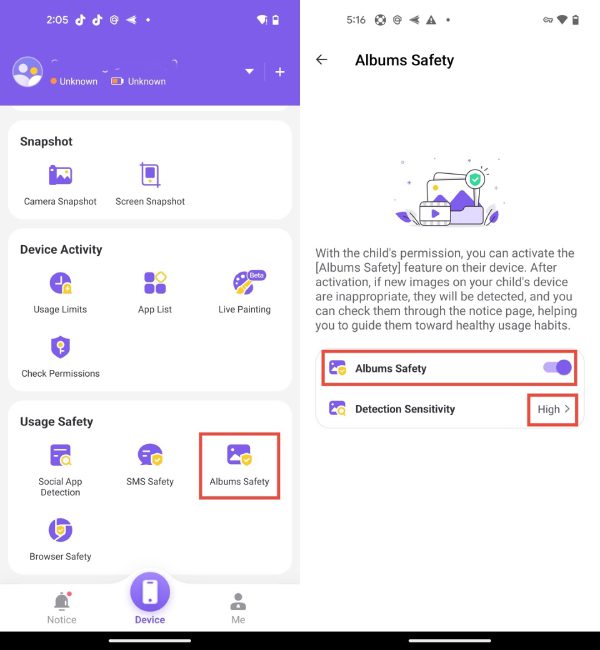
ขั้นตอนที่ 4
มุ่งหน้าไปที่“ แจ้งให้ทราบ .” คุณสามารถคลิก“ อัลบั้มความปลอดภัย” เพื่อตรวจสอบภาพที่ไม่เหมาะสมของบุตรหลานของคุณบนอุปกรณ์ของพวกเขา
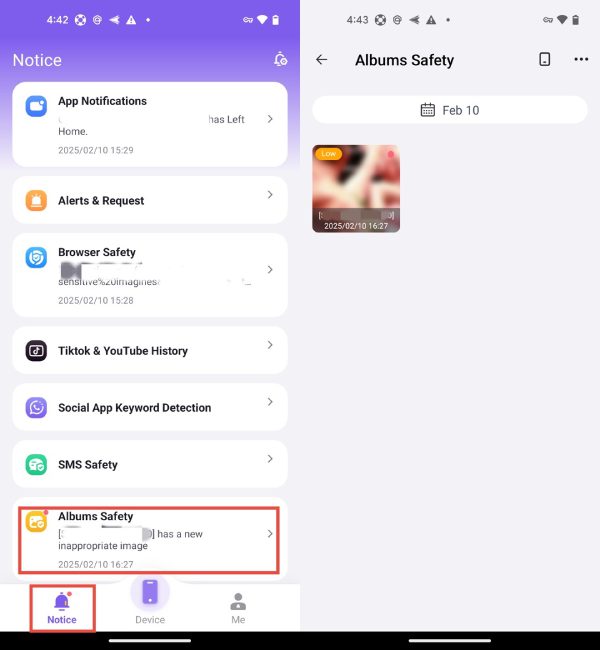
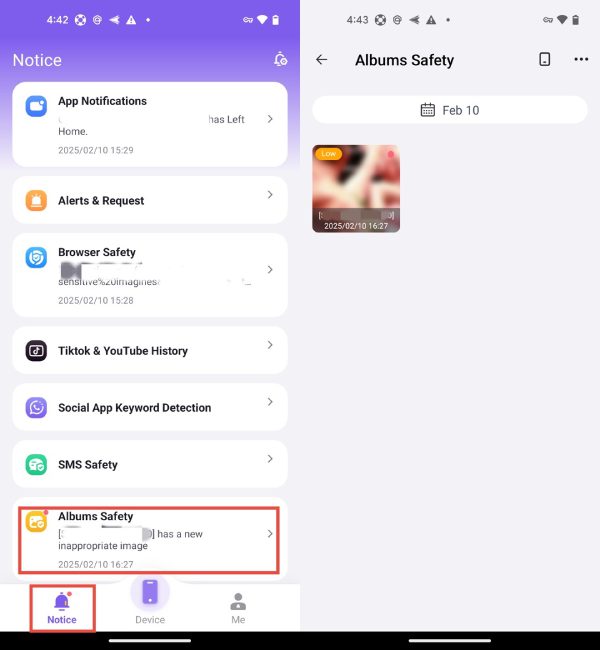
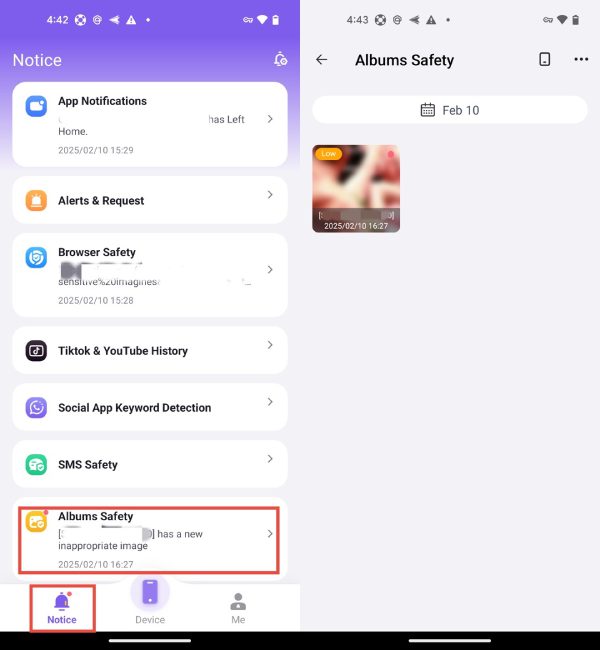
Stage4: สมัครสมาชิก หรือ ต่ออายุ FlashGet Kids
หากบัญชีพรีเมี่ยมของคุณหมดอายุแล้ว และคุณต้องการ สมัครสมาชิก FlashGet Kid คุณสามารถ สมัครสมาชิก บนแดชบอร์ดได้เช่นกัน
ขั้นตอนที่ 1
เปิดเด็ก FlashGet สำหรับผู้ปกครองและแตะ“ ฉัน” ใต้ด้านล่างขวา
ขั้นตอนที่ 2
จากนั้นคลิก“ สมัครสมาชิก ” เพื่อดำเนินการสมัครสมาชิกของคุณต่อไป
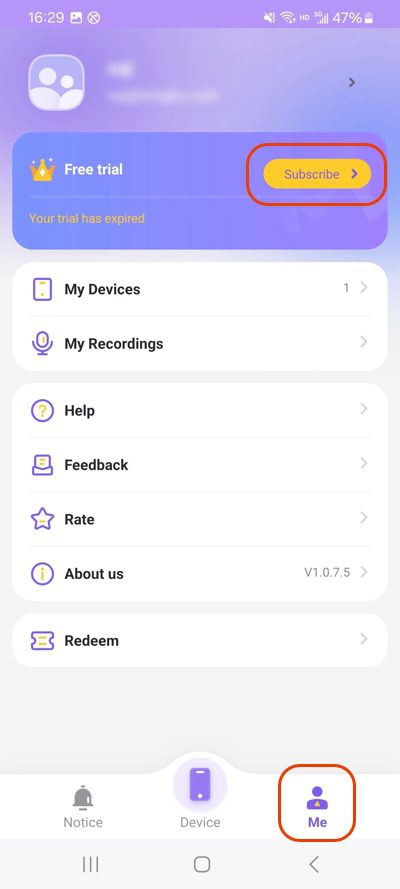
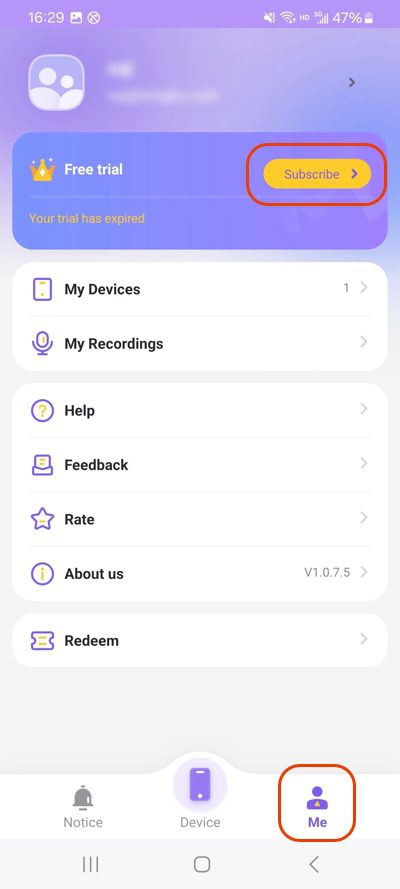
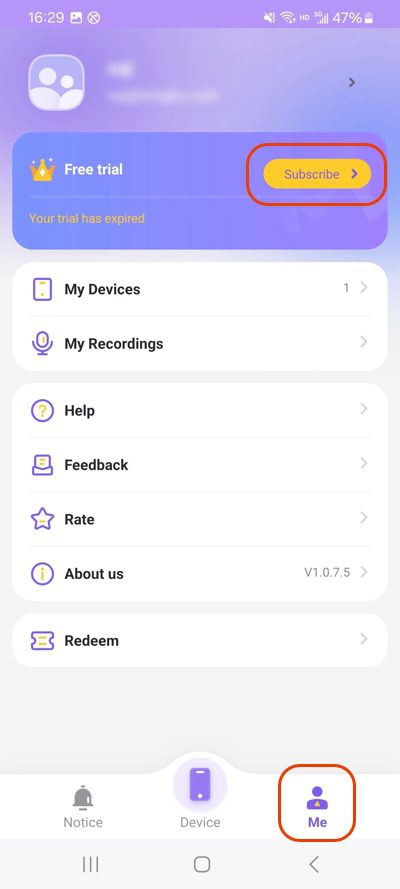
หากคุณต้องการ ต่ออายุ แผนพรีเมียมของคุณบน FlashGet Kids คุณสามารถ ต่ออายุ ได้บนแดชบอร์ด
ขั้นตอนที่ 1
เปิดเด็ก FlashGet สำหรับผู้ปกครอง>“ ฉัน” ใต้ด้านล่างขวา
ขั้นตอนที่ 2
แตะ“ ต่ออายุ ” เพื่อดำเนินการตามแผนพรีเมี่ยมของคุณในเด็ก FlashGet