Εάν θέλετε να μάθετε πώς να ρυθμίζετε τους γονικούς ελέγχους iPad, αυτό το άρθρο σας καλύπτει. Δεν είναι εύκολο να διαχειριστείτε την παρουσία ενός παιδιού online , ειδικά για γονείς που δεν είναι γνώστες της τεχνολογίας.
Αυτό απαιτεί χρόνο και ενέργεια για να διασφαλιστεί ότι θα λειτουργήσουν σωστά εγκαίρως. Είναι επίσης δύσκολο για πολυάσχολους γονείς με αρκετές δεσμεύσεις, οι οποίοι μπορεί να μην έχουν αρκετό χρόνο για να προσέχουν τα παιδιά τους.
Ωστόσο, όλα τα πράγματα μπορούν ξαφνικά να αντιστραφούν εάν έχετε ένα εργαλείο γονικού ελέγχου που σας επιτρέπει να χειρίζεστε τα παιδιά σε απομακρυσμένη λειτουργία.
Ευτυχώς, υπάρχουν πολλοί τρόποι που μπορούν να σας βοήθεια να κάνετε τον ρόλο σας ως γονιός ευκολότερος. Τι καλύτερο από αυτό θα μπορούσατε να ζητήσετε; Είναι εντελώς δωρεάν!
Πού είναι ο γονικός έλεγχος στο iPad;
Αδυναμία πρόσβασης γονικοί ελέγχοι στο iPad σας μπορεί να είναι απογοητευτικό, αλλά είναι αρκετά απλό αν γνωρίζετε τις σωστές μεθόδους για να το πραγματοποιήσετε.
Εδώ είναι τι πρέπει να γνωρίζετε:
Άνοιγμα Ρυθμίσεις : Πατήστε ένα εικονίδιο με το γρανάζι.
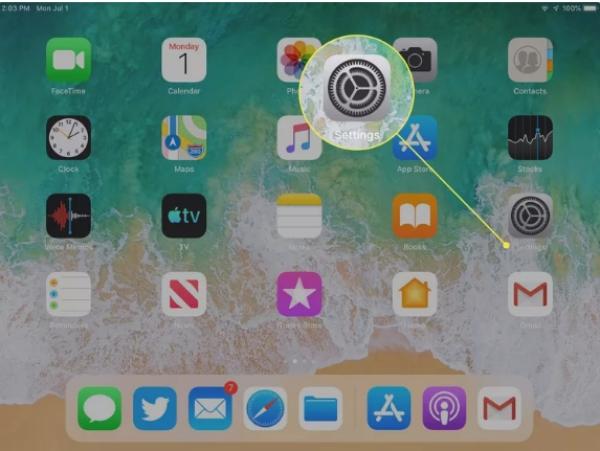
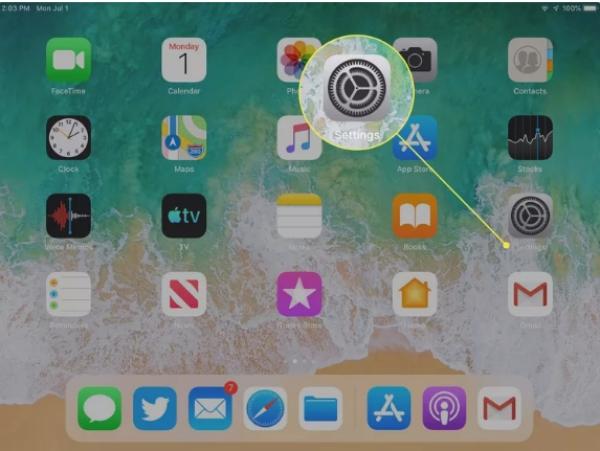
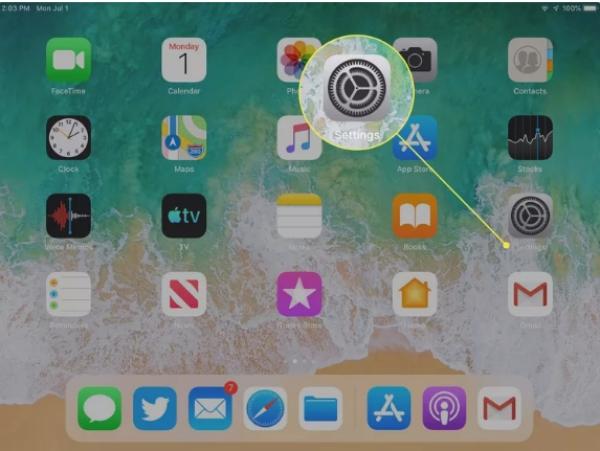
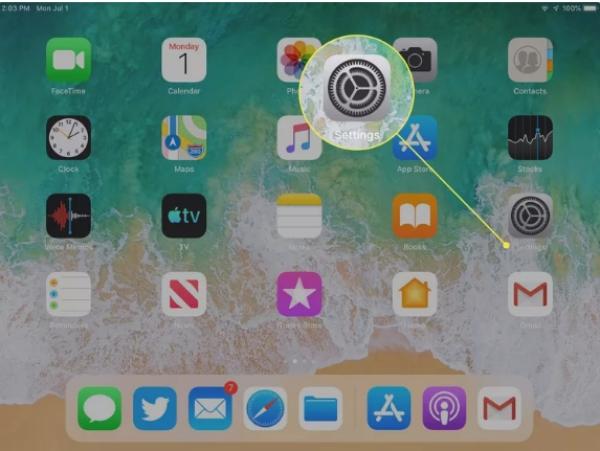
Πλοηγηθείτε στο Χρόνος οθόνης: Στις Ρυθμίσεις , αναζητήστε το Screen Time, που εμφανίζεται συνήθως στην αρχή ή στην κορυφή της λίστας και έχει σύμβολο κλεψύδρας.
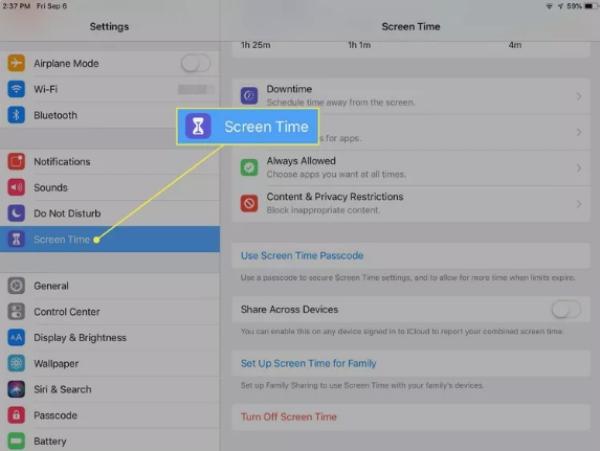
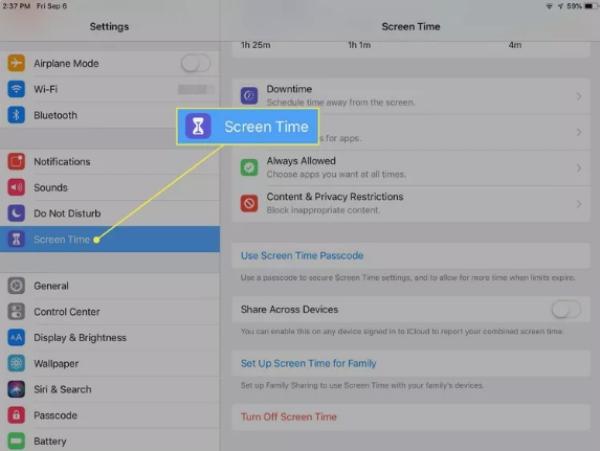
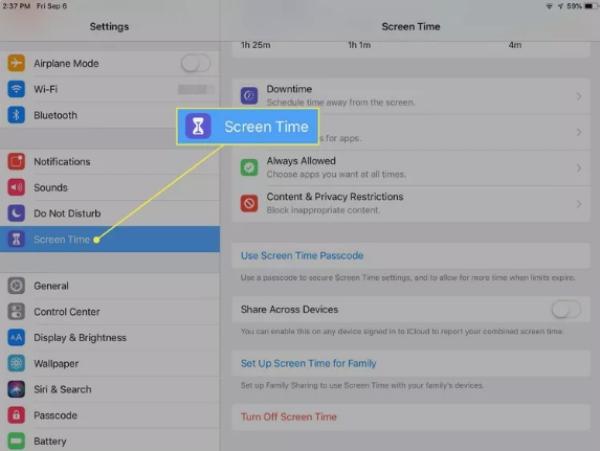
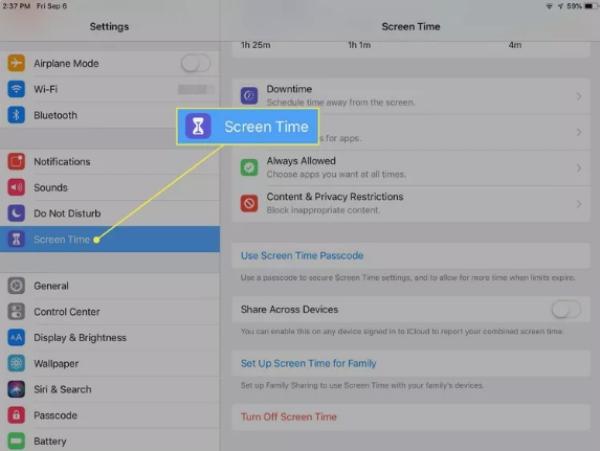
Μόλις μπείτε στις ρυθμίσεις Screen Time , θα βρείτε μια σειρά από ισχυρές επιλογές γονικού ελέγχου:
Χρόνος αργίας
Σας δίνει τη δυνατότητα να ορίσετε συγκεκριμένες ώρες κατά τις οποίες μπορούν να επιτρέπονται μόνο ζωτικές εφαρμογές, όπως κλήσεις και μηνύματα. Προάγουν πιο υγιεινές ρουτίνες χρόνου οθόνης, ιδιαίτερα όταν κάποιος αναμένεται να αποσυρθεί (π.χ. ώρα ύπνου).
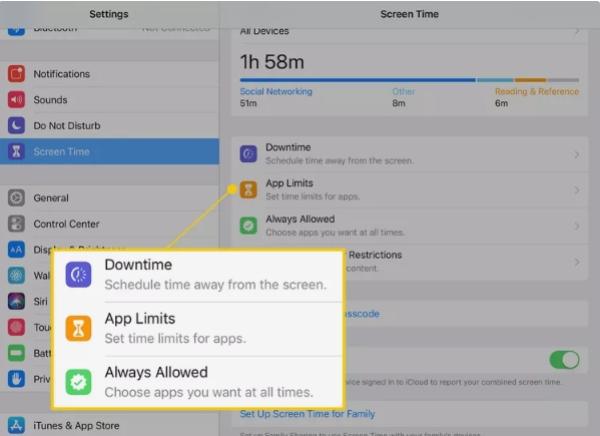
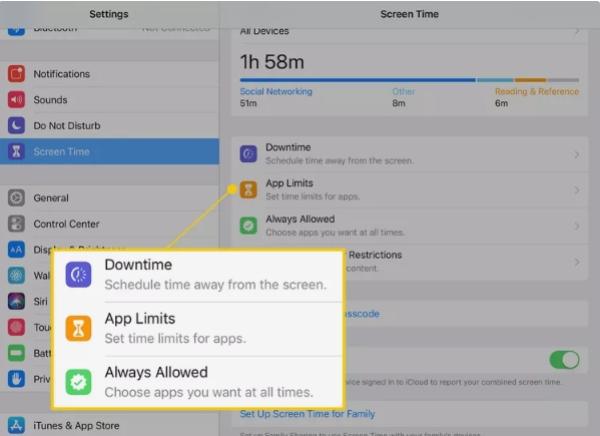
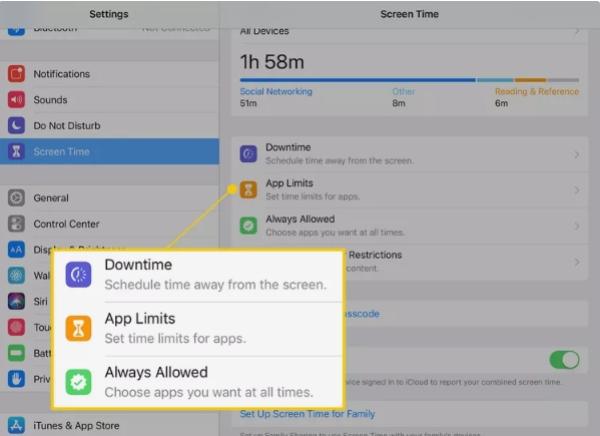
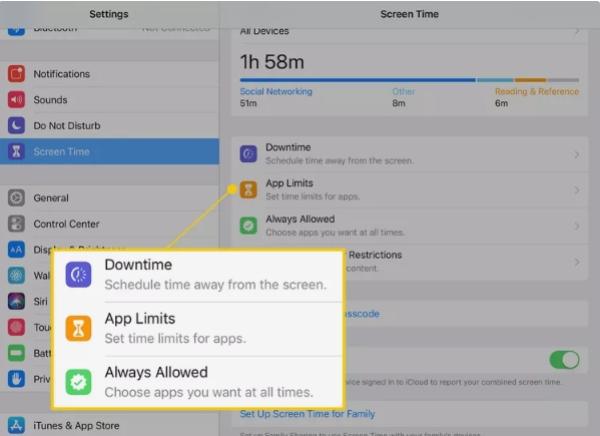
Όρια εφαρμογών
Καθορίστε όρια κατά τη χρήση διαφόρων κατηγοριών εφαρμογών καθημερινά. Αυτό επιτρέπει στο παιδί σας να αφιερώνει λίγο χρόνο σε ορισμένες δραστηριότητες και προωθεί έναν υγιή και ισορροπημένο ψηφιακό τρόπο ζωής.
Επιτρέπεται Λίστα Εφαρμογών
Προσαρμόστε μια εγκεκριμένη λίστα εφαρμογών για λειτουργία διακοπής λειτουργίας, επιτρέποντάς σας να περιορίσετε τις εφαρμογές του παιδιού σας.
Περιορισμοί περιεχομένου και απορρήτου
Όλες οι απαραίτητες προσαρμογές είναι διαθέσιμες σε αυτές ρυθμίσεις . Επιτρέπει τον γονικό έλεγχο σχετικά με την αξιολόγηση ακατάλληλου περιεχομένου, τις αγορές εντός εφαρμογής και ρυθμίσεις απορρήτου .
Εξατομικευμένο φιλτράρισμα περιεχομένου για Σαφάρι, ρητά μιούζικαλ και podcast, ταινίες, τηλεοπτικά προγράμματα κ.λπ., θα πρέπει να εφαρμόζονται για να διασφαλιστεί ένα ασφαλές και κατάλληλο ψηφιακό περιβάλλον.
Πώς να ορίσετε γονικούς ελέγχους στο iPad;
Η ρύθμιση των γονικών ελέγχων στο iPad σας δεν είναι μια βόλτα στο πάρκο, αλλά μπορεί να γίνει πιο απλή εάν έχετε τη σωστή ιδέα να την εφαρμόσετε.
Εδώ είναι τα βήματα:
Πώς να βάλω γονικούς ελέγχους στο iPad;
Πώς να ενεργοποιήσετε το Screen Time;
Ο χρόνος οθόνης σάς παρέχει ένα ανεκτίμητο πλεονέκτημα που μπορεί να εφαρμοστεί σε iPhone και iPad, περιορίζοντας τη χρήση του iOS συσκευές.
Μέσω αυτού, οι χρήστες μπορούν να δημιουργήσουν κατάλληλες συνήθειες χρόνου οθόνης και να τους βοήθεια να επιτύχουν τη σωστή ισορροπία μεταξύ όλων των μορφών ζωής, συμπεριλαμβανομένων των ψηφιακών δεσμεύσεων. Η εκκίνηση του χρόνου οθόνης στις συσκευές είναι απλή.
Μεταβείτε στις ρυθμίσεις στη συσκευή σας iOS.
Πατήστε "Χρόνος οθόνης".
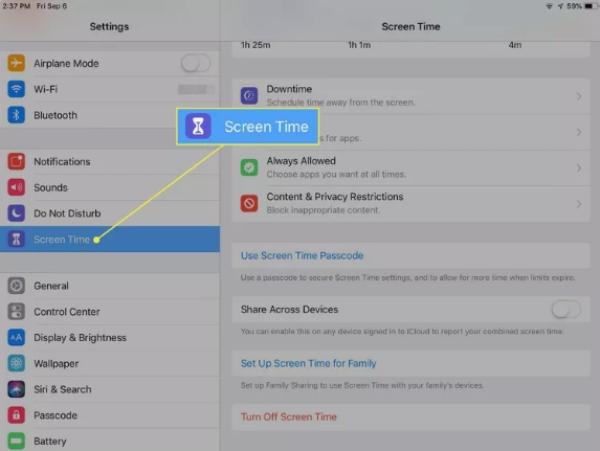
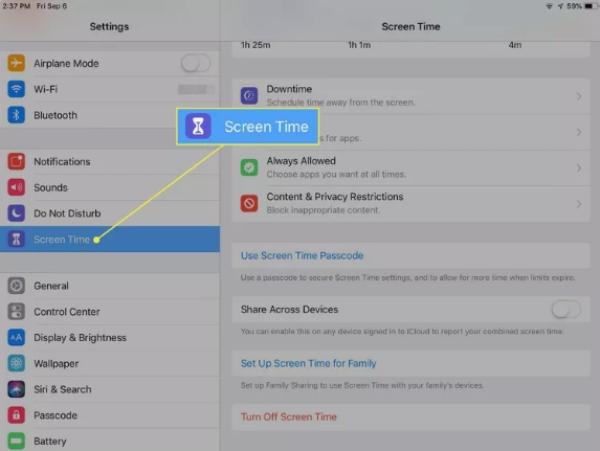
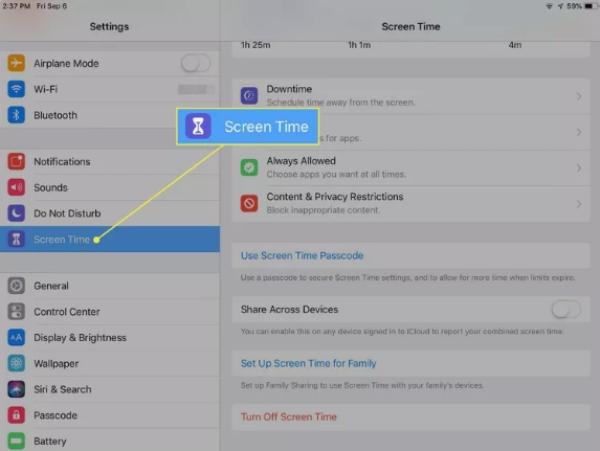
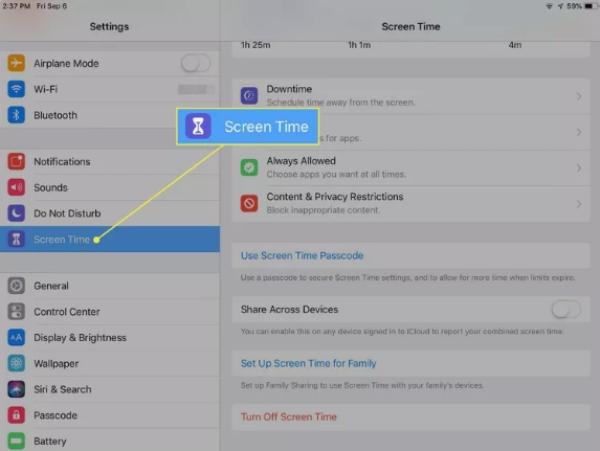
Κάντε κλικ στο εικονίδιο του Screen time μία φορά και κάντε ξανά κλικ σε αυτό.
Επιλέξτε «Αυτό είναι το iPhone/iPad μου» ή «Αυτό είναι το iPhone ή το iPad του παιδιού μου».
Μία από τις πολλές λειτουργίες του iPad που σας λέει πόσο χρόνο περνάτε μπροστά σε οθόνες όπως βιντεοπαιχνίδια.
Επιπλέον, ο Χρόνος οθόνης γίνεται ακόμη πιο χρήσιμος όταν ο χρήστης ορίζει έναν μοναδικό κωδικό πρόσβασης που μόνο ο κάτοχος μπορεί να χρησιμοποιήσει για να αλλάξει τις ρυθμίσεις χρόνου οθόνης.
Ανοίξτε το χρόνο οθόνης στις ρυθμίσεις στη συσκευή του παιδιού σας.
Εάν χρησιμοποιείτε το Screen Time, πατήστε «Enter κωδικός πρόσβασης χρόνου οθόνης.» ΑΔΕΙΟΔΟΤΗΣΗ
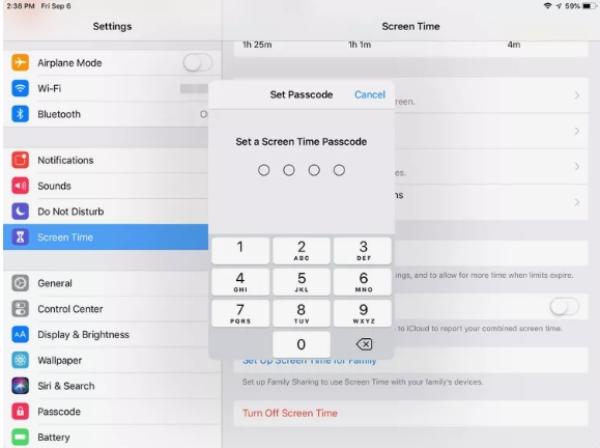
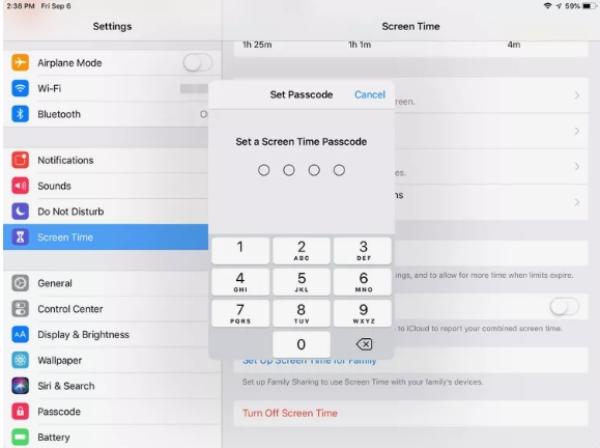
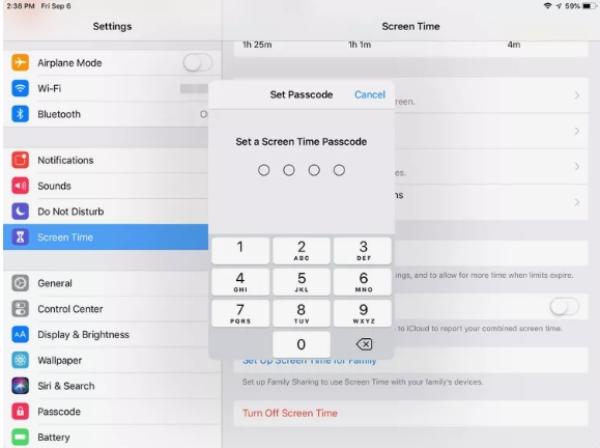
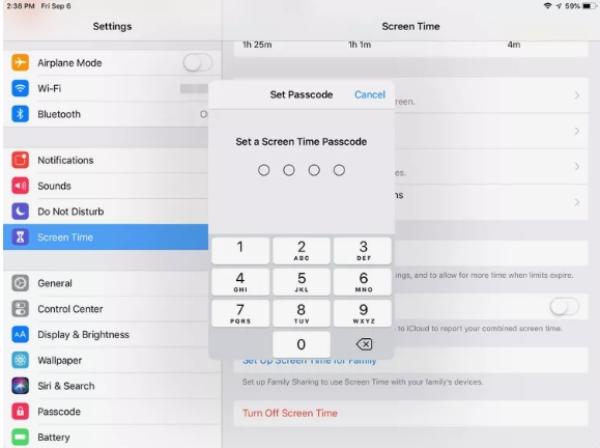
Μόλις σας ζητηθεί, εισαγάγετε έναν νέο κωδικό πρόσβασης και, στη συνέχεια, επιβεβαιώστε τον ξανά.
Δώσε το δικό σου Apple ID, καθώς και τον συνοδευτικό κωδικό πρόσβασης. Ένας κωδικός πρόσβασης που είναι γνωστός αποκλειστικά από εσάς διασφαλίζει πλέον τον χρόνο οθόνης.
Πώς να φιλτράρετε το περιεχόμενο ιστού;
Το iPad φιλτράρει τα περιεχόμενα του ιστότοπου και τα ελέγχει για να αποτρέψει την επίσκεψη στο ρητό τμήμα των τοποθεσιών χρησιμοποιώντας το Safari και οποιαδήποτε άλλη εφαρμογή στο gadget σας.
Επιπλέον, μπορείτε να εξατομικεύσετε το περιεχόμενο αυτών των φίλτρων. Δείτε πώς:
Μεταβείτε Ρυθμίσεις και κάντε κλικ στο Screen Time.
Πληκτρολογήστε τον κωδικό πρόσβασής σας για το χρόνο οθόνης στους Περιορισμούς περιεχομένου και απορρήτου.
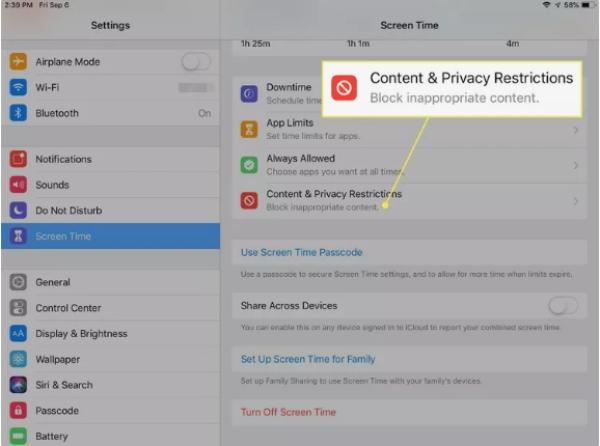
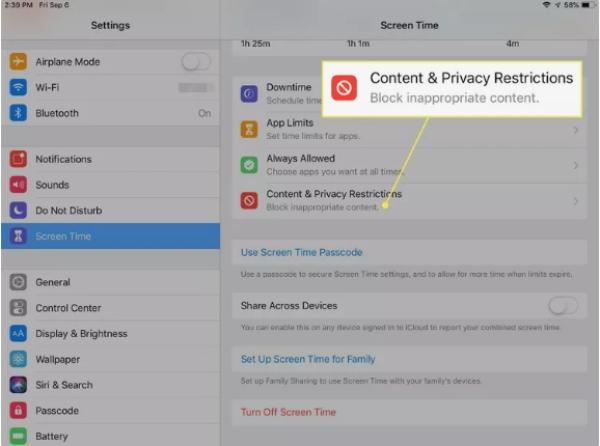
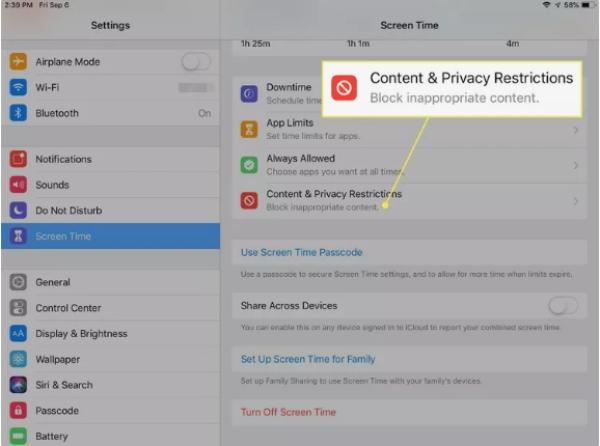
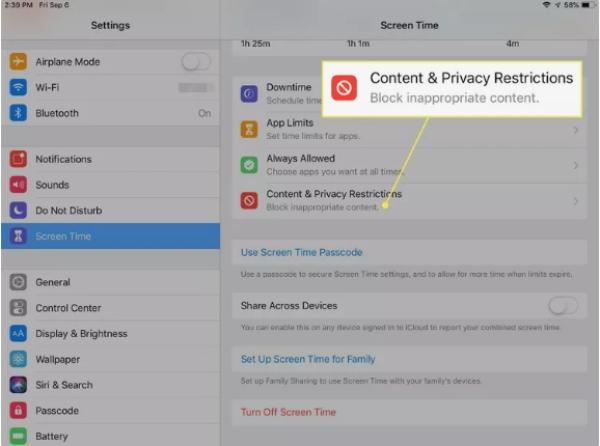
Μεταβείτε στην ενότητα «Περιορισμοί περιεχομένου» και μετά «Περιεχόμενο Ιστού».
Επιλέξτε ανάμεσα σε απεριόριστη πρόσβαση, περιορισμό ιστότοπων για ενήλικες ή επιτρέποντας ιστοτόπους όπως επιθυμείτε. Ανάλογα με τα προτιμώμενα επίπεδα περιορισμού περιεχομένου, αυτή βοήθεια αποφασίζει σε ποιους ιστότοπους μπορείτε να έχετε πρόσβαση μέσω της συσκευής σας.
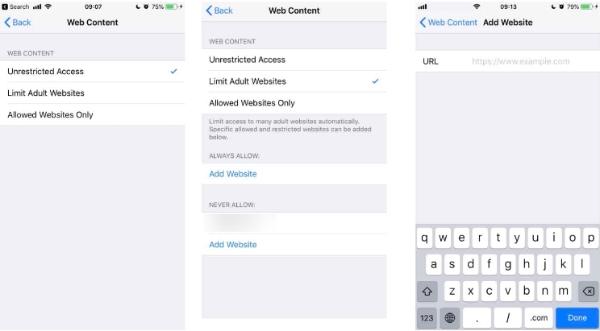
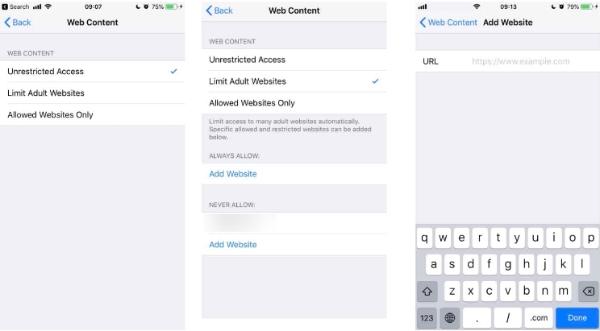
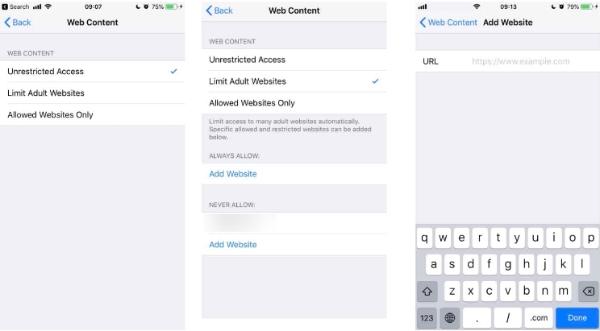
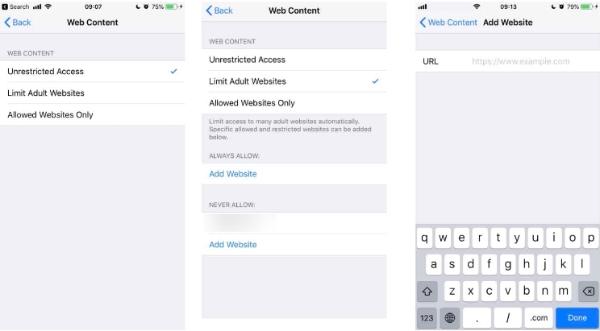
Πώς να διαχειριστείτε τις αγορές εντός εφαρμογής;
Το τηλέφωνο ή το iPad σας είναι απλό όσον αφορά τους γονικούς ελέγχους, ειδικά τις αγορές εντός εφαρμογής. Ακολουθήστε αυτά τα βήματα για να προσαρμόσετε τις ρυθμίσεις σας:
Αρχικά, ξεκινήστε με την εκκίνηση της εφαρμογής Ρυθμίσεις στο iPad σας.
Πλοηγηθείτε στην ώρα οθόνης.
Πρόσβαση στο περιεχόμενο και τους περιορισμούς απορρήτου. Εάν σας ζητηθεί, εισαγάγετε τον κωδικό πρόσβασής σας.
Επιλέξτε My iTunes and Apps Store Purchases.
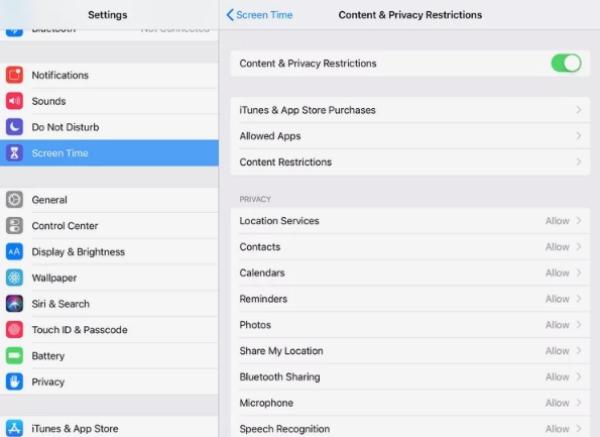
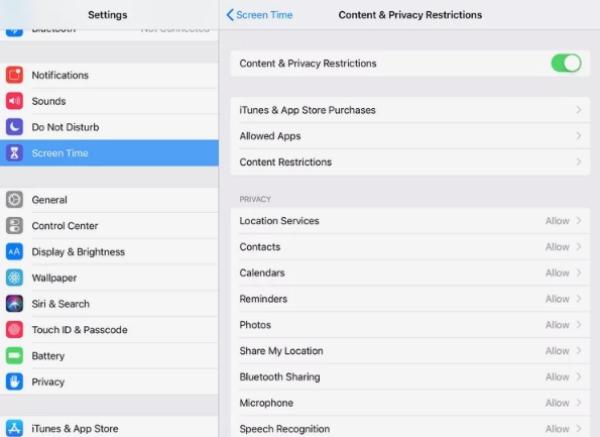
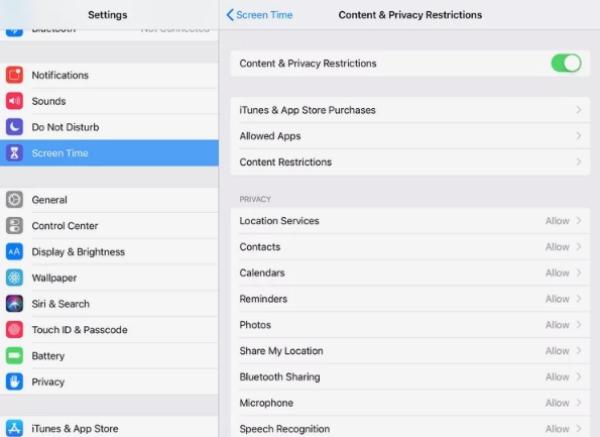
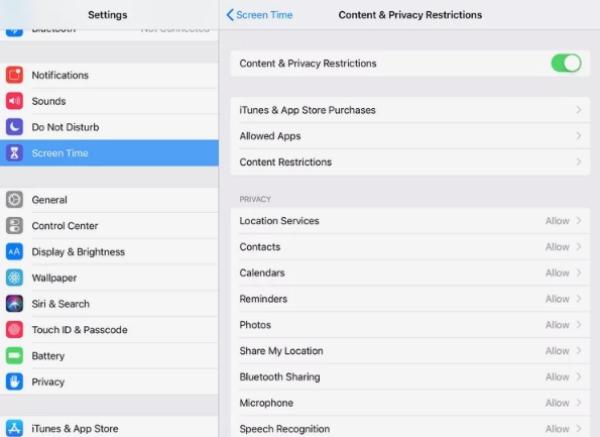
Επιλέξτε "Να μην επιτρέπεται" όπου θέλετε να περιορίσετε τις αγορές εντός εφαρμογής. Αυτά επιτρέπουν στη συσκευή σας να αγοράζει οτιδήποτε δεν είναι δικό σας.
Πώς να ορίσετε χρονικά όρια για εφαρμογές
Μπορείτε να αποφασίσετε ποιες ενσωματωμένες εφαρμογές και λειτουργίες θα εμφανίζονται στη συσκευή σας. Η απενεργοποίηση μιας εφαρμογής δεν σημαίνει αυτόματη διαγραφή αυτής της εφαρμογής, αλλά απλώς απόκρυψή της στην αρχική οθόνη προσωρινά.
Για παράδειγμα, εάν αποφασίσετε να απενεργοποιήσετε το Mail, θα δείτε την εφαρμογή Mail μόλις το κάνετε διακόπτης το ξανά.
Για να διαχειριστείτε εύκολα τις Επιτρεπόμενες εφαρμογές σας, ακολουθήστε αυτά τα βήματα:
Μεταβείτε στις Ρυθμίσεις και μετά πατήστε Screen Time.
Μεταβείτε στην ενότητα Περιορισμοί περιεχομένου και απορρήτου.
Εισαγάγετε τον κωδικό πρόσβασής σας για το Screen Time.
Πατήστε Επιτρεπόμενες εφαρμογές.
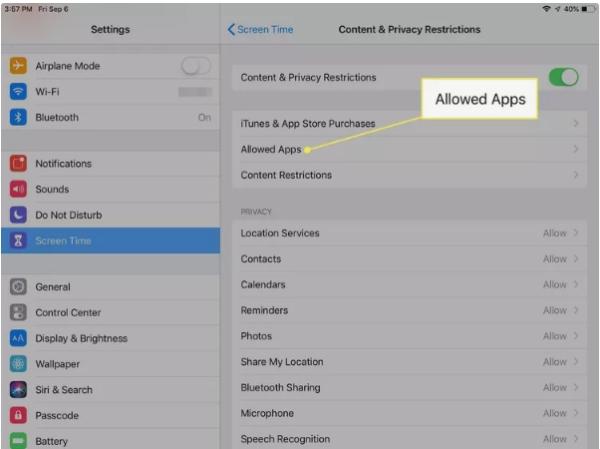
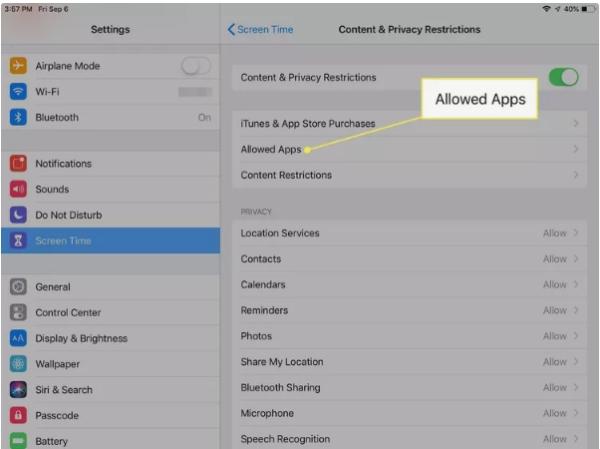
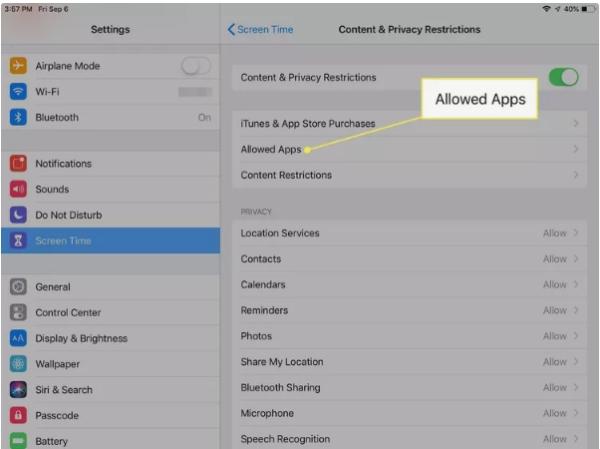
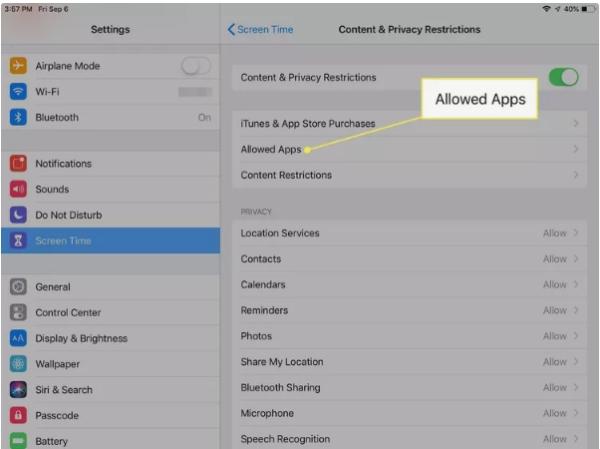
Επιτρέψτε τις εφαρμογές που θέλετε μόνοι σας. Με αυτόν τον τρόπο, μπορείτε να προσαρμόσετε το μηχάνημά σας ώστε να αντανακλάται στις λίγες εφαρμογές που θεωρείτε απαραίτητες ή χρήσιμες.
Πώς να διαχειριστείτε τη λίστα επιτρεπόμενων εφαρμογών
Αυτά είναι μερικά εύκολα βήματα για να αποκτήσετε τον έλεγχο των εφαρμογών στις οποίες μπορεί να έχει πρόσβαση το παιδί σας στη συσκευή του. Μπορούν να ελέγχουν ποιες προσαρμοσμένες ρυθμίσεις επιλέγουν, όπως τον έλεγχο για τον καθορισμό του τρόπου με τον οποίο τρίτα μέρη ανοίγουν τις εφαρμογές αξιολόγηση στον υπολογιστή.
- Ξεκινήστε με την επιλογή του παιδιού σας στις ρυθμίσεις .
- Κάντε κλικ στα στοιχεία ελέγχου Tap και, στη συνέχεια, κάντε κλικ στις ρυθμίσεις λογαριασμού .
- Στοιχεία ελέγχου πρόσβασης εφαρμογών τρίτων.
- Επιλέξτε το επιθυμητό επίπεδο ελέγχου.
- Διατηρήστε μια καρτέλα στις άδειες πρόσβασης της εφαρμογής και του ιστότοπου που χορηγούνται σε τρίτα μέρη για σκοπούς ελέγχου και διαχείρισης.
Πώς να αποτρέψετε ακατάλληλο περιεχόμενο
Μπορείτε να λογοκρίνετε άσεμνους στίχους σε ένα τραγούδι ή να περιορίσετε τη βαθμολογία ταινιών, εφαρμογών και τηλεοπτικών προγραμμάτων που είναι διαθέσιμα στο τηλέφωνό σας. Για να ορίσετε αυτούς τους περιορισμούς:
Μεταβείτε στις Ρυθμίσεις και μετά επιλέξτε screen-time.
Πατήστε Περιορισμοί περιεχομένου και απορρήτου και περαιτέρω Περιορισμοί περιεχομένου.
Τροποποιήστε κάθε δυνατότητα/ρύθμιση στο Επιτρεπόμενο Περιεχόμενο καταστήματος σύμφωνα με τις ανάγκες σας.
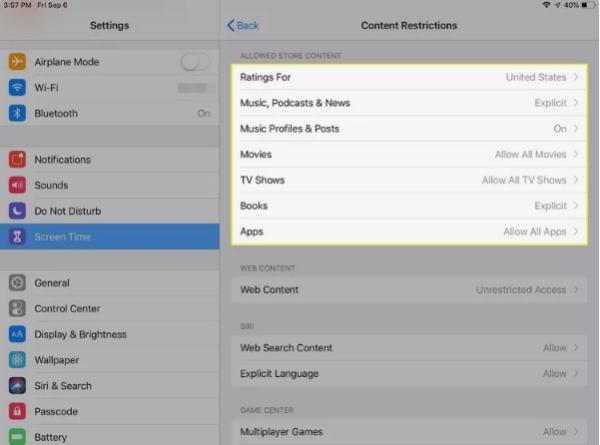
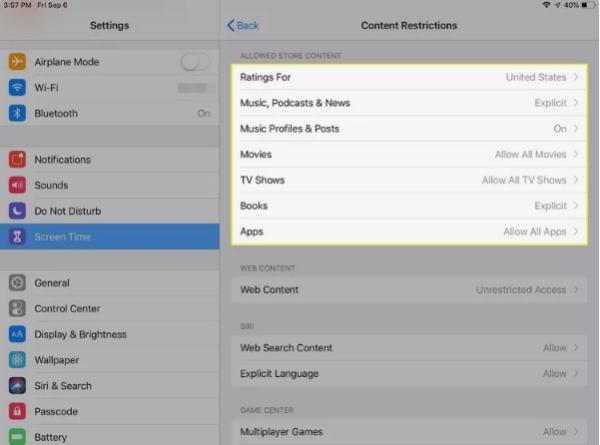
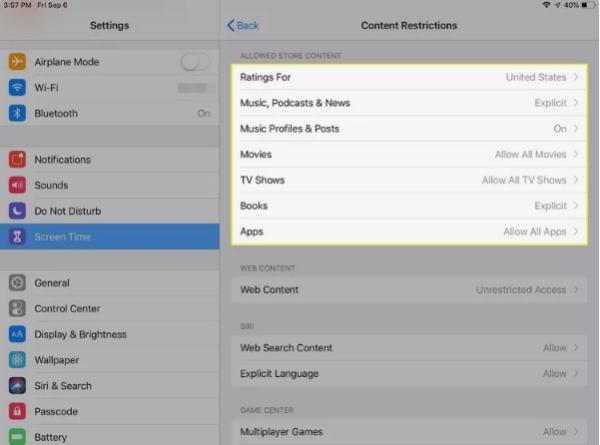
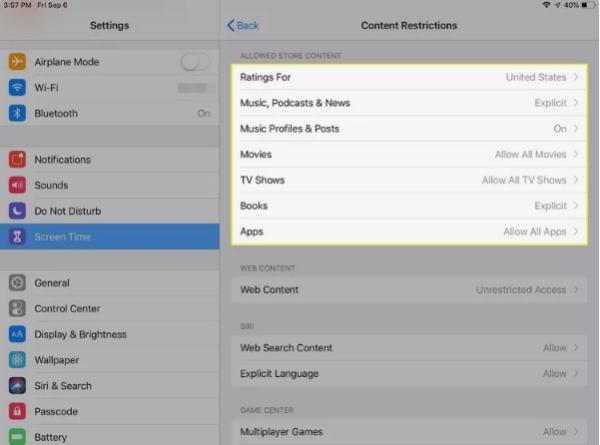
Πώς να περιορίσετε το κέντρο παιχνιδιών;
Κάντε ταξίδια προσαρμογής εντός του περιβάλλοντος παιχνιδιού καθώς πηγαίνετε προς ρυθμίσεις του Κέντρου παιχνιδιών. Εξατομικεύστε το παιχνίδι σας για αυτή την επιπλέον απόλαυση.
Μεταβείτε ρυθμίσεις και μετά στο Screen Time.
Για να πατήσετε Περιορισμοί περιεχομένου και απορρήτου, πρέπει πρώτα να πλοηγηθείτε στους Περιορισμούς περιεχομένου.
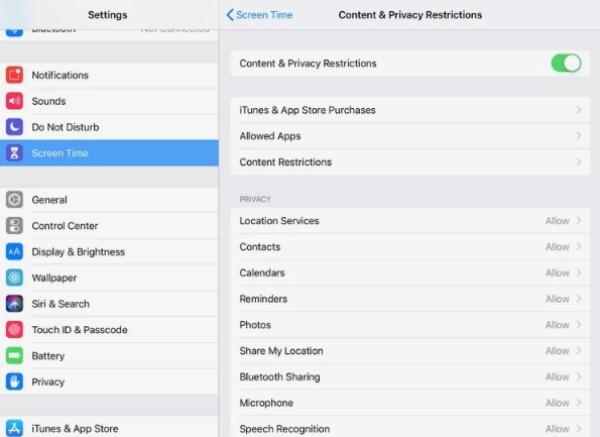
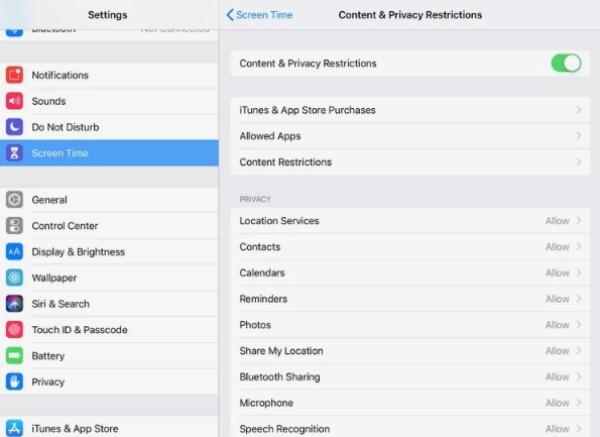
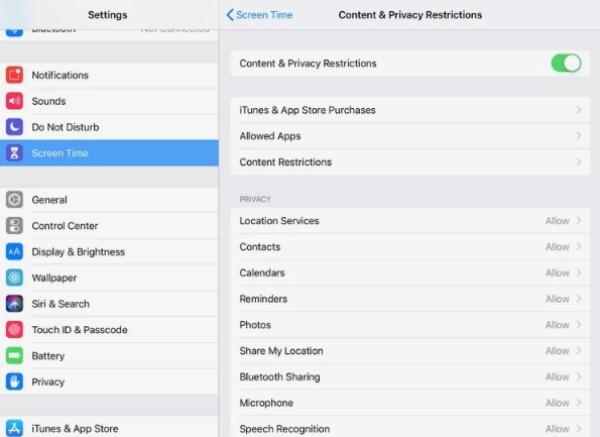
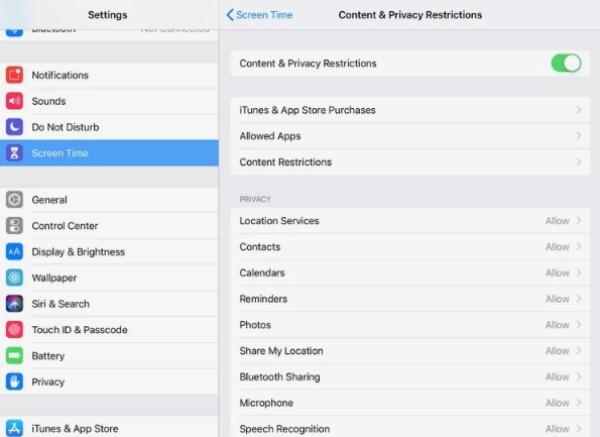
Μεταβείτε στο κέντρο παιχνιδιών και επιλέξτε ρυθμίσεις που προτιμάτε για καλύτερη εμπειρία καθώς παίζετε.
Πώς να απενεργοποιήσετε τους γονικούς ελέγχους στο iPad;
Ενώ η ρύθμιση των γονικών ελέγχων είναι απαραίτητη, είναι εξίσου σκόπιμο να γνωρίζετε πώς να τα απενεργοποιήσετε.
Αυτή η κατάσταση εμφανίζεται όταν το παιδί σας μεγαλώσει και δεν χρειάζεστε πλέον γονικό έλεγχο στη συσκευή σας.
Δείτε πώς μπορείτε να το απενεργοποιήσετε:
Μεταβείτε στις Ρυθμίσεις και εντοπίστε το Screen Time εκεί. Πατήστε πάνω του.
Όταν σας ζητηθεί, εισαγάγετε τον κωδικό πρόσβασης χρόνου οθόνης και κάντε κύλιση προς τα κάτω στο απενεργοποιήστε τον χρόνο οθόνης.
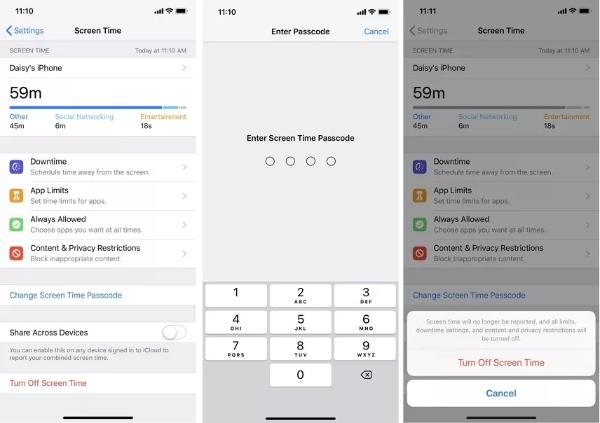
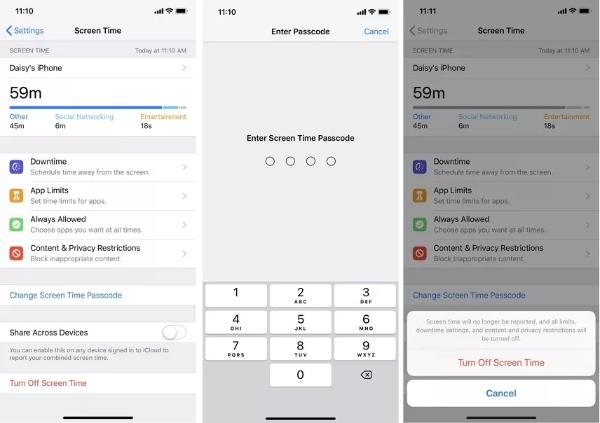
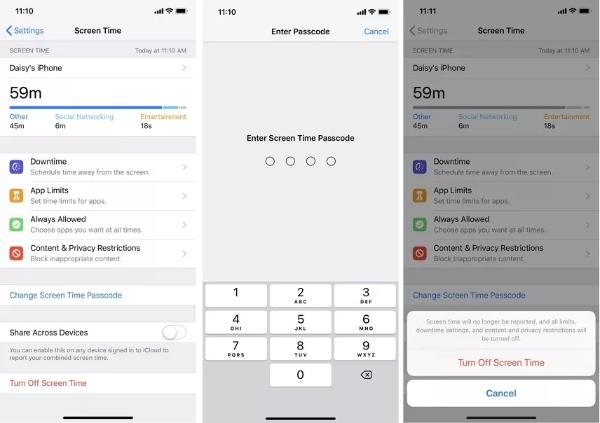
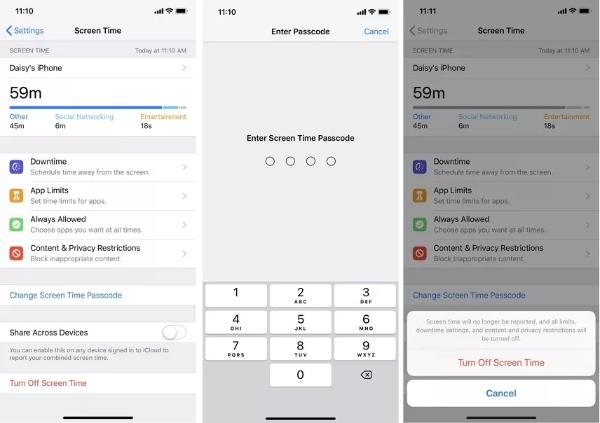
Μετά από αυτό, θα εμφανιστεί μια σελίδα επιβεβαίωσης που θα ζητά να εισαγάγετε ξανά τον κωδικό πρόσβασης. Στη συνέχεια, οι γονικοί έλεγχοι στο iPhone θα απενεργοποιηθούν μετά την επιβεβαίωση.
Πώς να αφαιρέσετε τους γονικούς ελέγχους στο iPad χωρίς κωδικό πρόσβασης;
Εάν δεν μπορείτε να θυμηθείτε τον κωδικό πρόσβασης που χρησιμοποιήσατε για να ορίσετε τους γονικούς ελέγχους, υπάρχει ακόμα ελπίδα για εσάς.
Το καλό είναι ότι μπορείτε να χρησιμοποιήσετε τρεις βασικούς τρόπους για να το κάνετε αυτό. Εδώ είναι τι πρέπει να γνωρίζετε:
Επαναφέρετε το iPad μέσω iTunes
Εάν χρειάζεται να ξεμπλοκάρετε τους γονικούς ελέγχους, το iPhone χωρίς κωδικό πρόσβασης, το iTunes βοήθεια να επαναφέρετε τη συσκευή σας.
Ωστόσο, πρέπει να σημειωθεί ότι μια τέτοια διαδικασία ξεκινά ένα εργοστάσιο δεδομένων, πράγμα που σημαίνει ότι θα χάσετε τα πάντα, ακόμη και τους καθορισμένους περιορισμούς χρόνου οθόνης.
Φροντίστε να λάβετε σοβαρά υπόψη αυτή τη μέθοδο, ειδικά όταν πρόκειται για τη διατήρηση των δεδομένων σας.
Για να απενεργοποιήσετε τους γονικούς ελέγχους χωρίς κωδικό πρόσβασης μέσω του iTunes, ακολουθήστε τα εξής βήματα:
Βεβαιωθείτε ότι έχετε αγοράσει και εγκαταστήσει το iTunes στον υπολογιστή σας πριν το ανοίξετε.
Χρησιμοποιήστε ένα καλώδιο USB για να συνδέσετε το iPhone σας με γονικό έλεγχο στον υπολογιστή σας και περιμένετε μέχρι το iTunes να εντοπίσει τη συσκευή.
Κάντε κλικ σε ένα σύμβολο της στοχευμένης συσκευής, το οποίο βρίσκεται επάνω αριστερά και σας οδηγεί σε μια καρτέλα Σύνοψη.
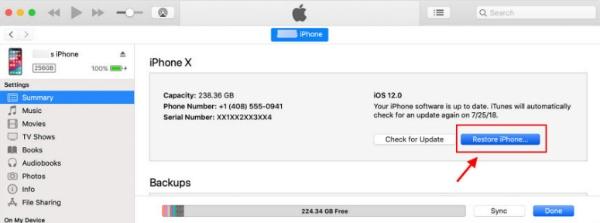
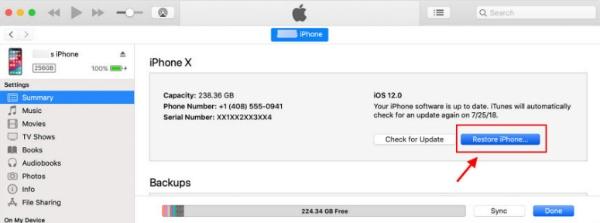
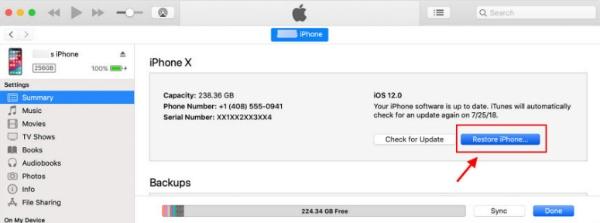
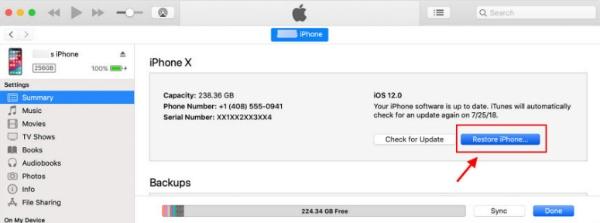
Επιλέξτε "Επαναφορά iPhone" για να διαγράψετε τους γονικούς περιορισμούς και όλες τις πληροφορίες, γνωρίζοντας ότι αυτή η διαδικασία θα επαναφέρει το iPhone στις εργοστασιακές προεπιλογές.
Επαναφέρετε το iPad μέσω iCloud.
Ένας άλλος τρόπος για να καταργήσετε τέτοιους περιορισμούς είναι να χρησιμοποιήσετε το iCloud. Ένα απλό κλικ απενεργοποιεί μια γονική λειτουργία για το iPhone, διαγράφοντας όλα τα υπάρχοντα αρχεία.
Για να καταργήσετε τους γονικούς ελέγχους χωρίς κωδικό πρόσβασης χρησιμοποιώντας το iCloud, ακολουθήστε τα εξής βήματα:
Επισκεφτείτε τη διεύθυνση https://www.icloud.com/ για πρόσβαση στο iCloud. Πληκτρολογήστε το Apple ID και τον κωδικό πρόσβασής σας εάν θέλετε να συνεχίσετε.
Βρείτε ένα iPhone από πάνω του. Στη συνέχεια, επιλέξτε Όλες οι συσκευές.
Κατευθυνθείτε προς το κουμπί διαγραφής iPhone και ακολουθήστε τις προτροπές που εμφανίζονται.
Χρησιμοποιήστε μια εφαρμογή τρίτου μέρους
Μια ποιοτική εφαρμογή τρίτων κατασκευαστών είναι απαραίτητη κάθε φορά που χρειάζεται να απενεργοποιήσετε τους γονικούς περιορισμούς στο iPhone του χωρίς να γνωρίζετε τον κωδικό κλειδώματος του χρόνου οθόνης.
Ως εκ τούτου, το Tunskit iPhone Unlocker θα ήταν μια ιδανική επιλογή, καθώς ασχολείται πλήρως με την αφαίρεση των γονικών ελέγχων και δεν χάνει δεδομένα.
Κατεβάστε και εγκαταστήστε το TunesKit.
Συνδέστε το iPhone σας και εκκινήστε το TunesKit.
Επιλέξτε Unlock Screen Time Passcode.
Αφαιρέστε τον κωδικό πρόσβασης χρόνου οθόνης.
Πώς να ρυθμίσετεeset parental controlστο iPad;
Οι περισσότεροι άνθρωποι δεν γνωρίζουν πώς να επαναφέρουν τον κωδικό πρόσβασης γονικού ελέγχου του iPad. Αλλά μπορείτε να κάνετε τη διαφορά εάν ακολουθήσετε αυτές τις μεθόδους:
Χρησιμοποιήστε το «Ξέχασα τον κωδικό πρόσβασης
Χρησιμοποιήστε τη μέθοδο "Ξεχάσατε τον κωδικό πρόσβασης" για τους ξεχασμένους κωδικούς πρόσβασης γονικού ελέγχου. Δώστε το Apple ID και τον σχετικό κωδικό πρόσβασης. Εάν αυτά ξεχαστούν, ακολουθήστε τα παρακάτω βήματα:
Κάντε κλικ στην Ρυθμίσεις και μετά στην επιλογή Χρόνος οθόνης.
Στα αριστερά, παρακάτω, πατήστε "Αλλαγή κωδικού χρόνου οθόνης".
Κάντε κλικ στο Ξεχάσατε τον κωδικό πρόσβασης και εισαγάγετε το Apple ID και τον κωδικό πρόσβασής σας.
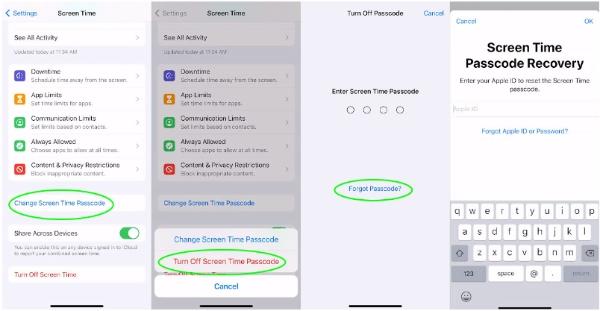
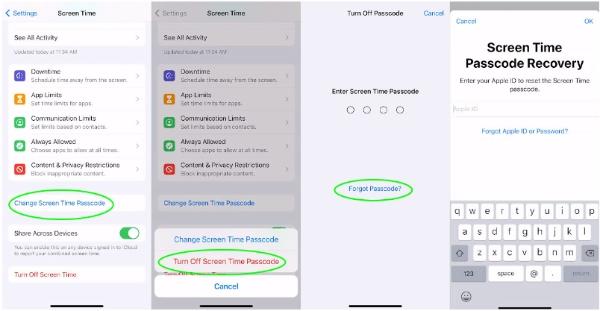
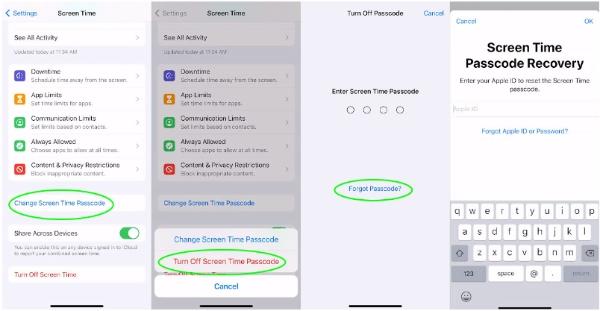
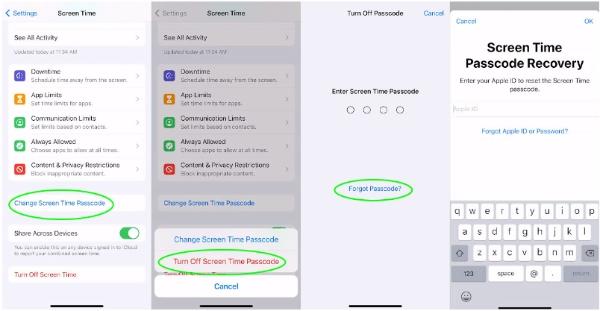
Μόλις βεβαιωθείτε για τον κωδικό πρόσβασης γονικού ελέγχου, αλλάξτε τον.
Εργοστασιακή ρύθμιση:
Εκκινήστε την εφαρμογή ρυθμίσεις .
Στο "Γενικά", κάντε κύλιση προς τα κάτω και, στη συνέχεια, κάντε επαναφορά.
Για να το κάνετε αυτό, κάντε κλικ στο «Διαγραφή Όλου του Περιεχομένου και Ρυθμίσεις ».
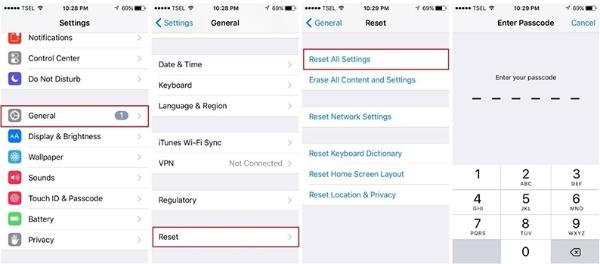
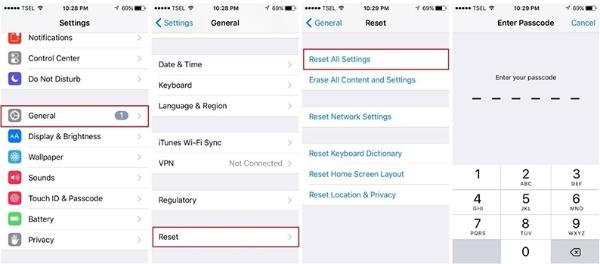
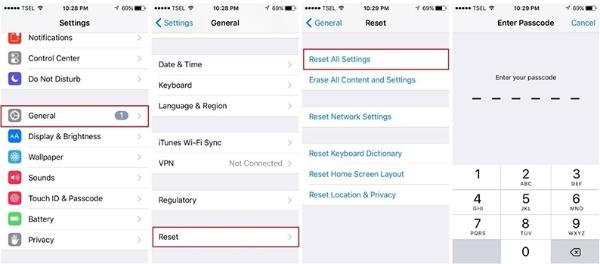
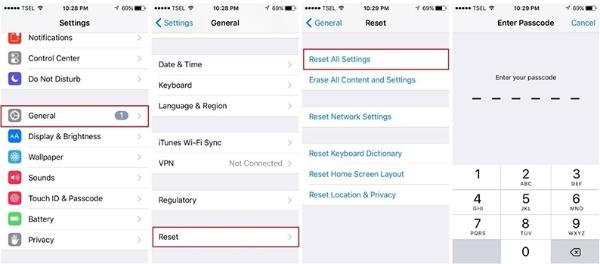
Χρησιμοποιώντας το iTunes:
Βεβαιωθείτε ότι έχετε το πρόγραμμα iTunes που θα σας επιτρέψει να μετατρέψετε το αρχείο ήχου σε μορφή mp3.
Χρησιμοποιήστε ένα καλώδιο USB για να συνδέσετε τη συσκευή σας στον υπολογιστή.
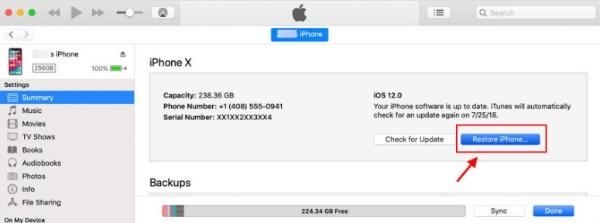
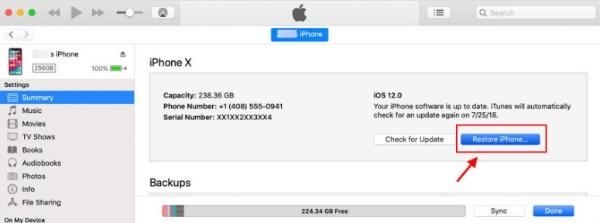
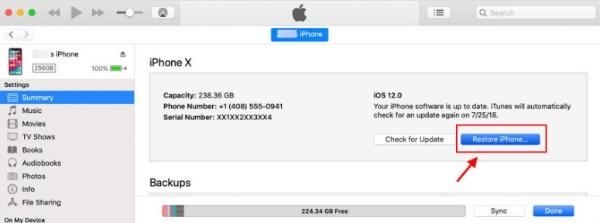
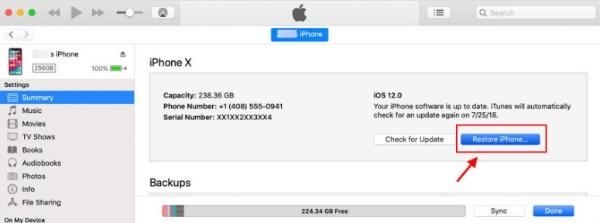
Ανοίξτε το iTunes και μετά κάντε κλικ στη συσκευή σας.
Κάντε κλικ στο "Επαναφορά iPhone" όπως φαίνεται στο iTunes.
Χρήση του Finder:
Συνδέστε τη συσκευή σας στο σταθμό εργασίας χρησιμοποιώντας ένα τυπικό καλώδιο USB.
Ανοίξτε το Finder και, στη συνέχεια, επιλέξτε τη συσκευή σε Mac OS Catalina ή νεότερο.
Εάν θέλετε να διαγράψετε τον γονικό έλεγχο και να επιστρέψετε το τηλέφωνό σας, βρείτε την επιλογή "Επαναφορά iPhone".
Μπόνους: Ποιος είναι ο καλύτερος γονικός έλεγχος iPad;
Ενώ υπάρχουν πολλοί αποτελεσματικοί γονικοί έλεγχοι, FlashGet Kids ξεχωρίζει αφού διαθέτει όλα τα χαρακτηριστικά που χρειάζεστε για να παρέχετε μια ασφαλή παρουσία online .
Αυτή η εφαρμογή έχει μια διαισθητική διεπαφή, η οποία την καθιστά πιο αποτελεσματική. Προσφέρει επίσης αναφορές καθημερινών δραστηριοτήτων, φιλτράρισμα ιστού, διαχείριση χρόνου και παρακολούθηση μέσων κοινωνικής δικτύωσης για βοήθεια διαχειριστείτε online παρουσία του παιδιού σας.
Το καλύτερο μέρος είναι ότι μπορείτε να έχετε πρόσβαση σε όλες αυτές τις δυνατότητες δωρεάν και να έχετε ακόμα τις καλύτερες δυνατότητες παρακολούθησης. Δοκιμάστε λοιπόν FlashGet Kids και απολαύστε την καλύτερη εμπειρία γονικής παρακολούθησης.
Συχνές ερωτήσεις
Τι να κάνω εάν δεν μπορώ να θυμηθώ τον κωδικό πρόσβασης γονικού ελέγχου στο iPad;
Σε περίπτωση που κλειδωθείτε έξω από το iPad σας επειδή ξεχάσατε τον κωδικό πρόσβασης γονικού ελέγχου, ηρεμήστε. Ορίστε τον κωδικό πρόσβασης για τον χρόνο χρήσης ανοίγοντας ρυθμίσεις εφαρμογής > ρυθμίσεις Apple ID > Οικογενειακή κοινή χρήση > Στόχευση σχετικού μέλους της οικογένειας > Επαναφορά κωδικού πρόσβασης χρόνου οθόνης.
Είναι καλός ο γονικός έλεγχος της Apple;
Ναι, ο ενσωματωμένος γονικός έλεγχος Screen Time της Apple συνήθως επαινείται για την αποτελεσματικότητα και την απλότητά του. Αυτές ρυθμίσεις σάς δίνουν τη δυνατότητα να καθορίσετε πόση πρόσβαση θα πρέπει να έχουν τα παιδιά τους σε εφαρμογές και να ρυθμίσετε φίλτρα για να λογοκρίνουν προσβλητικό περιεχόμενο.
Υπάρχει παιδική λειτουργία iPad;
Αν και δεν υπάρχει "παιδική λειτουργία" από μόνη της, οι γονείς μπορούν να αποκομίσουν το αντίστοιχο αποτέλεσμα μέσω προηγμένων γονικών ελέγχων στις ρυθμίσεις Χρόνου οθόνης . Δημιουργήστε ένα προσαρμοσμένο ψηφιακό περιβάλλον με προστασία για παιδιά εξατομικεύοντας περιορισμούς, ορίζοντας χρονικά όρια και ελέγχοντας την πρόσβαση στο περιεχόμενο.

