If you want to know how to set up iPad parental controls, this article has got you covered. It does not come easy managing a child’s online presence, especially for parents who are not tech-savvy.
This takes both time and energy to ensure they act well in time. It is also difficult for busy parents with several commitments, who may not have enough time to watch over their children.
However, all things can suddenly turn around should you have one parental control tool that allows you to handle the children in remote mode.
Luckily, many ways exist that may help you make your role as a parent easier. What better way than this could you ask for? It is absolutely free!
Where is parental controls on iPad?
Not being able to access parental controls on your iPad can be frustrating, but it is quite simple if you know the right methods to make it happen.
Here is what you need to know:
Open Settings: Tap a gear icon.
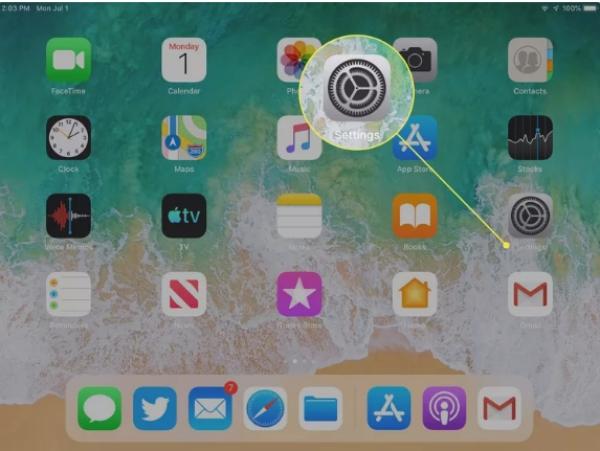
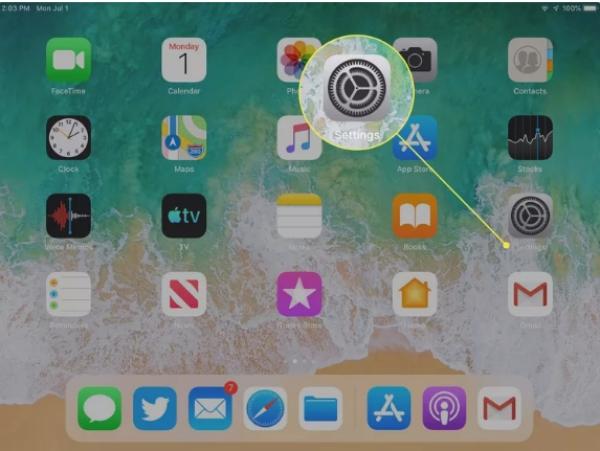
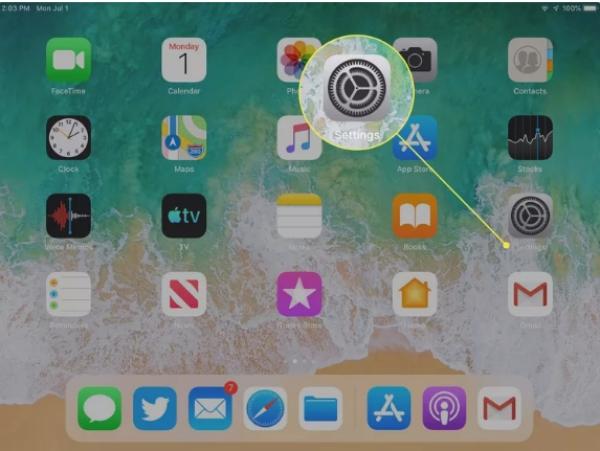
Navigate to Screen Time: On Settings, look for Screen Time, which usually appears at the beginning or top of the list and has an hourglass symbol.
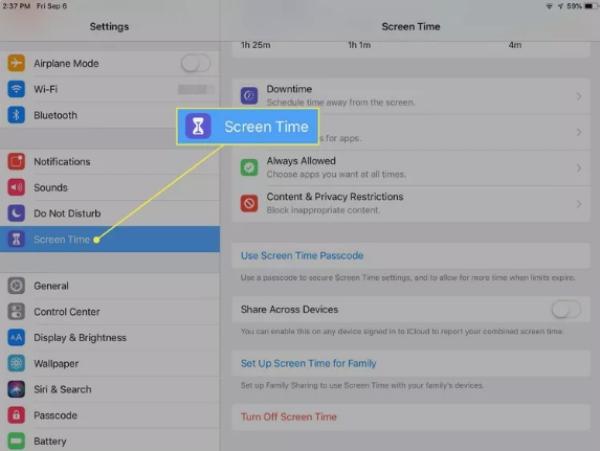
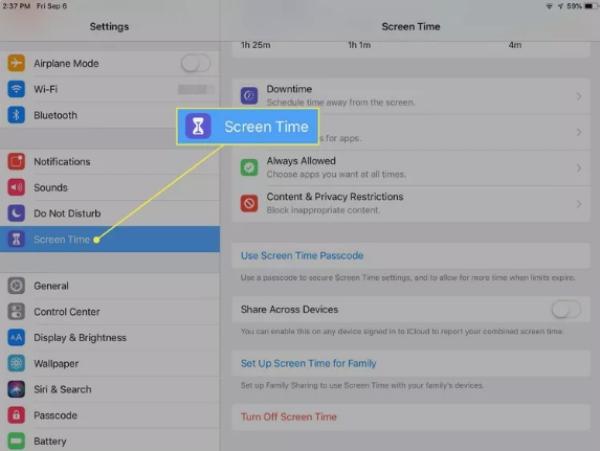
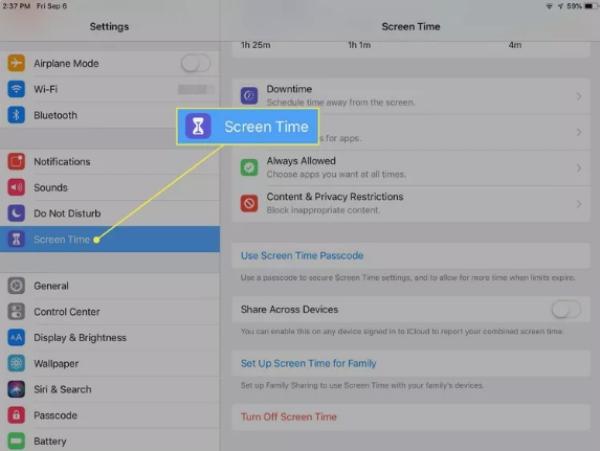
Once in the Screen Time settings, you’ll find a range of powerful parental control options:
Downtime
It enables you to set particular times when only vital apps such as calls and texts can be allowed. They foster healthier screen time routines, particularly when one is expected to retire (e.g., bedtime).
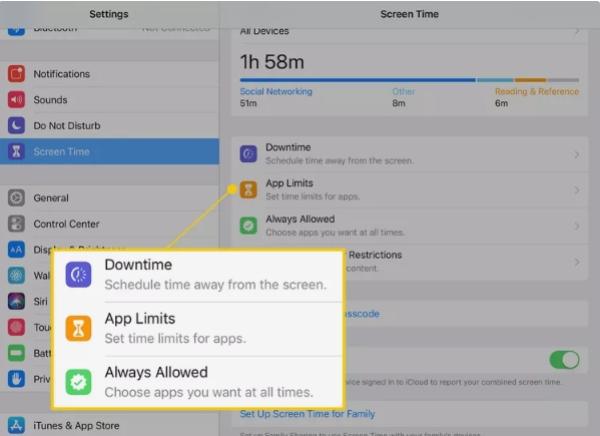
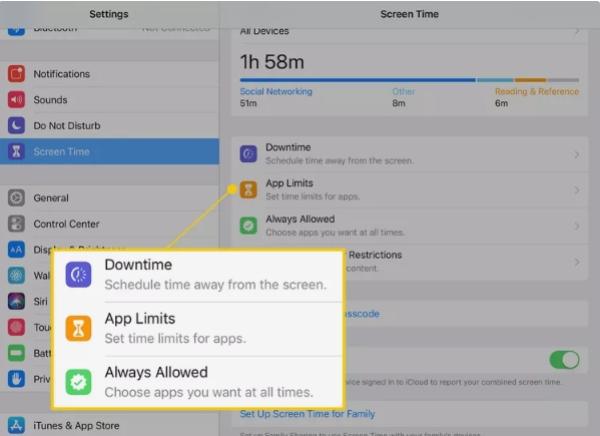
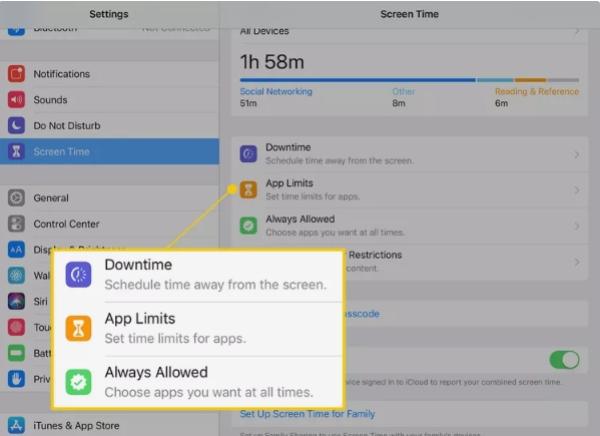
App Limits
Establish limits when using various categories of apps daily. This allows your child to spend only a little time on some activities and promotes a healthy and balanced digital lifestyle.
Allowed App List
Customize an approved app list for downtime mode, allowing you to restrict your child’s applications.
Content and Privacy Restrictions
All the necessary adjustments are available in these settings. It allows parental control over the rating of explicit content, in-app purchases, and privacy settings.
Personalized filtering of content for Safari, explicit musicals and podcasts, films, TV programs, etc., should be applied to guarantee a safe and appropriate digital environment.
How to set parental controls on iPad?
Setting parental controls on your iPad is not a walk in the park, but it can be made simpler if you have the right idea to implement it.
Here are the steps:
How to put parental controls on iPad?
How to enable Screen Time?
Screen Time provides you with an invaluable asset that can be applied on iPhone and iPad, limiting the use of your iOS devices.
Through this, users can build appropriate screen time habits and help them strike the right balance between all life forms, including digital engagements. Starting screen time on devices is simple.
Go to settings on your iOS device.
Tap on “Screen Time.”
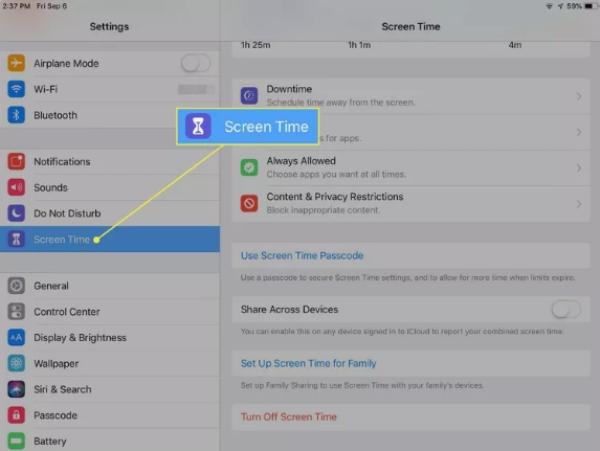
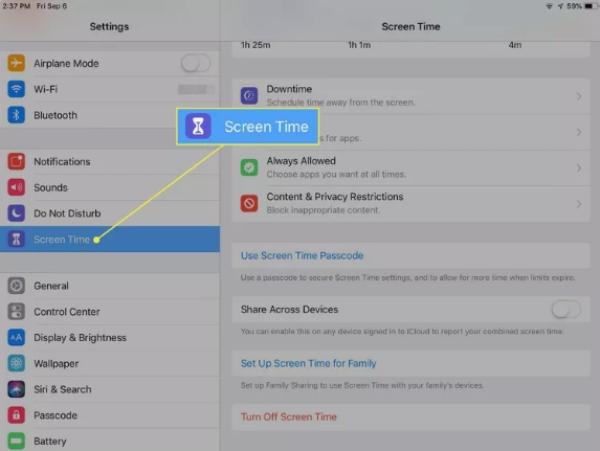
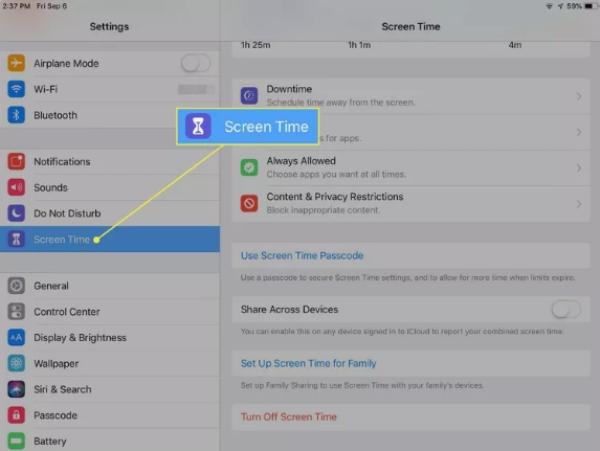
Click on the icon of Screen time once and click again on it.
Select “This is my iPhone/iPad” or “This is my child’s iPhone or iPad.”
One of the many features on the iPad that tells you how much time you spend in front of screens like video games.
Furthermore, Screen Time becomes even more useful when the user defines a unique password only the owner can use to change screen time setups.
Open screen time on settings in your child’s device.
If you’re using Screen Time, tap “Enter screen time passcode.” ICENSEDICATION
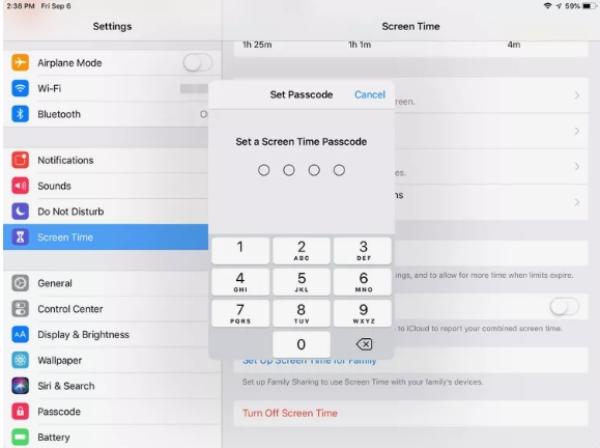
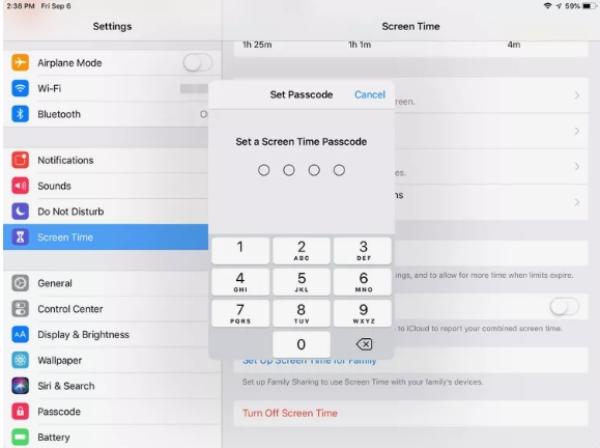
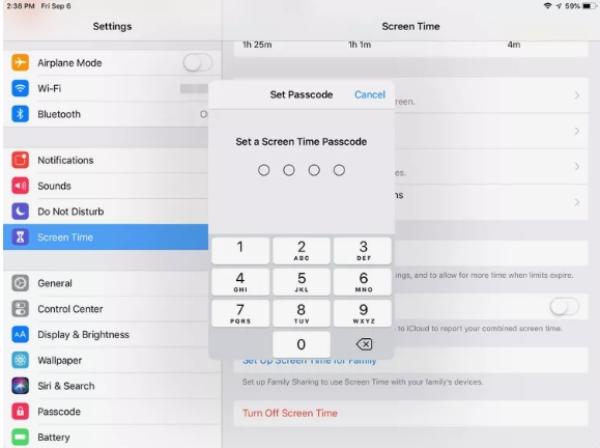
Upon being prompted, enter a new passcode, then reconfirm it.
Give your Apple ID, as well as the accompanying password. A password known solely by you now secures the screen time.
How to filter web content?
The iPad filters out the website contents and controls it to prevent visiting the explicit part of the sites using Safari and any other app on your gadget.
Moreover, you can personalize the content of these filters. Here’s how:
Go to Settings and click on Screen Time.
Type your Screen Time passcode in the Content & Privacy Restrictions.
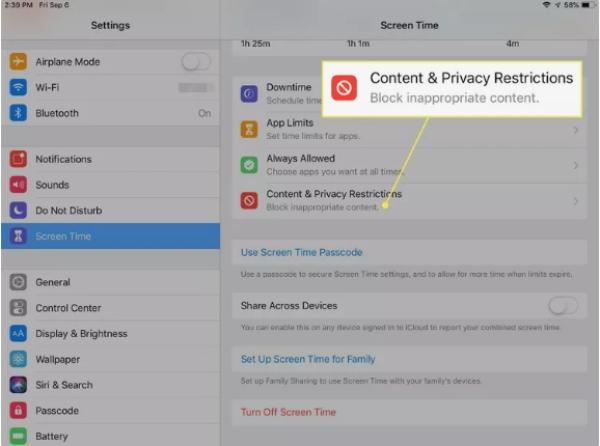
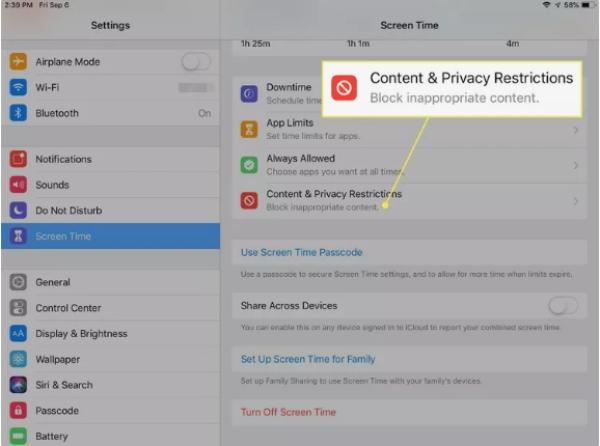
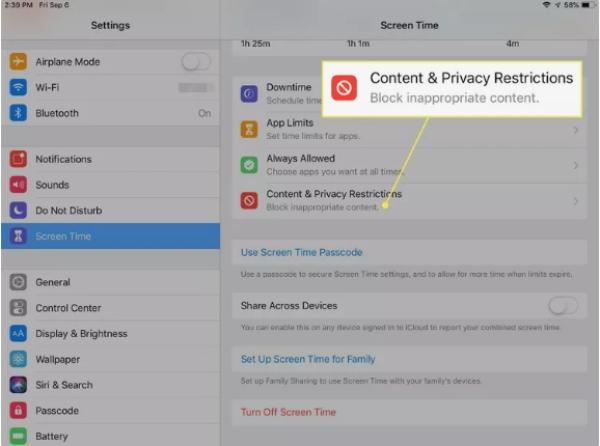
Go to “Content restrictions” then “Web Content.”
Choose between unrestricted access, limiting adult websites, or allowing websites as desired. Depending on the preferred content restriction levels, this helps decide what websites can be accessed through your device.
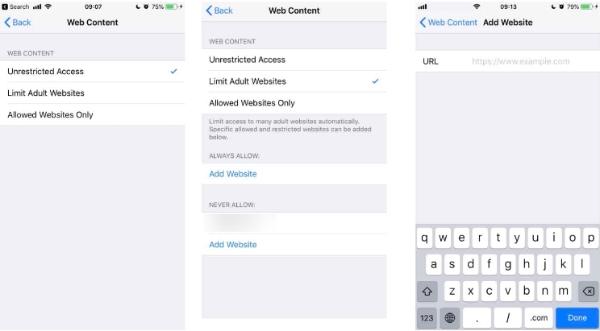
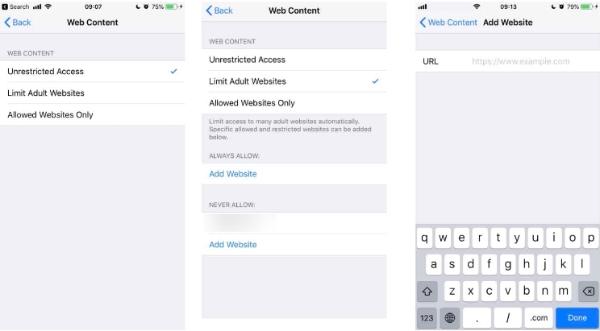
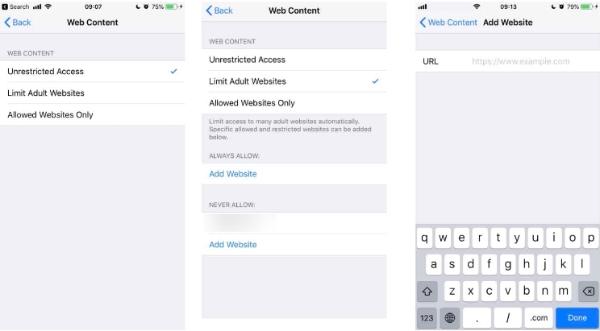
How to manage in-app purchases?
Your phone or iPad is simple regarding parental controls, especially in-app purchases. Follow these steps to customize your settings:
First, start with launching the Settings app on your iPad.
Navigate to Screen Time.
Access Content & Privacy Restrictions. If prompted, enter your passcode.
Choose My iTunes and Apps Store Purchases.
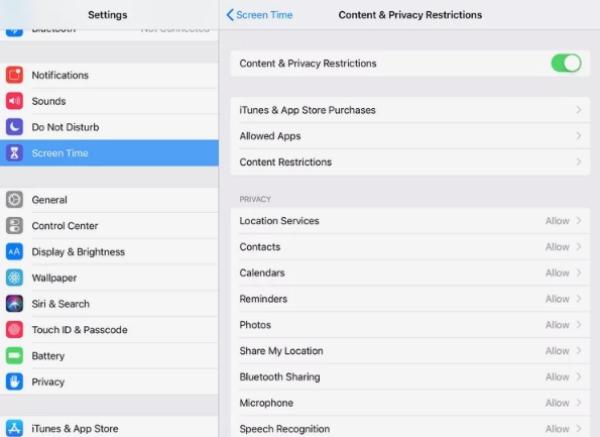
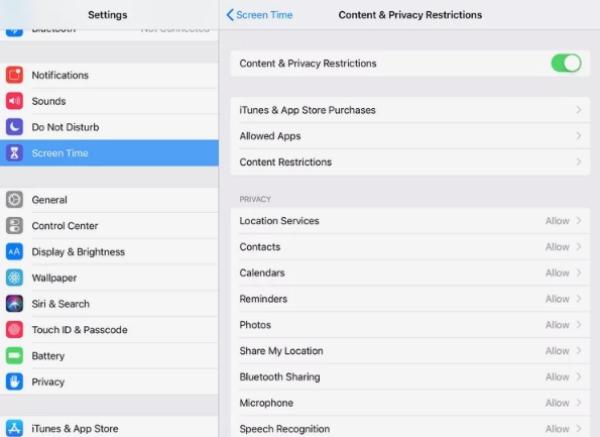
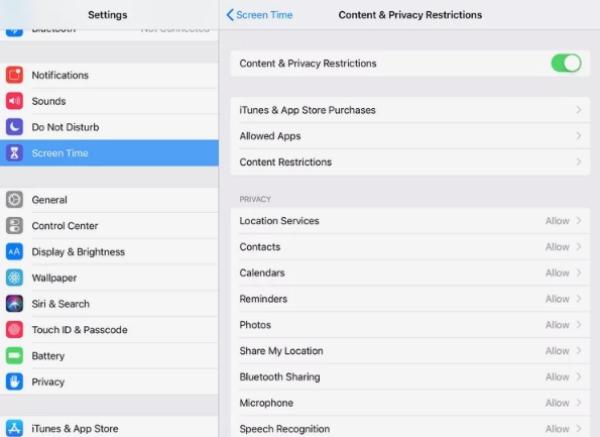
Opt for “Don’t allow” where you wish to limit in-app purchases. These enable your device to purchase anything that is not yours.
How to set up time limits for apps
You can decide what built-in apps and features are shown on your device. Turning off an application does not mean deleting that application automatically but merely hiding it on the home screen temporarily.
For instance, if you decide to disable Mail, you will see the Mail app once you switch it on again.
To manage your Allowed Apps easily, follow these steps:
Go to Settings, then tap Screen Time.
Go to Content & Privacy Restrictions.
Enter your Screen Time passcode.
Tap Allowed Apps.
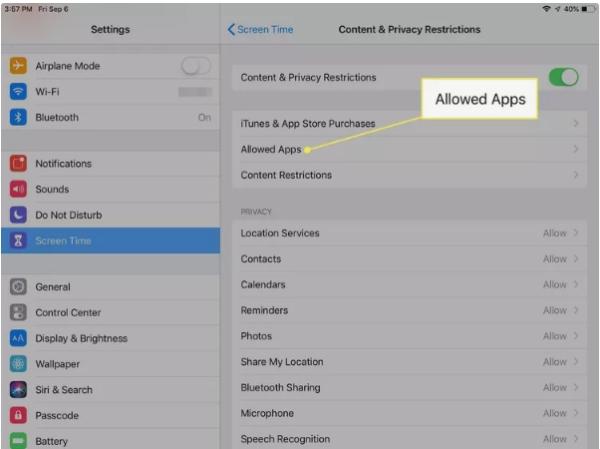
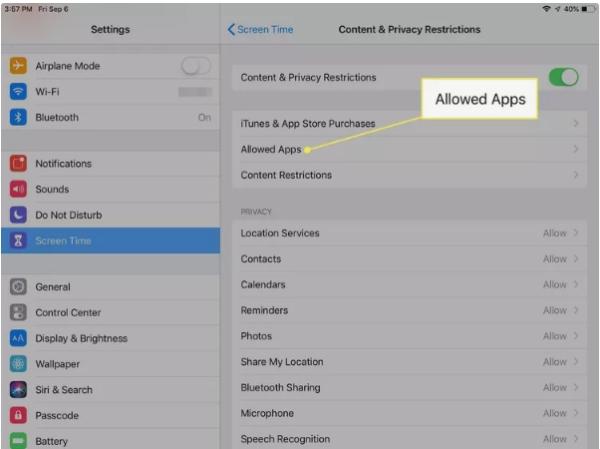
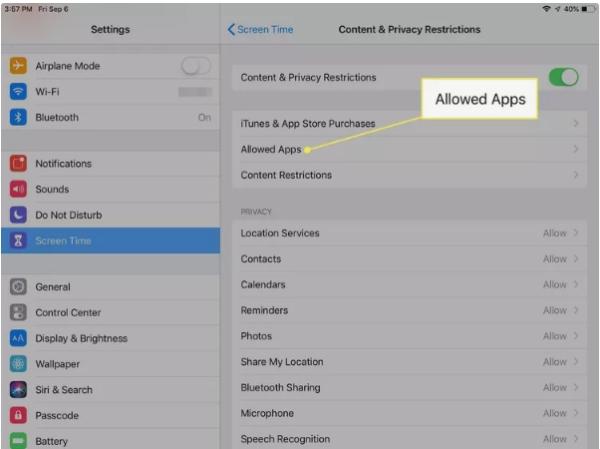
Allow the apps that you want yourself. In this manner, you may customize your machine to reflect on the few apps you consider essential or useful.
How to manage the allowed apps list
These are some easy steps to take control of the apps that your child can access on their device. They can control which custom settings they choose, such as the control for specifying how third parties operate apps on the computer.
- Start with choosing your kid on the settings.
- Click on the Tap controls and then click on the Account settings.
- Third-party App Access controls.
- Choose the desired control level.
- Keep a tab on the app and site access permissions granted to third parties for review and management purposes.
How to prevent explicit content
You can censor obscene lyrics in a song or limit the rating of films, applications, and TV programs available on your phone. To set these restrictions:
Go to Settings, then choose screen-time.
Go tap at Content and Privacy Restrictions and further Content Restrictions.
Modify each feature/setting within Allowed Store Content according to your needs.
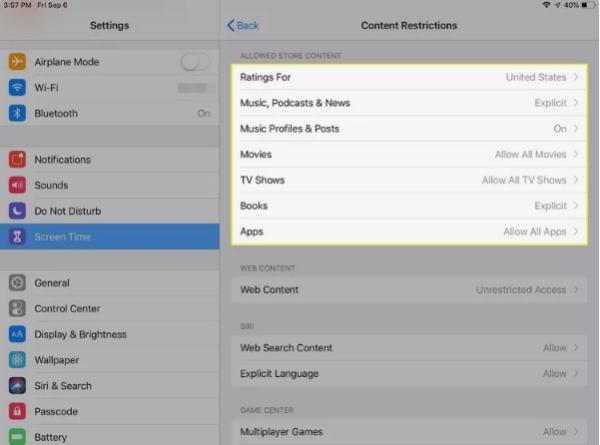
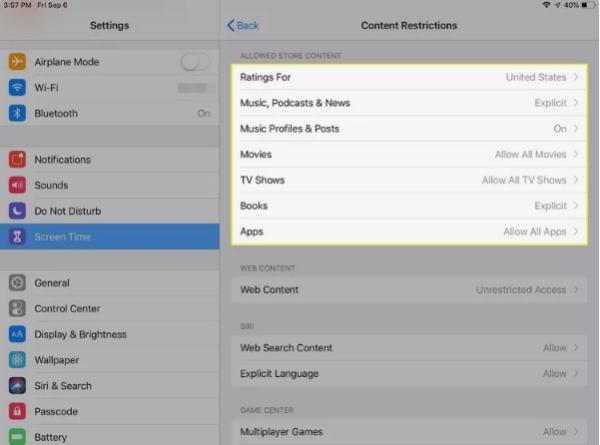
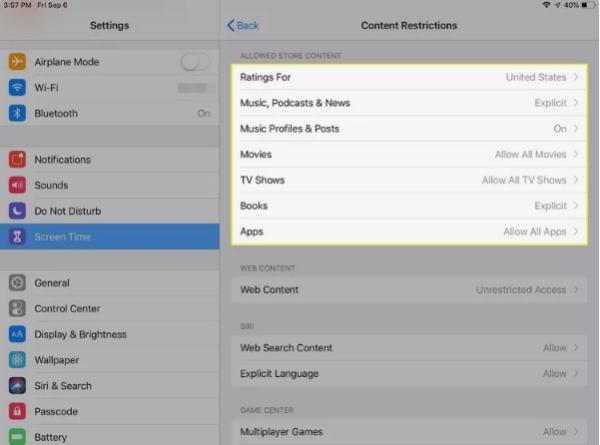
How to restrict game center?
Take customization trips within the gaming environment as you go towards Game Center settings. Personalize your gaming for that extra bit of pleasure.
Go to settings, then Screen Time.
To tap Content and Privacy restrictions, you must first navigate to Content Restrictions.
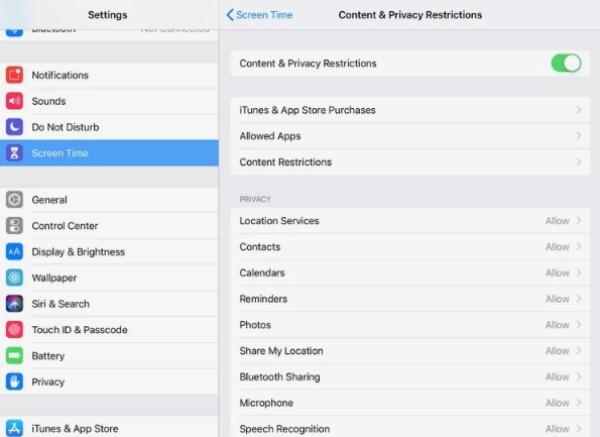
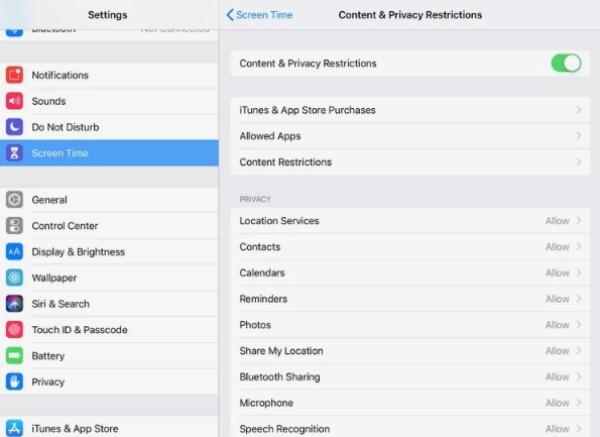
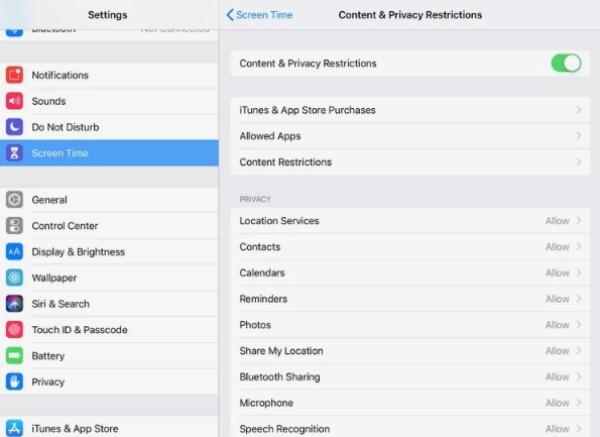
Go to the game center and select your preferred settings for a better experience as you play.
How to turn off parental controls on iPad?
While setting up parental controls is essential, knowing how to turn them off is equally advisable.
This situation comes when your kid is grown, and you no longer need parental controls on your device.
Here is how to turn it off:
Go to Settings and locate Screen Time therein. Tap on it.
When prompted, enter the screen time passcode and scroll down to turn off screen time.
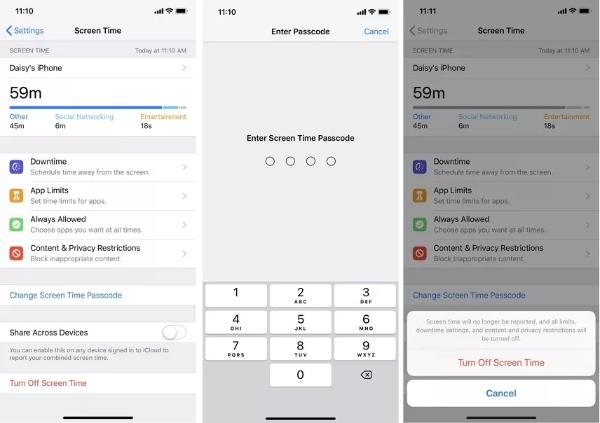
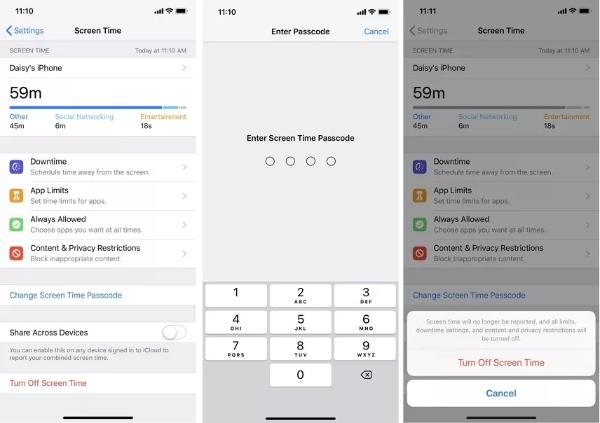
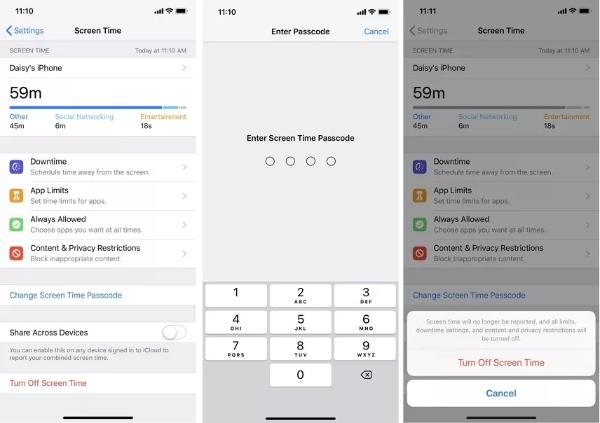
After that, a confirmation page will appear, requesting to enter the passcode again. The parental controls in the iPhone will then be turned off after confirmation.
How to remove parental controls on iPad without password?
If you can’t remember the password you used to set the parental controls, there is still hope for you.
The good thing is that you can use three major ways to make this happen. Here is what you need to know:
Restore iPad via iTunes
If you need to unblock parental controls, iPhone no password, iTunes helps restore your device.
Nevertheless, it should be noted that such a procedure starts a fact factory, which means you will lose everything, even the set screen time restrictions.
Be sure to give this method serious consideration, especially when it comes to preserving your data.
To deactivate parental controls without a password via iTunes, follow these steps:
Ensure you have purchased and installed iTunes on your PC before opening it up.
Use a USB cord to connect your iPhone with parental controls to your computer and wait for iTunes to detect the device.
Click on a symbol of the targeted device, which can be found in the top left and leads you to a Summary tab.
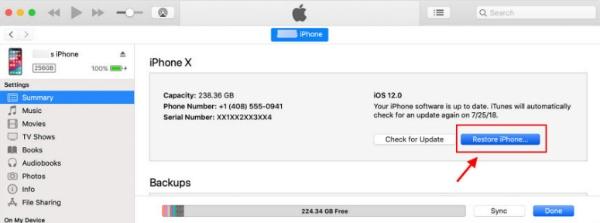
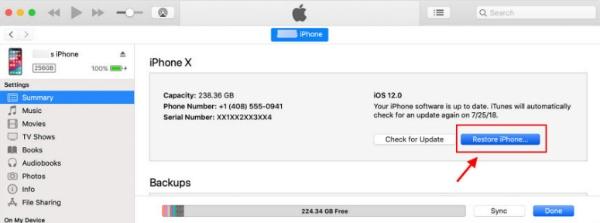
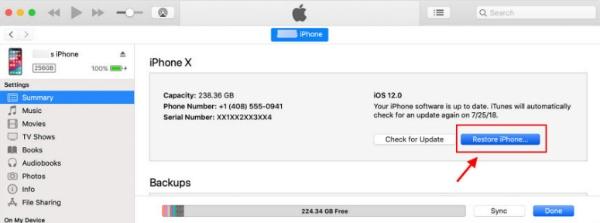
Select “Reset iPhone” to delete parental restrictions and all information, knowing that this process will restore the iPhone to factory defaults.
Restore iPad via iCloud.
Another way to do away with such restrictions is to use iCloud. A simple click turns off a parental feature for the iPhone, erasing all the existing files.
To remove parental controls without a password using iCloud, follow these steps:
Visit https://www.icloud.com/ to access iCloud. Please type in your Apple ID and password if you want to continue.
Find an iPhone on top of it. Then select All Devices.
Head for the erase iPhone button and follow the displayed prompts.
Use a Third-party App
A quality third-party application is indispensable whenever one needs to turn off parental restrictions on his iPhone without knowing its Screen time lock code.
Hence, the Tunskit iPhone Unlocker would be an ideal choice since it fully deals with removing parental controls and loses no data.
Download and Install TunesKit.
Connect your iPhone and Launch TunesKit.
Select Unlock Screen Time Passcode.
Remove Screen Time Passcode.
How to reset parental controls on iPad?
Most people don’t know how to reset their iPad parental controls password. But you can make a difference if you follow these methods:
Use the ‘Forgot Passcode
Use the ‘Forgot Passcode’ method for forgotten parental control passcodes. Provide the Apple ID and associated password. If these are forgotten, follow these steps:
Click Settings, then Screen Time.
On the left, below, press “Change Screen Time Passcode.”
Click on Forgot Password and enter your Apple ID and password.
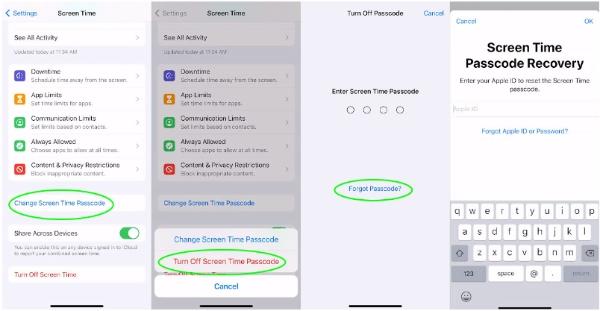
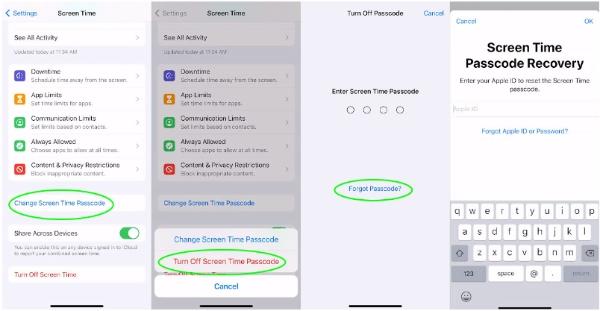
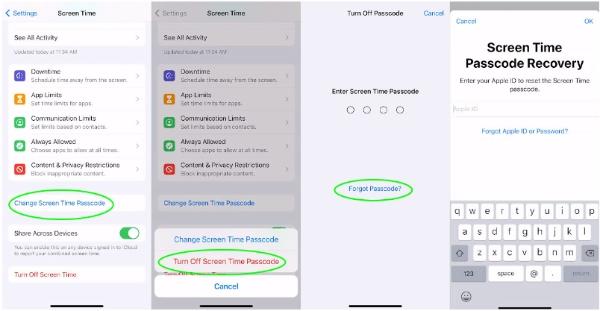
Once you are sure about your parental control passcode, change it.
Factory Setting:
Launch your settings application.
In “General,” scroll down and then reset.
To accomplish this, Click “Erase All Content and Settings”.
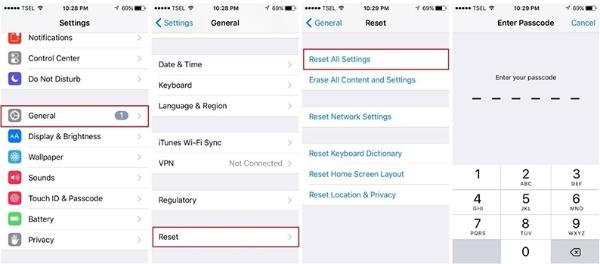
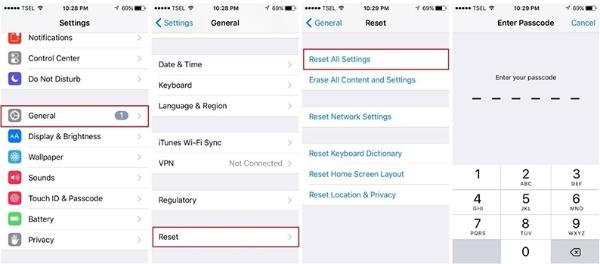
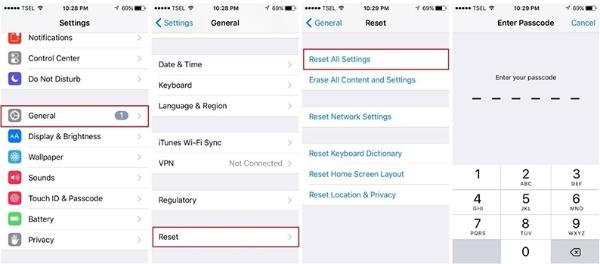
Using iTunes:
Ensure you have the iTunes program that will allow you to convert the audio file into the mp3 format.
Use a USB cable to connect your device to the computer.
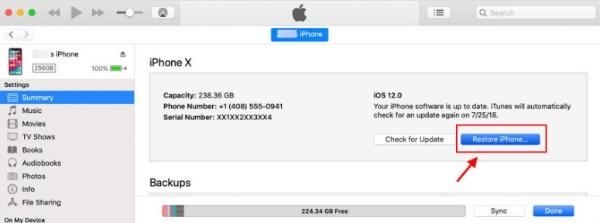
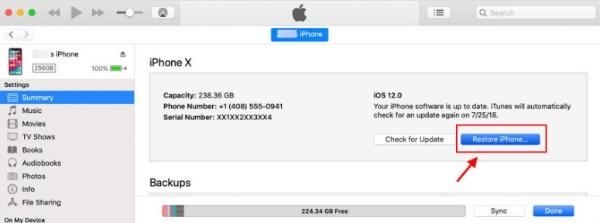
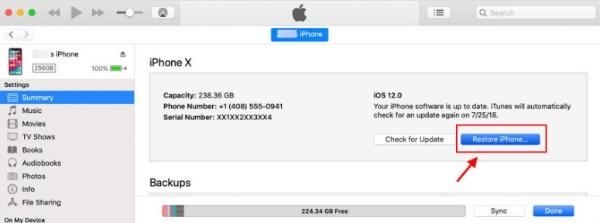
Open iTunes, then click on your device.
Click on “Restore iPhone” as shown in iTunes.
Using Finder:
Connect your device to the workstation using a standard USB cable.
Open Finder, then select the device on Mac OS Catalina or newer.
If you wish to delete parental control and return your phone, find “Restore iPhone.”
Bonus: What is the best iPad parental control?
While there are many effective parental controls, FlashGet Kids stands out since it has all the features you need to provide a safe online presence.
This app has an intuitive interface, which makes it more efficient. It also offers daily activity reports, web filtering, time management, and social media monitoring to help manage your kid’s online presence.
The best part is that you can access all these features for free and still have the best monitoring features. So try FlashGet Kids and have the best parental monitoring experience.
FAQs
What to do if I can’t remember parental control password on iPad?
In case you get locked out of your iPad because you forgot your parental control password, calm down. Set your screen time passcode by opening settings app > Apple ID settings > Family Sharing > Target relevant family member > Reset screen time passcode.
Is Apple parental controls good?
Yes, Apple’s embedded Screen Time parental control is usually lauded for its efficiency and simplicity. These settings enable you to determine how much access their children should have to apps and set up filters to censor offensive content.
Is there an iPad child mode?
Although there is no “child mode” per se, parents may reap the equivalent effect through advanced parental controls in Screen Time settings. Create a customized and kid-proofed digital environment by personalizing restrictions, setting time limits, and controlling access to content.

