Uz neograničene alate dostupne na YouTubeu, tamni način rada jedna je od najkorisnijih značajki. Bilo da morate pogledati dugi informativni video, edukativno predavanje ili zabavnu emisiju, tamni zaslon pouzdana je opcija.
U ovom blogu objasnit ćemo zašto koristiti tamni način rada YouTubea, kako ga omogućiti i onemogućiti na iPhoneu, Androidu i stolnom računalu i još mnogo toga. Dakle, nastavi učiti!
Zašto koristiti YouTube mračni način rada?
Dark Mode je značajka koja omogućuje da korisničko sučelje ima tamnu pozadinu umjesto svijetle. Ova značajka posebno je korisna za smanjenje količine jarke svjetlosti koja se emitira sa zaslona, što često može ozlijediti oči, osobito u tamnim okruženjima. Kada je tamni način rada uključen, colb
Ova je funkcija izvrsna za smanjenje odsjaja i olakšavanje gledanja prikazanog sadržaja bez naprezanja očiju. Na primjer, mnogi korisnici preferiraju tamnije modove jer izgledaju cool i moderno, a da ne naruše estetiku aplikacije.
Tamni način možete uključiti tako da odete u postavke i locirate "Izgled" ili "Temu". Prebacivanje između svijetlog i tamnog načina rada nije problem, ovisno o okruženju i drugim čimbenicima.
Prednosti tamnog načina rada za dječje oči
Tamni način rada može biti posebno pomoć za dječje oči jer su često zalijepljene za zaslone u obrazovne svrhe, zabavu, aktivnosti ili igre. Jedna od prednosti je ta što se smanjuje veliki udio plave svjetlosti koju emitira zaslon, što pomoć smanjiti umor očiju. Kada djeca dulje vrijeme bulje u svijetle modove zaslona, postaje vjerojatno da će plavo svjetlo (koje je jače) izazvati osjećaj boli, iscrpljenosti ili glavobolje.
Metoda koja se koristi je da tamni način rada može promijeniti svijetlu bijelu površinu zaslona i uskladiti se s bojama pozadine. Također smanjuje ukupnu svjetlinu i odsjaj, što je manje stresno za oči. Dječje oči su još uvijek u fazi rasta, pa im previše svjetla može biti štetno. Tamni način rada pomaže u smanjenju tog pritiska, osobito kada koristite uređaje u slabo osvijetljenim prostorima ili noću.
Za roditelje tamni način rada znači da njihova djeca mogu bezbrižno koristiti ekran duže vrijeme. Danas je svaki drugi učenik uključen u online nastavu, gleda emisije ili igra igrice, a tamni način rada postao je način za jednostavno prilagođavanje i upravljanje vrijeme ekrana. Također može smanjiti šanse da djeca završe s gadnim osjećajima glavobolje i iscrpljenosti kao srednjeg rješenja.
Omogućavanje ovog načina rada smanjuje mogućnost naprezanja očiju i čini iskustvo gledanja ugodnijim iz perspektive očuvanja zdravlja očiju.
Kako omogućiti YouTube mračni način rada na različitim uređajima?
YouTube tamni način rada može se aktivirati na raznim uređajima prilično brzo i u nekoliko dodira ili klikova bez obzira na to je li uređaj IOS uređaj, Android ili čak Desktop.
Omogućite tamni način rada na YouTubeu na iPhoneu
1. Pronađite i dodirnite YouTube aplikaciju na iPhone uređaju.
2. Kliknite na profilnu fotografiju koja se nalazi u gornjem desnom dijelu.
3. Pritisnite gumb Postavke koji se nalazi u otvorenom izborniku.
4. Odaberite Izgled iz postavke .
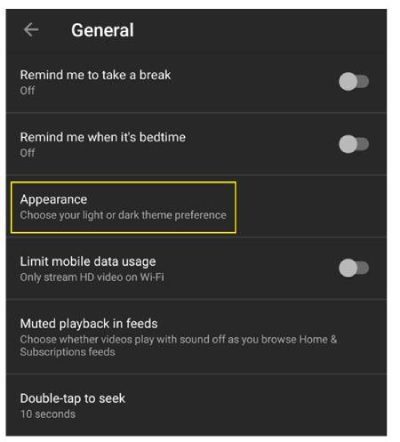
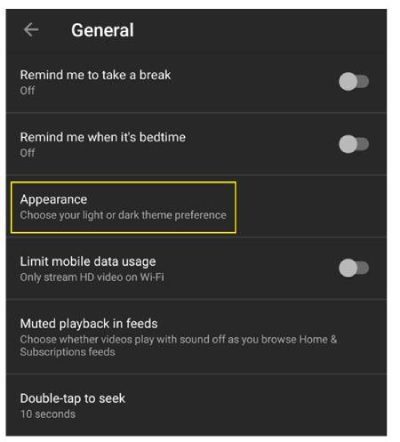
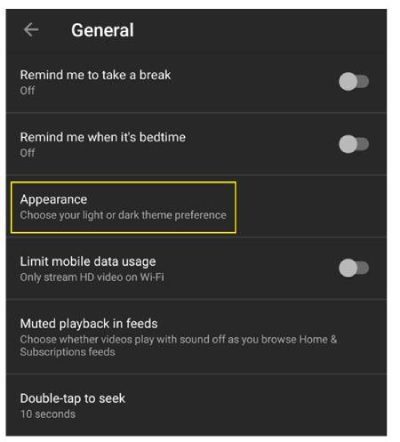
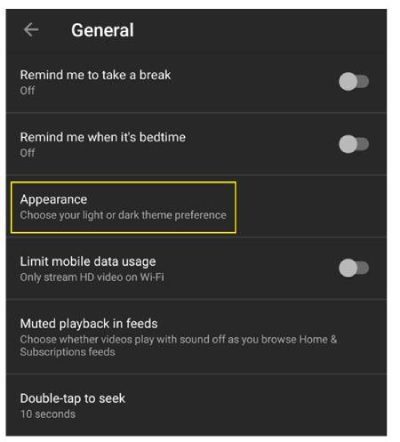
5. Da biste je omogućili, dodirnite gumb Tamna tema koji se nalazi ispod gumba Svijetla tema i Tamna tema.
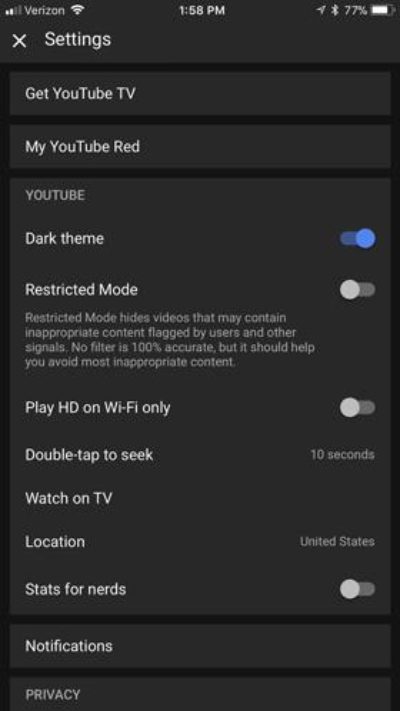
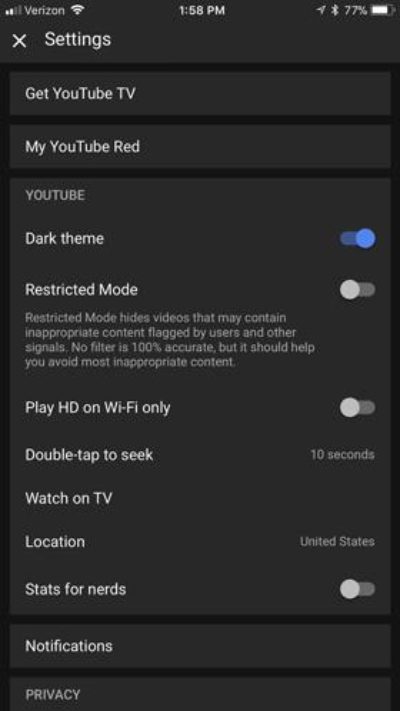
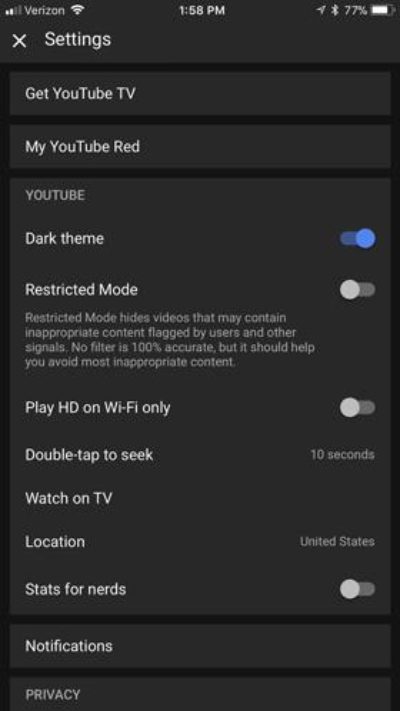
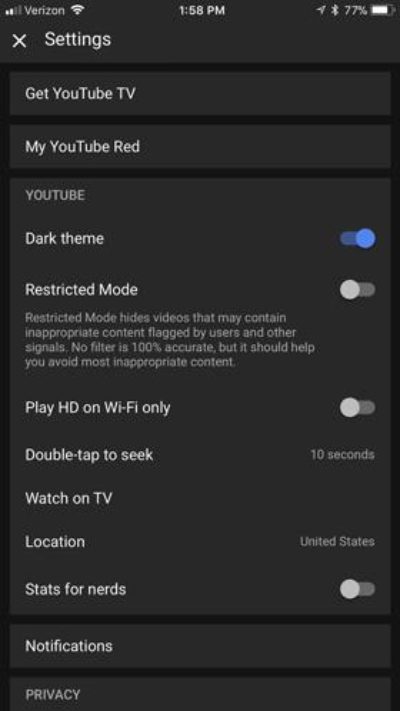
Međutim, postoji i opcija Use Device Theme koja se može koristiti za podešavanje je li tamni ili svijetli način trenutno aktiviran na iPhoneu.
Omogućite tamni način rada na YouTubeu na Androidu
Pri slabom osvjetljenju, posebno je ugodno za oči kada je pozadina YouTubea tamna jer je zaslon postavljen na tamni način rada.
- Otvorite svoj Android i idite na YouTube.
- Sada kliknite na opciju profila u desnom donjem kutu.
- Sada kliknite na opciju postavke i ovdje ćete vidjeti opciju General.
- Pronađite opciju Izgled pomicanjem zaslona prema dolje.
- Odaberite Tamnu temu za uključivanje tamnog načina rada za aplikaciju YouTube.
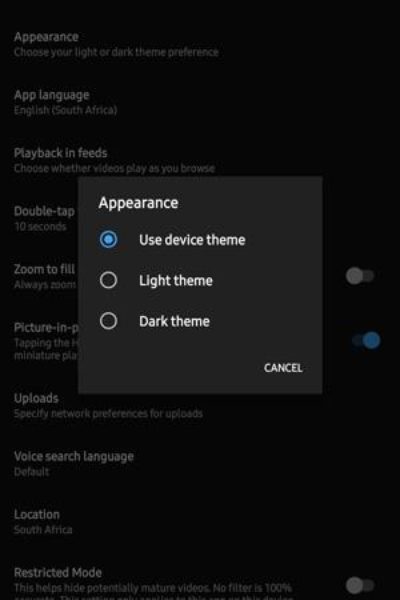
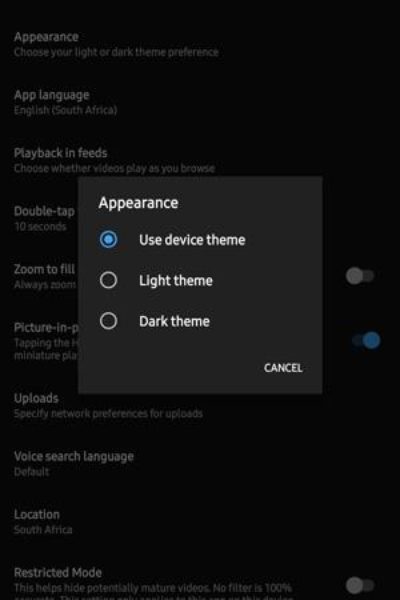
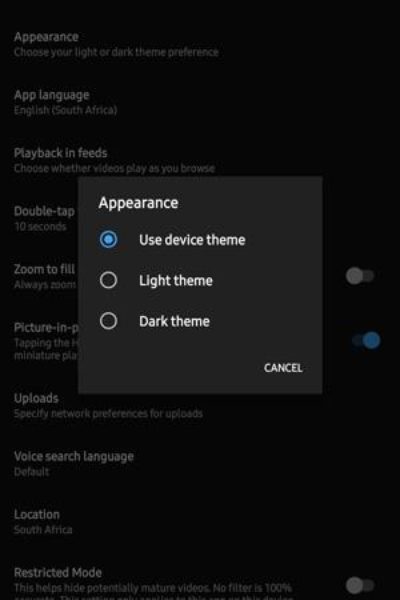
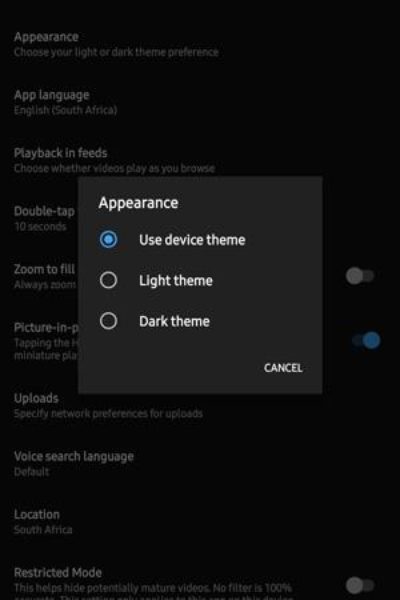
Alternativno, možete odabrati Use Device Theme ako želite da YouTube aplikacija prati postavke mračnog načina rada na vašem Android sustavu. YouTube će odmah prijeći u tamni način rada kada je ova postavka omogućena, pomoć u smanjenju naprezanja očiju uzrokovanog dugim sesijama gledanja.
Kako omogućiti tamni način rada na YouTubeu za desktop?
– Pokrenite web preglednik na stolnom računalu i pristupite YouTubeu.
– Prijavite se na svoj YouTube račun ako već niste prijavljeni.
– Pronađite ikonu profila u gornjem desnom kutu ploče i odaberite je. U sljedećem koraku odaberite Izgled u transakciji izbornika koja se pojavljuje.
– U podizborniku tema predstavlja upravljačku ploču s tri dostupne opcije, Svijetla tema, Tamna tema i Koristi temu uređaja.
– Odaberite tamnu temu i kliknite na nju. Ako odaberete "Koristi temu uređaja", aplikacija YouTube automatski će usvojiti tamnu temu postavljenu za druge prozorske aplikacije u operativnom sustavu vašeg računala.
Kako isključiti tamni način rada YouTubea
Mnogi ljudi uživaju gledati aplikaciju YouTube u tamnom načinu rada, ali dođe vrijeme kada ćete je možda poželjeti isključiti i umjesto toga koristiti svijetlu verziju. U nastavku su navedeni koraci za sve uređaje, poput telefona i stolnih računala. Krenimo prema laganom načinu rada.
Omogućite tamni način rada s YouTubea na iPhoneu.
1. Pronađite YouTube na svom iPhoneu i pokrenite aplikaciju.
2. Zatim se pomaknite prema gornjoj traci koja se nalazi u gornjem desnom kutu vaše profilne slike.
3. Nakon što kliknete na sliku, pojavit će se padajući izbornik s kojeg ćete morati odabrati opciju ' Postavke '.
4. Sada potražite ikonu koja se pojavljuje.
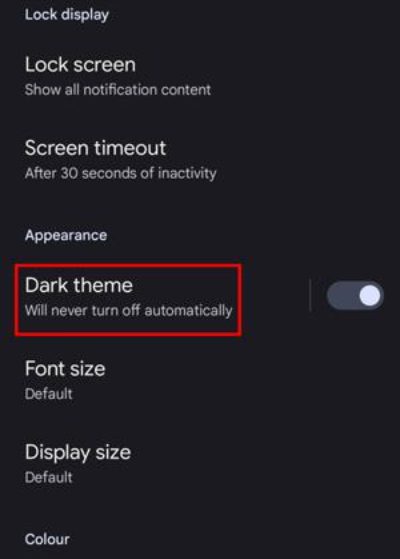
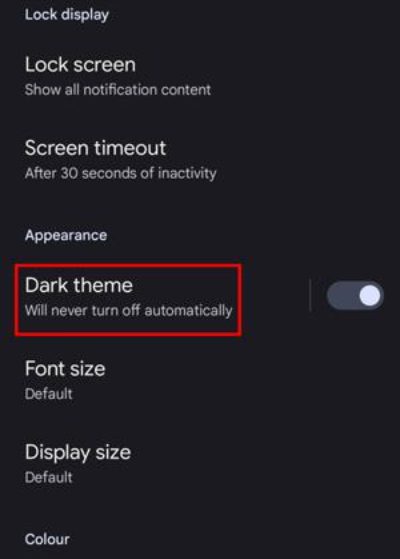
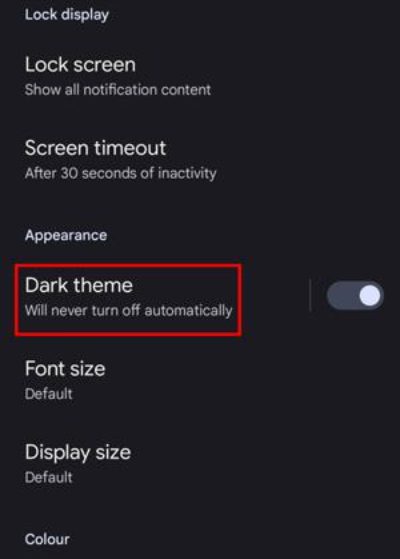
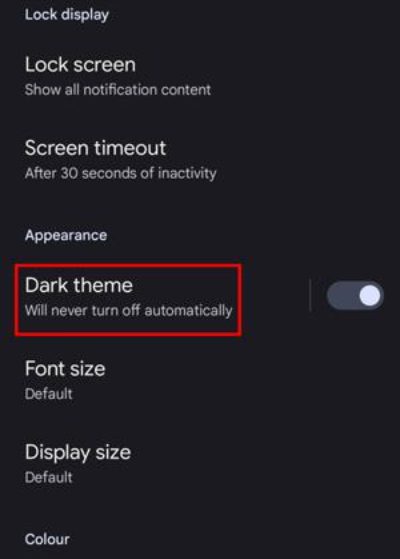
5. Na kraju, kliknite na svijetlu temu, koja će vam pomoć da isključite tamni način rada; drugim riječima, bit će uključena svijetla tema.
Omogućite tamni način rada s YouTubea na stolnom računalu:
- Uzmite prijenosno ili stolno računalo, zatim pokrenite internet i pretražite YouTube stranicu.
- Sada je vrijeme da odaberete karticu Opcije, vidjet ćete da se nalazi u gornjem desnom kutu slike profila na zaslonu.
- Odaberite Općenito, idite na opcije Izgled iz izbornika dodirom.
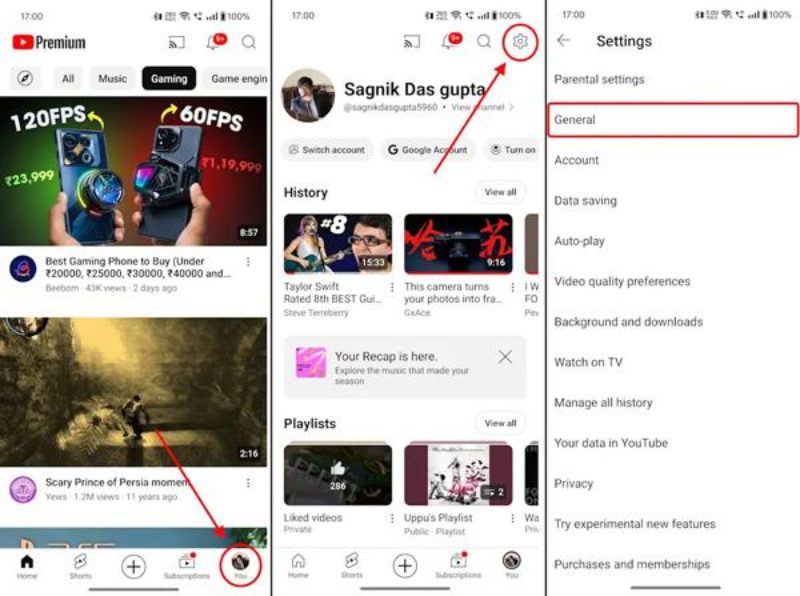
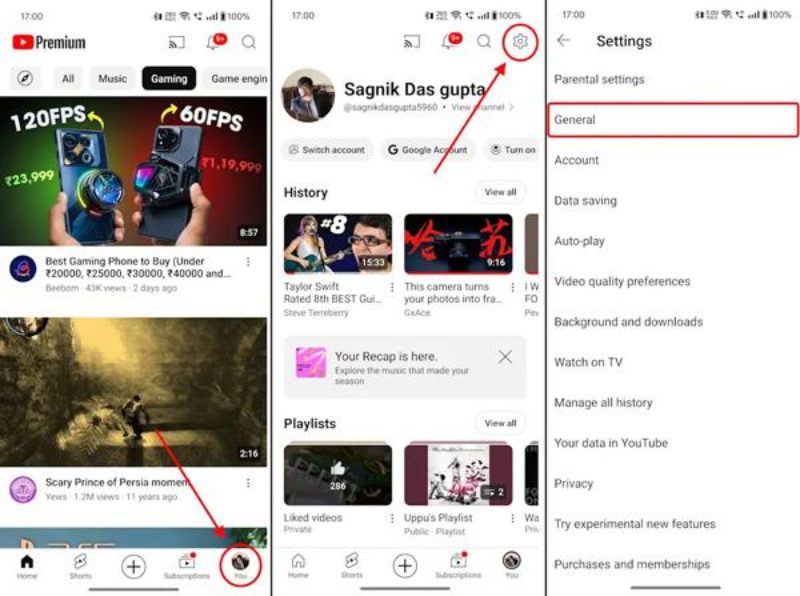
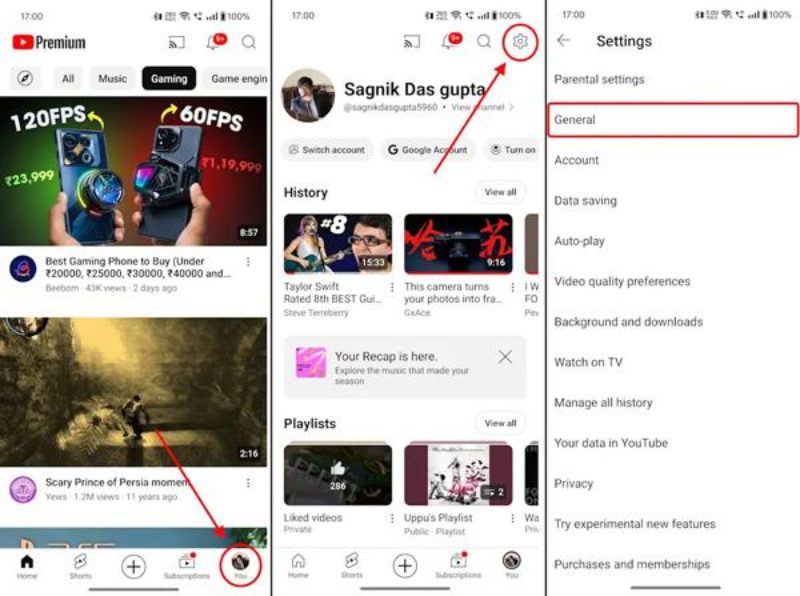
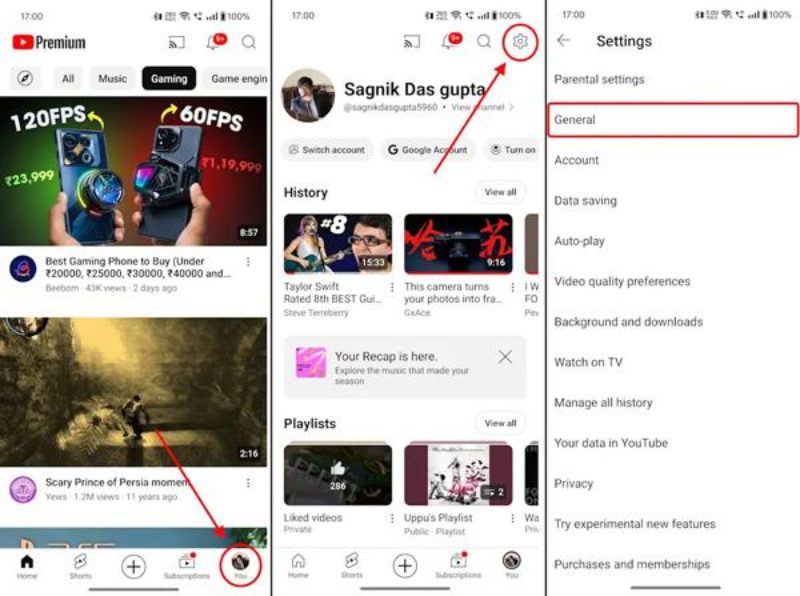
- Na kraju, isključite tamni način rada na ovom uređaju, zatvorite svjetlo i odaberite opciju svjetla, koja će uključiti svijetli način
Nakon što prođete ove korake na bilo kojem uređaju, lako ćete se vratiti na svjetlosnu temu YouTubea na bilo kojem uređaju. Ako želite da YouTube automatski uskladi temu vašeg uređaja, možete odabrati Koristi temu uređaja, umjesto ručnog odabira tamnog ili svijetlog načina rada.
Može li YouTube mračni način rada smanjiti vrijeme pred ekranom?
Ne, mračni način rada YouTubea ne ograničava izravno vrijeme provedeno pred ekranom djece; ovo jednostavno samo sprječava naprezanje očiju, dok su za vrijeme provedeno na samoj platformi potrebni drugi alati poput roditeljske kontrole koji mogu ograničiti ovo trajanje.
Kako prilagoditi upotrebu YouTubea i vrijeme pred ekranom: samo zamislite!
Iako je tamni način rada prilično učinkovit u smanjenju bolnog dugog vremena pred ekranom, ne može ograničiti količinu vremena koje dijete provodi na YouTubeu. Kako biste mogli ograničiti njihovo vrijeme na YouTubeu, pa čak i cijelo vrijeme pred ekranom, preporučljivo je koristiti aplikaciju za roditeljski nadzor kao što je FlashGet Kids.
Kako FlashGet Kids pomoć vašoj djeci da steknu zdravu naviku
FlashGet Kids pruža pomoć alate koji pomoć roditeljima da prate svoju djecu online i upravljaju njihovim aktivnostima, pazeći da vrijeme ispred ekrana i drugi angažman imaju zdrav omjer.




Praćenje vremena zaslona:
FlashGet Kids pomoć roditeljima u praćenju vremena koje njihova djeca provode na YouTubeu i drugim aplikacijama. Ova značajka osigurava da roditelji mogu pregledati obrasce korištenja na dnevnoj, tjednoj ili mjesečnoj bazi i imati perspektivu o praksi svog djeteta. S takvim znanjem roditelji mogu znati da njihovo dijete prekomjerno koristi i nastojati to regulirati.
Blokator aplikacija:
FlashGet Kids također može omogućiti roditeljima da ograniče pristup YouTubeu ili drugim aplikacijama tijekom određenih sati u danu kao što su sati kada djeca imaju zadaću, za vrijeme večere ili kada je vrijeme za spavanje. Time se osigurava da djeca ne idu na platformu kada to nije prikladno.
vremensko ograničenje:
FlashGet Kids omogućuje postavljanje vremenskih ograničenja na YouTubeu i drugim aplikacijama. Nakon što dosegnete ograničenje, aplikacija će se sama zaključati, sprječavajući daljnju upotrebu. Ovo je učinkovit način koji djecu štiti od pretjeranog korištenja ekrana, a roditeljima omogućuje da ne budu prepotentni.
Filtriranje sadržaja:
FlashGet Kids omogućuje roditeljima da ograniče videozapise koje djeca gledaju na YouTubeu jer također uključuje filtriranje sadržaja. Blokiranjem neprikladnih videozapisa roditelji mogu pomoć svojoj djeci da budu izložena samo prikladnom materijalu i pomoć ih da gledaju previše videozapisa koji nisu previše edukativni i neprikladni su za njih.
Upozorenja :
Aplikacija također izdaje upozorenja u stvarnom vremenu kada dijete pokuša pogledati materijal koji je ograničen. Putem ove mogućnosti roditelji su u mogućnosti odgovoriti bez odlaganja kada se ukaže potreba.
Integrirajući ove značajke, FlashGet Kids pomoć roditeljima da kontroliraju korištenje YouTubea od strane svoje djece i vrijeme provedeno pred ekranom. Tamni način rada pruža ugodnije iskustvo gledanja, ali aplikacije kao što je FlashGet Kids ograničavaju korisnike da prekorače postavljeno vrijeme korištenja. Roditelji imaju kapacitet pomoć svojoj djeci da razviju bolje digitalne navike na brz, upravljiv način i potaknuti umjereno odgovorno korištenje tehnologije.
Završne riječi
Zaključno, iako je fokus studije bio na tamnom načinu rada YouTubea, tamni način rada na YouTubeu zaista je zahvalan za smanjenje problema povezanih s očima i mišićima. Učinkovit nadzor djetetovog Youtubea zahtijevao bi implementaciju drugih mehanizama roditeljske kontrole kao što je prisutnost FlashGet Kids.
FlashGet Kids pruža djeci mogućnost da ostanu usredotočeni na učenje bez brige da će prije ometati roditelje, blokiranjem svih vrsta video smetnji i nudi online zabavu na uravnoteženiji i sigurniji način. Poduzimanje takvih preventivnih mjera pomoć djeci osigurati interakciju s YouTube kanalom i korištenje njegovih značajki na odgovoran način dok uživaju u streamingu ne zaboravljajući da svijet još uvijek postoji vanjski ekrana.

