Благодаря неограниченному количеству инструментов, доступных на YouTube, темный режим — одна из лучших полезных функций. Если вам нужно посмотреть длинное информативное видео, образовательную лекцию или развлекательное шоу, темный режим экрана — надежный вариант.
В этом блоге мы расскажем, зачем использовать темный режим YouTube, как включить и отключить его на iPhone, Android и настольных компьютерах и многое другое. Итак, продолжайте учиться!
Зачем использовать темный режим YouTube?
Темный режим — это функция, которая позволяет пользовательскому интерфейсу иметь темный фон вместо светлого. Эта функция особенно полезна для уменьшения количества яркого света, излучаемого экраном, который часто может повредить глаза, особенно в темноте. Когда включен темный режим, значок Colb
Эта функция отлично подходит для уменьшения бликов и облегчения просмотра представленного контента, не напрягая глаза. Например, многие пользователи предпочитают более темные режимы, поскольку они выглядят круто и современно, не портя при этом эстетику приложения.
Вы можете включить темный режим, зайдя в настройки и выбрав «Внешний вид» или «Тема». Переключение между светлым и темным режимами не составляет проблем, в зависимости от окружающей среды и других факторов.
Преимущества темного режима для детских глаз
Темный режим может быть особенно помощь для глаз детей, поскольку они часто прикованы к экранам в образовательных целях, для развлечения, занятий или игр. Одним из преимуществ является то, что, поскольку большая часть синего света, излучаемого экраном, сокращается, это помощь снизить утомляемость глаз. Когда дети смотрят на яркие экраны в течение длительного времени, вполне вероятно, что синий свет (более яркий) вызовет у них боль, утомление или головные боли.
Используемый метод заключается в том, что темный режим может изменять ярко-белую поверхность экрана и гармонировать с цветами фона. Это также уменьшает общую яркость и блики, что снижает нагрузку на глаза. Детские глаза все еще находятся в стадии роста, поэтому слишком много света может быть для них губительно. Темный режим помогает снизить это давление, особенно при использовании устройств в слабоосвещенных местах или ночью.
Для родителей темный режим означает, что их дети могут использовать экран в течение длительного времени, не беспокоясь. Сегодня каждый второй студент занимается онлайн -занятиями, смотрит передачи или играет в игры, а темный режим стал способом легкой адаптации и управления. экранное время. Это также может снизить вероятность того, что у детей возникнут неприятные ощущения головной боли и усталости в качестве золотой середины.
Включение этого режима снижает вероятность перенапряжения глаз и делает просмотр более комфортным с точки зрения поддержания здоровья глаз.
Как включить темный режим YouTube на разных устройствах?
YouTube Темный режим можно активировать на различных устройствах довольно быстро, в несколько нажатий или щелчков, независимо от того, является ли устройство устройством IOS, Android или даже настольным компьютером.
Включить темный режим на YouTube на iPhone
1. Найдите и коснитесь YouTube приложение на устройстве iPhone.
2. Нажмите на фотографию профиля, расположенную в правом верхнем углу.
3. Нажмите кнопку Настройки , которая присутствует в открывшемся меню.
4. В настройки выберите «Внешний вид».
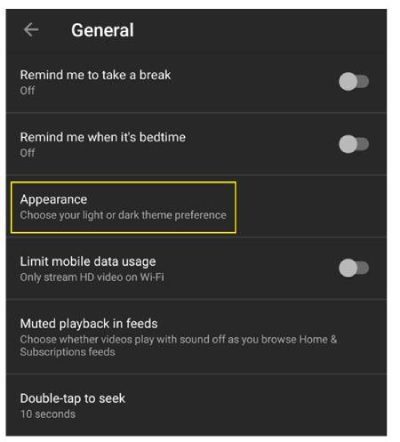
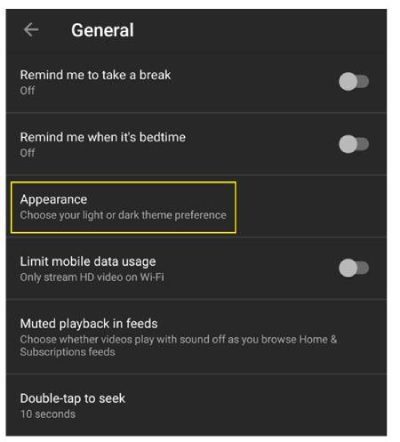
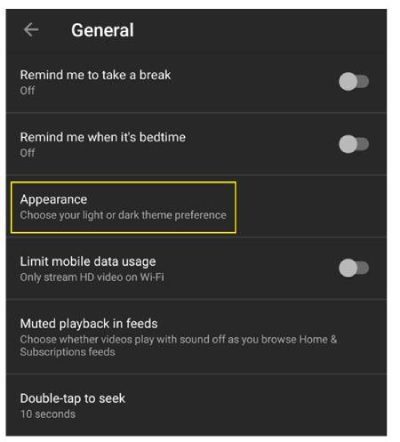
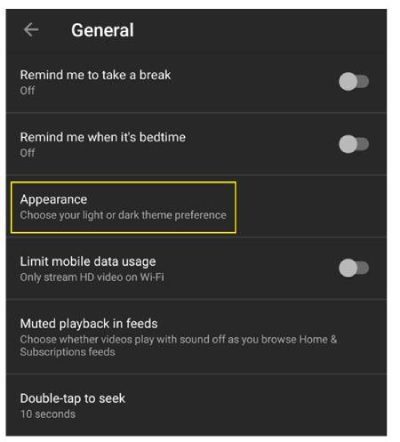
5. Чтобы включить ее, нажмите кнопку «Темная тема», расположенную под кнопками «Светлая тема» и «Темная тема».
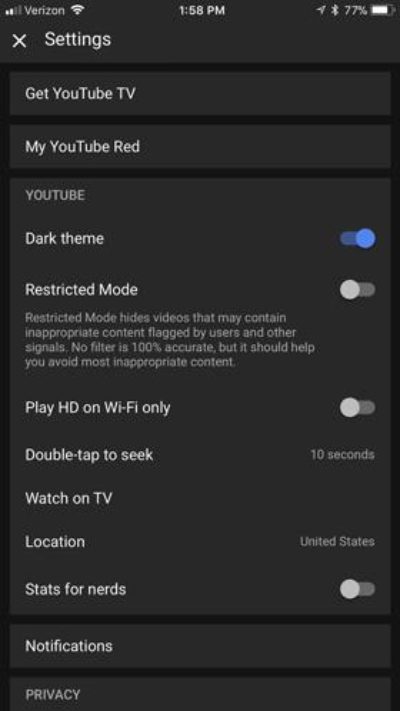
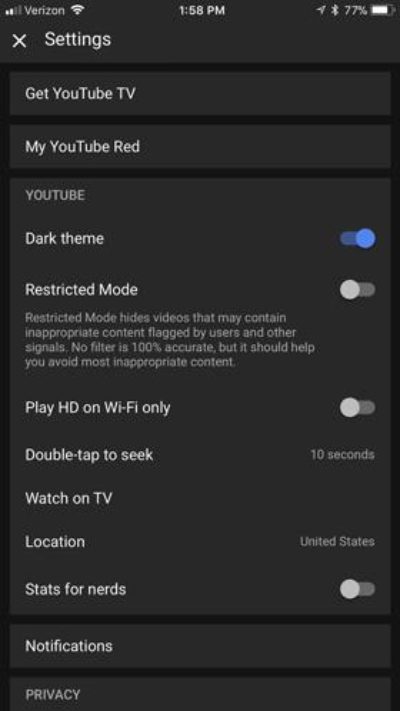
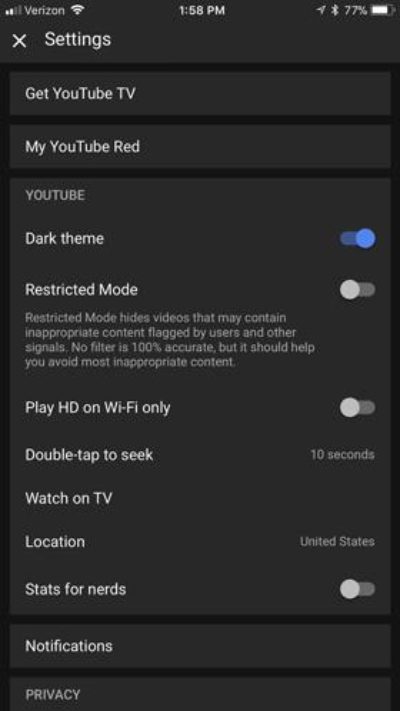
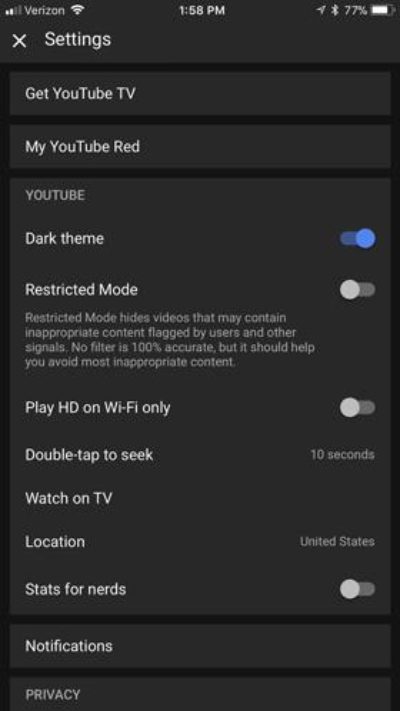
Однако есть также опция «Использовать тему устройства», которую можно использовать для настройки того, активирован ли темный или светлый режим на iPhone в данный момент.
Включить темный режим на YouTube на Android
При слабом освещении глаза особенно раздражаются, когда фон YouTube темный, поскольку на экране установлен темный режим.
- Откройте свой Android и перейдите на YouTube.
- Теперь нажмите на опцию профиля в правом нижнем углу.
- Теперь нажмите на опцию настройки , и здесь вы увидите опцию «Общие».
- Найдите параметр «Внешний вид», прокрутив экран вниз.
- Выберите темную тему, чтобы включить темный режим для приложения YouTube.
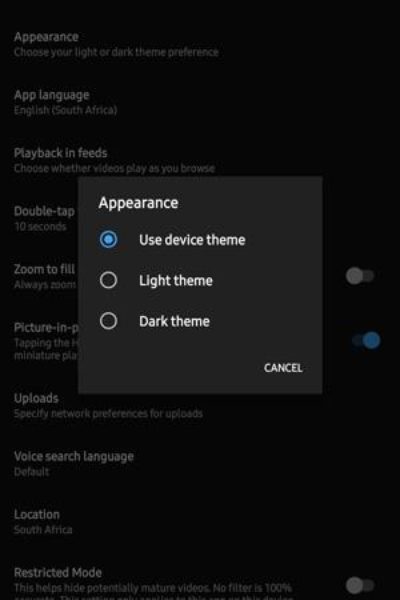
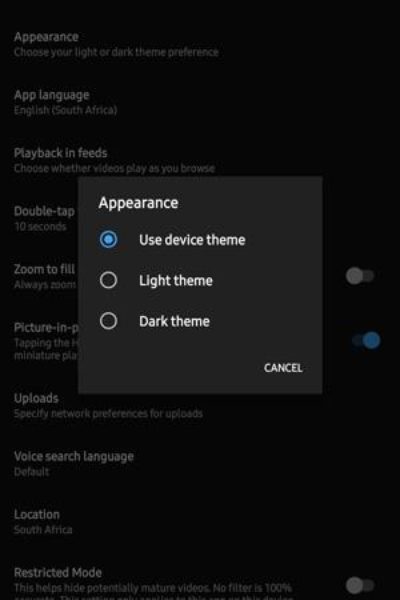
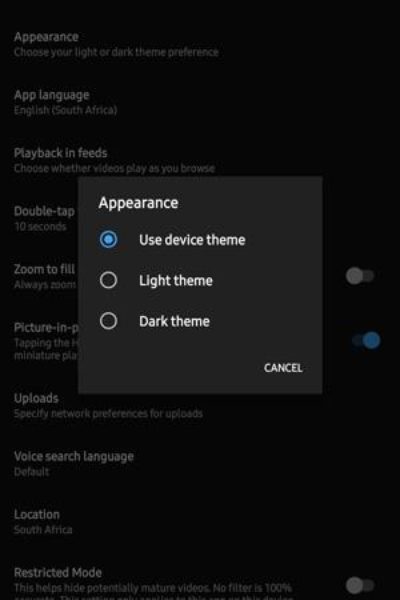
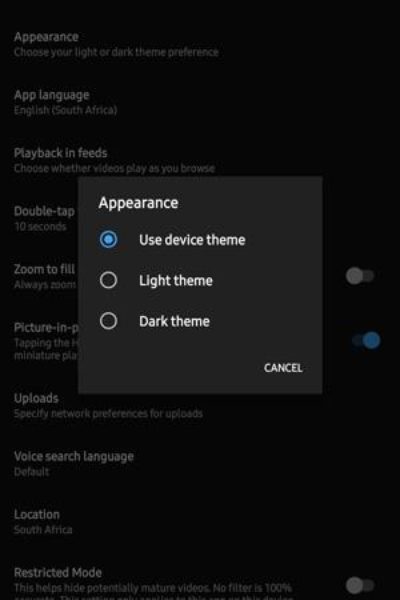
Кроме того, вы можете выбрать «Использовать тему устройства», если хотите, чтобы приложение YouTube соответствовало настройки темного режима в вашей системе Android. YouTube немедленно перейдет в темный режим, если этот параметр включен, что помощь минимизировать нагрузку на глаза, вызванную длительными сеансами просмотра.
Как включить темный режим на YouTube для компьютера?
– Запустите веб-браузер на настольном компьютере и получите доступ к YouTube.
– Войдите в свою учетную запись YouTube, если вы еще не вошли в нее.
– Найдите значок профиля в правом верхнем углу панели и выберите его. На следующем шаге выберите «Внешний вид» в появившейся транзакции меню.
– В подменю тем представлена панель управления с тремя доступными опциями: «Светлая тема», «Темная тема» и «Использовать тему устройства».
– Выберите Темную тему и нажмите на нее. Если вы выберете «Использовать тему устройства», приложение YouTube автоматически примет темную тему, установленную для других оконных приложений в операционной системе вашего компьютера.
Как отключить темный режим YouTube
Многим людям нравится смотреть приложение YouTube в темном режиме, но наступает момент, когда вы можете отключить его и использовать вместо этого светлую версию. Ниже приведены инструкции для всех устройств, таких как телефоны и настольные компьютеры. Перейдем к светлому режиму.
Включите темный режим отключения YouTube на iPhone.
1. Найдите YouTube на своем iPhone и запустите приложение.
2. Затем перейдите к верхней панели, расположенной в правом верхнем углу изображения вашего профиля.
3. После того, как вы нажмете на изображение, появится раскрывающийся список, в котором вам нужно будет выбрать опцию « Настройки ».
4. Теперь ищем иконку, имеющую вид.
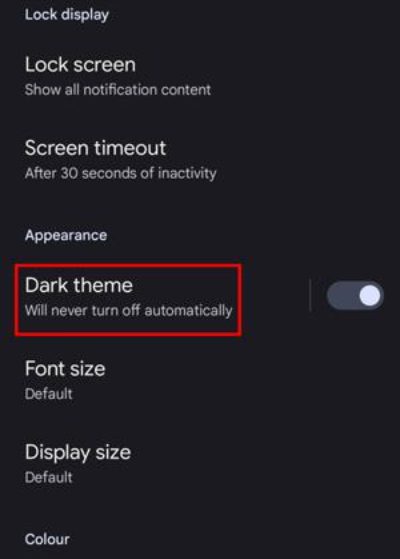
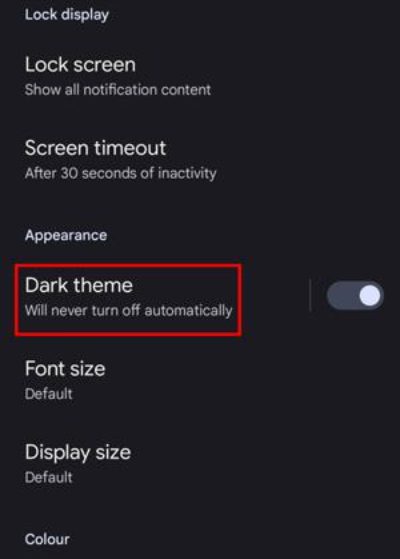
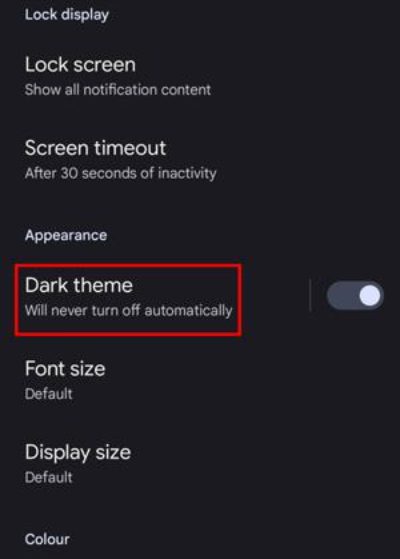
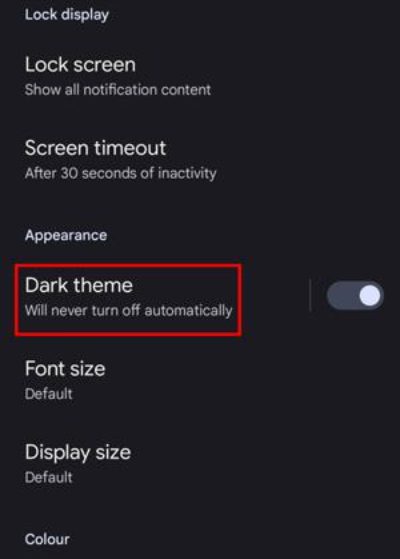
5. Наконец, нажмите «Светлая тема», которая помощь вам отключить темный режим; другими словами, светлая тема будет включена.
Включите темный режим на YouTube на рабочем столе:
- Возьмите ноутбук или настольный компьютер, затем запустите Интернет и выполните поиск на странице YouTube.
- Теперь пришло время выбрать вкладку «Параметры», вы увидите, что она находится в правом верхнем углу изображения профиля экрана.
- Выберите «Основные», перейдите к параметрам «Внешний вид» в меню, коснувшись его.
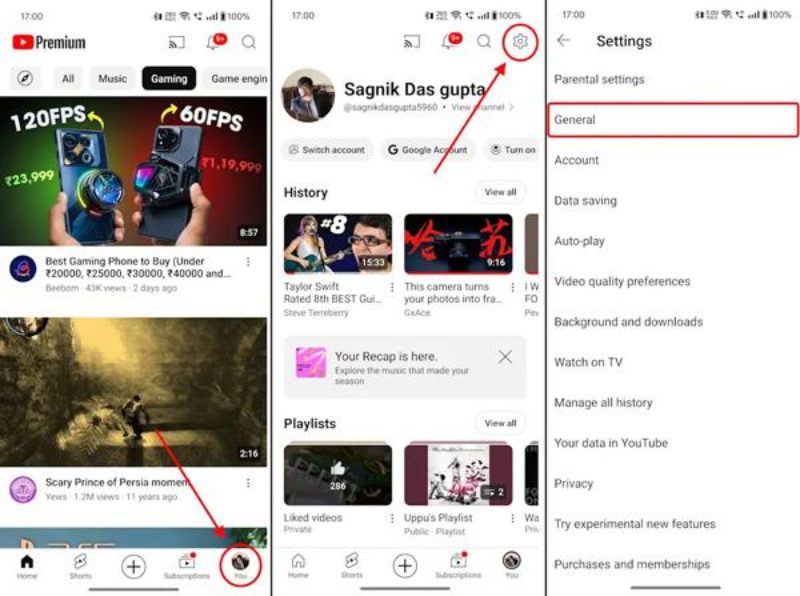
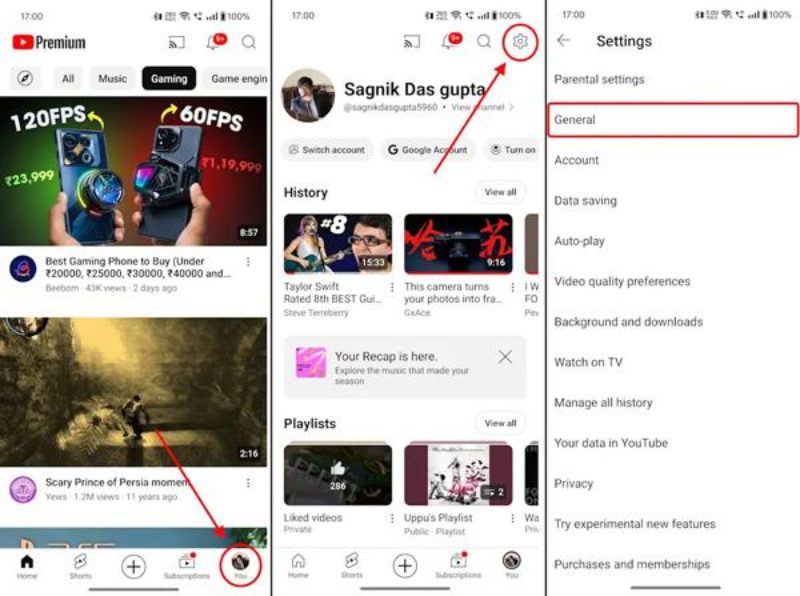
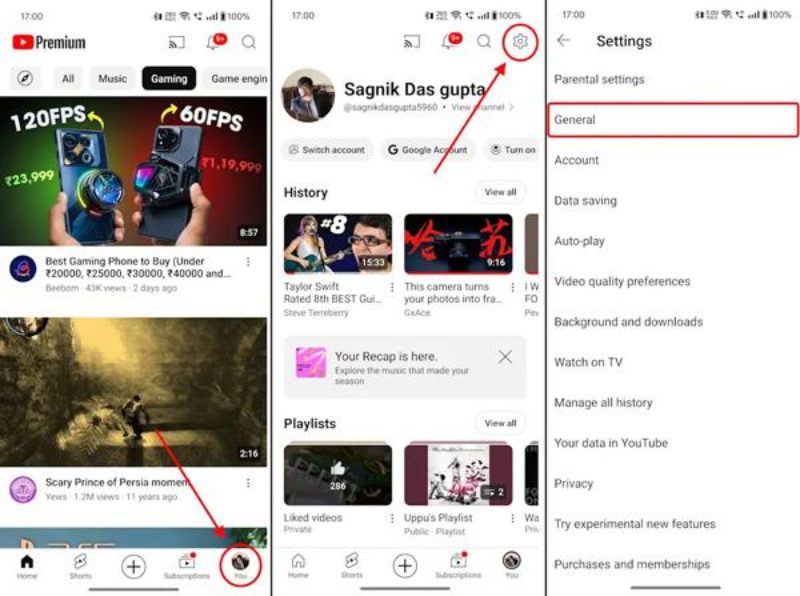
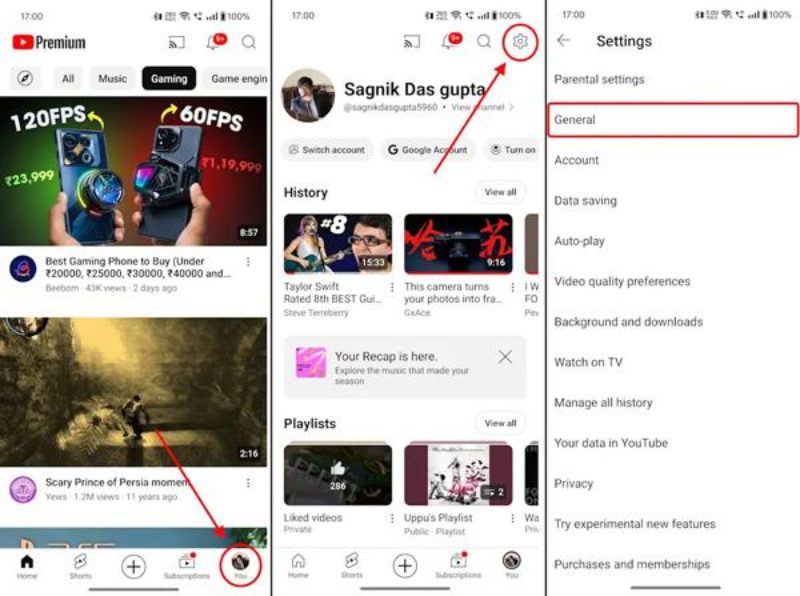
- Наконец, отключите темный режим на этом устройстве, закройте свет и выберите светлый вариант, который включит светлый режим.
Вам будет легко вернуться к светлой теме YouTube на любом устройстве после выполнения этих шагов на любом устройстве. Если вы предпочитаете, чтобы YouTube автоматически подбирал тему вашего устройства, вы можете выбрать «Использовать тему устройства» вместо выбора темного или светлого режима вручную.
Может ли темный режим YouTube сократить время использования экрана?
Нет, темный режим YouTube не ограничивает напрямую время, проводимое детьми перед экраном; это просто предотвращает напряжение глаз, в то время как время, проведенное на самой платформе, требует других инструментов, таких как родительский контроль что может ограничить эту продолжительность.
Как настроить использование YouTube и время экрана: Просто представьте!
Хотя темный режим весьма эффективен для облегчения длительного пребывания у экрана, он не может ограничить количество времени, которое ребенок проводит на YouTube. Чтобы иметь возможность ограничить свой YouTube и даже все экранное время, рекомендуется использовать приложение родительского контроля, такое как FlashGet Kids.
Как FlashGet Kids помощь вашим детям приобрести здоровую привычку
FlashGet Kids помощь полезные инструменты, которые помощь родителям отслеживать своих детей онлайн и управлять их активностью, обеспечивая здоровое соотношение времени, проведенного перед экраном, и других занятий.




Мониторинг экранного времени:
FlashGet Kids помощь родителям отслеживать время, которое их дети проводят на YouTube и в других приложениях. Эта функция гарантирует, что родители могут просматривать модели использования ежедневно, еженедельно или ежемесячно и иметь представление о том, как работает их ребенок. Обладая такими знаниями, родители могут узнать о чрезмерном использовании своих детей и попытаться регулировать это.
Блокировщик приложений:
FlashGet Kids также может позволить родителям ограничить доступ к YouTube или другим приложениям в определенные часы дня, например, в часы, когда дети делают домашнее задание, во время ужина или когда пора ложиться спать. Это гарантирует, что дети не выйдут на платформу, когда это неуместно.
Ограничение по времени:
FlashGet Kids позволяет устанавливать ограничения по времени на YouTube и других приложениях. Как только вы достигнете предела, приложение заблокируется, предотвращая дальнейшее использование. Это эффективный способ уберечь детей от чрезмерного использования экранов, в то же время позволяя родителям не проявлять властность.
Фильтрация контента:
FlashGet Kids позволяет родителям ограничивать просмотр детьми видео на YouTube, поскольку он также включает в себя фильтрация контента. Блокируя неподходящие видео, родители могут помощь своим детям получить доступ только к подходящим материалам и помощь просмотр слишком большого количества видео, которые не очень образовательны и не подходят для них.
Оповещения :
Приложение также выдает оповещения в режиме реального времени, когда ребенок пытается просмотреть материал, доступ к которому ограничен. Благодаря этому средству родители могут незамедлительно отреагировать, когда возникнет такая необходимость.
Интегрируя эти функции, родители FlashGet Kids помощь родителям контролировать использование YouTube своими детьми и количество времени, проводимого у экрана. Темный режим делает просмотр более приятным, но такие приложения, как FlashGet Kids, не позволяют пользователям выходить за пределы установленного времени экрана. Родители имеют возможность помощь своим детям быстро и управляемо развить лучшие цифровые привычки и поощрять умеренное ответственное использование технологий.
Заключительные слова
В заключение, хотя основное внимание в исследовании уделялось темному режиму YouTube, темный режим на YouTube действительно полезен для уменьшения проблем, связанных с глазами и мышцами. Для эффективного мониторинга детского YouTube потребуется внедрение других механизмов родительского контроля, таких как наличие FlashGet Kids.
FlashGet Kids дает детям возможность сосредоточиться на учебе, не беспокоясь о том, чтобы сначала побеспокоить своих родителей, блокируя все виды отвлекающих видео, а также предлагает онлайн -развлечения более сбалансированным и безопасным способом. Принятие таких профилактических мер помощь детям взаимодействовать с каналом YouTube и ответственно использовать его функции, наслаждаясь потоковой передачей, не забывая, что мир все еще существует внешний экрана.

