Instagram の制限機能とブロック機能の違いは何なのか、よく疑問に思っている方には、この記事がまさにあなたに必要なものです。 これら 2 つの機能は非常に似ているため、多くの Instagram ユーザーはそれらの使い方がわかりません。
この記事では、それぞれの機能が何をするのか、またはどのように異なるのかを詳しく説明します。 また、制限ボタンやブロックボタンを使用するタイミングと、その後に何が起こるかについても説明します。 さらに、 ペアレントコントロールアプリ FlashGet Kids で Instagram 上でお子様の安全を守りましょう。
Instagram で誰かを制限するとどうなりますか?
制限機能を呼び出した人もいます インスタグラム ブロックに代わる丁寧な代替手段です。そして私たちも彼らに同意します。制限機能を使用すると、アプリ上に表示される人物が少なくなります。不要な通信を管理するのに最適です。
他の Instagram ユーザーを制限する場合:
1. 通知されません。 彼らは他のフォロワーやアカウントと同じようにあなたの投稿を見ることになりますが、あなたとのやり取りはあなたが制御できます。
2. アクティビティステータスは非表示になります。 これの重要な点は、制限付きユーザーには、あなたがオンラインでアクティブであることを知られないようにすることです。 こうすることで、相手はあなたにメッセージを急ぐ必要がなく、あなたもメッセージの返信を急ぐ必要がなくなります。
アクティビティ ステータスが非表示になっている場合でも、いつでもオンラインアクセスし、他のユーザーと交流したり、IG フィードをスクロールしたりできますが、制限されたフォロワーやアカウントには表示されないままになります。 同様に、制限付きアカウントのアクティビティ ステータスは表示されません。
3. その人のメッセージは、プライマリ受信箱ではなく、リクエスト フォルダーに直接送信されます。
制限されていないユーザーからメッセージを受信すると、通知が届きます。 誰かが制限されている場合はこの限りではありません。 代わりに、メッセージ要求フォルダーに移動します。 また、メッセージを読んでも、制限されている相手には「既読」とは表示されません。 あなたがメッセージを読んだか、いつ読んだかを相手に伝えることができないため、あなたのプライバシーは保たれます。
4. あなたの投稿に対するコメントは非表示になります。 制限されたユーザーが行ったコメントは、制限されたユーザーのみに表示されます。 「コメントを見る」をタップするとコメントを見ることができます。
次に、誰にでも表示されるように承認するか、削除するか、非表示のままにするかを決定します。
制限機能を使用すると、投稿のコメントをより詳細に制御できます。
保護者監視ツールを使用して、子供たちにとってより安全なソーシャル メディア スペースを促進します。
Instagram で誰かを制限するにはどうすればよいですか?
Instagram で誰かを制限するには、その人のプロフィールから直接、設定を通じて、またはコメントやダイレクト メッセージを通じて行うことができます。 これらのどの方法でも同じ結果が得られます。




プロフィールによる制限
- モバイルデバイスで Instagram アプリを開きます。 制限したい人のプロフィールに移動します。
- プロフィールの右上隅にある 3 つの点 (•••) をタップして、メニューにアクセスします。 表示されるメニューから「制限」を選択します。 制限の内容を説明する確認メッセージがポップアップ表示されます。
- 「アカウントを制限する」をタップして確定します。
設定による制限
- モバイルデバイスで Instagram アプリを開きます。 右下隅にあるアイコンをタップしてプロフィールに移動します。
- 右上隅にある三本の横線 (≡) をタップします。
- 「設定とアクティビティ」を選択します。 下にスクロールして「制限付き」をタップします。
- 右上隅にある追加アイコン (+) をタップします。 制限したいアカウントを検索して選択します。
コメント経由
- モバイルデバイスで Instagram アプリを開きます。
- 制限したい人が作成したコメントを見つけます。
- コメントを左にスワイプするか (iOS)、コメントを長押しするとオプションが表示されます。
- 感嘆符 (!) アイコンをタップし、「制限する」を選択します。 アカウントを制限することを確認します。
ダイレクトメッセージ(DM)による制限
- モバイルデバイスで Instagram アプリを開きます。
- 右上隅にあるメッセンジャー アイコンをタップして、ダイレクト メッセージを開きます。
- 制限したい相手との会話を見つけます。
- 会話の左上隅にあるプロフィール写真をタップしてプロフィールを表示します
- 3 つの点 (…) をタップしてメニューにアクセスします。 「制限する」をタップして確認します。
残念ながら、Web インターフェイスでは制限機能を利用できないため、アプリを使用する必要があります。
Instagram で誰かの制限を解除するにはどうすればよいですか?
ユーザーの制限を解除するのは、ユーザーを制限するのと同じくらい簡単で簡単です。 設定またはメッセージから行うことができます。 好きなものを選んでください。
設定による制限を解除する
- モバイルデバイスで Instagram アプリを開きます。
- 右下隅にあるアイコンまたはプロフィール写真をタップして、プロフィールに移動します。
- 右上隅の三本線(≡)をタップしてメニューを開きます。
- 設定メニューにアクセスします。 「制限付き」をタップすると、これまでに制限したすべてのアカウントのリストが表示されます。
- リストから削除したいアカウントの横にある「制限を解除」をタップします。
ユーザーのプロフィールによる制限の解除
- モバイルデバイスで Instagram アプリを開きます。
- 制限を解除したい人のプロフィールに移動します。
- プロフィールの右上隅にある 3 つの点 (•••) をタップします。 表示されるメニューから「制限を解除」をタップします。
Instagram で誰かをブロックするとどうなりますか?
あなたが Instagram で誰かをブロックする、その人との交流を完全に遮断してしまいます。 彼らはあなたの投稿やアカウントさえ見ることができなくなり、Instagram を通じてあなたに連絡することもできなくなります。
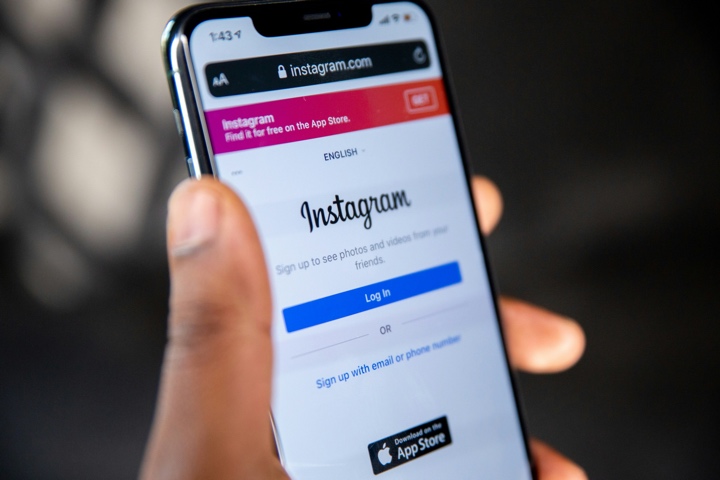
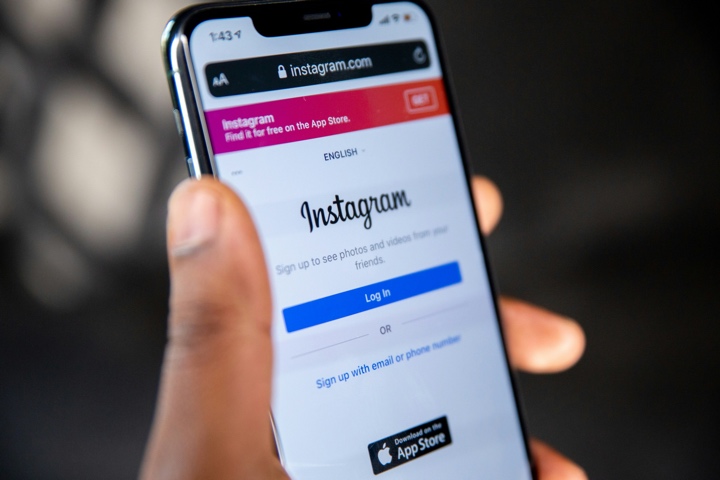
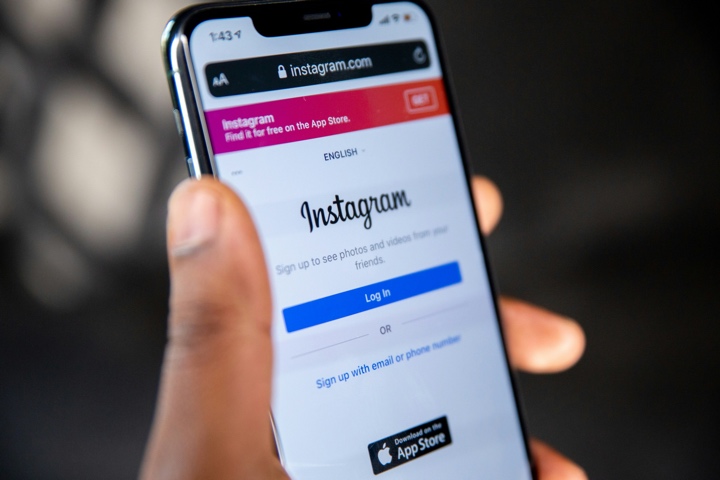
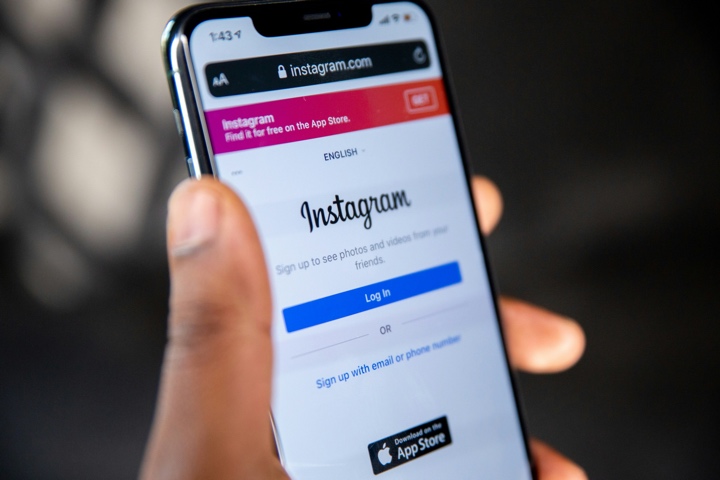
Instagram で誰かをブロックすると、次のようなことが起こります。
1. フォロワーのリストから削除する
あなたが 誰かをブロックするの場合、その人のアカウントをブロックするか、その人のアカウントとその人が所有している可能性のある他の既存のアカウントや作成する可能性のあるアカウントをブロックするかを選択できます。これにより、フォロワー リストからその人が削除され、あなたもフォロワー リストから削除されます。自分のフォロワー リストに注意を払っている人、またはフォロワーの数が非常に少ない人は、フォロワーの数が減少したときにヒントを得ることができます。
2.あなたのコンテンツから彼らの「いいね!」やコメントを削除します
ただし、公開アカウントまたはフォローしているアカウントによって共有された投稿に対するあなたの「いいね!」やコメントは引き続き見ることができます。
ブロックを解除しても、以前の「いいね」やコメントを取り消したり復元したりすることはありません。 ブロックボタンを押す前に、このことを考慮しておくとよいでしょう。
3. あなたのユーザー名を言及したり、あなたを投稿にタグ付けしたりすることを完全に防ぎます
以前のメンションとタグは引き続き表示されます。 また、何らかの理由でユーザー名が変更された場合でも、新しいユーザー名を知っていれば、引き続きあなたをタグ付けできます。
あなたの投稿やプロフィールを閲覧できないようにすると、あなたのユーザー名を検索すると、そのユーザーは存在しないと表示されます。
4. 相手からのメッセージの送信を停止する
ユーザーをブロックした後に送受信されたメッセージは配信されません。 ただし、以前のメッセージややり取りは受信トレイに残ります。
Instagram で誰かをブロックするにはどうすればよいですか?
このインスタグラムの通知に関しては、制限とブロックは同じです。 制限と同様に、ユーザーが制限されても通知されません。 インスタグラムでブロックされている。 ユーザーがヒントを取得できるのは、メッセージの配信が停止した場合、投稿やプロフィールが表示されなくなった場合、フォロワー数が減少した場合のみです。
Instagram で誰かをブロックするには、次の方法があります。
彼らのプロフィールを通して
- 携帯電話で Instagram アプリを開きます
- 画面の下部にある検索バーを使用して、ユーザー名を検索します。
- 検索結果からプロフィールを選択します。 画面の右上隅にある 3 つの点 (…) をクリックします。
- 「ブロック」をクリックします。
ダイレクトメッセージを通じて
- 携帯電話で Instagram アプリを開きます。 右上隅のメッセンジャーアイコンをクリックしてダイレクトメッセージを開きます
- 下にスクロールして、ブロックしたい相手との会話を見つけます。
- 会話を開き、画面の右上隅にある情報アイコン (i) をタップします。
- メニューをスクロールしてブロックします
コメント経由
- IG 投稿でブロックしたい人のコメントを見つけます
- iOS では、コメントを左にスワイプします。 Android では、コメントを長押ししてオプションを表示します。
- コメントの横に表示される感嘆符 (!) をタップします
- 指定されたオプションの中からブロックを選択します。
設定を通じて
- Instagramアプリを開き、画面右下のプロフィールアイコンをタップします
- 右上の三本線(≡)をタップしてメニューを開き、「設定とアクティビティ」を選択します。
- 下にスクロールして、ブロックされたアカウントをタップします。
- 右上隅の追加アイコン (+) をタップし、ブロックしたいユーザーを検索します。
- 検索結果からプロフィールを選択します。 プロフィールの横にあるブロックを選択します
Instagram で誰かのブロックを解除するにはどうすればよいですか?
誰かのブロックを解除すると、その人はあなたのプロフィールを検索して閲覧できるようになります。 公開ページをお持ちの場合は、再フォローしたり、コメントしたり、投稿を閲覧したりすることもできます。 そして、あなたも同じことができます。
ブロックの解除は設定、ダイレクトメッセージフォルダー、またはプロフィールから行うことができるので簡単です。
ダイレクトメッセージ経由
- アプリ画面の右上隅にあるメッセンジャー アイコンをクリックします
- 下にスクロールして、ブロックを解除したい相手とのチャットをクリックします
- 情報アイコンをクリックするとメニューが表示されます。
- ブロックを解除を選択し、もう一度クリックして確認します。
Instagramプロフィールを通じて
- 画面下部の検索バーを使用してユーザー名を検索し、IG プロフィールを取得します。
- 右上の 3 つの点 (…) をクリックします
- 表示されるメニューから「ブロックを解除」をクリックします。
設定
- Instagram アプリで、右下隅にあるプロフィール アイコンをタップしてプロフィールに移動します。
- 右上隅の三本線(≡)をタップしてメニューを開き、設定にアクセスします。
- 下にスクロールして「ブロックされたアカウント」をタップします。 ブロックしたすべてのアカウントのリストが表示されます。
- ブロックを解除したいアカウントを見つけて、名前の横にある「ブロックを解除」をタップします
簡単な比較: Instagram での制限とブロック
両方の機能は同じように見えますが、機能は異なります。 したがって、あらゆる状況でどの機能が最適であるかを知るために、それらの違いを理解することが重要です。
以下は比較表です インスタグラムの制限 ブロック機能との比較:
| 制限 | ブロック |
|---|---|
| あなたのプロフィールと投稿は、制限されたユーザーに引き続き表示されます。 | ブロックされたユーザー/アカウントにはあなたのプロフィールと投稿が表示されなくなります |
| あなたのアクティビティステータスは制限された人には隠されます | あなたのアクティビティステータスはブロックされたユーザーには表示されません |
| 人を制限することは対話を制限するだけです | 相手をブロックするとコミュニケーションが完全に遮断されます。 |
| 制限された人はフォロワーのままです | ブロックされた人はあなたのフォロワーのリストから削除され、あなたもその人のフォロワーのリストから削除されます。 |
Instagram で子供たちを保護するために、制限とブロックのオプションは効果的ですか?
いいえ、Instagram の制限オプションとブロック オプションは、Instagram で子供たちを保護するのにあまり効果的ではありません。 ブロック機能は、不適切なアカウントとのやり取りがないことを保証しますが、ブロックされた人が別の人のアカウントや詳細使用してお子様に接続しようとした場合の解決策は提供しません。
Instagram では、ユーザーがサインアップするには 13 歳以上である必要があります。 また、ティーンエイジャーが不適切なアカウントやコンテンツにアクセスしようとしても、制限はありません。
だからこそ必要なのです ペアレントコントロールアプリ FlashGet Kids のように、お子様がこのプラットフォーム上で安全であることを確認してください。
FlashGet Kids を使用して Instagram での子供の安全性を高めましょう




FlashGet Kids は、お子様がオンラインでできる限り安全であることを保証するように設計されています。 親として、お子様のオンライン活動について心配する必要はありません。 なぜ? なぜなら、 FlashGet Kids には安心して使える機能が備わっているからです。 特徴は次のとおりです。
スクリーンミラーリング
この機能を使用すると、お子様の画面に無制限にアクセスできるため、お子様と携帯電話を共有しているような気分になります。 いつでも閲覧して、彼らが何をしているのかを知ることができます。
スナップショット
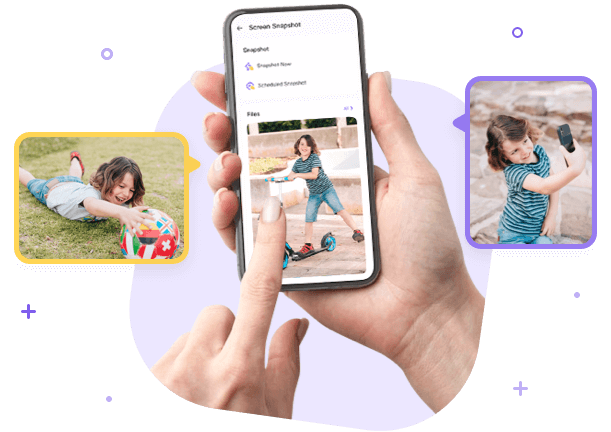
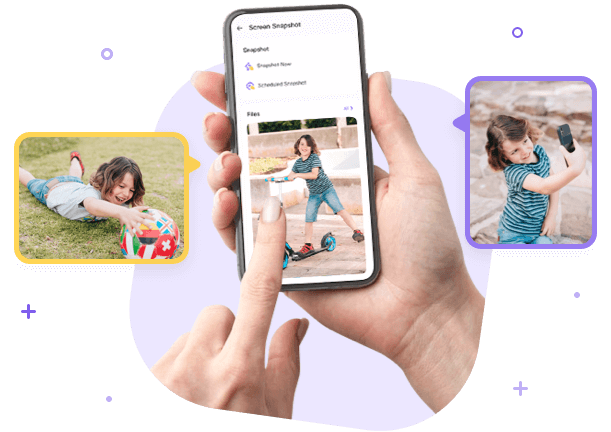
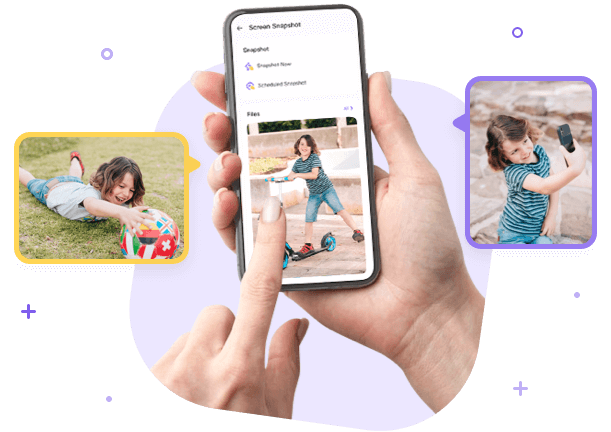
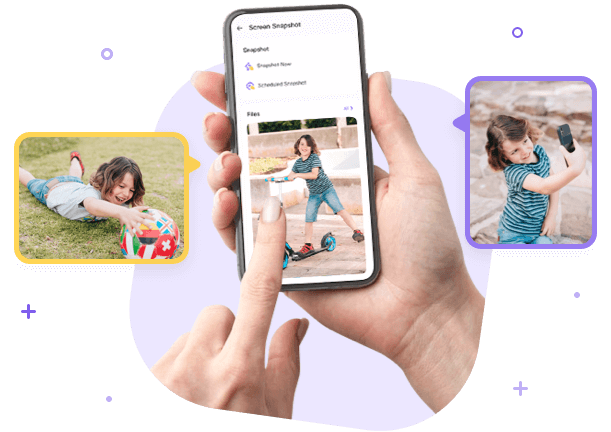
この機能はお子様を保護するだけでなく、お子様とつながり、絆を深めるのにもヘルプます。 この機能を使用するには、タイマーを設定するだけです。 時間になると、 FlashGet Kids は前面カメラと携帯電話の画面からお子様の環境のスナップショットを取得します。 この機能は、子供たちと一緒に座っているときはいつでも、子供たちと何を話し、絆を深めるべきかを提供してくれるという点でユニークです。
通知トラッカー
FlashGet Kids では、通知トラッカーを使用して、お子様の携帯電話の通知に無制限にアクセスできます。 これには、Web サイトや携帯電話のアプリ (テキスト メッセージを含む) からの通知が含まれます。
上映時間
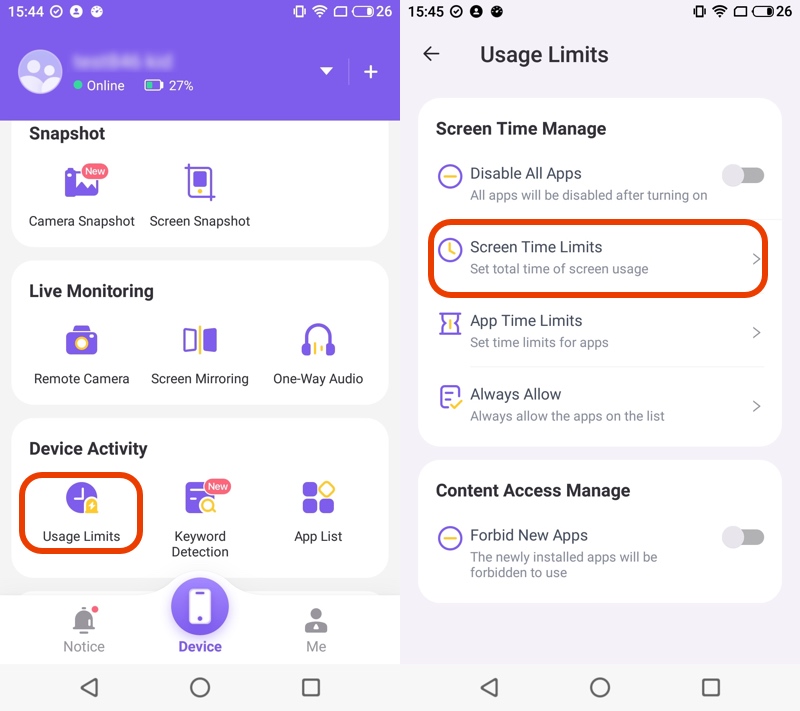
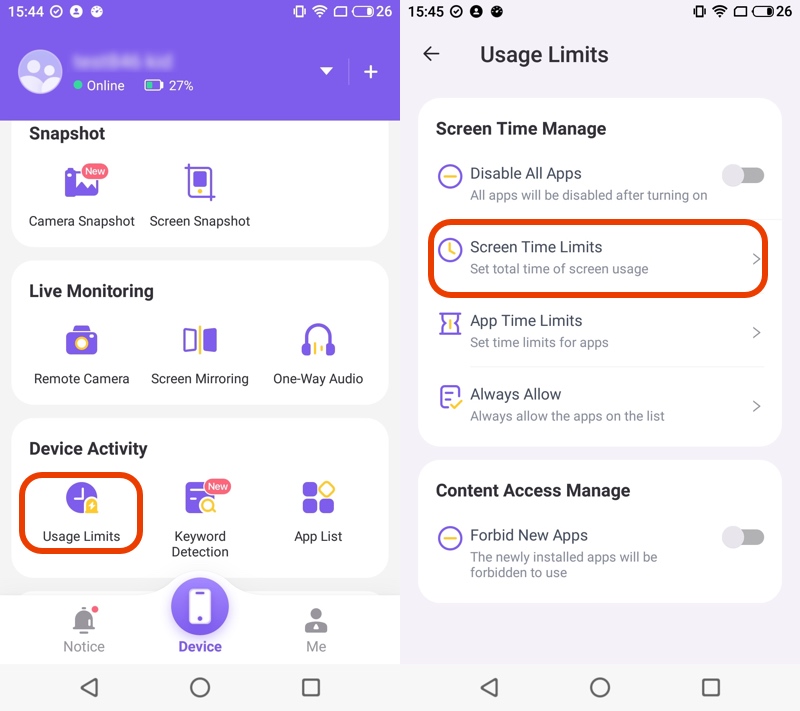
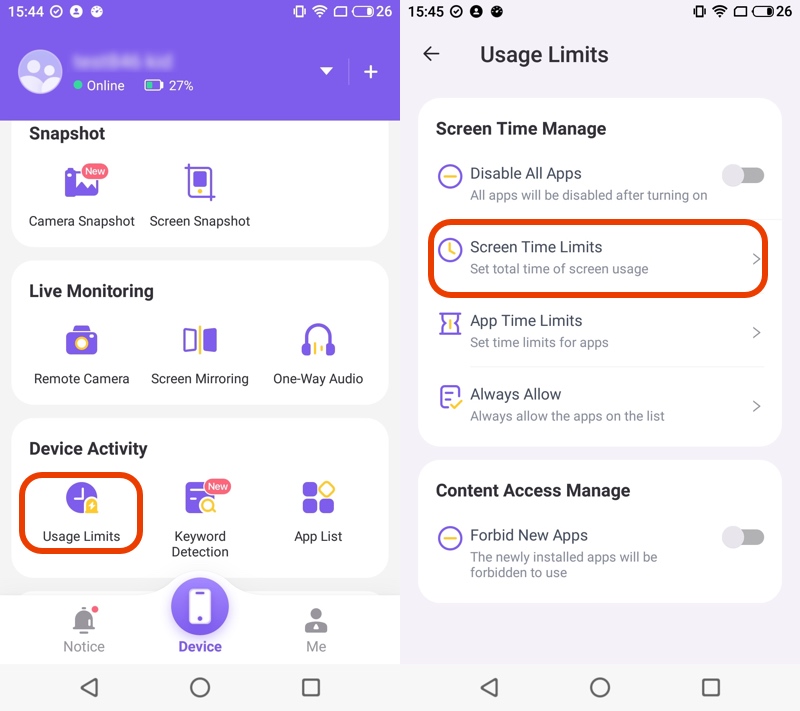
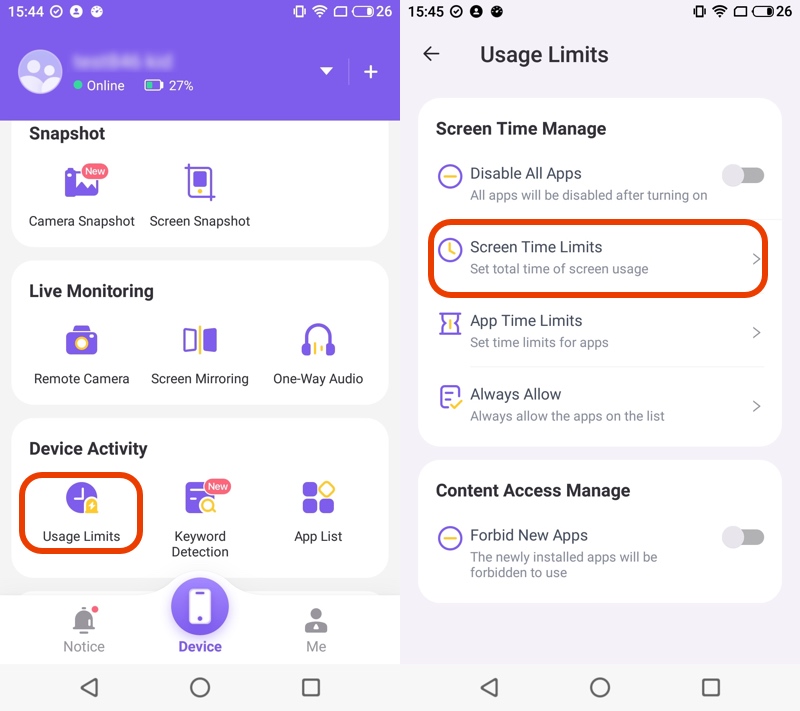
この機能は、お子様の 上映時間 彼らにとって良いことよりも害を及ぼすことはありません。 お子様のモバイル デバイスへの扉が開き、オンラインどれだけの時間を費やしているかを確認できるようになります。 そして、それが過剰になった場合には、このヘルプがそれを制限するのに役立ちます。 スクリーンタイム機能を使用すると、保護者は特定の Web サイトやアプリを特定の期間ブロックすることもできます。
これを使用すると、オンライン活動の代わりに身体活動を行うことができるため、子供たちは健康的な習慣を身につけることができます外側の ソーシャルメディア.
アプリブロッカー
この機能は子供たちに必要と思われる制限を提供しますが、何らかの理由で Instagram の組み込み機能としては利用できません。 とともに アプリブロッカー、保護者は、特定のアクティビティや、クラスや図書館などの特定の場所への子供のアクセスを制限できます。 また、親がアプリの使用を制御できるようになります。
たとえば、保護者がブロックするアプリのリストに Instagram を登録している場合、子供は Instagram を使用する前に保護者に許可を求める必要があります。 許可が与えられれば、親はスクリーンミラーリングなどの他の機能を使用して子供の様子をフォローすることができます。 IG 有害なページやコンテンツにさらされていないことを確認します。
リモートカメラ
ボタンを 1 回タップするだけで、親は子供の環境にリアルタイムでアクセスできます。 ボタンを押すと子供のデバイスのカメラが起動し、親は子供が何をしているのか、どこにいるのかを確認できるようになります。 そして、危険に直面したとき、親はすぐにヘルプを求めることができます。
Instagram の制限とブロックに関するよくある質問
Instagram ではどのようなアクティビティが制限されますか?
Instagram は、短期間にあまりにも多くのアカウントに対するフォロー/フォロー解除、「いいね」、コメントなどの特定のアクティビティに制限を課しています。 Instagram のコミュニティ ガイドラインに違反するヘイトスピーチやヌードなどのコンテンツを投稿すると、制限が適用される可能性があります。
Instagramの制限とミュートの違いは何ですか?
制限されたユーザーのコメントは、あなたが承認しない限りそのユーザーにのみ表示されますが、ミュートされたユーザーは好きなようにあなたの投稿を操作できます。 あなたのアクティビティ ステータスは、制限付きユーザーには表示されませんが、ミュートされているユーザーには表示されません。
Instagram の制限はどれくらいの期間続きますか?
Instagram が制限される期間は、そもそも制限された理由によって大きく異なります。 一時的な制限は、数時間から数日間続くことがあります。 ルールやガイドラインに重大な違反がある場合は、永久に制限を受ける可能性があります。
ただし、制限したユーザーは、別の決定を下すまで制限されたままになります。

