Svaret på frågan om hur man kan vända en video på Capcut är enkelt och du kan incorpo betygsätt funktionen på ett mycket enkelt och roligt sätt. Capcut -verktyget ger enkla redigeringsfunktioner till både din mobilapp och webbläsargränssnitt. Nedan lär du dig att vända videor i Capcut på en detalj nivå för smidig bakåtspelning.
Vi kommer också att beröra några problem som kan uppstå när du redigerar och ger effektiva tips om hur man kan undvika dem för att göra processen så trevlig som möjligt. I slutet av denna handledning kommer du att kunna lägga till denna intressanta effekt till dina videor.
Vad är capcut
Capcut är en applikation för videoredigering som är gratis och ganska lätt att navigera och som utvecklas av ByteDance, som är företaget bakom Tiktok. Grundades i Kina 2019 som Jianying, det gick globalt 2020 under namnet CapCut.
Utvecklad för att vara ett allt-i-ett-verktyg för att skapa videor, CapCut är utrustad med en uppsättning alternativ som kommer att vara användbara för både oerfarna användare och mer erfarna videotillverkare. Snittet, split och gå med verktyget i den här appen ger dig total kontroll för att redigera dina klipp hur du vill, tillämpa filter, lägga till effekter och lägga text och musik i dina videor. Tillsammans med enkla animationer erbjuder det mer professionella effekter-långsam rörelse, bakgrundsborttagning och musik-men saknar avancerade funktioner och personalisering som finns tillgängliga med svår till master-redigeringsprogram.
Det finns en tal-till-text-funktion som när aktiverad översätter ett ljud till text som gör innehållet enkelt för funktionshindrat att se. Oavsett om du arbetar med kortformat innehåll som Tiktok, Instagram eller Youtube Videor eller gör pedagogiska/informativa/affärspresentationer, Capcut har allt som kommer att hjälp effektiva videor. Det erbjuder en lätt att navigera lösning och en enorm samling material som kommer att vara praktiskt för alla som vill förbättra sina videoredigeringsförmågor.
Varför vända en video på capcut?
Innan du vet hur du kan vända en video på Capcut måste du veta de bästa orsakerna till varför du kan behöva den. Omvändning av en video med Capcut kommer att ge ursprungliga visuella effekter och berättande enheter och förbättrar därför ditt material. Här är därför du vill använda denna kapacitet:
Fånga din publik
Att titta på en video bakåt kan göra vardagliga evenemang spektakulära. Tänk på en trasig glas som återmonteras eller en dykare som hoppar tillbaka på plattformen. Dessa överraskande bilder drar besökare i och håller sitt intresse.
Förbättra berättelsen
Omvänd film låter din berättelse växa i djupet och visar händelser på ett sätt som inte är ordnat från början till slut. Hur saker händer är viktigt. Att fixa problemet innan du visar hur det hände ger intresse, vilket gör ditt arbete roligare att titta på.
Lägg till dramatisk stil
Burst Balloon, Paint Splash, när den spelas bakåt, blir mycket mer intensiv. Mysteriet ger en objektivitet och återkallar kraft till dessa händelser.
Öka kreativiteten i reklam
Omvända videor gör det möjligt för marknadsförare att kreativt presentera föremål. Att vända en procedur, till exempel, kan uppmärksamma kvaliteterna eller fördelarna med en vara, och därför skilja annonsen.
Öka tittaren engagemang
När vi ser videor som visas omvänt vill vi naturligtvis ta reda på vad som händer i slutet och sedan skicka videon till våra vänner. Människor som tillbringar mer tid med innehåll på Instagram och Tiktok kommer sannolikt att få fler åsikter och fler människor som engagerar dem.
Förenkla komplexa processer
Att gå tillbaka hjälp är oss för att förstå vad vi gjorde. När vi vänder en procedur får våra skriftliga material tydlighet, vilket gör att alla läser dem att lära sig komplex information lättare.
Skapa humoristiska effekter
Omvänd dagliga rutiner och de kan bli roliga. Dina filmer skulle vara mer delade om någon spottade ut en drink som tycktes trotsa tyngdkraften eller ett husdjur som inte äter sin måltid.
Lär dig Capcuts videoredigering med föräldrakontroll.
Hur vänder jag en video på capcut?
Att vända en video i Capcut är en enkel operation som kan ge ditt material ett kreativt snurr. Så här vänder du en video på Capcut oavsett skrivbordsversion, mobilapp eller online :
Omvänd en video på Capcut Desktop Application
Starta Capcut Desktop: Starta Capcut Desktop på din dator. Klicka på den officiella capcut -webbplatsen för att få appen på din enhet. Starta Capcut Desktop: Öppna capcut -applikationen på din dator. Om du inte har installerat den ännu, ladda ner den från den officiella webbplatsen.
- Skapa ett nytt projekt: Klicka bara på “Skapa projekt.
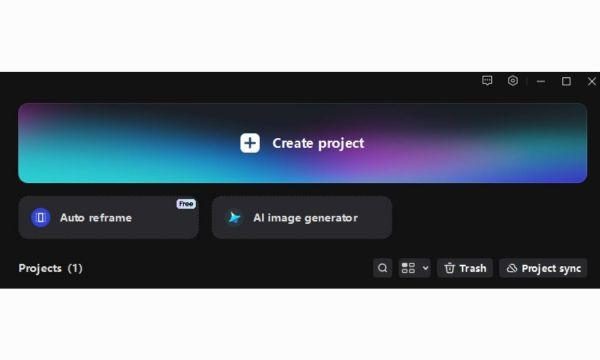
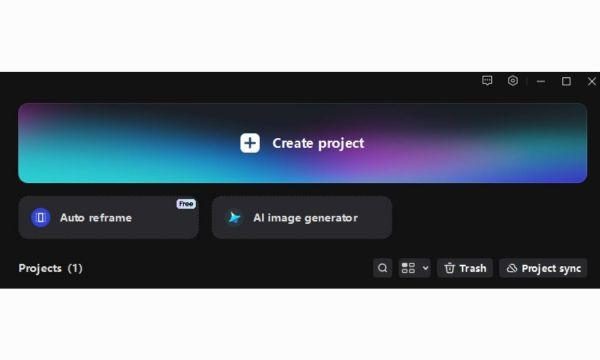
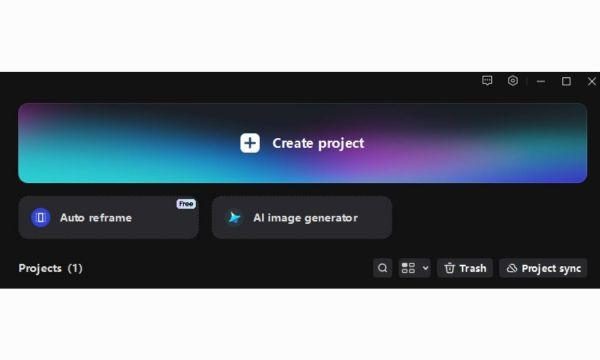
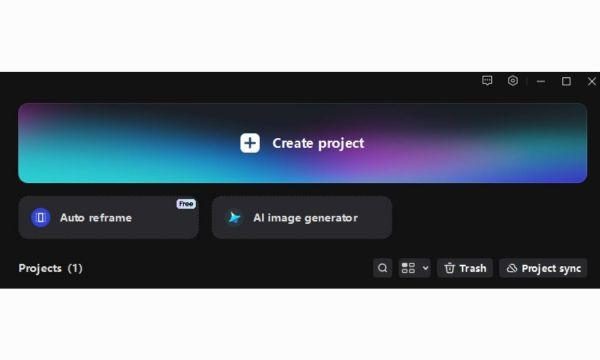
- Importera din video: Dra och släpp videosfilen du vill vända in i arbetsytan eller använd "Importera" -knappen för att välja den från filer.
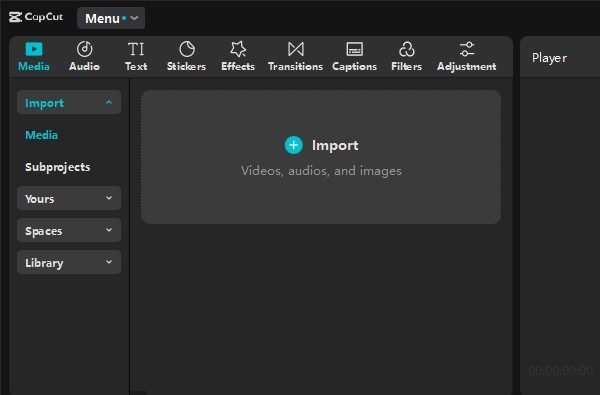
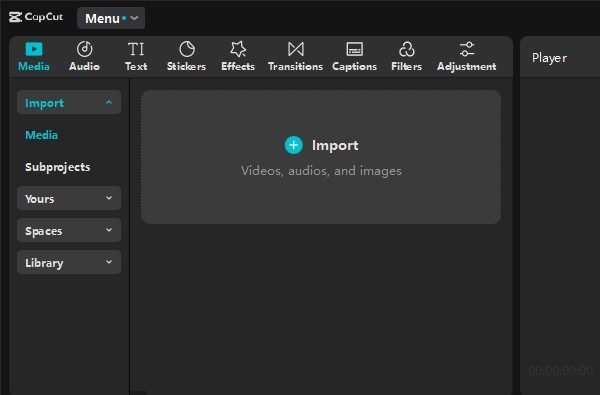
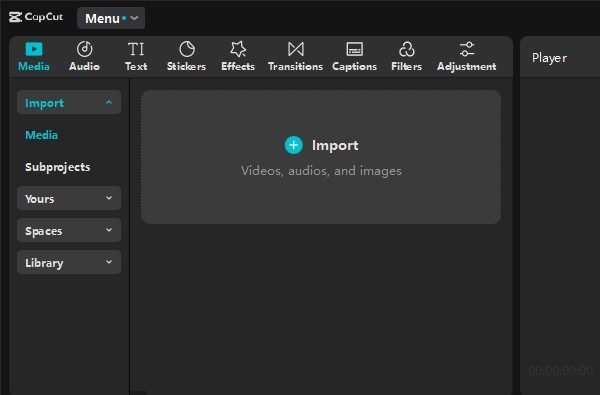
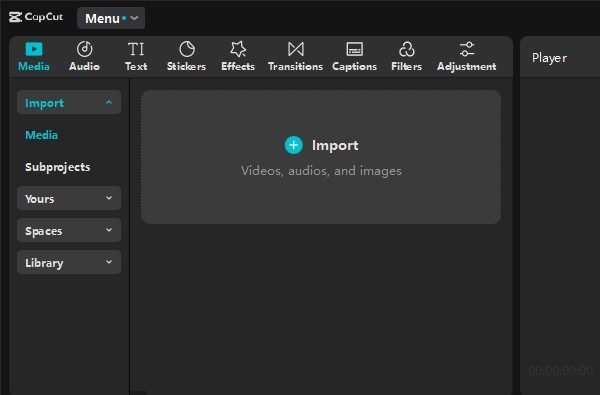
- Lägg till video till tidslinjen: Dra den importerade videon till tidslinjen längst ner på skärmen.
- Applicera omvänd effekt: Välj tidssegmentet för tidssidan i tidslinjen och tryck sedan på "omvänd" -knappen. På tidslinjen, hitta "omvänd" -knappen längst upp till höger och tryck på den. Vänta tills programvaran tar en minut för att vända videon bakåt.
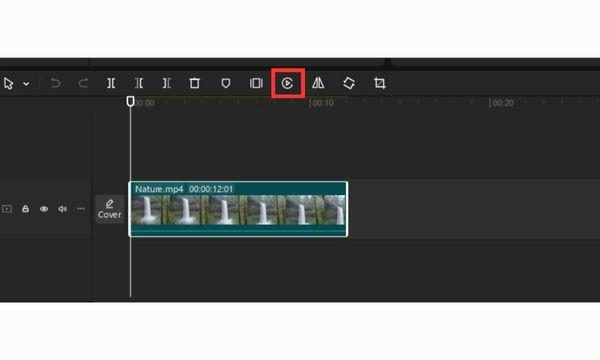
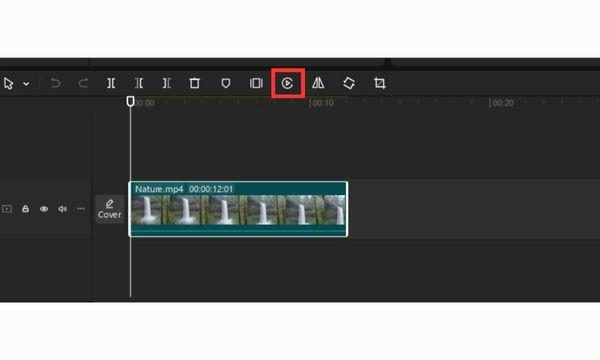
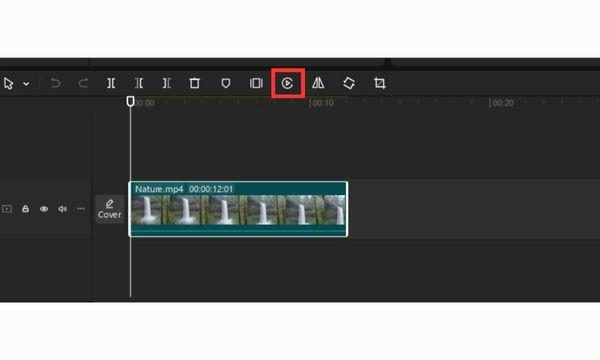
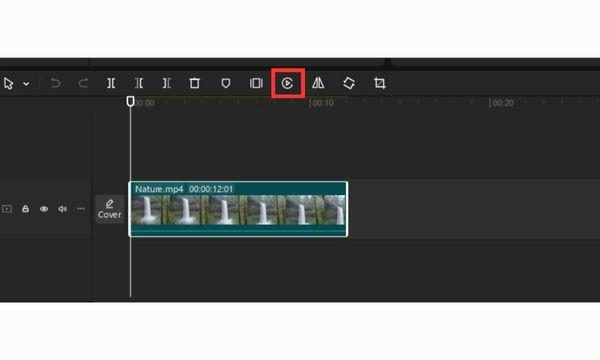
- Förbättra din video (valfritt): Lägg till verktyg som brusavbrott för att göra din video lättare att höra och välja specialeffekter för att göra din video mer intressant. Använd visuell text och flytta animationer för att lägga till mer värde till ditt videomaterial.
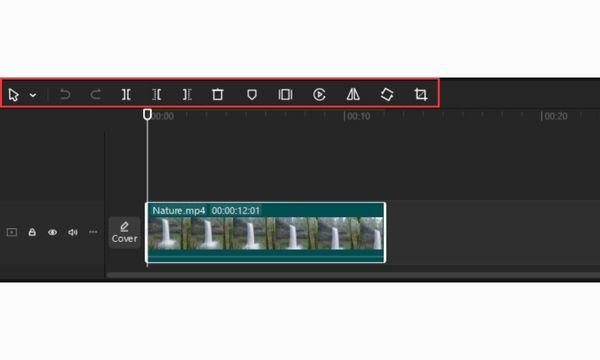
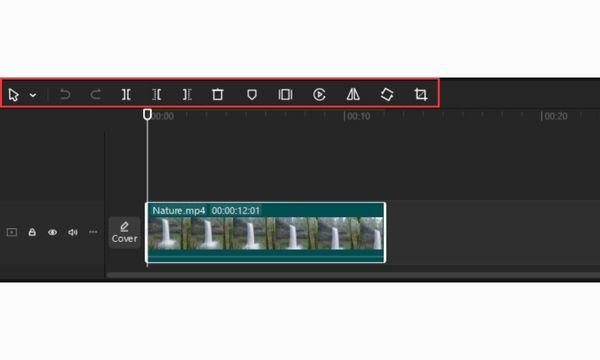
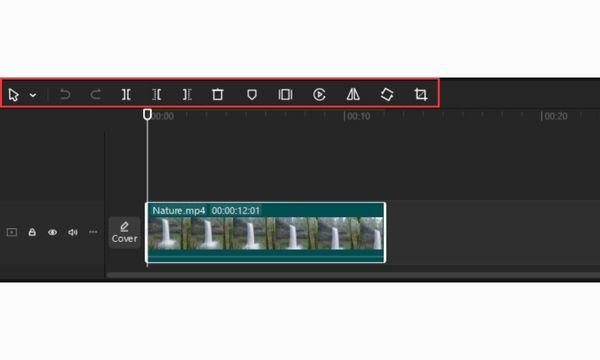
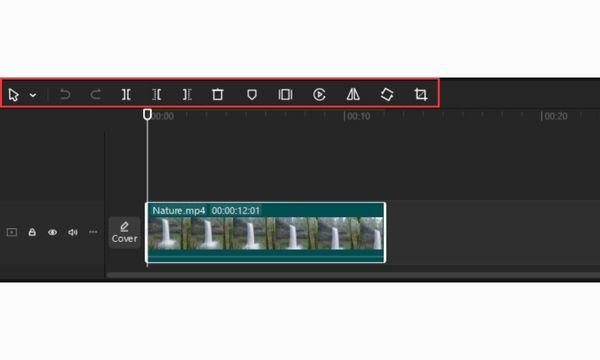
- Exportera den omvända videon: När du är klar med att redigera klickar du på "Exportera" för att spara dina ändringar. Välj videokvalitet, spara typ och håll din sparade fil där mappen du vill ha den. När du är klar, dela din färdiga video via Instagram, Tiktok eller YouTube direkt.
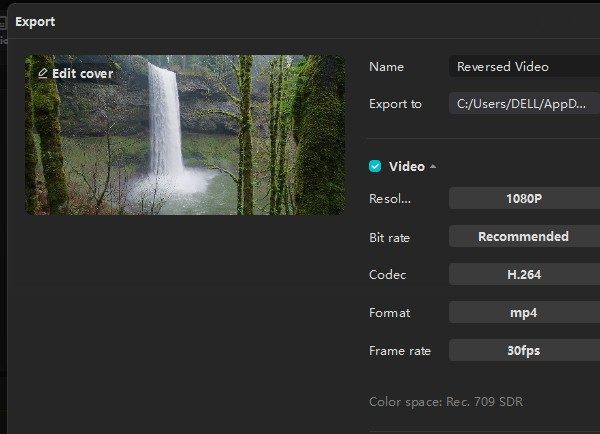
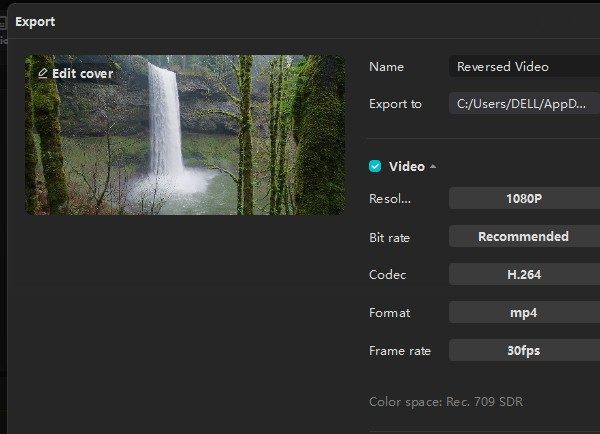
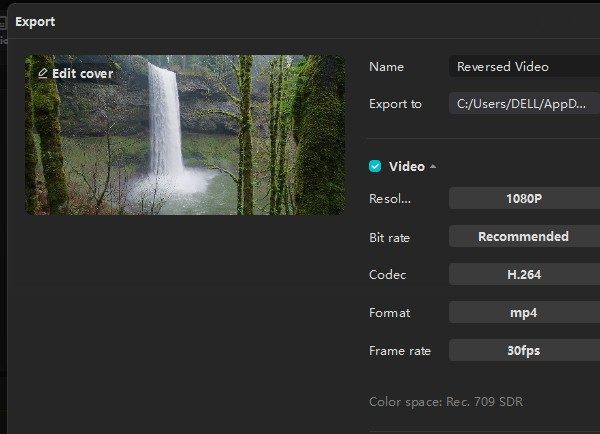
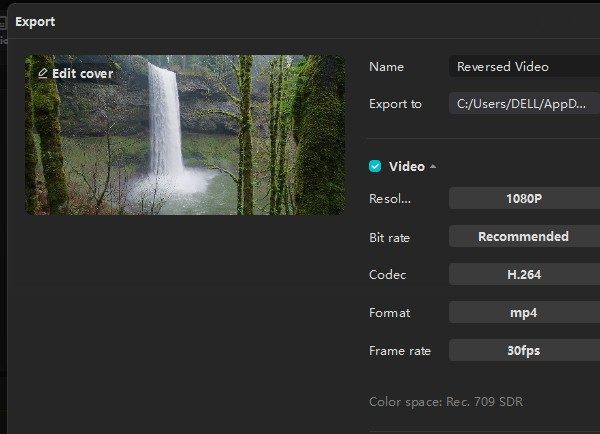
Omvänd en video på Capcut Mobile App
- Öppen capcut -app: Lansering av capcut.
- Starta ett nytt projekt: Tryck på "Nytt projekt."
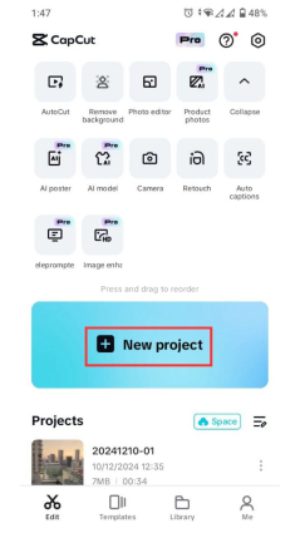
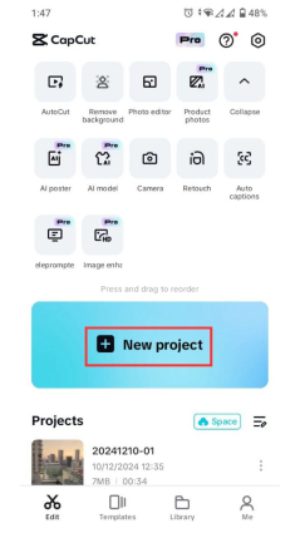
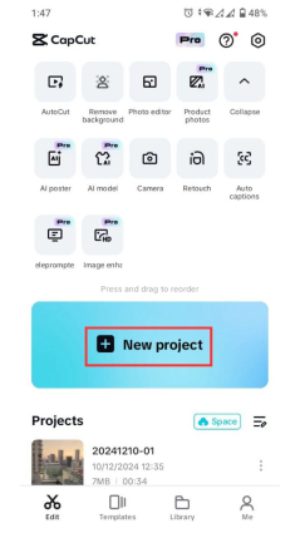
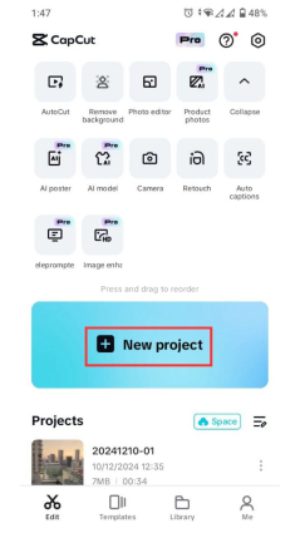
- Välj din video: Välj den video du vill vända från ditt galleri och lägg till den till tidslinjen.
- Applicera omvänd effekt: Åtkomst till redigeringsval genom att knacka på videoklippet i tidslinjen. För att starta effekten, glida över verktygsfältet och tryck på "omvänd" -knappen. Se programvaran hantera vändningen.
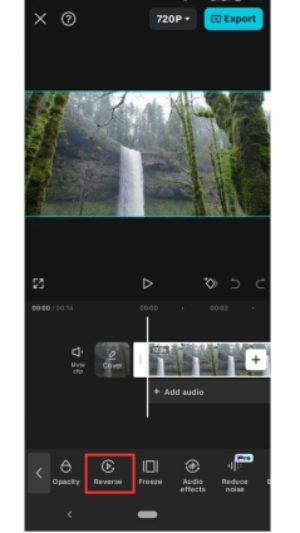
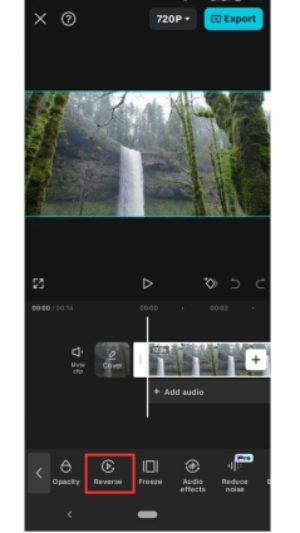
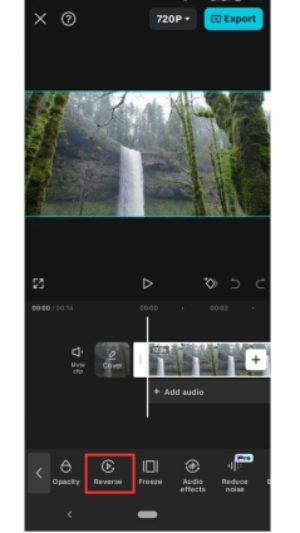
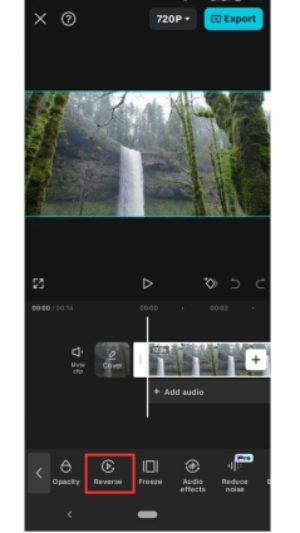
- Spara och dela: När din reversering är klar väljer du exportikonen längst upp till höger på skärmen. Följ instruktionerna på skärmen för att välja hur du vill exportera videon och sedan spara den direkt på din telefon. Lägg upp din omvänd video direkt på sociala media eller dela det med dina vänner.
Omvänd en video med Capcut online Tool:
- Access Capcut online : Navigera till Capcuts officiella videoredigerare online och inloggning.
- Ladda upp din video: Klicka på uppladdningsområdet för att välja en video från din enhet eller dra och släpp filen direkt.
- Applicera omvänd effekt: Dra videon till redigeringsområdet efter att du har laddat upp den. För att se redigeringsval, klicka på videon. Välj alternativet "omvänd" bland de givna verktygen för att implementera effekten.
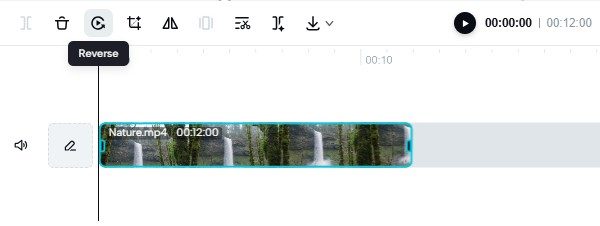
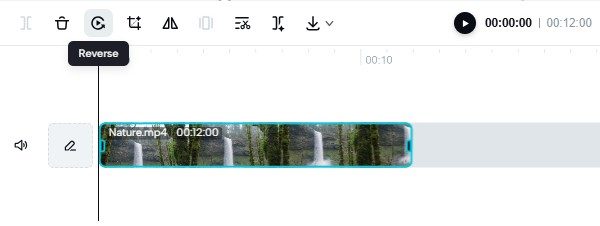
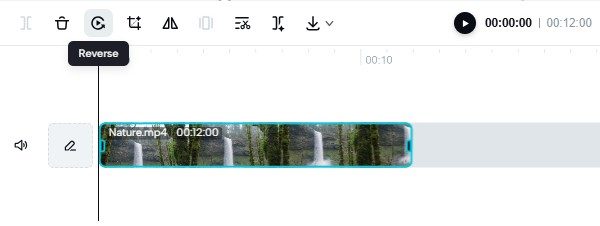
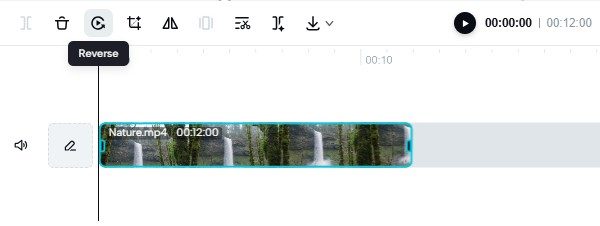
- Förbättra din video (valfritt): Utforska andra kreativa verktyg för att ytterligare förbättra din video efter önskemål.
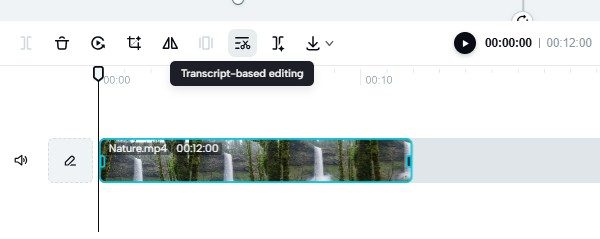
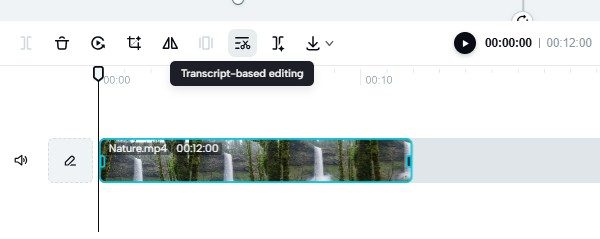
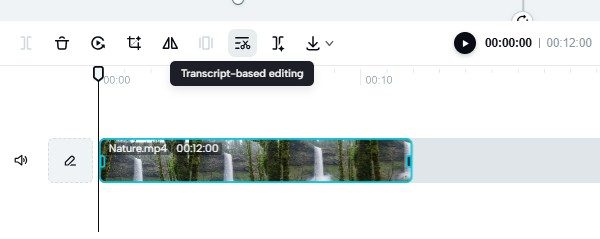
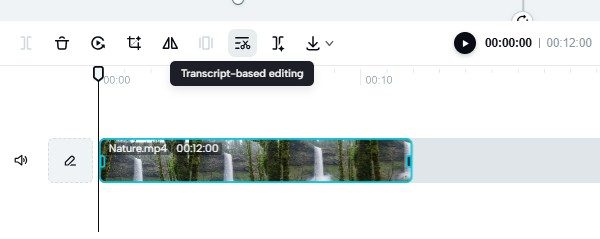
- Exportera och spara: Spara filmen på din enhet eller molnlagring när du har redigerat eller direkt publicerar den till dina sociala medieprofiler.
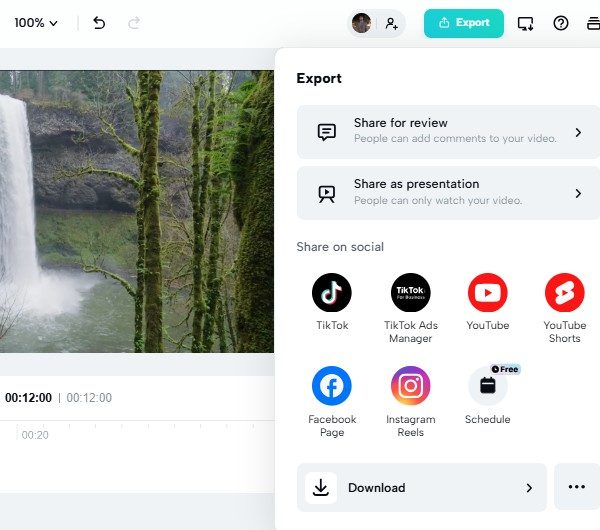
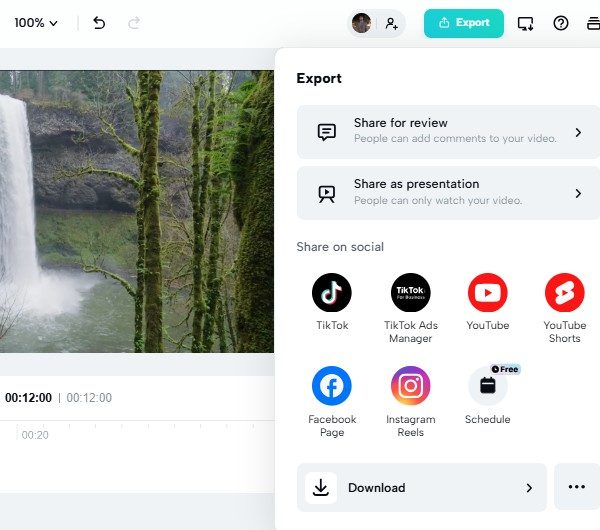
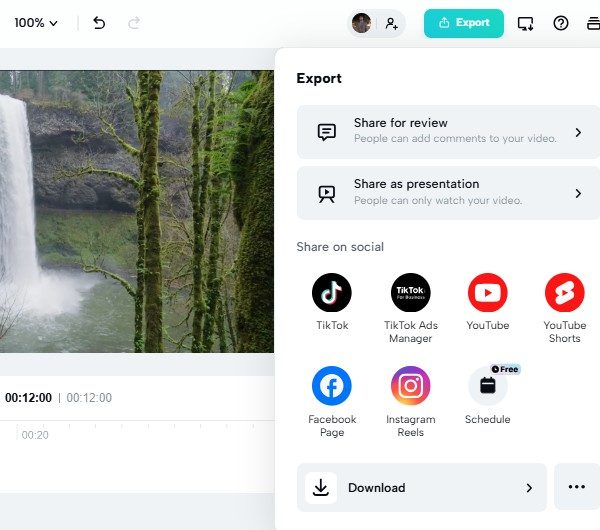
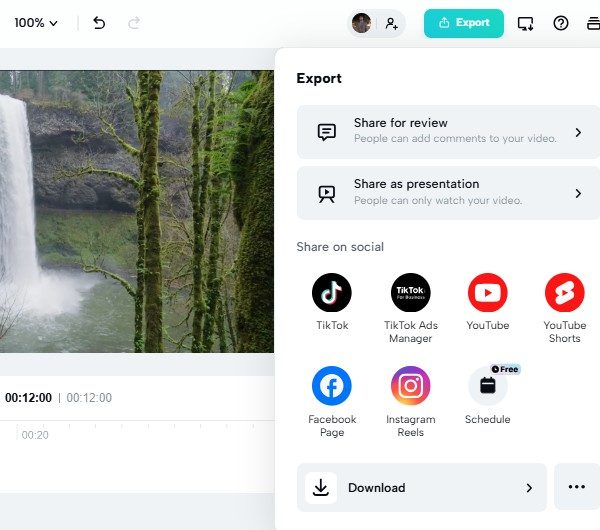
Tips för att redigera omvända videor i Capcut Sharing
Att redigera omvända videor i Capcut kan vara en engagerande aktivitet för barn, främja kreativitet och tekniska färdigheter. För att säkerställa en säker och berikande upplevelse, överväg följande tips:
Lägga till musik eller ljudeffekter
Att lägga till musik eller ljud i dina omvända videor gör att de ser ut och må bättre. Capcut ger sina användare en samling gratis ljudelement för att placera direkt i sina videoprojekt. För att lägga till musik eller ljudeffekter i Capcut:
- Ladda upp videon: Öppna capcut för att börja arbeta med videon du vill ändra.
- Åtkomst till ljudbiblioteket: Välj ljudalternativ på Capcut för att se dess omfattande ljudsamling.
- Välj och lägg till ljud: Klicka på '+' -knappen under din valda spår eller ljudeffekt för att få den in i din video.
-Anpassa ljudet: Ställ in ljudvolymområdet och använd trimverktyget tillsammans med Fade-Ins eller Fade-Outs.
Föräldrakontrolltips:
FlashGet Kids Skapar ett innehållsfilterverktyg för att hindra barn från att se och använda felaktig musik när de redigerar videor. Genom detta verktyg kan föräldrar förhindra att deras barn använder specifika appar och åtkomst till webbplatser och musikplattformar som innehåller olämpligt innehåll. FlashGet barn ' Appblockerare Tillåter föräldrar att begränsa åtkomsten till specifika appar och säkerställa en säker digital miljö för barn. Barnen förblir säkra från exponering för media som innehåller dåliga ord såväl som våldsamt eller uttryckligt material.
Dessutom förbättrar appens Aviseringar detta säkerhetsskikt genom att meddela föräldrar om ett barn försöker få åtkomst till blockerat innehåll. Dessa aviseringar gör det möjligt för föräldrar att ingripa omedelbart och upprätthålla en säker och kontrollerad digital miljö.
Förbättra visuella effekter
Filters plus övergångar hjälp -videor ser mer intressanta ut när de spelas bakåt. Capcut ger olika effekter för att förbättra visuell överklagande:
- Filter: Gå till filter -avsnittet för att utforska många färgval och designstilar som matchar din videoklipp.
- Övergångar: För att göra klipprörelse naturligt kan du välja 'Övergångar' och välja dina föredragna övergångsstilar.
Användare kan prova flera visuella tricks genom dessa verktyg för att både lära sig och ha kul när de redigerar.
Föräldrakontrolltips:
FlashGet -barn håller barnen säkra genom att titta på deras videoredigera skärm med Skärmspegling medan de använder appen. Genom Capcuts skärmspegling -funktion kan föräldrar se exakt vad deras barn gör på redigeringsappen i realtid. När barn försöker lägga till skadliga eller olämpliga filter kan föräldrar reagera snabbt när de tittar på skärmen.
FlashGet Kids' skärmtid Funktioner låter föräldrar ställa in dagliga användningsgränser , vilket säkerställer balanserade enhetsvanor för barn. Det tillhandahåller också detalj rapporter om skärmaktivitet, hjälp ing föräldrar övervakar och hanterar sitt barns digitala välbefinnande. Denna paus ger en möjlighet att diskutera problemet med barnet och stärka riktlinjerna för lämplig användning. Dessa funktioner gör FlashGet -barn till ett viktigt verktyg för att övervaka och vägleda säker, kreativ videoredigering.
Hur man exporterar och delar din omvänd video
Att exportera och dela din omvänd video i Capcut är en bris. Så här kan du göra det:
Exportera din omvända video:
Desktopversion:
- När du har applicerat den omvända effekten på din video, hitta och klicka på "Exportera" -knappen, vanligtvis finns i det övre högra hörnet.
- Ett fönster dyker upp, så att du kan välja din föredragna videokvalitet, format och spara plats.
- När du har gjort dina val klickar du på "Exportera" för att spara videon på din dator.
Mobilapp:
- Med din omvända video redo, tryck på exportikonen (vanligtvis en uppåt pil) som ligger i det övre högra hörnet.
- Välj önskad upplösning och ram betygsätt .
- Tryck på "Done" för att spara videon i din enhets galleri.
Dela din omvänd video:
Från skrivbordet:
När du har exporterat öppnar mappen där din video sparas.
Du kan nu ladda upp den direkt till dina föredragna sociala medieplattformar eller bifoga det till ett e -postmeddelande.
Från mobil:
När exporten är klar ger Capcut ofta direkta delningsalternativ.
Välj den plattform du vill dela din video på, till exempel Tiktok, Instagram eller WhatsApp.
Följ anvisningarna att posta eller skicka din video.
Slutsats
Att uppnå en metod för hur man vänder en video på Capcut är ett av de enkla men ändå mycket effektiva sätten att förbättra ditt innehåll för humoristiska, dramatiska eller till och med bara berättande syften. Tack vare dess användarvänlighet på skrivbords-, mobil- och online , allt erbjuds av Capcut. Ytterligare funktioner som musik/ljud, ljudeffekter, filter och övergångar hjälp för att finjustera dina videor för att få det bästa slutskärningen.
Detta är särskilt viktigt för de unga användarna, applikationer som FlashGet -barn gör det möjligt för ung fantasi att springa fritt medan de redigerar säkert. Med de tekniker som förklaras i den här artikeln och använder de befintliga resurserna kan du få fler människor att titta på och dela ditt videoinnehåll med det meddelande du vill förmedla.

