The answer to the question of how to reverse a video on CapCut is simple and you can incorporate the feature in a very easy and fun way. The CapCut tool brings straightforward editing capabilities to both your mobile app and browser interface. Below you will learn how to reverse videos in CapCut at a detailed level for smooth backward playback.
Also, we will touch on some problems that might occur while editing and provide effective tips on how to avoid them to make the process as pleasant as possible. At the end of this tutorial, you will be able to add this interesting effect to your videos.
What is CapCut
CapCut is an application for video editing that is free and quite easy to navigate and which is developed by ByteDance, which is the company behind TikTok. Founded in China in 2019 as JianYing, it went global in 2020 under the name CapCut.
Developed to be an all-in-one tool for creating videos, CapCut is equipped with a set of options that will be useful for both inexperienced users and more experienced video makers. The Cut, Split, and Join tool on this app gives you total control to edit your clips however you want, apply filters, add effects, and put text and music into your videos. Along with simple animations, it offers more professional effects – slow motion, background removal, and music – but lacks the advanced features and personalization available with hard-to-master editing programs.
There is a speech-to-text feature that when activated translates an audio to text which makes the content easy for disabled to view. Whether you are working on short-form content such as TikTok, Instagram or YouTube videos or doing educational/informational/business presentations, CapCut has all that will help create effective videos. It offers an easy-to-navigate solution and a vast collection of materials that will come in handy to anyone who wants to enhance their video editing skills.
Why reverse a video on CapCut?
Before you know how to reverse a video on CapCut you must know top reasons for why you may need it. Reversing a video with CapCut will provide original visual effects and narrative devices, therefore improving your material. Here’s why you would want to use this capability:
Captivate your audience
Watching a video backwards may make everyday events spectacular. Consider a broken glass reassembling or a diver jumping back onto the platform. These surprising images draw visitors in and hold their interest.
Enhance storytelling
Reversing film lets your story grow in depth and shows events in a way that’s not arranged from beginning to end. How things happen matters. Fixing the problem before showing how it happened adds interest, making your work more enjoyable to watch.
Add dramatic flair
Burst balloon, paint splash, when played backwards, become a lot more intense. The mystery lends an objectivity and recall power to these events.
Boost creativity in advertising
Reversed videos allow marketers to creatively present items. Reversing a procedure, for instance, might draw attention to the qualities or advantages of a commodity, therefore distinguishing the advertisement.
Increase viewer engagement
When we see videos shown in reverse, we naturally want to find out what happens at the end, and then pass the video along to our friends. People who spend more time with content on Instagram and TikTok are likely to get more views and more people engaging with them.
Simplify complex processes
Going back helps us to understand what we did. When we flip a procedure over, our written materials gain clarity, allowing anyone reading them to learn complex information more easily.
Create humorous effects
Reverse daily routines and they can become funny. Your films would be more shared if someone were spitting out a drink that seemed to defy gravity or a pet un-eating its meal.
Learn CapCut’s video editing with parental control.
How to reverse a video on CapCut?
Reversing a video in CapCut is a simple operation that could give your material a creative spin. Here’s how you reverse a video on CapCut regardless of your desktop version, mobile app, or online tool:
Reversing a video on CapCut desktop application
Launch CapCut Desktop: Start CapCut Desktop on your computer. Click on the official CapCut site to get the app on your device. Launch CapCut Desktop: Open the CapCut application on your computer. If you haven’t installed it yet, download it from the official website.
- Create a new project: Just click on “Create project.
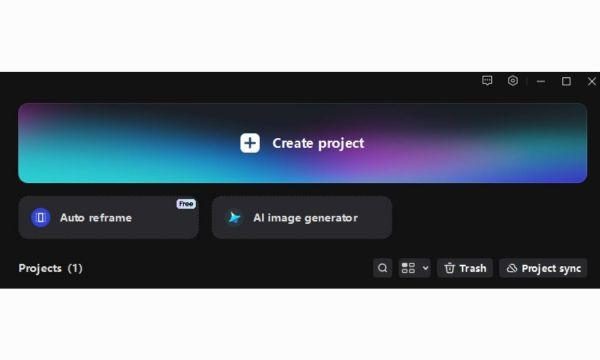
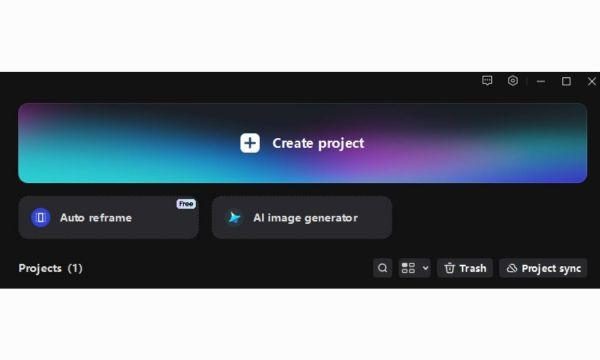
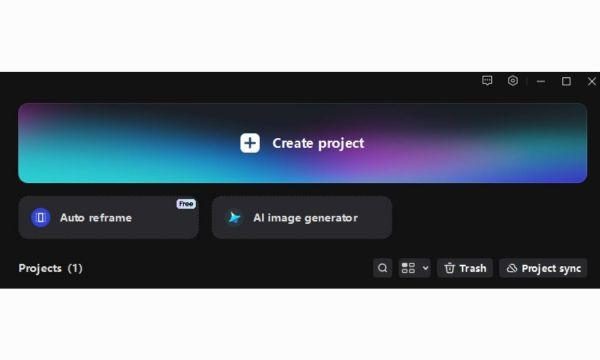
- Import your video: Drag and drop the video file you want to reverse into the workspace or use the “Import” button to select it from files.
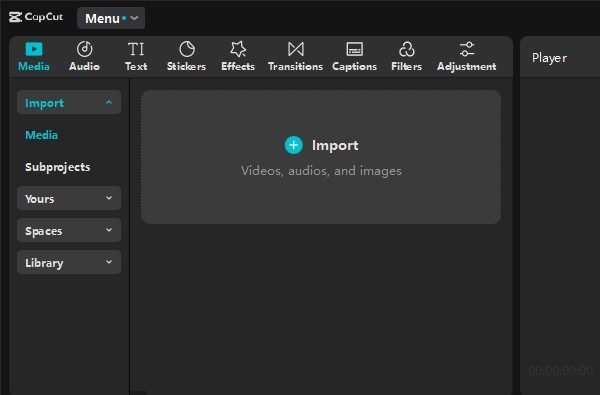
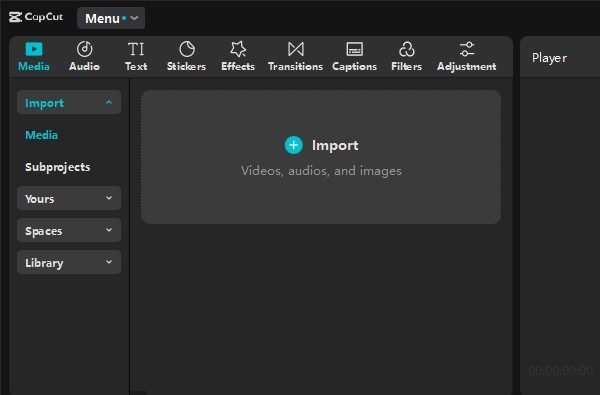
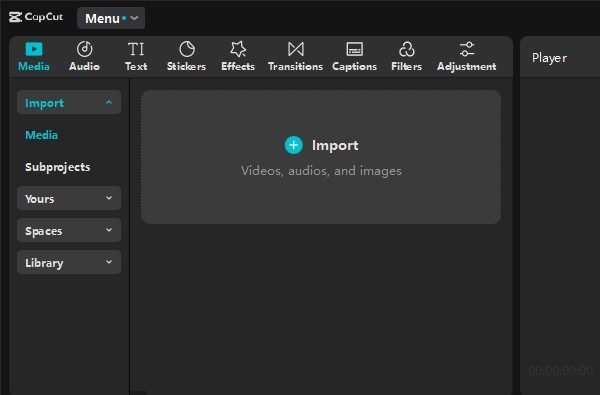
- Add video to timeline: Drag the imported video onto the timeline at the bottom of the screen.
- Apply the reverse effect: Choose the time side video segment in the timeline, then push the “Reverse” button. On the timeline, find the “Reverse” button in the top right and press it. Wait for the software to take a minute to turn the video backwards.
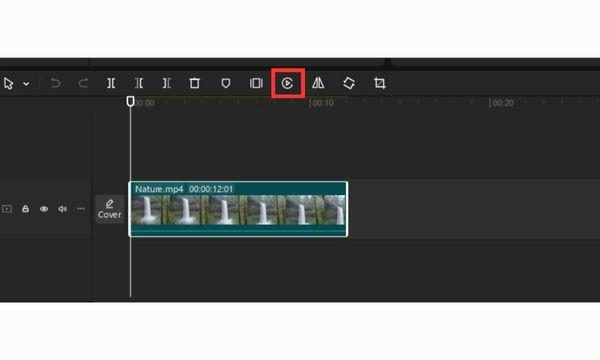
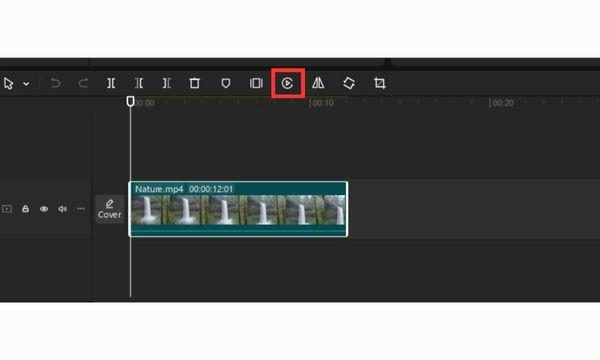
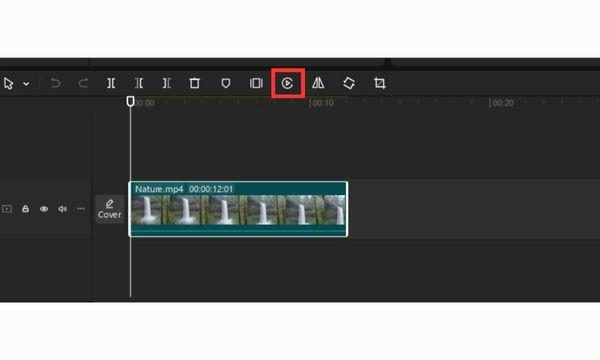
- Enhance your video (Optional): Add tools like noise cancellation to make your video easier to hear, and choose special effects to make your video more interesting. Use visual text and moving animations to add more value to your video material.
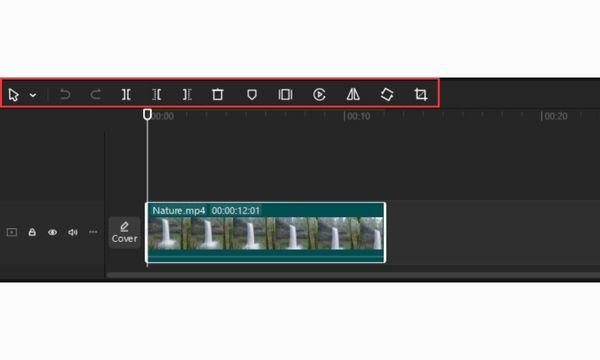
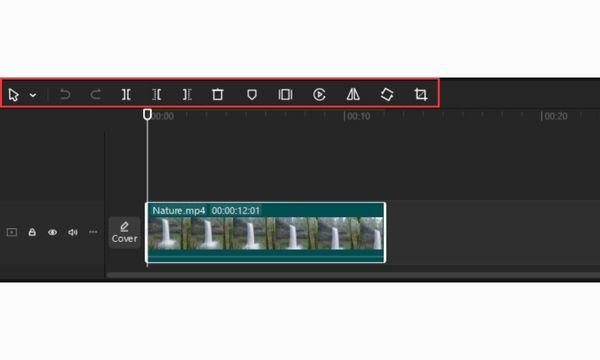
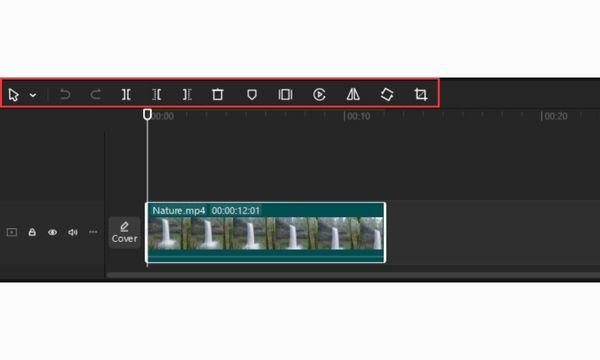
- Export the reversed video: After you finish editing, click “Export” to save your changes. Select the video quality, save type, and keep your saved file in which folder you want it. When you’re done, share your finished video through Instagram, TikTok or YouTube right away.
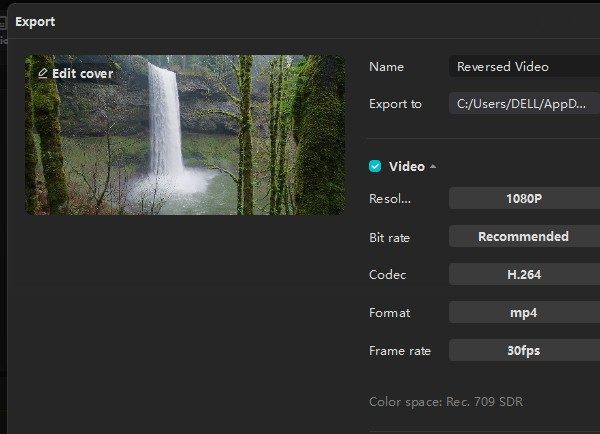
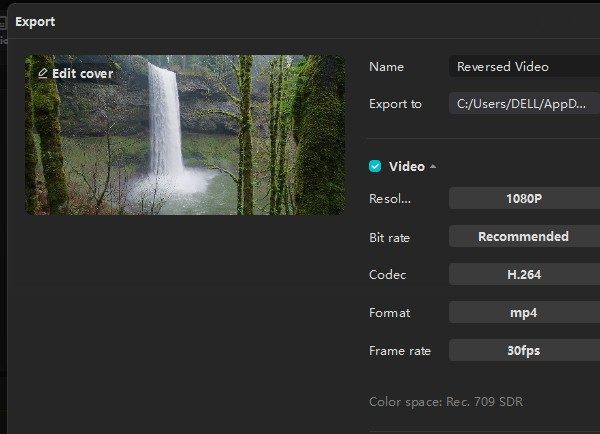
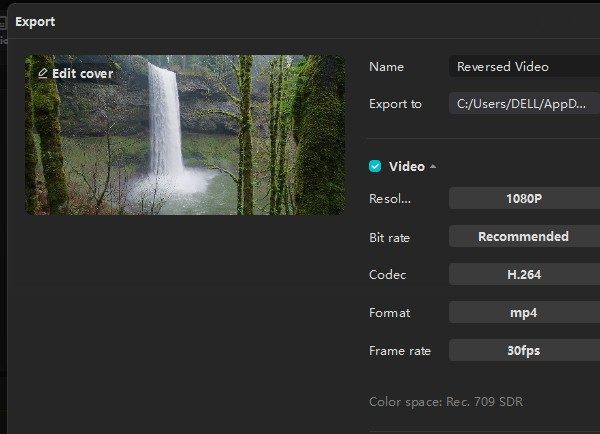
Reversing a video on CapCut mobile App
- Open CapCut app: Launch CapCut.
- Start a new project: Tap on “New project.”
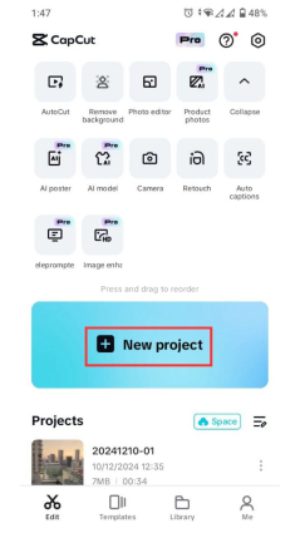
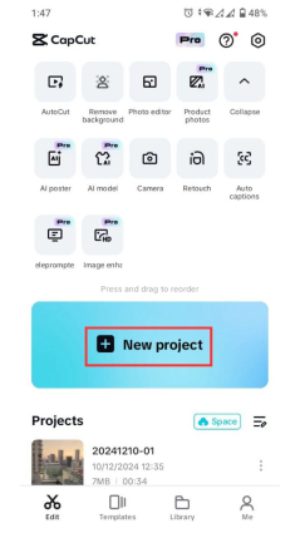
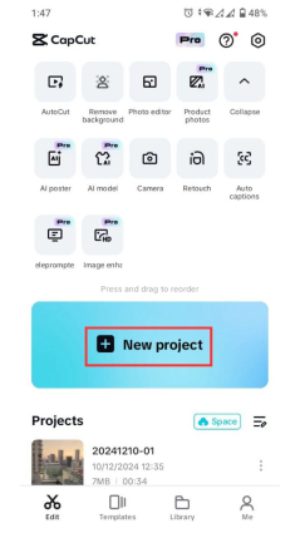
- Select your video: Choose the video you want to reverse from your gallery and add it to the timeline.
- Apply the reverse effect: Access editing choices by tapping on the video clip in the timeline. To start the effect, slide across the toolbar and hit the “Reverse” button. Watch the software handle the reversal.
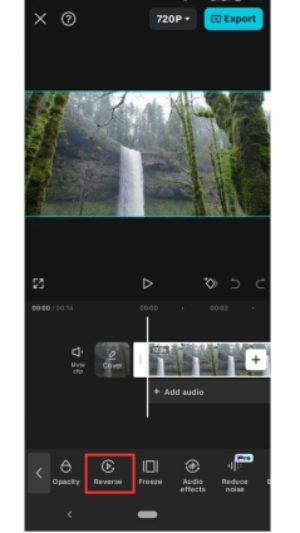
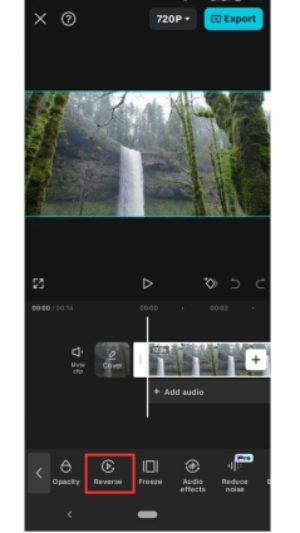
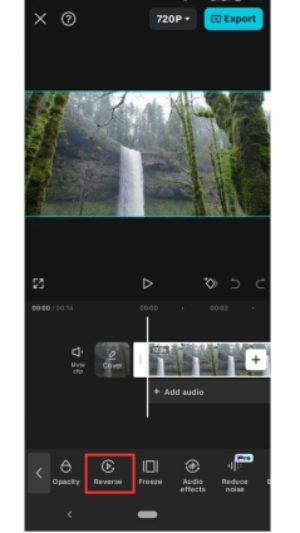
- Save and share: When your reversal has finished, select the Export icon at the top right corner of the screen. Follow the prompts on your screen to pick how you want to export the video, then save it directly to your phone. Post your reversed video directly onto social media or share it with your friends.
Reversing a video using CapCut online tool:
- Access CapCut online: Navigate to CapCut’s official online video editor and sign-in.
- Upload your video: Click on the upload area to select a video from your device or drag and drop the file directly.
- Apply the reverse effect: Drag the video to the editing area after you have it uploaded. To view editing choices, click on the video. Choose the “Reverse” option among the given tools to implement the effect.
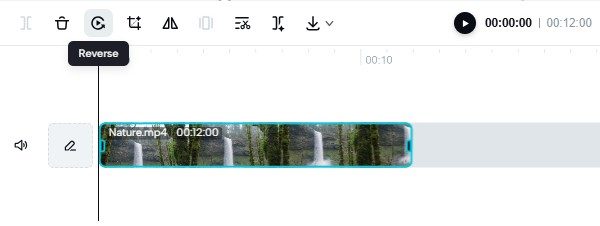
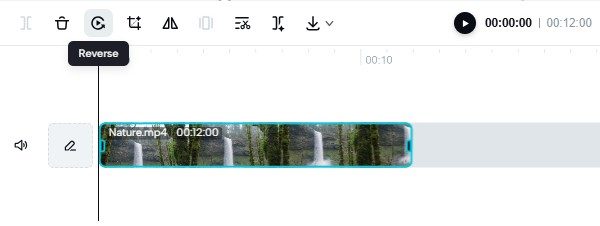
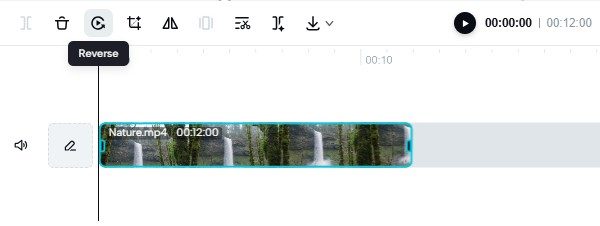
- Enhance your video (Optional): Explore other creative tools to further enhance your video as desired.
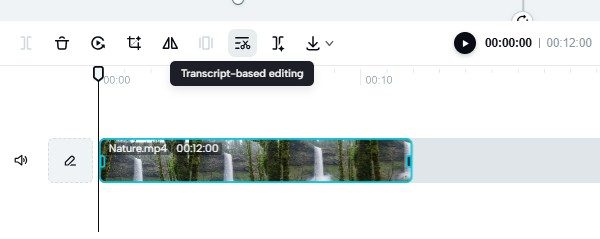
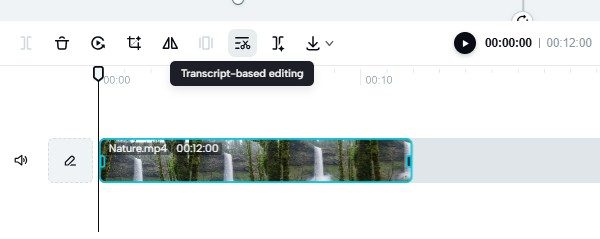
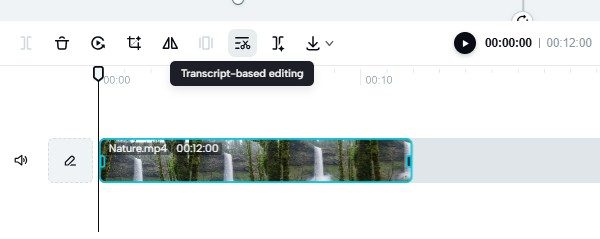
- Export and save: Save the movie to your device or cloud storage once you’ve edited Or straight forwardly post it to your social media profiles.
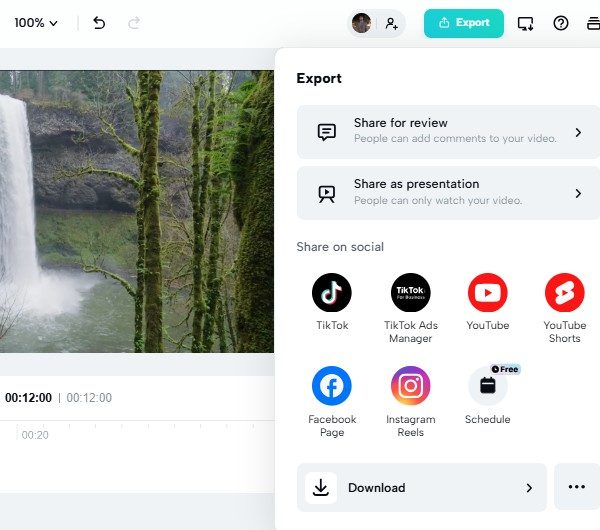
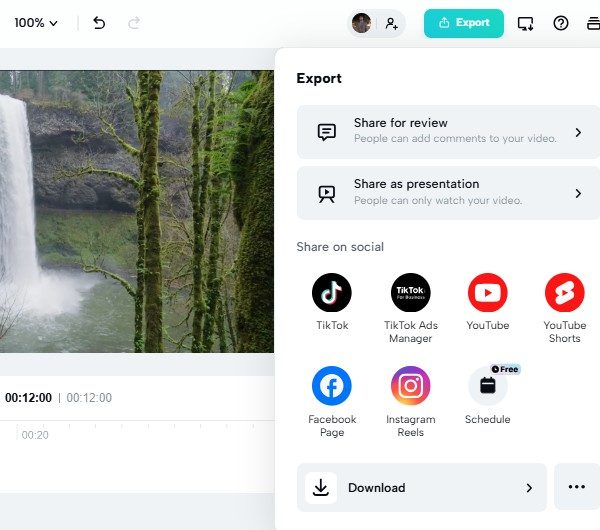
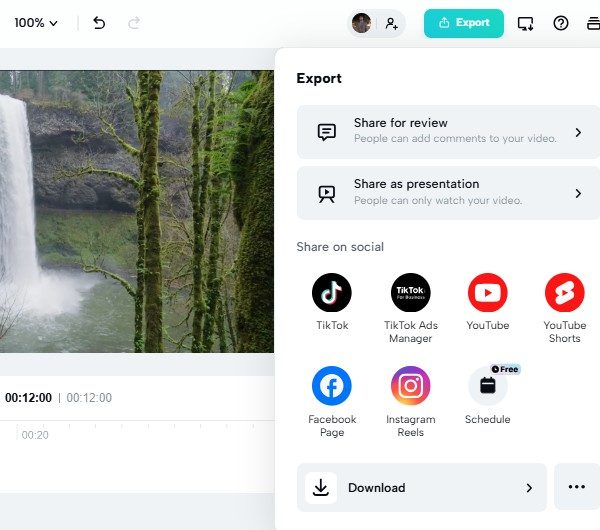
Tips for editing reversed videos in CapCut sharing
Editing reversed videos in CapCut can be an engaging activity for children, fostering creativity and technical skills. To ensure a safe and enriching experience, consider the following tips:
Adding music or sound effects
Adding music or sound to your reversed videos makes them look and feel better. CapCut provides its users with a collection of free audio elements to place directly into their video projects. To add music or sound effects in CapCut:
– Upload the video: Open CapCut to start working with the video you want to change.
– Access the Audio Library: Choose the Audio option on CapCut to view its extensive audio collection.
– Select and add audio: Click the ‘+’ button under your selected track or sound effect to bring it into your video.
– Customize the audio: Set the audio volume range and use the trim tool alongside fade-ins or fade-outs.
Parental control tip:
FlashGet Kids creates a Content Filter tool to keep kids from seeing and using improper music when editing videos. Through this tool, parents can prevent their children from using specified apps and accessing websites and music platforms containing inappropriate content. FlashGet Kids’ App Blocker allows parents to restrict access to specific apps, ensuring a safe digital environment for children. Kids remain safe from exposure to media containing bad words as well as violent or explicit material.
Additionally, the app’s Usage Alerts enhance this safety layer by notifying parents if a child attempts to access blocked content. These alerts enable parents to intervene immediately, maintaining a safe and controlled digital environment.
Enhancing visual effects
Filters plus transitions help videos look more interesting when played backward. CapCut provides a variety of effects to enhance visual appeal:
– Filters: Head to the Filters section to explore numerous color choices and design styles matching your video’s topic.
– Transitions: To make clip movement natural you can select ‘Transitions’ and choose your preferred transition styles.
Users can try out multiple visual tricks through these tools to both learn and have fun while editing.
Parental control tip:
FlashGet Kids keeps children safe by watching their video edit screen with Screen Mirroring while they use the app. Through CapCut’s screen mirroring feature parents can see exactly what their child does on the editing app in real time. When children try to add harmful or inappropriate filters parents can react fast as they watch the screen.
FlashGet Kids’ screen time feature lets parents set daily usage limits, ensuring balanced device habits for children. It also provides detailed reports on screen activity, helping parents monitor and manage their child’s digital well-being. This pause provides an opportunity to discuss the issue with the child and reinforce guidelines for appropriate use. These features make FlashGet Kids an essential tool for monitoring and guiding safe, creative video editing.
How to export and share your reversed video
Exporting and sharing your reversed video in CapCut is a breeze. Here’s how you can do it:
Exporting your reversed video:
Desktop version:
- After applying the reverse effect to your video, locate and click the “Export” button, typically found at the top right corner.
- A window will pop up, allowing you to select your preferred video quality, format and save location.
- Once you’ve made your selections, click “Export” to save the video to your computer.
Mobile App:
- With your reversed video ready, tap the export icon (usually an upward arrow) located in the top right corner.
- Choose your desired resolution and frame rate.
- Tap “Done” to save the video to your device’s gallery.
Sharing your reversed video:
From desktop:
After exporting, open the folder where your video is saved.
You can now upload it directly to your preferred social media platforms or attach it to an email.
From mobile:
Once the export is complete, CapCut often provides direct sharing options.
Select the platform you wish to share your video on, such as TikTok, Instagram or WhatsApp.
Follow the prompts to post or send your video.
Conclusion
Achieving a method of how to reverse a video on CapCut is one of the simple yet highly effective ways to enhance your content for humorous, dramatic or even just narrative purposes. Indeed, thanks to its ease of use on desktop, mobile and online versions, all offered by CapCut. Additional features like music/sound, audio effects, filters and transitions help to fine tune your videos to get the best final cut.
This is especially important to the young users, applications such as FlashGet Kids enables young imagination to run free while they edit safely. With the techniques explained in this article and using the existing resources, you can get more people to watch and share your video content with the message you want to convey.

