FlashGet Kids ist eine umfassende Anwendung, die Eltern dabei hilfe soll, die digitalen Aktivitäten ihres Kindes zu überwachen und zu verwalten. Diese Anwendung verfügt über sieben Hauptfunktionen, die eine sichere und kontrollierte online Umgebung für Kinder gewährleisten.
Echtzeitüberwachung
Unsere Echtzeitüberwachungsfunktion ist ein umfassendes Tool, das Fernkamera , Einweg-Audio und Bildschirmspiegelung umfasst. Mit dieser Funktion können Eltern den Gerätebildschirm ihres Kindes überwachen und die Kamera und das Mikrofon des Kindes aktivieren, um seine Umgebung zu beurteilen. Die Bedeutung dieser Funktion liegt in ihrer Echtzeitfähigkeit, die den Eltern die Situation des Kindes umgehend mitteilt und ihnen ermöglicht, schnelle Entscheidungen zu treffen. Es bietet einen vollständigen Überblick über die verwendeten Apps und die Häufigkeit der Gerätenutzung. Dieses unmittelbare feedback hilfe dazu bei, Überbeanspruchung vorzubeugen und sorgt für eine gesunde digitale Routine des Kindes.
So verwenden Sie diese Funktion
1. Eltern können öffnen FlashGet Kids auf ihren eigenen Mobilgeräten. Bitte beachten Sie, dass die übergeordnete Version des FlashGet Kids-Symbols ein „übergeordnetes“ Symbol aufweist.
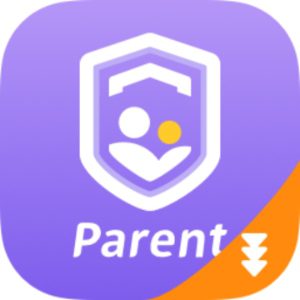
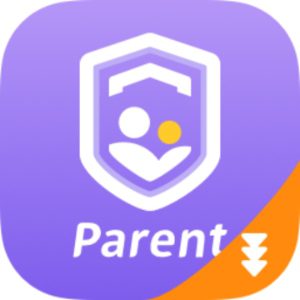
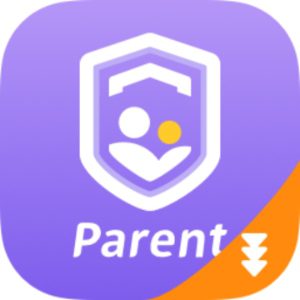
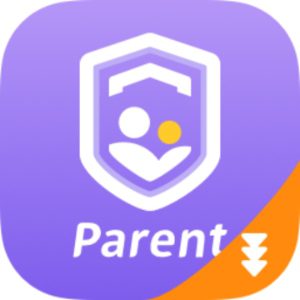
2. Nach dem Öffnen von FlashGet Kids können Sie den Abschnitt „ Live Monitoring “ auf der Startseite sehen. In diesem Abschnitt gibt es drei Funktionen: „Bildschirmspiegelung“, „ Fernkamera “ und „ Einweg-Audio . Wählen Sie eine dieser Funktionen aus, um eine Verbindung herzustellen.
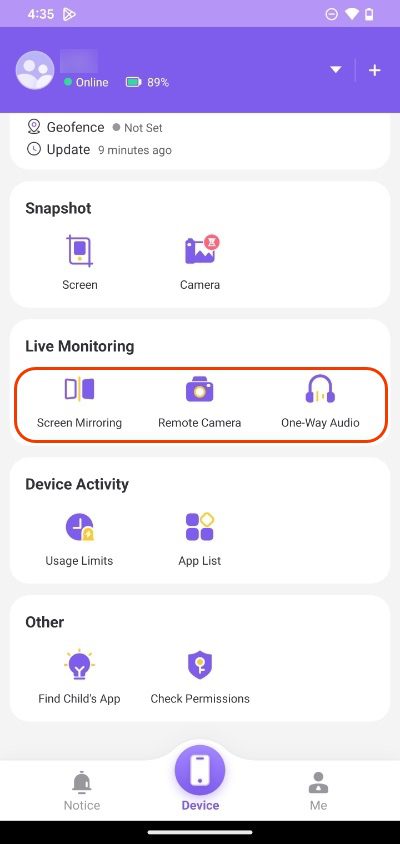
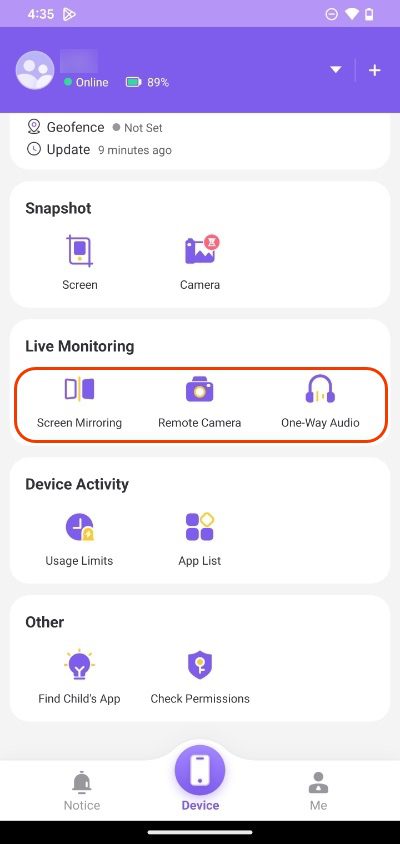
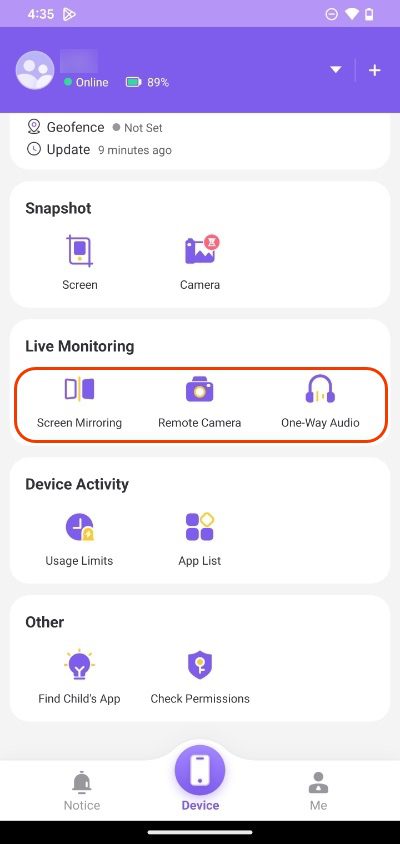
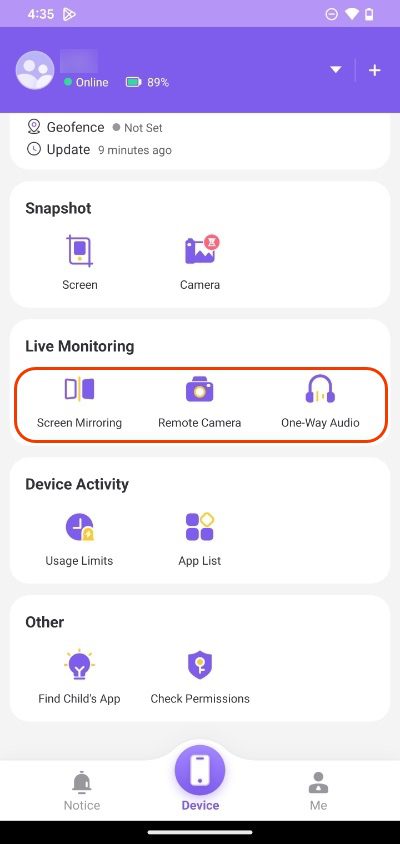
3. Wenn die entsprechenden Berechtigungen auf dem Telefon des Kindes ordnungsgemäß aktiviert sind, kann die Funktion normal gestartet werden. Andernfalls wird der Hinweis „Berechtigung nicht erteilt“ angezeigt, was darauf hinweist, dass die Berechtigungen auf dem Telefon des Kindes erneut aktiviert werden müssen.
Schnappschuss
Schnappschuss ist eine Funktion, mit der Eltern Echtzeitbilder vom Telefonbildschirm oder der Kamera ihres Kindes hilfe . Es ist in zwei Optionen unterteilt: „Bildschirm“ und „Kamera“. Die Option „Bildschirm“ erfasst mit einem einzigen Klick Bilder vom Telefonbildschirm des Kindes. Die Option „Kamera“ liefert Echtzeitbilder von der Kamera des Kindes, einschließlich der nach vorne und hinten gerichteten Kameras.
So verwenden Sie diese Funktion
1. Eltern können öffnen FlashGet Kids auf ihren eigenen Mobilgeräten. Bitte beachten Sie, dass die übergeordnete Version des FlashGet Kids-Symbols ein „übergeordnetes“ Symbol aufweist.
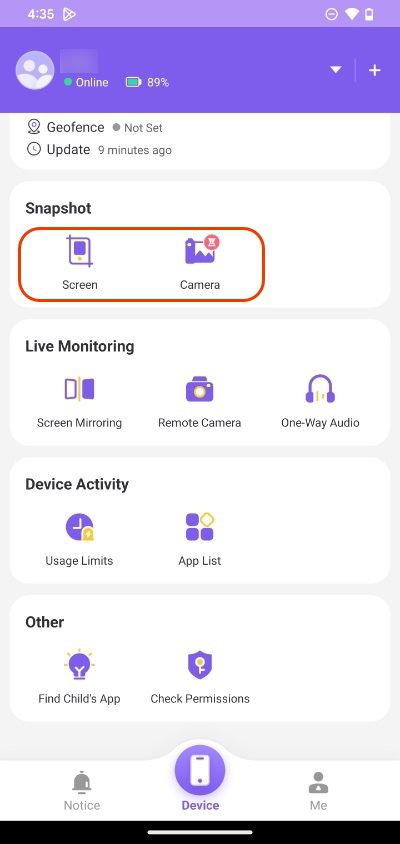
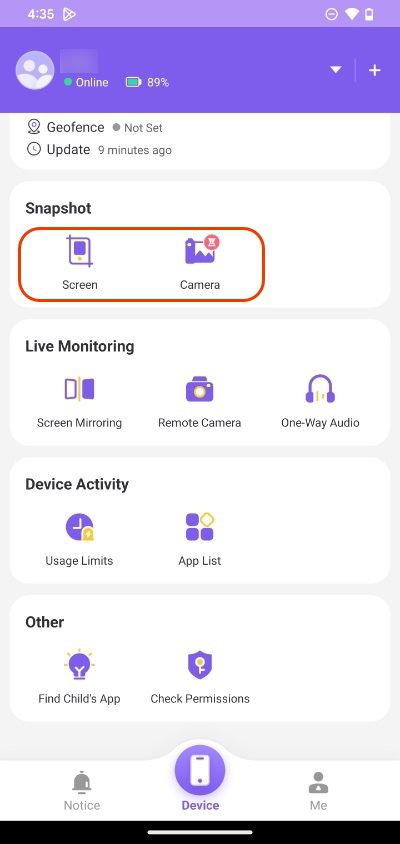
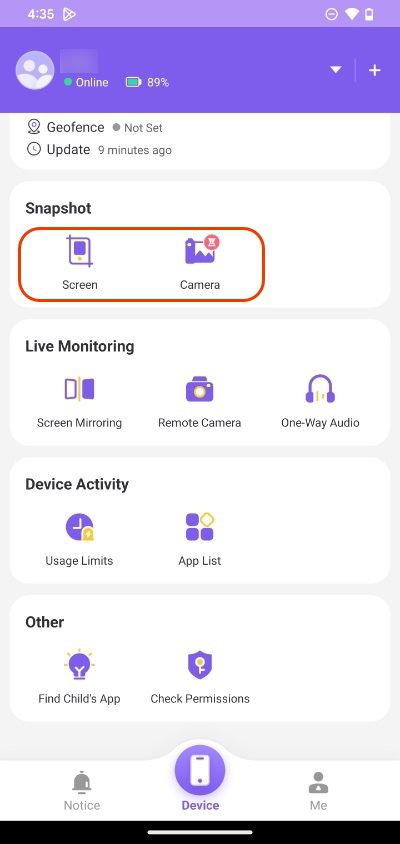
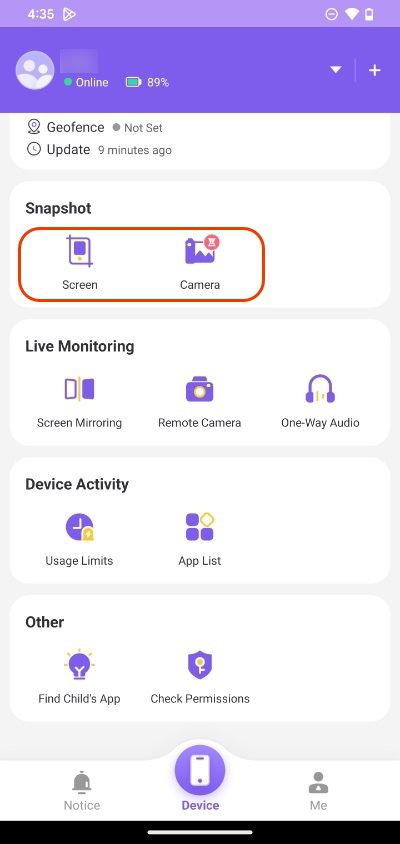
2. Auf der FlashGet Kids-Homepage finden Sie im Abschnitt „Schnappschuss“ die Schaltflächen „Bildschirm“ und „Kamera“. Abhängig von Ihren Anforderungen können Sie eine der beiden Schaltflächen wählen, um einen Schnappschuss zu erhalten.
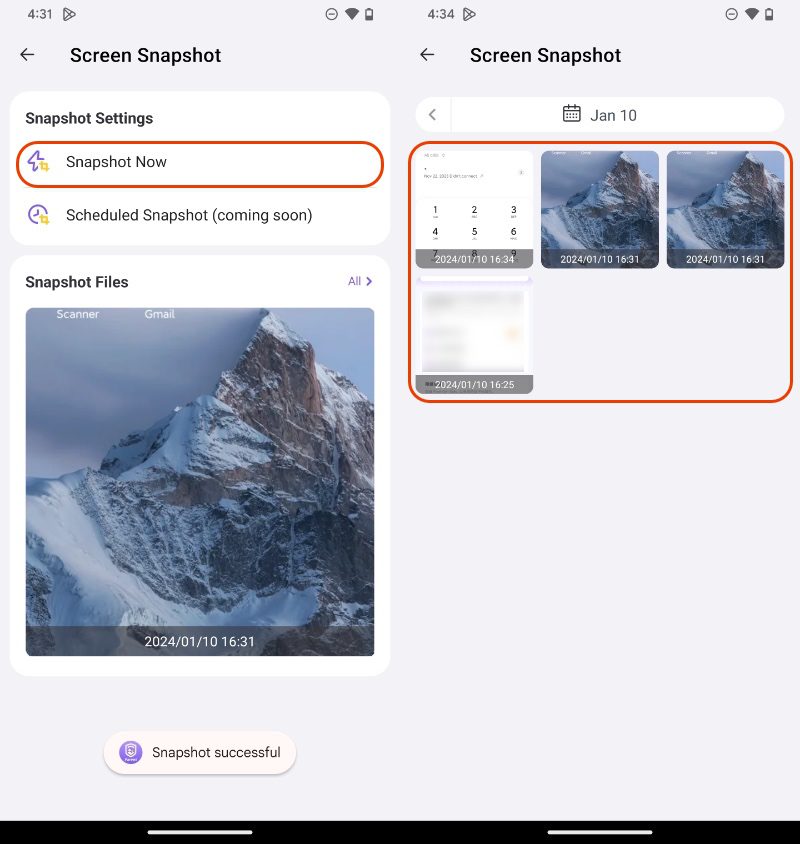
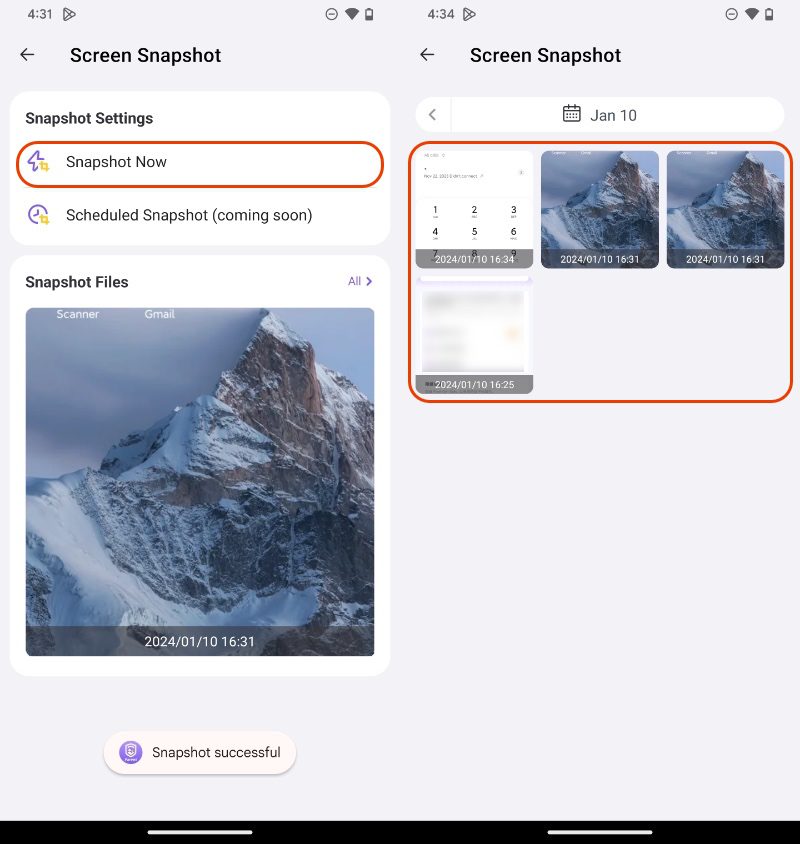
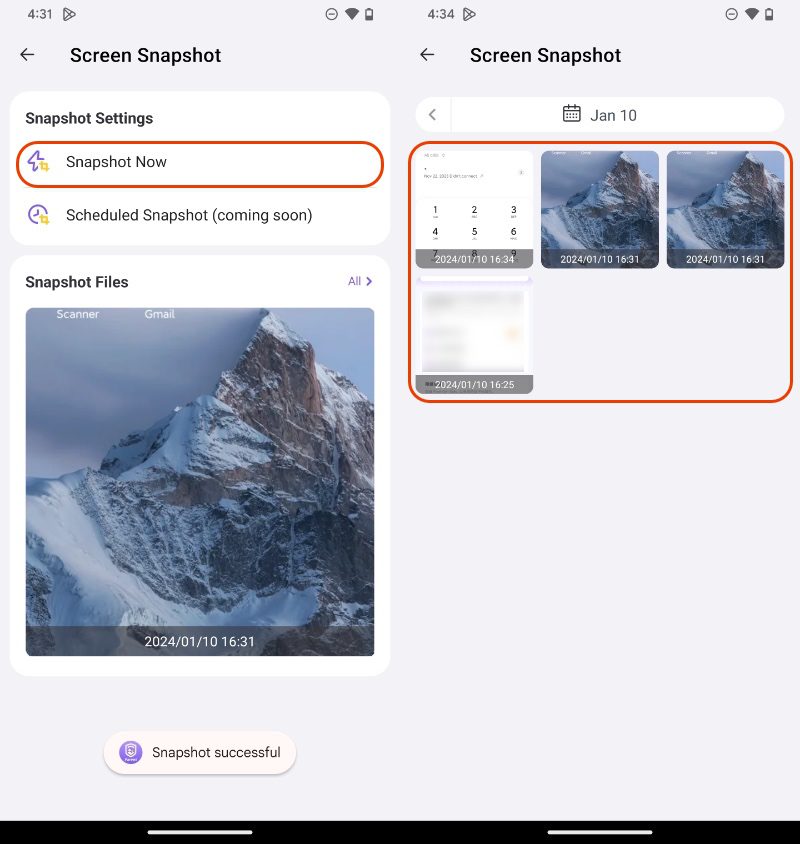
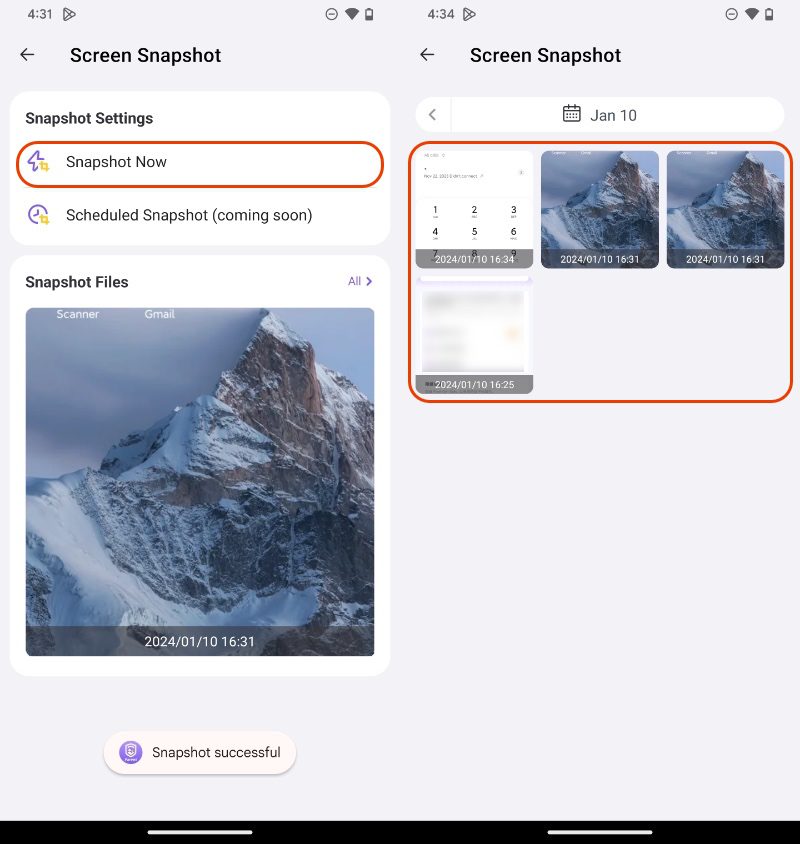
App- Benachrichtigungen synchronisieren
FlashGet Kids ermöglicht es Eltern, über die Entwicklung ihrer Kinder auf dem Laufenden zu bleiben sozialen Medien Aktivitäten. Es synchronisiert benachrichtigungen von Plattformen wie Facebook, Instagram, WhatsApp und Messenger. Es ist zwar nicht möglich, tatsächliche Konversationen anzuzeigen, es werden jedoch eingehende benachrichtigungen angezeigt. Diese Funktion gewährleistet Schutz vor Cybermobbing und online Betrug.
So verwenden Sie diese Funktion
1. Eltern können öffnen FlashGet Kids auf ihren eigenen Mobilgeräten. Bitte beachten Sie, dass die übergeordnete Version des FlashGet Kids-Symbols ein „übergeordnetes“ Symbol aufweist.
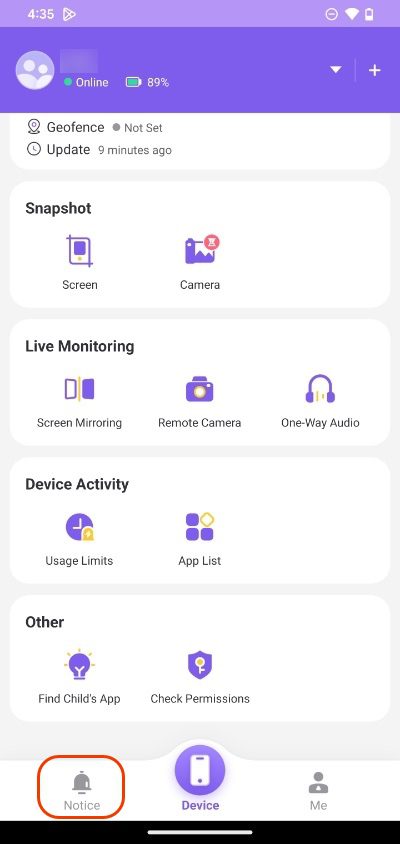
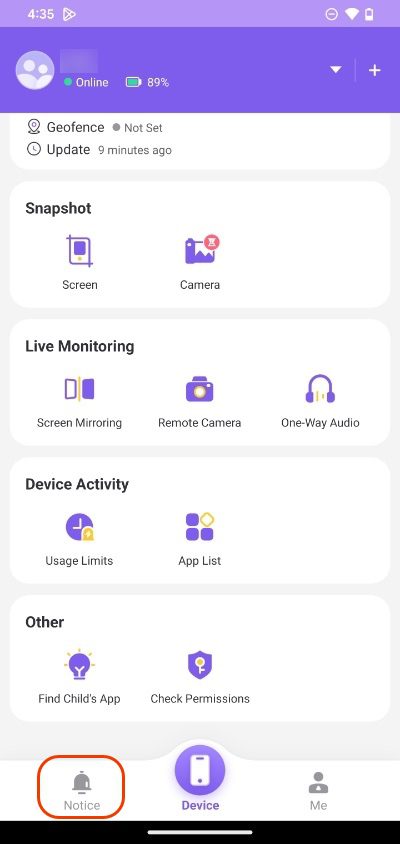
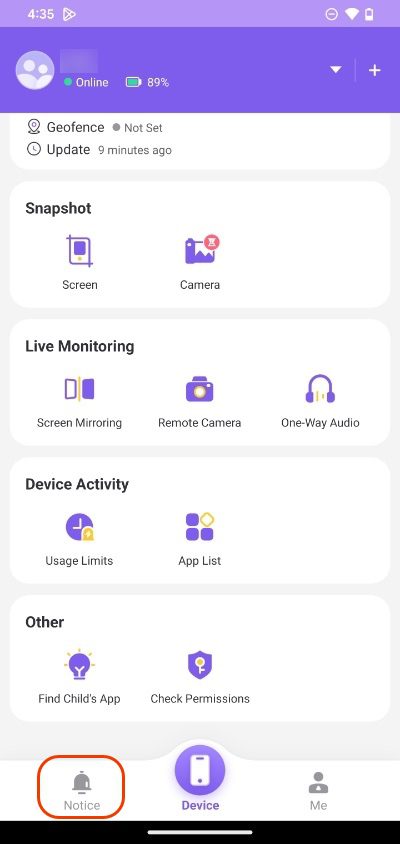
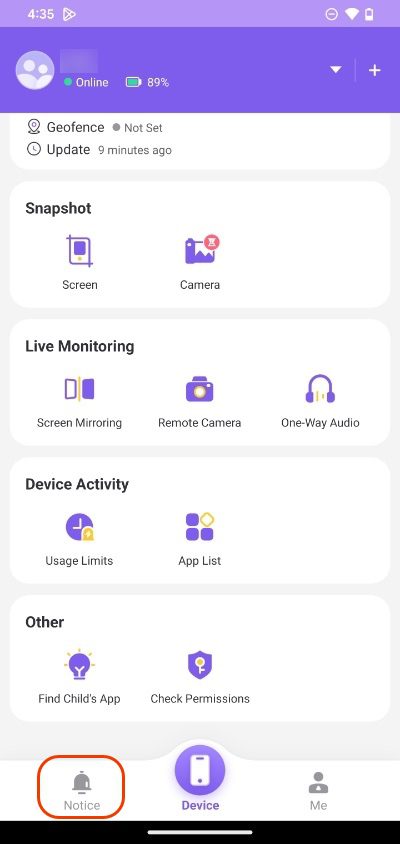
2. Nachdem Sie FlashGet Kids geöffnet haben, wählen Sie unten die Registerkarte „ Benachrichtigung “ und dann oben „ Benachrichtigungen “. Anschließend können Sie die Benachrichtigungsinformationen sehen, die vom Telefon Ihres Kindes synchronisiert wurden.
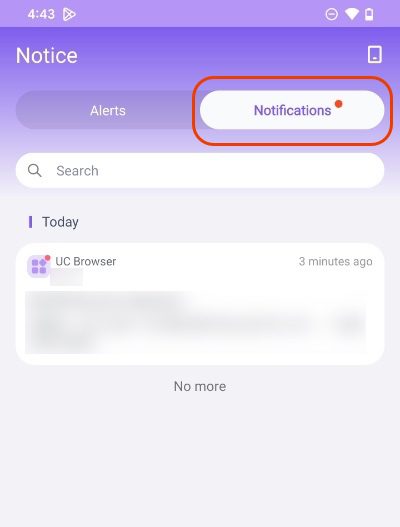
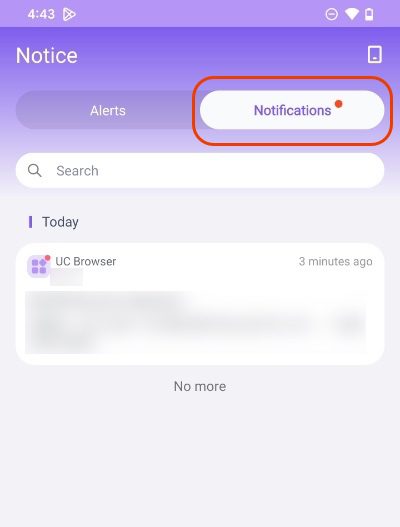
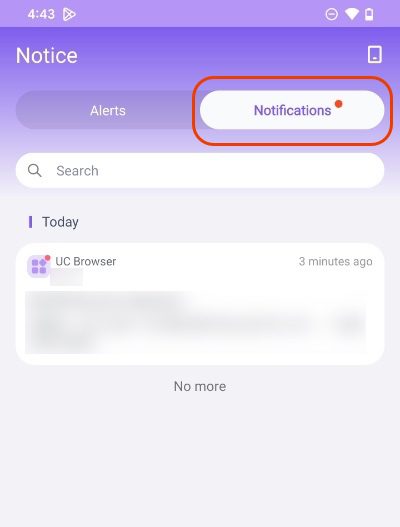
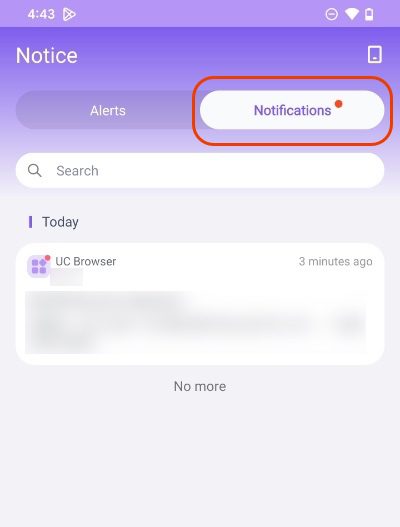
Bildschirmzeit
Mit FlashGet Kids können Eltern einen personalisierten Zeitplan erstellen, um die Gerätenutzung ihres Kindes zu bestimmten Zeiten, beispielsweise während des Unterrichts oder anderen Aktivitäten, einzuschränken. Diese Funktion sorgt dafür, dass Kinder bei Bedarf konzentriert und ablenkungsfrei bleiben.
So verwenden Sie diese Funktion
1. Eltern können öffnen FlashGet Kids auf ihren eigenen Mobilgeräten. Bitte beachten Sie, dass die übergeordnete Version des FlashGet Kids-Symbols ein „übergeordnetes“ Symbol aufweist.
2. Nachdem Sie FlashGet Kids geöffnet haben, finden Sie „ Nutzungslimits “ im Abschnitt „ Geräteaktivität “ auf der Startseite. Hier können Sie steuern Bildschirmzeit. Eltern haben die Möglichkeit, alle apps deaktivieren , oder sie können innerhalb der „App“ verschiedene Regeln für die Bildschirmzeit festlegen. Bildschirmzeitlimits" Abschnitt.
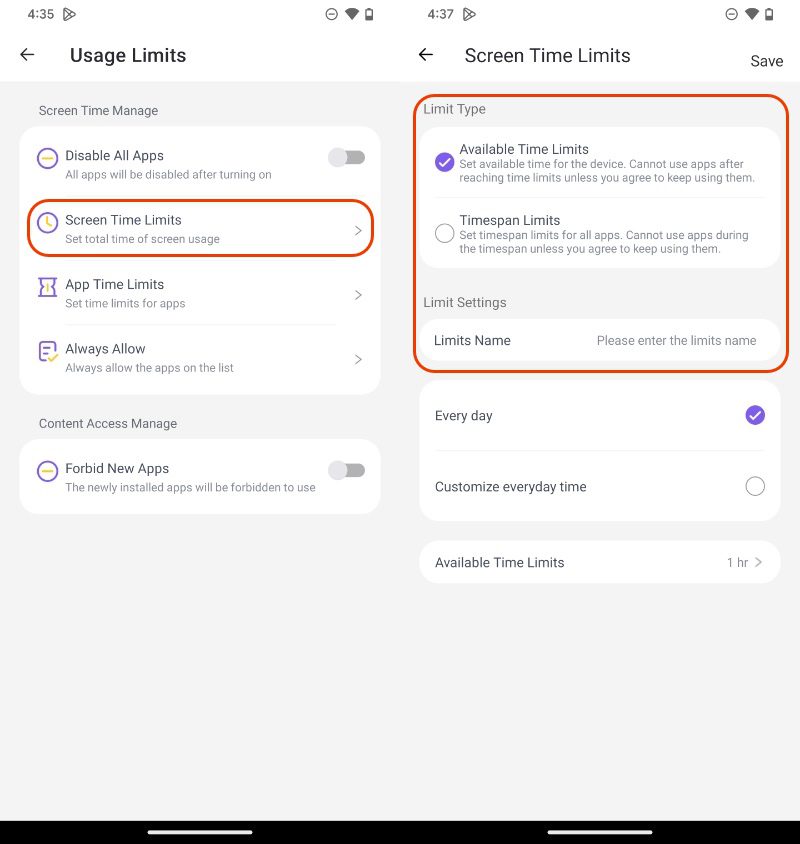
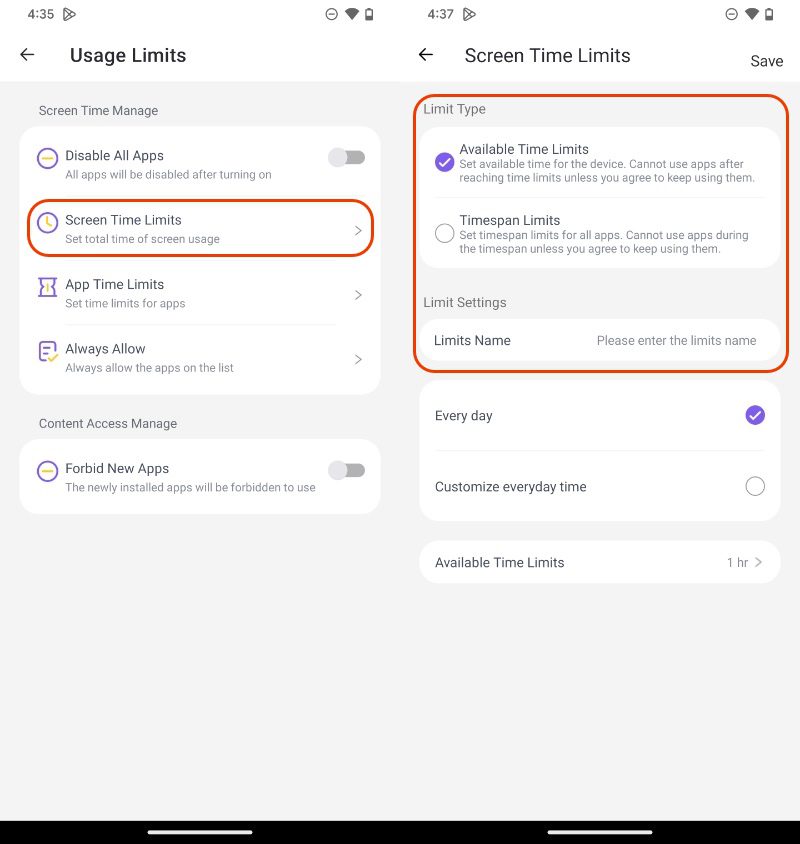
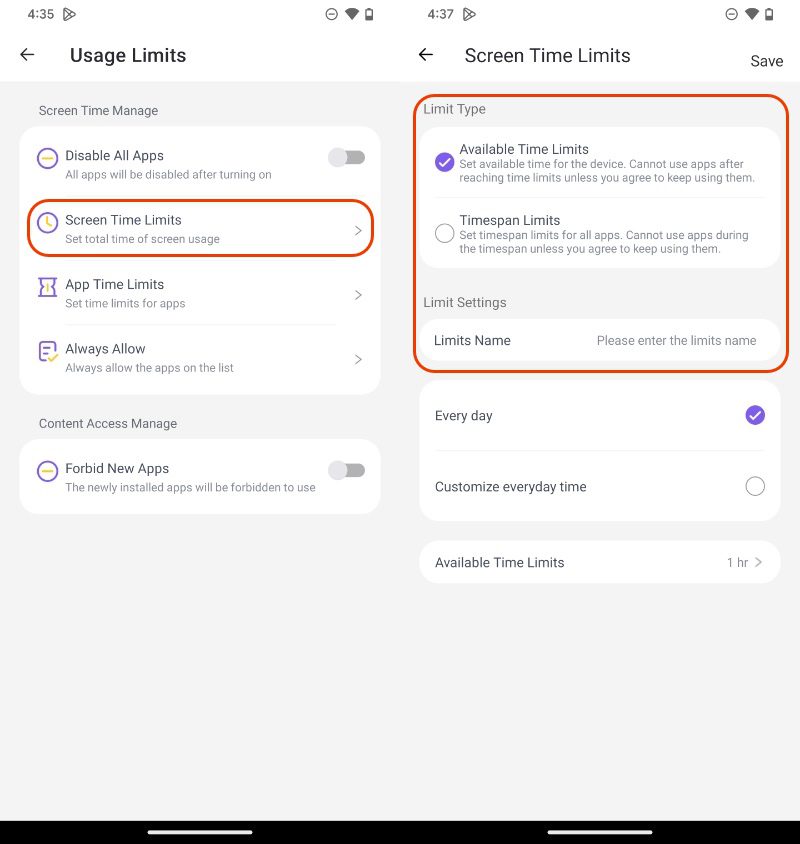
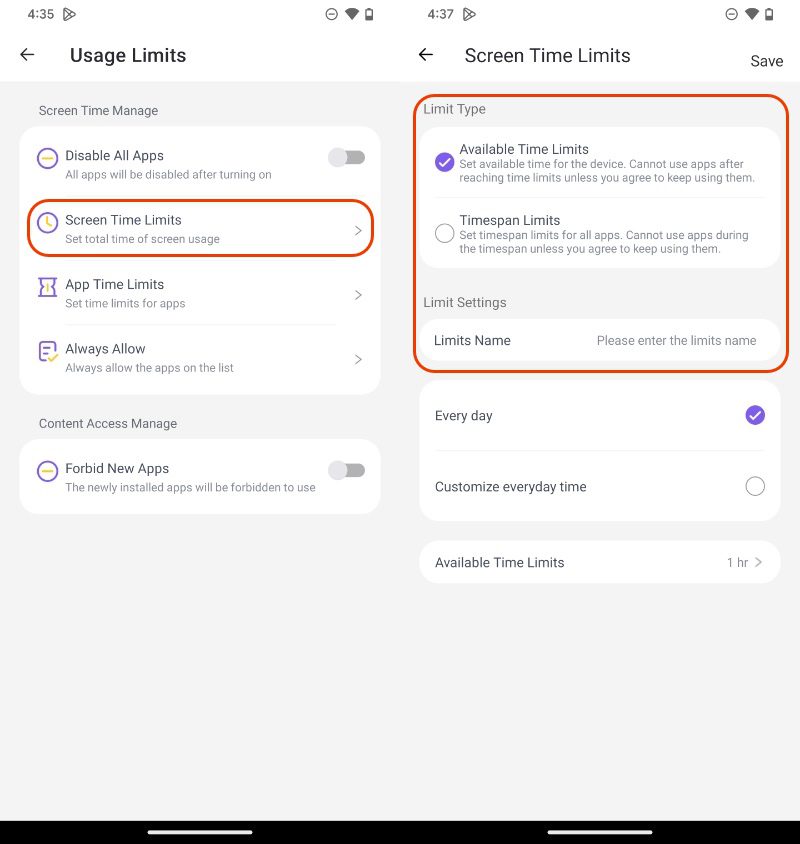
App-Blocker
Diese Funktion gibt Eltern die Kontrolle über die Apps, auf die ihr Kind zugreifen kann. Es sendet alarme , wenn das Kind versucht, neue Apps zu installieren, und sorgt so für Sicherheit für die Eltern.
So verwenden Sie diese Funktion
1. Eltern können FlashGet Kids auf ihren eigenen Mobilgeräten öffnen. Bitte beachten Sie, dass die übergeordnete Version des FlashGet Kids-Symbols ein „übergeordnetes“ Symbol aufweist.
2. Nachdem Sie FlashGet -Kinder geöffnet haben, finden Sie auf der Homepage „ Nutzungslimits “ unter dem Abschnitt „ Geräteaktivität “. Hier können Sie App-Zeitlimits steuern. Eltern haben die Möglichkeit keine neuen apps erlauben die Apps in der Liste im Abschnitt „ Immer Erlauben “ zuzulassen, oder sie können Zeitlimits für Apps in den Abschnitt „ App-Zeitlimits “ festlegen.




3. Über die „ App-Liste “ im Bereich „ Nutzungslimits “ können Eltern auch Beschränkungen für einzelne Apps festlegen. Suchen Sie in der App-Liste nach der App, die Sie einschränken oder ausnehmen möchten, und wählen Sie dann die entsprechende Einschränkungs- oder Ausnahmebedingung aus.
GPS- Ort -Tracker
FlashGet Kids verfügt über ein präzises GPS ort Tracker, der Echtzeit-Updates über den ort des Kindes bereitstellt. Durch die Verfolgung ihrer Bewegungen im Laufe des Tages wird ihre Sicherheit gewährleistet und den Eltern eine zusätzliche Sicherheitsebene geboten.
So verwenden Sie diese Funktion
1. Eltern können FlashGet Kids auf ihren eigenen Mobilgeräten öffnen. Bitte beachten Sie, dass die übergeordnete Version des FlashGet Kids-Symbols ein „übergeordnetes“ Symbol aufweist.
2. Oben auf der FlashGet Kids-Homepage befindet sich eine Live-Ortung Karte. Durch Klicken auf die Karte gelangen Sie zu einer detail Kartenseite. Oben rechts auf der Karte können Sie den „ Routenverlauf “ einsehen. aufnahme Routenverlauf ist der ort der letzten sieben Tage.
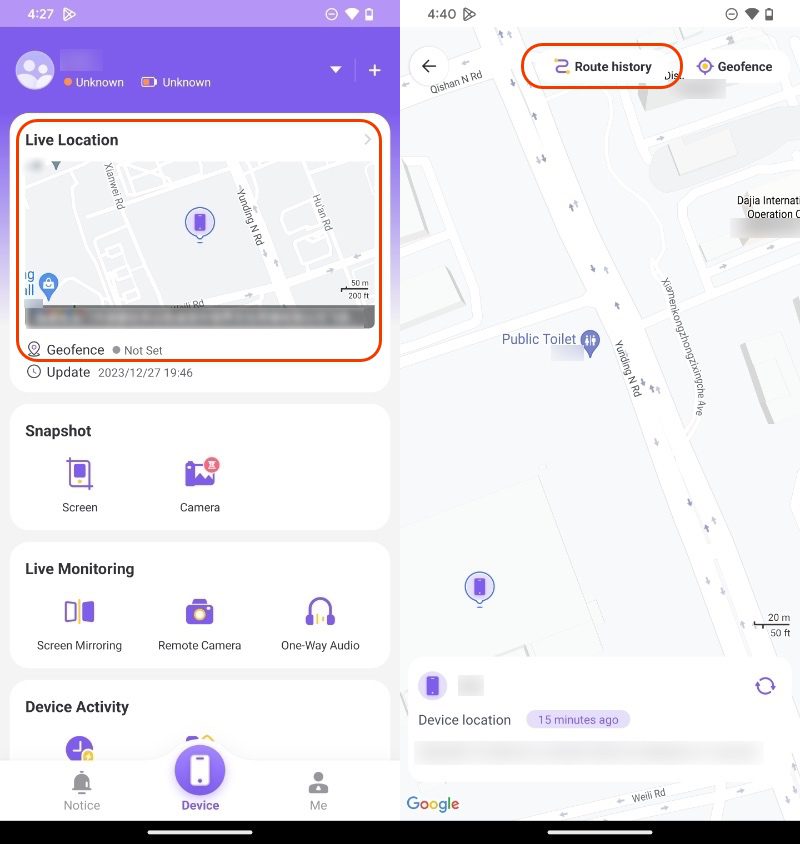
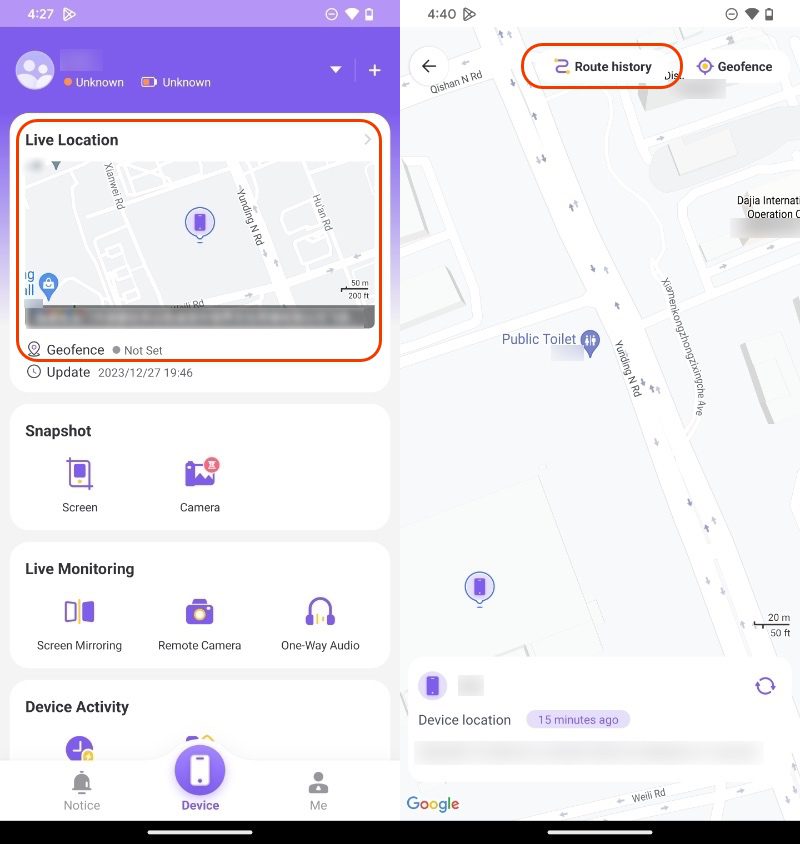
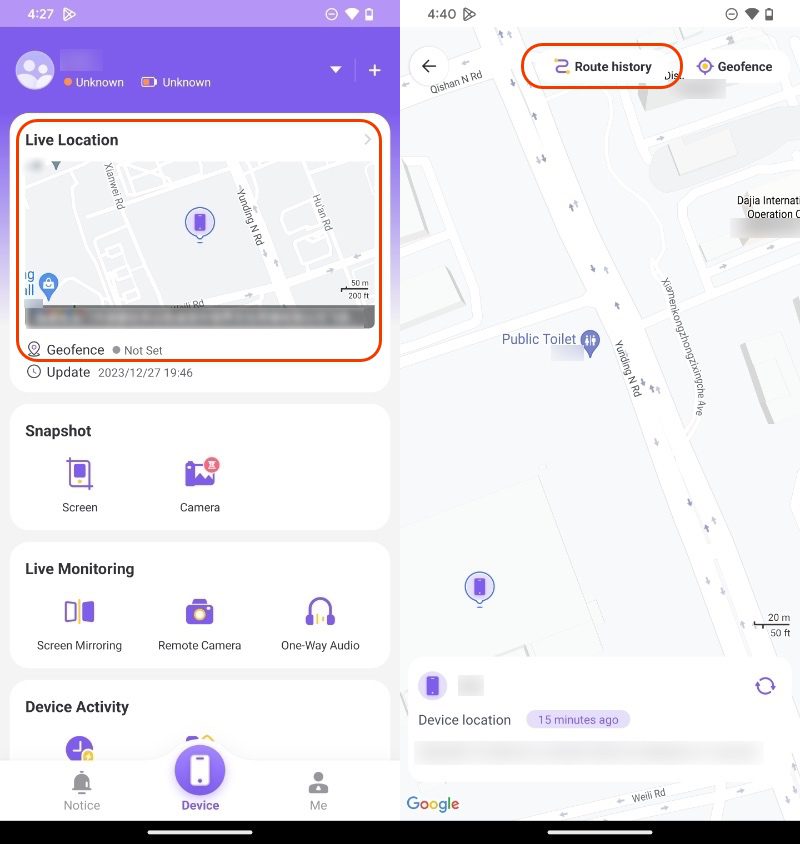
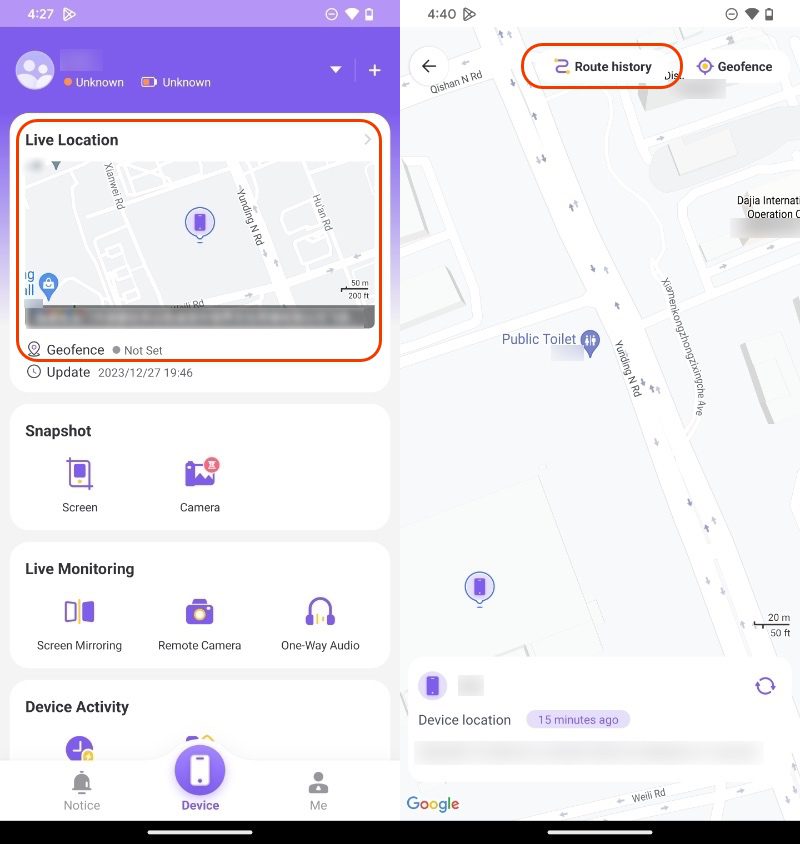
Ort Alarme
Mit der Anwendung können Eltern virtuelle Grenzen für die Nutzung ihres Kindes festlegen Geofencing. Es sendet alarme , wenn das Kind diese Grenzen überschreitet, und fungiert so praktisch rund um die Uhr als Vormund.
So verwenden Sie diese Funktion
1. Eltern können FlashGet Kids auf ihren eigenen Mobilgeräten öffnen. Bitte beachten Sie, dass die übergeordnete Version des FlashGet Kids-Symbols ein „übergeordnetes“ Symbol aufweist.
2. Durch Klicken auf die Karte oben auf der Startseite können Sie auf die Funktion „ Geofence “ oben rechts auf dem Bildschirm zugreifen. Geofence ermöglicht es Eltern, geografische Grenzen festzulegen. Benachrichtigungen werden an Eltern gesendet, wenn ihr Kind diese festgelegten Grenzen betritt oder verlässt.
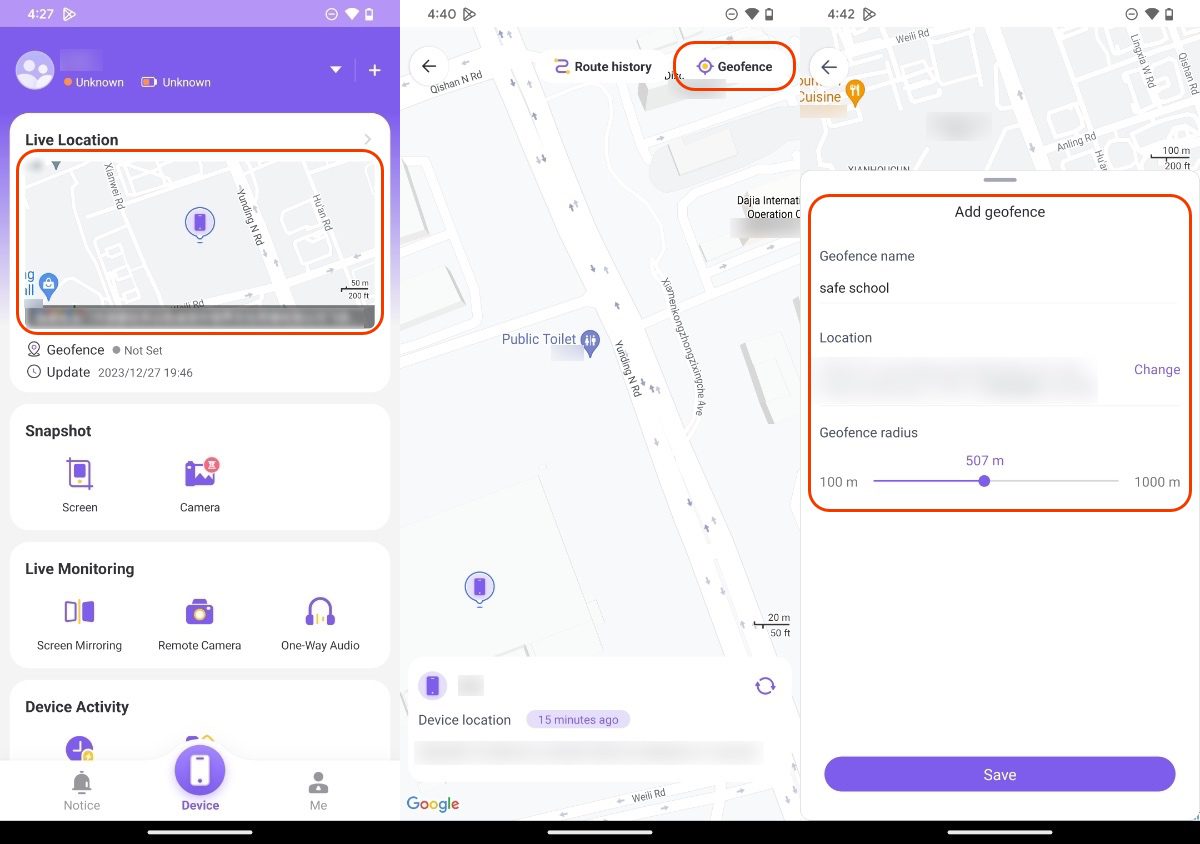
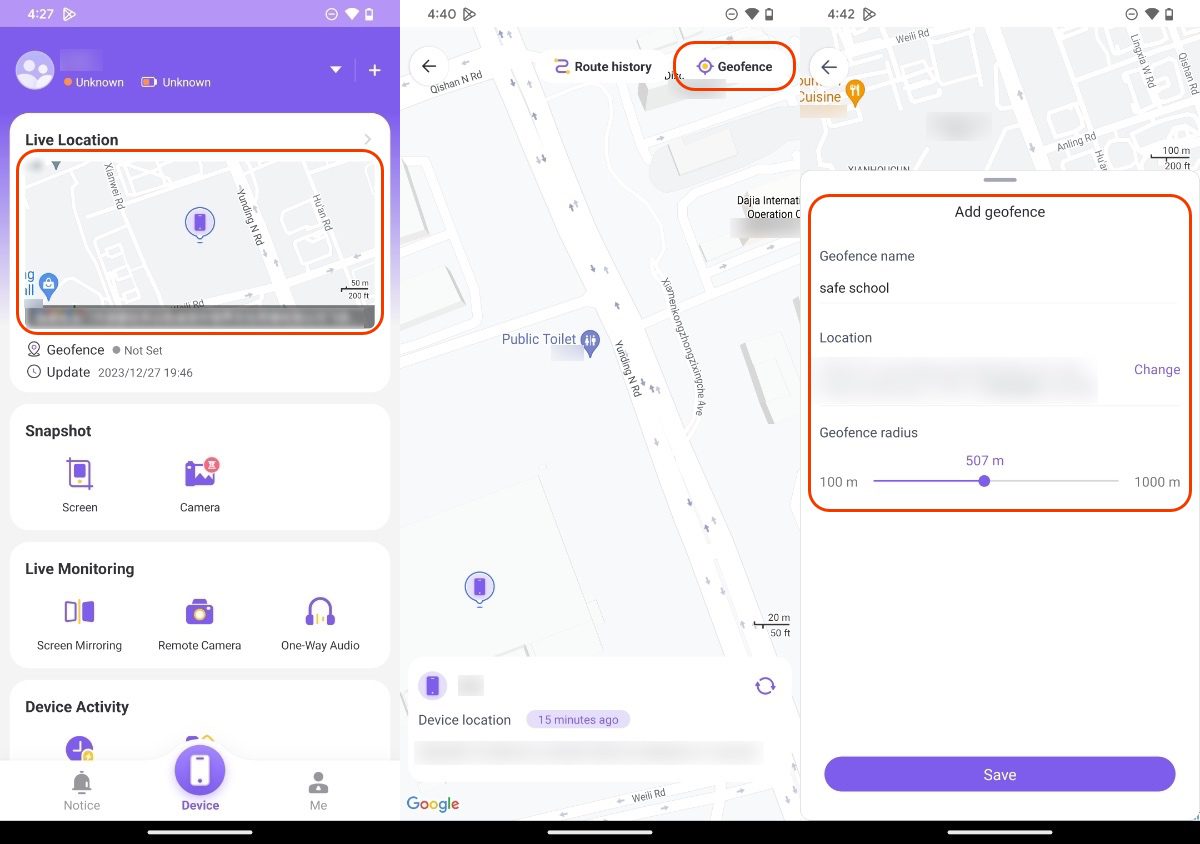
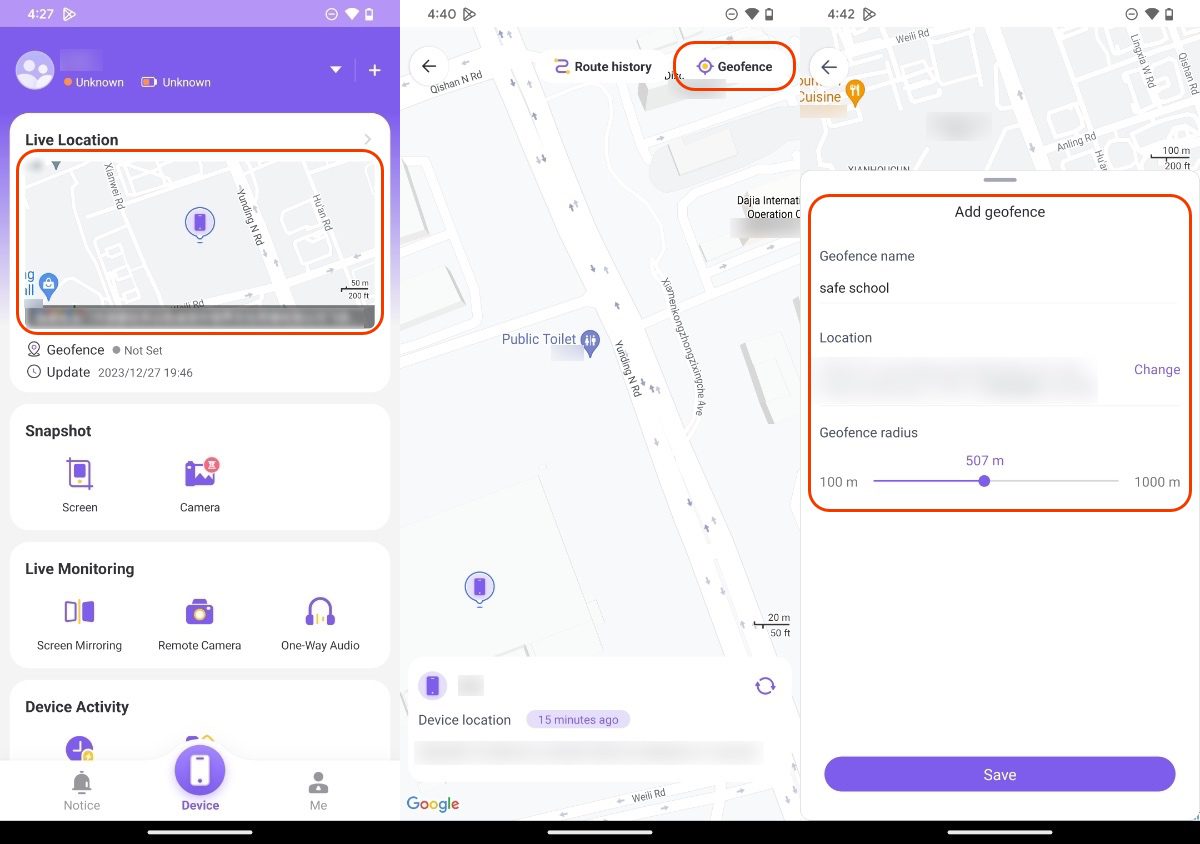
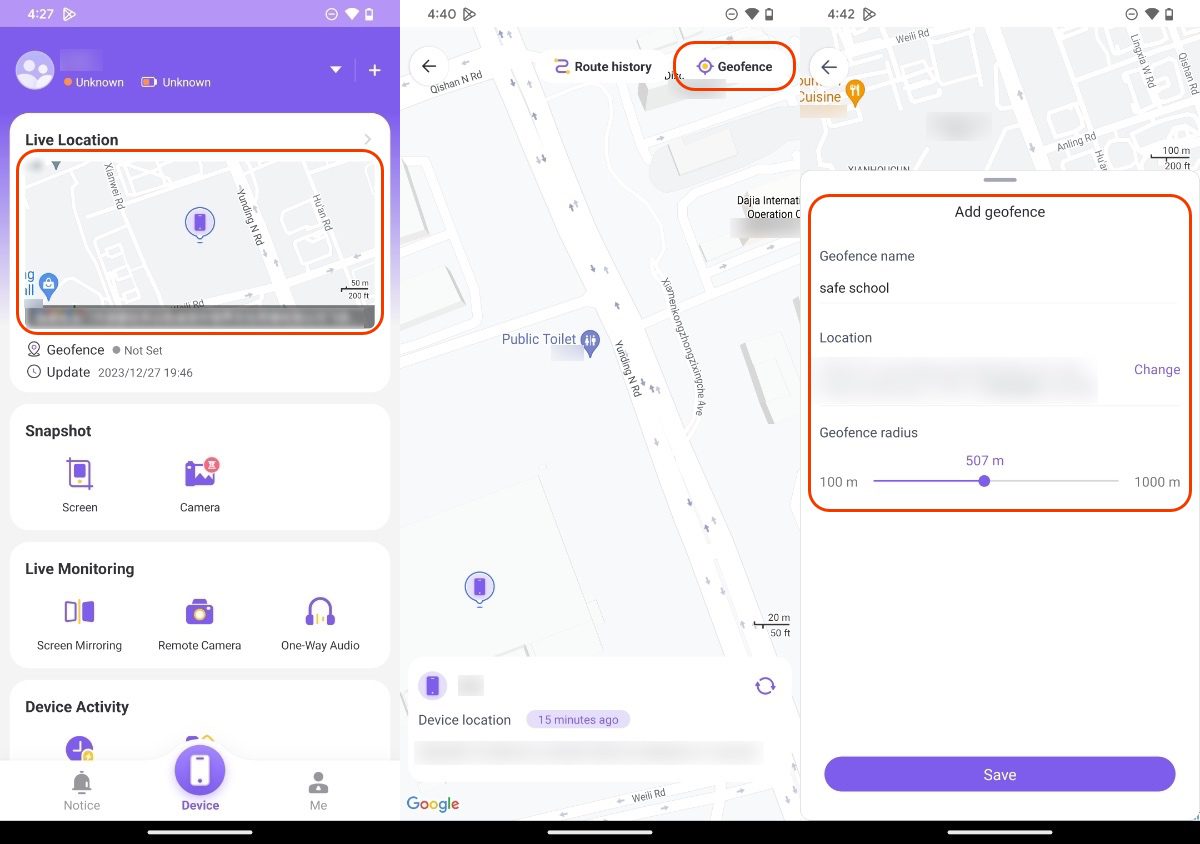
Zusammenfassend lässt sich sagen, FlashGet Kids eine Komplettlösung für Eltern ist, die die online Sicherheit ihres Kindes gewährleisten möchten. Es bietet eine perfekte Mischung aus Überwachungs-, Steuerungs- und Sicherheitsfunktionen.
Möglicherweise benötigen Sie auch:

