FlashGet Kids is a comprehensive application designed to help parents monitor and manage their child’s digital activities. This application is packed with seven key features that ensure a safe and controlled online environment for children.
Real-time Monitoring
Our Real-time Monitoring feature is a comprehensive tool that includes Remote Camera, One-way Audio, and Screen Mirroring. This feature allows parents to monitor their child’s device screen and activate the child’s camera and microphone to assess their surroundings. The significance of this feature lies in its real-time capabilities, which promptly relay the child’s situation to the parents, allowing them to make quick decisions. It offers a complete view of the apps being used and the frequency of device usage. This immediate feedback helps in preventing overuse and ensures a healthy digital routine for the child.
How to use this feature
1. Parents can open FlashGet Kids on their own mobile devices. Please note that the parent version of the FlashGet Kids icon has a “parent” symbol on it.
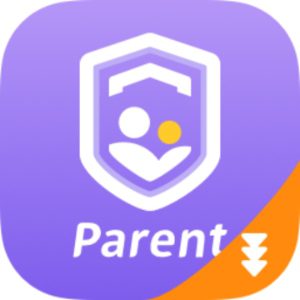
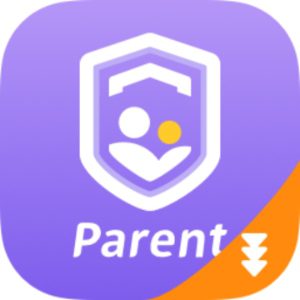
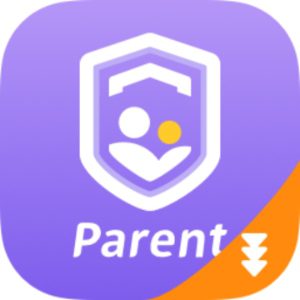
2. After opening FlashGet Kids, you can see the “Live Monitoring” section on the homepage. There are three functions under this section: “Screen Mirroring“, “Remote Camera”, and “One-Way Audio. Select any of these functions to initiate a connection.
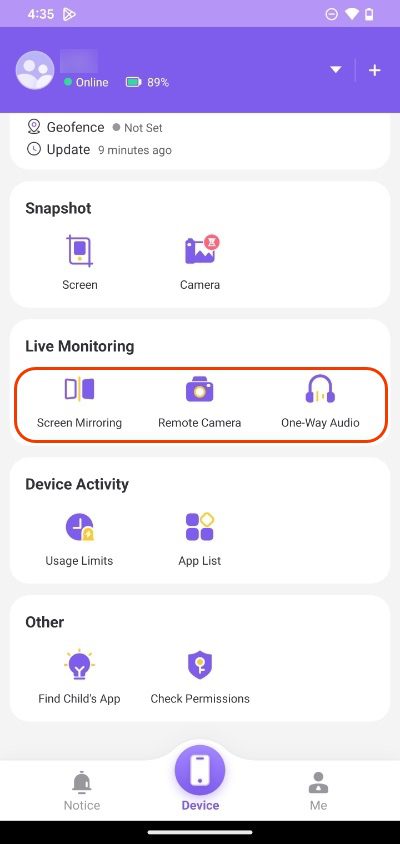
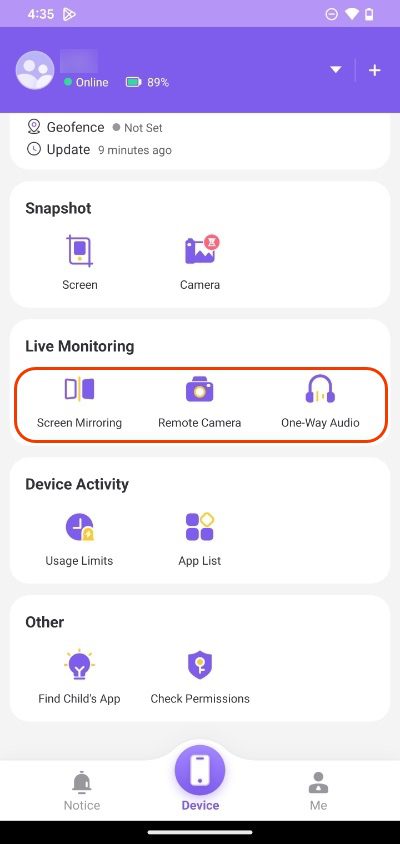
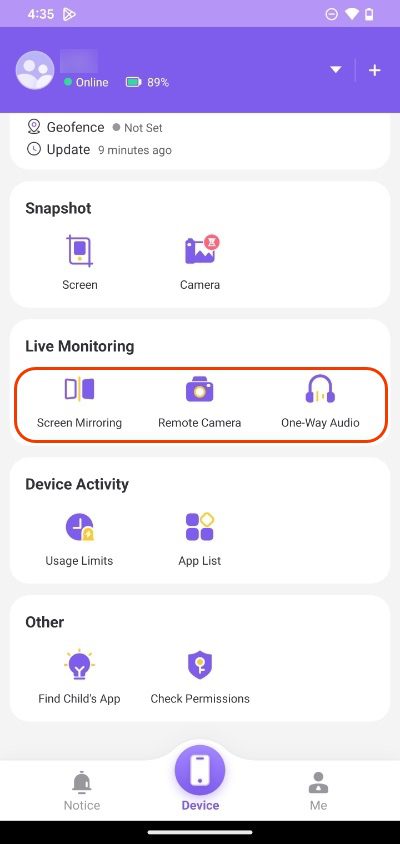
3. If the corresponding permissions are properly enabled on the child’s phone, the function can start normally. Otherwise, the phrase “Permission Not Granted” will appear, indicating that the permissions need to be re-enabled on the child’s phone.
Snapshot
Snapshot is a feature that helps parents obtain real-time images from their child’s phone screen or camera. It is divided into two options: “Screen” and “Camera”. The “Screen” option captures images of the child’s phone screen with a single click. The “Camera” option provides real-time images from the child’s camera, including both the front and rear-facing cameras.
How to use this feature
1. Parents can open FlashGet Kids on their own mobile devices. Please note that the parent version of the FlashGet Kids icon has a “parent” symbol on it.
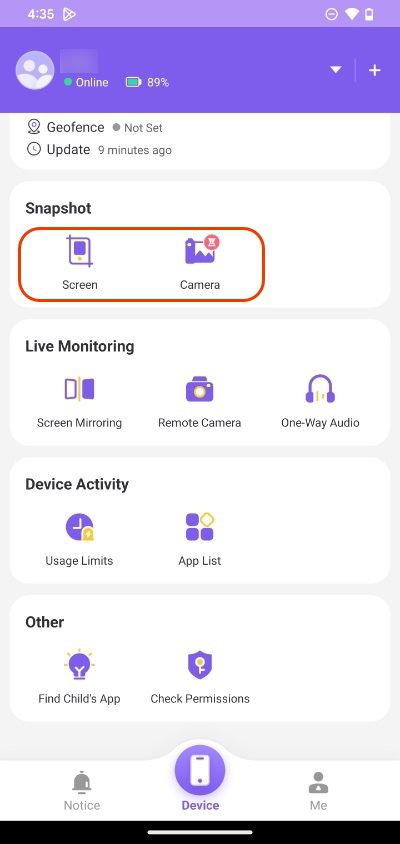
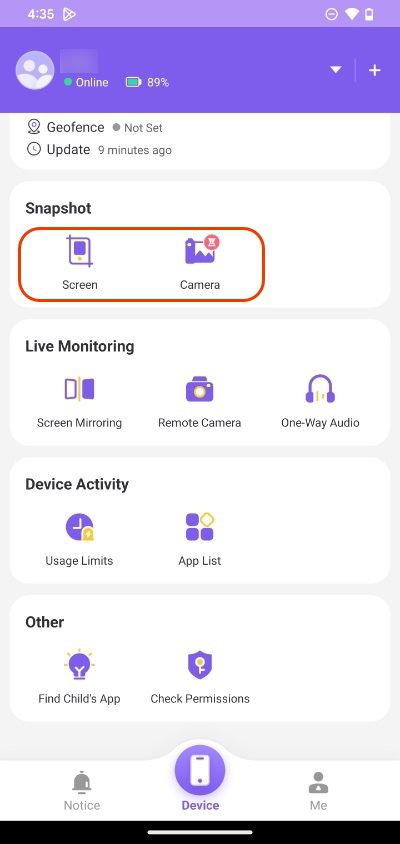
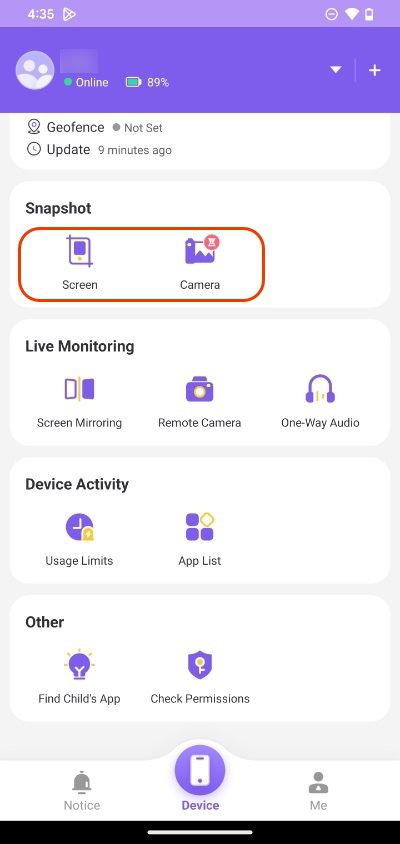
2. On the FlashGet Kids homepage, you can find the “Screen” and “Camera” buttons in the “Snapshot” section. Depending on your needs, you can choose either button to obtain a snapshot.
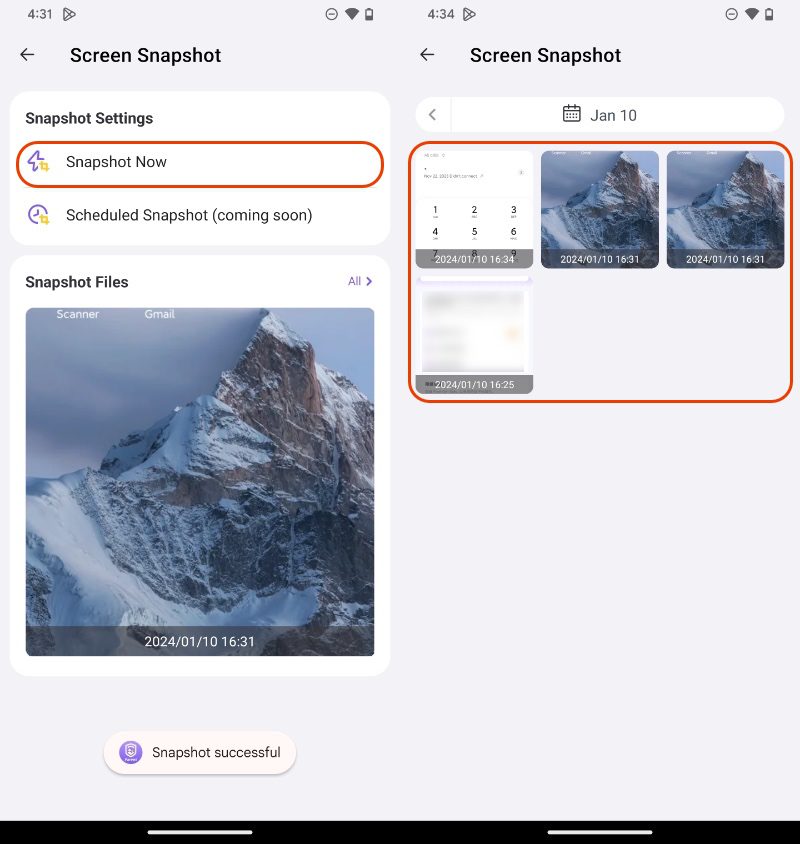
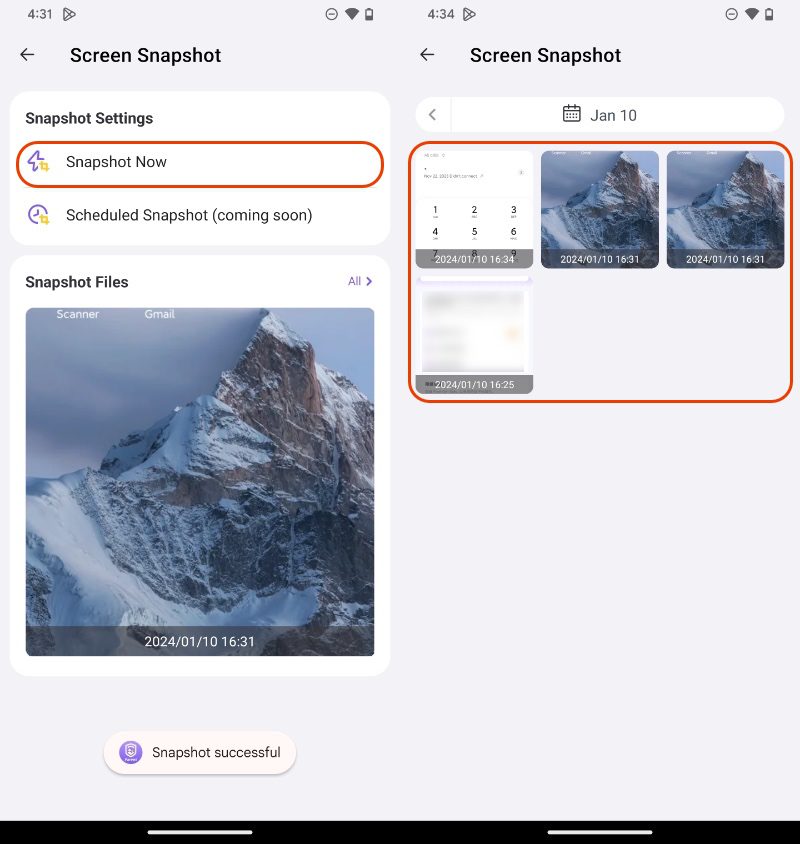
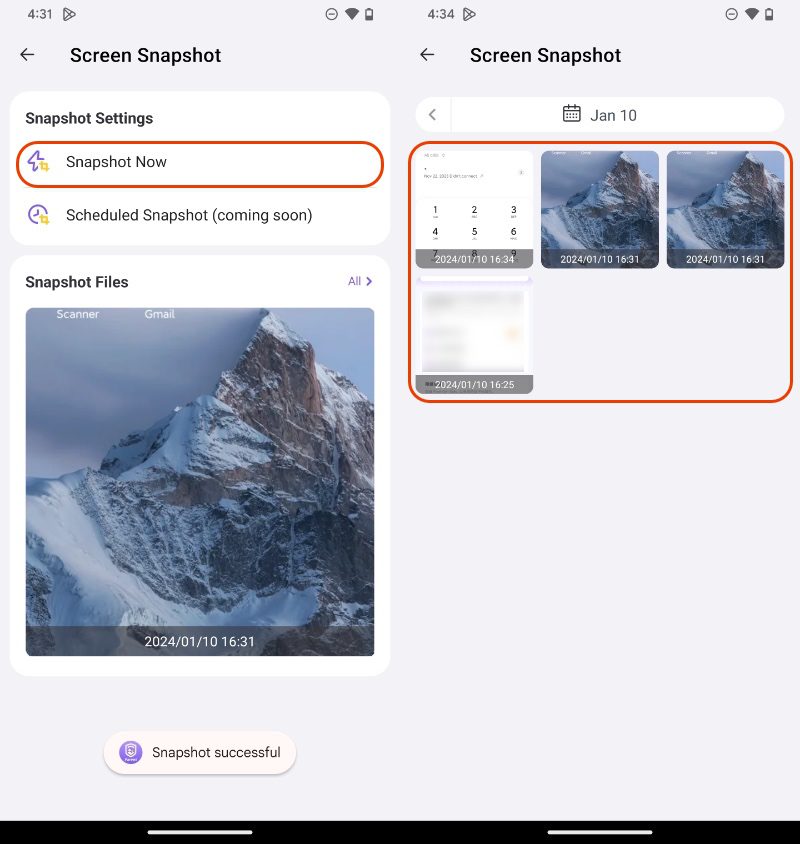
Sync App Notifications
FlashGet Kids enables parents to stay updated with their child’s social media activities. It syncs real-time notifications from platforms like Facebook, Instagram, Whatsapp, and Messenger. While it doesn’t allow viewing actual conversations, it does display incoming notifications. This feature ensures protection against cyberbullying and online scams.
How to use this feature
1. Parents can open FlashGet Kids on their own mobile devices. Please note that the parent version of the FlashGet Kids icon has a “parent” symbol on it.
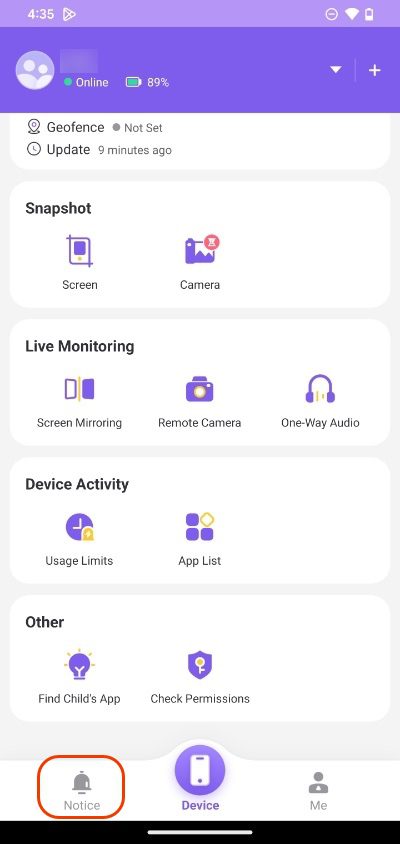
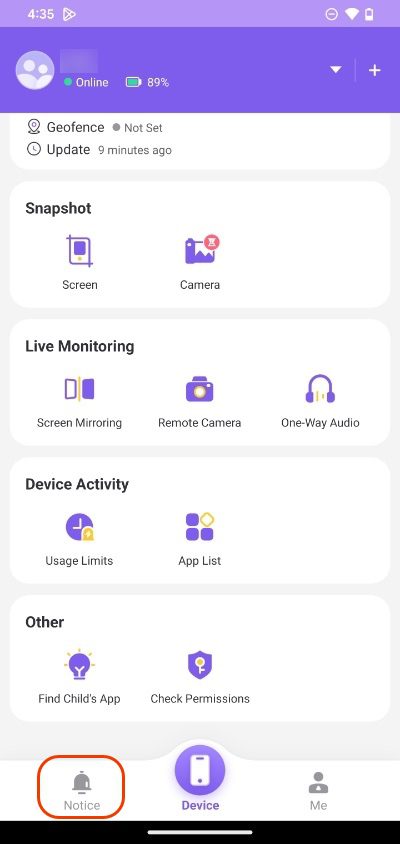
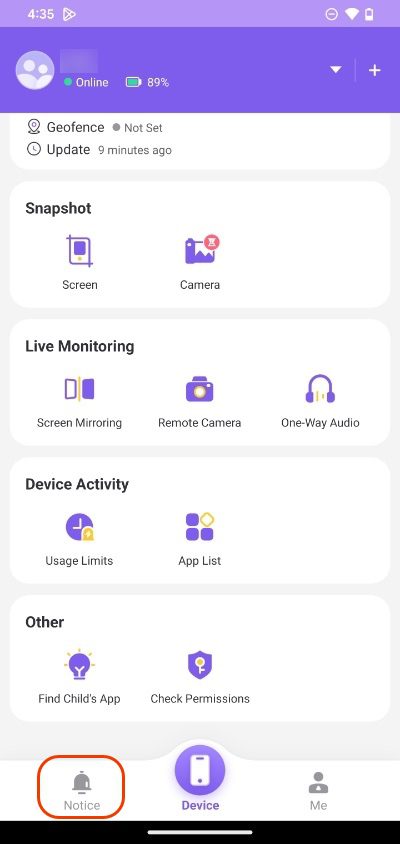
2. After opening FlashGet Kids, select the “Notice” tab at the bottom, and then choose “Notifications” at the top. You will then be able to see the notification information that has been synced from your child’s phone.
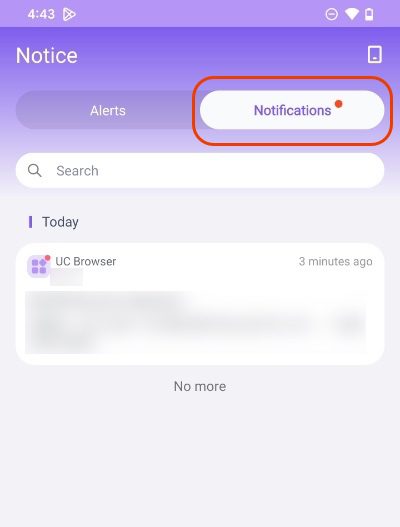
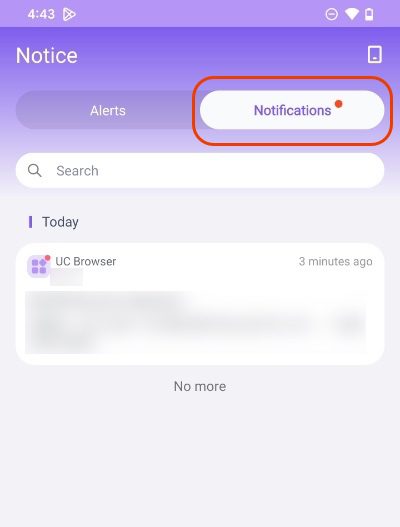
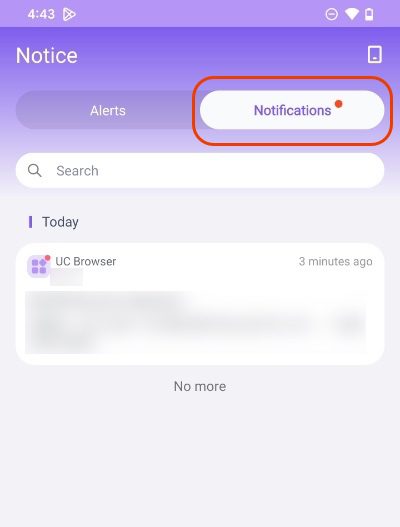
Screen Time
With FlashGet Kids, parents can create a personalized schedule to limit their child’s device usage during certain hours, such as during class or other activities. This feature ensures that children stay focused and distraction-free when they need to be.
How to use this feature
1. Parents can open FlashGet Kids on their own mobile devices. Please note that the parent version of the FlashGet Kids icon has a ‘parent’ symbol on it.
2. After opening FlashGet Kids, find “Usage Limits” under the “Device Activity” section on the homepage. Here, you can control Screen Time. Parents have the option to disable all apps during certain time periods, or they can set various screen time rules within the “Screen Time Limits” section.
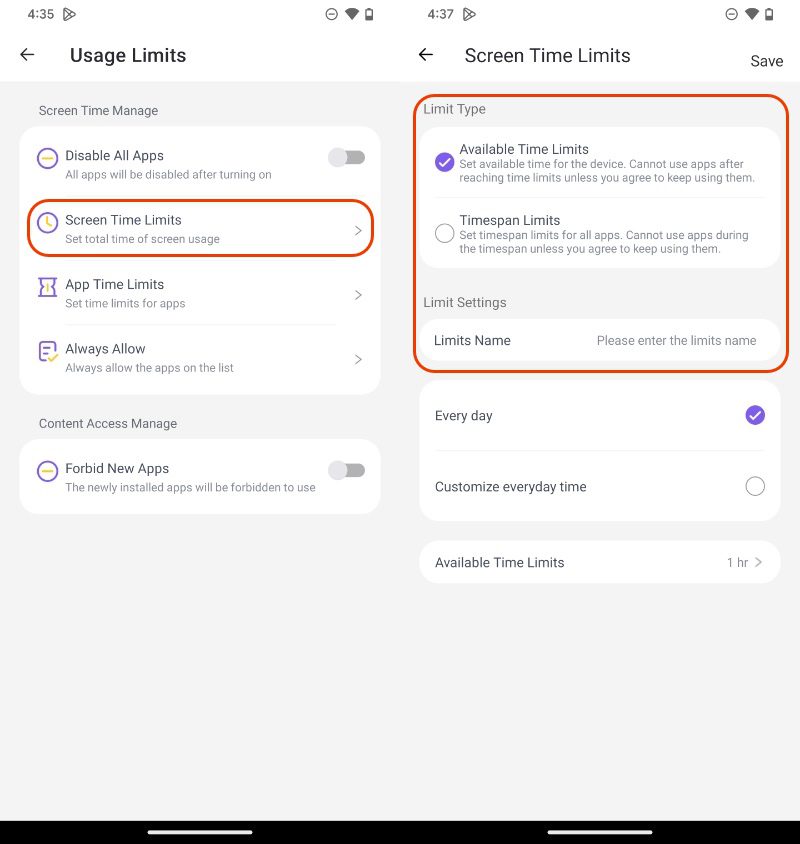
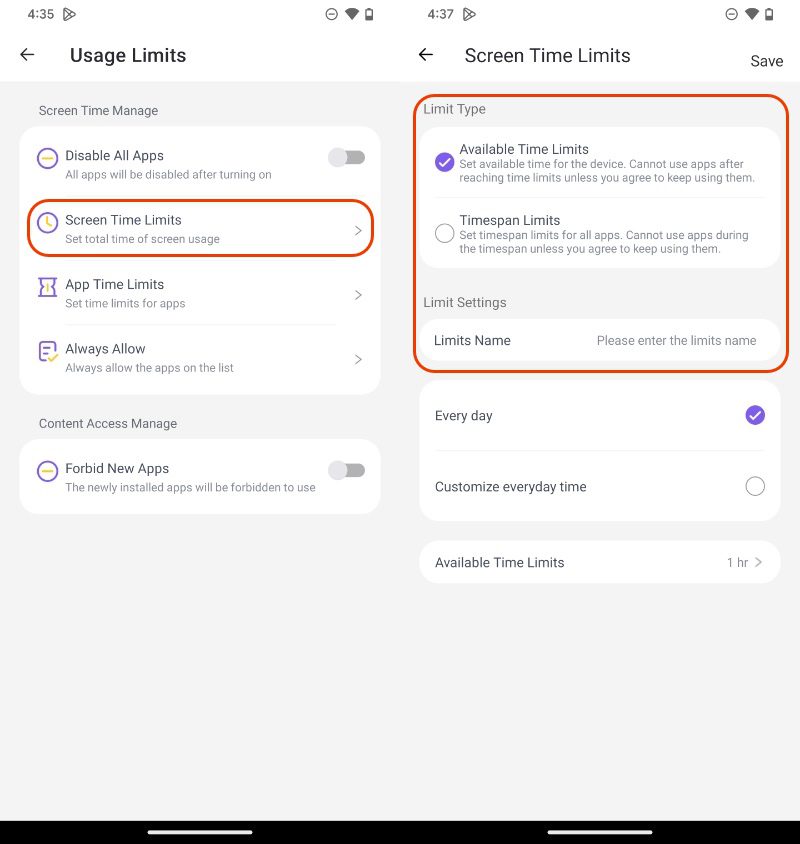
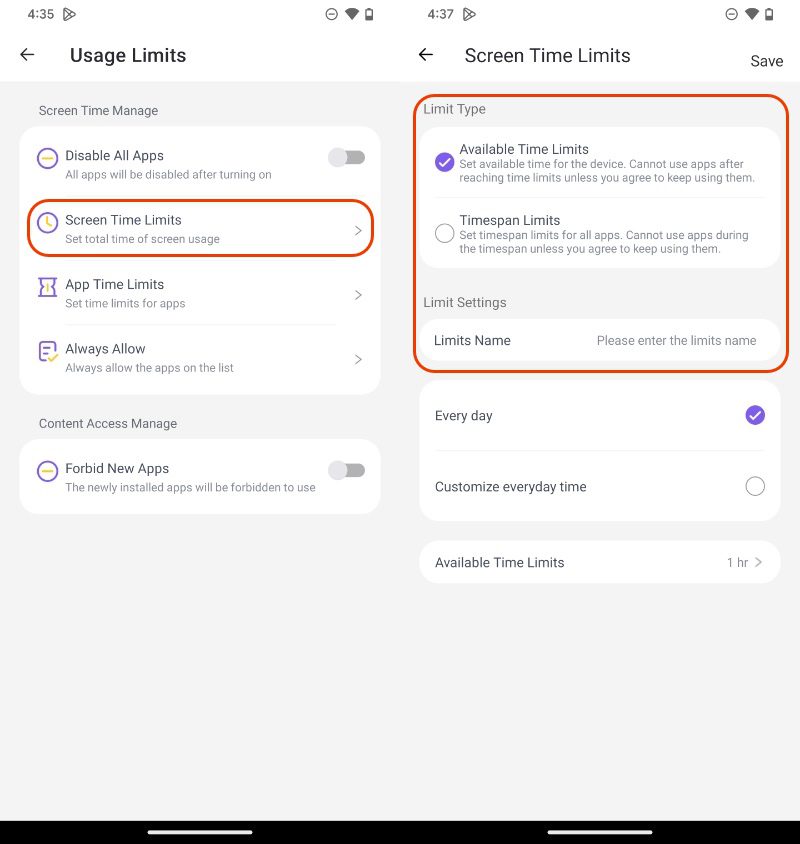
App Blocker
This feature gives parents control over the apps that their child can access. It sends alerts if the child attempts to install new apps, thus ensuring peace of mind for the parents.
How to use this feature
1. Parents can open FlashGet Kids on their own mobile devices. Please note that the parent version of the FlashGet Kids icon has a “parent” symbol on it.
2. After opening FlashGet Kids, find “Usage Limits” under the “Device Activity” section on the homepage. Here, you can control App Time Limits. Parents have the option to allow the apps on the list within the “Always Allow” section, or they can set time limits for apps within the “App Time Limits” section, they also can forbid new apps.



3. Parents can also impose restrictions on individual apps through the “App List” under the “Usage Limits” section. Within the App List, find the app you wish to restrict or exempt, and then select the appropriate restriction or exemption condition.
GPS Location Tracker
FlashGet Kids comes with a precise GPS location tracker that provides real-time updates about the child’s location. By tracking their movements throughout the day, it ensures their safety and gives parents an added layer of security.
How to use this feature
1. Parents can open FlashGet Kids on their own mobile devices. Please note that the parent version of the FlashGet Kids icon has a “parent” symbol on it.
2. At the top of the FlashGet Kids homepage, there is a Live Location map. Clicking on the map takes you to a more detailed map page. At the top right of the map, you can view the “Route History”. The Route History records the location trajectory of the past seven days.
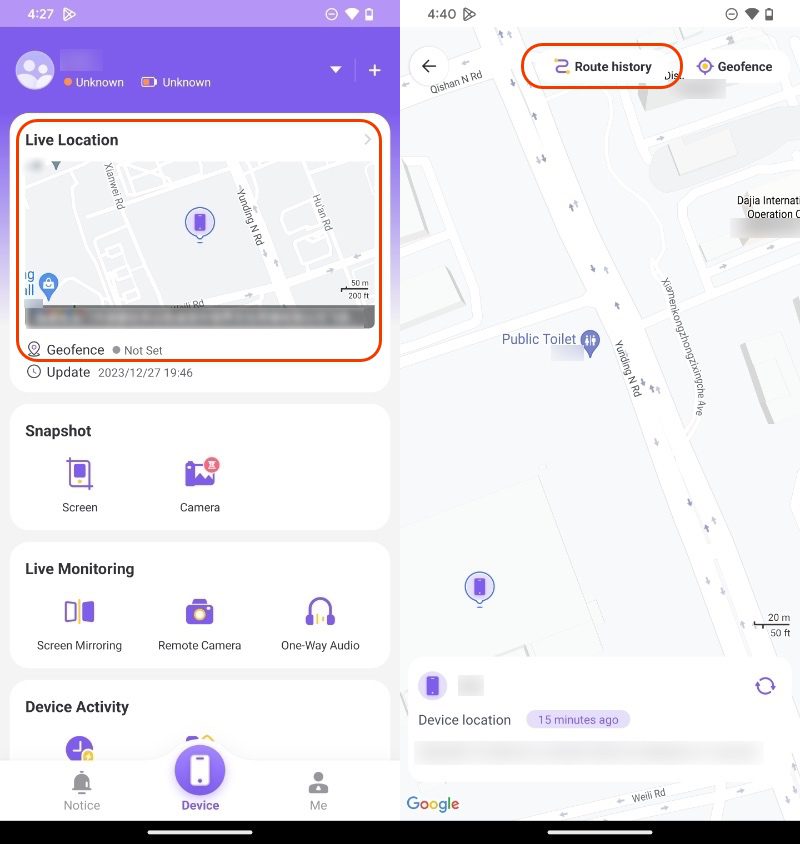
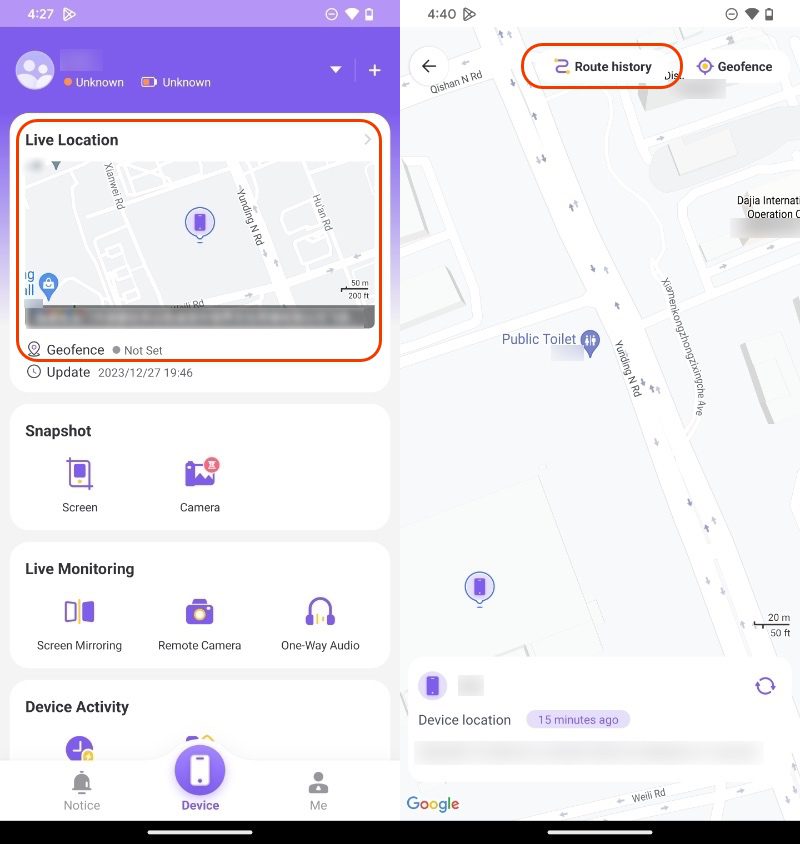
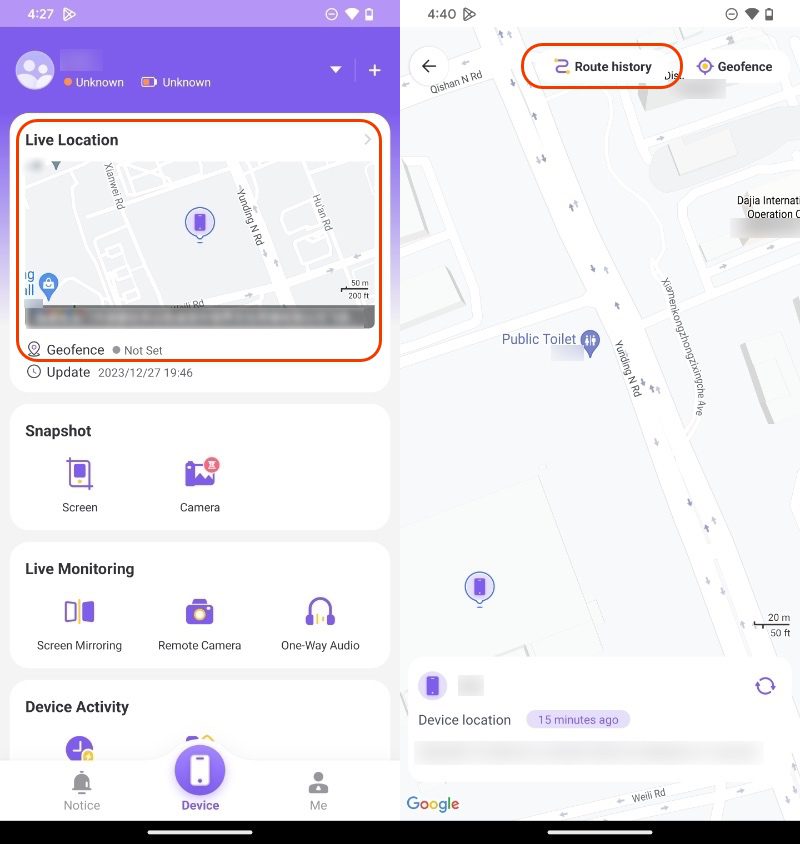
Location Alerts
The application allows parents to set up virtual boundaries for their child using Geofencing. It sends alerts if the child crosses these boundaries, effectively acting as a 24×7 guardian.
How to use this feature
1. Parents can open FlashGet Kids on their own mobile devices. Please note that the parent version of the FlashGet Kids icon has a “parent” symbol on it.
2. By clicking on the map at the top of the homepage, you can access the “Geofence” feature located at the top right of the screen. Geofence enables parents to establish geographical boundaries. Notifications are sent to parents when their child enters or leaves these set boundaries.
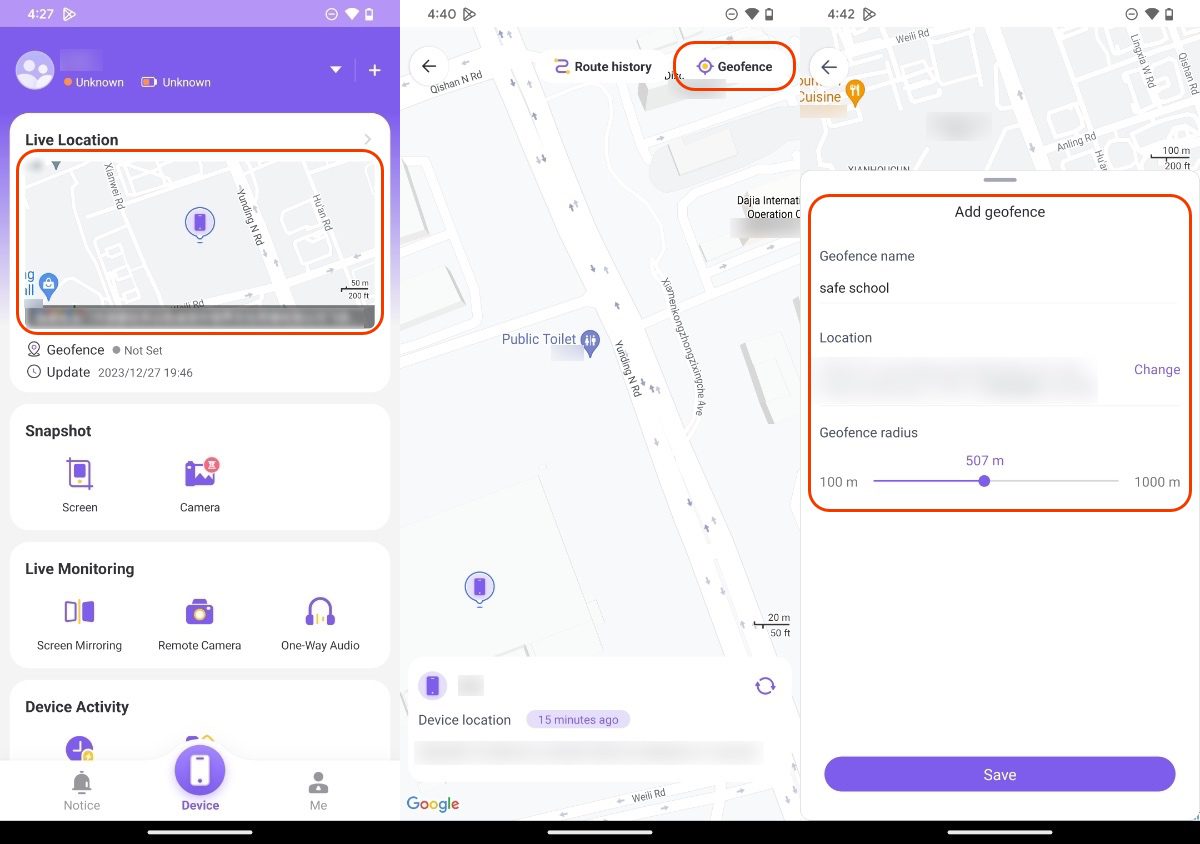
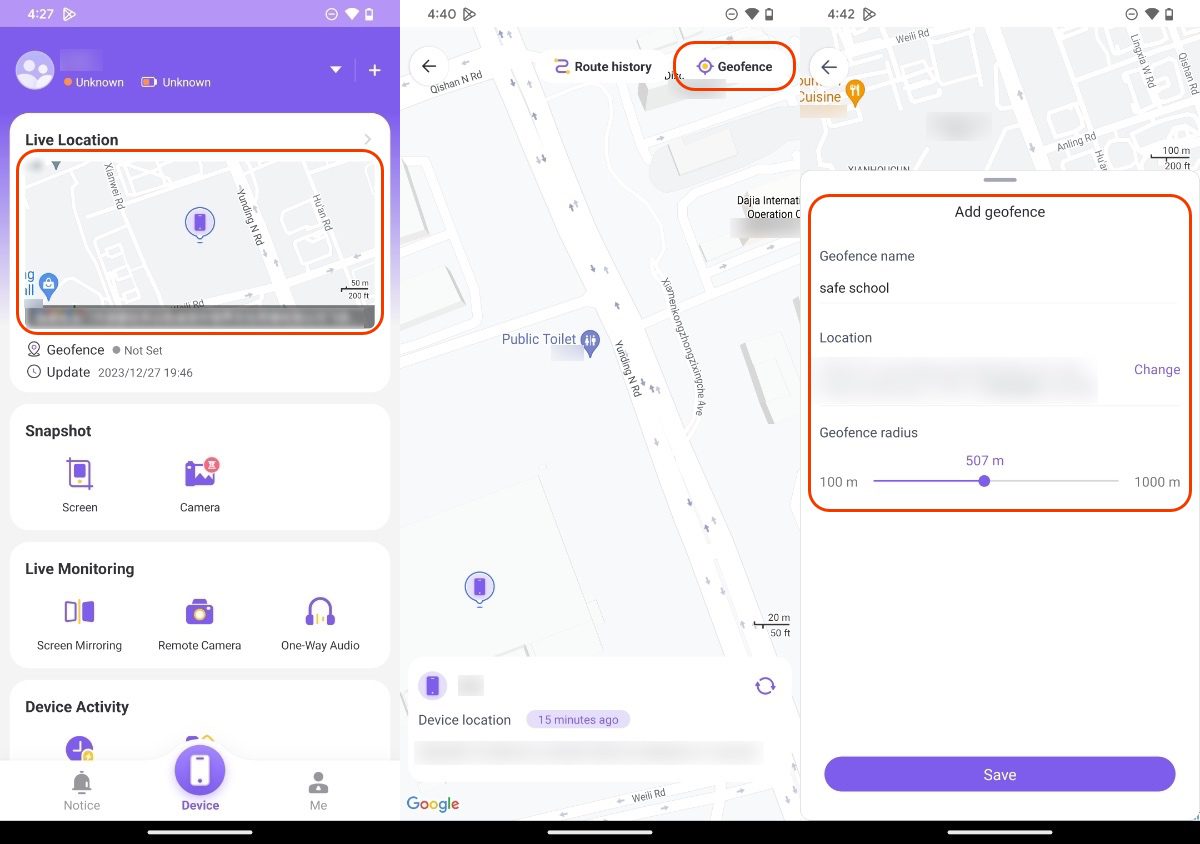
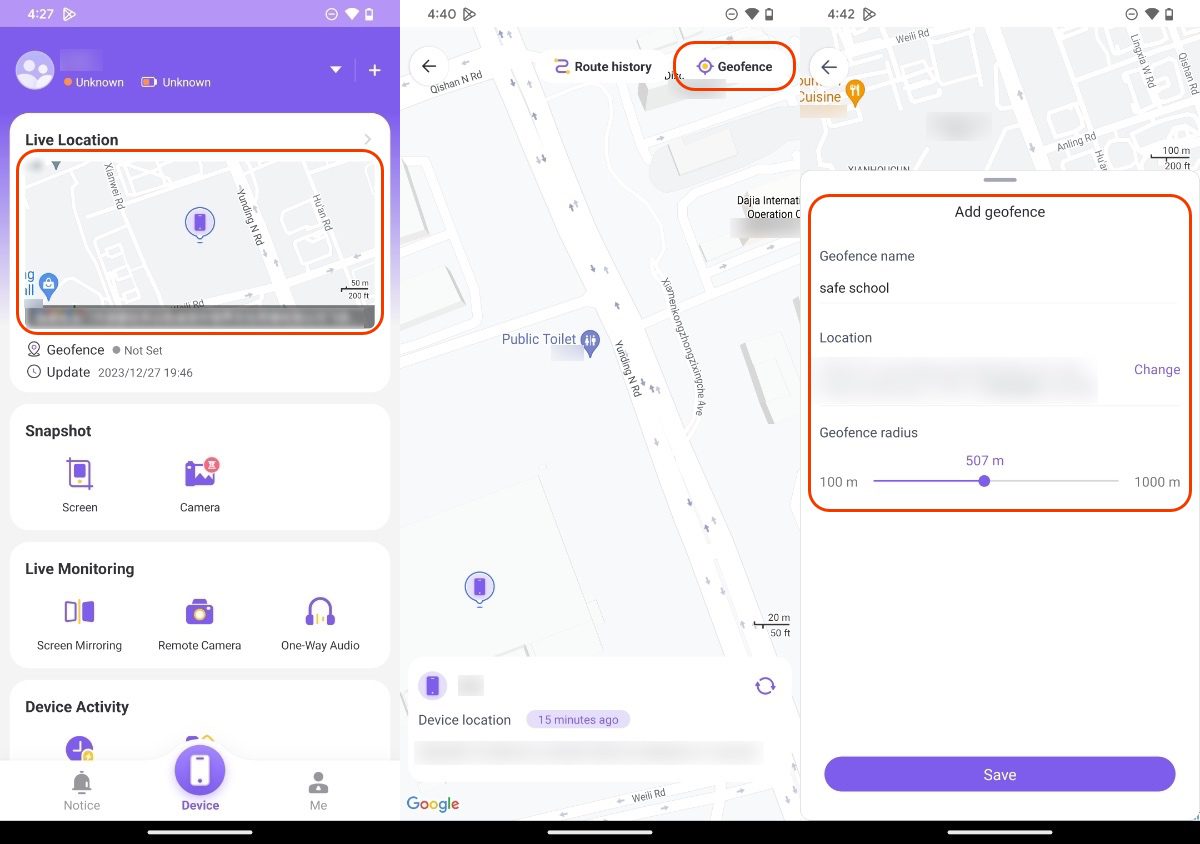
In conclusion, FlashGet Kids is a one-stop solution for parents looking to ensure their child’s online safety. It offers a perfect blend of monitoring, control, and safety features.
You may also need:

