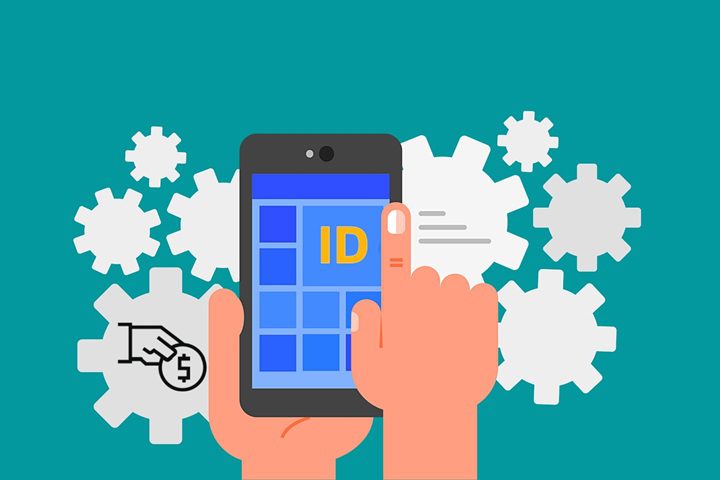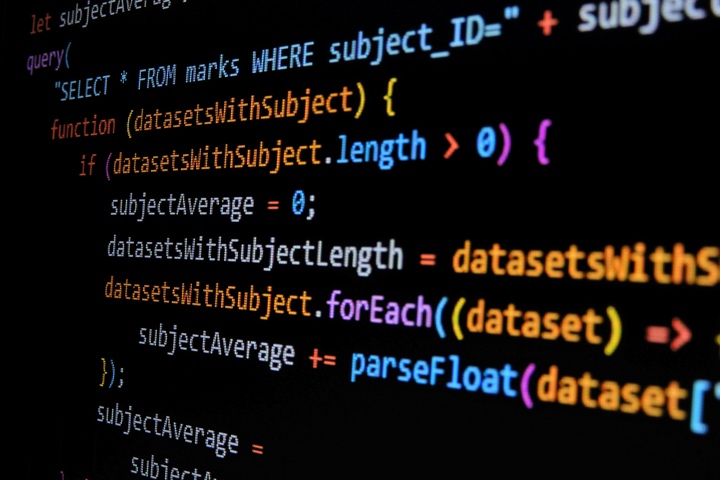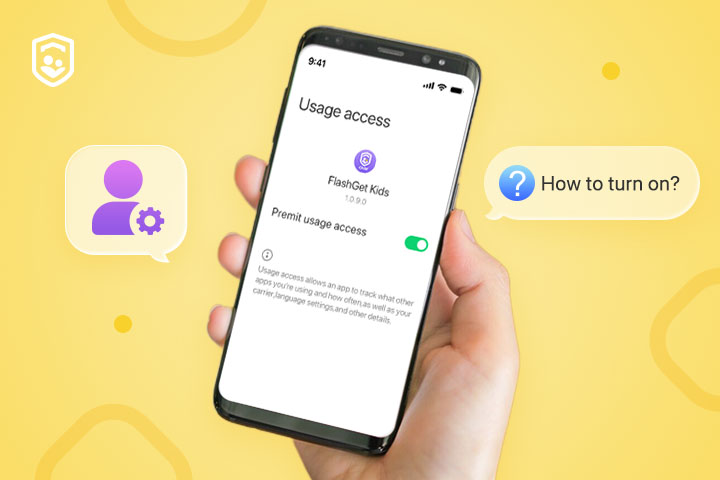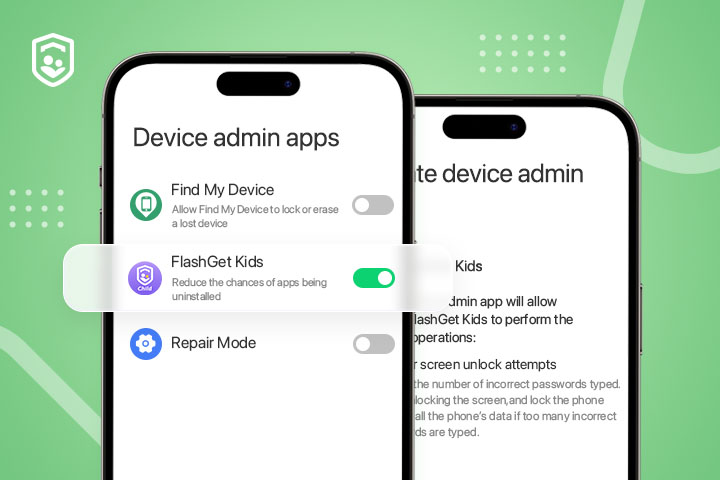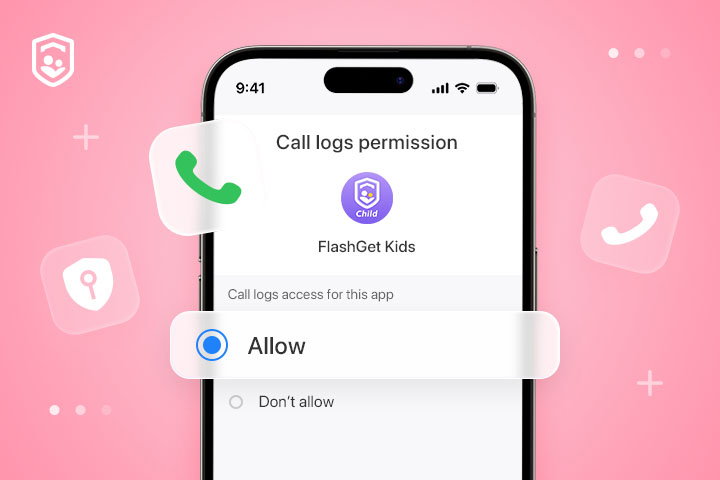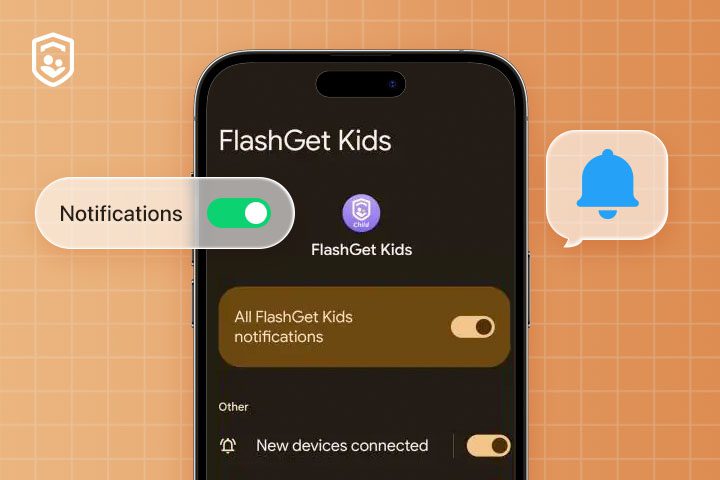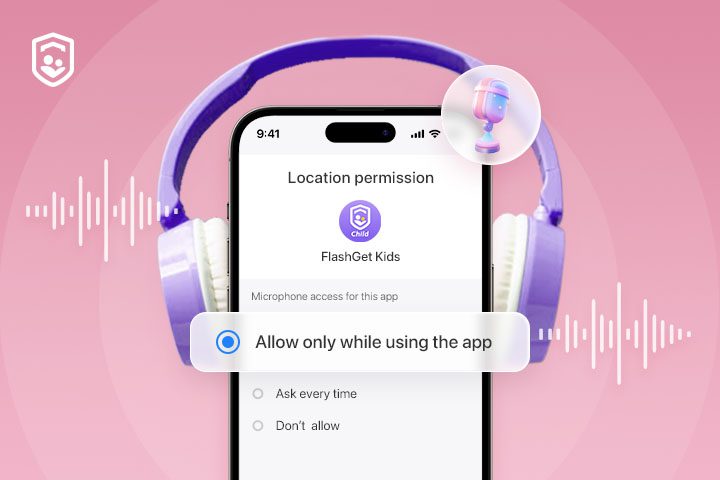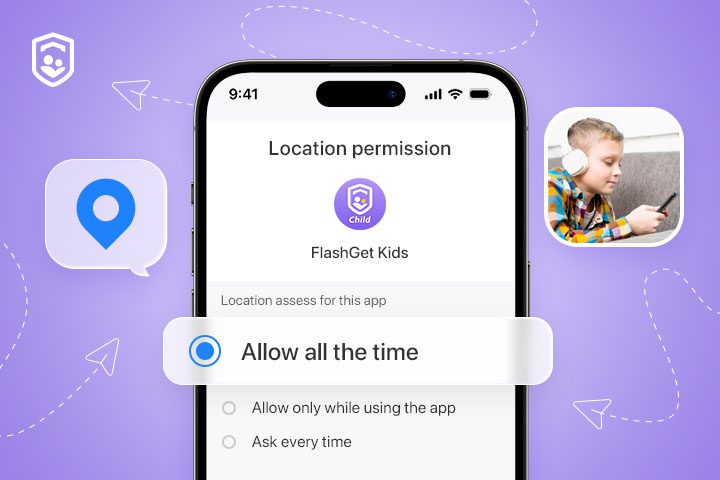2024-12-19
The transaction ID is a unique identifier associated with purchases made through Google Play. It begins with "GPA" followed by a string of numbers and letters. This transaction ID is generated for every transaction you make on Google Play. If you successfully purchased FlashGet Kids Premium via Google Play but have not activated it, providing the GPA ID to our customer support team allows them to track and verify your purchase when resolving issues like activation or other related issues. How to find your Transaction ID on Google Play Store? The GPA ID appears in the transaction details of your…