FlashGet Kids est une application complète conçue pour aide les parents à surveiller et gérer les activités numériques de leur enfant. Cette application est dotée de sept fonctionnalités clés qui garantissent un environnement en ligne sûr et contrôlé pour les enfants.
Surveillance en temps réel
Notre fonction de surveillance en temps réel est un outil complet qui comprend Caméra À Distance , Audio Unidirectionnel et Duplication D'écran . Cette fonctionnalité permet aux parents de surveiller l'écran de l'appareil de leur enfant et d'activer la caméra et le microphone de l'enfant pour évaluer son environnement. L'importance de cette fonctionnalité réside dans ses capacités en temps réel, qui transmettent rapidement la situation de l'enfant aux parents, leur permettant ainsi de prendre des décisions rapides. Il offre une vue complète des applications utilisées et de la fréquence d'utilisation de l'appareil. Ce retour d'information immédiat aide à prévenir la surutilisation et assure une routine numérique saine pour l'enfant.
Comment utiliser cette fonctionnalité
1. Les parents peuvent ouvrir FlashGet Kids sur leurs propres appareils mobiles. Veuillez noter que la version parent de l'icône FlashGet Kids comporte un symbole « parent ».
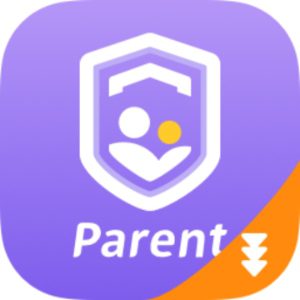
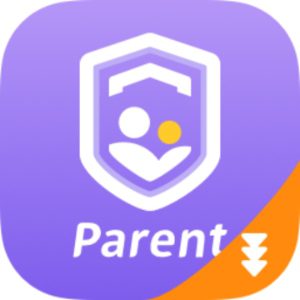
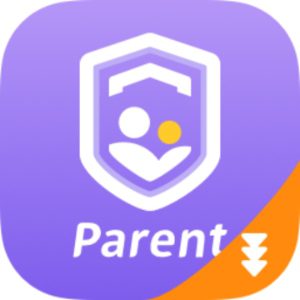
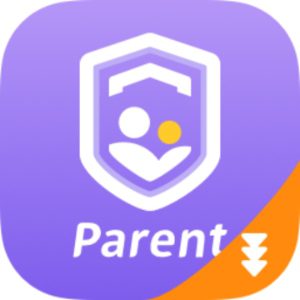
2. Après avoir ouvert FlashGet Kids, vous pouvez voir la section « Surveillance En Direct » sur la page d'accueil. Il y a trois fonctions sous cette section : «Duplication D'écran», « Caméra À Distance » et « Audio Unidirectionnel ». Sélectionnez l’une de ces fonctions pour établir une connexion.
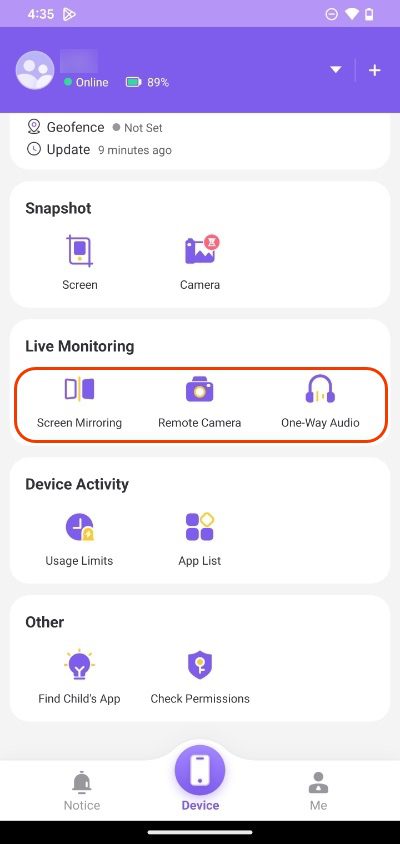
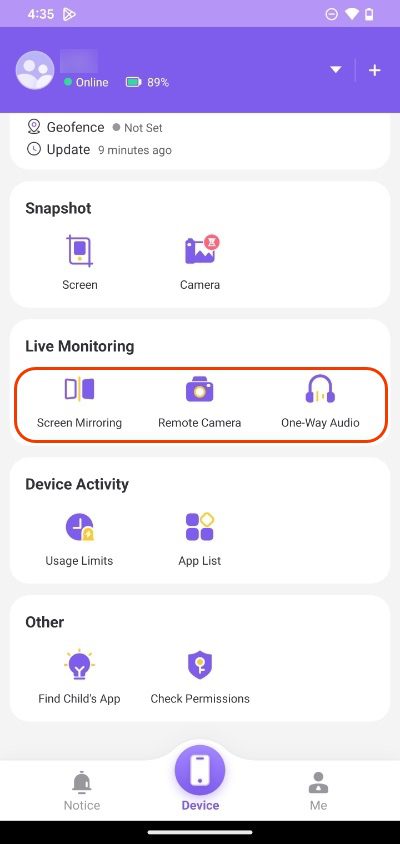
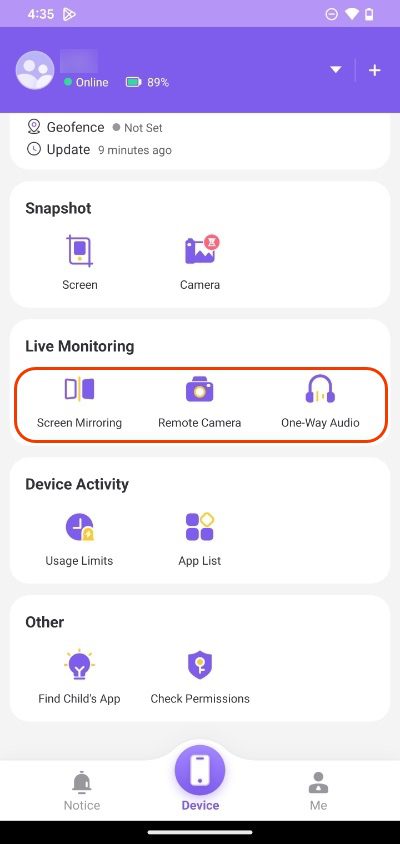
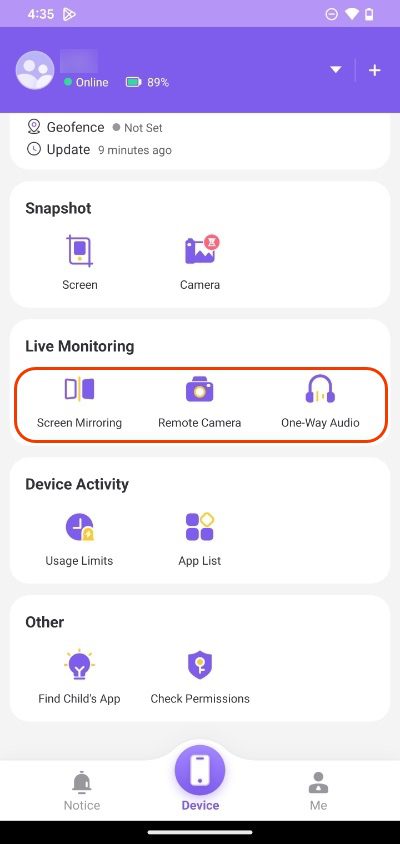
3. Si les autorisations correspondantes sont correctement activées sur le téléphone de l'enfant, la fonction peut démarrer normalement. Sinon, la phrase « Autorisation non accordée » apparaîtra, indiquant que les autorisations doivent être réactivées sur le téléphone de l'enfant.
Instantané
Instantané est une fonctionnalité qui aide les parents à obtenir des images en temps réel à partir de l'écran du téléphone ou de l'appareil photo de leur enfant. Il est divisé en deux options : « Écran » et « Caméra ». L'option « Écran » capture des images de l'écran du téléphone de l'enfant en un seul clic. L'option « Caméra » fournit des images en temps réel provenant de la caméra de l'enfant, y compris les caméras avant et arrière.
Comment utiliser cette fonctionnalité
1. Les parents peuvent ouvrir FlashGet Kids sur leurs propres appareils mobiles. Veuillez noter que la version parent de l'icône FlashGet Kids comporte un symbole « parent ».
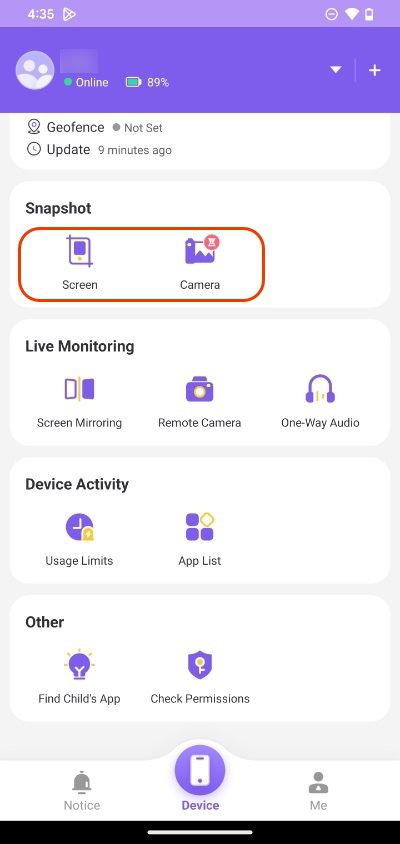
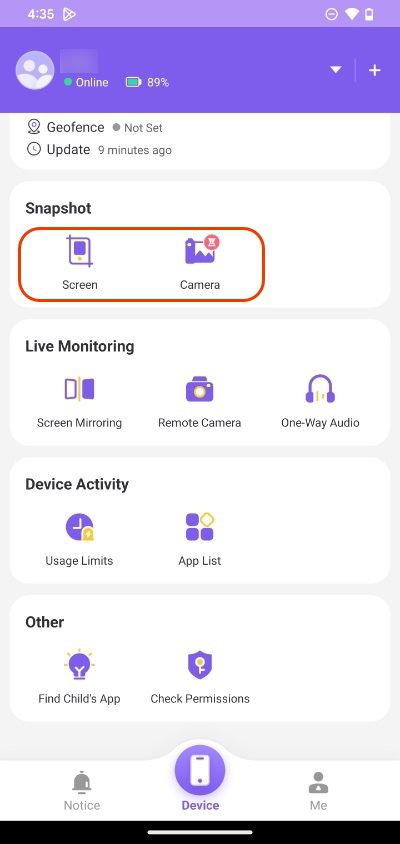
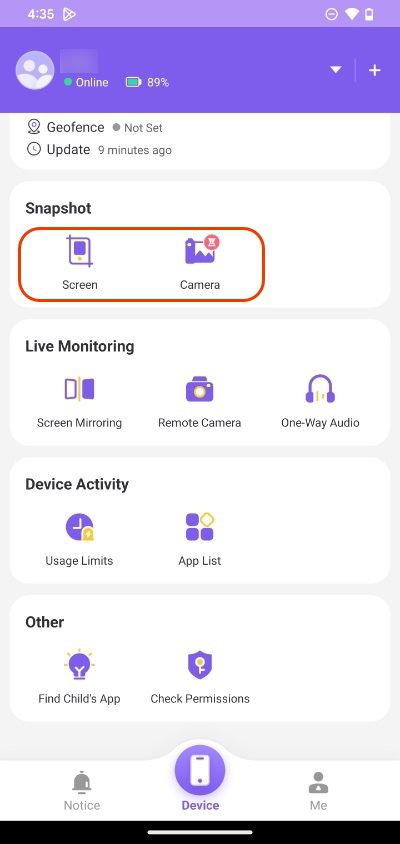
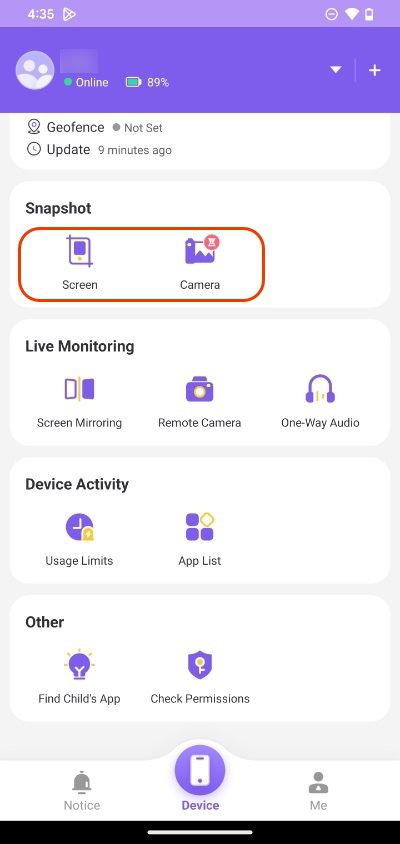
2. Sur la page d'accueil FlashGet Kids, vous pouvez trouver les boutons « Écran » et « Caméra » dans la section « Instantané ». Selon vos besoins, vous pouvez choisir l'un ou l'autre bouton pour obtenir un instantané.
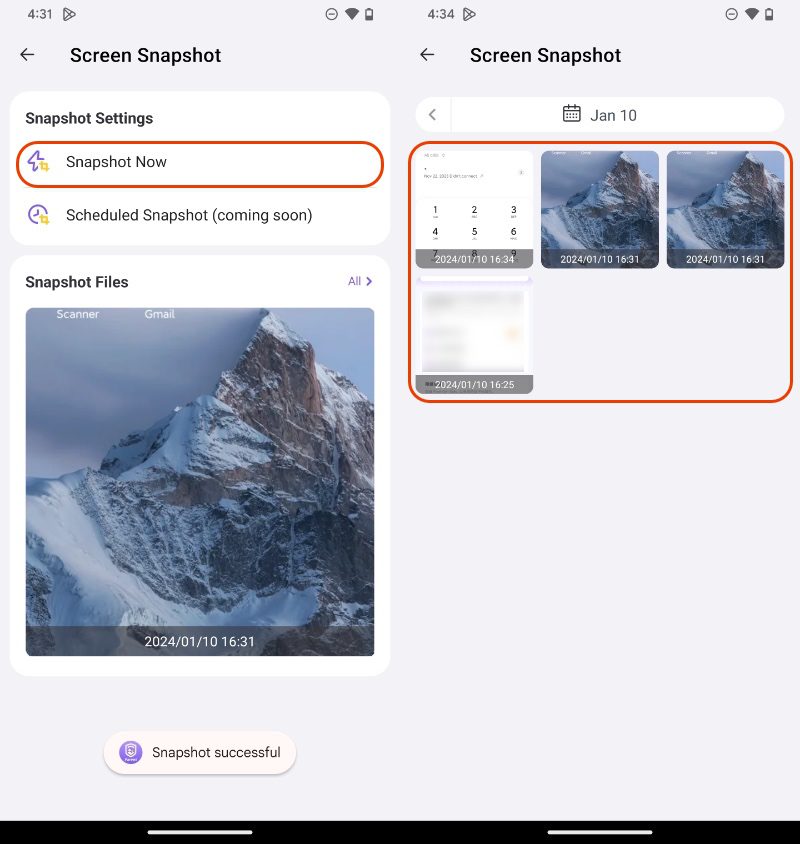
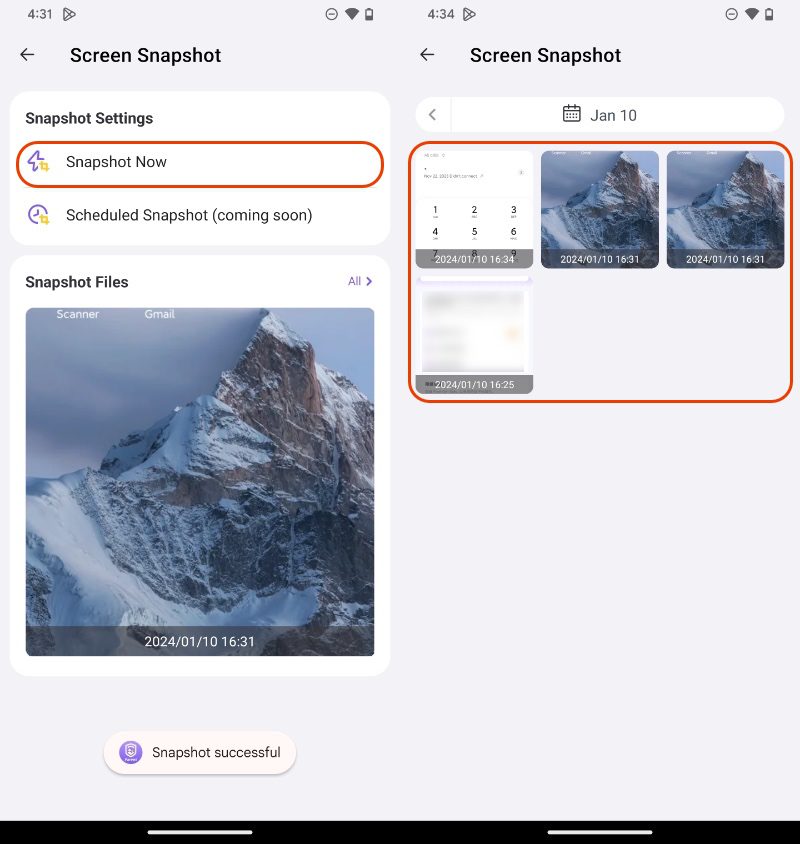
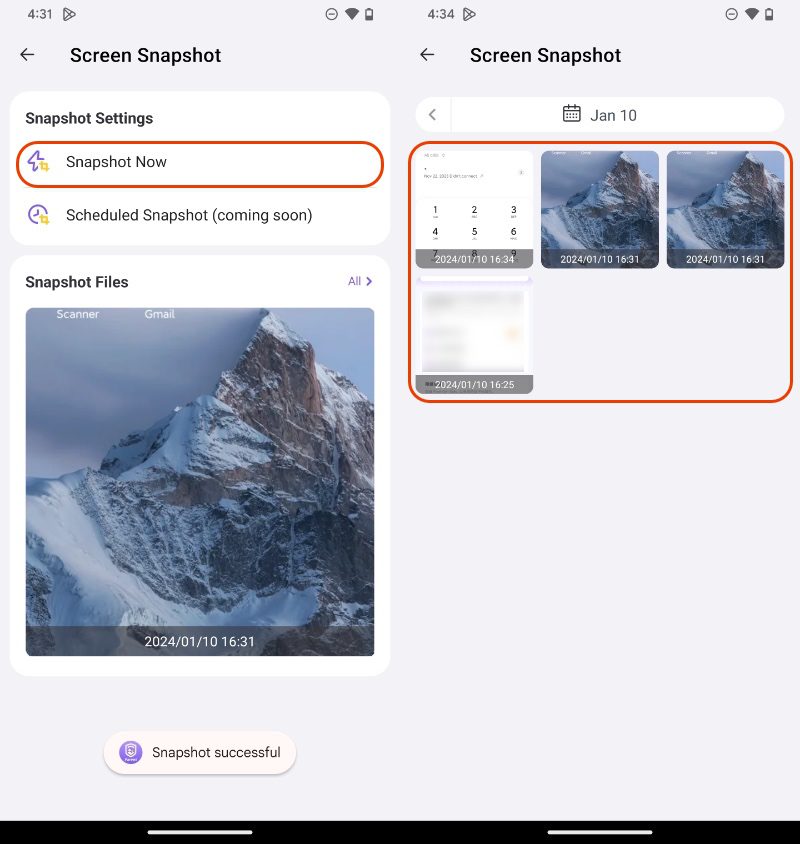
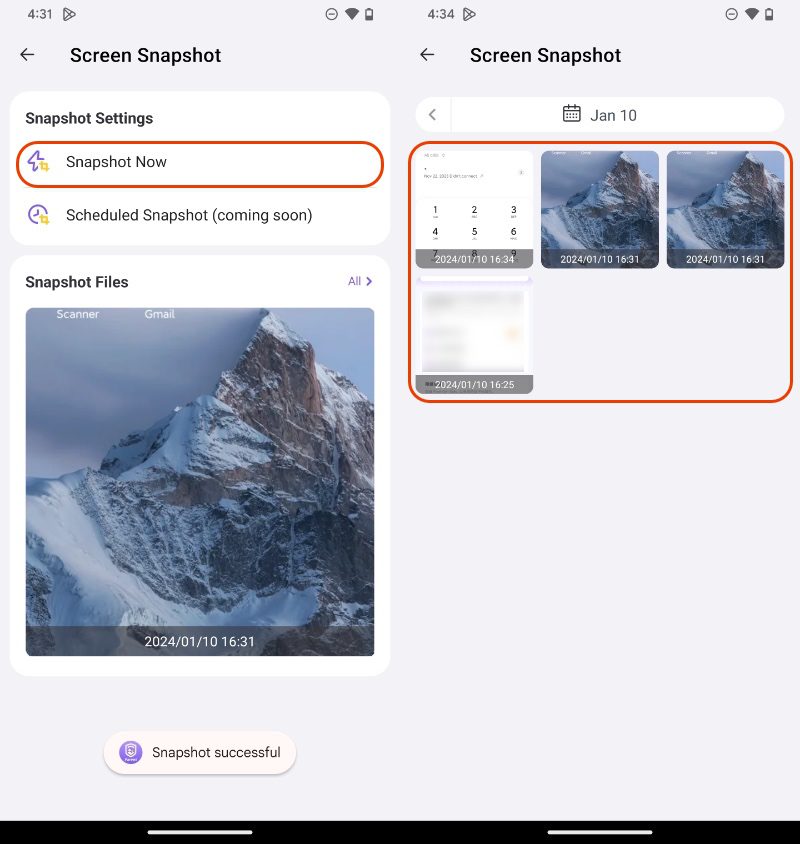
Synchroniser Notifications d'application
FlashGet Kids permet aux parents de rester informés de l'état de santé de leur enfant. réseaux sociaux activités. Il synchronise notifications en temps réel des plateformes comme Facebook, Instagram, WhatsApp et Messenger. Bien qu'il ne permette pas de visualiser les conversations réelles, il affiche notifications entrantes. Cette fonctionnalité assure une protection contre la cyberintimidation et les escroqueries en ligne .
Comment utiliser cette fonctionnalité
1. Les parents peuvent ouvrir FlashGet Kids sur leurs propres appareils mobiles. Veuillez noter que la version parent de l'icône FlashGet Kids comporte un symbole « parent ».
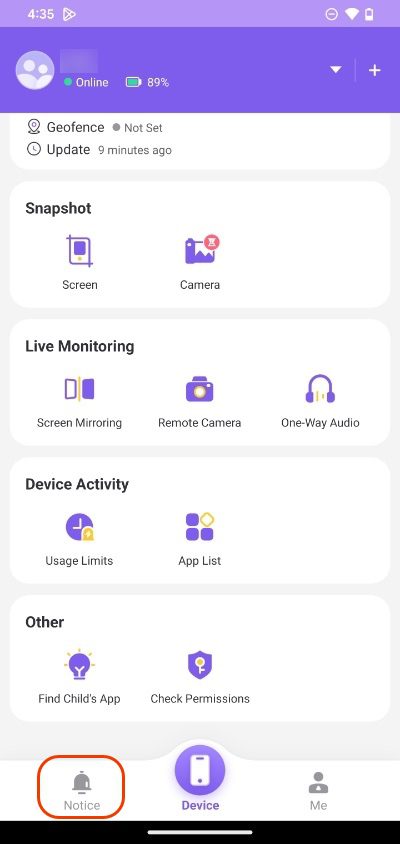
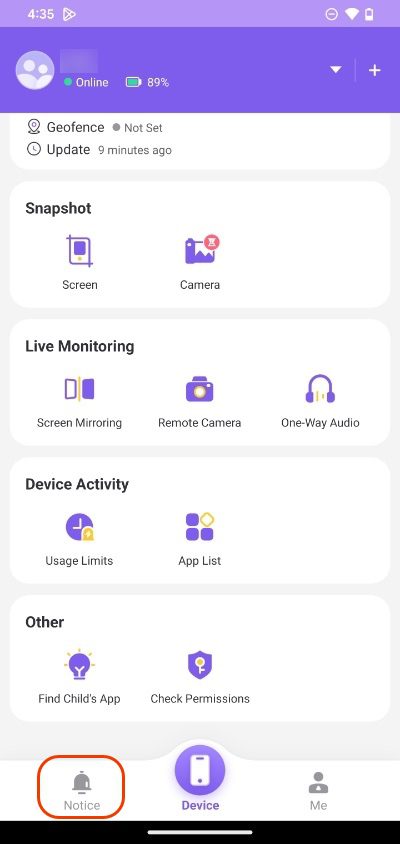
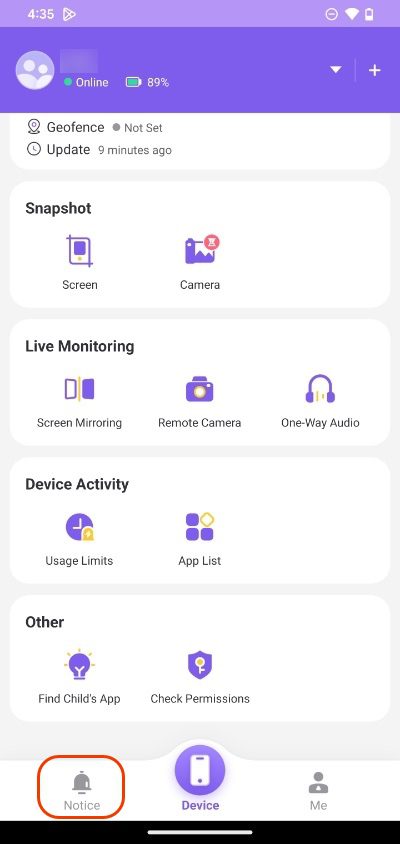
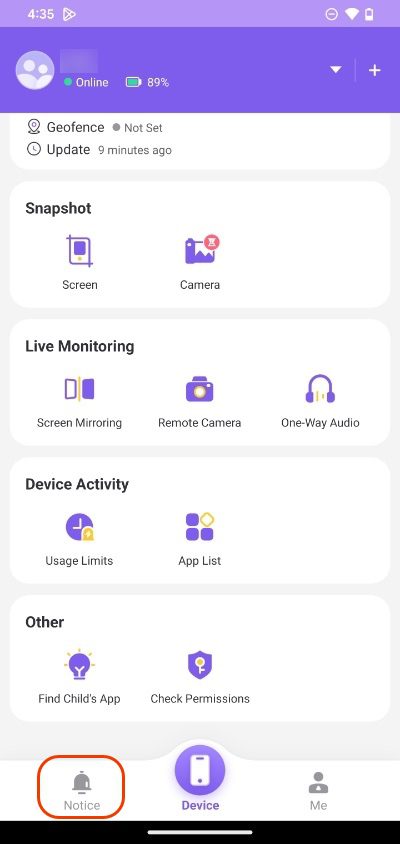
2. Après avoir ouvert FlashGet Kids, sélectionnez l'onglet «Notification » en bas, puis choisissez «Notifications » en haut. Vous pourrez alors voir les informations de notification qui ont été synchronisées depuis le téléphone de votre enfant.
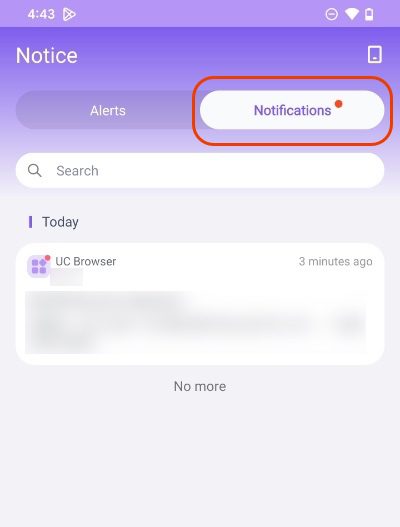
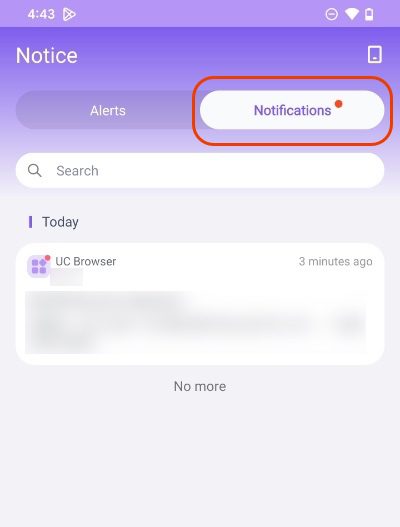
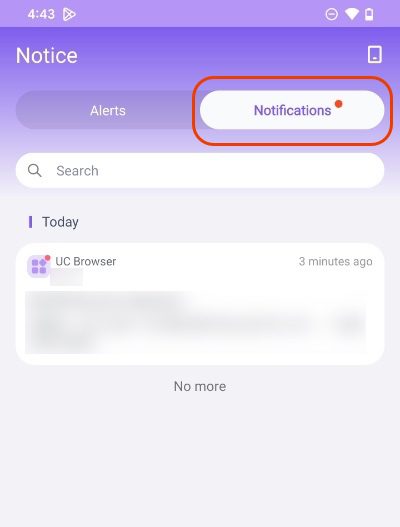
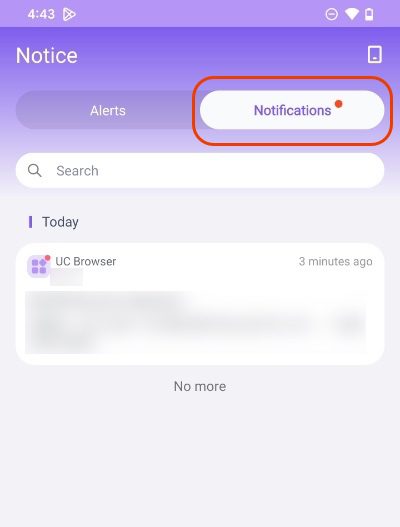
Temps d'écran
Avec FlashGet Kids, les parents peuvent créer un horaire personnalisé pour limiter l'utilisation de l'appareil de leur enfant à certaines heures, comme pendant les cours ou d'autres activités. Cette fonctionnalité garantit que les enfants restent concentrés et sans distraction lorsqu'ils en ont besoin.
Comment utiliser cette fonctionnalité
1. Les parents peuvent ouvrir FlashGet Kids sur leurs propres appareils mobiles. Veuillez noter que la version parent de l'icône FlashGet Kids comporte un symbole « parent ».
2. Après avoir ouvert FlashGet Kids, recherchez « Limites D'utilisation » dans la section « Activité De L'appareil » sur la page d'accueil. Ici, vous pouvez contrôler Temps d'écran. Les parents ont la possibilité de désactiver toutes les applications pendant certaines périodes, ou ils peuvent définir diverses règles de temps d'écran dans le " Limites De Temps D'écran" section.
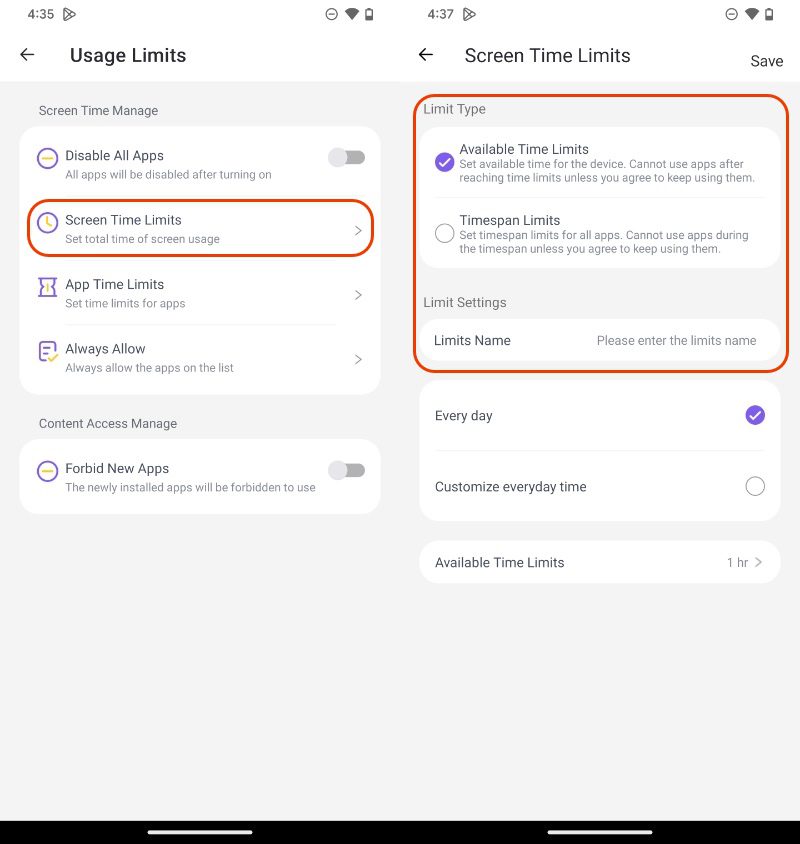
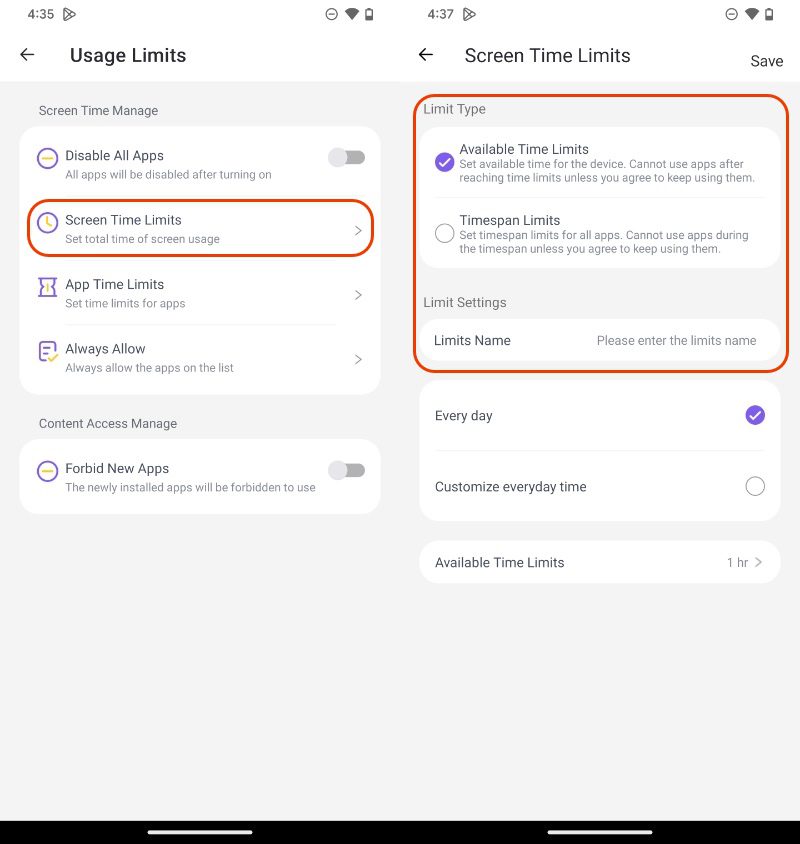
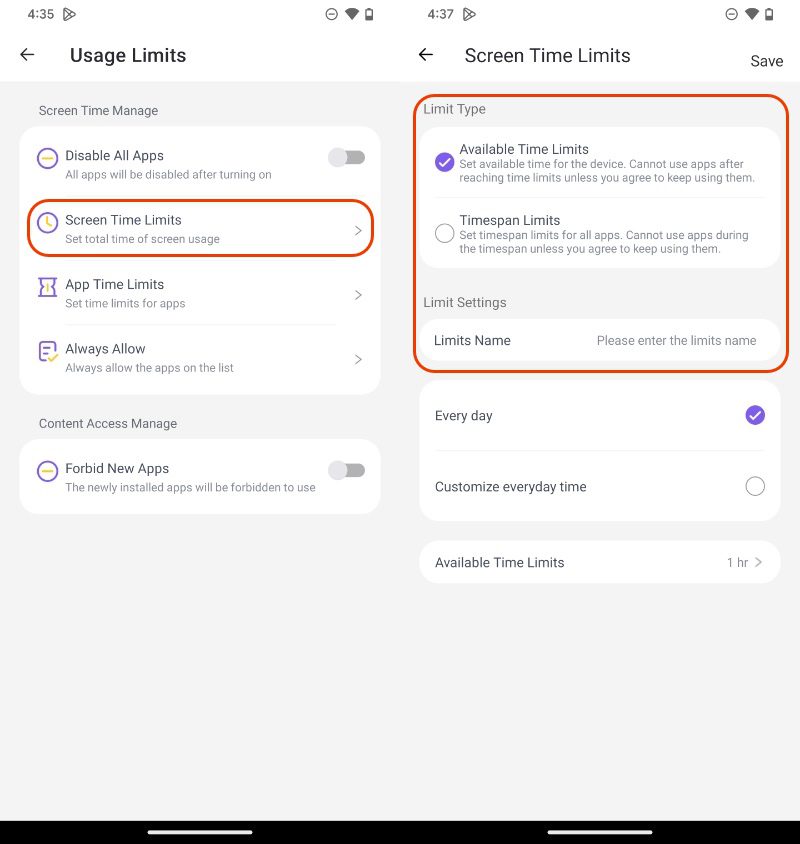
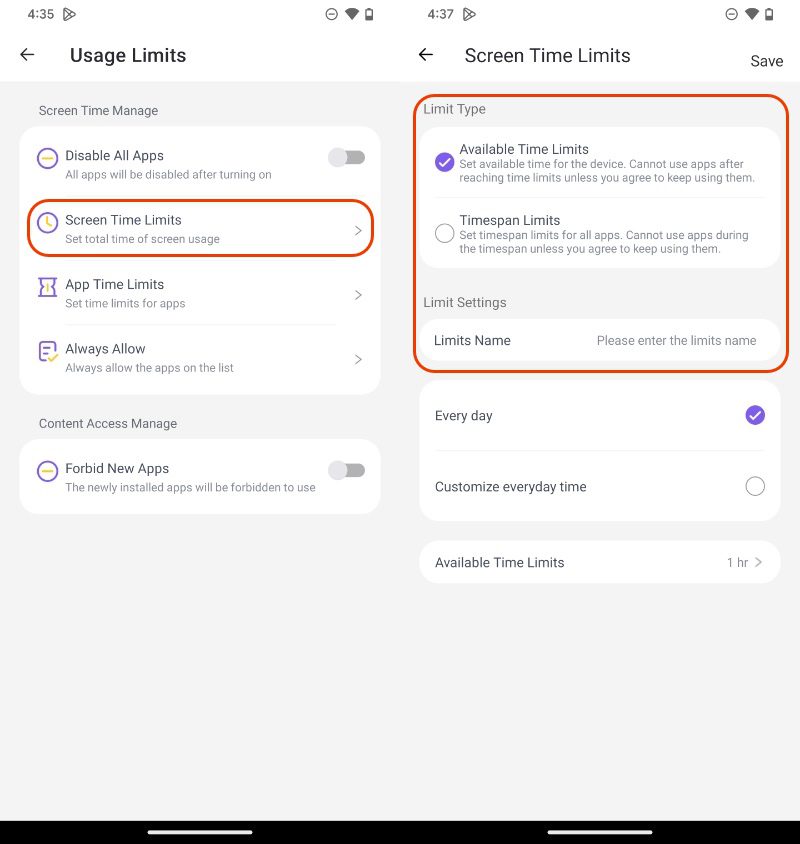
Bloqueur d'applications
Cette fonctionnalité permet aux parents de contrôler les applications auxquelles leur enfant peut accéder. Il envoie alertes si l'enfant tente d'installer de nouvelles applications, assurant ainsi la tranquillité d'esprit des parents.
Comment utiliser cette fonctionnalité
1. Les parents peuvent ouvrir FlashGet Kids sur leurs propres appareils mobiles. Veuillez noter que la version parent de l'icône FlashGet Kids comporte un symbole « parent ».
2. Après avoir ouvert FlashGet Kids, trouvez « Limites D'utilisation » dans la section « Activité De L'appareil » sur la page d'accueil. Ici, vous pouvez contrôler Limites De Temps D'application . Les parents ont la possibilité d'autoriser les applications sur la liste dans la section « Toujours Autoriser », ou ils peuvent définir des délais pour les applications dans la section « Limites De Temps D'application », ils peuvent également interdire les nouvelles applications .




3. Les parents peuvent également imposer des restrictions sur des applications individuelles via la « Liste Des Applications » sous la section « Limites D'utilisation ». Dans la Liste Des Applications , recherchez l'application que vous souhaitez restreindre ou exempter, puis sélectionnez la restriction ou la condition d'exemption appropriée.
Traqueur Emplacement GPS
FlashGet Kids est livré avec un GPS précis emplacement tracker qui fournit des mises à jour en temps réel sur l' emplacement de l'enfant. En suivant leurs mouvements tout au long de la journée, il assure leur sécurité et offre aux parents un niveau de sécurité supplémentaire.
Comment utiliser cette fonctionnalité
1. Les parents peuvent ouvrir FlashGet Kids sur leurs propres appareils mobiles. Veuillez noter que la version parent de l'icône FlashGet Kids comporte un symbole « parent ».
2. En haut de la page d'accueil FlashGet Kids, il y a une carte Emplacement En Direct . En cliquant sur la carte, vous accédez à une page de carte plus détail . En haut à droite de la carte, vous pouvez visualiser les « Itinéraires ». Les Itinéraires enregistrer retracent la trajectoire emplacement des sept derniers jours.
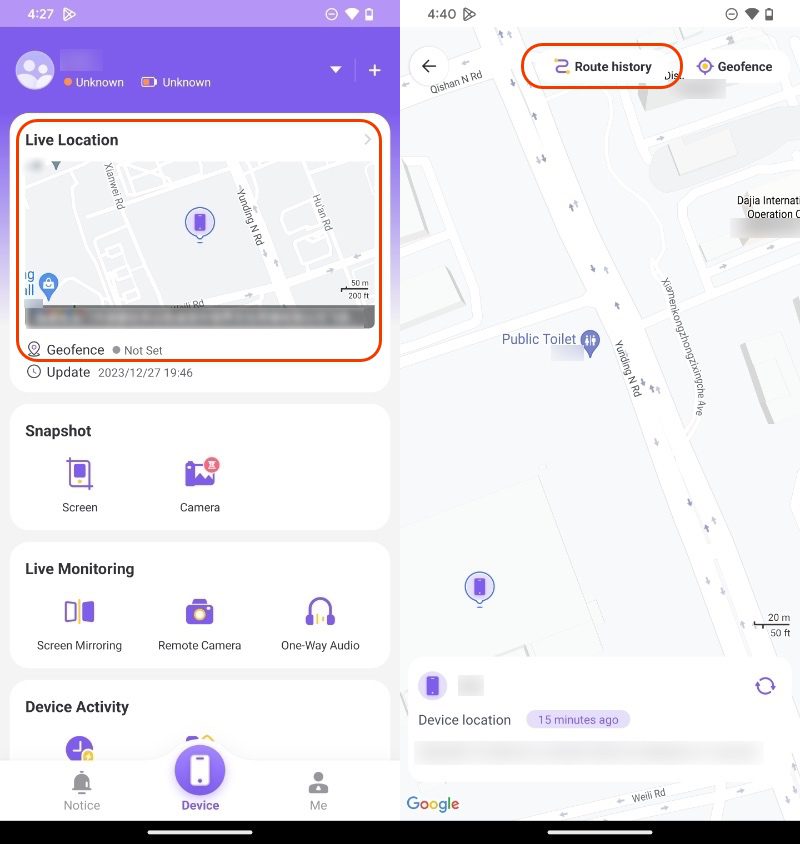
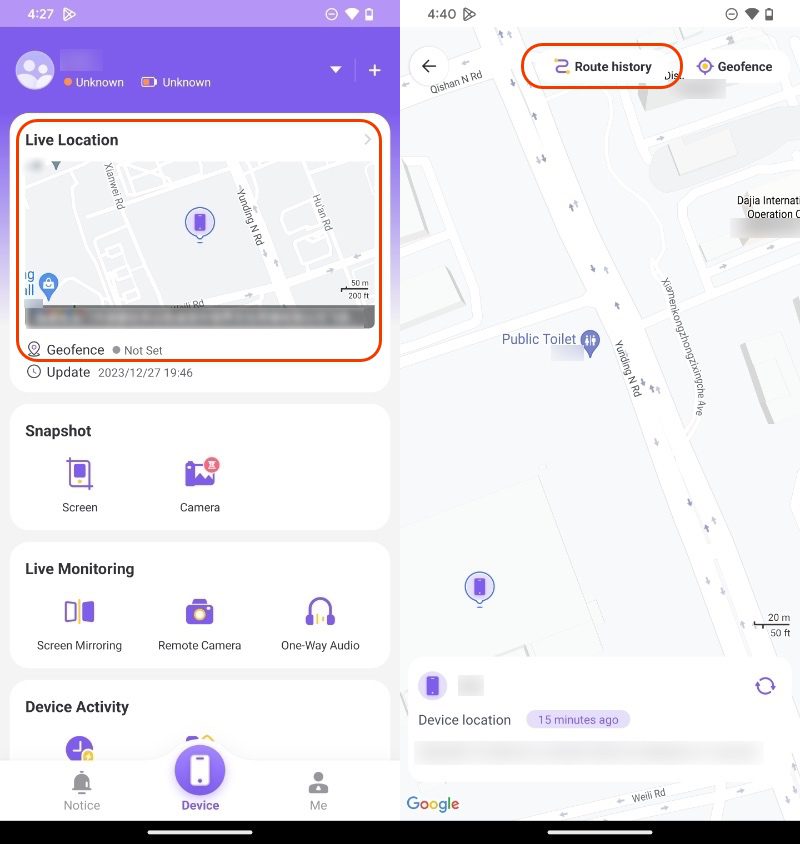
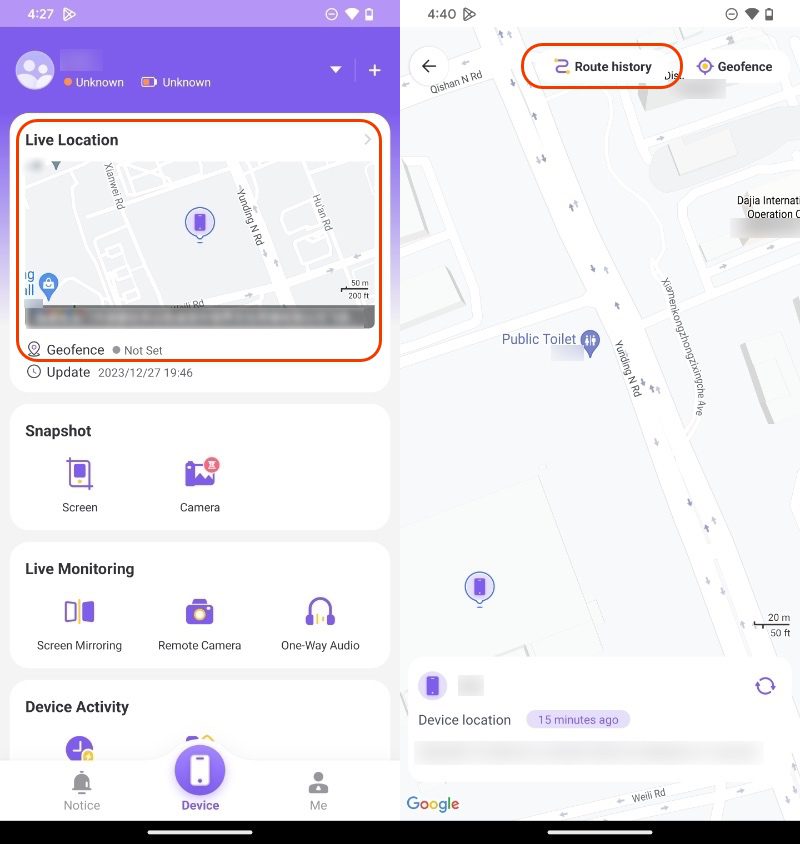
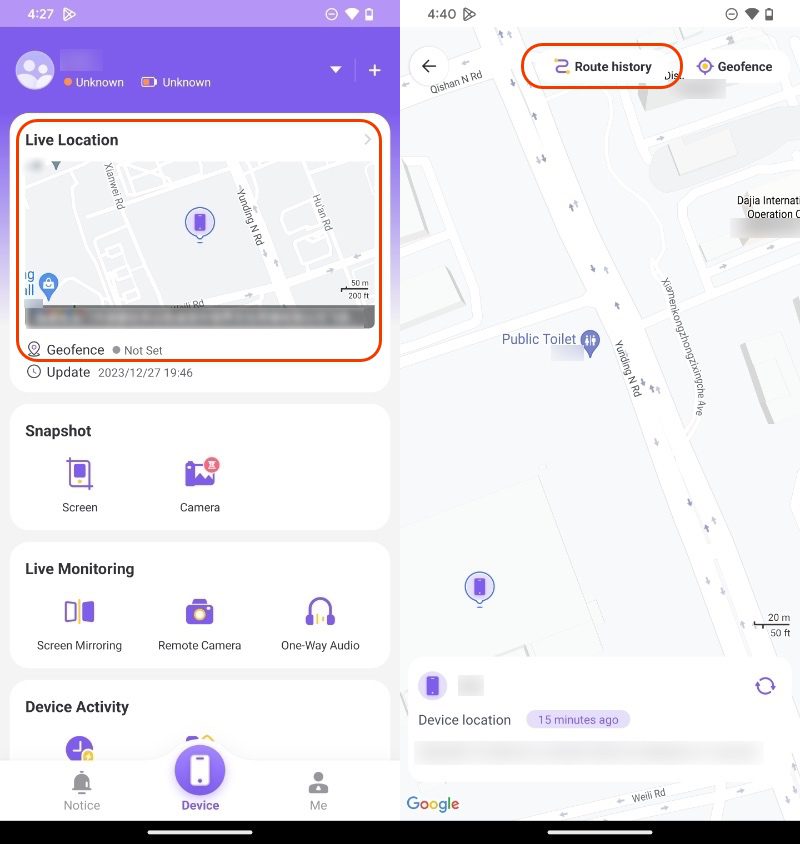
Alertes Emplacement
L'application permet aux parents de définir des limites virtuelles pour leur enfant en utilisant Géolocalisation. Il envoie alertes si l'enfant franchit ces limites, agissant ainsi comme un tuteur 24h/24 et 7j/7.
Comment utiliser cette fonctionnalité
1. Les parents peuvent ouvrir FlashGet Kids sur leurs propres appareils mobiles. Veuillez noter que la version parent de l'icône FlashGet Kids comporte un symbole « parent ».
2. En cliquant sur la carte en haut de la page d'accueil, vous pouvez accéder à la fonctionnalité « Géolocalisation » située en haut à droite de l'écran. Géolocalisation permet aux parents d'établir des limites géographiques. Notifications sont envoyées aux parents lorsque leur enfant entre ou sort de ces limites fixées.
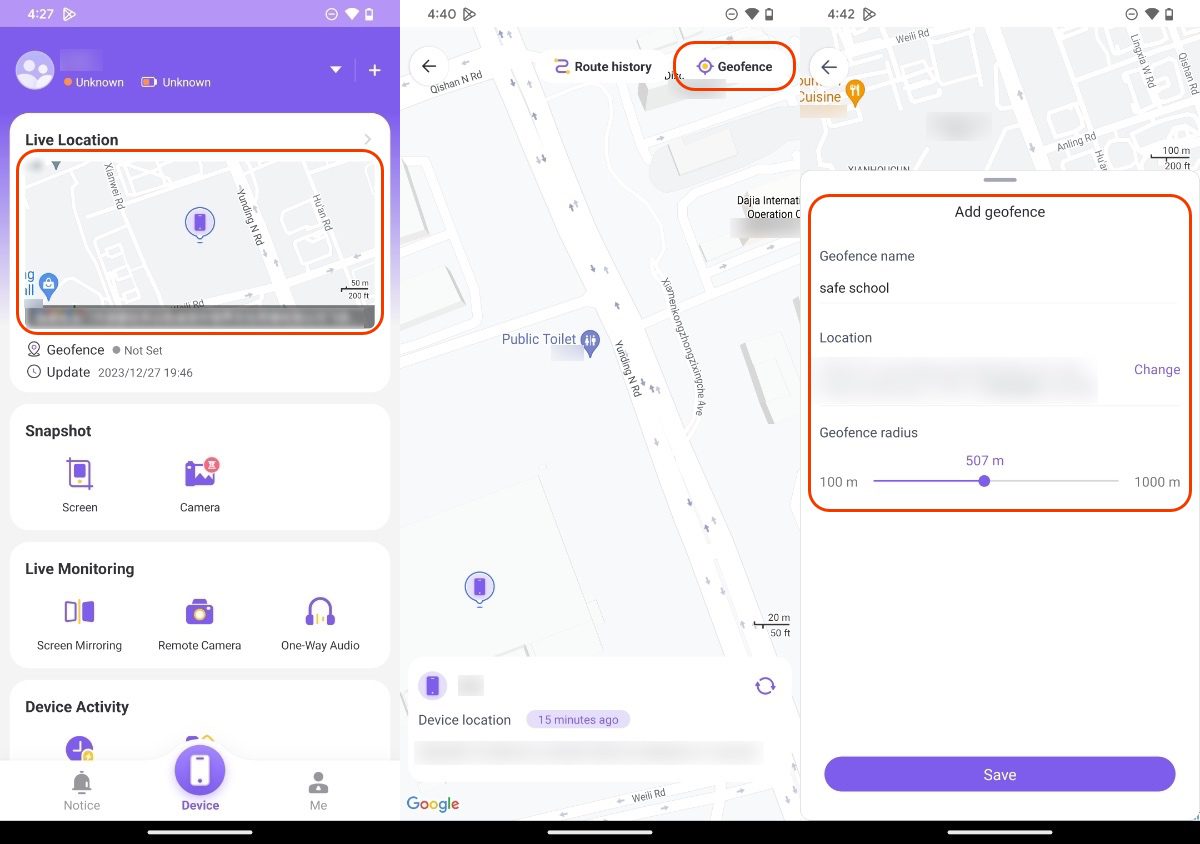
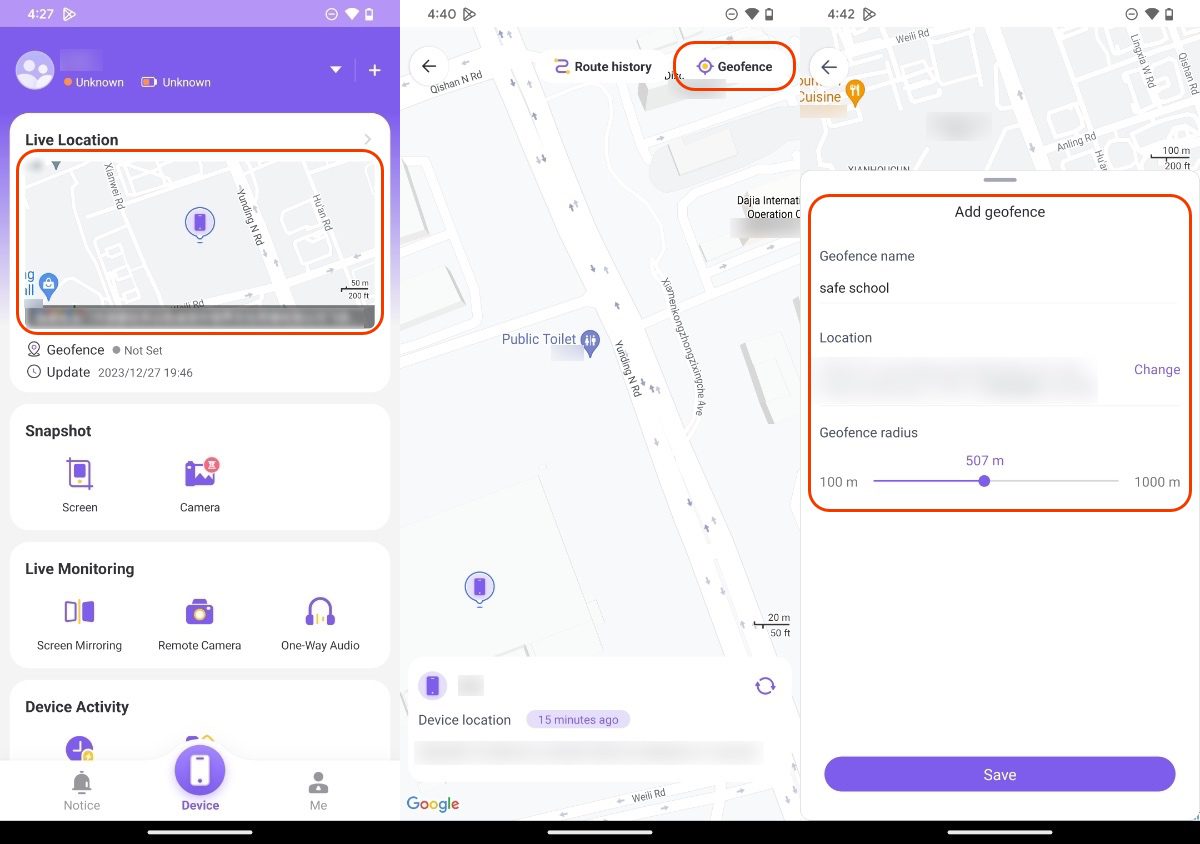
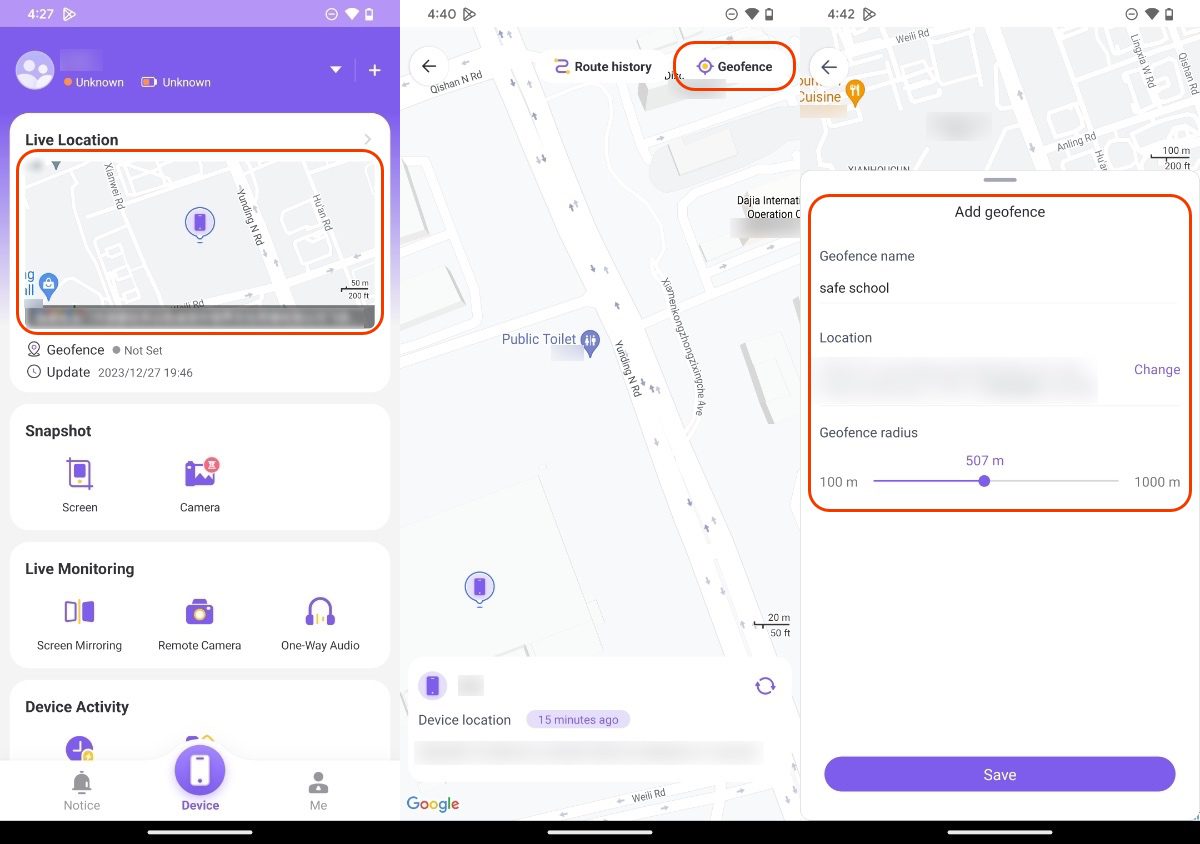
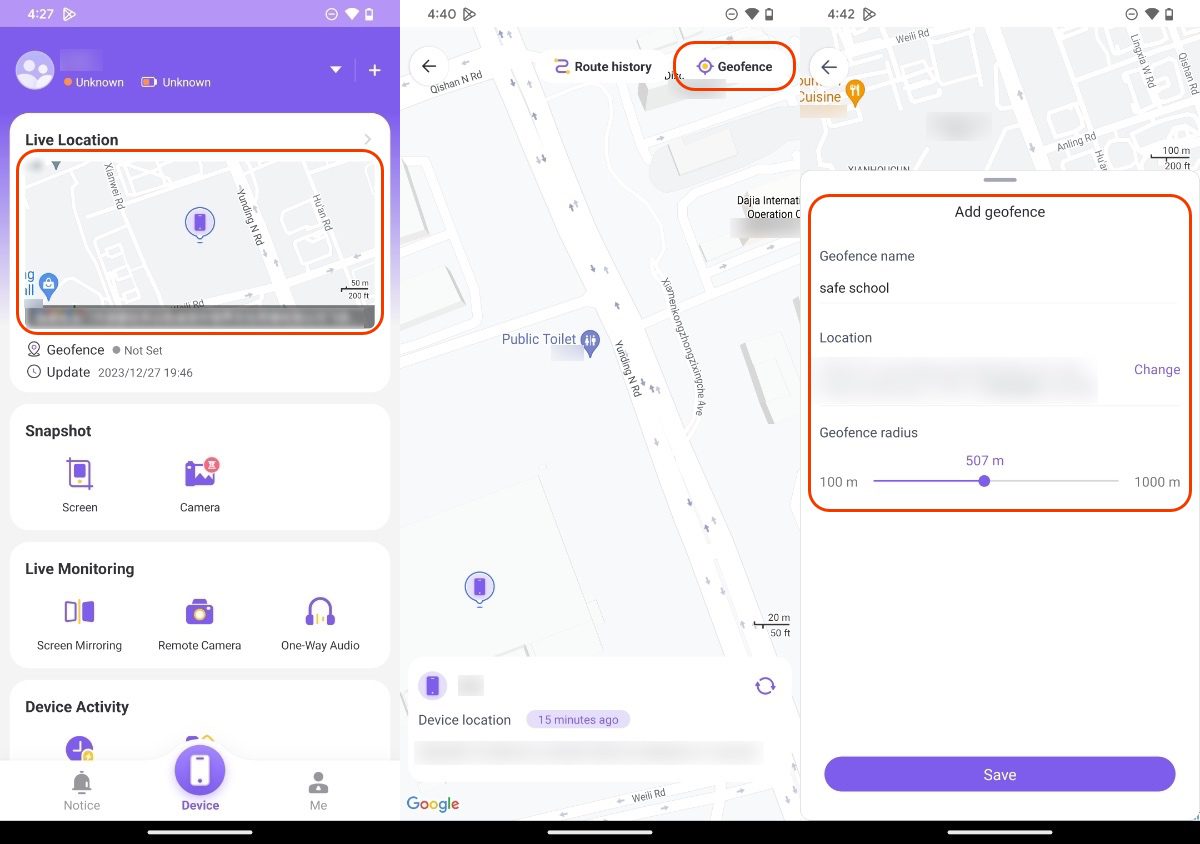
En conclusion, FlashGet Kids est une solution unique pour les parents qui cherchent à assurer la sécurité en ligne de leur enfant. Il offre un mélange parfait de fonctionnalités de surveillance, de contrôle et de sécurité.
Vous pourriez également avoir besoin:

