Η προστασία της online εμπειρίας της οικογένειάς σας είναι υψίστης σημασίας στον ψηφιακά συνδεδεμένο κόσμο μας. Καθώς η τεχνολογία εξελίσσεται, αυξάνεται και η ανάγκη να κατανοήσουμε πώς να το κάνουμε παρακολουθείτε ιστοσελίδες που έχετε επισκεφθεί. Οι ενδιαφερόμενοι γονείς το χρειάζονται ειδικά για να προστατεύσουν τα παιδιά τους από δυνητικά επιβλαβές περιεχόμενο. Αυτός ο περιεκτικός οδηγός προσφέρει πληροφορίες για διάφορες μεθόδους και εργαλεία που μπορείτε να χρησιμοποιήσετε για την παρακολούθηση και τη διαχείριση της δραστηριότητας ιστού σε διαφορετικές συσκευές και πλατφόρμες. Θα σας βοήθεια να διατηρήσετε ένα ασφαλές online περιβάλλον για τα αγαπημένα σας πρόσωπα.
Είναι δυνατή η παρακολούθηση ιστοτόπων που επισκέπτεστε;
Πριν εμβαθύνετε στις λεπτομέρειες, ίσως αναρωτιέστε αν είναι ακόμη δυνατό να παρακολουθείτε τους ιστότοπους που επισκέπτονται τα παιδιά σας. Η απάντηση είναι ναι. Υπάρχουν διαθέσιμες μέθοδοι και εργαλεία για την παρακολούθηση της δραστηριότητας ιστού σε συσκευές iOS, smartphone Android, υπολογιστές, ακόμη και μέσω του δρομολογητή σας. Ακολουθώντας τα βήματα που περιγράφονται σε αυτόν τον οδηγό, μπορείτε να αποκτήσετε καλύτερο έλεγχο και πληροφορίες σχετικά με τις online δραστηριότητες των μελών της οικογένειάς σας.
Χρησιμοποιήστε γονικούς ελέγχους, παρακολουθήστε ιστότοπους που περιηγούνται τα παιδιά σας
Πώς να παρακολουθείτε ιστότοπους που επισκέπτεστε στο iOS;
Η παρακολούθηση της δραστηριότητας ιστού σε συσκευές iOS είναι ζωτικής σημασίας για τη διασφάλιση μιας ασφαλούς online εμπειρίας για τα μέλη της οικογένειάς σας. Σε αυτήν την ενότητα, θα εξερευνήσουμε πώς να παρακολουθείτε ιστότοπους που επισκέπτεστε σε ένα iPhone.
Πώς μπορώ να δω όλο το ιστορικό μου στο iPhone;
Όσον αφορά τη διατήρηση καρτελών στη δραστηριότητα ιστού, το iPhone σας παρέχει διάφορα εργαλεία για να σας βοήθεια να παρακολουθείτε τους ιστότοπους που επισκέπτεστε. Σε αυτήν την ενότητα, θα εξερευνήσουμε τον τρόπο πρόσβασης και προβολής του ιστορικού περιήγησής σας στη συσκευή σας iOS. Είτε θέλετε να παρακολουθείτε online δραστηριότητες των παιδιών σας είτε απλώς να διατηρείτε ένα εγγραφή με το δικό σας ιστορικό περιήγησης, αυτά τα βήματα θα σας καθοδηγήσουν στη διαδικασία.
Ιστορία του σαφάρι
Μία από τις πιο απλές μεθόδους για την προβολή του ιστορικού περιήγησής σας σε ένα iPhone είναι η πρόσβαση στο Πρόγραμμα περιήγησης Safariενσωματωμένη δυνατότητα ιστορικού. Δείτε πώς μπορείτε να το κάνετε:
Βήμα 1. Ανοιξε το Σαφάρι εφαρμογή στο iPhone σας. Μπορείτε να βρείτε το Σαφάρι εικονίδιο, το οποίο μοιάζει με πυξίδα, στην αρχική σας οθόνη.
Βήμα 2. Στο κάτω μέρος του προγράμματος περιήγησης Safari, θα δείτε ένα εικονίδιο που μοιάζει με ανοιχτό βιβλίο.
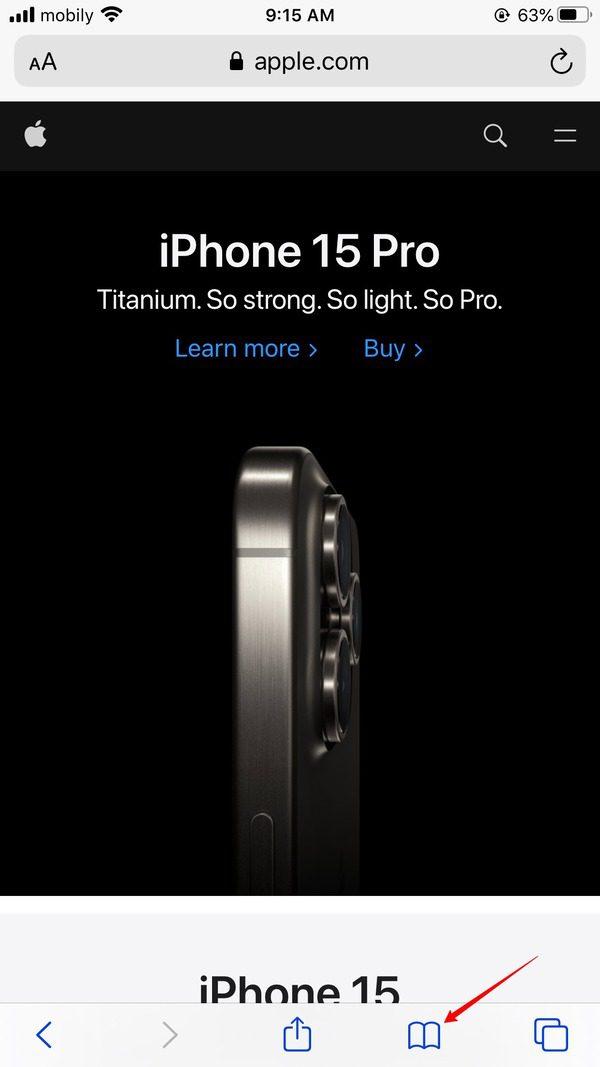
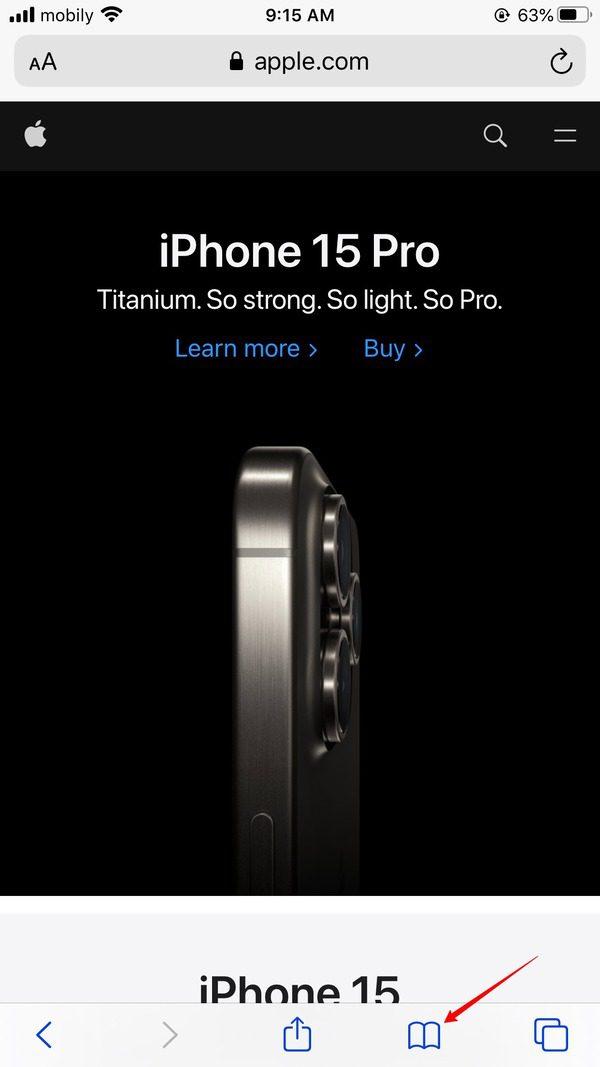
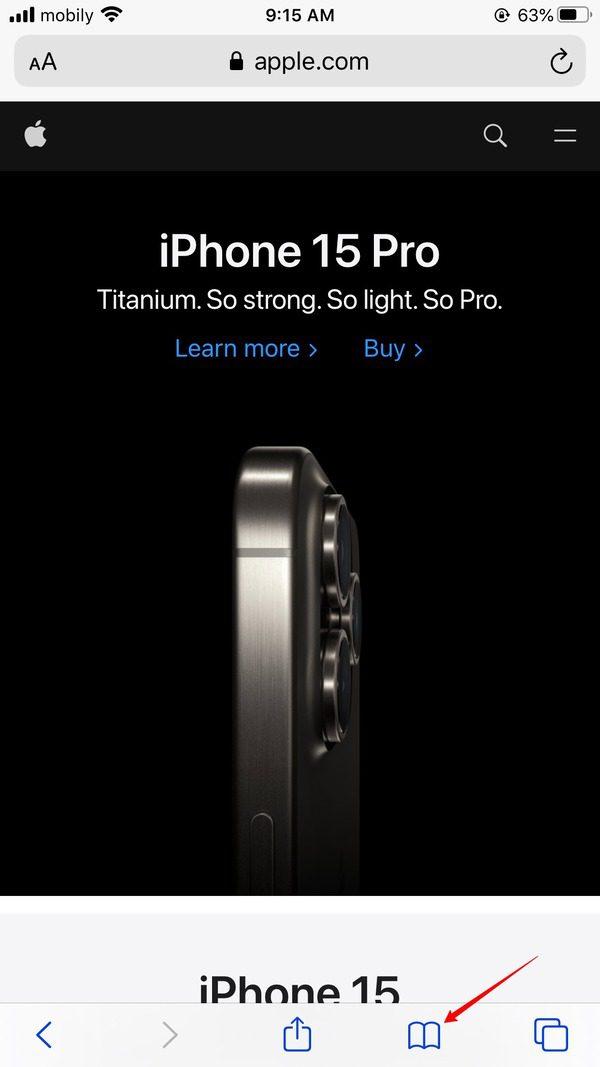
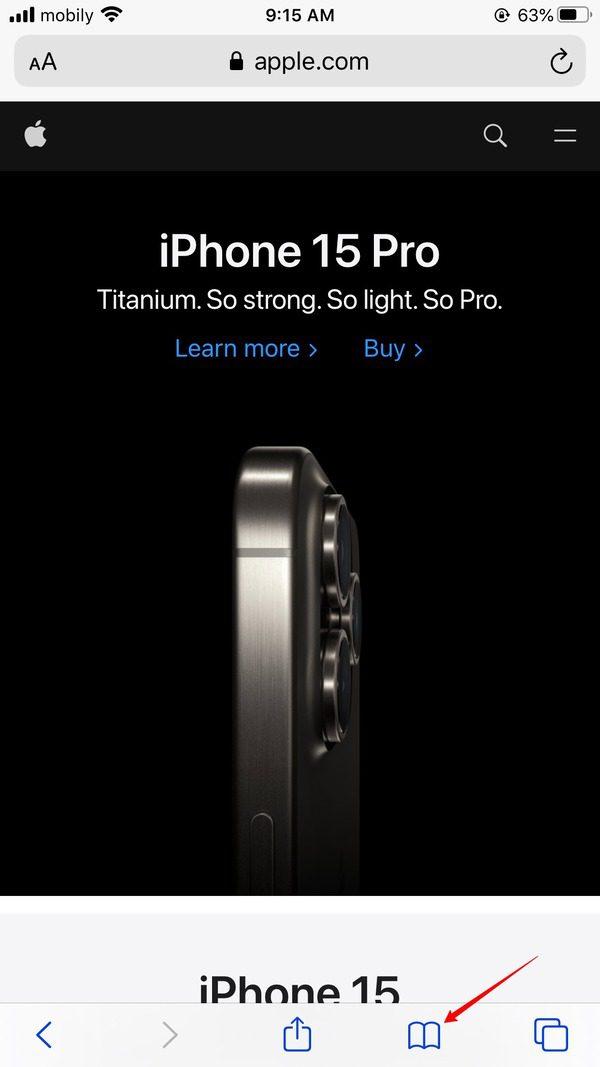
Πατήστε αυτό το εικονίδιο για να αποκτήσετε πρόσβαση στους σελιδοδείκτες και το ιστορικό σας. Θα εμφανίσετε μια χρονολογική λίστα με τους ιστότοπους που έχετε επισκεφτεί κατά τις προηγούμενες περιόδους περιήγησής σας.
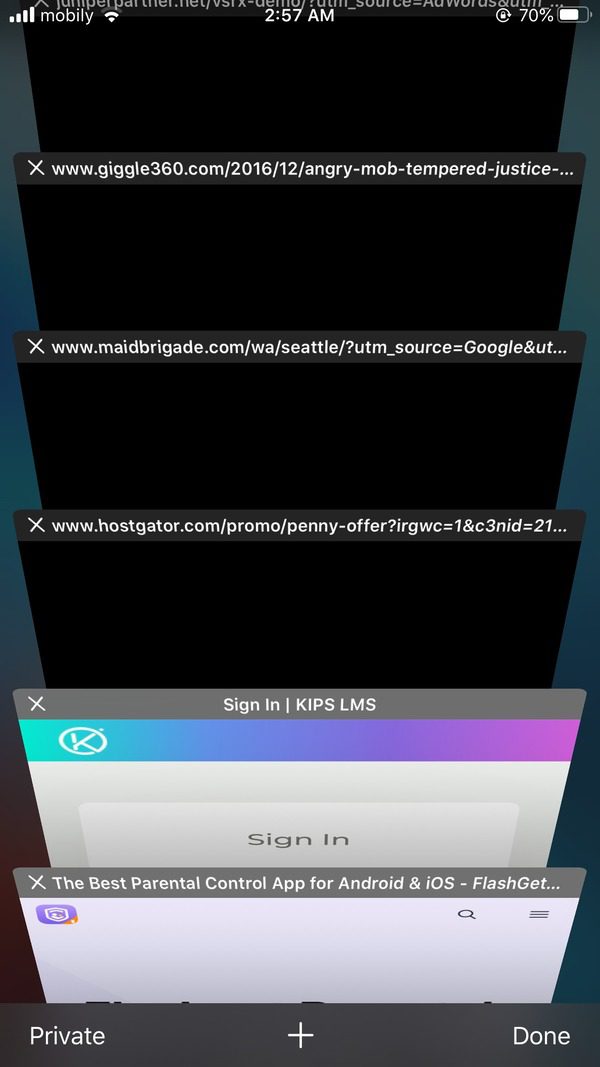
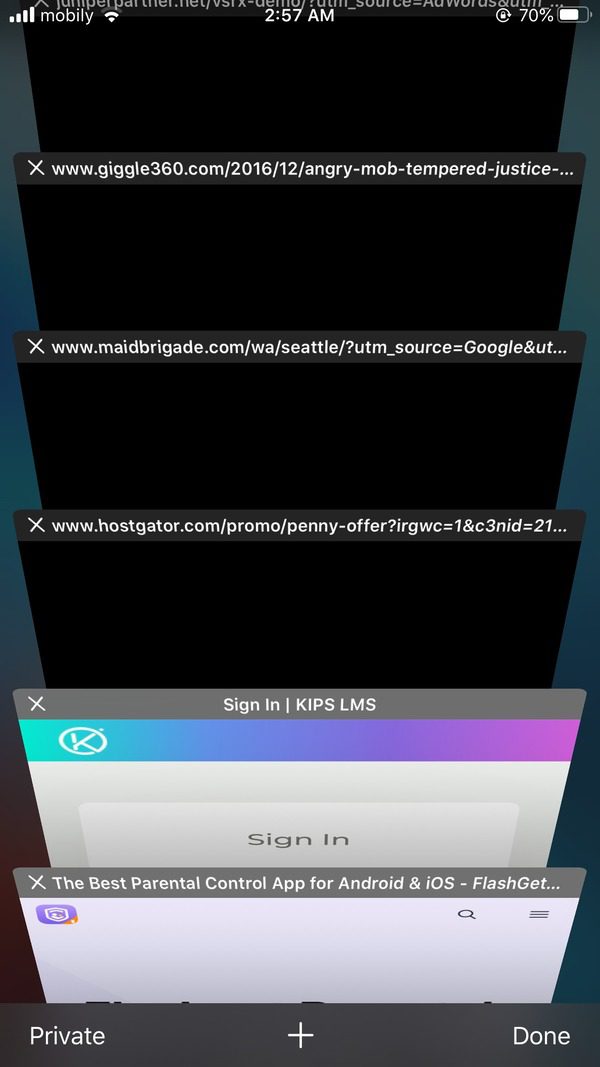
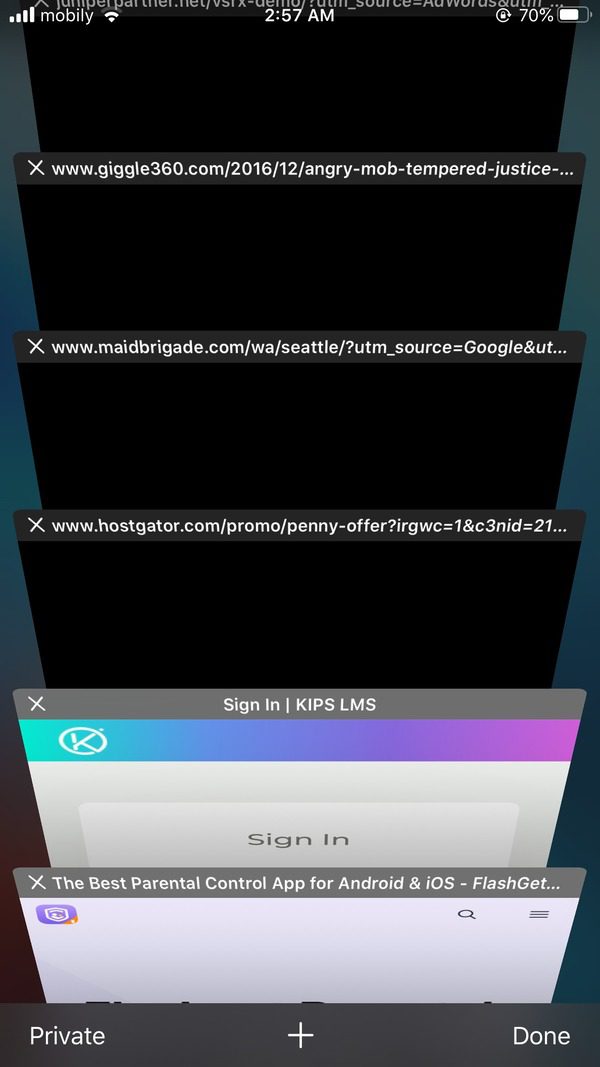
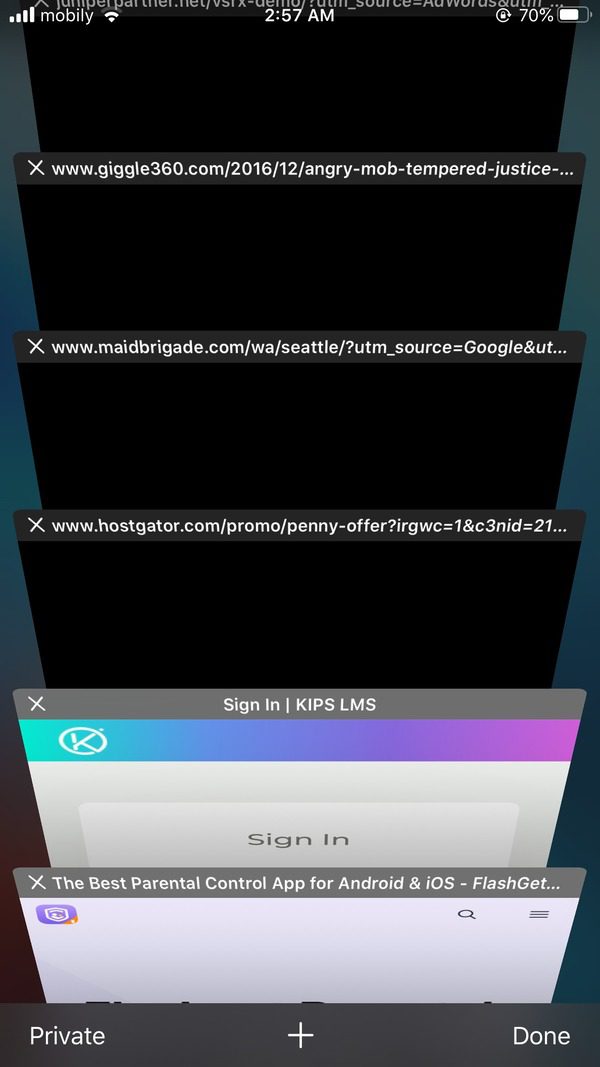
ρυθμίσεις iPhone για προβολή του ιστορικού Safari
Εάν προτιμάτε να έχετε πρόσβαση στο ιστορικό περιήγησής σας στο Safari μέσω ρυθμίσεις του iPhone σας, ακολουθήστε τα παρακάτω βήματα:
Βήμα 1. Μεταβείτε στις Ρυθμίσεις του iPhone σας και κάντε κύλιση προς τα κάτω στη λίστα των εφαρμογών στο μενού Ρυθμίσεις .
Βήμα 2. Εντοπίστε "Σαφάρι.» Θα πρέπει να βρίσκεται κοντά στην κορυφή, συχνά στο τρίτο τμήμα. Πατήστε " Σαφάρι” για πρόσβαση στις ρυθμίσεις του προγράμματος περιήγησης .
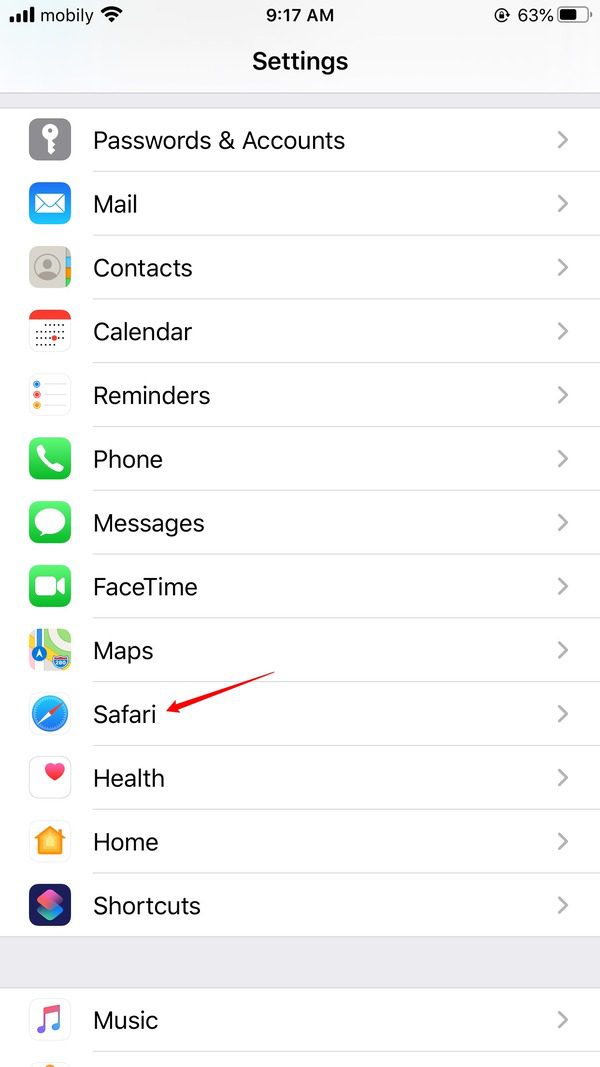
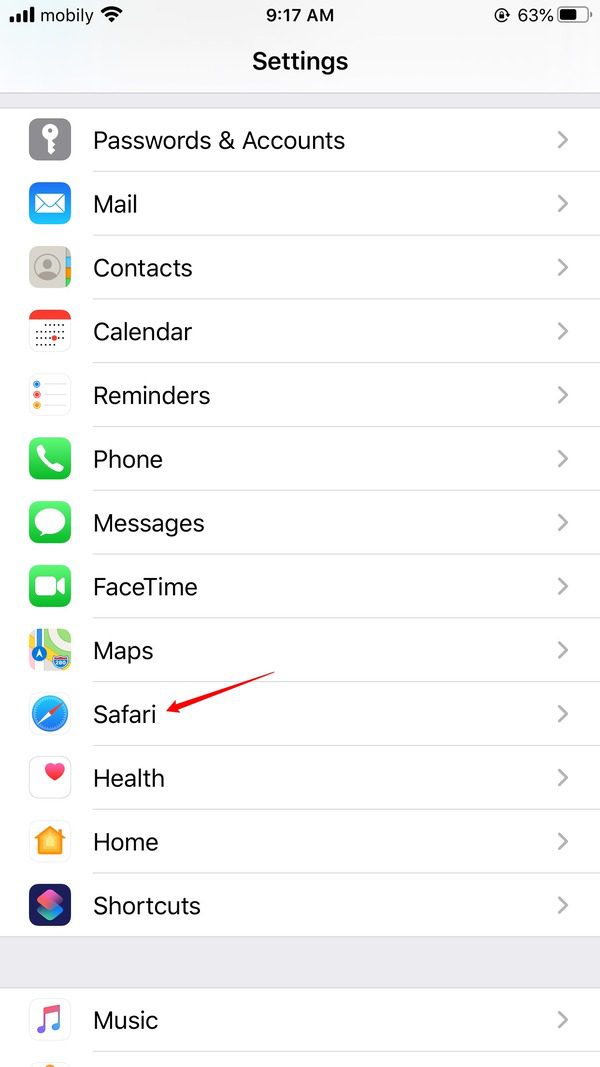
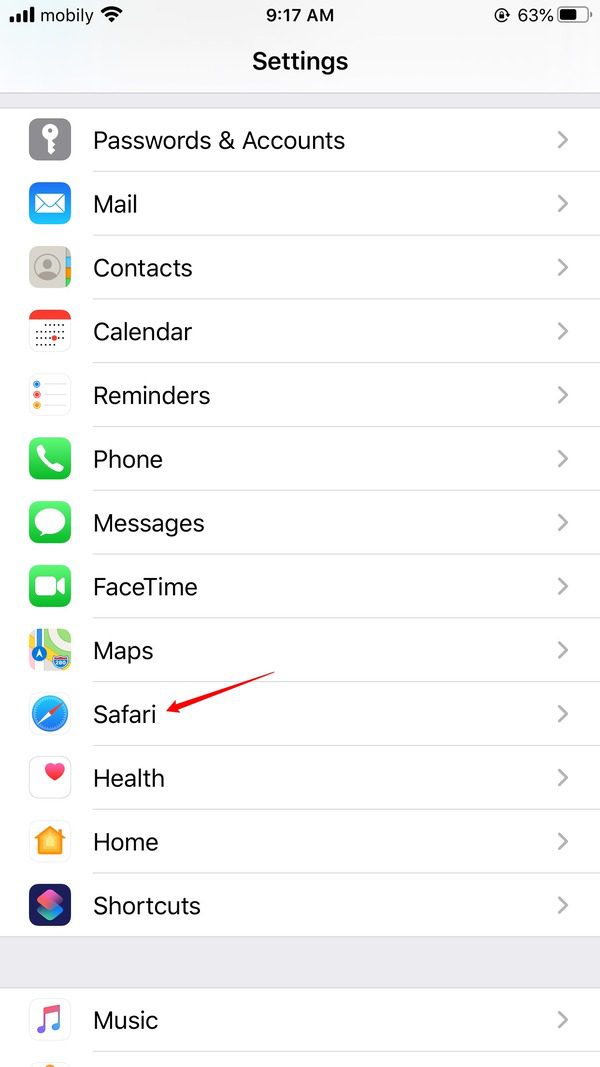
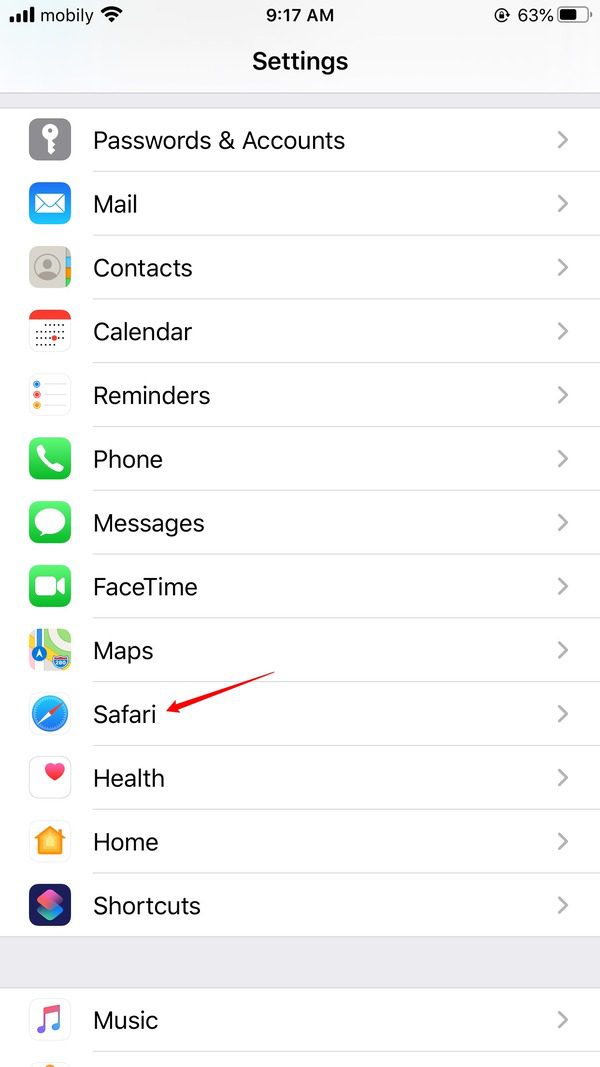
Βήμα 3. Κάτω από τις εμφανιζόμενες επιλογές, επιλέξτε "Προχωρημένος.» Αυτή η επιλογή θα σας προσφέρει περισσότερο έλεγχο στα δεδομένα περιήγησής σας.
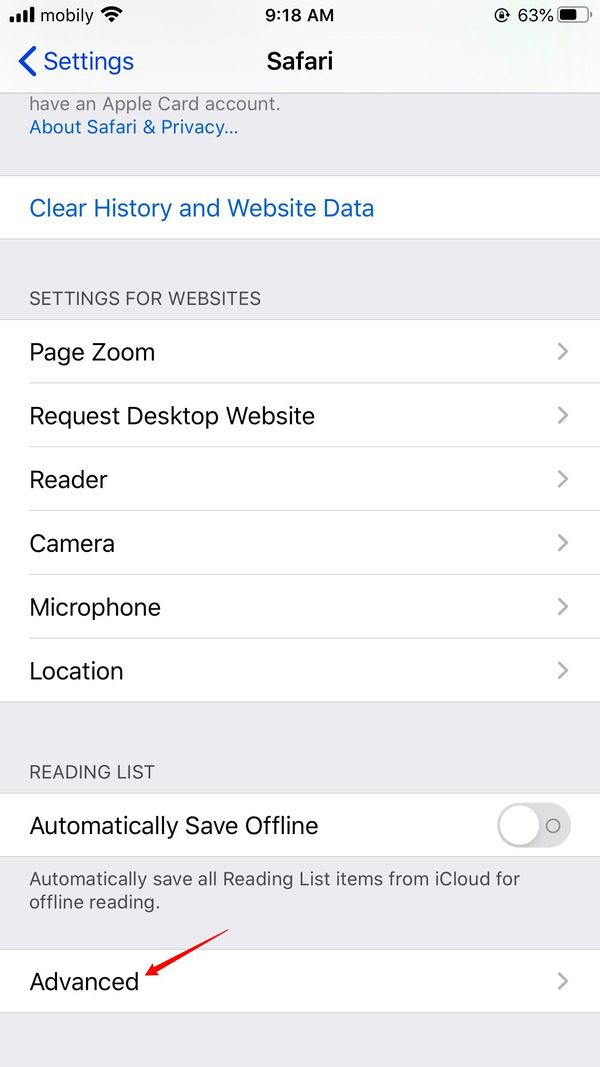
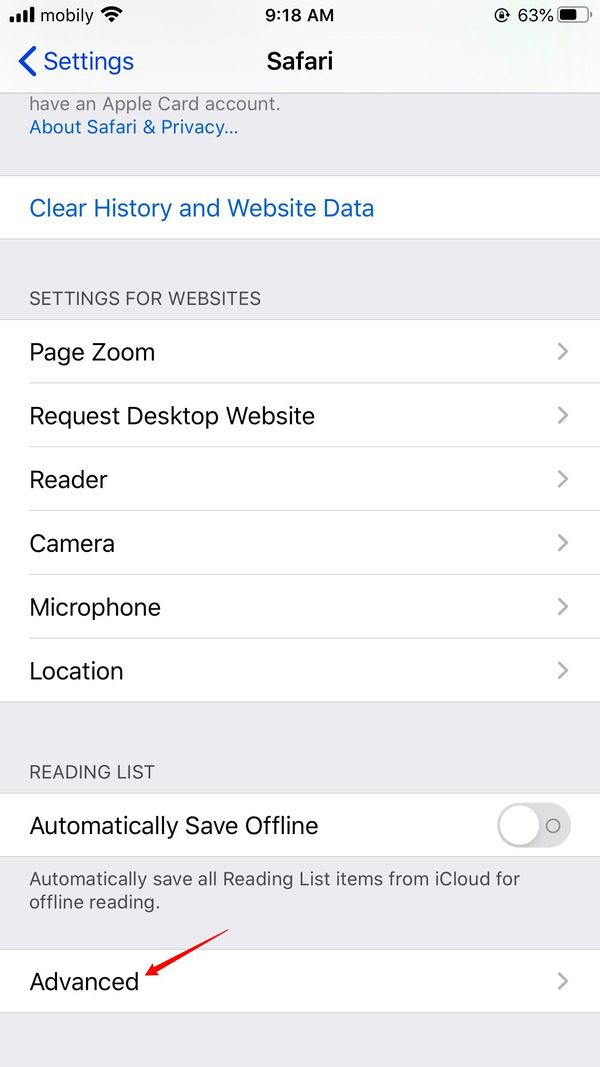
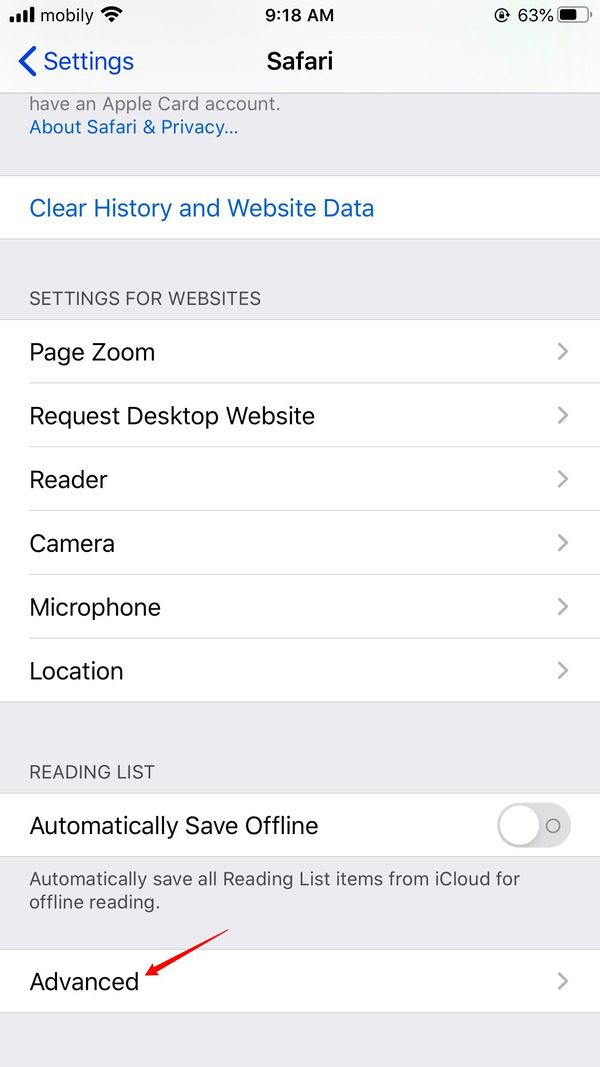
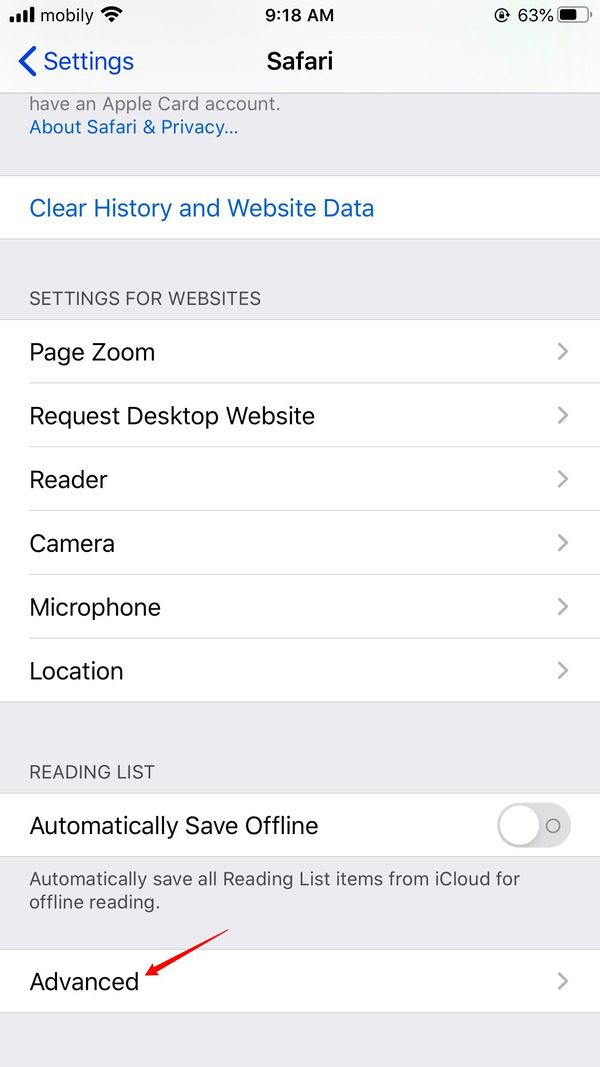
Βήμα 4. Θα δείτε τώρα μια λίστα με δεδομένα ιστότοπου, η οποία περιλαμβάνει το ιστορικό περιήγησής σας. Πατήστε " Δεδομένα Ιστοσελίδας.”
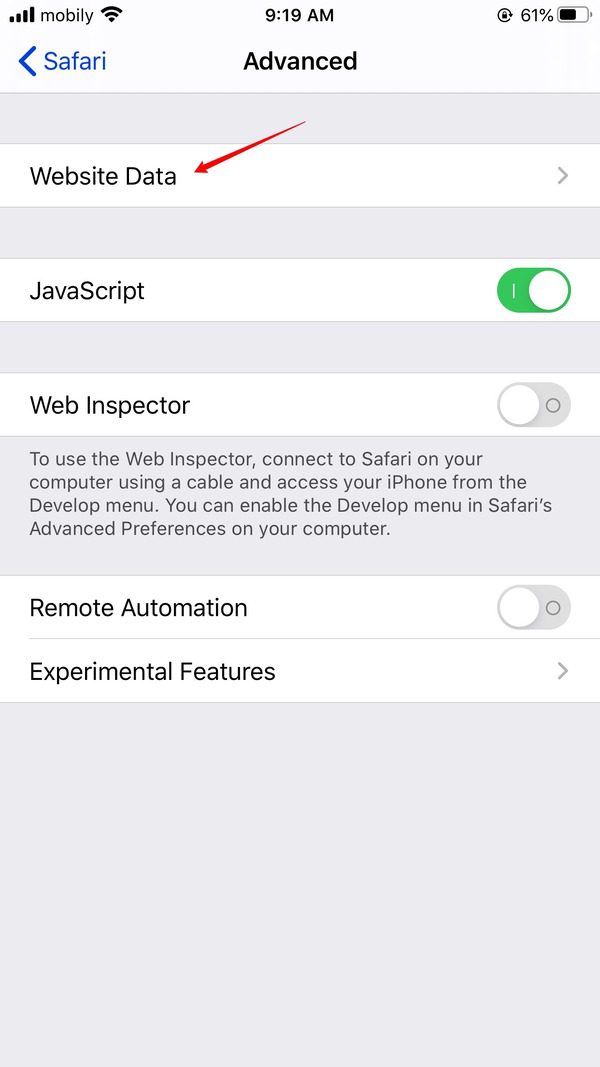
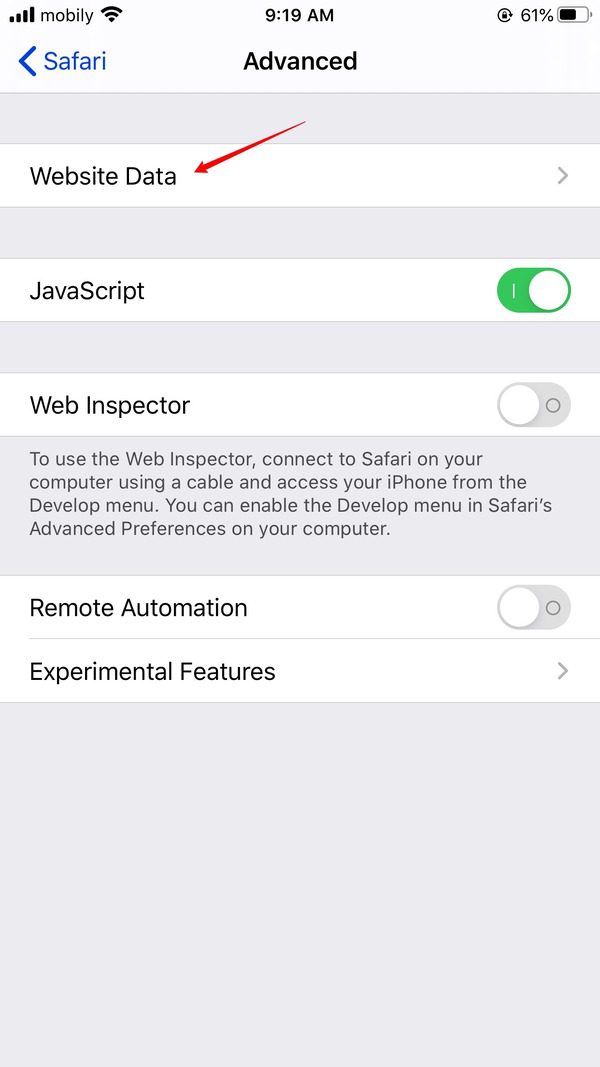
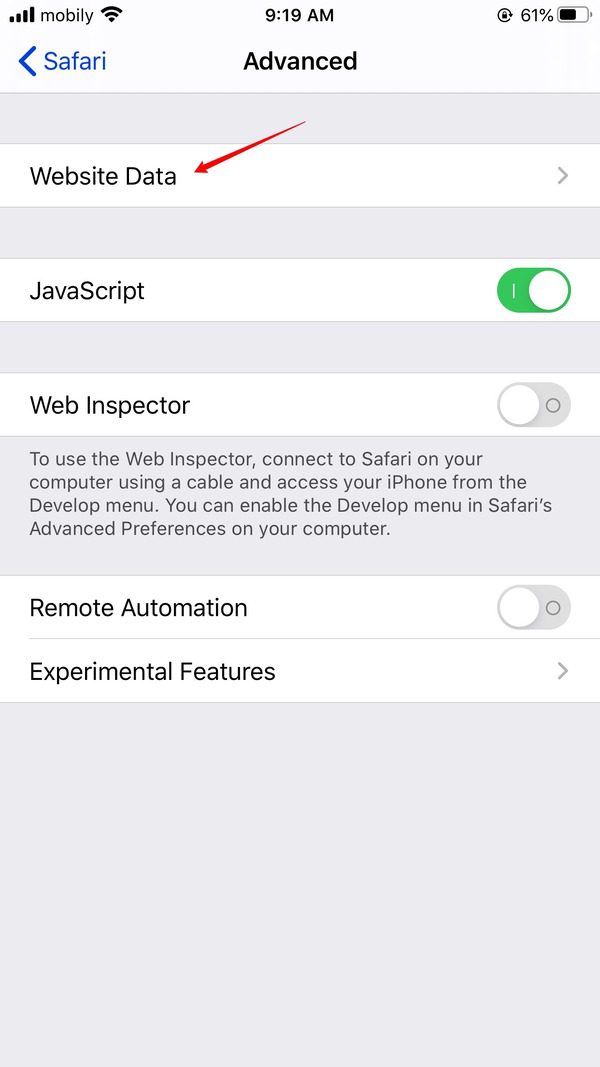
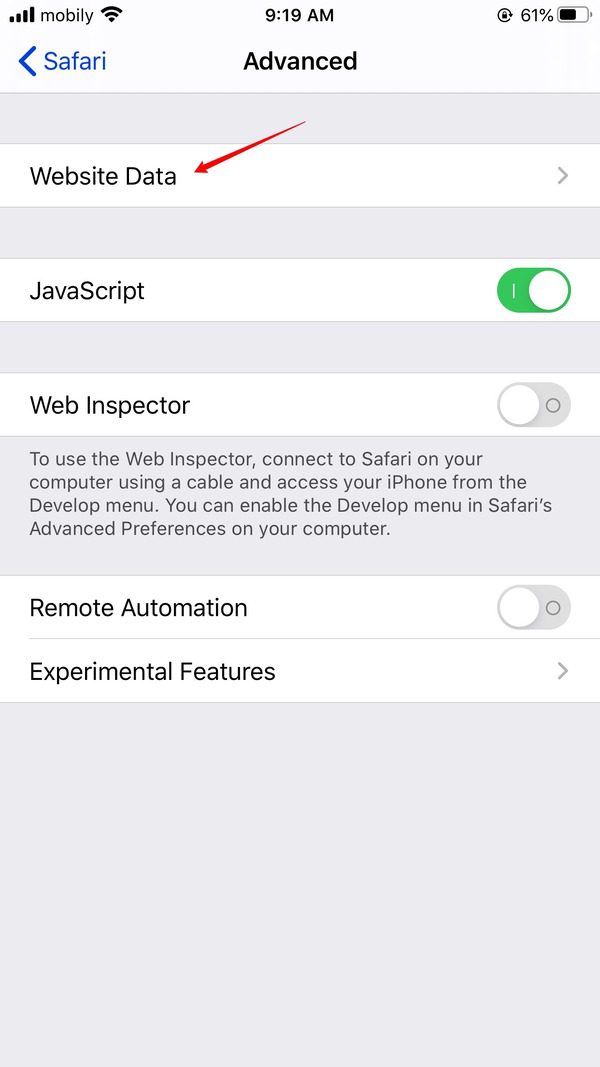
Εδώ, θα έχετε μια ολοκληρωμένη λίστα με τους ιστότοπους που έχετε επισκεφτεί.
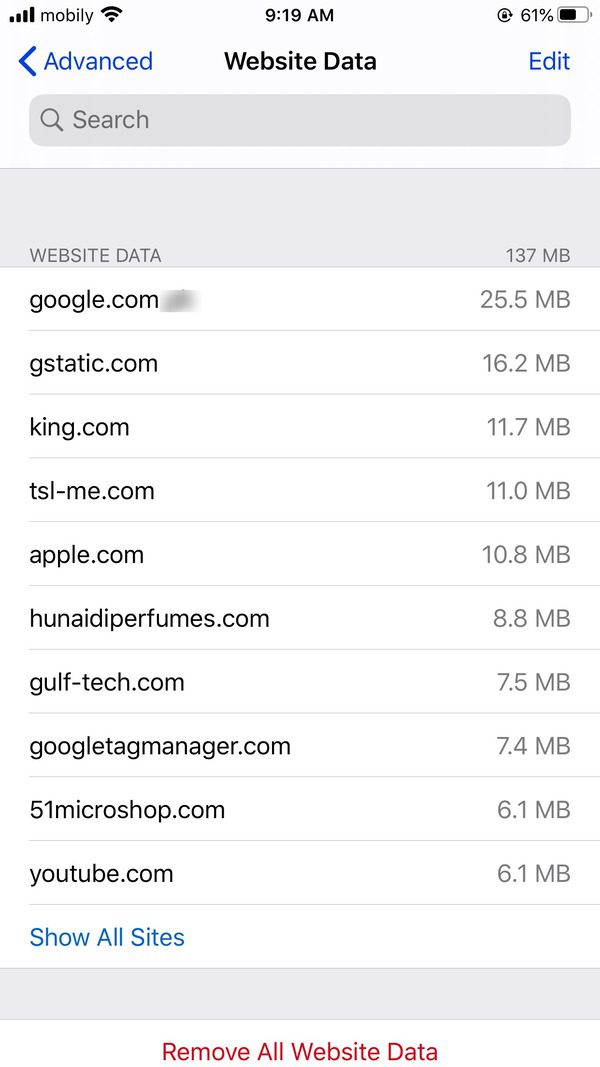
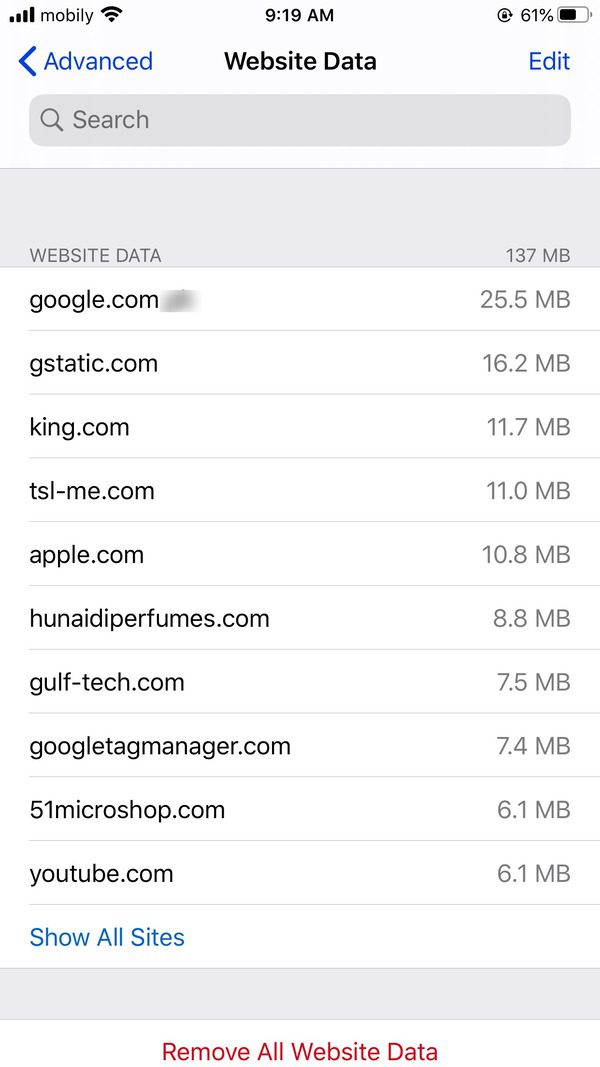
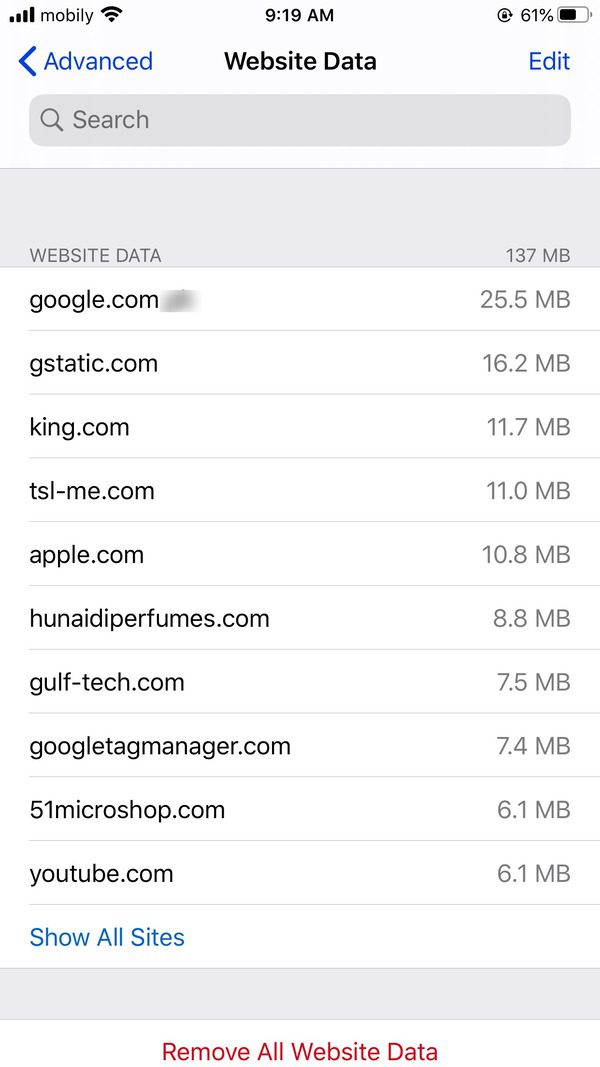
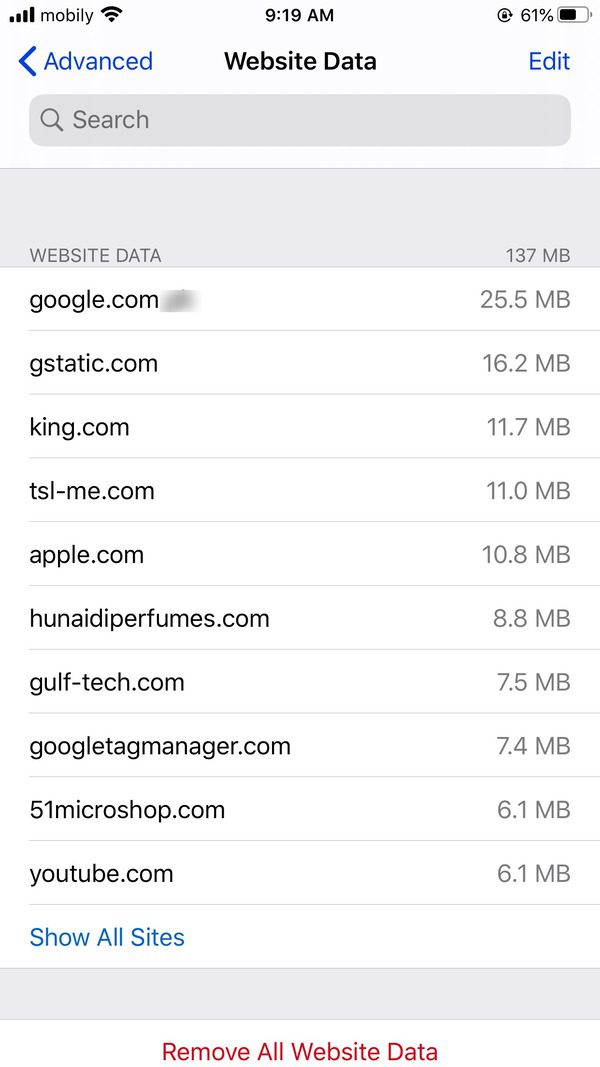
Τα γραφικά στοιχεία επισκέπτονται τον ιστό παρακολούθησης στο iPhone
Για μια πιο ολοκληρωμένη προσέγγιση για την παρακολούθηση ιστοτόπων που επισκέπτεστε στο iPhone σας, μπορείτε να χρησιμοποιήσετε μεθόδους δημιουργίας αντιγράφων ασφαλείας όπως το iTunes και το iCloud. Αυτές οι μέθοδοι παρέχουν έναν τρόπο να διατηρείτε ένα εγγραφή του ιστορικού ιστού και να διασφαλίζετε ότι έχετε πρόσβαση σε αυτό όταν χρειάζεται. Δείτε πώς να το κάνετε:
Δημιουργία αντιγράφων ασφαλείας iTunes
Βήμα 1. Εκκινήστε το iTunes στον υπολογιστή σας. Εάν δεν έχετε iTunes, μπορείτε να το κατεβάσετε από μήλοεπίσημη ιστοσελίδα του.
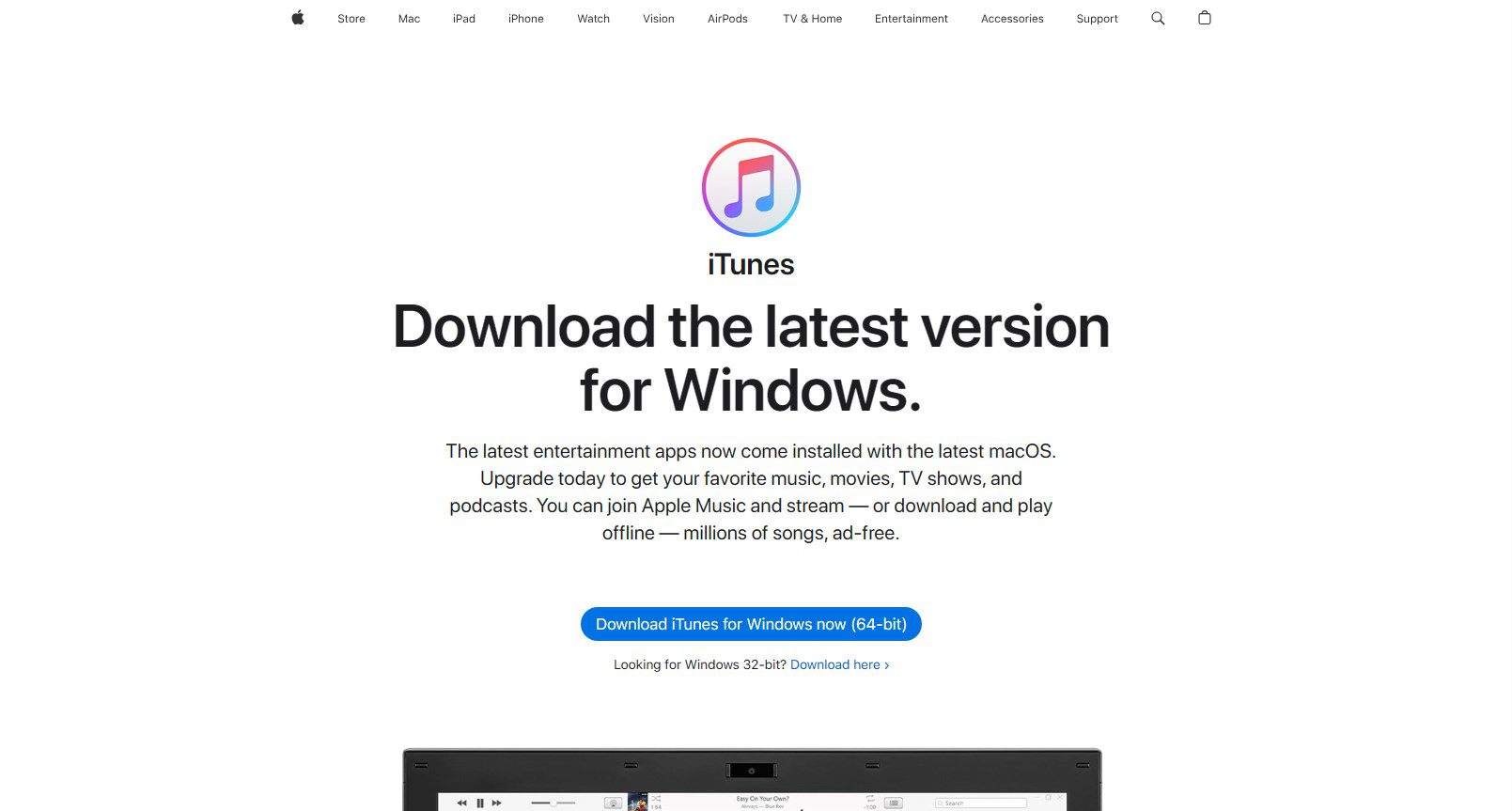
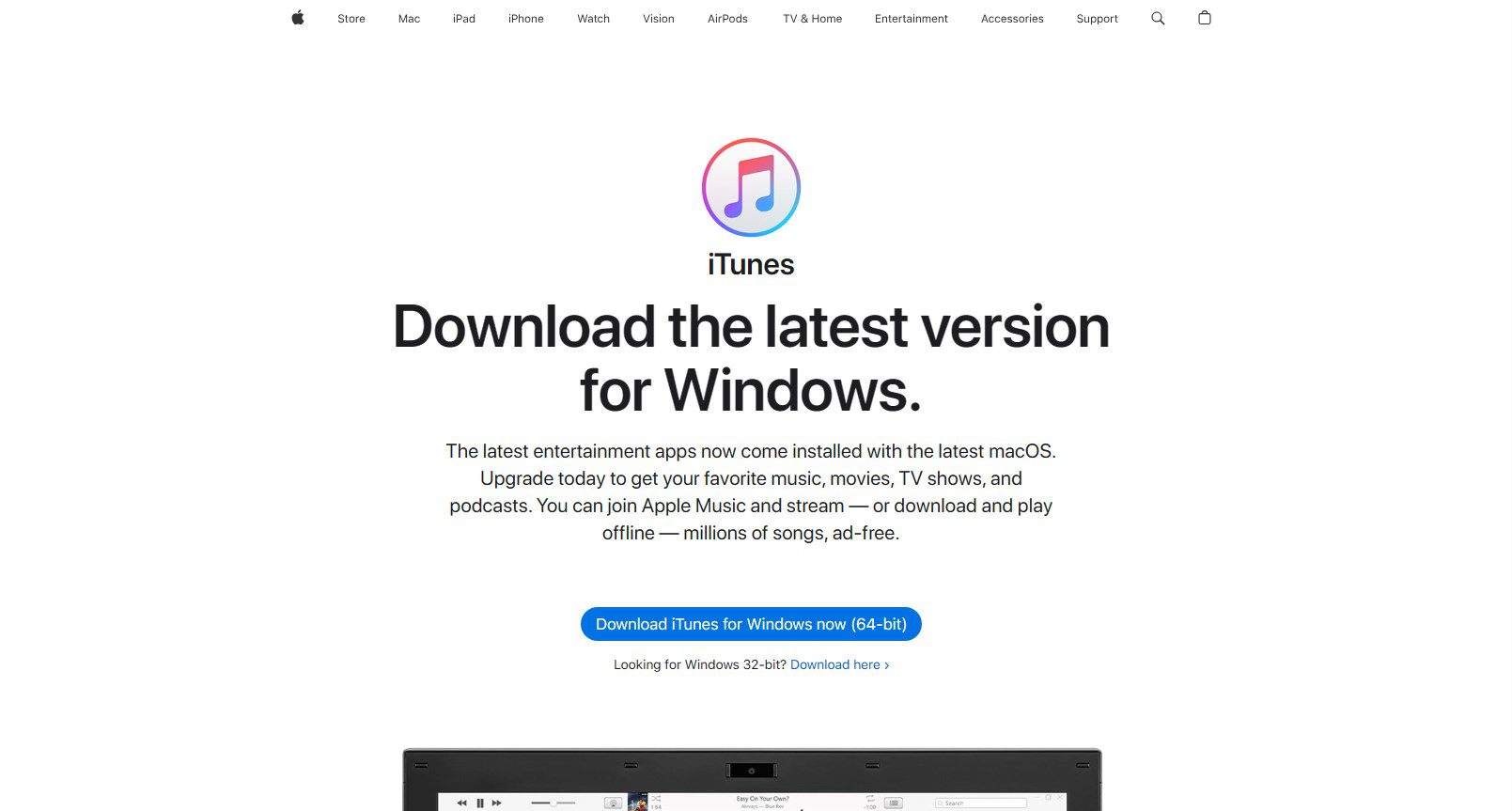
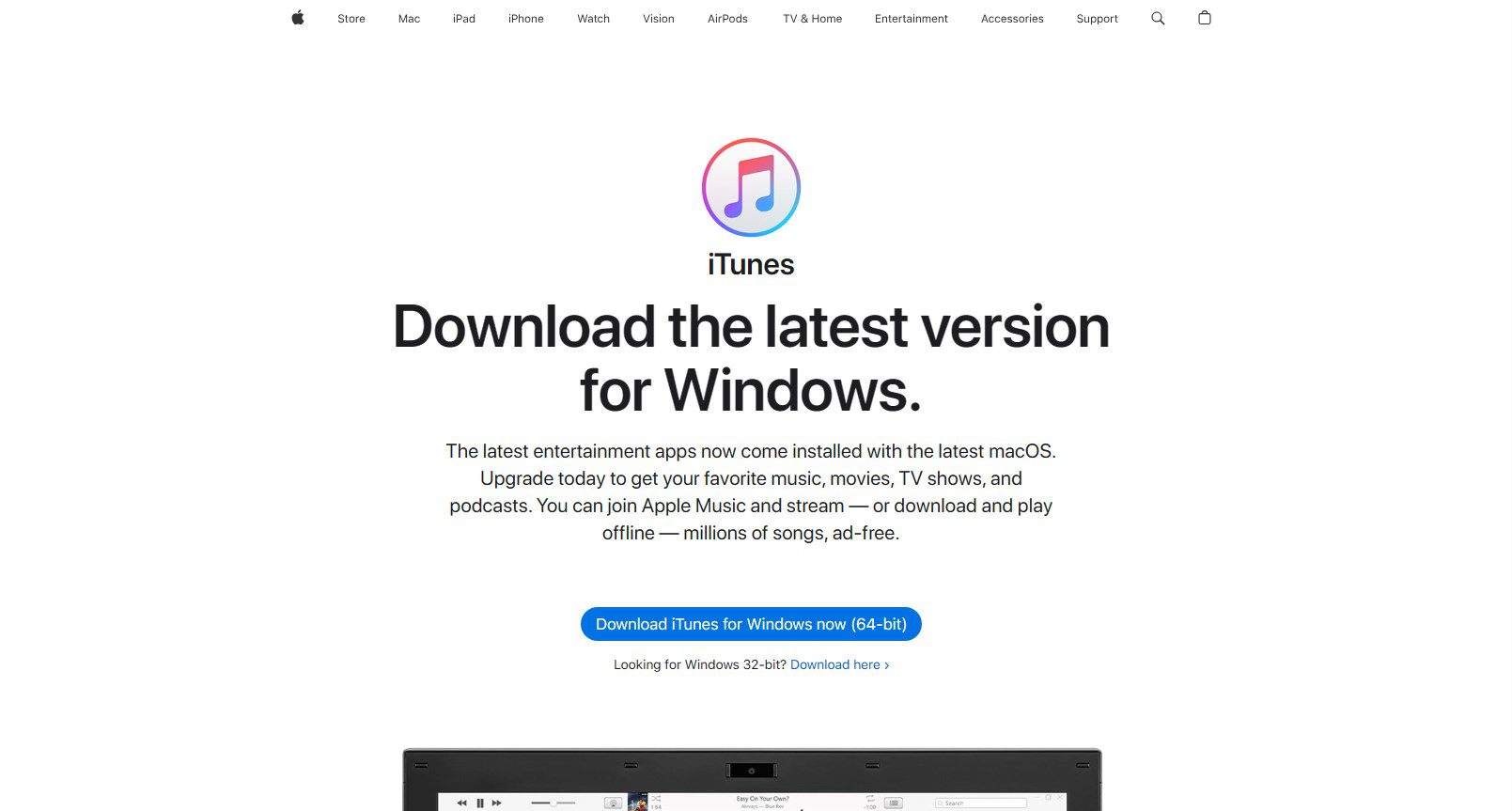
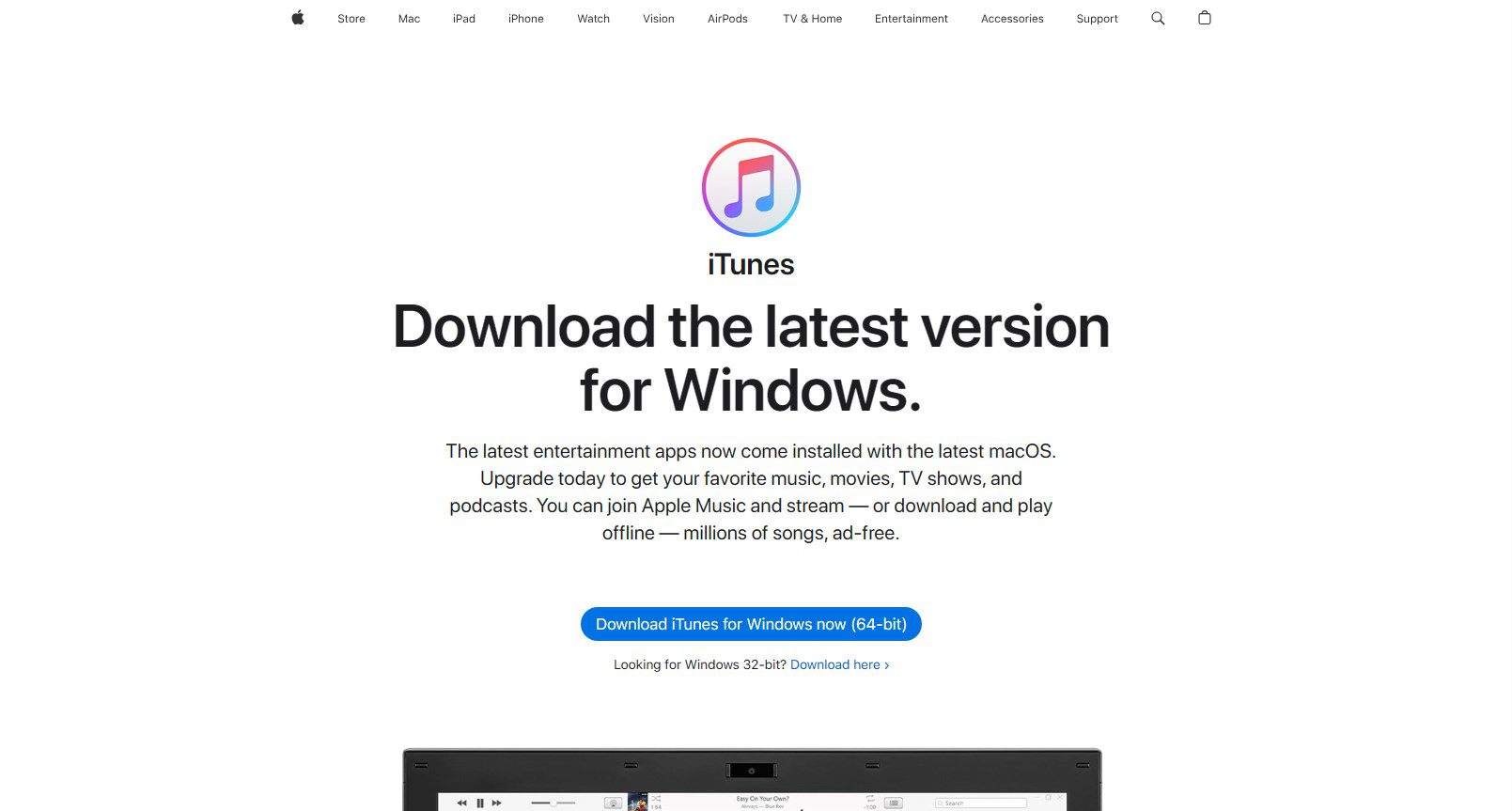
Βήμα 2. Συνδέστε το iPhone σας στον υπολογιστή σας με το καλώδιο USB.
Βήμα 3. Μόλις συνδεθεί το iPhone σας, θα πρέπει να εμφανίζεται στην επάνω αριστερή γωνία του παραθύρου του iTunes. Κάντε κλικ στο όνομα της συσκευής σας.
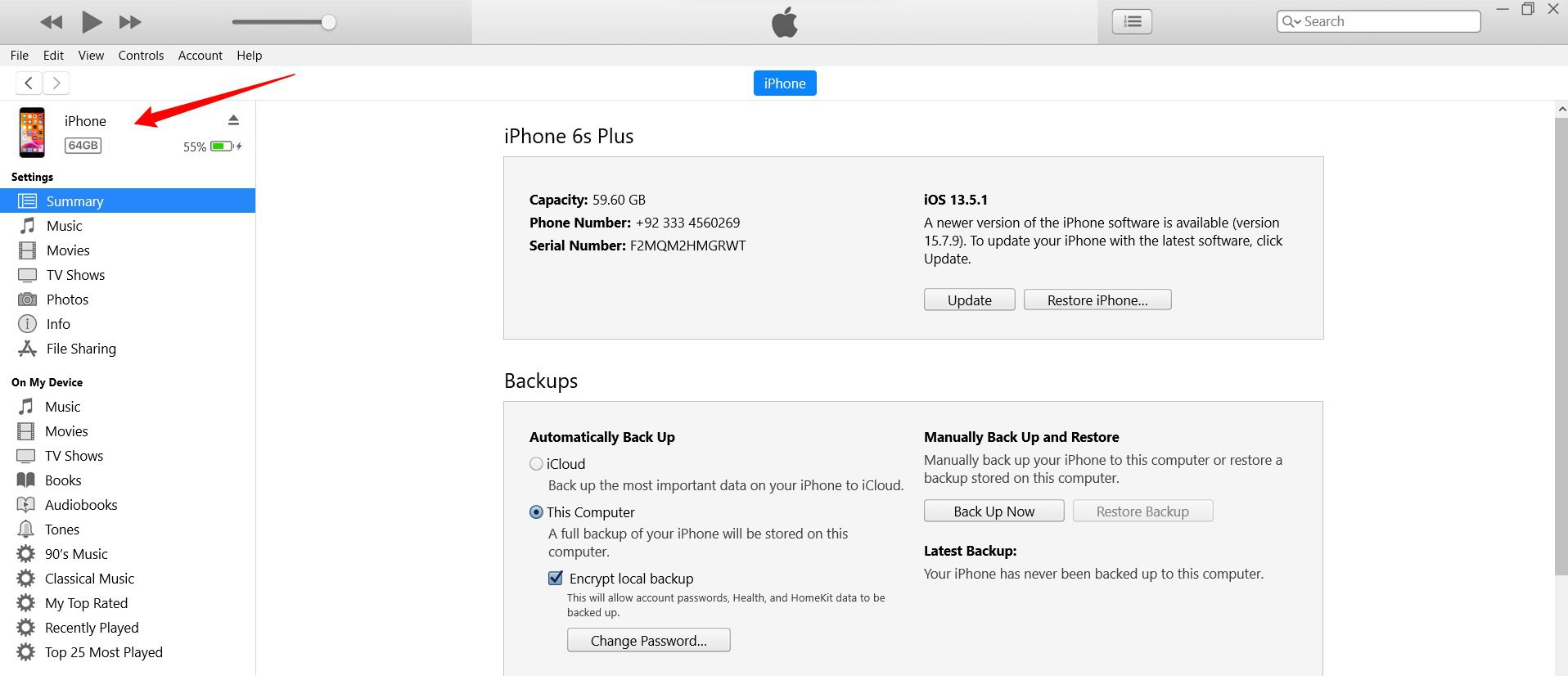
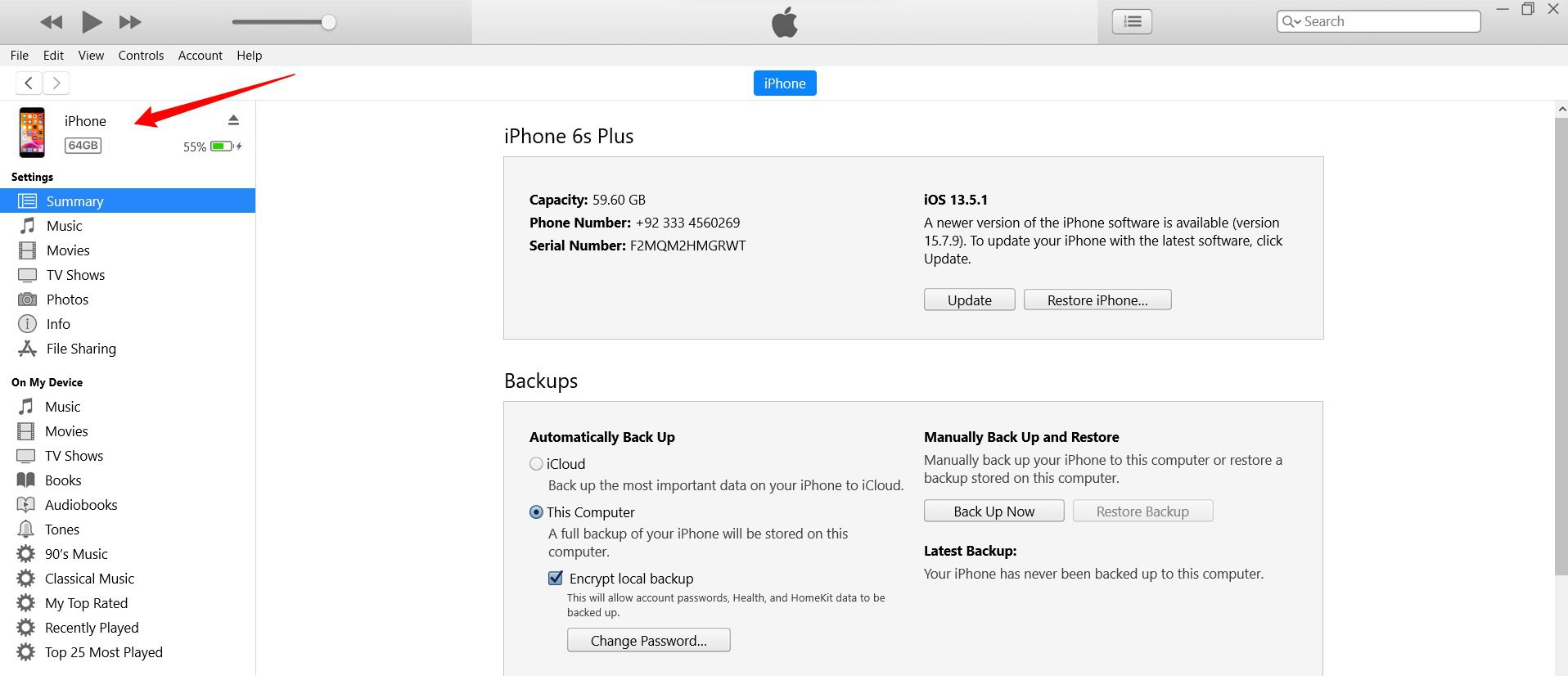
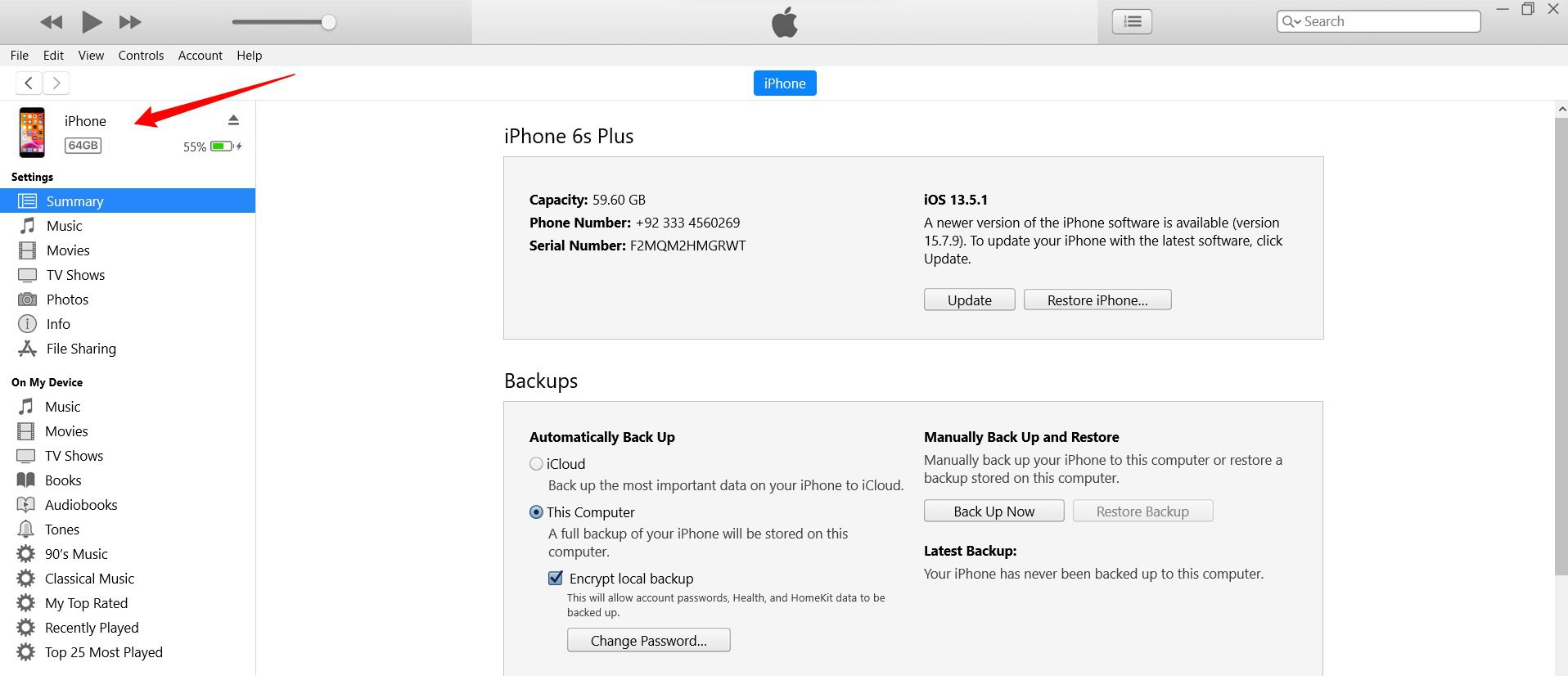
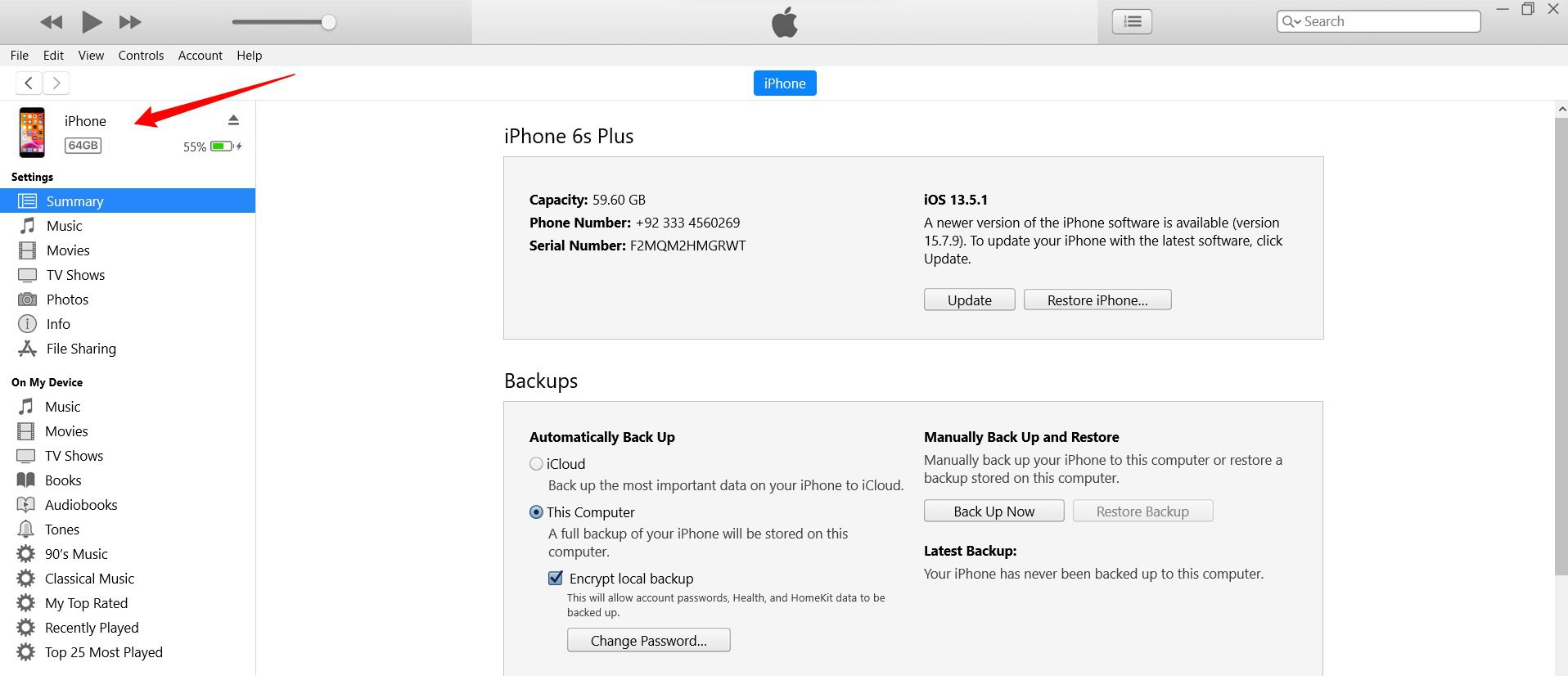
Βήμα 4. Μεταβείτε στην επιλογή "Αρχείο" και μετά κάντε κλικ στο "συσκευές.» Θα δείτε την επιλογή " Αντιγράφων ασφαλείας.» Κάντε κλικ σε αυτήν την επιλογή για να βεβαιωθείτε ότι το αντίγραφο ασφαλείας αποθηκεύεται τοπικά.
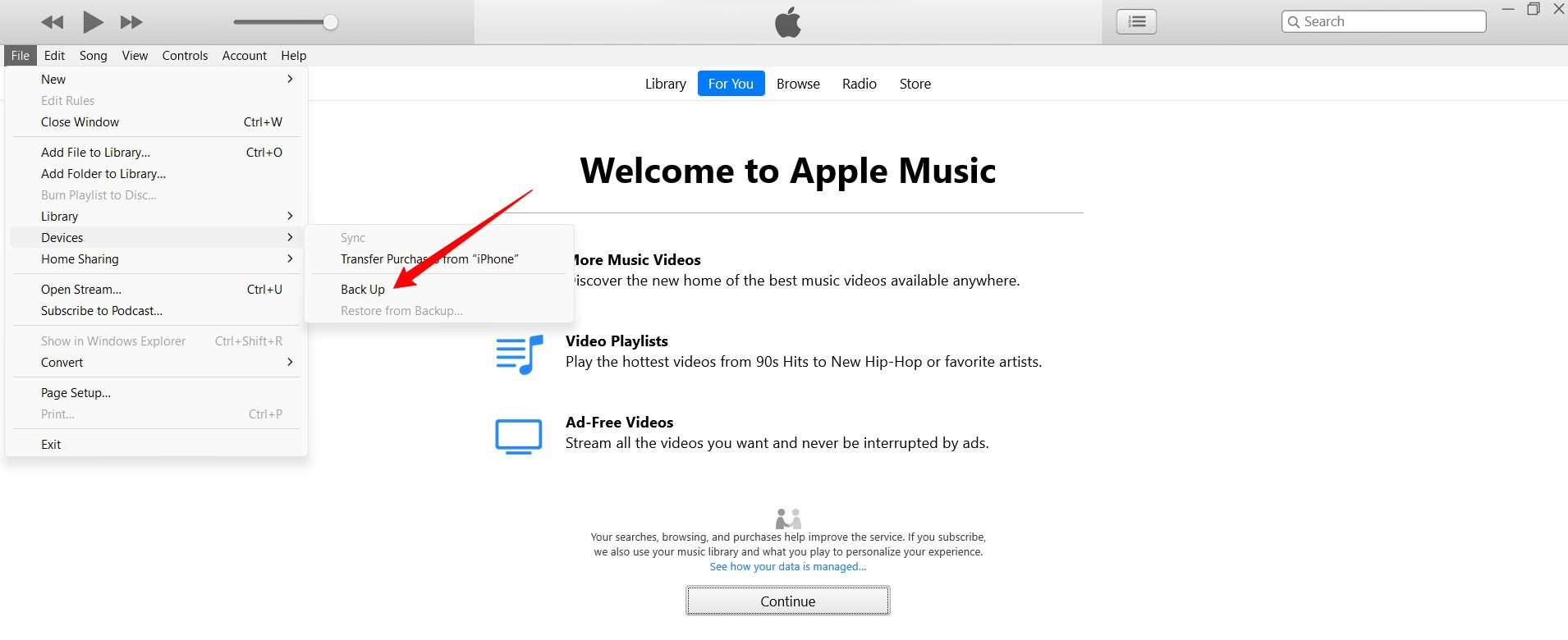
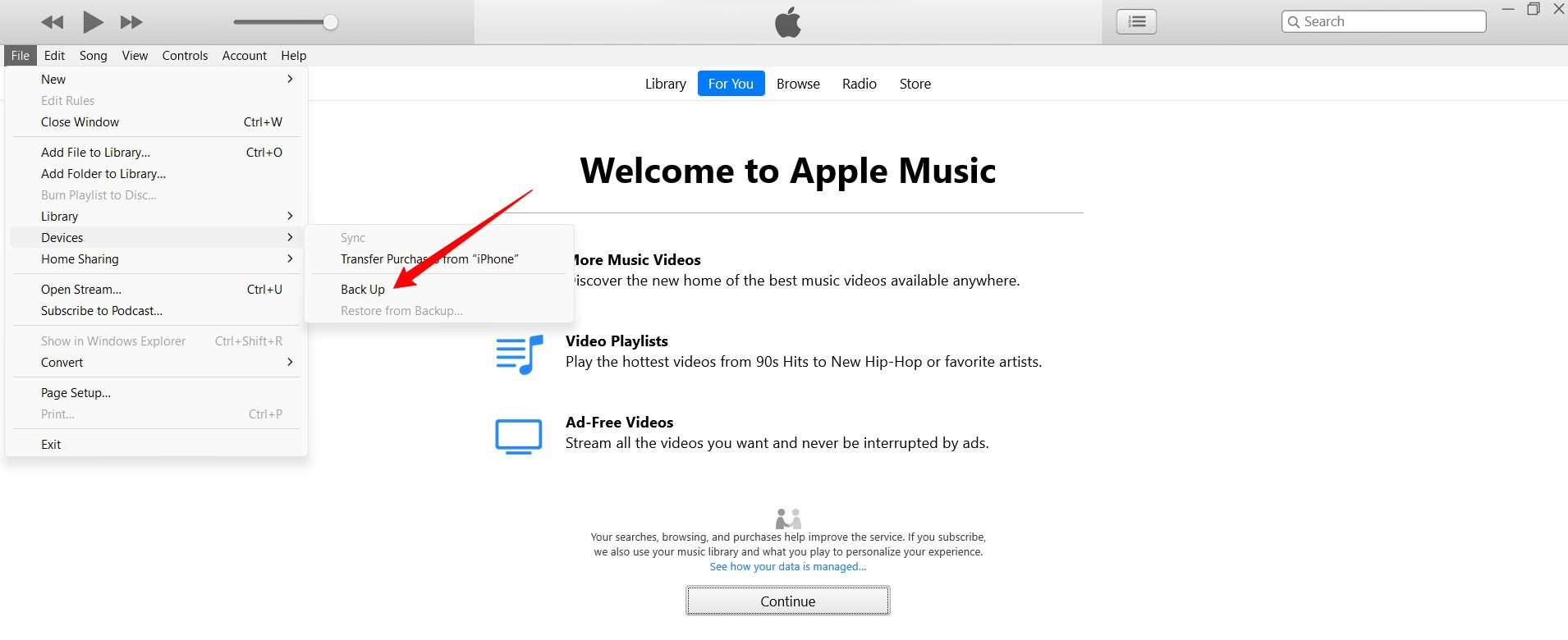
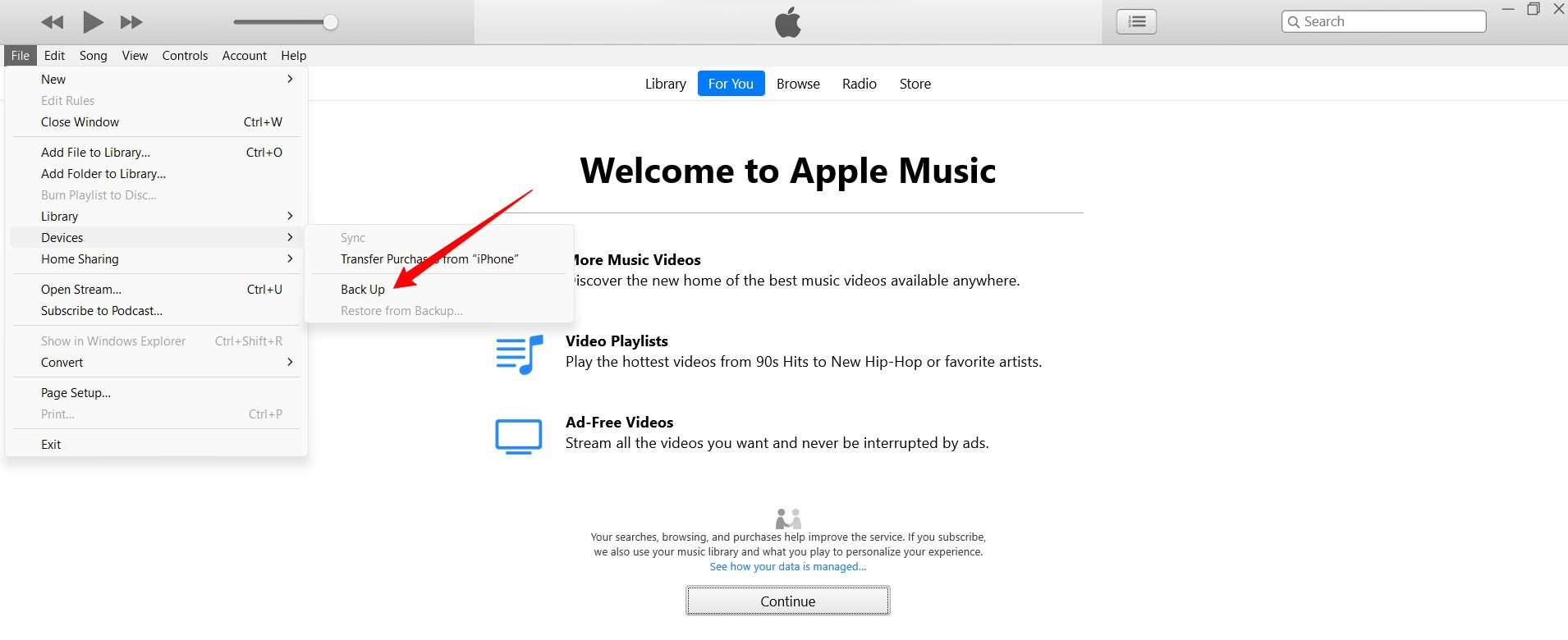
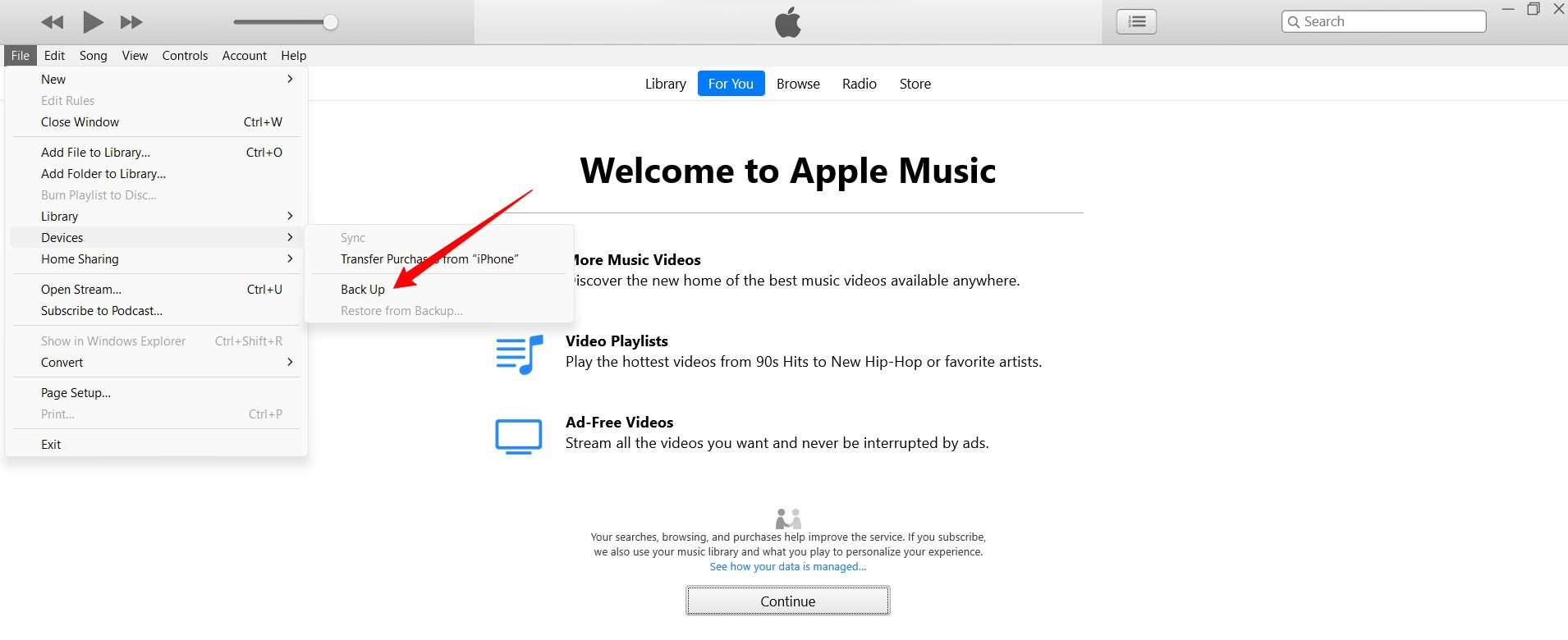
Το αντίγραφο ασφαλείας του iPhone σας θα ξεκινήσει αυτόματα.
Δημιουργία αντιγράφων ασφαλείας iCloud
Βήμα 1. Στο iPhone σας, ανοίξτε το "Ρυθμίσεις"εφαρμογή.
Βήμα 2. Πατήστε το όνομά σας στο επάνω μέρος της οθόνης Ρυθμίσεις για να αποκτήσετε πρόσβαση στο όνομά σας Apple ID ρυθμίσεις .
Βήμα 3. Μετακινηθείτε προς τα κάτω στις ρυθμίσεις για να βρείτε "iCloud», και κάντε κλικ σε αυτό.
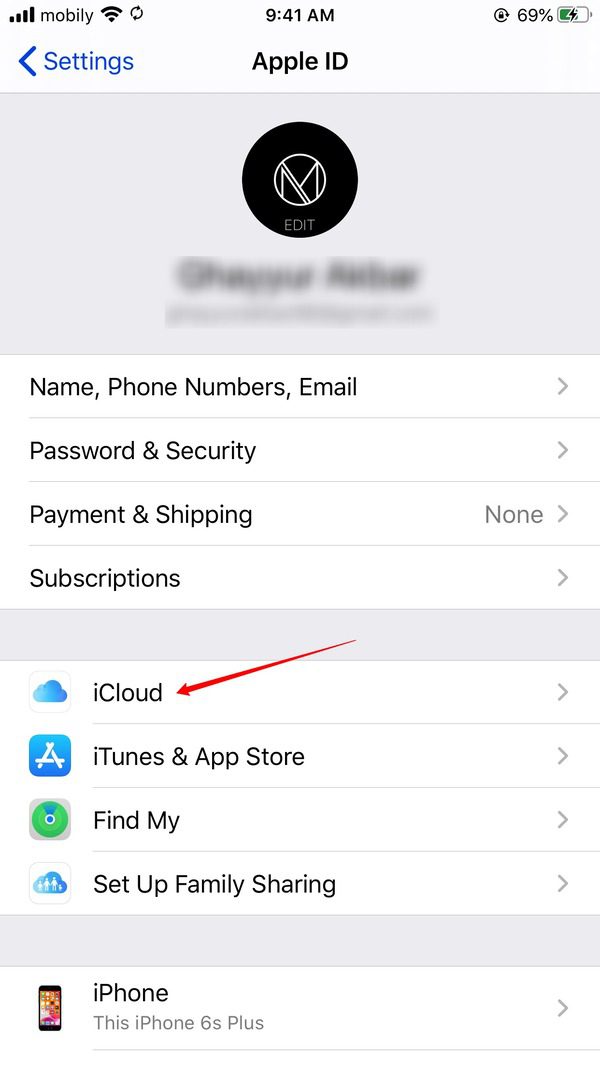
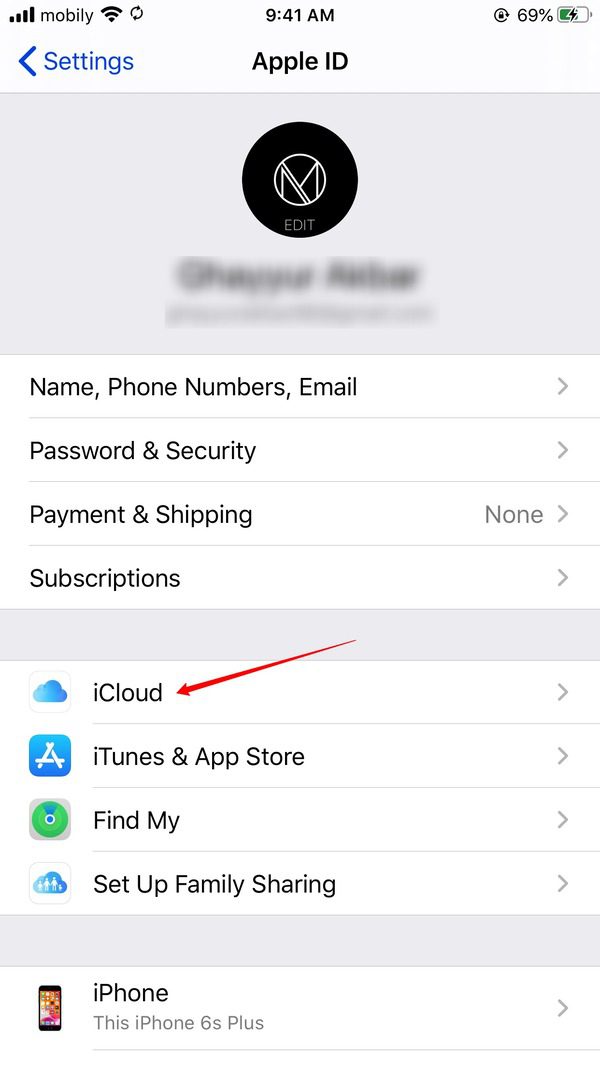
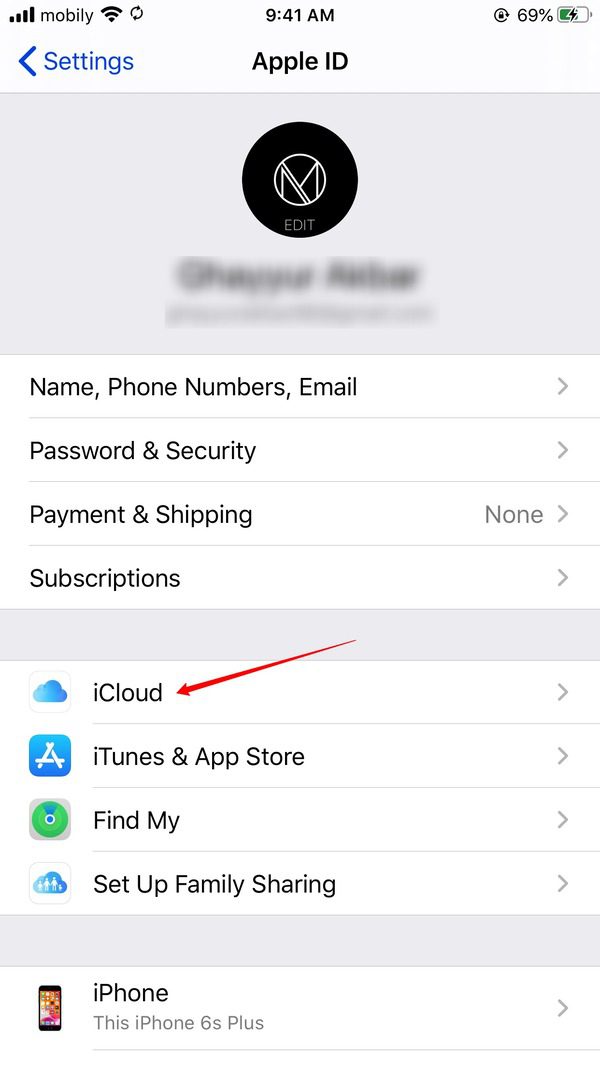
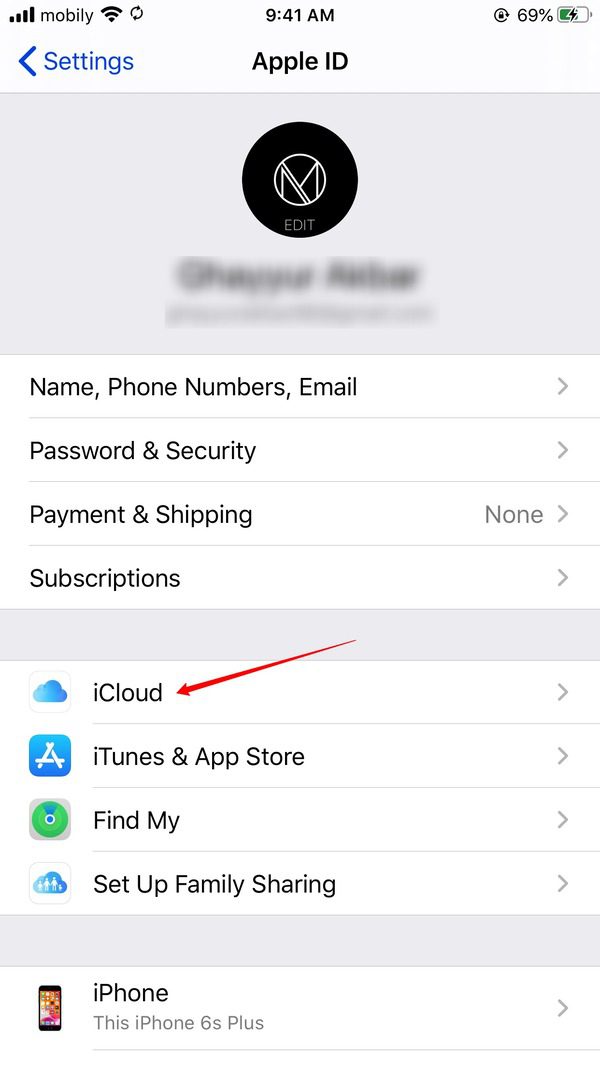
Βήμα 4. Κάτω από την επιλογή που εμφανίζεται σε αυτήν την ενότητα, βρείτε και κάντε κλικ στο "Δημιουργία αντιγράφων ασφαλείας iCloud.”
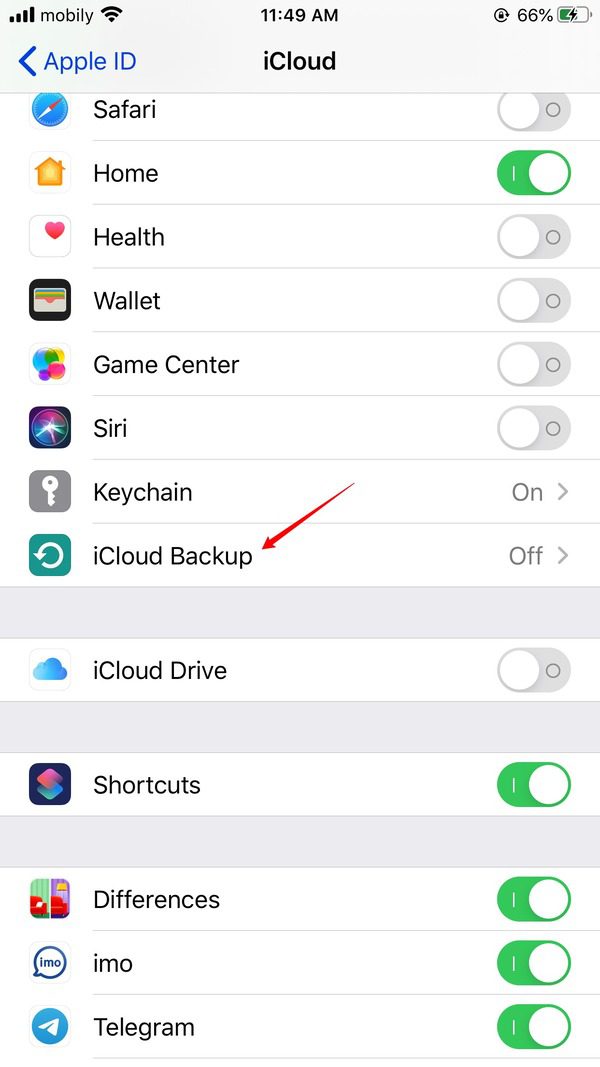
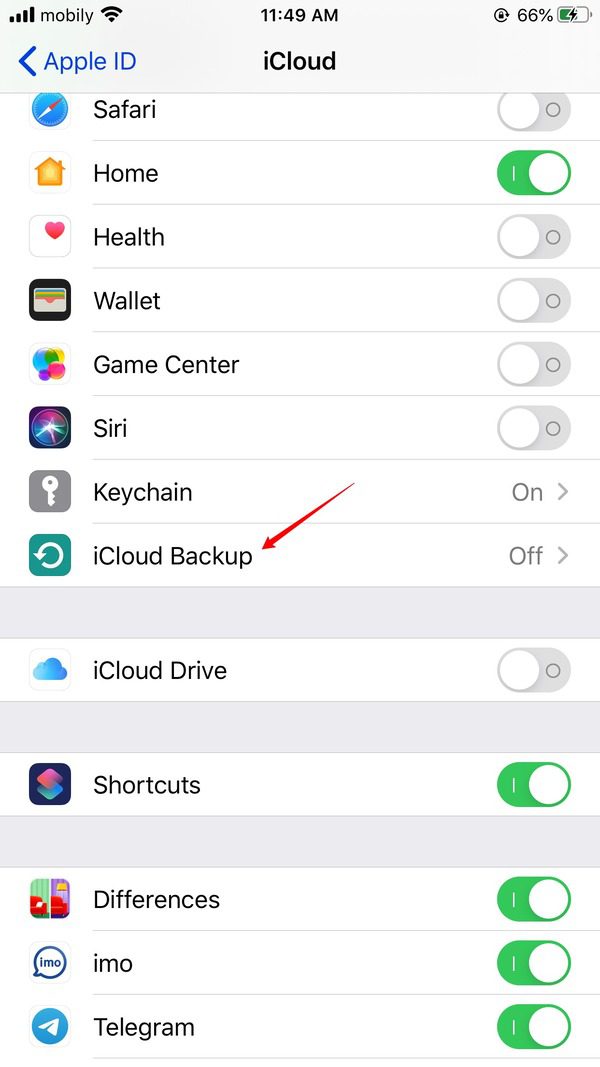
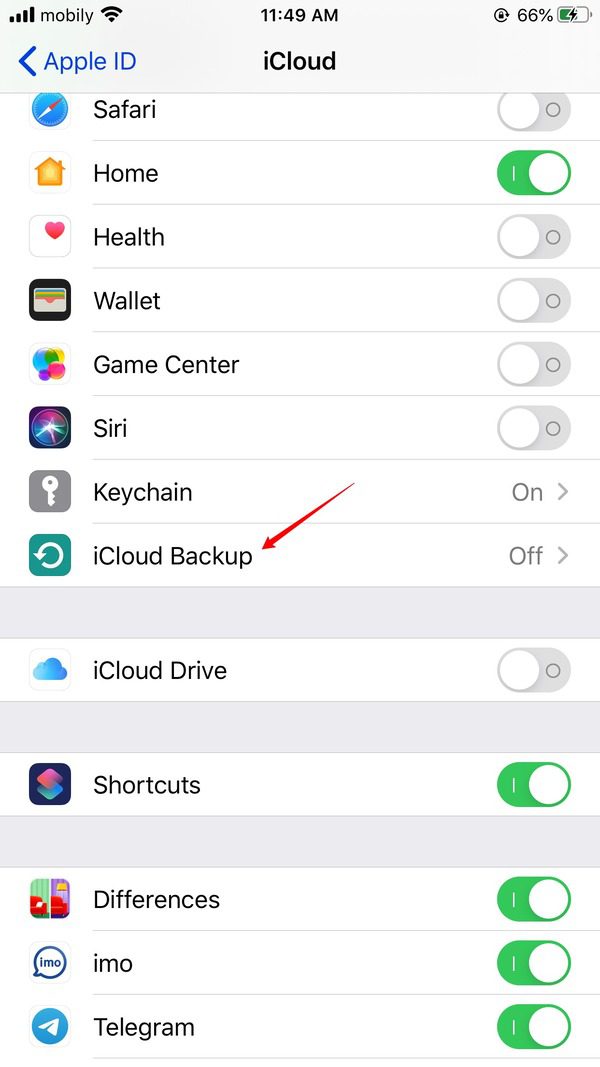
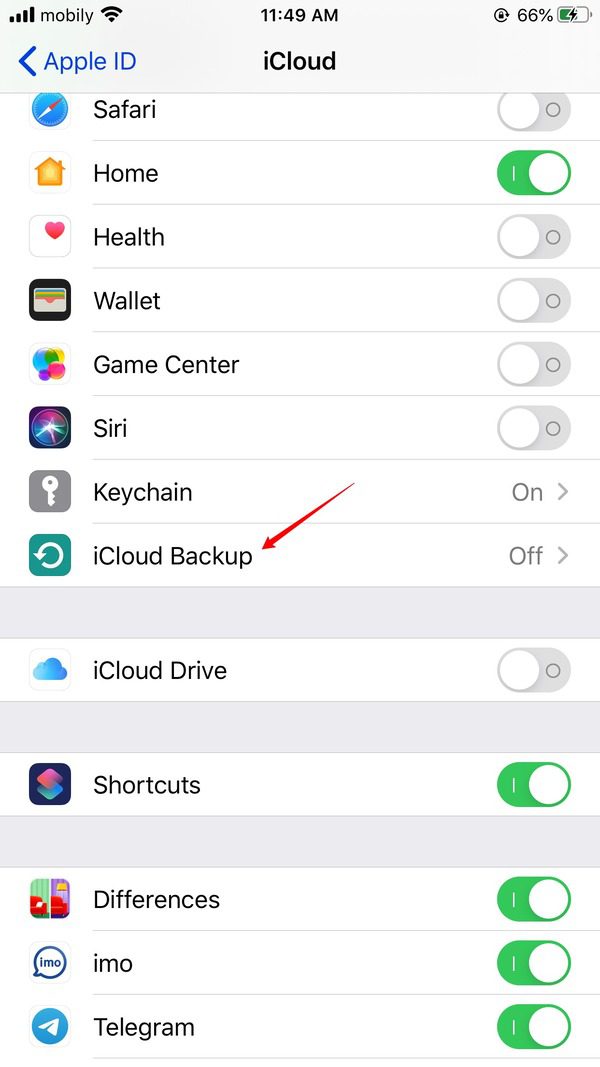
Βήμα 5. Ενεργοποιήστε τον διακόπτη/κουμπί για "Δημιουργία αντιγράφων ασφαλείας iCloud” για να ξεκινήσετε ένα αντίγραφο ασφαλείας, το οποίο περιλαμβάνει το ιστορικό περιήγησής σας στον ιστό.
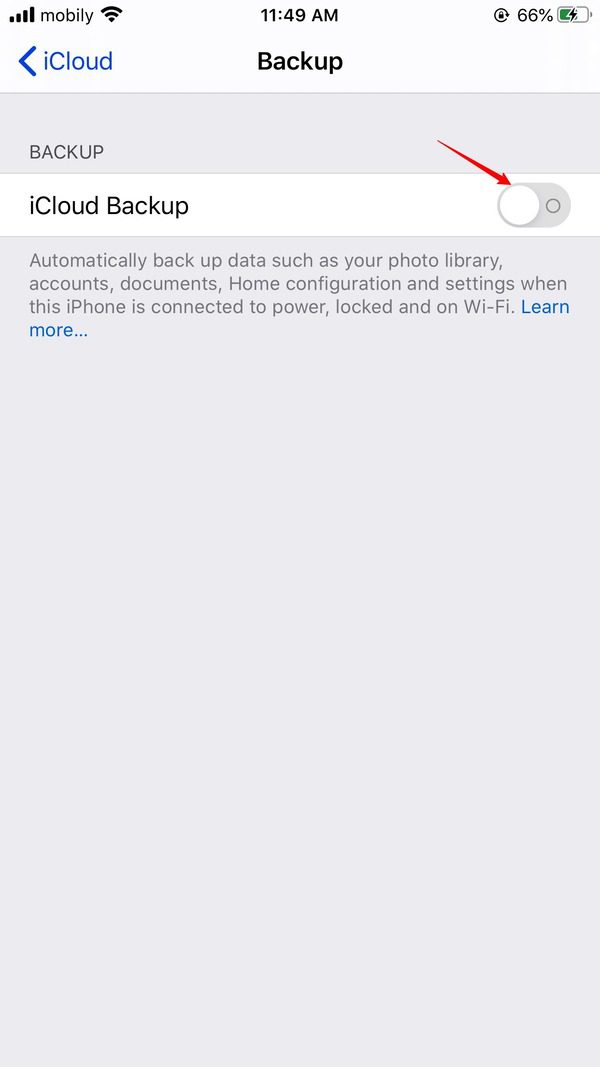
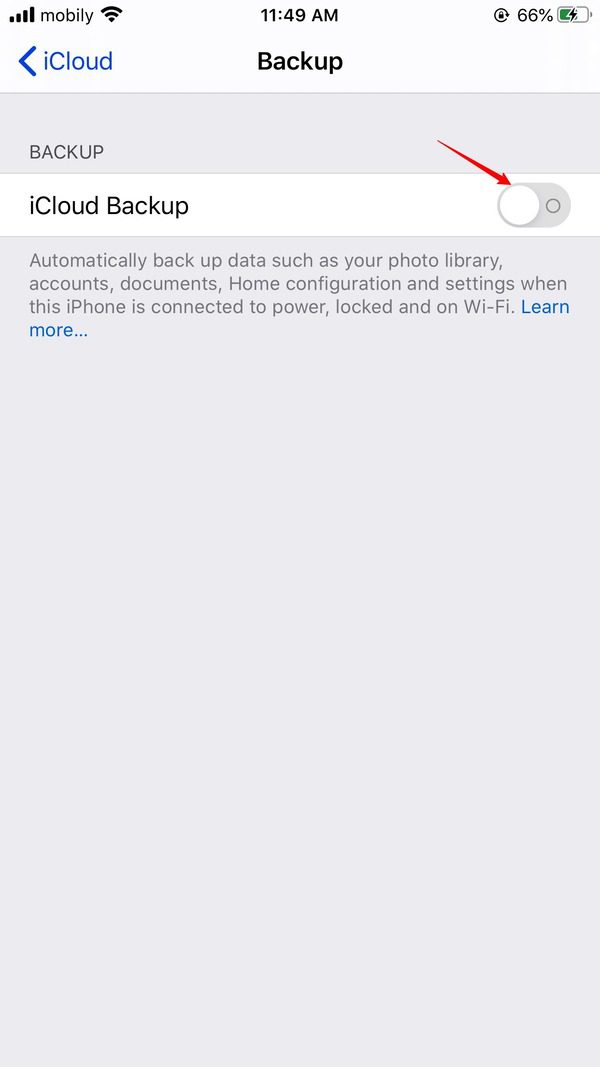
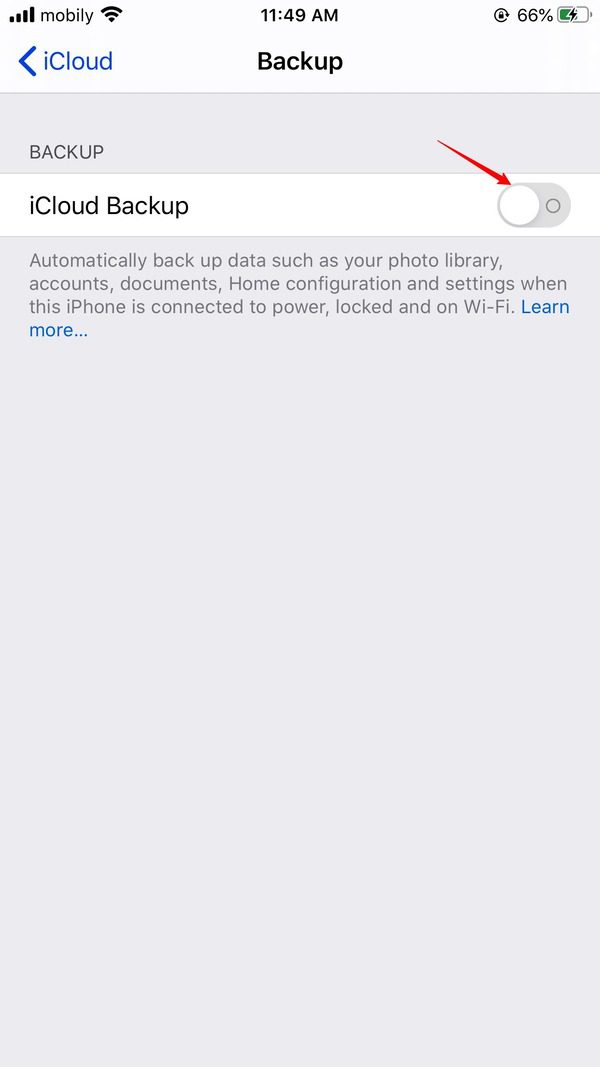
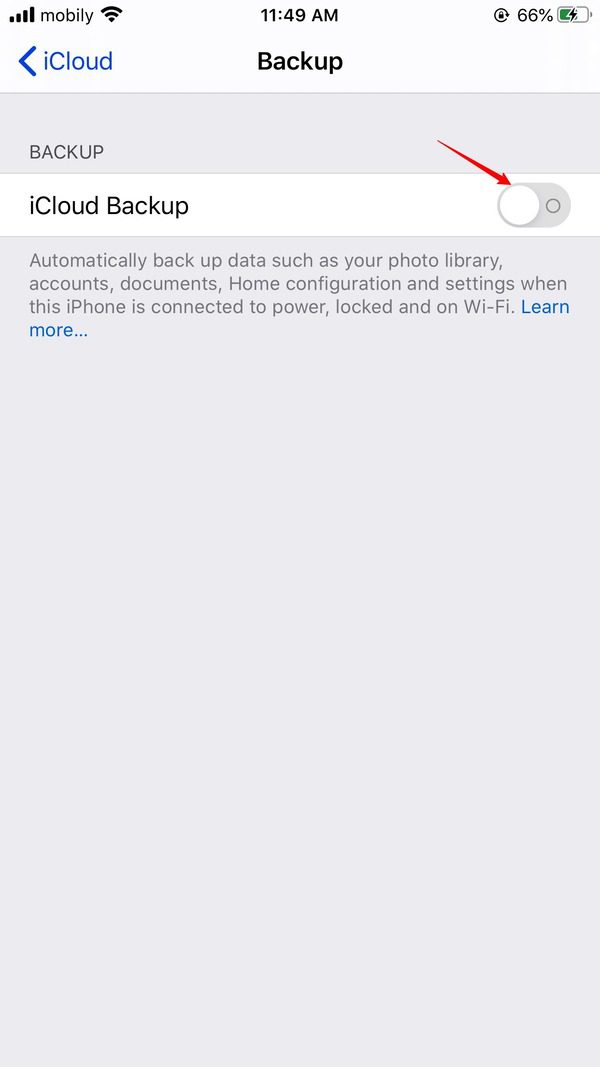
Ακολουθώντας αυτά τα βήματα, μπορείτε να δημιουργήσετε αντίγραφα ασφαλείας του iPhone σας χρησιμοποιώντας τόσο το iTunes όσο και το iCloud, διασφαλίζοντας ότι το ιστορικό ιστού σας διατηρείται. Αυτό μπορεί να είναι χρήσιμο για την παρακολούθηση των επισκέψεων σε ιστότοπους με την πάροδο του χρόνου και τη διατήρηση ενός ασφαλούς online περιβάλλοντος για εσάς και την οικογένειά σας.
Πώς να παρακολουθείτε ιστότοπους που επισκέπτεστε στο Android;
Η παρακολούθηση της δραστηριότητας ιστού σε συσκευές Android είναι απαραίτητη για τη διατήρηση ενός ασφαλούς online περιβάλλοντος για την οικογένειά σας. Ακολουθούν ορισμένες μέθοδοι παρακολούθησης ιστότοπων που επισκέπτεστε στο Android:
Μέθοδος 1. Ιστορικό προγράμματος περιήγησης
Βήμα 1. Εκκινήστε το πρόγραμμα περιήγησης ιστού στο τηλέφωνο ή τη συσκευή σας Android και πατήστε τις τρεις τελείες στην επάνω ή κάτω δεξιά γωνία. Θα εμφανίσει επιλογές.
Βήμα 2. Επιλέξτε "Ιστορία” από το μενού. Αυτό θα εμφανίσει μια λίστα με τους ιστότοπους που έχετε επισκεφτεί.
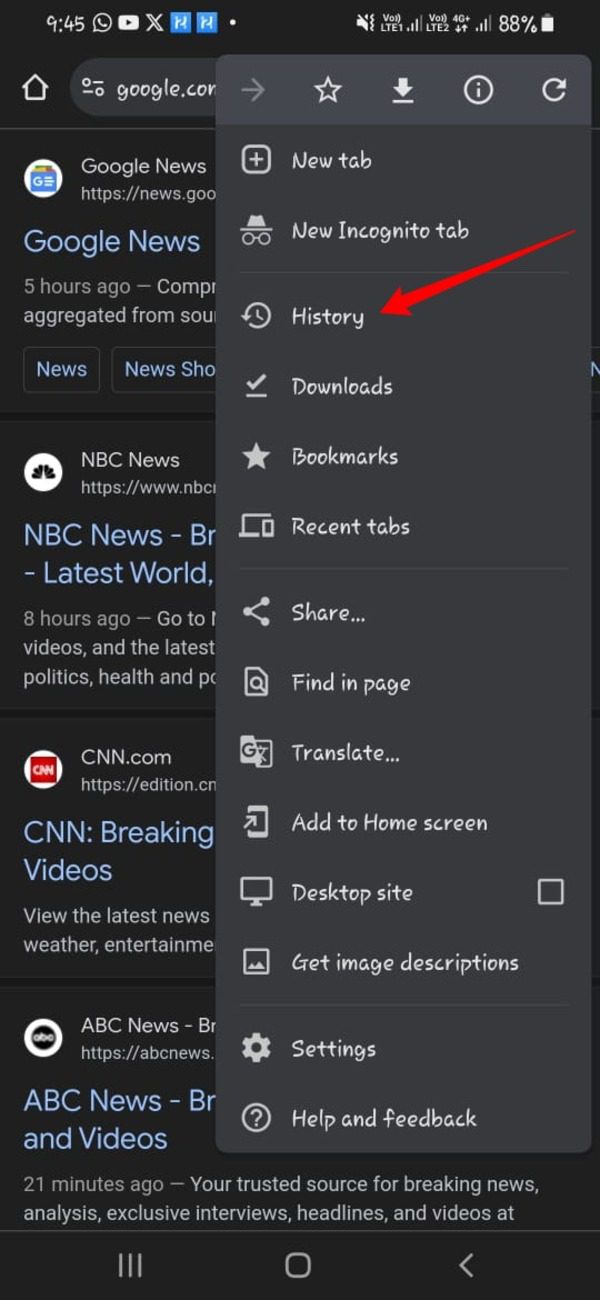
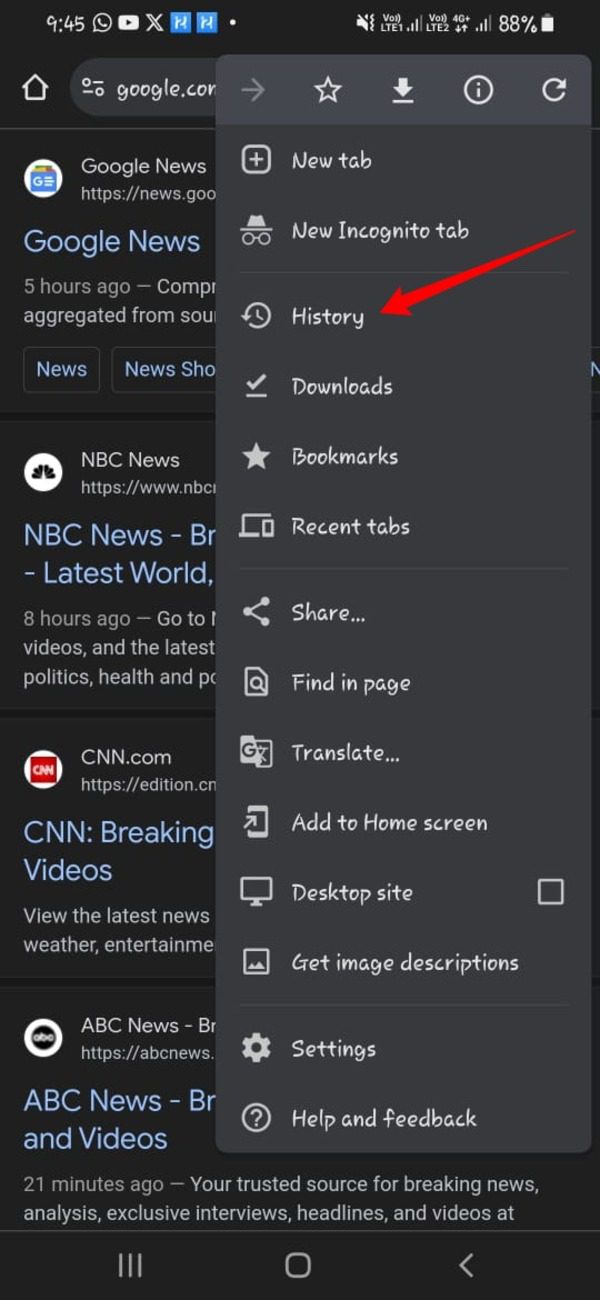
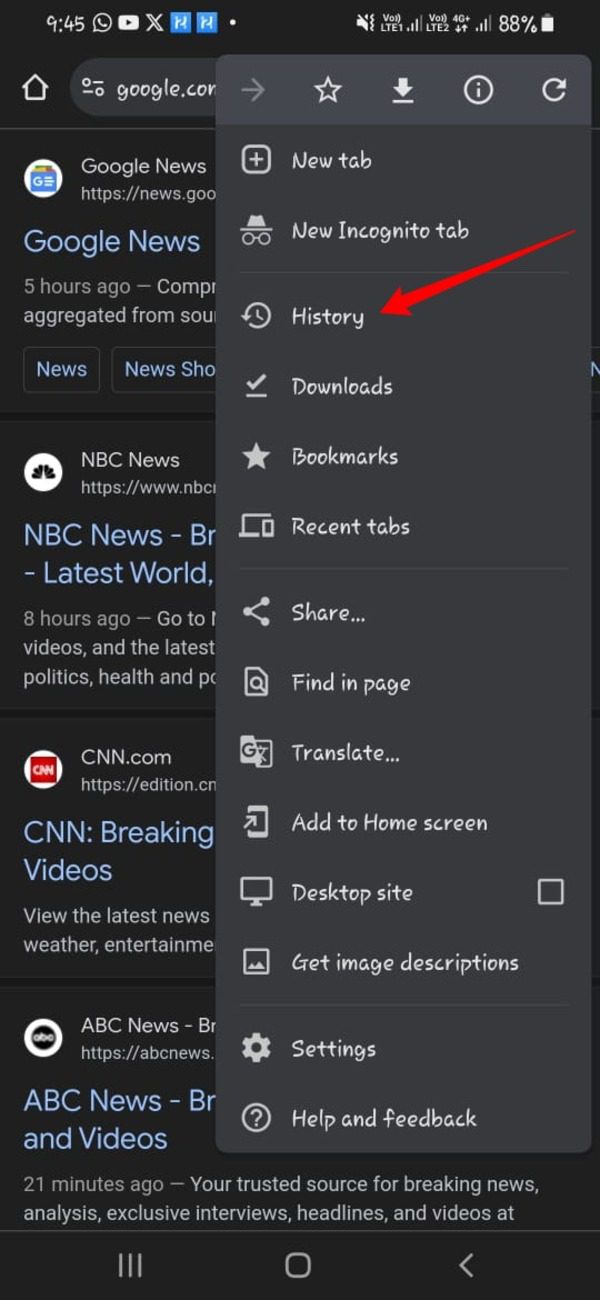
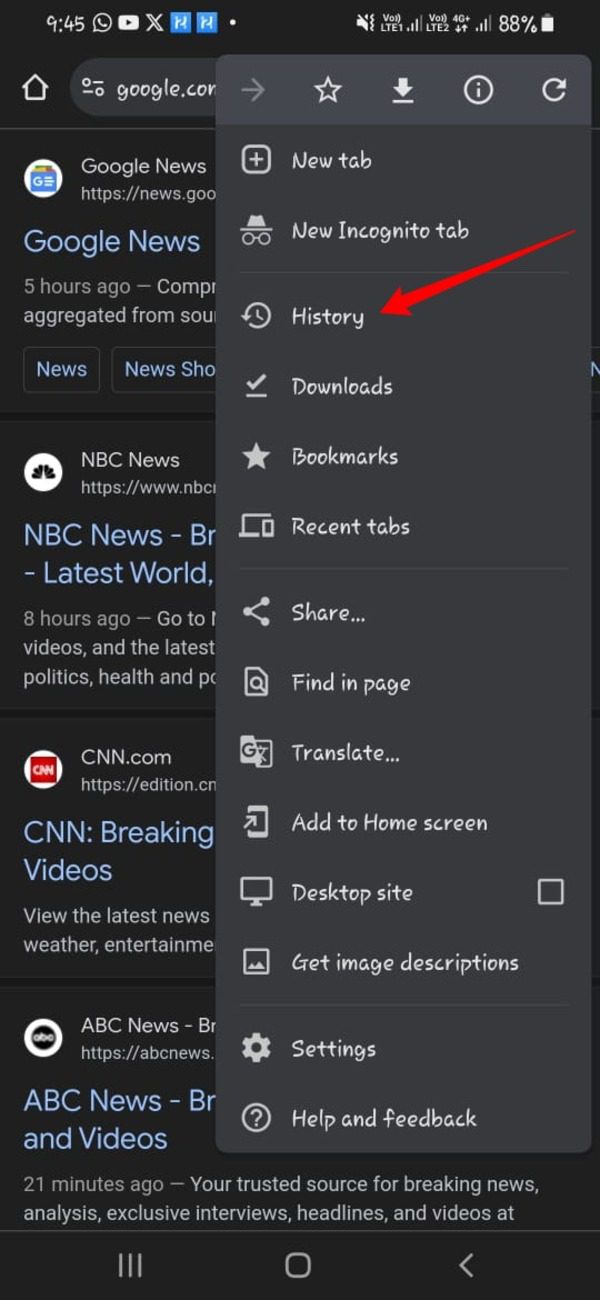
Μέθοδος 2: Ιστορικό εφαρμογών
Βήμα 1. Στις περισσότερες συσκευές Android, μπορείτε να προβάλετε εφαρμογές που χρησιμοποιήσατε πρόσφατα πατώντας το τετράγωνο ή το κουμπί πρόσφατων εφαρμογών (Εξαρτάται από την Εκδοση Android σας).
Βήμα 2. Ορισμένα Εκδοση Android σάς επιτρέπουν να έχετε πρόσβαση στο ιστορικό εφαρμογών από το συρτάρι εφαρμογών. Το συρτάρι εφαρμογών είναι το εικονίδιο που μοιάζει με πλέγμα κουκκίδων ή τετραγώνων. Ανοίξτε το και μπορεί να υπάρχει μια καρτέλα για " Πρόσφατα χρησιμοποιημένο" ή ένα εικονίδιο ρολογιού που δείχνει τις εφαρμογές που ανοίξατε πρόσφατα.
Βήμα 3. Από τις Ρυθμίσεις του τηλεφώνου σας Android, μεταβείτε στις Εφαρμογές & Ειδοποιήσεις (ή παρόμοια επιλογή).
Βήμα 4. Επιλέξτε την εφαρμογή που σας ενδιαφέρει και μπορεί να υπάρχει μια επιλογή όπως "Πληροφορίες Εφαρμογής" ή "Δεδομένα Χρήσης” όπου μπορείτε να δείτε λεπτομέρεια της χρήσης της εφαρμογής, συμπεριλαμβανομένων ιστορικών δεδομένων.
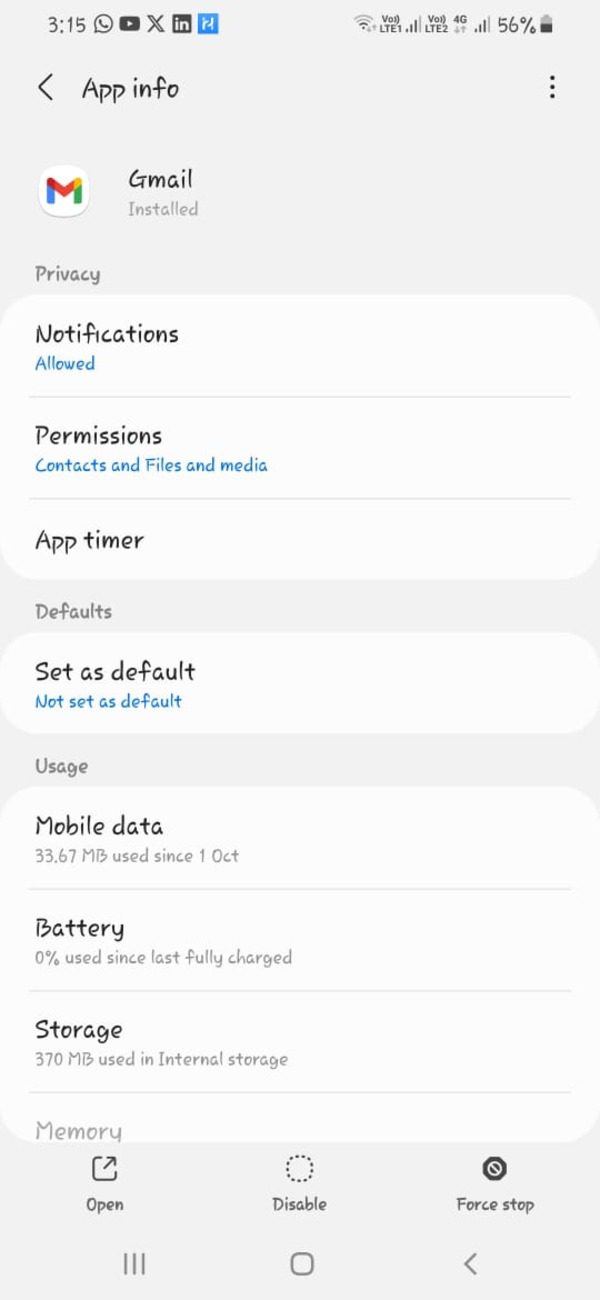
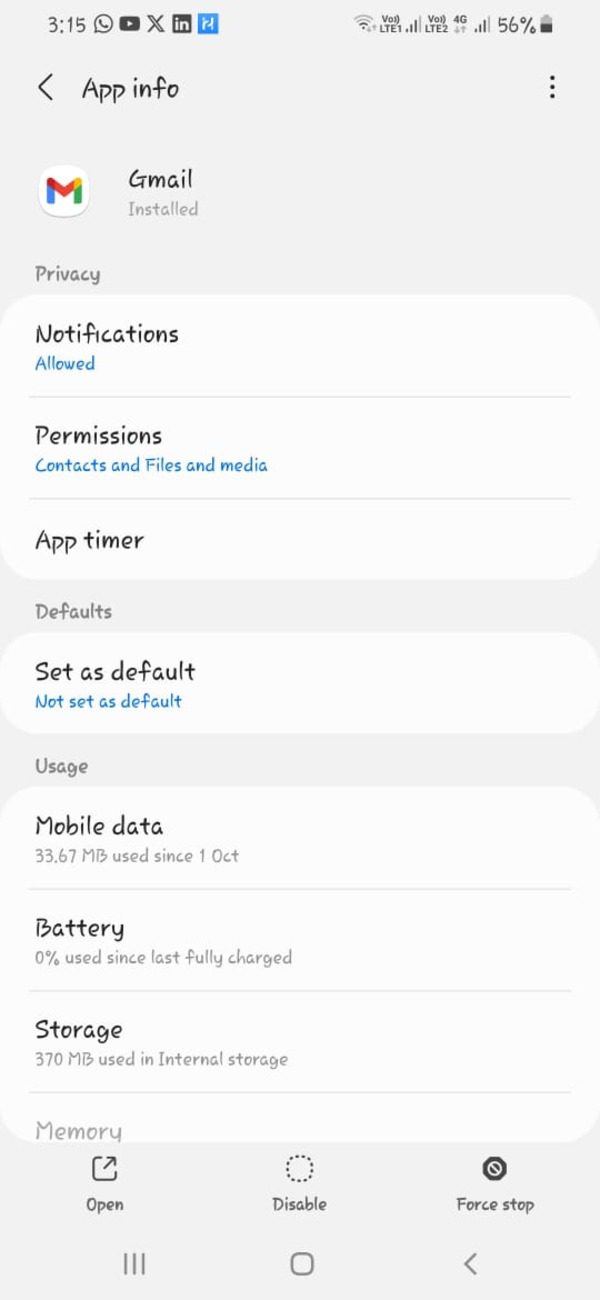
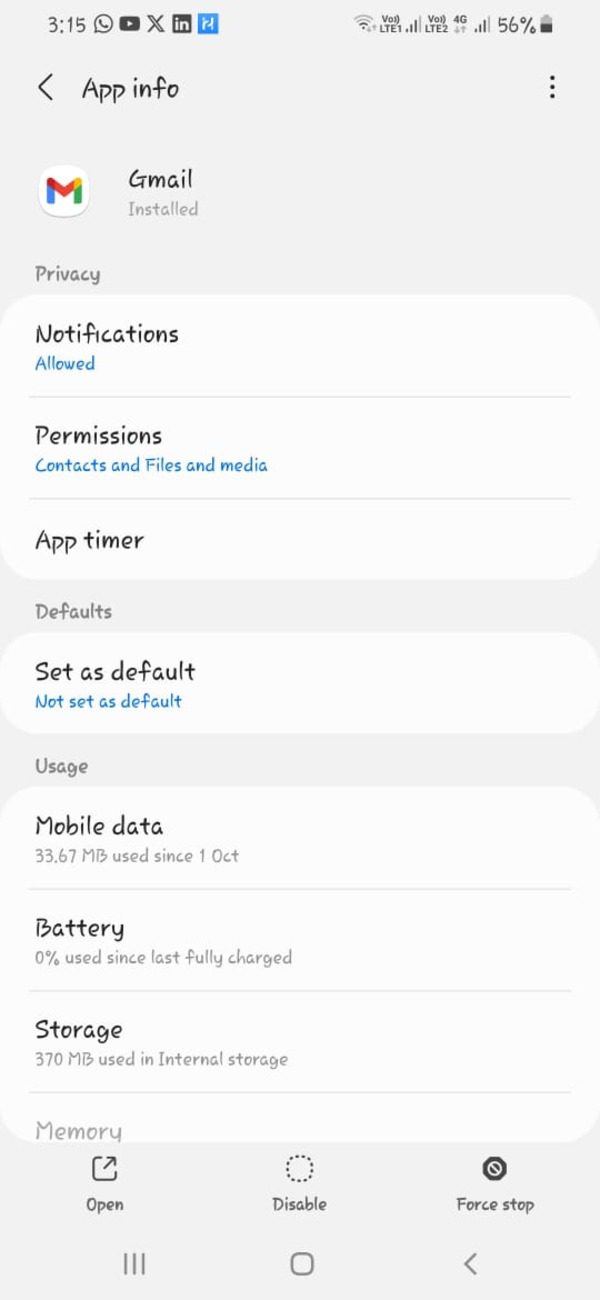
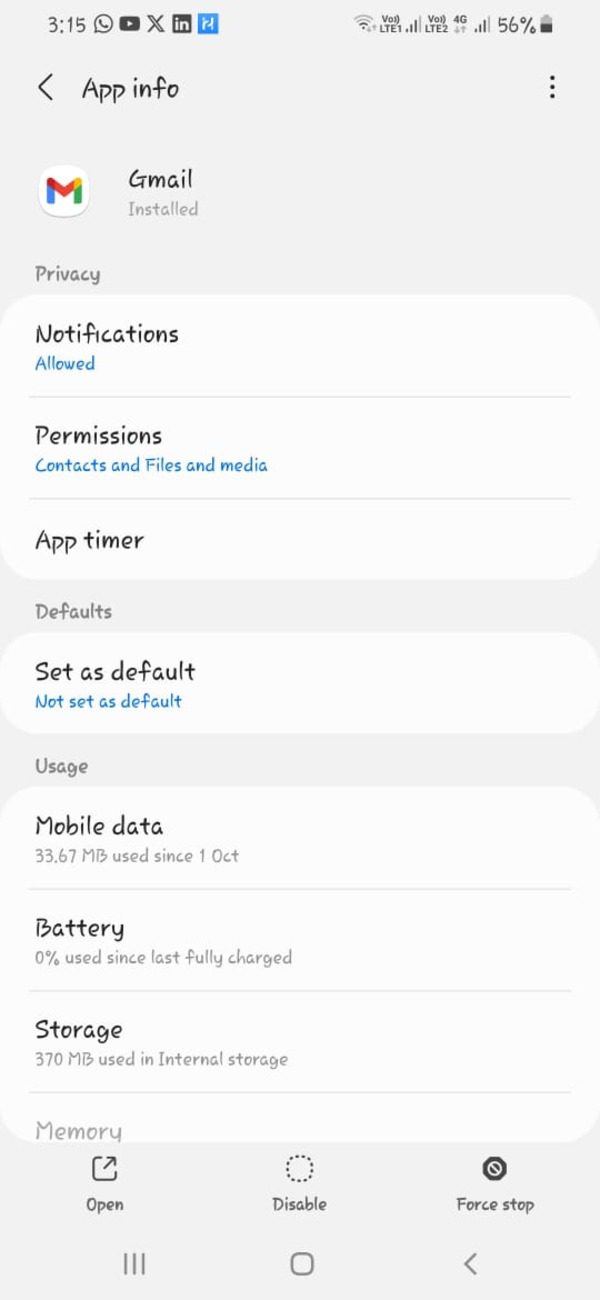
Χρησιμοποιώντας αυτές τις μεθόδους, μπορείτε να παρακολουθείτε αποτελεσματικά τους ιστότοπους που επισκέπτεστε σε συσκευές Android και να διατηρείτε ένα ασφαλές online περιβάλλον για την οικογένειά σας.
Πώς να παρακολουθείτε ιστότοπους που επισκέπτεστε στον υπολογιστή;
Ένας από τους ευκολότερους απλούς τρόπους παρακολούθησης ιστοτόπων που επισκέπτεστε είναι να ελέγξετε το ιστορικό του προγράμματος περιήγησης. Η παρακολούθηση ιστοτόπων που επισκέπτεστε στον υπολογιστή σας μπορεί να σας βοήθεια να παρακολουθείτε τις online δραστηριότητες.
Λειτουργίες ιστορικού στο Chrome και στο Edge
Αυτή η ενότητα θα σας καθοδηγήσει στις λειτουργίες ιστορικού σε δημοφιλή προγράμματα περιήγησης όπως το Google Chrome και Microsoft Ακρη.
Google Chrome
Βήμα 1. Ανοίξτε το Google Chrome στον υπολογιστή σας.
Βήμα 2. Κάντε κλικ στο εικονίδιο μενού με τις τρεις κουκκίδες στην επάνω δεξιά γωνία του παραθύρου του προγράμματος περιήγησης.
Βήμα 3. Περάστε τον κέρσορα πάνω από το "Ιστορία» στο διευρυμένο μενού.
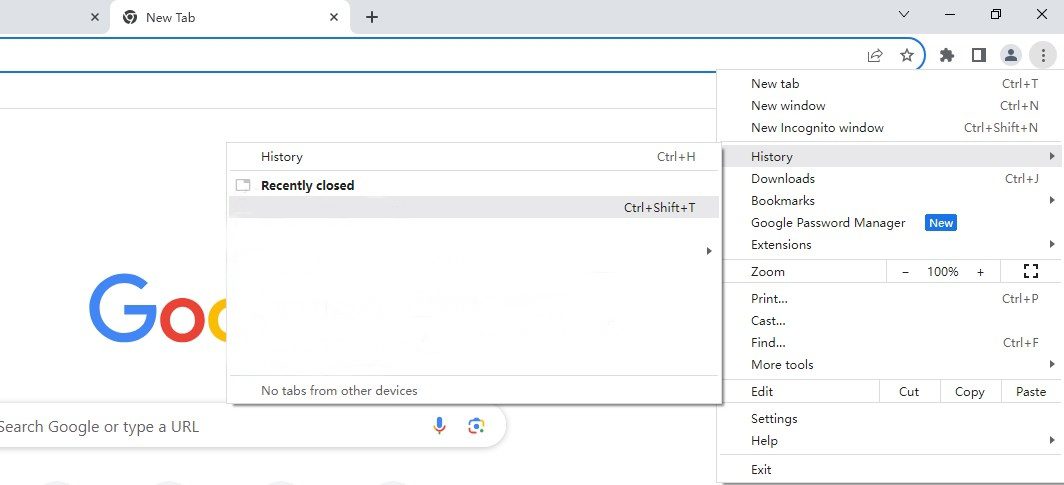
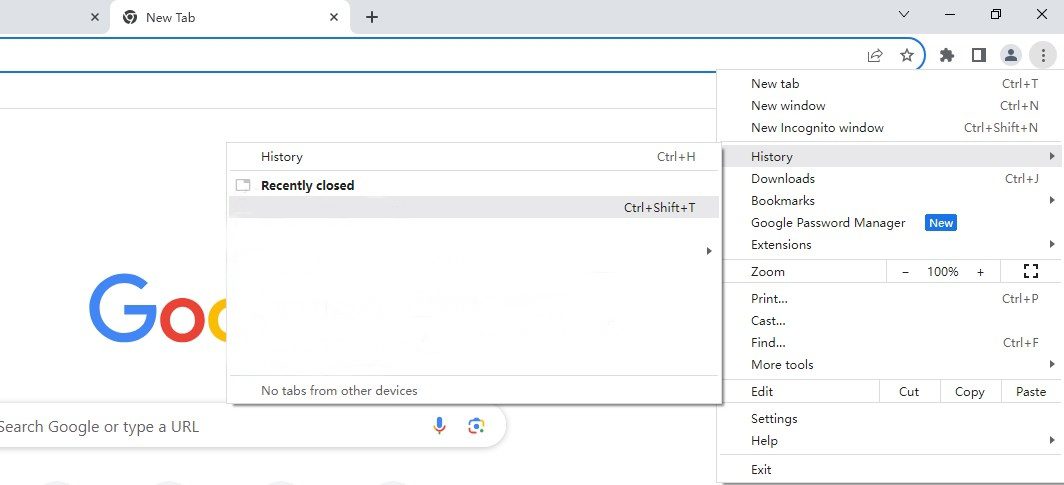
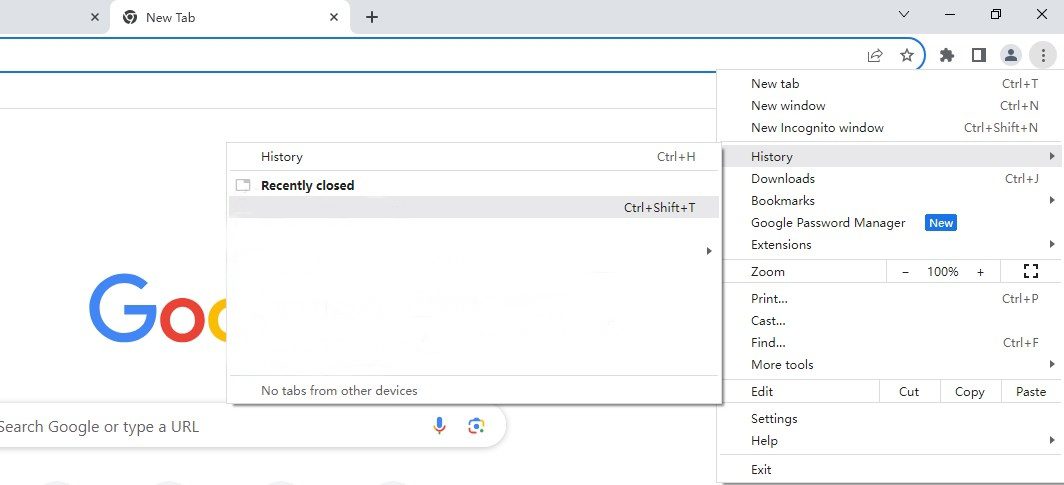
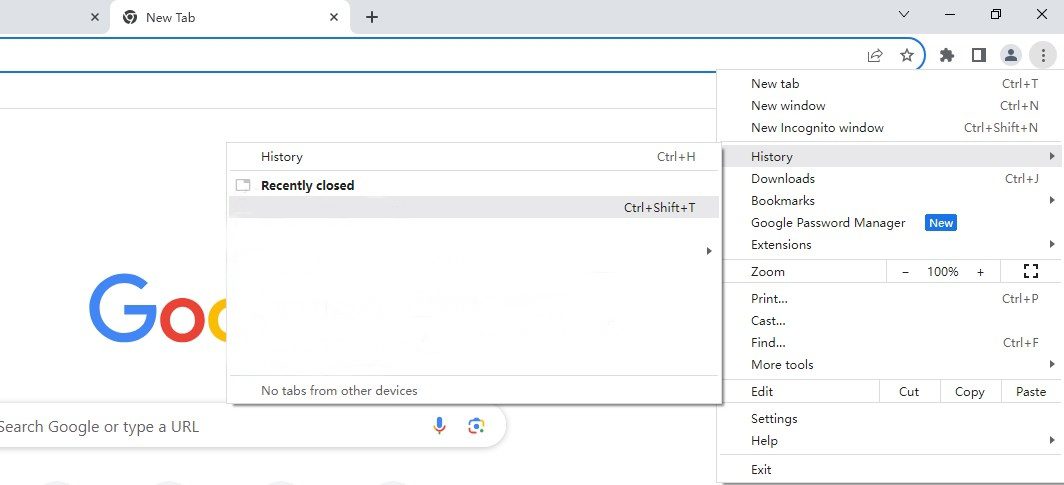
Βήμα 4. Θα δείτε μια λίστα με πρόσφατα κλειστές καρτέλες και στο κάτω μέρος του μενού, κάντε κλικ στο "Ιστορία” για πρόσβαση στο πλήρες ιστορικό περιήγησης.
Βήμα 5. Θα ανοίξει μια νέα καρτέλα, η οποία θα εμφανίζει μια λίστα με τους ιστότοπους που έχετε επισκεφτεί. Μπορείτε να αναζητήσετε, να φιλτράρετε ή να προβάλετε το ιστορικό κατά ημερομηνία.
Microsoft Edge
Βήμα 1. Εκκινήστε τον Microsoft Edge στον υπολογιστή σας.
Βήμα 2. Κάντε κλικ στις τρεις οριζόντιες γραμμές (το εικονίδιο μενού) στην επάνω δεξιά γωνία του παραθύρου του προγράμματος περιήγησης.
Βήμα 3. Πλοηγηθείτε προς τα κάτω και τοποθετήστε τον κέρσορα πάνω από το "Ιστορία” επιλογή.
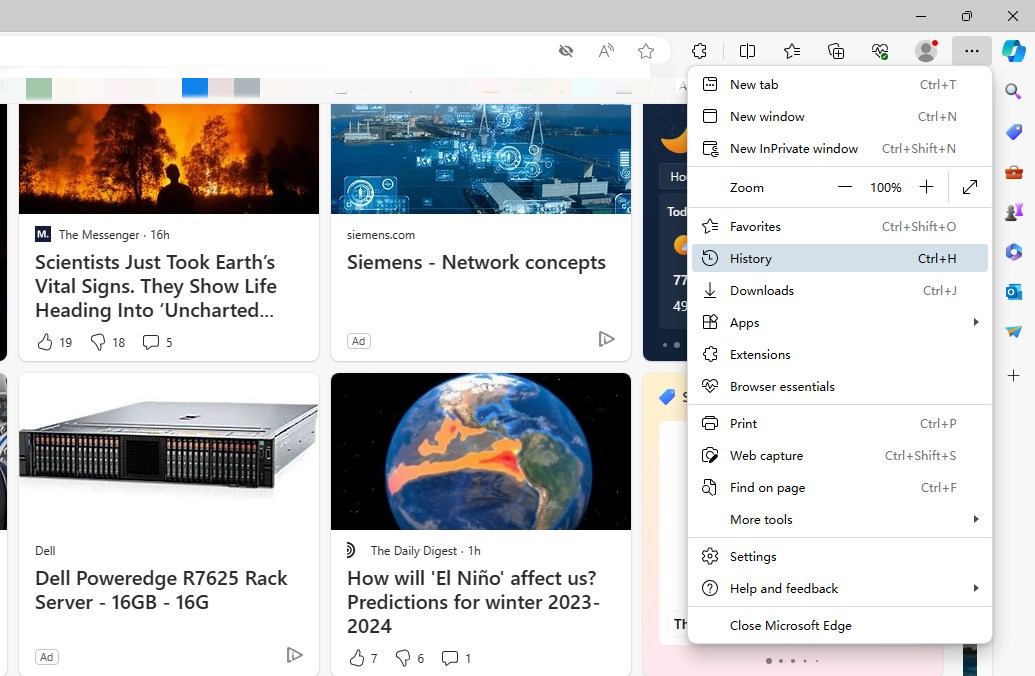
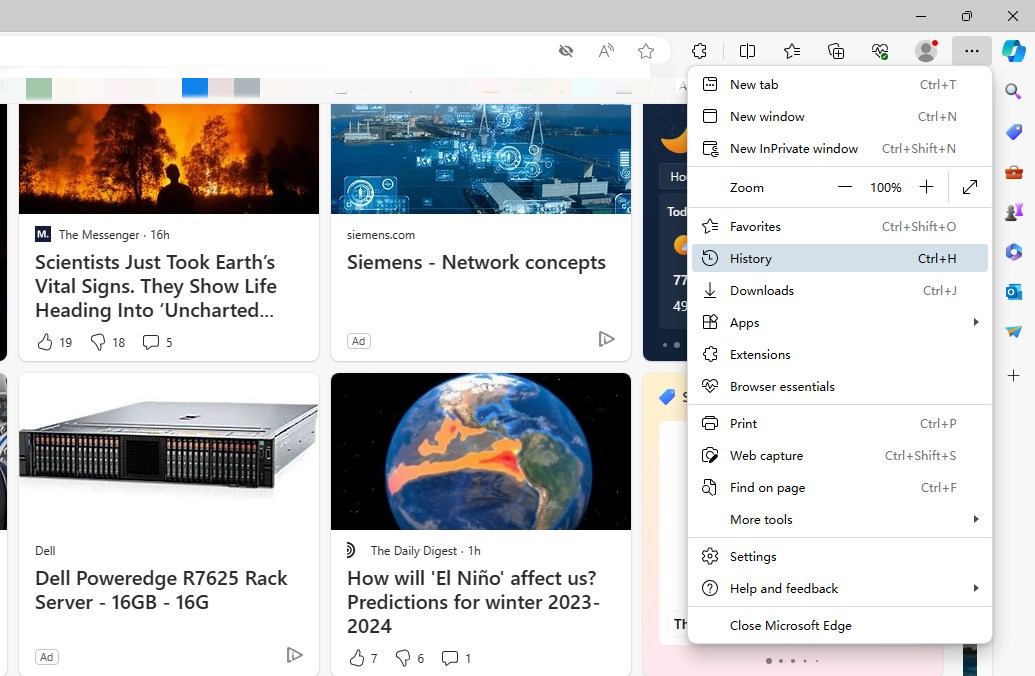
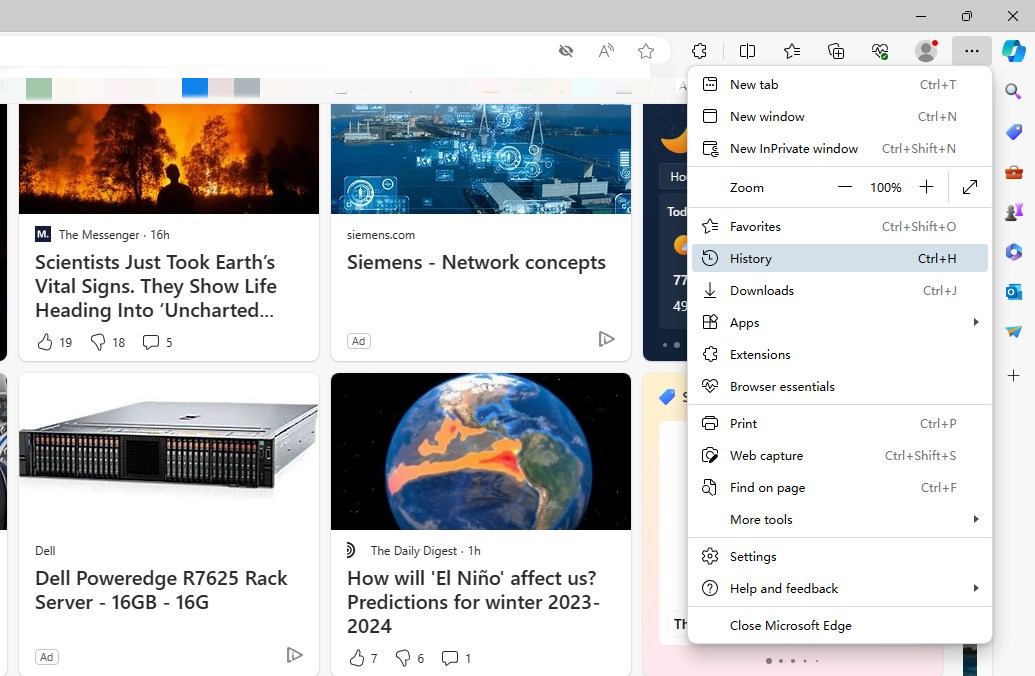
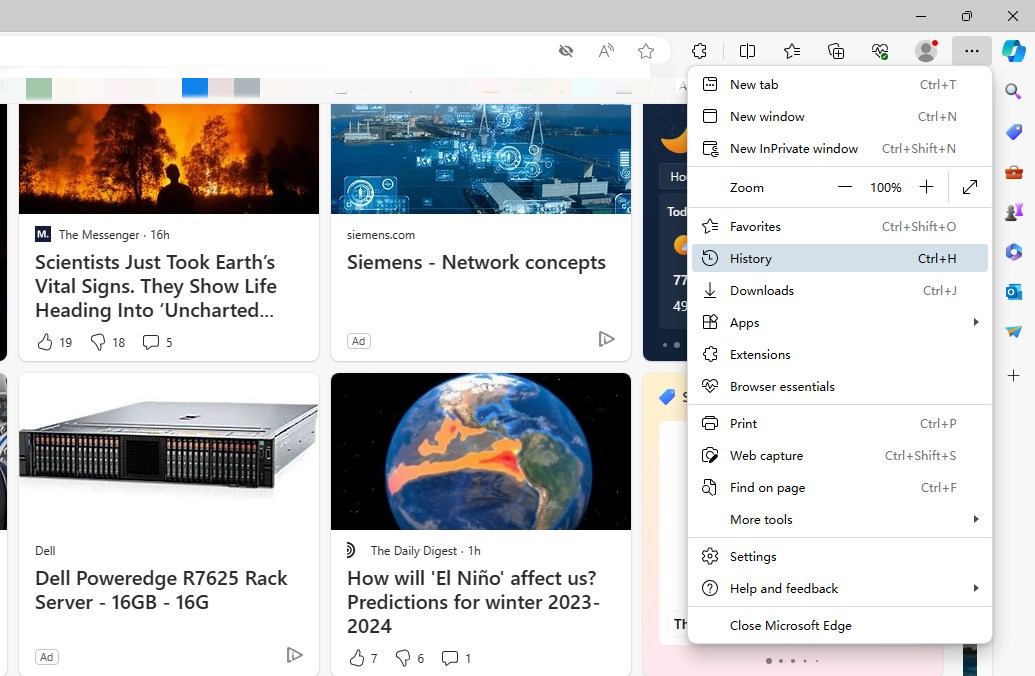
Βήμα 4. Στο υπομενού, κάντε κλικ στο «Ιστορία” για πρόσβαση στο ιστορικό περιήγησης.
Βήμα 5. Θα ανοίξει μια νέα καρτέλα, η οποία θα δείχνει τη λίστα με τους ιστότοπους που έχετε επισκεφτεί στο Edge. Μπορείτε να αναζητήσετε και να φιλτράρετε το ιστορικό όπως απαιτείται.
Λογαριασμός Οικογενειακής Ασφάλειας των Windows για παρακολούθηση τοποθεσιών
Ρύθμιση α Οικογενειακή ασφάλεια των Windows Ο λογαριασμός είναι ένας αποτελεσματικός τρόπος παρακολούθησης ιστότοπων που επισκέπτεστε σε υπολογιστές Windows. Εδώ είναι τα βήματα της λεπτομέρεια :
Βήμα 1. Μεταβείτε στον ιστότοπο της οικογένειας της Microsoft και συνδεθείτε με τον λογαριασμό σας Microsoft ή δημιουργήστε έναν εάν δεν τον έχετε. Κάντε κλικ στο " Δημιουργήστε μια ομάδα οικογένειας» και προσθέστε μέλη της οικογένειας στέλνοντάς τους προσκλήσεις. Μόλις αποδεχτούν τις προσκλήσεις, θα μπορείτε να διαχειριστείτε τους λογαριασμούς τους από ρυθμίσεις σας για την Οικογενειακή ασφάλεια .
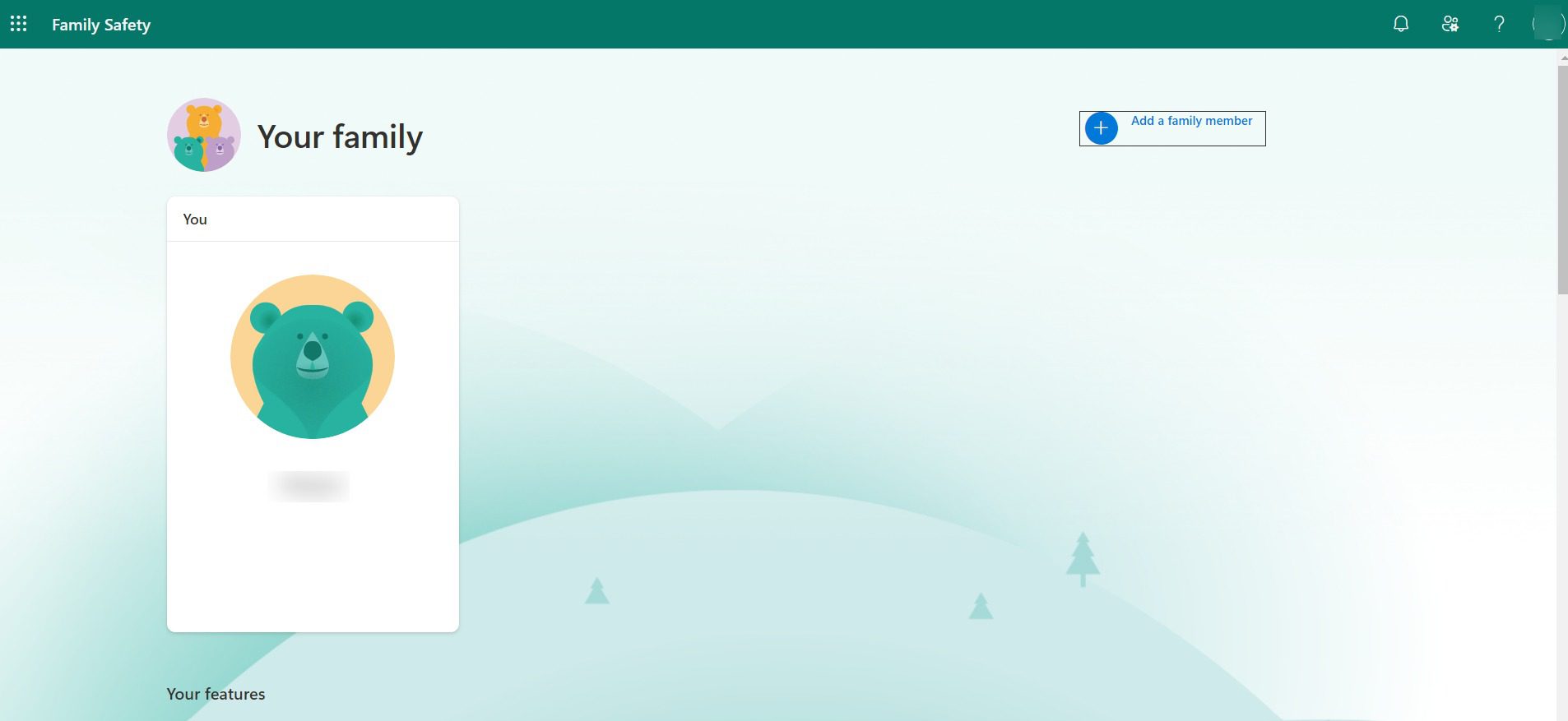
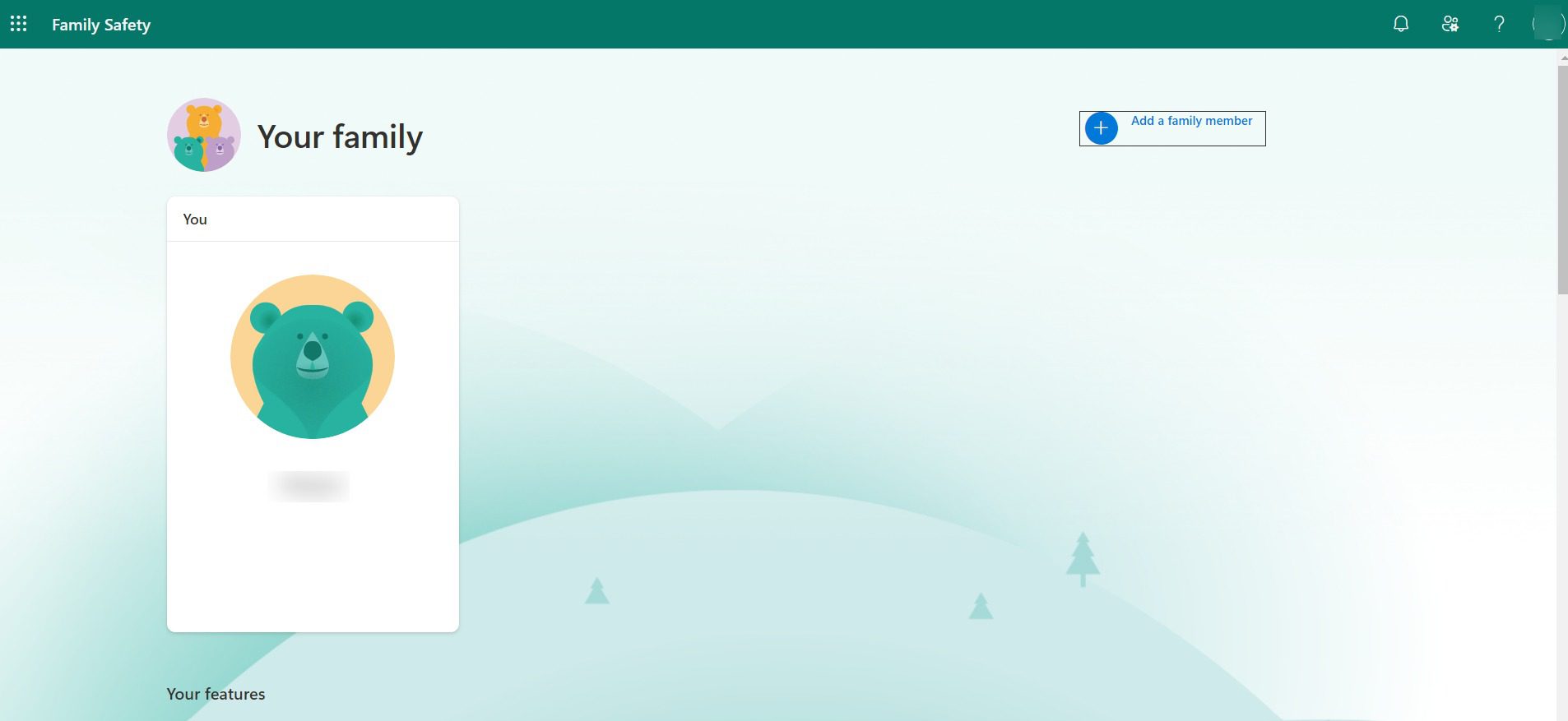
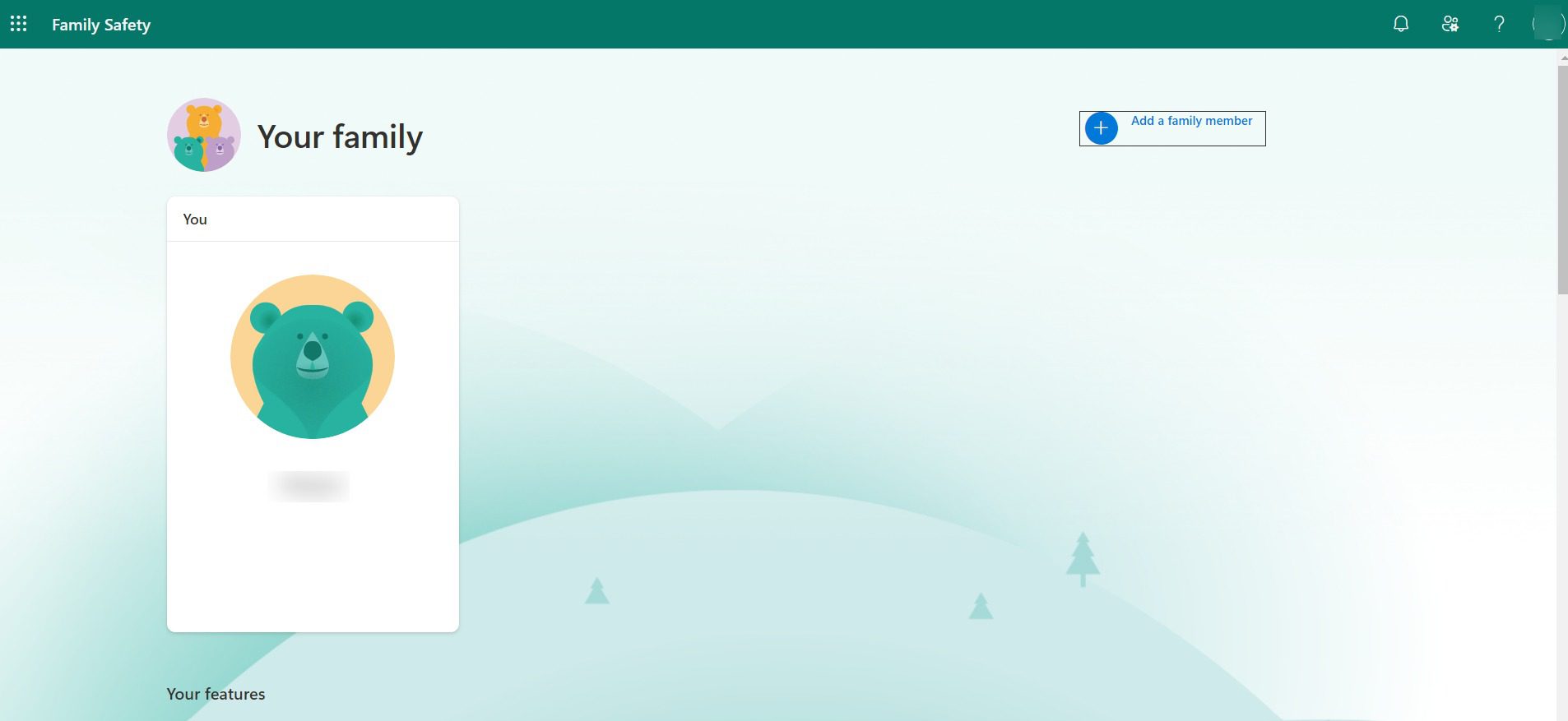
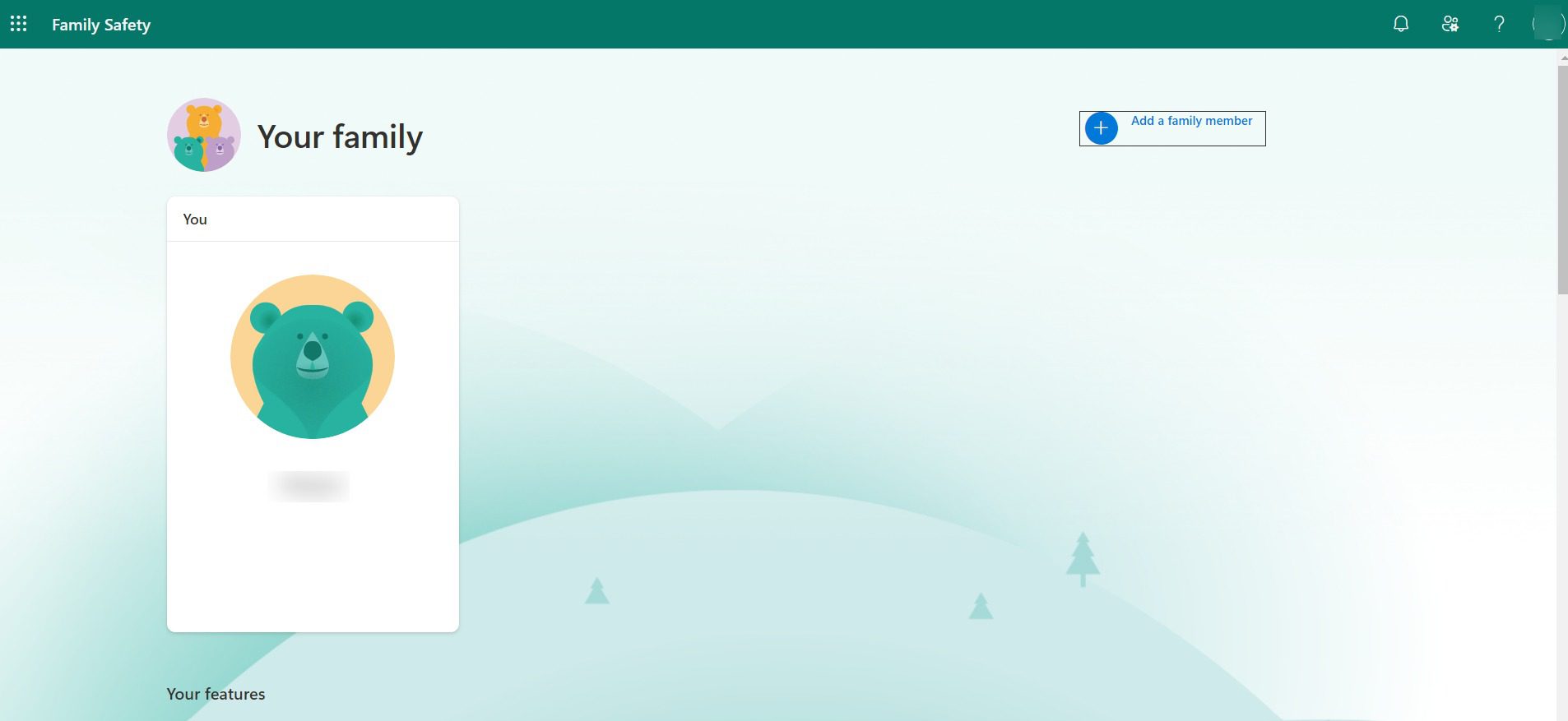
Βεβαιωθείτε ότι το μέλος της οικογένειάς σας συνδέει επίσης τη συσκευή που θέλετε να παρακολουθήσετε.
Βήμα 2. Στον πίνακα ελέγχου Family Safety, επιλέξτε το προφίλ του μέλους της οικογένειας που θέλετε να παρακολουθήσετε.
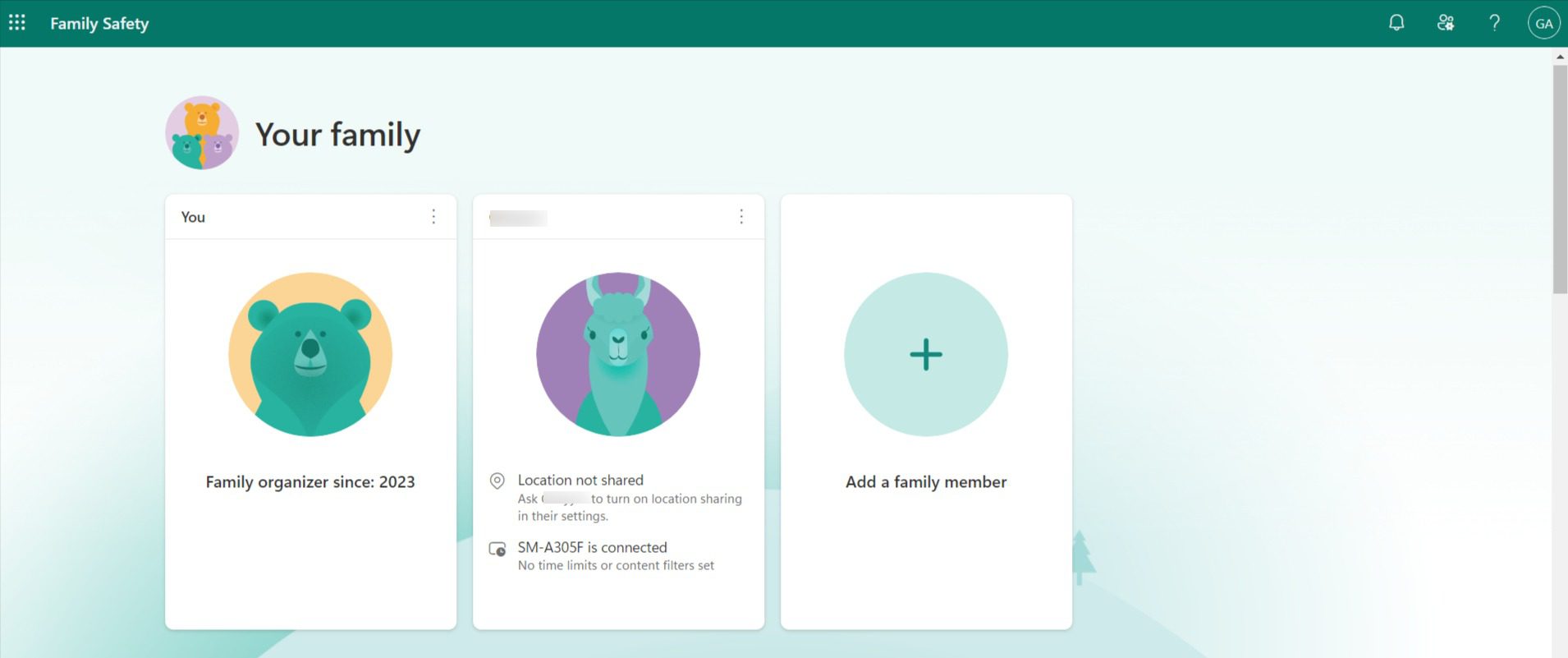
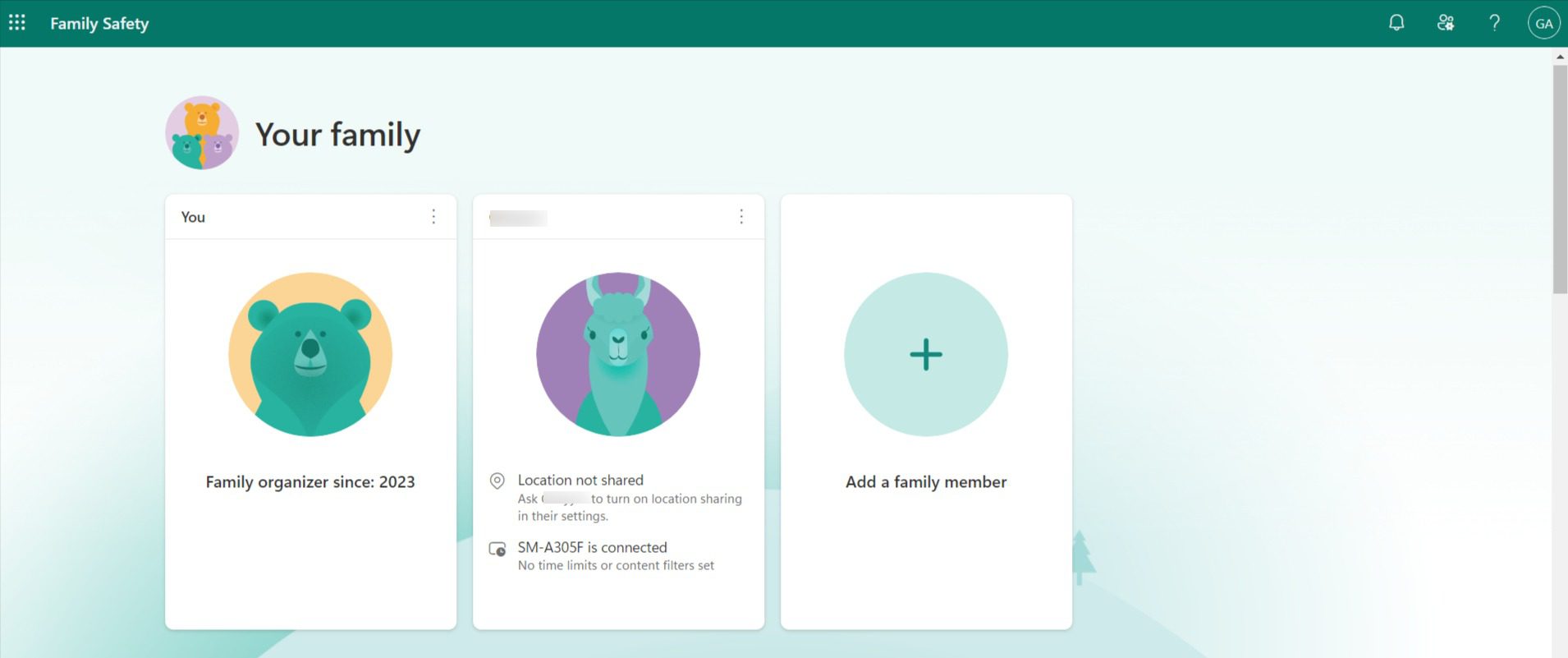
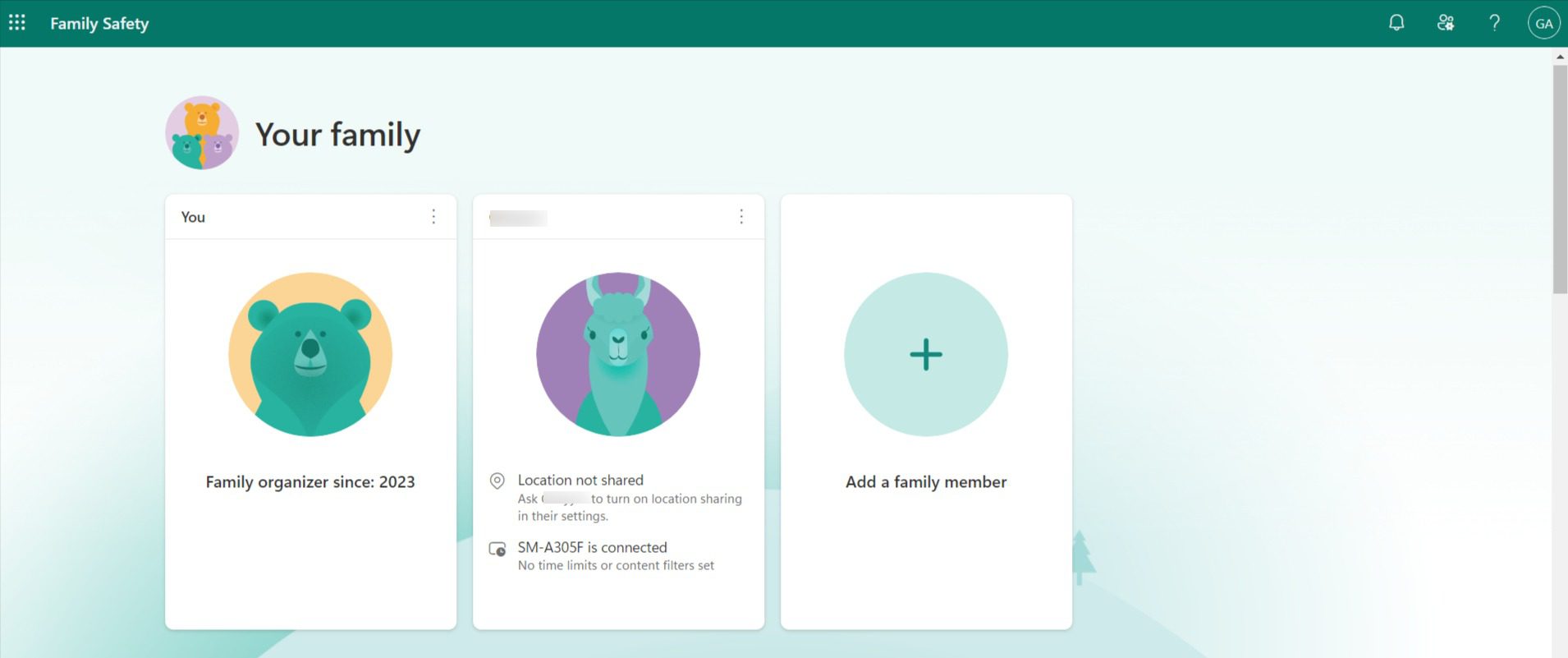
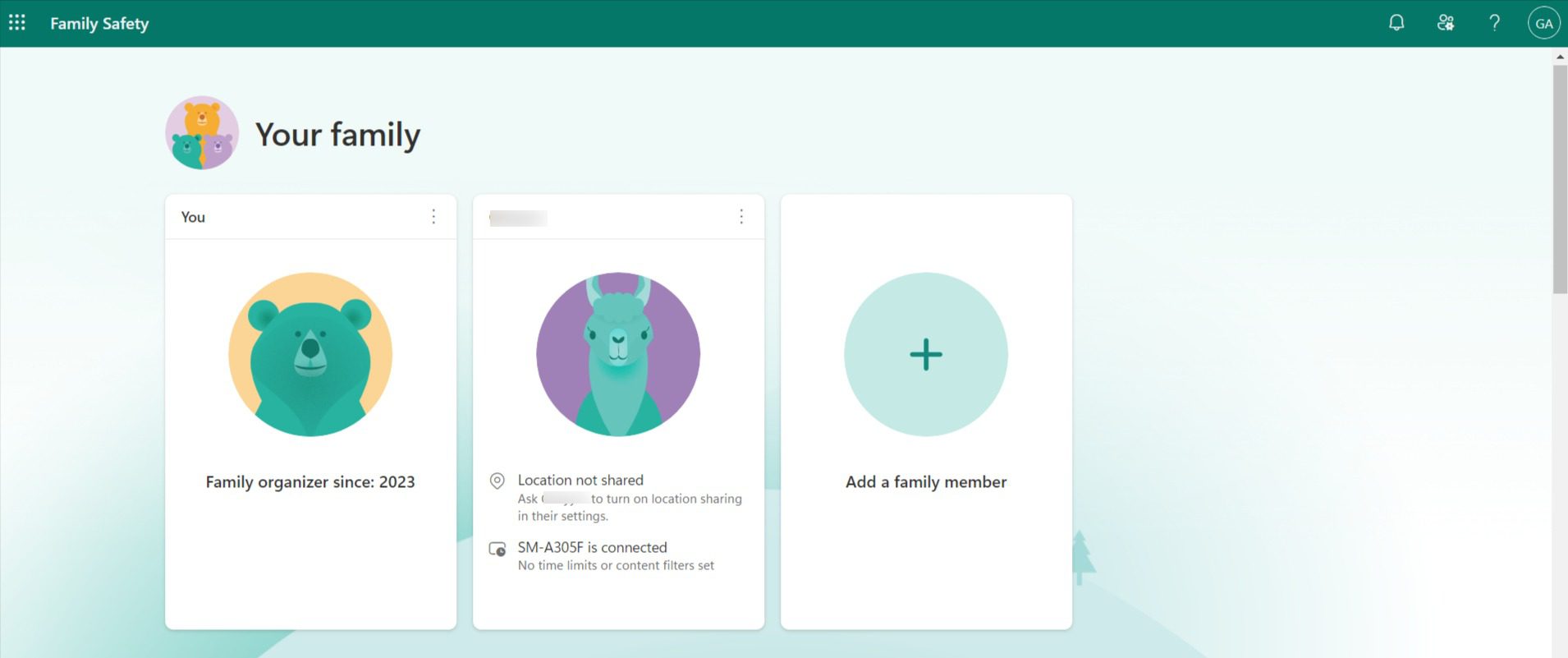
Βήμα 3. Αυτό θα ανοίξει το προφίλ του μέλους και τις επιλογές ελέγχου στις οποίες το μέλος έχει συναινέσει.
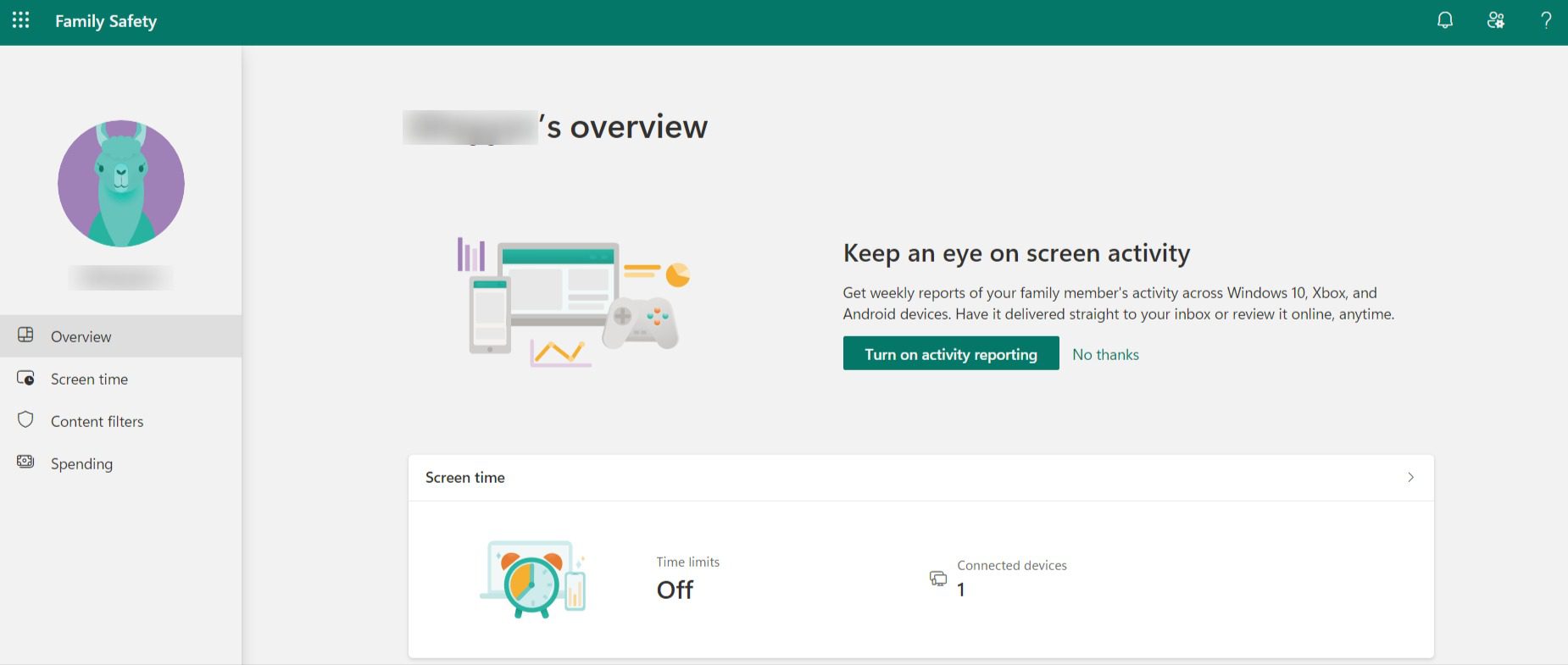
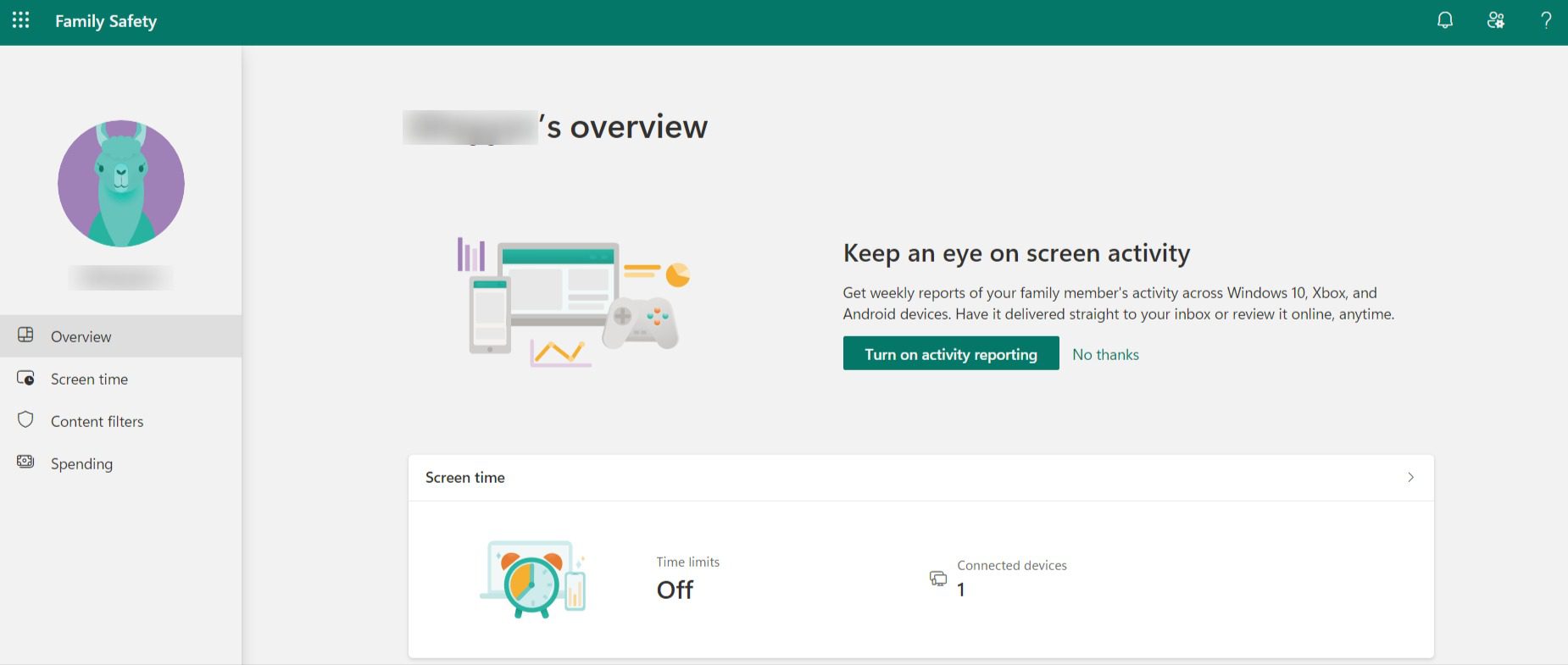
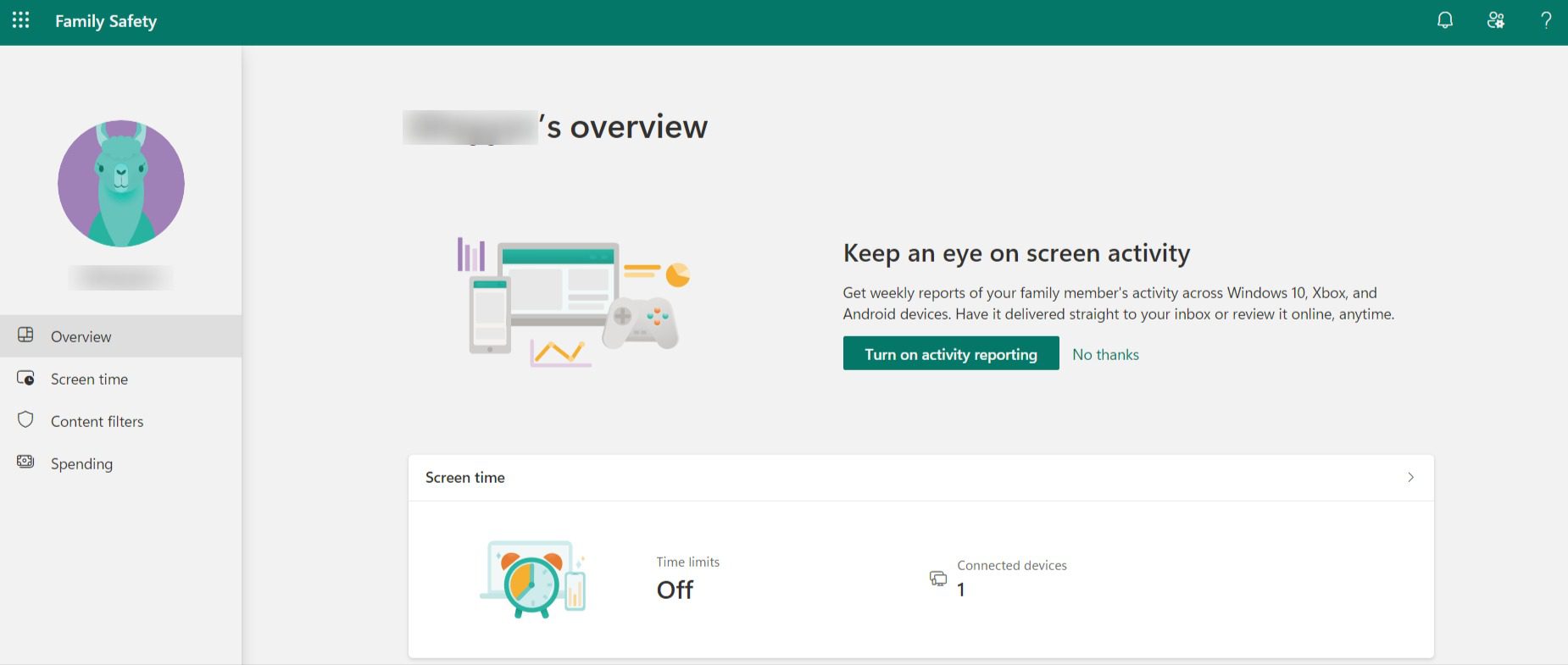
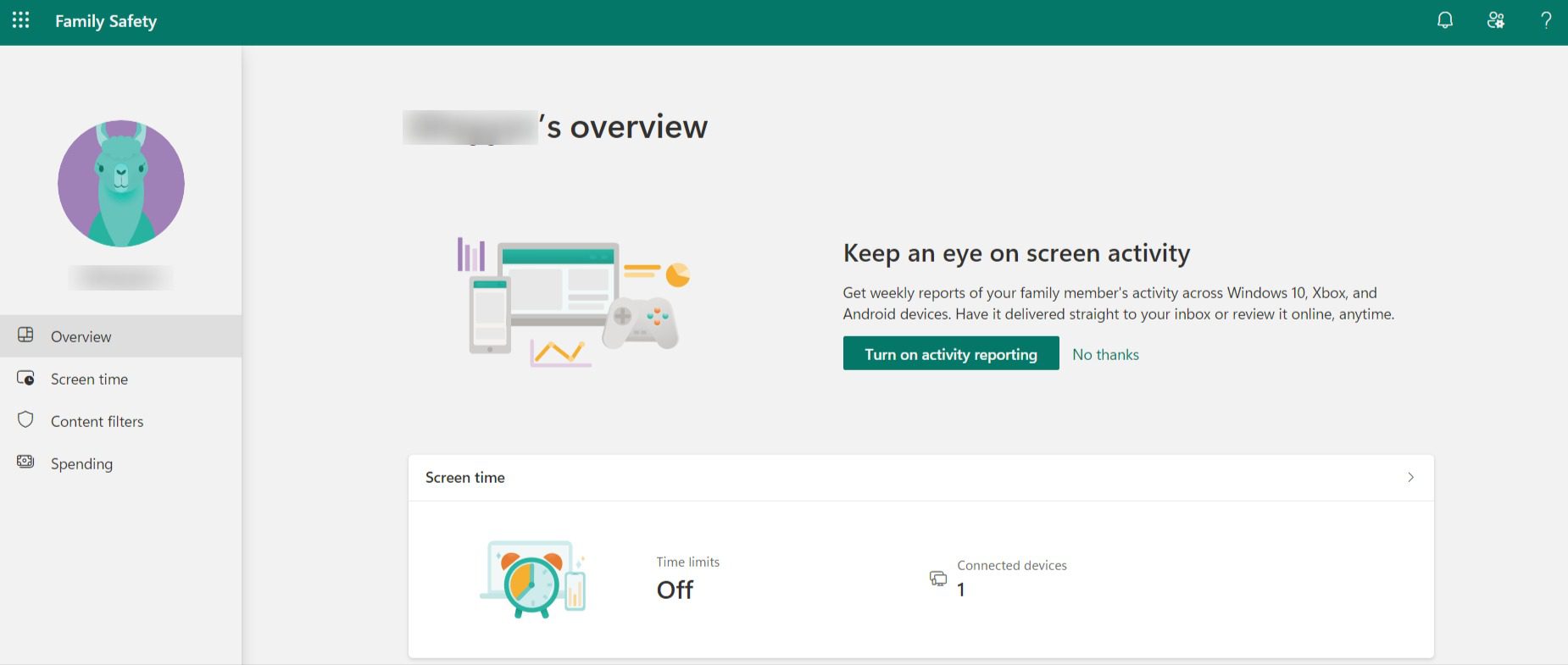
Βήμα 4. Κάτω από την επιλογή «Φίλτρα περιεχομένου," Κάντε κλικ "Ιστός και φίλτρο αναζήτησης.”
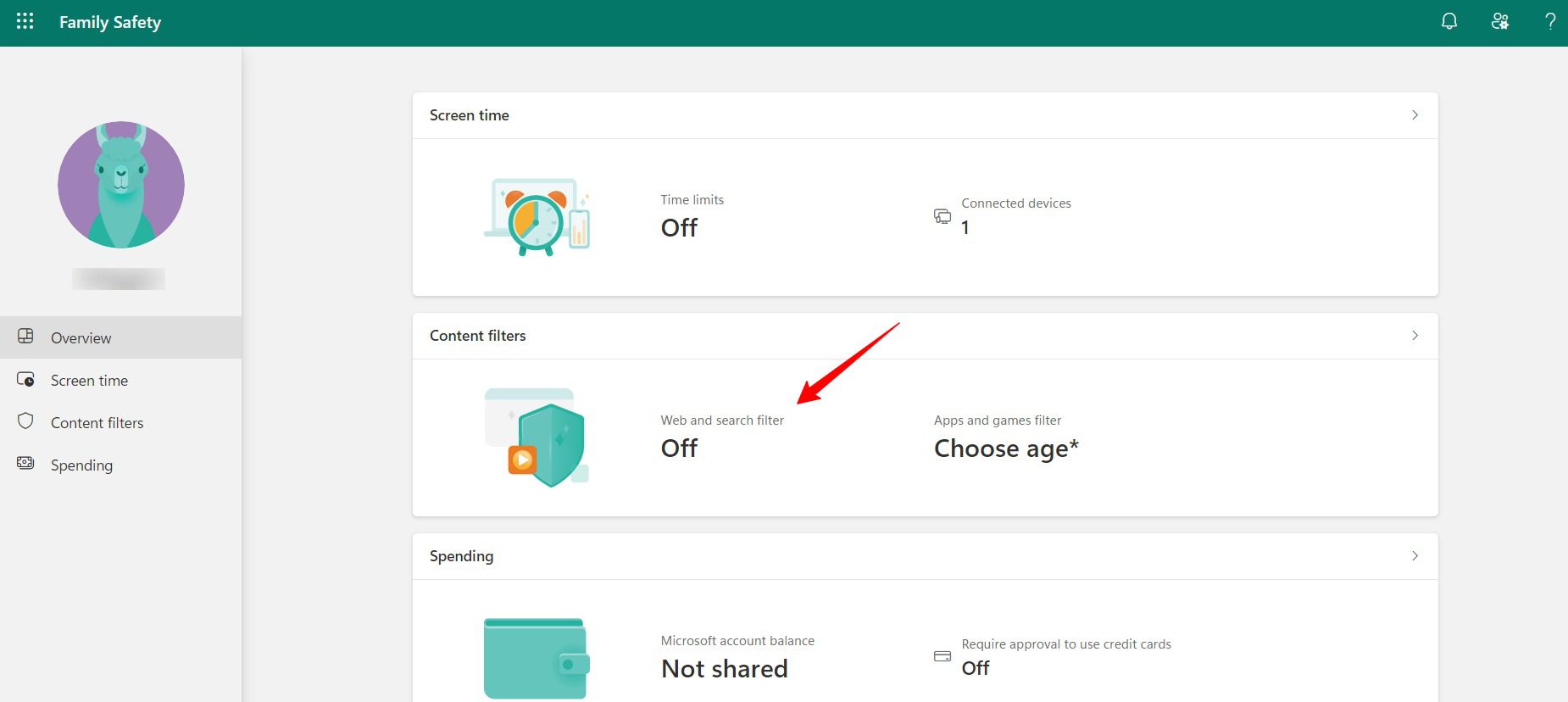
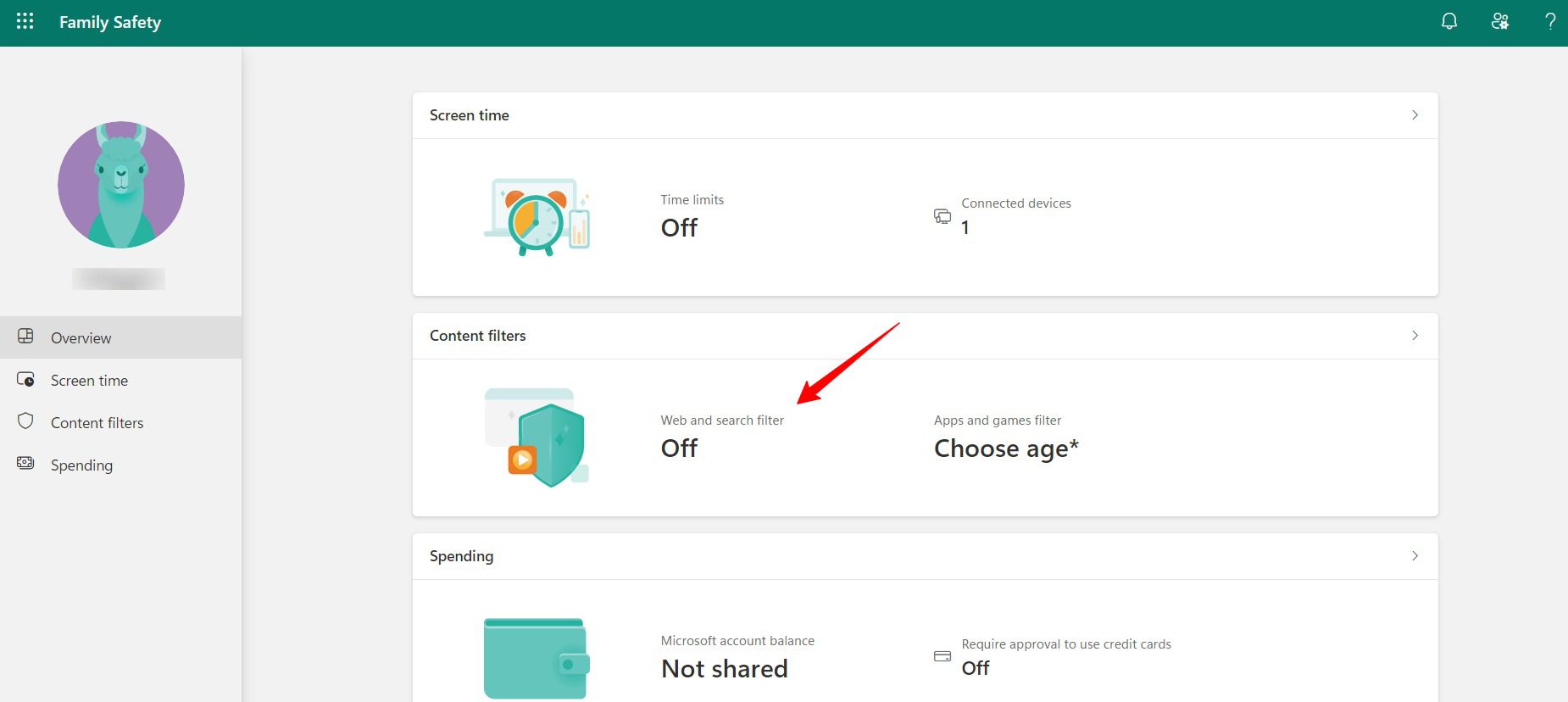
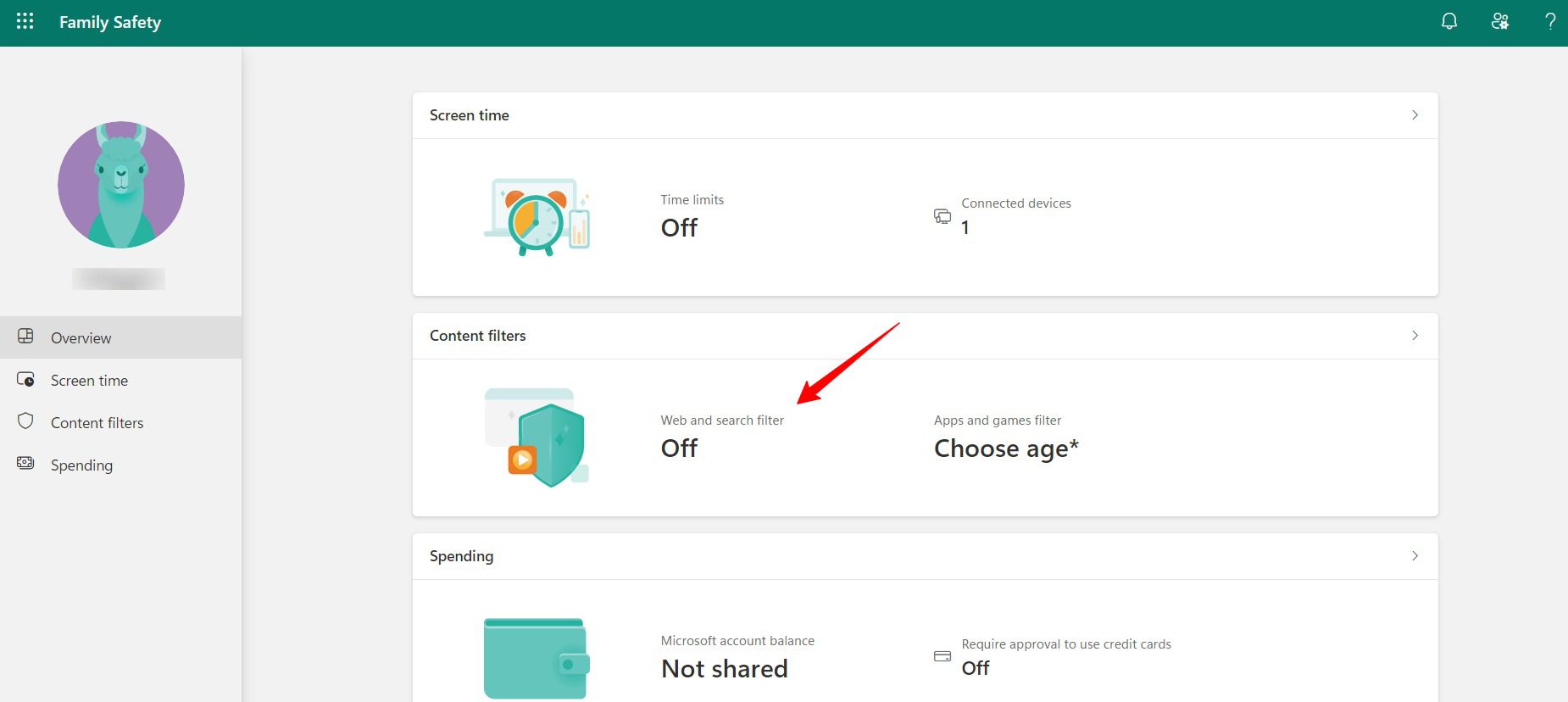
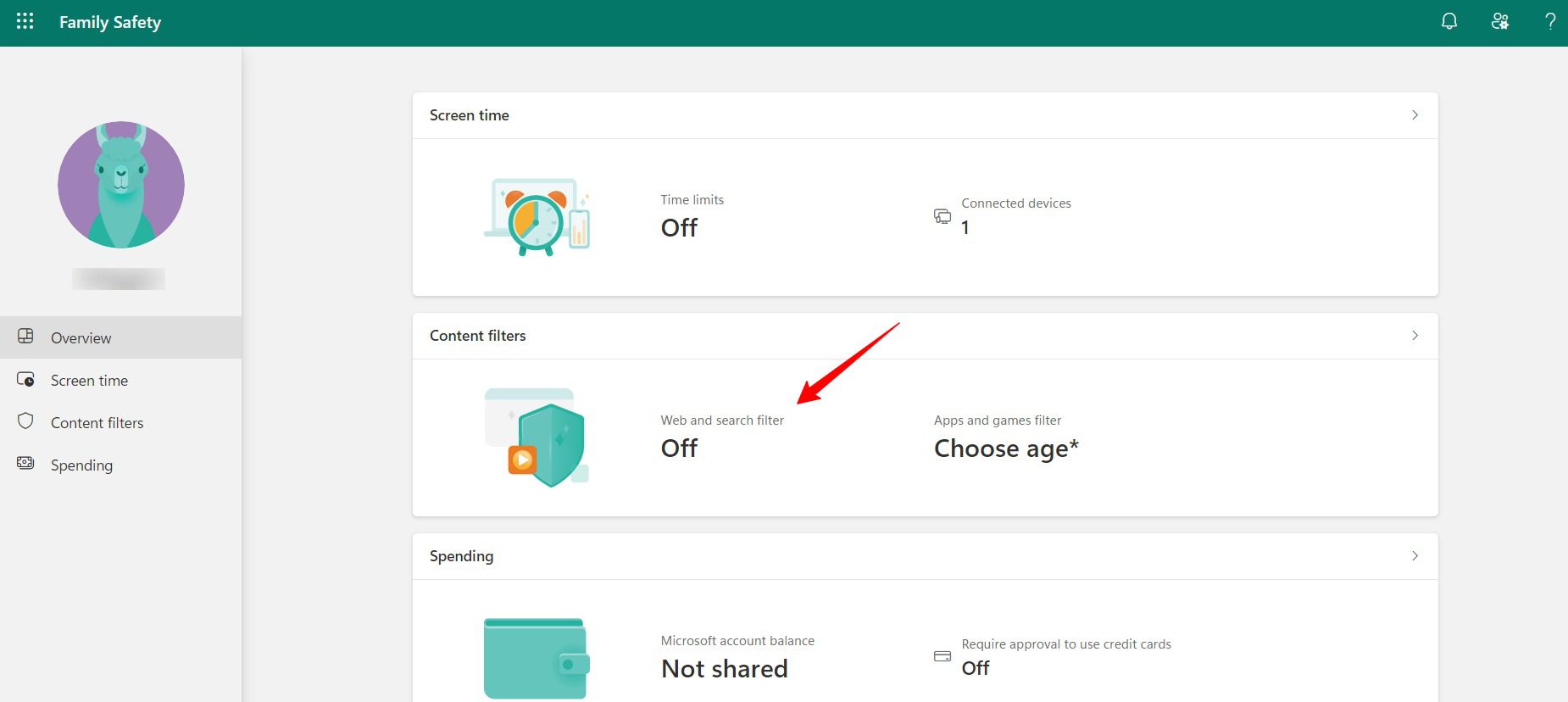
Βήμα 5. Κάντε κλικ στην επιλογή "Ενεργοποιήστε την αναφορά δραστηριότητας.”
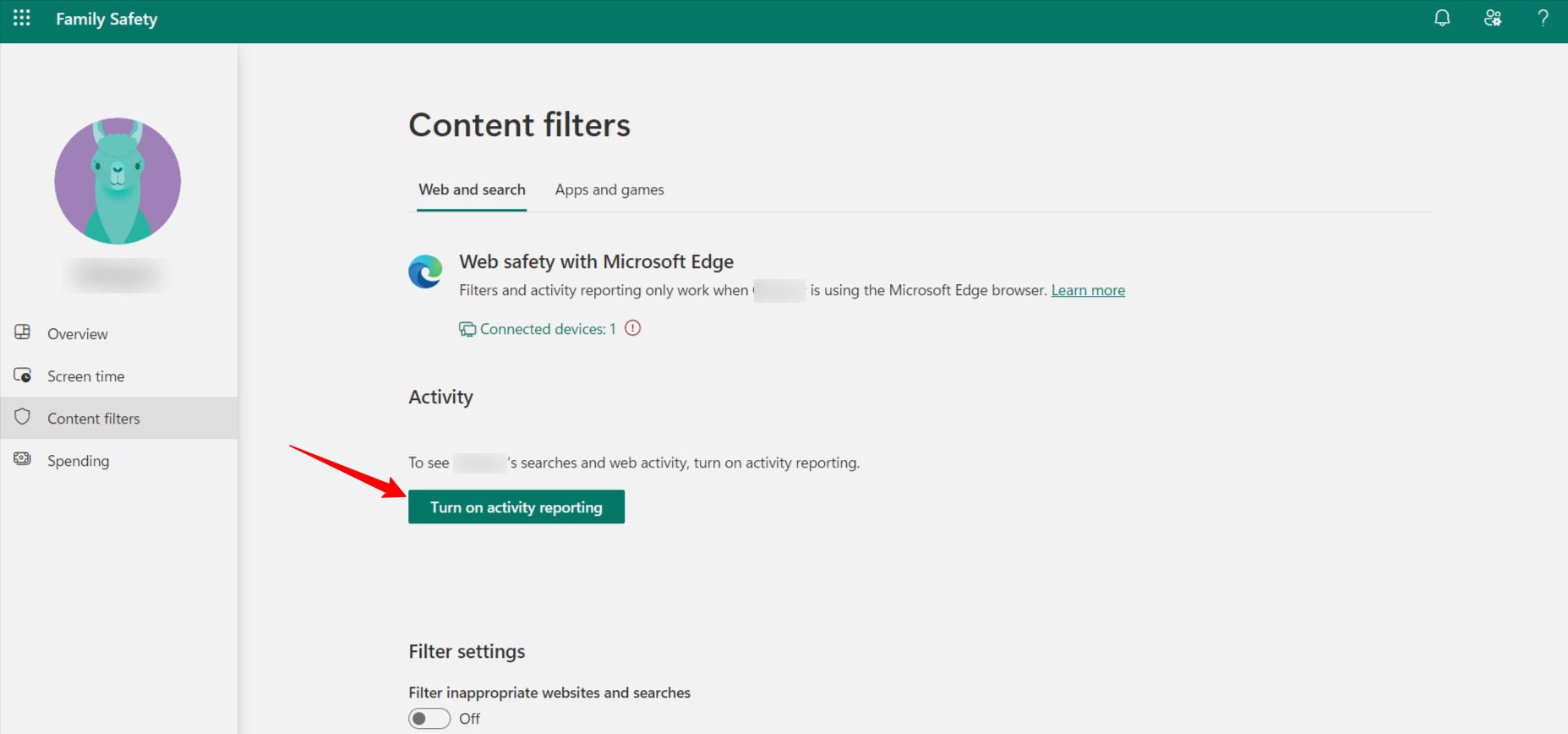
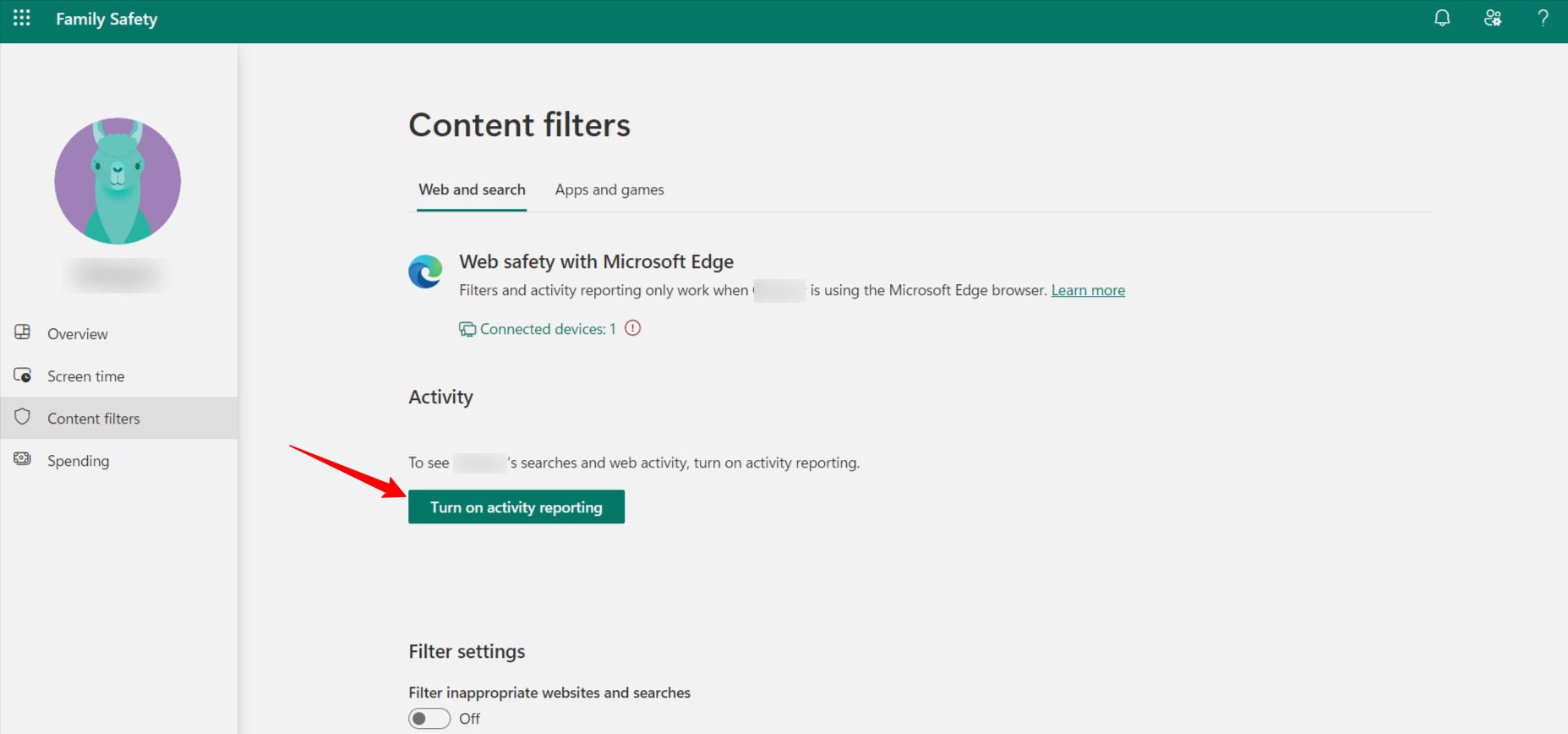
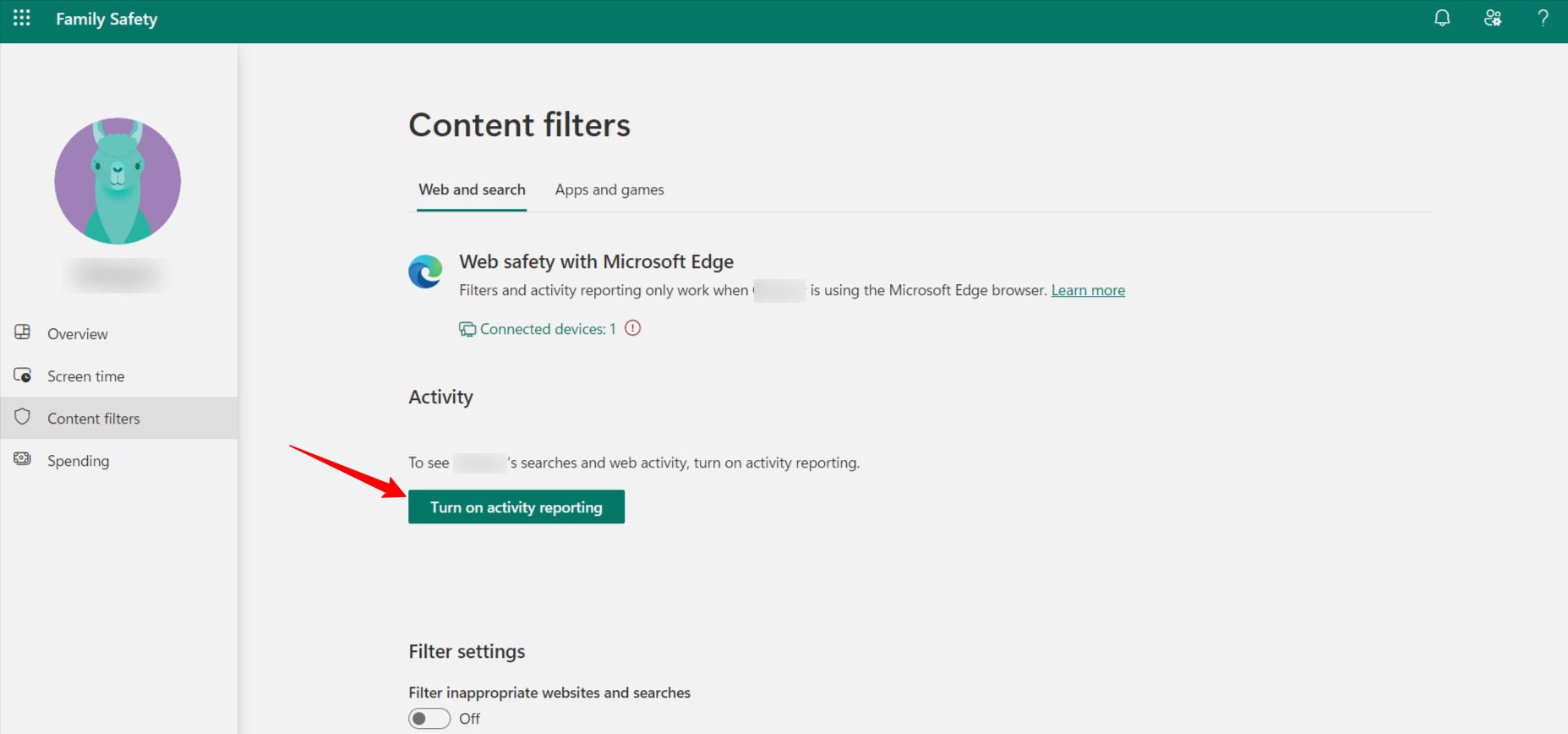
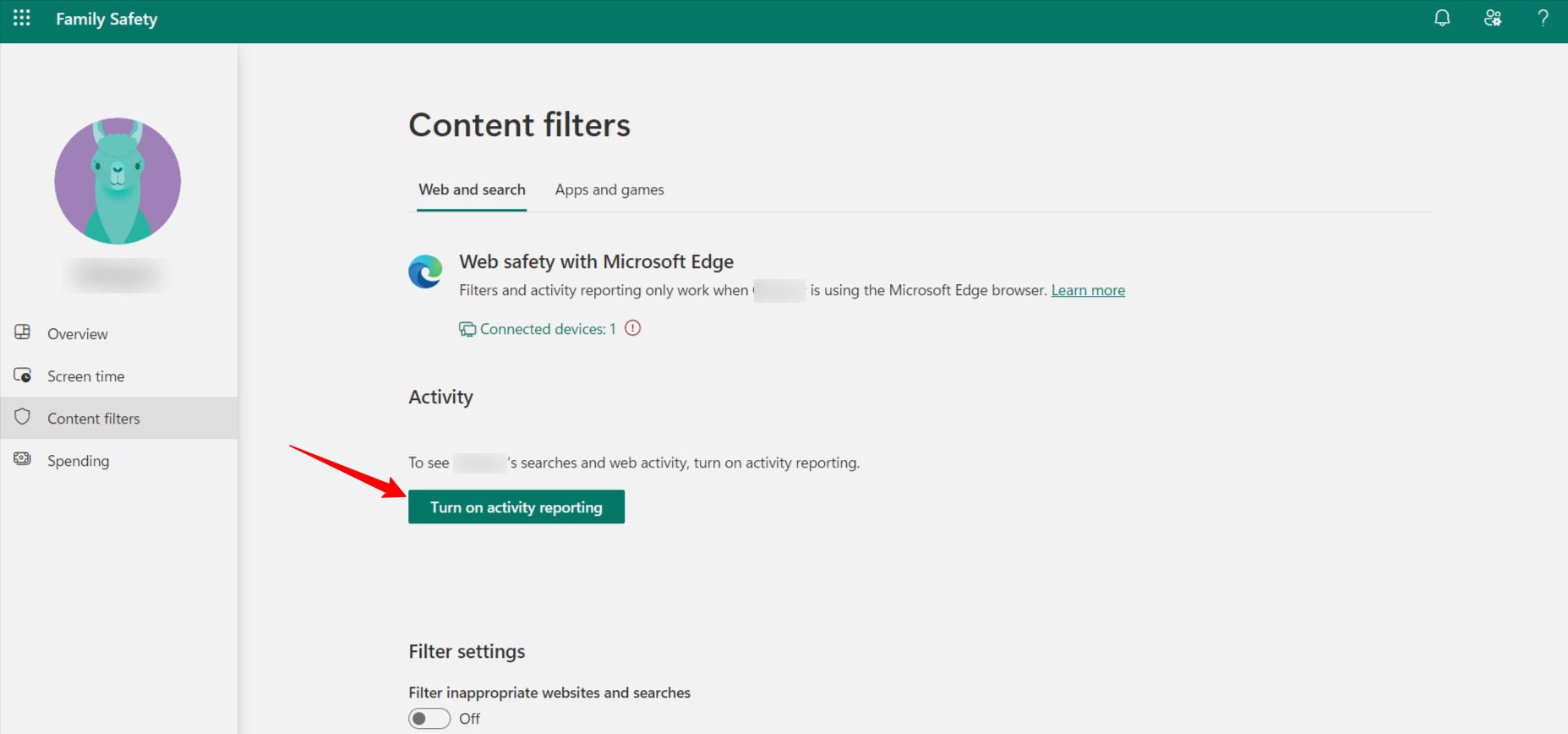
Βήμα 6. Θα λαμβάνετε εβδομαδιαίες αναφορές μέσω email που συνοψίζουν τη δραστηριότητα του μέλους της οικογένειάς σας στον ιστό. Στην αναφορά, μπορείτε να δείτε ποιοι ιστότοποι επισκέφθηκαν και τον χρόνο που αφιερώθηκε σε αυτούς.
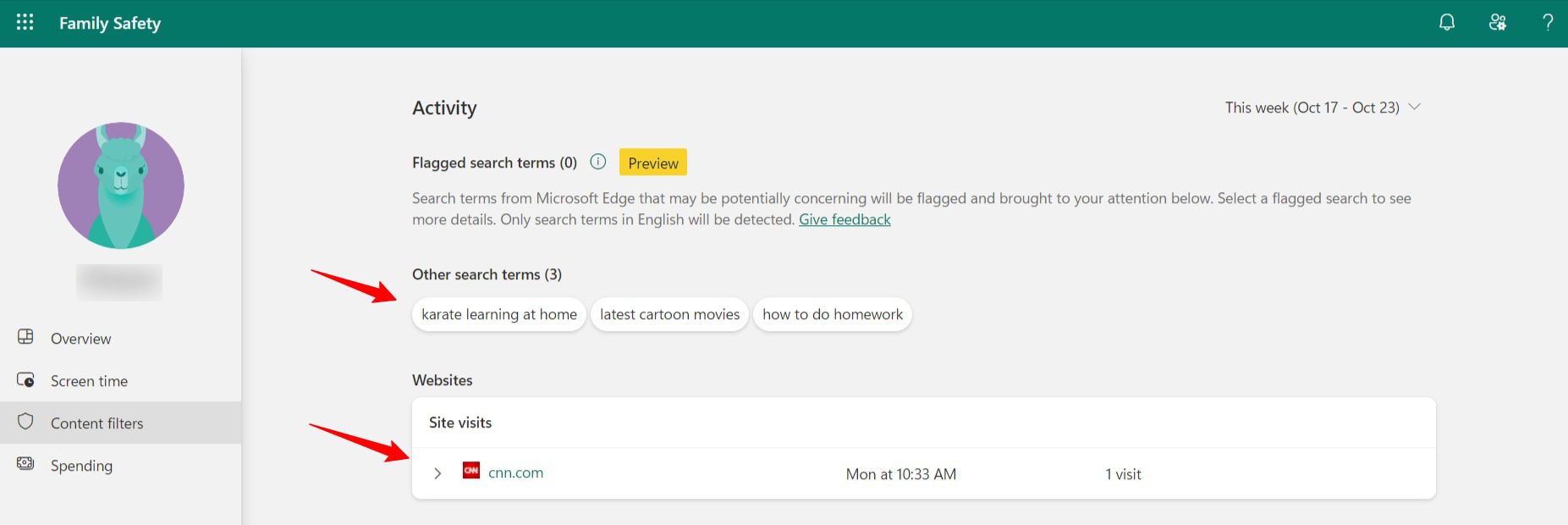
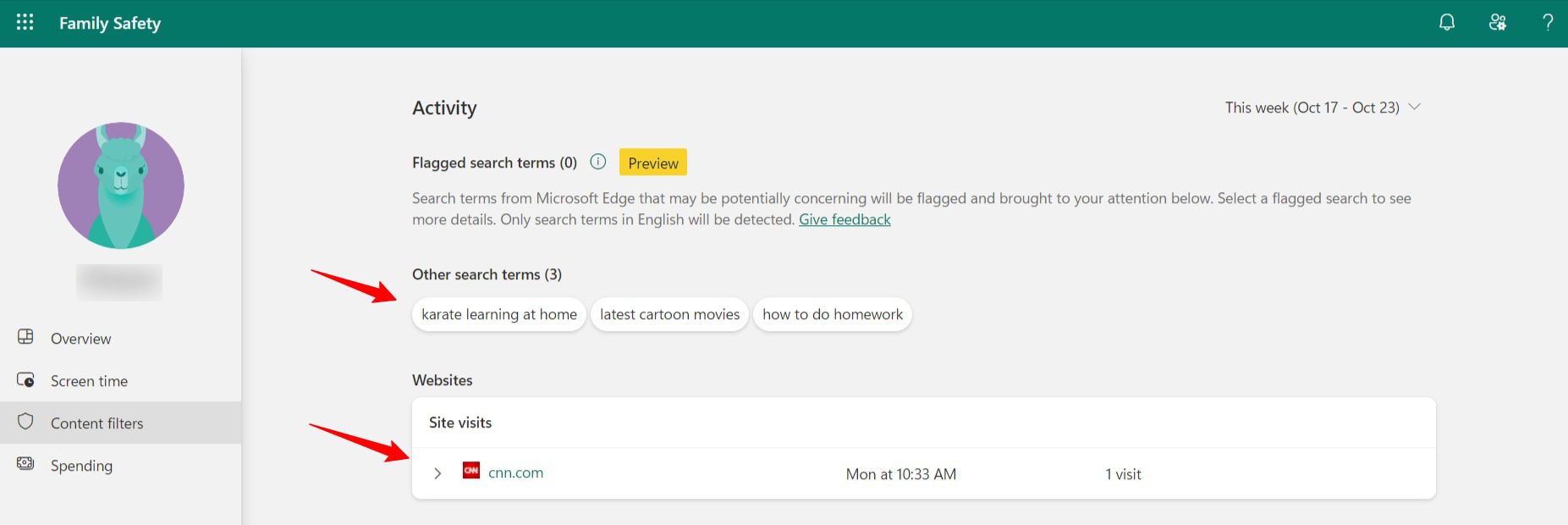
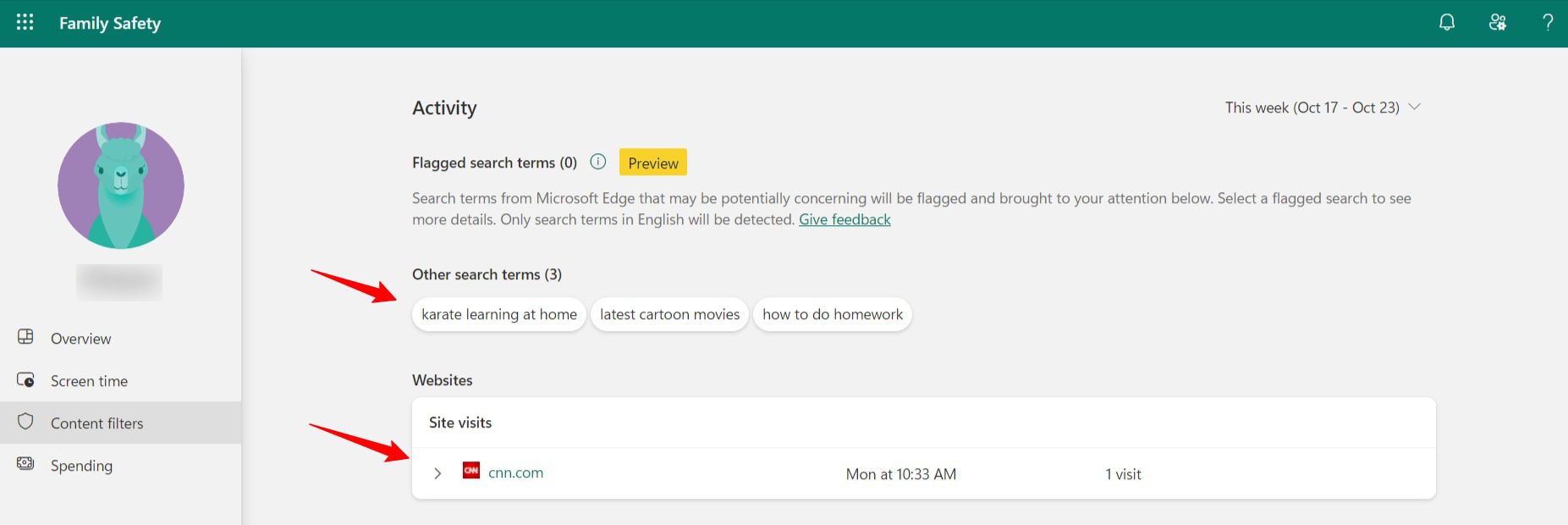
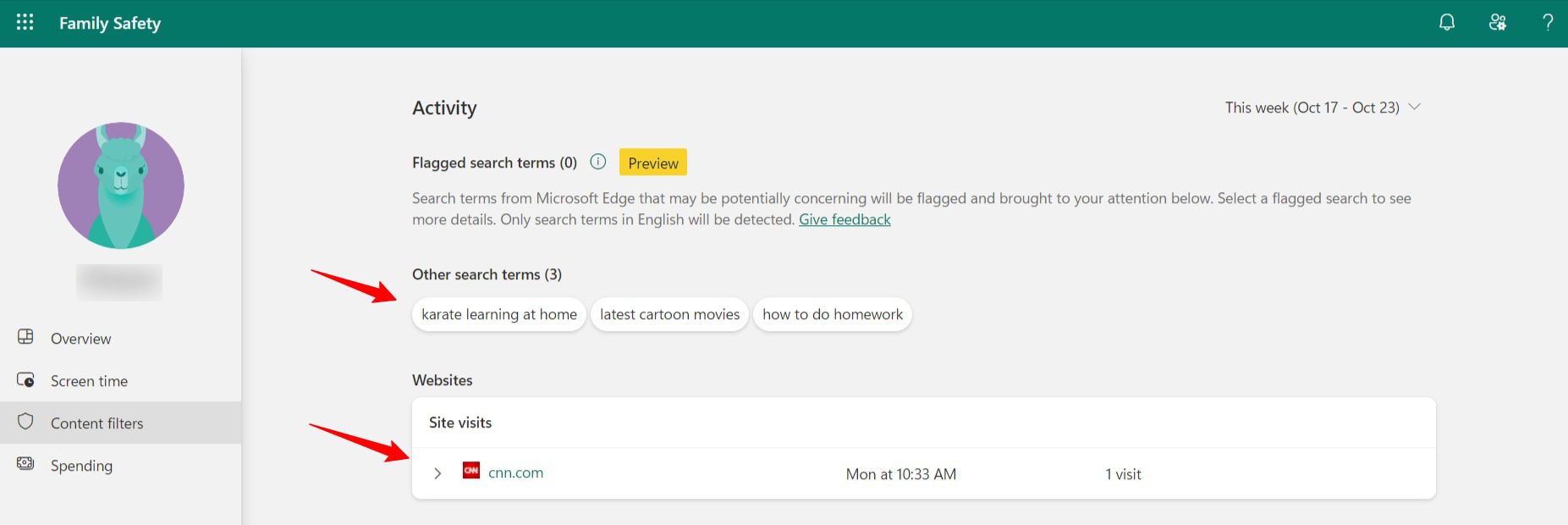
Λάβετε υπόψη ότι το μέλος της οικογένειάς σας θα πρέπει να χρησιμοποιεί το Microsoft Edge Bowser στη συσκευή-στόχο του. Διαφορετικά, η δραστηριότητα ιστού δεν θα εμφανίζεται.
Βήμα 7. Στον πίνακα εργαλείων Family Safety, μπορείτε να προσαρμόσετε περαιτέρω ρυθμίσεις περιήγησης στον ιστό, συμπεριλαμβανομένης της ρύθμισης συγκεκριμένων περιορισμών ιστότοπου και της άδειας/αποκλεισμού ιστότοπων.
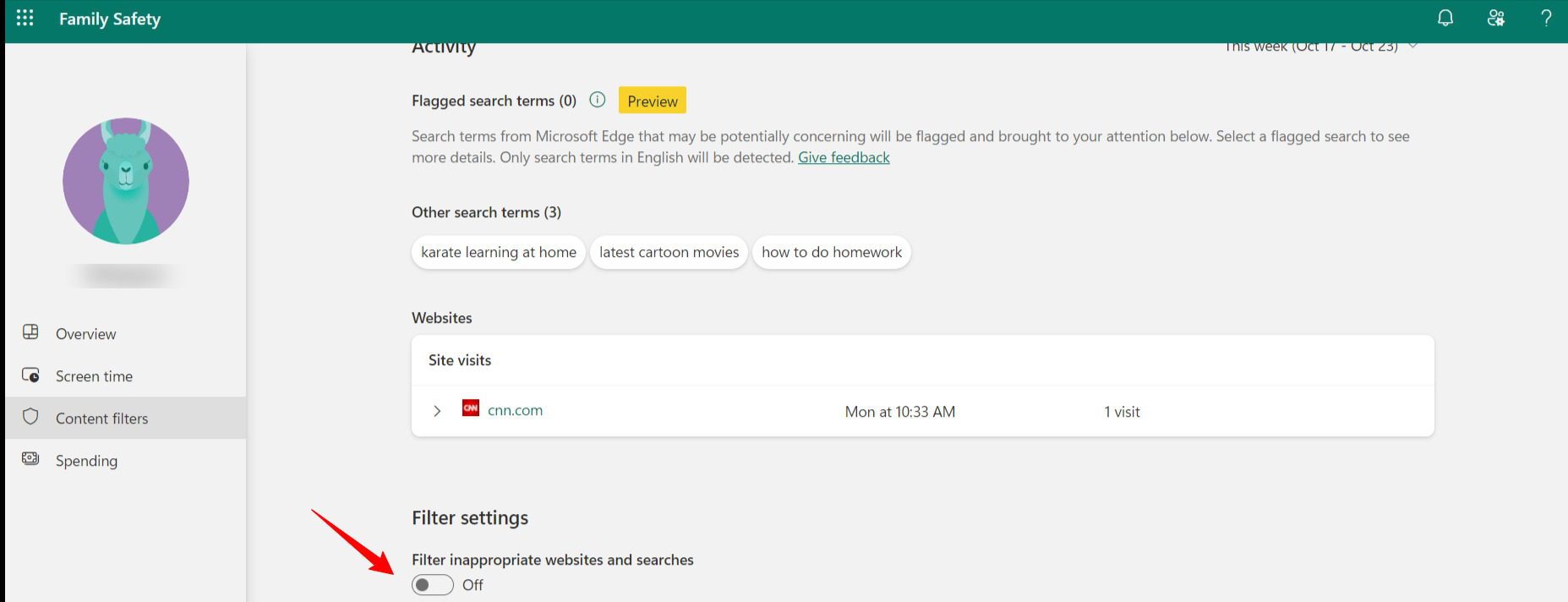
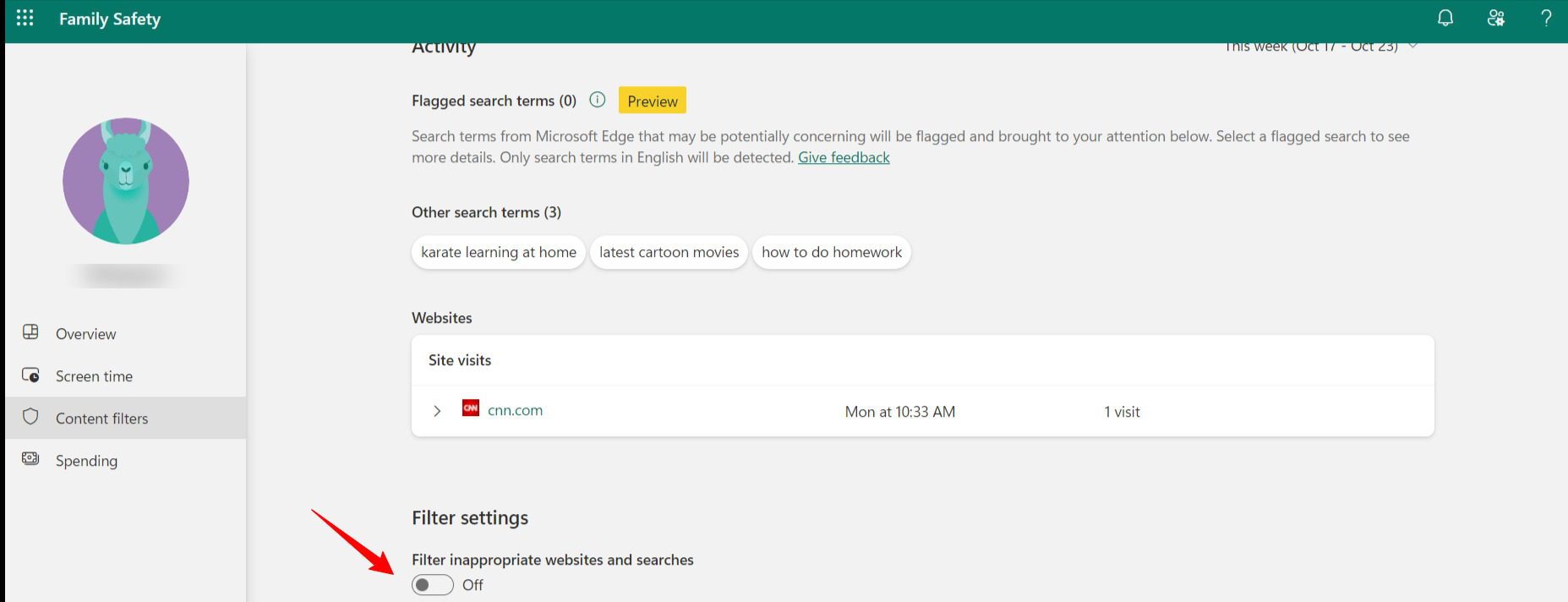
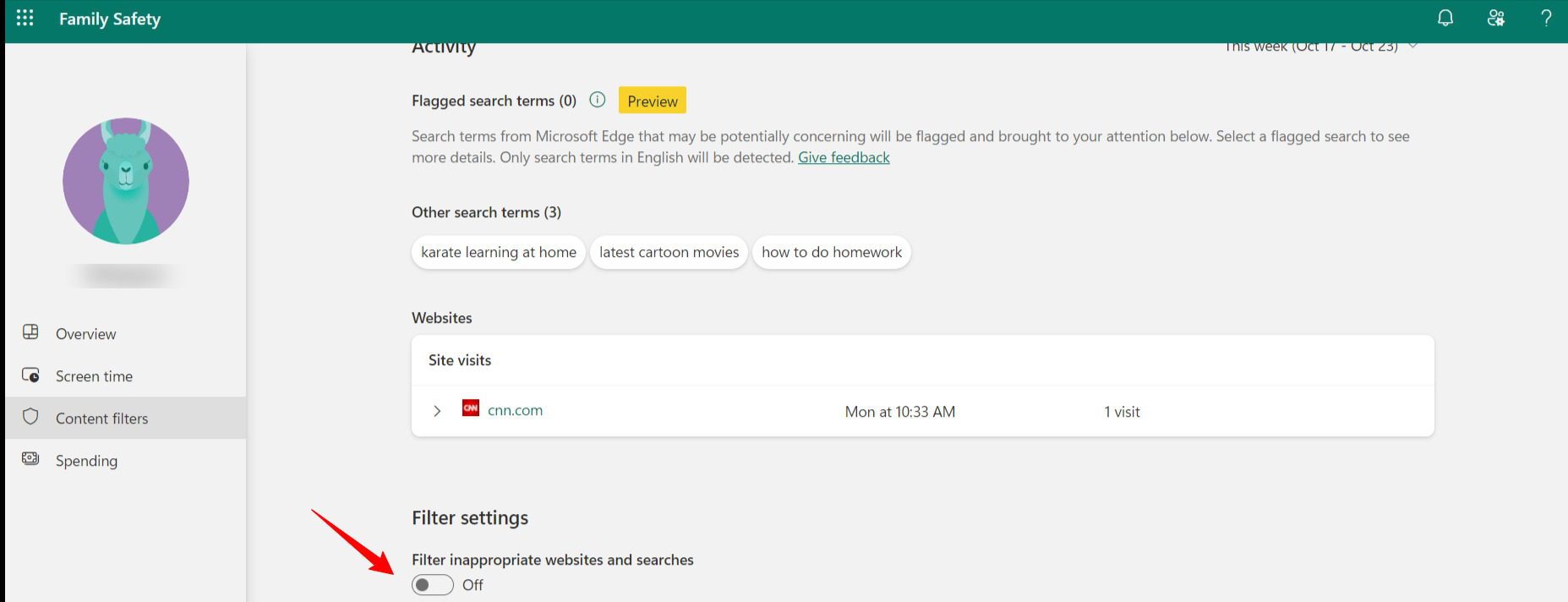
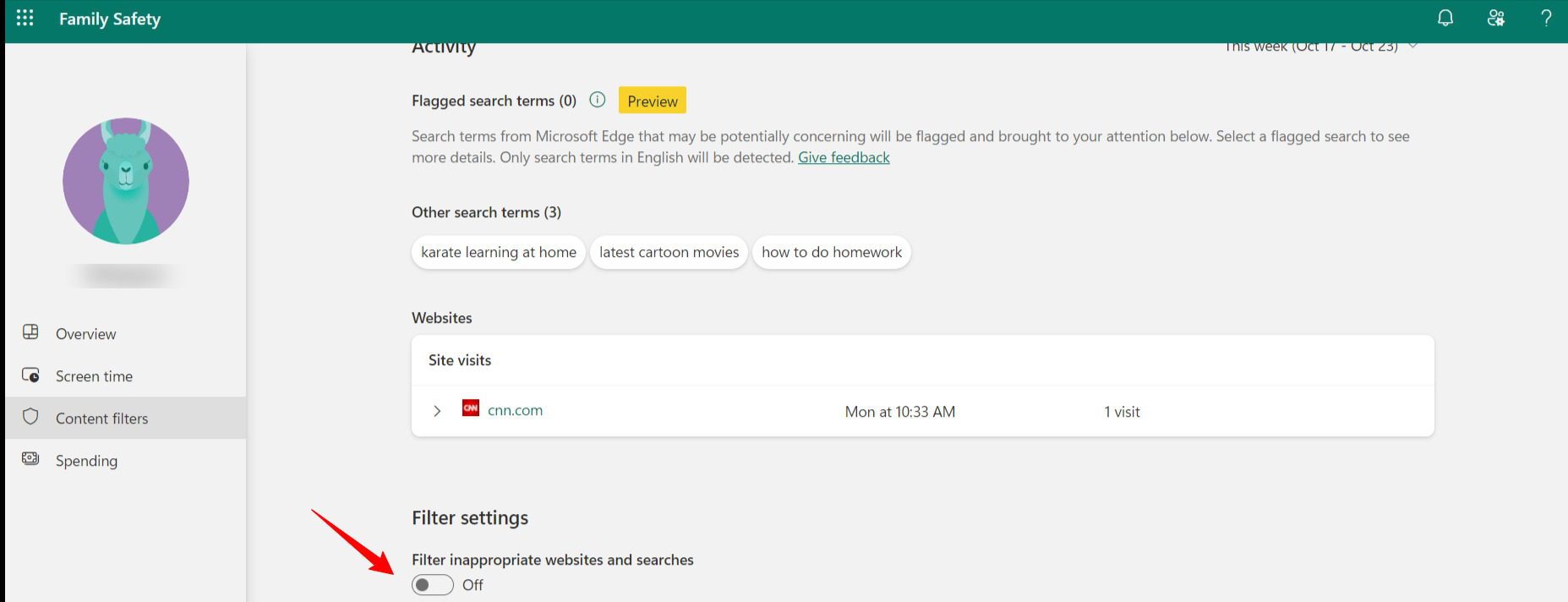
Χρόνος οθόνης Mac: Δείτε τη λίστα με τους ιστότοπους που επισκέφθηκες
Η χρήση της λειτουργίας Screen Time στο Mac σας είναι ένας αποτελεσματικός τρόπος παρακολούθησης και προβολής μιας λίστας ιστότοπων που επισκέπτεστε. Εδώ είναι τα βήματα της λεπτομέρεια :
Βήμα 1. Ξεκινήστε επιλέγοντας το εικονίδιο Apple που βρίσκεται στην επάνω αριστερή γωνία της οθόνης του Mac σας. Από το αναπτυσσόμενο μενού που ακολουθεί, πατήστε " Επιλογές συστήματος.”
Βήμα 2. Μέσα στο παράθυρο Προτιμήσεις συστήματος, εντοπίστε το "Χρόνος οθόνης" και κάντε κλικ σε αυτό.
Βήμα 3. Στο παράθυρο Χρόνος οθόνης, επιλέξτε το προφίλ χρήστη σας στην αριστερή πλευρά, εάν δεν είναι ήδη επιλεγμένο.
Βήμα 4. Στην αριστερή πλαϊνή γραμμή, κάντε κλικ στο «Ιστός" σύμφωνα με το "Δραστηριότητα" Ενότητα.
Βήμα 5. Θα δείτε μια λίστα με ιστοσελίδες που έχετε επισκεφτεί, κατηγοριοποιημένες κατά ημερομηνία και ώρα. Μπορείτε να κάνετε κύλιση σε αυτήν τη λίστα για να ελέγξετε τους ιστότοπους που επισκέπτεστε στο Mac σας.
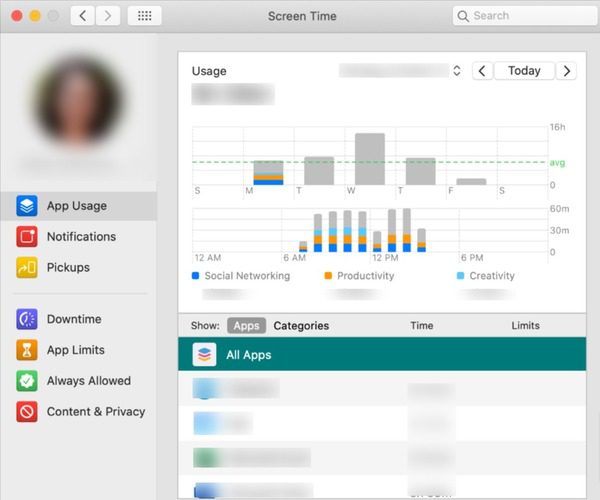
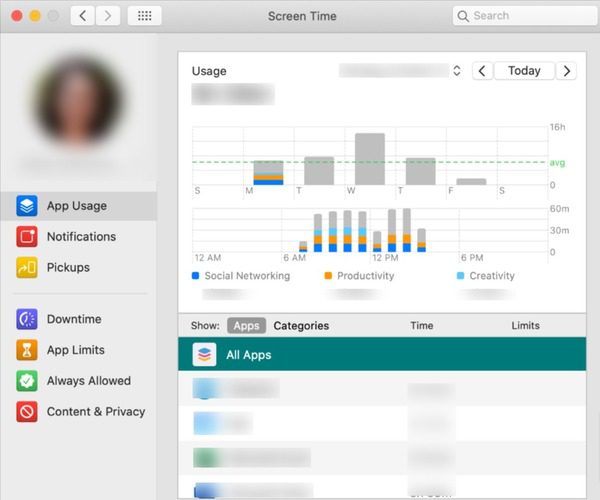
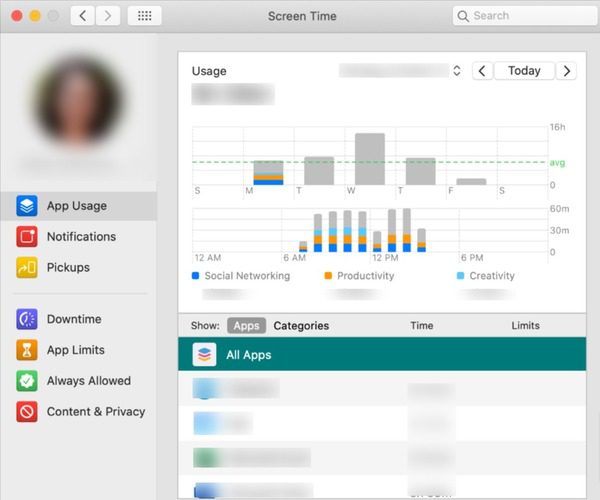
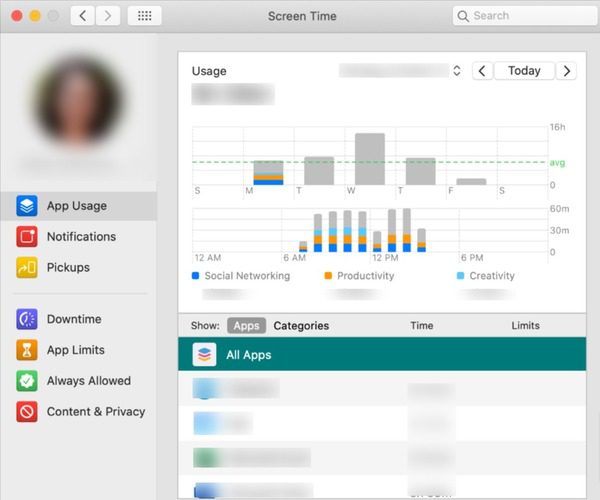
Βήμα 6. Για να προσαρμόσετε την παρακολούθηση και τους περιορισμούς δραστηριότητας ιστού, κάντε κλικ στο "Επιλογέςκουμπί " στην κάτω δεξιά γωνία του "Ιστόςκαρτέλα ". Εδώ, μπορείτε να ορίσετε όρια και να προσαρμόσετε τον τρόπο παρακολούθησης της δραστηριότητας ιστού.
Πώς να παρακολουθείτε ιστότοπους που επισκέπτεστε μέσω του δρομολογητή;
Η παρακολούθηση της δραστηριότητας ιστού μέσω του οικιακού δρομολογητή σας παρέχει έναν ολοκληρωμένο τρόπο παρακολούθησης ιστότοπων που επισκέπτονται οποιαδήποτε συσκευή είναι συνδεδεμένη στο δίκτυό σας. Εδώ είναι τα λεπτομέρεια βήματα για να το πετύχετε αυτό:




Βήμα 1. Ξεκινήστε ένα πρόγραμμα περιήγησης ιστού σε μια συσκευή συνδεδεμένη στο οικιακό σας δίκτυο. Εισαγάγετε τη διεύθυνση IP του δρομολογητή σας στην καθορισμένη γραμμή διευθύνσεων και, στη συνέχεια, εκτελέστε την ενέργεια πατώντας το κουμπί « Εισαγω" κλειδί. Οι κοινές διευθύνσεις IP του δρομολογητή περιλαμβάνουν 192.168.0.1 ή 192.168.1.1. Αυτά τα δεδομένα είναι άμεσα διαθέσιμα στο εγχειρίδιο χρήσης του δρομολογητή σας ή μπορούν να εντοπιστούν απευθείας στη μονάδα του δρομολογητή.
Βήμα 2. Θα σας ζητηθεί να εισαγάγετε το όνομα χρήστη και τον κωδικό πρόσβασης του δρομολογητή σας. Αυτές οι πληροφορίες μπορούν επίσης να βρεθούν στο εγχειρίδιο του δρομολογητή ή στον ίδιο τον δρομολογητή. Μόλις συνδεθείτε, θα έχετε πρόσβαση ρυθμίσεις του δρομολογητή σας .
Βήμα 3. ο τοποθεσία Και το όνομα αυτής της ενότητας μπορεί να ποικίλει ανάλογα με τη δημιουργία και το μοντέλο του δρομολογητή σας. Ψάξτε για τμήματα όπως "κούτσουρα,” “Ιστορία," ή "Ασφάλεια.”
Βήμα 4. Εάν η καταγραφή δεν είναι ήδη ενεργοποιημένη, ίσως χρειαστεί να την ενεργοποιήσετε. Αυτή η ρύθμιση βρίσκεται συνήθως στην ενότητα καταγραφής των ρυθμίσεις του δρομολογητή σας.
Βήμα 5. Μόλις ενεργοποιηθεί η καταγραφή, μπορείτε συνήθως να έχετε πρόσβαση σε αρχεία καταγραφής ή ιστορικό που σχετίζονται με τη δραστηριότητα ιστού. Αυτή η ενότητα θα εμφανίσει μια λίστα με τους ιστότοπους που επισκέφθηκαν συσκευές στο οικιακό σας δίκτυο, μαζί με χρονικές σημάνσεις.
Βήμα 6. Ανάλογα με τον δρομολογητή σας, ίσως μπορείτε να προσαρμόσετε το επίπεδο λεπτομέρεια στα αρχεία καταγραφής σας, να ρυθμίσετε ειδοποιήσεις email για συγκεκριμένη δραστηριότητα ιστού ή να δημιουργήσετε ειδοποιήσεις για συγκεκριμένους ιστότοπους ή λέξεις-κλειδιά.
Παρακολούθηση μόνο ιστότοπων; Οι εφαρμογές γονικού ελέγχου σάς προσφέρουν πιο ισχυρή παρακολούθηση
Τα παιδιά δεν είναι πια όπως παλιά. Σήμερα, έχουν περισσότερες υπαίθριες δραστηριότητες με φίλους και τείνουν να μένουν με συνομηλίκους για να βρουν την αίσθηση της ταυτότητάς τους. Δεν σημαίνει όμως λιγότερη προσοχή και φροντίδα από τους γονείς. Επομένως, γιατί δεν χρησιμοποιείτε πιο ισχυρές εφαρμογές γονικού ελέγχου όπως π.χ FlashGet Kids, AT&T, ή Bark? Δεν έχουν μόνο δυνατότητες που περιορίζονται στην παρακολούθηση δραστηριότητας online αλλά και Παρακολούθηση Τοποθεσία σε πραγματικό χρόνο, Ζωντανή Παρακολούθηση, Αποκλεισμός εφαρμογών, και ούτω καθεξής. Ως γονείς, συνιστούμε ανεπιφύλακτα να προσφέρετε περισσότερη προστασία στα παιδιά σας.




συμπέρασμα
Σε αυτόν τον περιεκτικό οδηγό για γονείς, έχουμε εξερευνήσει διάφορες μεθόδους και εργαλεία για να σας βοήθεια να παρακολουθείτε ιστότοπους που επισκέπτεστε σε διαφορετικές συσκευές και πλατφόρμες, διασφαλίζοντας ένα ασφαλές online περιβάλλον για την οικογένειά σας το 2023. Είτε πρόκειται για παρακολούθηση ιστορικού ιστού σε συσκευές iOS και Android, είτε για προβολή περιήγησης ιστορικό σε υπολογιστές ή εφαρμόζοντας παρακολούθηση σε επίπεδο δρομολογητή, σας παρέχουμε λεπτομέρεια βήματα και πληροφορίες. Για να προσθέσετε ένα επιπλέον στρώμα προστασίας, συνιστούμε να το εξετάσετε FlashGet Kids, ένα αξιόπιστο εργαλείο για την αποτελεσματική παρακολούθηση της ιστοσελίδας και τη διασφάλιση της ψηφιακής ασφάλειας των αγαπημένων σας προσώπων. Παραμένοντας ενημερωμένοι και προληπτικοί, μπορείτε να δημιουργήσετε ένα ασφαλές online περιβάλλον και να προωθήσετε την υπεύθυνη χρήση του ιστού για τα μέλη της οικογένειάς σας.
Συχνές ερωτήσεις σχετικά με την παρακολούθηση ιστοτόπων που επισκέπτεστε
Είναι παράνομο να παρακολουθείτε το ιστορικό περιήγησης για παιδιά;
Όχι, γενικά δεν είναι παράνομο για τους γονείς να παρακολουθούν τη δραστηριότητα των παιδιών τους στον ιστό για ασφάλεια και υπεύθυνη χρήση. Ωστόσο, είναι σημαντικό να σέβεστε το απόρρητο και να διατηρείτε ανοιχτή επικοινωνία με τα παιδιά σας σχετικά με τις πρακτικές παρακολούθησης.
Η Google παρακολουθεί τις αναζητήσεις μου εάν δεν είμαι συνδεδεμένος;
Ναι, η Google μπορεί να παρακολουθεί τις αναζητήσεις σας ακόμα κι αν δεν είστε συνδεδεμένοι. Μπορεί να συλλέγει δεδομένα για εξατομικευμένες διαφημίσεις και άλλες υπηρεσίες, επομένως σκεφτείτε να χρησιμοποιήσετε τρόπους ιδιωτικής περιήγησης ή εναλλακτικές μηχανές αναζήτησης για βελτιωμένο απόρρητο.
Μπορώ να δω ποιοι ιστότοποι επισκέπτονται το δρομολογητή μου;
Ναι, μπορείτε να προβάλετε ιστότοπους που επισκέπτεστε μέσω των αρχείων καταγραφής ή της ενότητας ιστορικού του δρομολογητή σας στις ρυθμίσεις του δρομολογητή . Ελέγξτε το εγχειρίδιο του δρομολογητή σας για συγκεκριμένες οδηγίες σχετικά με την πρόσβαση και την ερμηνεία αυτών των πληροφοριών.
Μπορείτε να λάβετε μια λίστα με τους ιστότοπους που έχετε επισκεφτεί από τον πάροχο διαδικτύου σας;
Οι πάροχοι Διαδικτύου μπορούν να παρακολουθούν τους ιστότοπους που επισκέπτεστε, αλλά συνήθως δεν παρέχουν λεπτομέρεια λίστες στους χρήστες. Μπορείτε, ωστόσο, να προβάλετε αυτά τα δεδομένα στο δρομολογητή σας ή μέσω του ιστορικού του προγράμματος περιήγησης.

