Safeguarding your family’s online experience is of utmost importance in our digitally connected world. As technology evolves, so does the need to understand how to track websites visited. Concerned parents specifically need it to protect their children from potentially harmful content. This comprehensive guide offers insights into various methods and tools you can use to monitor and manage web activity on different devices and platforms. It will help you maintain a safe and secure online environment for your loved ones.
Is it possible to track websites visited?
Before delving into the specifics, you might be wondering if it’s even possible to track the websites visited by your kids. The answer is yes. There are methods and tools available for monitoring web activity on iOS devices, Android smartphones, computers, and even through your router. By following the steps outlined in this guide, you can gain better control and insight into the online activities of your family members.
Use parental controls track websites your kids browse
How to track websites visited on iOS?
Monitoring web activity on iOS devices is crucial for ensuring a safe online experience for your family members. In this section, we’ll explore how to track websites visited on an iPhone.
How do I see all my history on iPhone?
When it comes to keeping tabs on web activity, your iPhone provides various tools to help you monitor the websites visited. In this section, we’ll explore how to access and view your browsing history on your iOS device. Whether you want to keep an eye on your children’s online activities or simply maintain a record of your own browsing history, these steps will guide you through the process.
Safari history
One of the most straightforward methods for viewing your browsing history on an iPhone is by accessing the Safari browser‘s built-in history feature. Here’s how you can do it:
Step 1. Open the Safari app on your iPhone. You can find the Safari icon, which looks like a compass, on your home screen.
Step 2. At the bottom of the Safari browser, you’ll see an icon that resembles an open book.
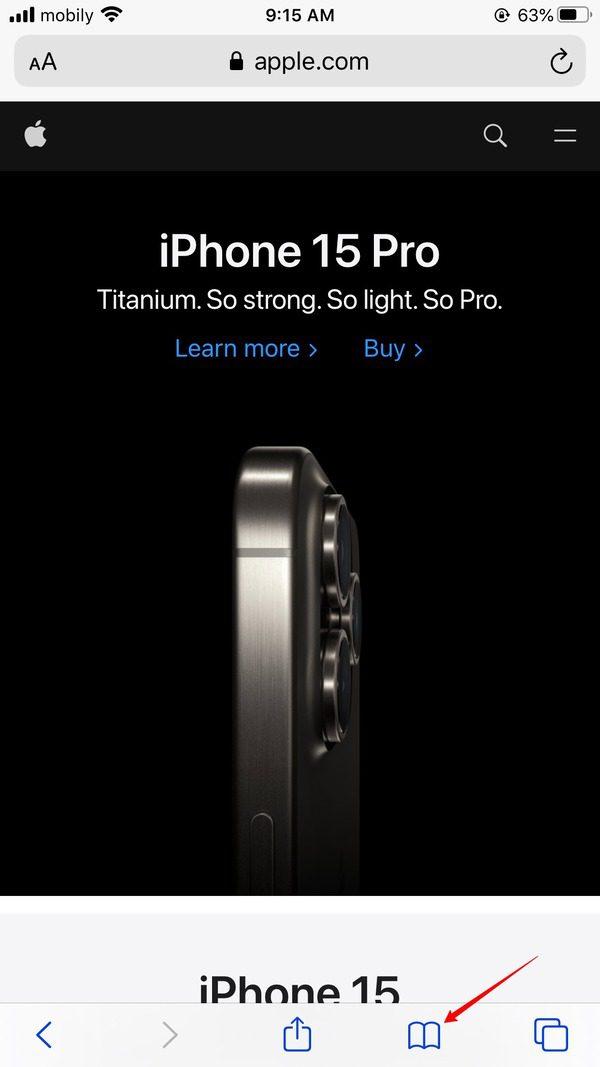
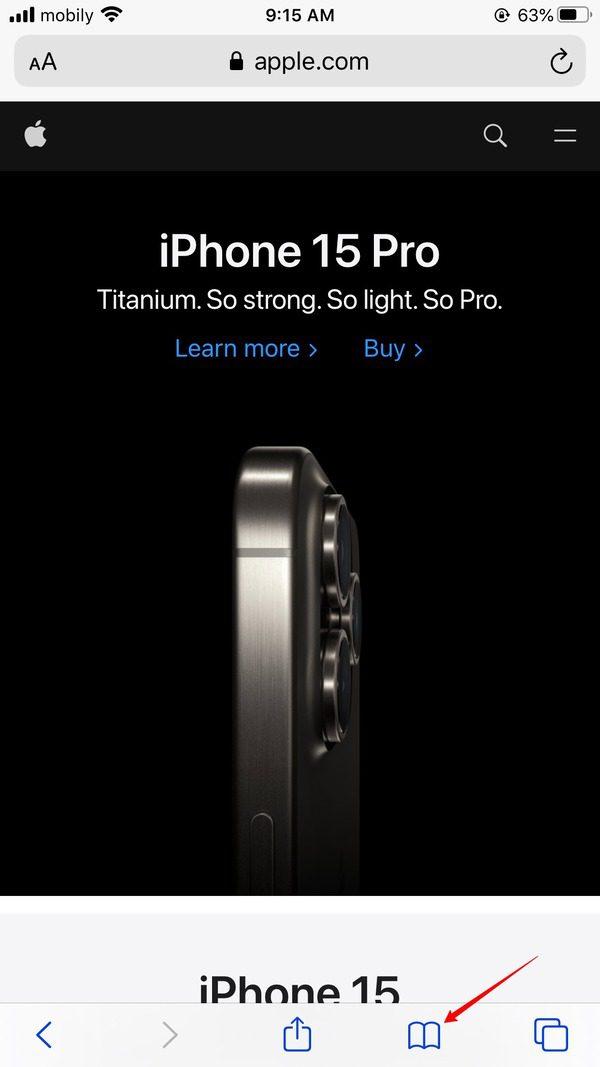
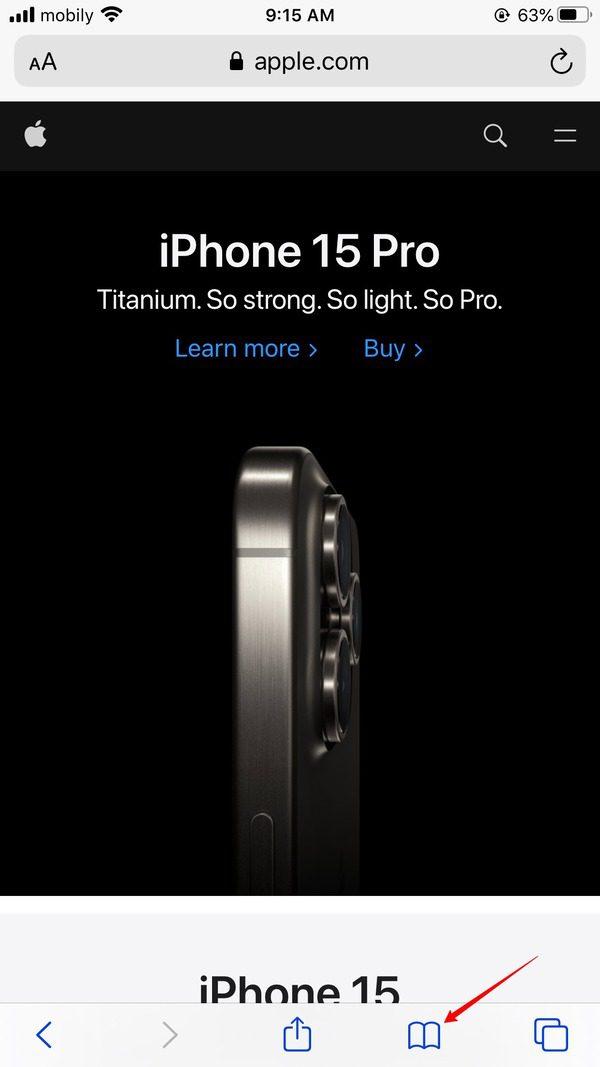
Tap this icon to access your bookmarks and history. You will display a chronological list of websites you’ve visited during your previous browsing sessions.
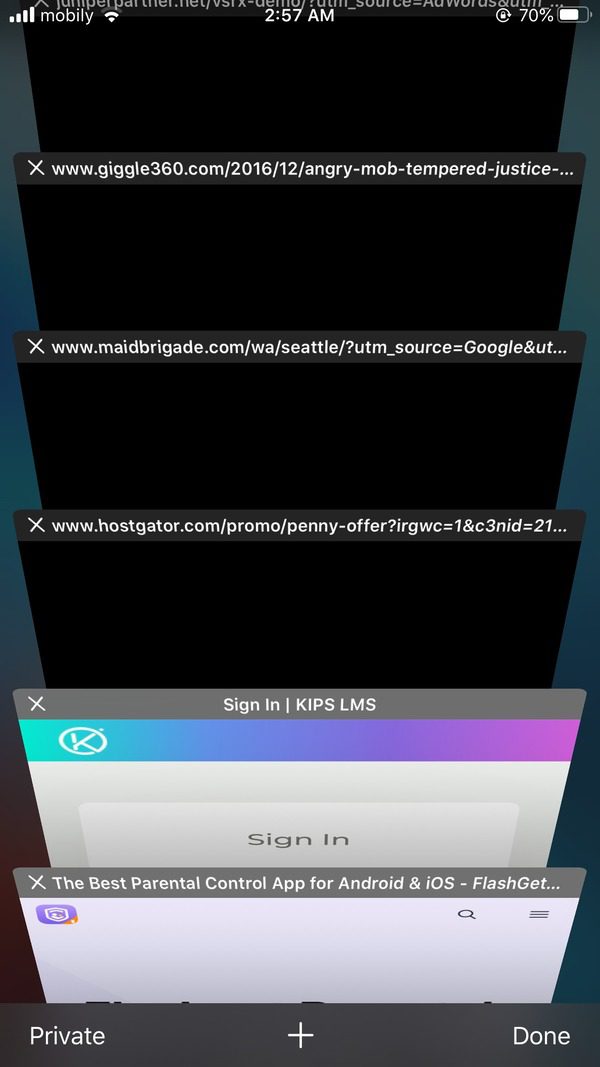
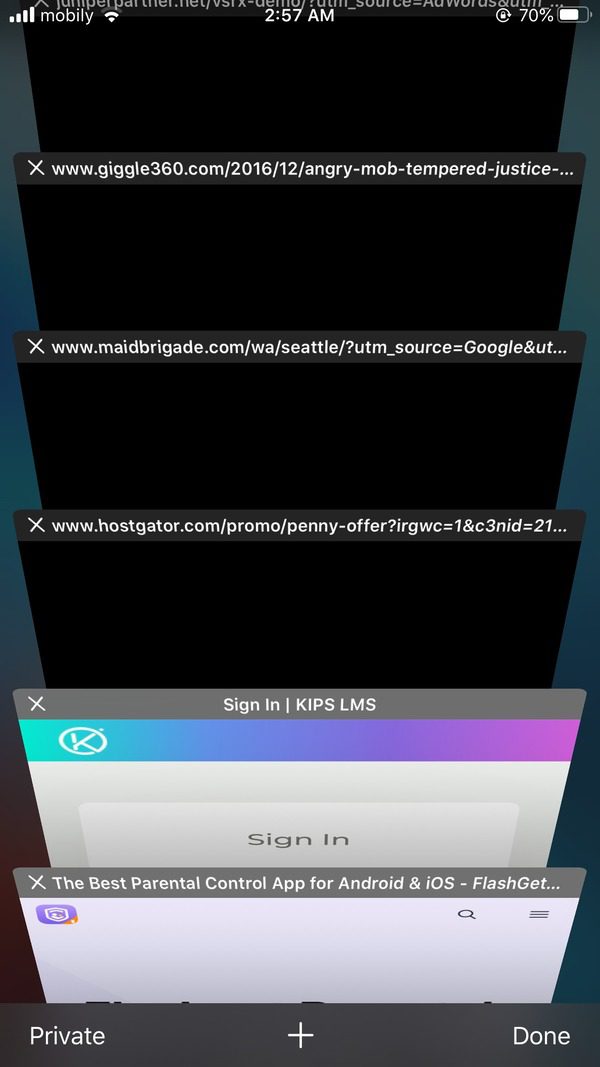
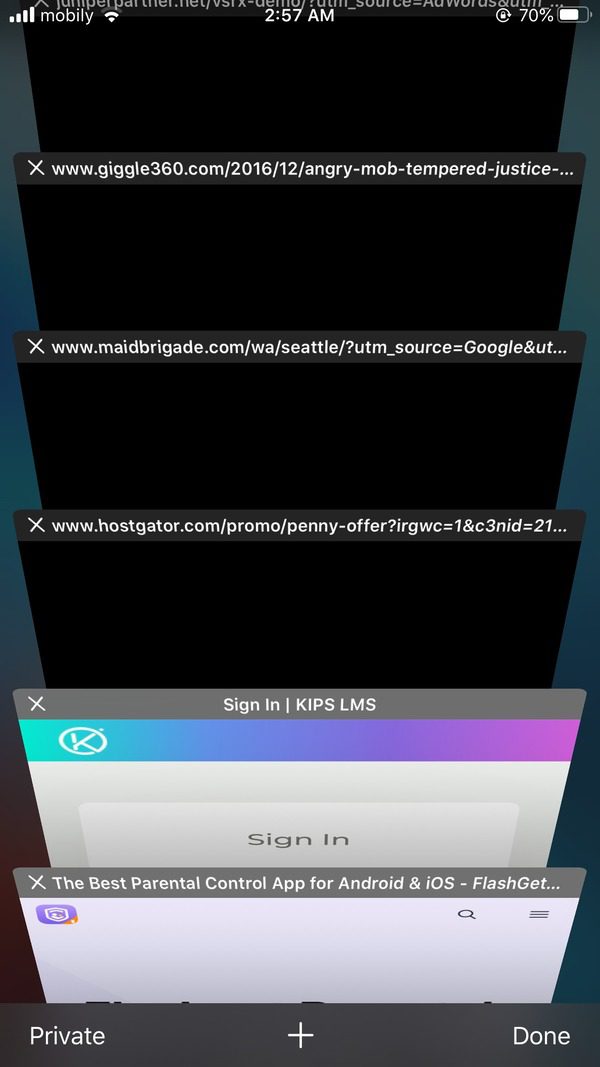
iPhone settings to view Safari history
If you prefer to access your Safari browsing history through your iPhone’s settings, follow these steps:
Step 1. Go to the Settings of your iPhone and Scroll down the list of apps in the Settings menu.
Step 2. Locate “Safari.” It should be near the top, often in the third section. Tap on “Safari” to access the browser’s settings.
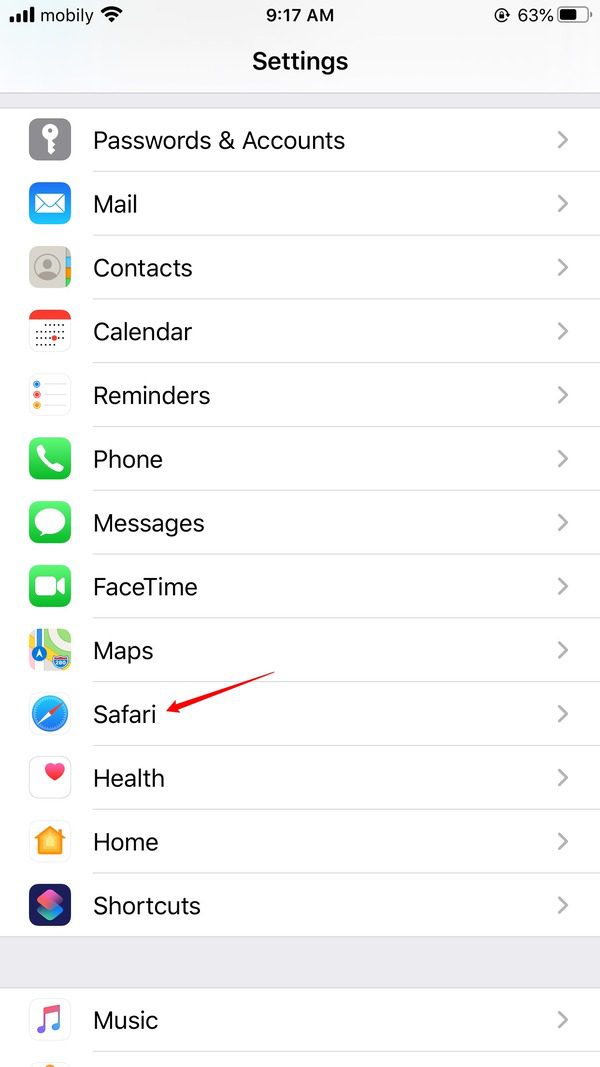
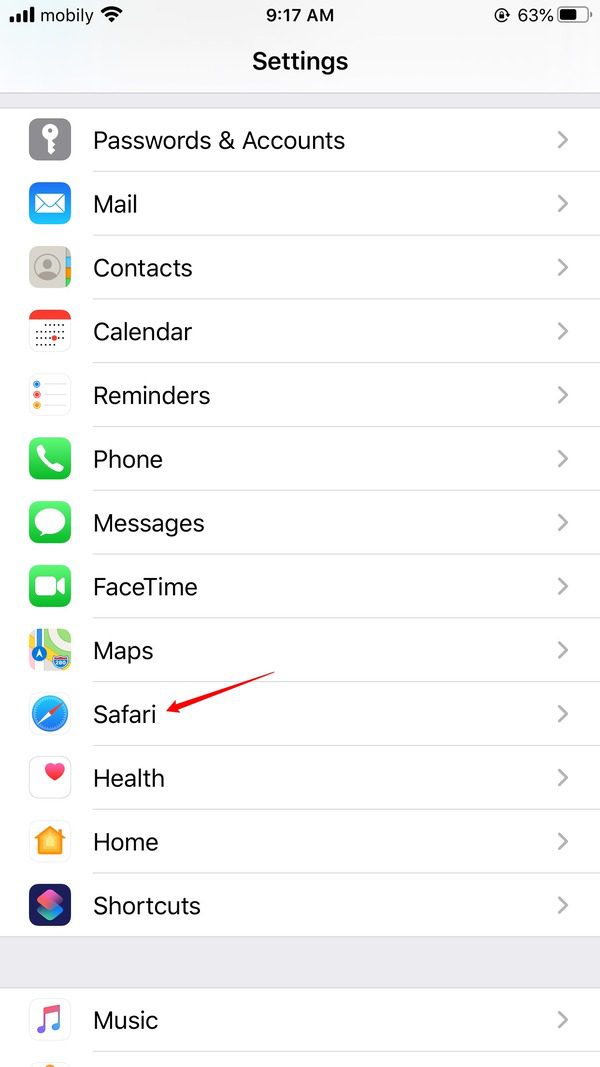
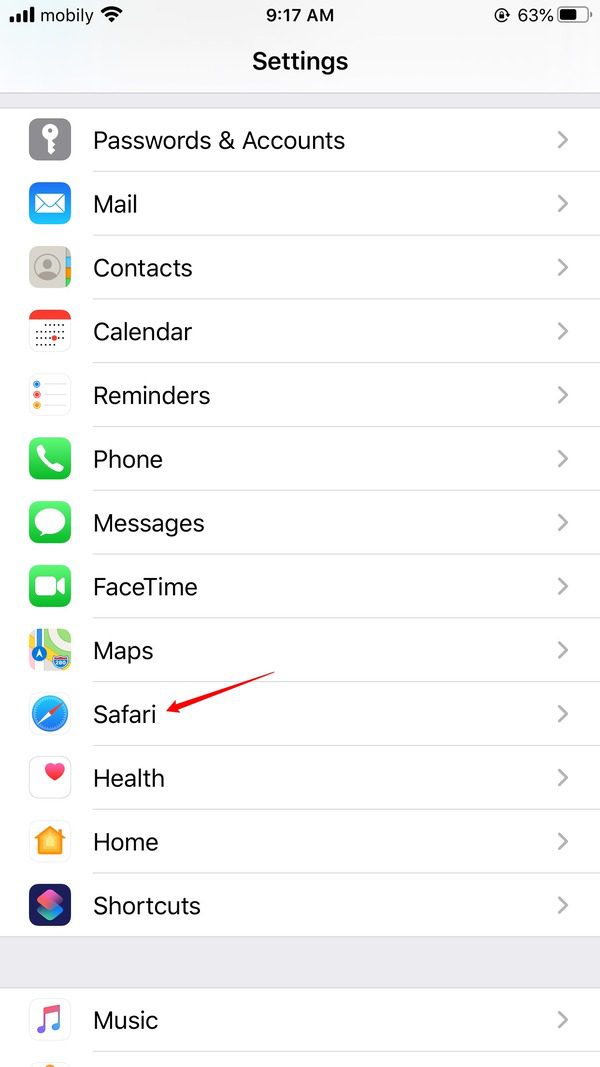
Step 3. Under the shown options, select “Advanced.” This option will provide you with more control over your browsing data.
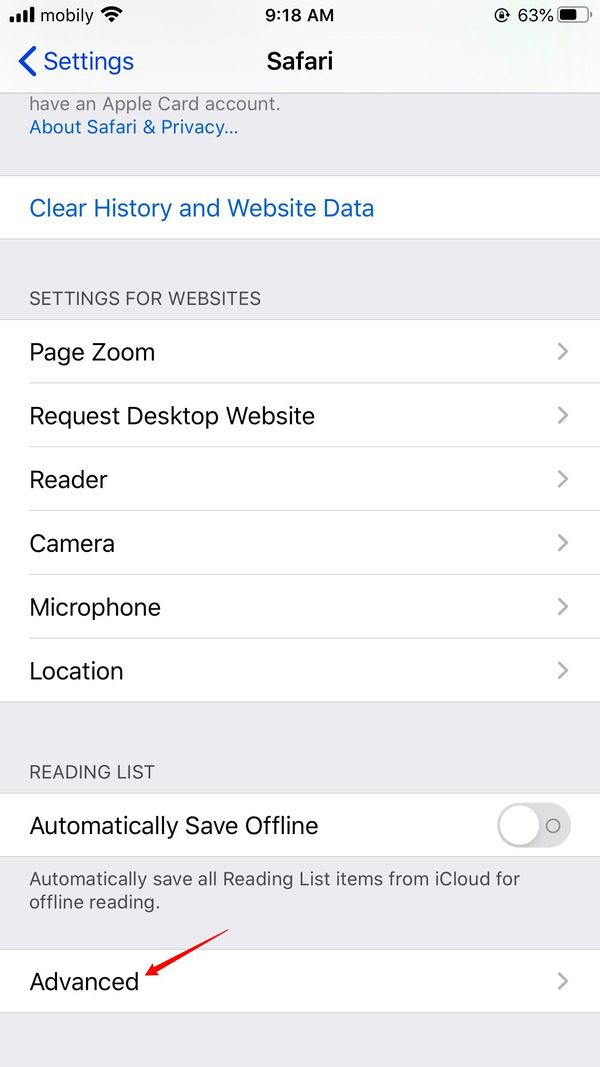
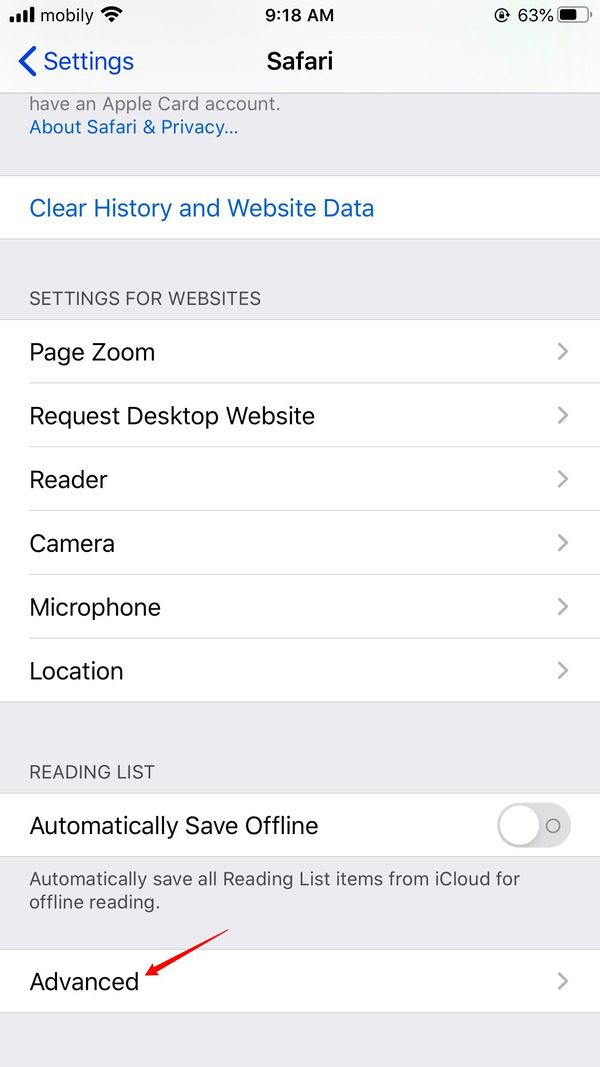
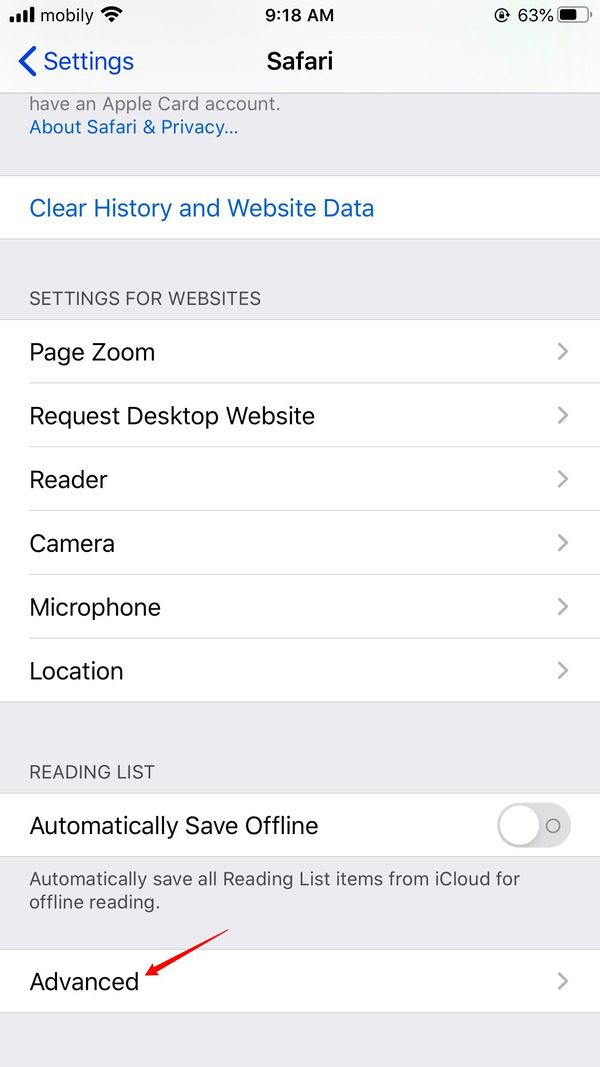
Step 4. You will now see a list of website data, which includes your browsing history. Tap on “Website Data.”
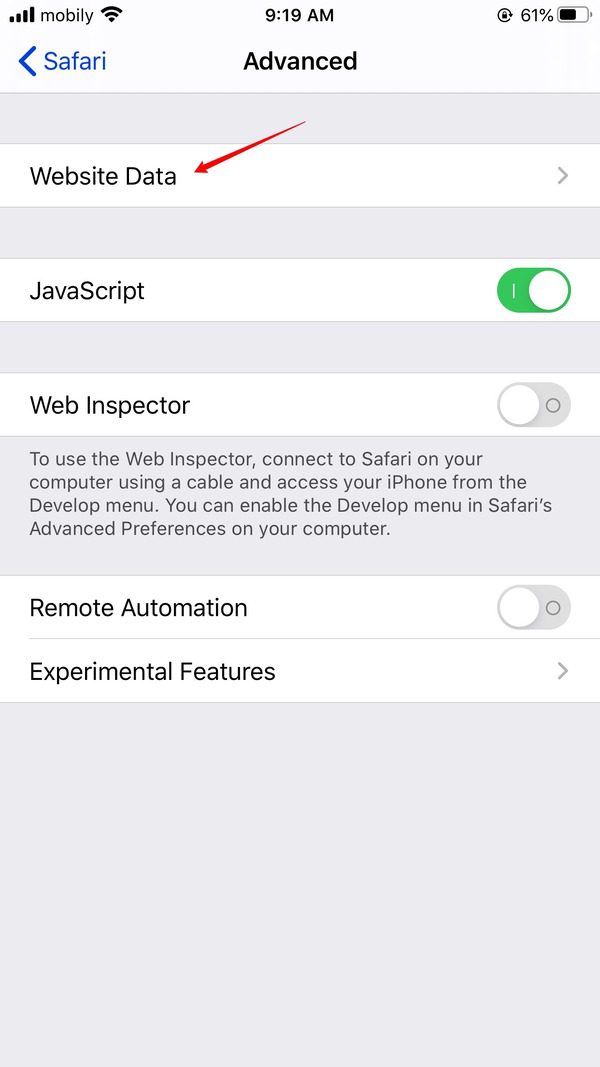
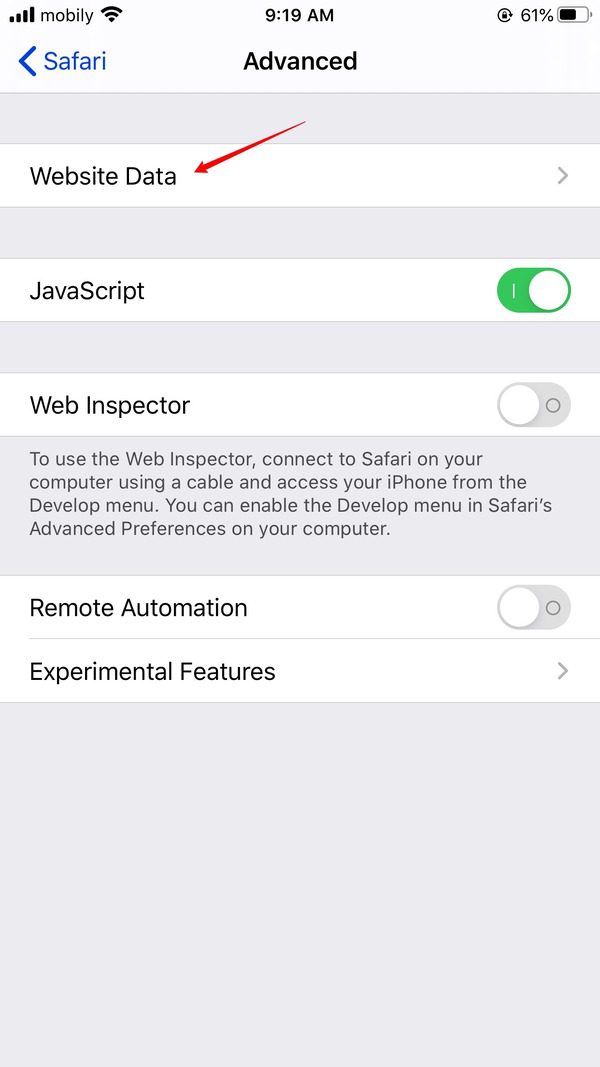
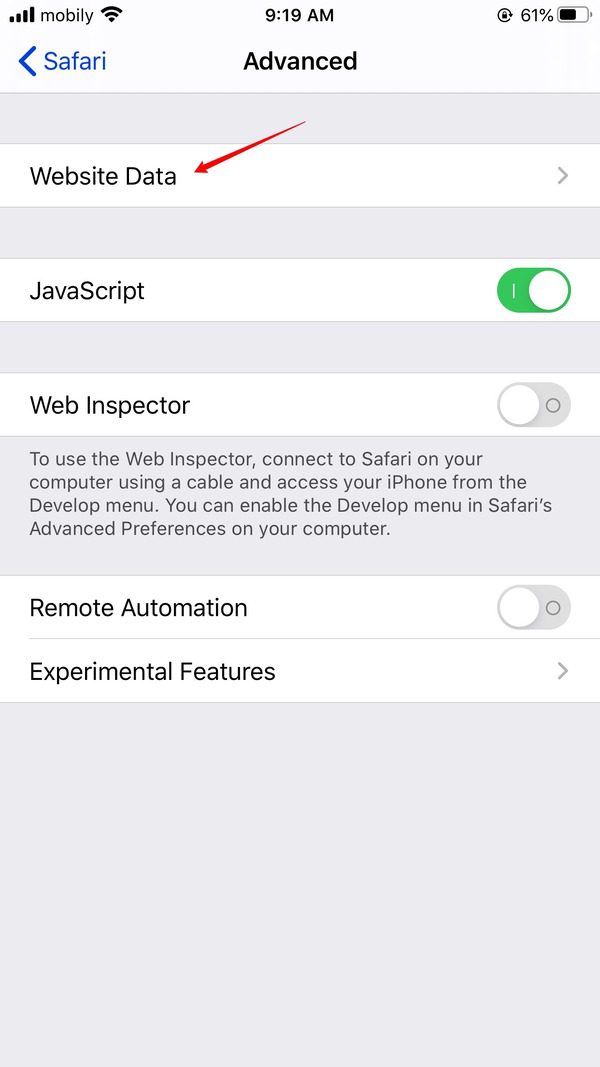
Here, you will have a comprehensive list of the websites you’ve visited.
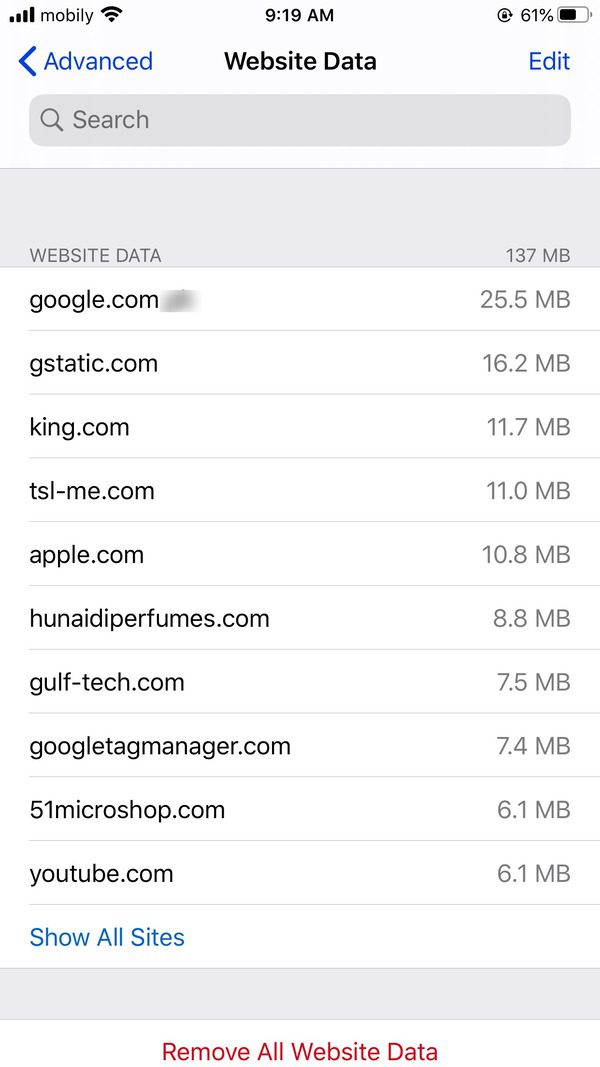
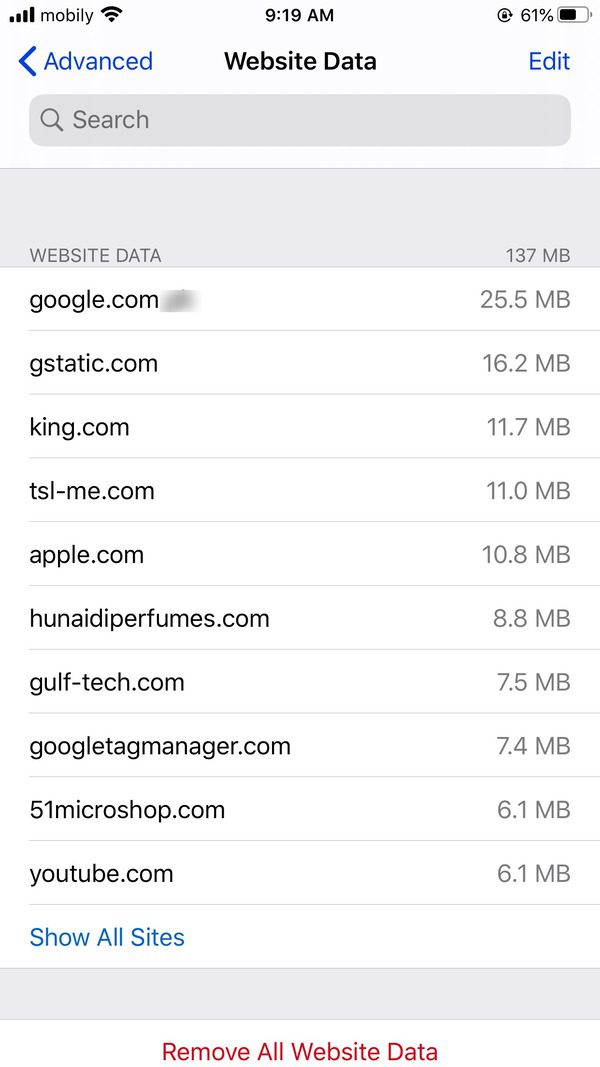
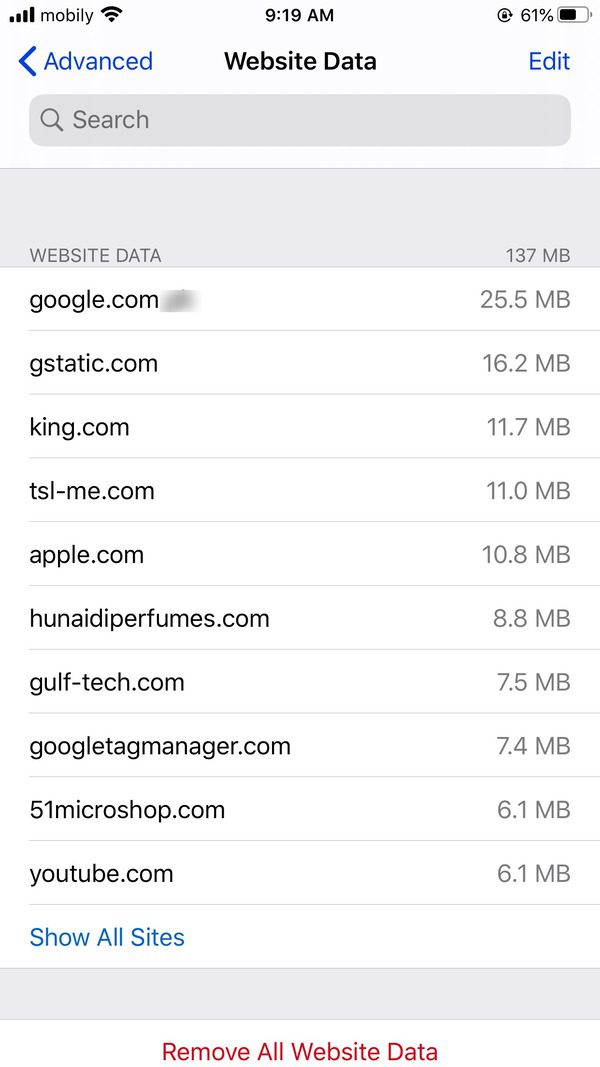
Widgets visit tracker web on iPhone
For a more comprehensive approach to tracking websites visited on your iPhone, you can use backup methods like iTunes and iCloud. These methods provide a way to keep a record of web history and ensure you have access to it when needed. Here’s how to do it:
iTunes backup
Step 1. Launch iTunes on your computer. If you don’t have iTunes, you can download it from Apple‘s official website.
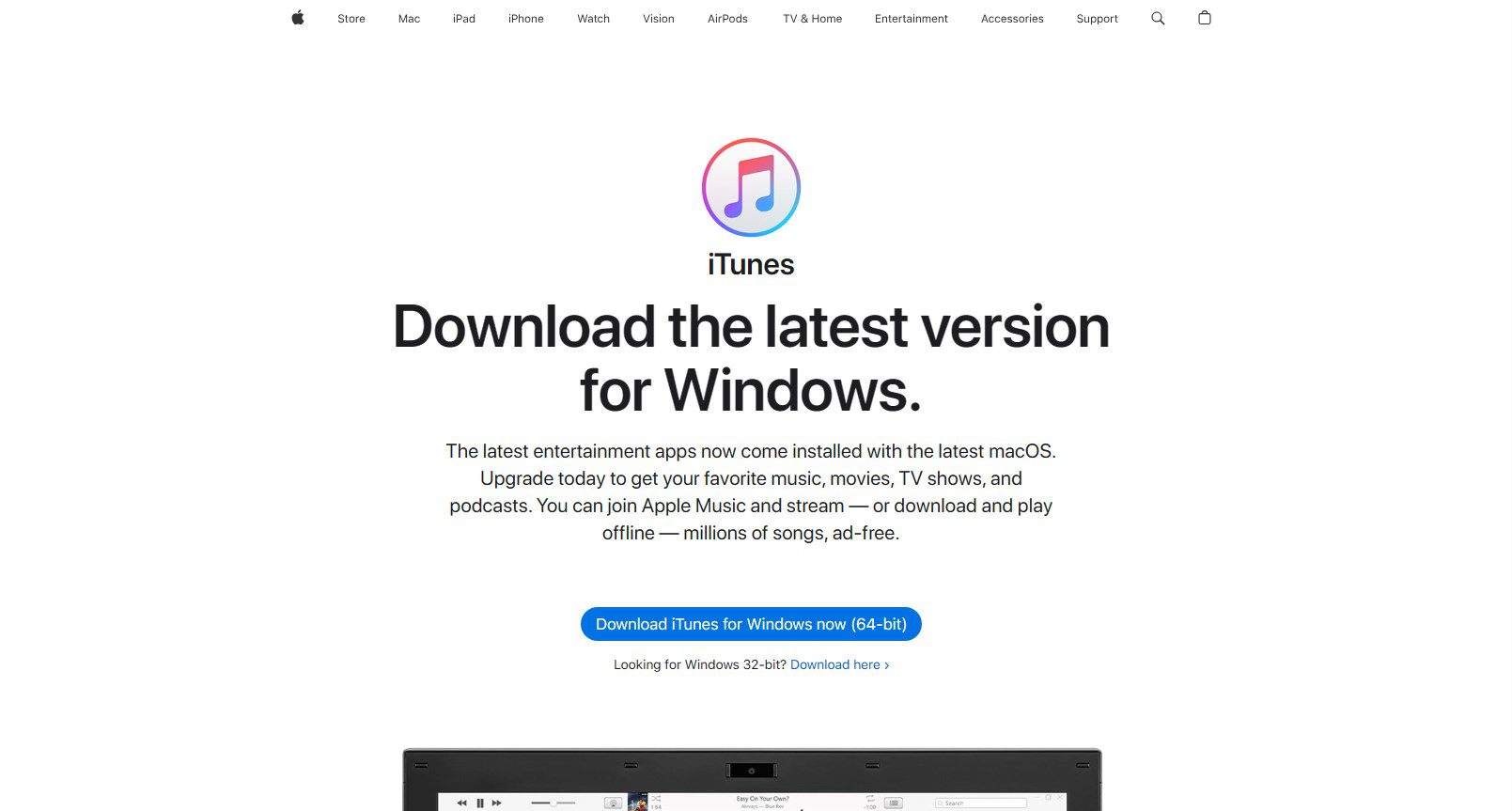
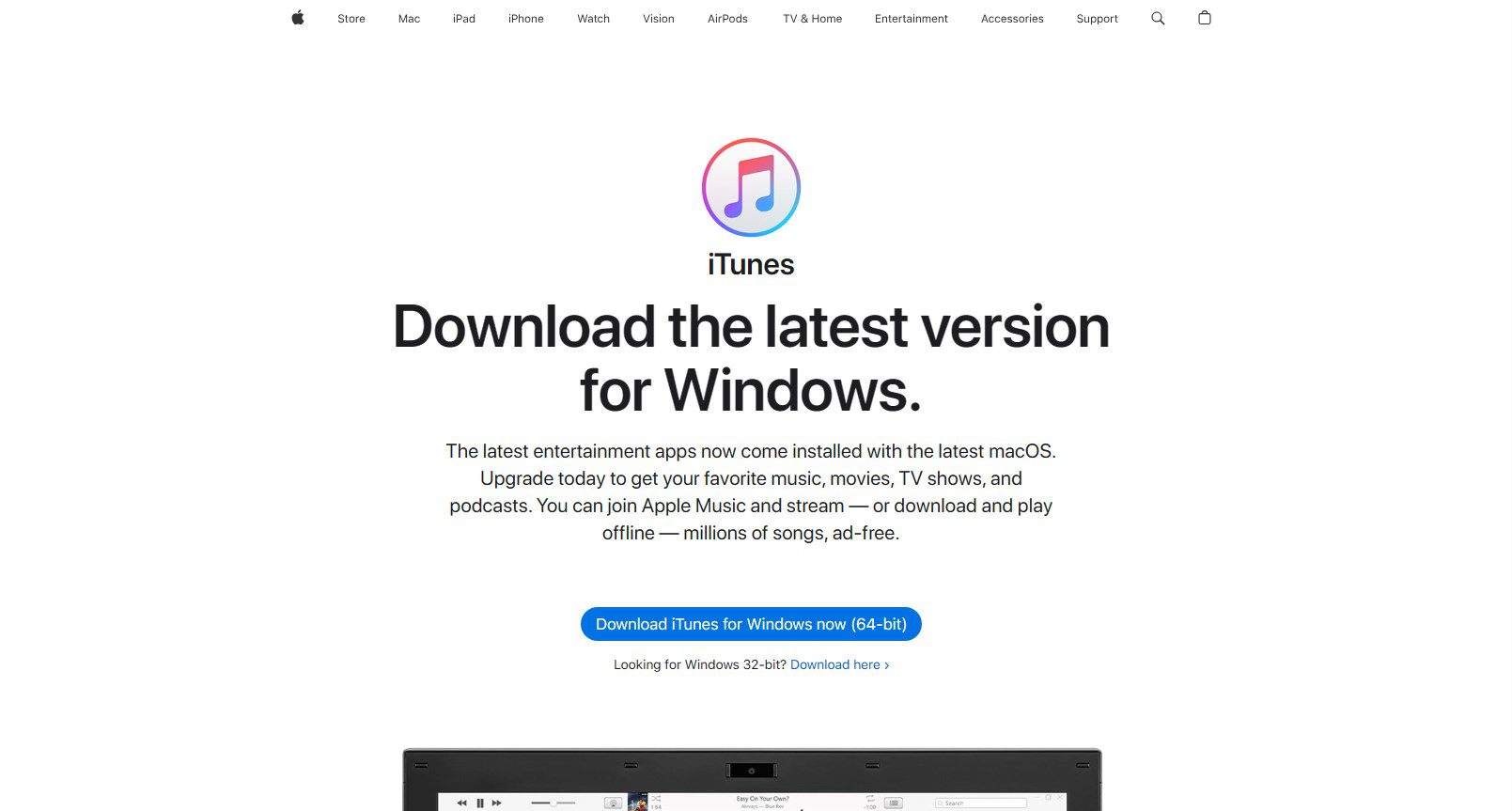
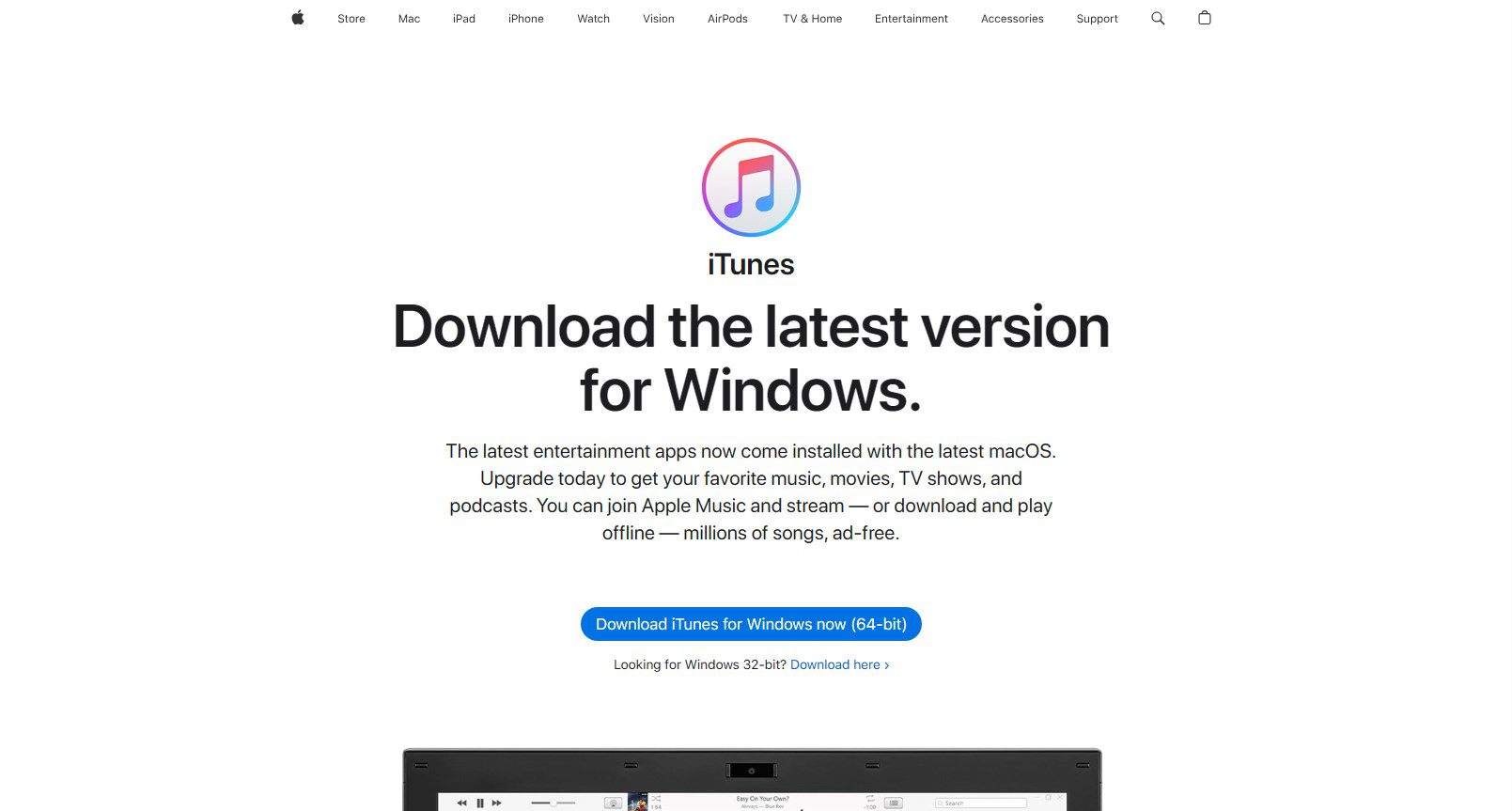
Step 2. Attach your iPhone to your PC with the USB cable.
Step 3. Once your iPhone is connected, it should appear in the top-left corner of the iTunes window. Click on your device’s name.
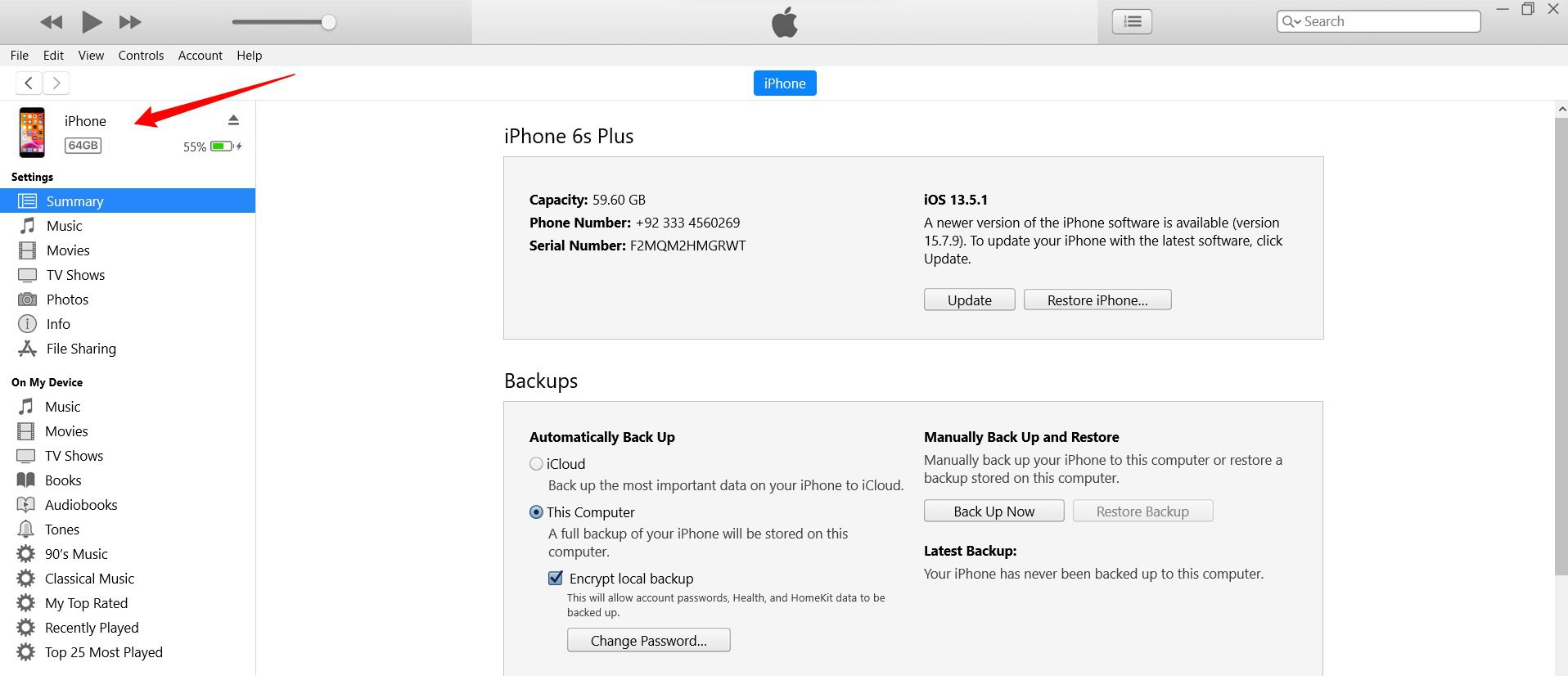
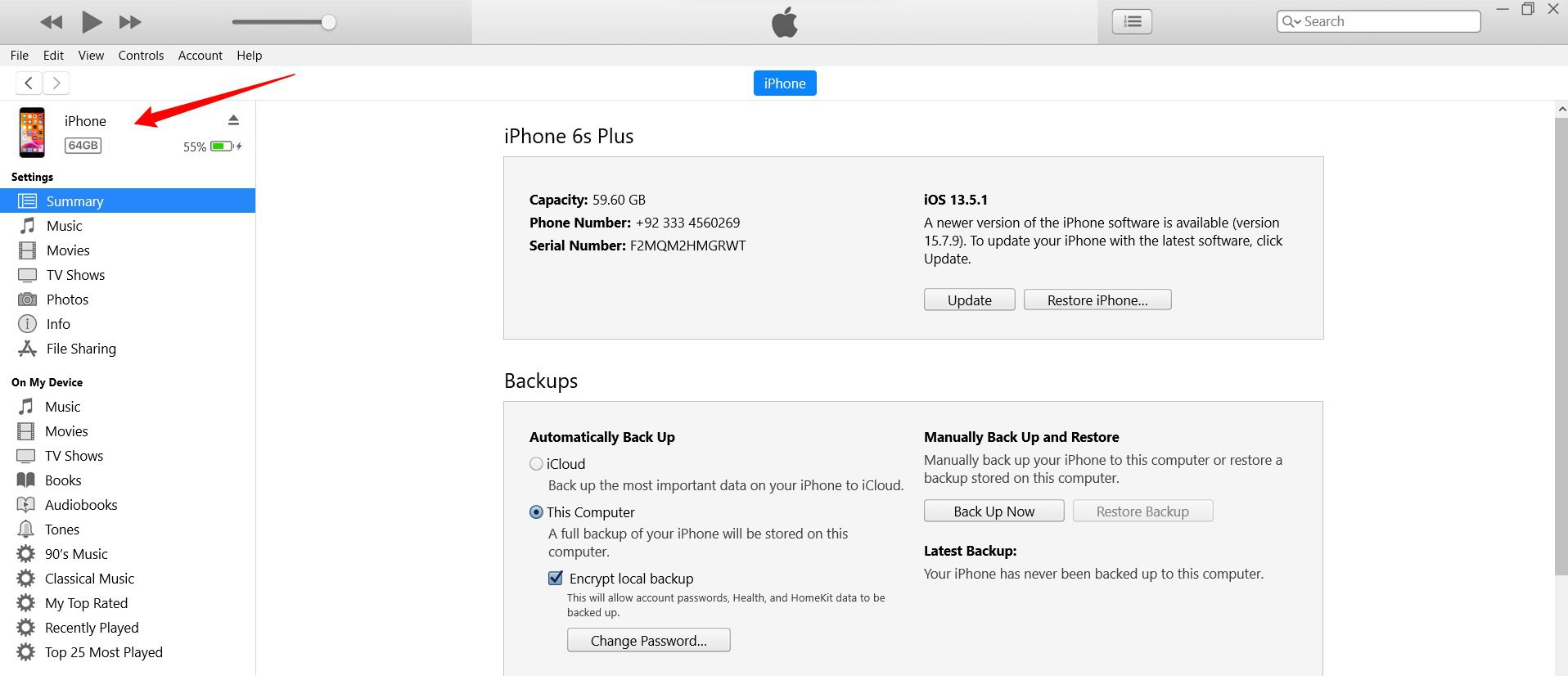
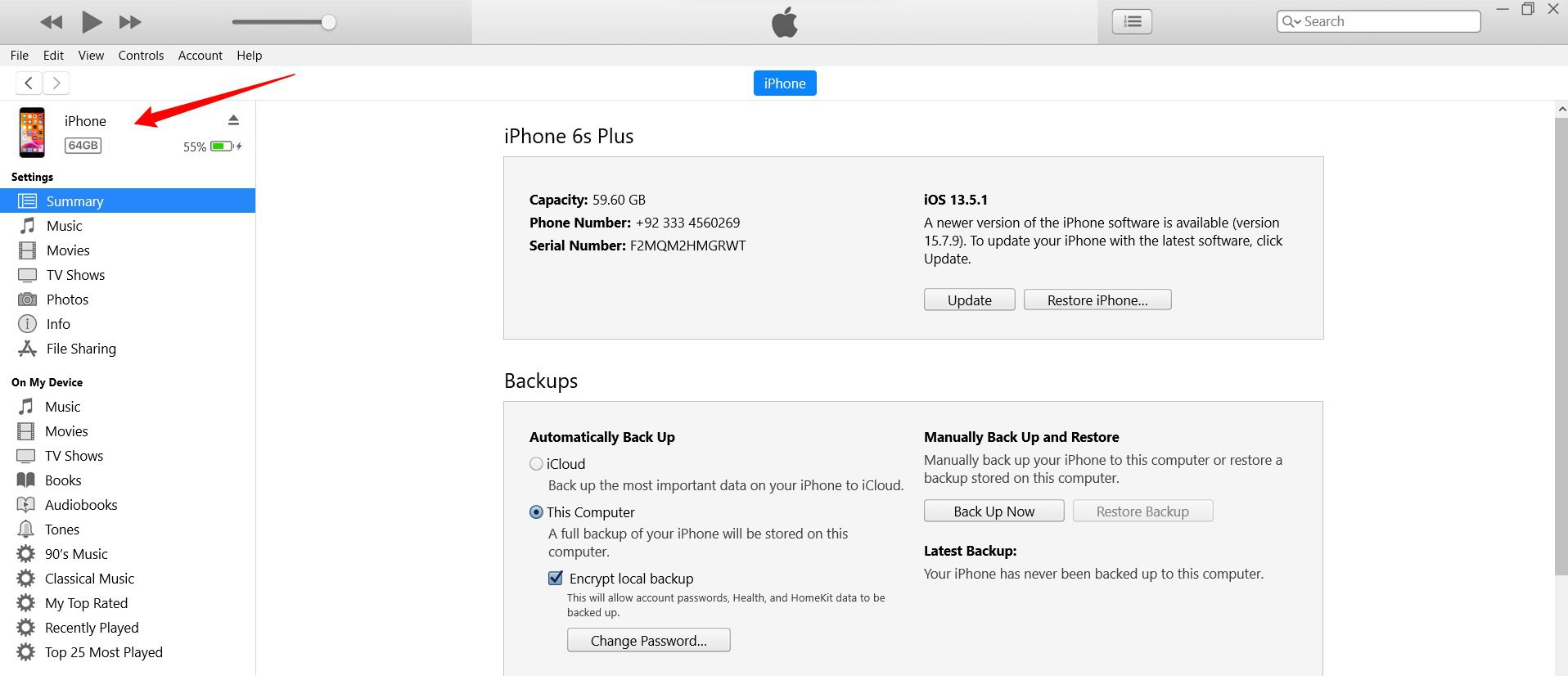
Step 4. Go to the option of “File” and then click “Devices.” You will see the option of “Back up.” Click this option to ensure the backup is stored locally.
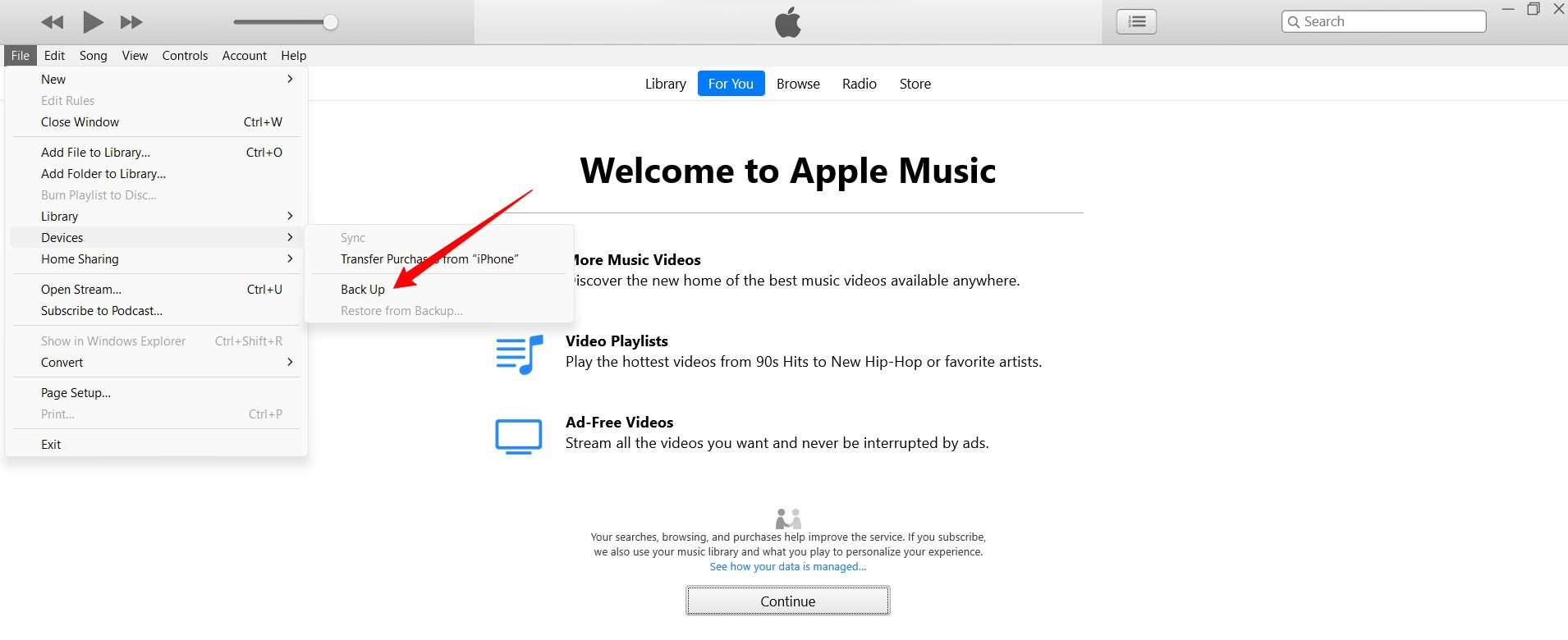
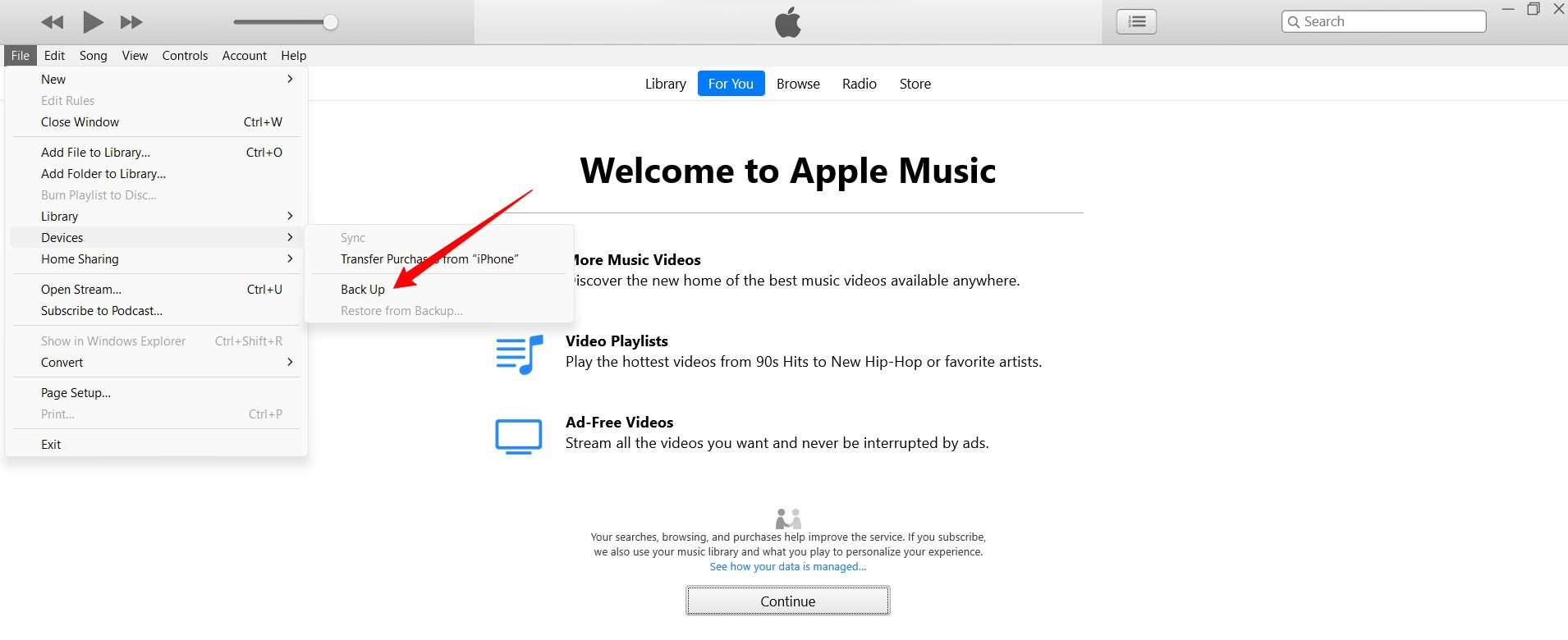
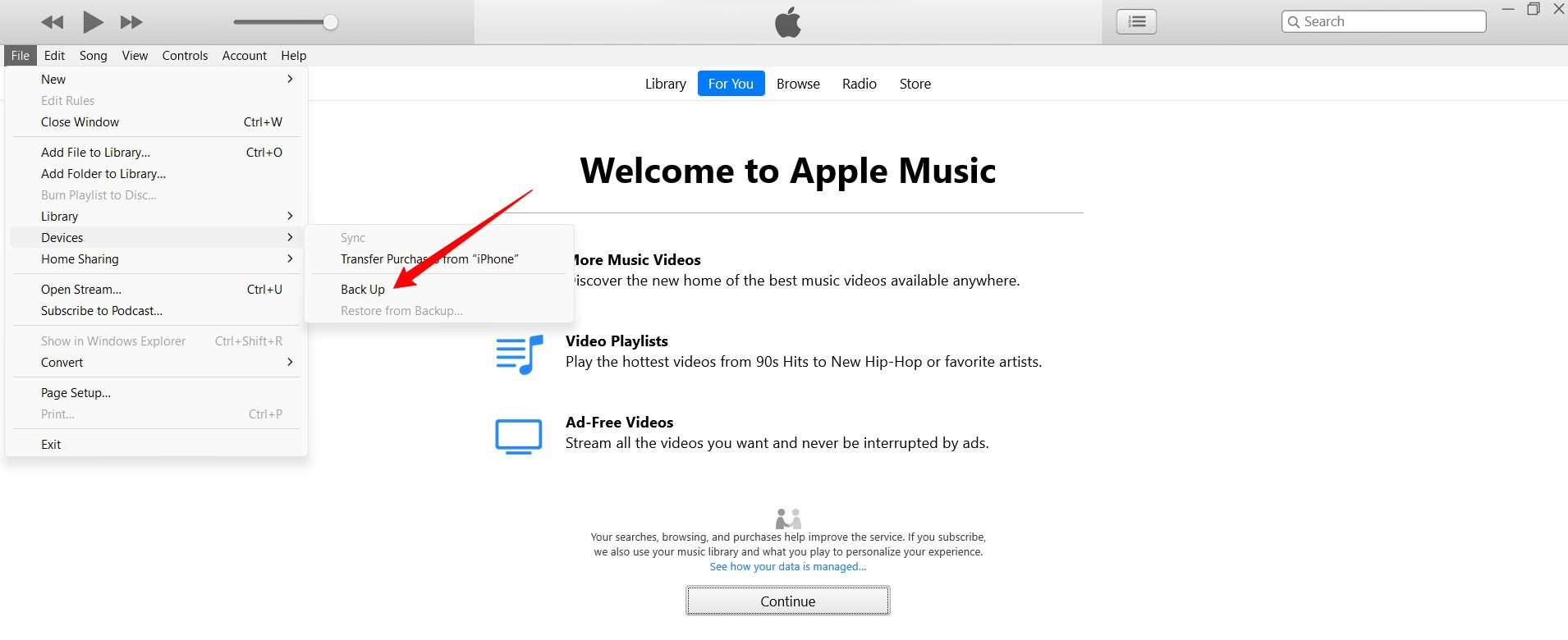
The backup of your iPhone will start automatically.
iCloud backup
Step 1. On your iPhone, open the “Settings” app.
Step 2. Tap your name at the top of the Settings screen to access your Apple ID settings.
Step 3. Move down in the settings to find “iCloud,” and click on it.
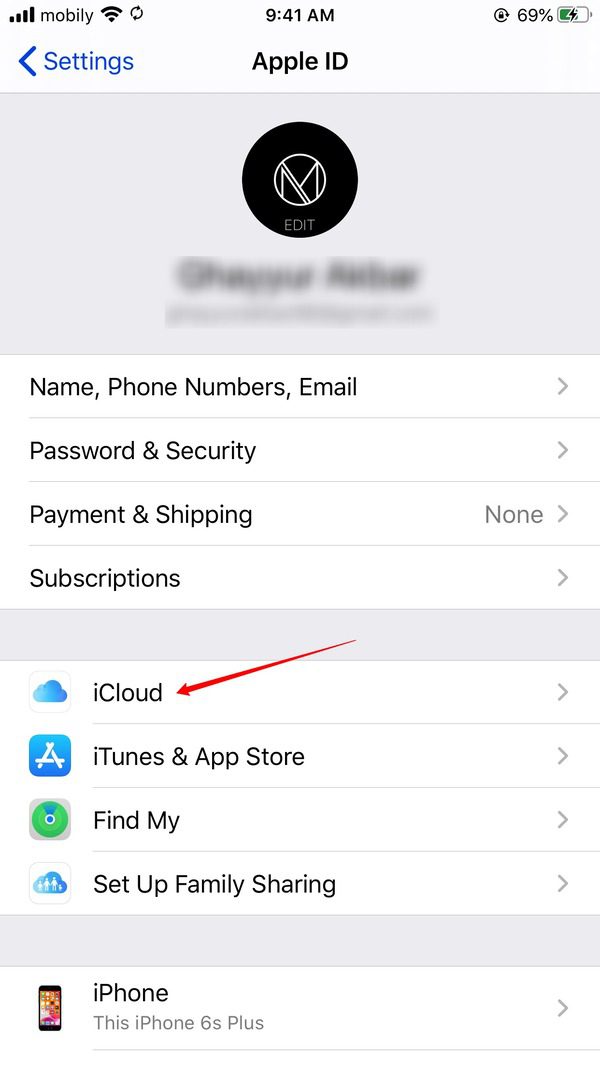
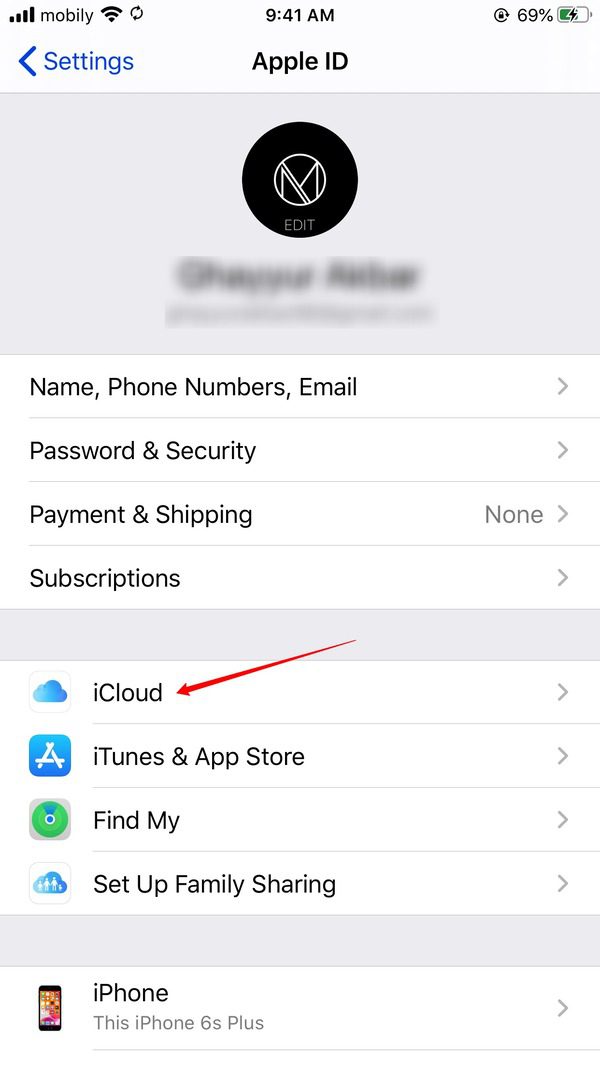
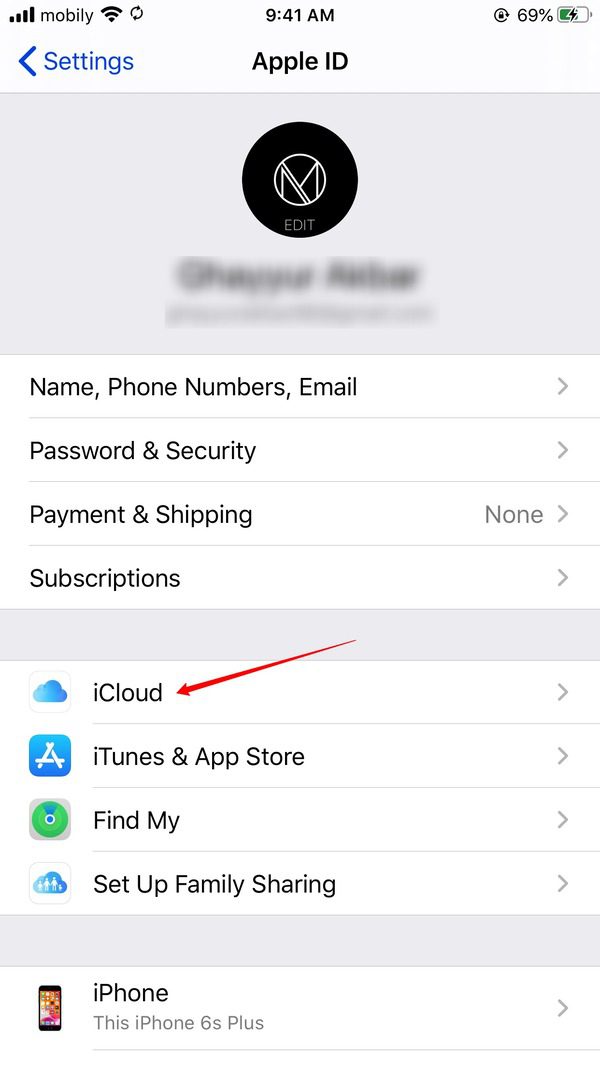
Step 4. Under the option shown in this section, find and click “iCloud Backup.”
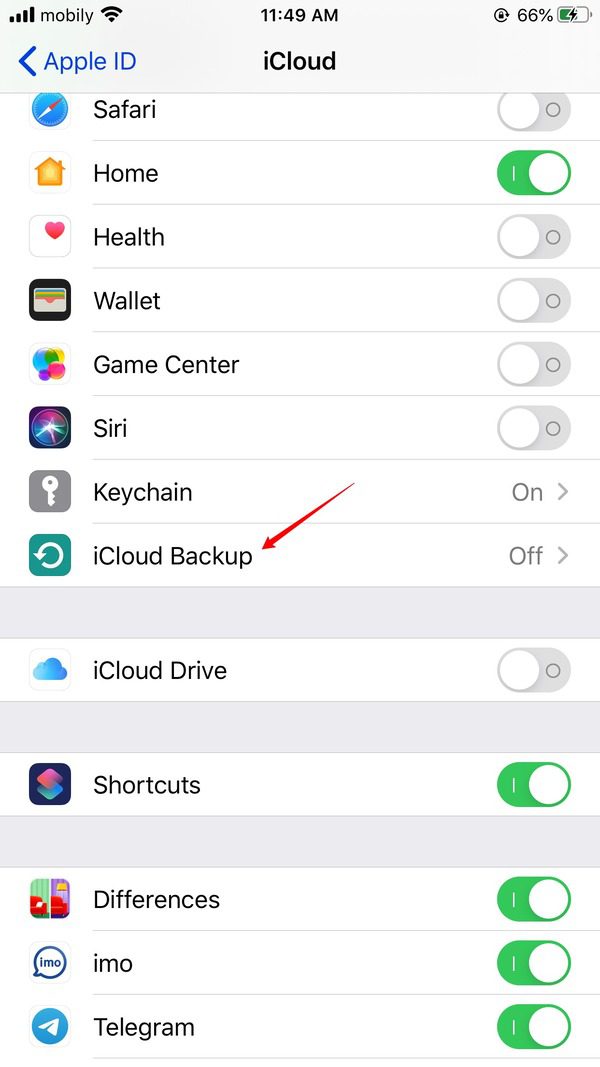
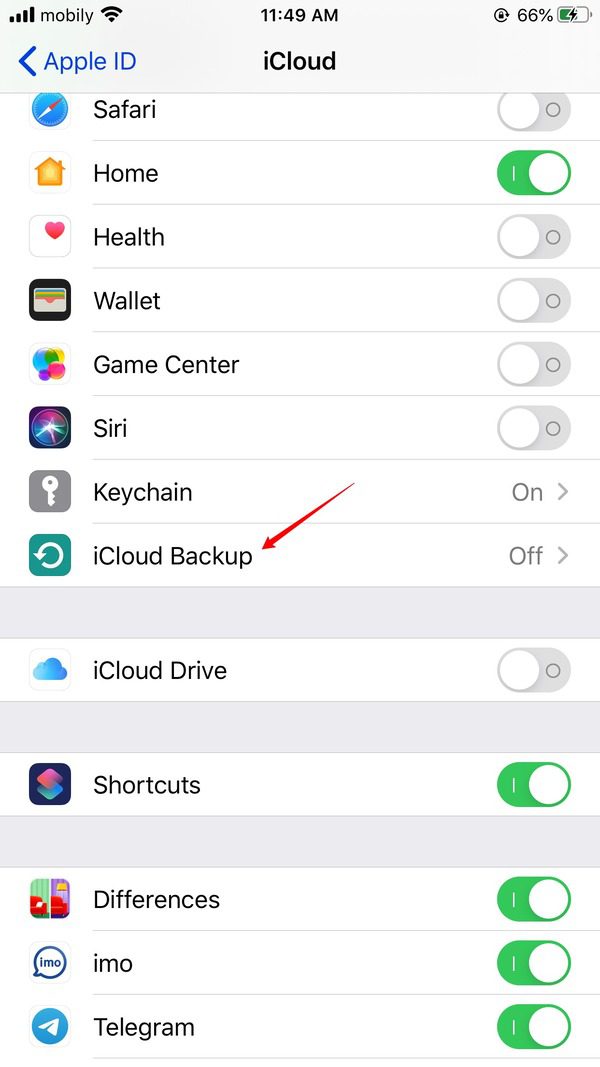
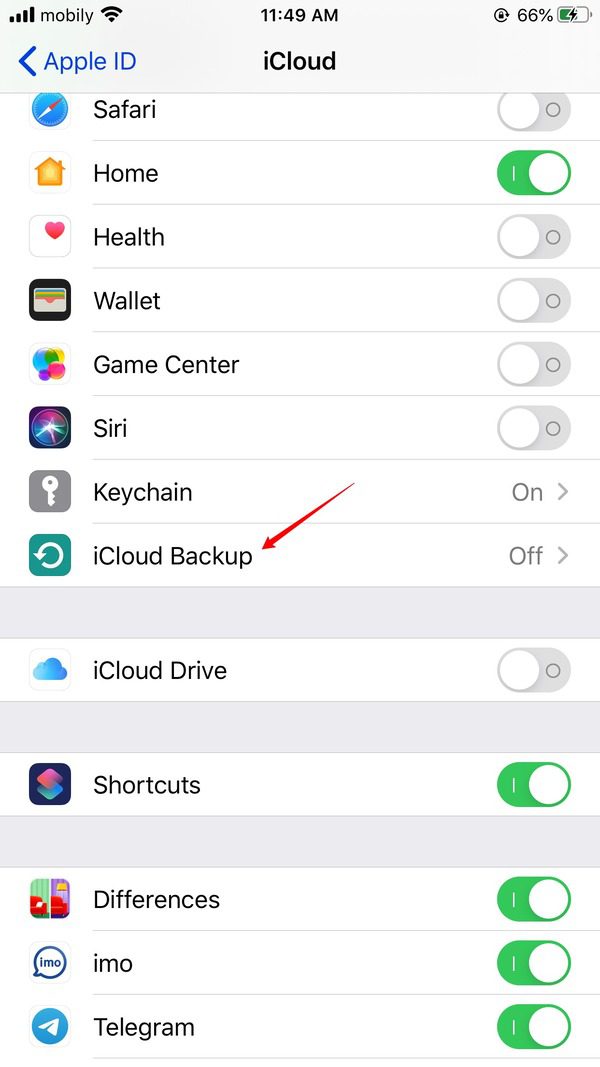
Step 5. Toggle on the switch/button for “iCloud Backup” to initiate a backup, which includes your web browsing history.
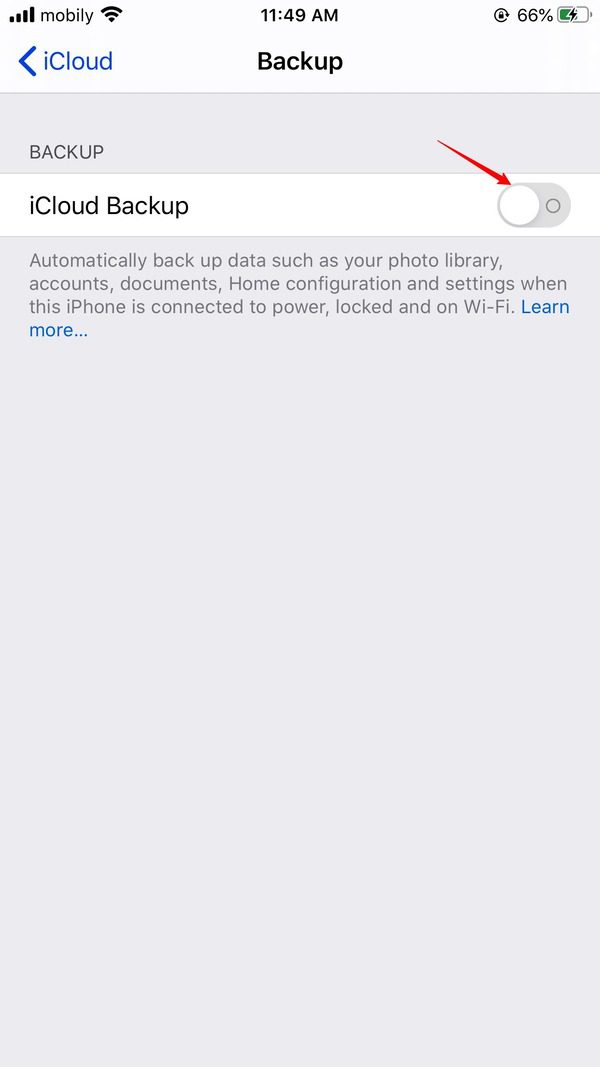
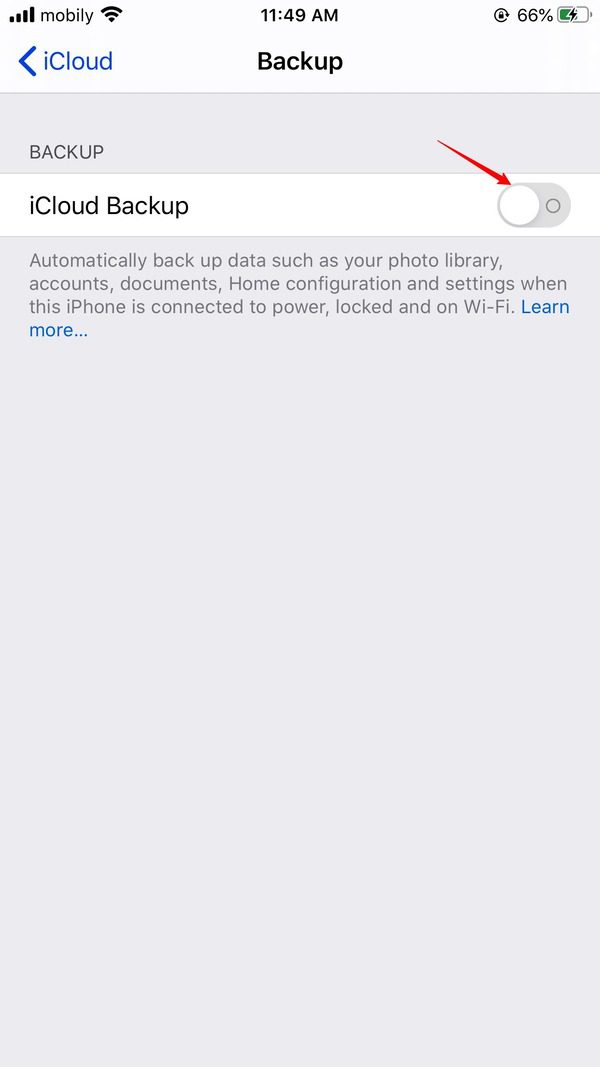
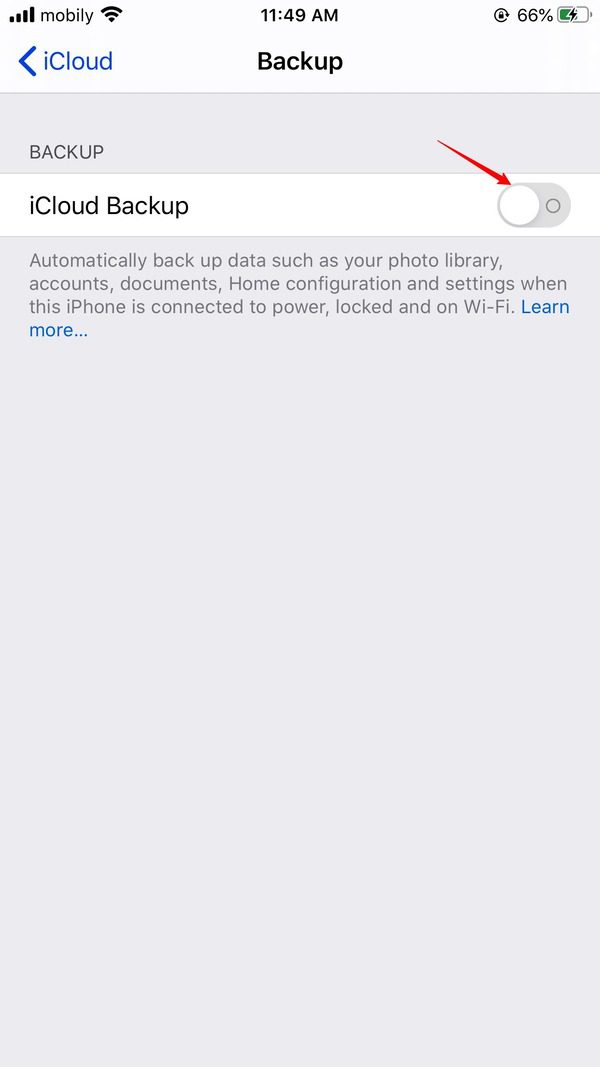
By following these steps, you can create backups of your iPhone using both iTunes and iCloud, ensuring that your web history is preserved. This can be useful for tracking website visits over time and maintaining a secure online environment for yourself and your family.
How to track websites visited on Android?
Monitoring web activity on Android devices is essential for maintaining a safe online environment for your family. Here are some methods to track websites visited on Android:
Method 1. Browser history
Step 1. Launch the web browser on your Android phone or device and tap the three dots on the upper or lower-right corner. It will show options.
Step 2. Select “History” from the menu. This will display a list of the websites you’ve visited.
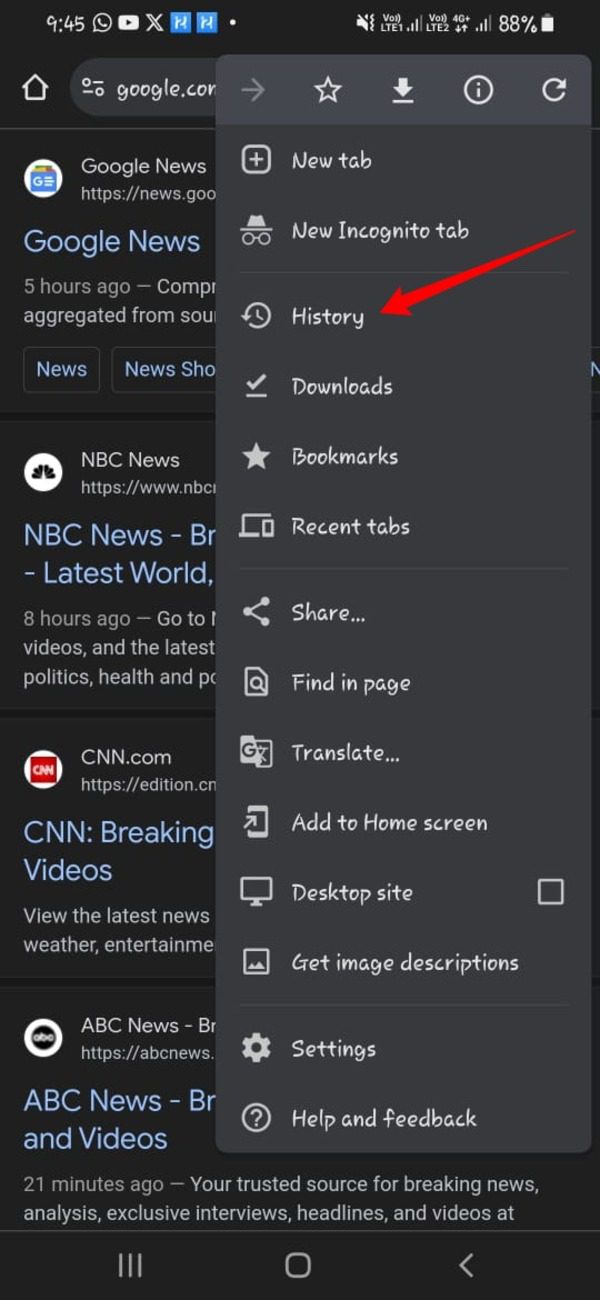
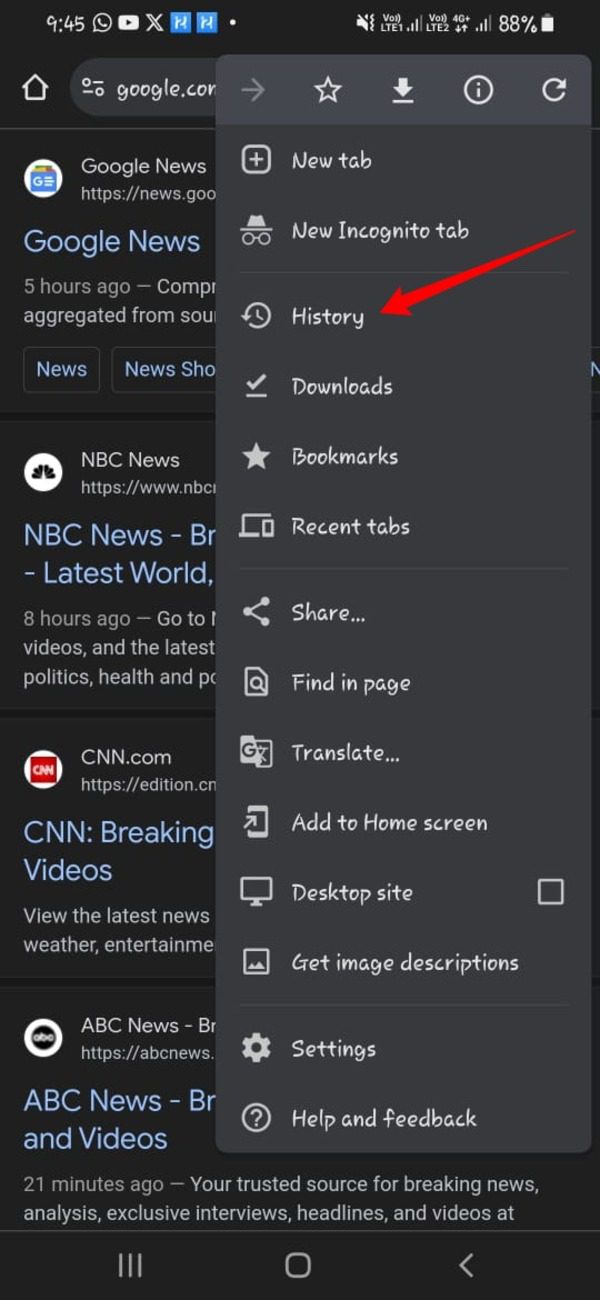
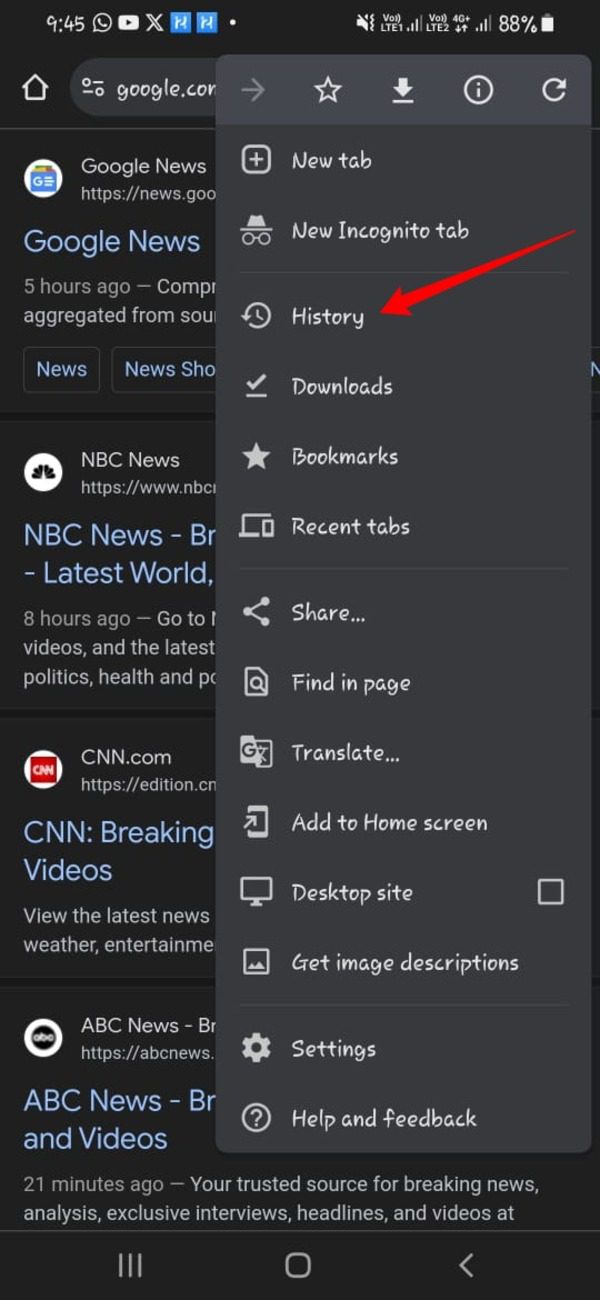
Method 2: Apps history
Step 1. On most Android devices, you can view recently used apps by tapping the square or recent apps button (Depends on your Android version).
Step 2. Some Android versions allow you to access app history from the app drawer. The app drawer is the icon that looks like a grid of dots or squares. Open it, and there might be a tab for “Recently Used” or a clock icon that shows your recently opened apps.
Step 3. From the Settings of your Android phone, go to Apps & Notifications (or similar option).
Step 4. Select the app you are interested in, and there might be an option like “App Info” or “Usage Data” where you can see details of the app’s usage, including historical data.
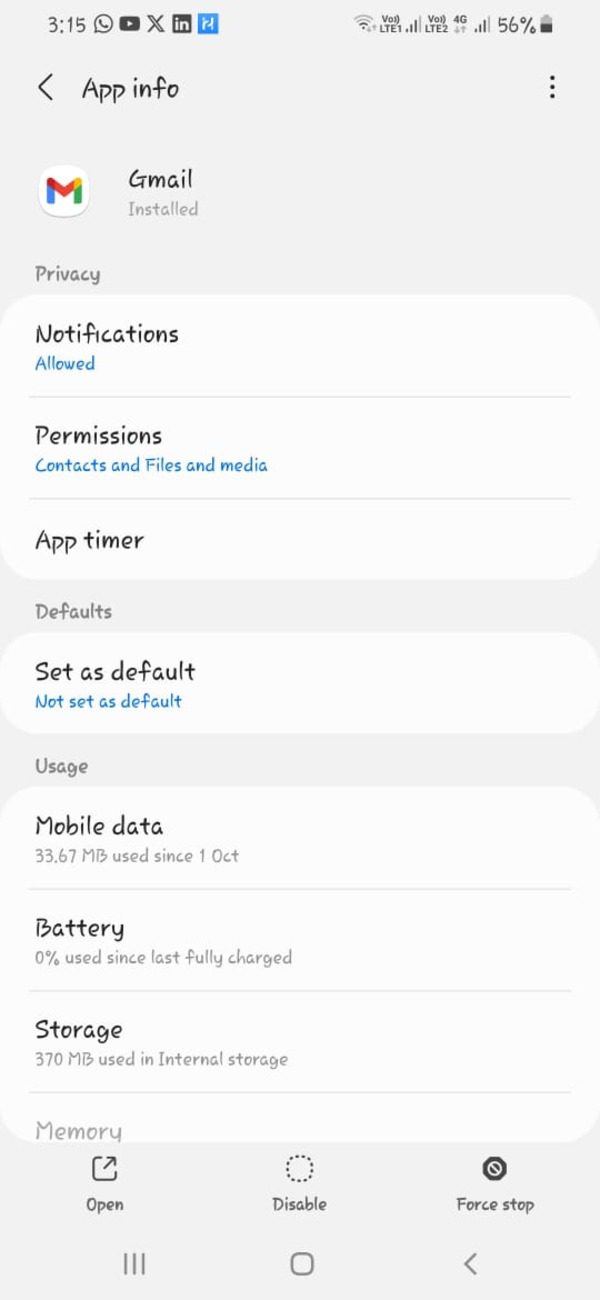
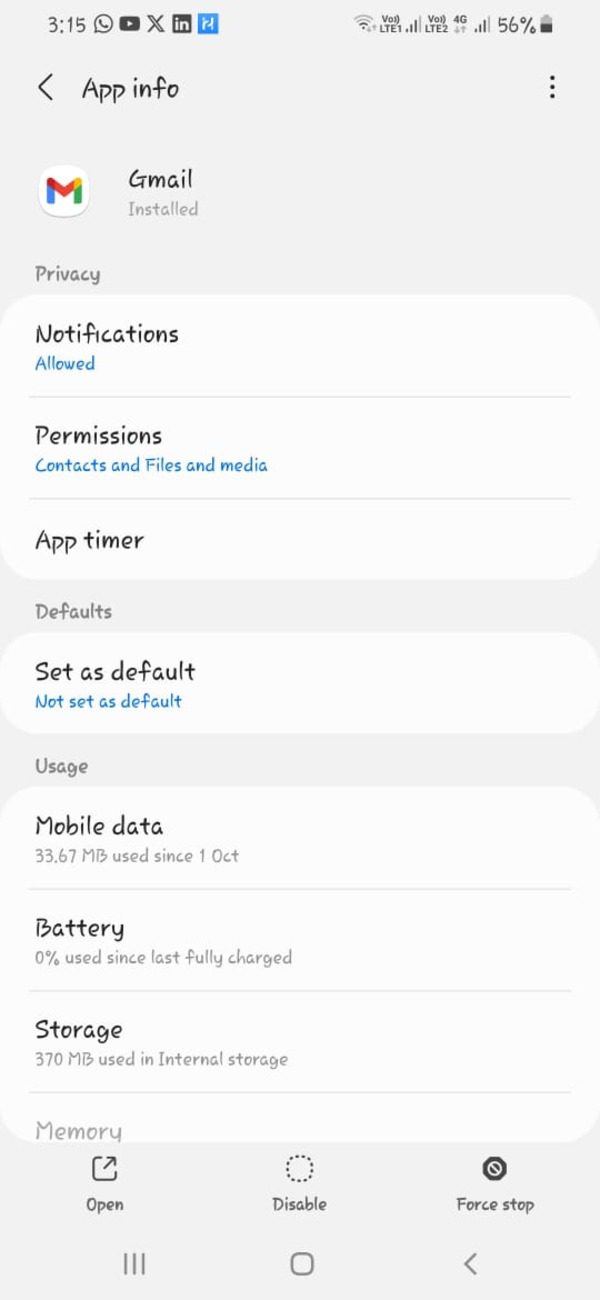
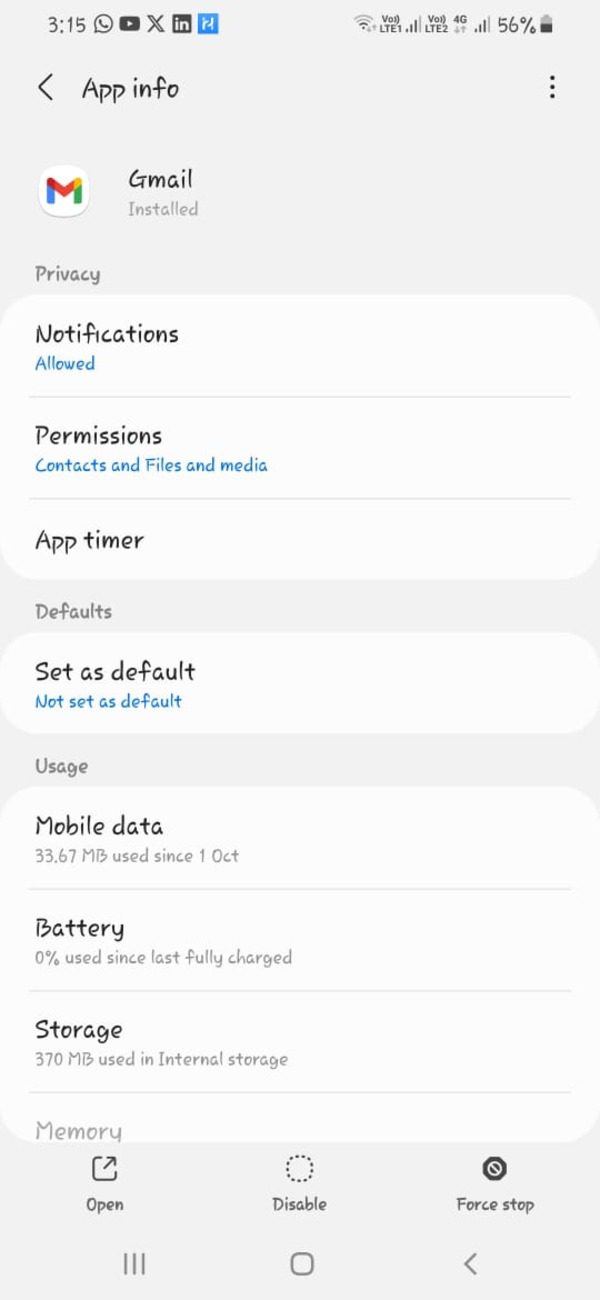
By using these methods, you can effectively track websites visited on Android devices and maintain a secure online environment for your family.
How to track websites visited on Computer?
One of the easiest straightforward ways to track websites visited is to check the browser’s history. Tracking websites visited on your computer can help you keep tabs on online activities.
History features in Chrome and Edge
This section will guide you through the history features in popular browsers like Google Chrome and Microsoft Edge.
Google Chrome
Step 1. Open Google Chrome on your computer.
Step 2. Click on the three-dot menu icon in the upper-right corner of the browser window.
Step 3. Glide your cursor over the “History” option within the expanded menu.
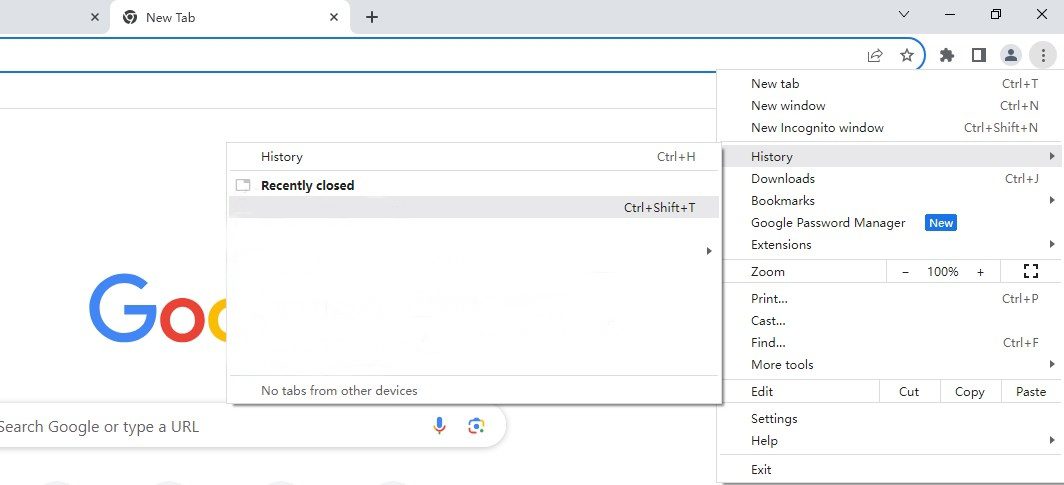
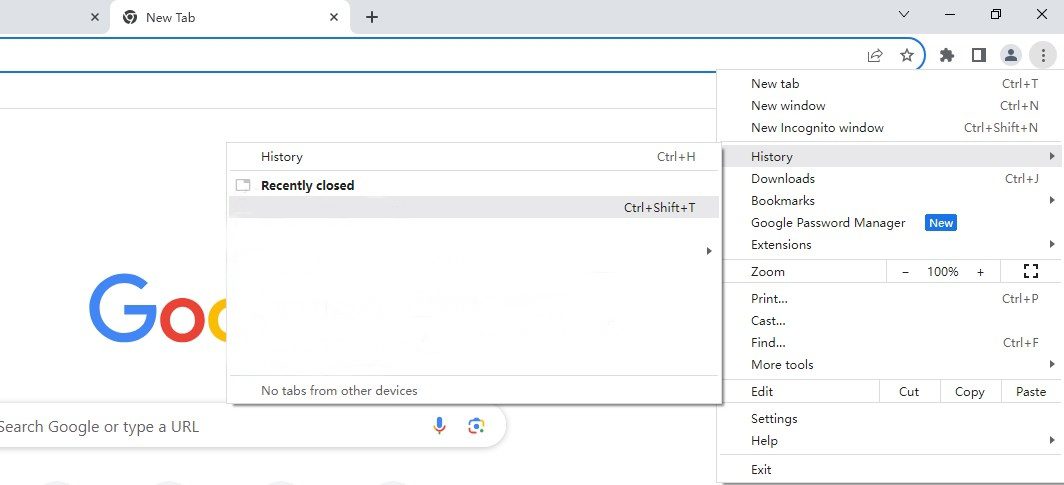
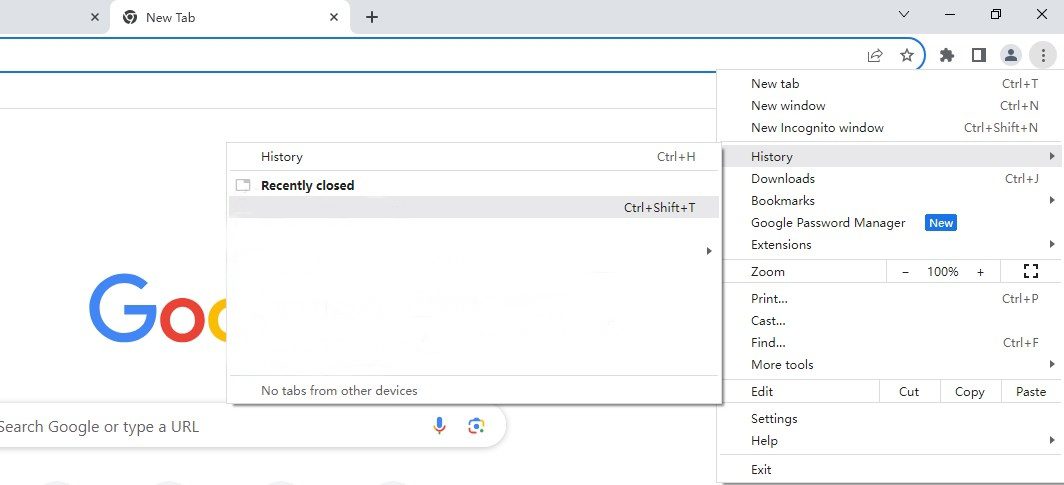
Step 4. You will see a list of recently closed tabs, and at the bottom of the menu, click “History” to access the full browsing history.
Step 5. A new tab will open, displaying a list of websites you’ve visited. You can search, filter, or view the history by date.
Microsoft Edge
Step 1. Launch Microsoft Edge on your computer.
Step 2. Click on the three horizontal lines (the menu icon) in the upper-right corner of the browser window.
Step 3. Navigate downward and position your cursor over the “History” option.
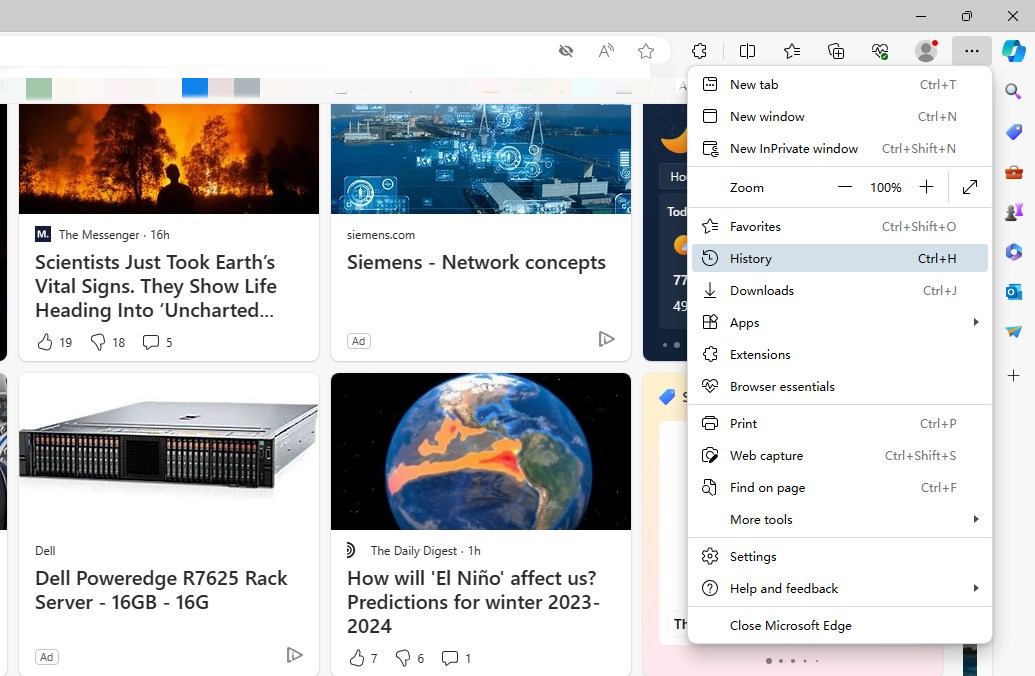
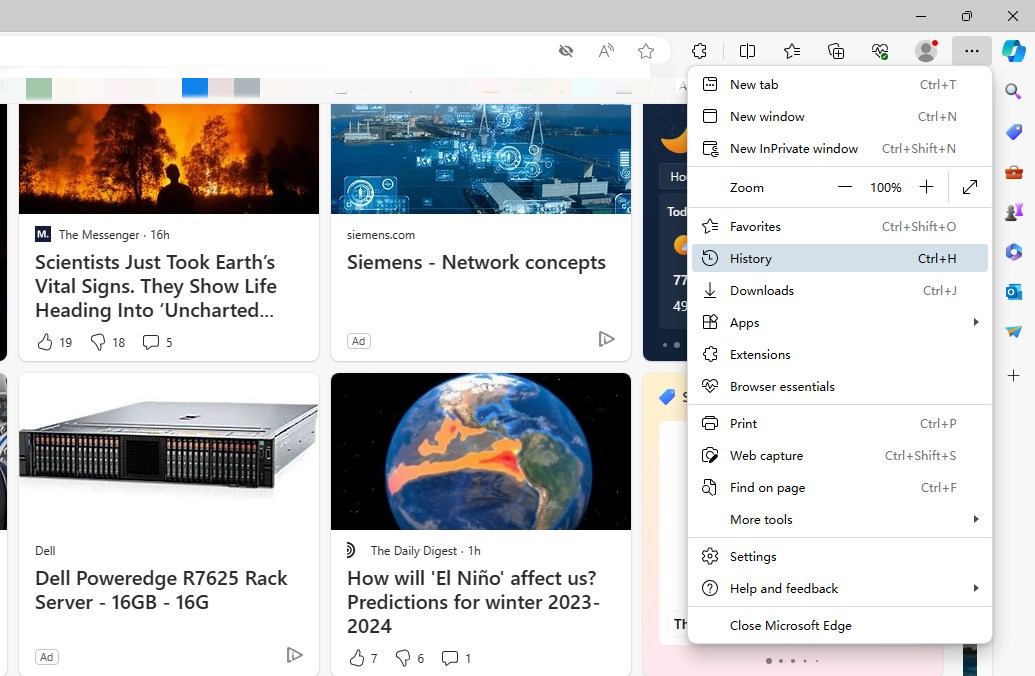
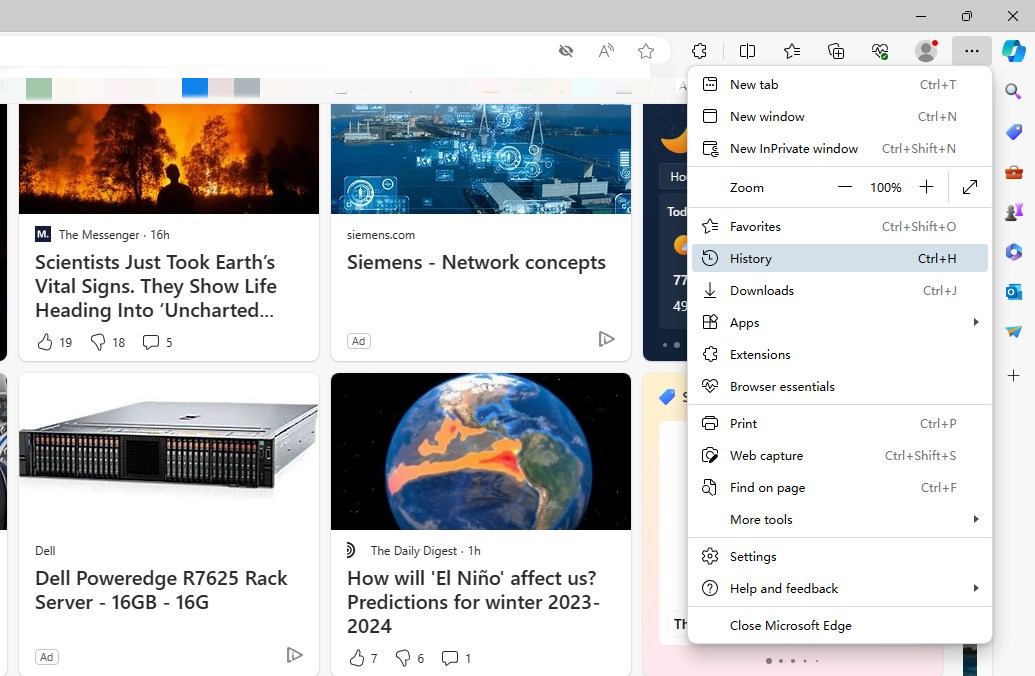
Step 4. In the submenu, click on “History” to access the browsing history.
Step 5. A new tab will open, showing the list of websites you’ve visited in Edge. You can search and filter the history as needed.
Windows Family Safety account to track sites
Setting up a Windows Family Safety account is an effective way to track websites visited on Windows computers. Here are the detailed steps:
Step 1. Go to the Microsoft Family website and sign in with your Microsoft account or create one if you don’t have it. Click on “Create a family group” and add family members by sending them invites. Once they accept the invitations, you’ll be able to manage their accounts from your Family Safety settings.
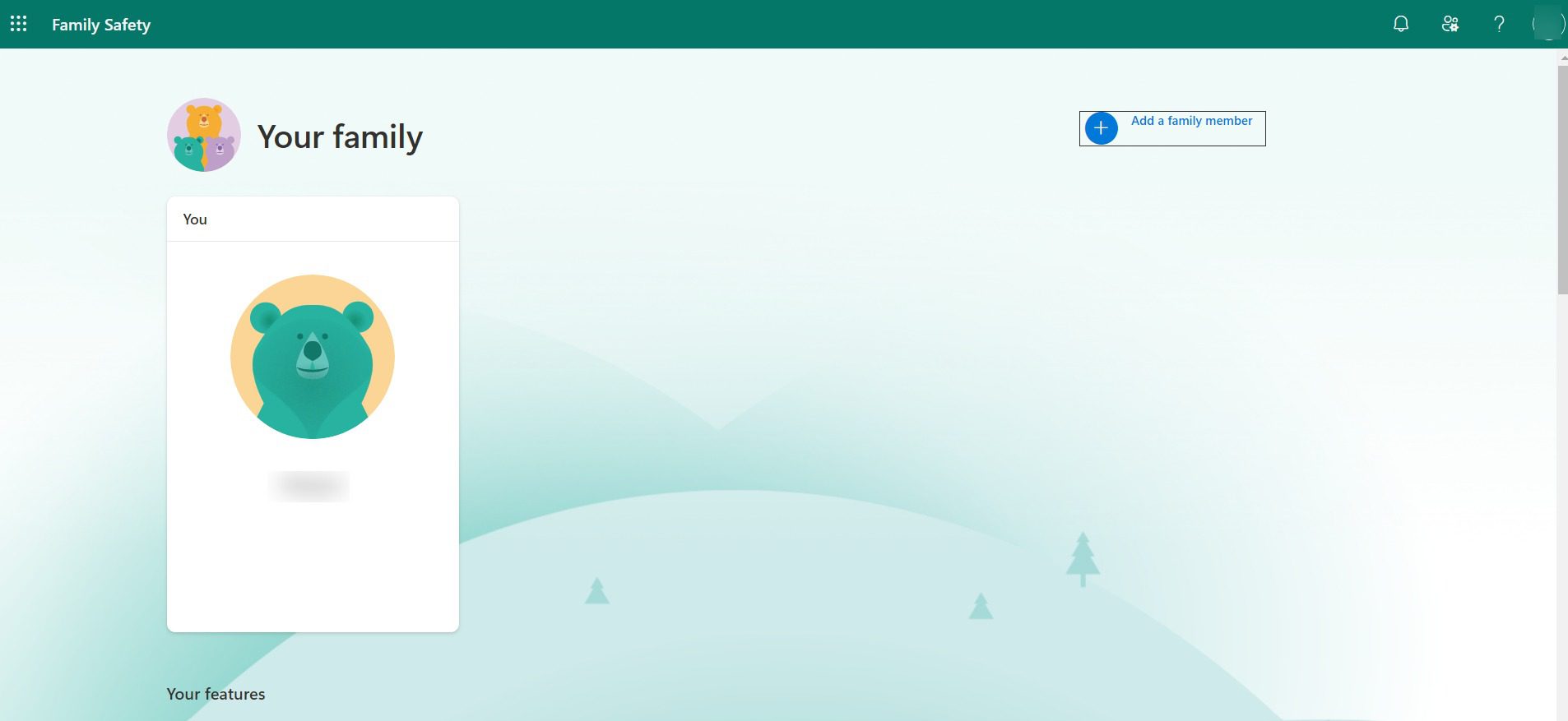
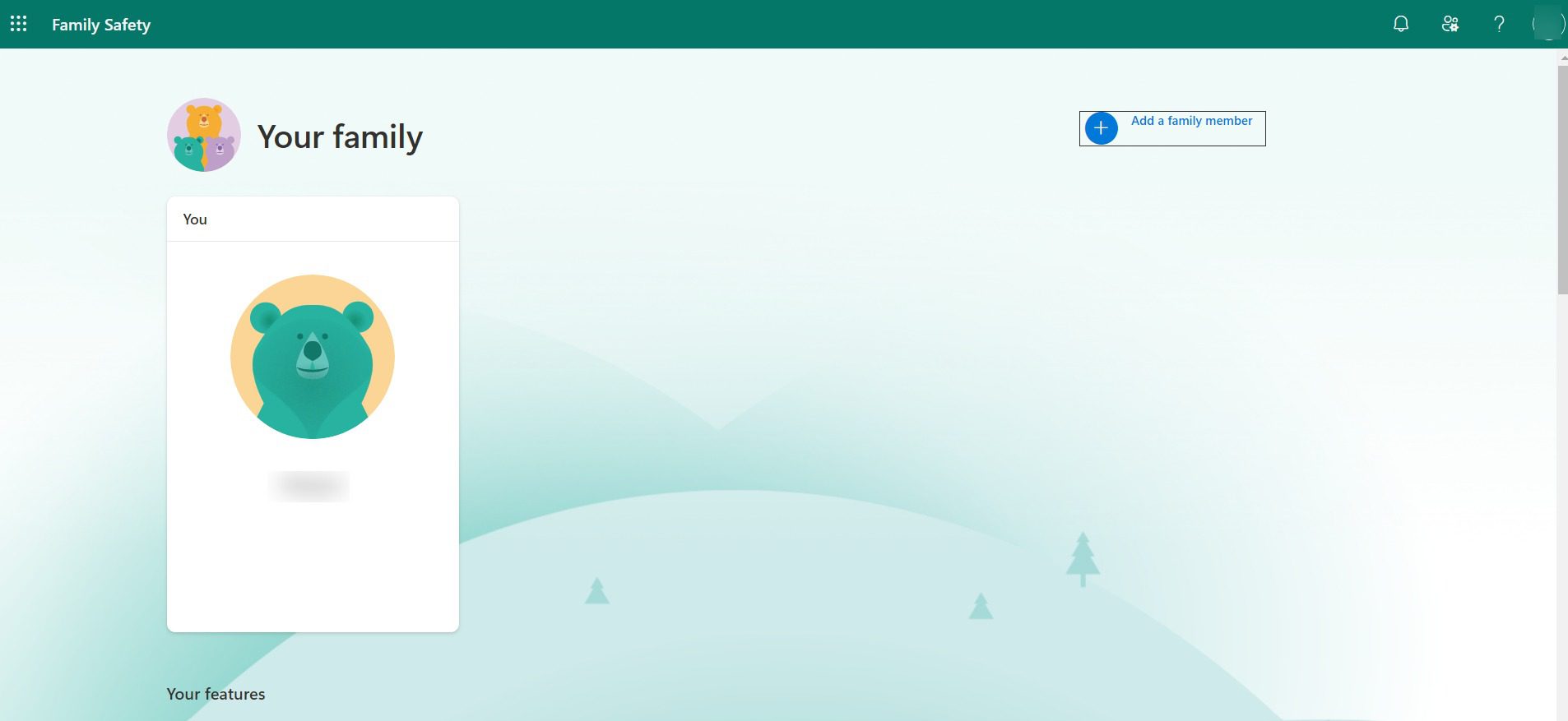
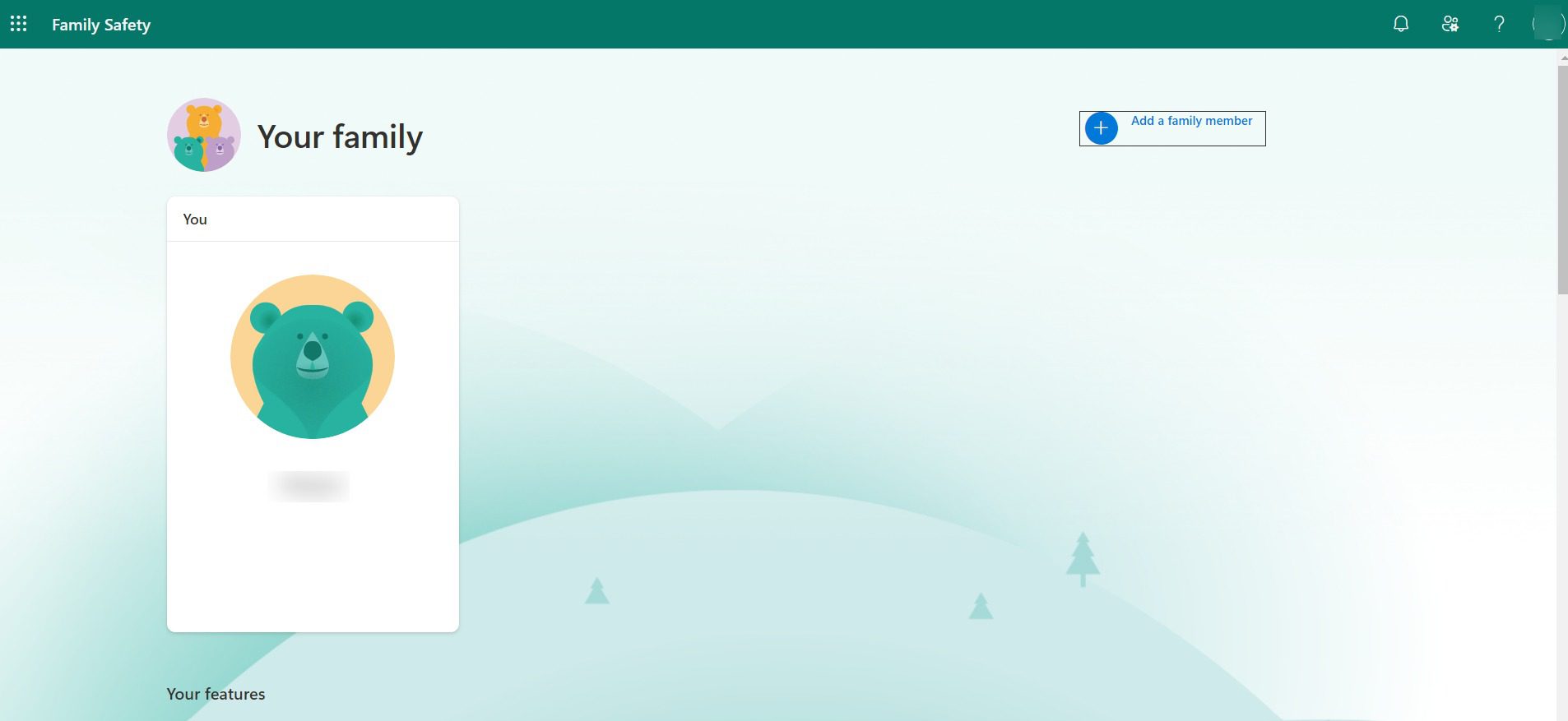
Make sure that your family member also connects the device which you want to monitor.
Step 2. In the Family Safety dashboard, select the family member’s profile you want to monitor.
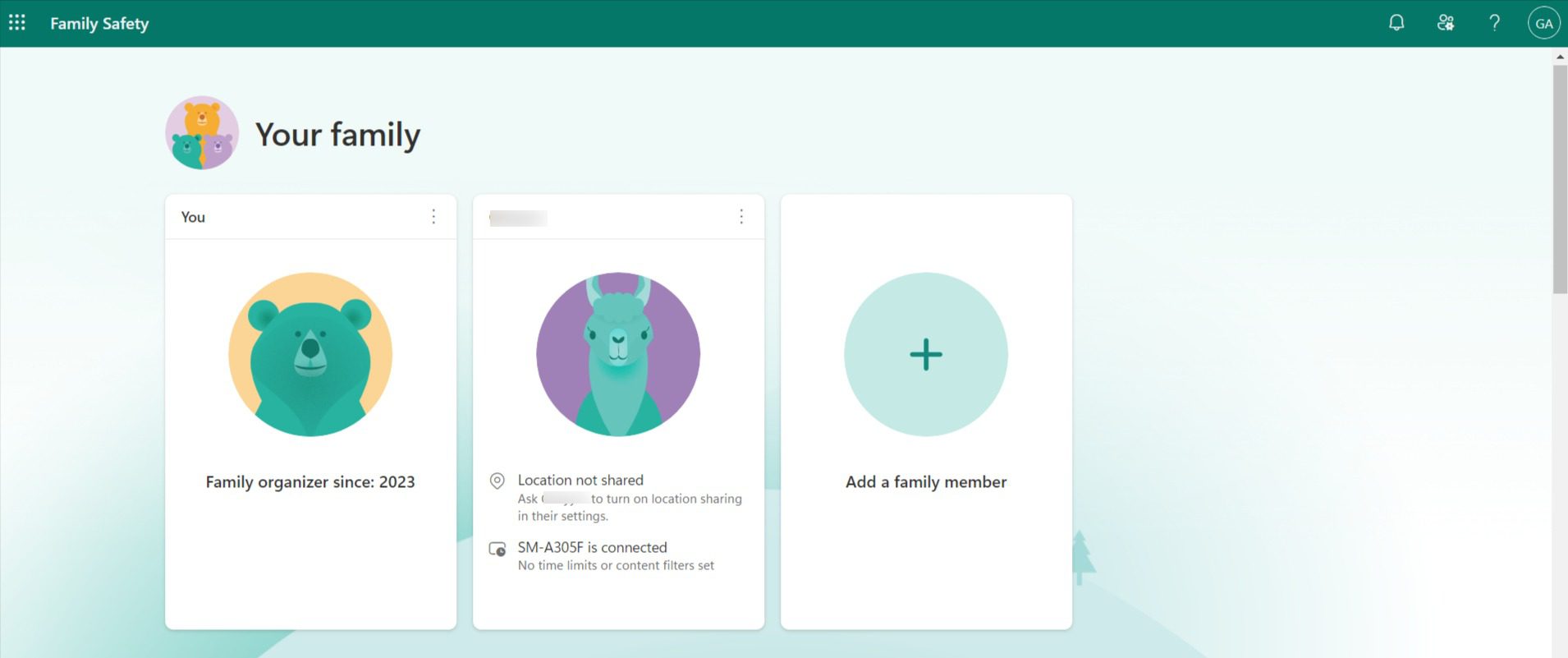
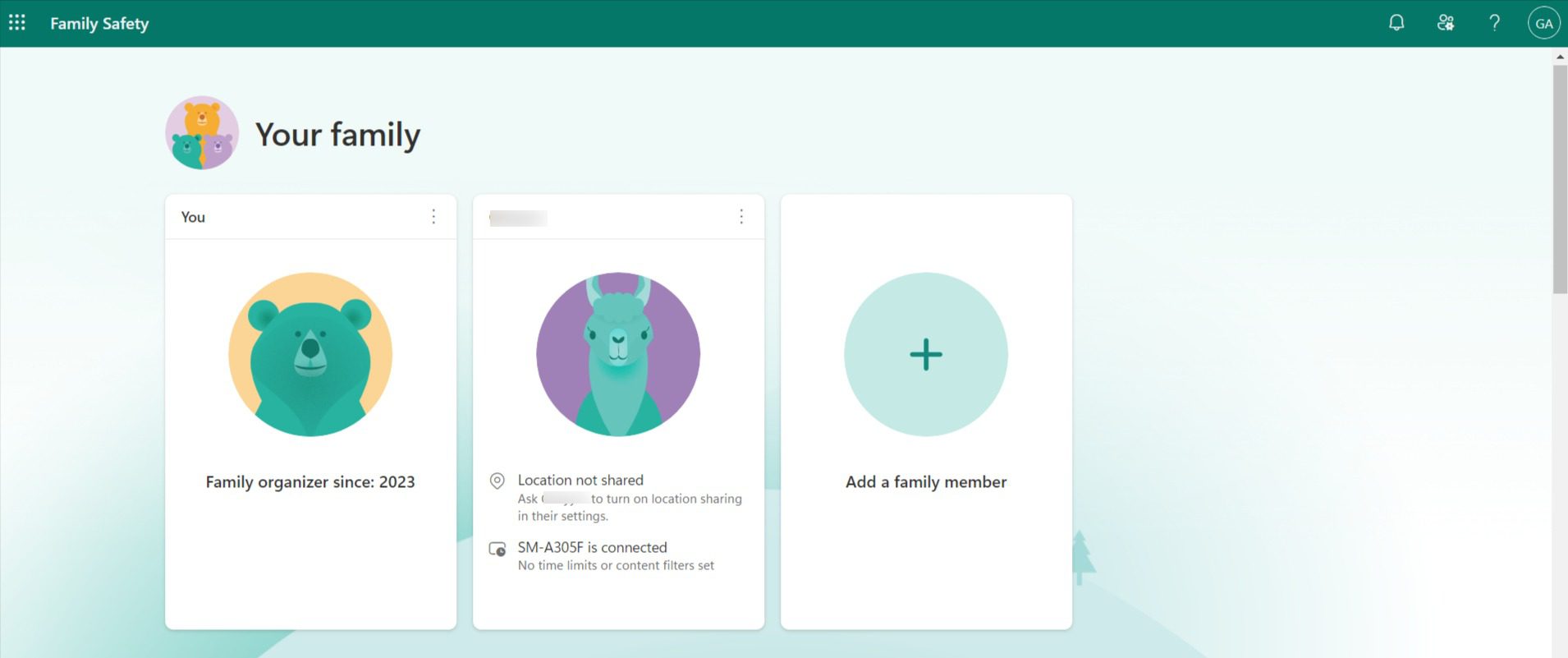
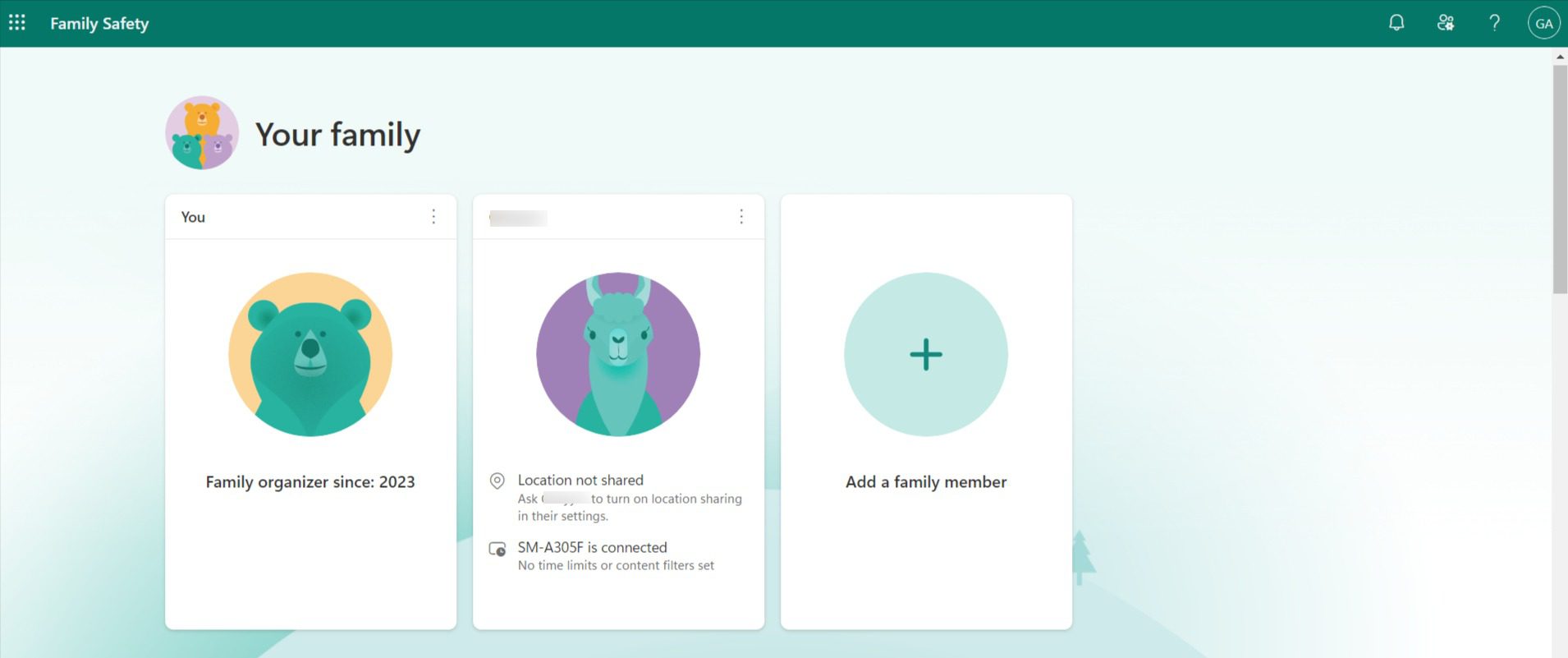
Step 3. This will open the member’s profile and control options to which the member has consented.
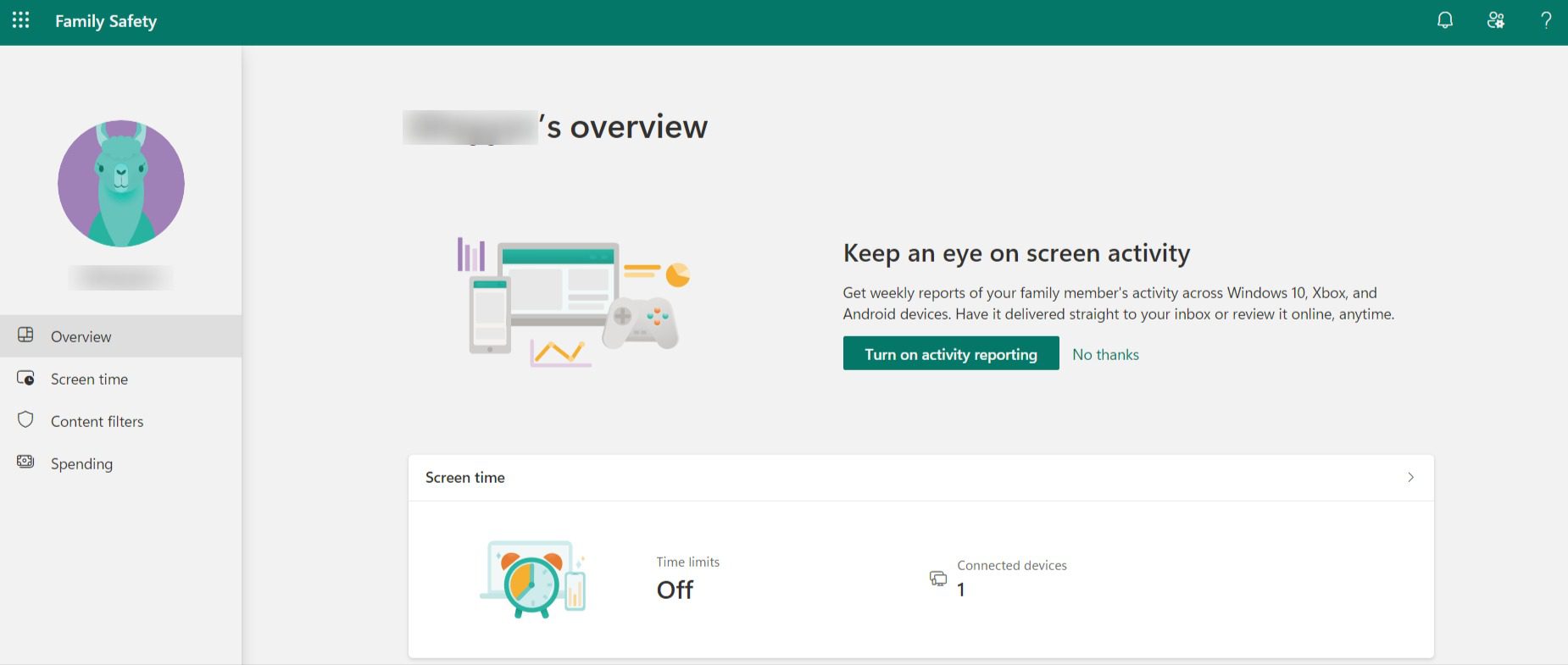
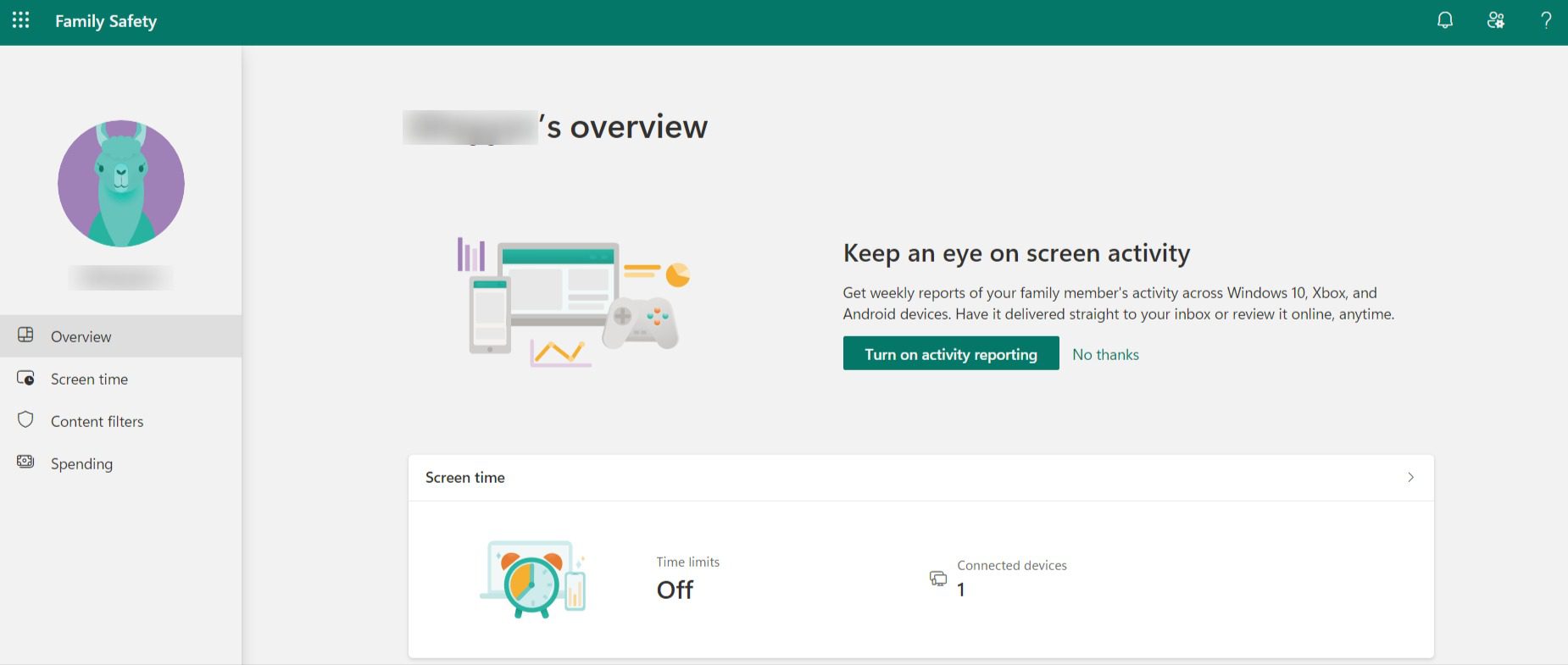
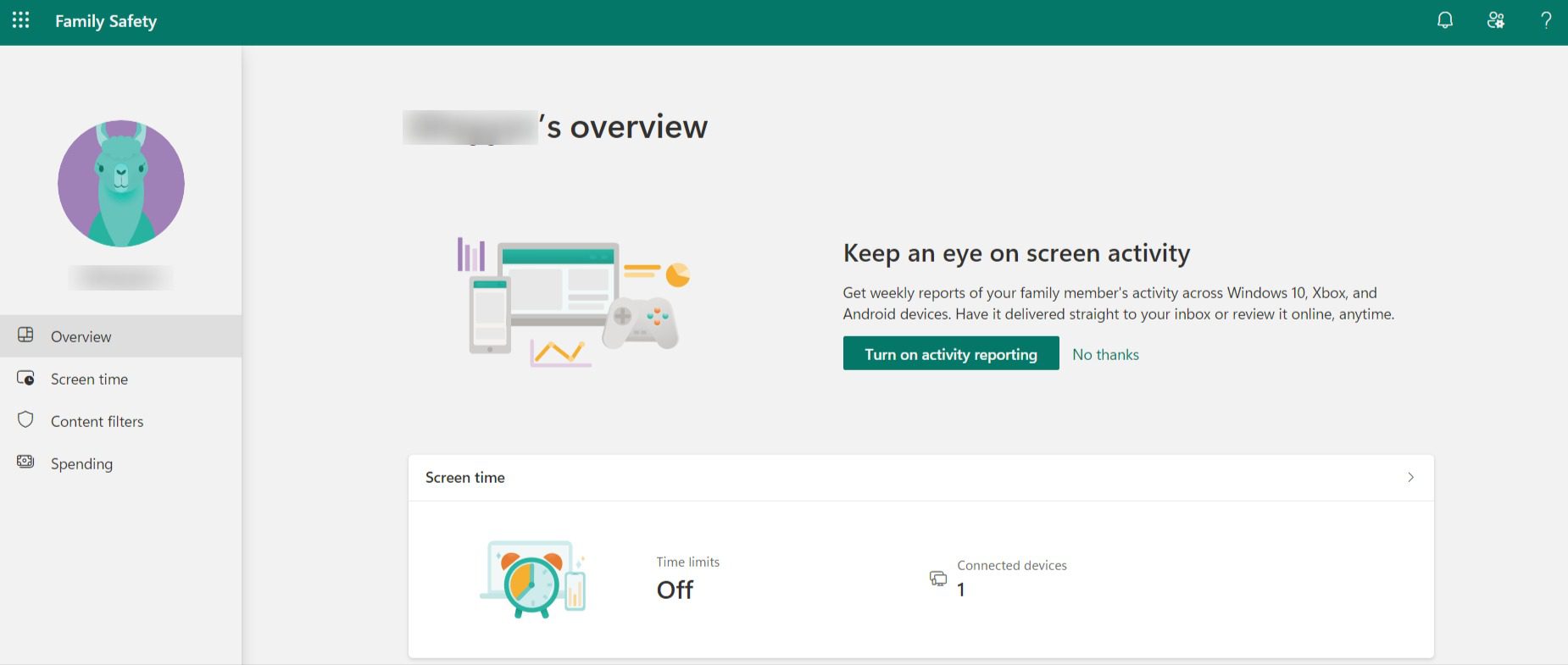
Step 4. Under the option of “Content Filters,” click “Web and search filter.”
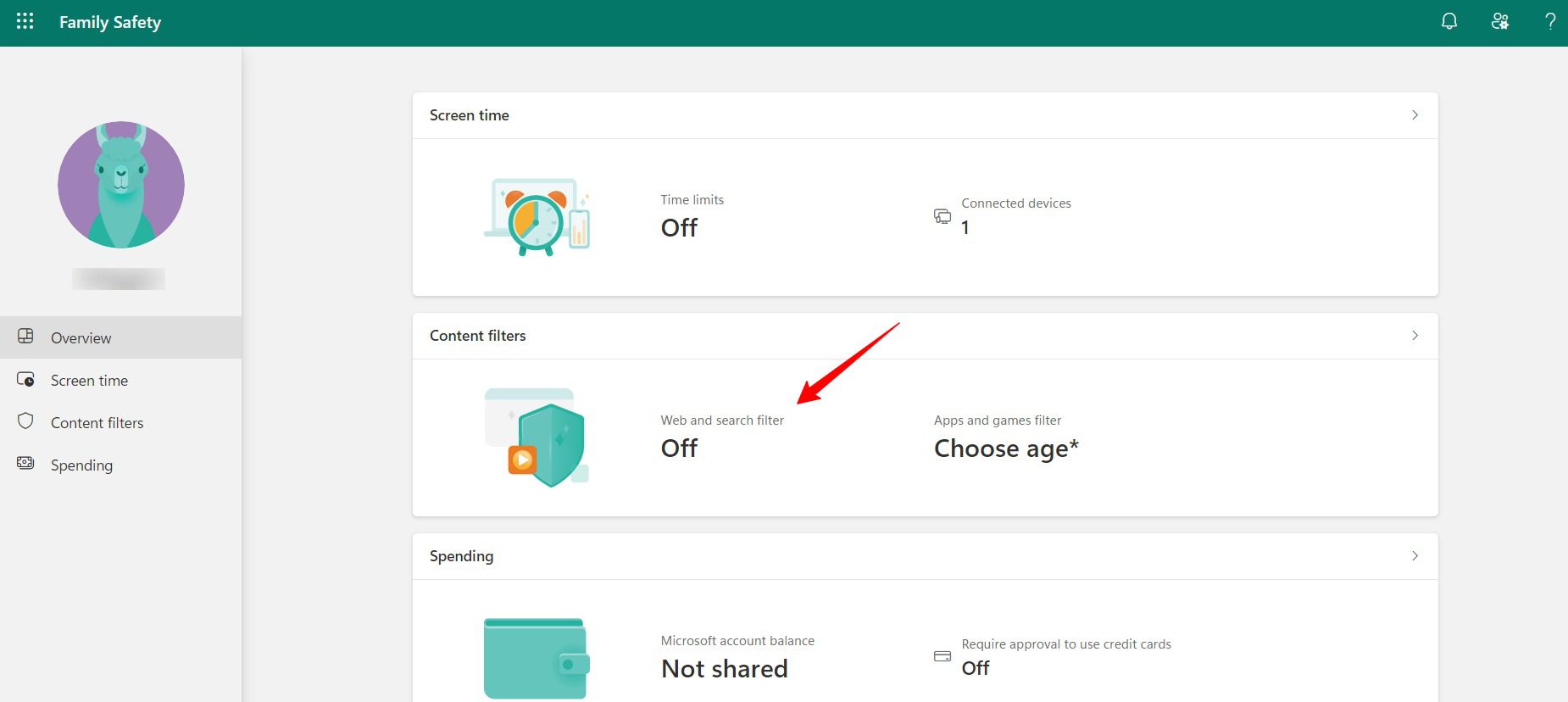
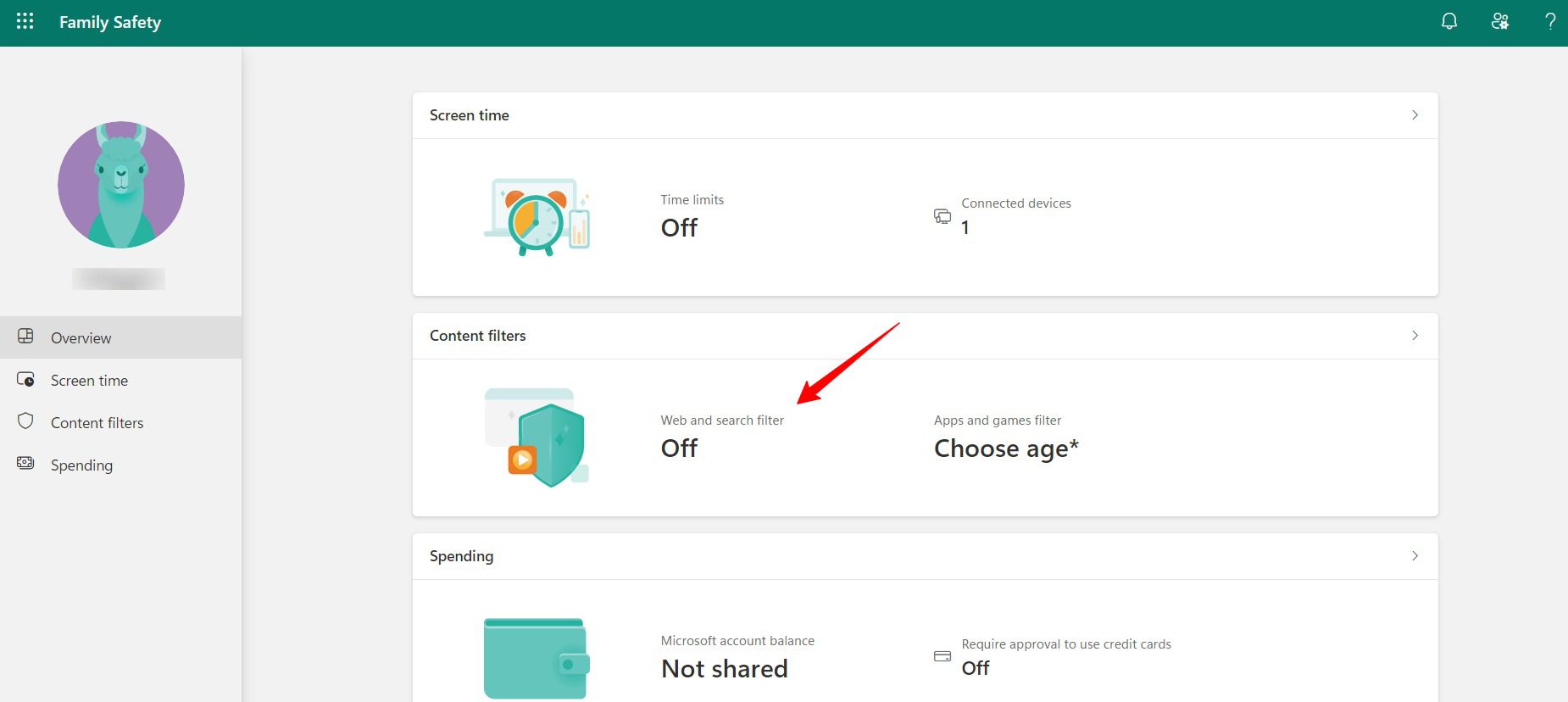
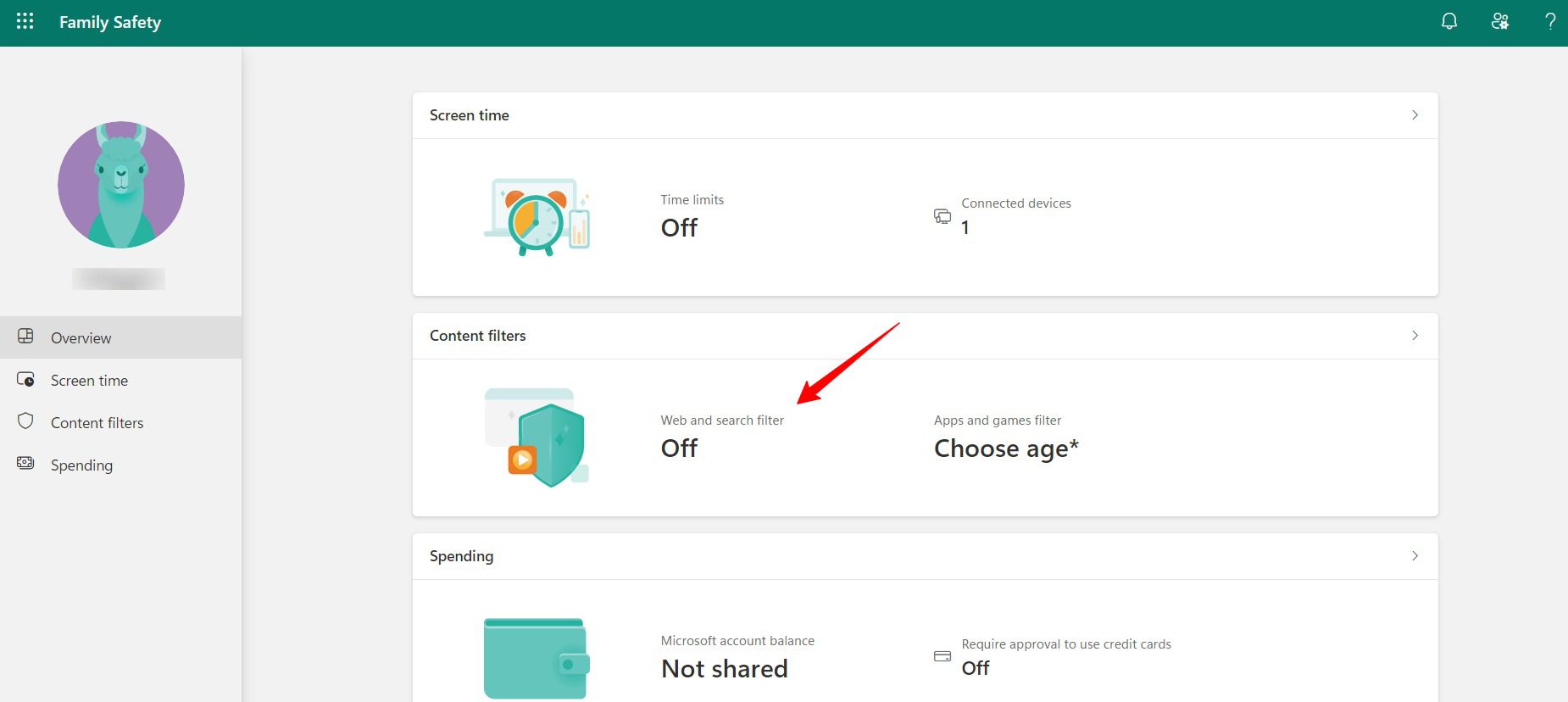
Step 5. Click the option of “Turn on activity reporting.”
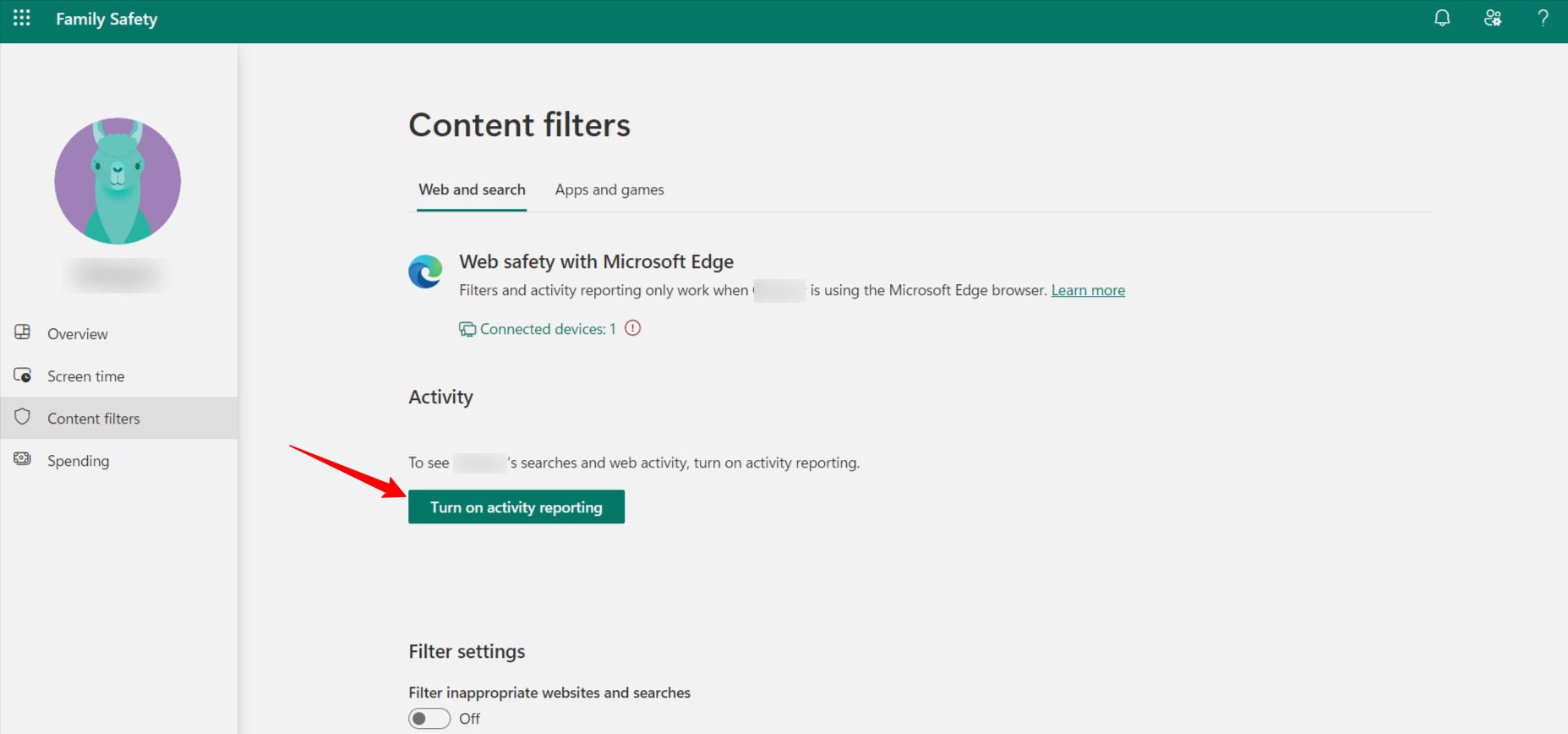
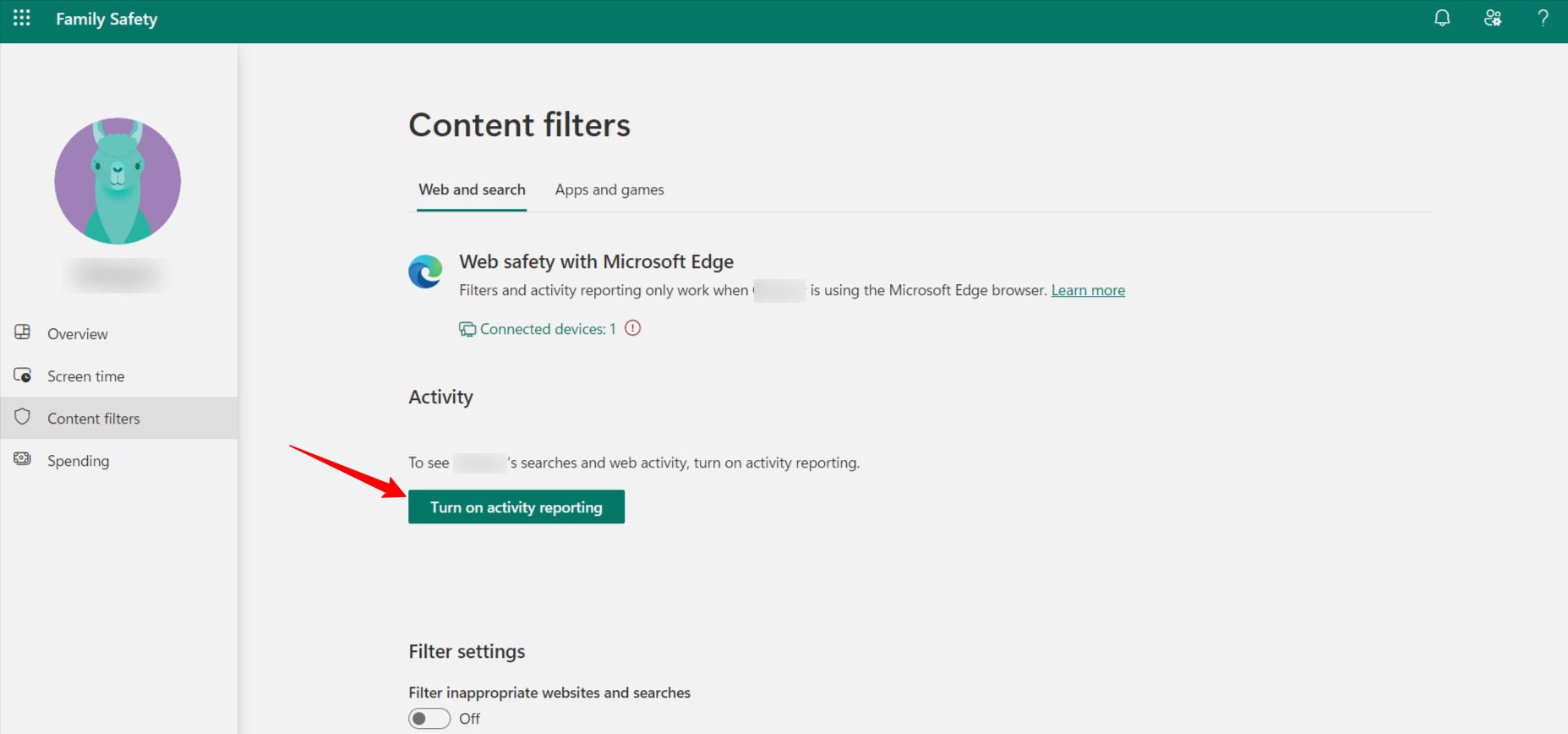
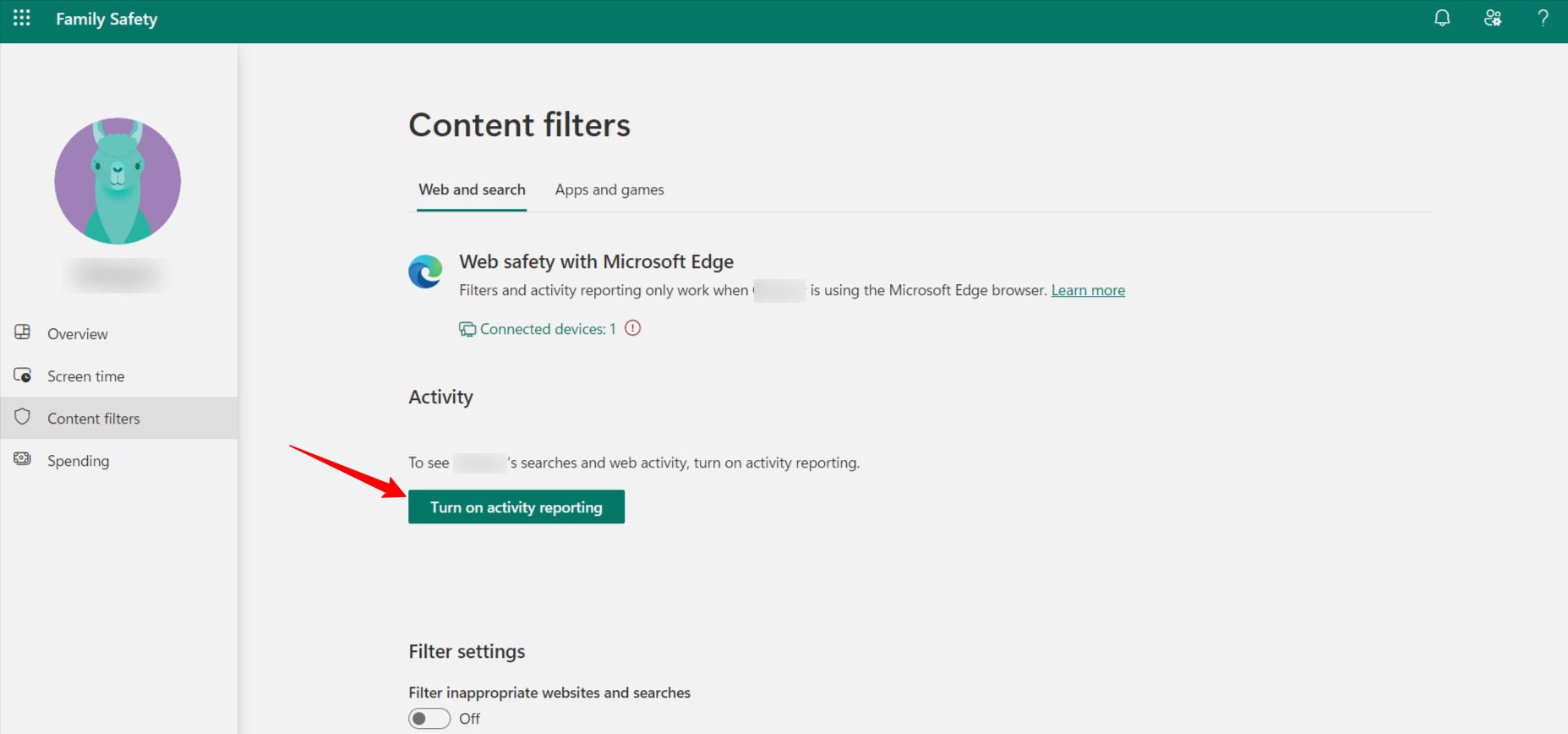
Step 6. You will receive weekly email reports summarizing your family member’s web activity. In the report, you can see which websites were visited and the time spent on them.
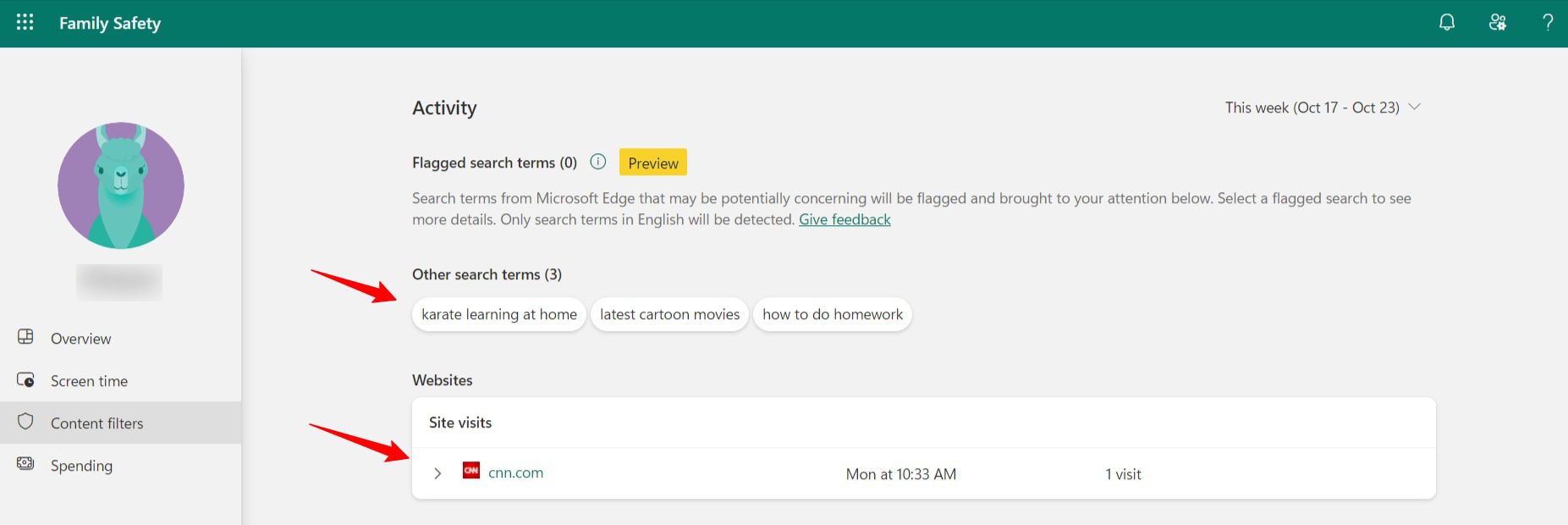
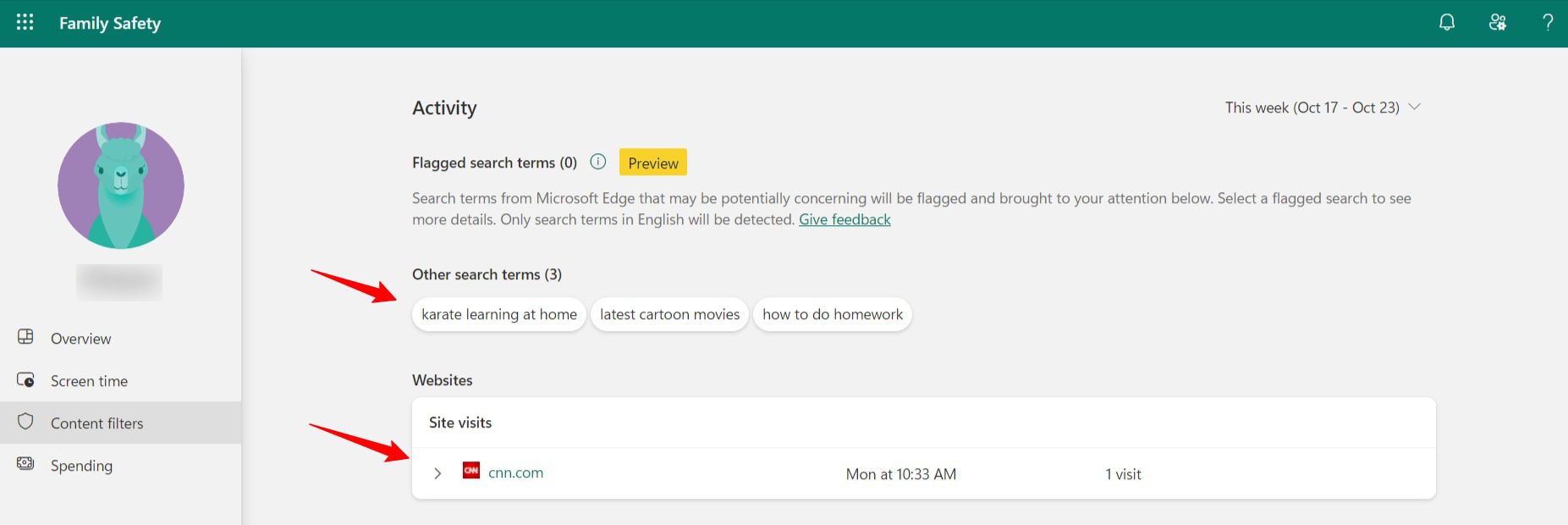
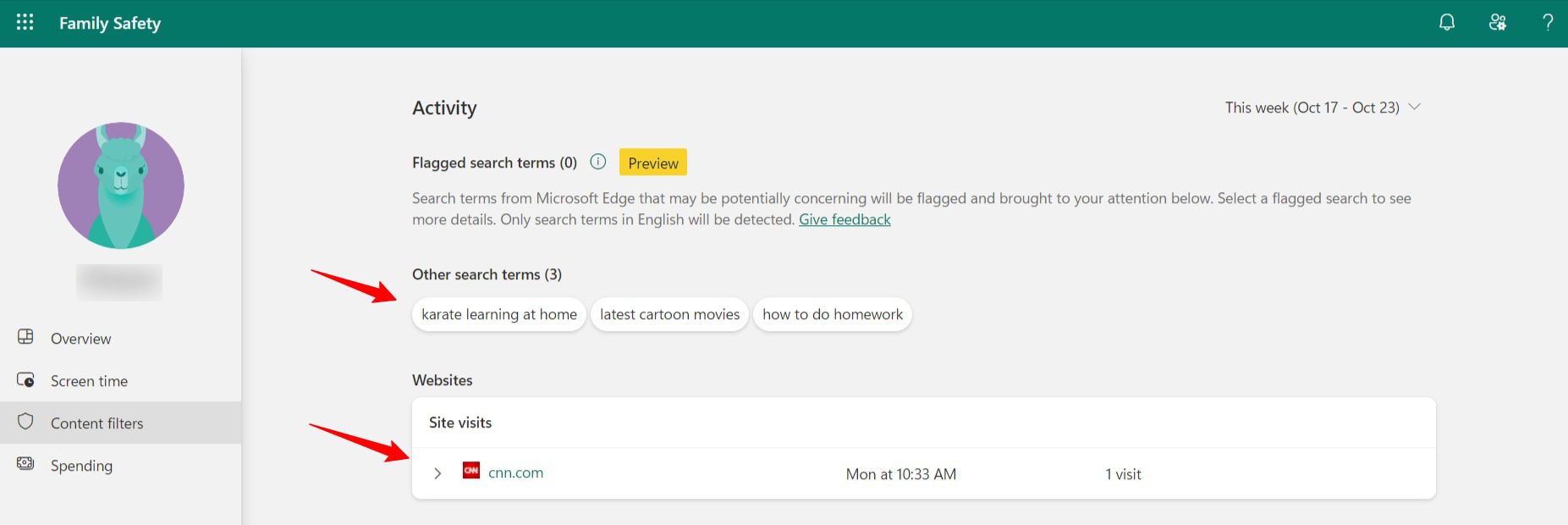
Please note that your family member should use the Microsoft Edge Bowser on his target device. Otherwise, the web activity will not show up.
Step 7. In the Family Safety dashboard, you can further customize web browsing settings, including setting specific website restrictions and allowing/blocking websites.
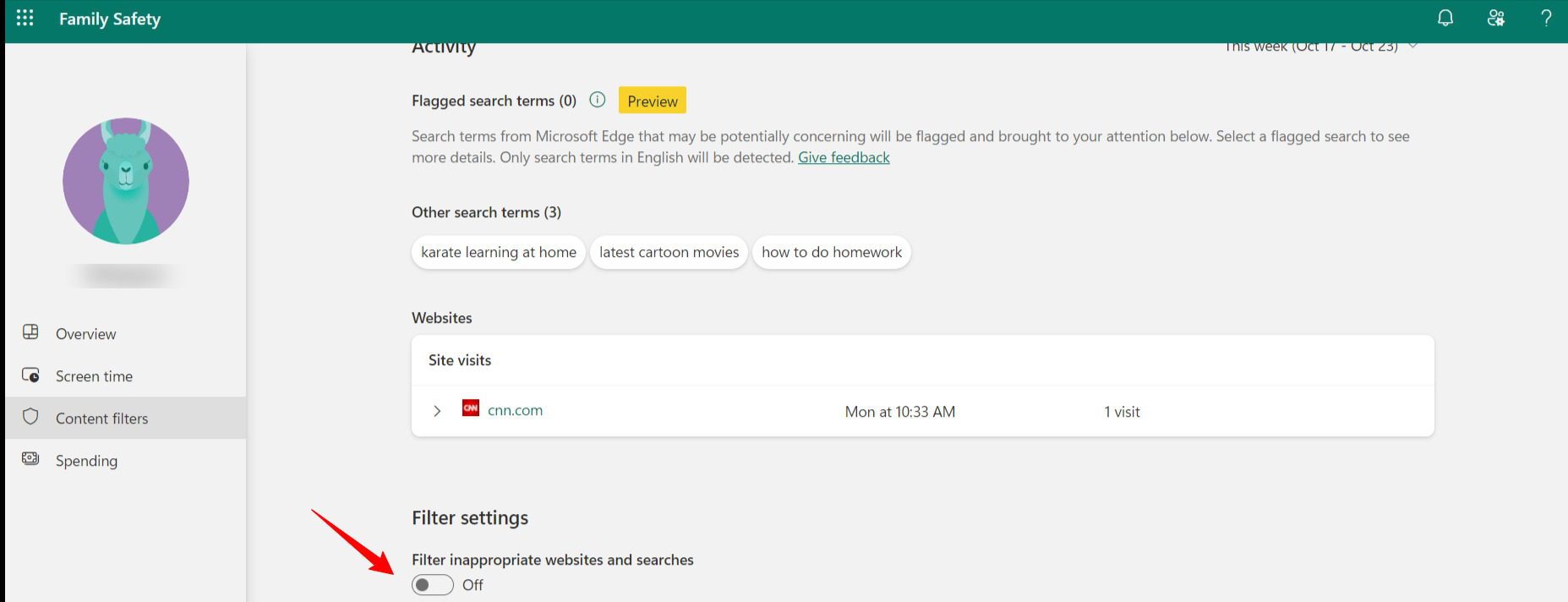
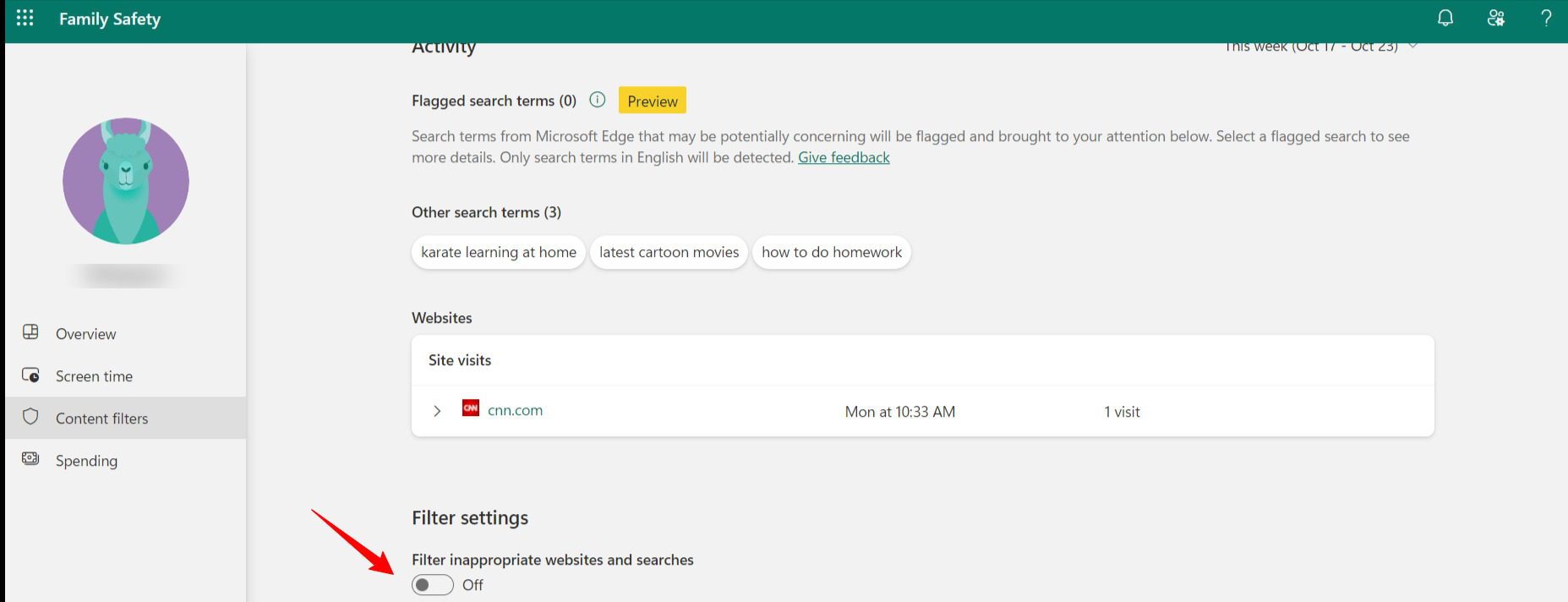
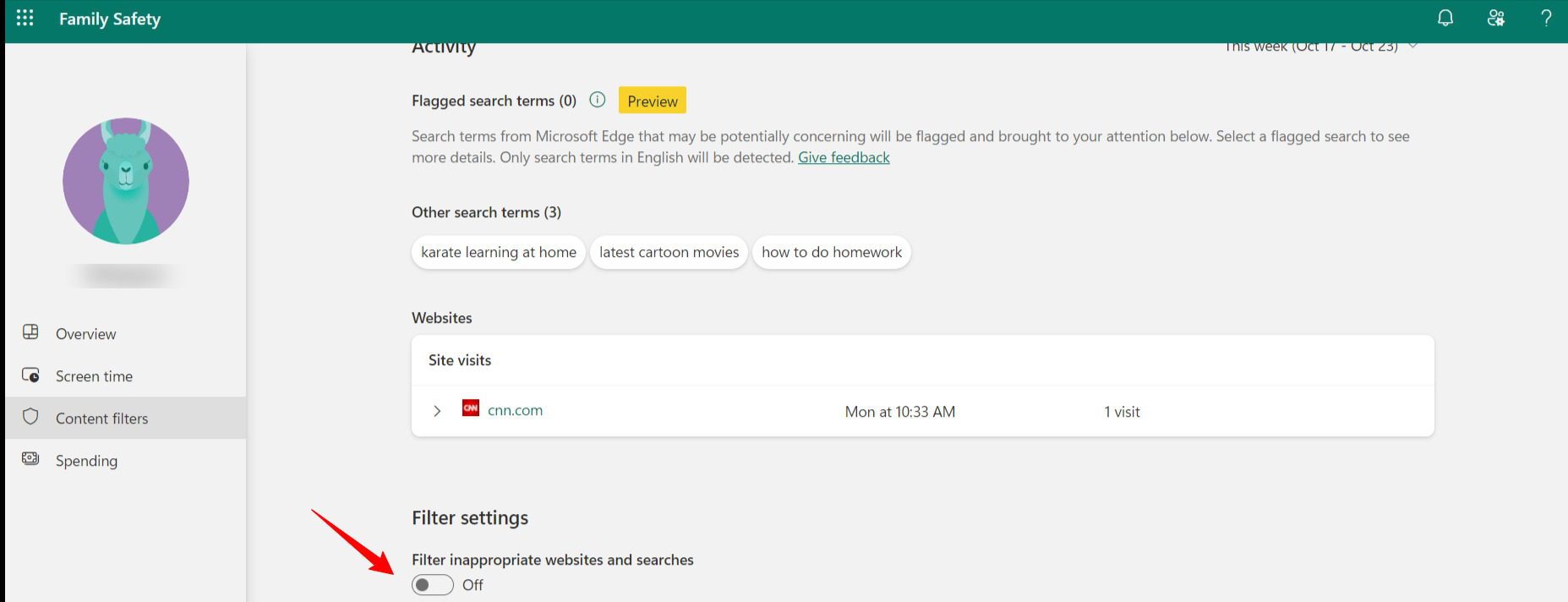
Mac Screen Time: See list of websites visited
Utilizing the Screen Time feature on your Mac is an effective way to track and view a list of websites visited. Here are the detailed steps:
Step 1. Begin by selecting the Apple icon situated in the upper-left corner of your Mac’s display. From the ensuing dropdown, hit “System Preferences.”
Step 2. Within the System Preferences window, pinpoint the “Screen Time” feature and click on it.
Step 3. In the Screen Time window, select your user profile on the left-hand side if it’s not already chosen.
Step 4. In the left-hand sidebar, click on “Web” under the “Activity” section.
Step 5. You will see a list of websites that you’ve visited, categorized by date and time. You can scroll through this list to review the websites visited on your Mac.
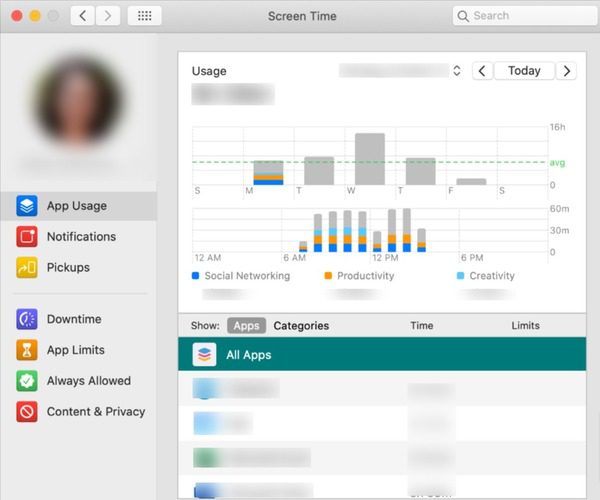
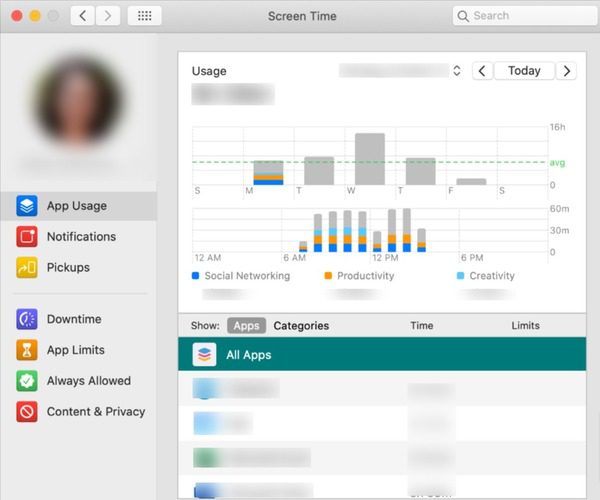
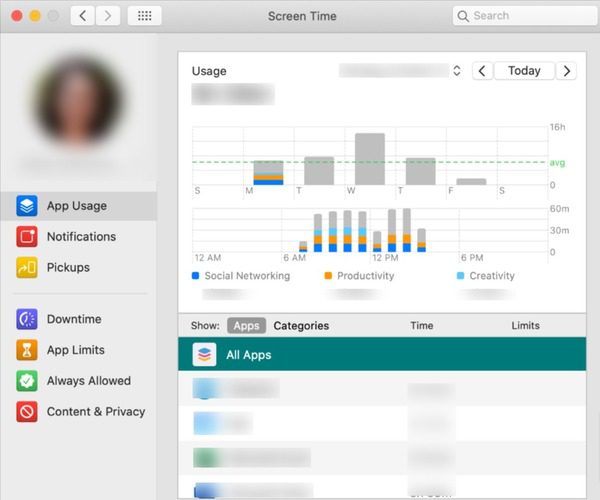
Step 6. To customize web activity tracking and restrictions, click on the “Options” button in the lower-right corner of the “Web” tab. Here, you can set limits and customize how web activity is tracked.
How to track sites visited through Router?
Monitoring web activity through your home router provides a comprehensive way to track websites visited by any device connected to your network. Here are the detailed steps to achieve this:



Step 1. Initiate a web browser on a device linked to your household network. Insert your router’s IP address into the designated address bar, then execute the action by pressing the “Enter” key. Common router IP addresses include 192.168.0.1 or 192.168.1.1. This data is readily available within your router’s user manual or can be located directly on the router unit.
Step 2. You will be prompted to enter your router’s username and password. This information can also be found in the router’s manual or on the router itself. Once logged in, you will access your router’s settings.
Step 3. The location and name of this section can vary depending on your router’s make and model. Look for sections like “Logs,” “History,” or “Security.”
Step 4. If logging is not already enabled, you may need to turn it on. This setting is usually found in the logging section of your router’s settings.
Step 5. Once logging is enabled, you can typically access logs or history related to web activity. This section will display a list of websites visited by devices on your home network, along with timestamps.
Step 6. Depending on your router, you might be able to customize the level of detail in your logs, set up email notifications for specific web activity, or create alerts for certain websites or keywords.
Only track websites? Parental control apps offer you more powerful tracking
Children are not like they used to be anymore. Today, they have more outdoor activities with friends, and they tend to stay with peers to find their sense of identity. But it doesn’t mean less attention and care from parents. So, why don’t you use more powerful parental control apps like FlashGet Kids, AT&T, or Bark? They do not only have features limited to online activity tracking but also Real-Time Location Tracking, Live Monitoring, App Blocker, and so on. As parents, we strongly recommend giving more protection to your children.



Conclusion
In this comprehensive parental guide, we’ve explored various methods and tools to help you track websites visited on different devices and platforms, ensuring a safe online environment for your family in 2023. Whether it’s monitoring web history on iOS and Android devices, viewing browsing history on computers, or implementing router-level tracking, we’ve provided you with detailed steps and insights. To add an extra layer of protection, we recommend considering FlashGet Kids, a trusted tool for effective website monitoring and ensuring the digital safety of your loved ones. By staying informed and proactive, you can create a secure online environment and promote responsible web use for your family members.
FAQs about tracking websites visited
Is it illegal to track browsing history for kids?
No, it’s generally not illegal for parents to monitor their children’s web activity for safety and responsible use. However, it’s crucial to respect privacy and maintain open communication with your children about monitoring practices.
Does Google track my searches if I’m not signed in?
Yes, Google can track your searches even if you’re not signed in. They may collect data for personalized ads and other services, so consider using private browsing modes or alternate search engines for enhanced privacy.
Can I see what websites are visited on my router?
Yes, you can view websites visited through your router’s logs or history section in the router’s settings. Check your router’s manual for specific instructions on accessing and interpreting this information.
Can you get a list of websites visited from your internet provider?
Internet providers can track the websites you visit, but they typically don’t provide detailed lists to users. You can, however, view this data on your router or through browser history.

