デジタルでつながった世界では、家族のオンライン体験を保護することが最も重要です。 テクノロジーが進化するにつれて、その方法を理解する必要性も高まります。 訪問したWebサイトを追跡する。 心配している保護者は、有害な可能性のあるコンテンツから子供を守るために、特にこの機能が必要です。 この包括的なガイドでは、さまざまなデバイスやプラットフォームで Web アクティビティを監視および管理するために使用できるさまざまな方法やツールについての洞察を提供します。 愛する人のために安全なオンライン環境を維持するのヘルプます。
訪問したWebサイトを追跡することはできますか?
詳細を掘り下げる前に、子供がアクセスした Web サイトを追跡することは可能なのか疑問に思うかもしれません。 答えは「はい」です。 iOS デバイス、Android スマートフォン、コンピュータ、さらにはルーター経由で Web アクティビティを監視するために利用できる方法とツールがあります。 このガイドで概説されている手順に従うことで、家族のオンライン活動をより適切に管理し、洞察を得ることができます。
ペアレントコントロールを使用して、子供が閲覧する Web サイトを追跡する
iOS でアクセスした Web サイトを追跡するにはどうすればよいですか?
iOS デバイス上の Web アクティビティを監視することは、家族の安全なオンライン体験を確保するために非常に重要です。 このセクションでは、iPhone でアクセスした Web サイトを追跡する方法を説明します。
iPhone ですべての履歴を確認するにはどうすればよいですか?
Web アクティビティを監視する場合、iPhone には、アクセスした Web サイトを監視ヘルプためのさまざまなツールが用意されています。 このセクションでは、iOS デバイスで閲覧履歴にアクセスして表示する方法を説明します。 お子様のオンライン活動を監視したい場合でも、単に自分の閲覧履歴の録音を維持したい場合でも、以下の手順に従ってプロセスを進めることができます。
サファリの歴史
iPhone で閲覧履歴を表示する最も簡単な方法の 1 つは、 Safariブラウザの組み込み履歴機能。 その方法は次のとおりです。
ステップ1。 を開きます サファリ iPhone 上のアプリ。 見つけることができます サファリ ホーム画面にコンパスのようなアイコンが表示されます。
ステップ2。 Safari ブラウザの下部に、開いた本に似たアイコンが表示されます。
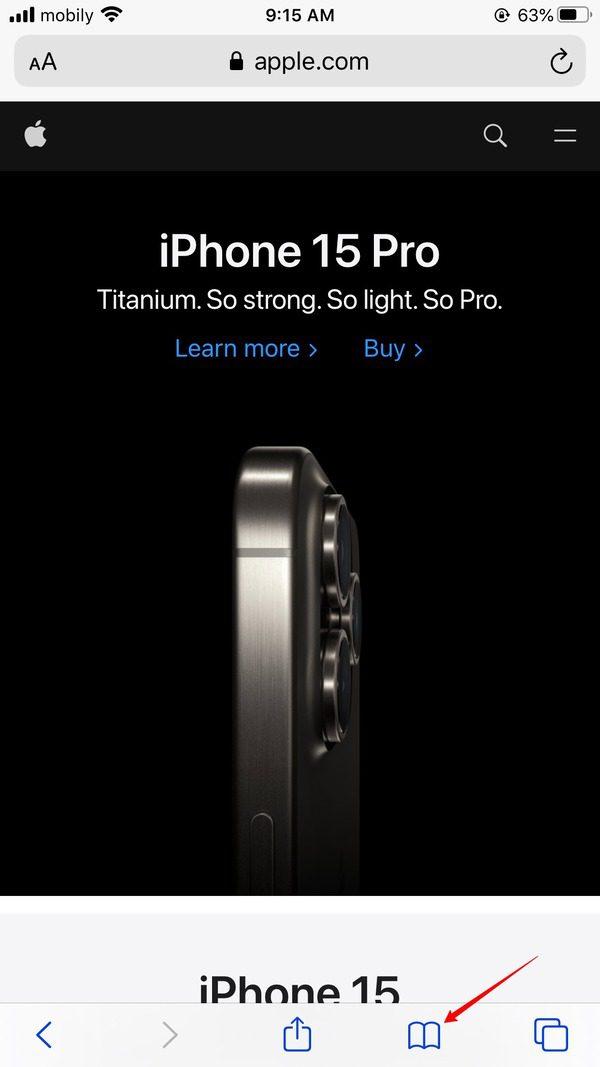
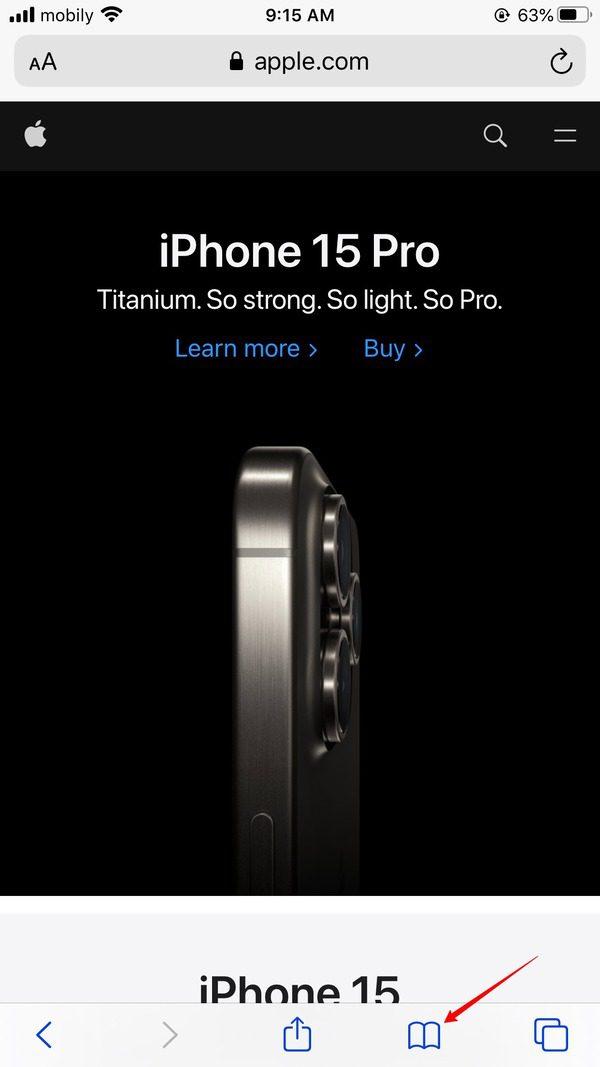
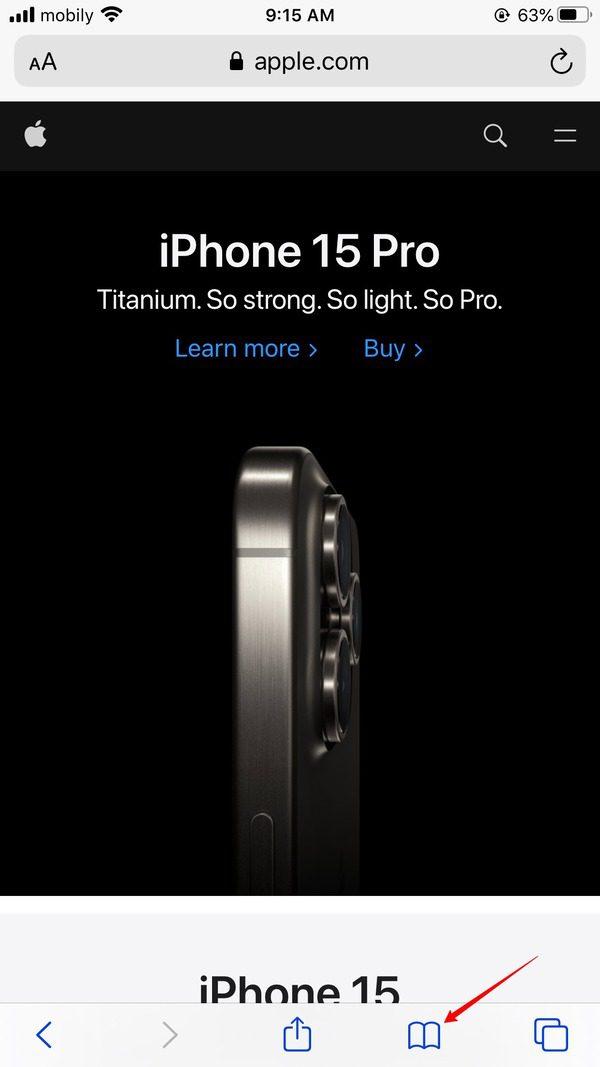
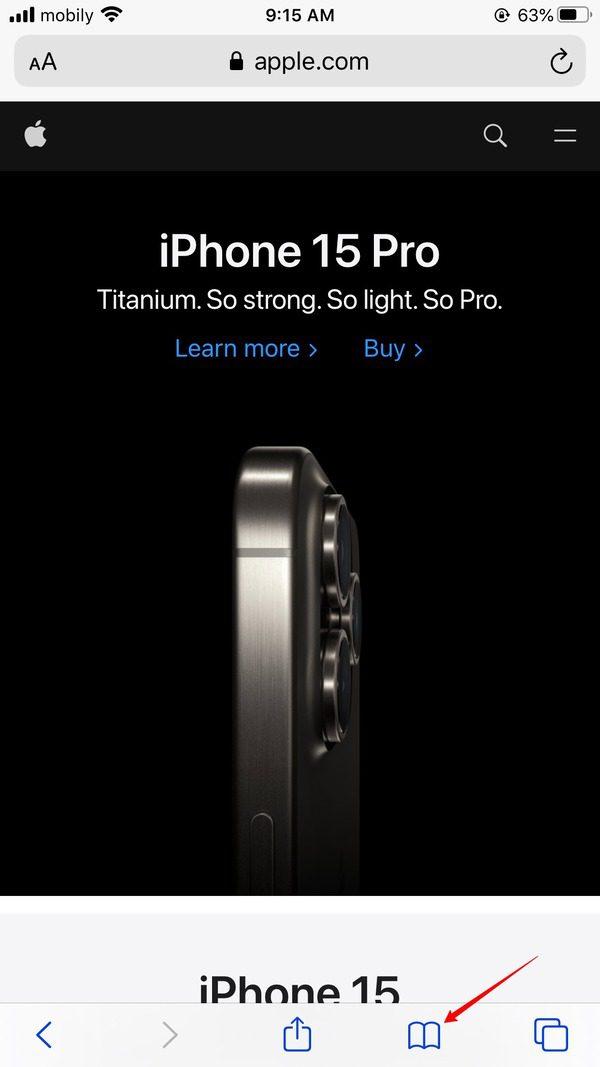
このアイコンをタップすると、ブックマークや履歴にアクセスできます。 以前の閲覧セッション中にアクセスした Web サイトの時系列リストが表示されます。
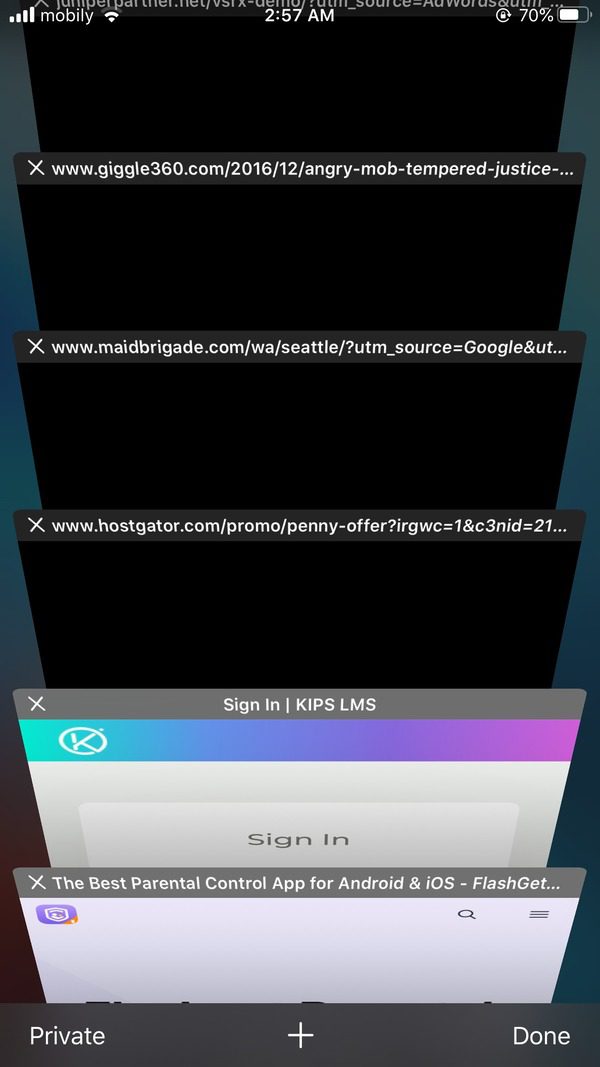
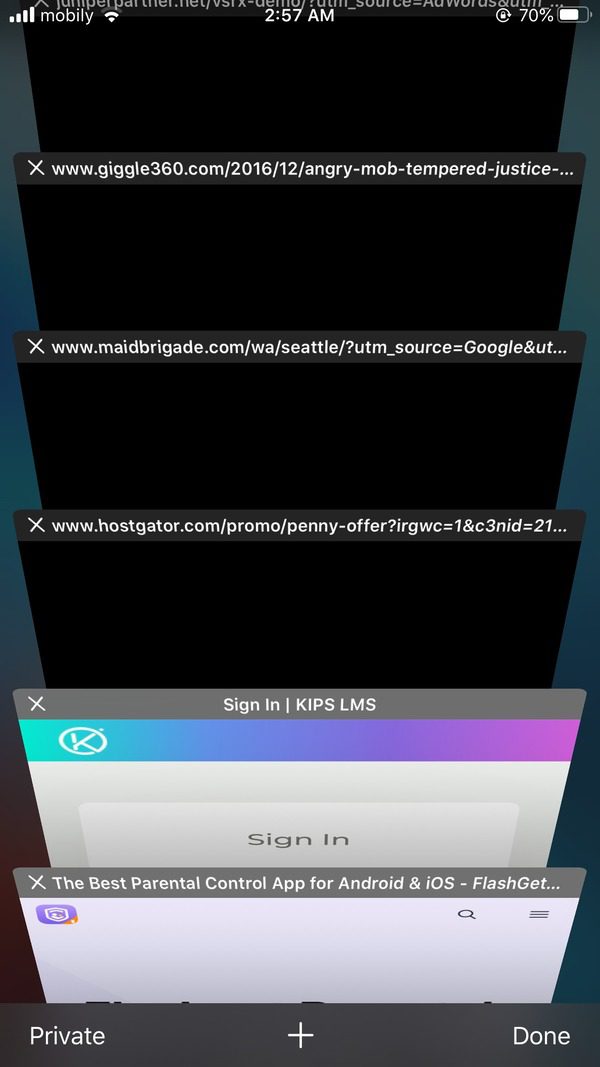
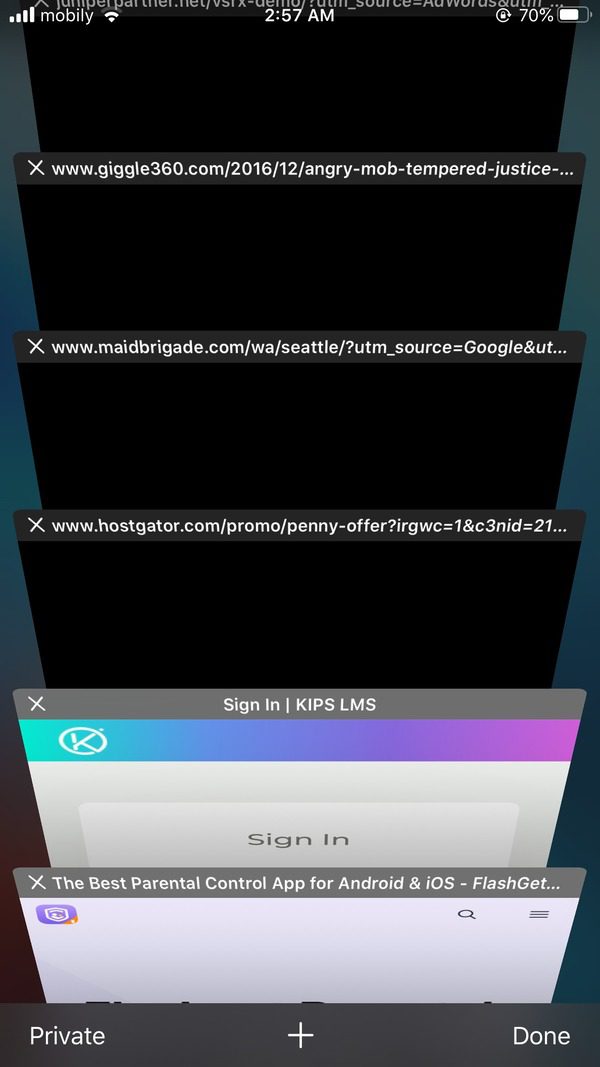
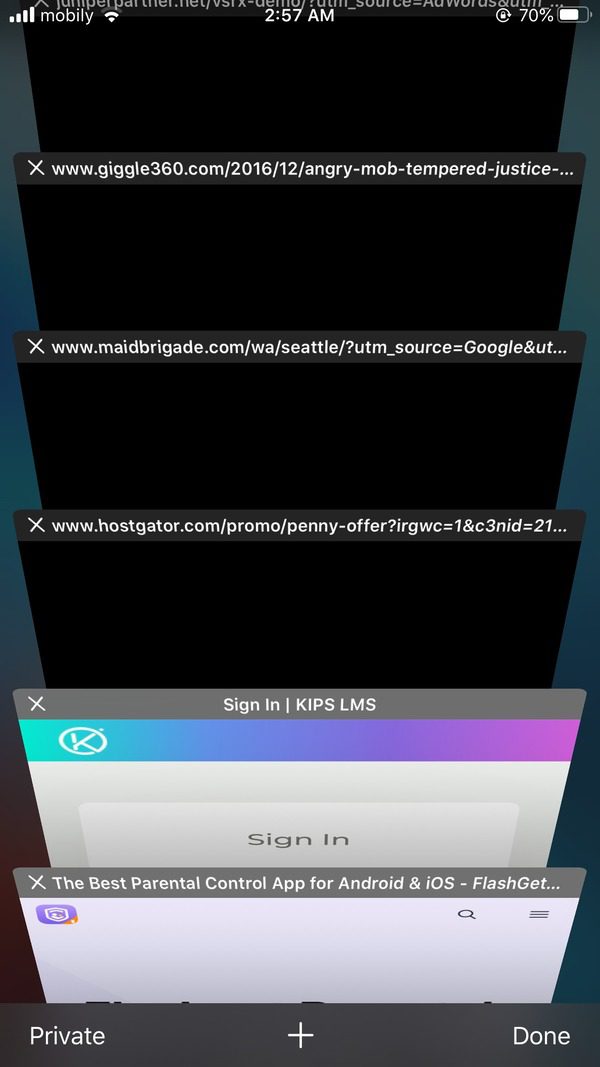
Safariの履歴を表示するiPhone設定
iPhone の設定から Safari の閲覧履歴にアクセスしたい場合は、次の手順に従ってください。
ステップ1。 iPhone の設定に移動し、設定メニューのアプリのリストを下にスクロールします。
ステップ2。 「」を見つけてくださいサファリ」 それはトップ付近、多くの場合 3 番目のセクションにあるはずです。 タップする " サファリ」をクリックしてブラウザの設定にアクセスします。
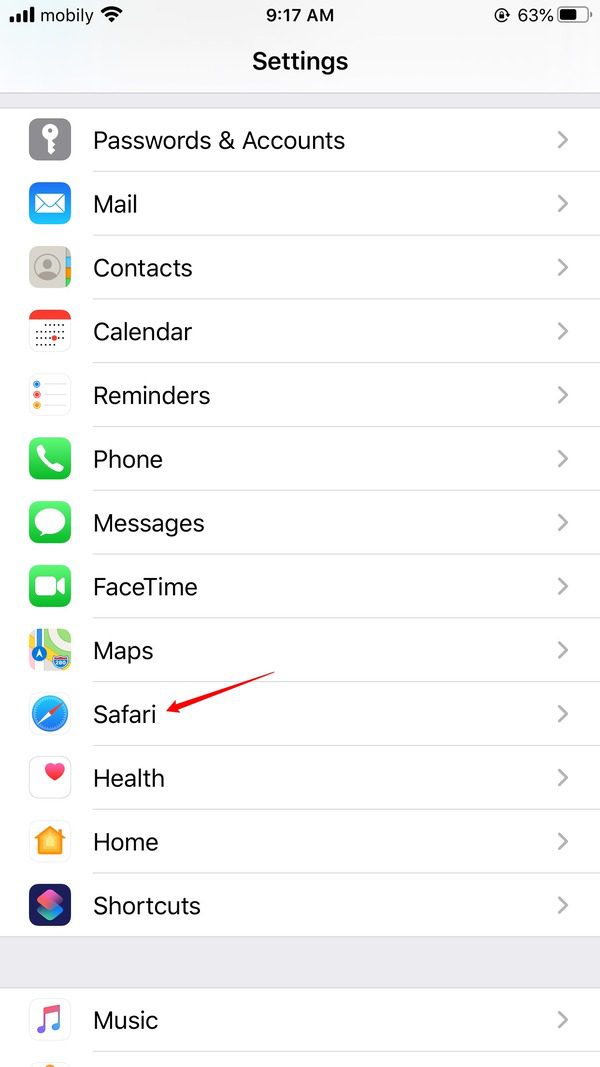
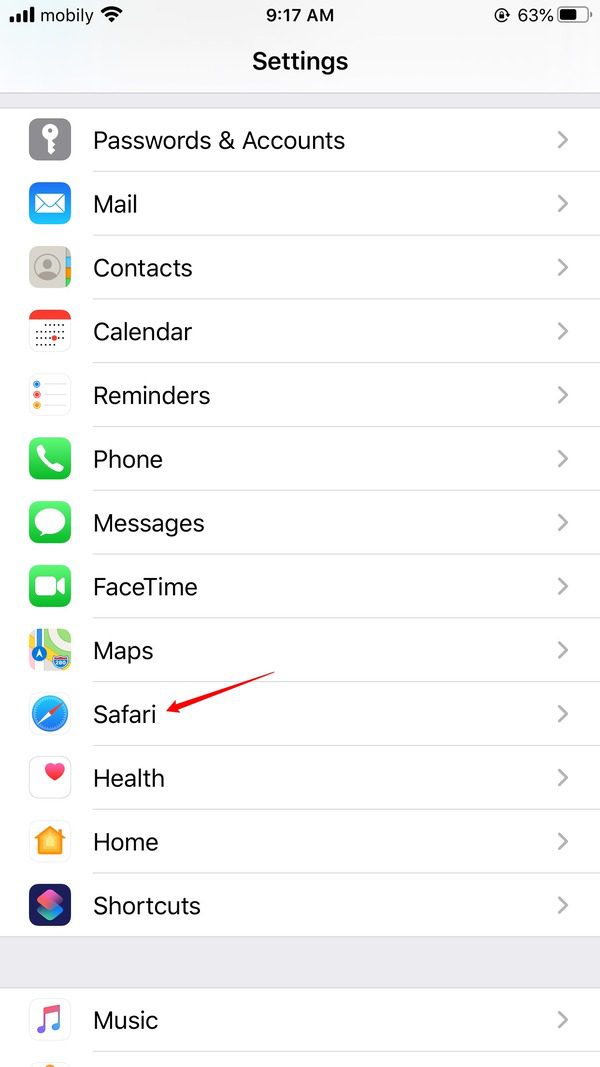
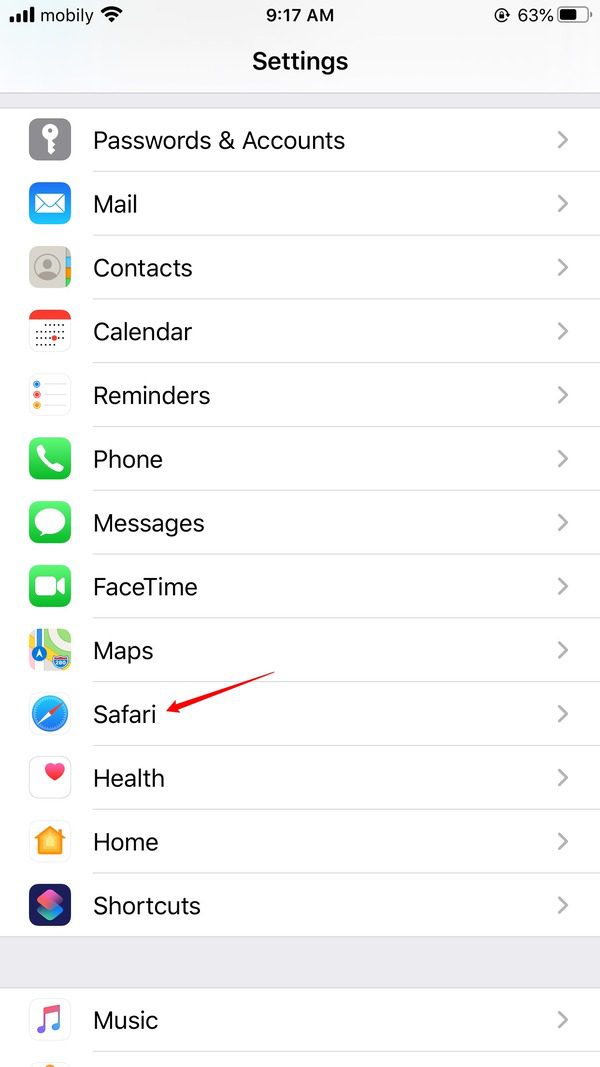
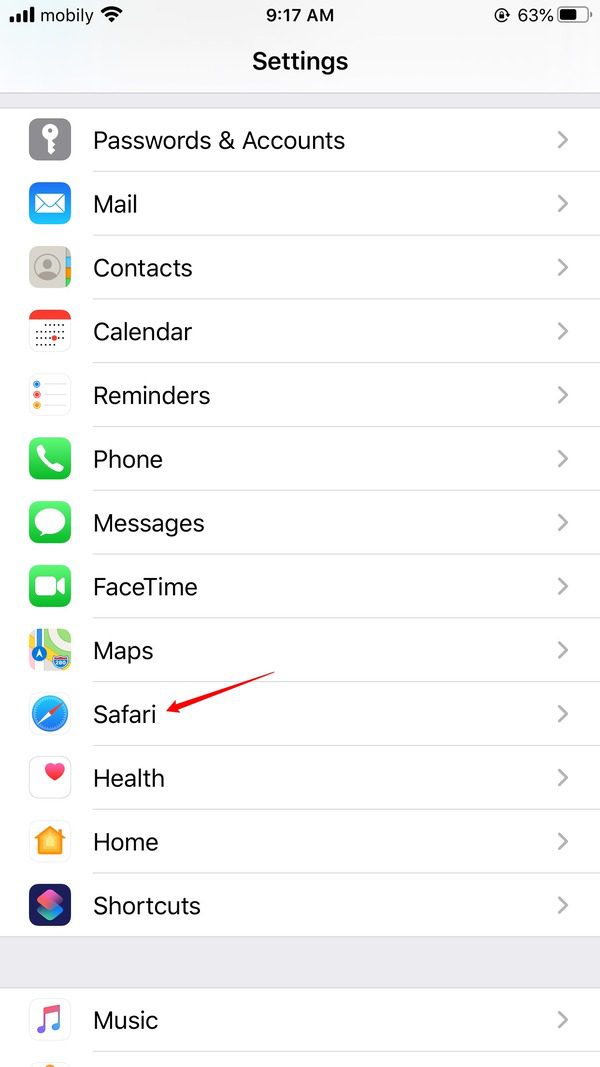
ステップ3。 表示されたオプションの下で、「」を選択します。高度な」 このオプションを使用すると、閲覧データをより詳細に制御できるようになります。
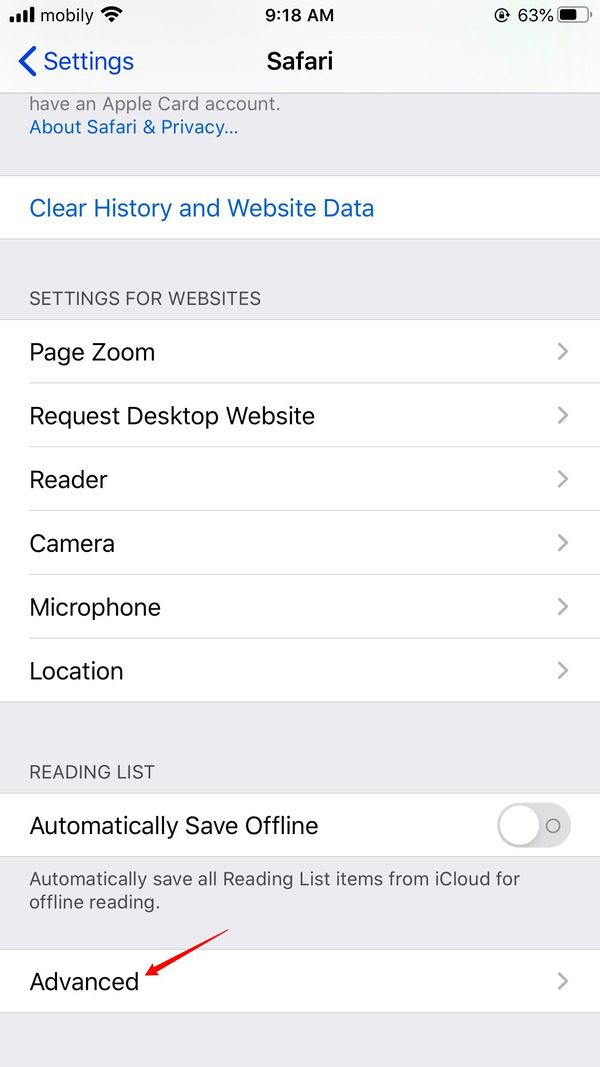
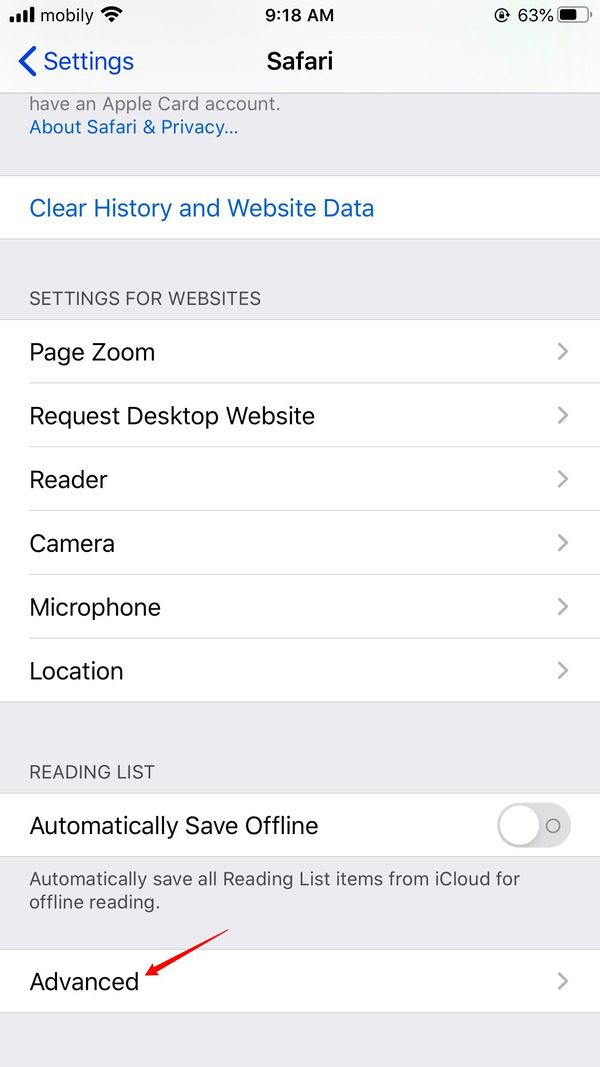
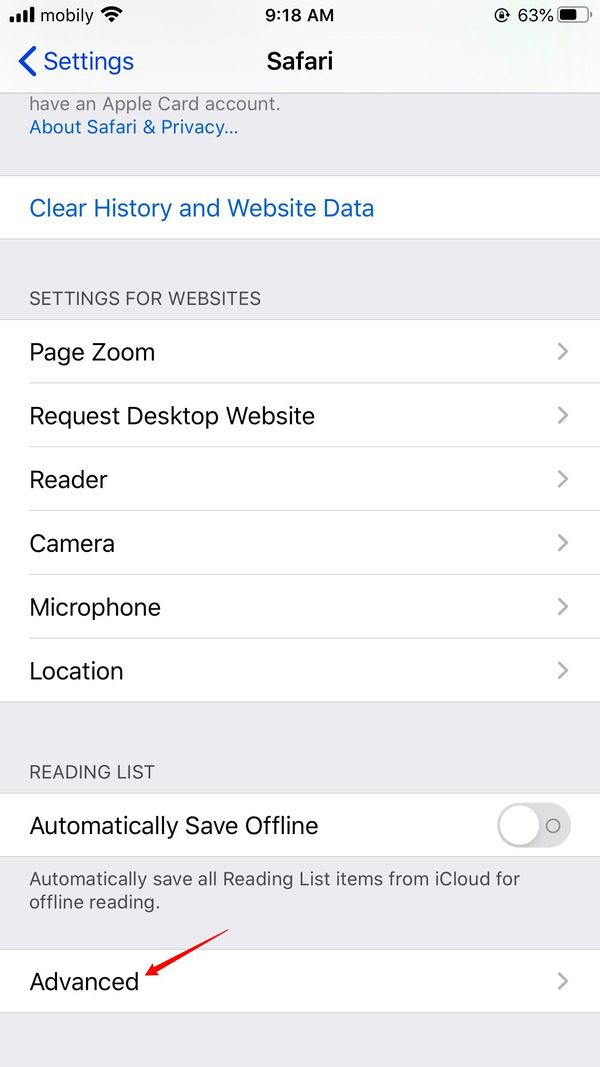
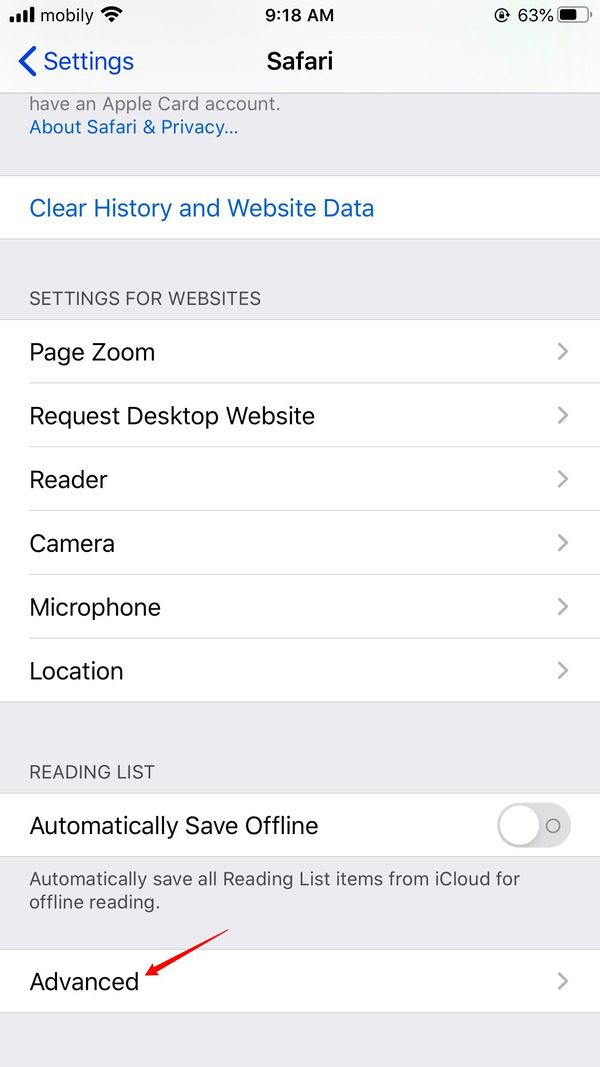
ステップ4。 閲覧履歴を含む Web サイト データのリストが表示されます。 タップする " ウェブサイトデータ.”
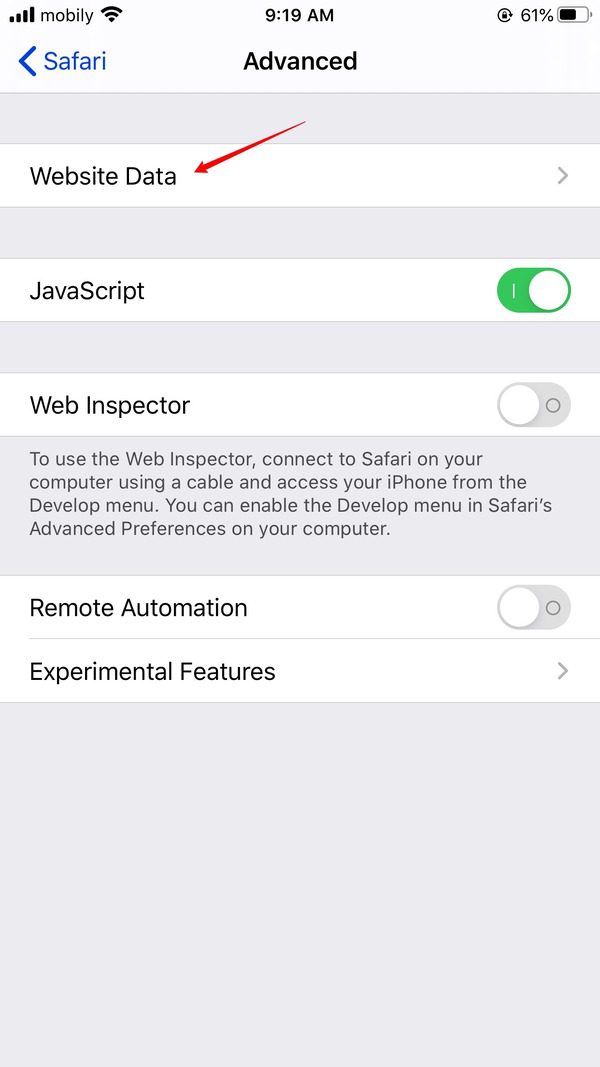
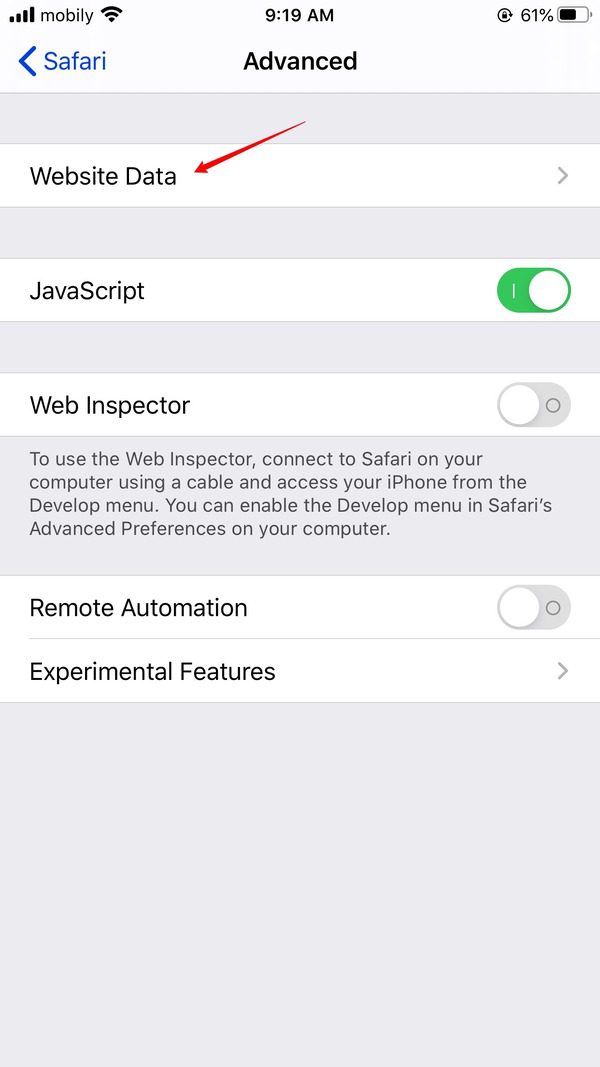
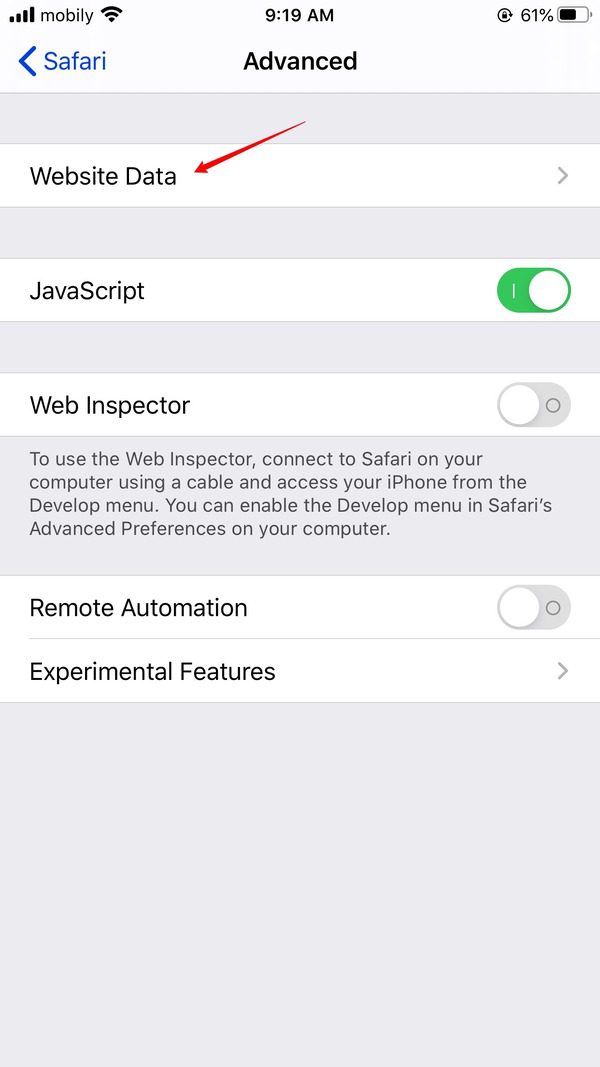
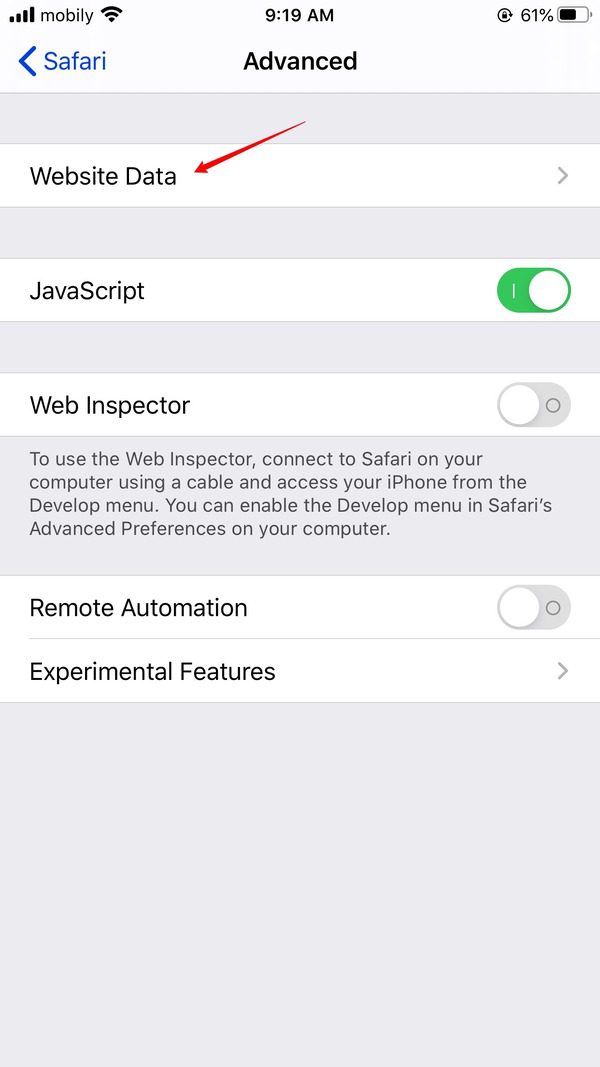
ここには、訪問した Web サイトの包括的なリストが表示されます。
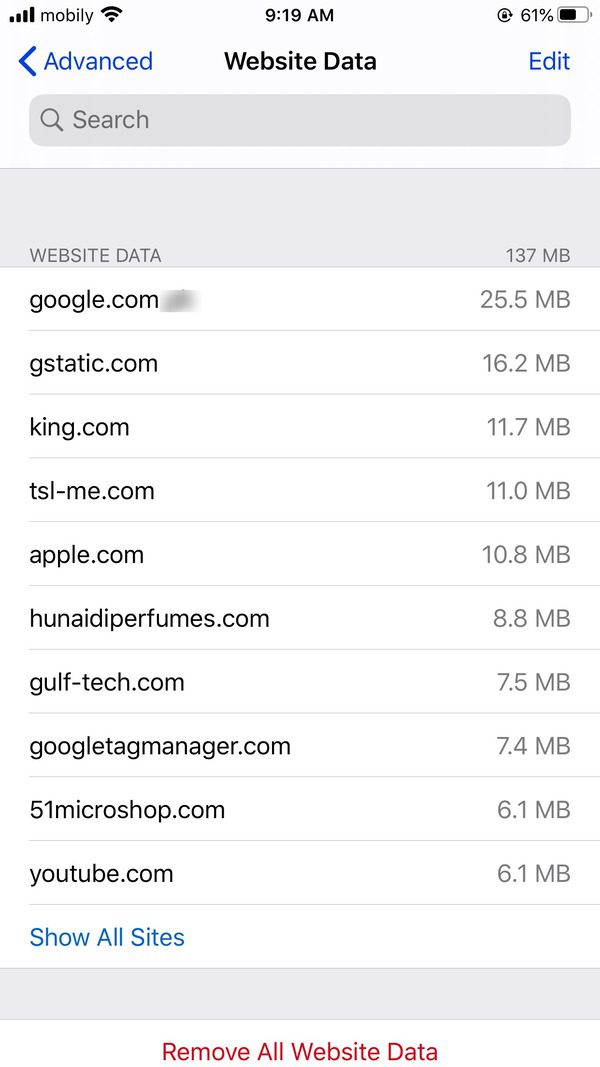
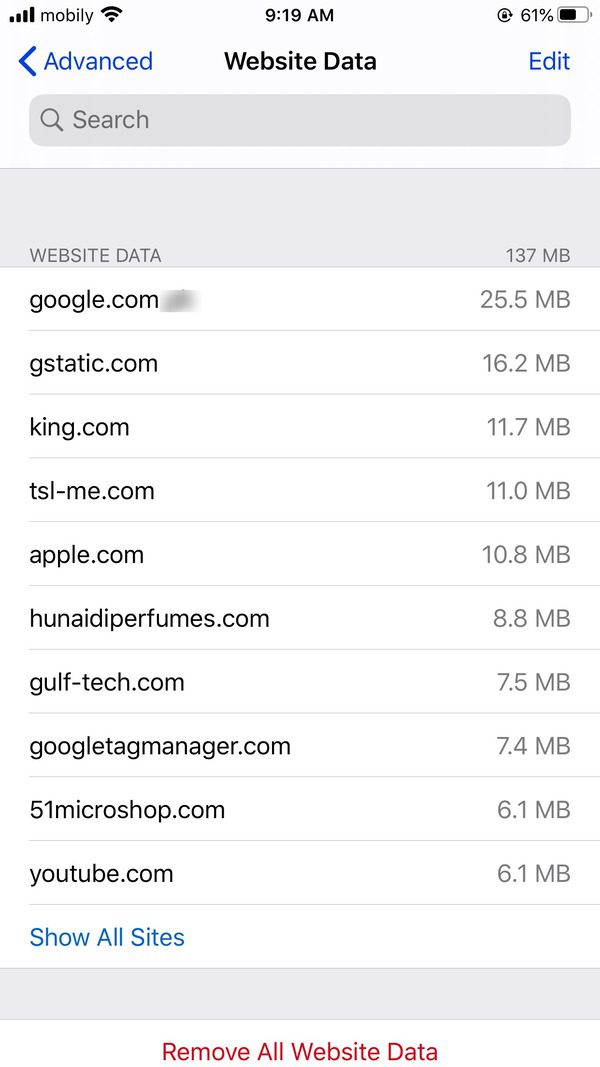
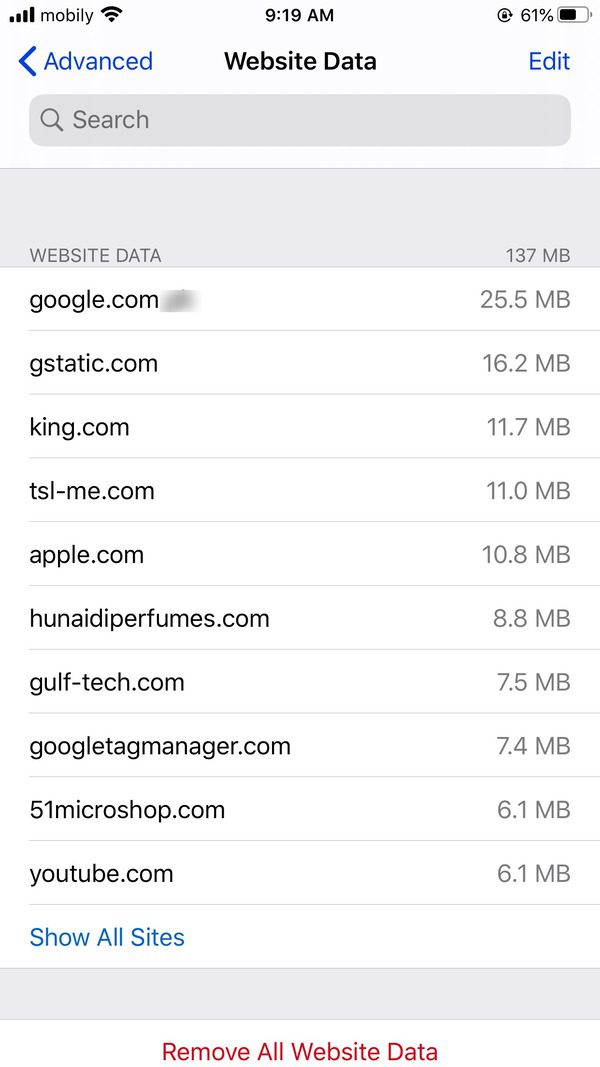
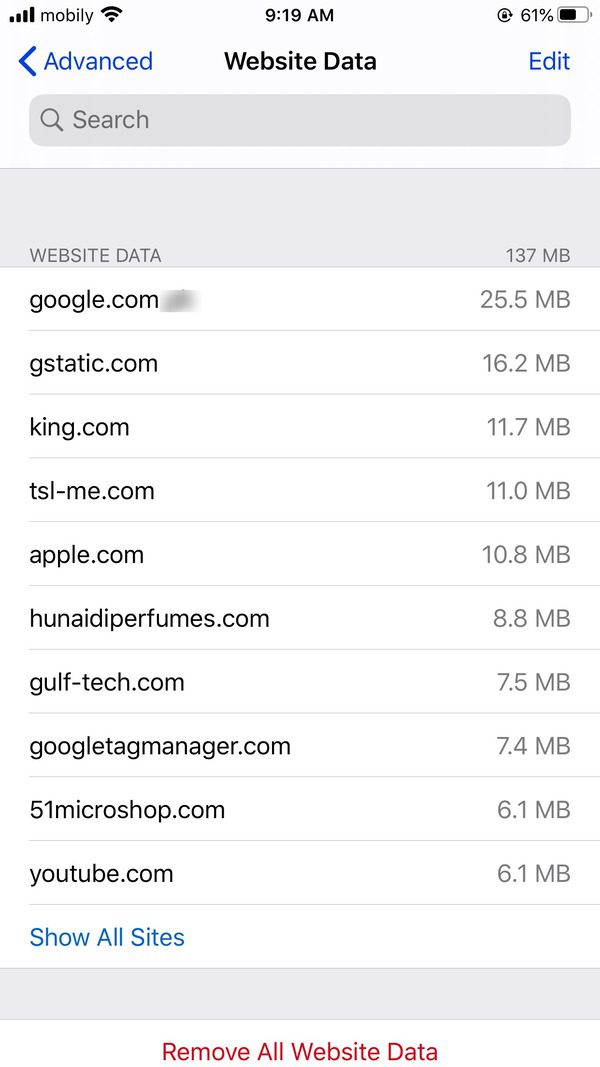
ウィジェットは iPhone のトラッカー Web にアクセスします
iPhone でアクセスした Web サイトを追跡するためのより包括的なアプローチとして、iTunes や iCloud などのバックアップ方法を使用できます。 これらの方法は、Web 履歴の録音保存し、必要なときに確実にアクセスできるようにする方法を提供します。 その方法は次のとおりです。
iTunesのバックアップ
ステップ1。 コンピューターで iTunes を起動します。 iTunes をお持ちでない場合は、以下からダウンロードできます りんごの公式ウェブサイト。
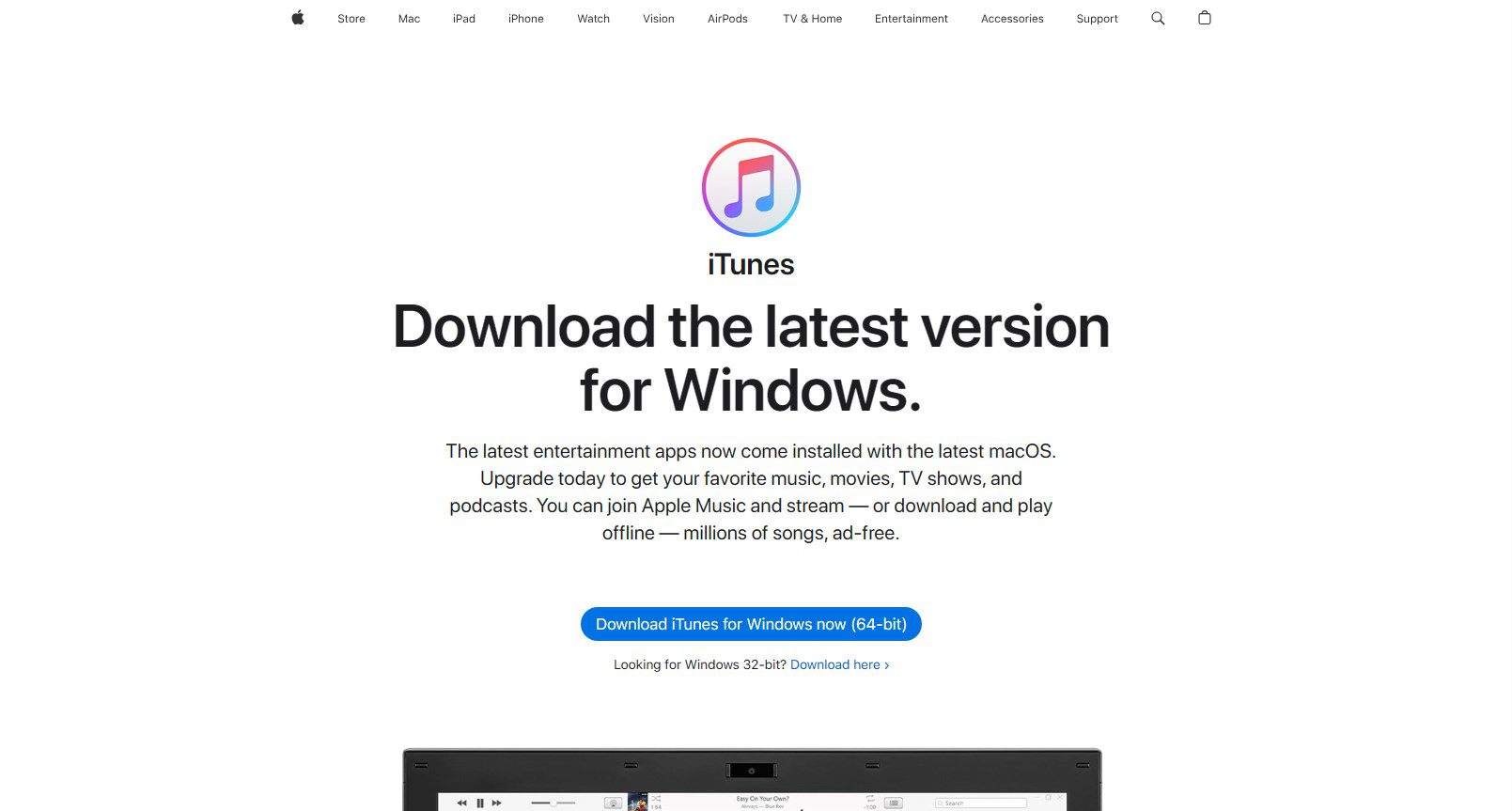
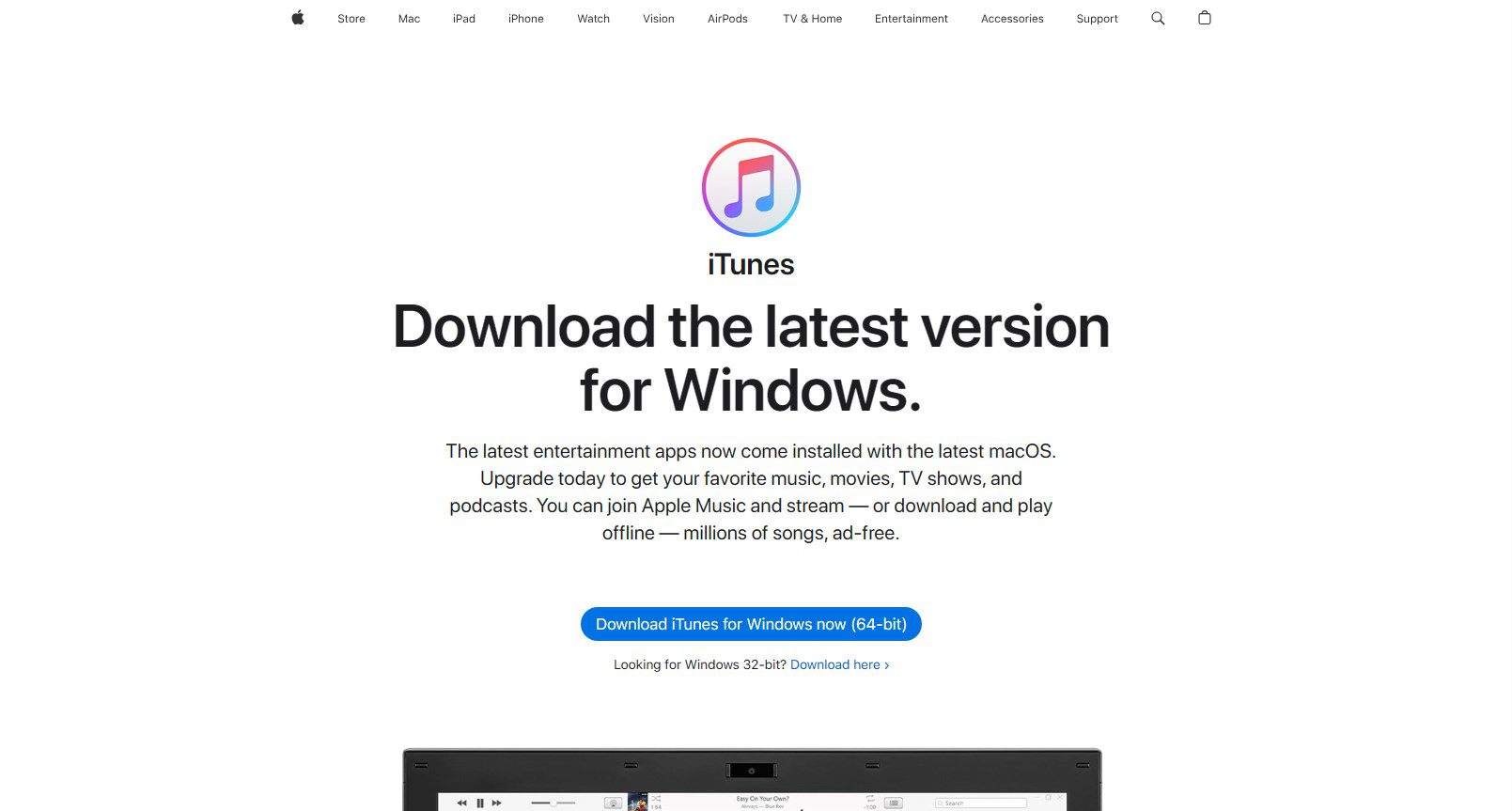
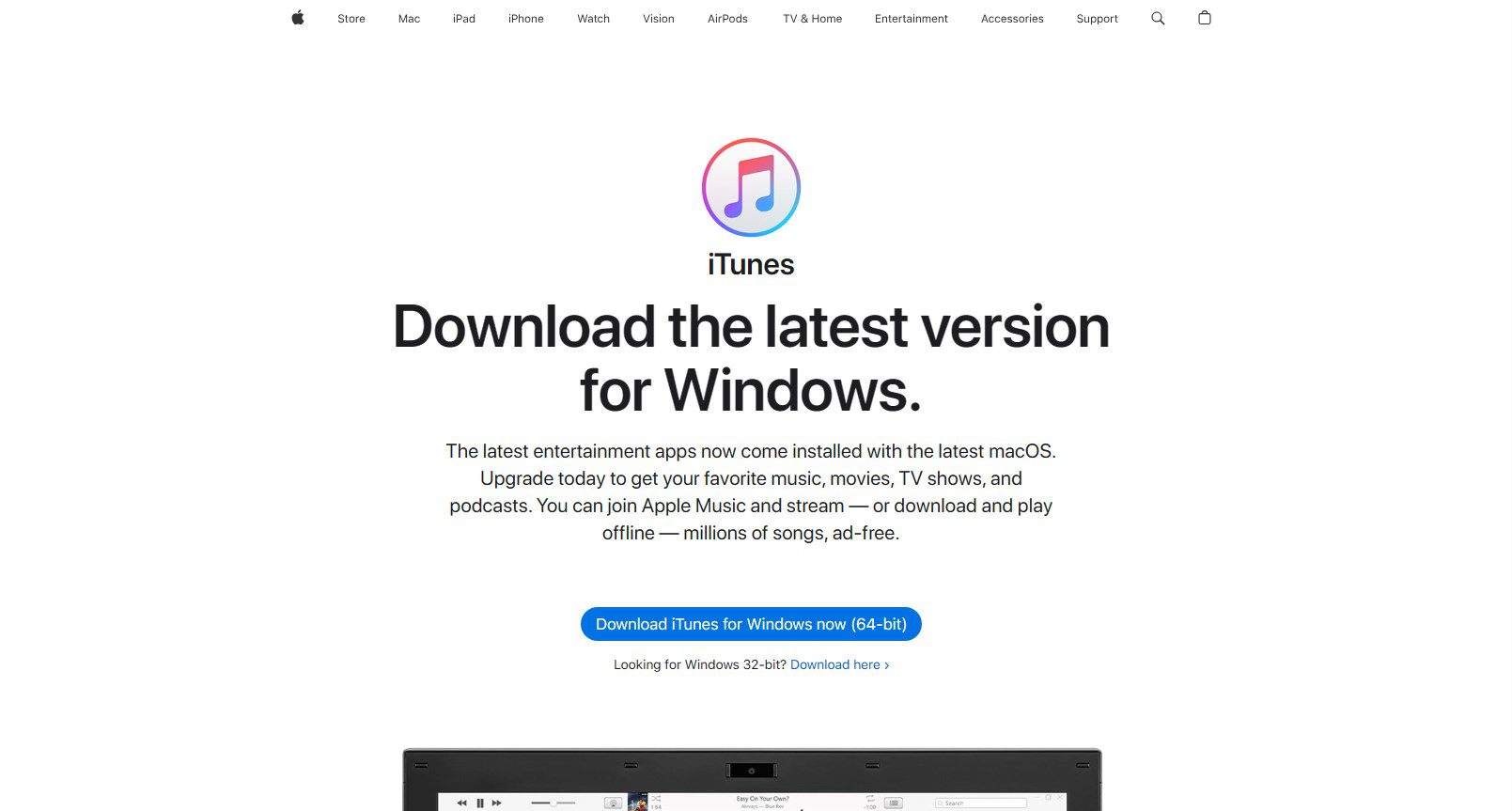
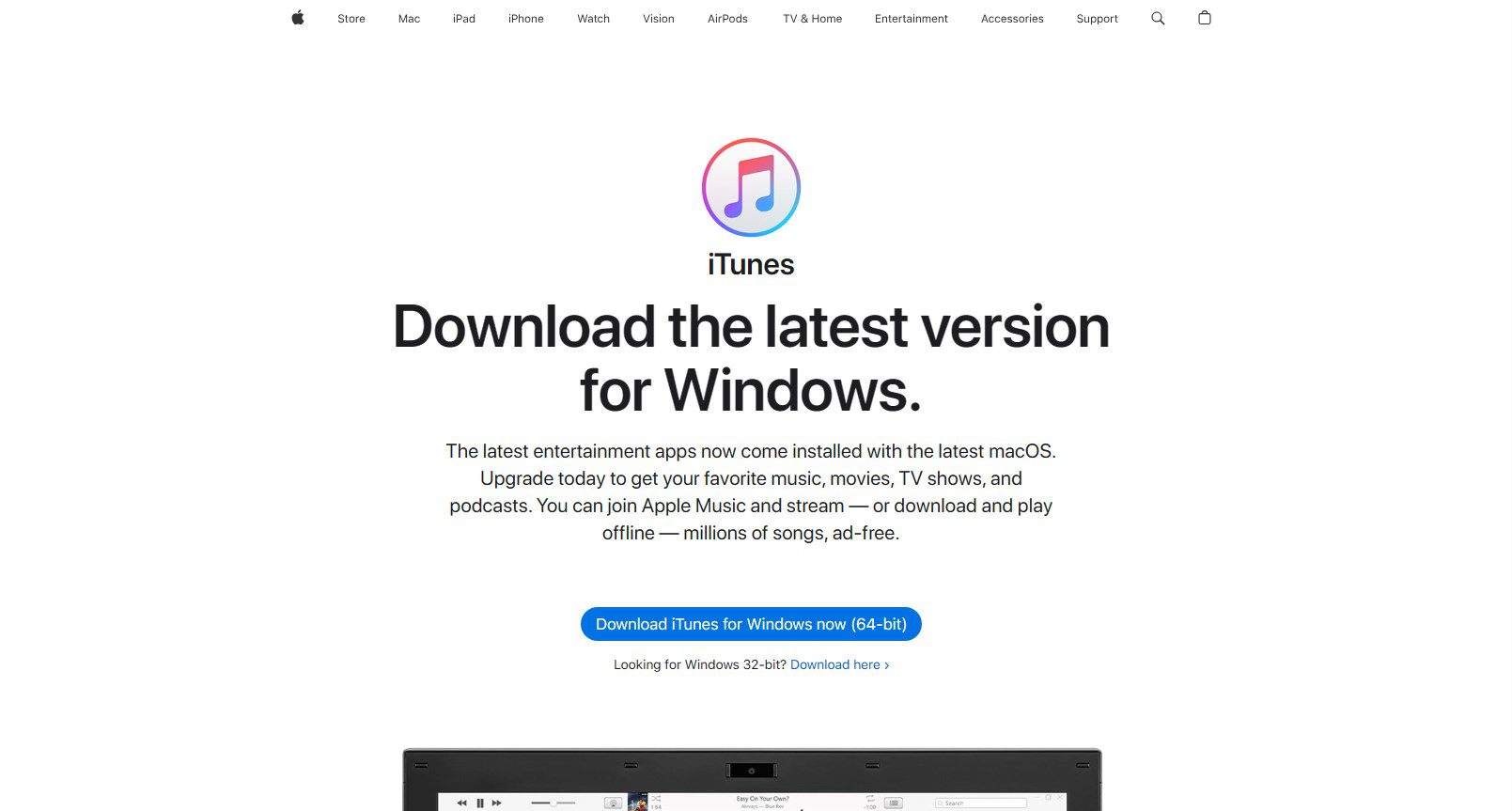
ステップ2。 USB ケーブルを使用して iPhone を PC に接続します。
ステップ3。 iPhone が接続されると、iTunes ウィンドウの左上隅に iPhone が表示されます。 デバイスの名前をクリックします。
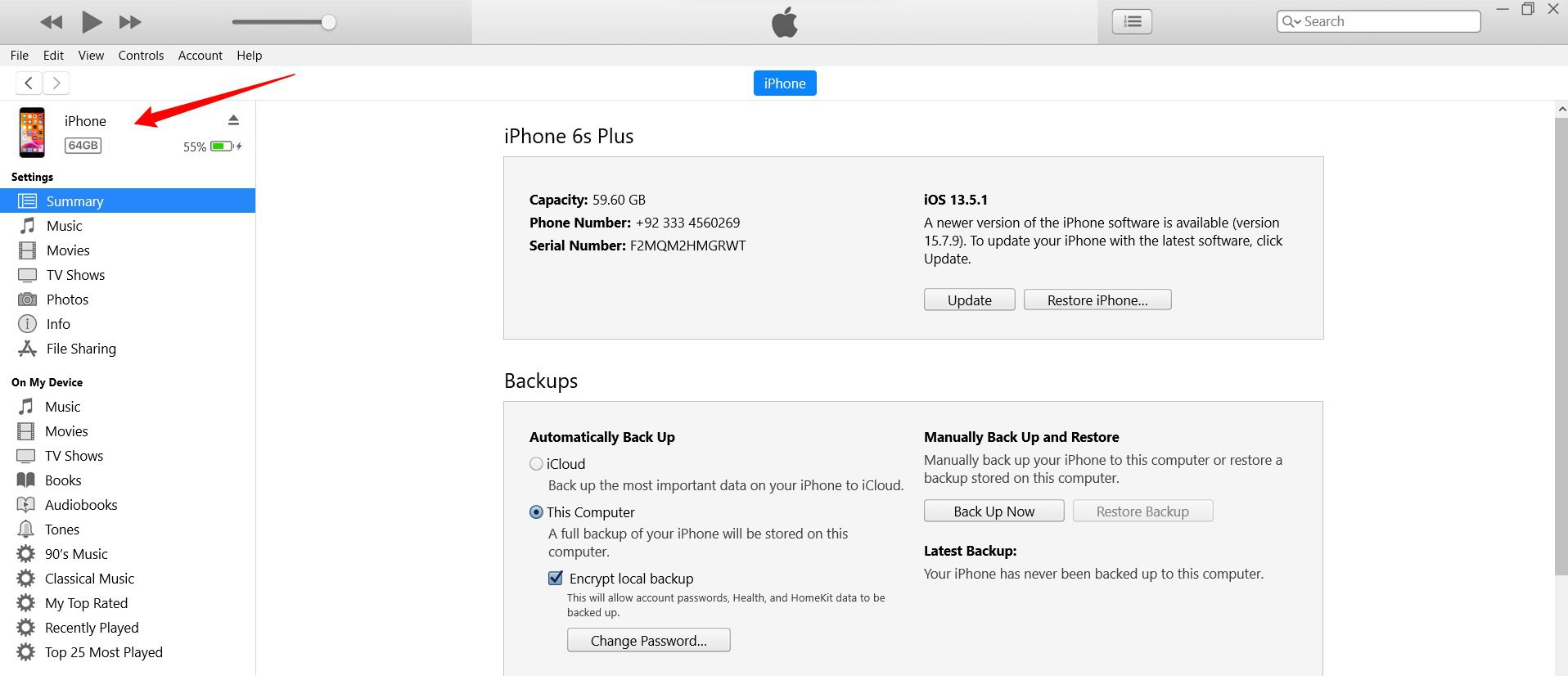
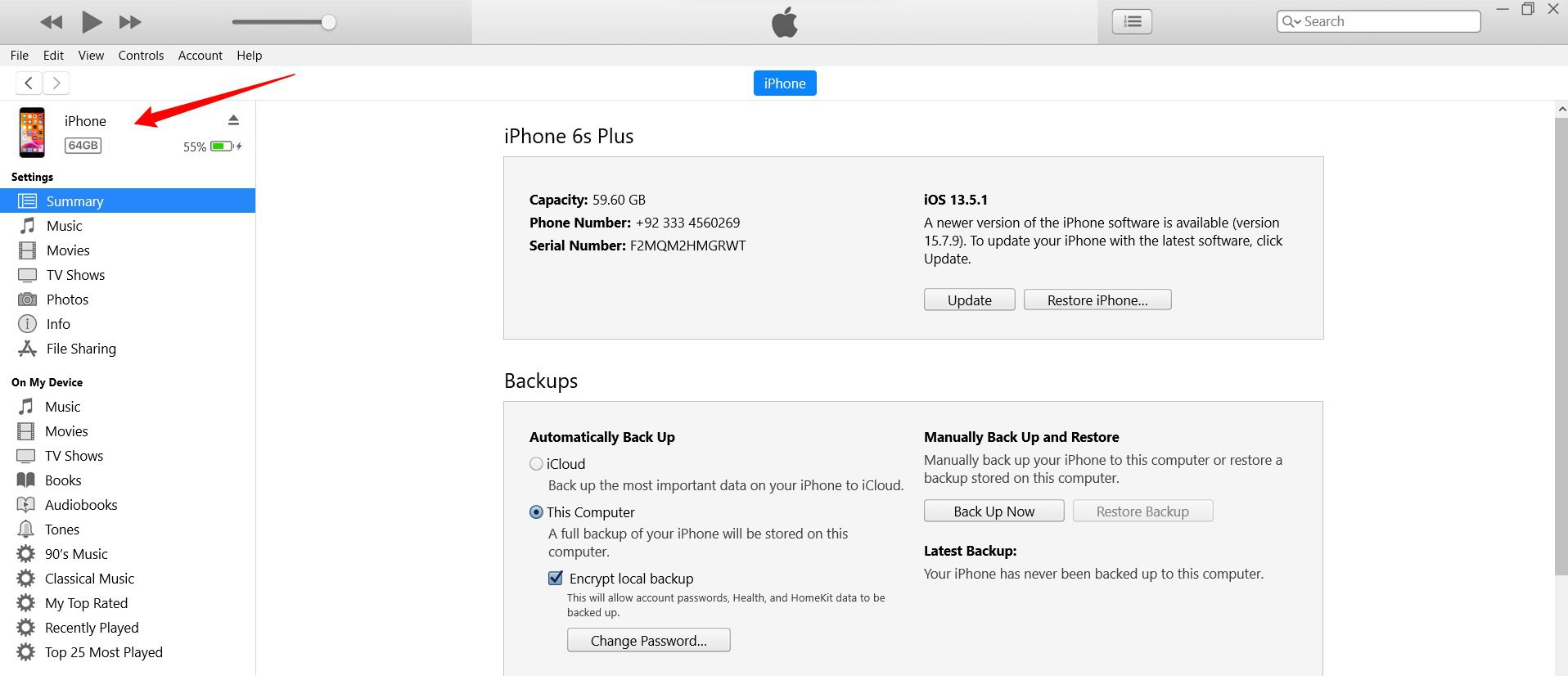
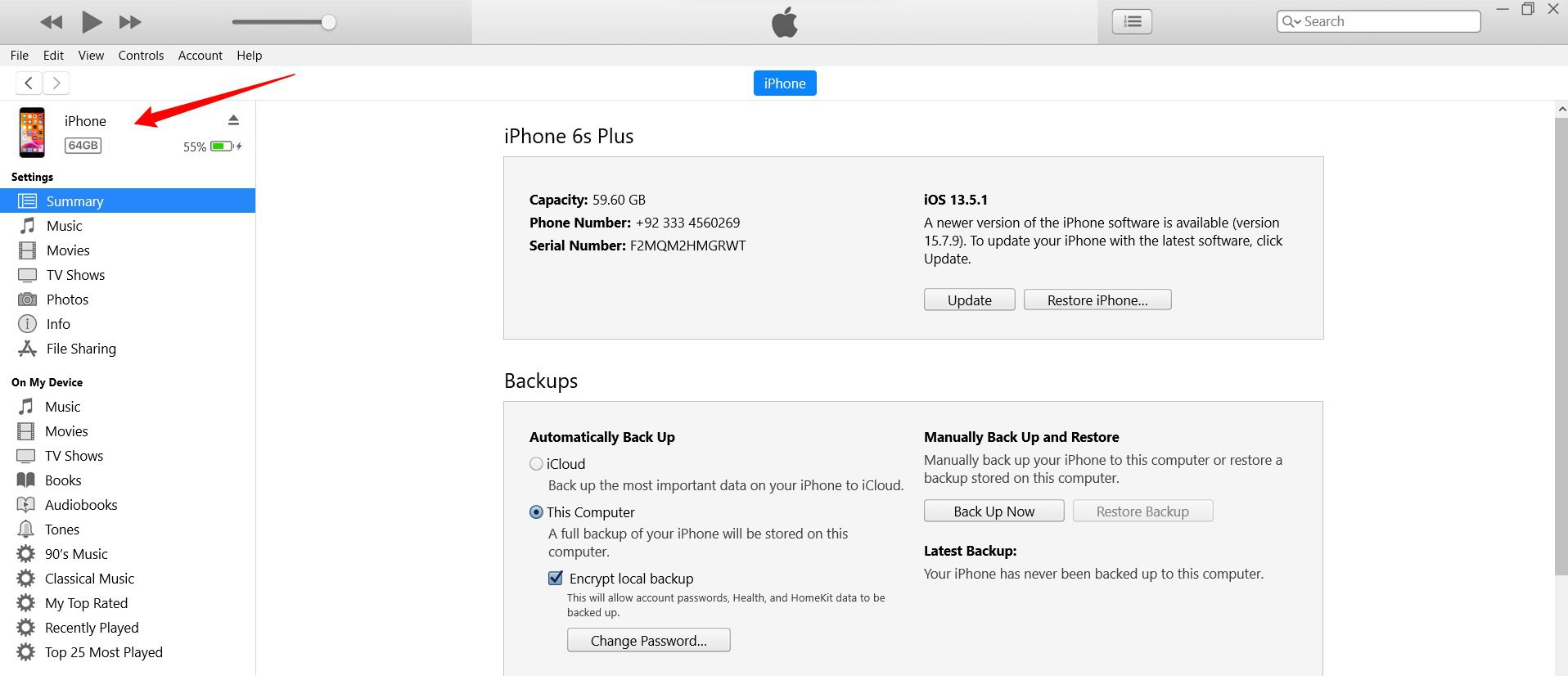
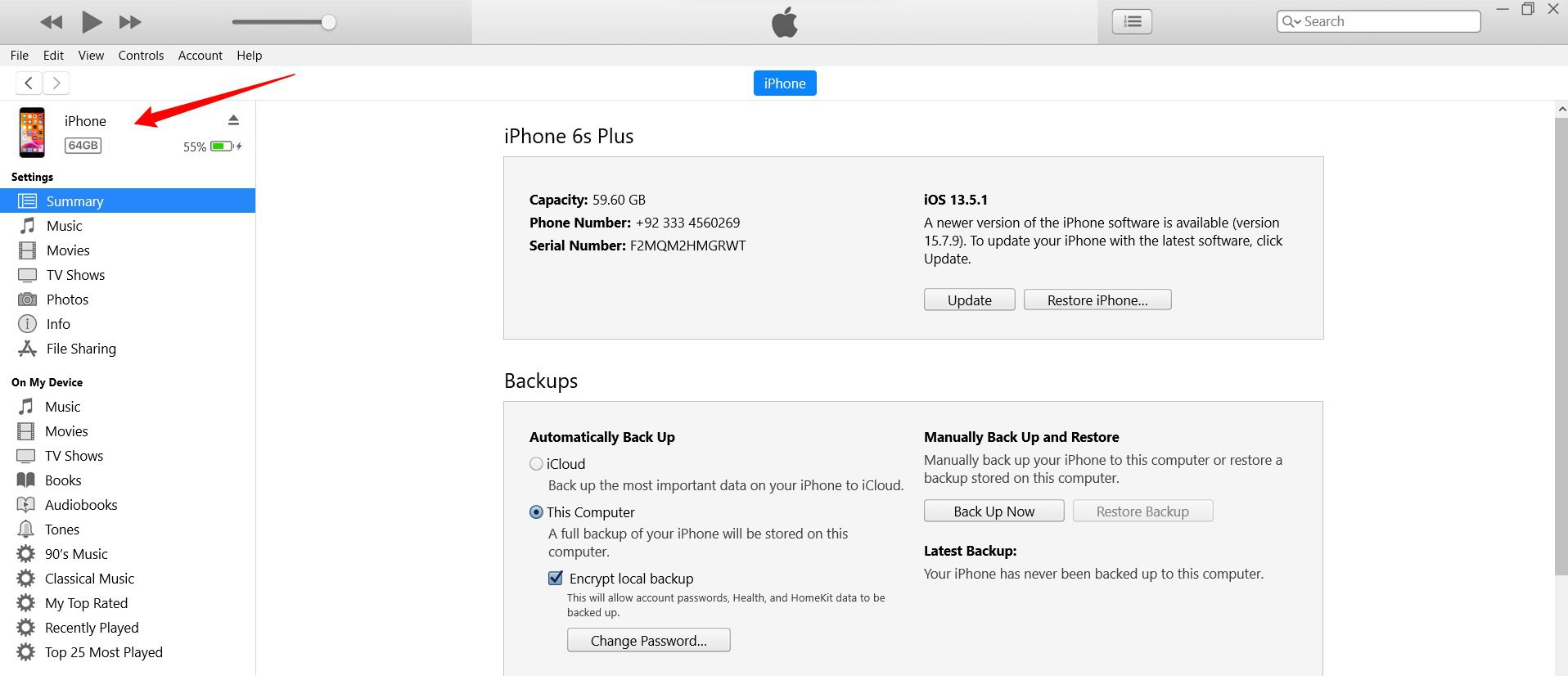
ステップ4。 「」のオプションに移動しますファイル」をクリックし、「デバイス」 「」のオプションが表示されます。 バックアップ」 バックアップがローカルに保存されるようにするには、このオプションをクリックします。
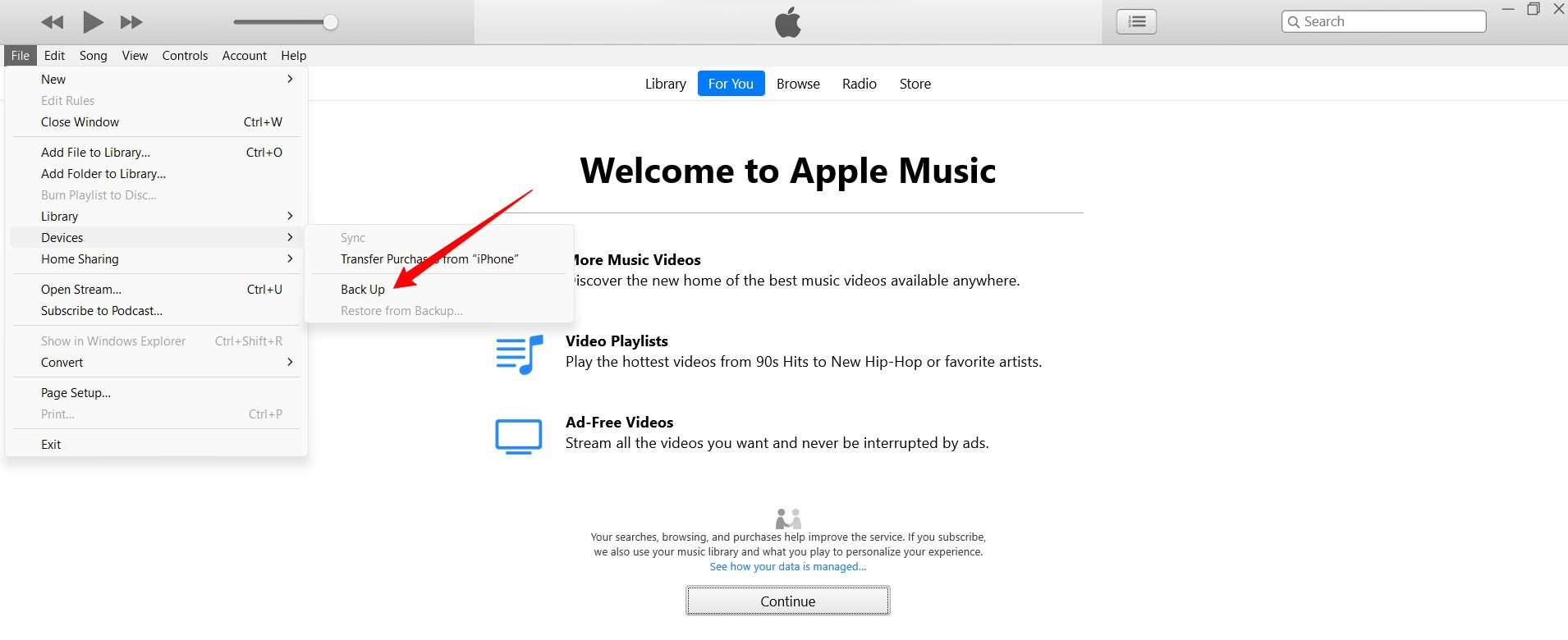
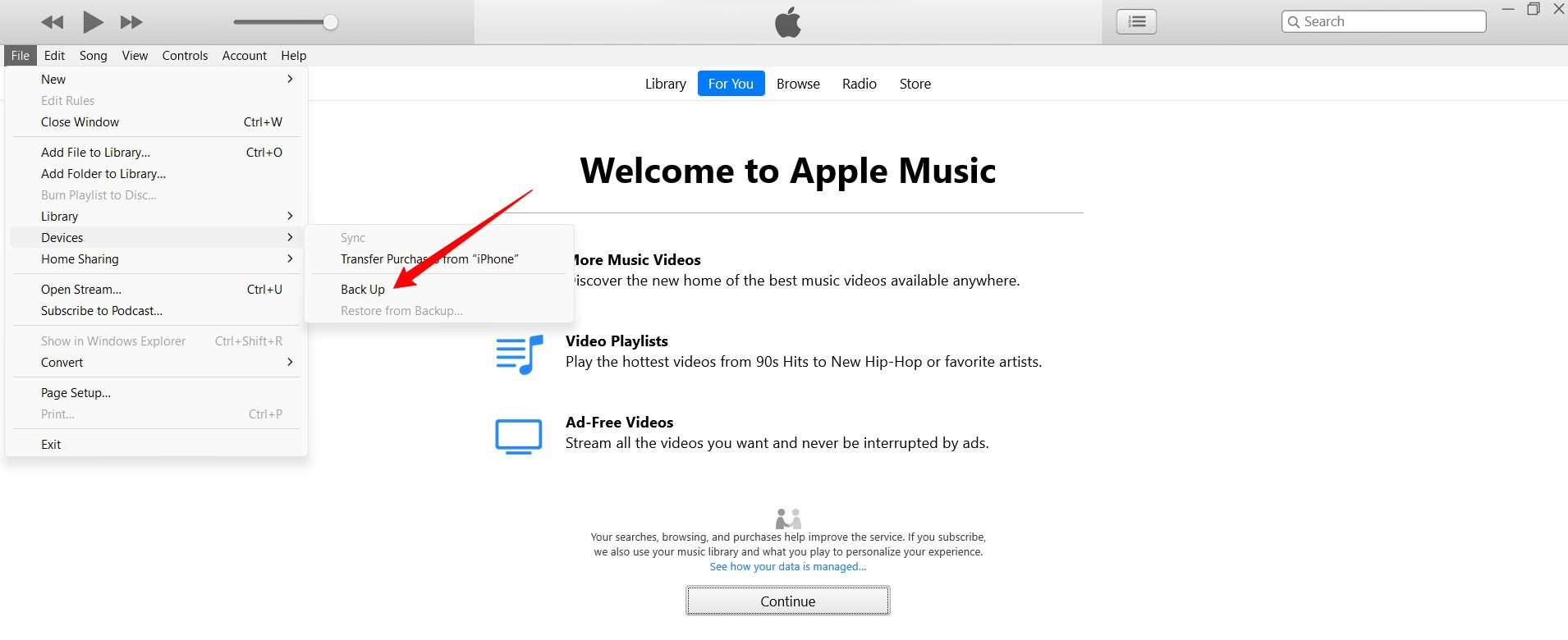
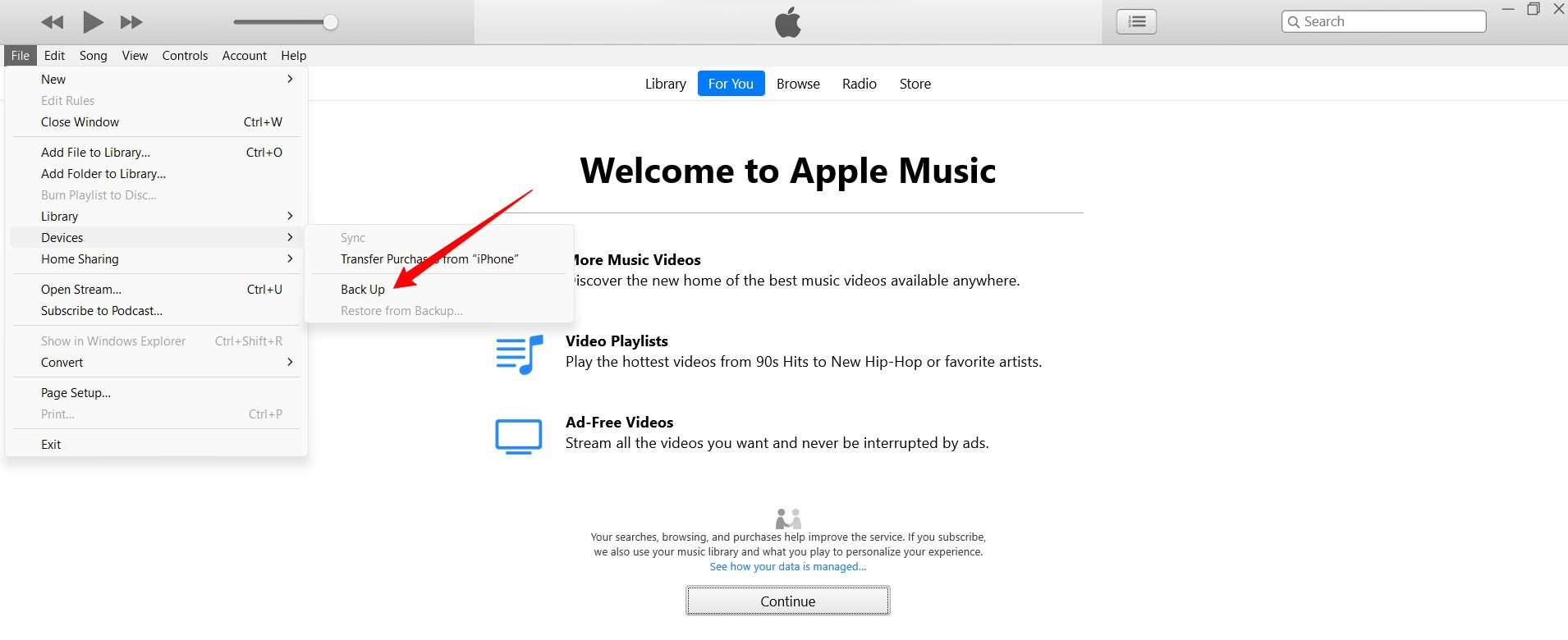
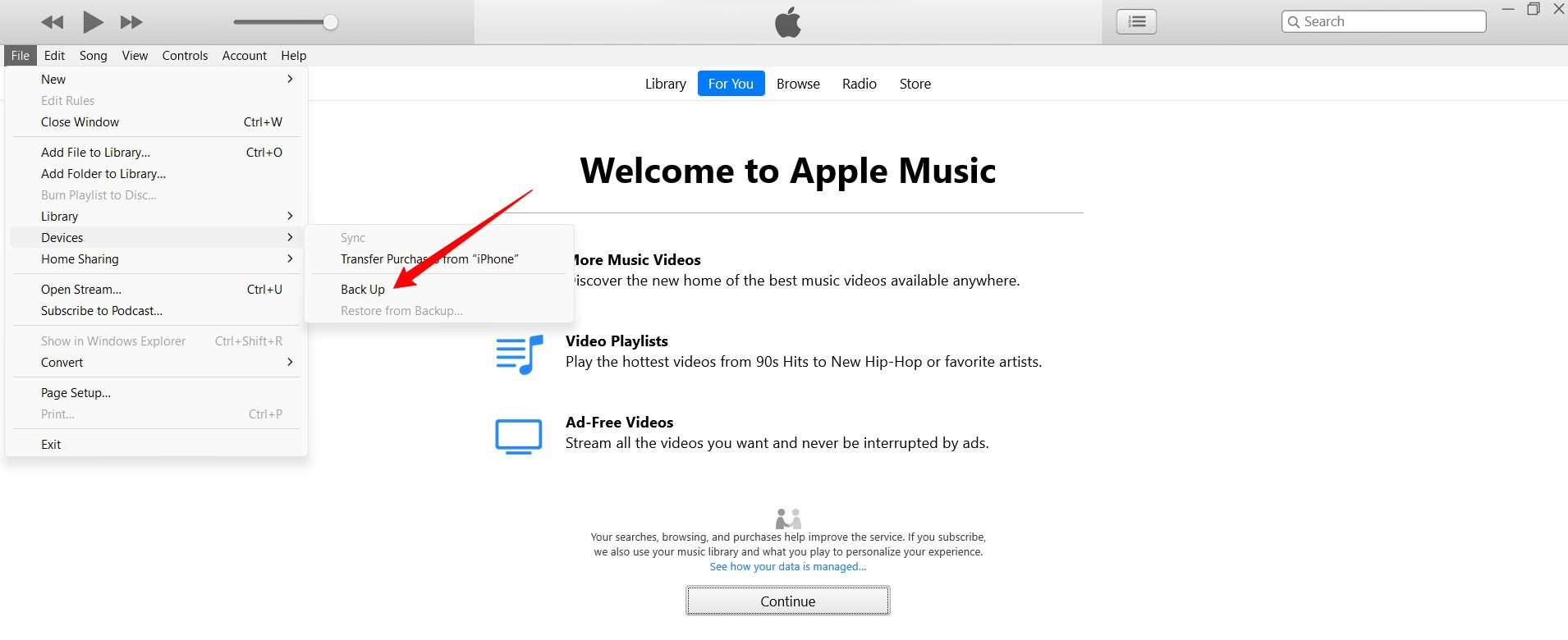
iPhone のバックアップが自動的に開始されます。
iCloudバックアップ
ステップ1。 iPhone で「」を開きます。設定" アプリ。
ステップ2。 設定画面の上部にある自分の名前をタップして、 Apple ID 設定。
ステップ3。 設定内を下に移動して「iCloud」をクリックしてください。
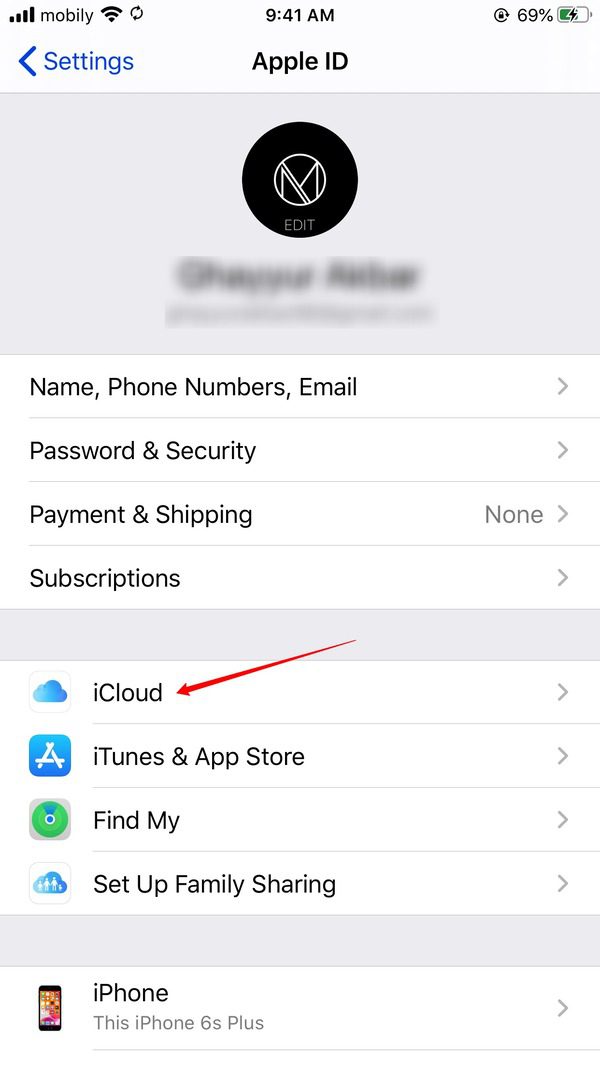
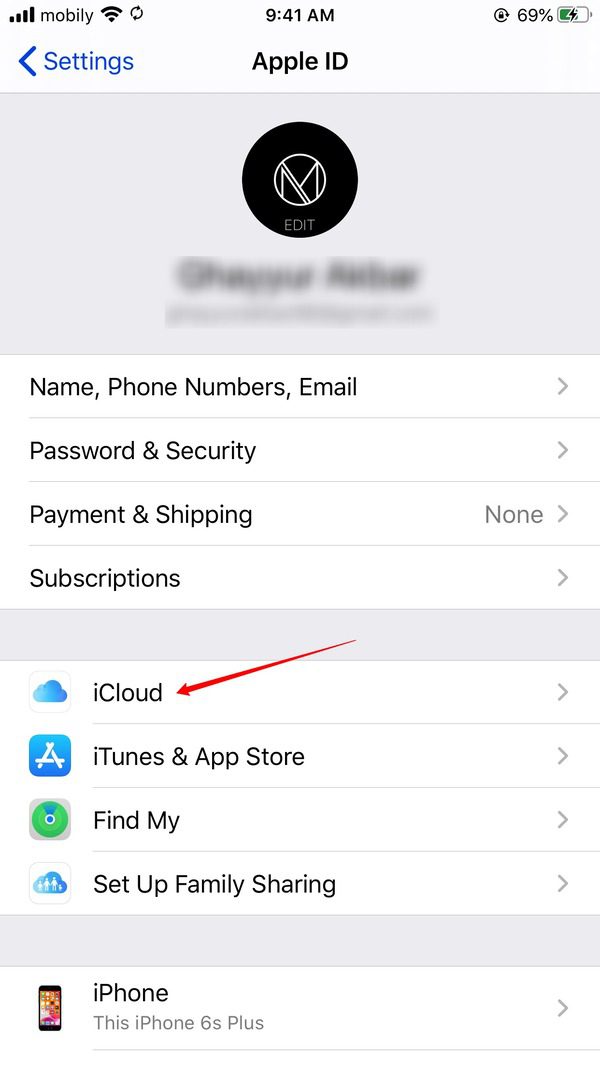
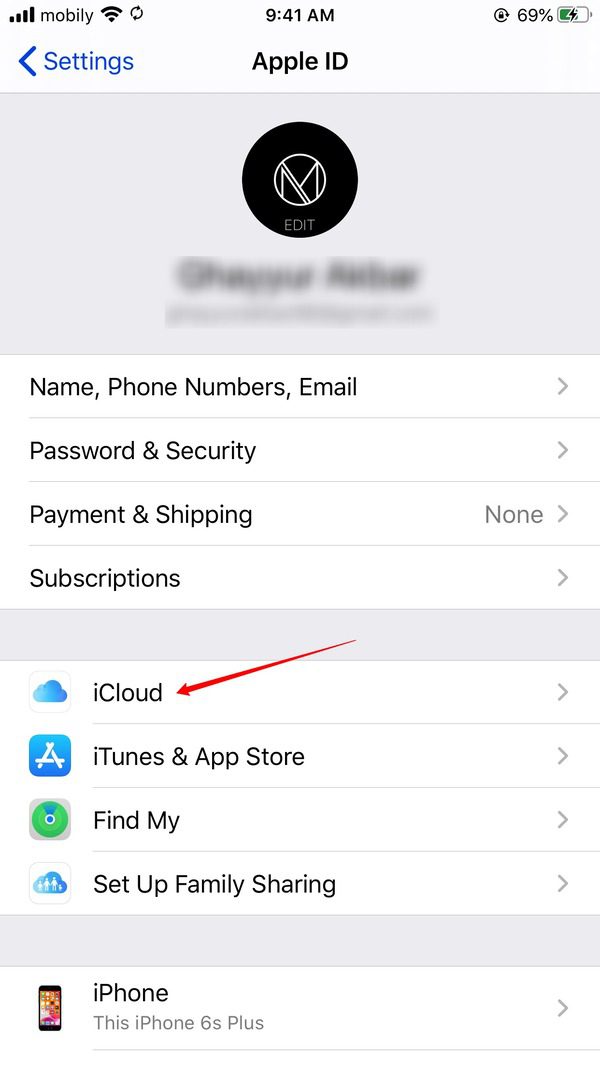
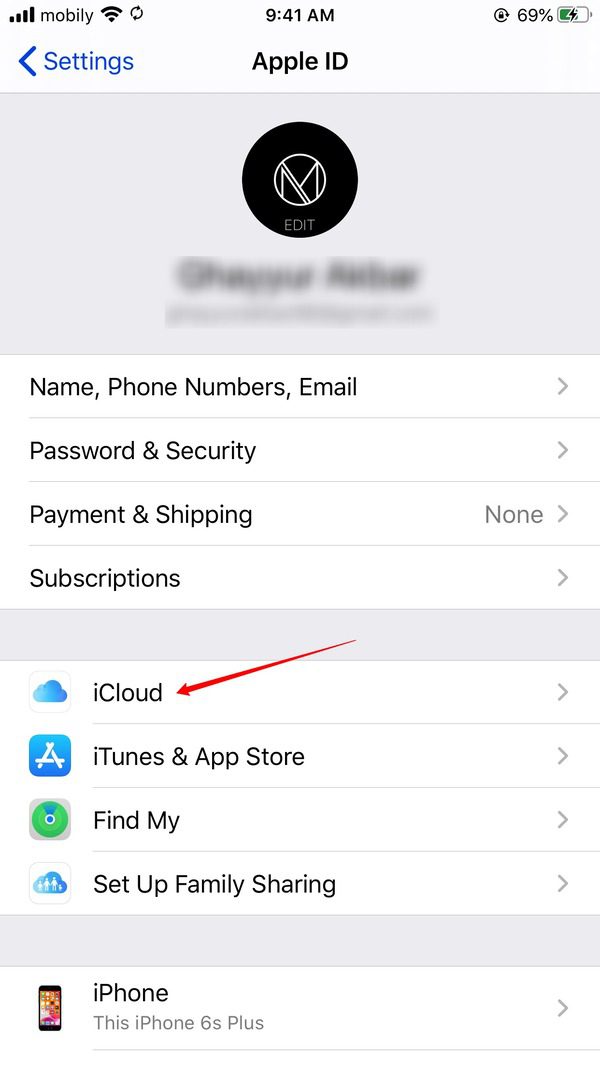
ステップ4。 このセクションに表示されているオプションの下で、「」を見つけてクリックします。iCloudバックアップ.”
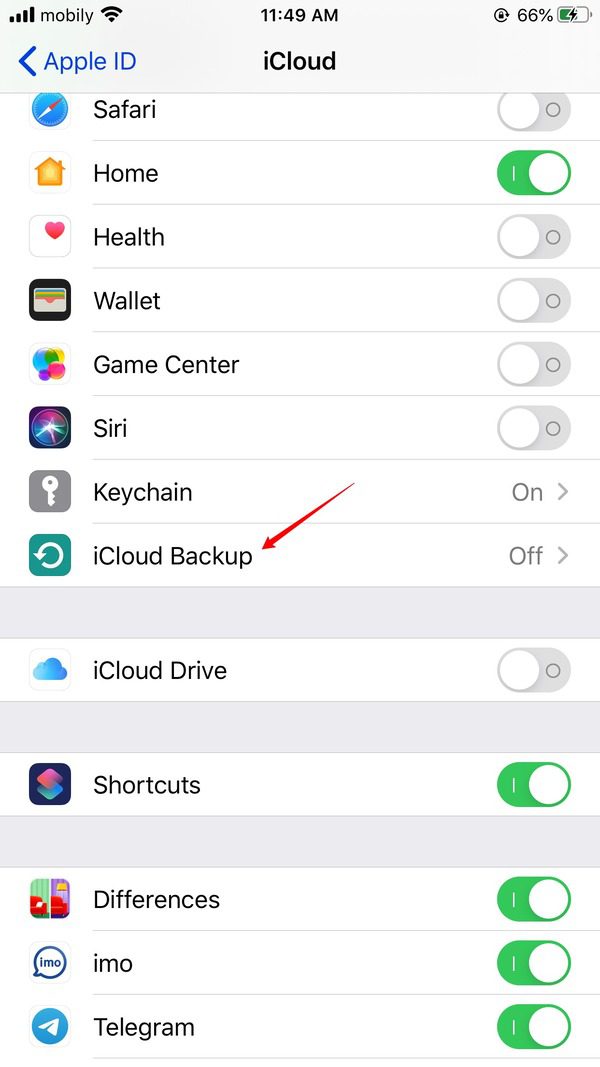
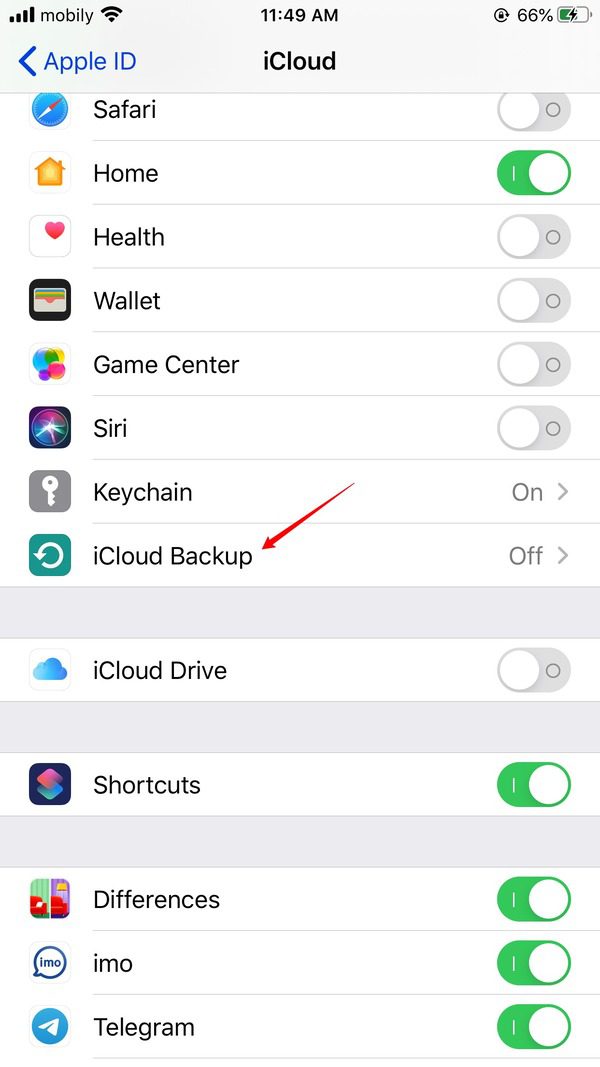
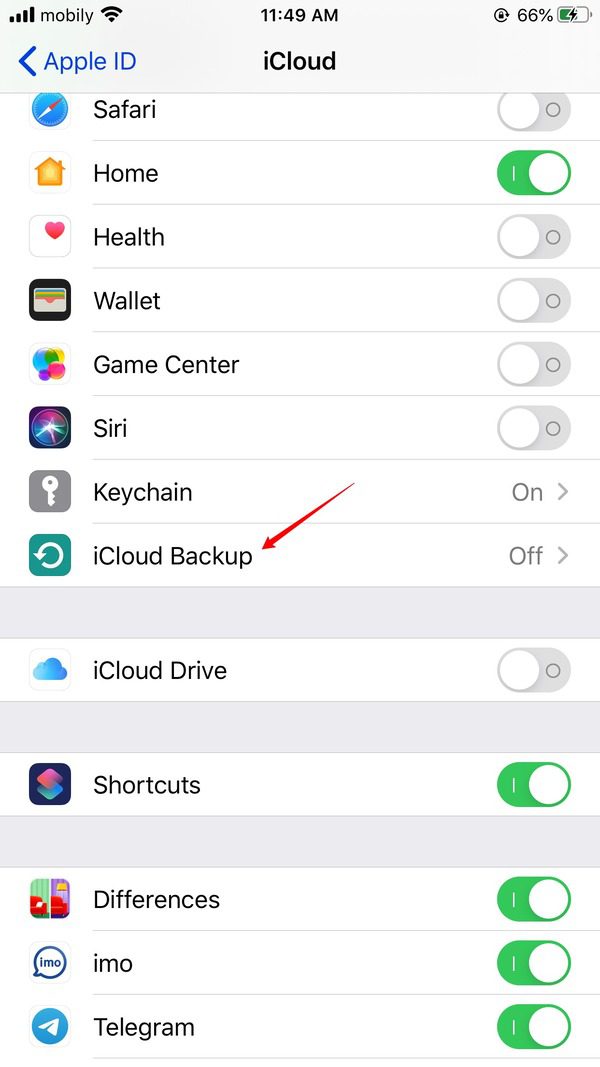
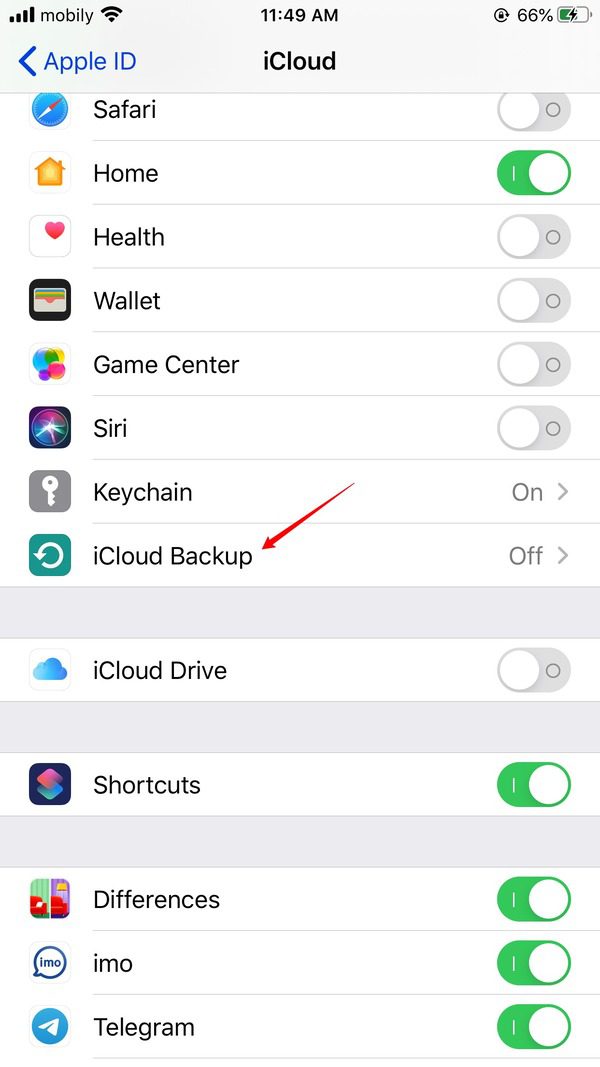
ステップ5。 「」のスイッチ/ボタンをオンにします。iCloudバックアップ」をクリックして、Web 閲覧履歴を含むバックアップを開始します。
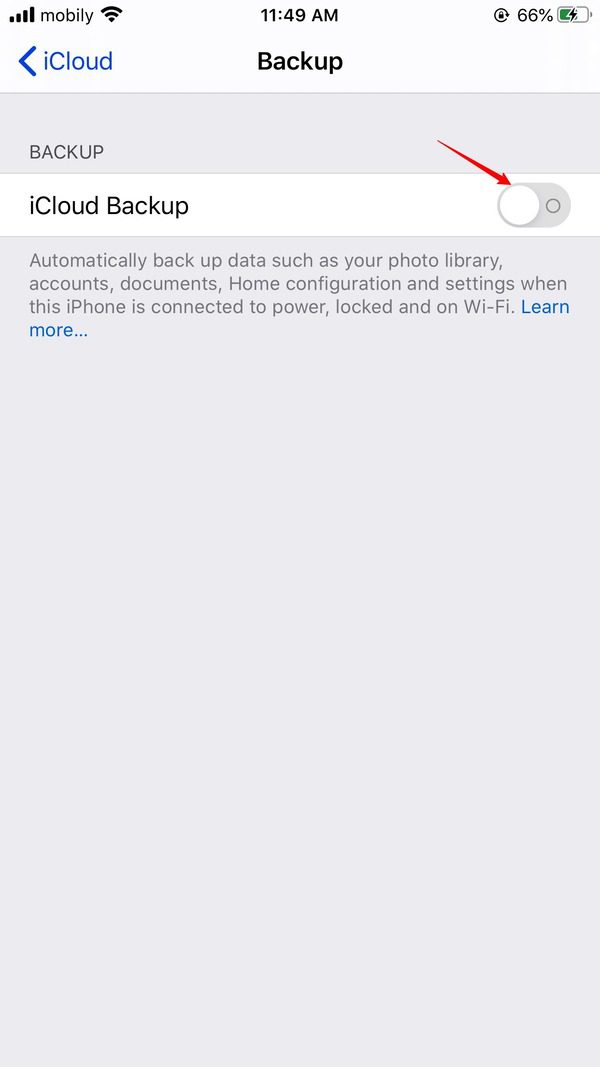
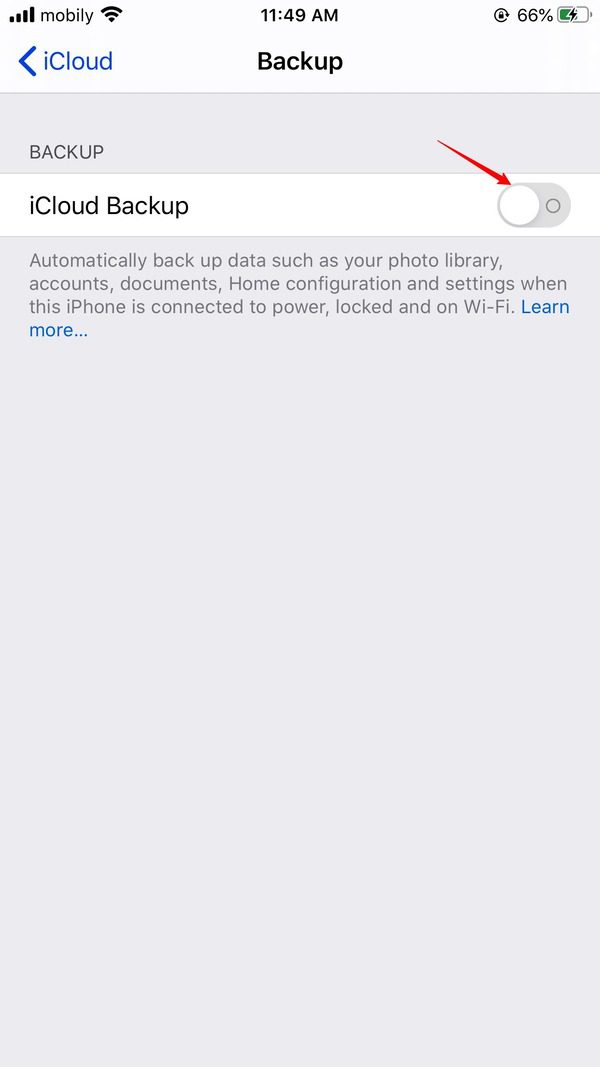
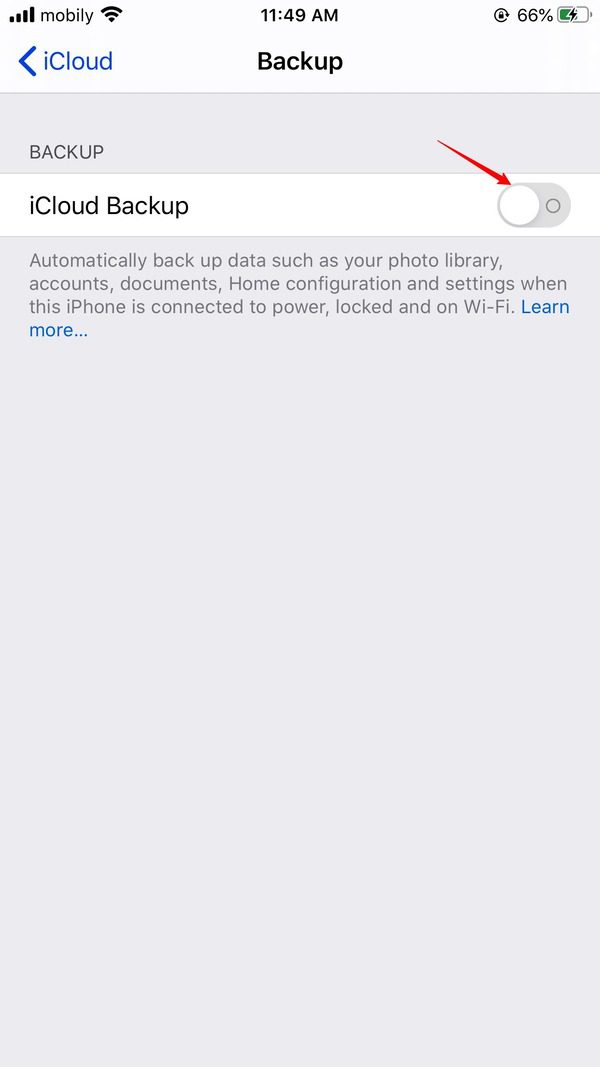
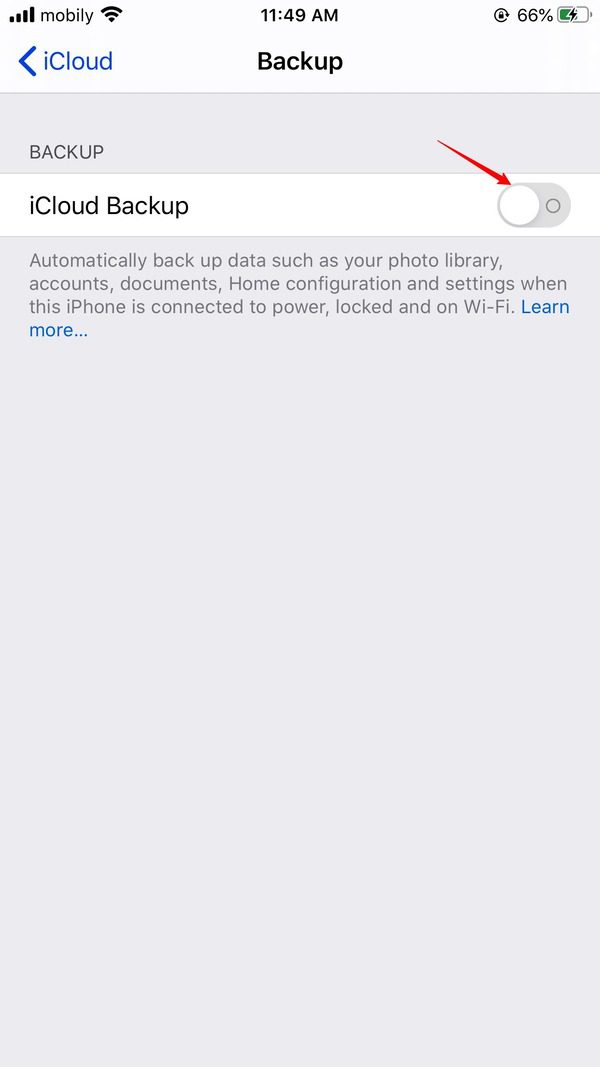
これらの手順に従うことで、iTunes と iCloud の両方を使用して iPhone のバックアップを作成し、ウェブ履歴を確実に保存できます。 これは、Web サイトへのアクセスを長期的に追跡し、自分や家族のために安全なオンライン環境を維持するのに役立ちます。
Android でアクセスした Web サイトを追跡するにはどうすればよいですか?
Android デバイス上の Web アクティビティを監視することは、家族にとって安全なオンライン環境を維持するために不可欠です。 Android でアクセスした Web サイトを追跡する方法は次のとおりです。
方法 1. ブラウザ履歴
ステップ1。 Android スマートフォンまたはデバイスで Web ブラウザを起動し、右上隅にある 3 つの点をタップします。 オプションが表示されます。
ステップ2。 選択する "歴史」メニューから選択してください。 これにより、アクセスした Web サイトのリストが表示されます。
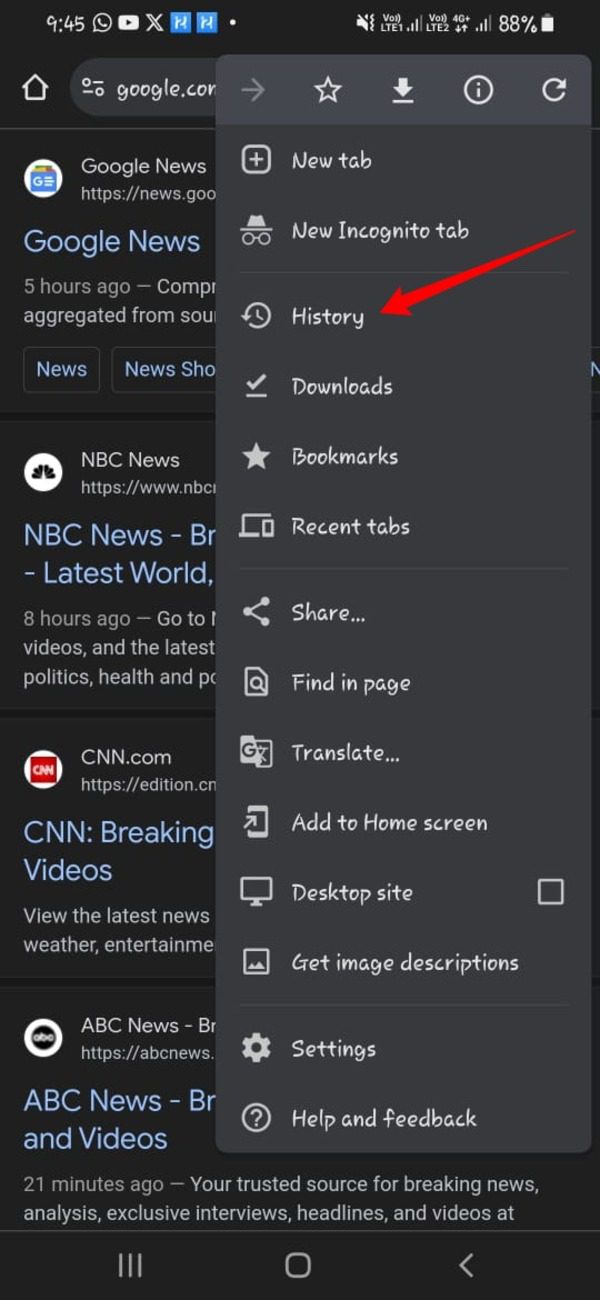
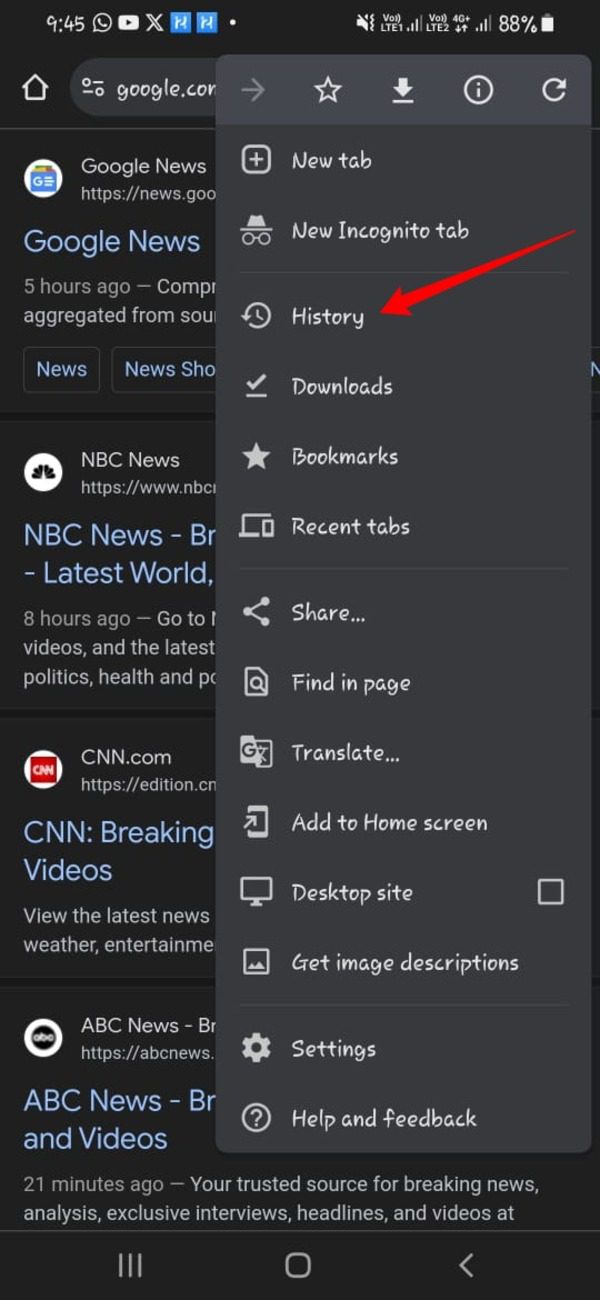
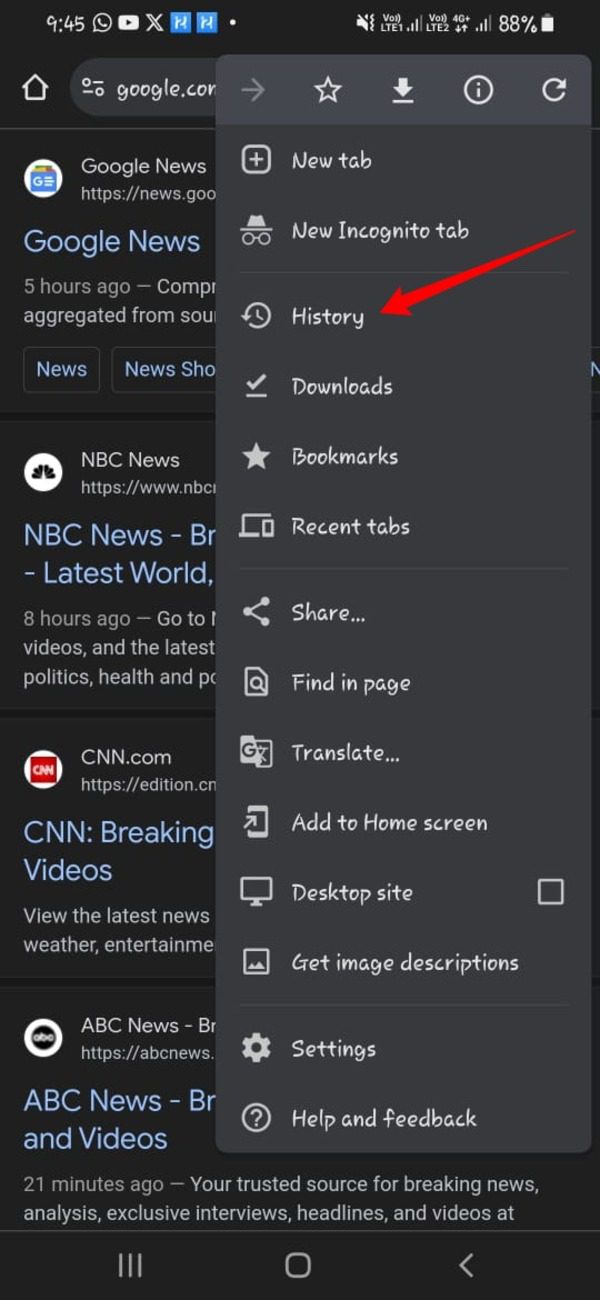
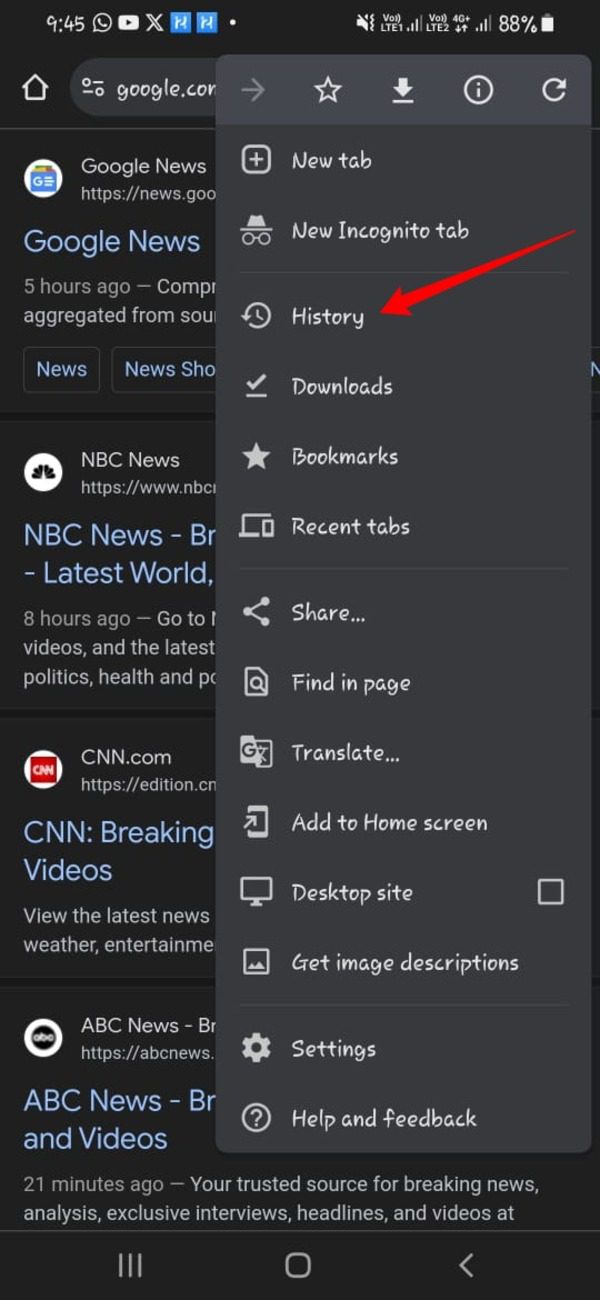
方法 2: アプリの履歴
ステップ1。 ほとんどの Android デバイスでは、四角形または最近使用したアプリ ボタンをタップすることで、最近使用したアプリを表示できます ( Android バージョンによって異なります)。
ステップ2。 一部のAndroid バージョンアプリ ドロワーからアプリ履歴にアクセスできます。 アプリドロワーは、点または正方形のグリッドのように見えるアイコンです。 それを開くと、「」のタブがあるかもしれません。 最近使用された」または最近開いたアプリを示す時計アイコン。
ステップ3。 Android スマートフォンの設定から、[アプリと通知 (または同様のオプション) に移動します。
ステップ4。 興味のあるアプリを選択すると、「」のようなオプションが表示される場合があります。アプリ情報" または "使用状況データ」では、履歴データを含むアプリの使用状況の詳細確認できます。
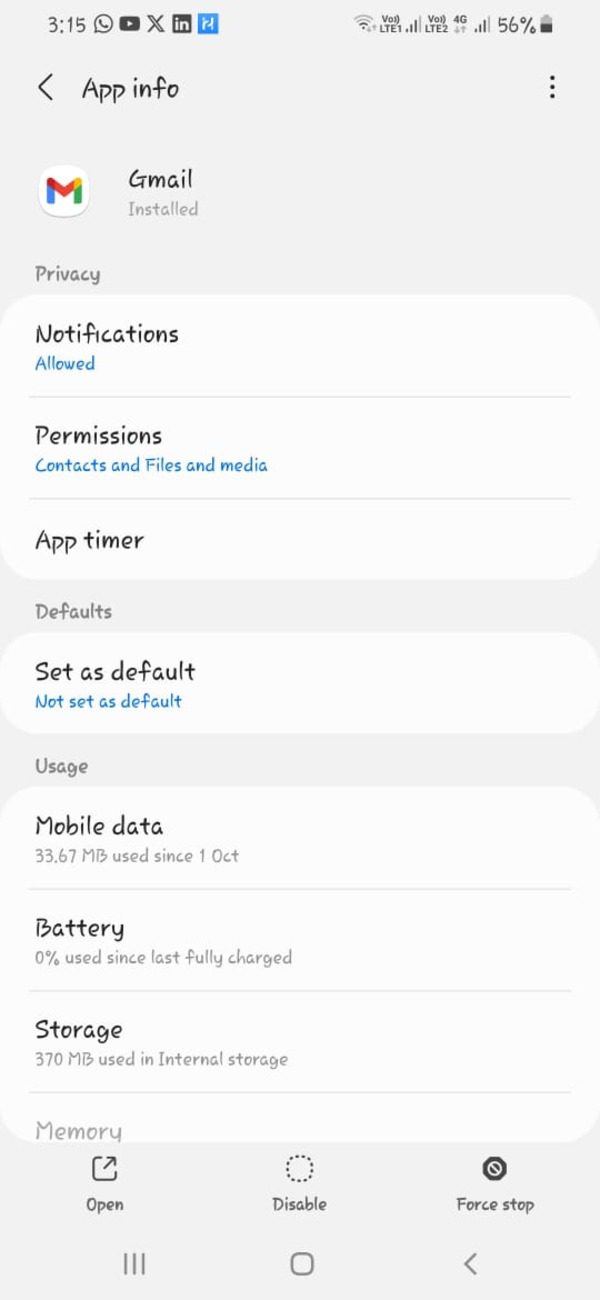
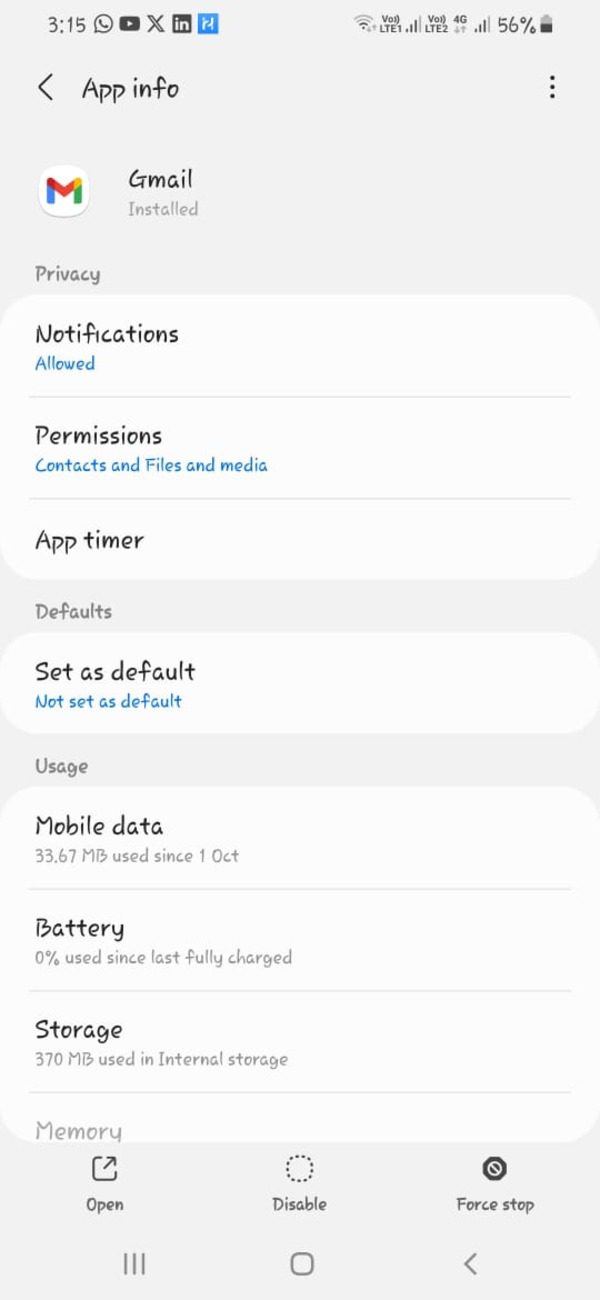
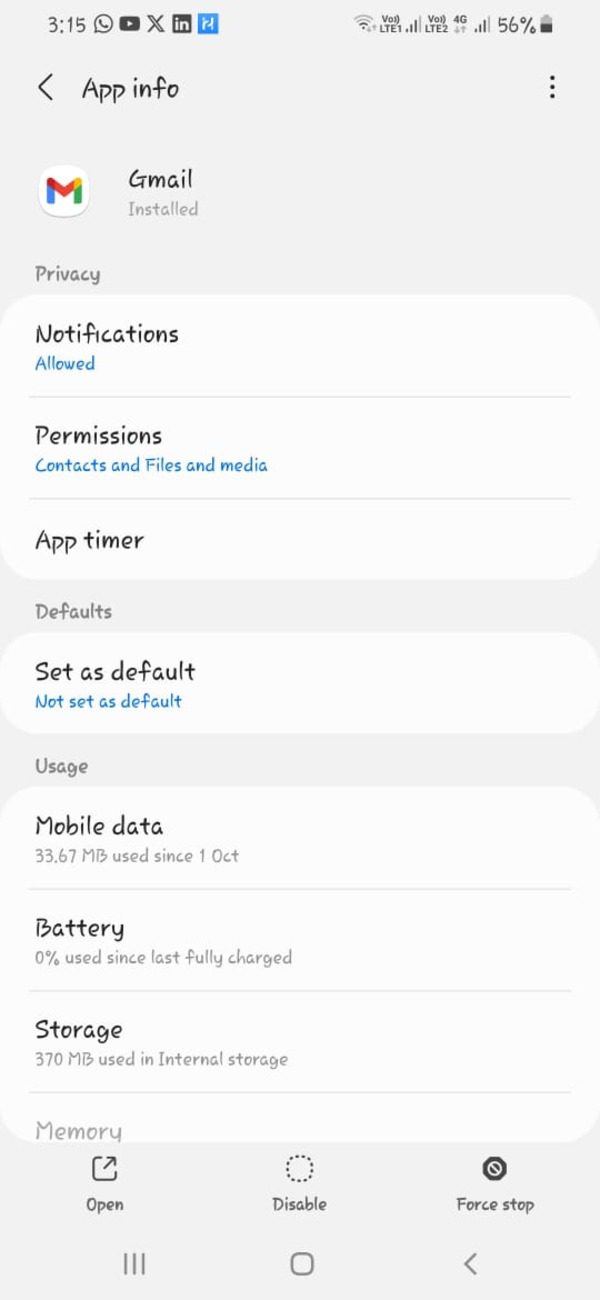
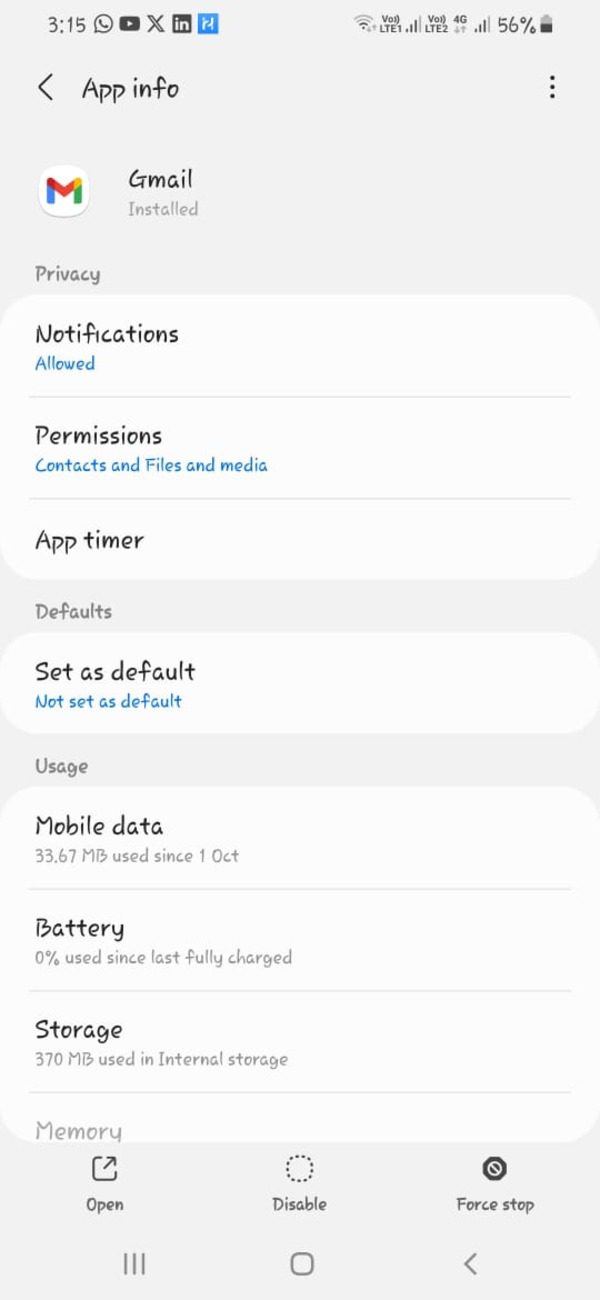
これらの方法を使用すると、Android デバイスでアクセスした Web サイトを効果的に追跡し、家族のために安全なオンライン環境を維持できます。
コンピューターでアクセスした Web サイトを追跡するにはどうすればよいですか?
訪問した Web サイトを追跡する最も簡単で簡単な方法の 1 つは、ブラウザーの履歴を確認することです。 コンピュータ上でアクセスした Web サイトを追跡するオンラインアクティビティをヘルプできます。
Chrome と Edge の履歴機能
このセクションでは、Google Chromeや マイクロソフト 角。
グーグルクローム
ステップ1。 コンピューターで Google Chrome を開きます。
ステップ2。 ブラウザ ウィンドウの右上隅にある 3 つの点のメニュー アイコンをクリックします。
ステップ3。 カーソルを「」の上にスライドさせます。歴史展開されたメニュー内の「」オプション。
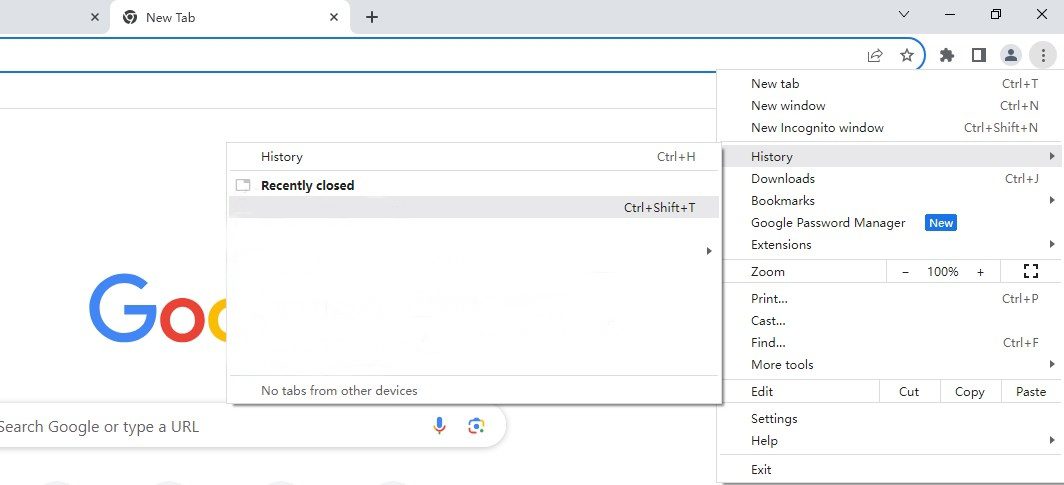
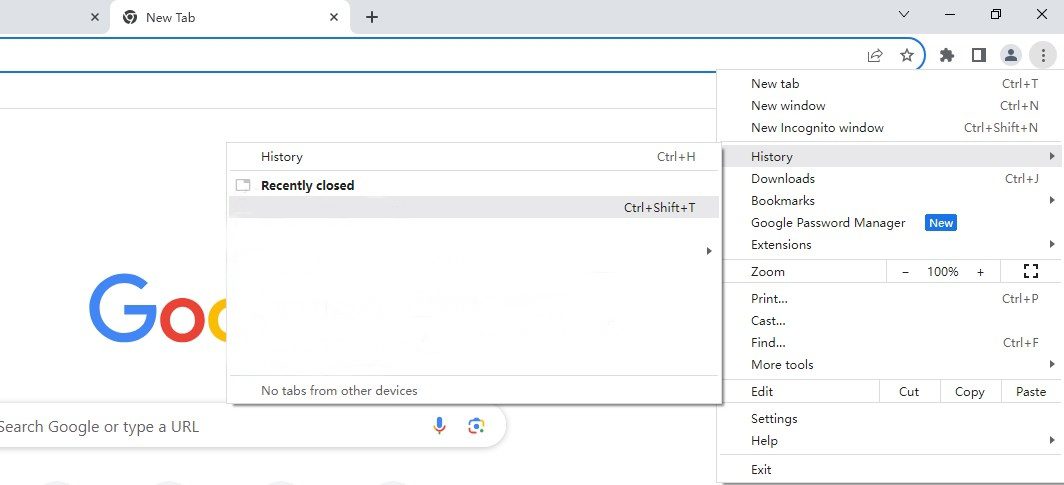
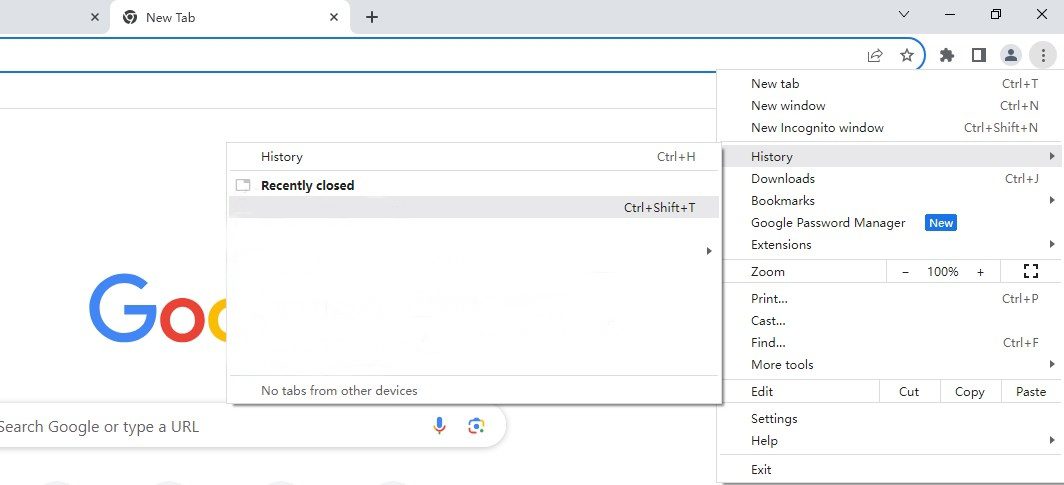
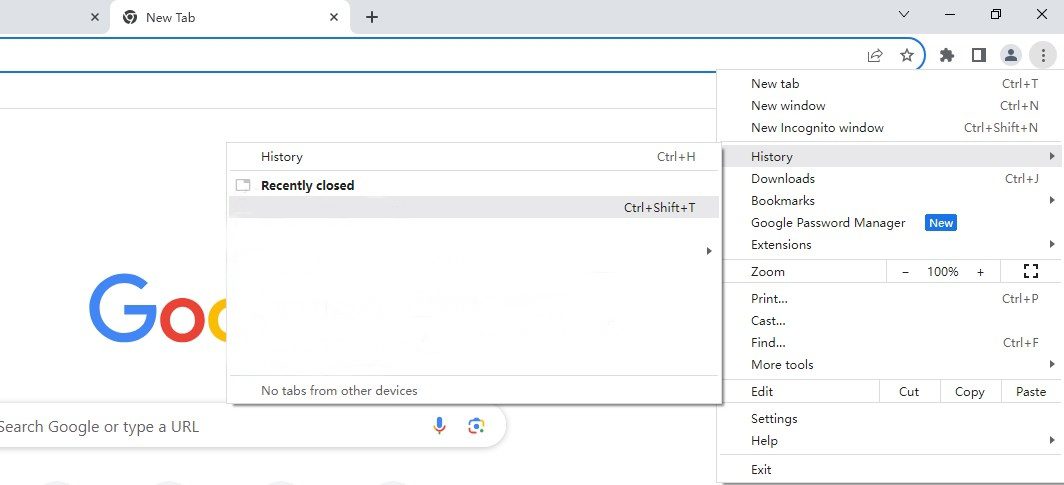
ステップ4。 最近閉じたタブのリストが表示され、メニューの一番下にある「」をクリックします。歴史」をクリックすると、完全な閲覧履歴にアクセスできます。
ステップ5。 新しいタブが開き、アクセスした Web サイトのリストが表示されます。 日付ごとに履歴を検索、フィルタリング、表示できます。
マイクロソフトエッジ
ステップ1。 コンピューターで Microsoft Edge を起動します。
ステップ2。 ブラウザ ウィンドウの右上隅にある 3 本の水平線 (メニュー アイコン) をクリックします。
ステップ3。 下に移動し、「」の上にカーソルを置きます。歴史" オプション。
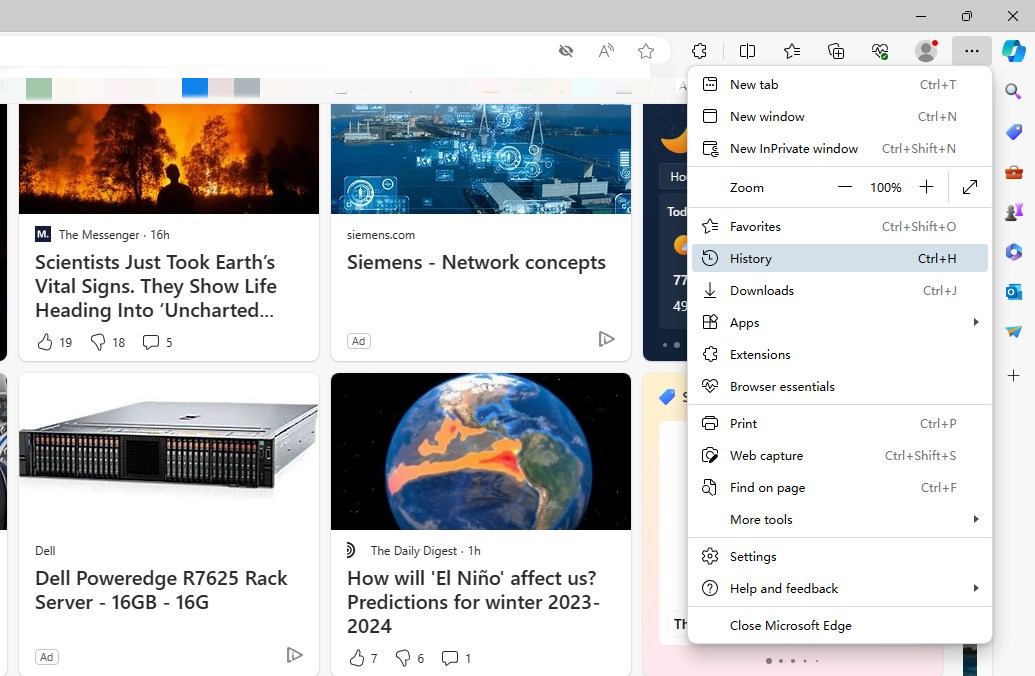
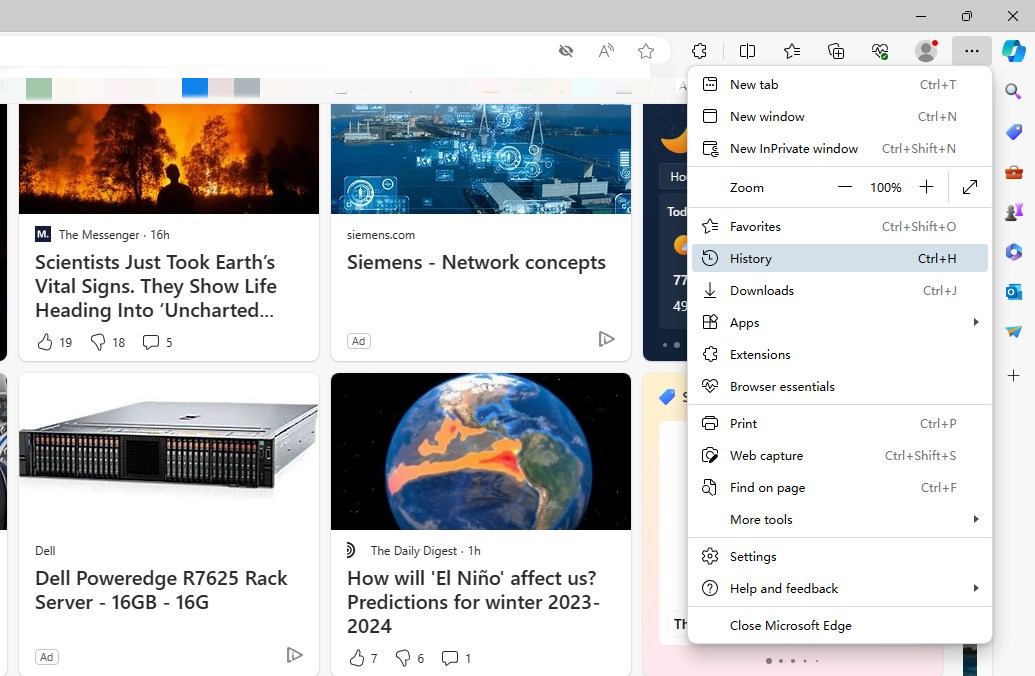
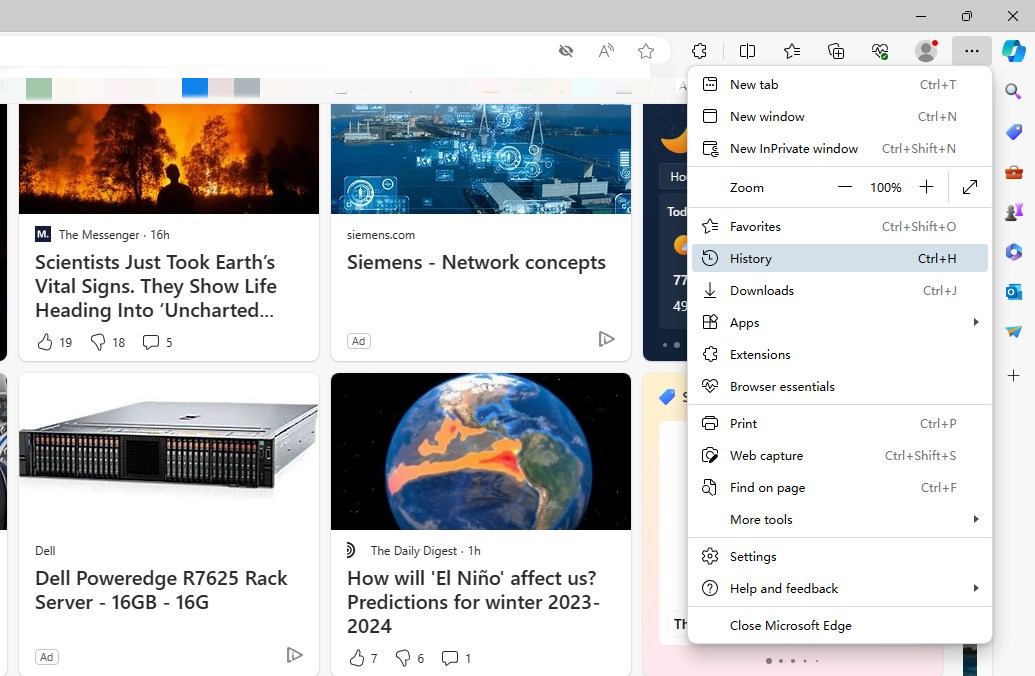
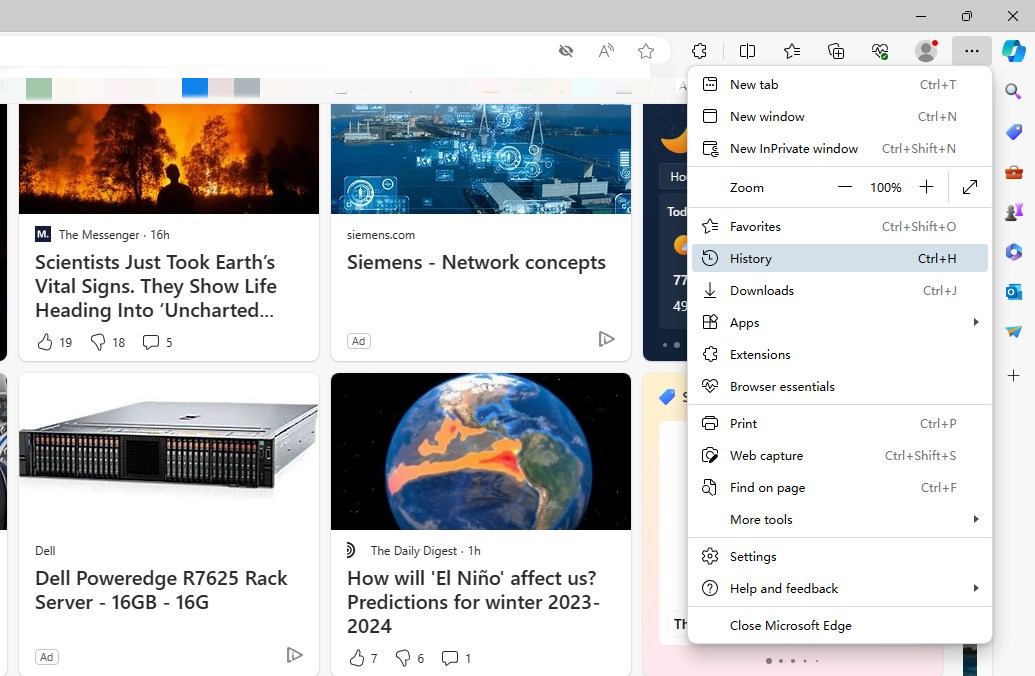
ステップ4。 サブメニューで「」をクリックします。歴史」をクリックして閲覧履歴にアクセスします。
ステップ 5. 新しいタブが開き、Edge でアクセスした Web サイトのリストが表示されます。 必要に応じて履歴を検索およびフィルタリングできます。
サイトを追跡するための Windows ファミリー セーフティ アカウント
をセットアップする Windows ファミリー セーフティ アカウントは、Windows コンピュータでアクセスした Web サイトを追跡する効果的な方法です。 詳細手順は次のとおりです。
ステップ1。 Microsoft Family Web サイトにアクセスし、Microsoft アカウントでサインインするか、Microsoft アカウントをお持ちでない場合は作成します。 クリック " ファミリーグループを作成する」と招待を送信して家族を追加します。 彼らが招待を受け入れると、ファミリー セーフティ設定から彼らのアカウントを管理できるようになります。
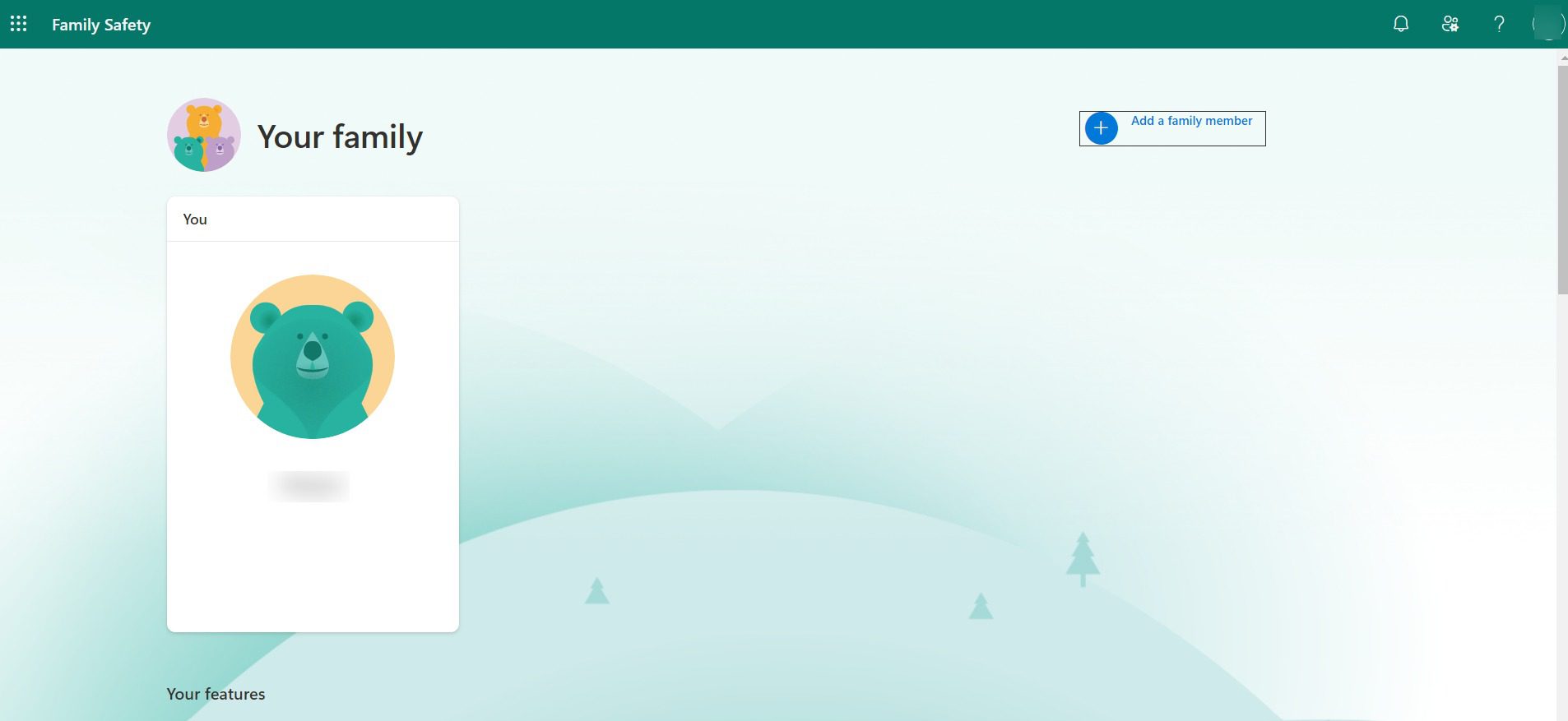
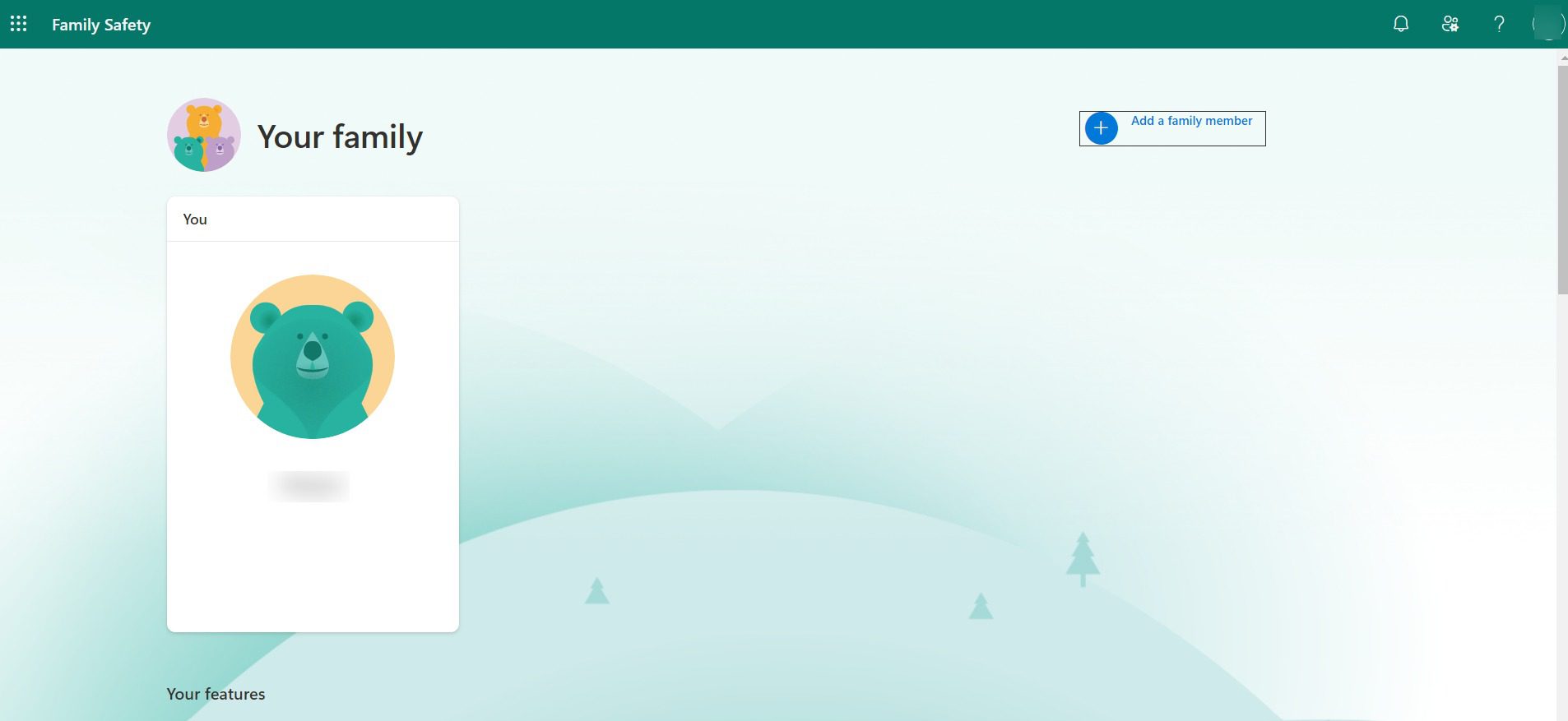
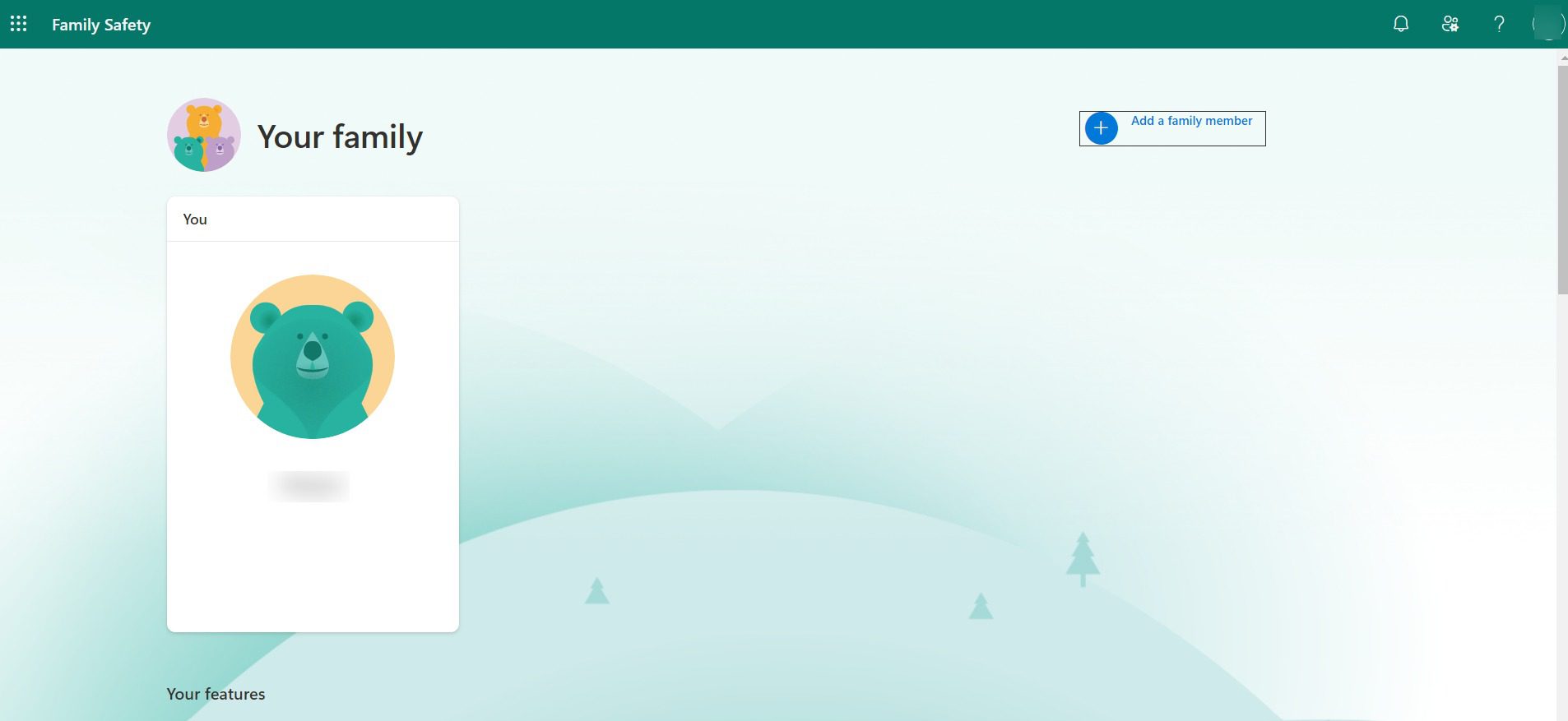
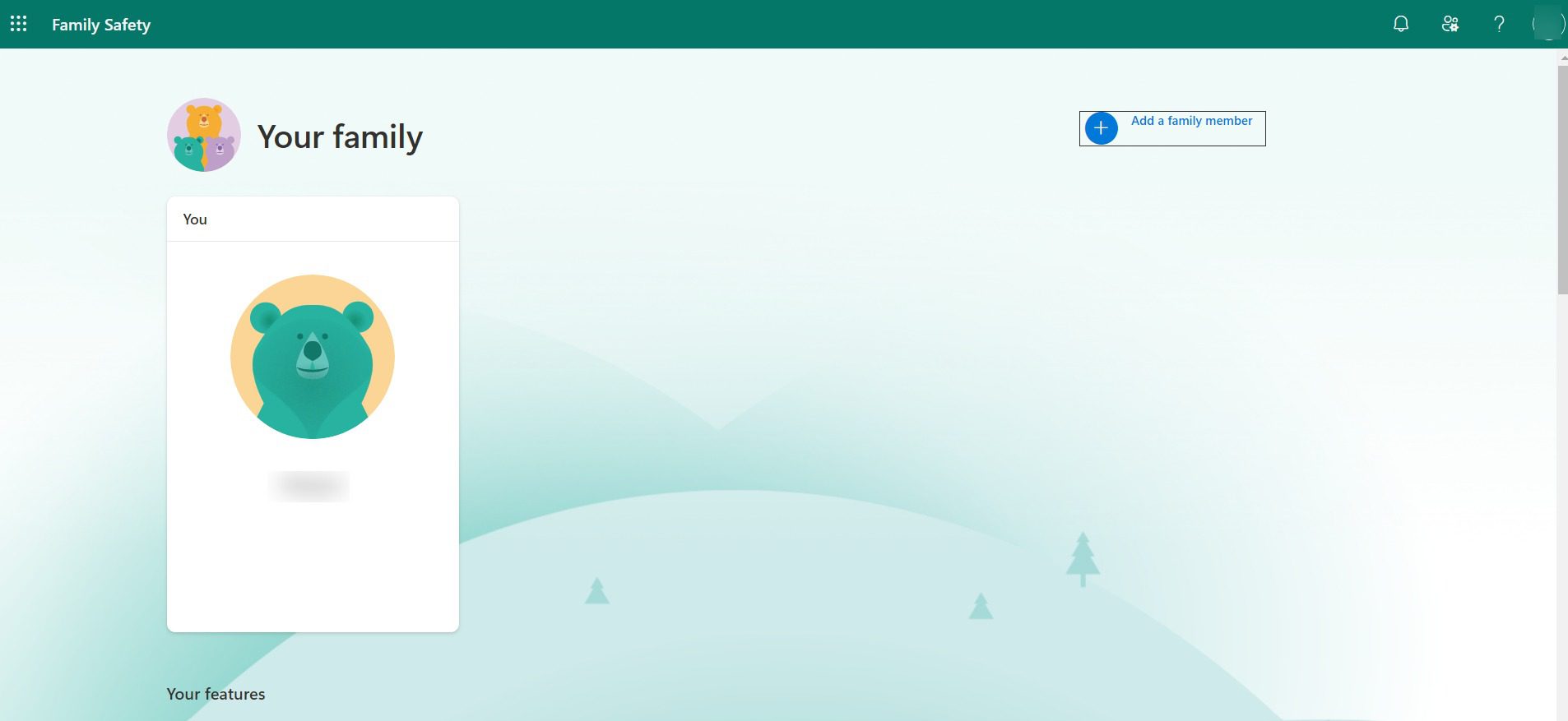
家族も監視したいデバイスに接続していることを確認してください。
ステップ2。 Family Safety ダッシュボードで、監視する家族のプロフィールを選択します。
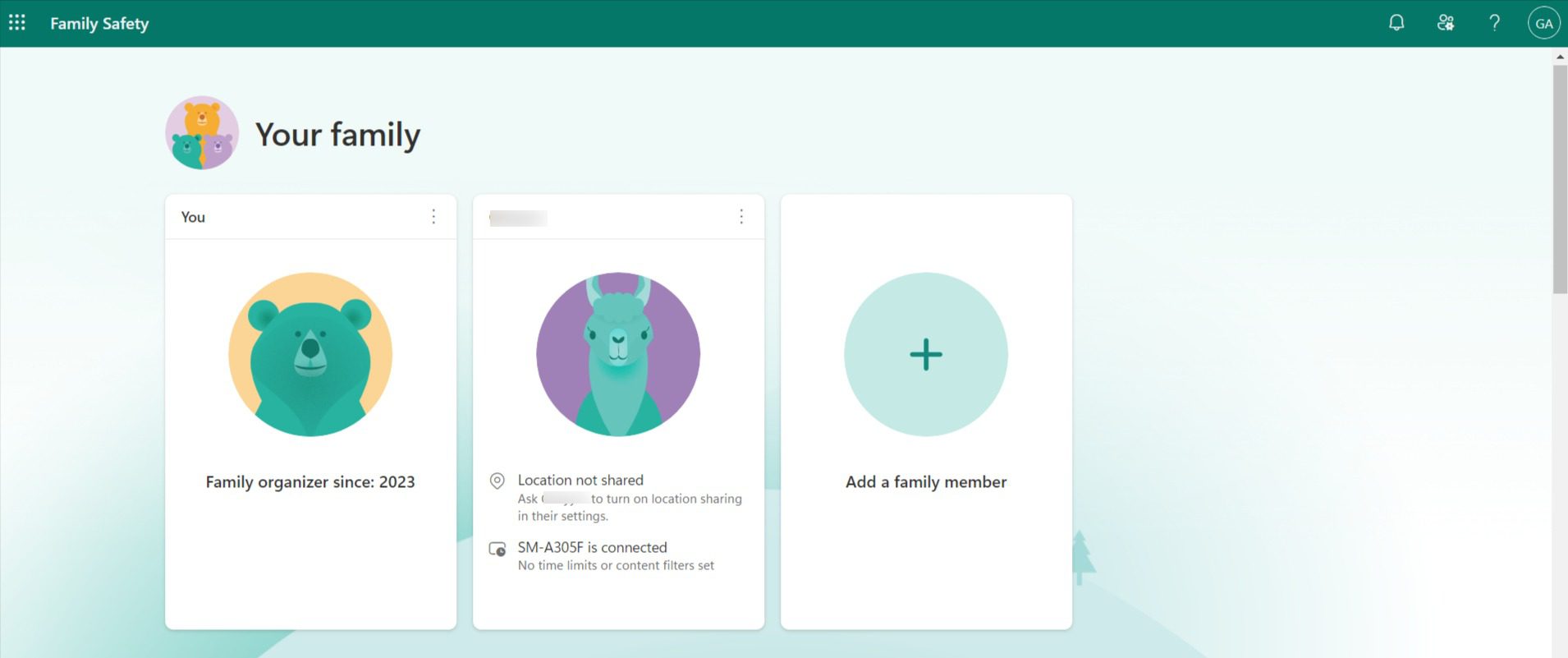
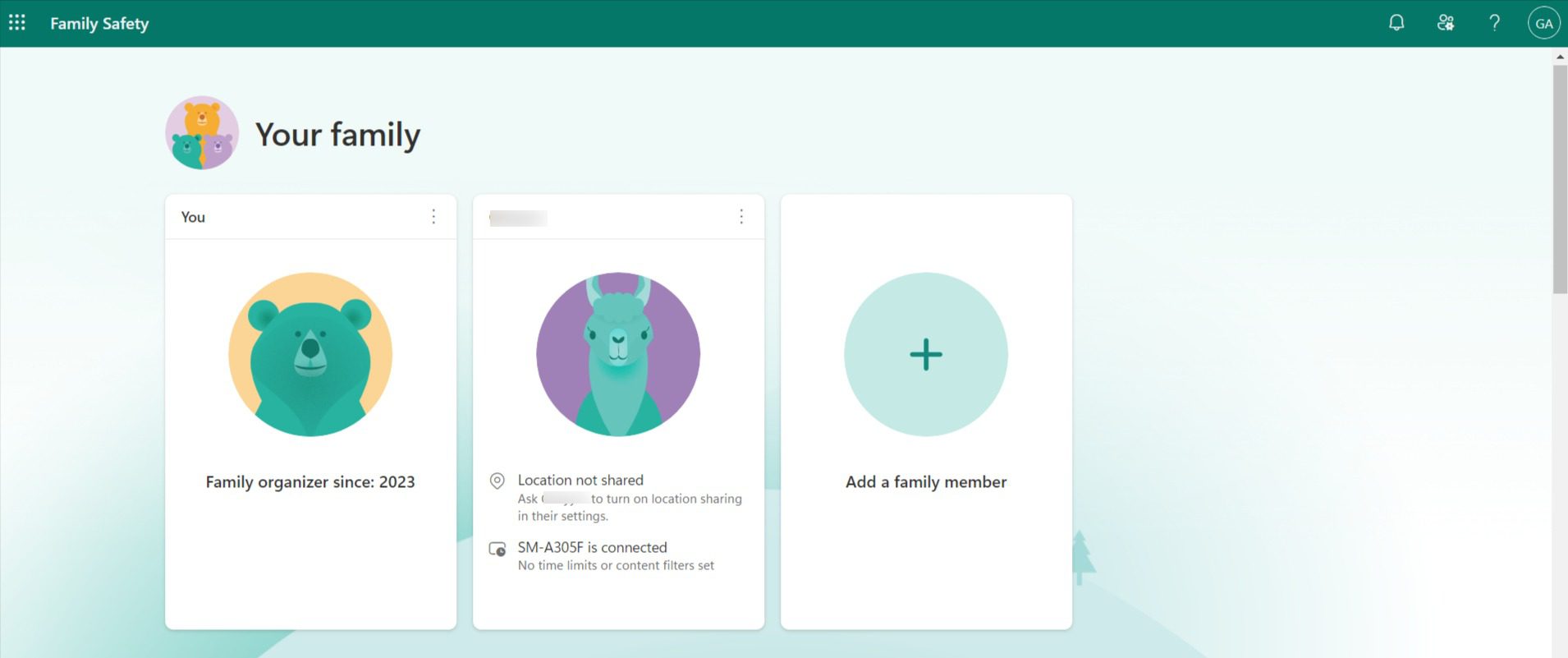
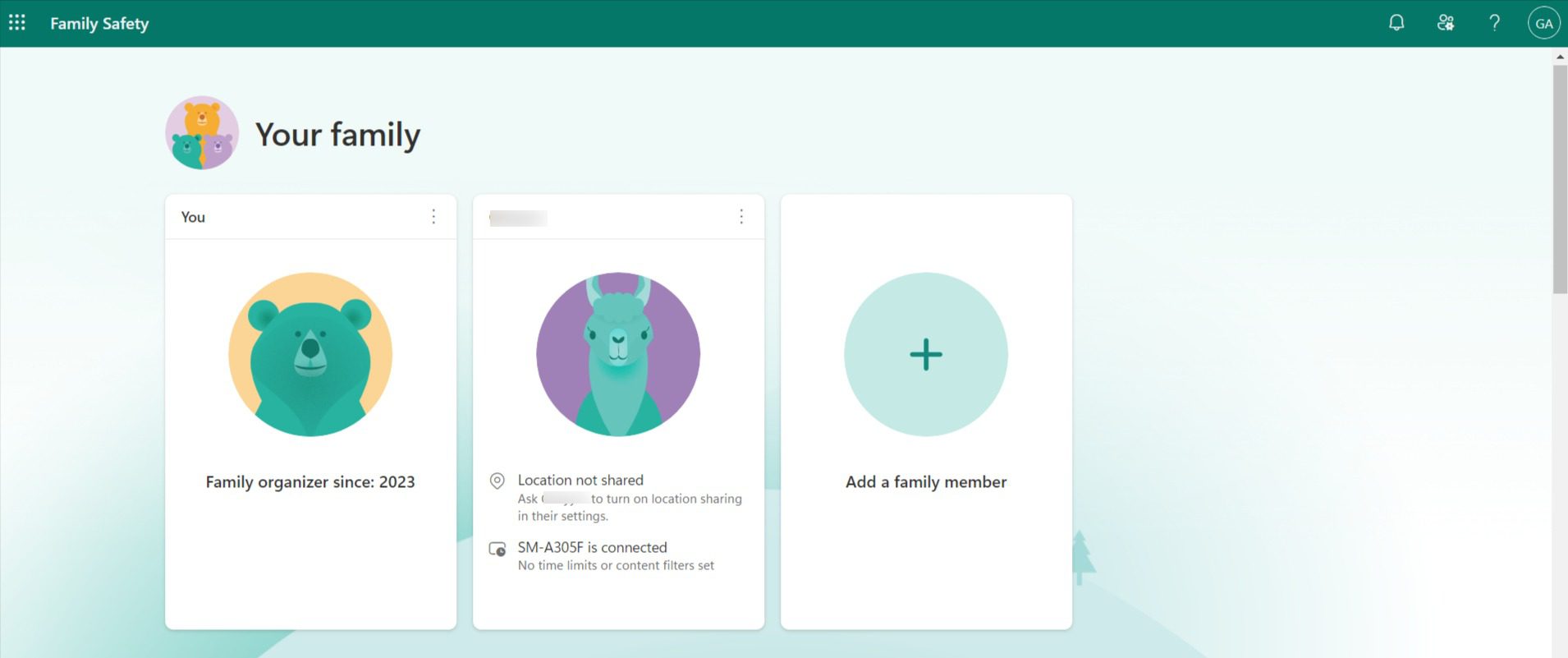
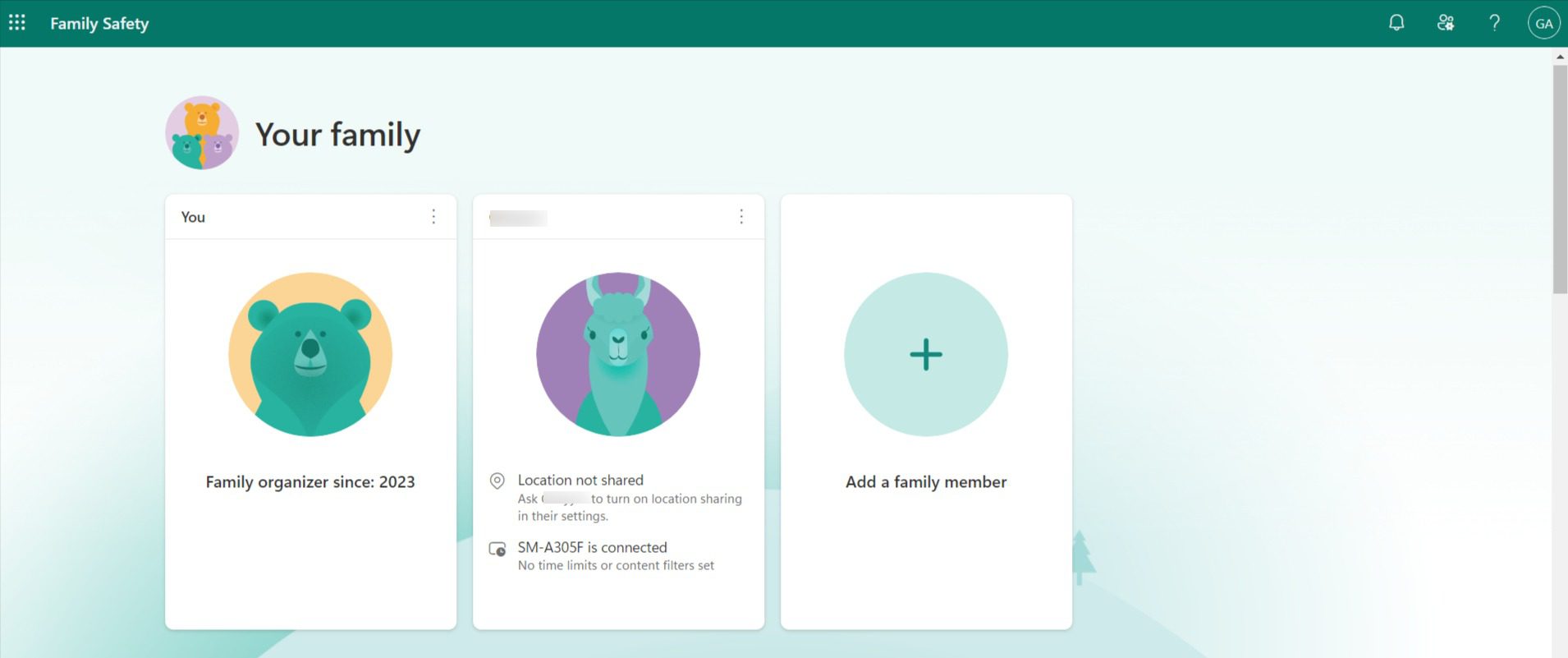
ステップ3。 これにより、メンバーのプロフィールが開き、メンバーが同意したオプションが制御されます。
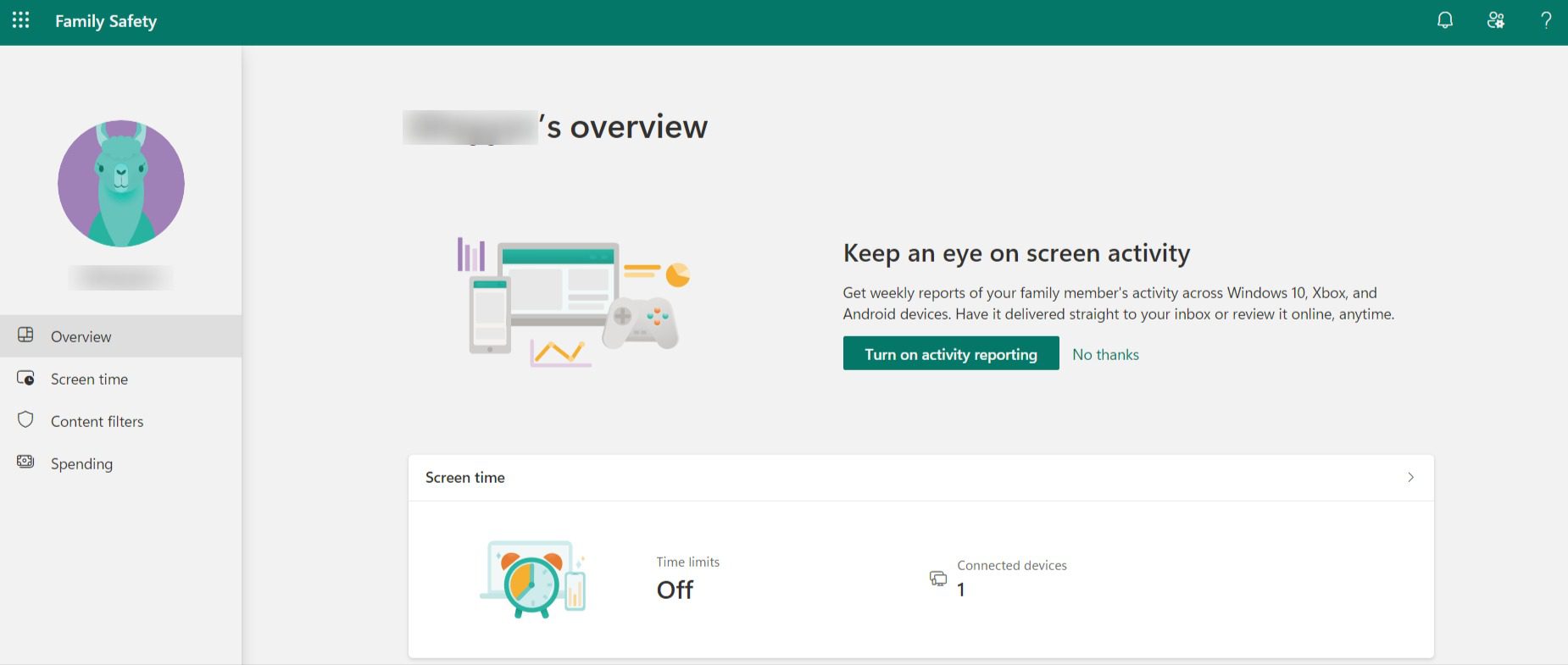
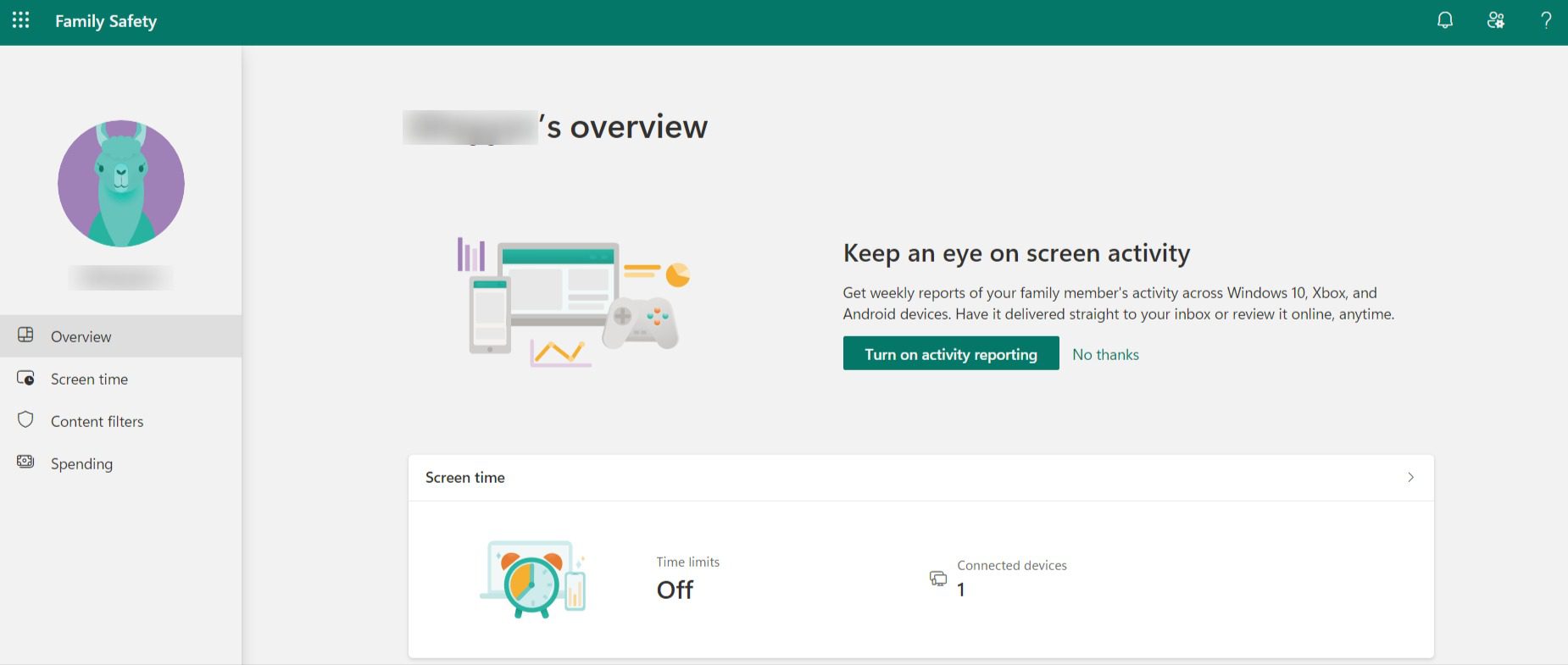
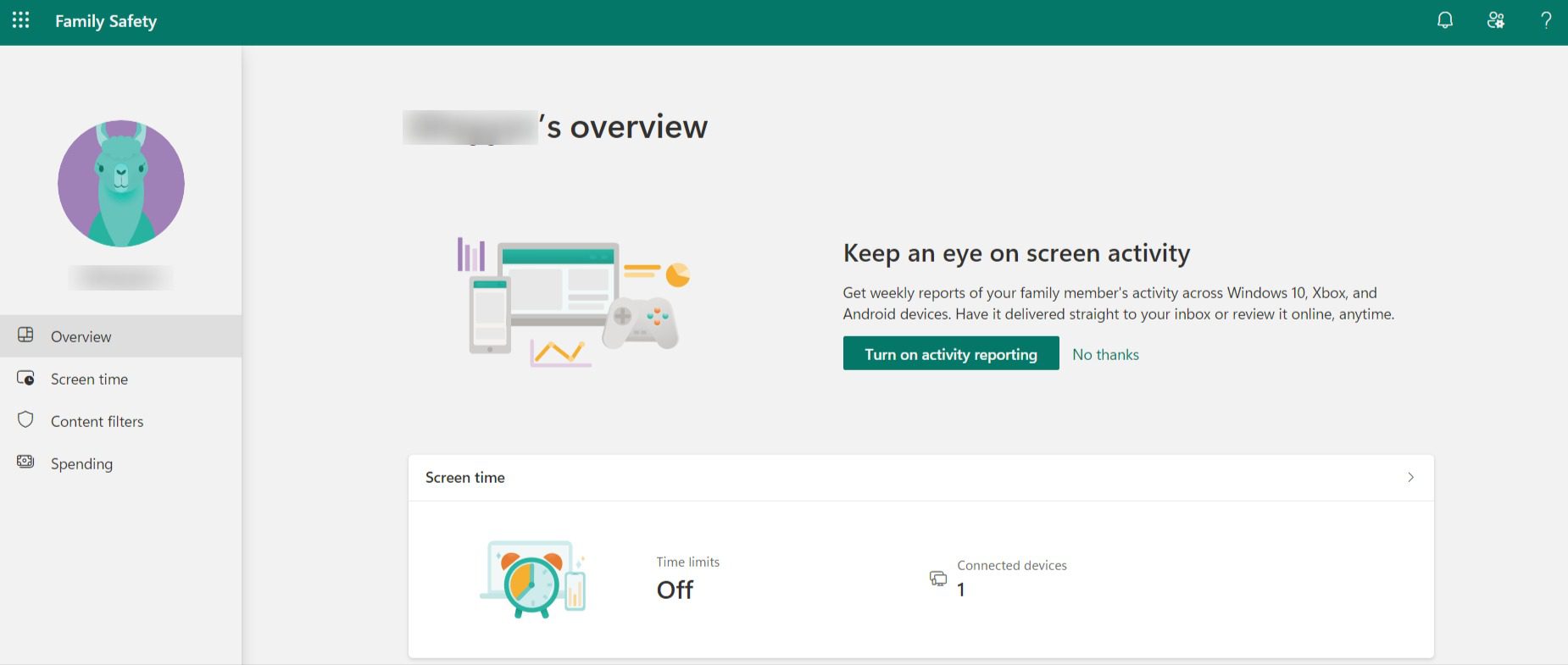
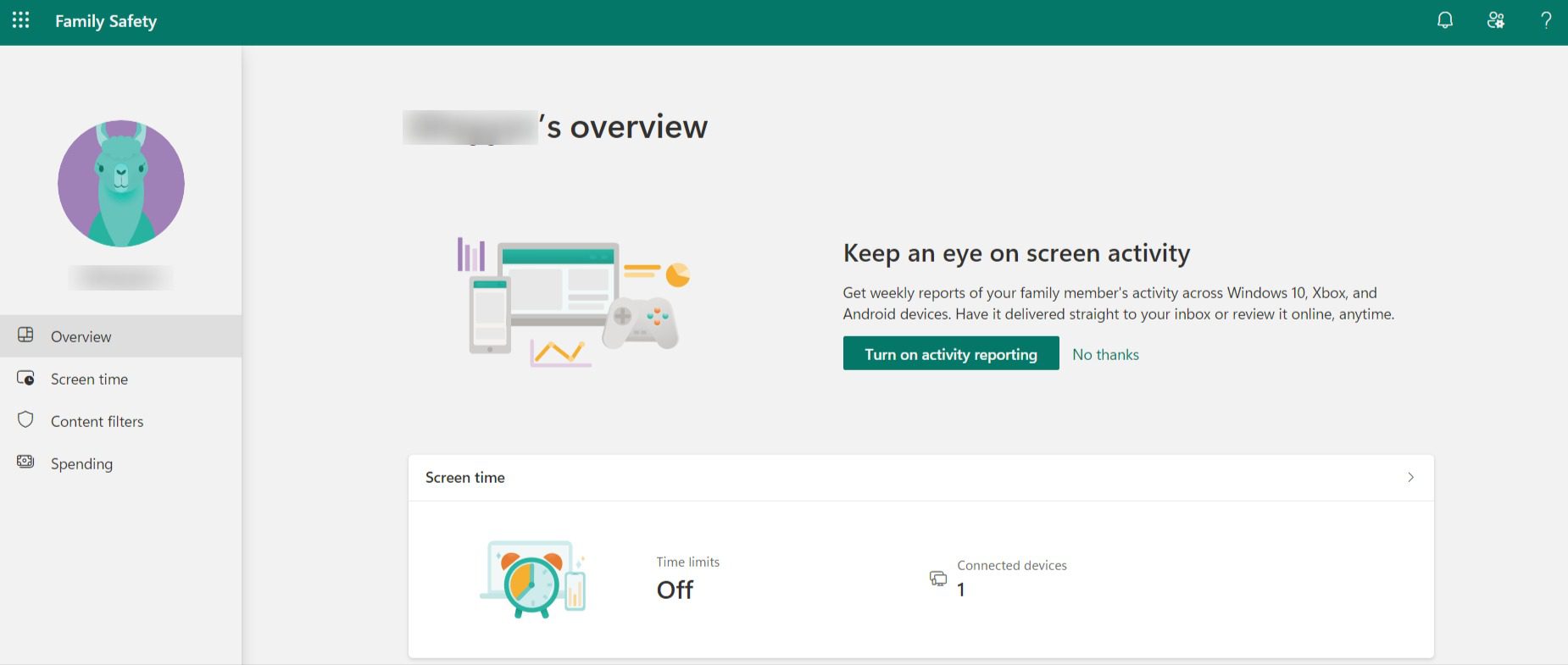
ステップ4。 「」のオプションでコンテンツフィルター、" クリック "Web および検索フィルター.”
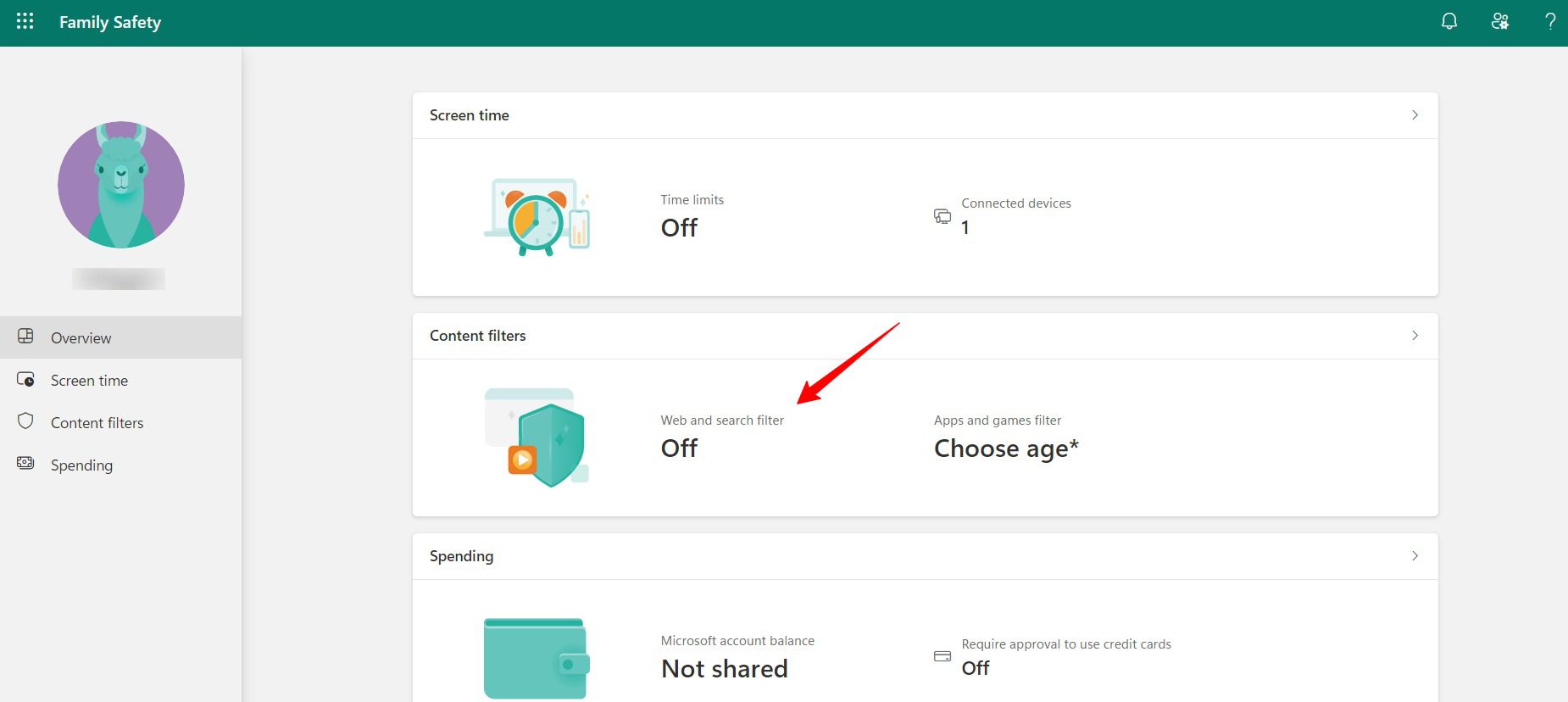
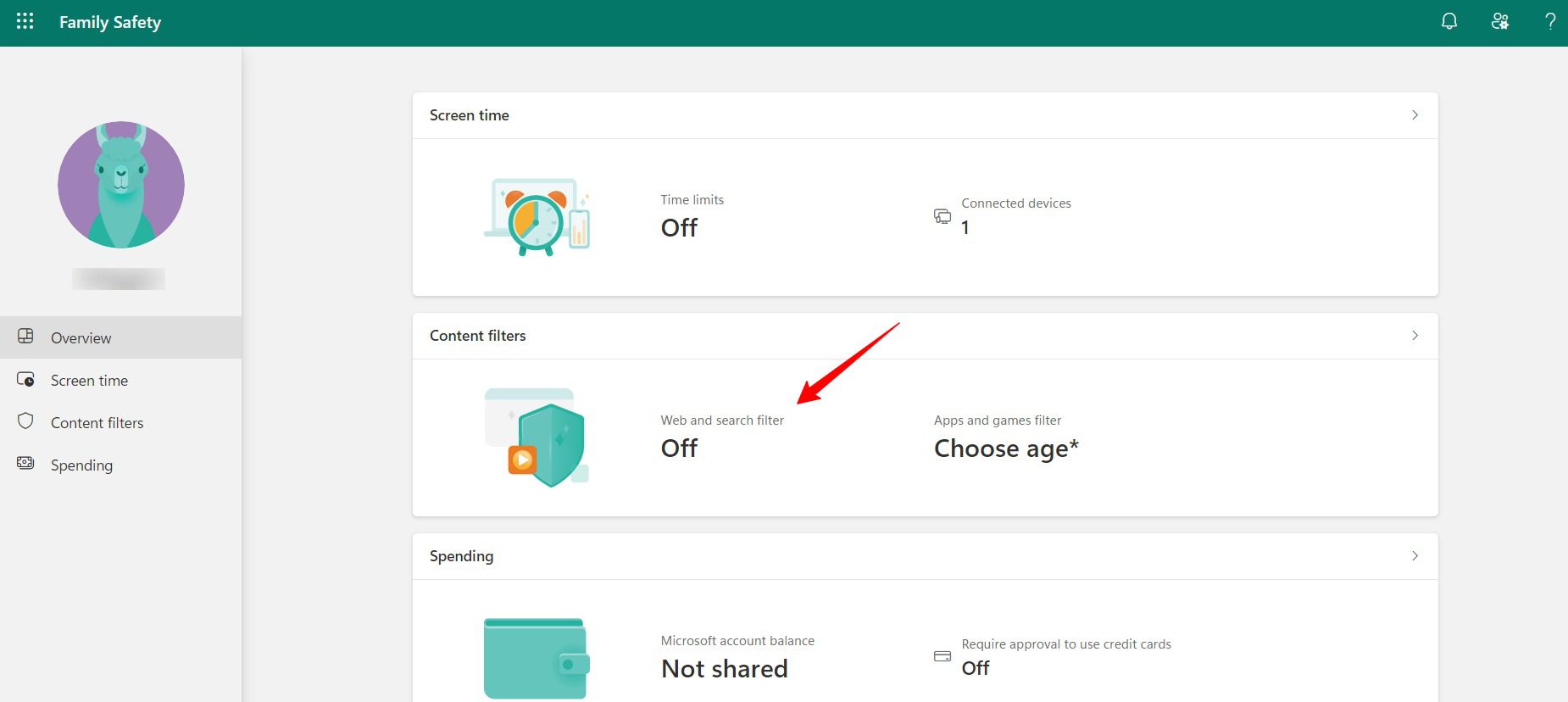
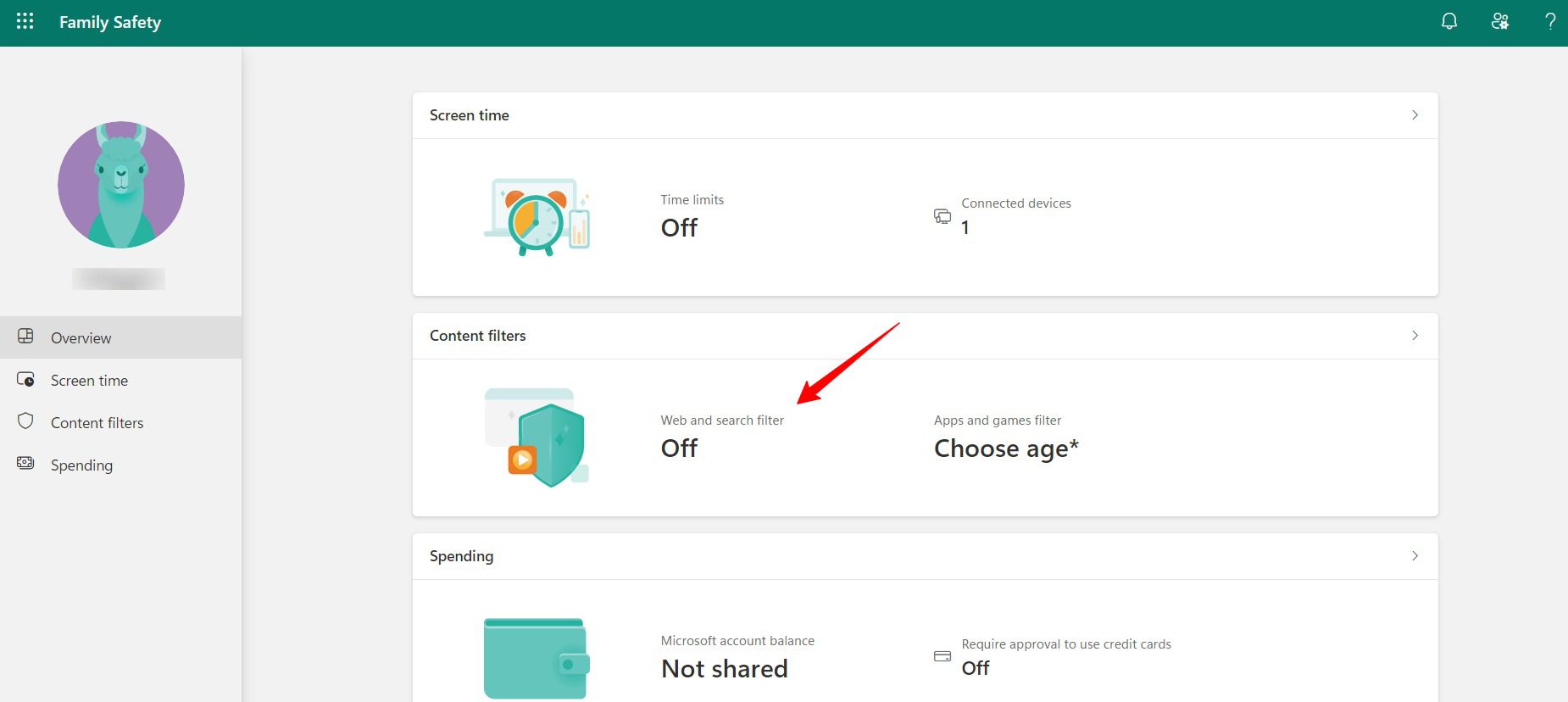
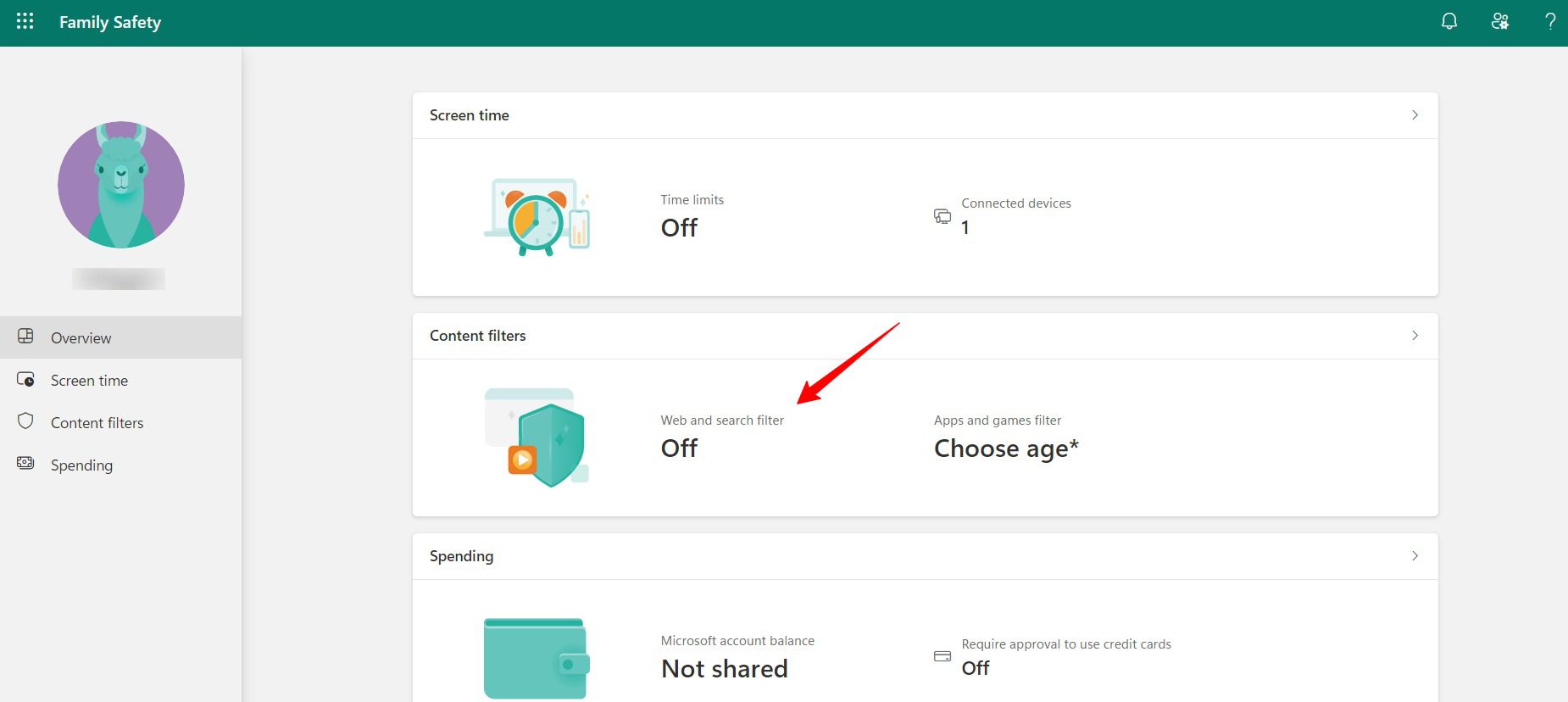
ステップ5。 「」のオプションをクリックします。アクティビティレポートをオンにする.”
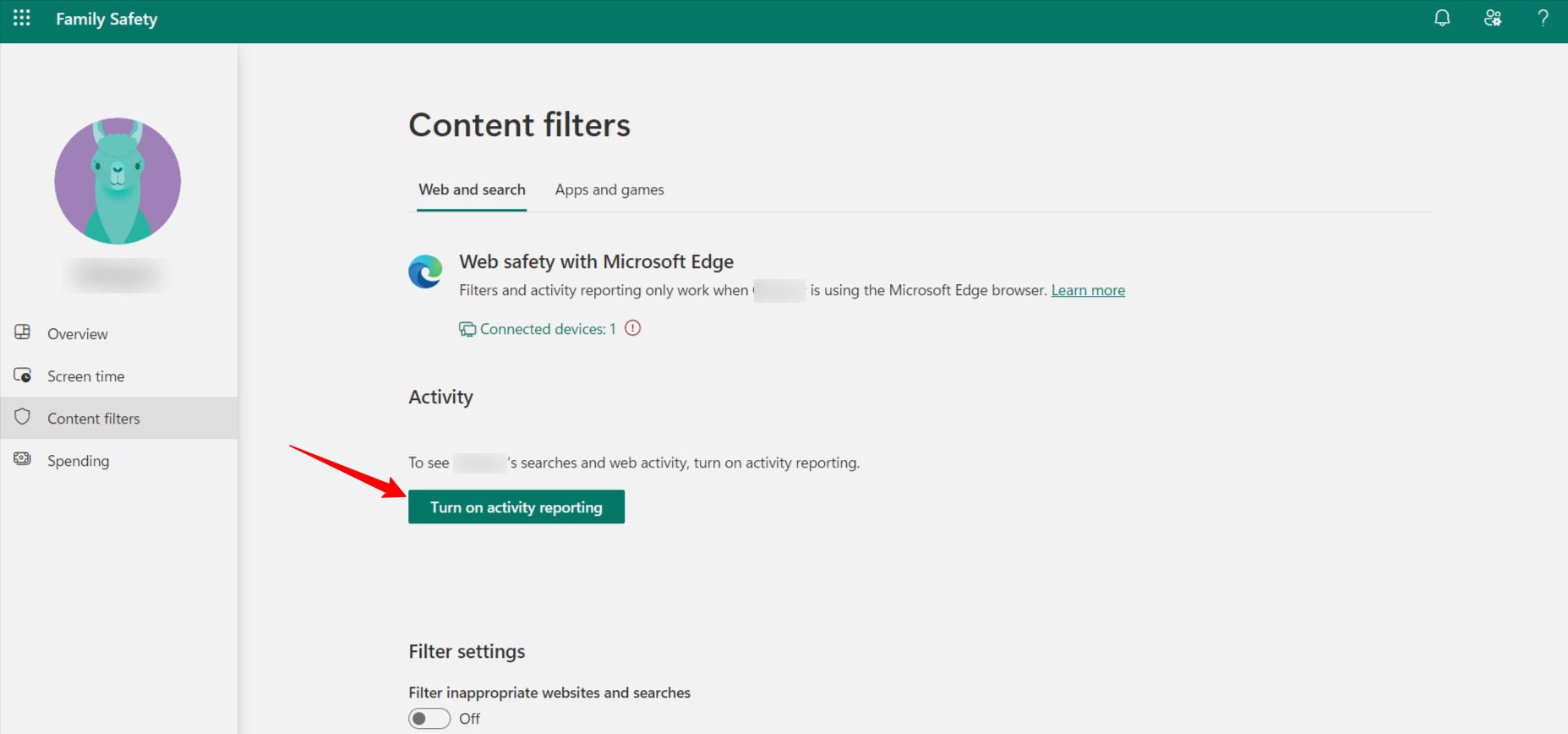
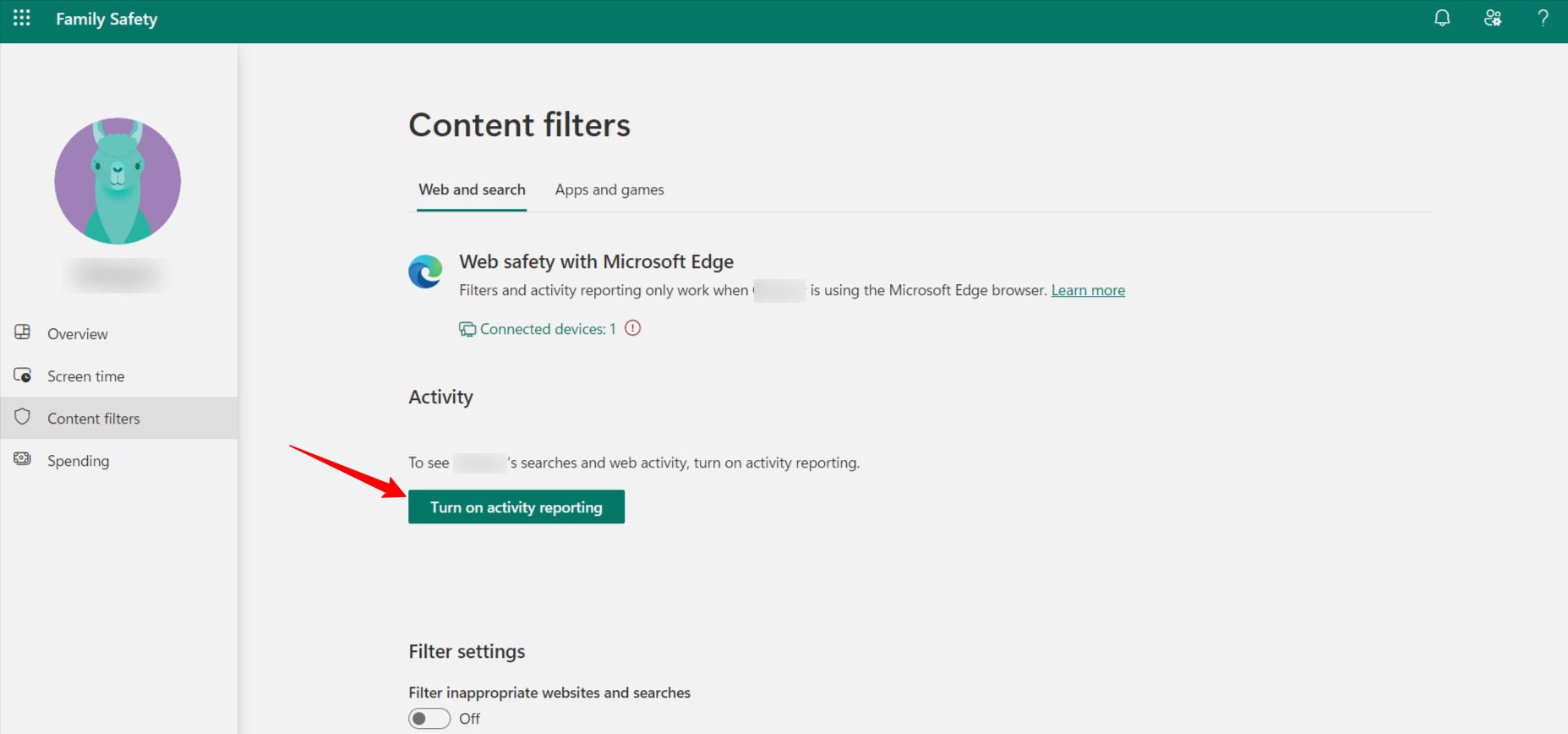
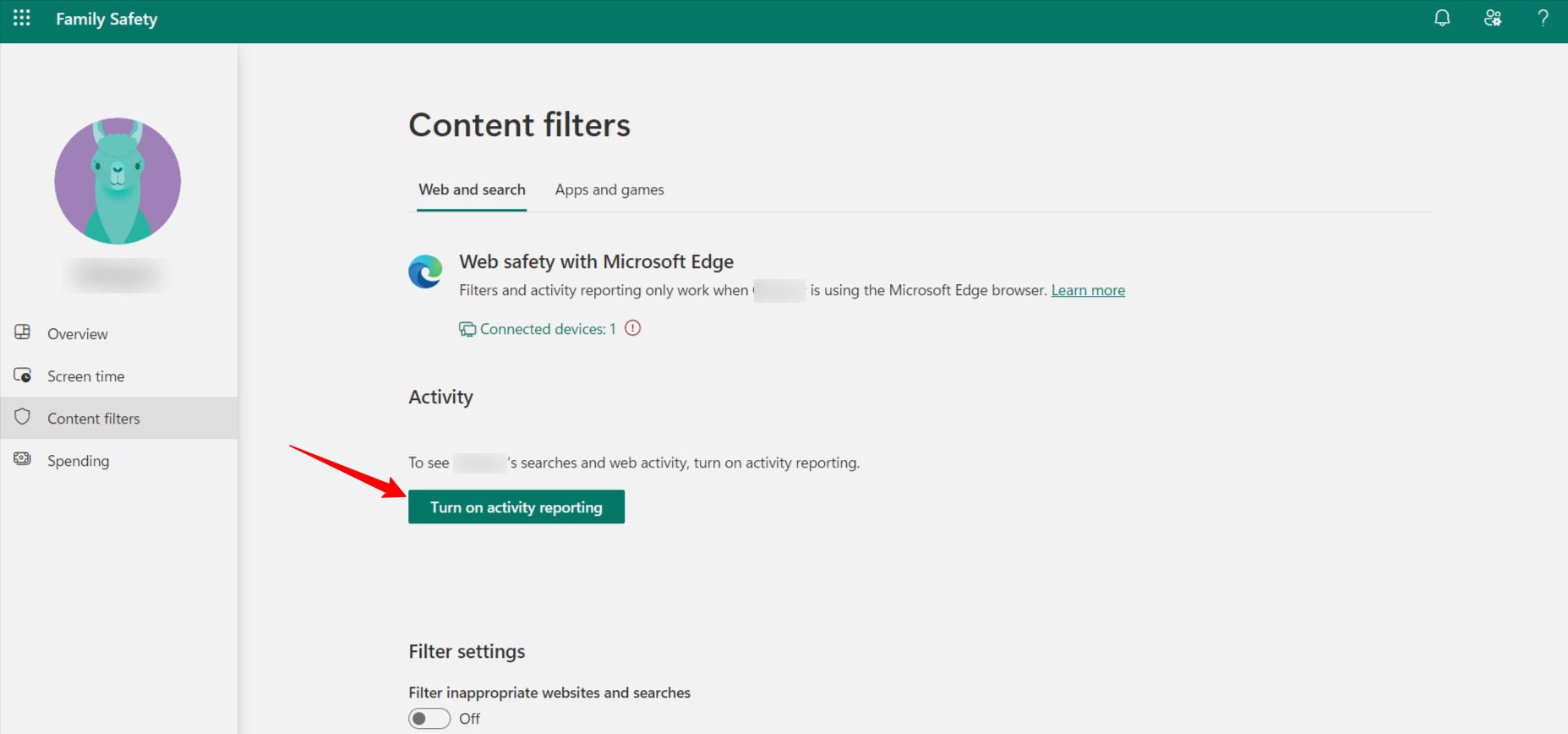
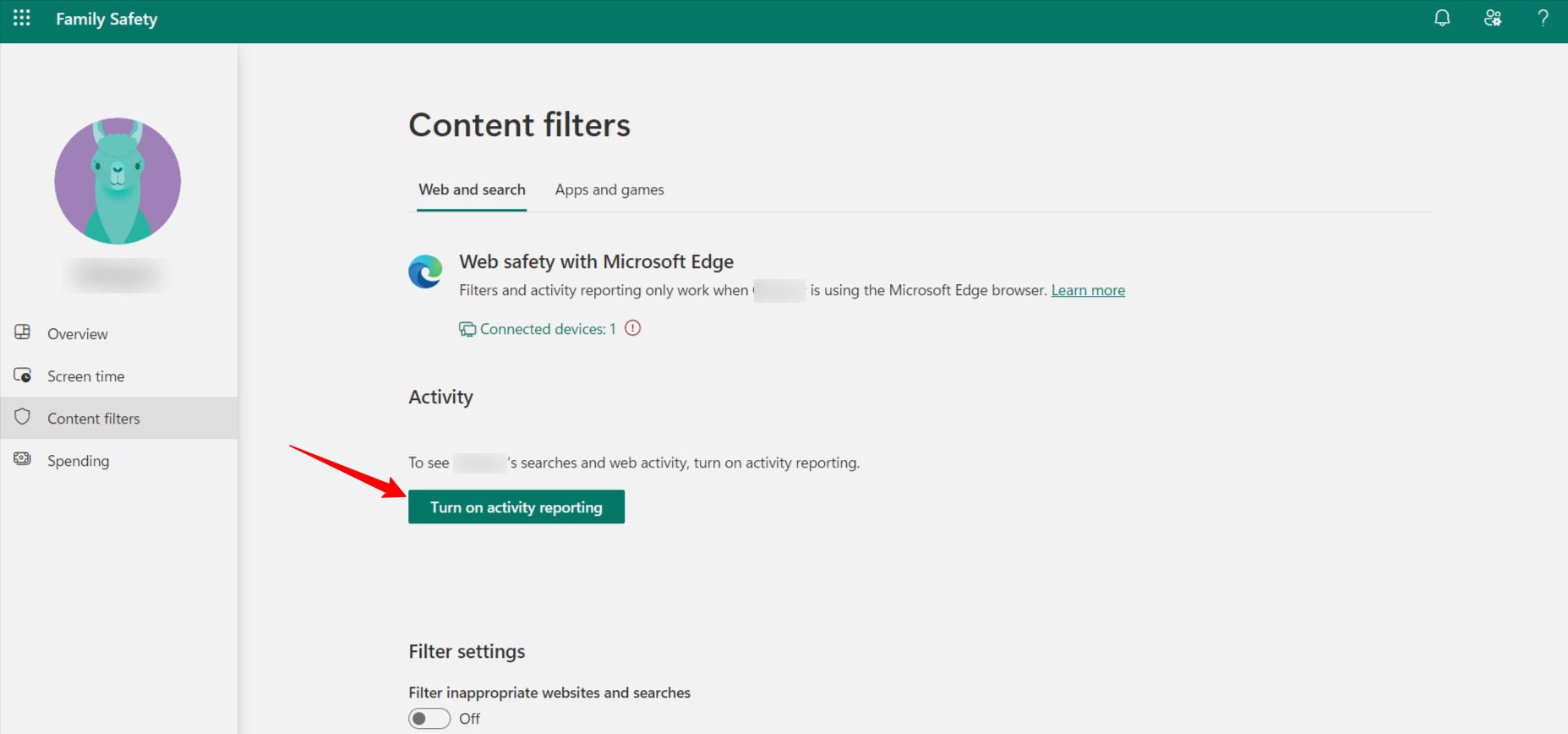
ステップ6。 家族の Web アクティビティを要約したレポートを電子メールで毎週受け取ります。 レポートでは、どの Web サイトが訪問されたか、およびその Web サイトに費やした時間を確認できます。
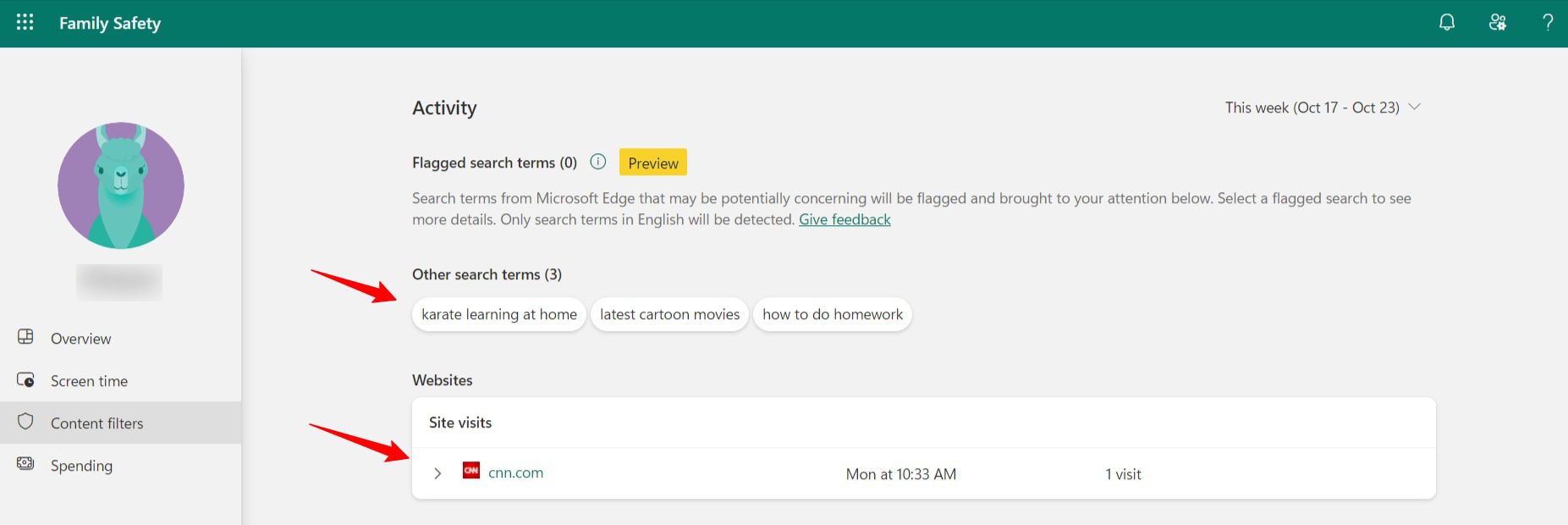
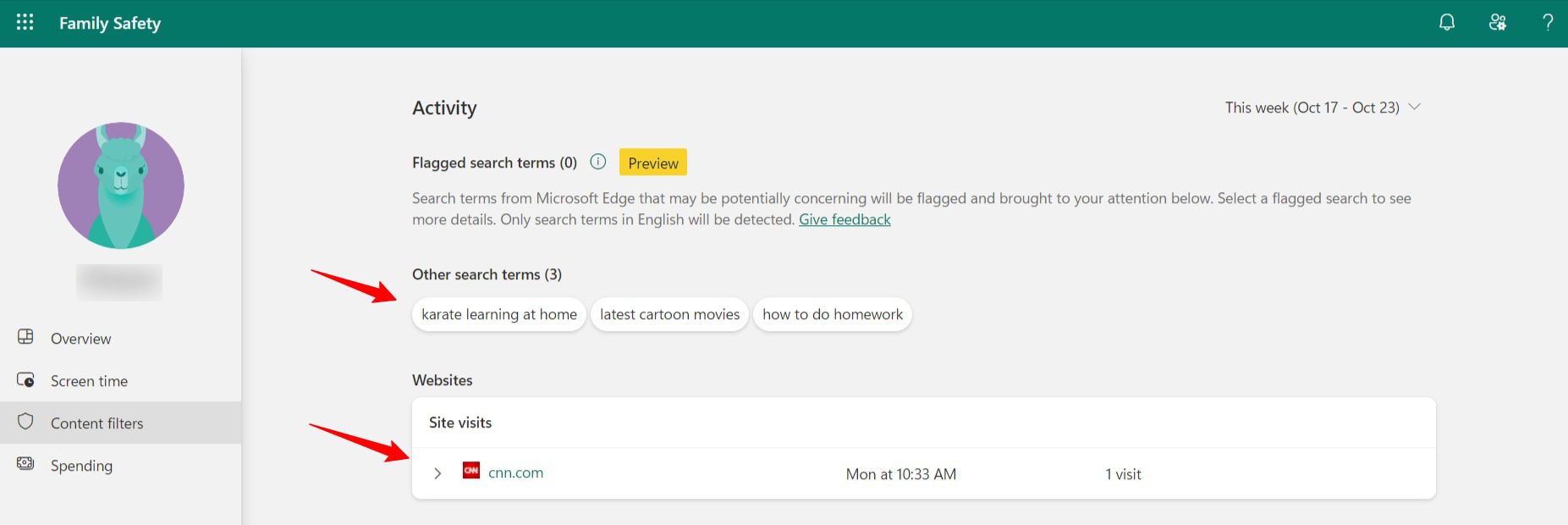
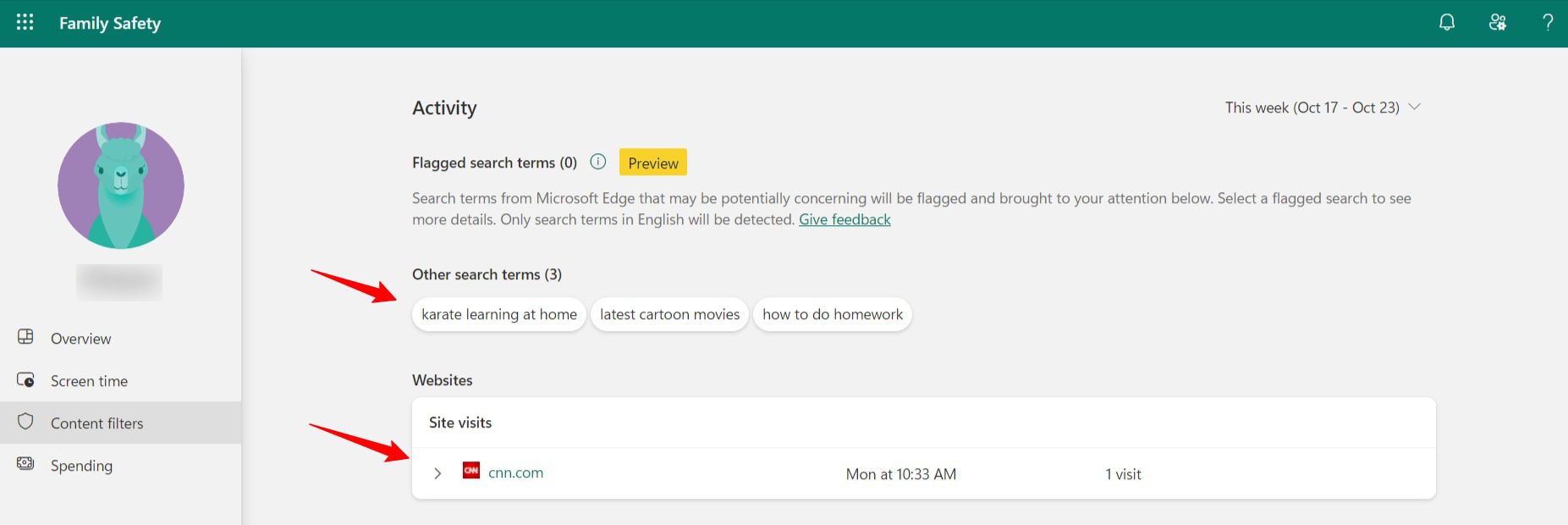
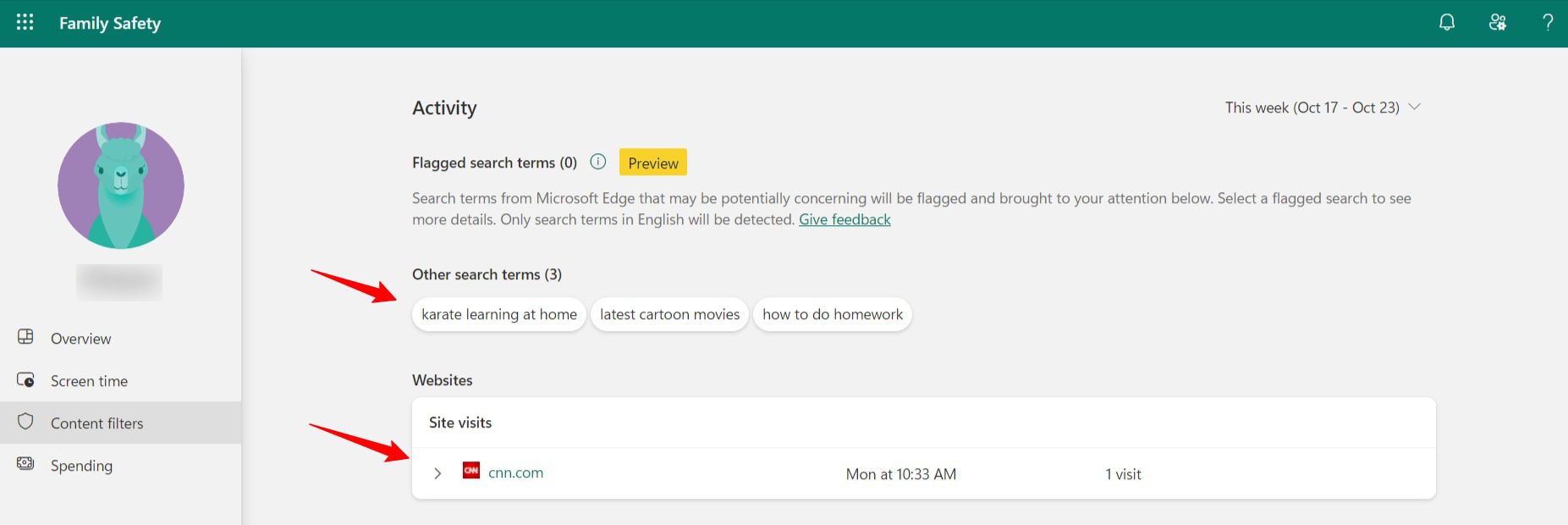
ご家族のメンバーはターゲット デバイスで Microsoft Edge Bowser を使用する必要があることに注意してください。 そうしないと、Web アクティビティが表示されません。
ステップ7。 Family Safety ダッシュボードでは、特定の Web サイト制限の設定や Web サイトの許可/ブロックなど、Web 閲覧設定をさらにカスタマイズできます。
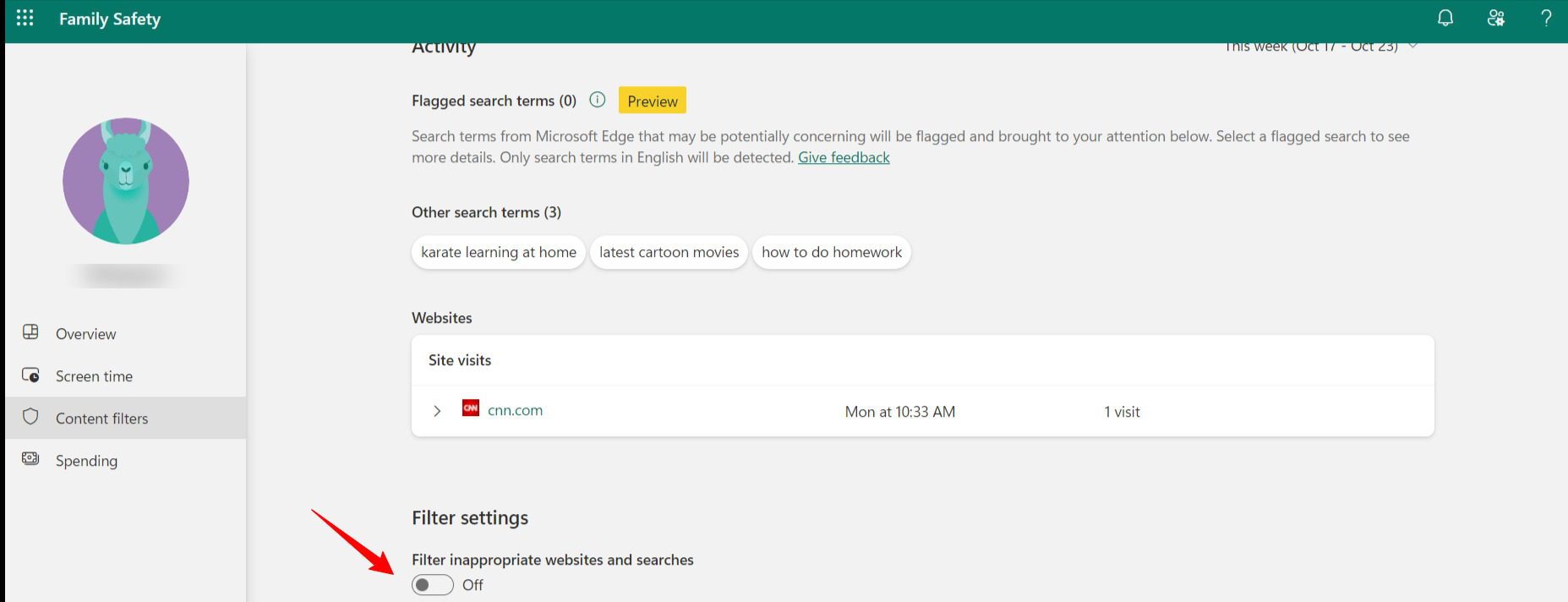
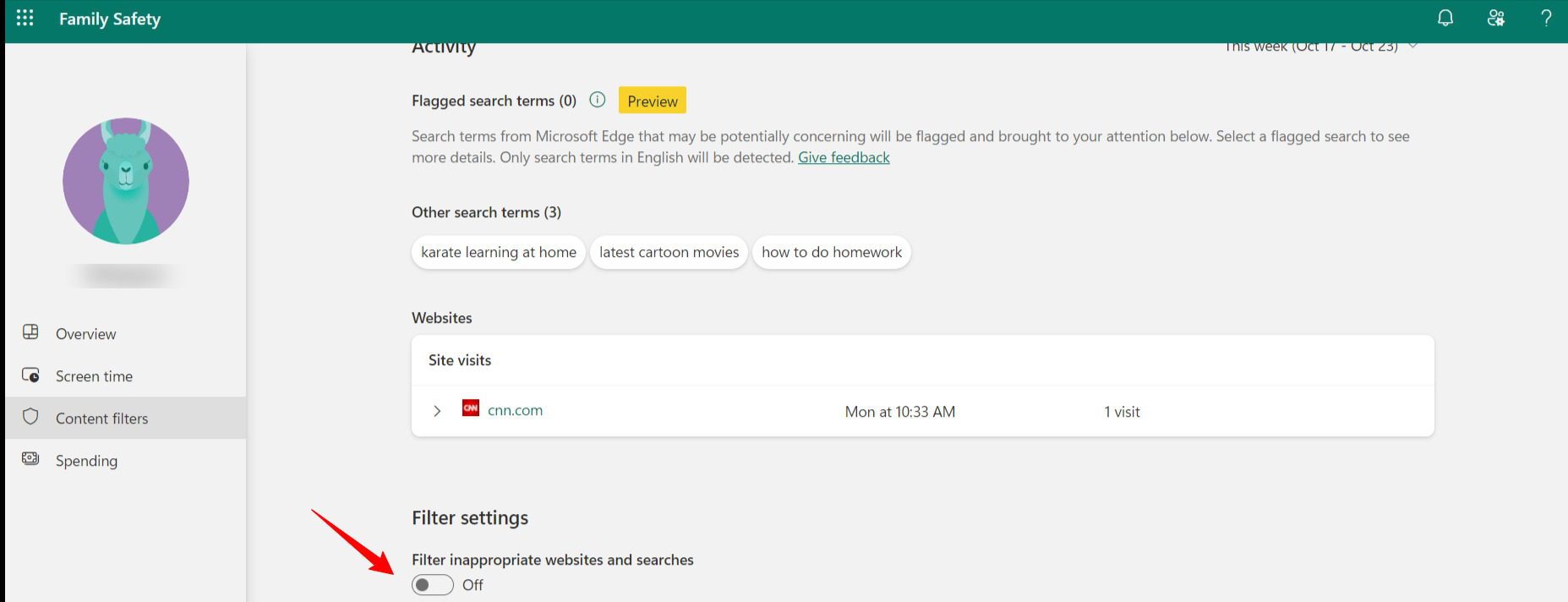
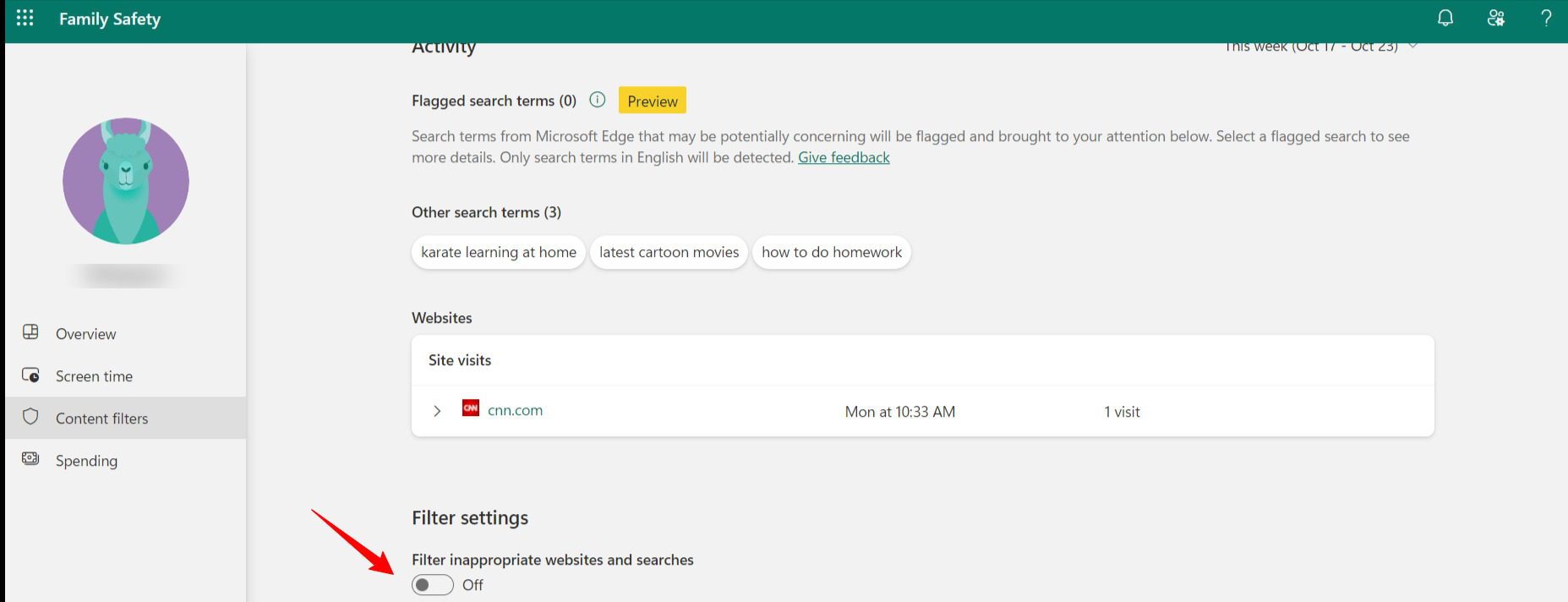
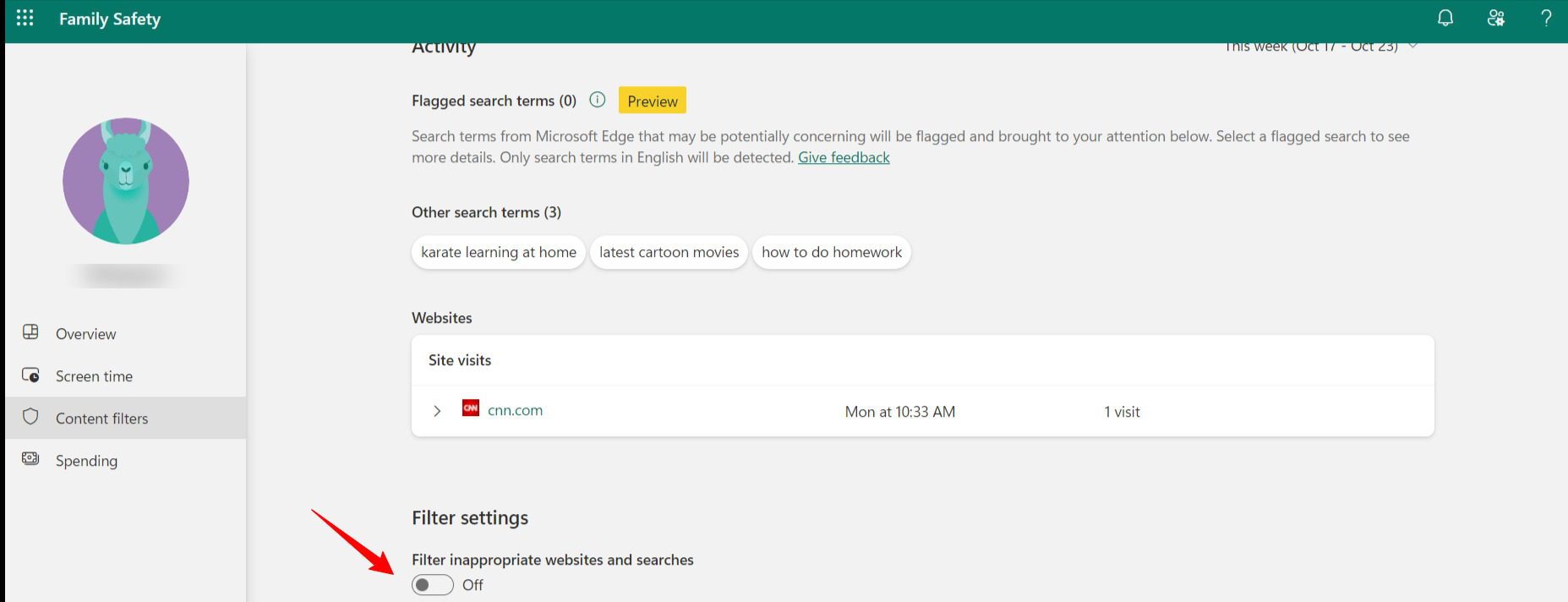
Mac スクリーンタイム: アクセスした Web サイトのリストを表示
Mac のスクリーン タイム機能を利用すると、アクセスした Web サイトのリストを追跡して表示する効果的な方法になります。 詳細手順は次のとおりです。
ステップ1。 まず、Mac のディスプレイの左上隅にある Apple アイコンを選択します。 次のドロップダウンから「」を押します。 システム環境設定.”
ステップ2。 システム環境設定ウィンドウ内で、「」を正確に指定します。上映時間」機能をクリックしてください。
ステップ3。 まだ選択されていない場合は、[スクリーン タイム] ウィンドウの左側でユーザー プロファイルを選択します。
ステップ4。 左側のサイドバーで「」をクリックします。ウェブ" 下 "活動" セクション。
ステップ5。 訪問した Web サイトのリストが日付と時刻ごとに分類されて表示されます。 このリストをスクロールして、Mac でアクセスした Web サイトを確認できます。
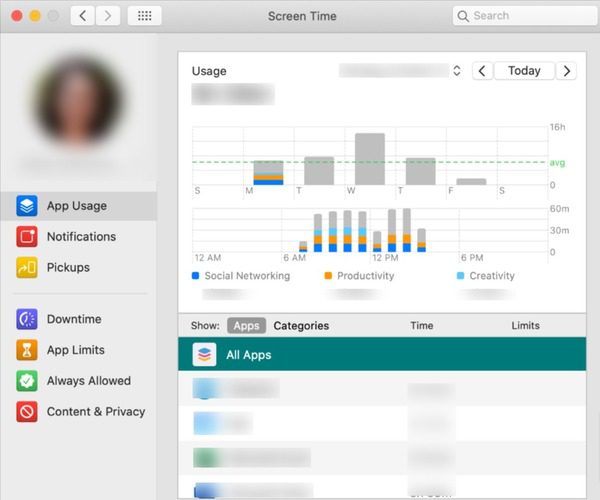
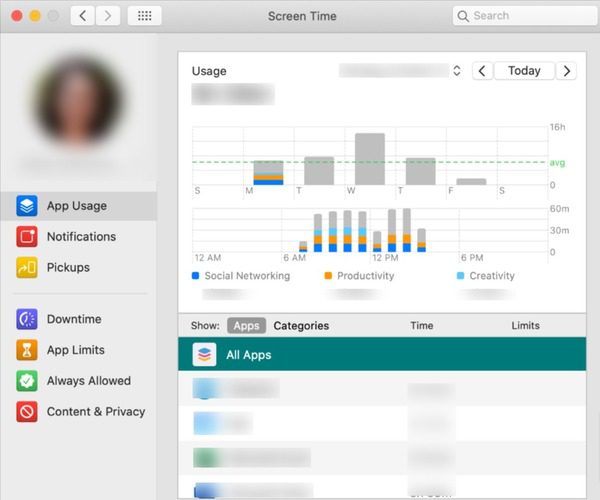
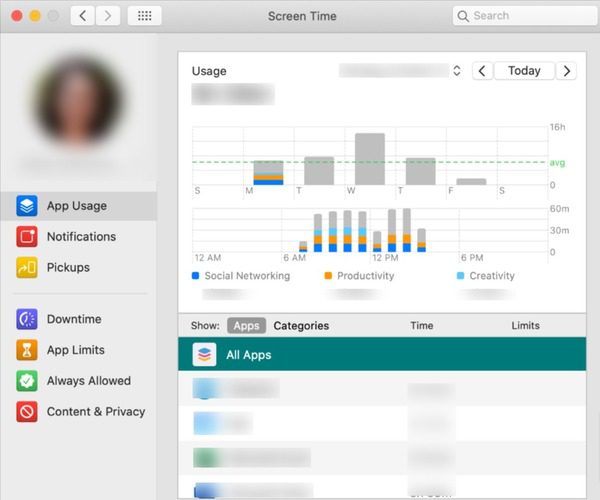
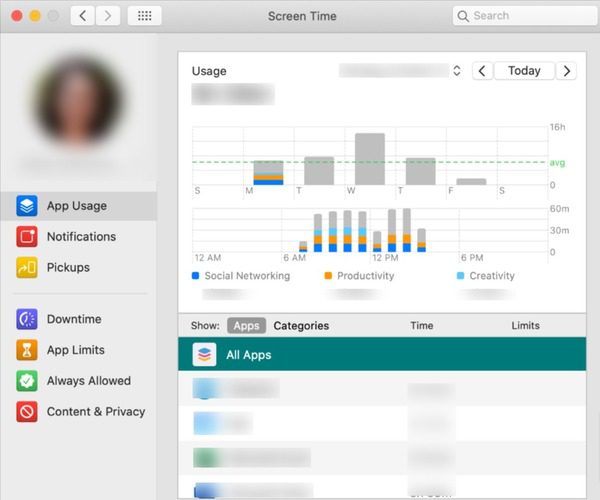
ステップ6。 Web アクティビティの追跡と制限をカスタマイズするには、「オプション「」の右下隅にある「」ボタンウェブ" タブ。 ここでは、制限を設定し、Web アクティビティの追跡方法をカスタマイズできます。
ルーター経由で訪問したサイトを追跡するにはどうすればよいですか?
ホーム ルーターを介して Web アクティビティを監視すると、ネットワークに接続されているデバイスがアクセスした Web サイトを追跡する包括的な方法が提供されます。 これを達成するための詳細な手順は次のとおりです。




ステップ1。 家庭用ネットワークにリンクされているデバイスで Web ブラウザを起動します。 ルーターの IP アドレスを指定されたアドレス バーに入力し、「」を押してアクションを実行します。 入力" 鍵。 一般的なルーターの IP アドレスには、192.168.0.1 または 192.168.1.1 が含まれます。 このデータは、ルーターのユーザー マニュアル内ですぐに入手できます。また、ルーター ユニットに直接保存することもできます。
ステップ2。 ルーターのユーザー名とパスワードを入力するように求められます。 この情報は、ルーターのマニュアルまたはルーター自体にも記載されています。 ログインすると、ルーターの設定にアクセスします。
ステップ3。 の 場所 このセクションの名前は、ルーターのメーカーとモデルによって異なる場合があります。 「ログ,” “歴史、" または "安全.”
ステップ4。 ログ記録がまだ有効になっていない場合は、有効にする必要がある場合があります。 この設定は通常、ルーターの設定のログセクションにあります。
ステップ5。 ログ記録を有効にすると、通常は Web アクティビティに関連するログや履歴にアクセスできるようになります。 このセクションには、ホーム ネットワーク上のデバイスがアクセスした Web サイトのリストがタイムスタンプとともに表示されます。
ステップ6。 ルーターによっては、ログの詳細レベルをカスタマイズしたり、特定の Web アクティビティに対する電子メール通知設定したり、特定の Web サイトやキーワードに対してアラート作成したりできる場合があります。
Web サイトのみを追跡しますか? ペアレンタルコントロールアプリはより強力な追跡を提供します
子どもたちはもう以前とは違います。 今日、彼らは友達と屋外で活動することが増え、自分のアイデンティティを見つけるために仲間と一緒に過ごす傾向があります。 しかし、それは親からの注意や配慮が減ることを意味するものではありません。 したがって、次のようなより強力なペアレンタルコントロールアプリを使用してはいかがでしょうか FlashGet キッズ, AT&T、 または Bark? オンラインアクティビティ追跡に限定された機能だけでなく、 リアルタイムの場所追跡, ライブモニタリング, アプリブロッカー、 等々。 親として、お子様をさらに保護することを強くお勧めします。




結論
この包括的な保護者向けガイドでは、さまざまなデバイスやプラットフォームでアクセスした Web サイトをヘルプし、2023 年に家族にとって安全なオンライン環境を確保するためのさまざまな方法とツールを検討しました。iOS および Android デバイスでの Web 履歴の監視、閲覧の表示など。コンピューター上の履歴、またはルーターレベルの追跡の実装について、詳細手順と洞察を提供します。 保護層をさらに追加するには、次のことを検討することをお勧めします。 FlashGet キッズは、Web サイトを効果的に監視し、愛する人のデジタル上の安全性を確保するための信頼できるツールです。 常に最新の情報を入手し、積極的に行動することで、安全なオンライン環境を構築し、家族の責任ある Web 使用を促進できます。
訪問した Web サイトの追跡に関する FAQ
子供の閲覧履歴を追跡することは違法ですか?
いいえ、安全で責任ある使用のために親が子供の Web アクティビティを監視することは一般的に違法ではありません。 ただし、プライバシーを尊重し、モニタリングの実施について子供たちとオープンなコミュニケーションを維持することが重要です。
サインインしていない場合、Google は検索を追跡しますか?
はい、Google はログインしていなくても検索を追跡できます。Google はパーソナライズされた広告やその他のサービスのためにデータを収集する場合があるため、プライバシーを強化するためにプライベート ブラウジング モードまたは代替検索エンジンの使用を検討してください。
私のルーターでどの Web サイトにアクセスしたかを確認できますか?
はい、ルーターの設定のログまたは履歴セクションを通じて、アクセスした Web サイトを表示できます。 この情報にアクセスして解釈するための具体的な手順については、ルーターのマニュアルを確認してください。
インターネットプロバイダーからアクセスした Web サイトのリストを入手できますか?
インターネット プロバイダーは、ユーザーがアクセスした Web サイトを追跡できますが、通常は詳細なリストをユーザーに提供しません。 ただし、このデータはルーター上またはブラウザの履歴から表示できます。

