Técnicamente, es esencial mantener el proceso FlashGet Kids ejecutándose en segundo plano del dispositivo porque mantener su uso funciona. Consulta este tutorial para mantener tu Xiaomi funcionando en segundo plano.
Habilitar permisos básicos para FlashGet Kids
Siga amablemente la guía cuando abra FlashGet Kids por primera vez (active los permisos necesarios).
¿Qué es FlashGet Kids for Child y cómo comenzar a usarlo?
Ajustes de tu dispositivo Xiaomi
Ajustes y rutas pueden ser diferentes a los de su teléfono. Los pasos para diferentes Versión De Android se encuentran a continuación:
1. Ajustes Batería :
Ir a "Ajustes” > “Batería” > “Modo actual” > “Equilibrado.”
Volver a “Batería” > “Funciones adicionales.”
- Desactivar datos móviles cuando el dispositivo esté bloqueado > Nunca
- Borrar caché cuando el dispositivo está bloqueado > Nunca
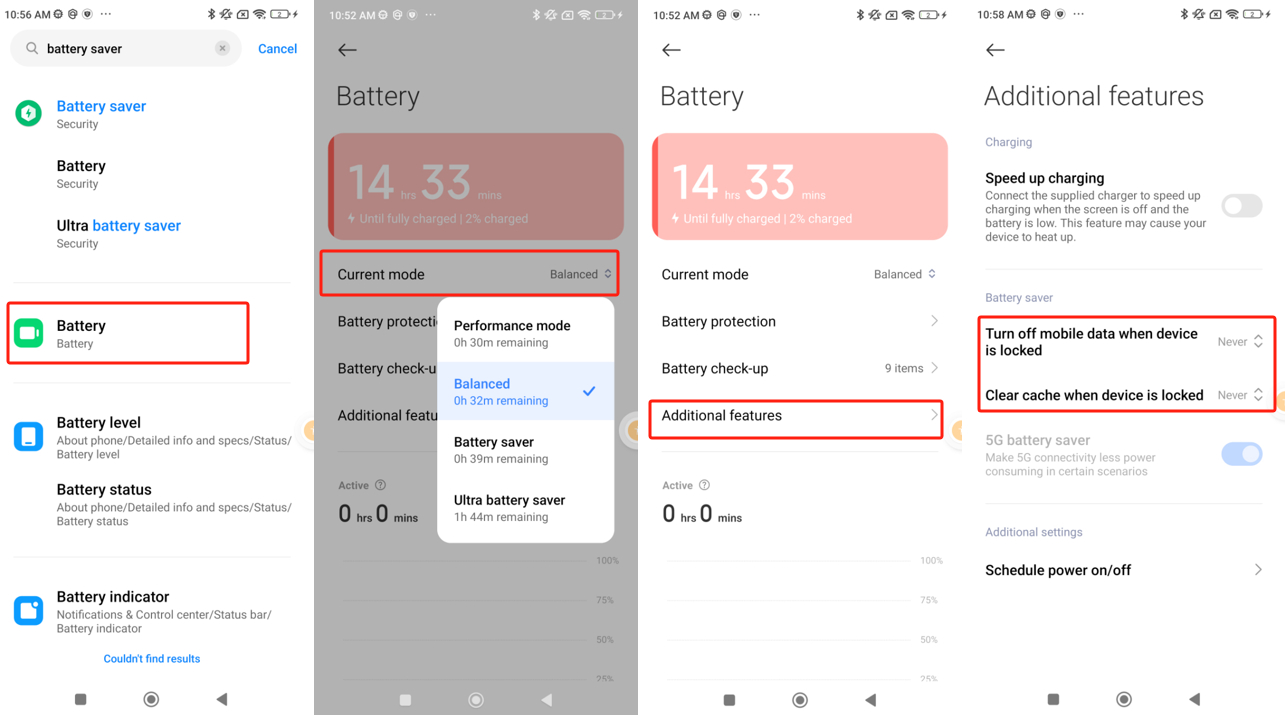
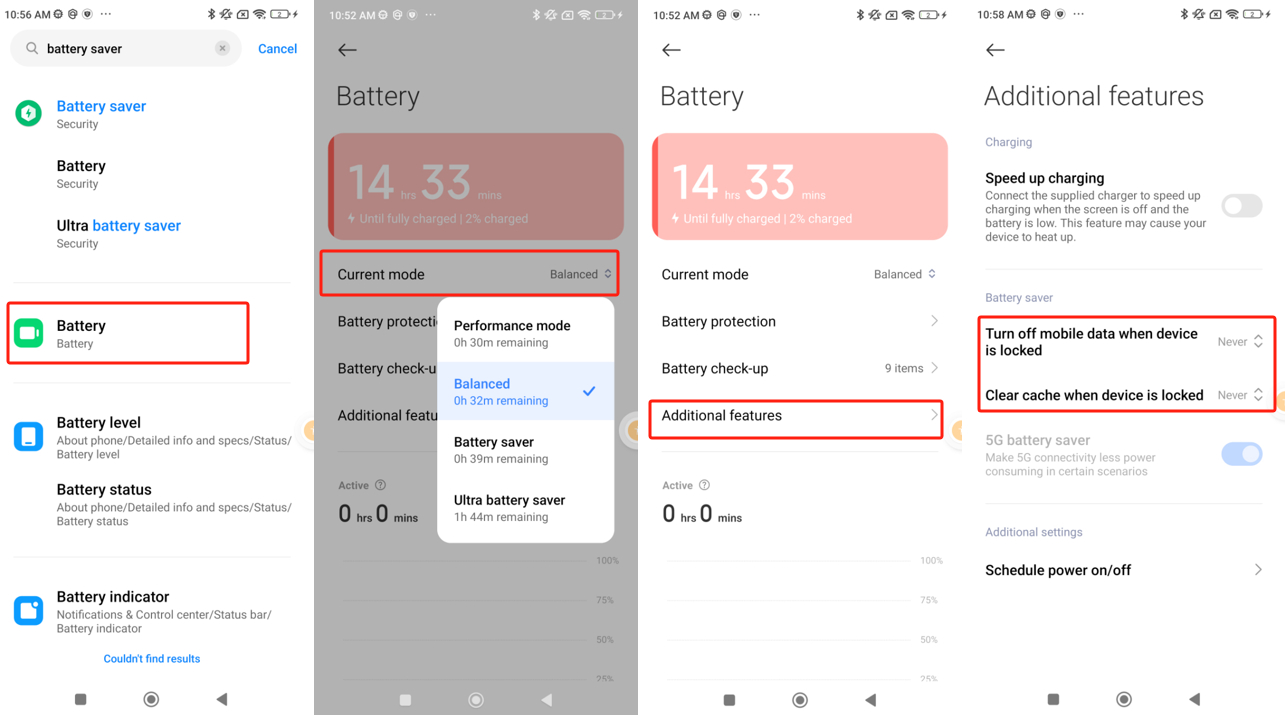
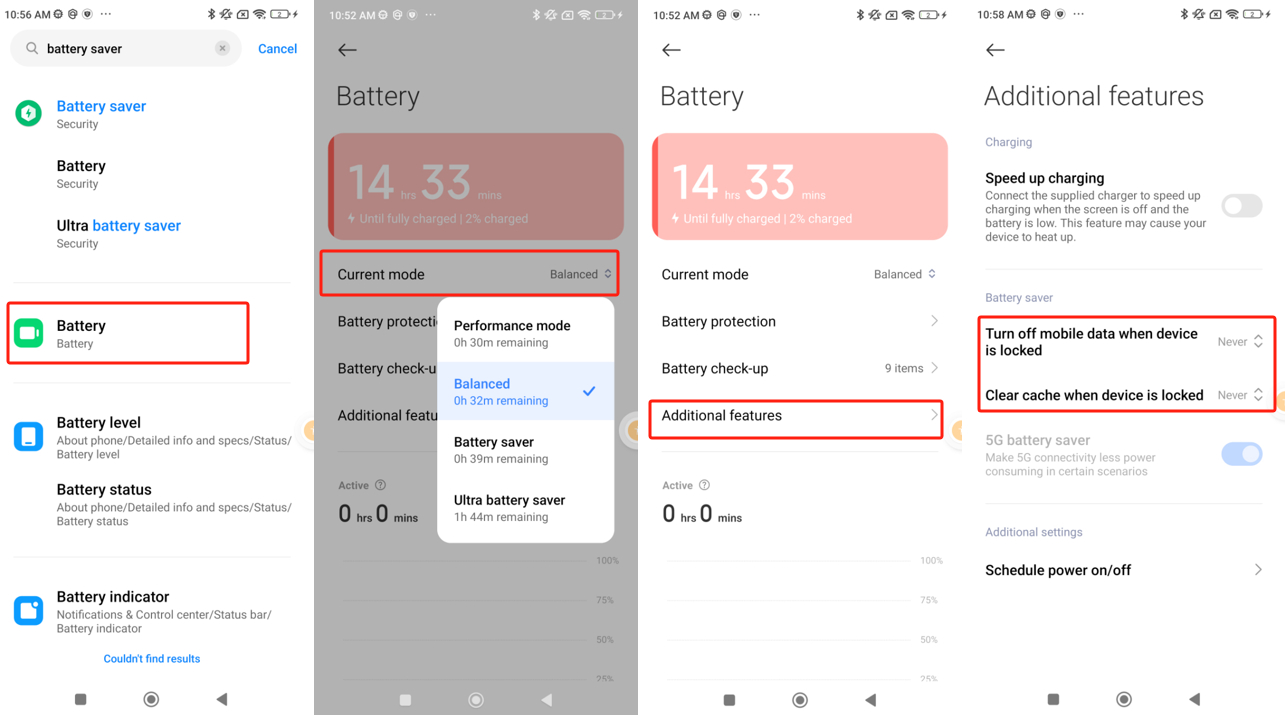
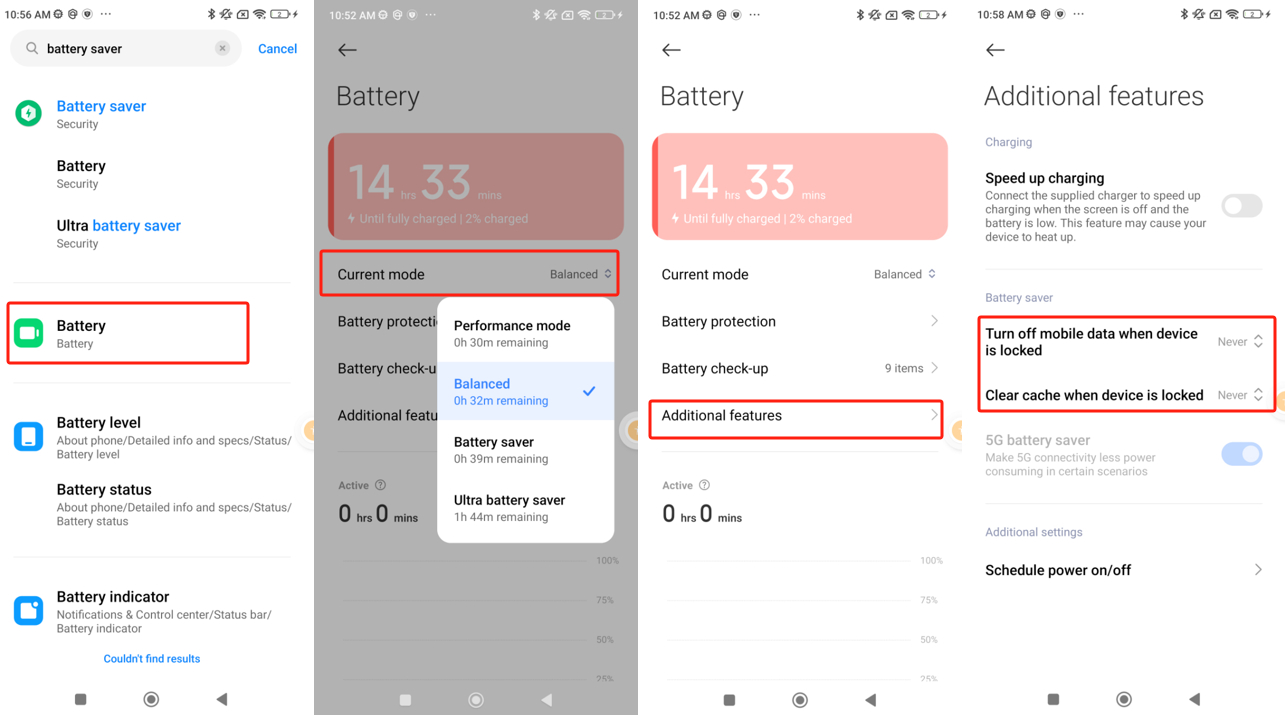
2. FlashGet Kids Información De La Aplicación :
- Navega a “Ajustes” > “Aplicaciones” > “Administrar aplicaciones” > “FlashGet Kids.
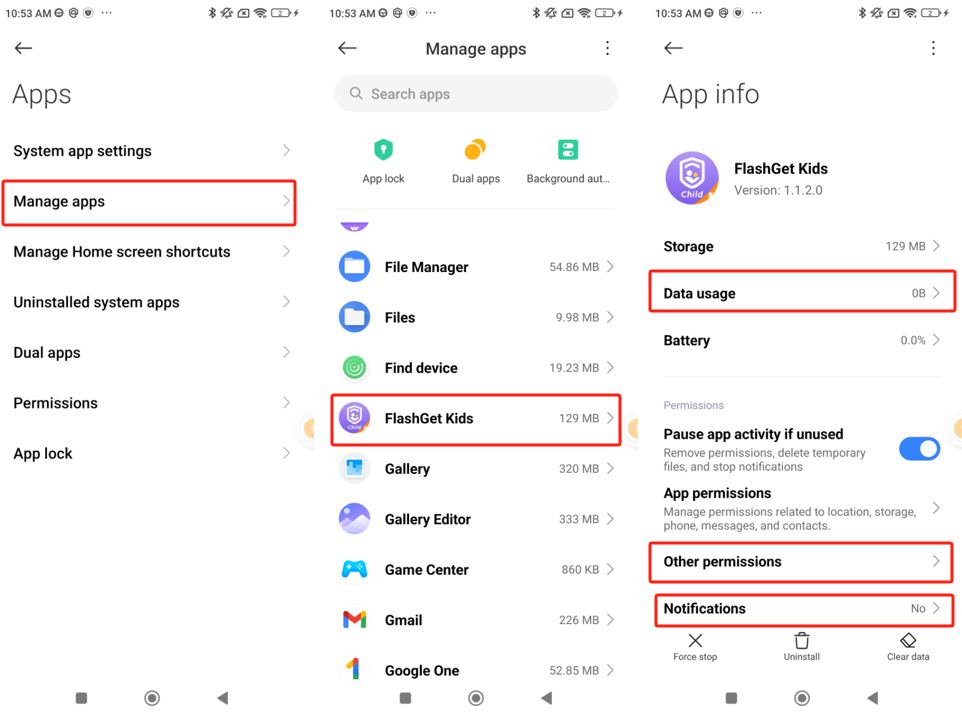
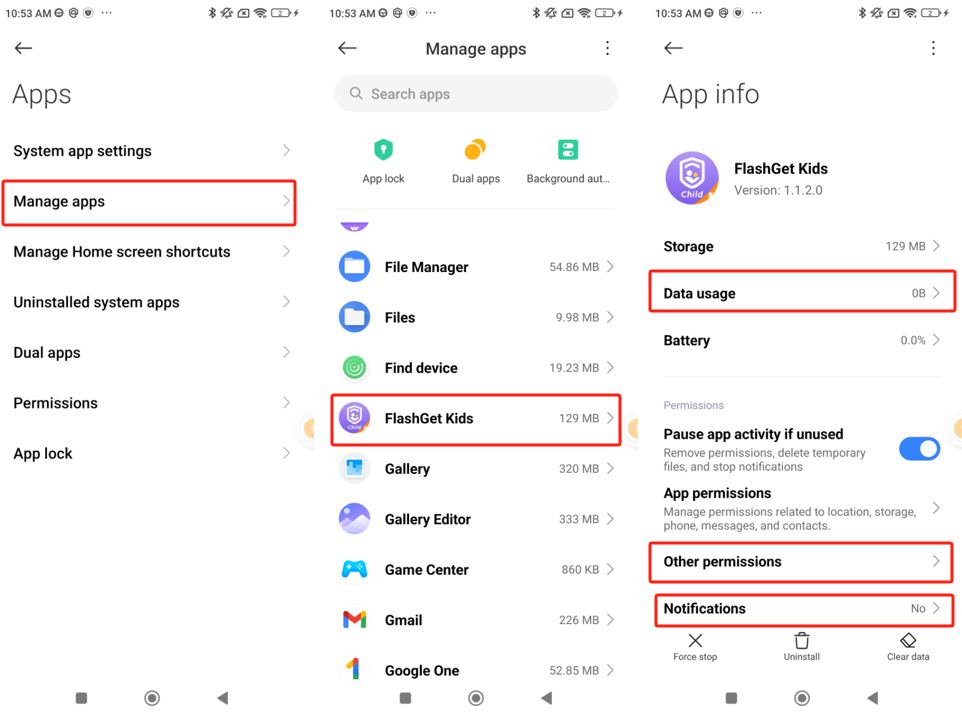
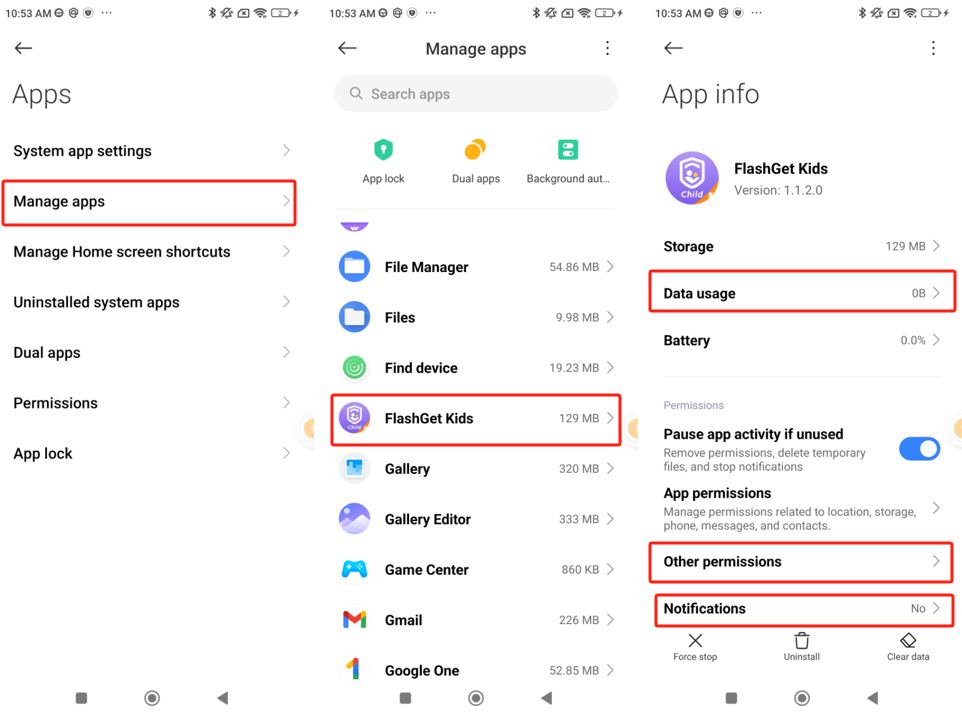
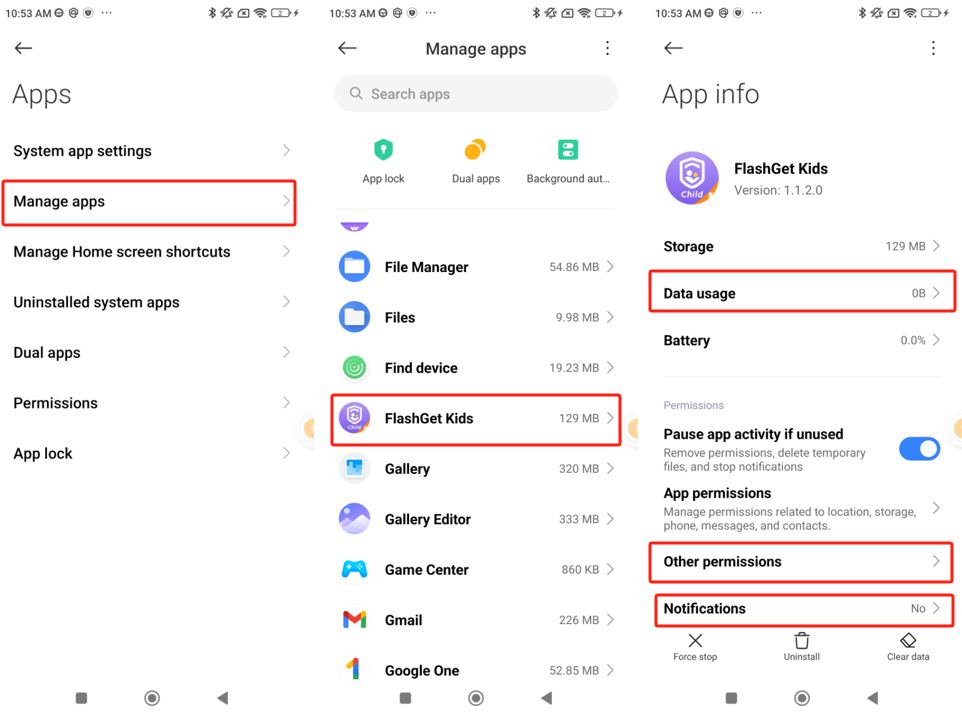
- Uso de datos : Encender WiFi, Datos móviles y Datos de fondo.
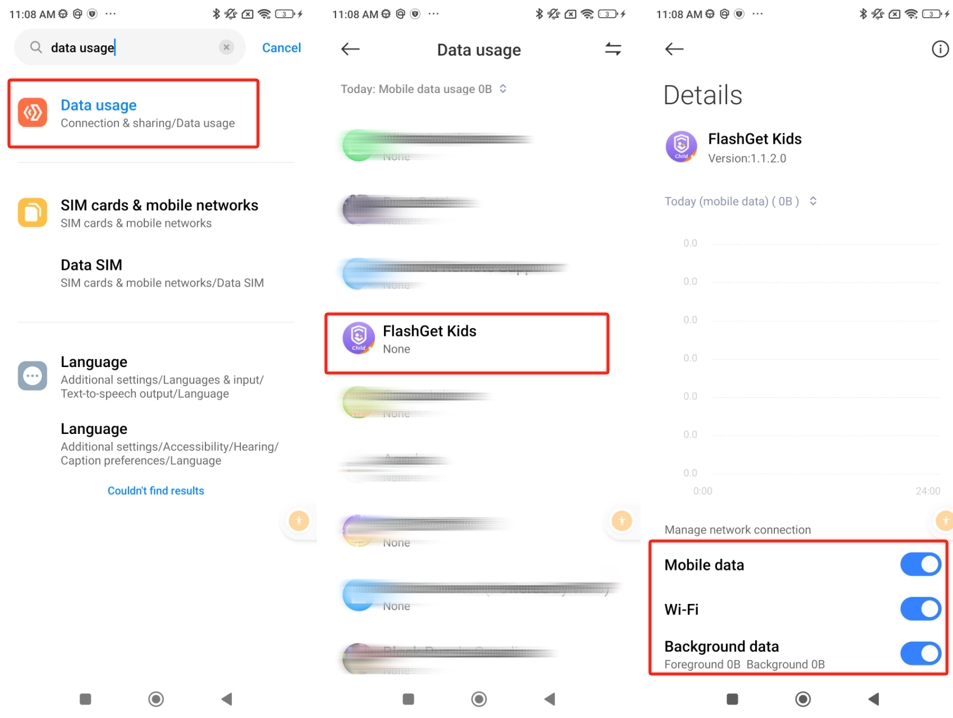
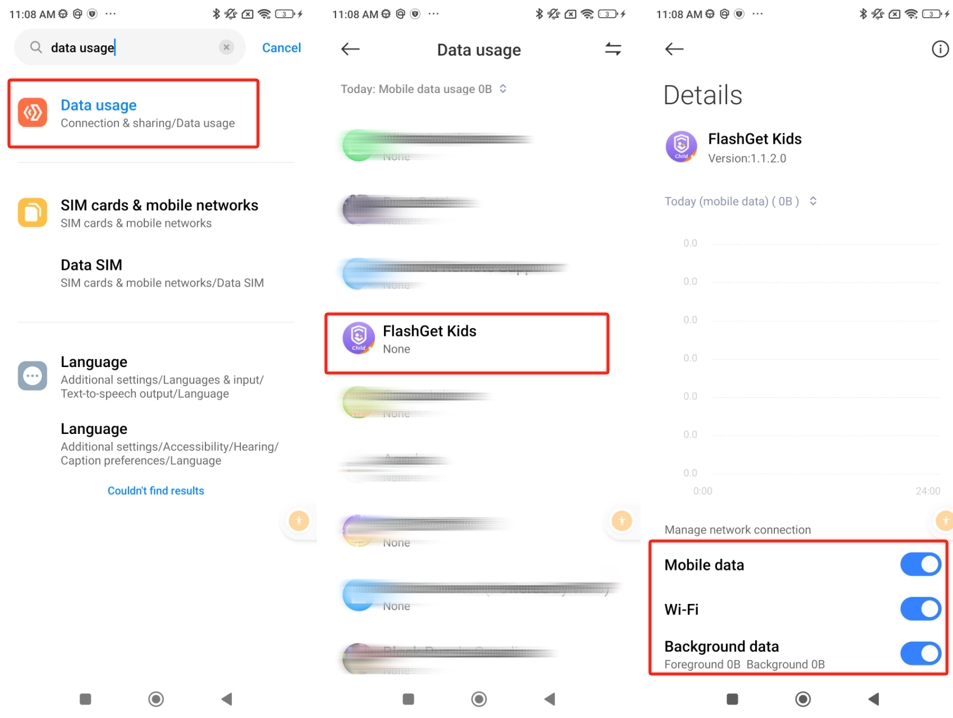
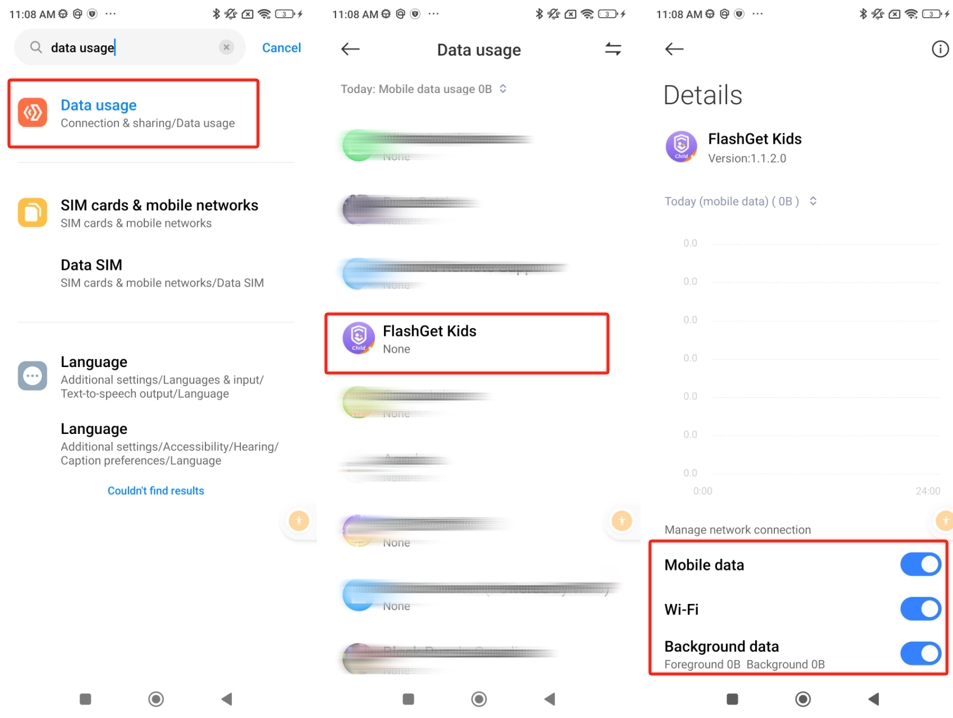
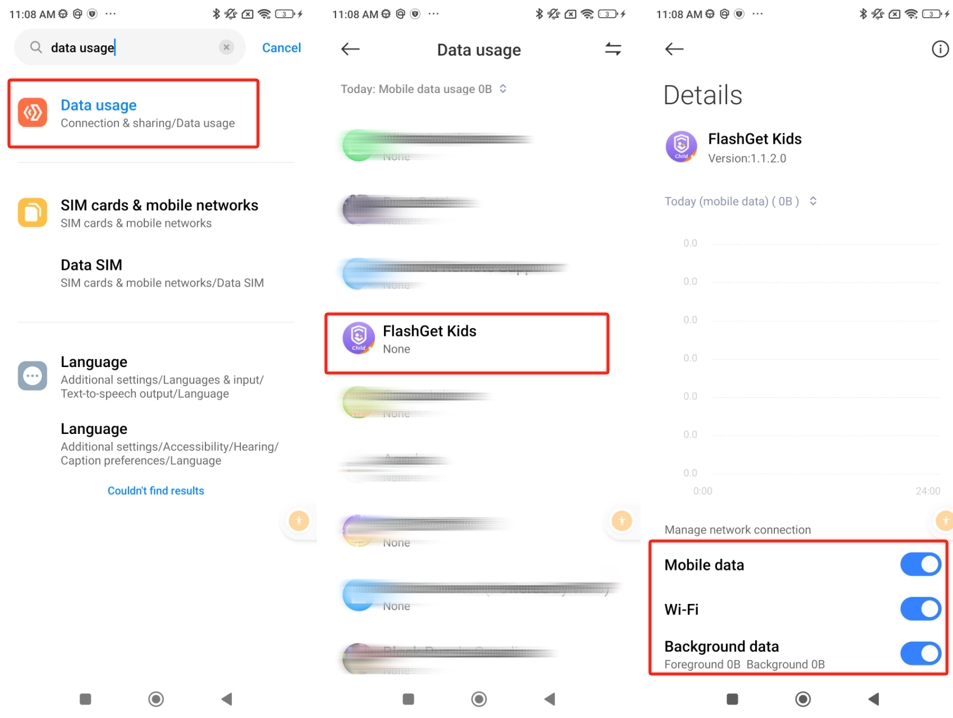
- Notificaciones: desactivar "Mostrar notificaciones“
- ahorrador Batería > Sin restricciones
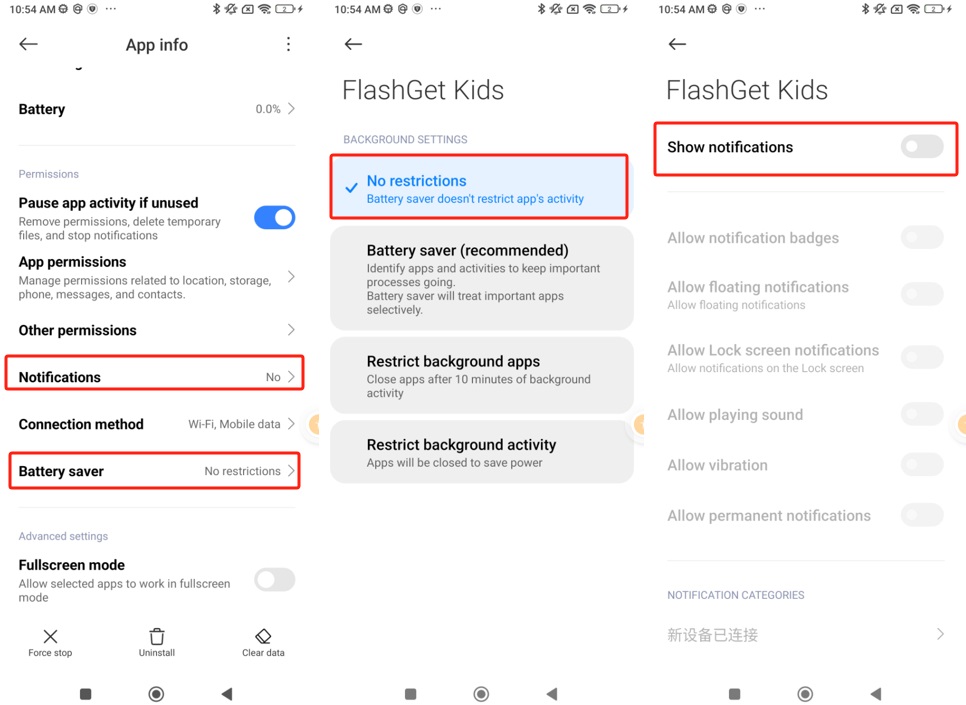
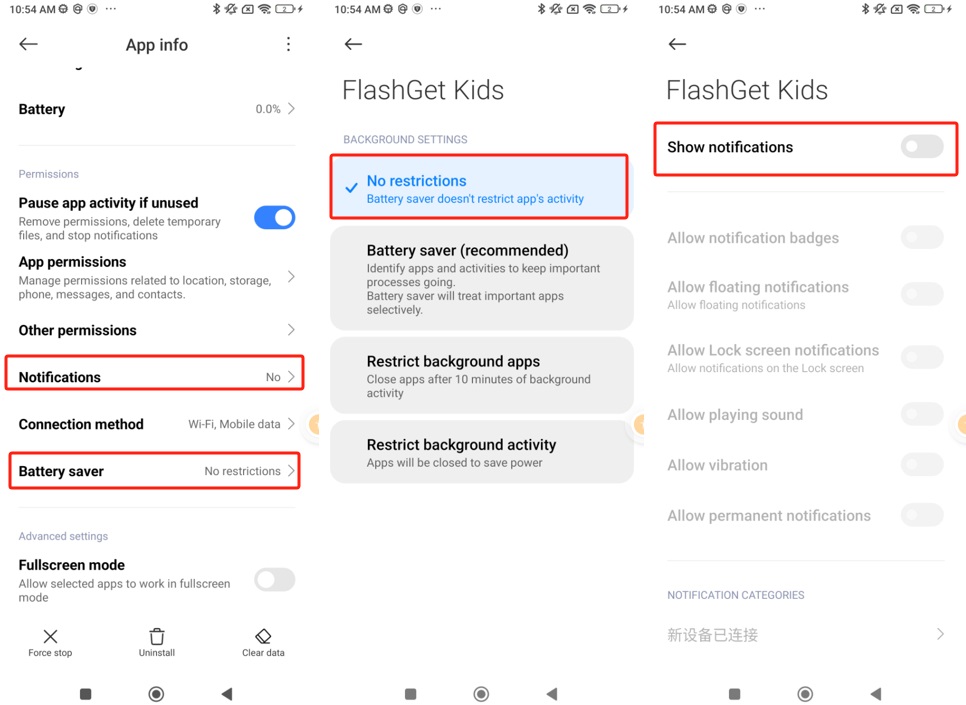
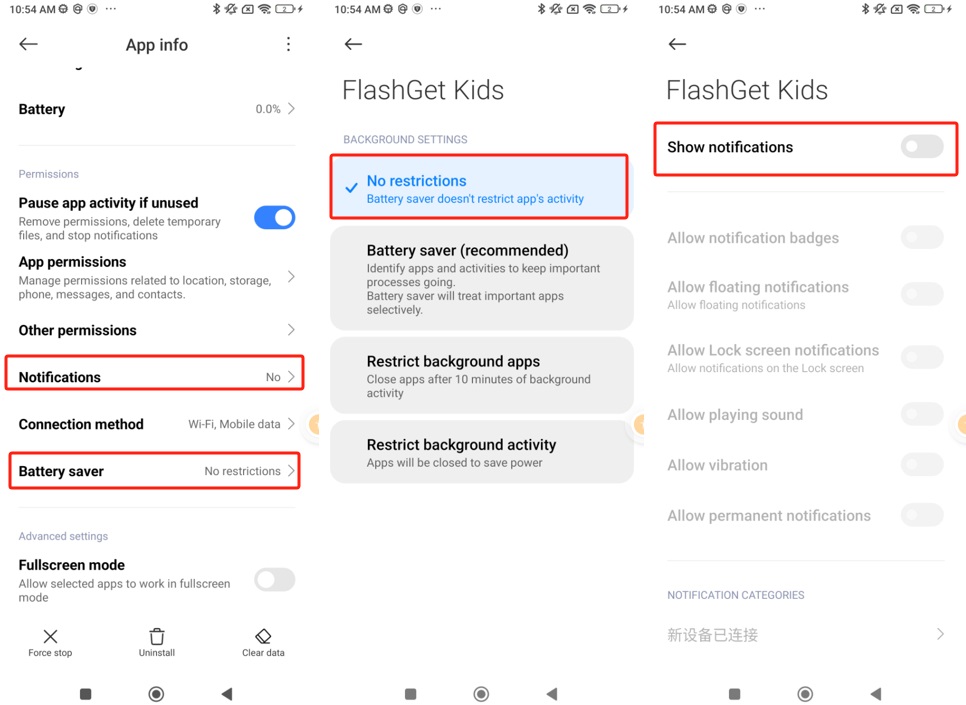
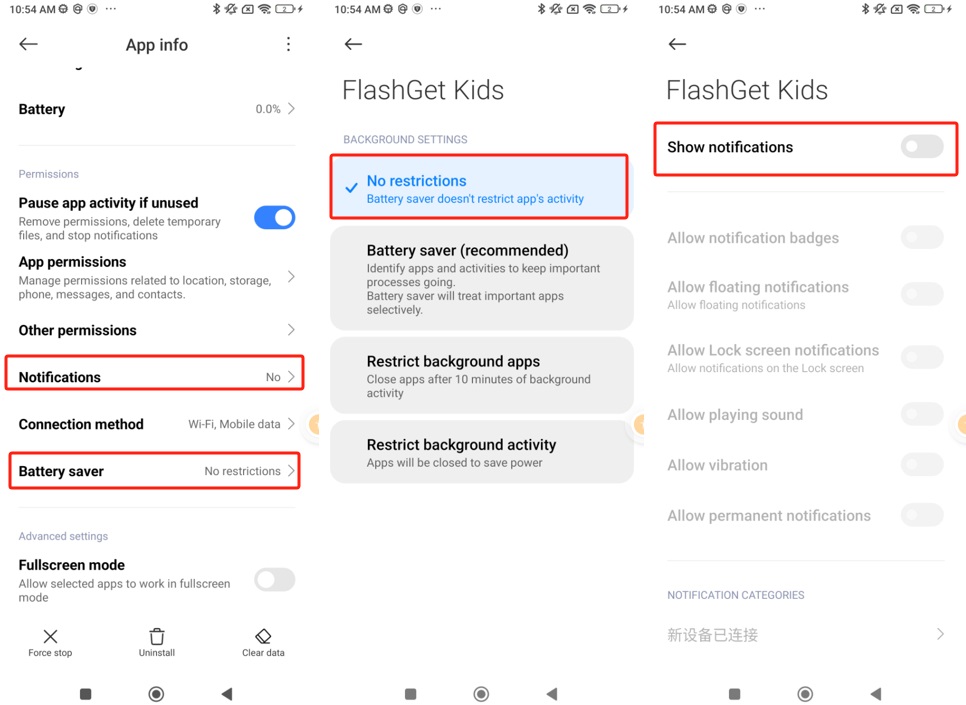
3. ajustes de datos sin restricciones:
Busca y dirígete a “Datos sin restricciones” ajustes y habilitar FlashGet Kids
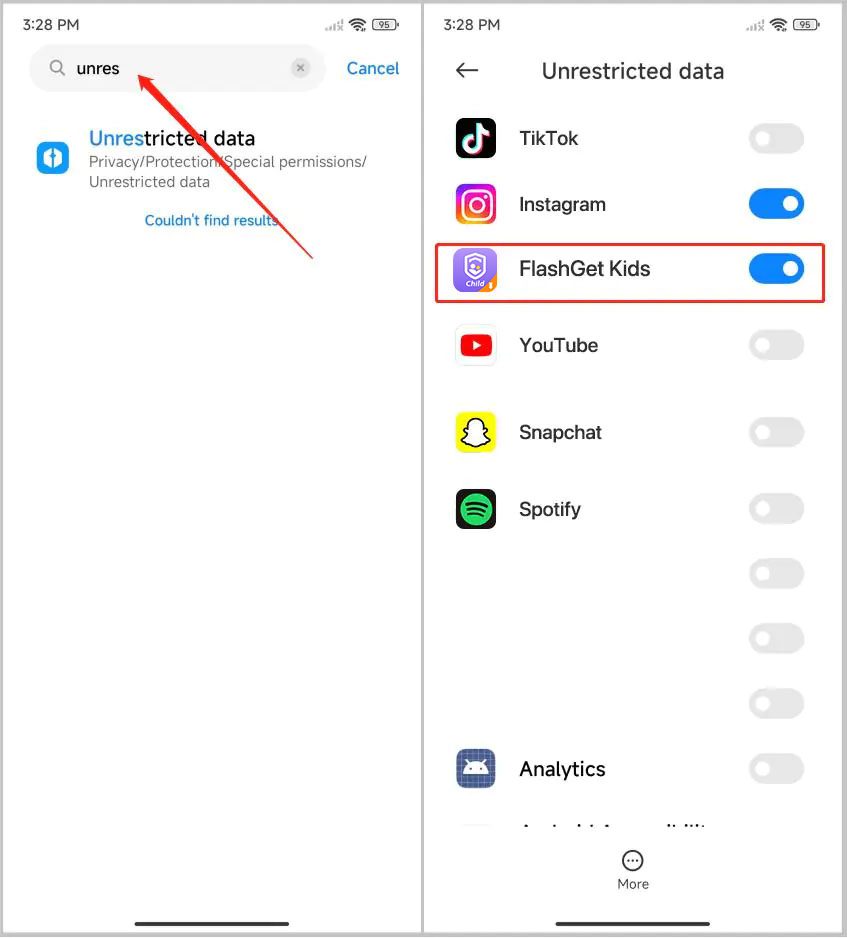
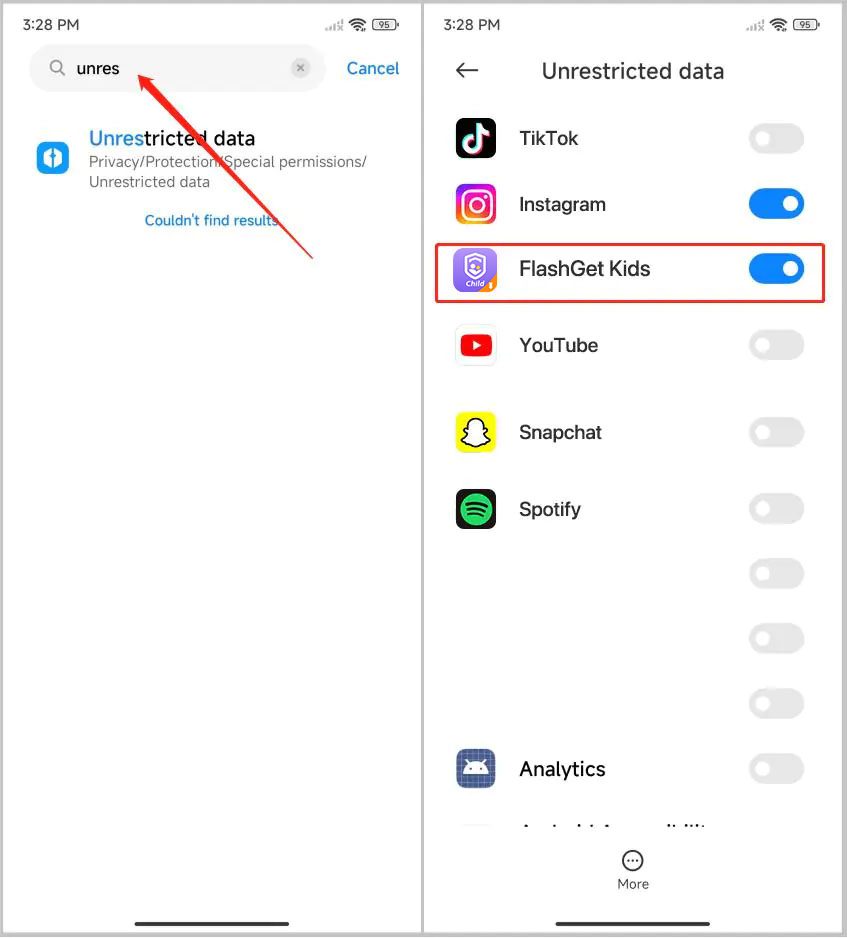
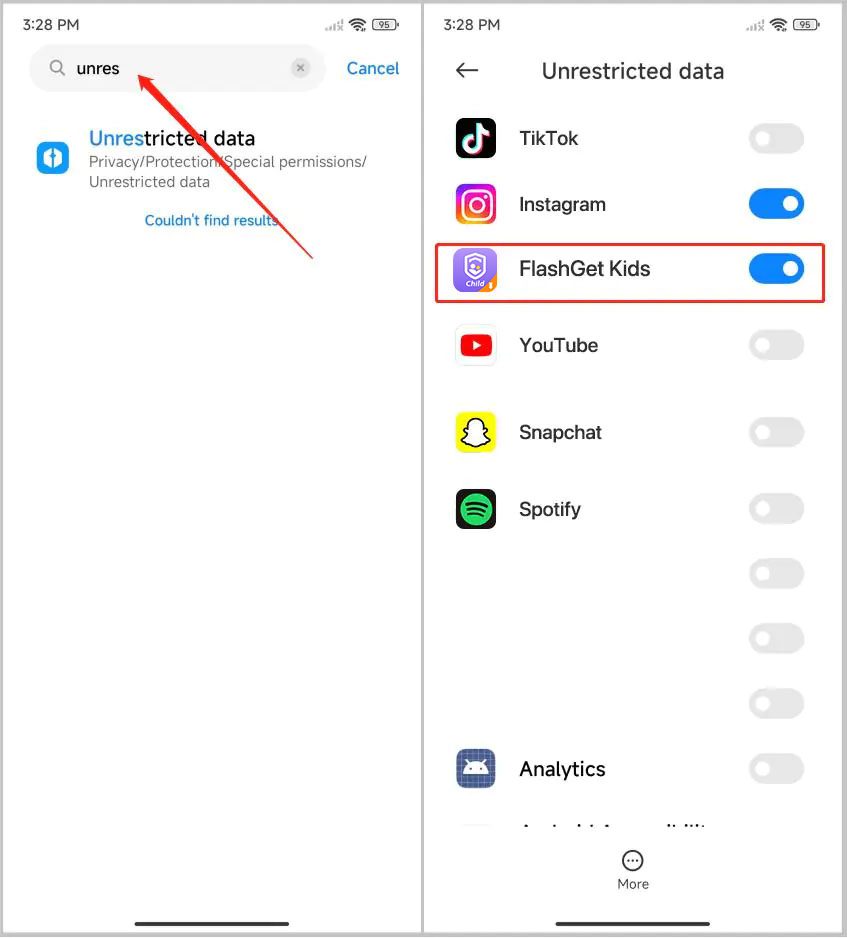
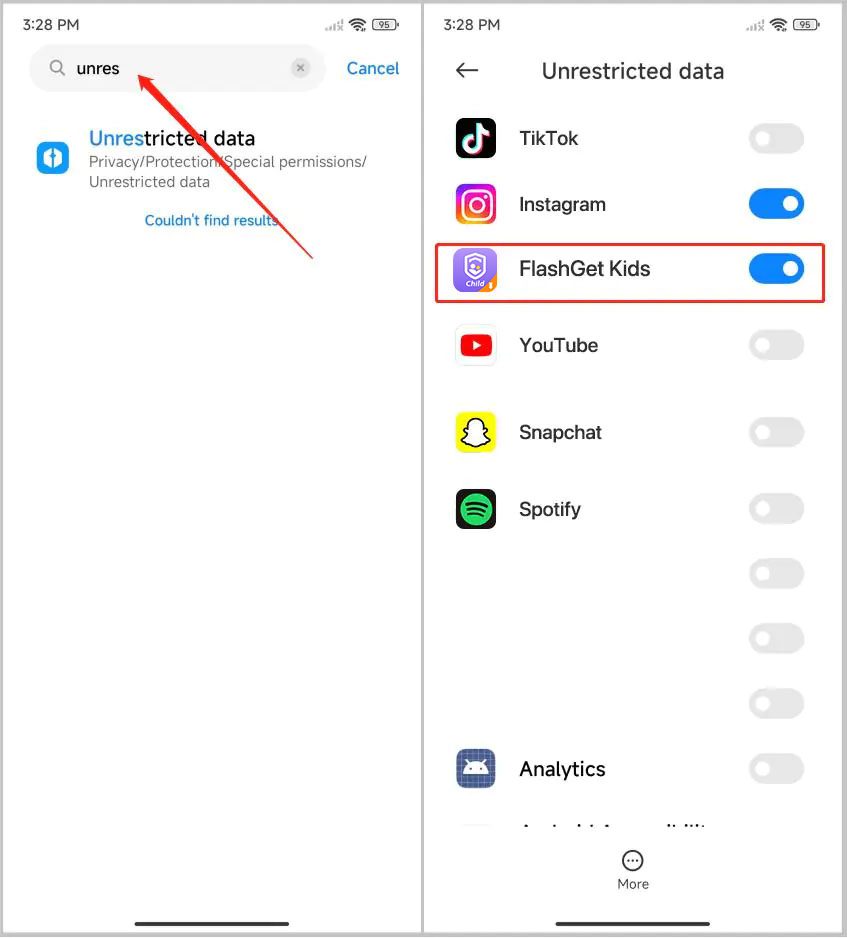
4. ajustes de accesibilidad:
Busque y navegue hasta “Menú de accesibilidad”, y asegúrese de que el “Acceso directo al menú de accesibilidad "La palanca está desactivada.
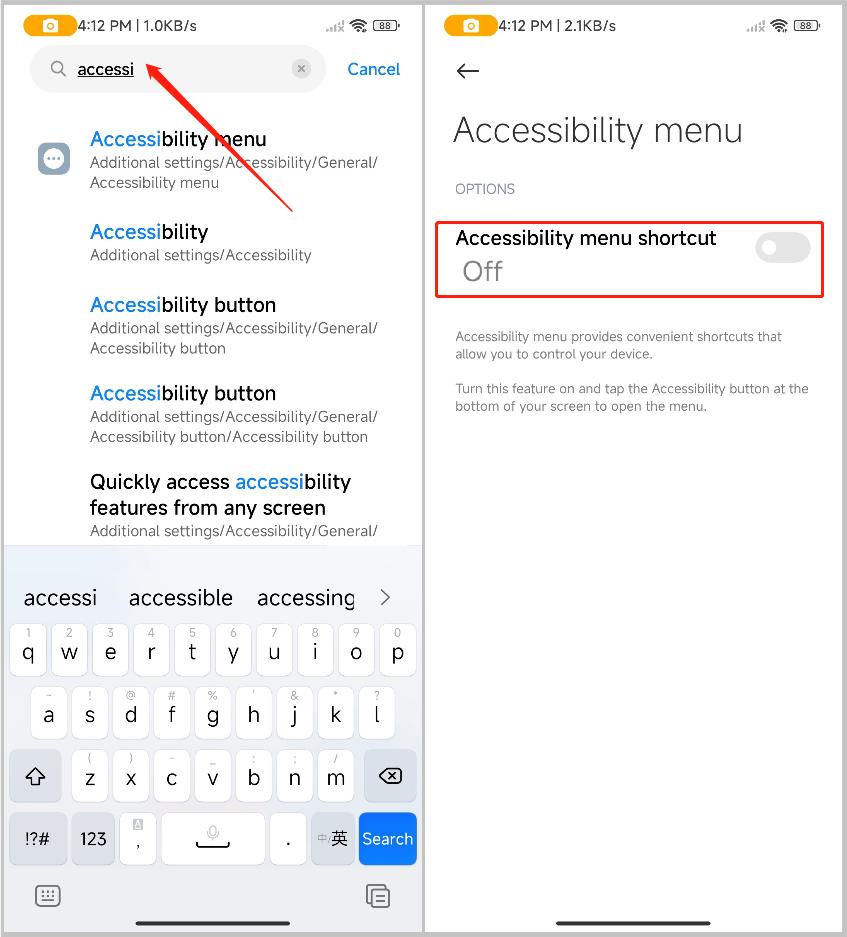
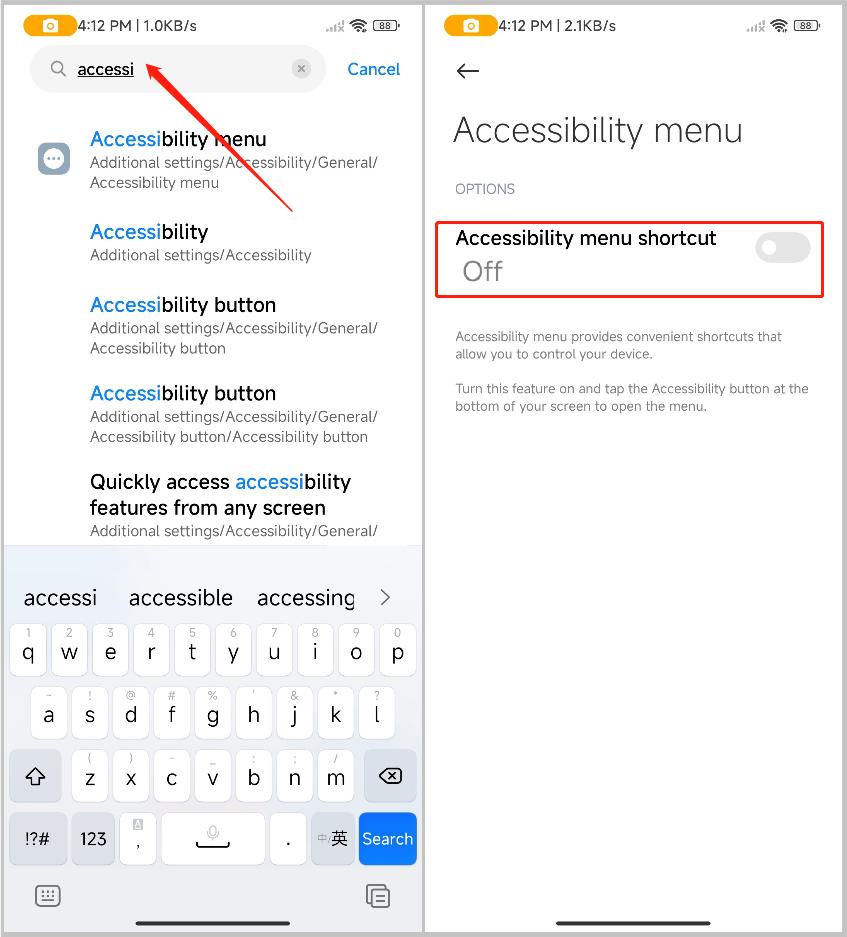
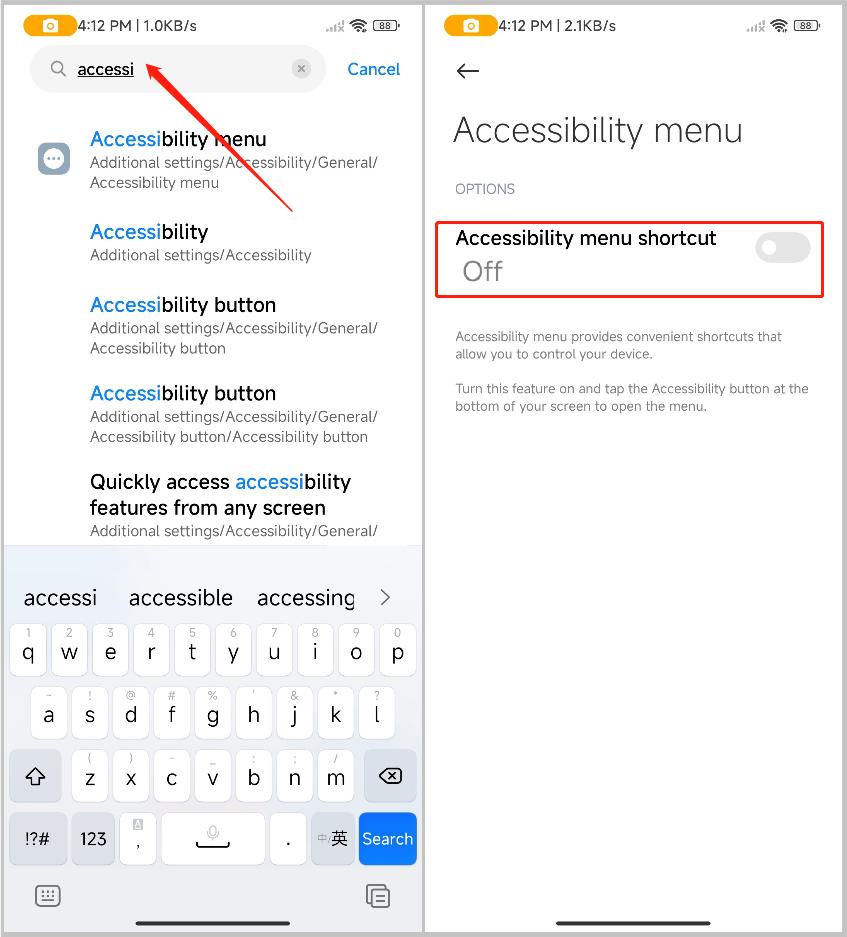
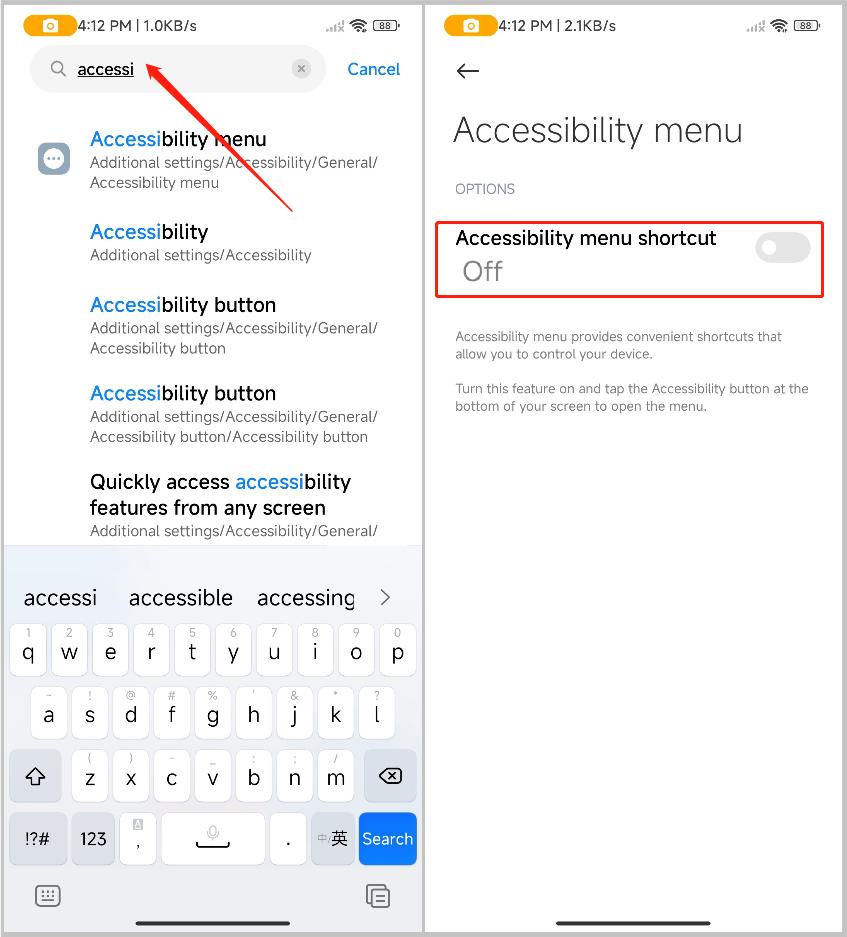
5. Habilitar Abra nuevas ventanas mientras se ejecuta en segundo plano:
Dirigirse a "Ajustes ” > “Aplicaciones” > “Administrar aplicaciones.” Y luego y encontrar “FlashGet Kids.”
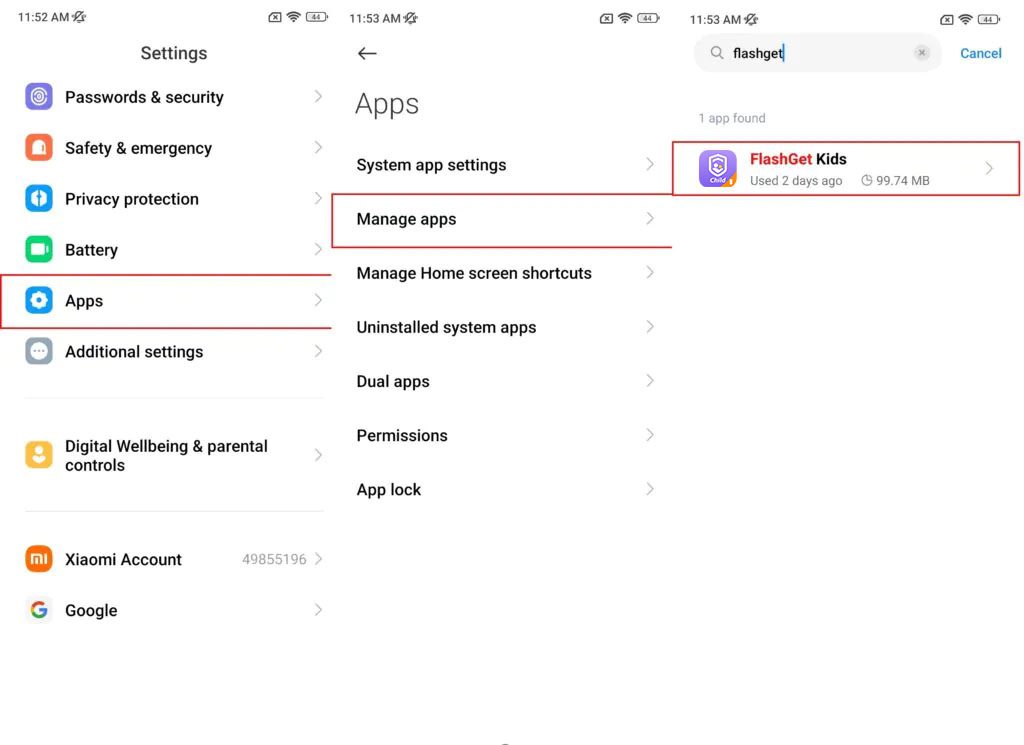
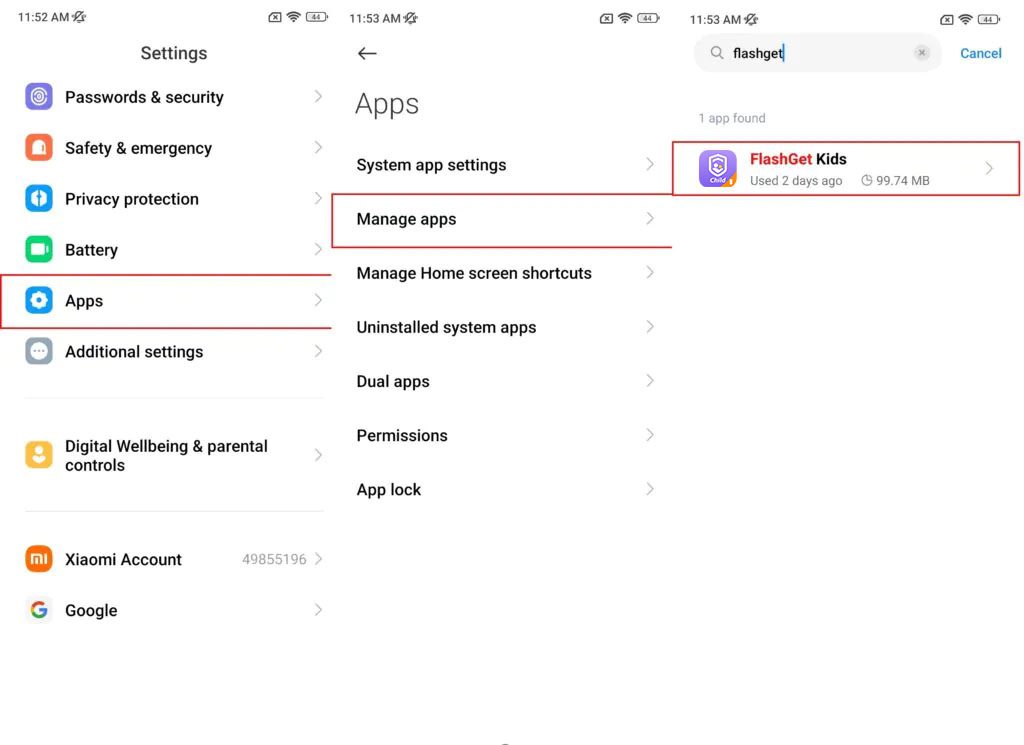
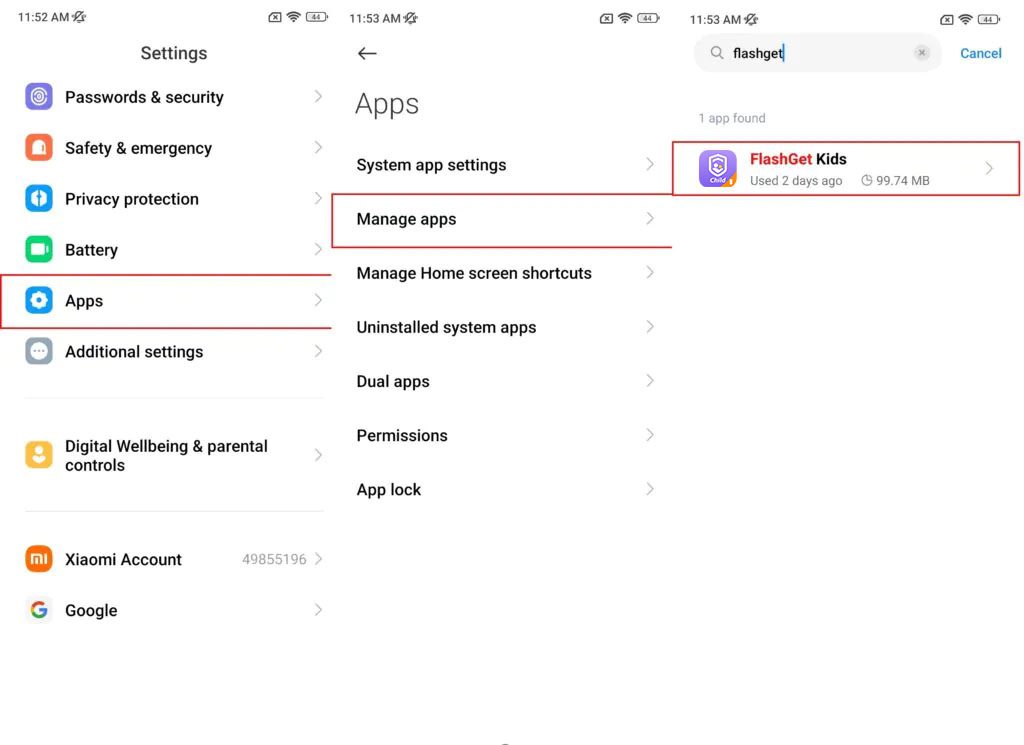
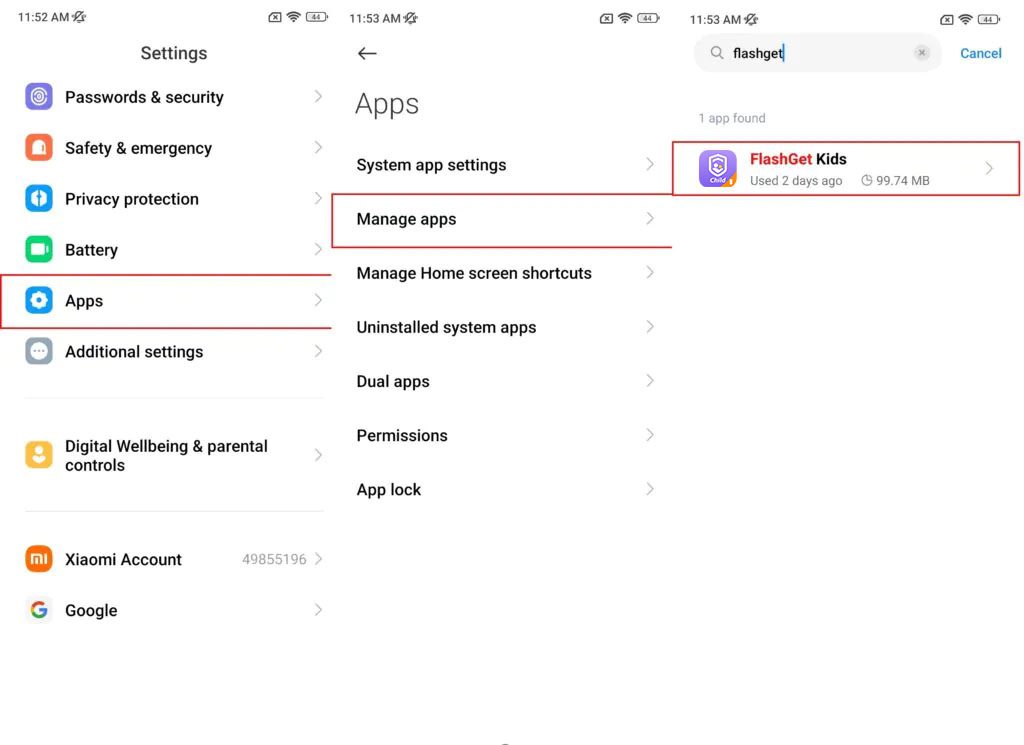
Ir a "Otros permisos" de "FlashGet Kids” > “Abra nuevas ventanas mientras se ejecuta en segundo plano” > “Permitir Siempre.”
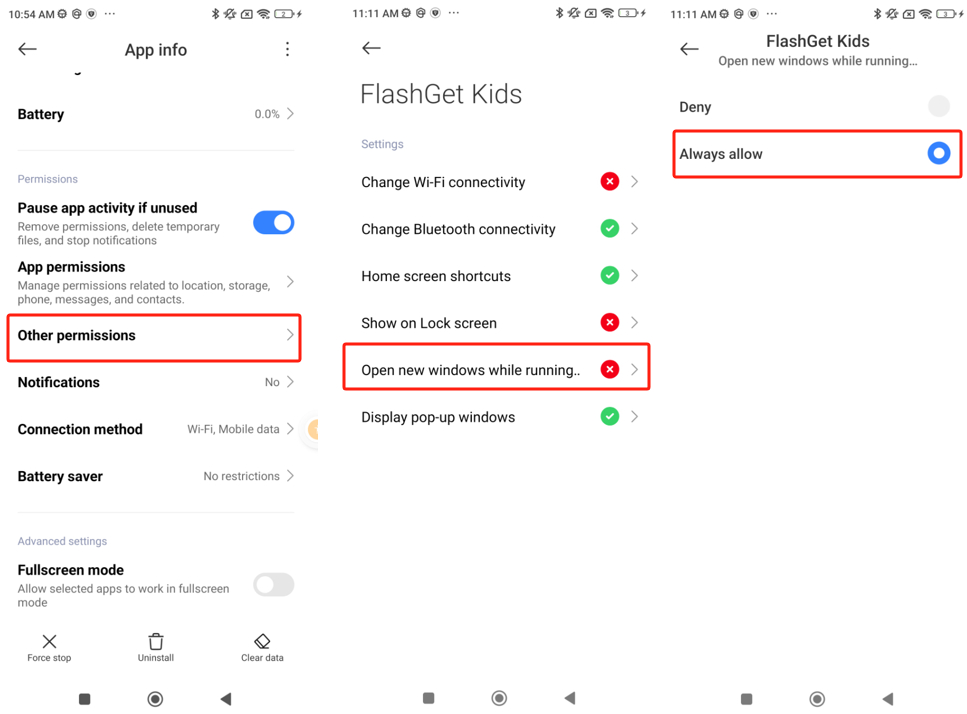
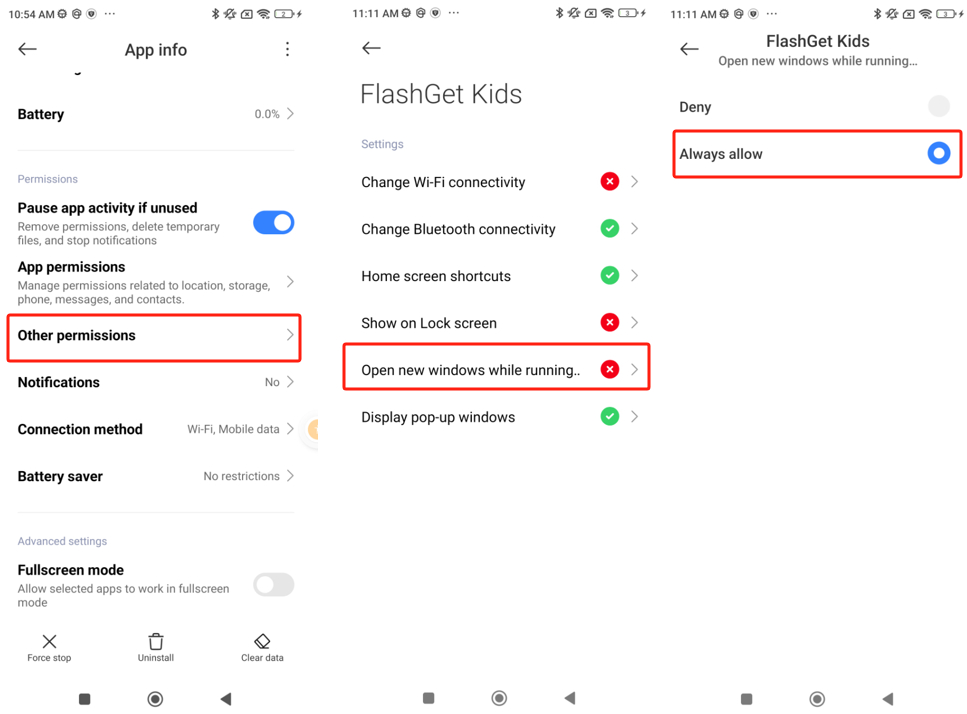
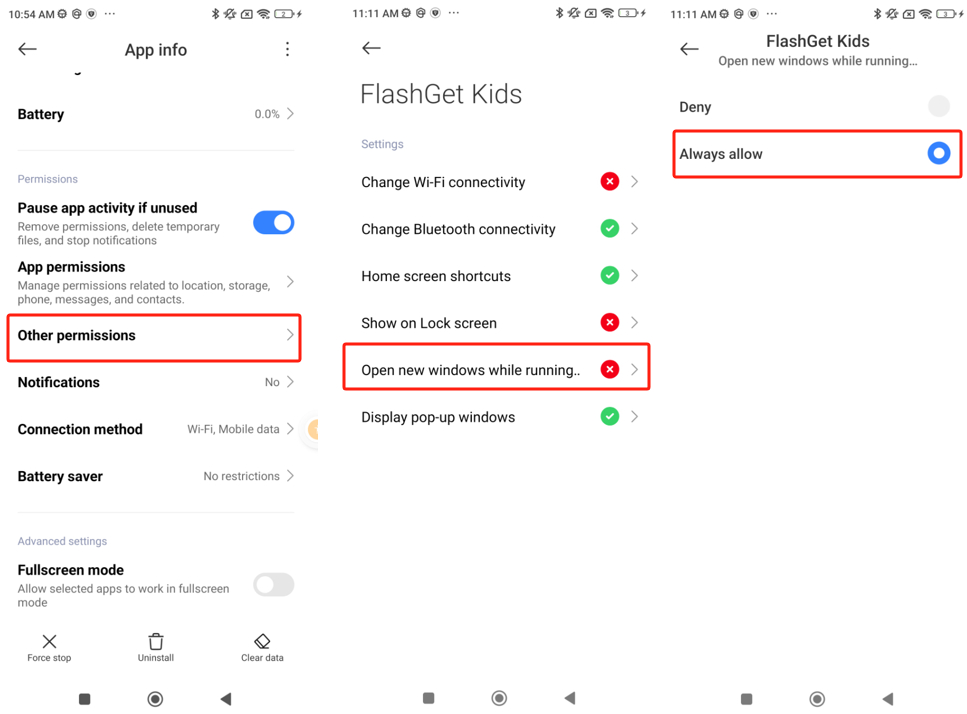
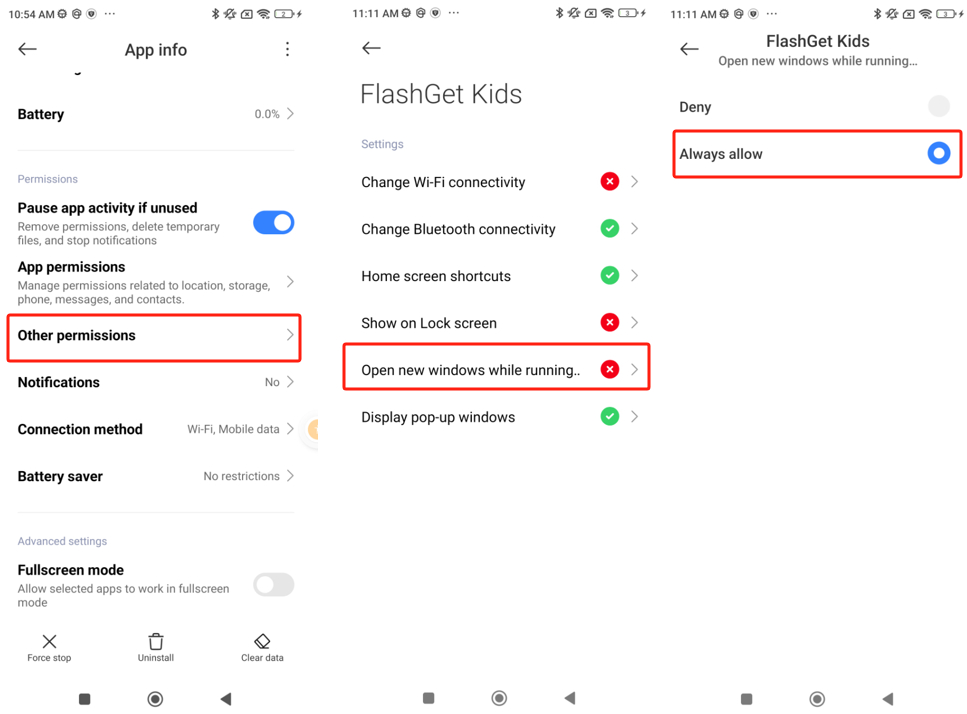
6. Habilitar Inicio automático en segundo plano
Dirigirse a "Ajustes ” > “Aplicaciones” > “Permisos” > “Inicio automático en segundo plano.” Y luego habilite "FlashGet Kids"activar"Inicio automático en segundo plano.”
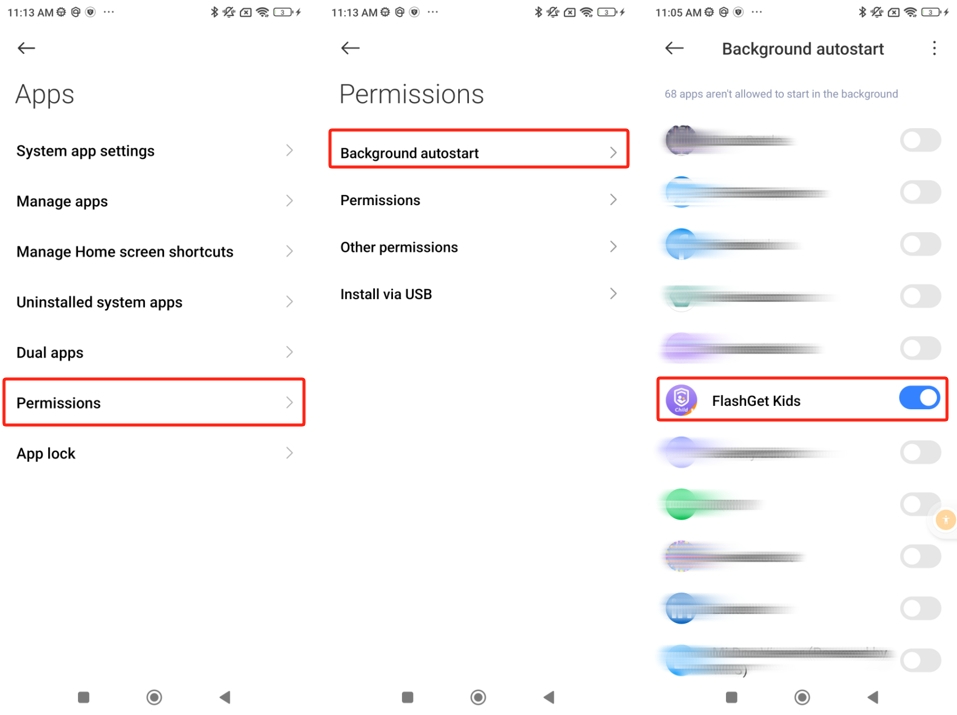
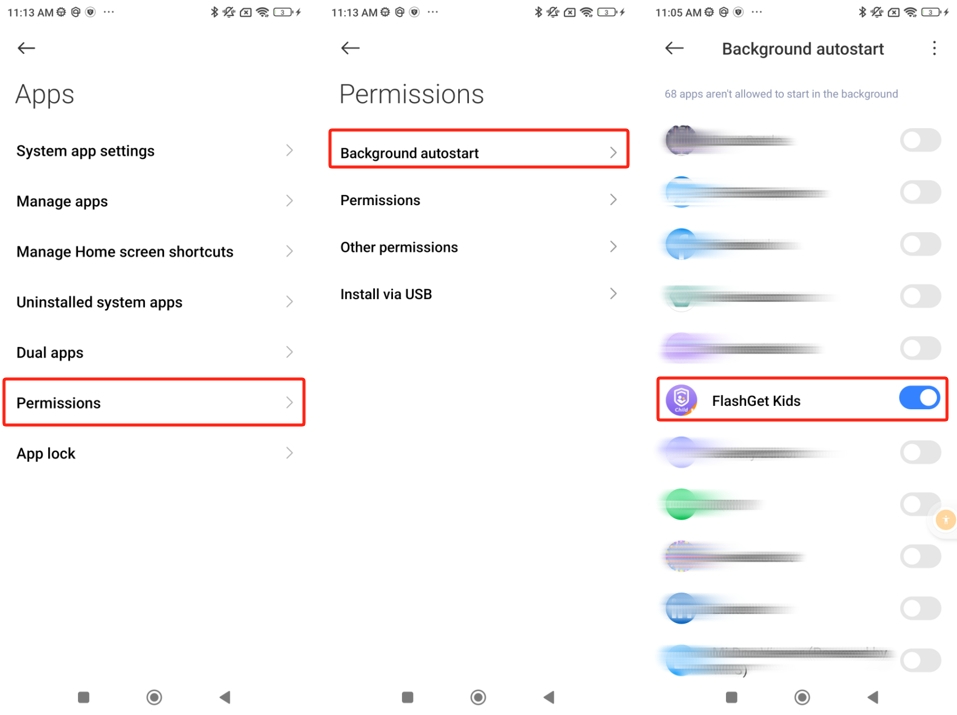
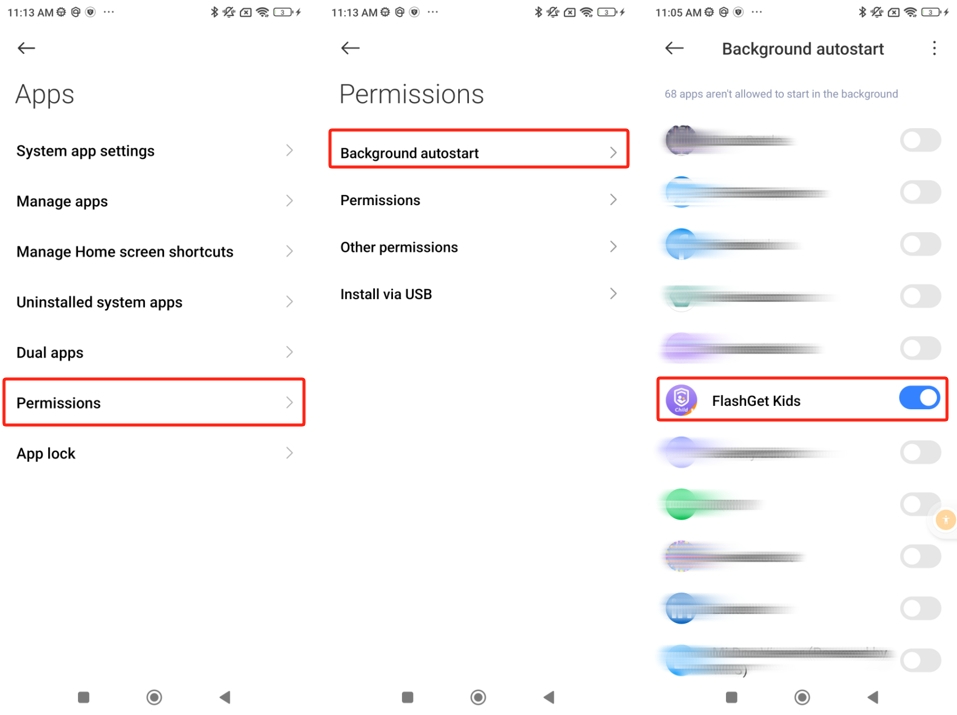
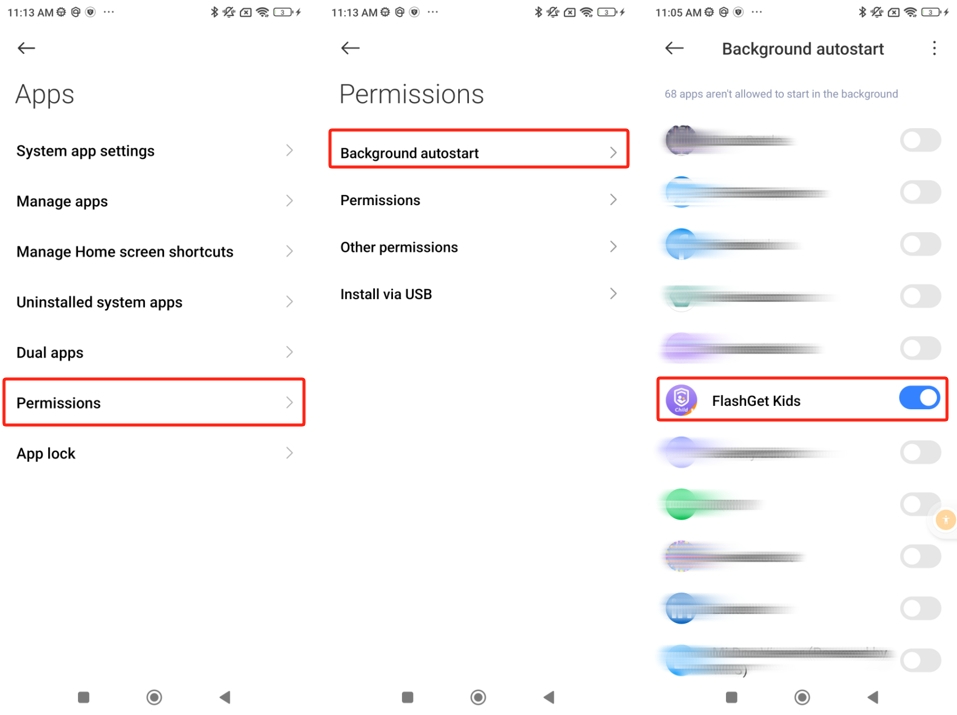
1. FlashGet Aplicación para niños Ajustes :
Ir a Ajustes > Aplicaciones > Administrar aplicaciones > FlashGet Kids
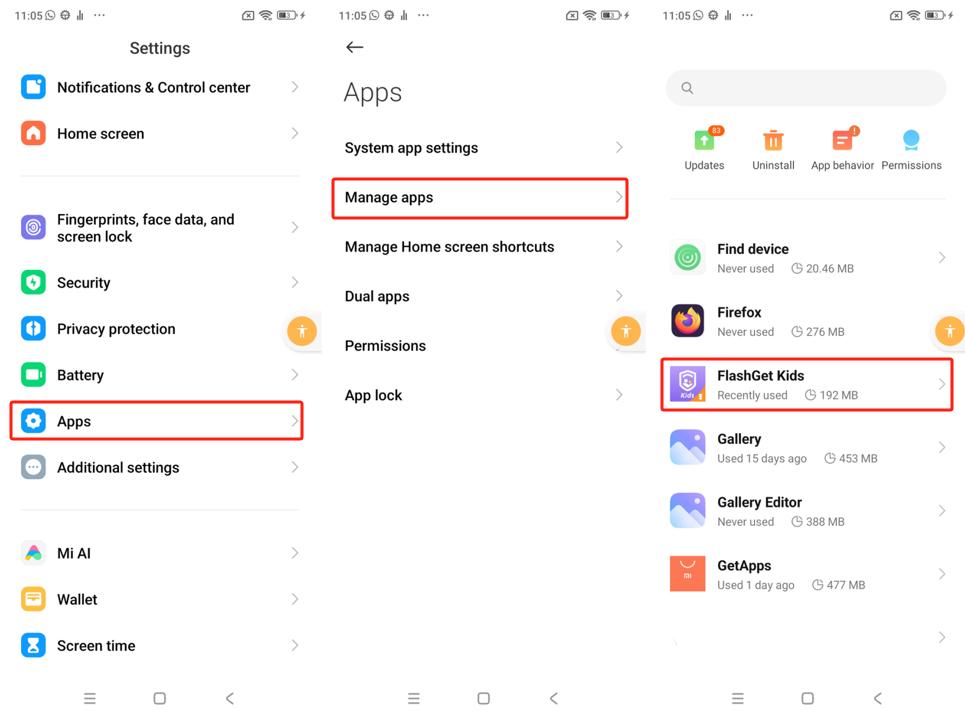
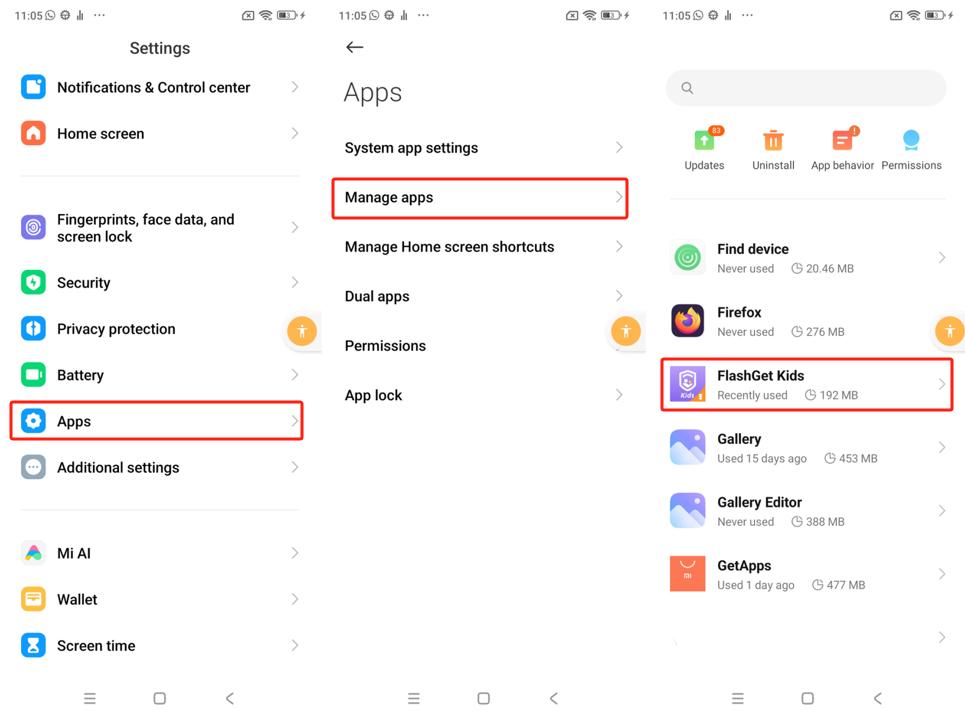
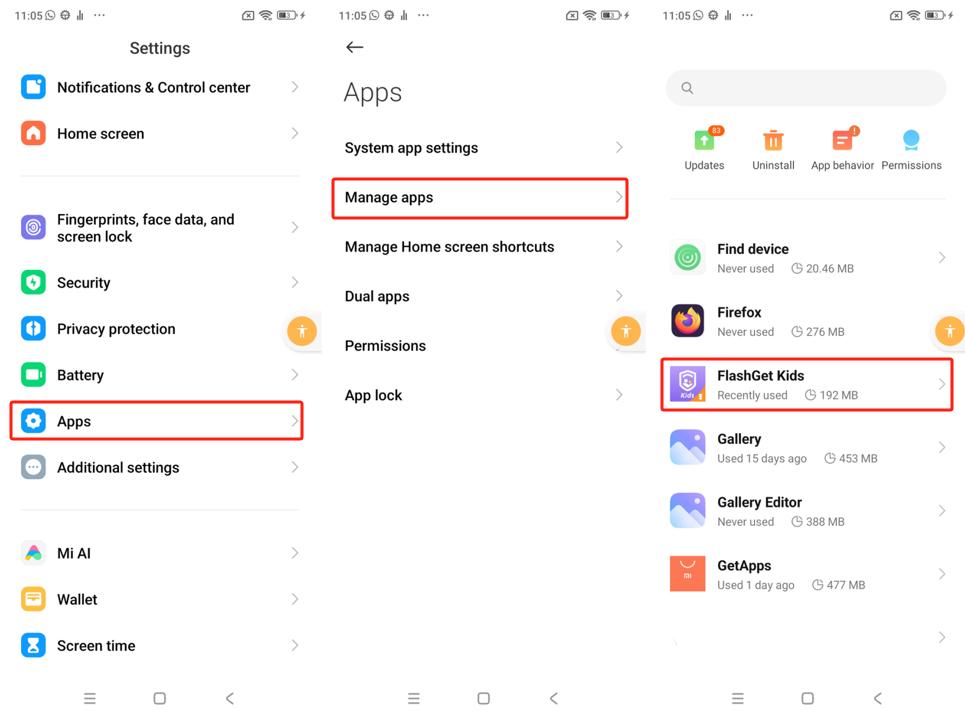
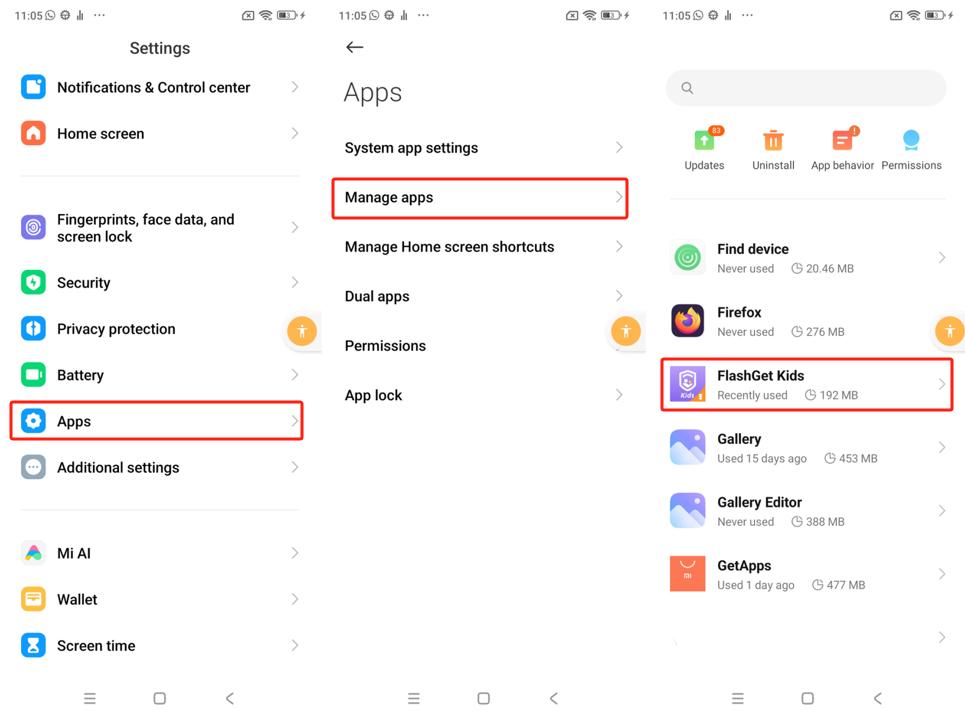
- Autoencendido: en
- Notificaciones > Mostrar notificaciones: apagado
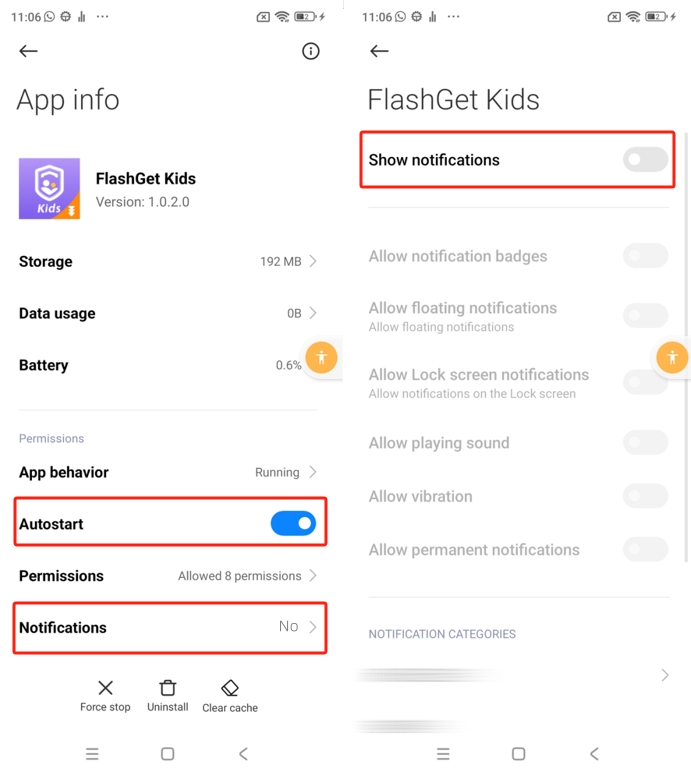
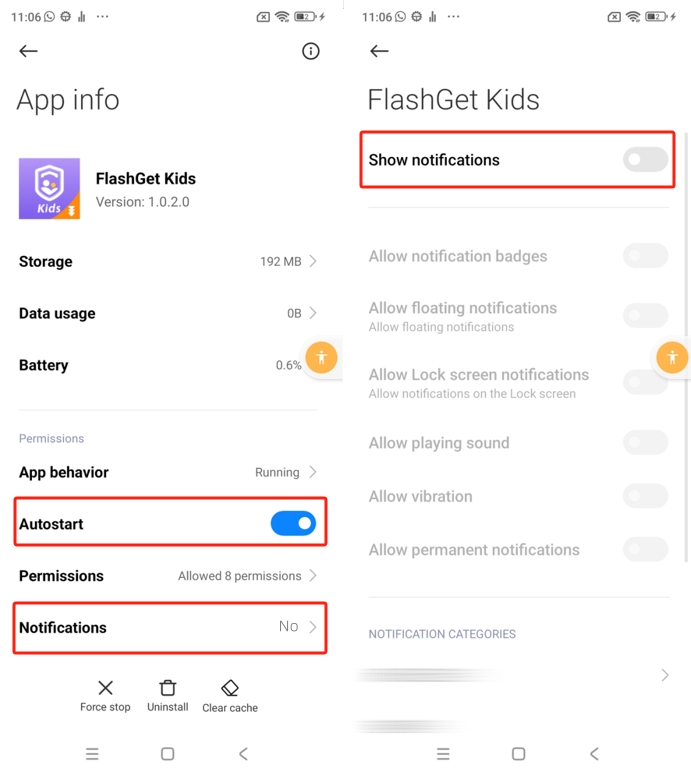
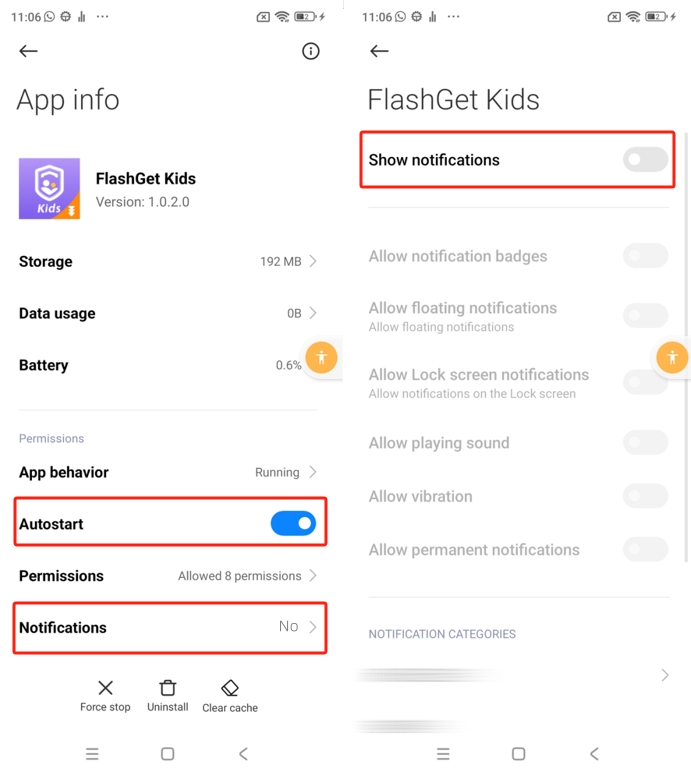
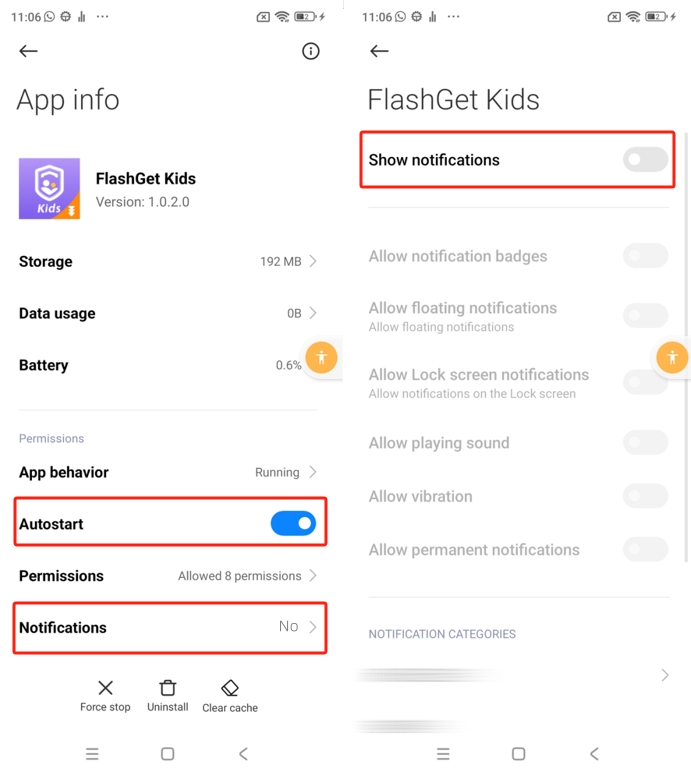
- Restringir el uso de datos > WiFi y Opciones de datos móviles: en
- ahorrador Batería: Sin restricciones
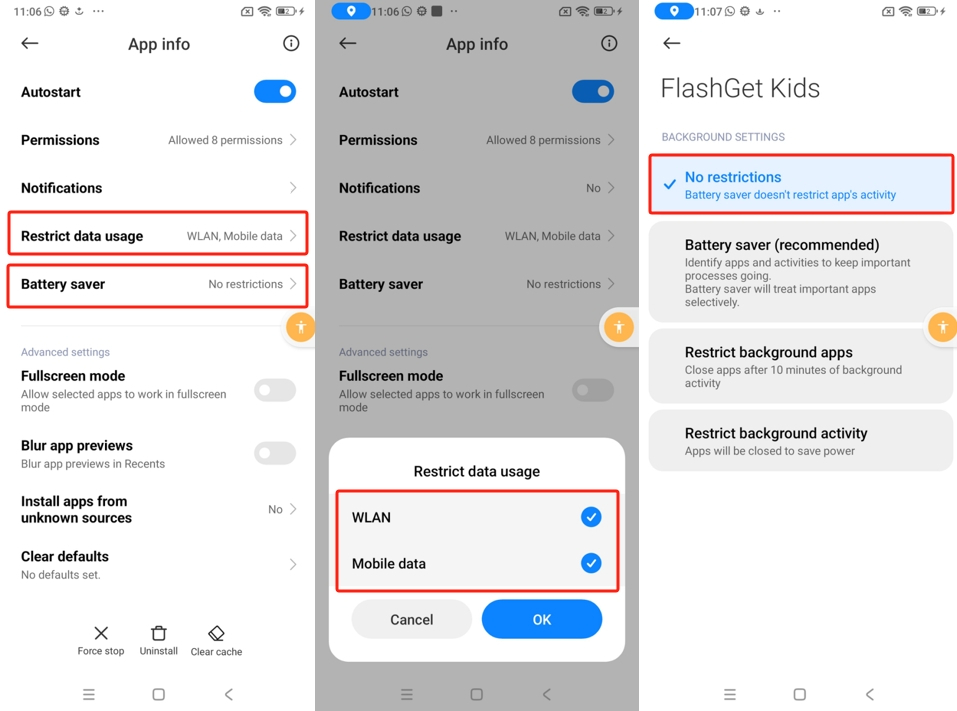
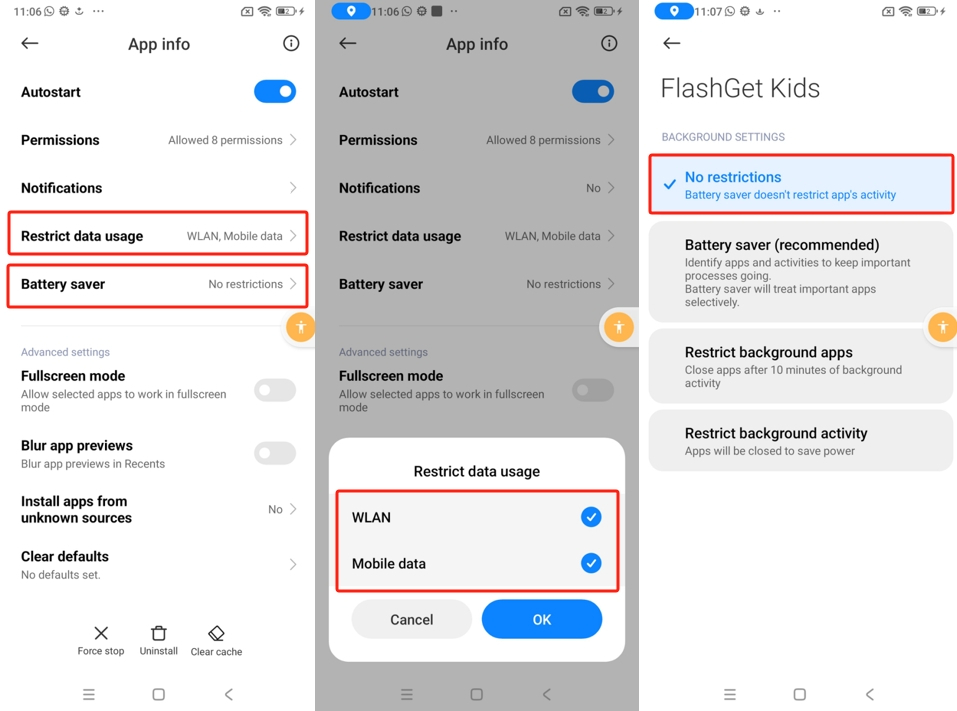
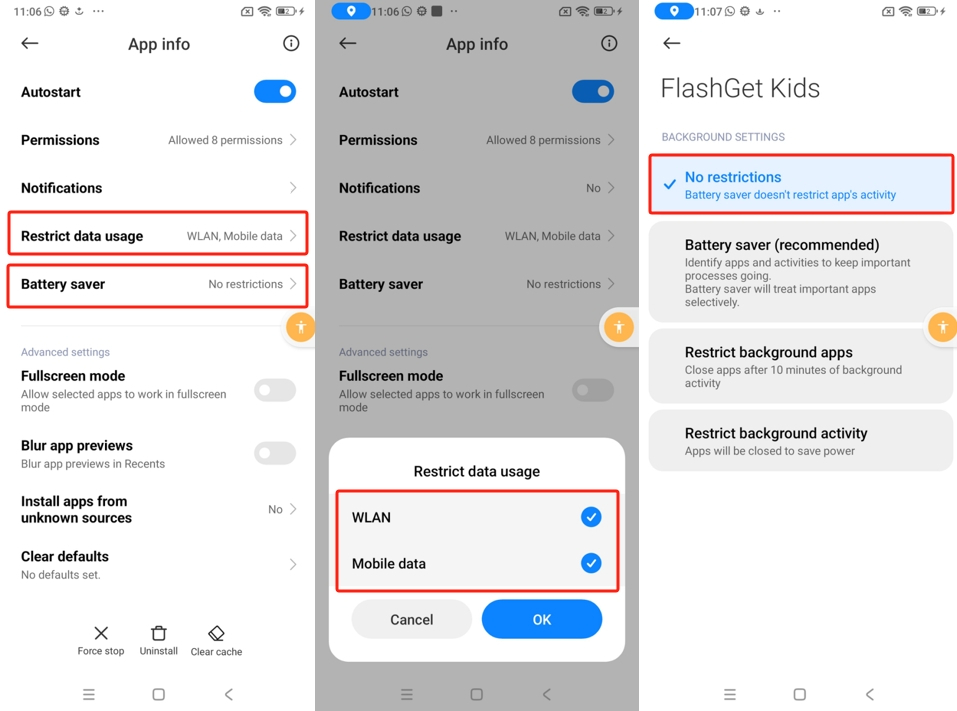
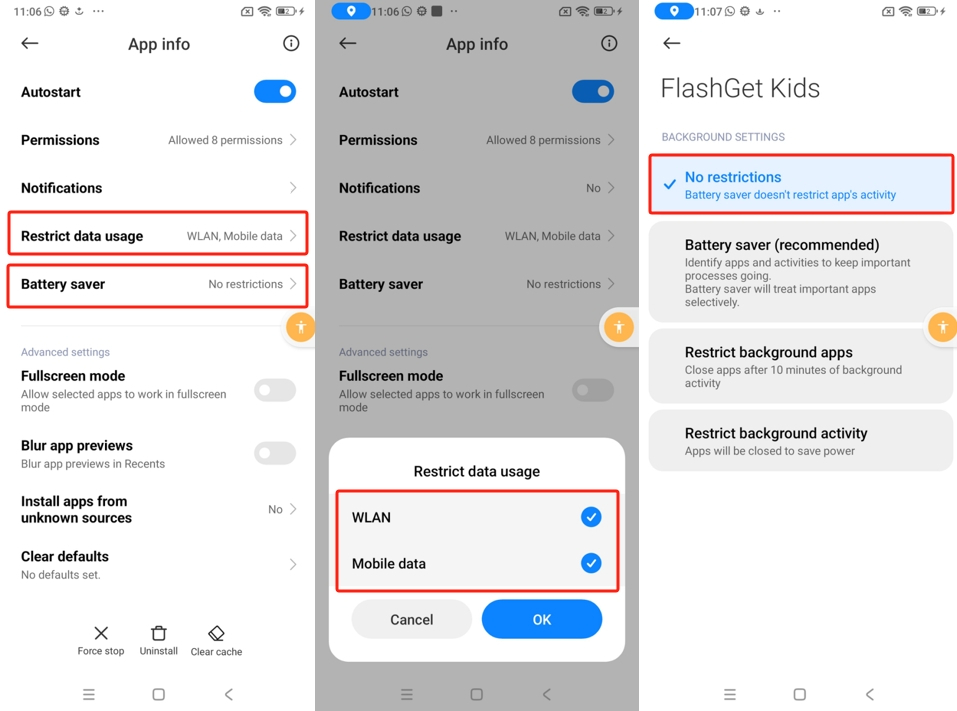
2. Ajustes > Batería > ahorrador Batería
- Ultra ahorro batería: apagado
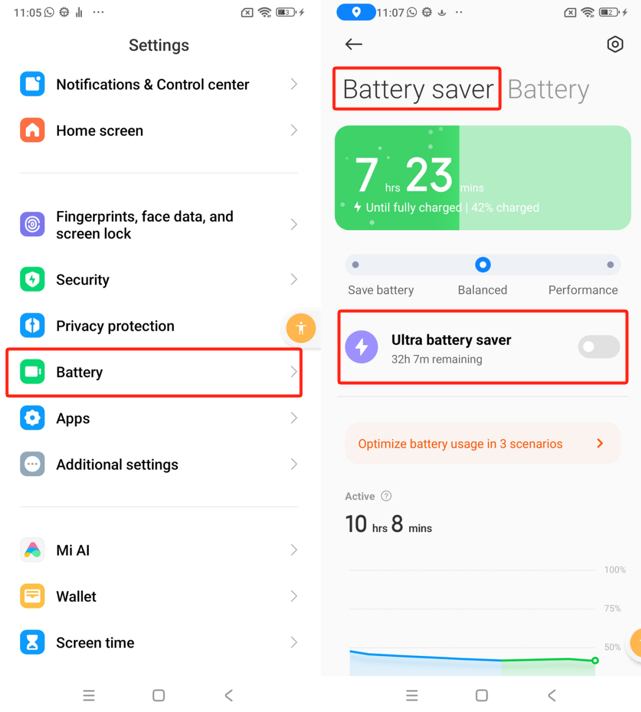
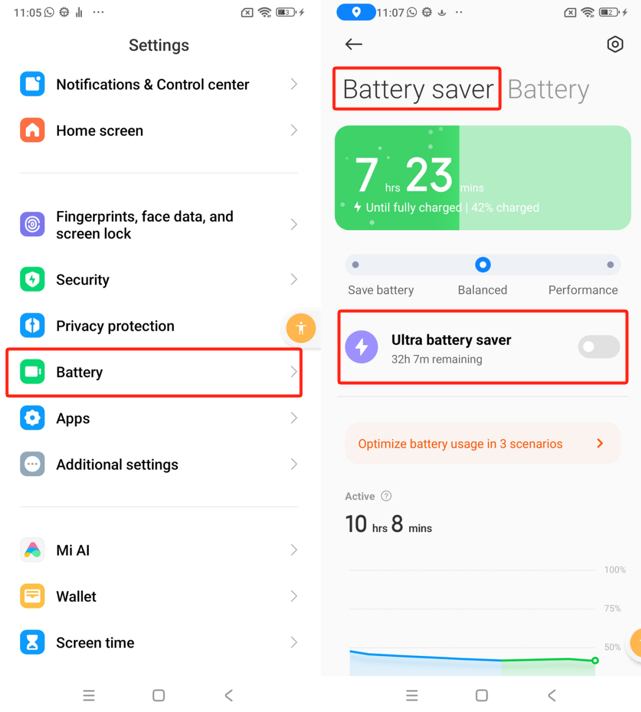
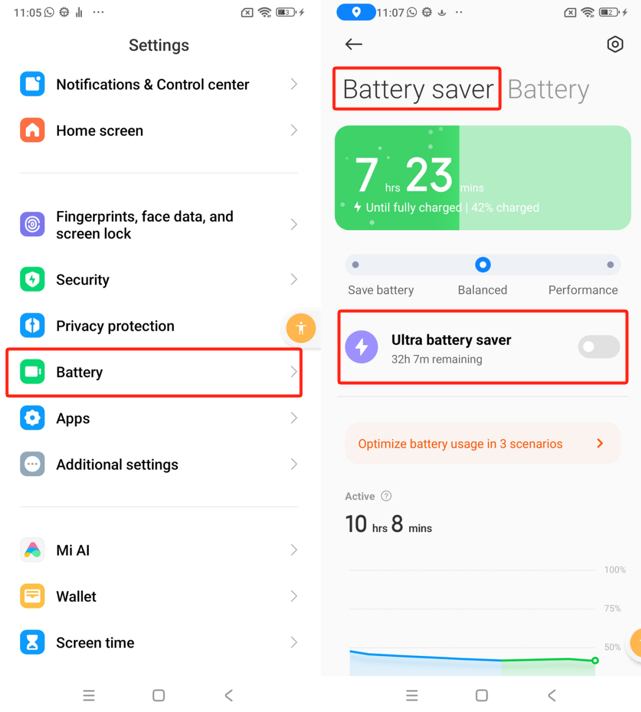
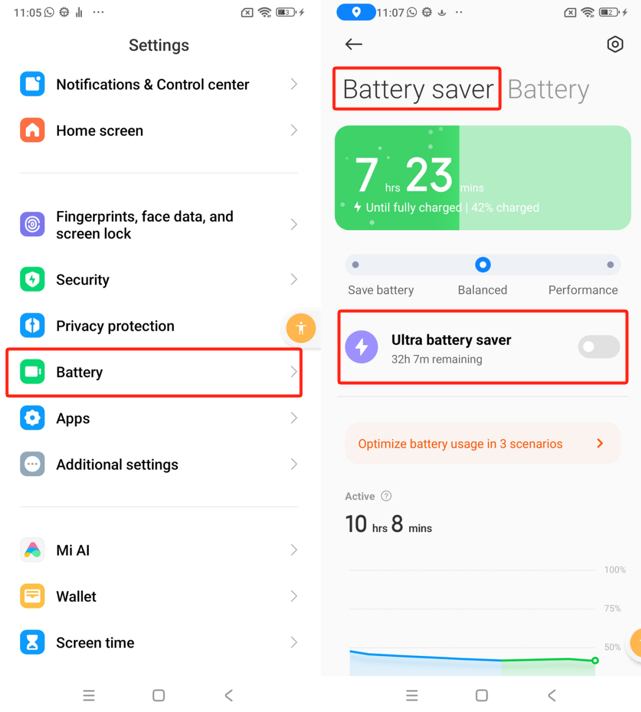
Desactive las siguientes opciones:
- Desactivar datos móviles cuando el dispositivo esté bloqueado: Nunca
- Borrar caché cuando el dispositivo está bloqueado: Nunca
- ahorrador Batería: apagado
- notificaciones de drenaje Batería: apagado
- Sugerencias y advertencias sobre el ahorro Batería .: apagado
- Escenarios > Modo de suspensión: apagado
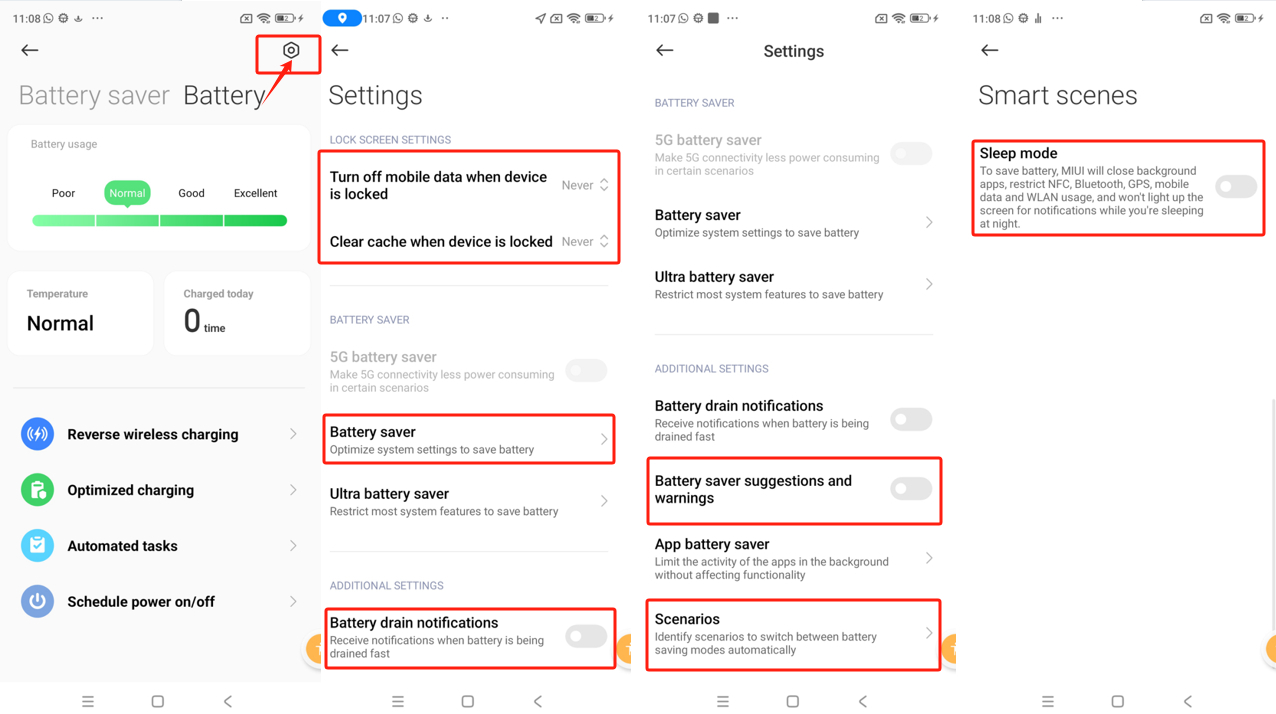
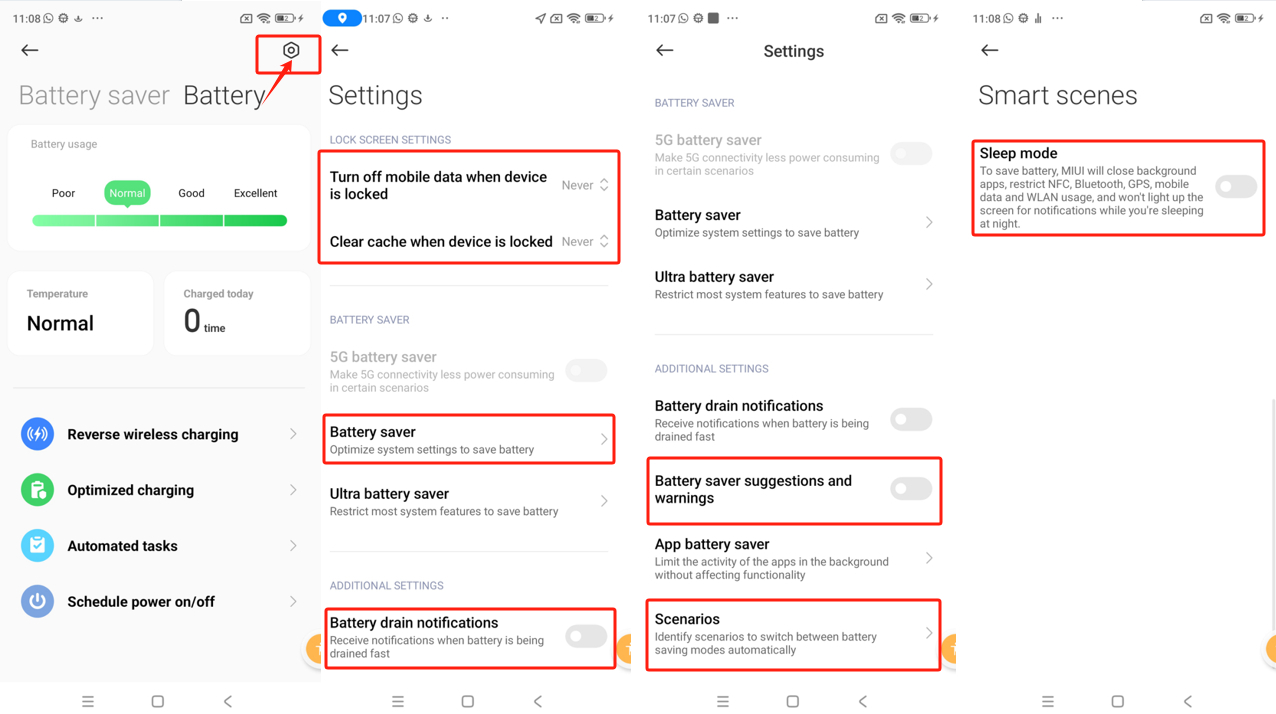
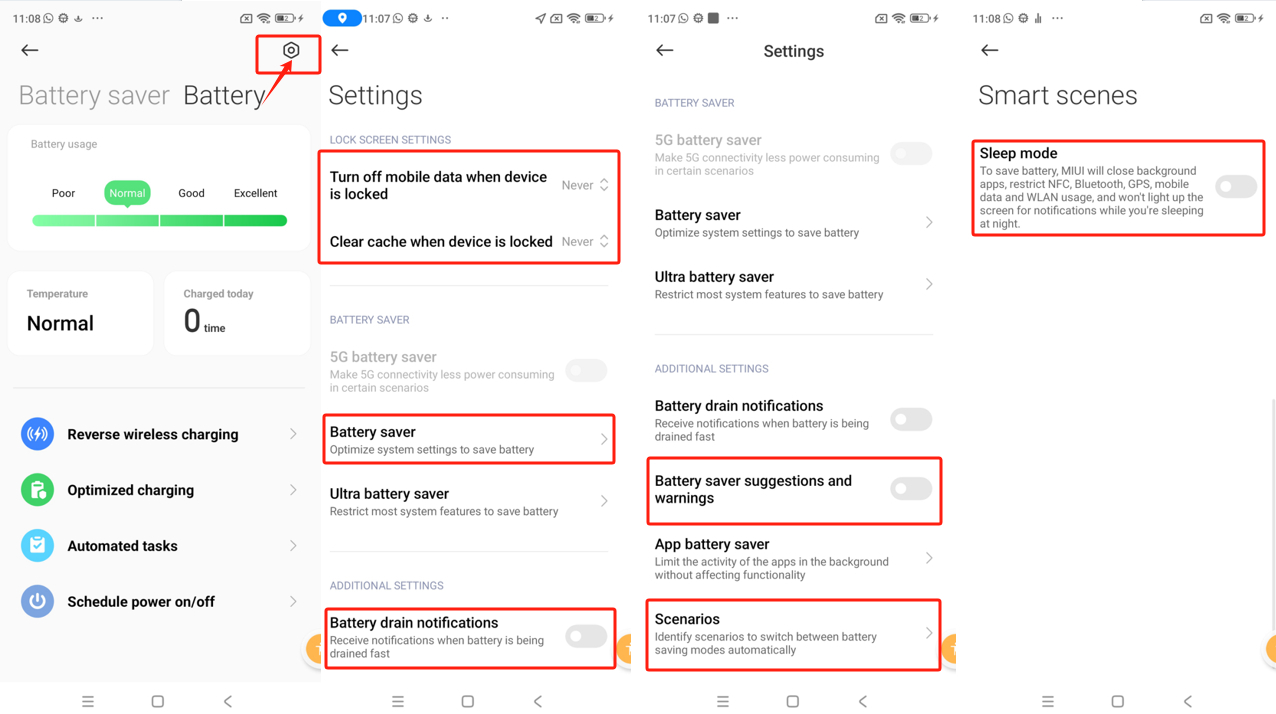
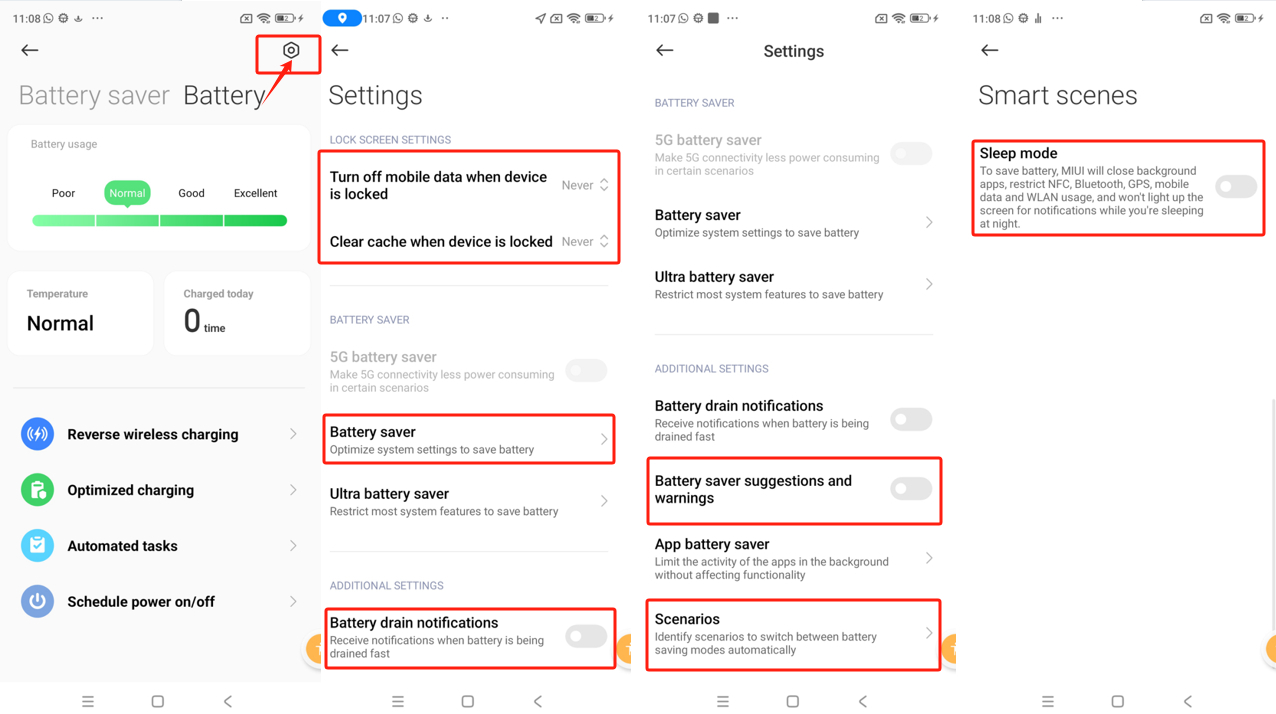
3. Batería > Tareas automatizadas
- De 00:00 a 07:00: apagado
- Cuando batería llega 20%: apagado
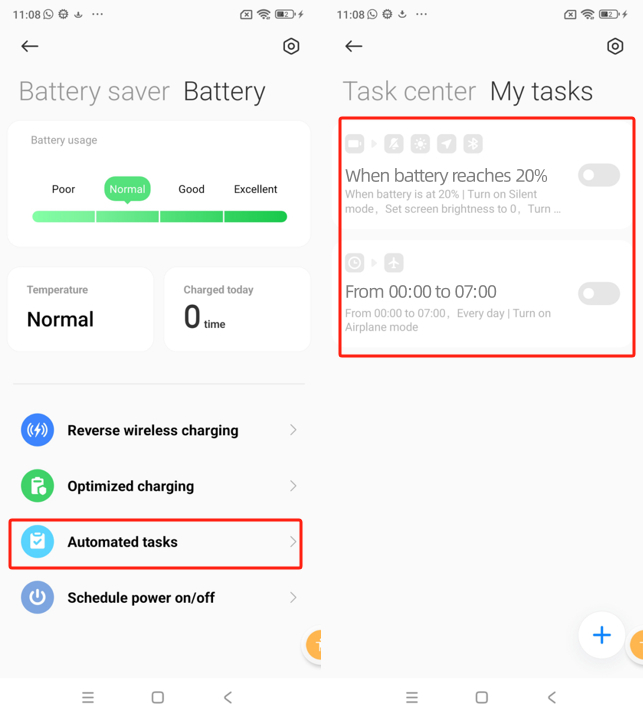
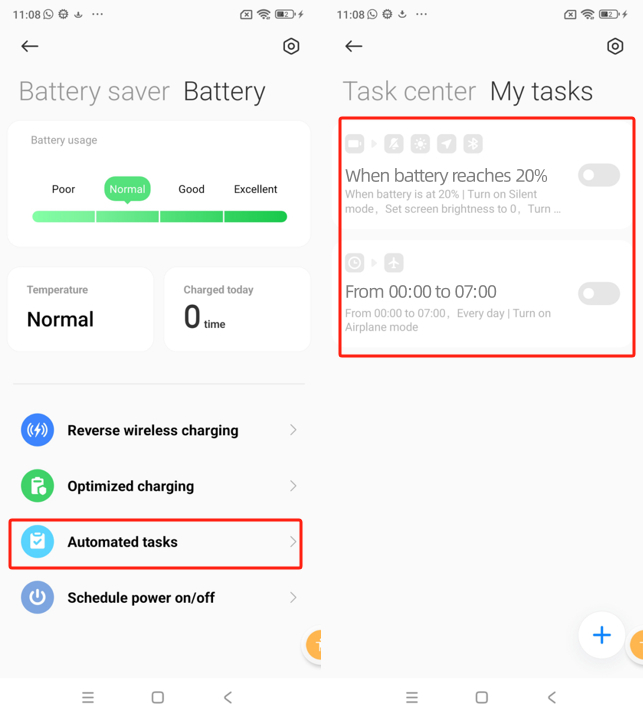
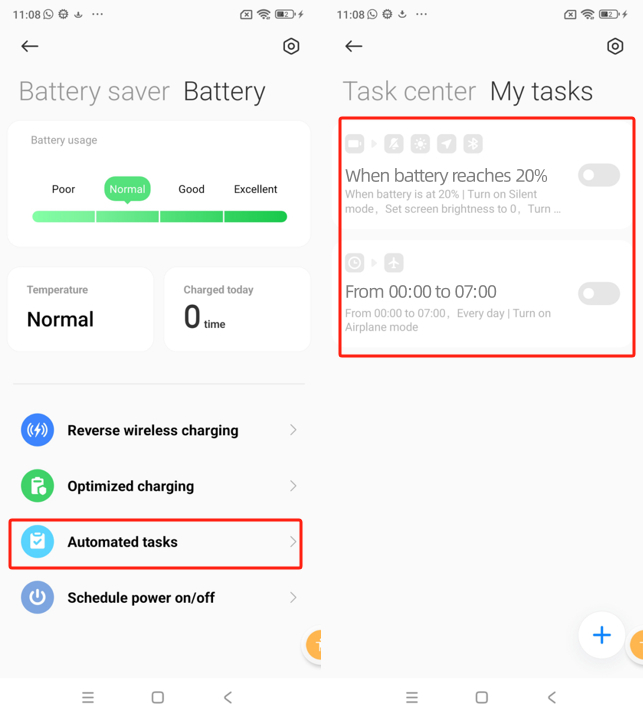
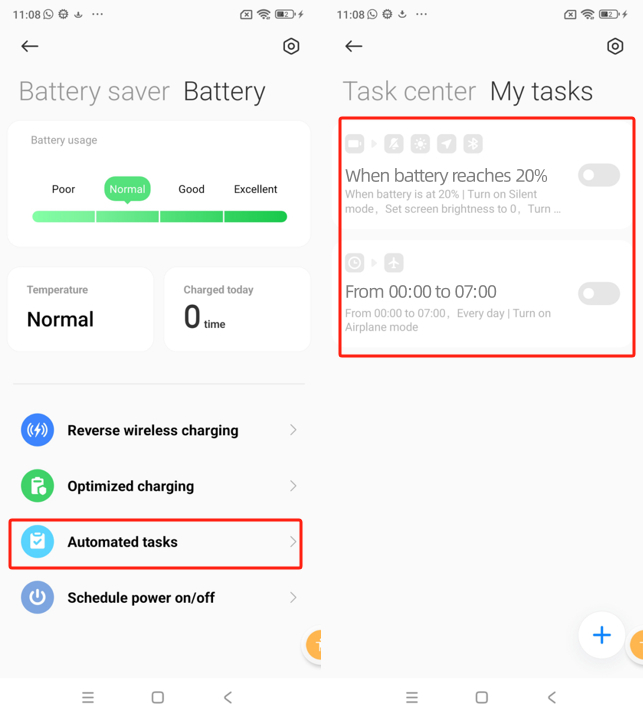
Nota: Si ha ejecutado optimizar, el sistema puede cambiar los ajustes relevantes. Por favor siga las instrucciones para hacerlo nuevamente.
1. Aplicación FlashGet Kids Ajustes :
Pulsación larga FlashGet Kids icono, haga clic en Información De La Aplicación (también puede abrir Ajustes > Aplicaciones > encontrar FlashGet Kids), entonces puedes iniciar los Ajustes básicos de la aplicación FlashGet Kids aquí:
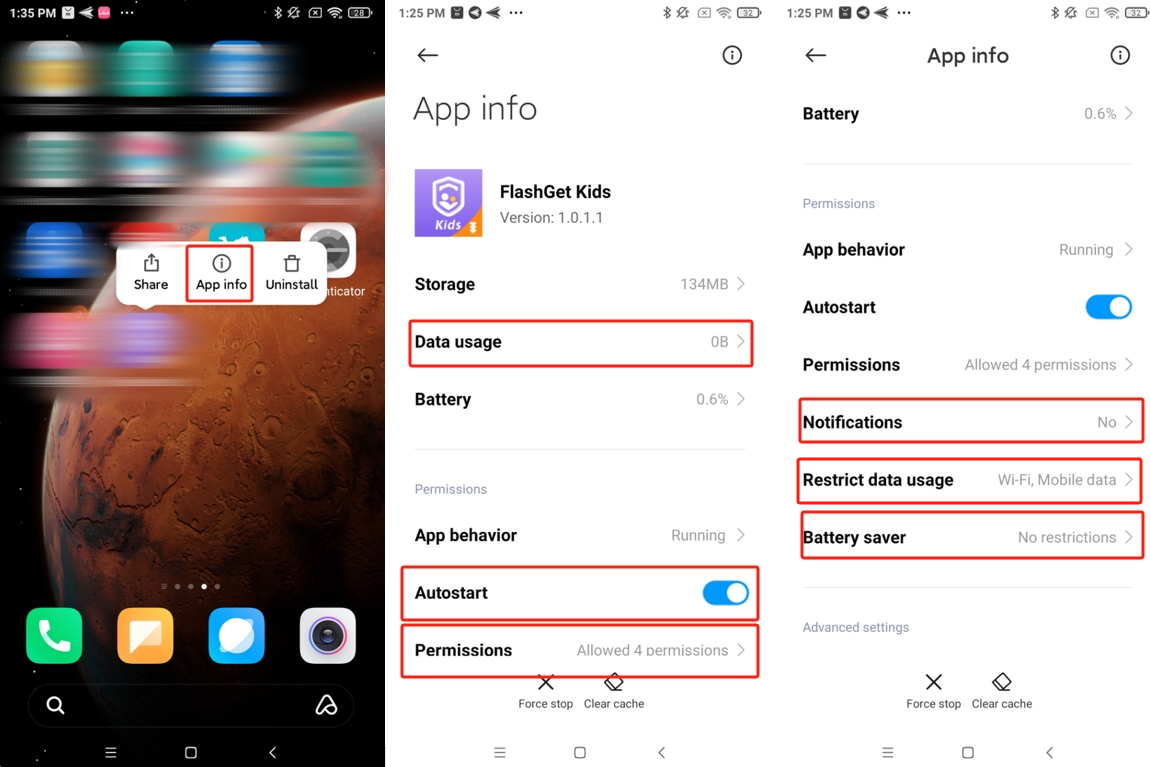
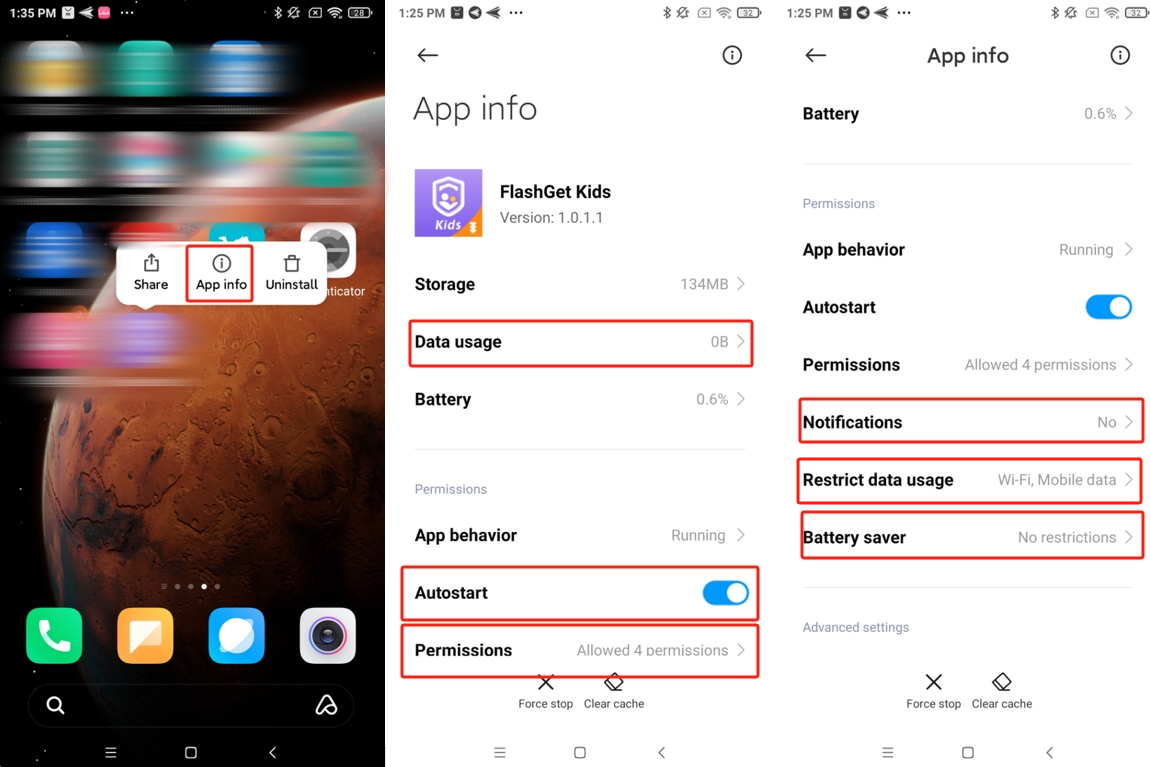
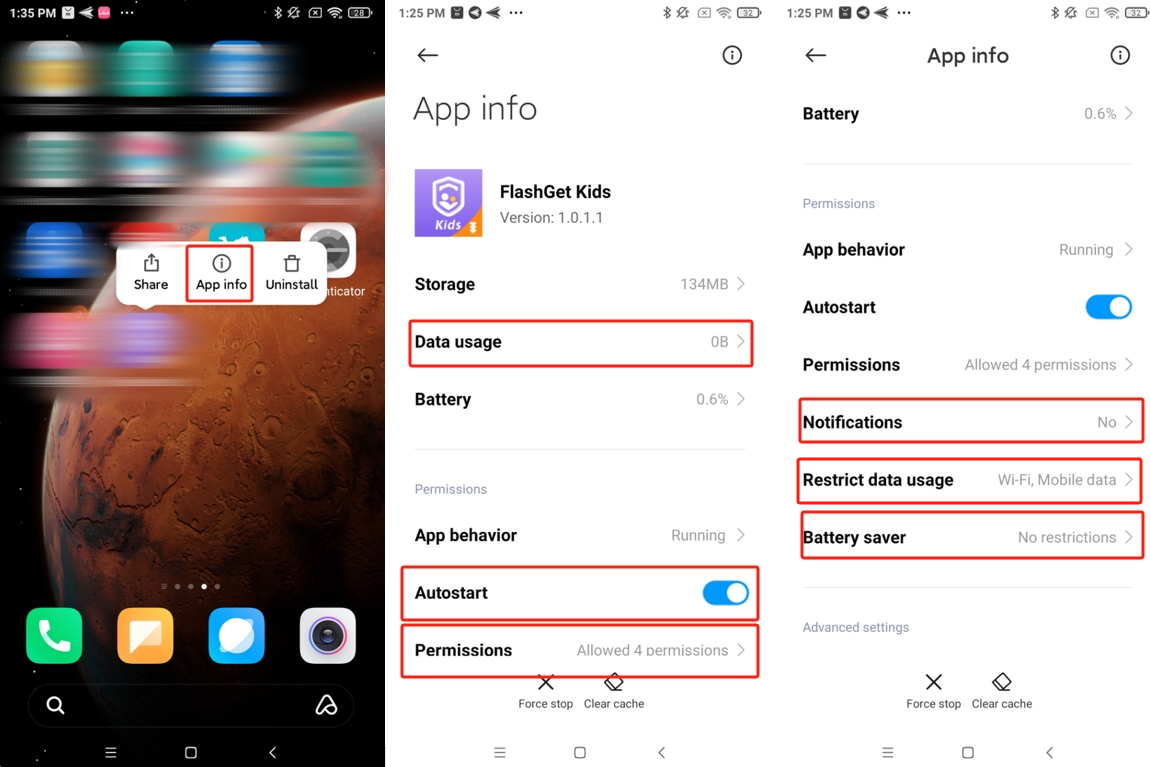
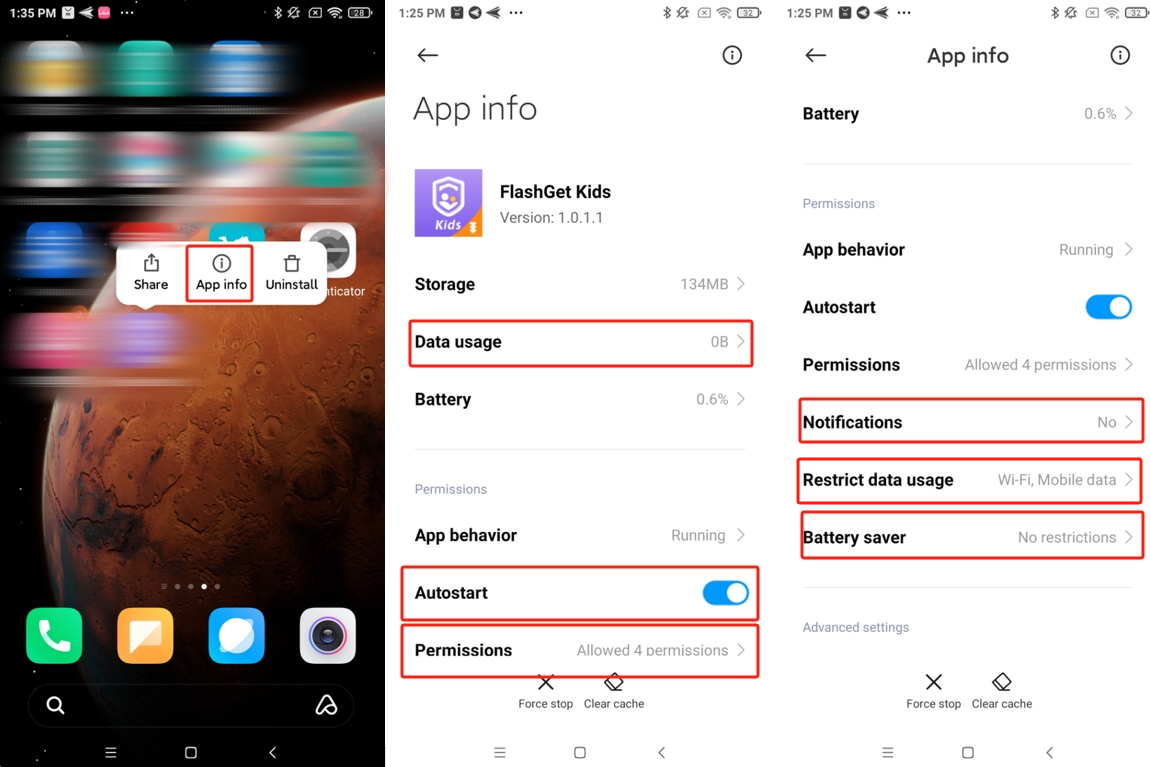
- Uso de datos: encender Datos móviles, WLAN y Datos de fondo.
Nota: También puedes ir a Conexión y uso compartido > Uso de datos > FlashGet Kids para activar los datos móviles, WLAN y datos en segundo plano.
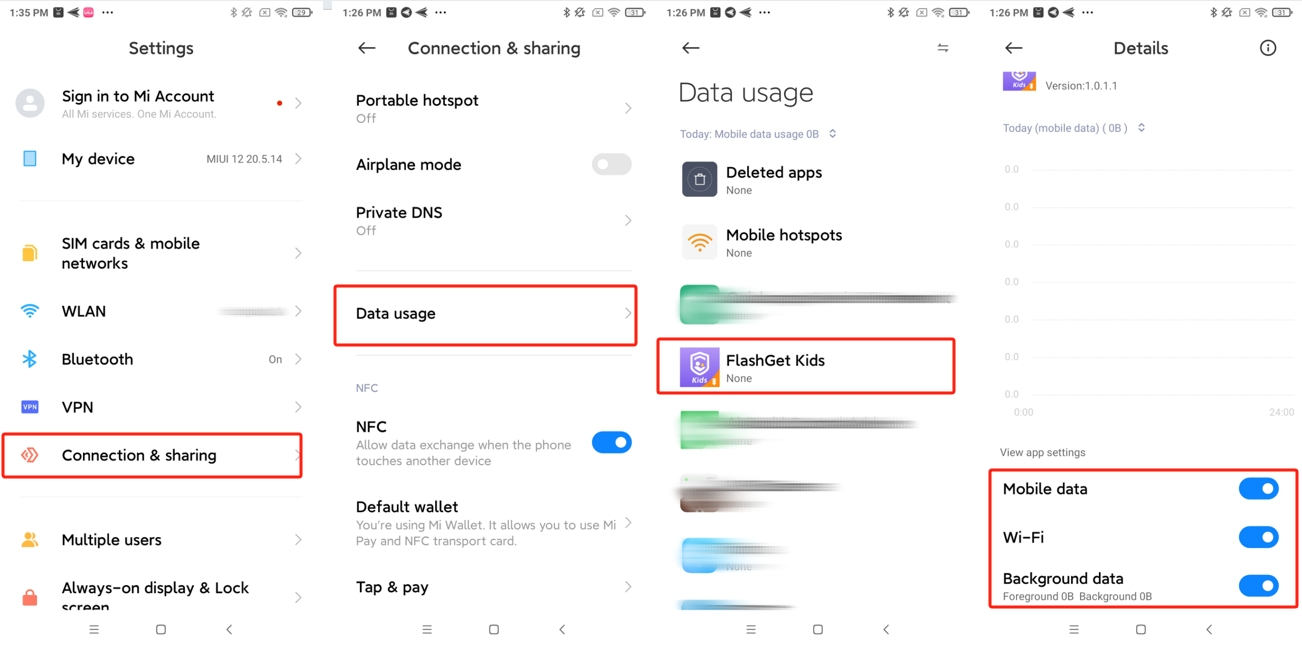
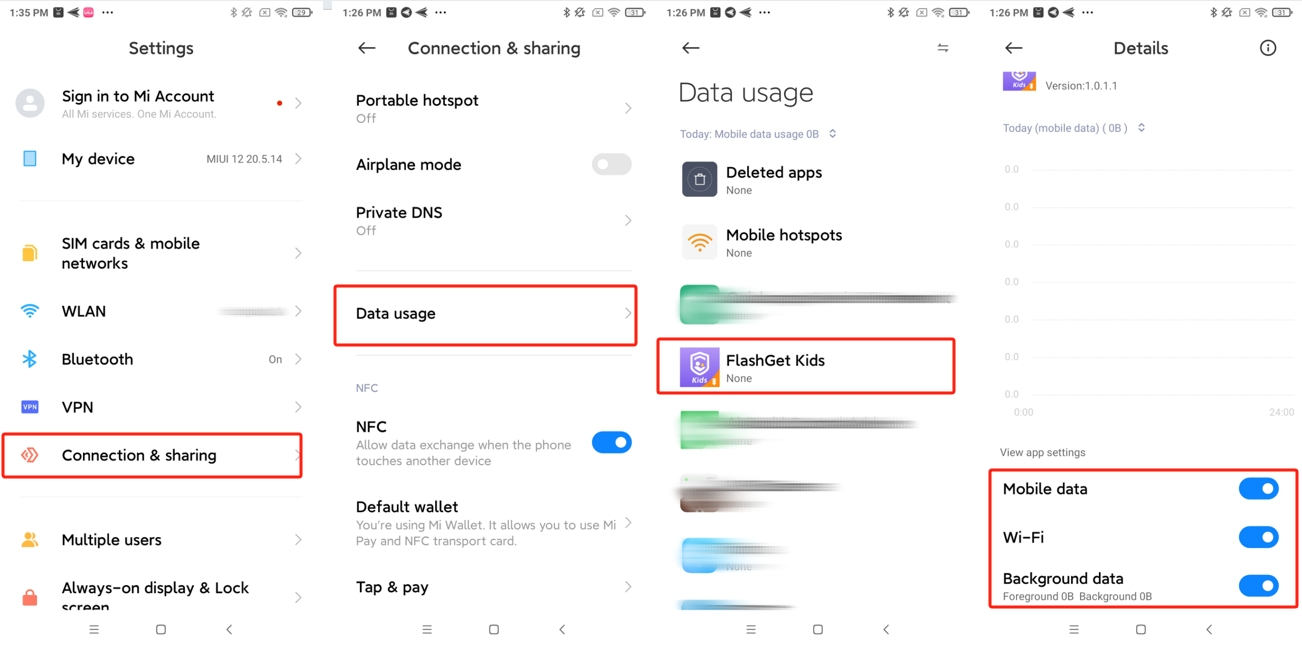
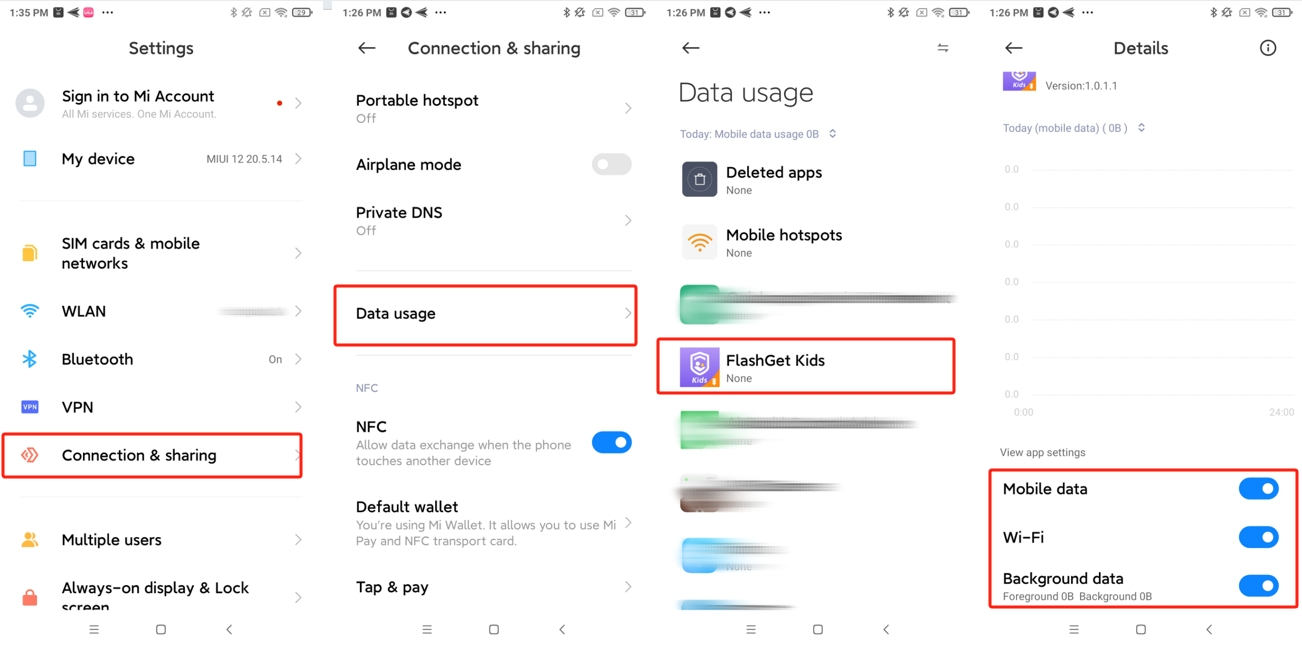
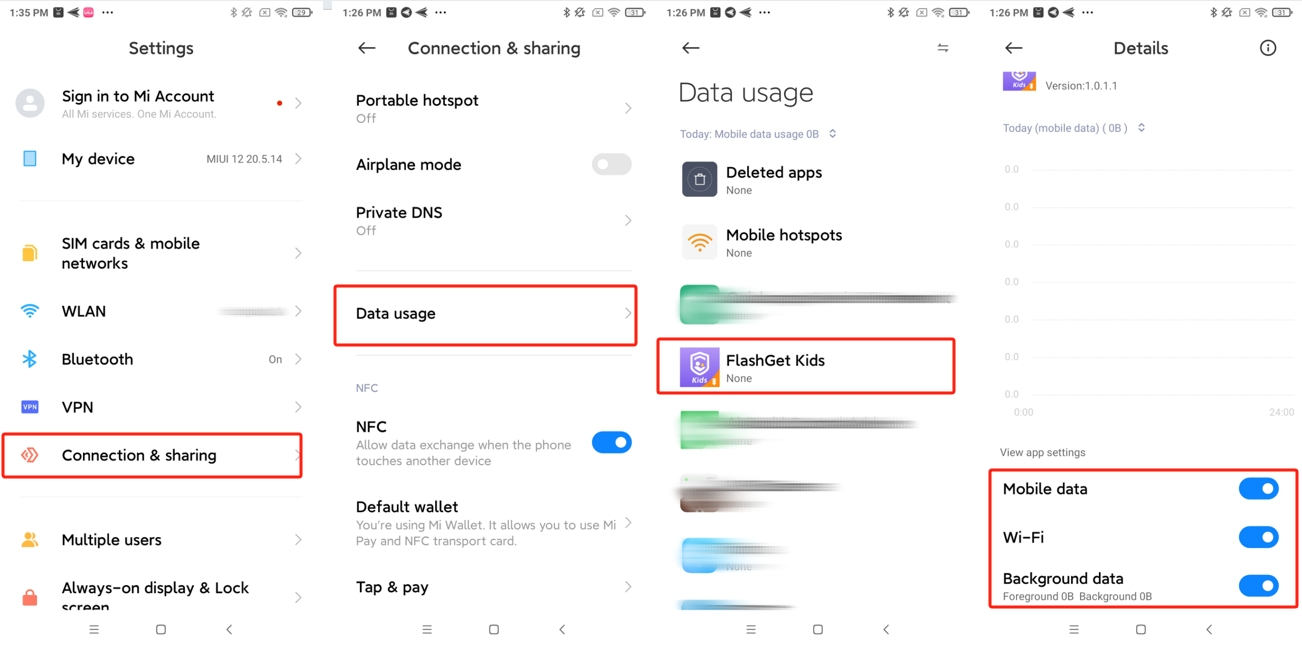
- Permisos: desactiva la “Notificación permanente”.
- Autoencendido: mantener habilitado.
- Notificaciones: desactiva “Mostrar notificaciones ”.
- ahorrador Batería: seleccionar "Sin restricciones“.
- Restringir el uso de datos: encender WiFi, y Datos móviles.
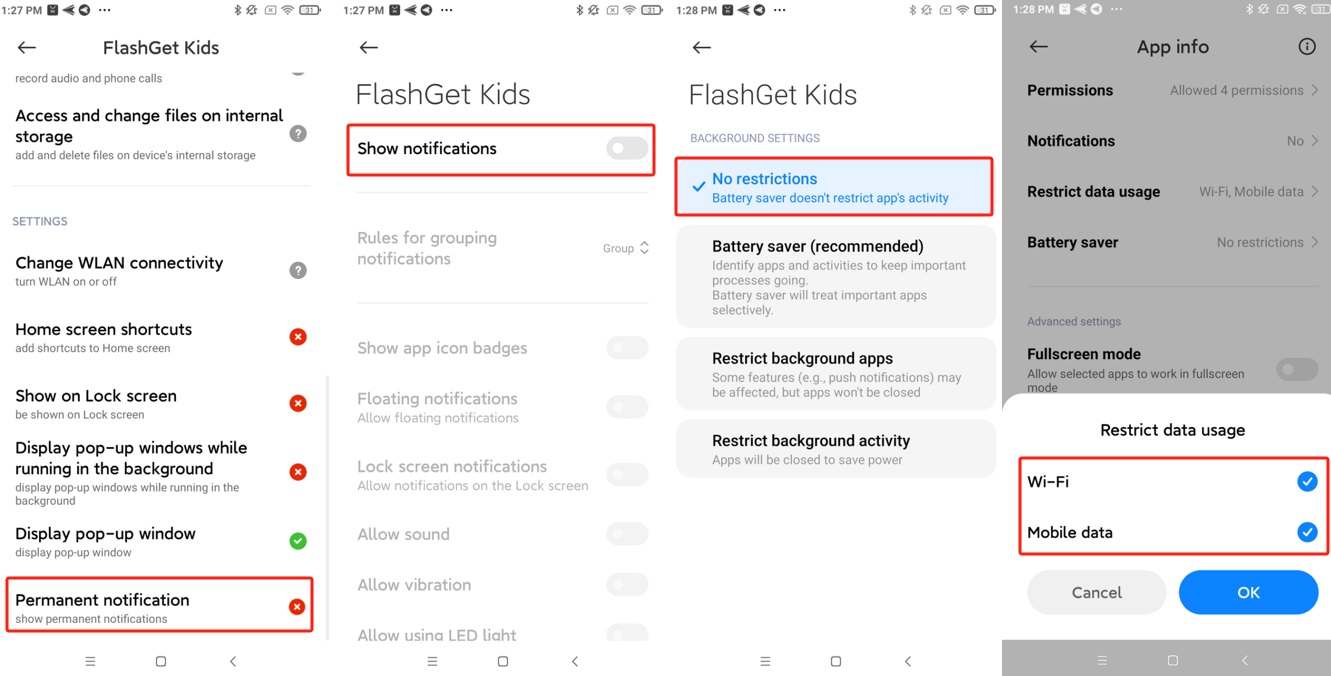
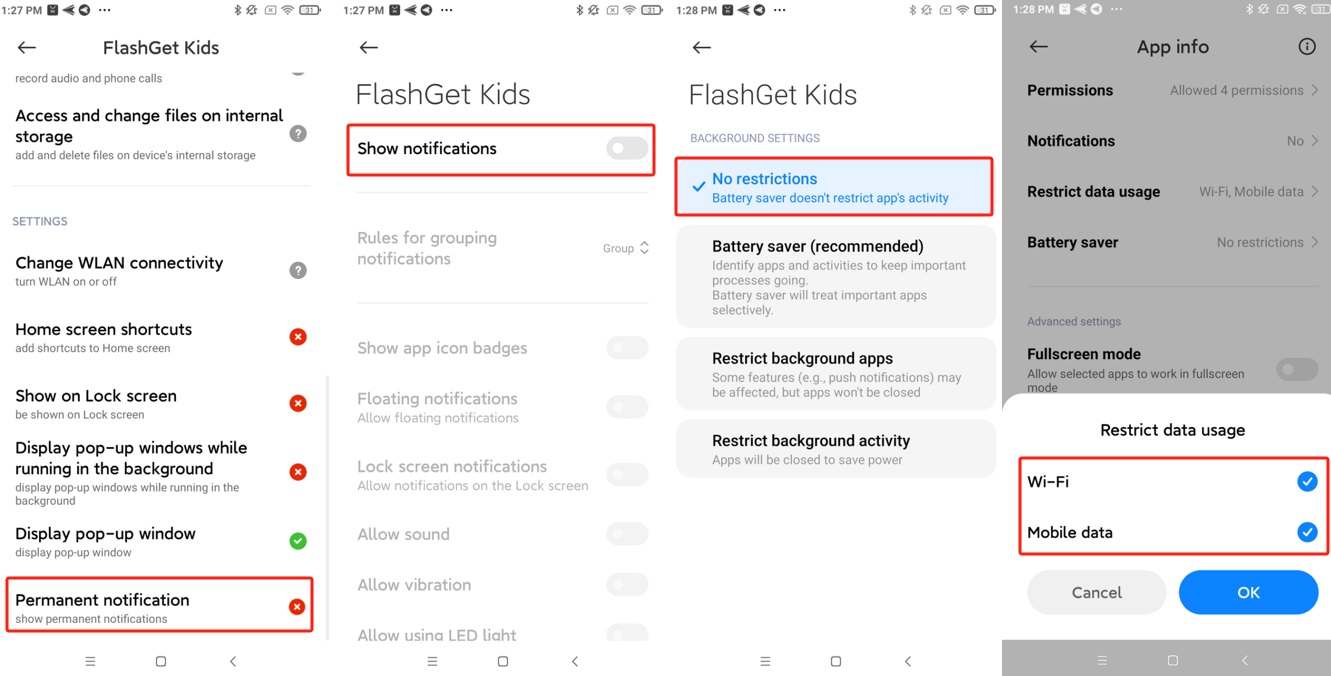
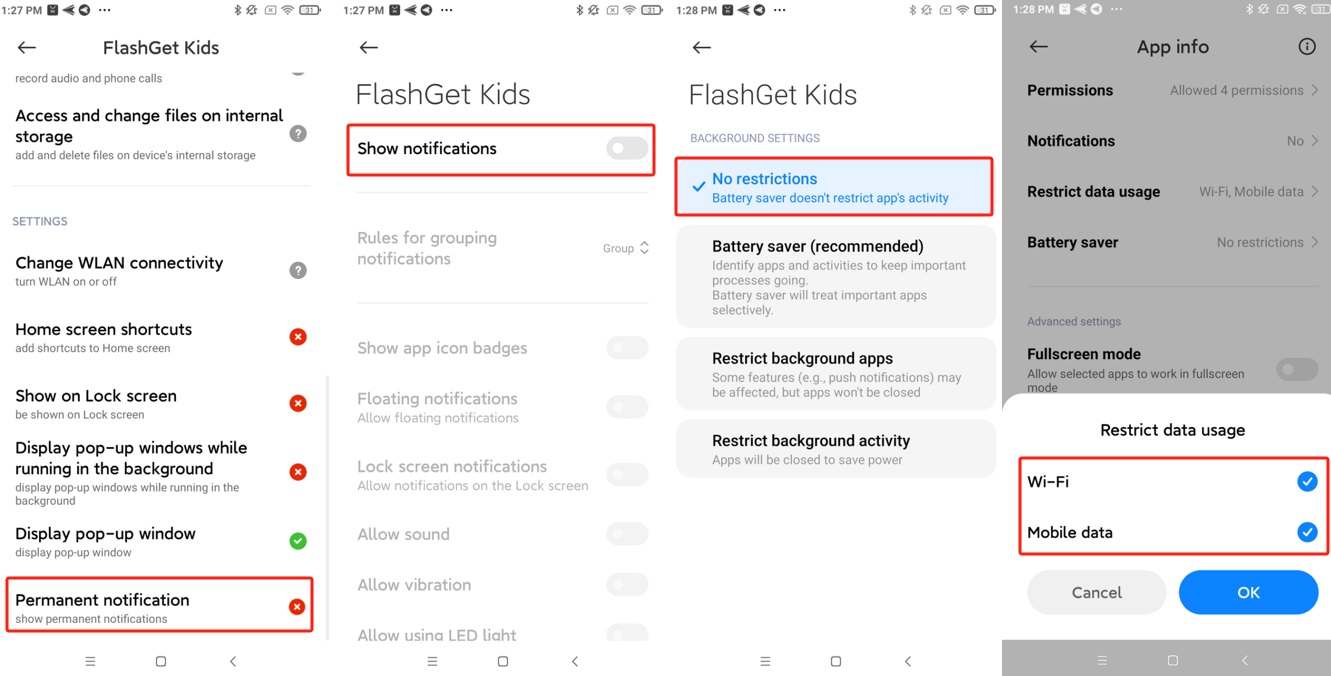
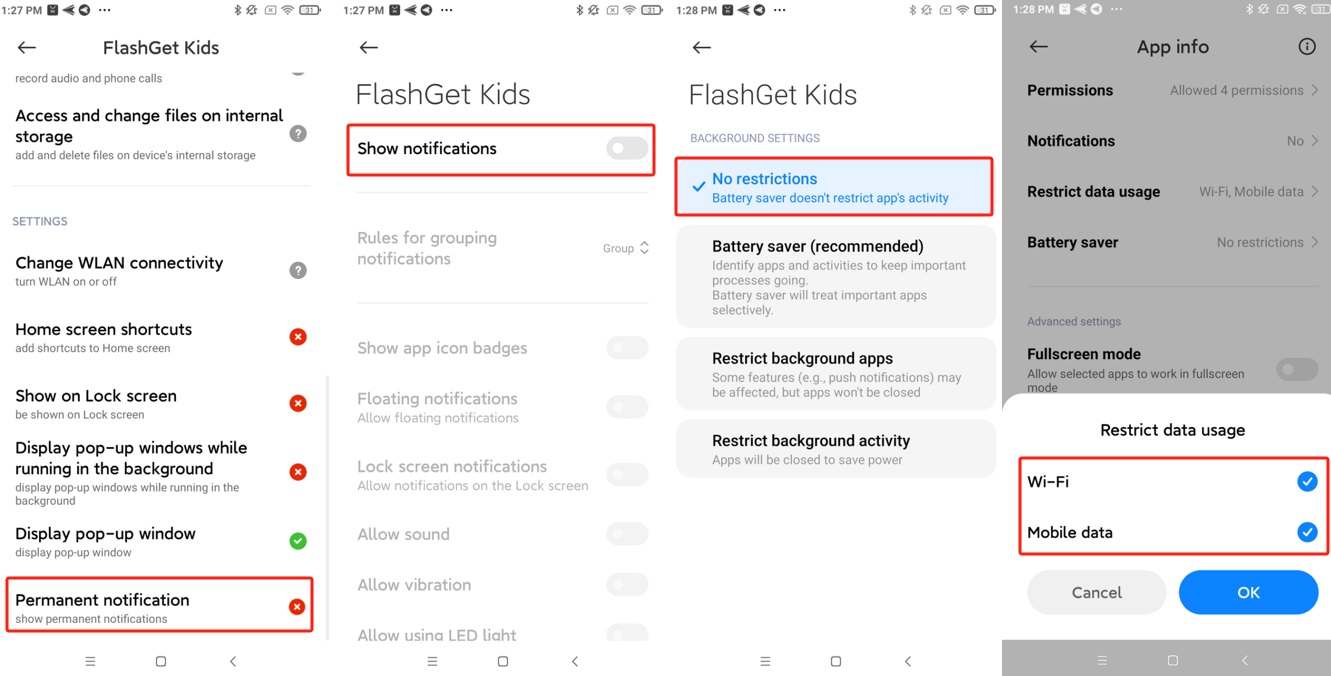
2. Ajustes > Batería y rendimiento
- ahorrador Batería: asegúrese de que “ahorrador Batería" y "Ultra ahorro batería”han sido apagados.
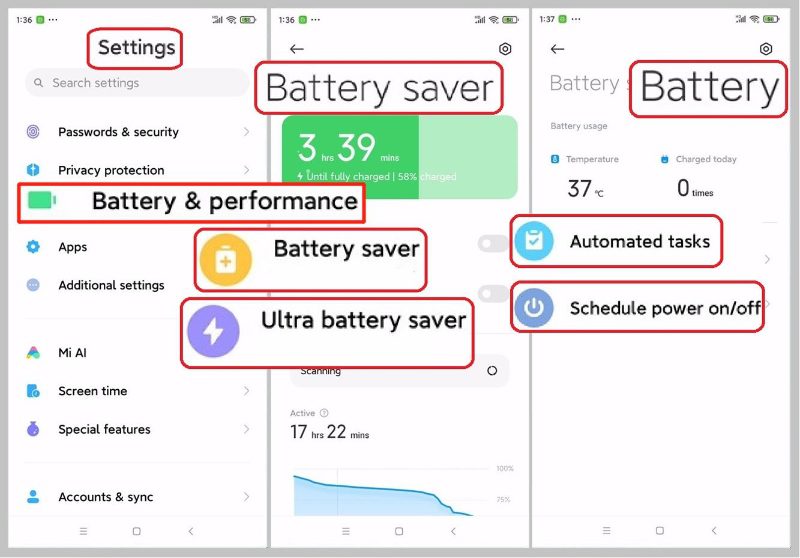
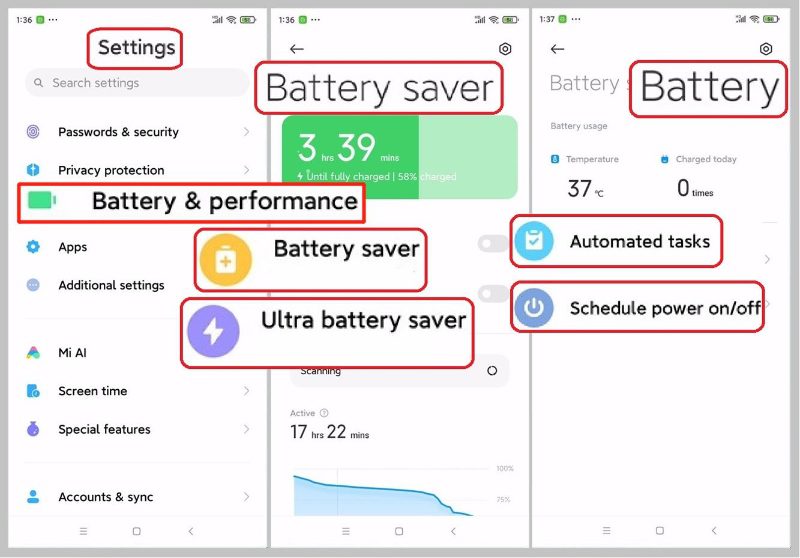
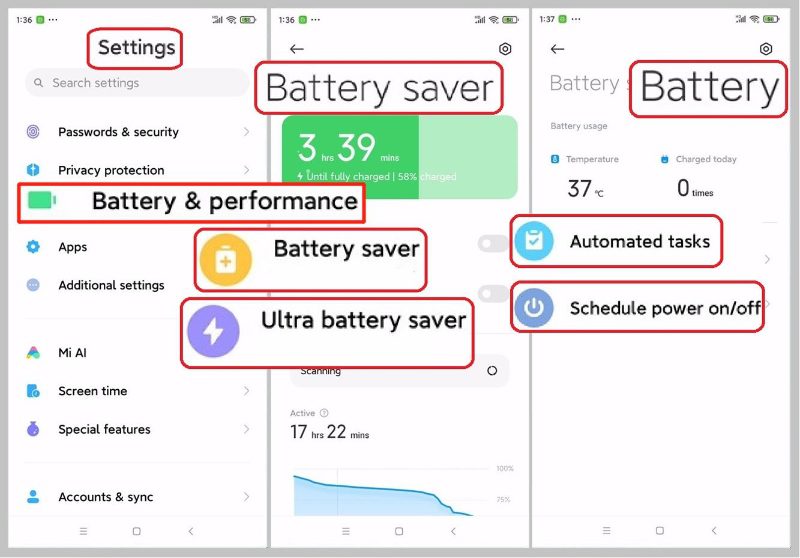
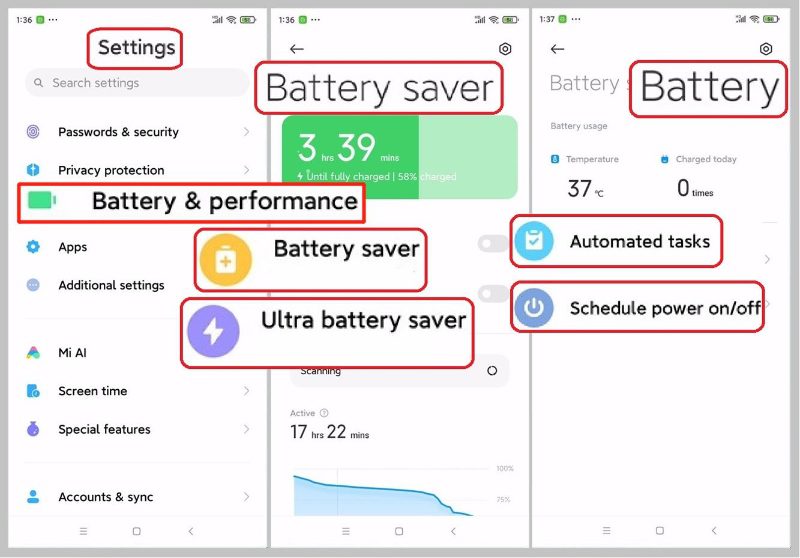
3. Batería
- Tareas automatizadas: asegúrese de que “De 00:00 a 07:00" y "Cuando batería llega al 20%”han sido desactivados.
- Programar encendido/apagado: apagar "tiempo de apagado“.
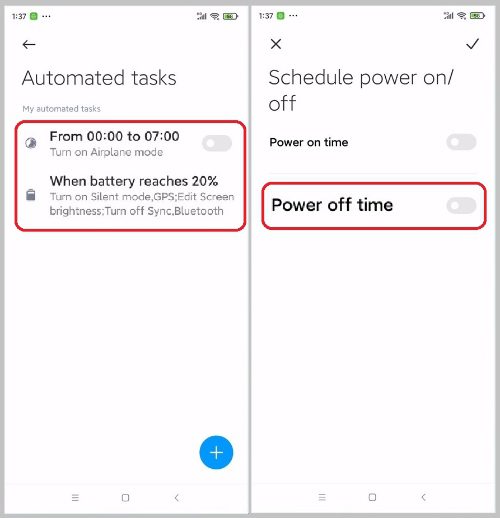
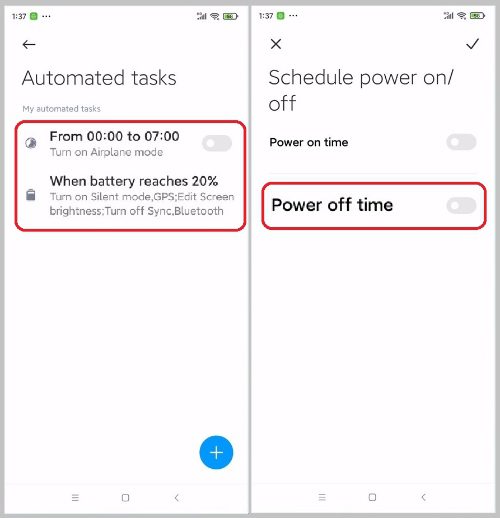
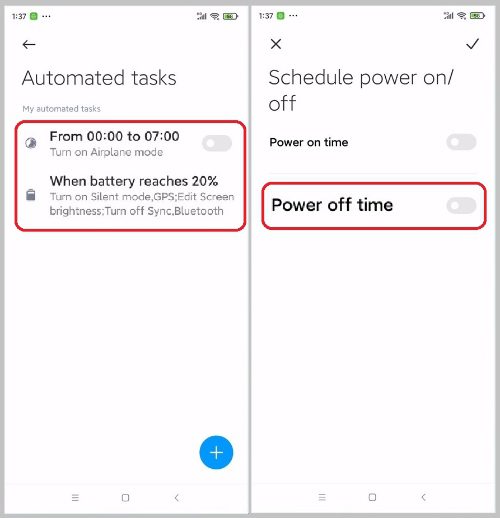
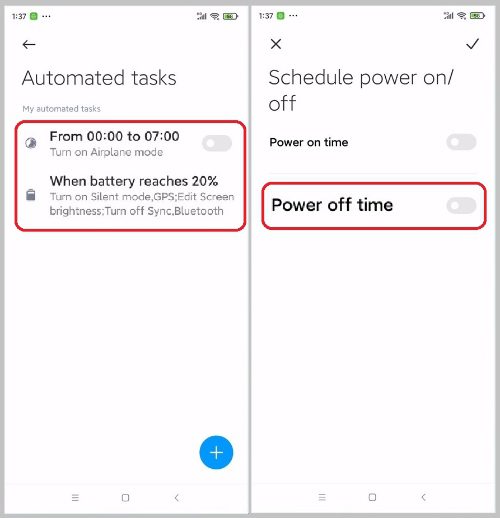
- Apague los datos móviles cuando el dispositivo esté bloqueado: elegir "Nunca.”
- Borrar caché cuando el dispositivo está bloqueado: elegir "Nunca.”
- ahorrador Batería: apagar "Programe tiempo para cambiar entre modos.”
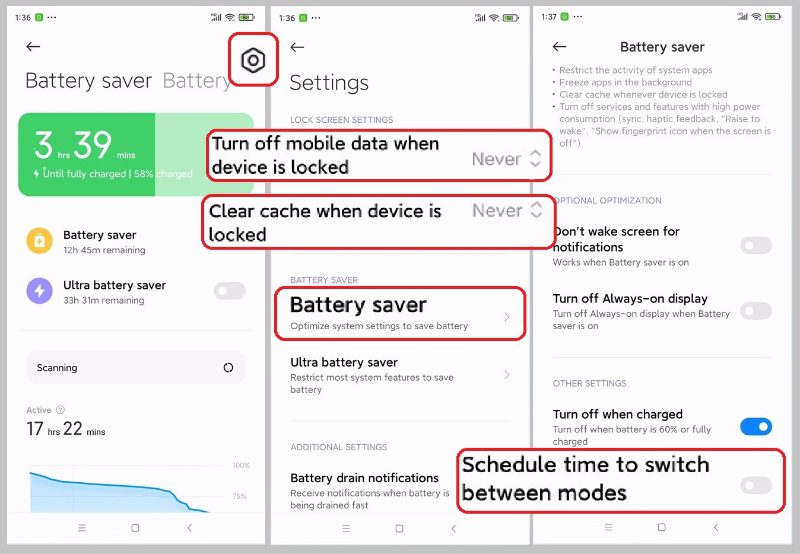
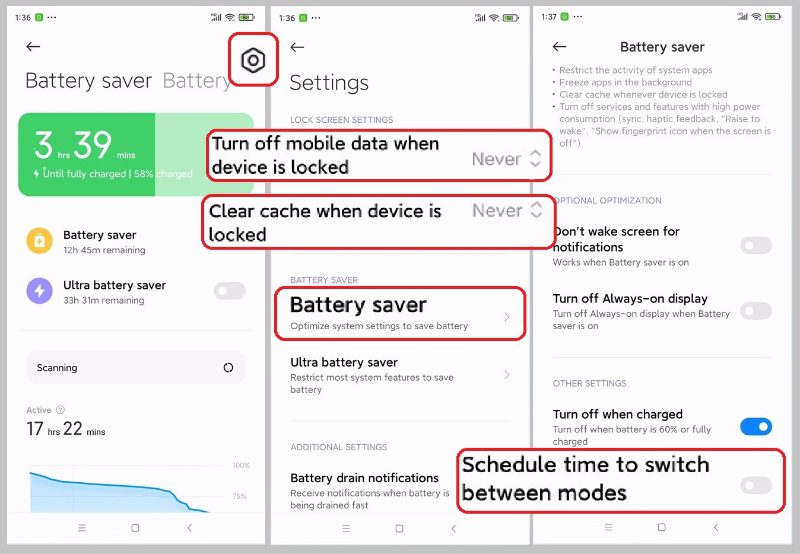
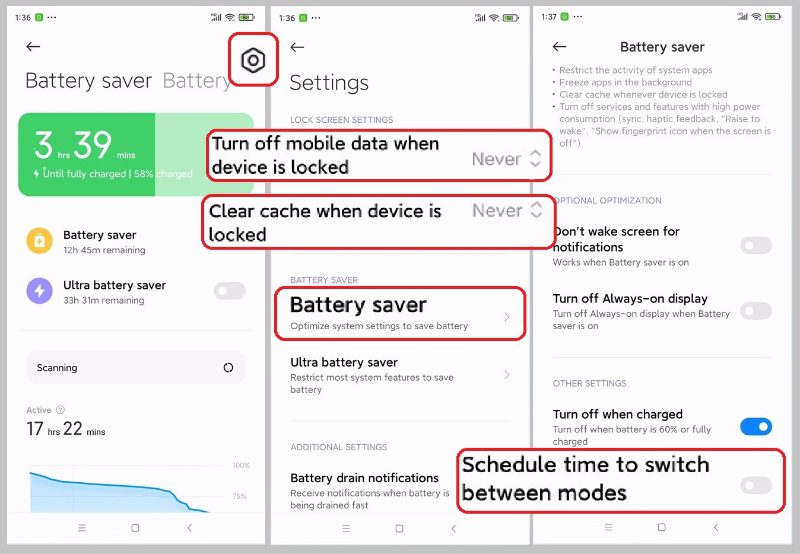
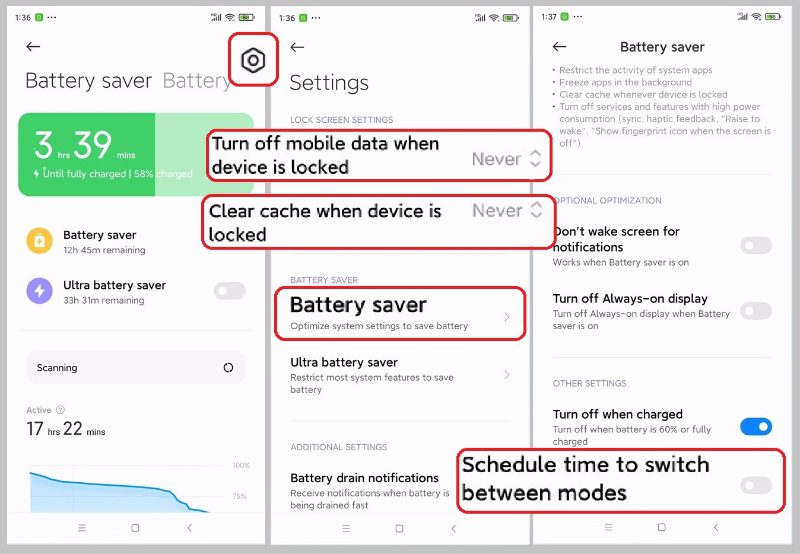
- Desactivar notificaciones de drenaje Batería.
- Desactivar Sugerencias y advertencias sobre el ahorro Batería ..
- Escenarios: apagar "Modo de sueño“.
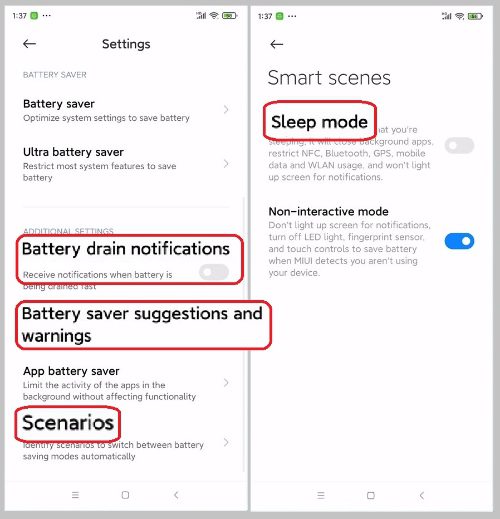
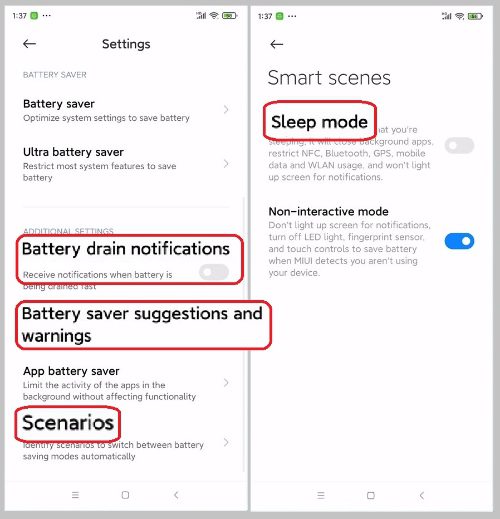
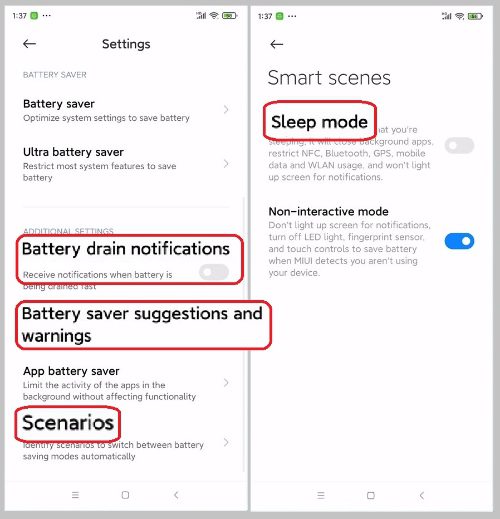
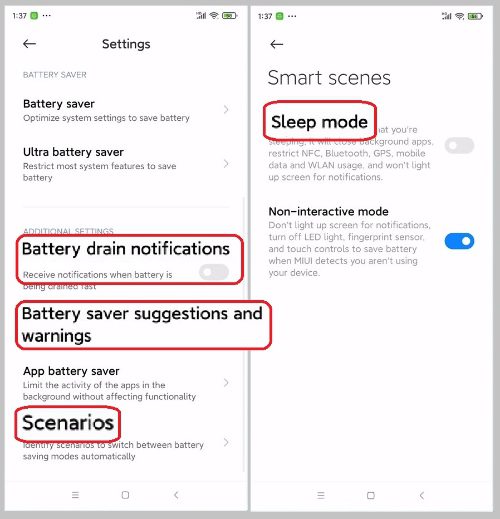
Nota: Si tiene que ejecutar Optimizar, el sistema puede cambiar los ajustes relevantes. Por favor, siga las instrucciones para volver calificación .
1. Ajustes de la aplicación FlashGet Kids:
Pulsación larga FlashGet Kids icono, toque Información De La Aplicación (también puedes abrir Ajustes > Aplicaciones > Buscar FlashGet Kids), luego puedes completar los Ajustes básicos de la aplicación FlashGet Kids aquí:
- Autoencendido: mantener habilitado.
- Permisos: apagar "Notificación permanente“.
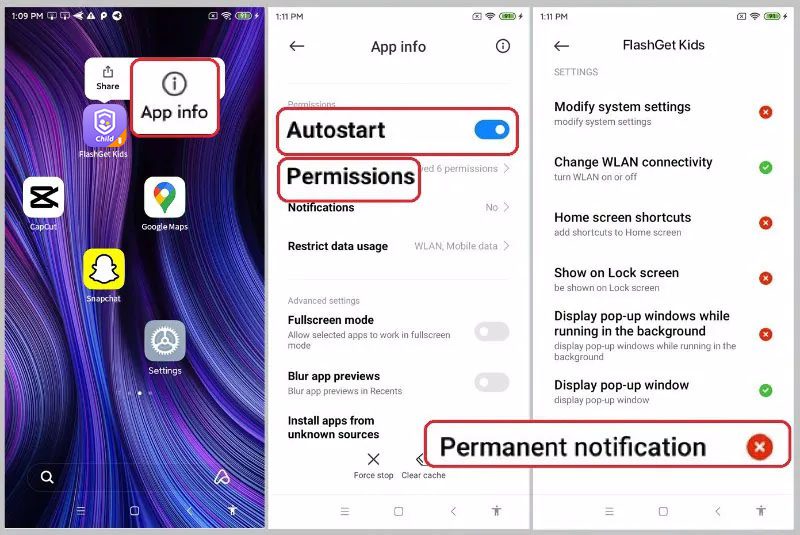
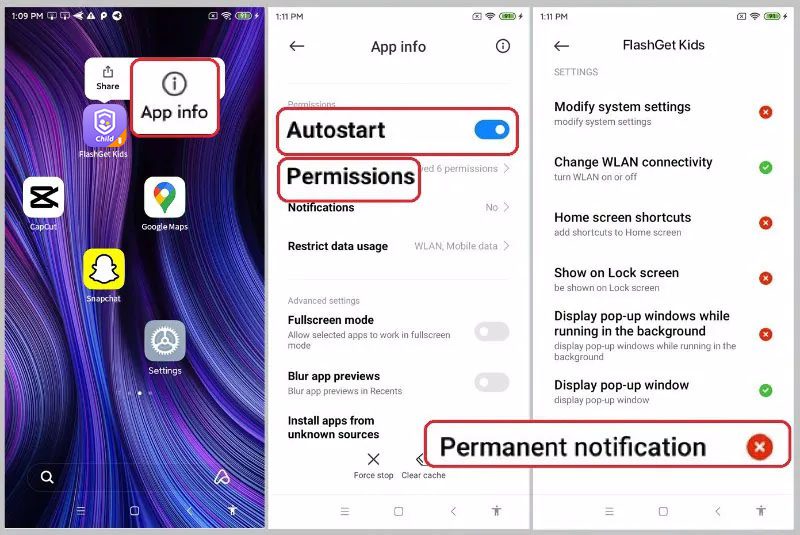
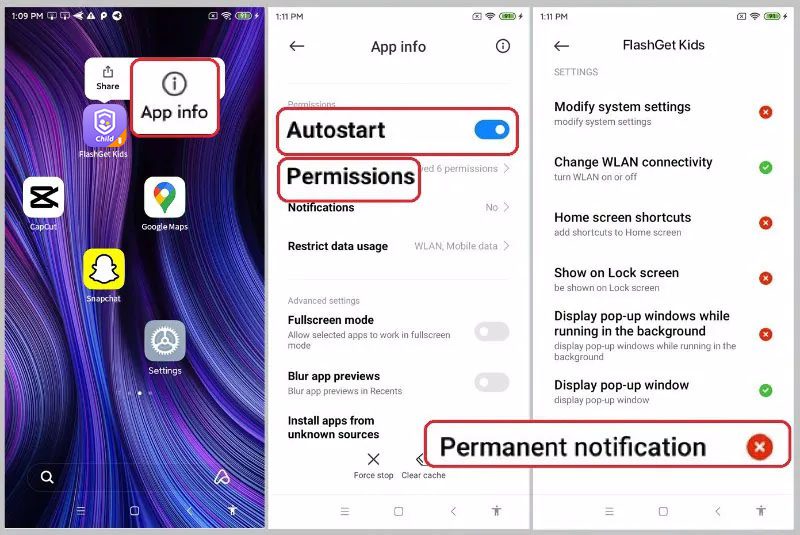
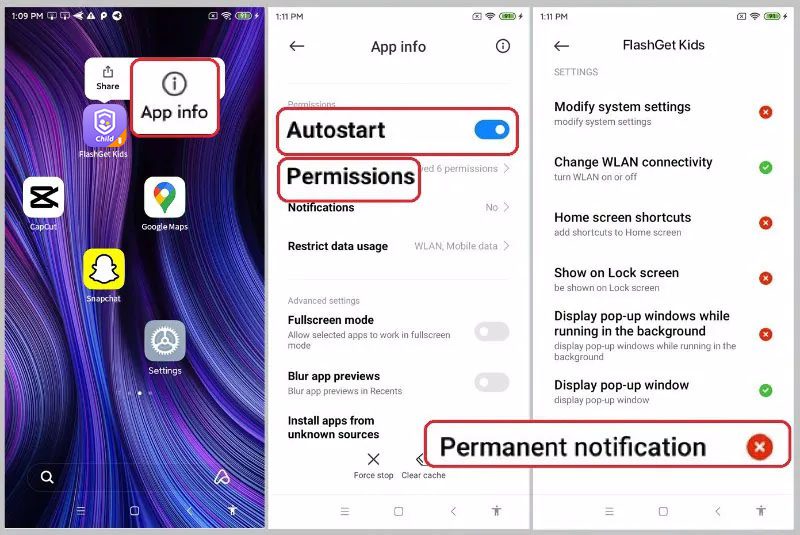
- Notificaciones: apagar "Mostrar notificaciones“.
- Restringir el uso de datos: encender WiFi, y Datos móviles.
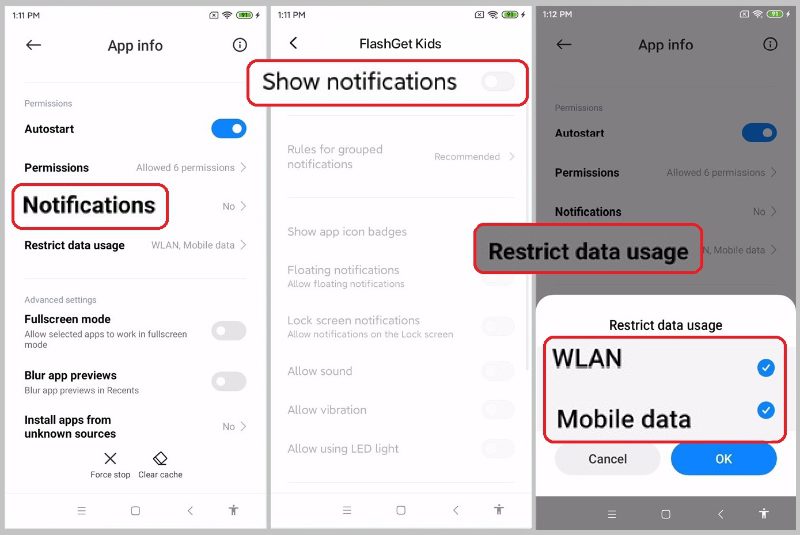
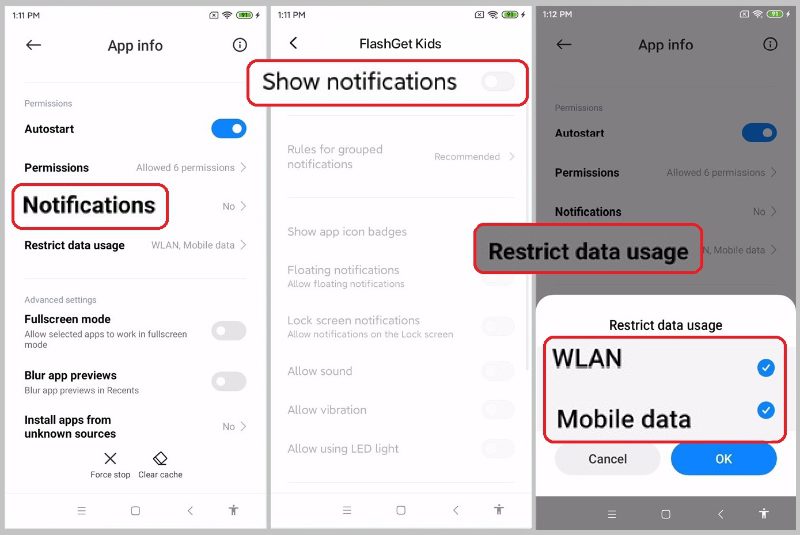
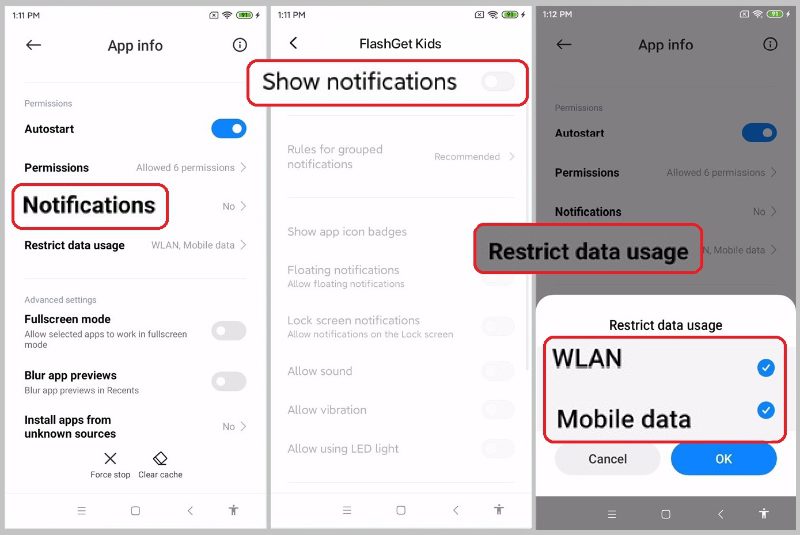
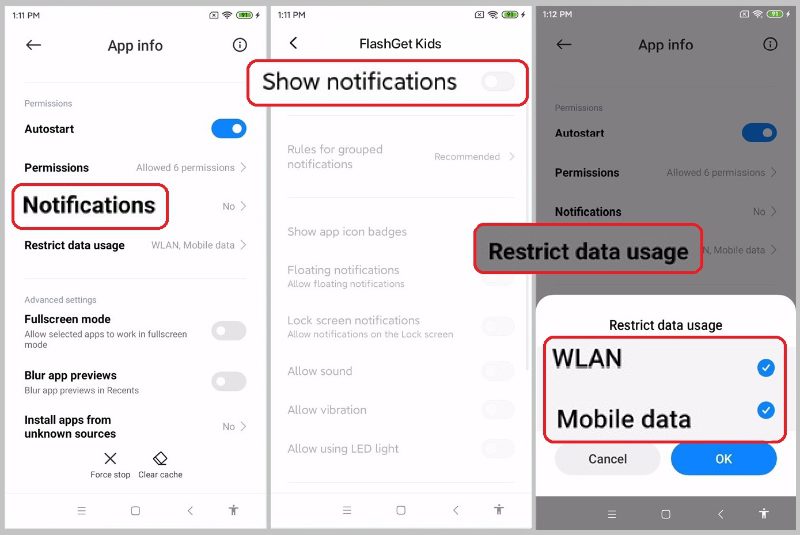
2. Ajustes > Batería y rendimiento > ahorrador Batería
Asegúrese de que “ahorrador Batería" y "Ultra ahorro batería”han sido desactivados.
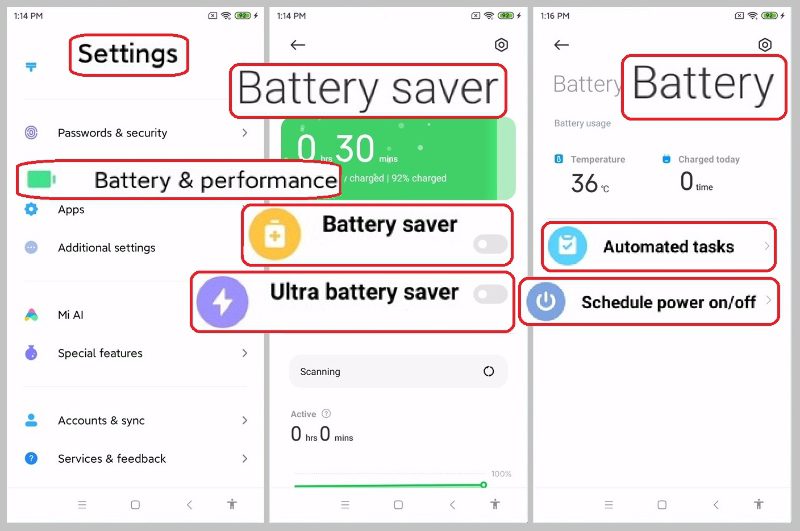
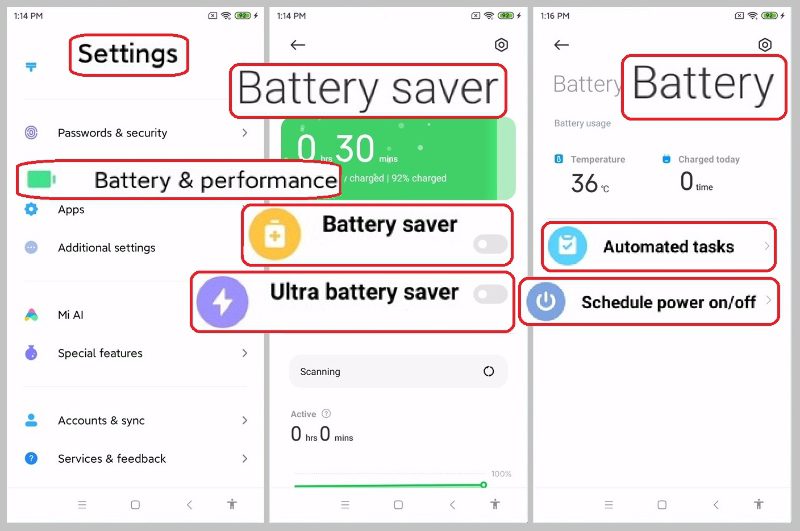
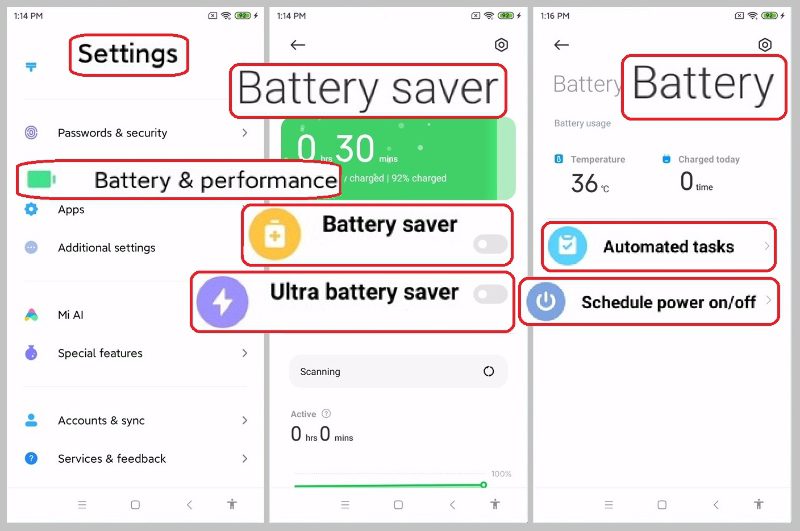
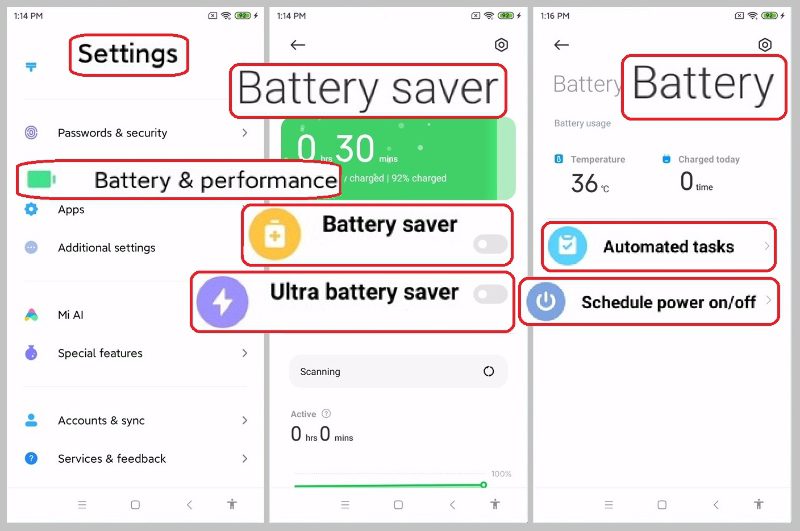
3. Batería
- Tareas automatizadas: asegúrese de que “De 00:00 a 07:00" y "Cuando batería llega al 20%”han sido desactivados.
- Programar encendido/apagado: apagar "tiempo de apagado“.
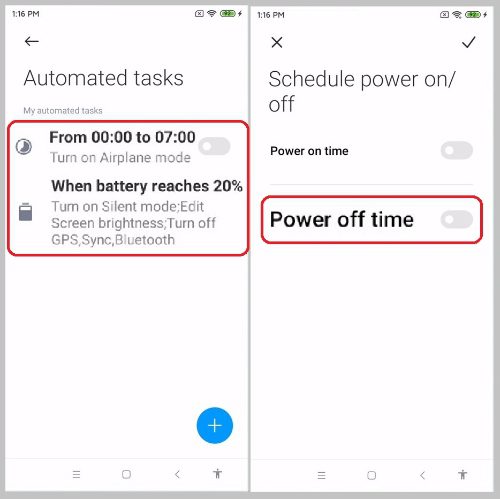
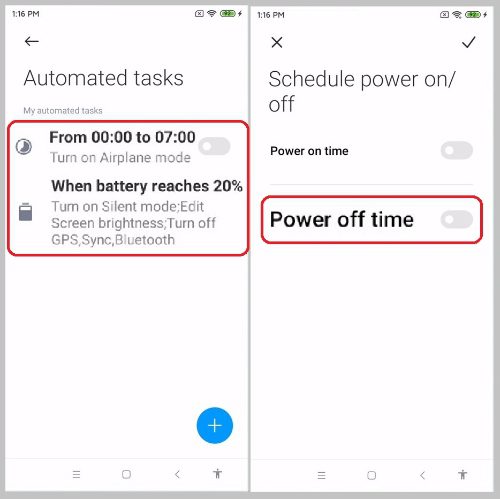
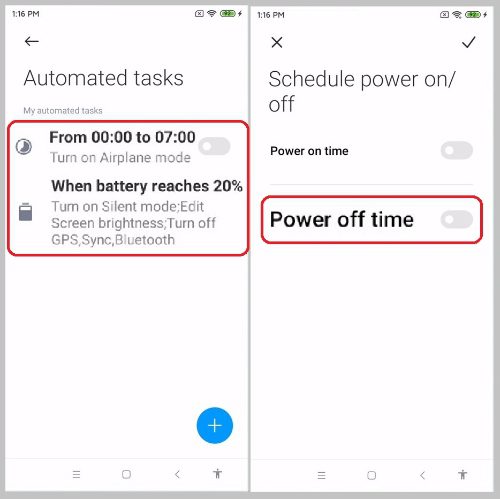
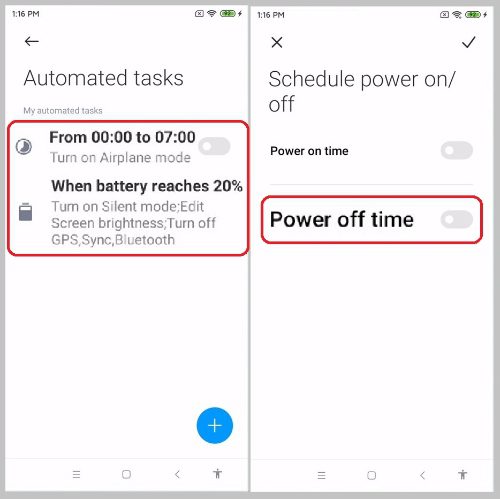
4. Ajustes
- Apague los datos móviles cuando el dispositivo esté bloqueado: seleccionar "Nunca.”
- Borrar caché cuando el dispositivo está bloqueado: seleccionar "Nunca.”
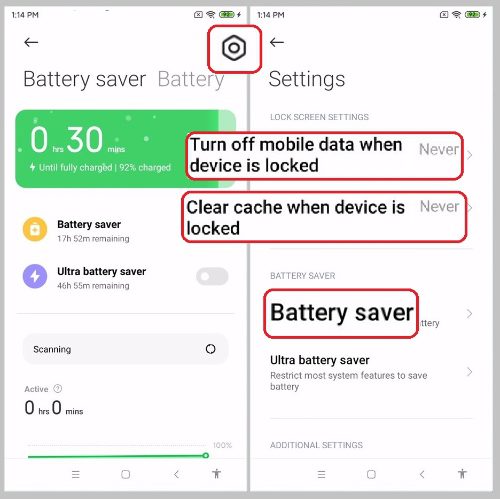
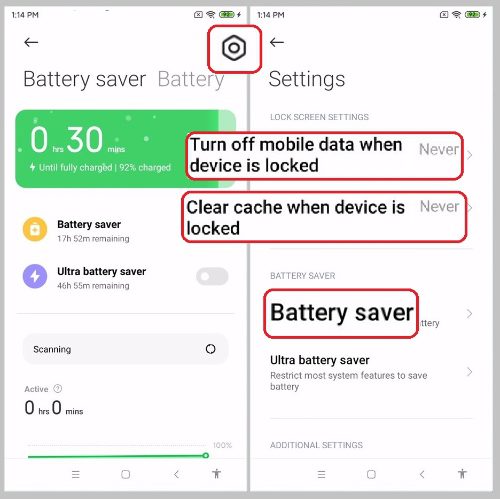
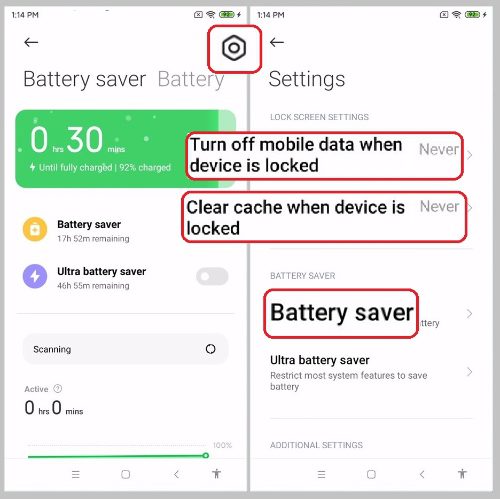
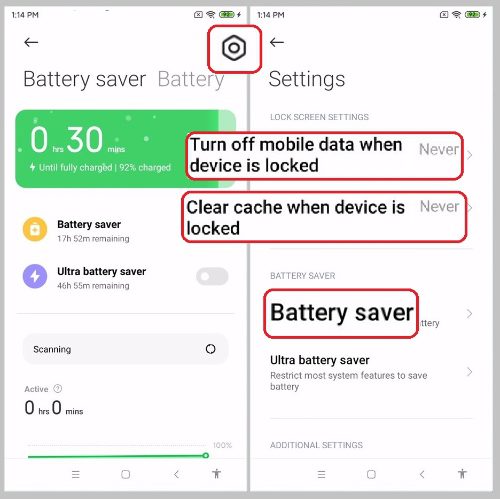
- notificaciones de drenaje Batería: apagado.
- Sugerencias y advertencias sobre el ahorro Batería .: apagado.
- Ahorro batería de la aplicación: encontrar FlashGet Kids y seleccionar "Sin restricciones“.
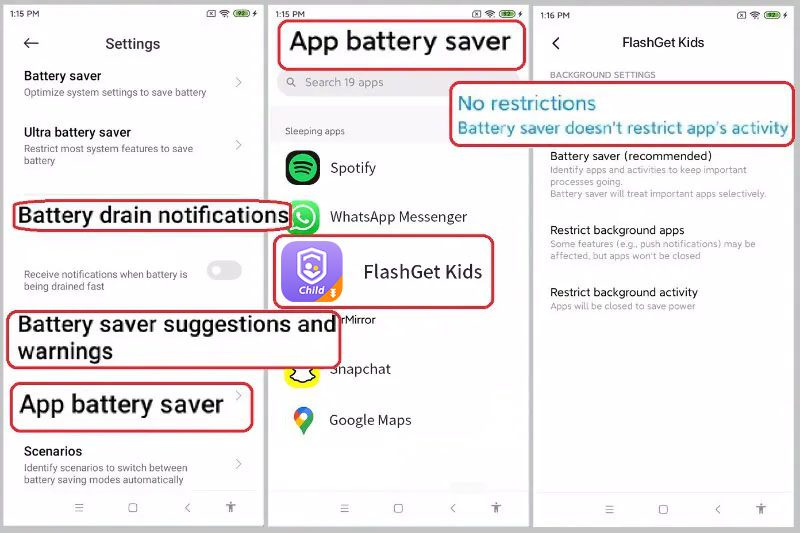
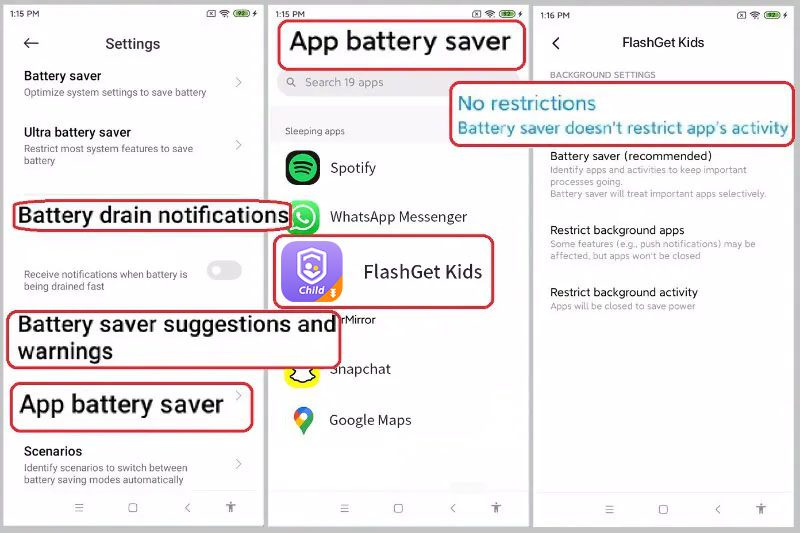
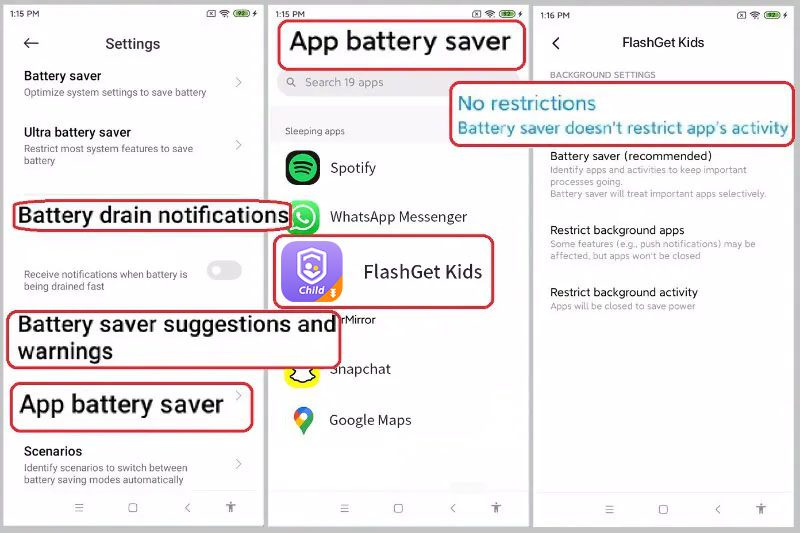
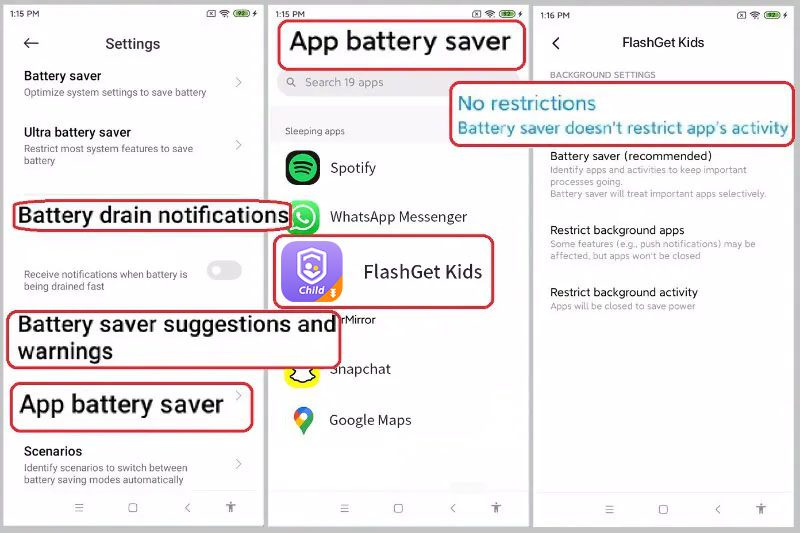
- Escenarios: apagar "Modo de sueño“.
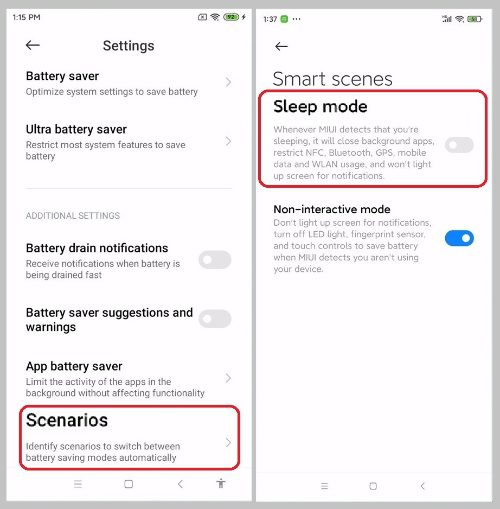
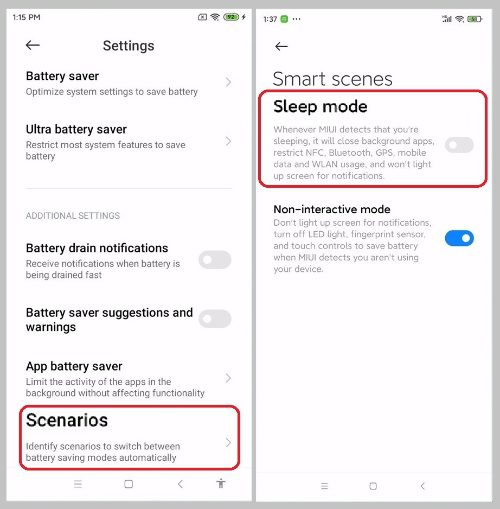
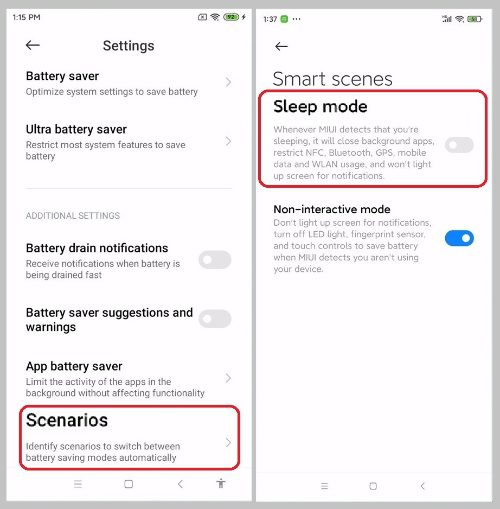
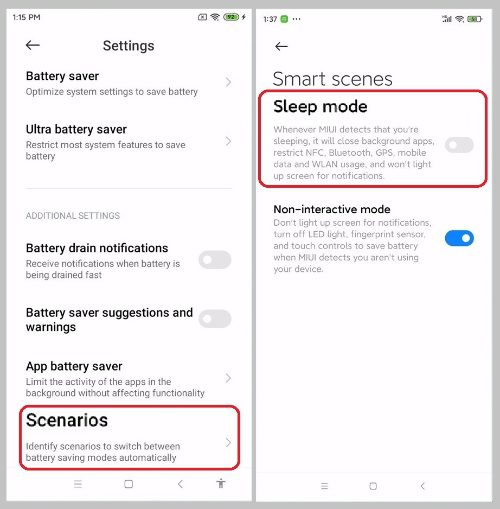
Ajustes > WiFi > Ir a ajustes adicionales > asistente inalámbrico, encender "asistente inalámbrico.”
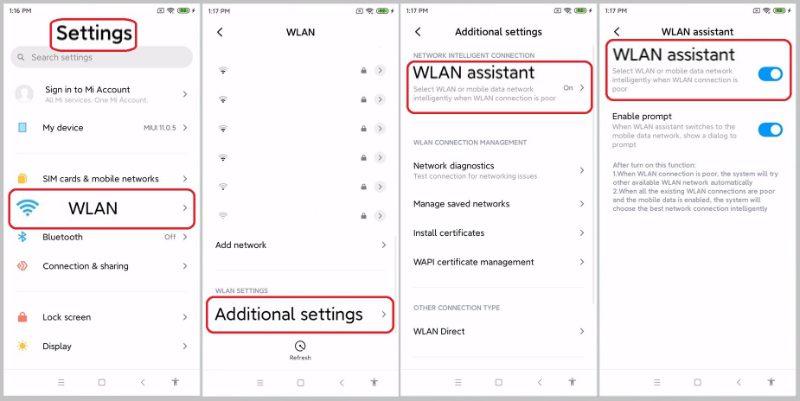
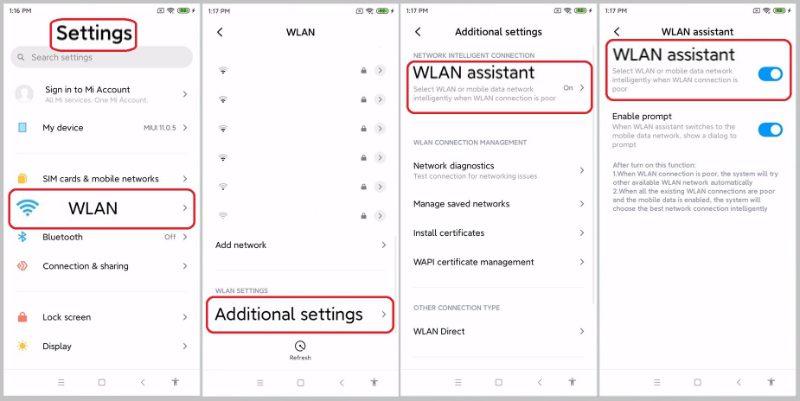
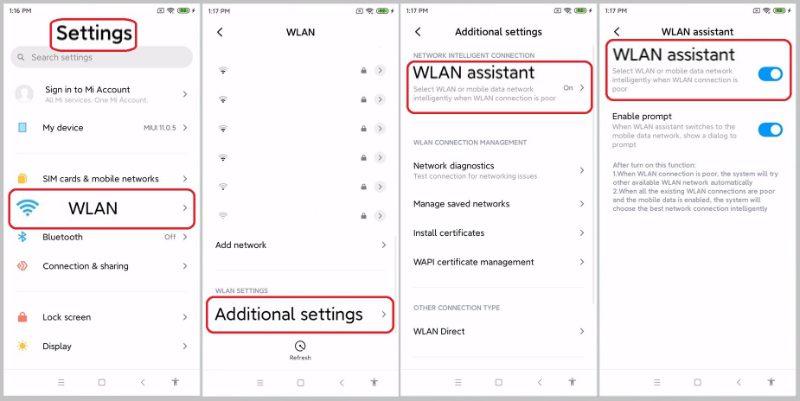
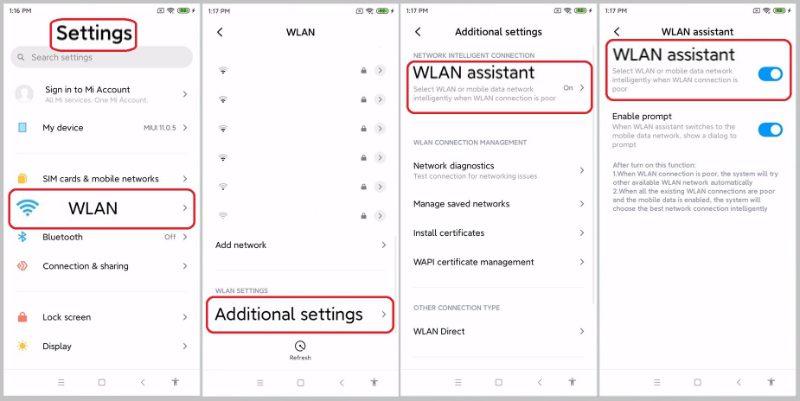
Nota: Si tiene que ejecutar optimizar, el sistema puede cambiar los ajustes relevantes. Por favor siga las instrucciones para hacerlo nuevamente.
1. Ajustes de la aplicación FlashGet Kids
Ir a "Ajustes” > “Aplicaciones instaladas” > “FlashGet Kids.” Y luego habilite "Autoencendido.”
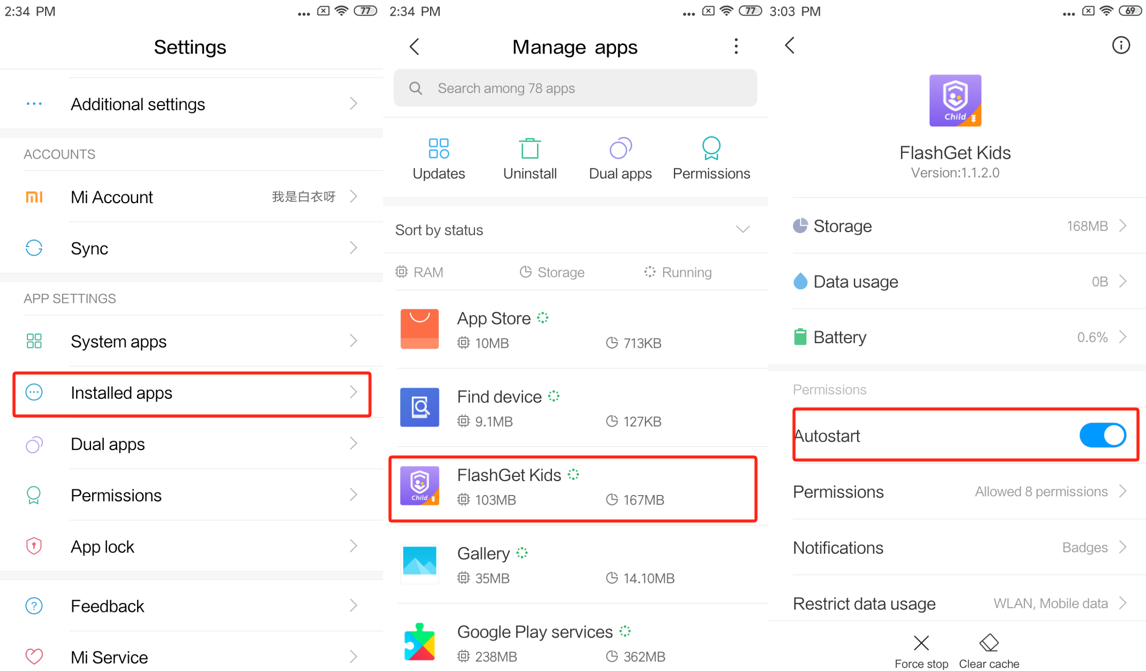
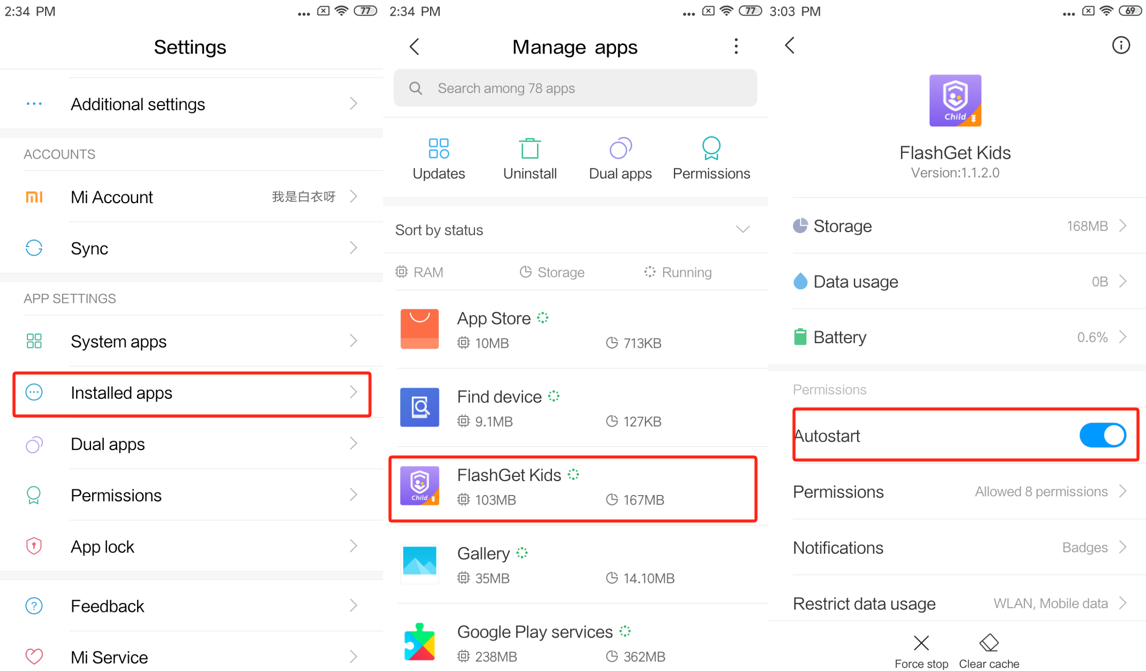
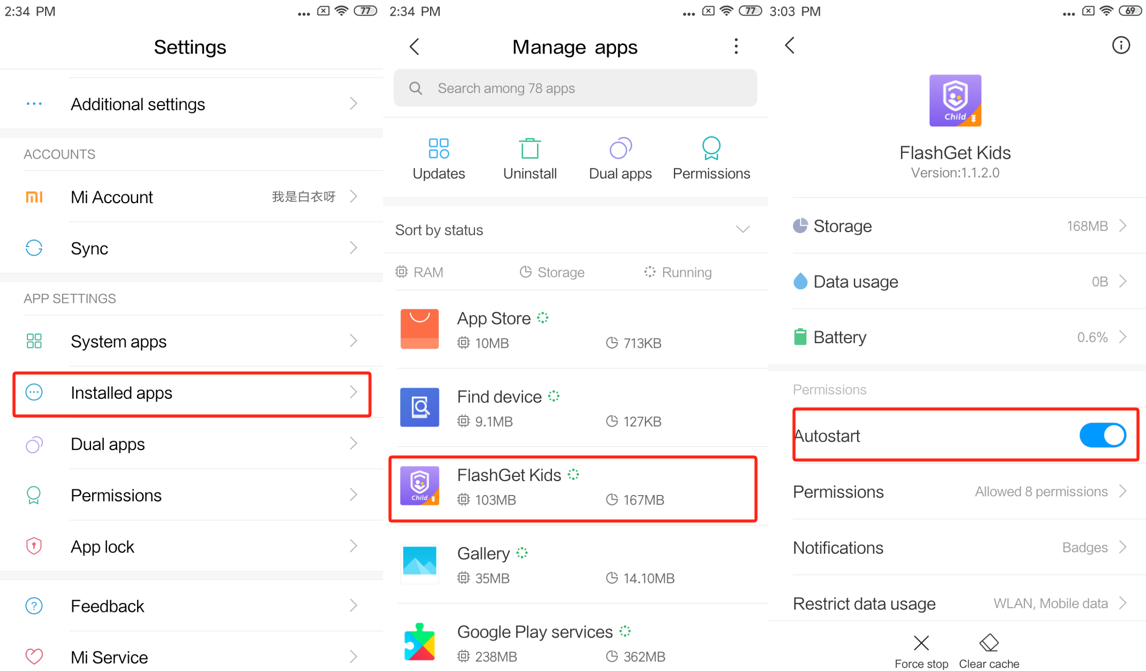
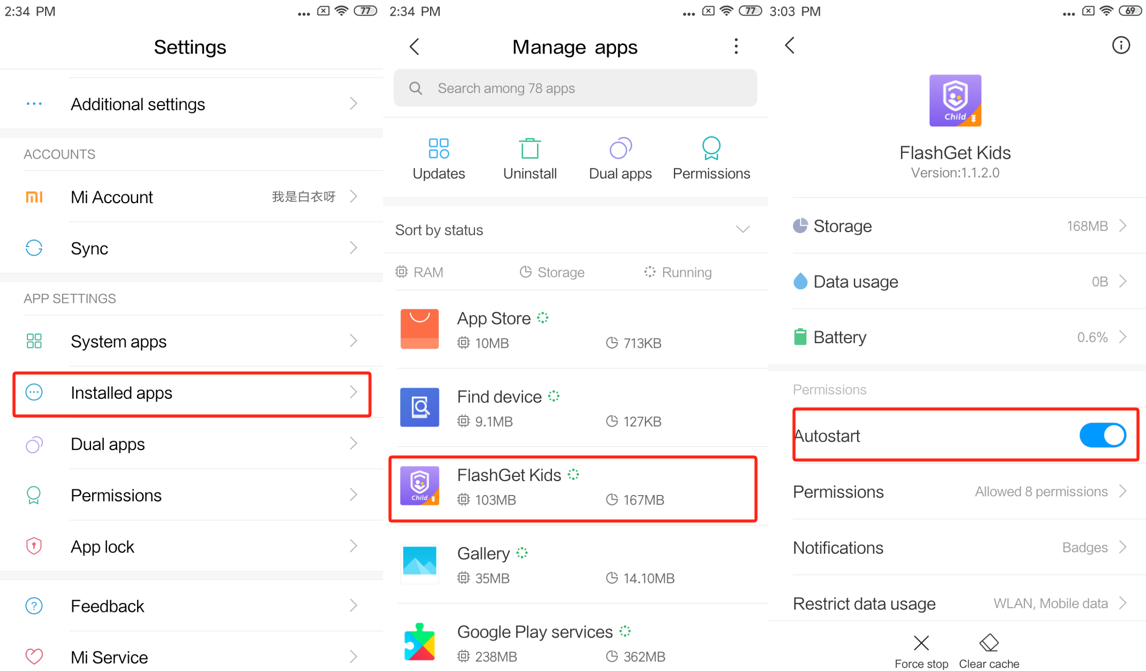
2. Regrese a ajustes de la aplicación FlashGet Kids > Notificaciones. Apagar "Mostrar notificaciones.”
Grifo "Restringir el uso de datos”en ajustes de la aplicación FlashGet Kids. Luego, apaga “WiFi" y "Datos móviles.“
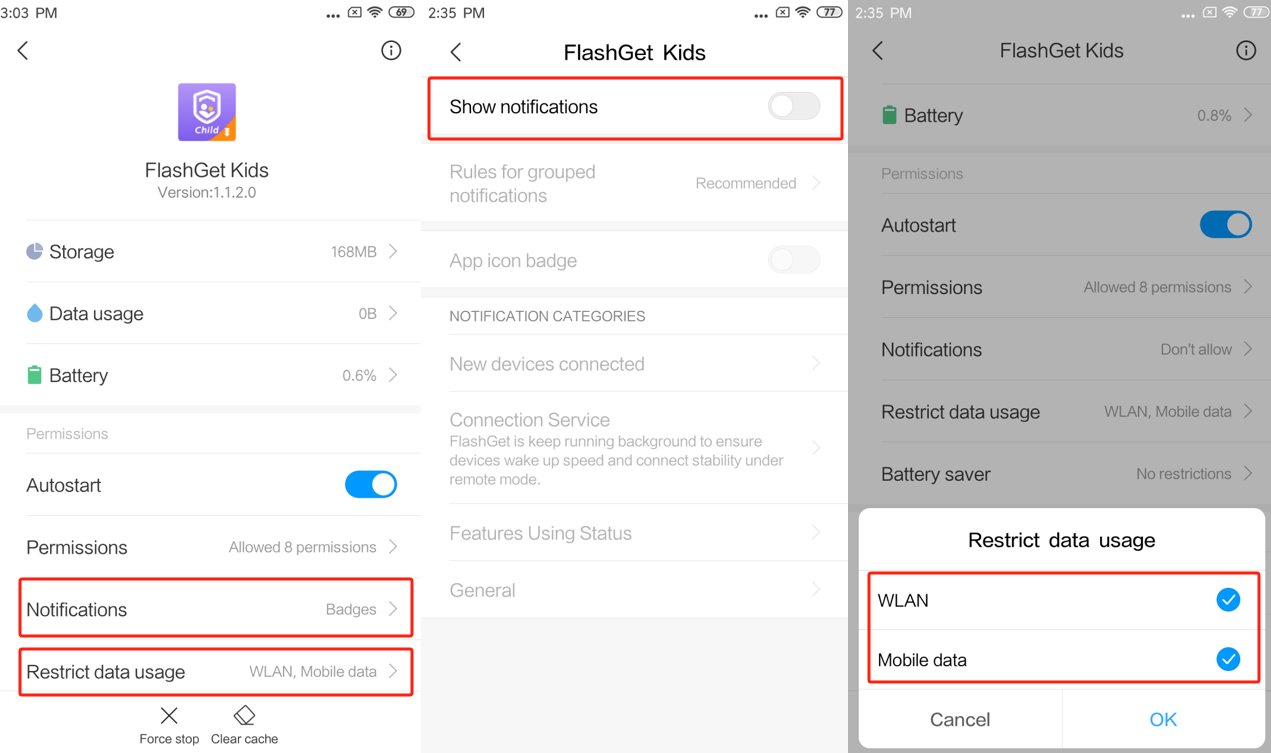
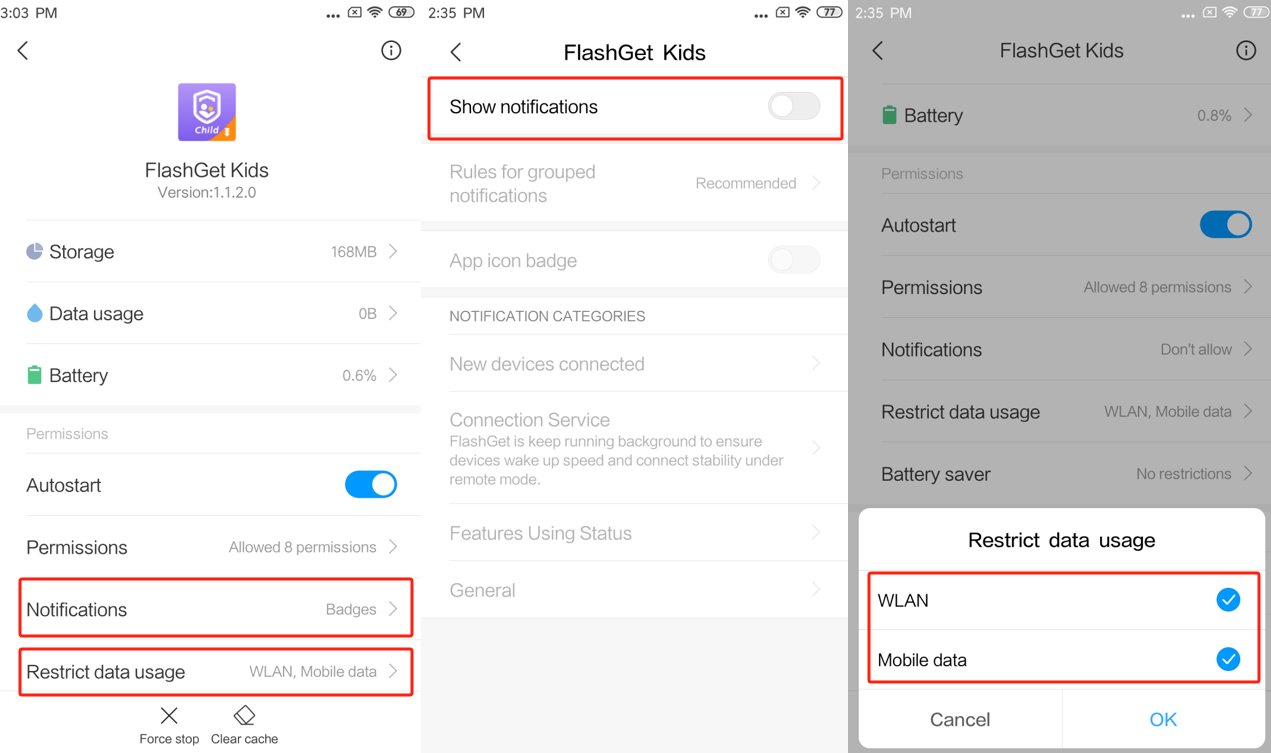
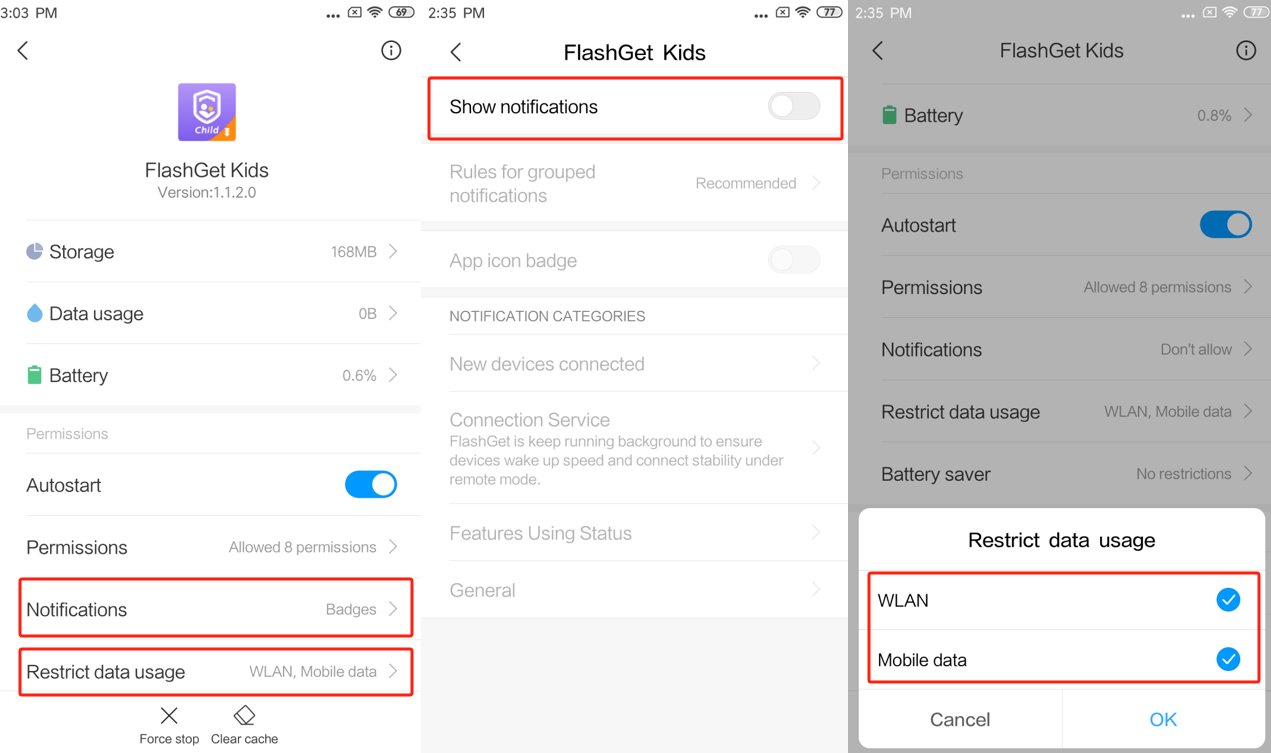
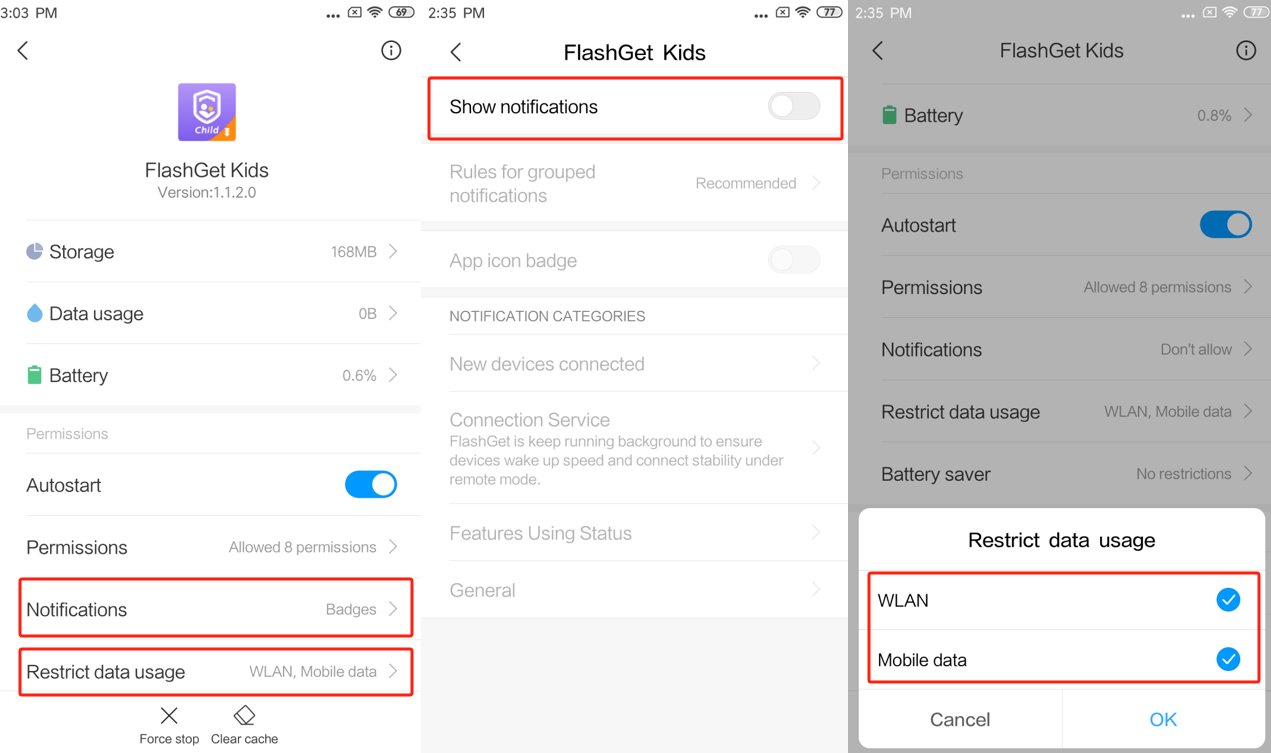
3. Batería y rendimiento
Mover a Ajustes > Batería y rendimiento > Fuerza > Uso de energía. Apagar "Cerrar aplicaciones que consumen demasiada energía.”
Nota: Cuando desactives "Cerrar aplicaciones que consumen demasiada energía", aparecerá la opción "Optimizar manualmente".
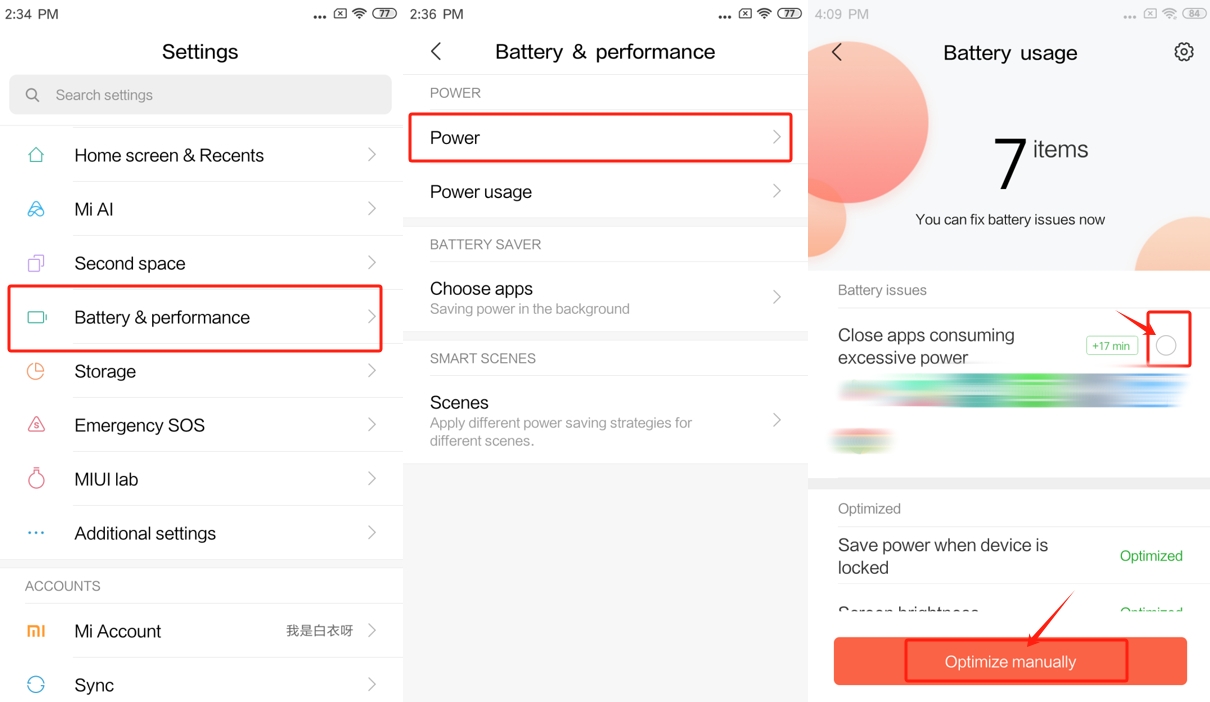
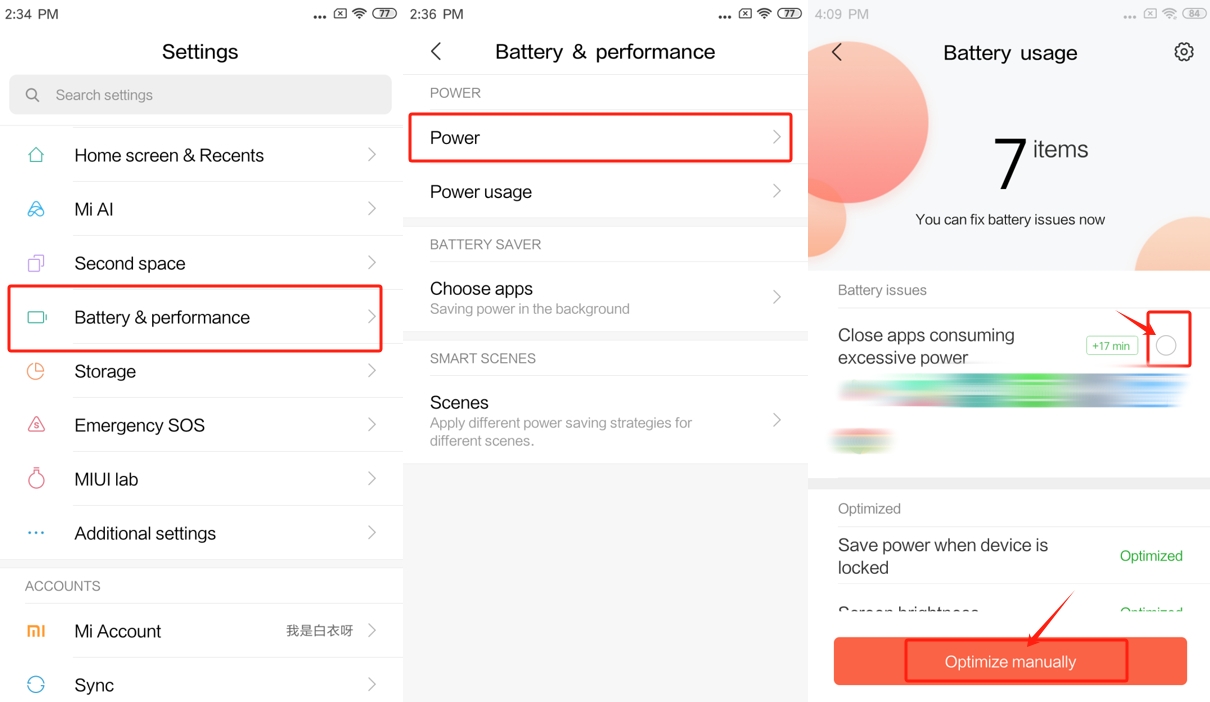
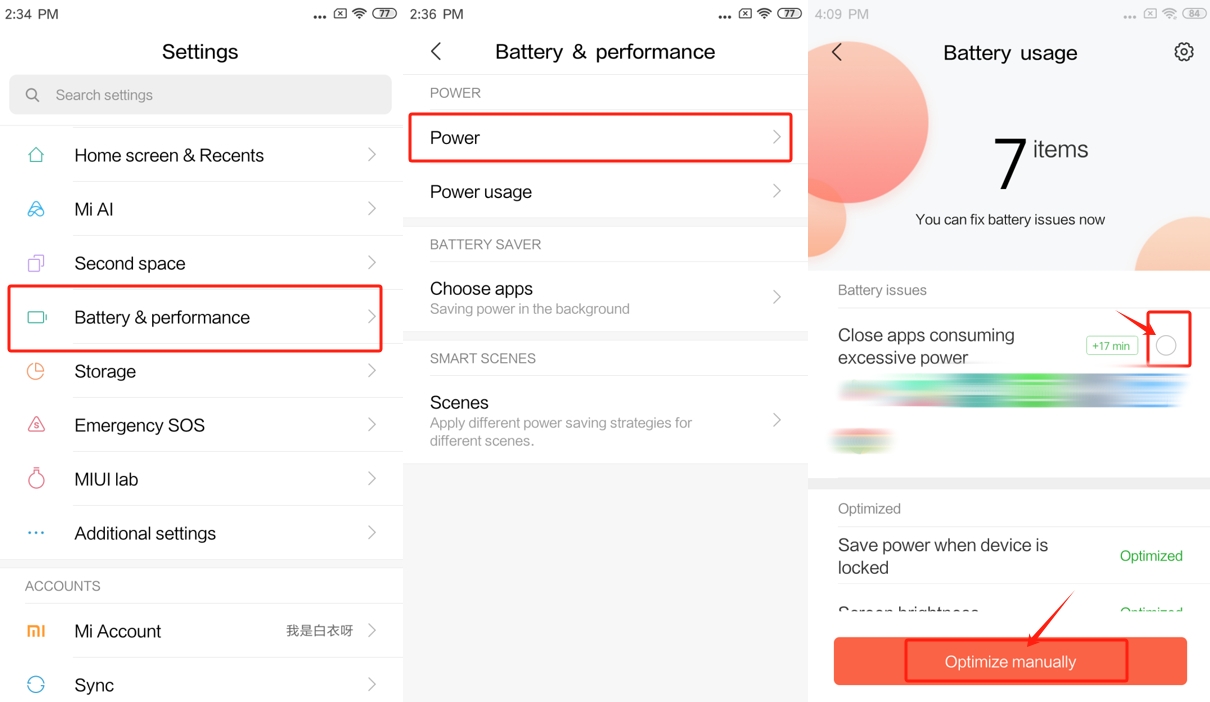
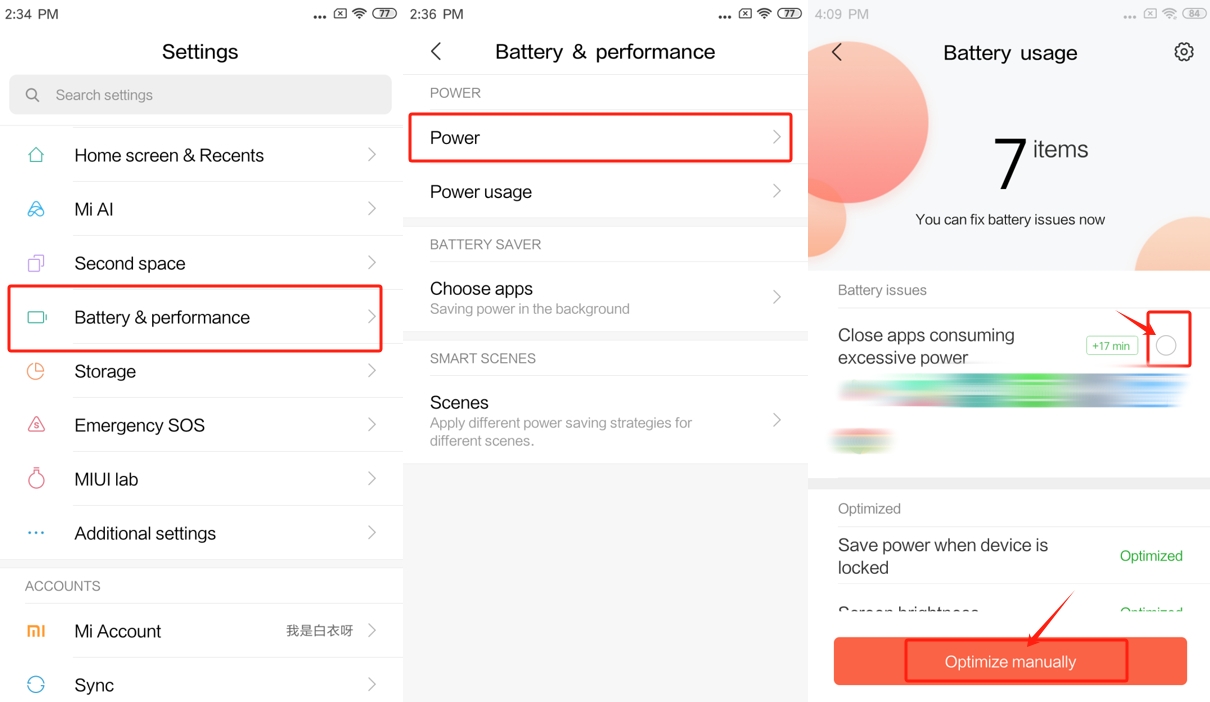
Grifo "Optimizar manualmente”sobre el uso Batería > ”ahorrador Batería." Desactivar "ahorrador Batería.”
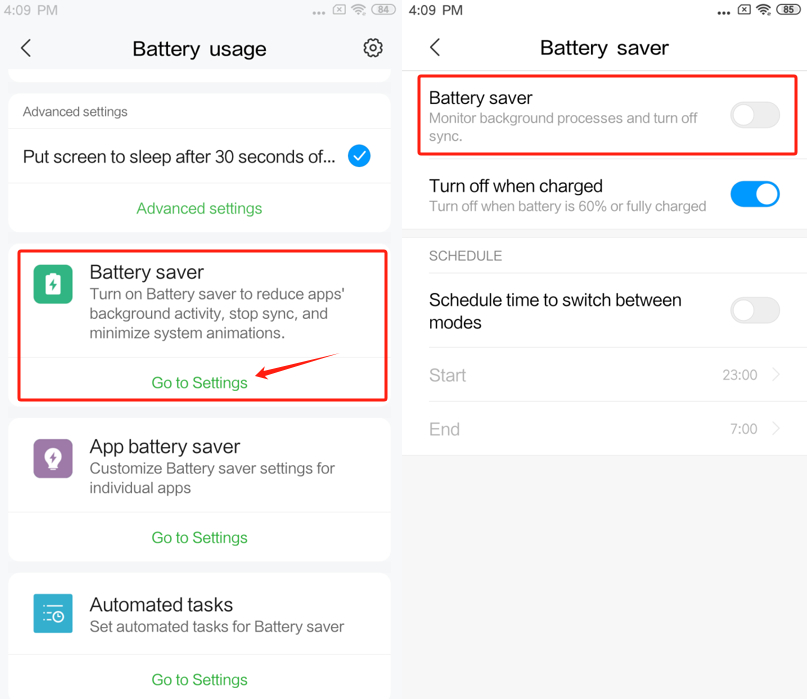
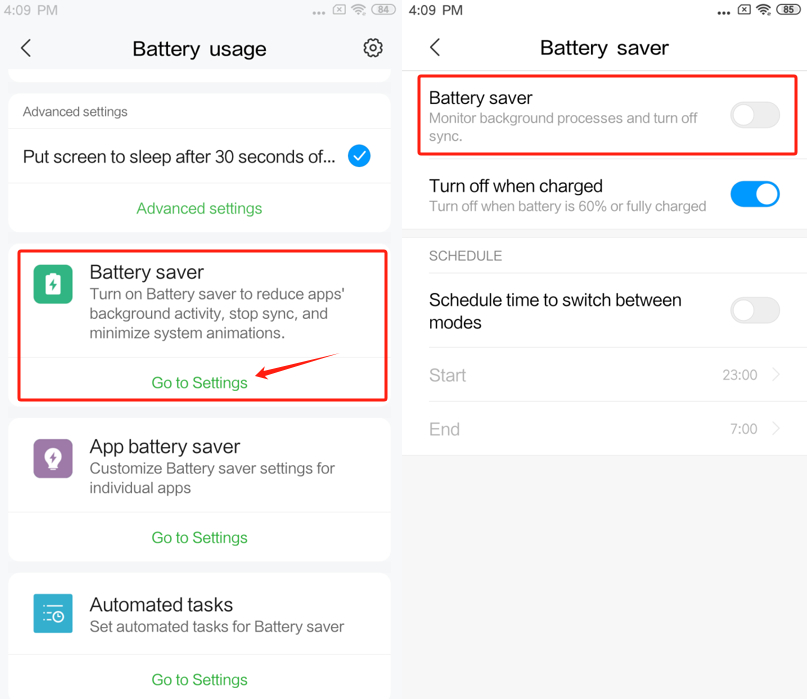
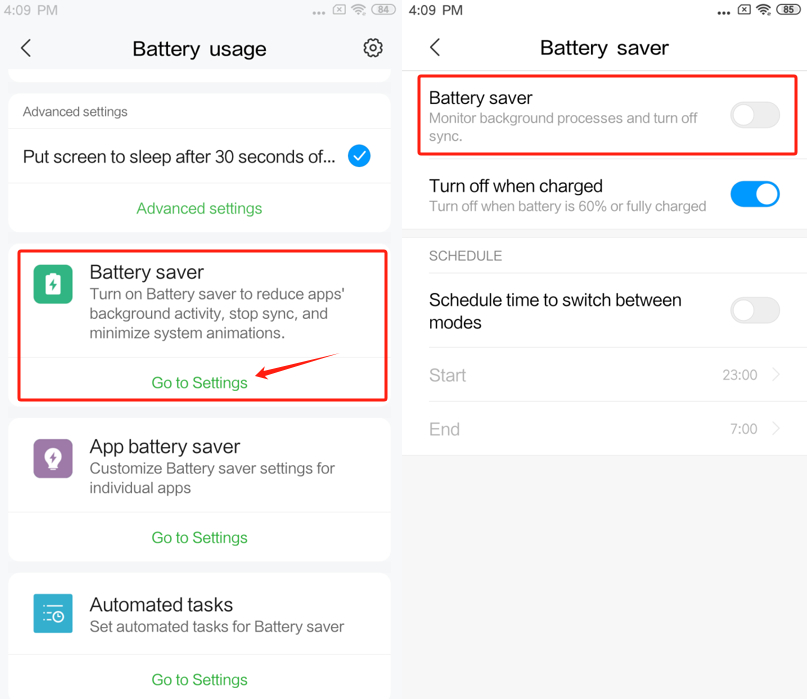
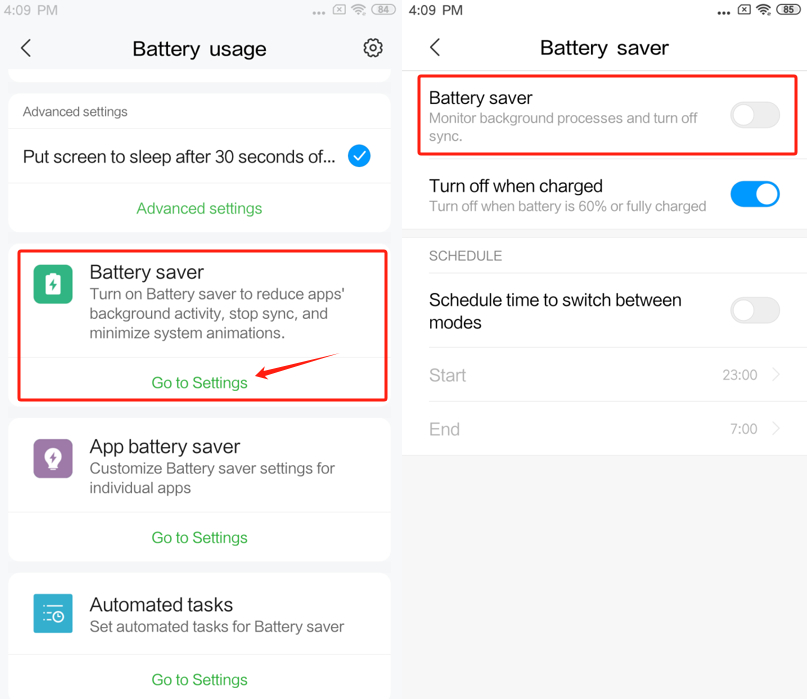
Grifo "Tareas automatizadas.” Desactivar "De 00:00 a 07:00" y "Cuando batería llega al 20 %.”
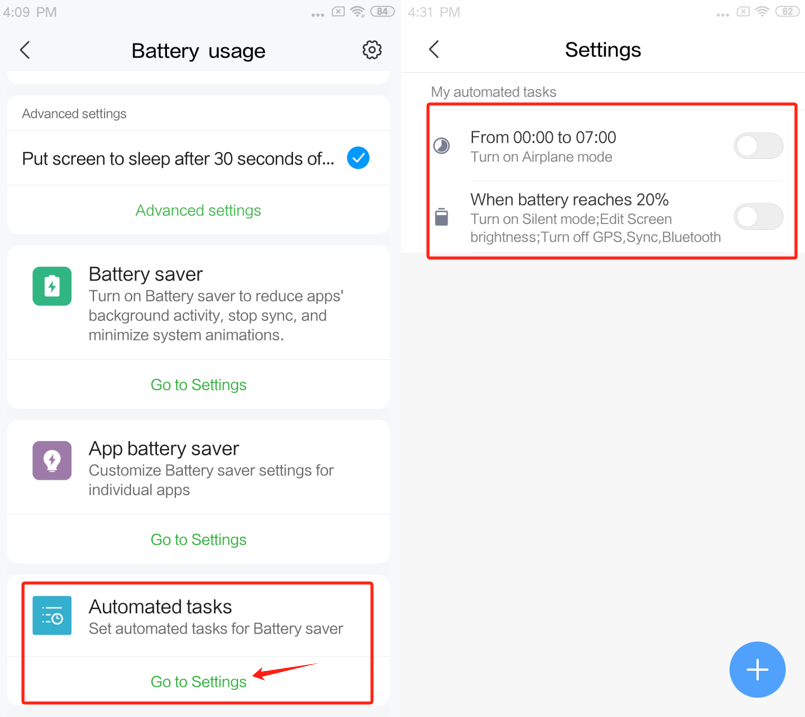
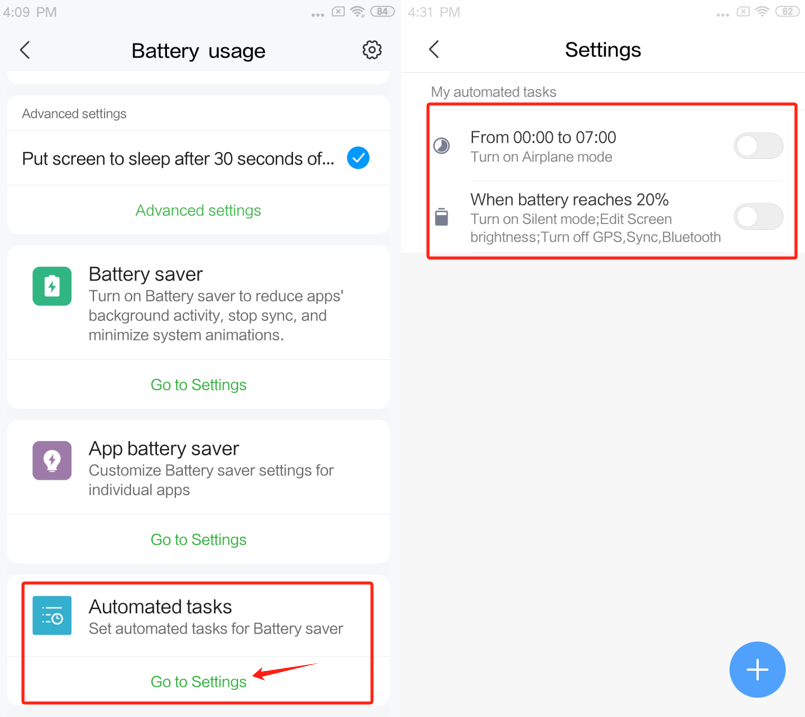
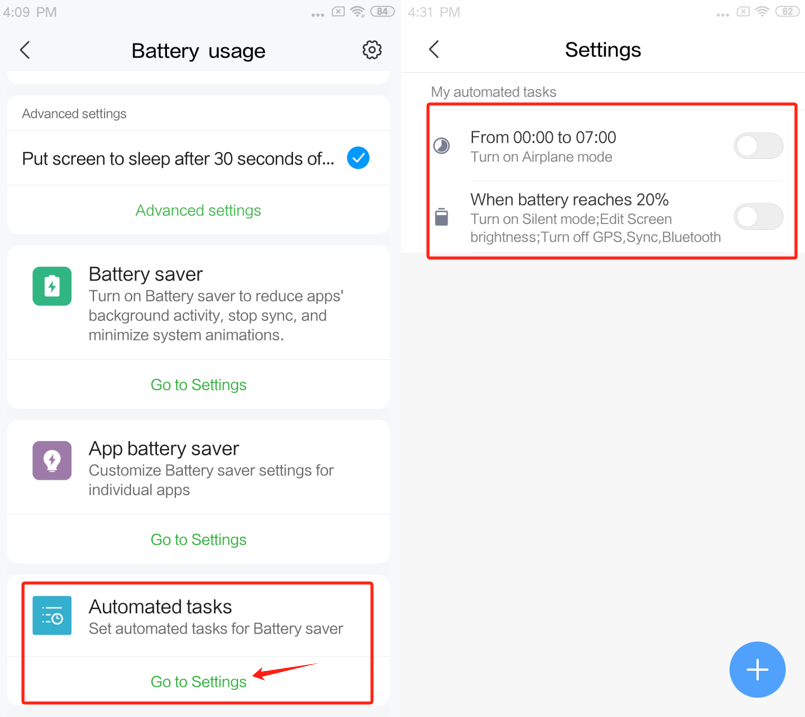
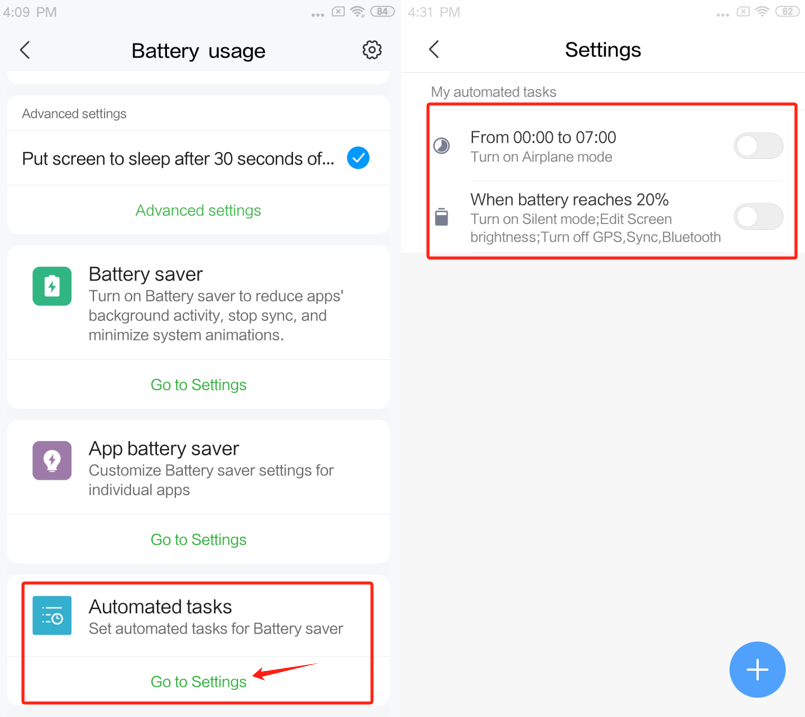
4. Volver a Uso Batería > “⚙️”
- Desactivar datos móviles cuando el dispositivo esté bloqueado: Nunca
- Borrar caché cuando el dispositivo está bloqueado: Nunca
- notificaciones de drenaje Batería: apagado
- Programar encendido/apagado: Apagar "tiempo de apagado.”
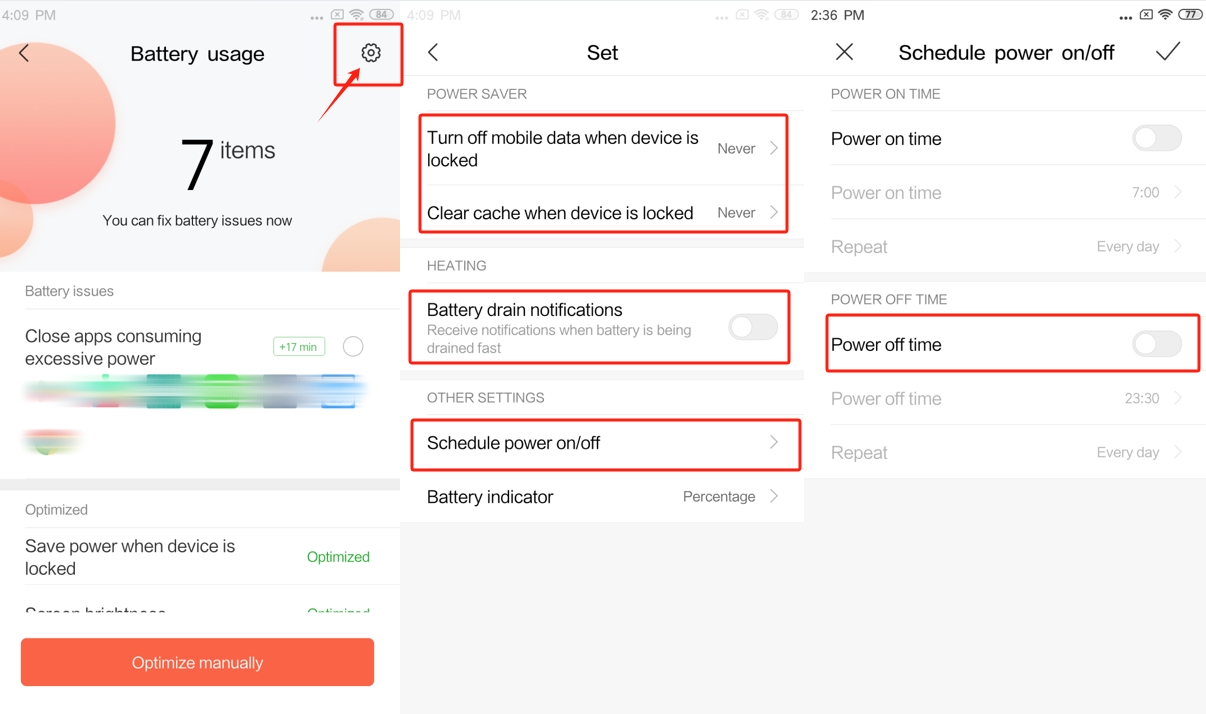
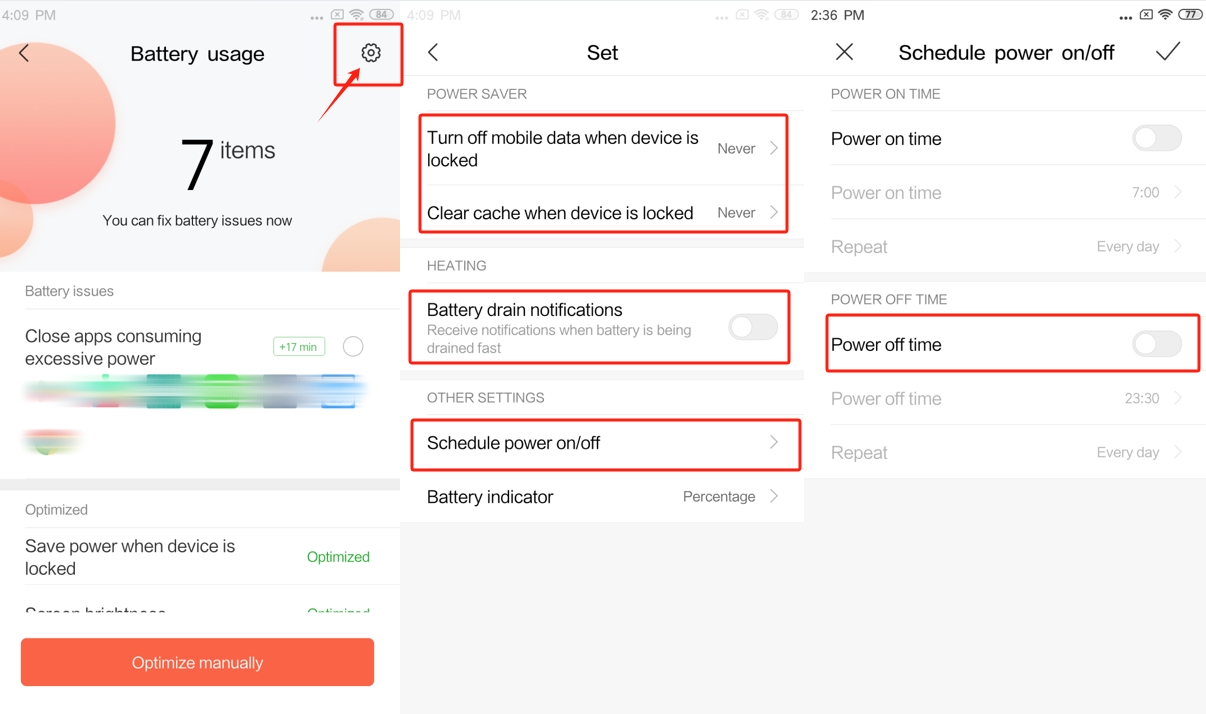
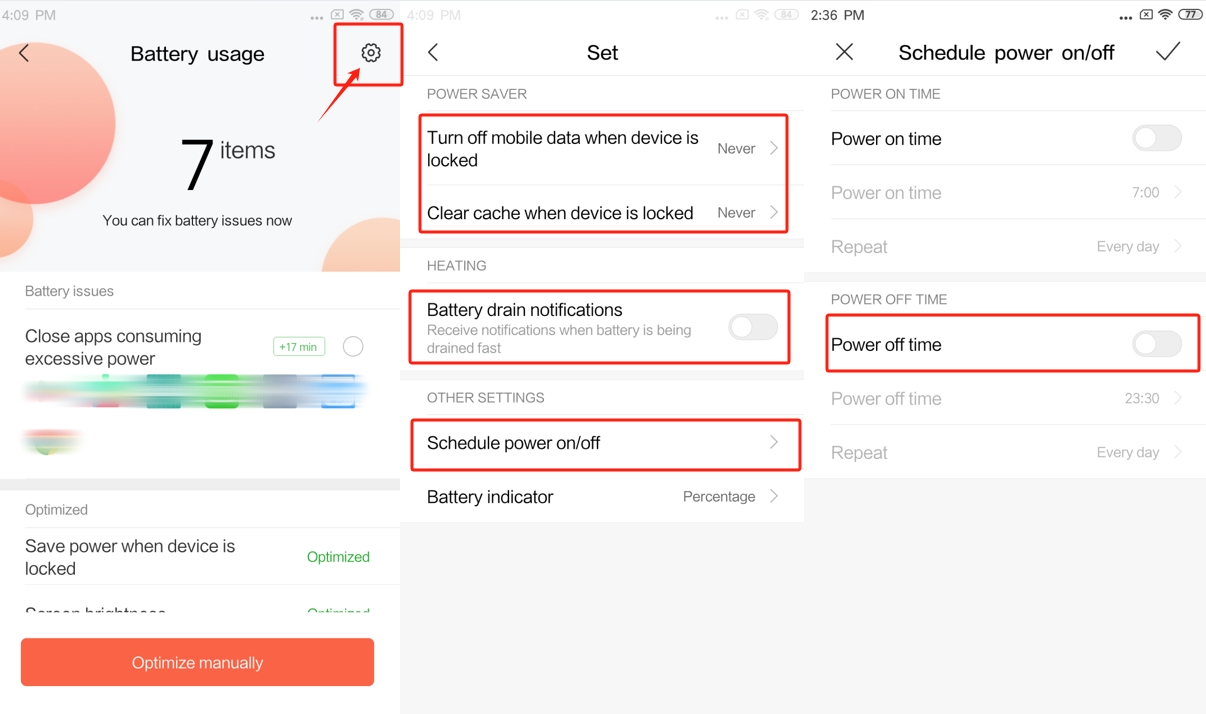
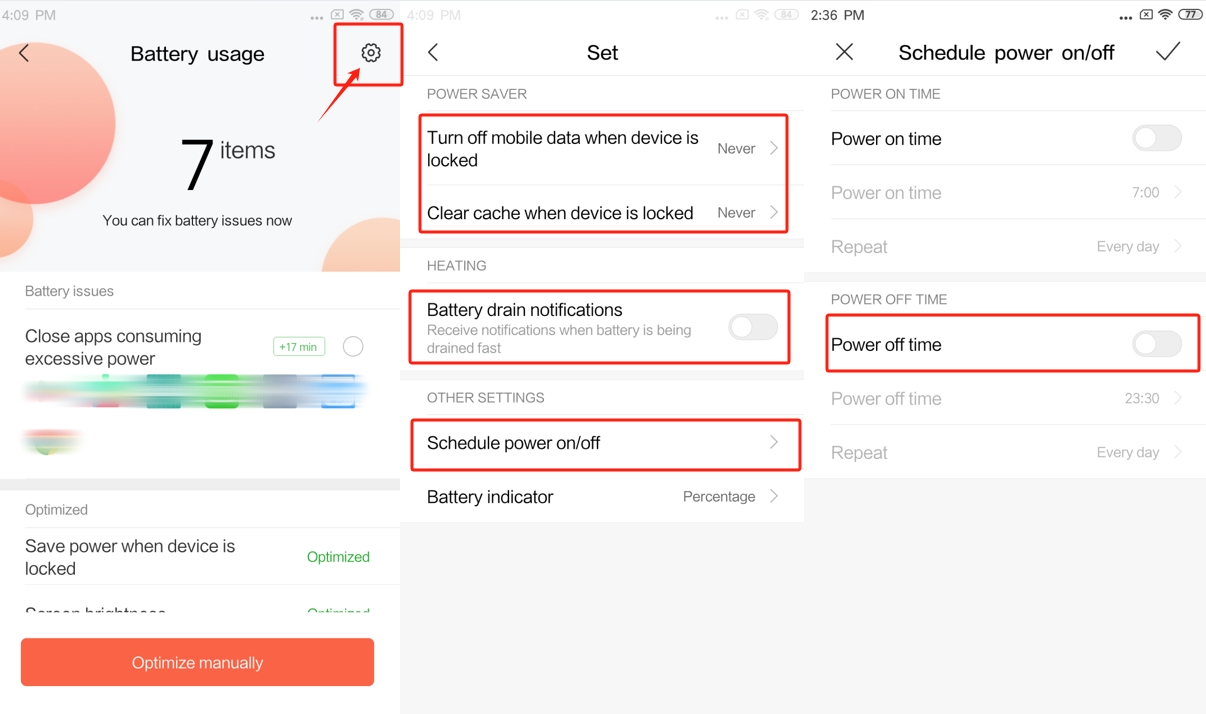
5. Volver a “Batería y rendimiento” > “Elige aplicaciones” > FlashGet Kids > Sin restricciones.
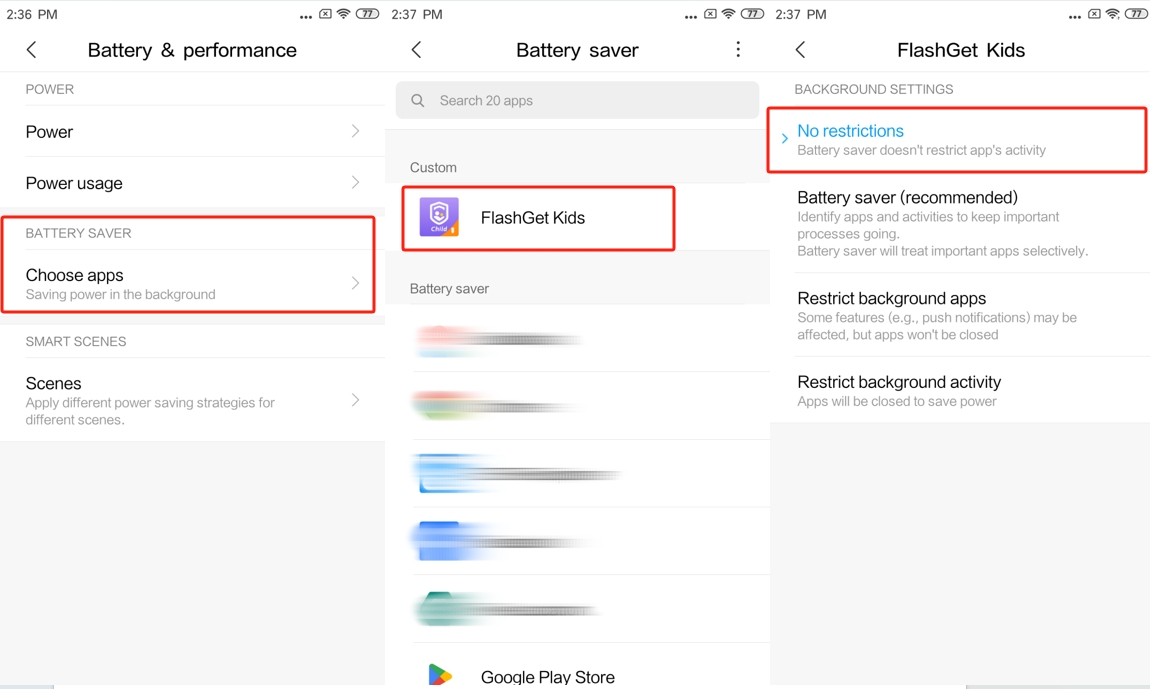
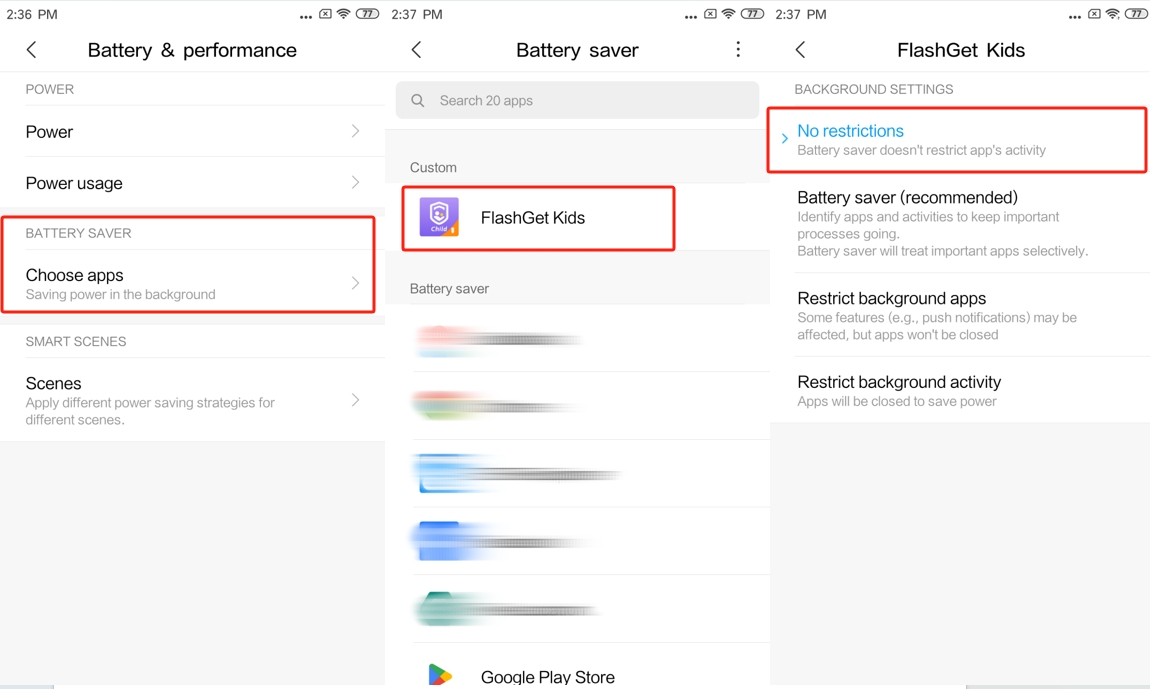
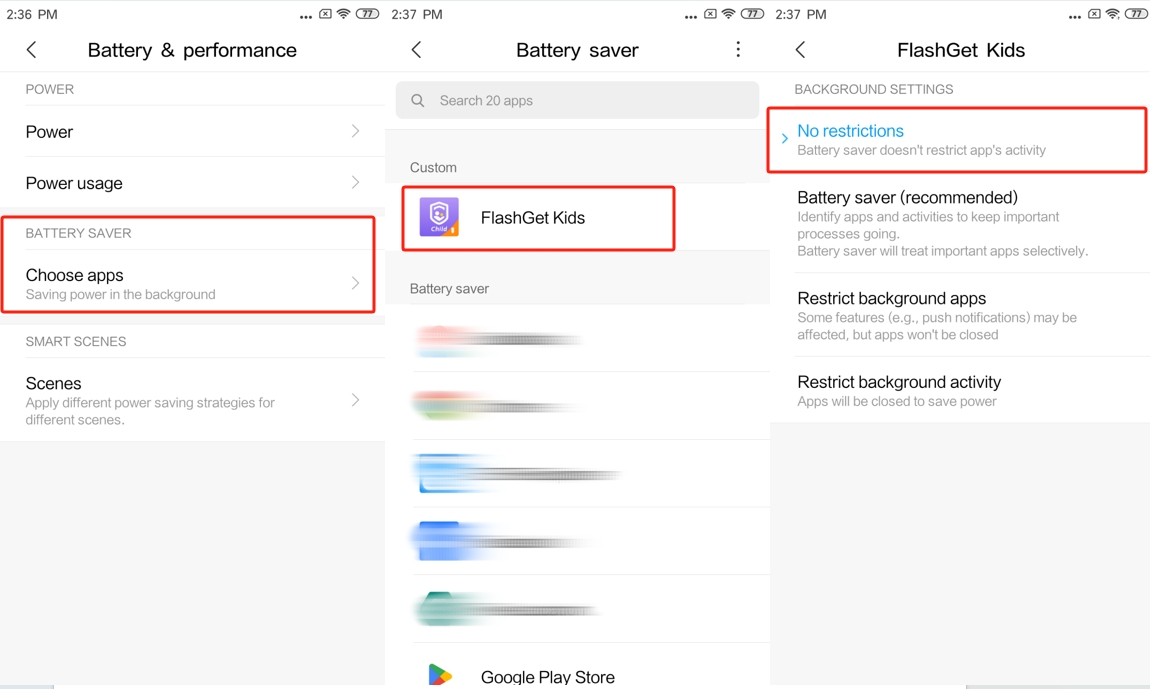
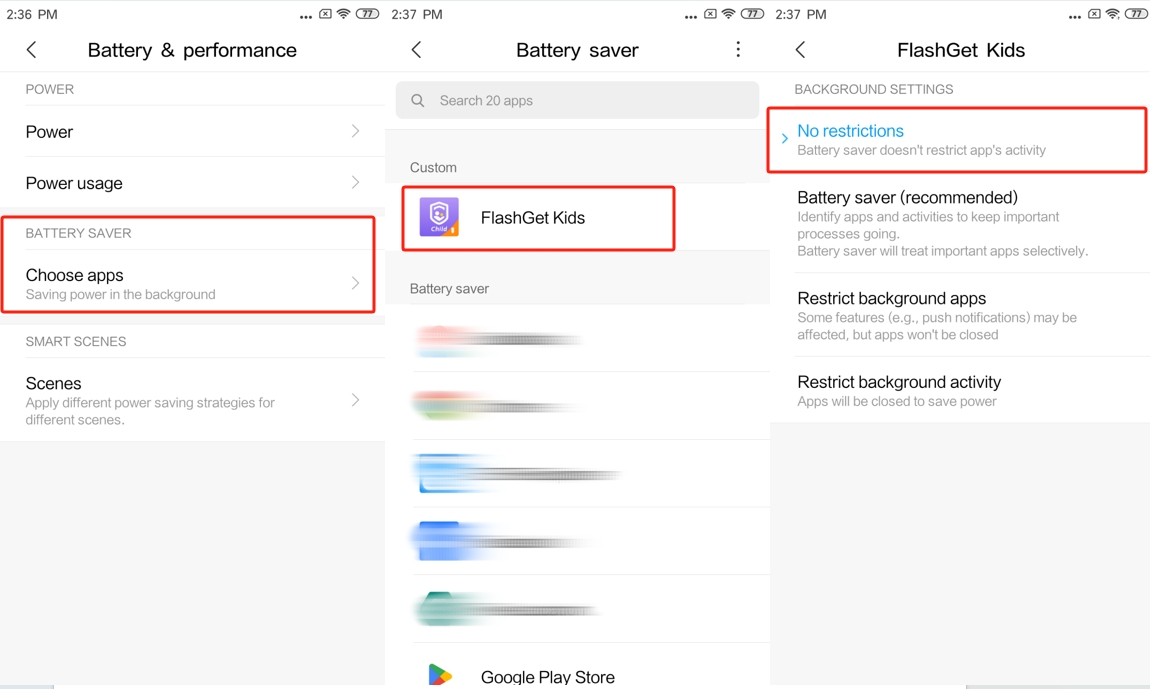
6. Navega hasta "Batería y rendimiento” > “Escenas” > “Modo de sueño.”
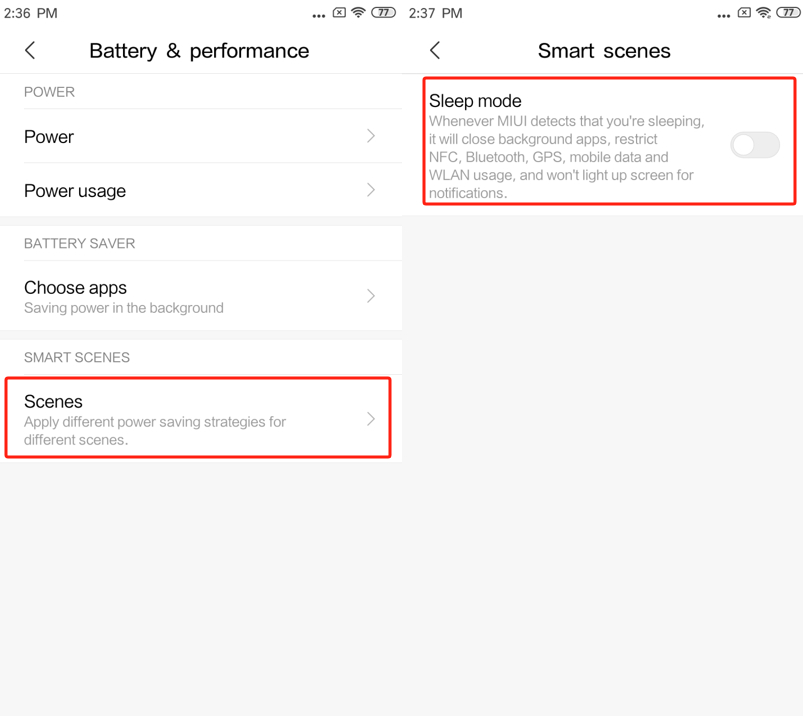
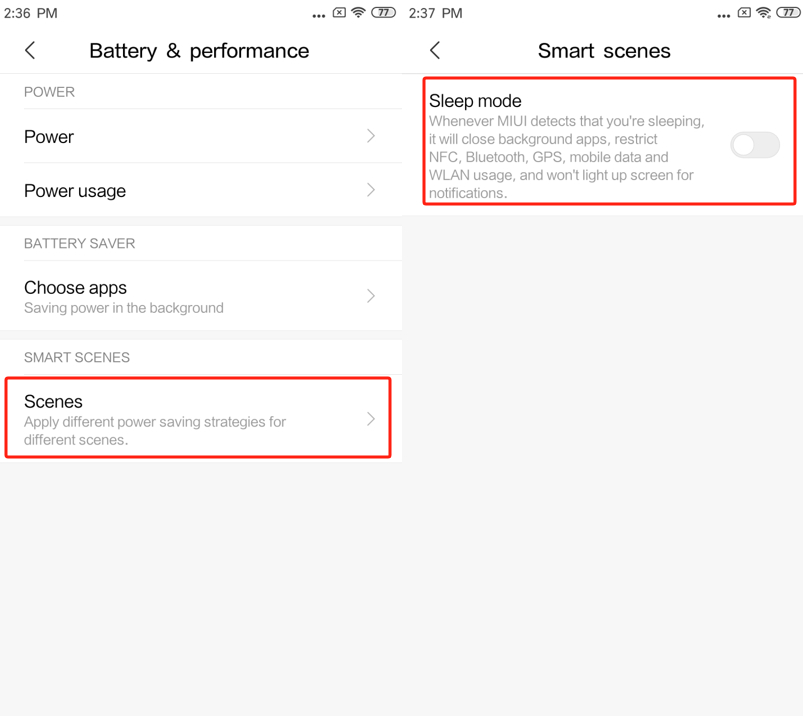
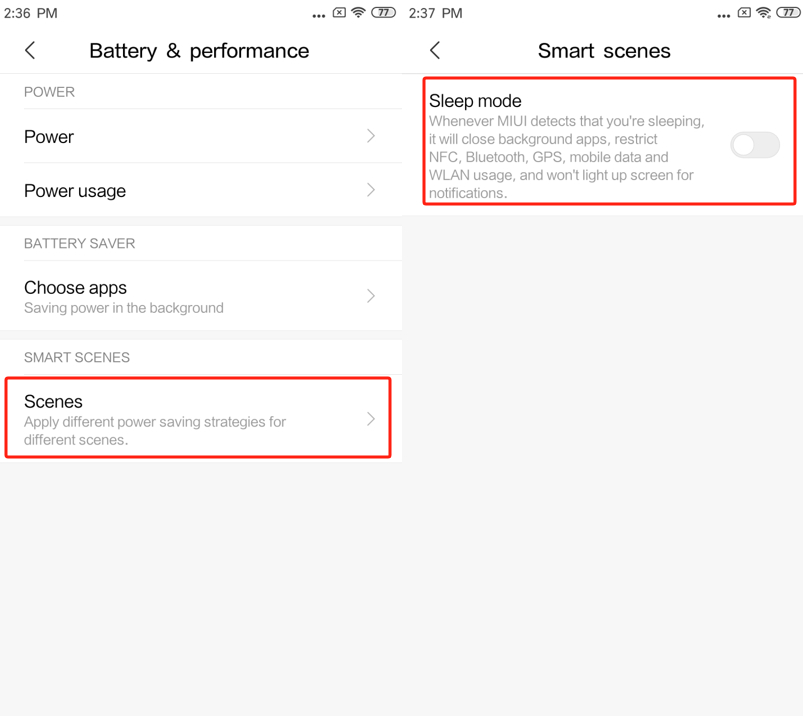
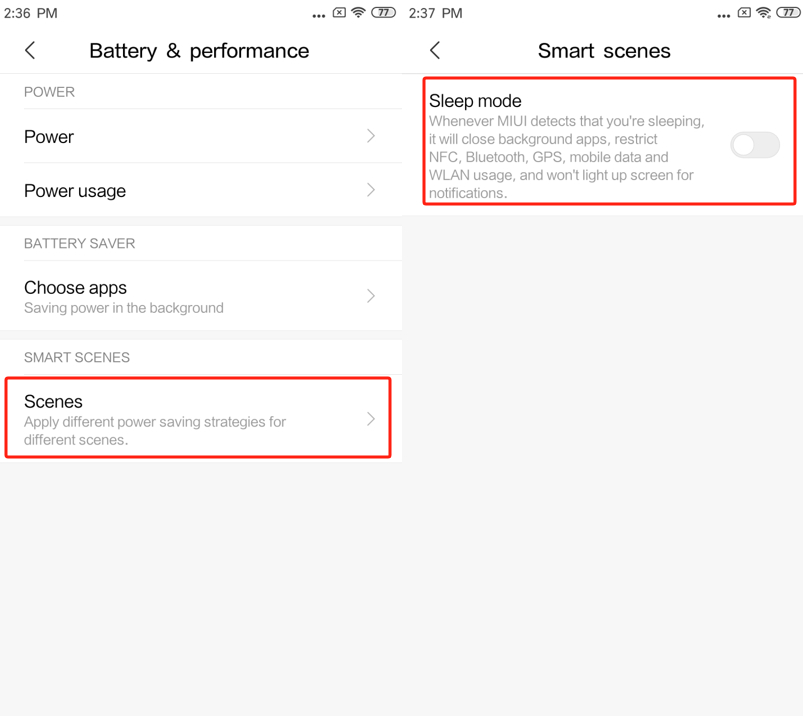
7. Uso de datos
Ir a Ajustes > Uso de datos > FlashGet Kids. Asegurar "Datos móviles,” “WiFi," y "Datos de fondo”están habilitados.
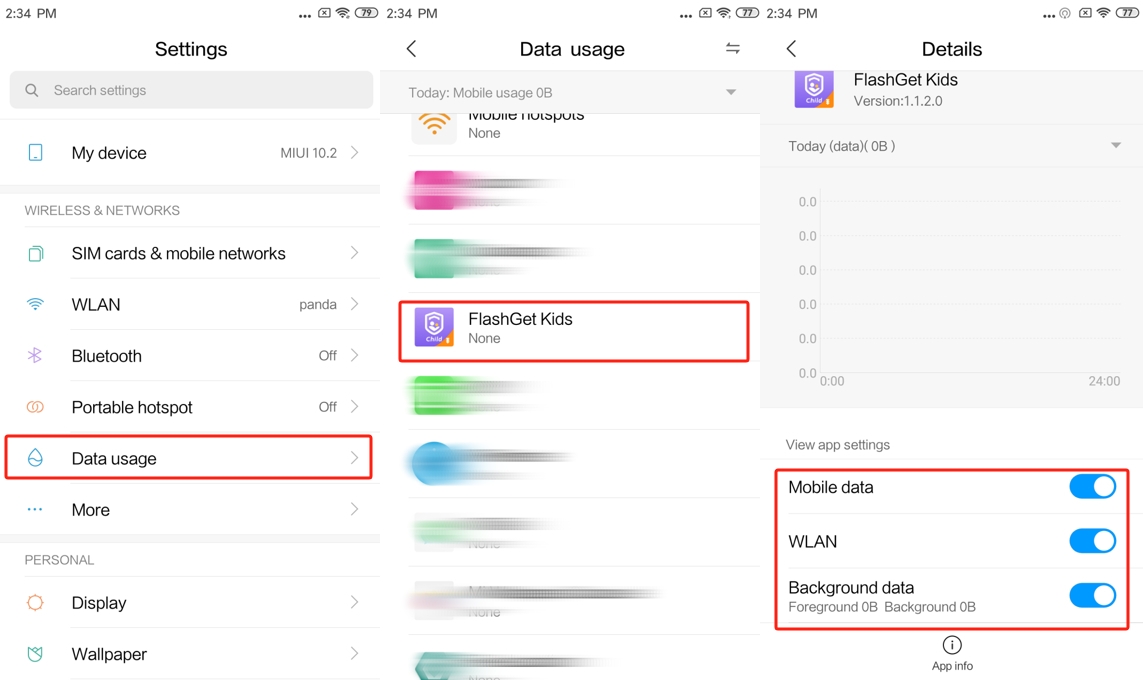
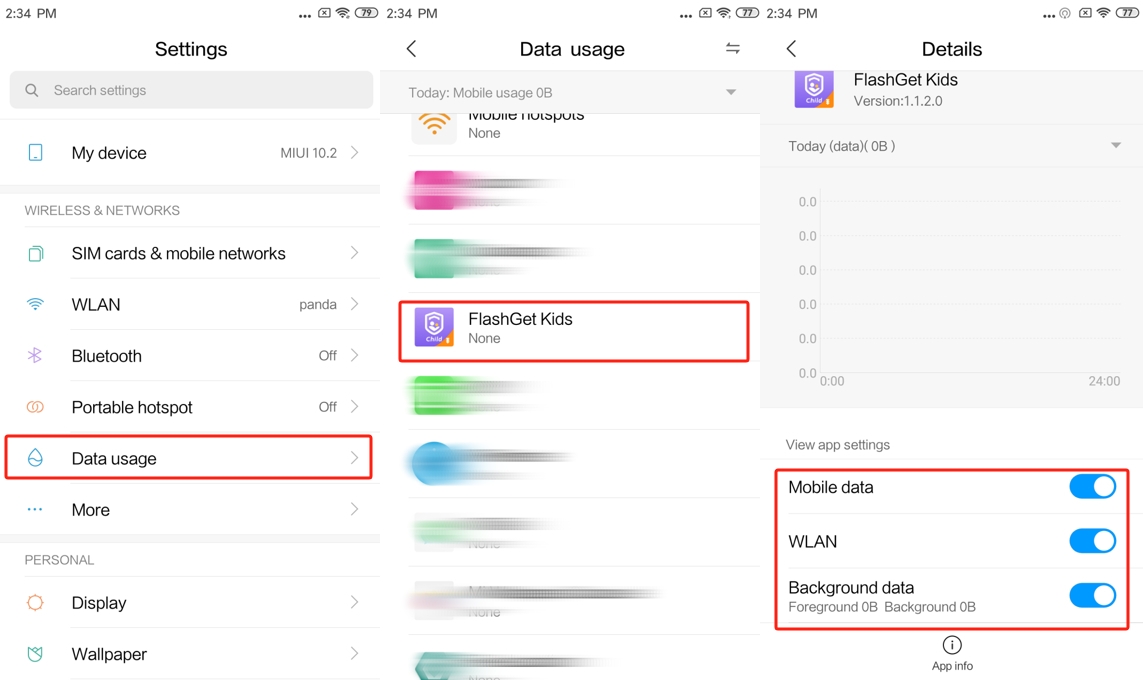
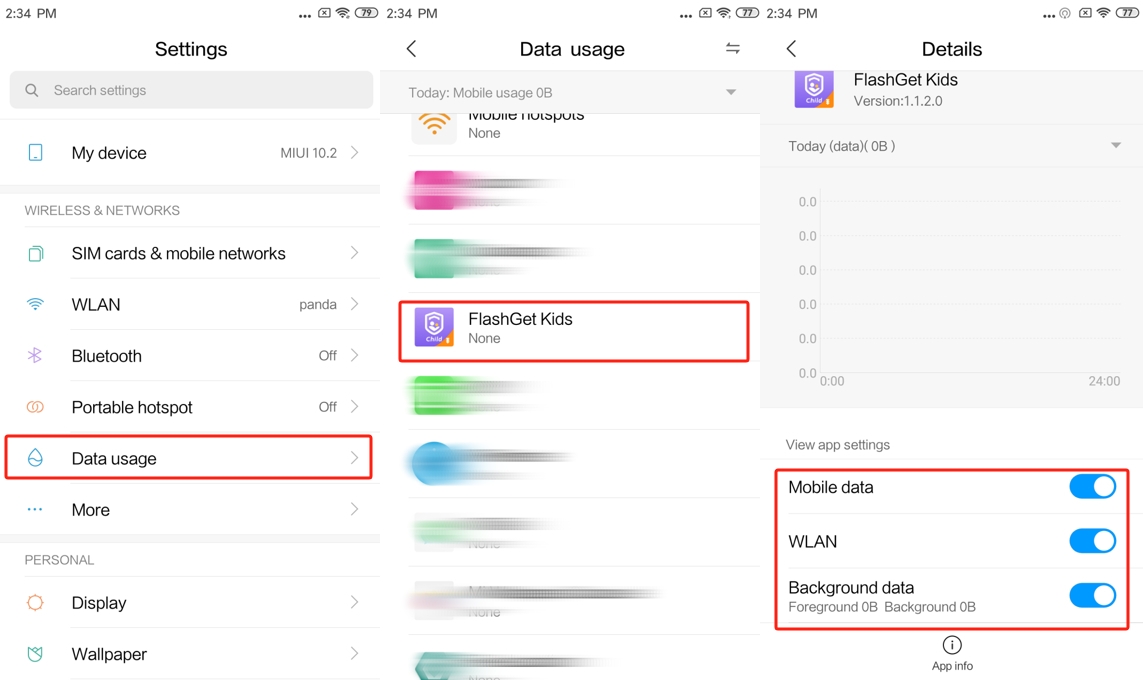
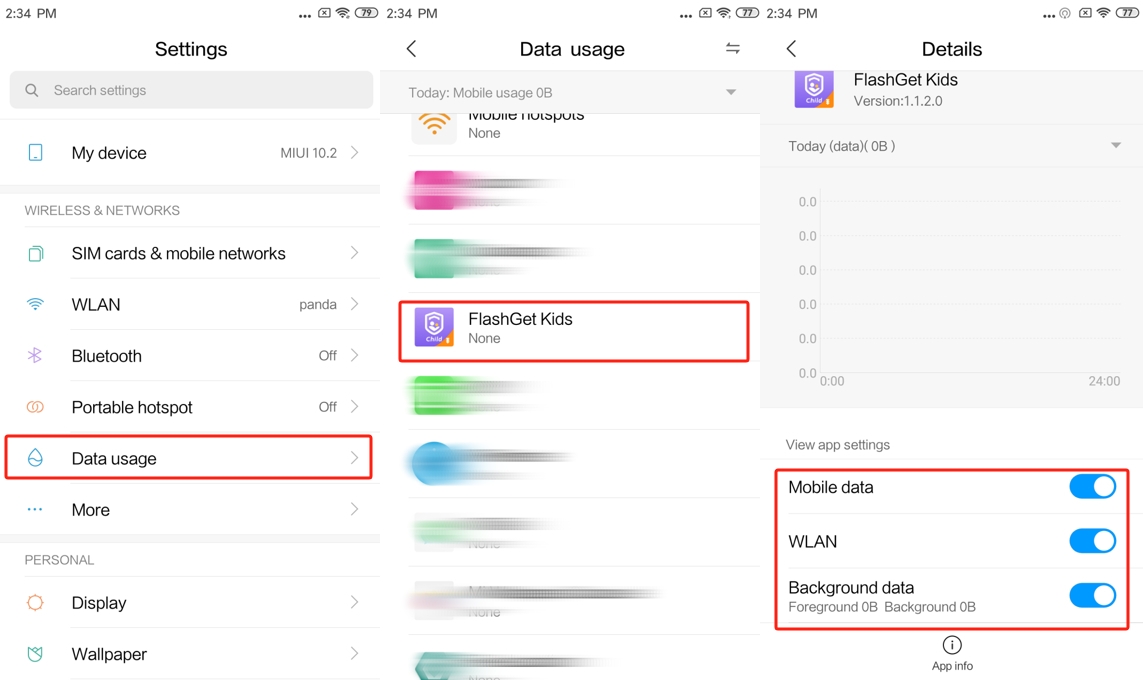
Notas
- Si el "Activar la optimización MIUILa opción "ha sido habilitada, por favor desactivar él. (Dirigirse a " Ajustes” > “ajustes adicionales” > “Opciones Desarrolladores” > “Activar la optimización MIUI.”)
- Las tareas en segundo plano como RAM y batería consumirán los recursos limitados de un dispositivo. Por lo tanto, el sistema operativo Android manejará el asesino de tareas cuando la memoria sea baja y no le permitirá a usted ni a los desarrolladores de aplicaciones controlar el asesino de tareas en segundo plano. Por eso no podemos seguir FlashGet Kids para el servicio infantil ejecutándose permanentemente en segundo plano.
- Además, los siguientes casos especiales también pueden provocar un problema de conexión:
- Apagado del dispositivo.
- FlashGet Kids ha sido desinstalado.
- La red no funciona en el dispositivo.

