Về mặt kỹ thuật, việc giữ cho quá trình FlashGet Kids chạy ở chế độ nền của thiết bị là rất quan trọng vì việc duy trì việc sử dụng của nó hoạt động. Kiểm tra hướng dẫn này để giữ cho Xiaomi của bạn chạy ở chế độ nền.
Bật quyền cơ bản cho FlashGet Kids
Vui lòng làm theo hướng dẫn khi bạn mở FlashGet Kids lần đầu tiên (bật các quyền cần thiết).
FlashGet Kids là gì cho trẻ em và làm thế nào để bắt đầu sử dụng nó?
Cài đặt của thiết bị Xiaomi của bạn
Cài đặt và đường dẫn có thể khác với điện thoại của bạn. Các bước cho các phiên bản Android khác nhau như dưới đây:
1. Cài đặt pin:
Đi tới “Cài đặt” > “Pin” > “Chế độ hiện tại” > “Cân bằng.”
Quay lại “Pin” > “Tính năng bổ sung.”
- Tắt dữ liệu di động khi thiết bị bị khóa > Không bao giờ
- Xóa bộ nhớ cache khi thiết bị bị khóa > Không bao giờ
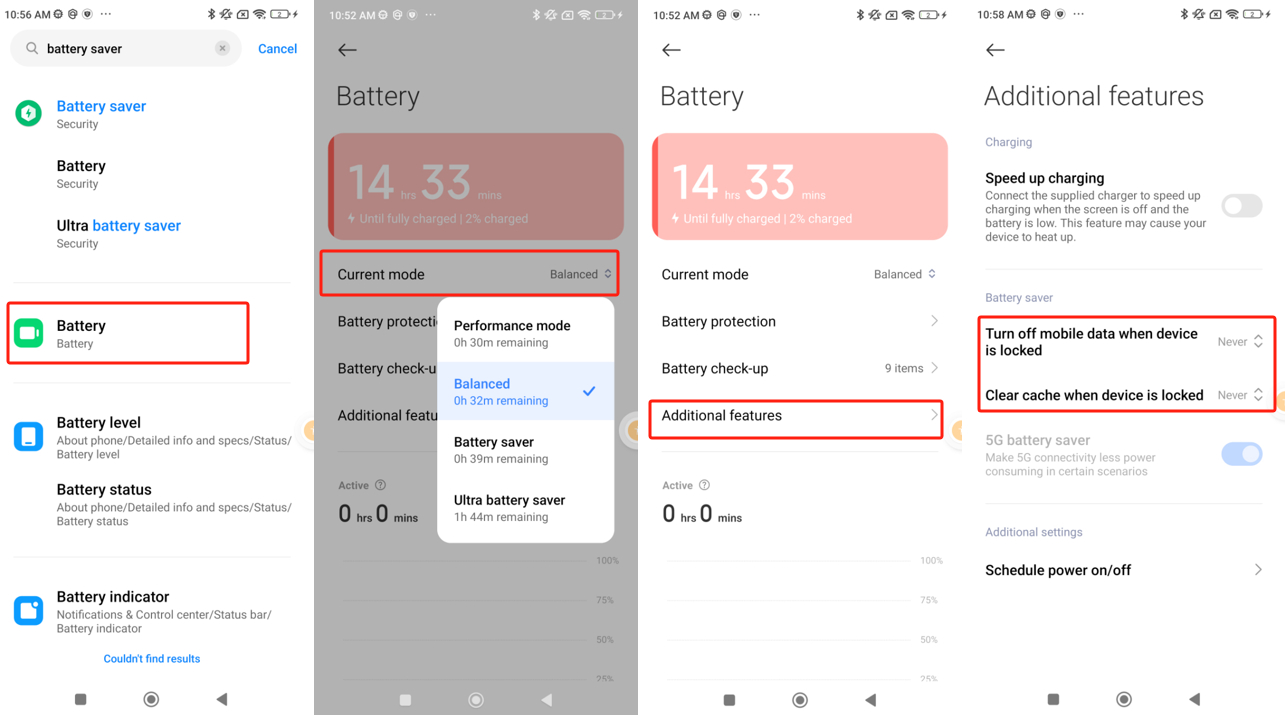
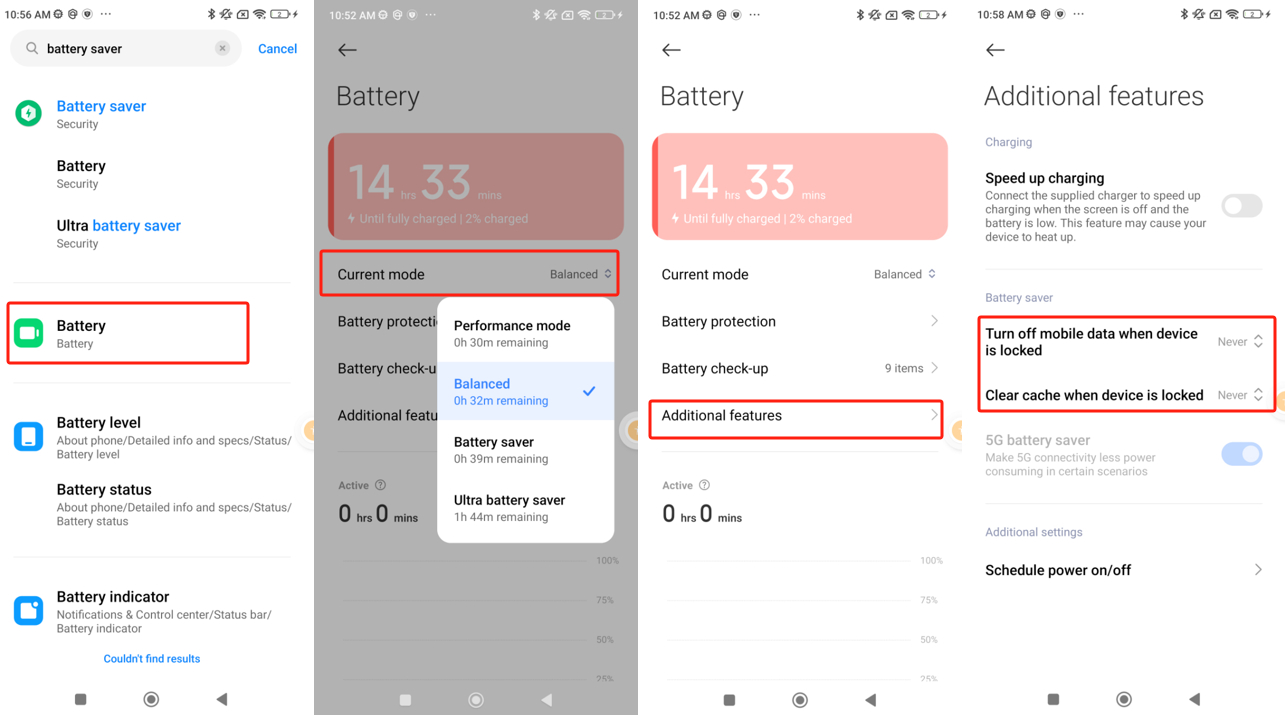
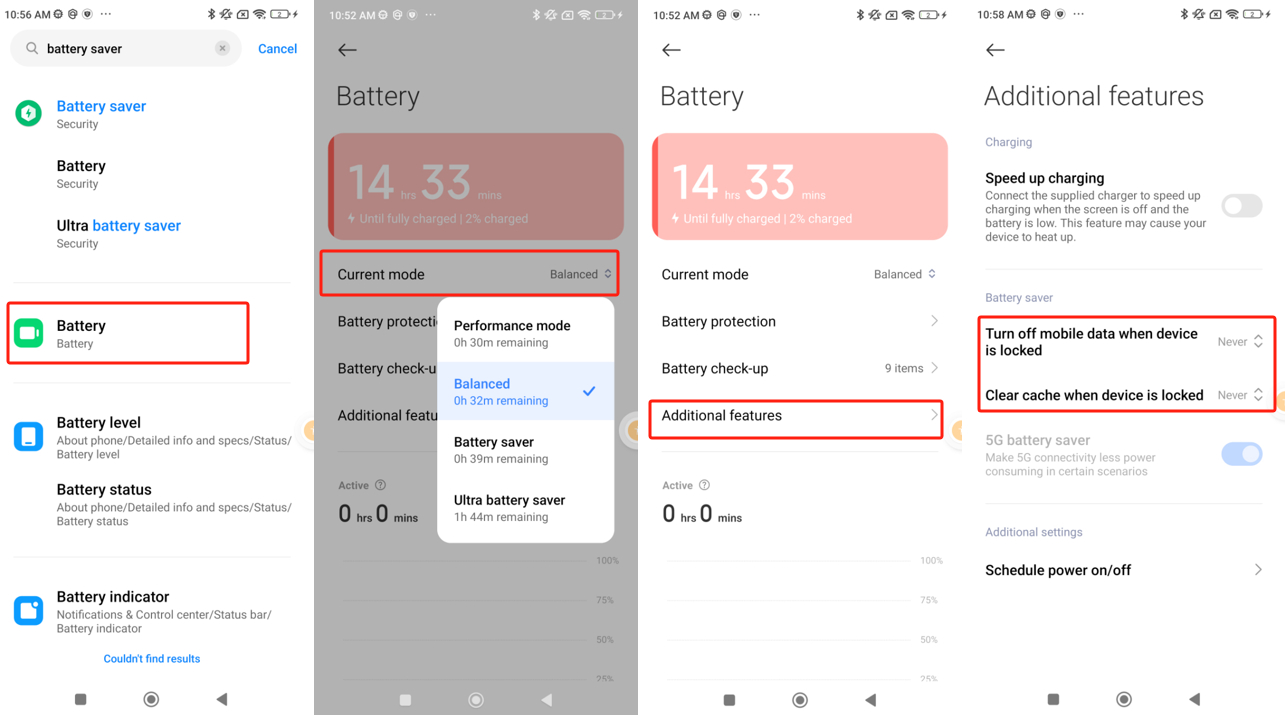
2. Thông tin ứng dụng FlashGet Kids:
- Đi tới “Cài đặt” > “Ứng dụng” > “Quản lý ứng dụng” > “FlashGet Kids.
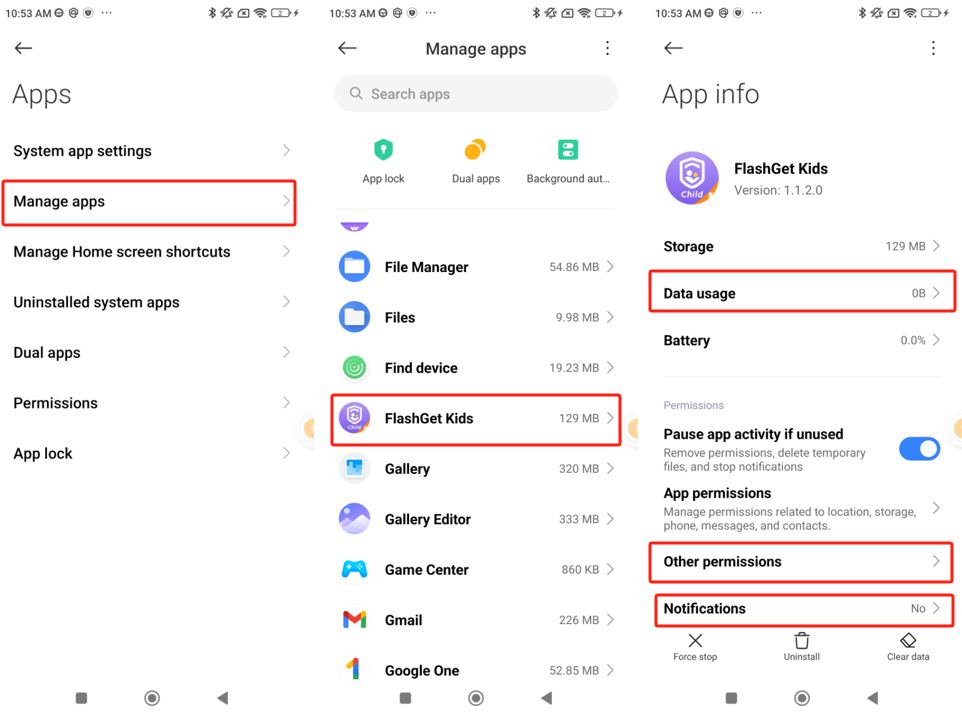
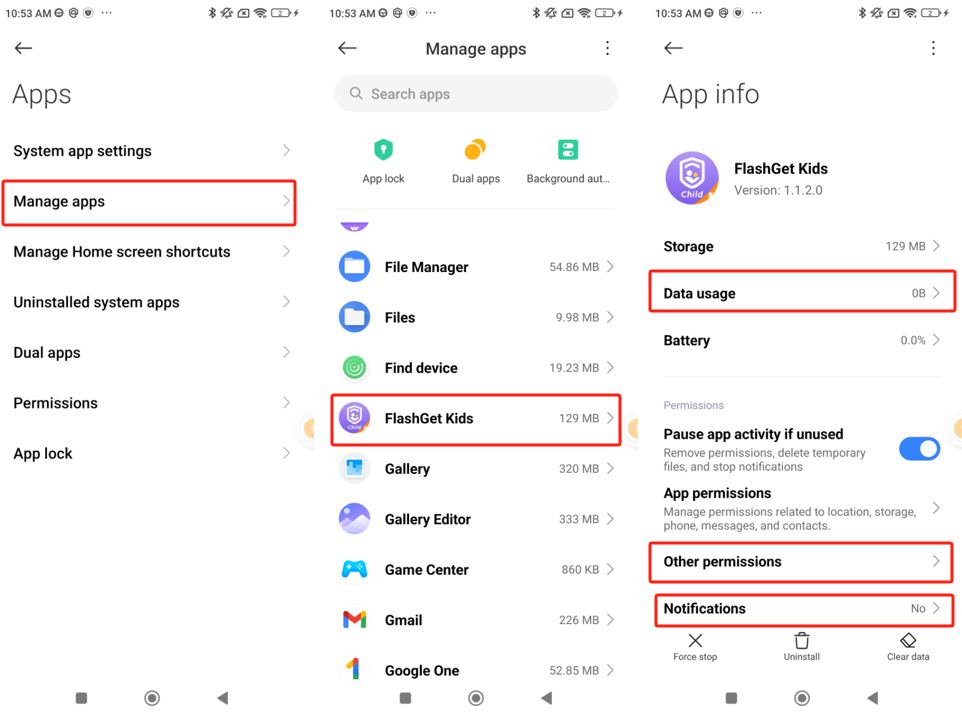
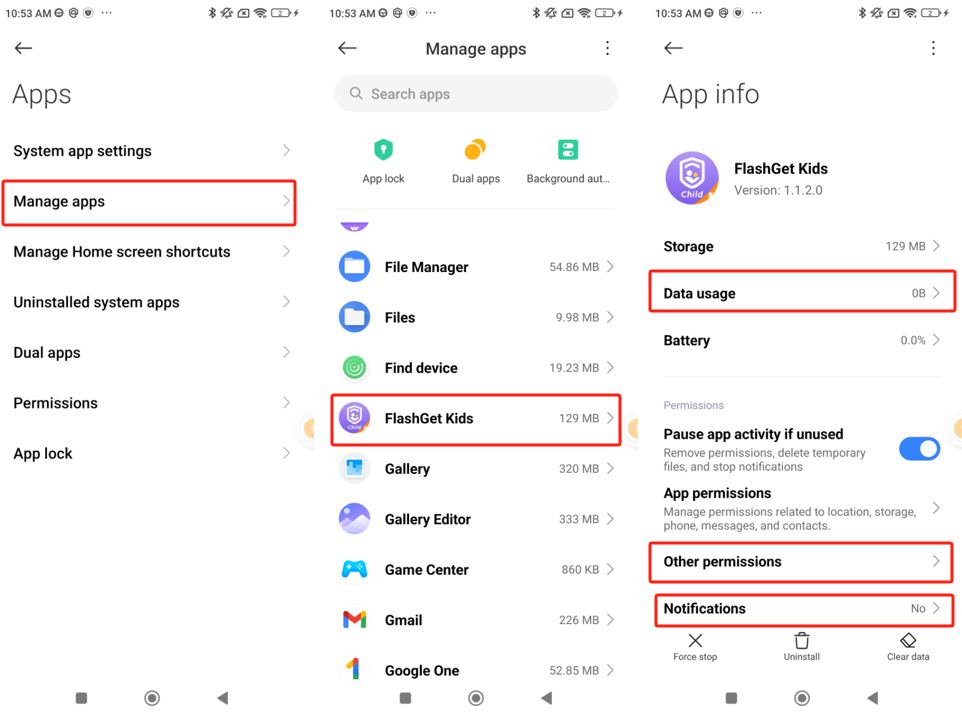
- Sử dụng dữ liệu : Bật WLAN, Dữ liệu di động và Dữ liệu nền.
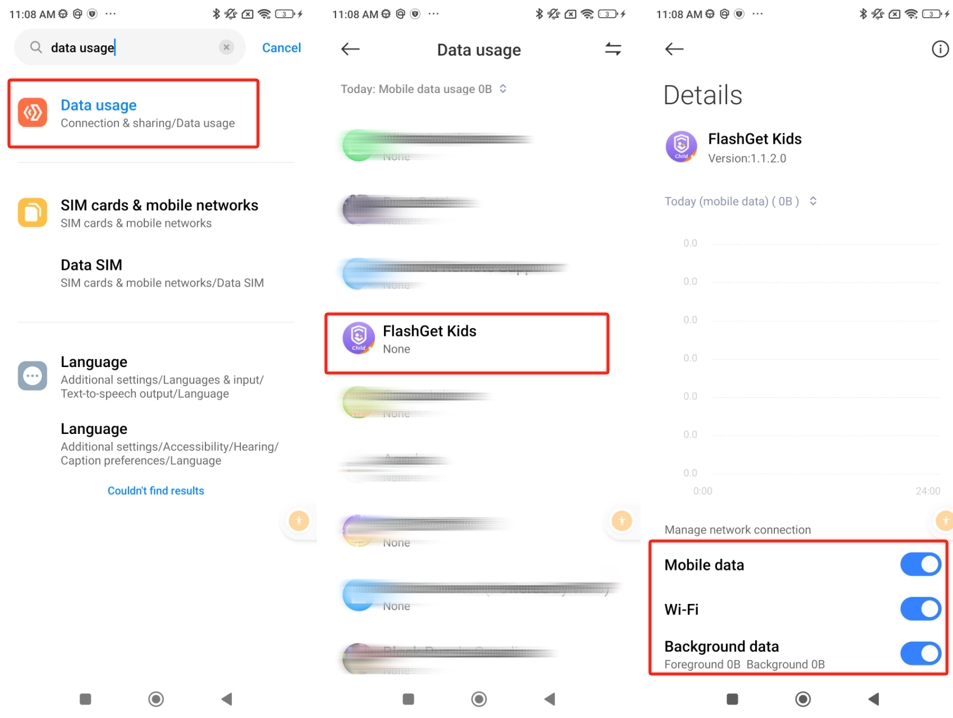
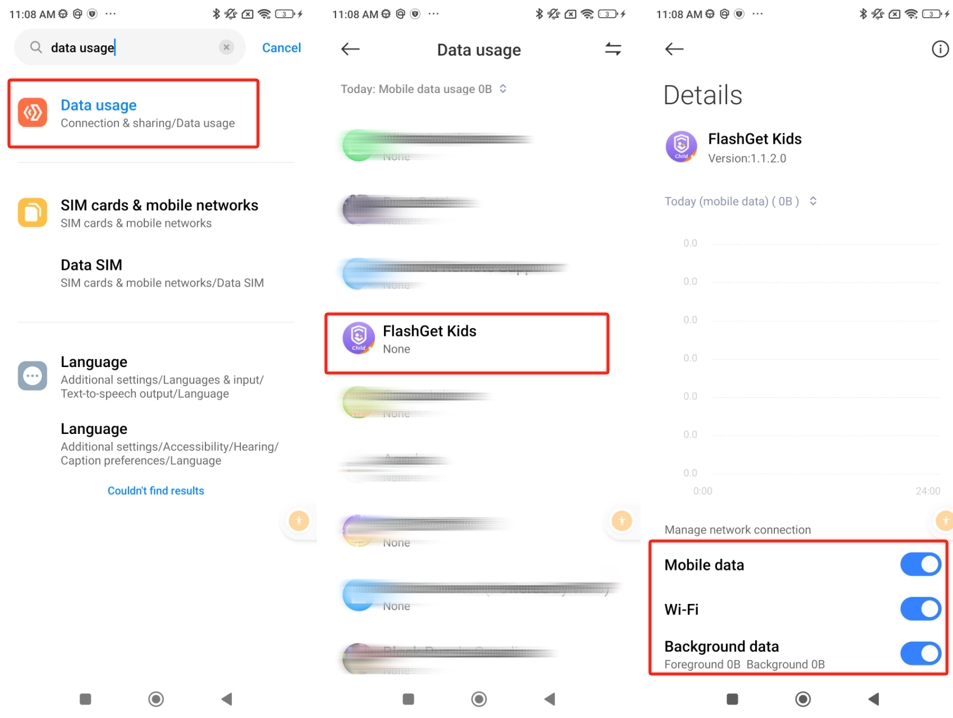
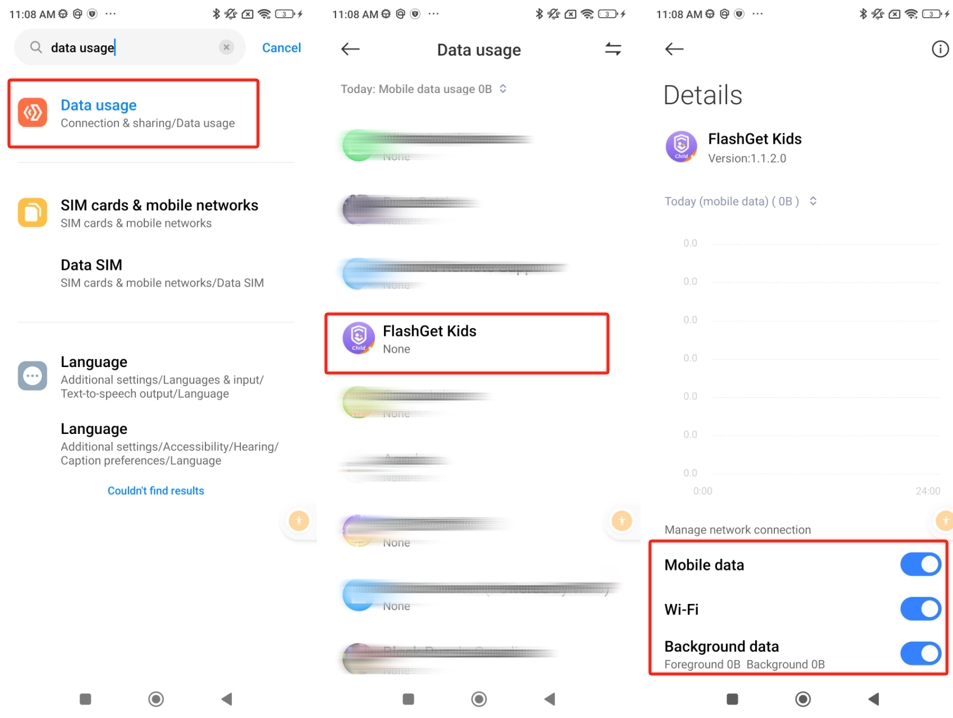
- Thông báo: tắt “Hiển thị thông báo“
- Tiết kiệm pin > Không hạn chế
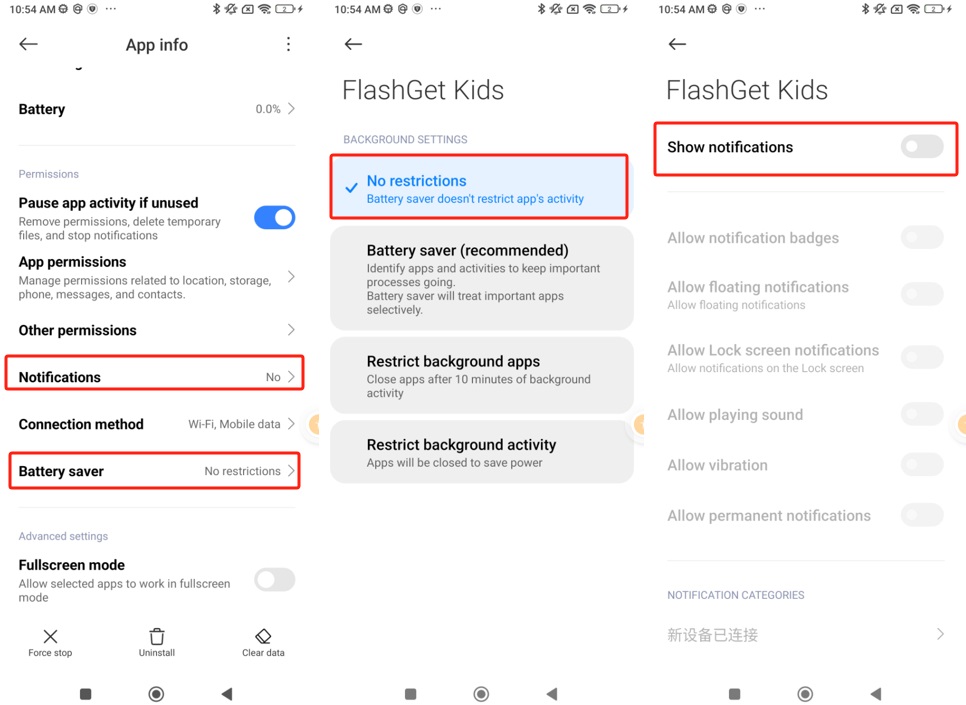
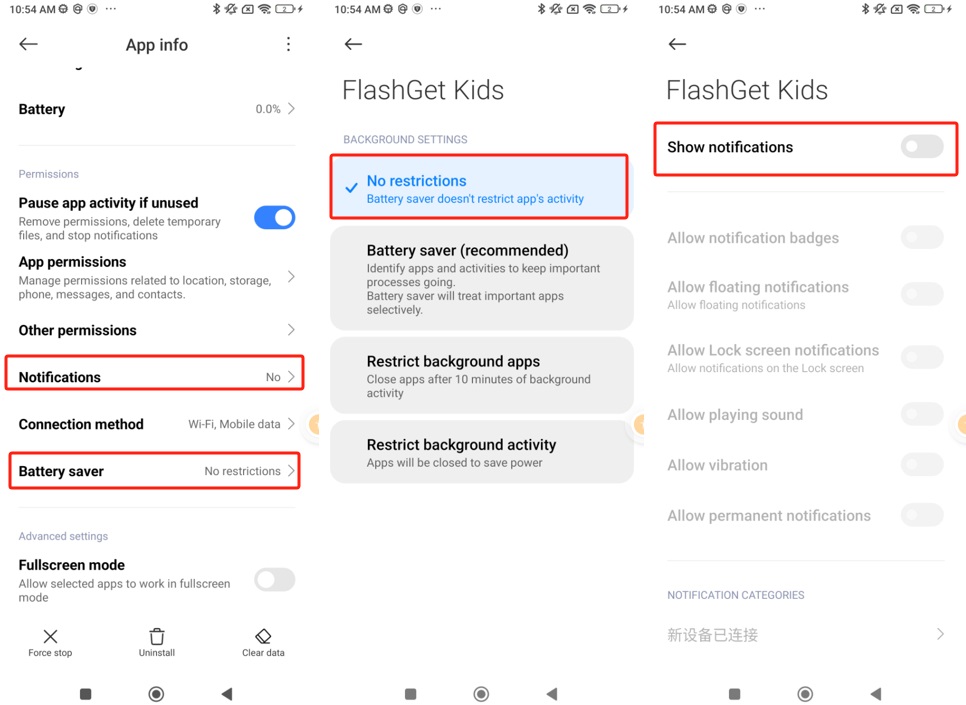
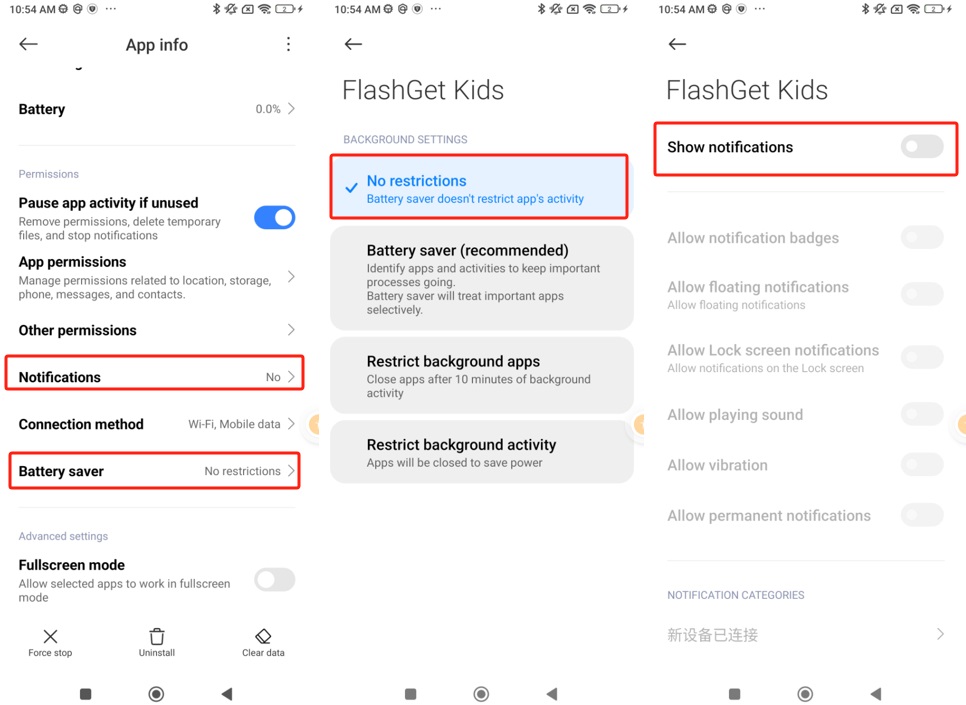
3. Cài đặt dữ liệu không hạn chế:
Tìm kiếm và truy cập vào cài đặt “Dữ liệu không hạn chế” và bật FlashGet Kids
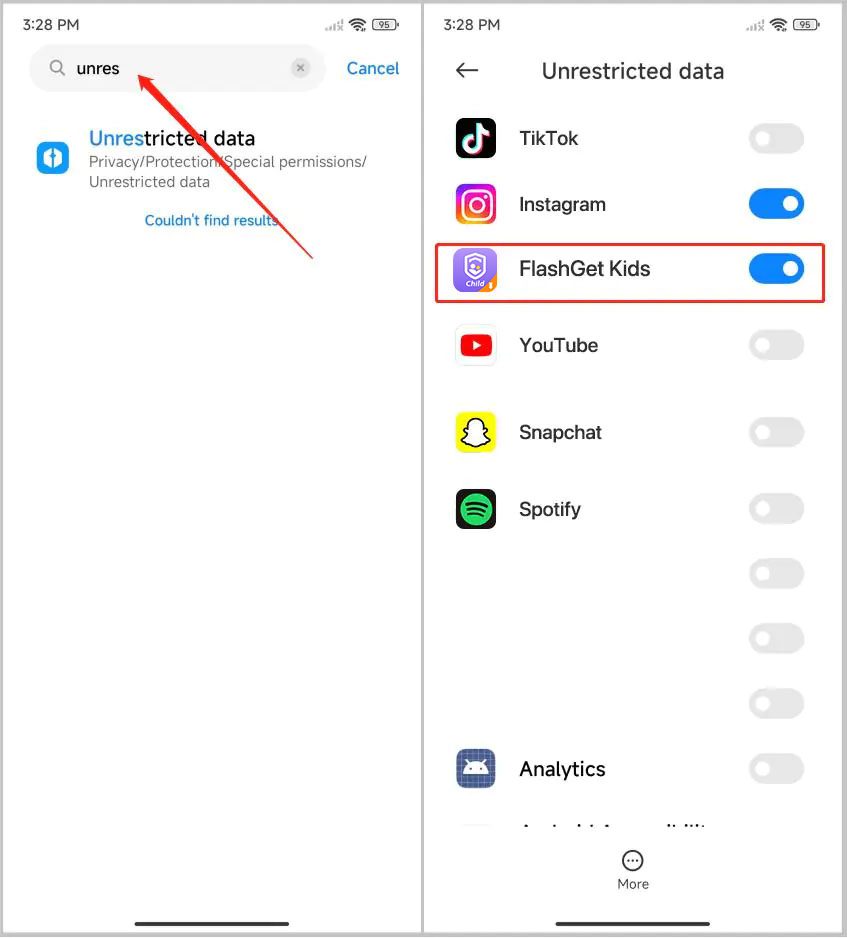
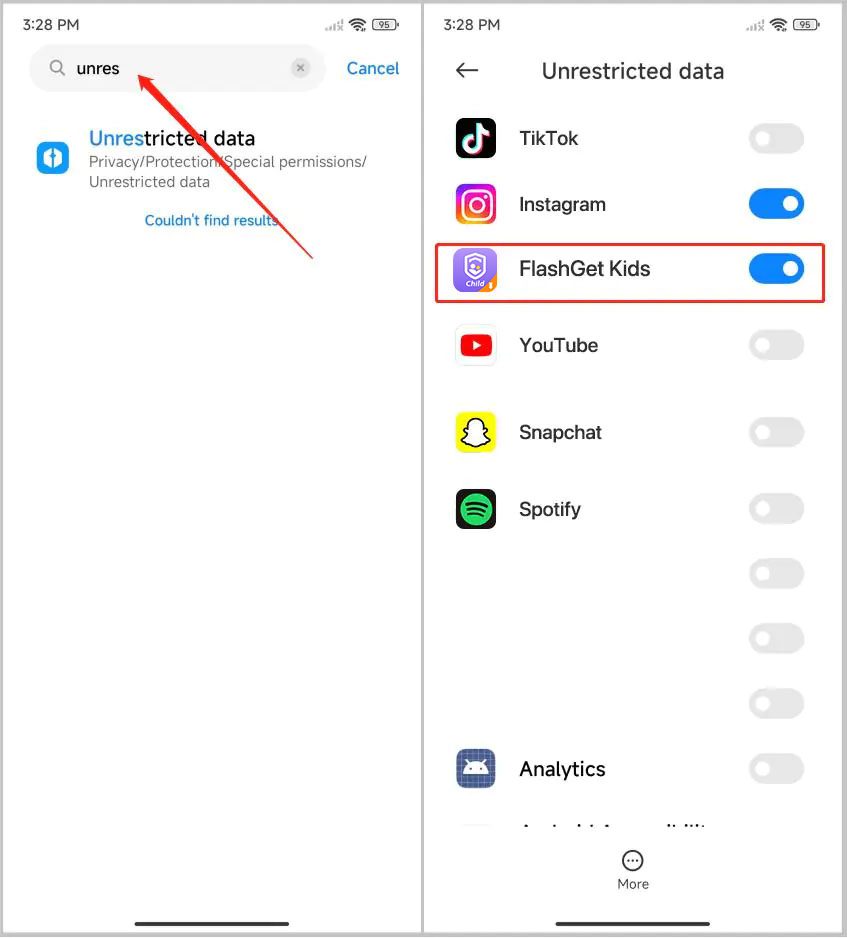
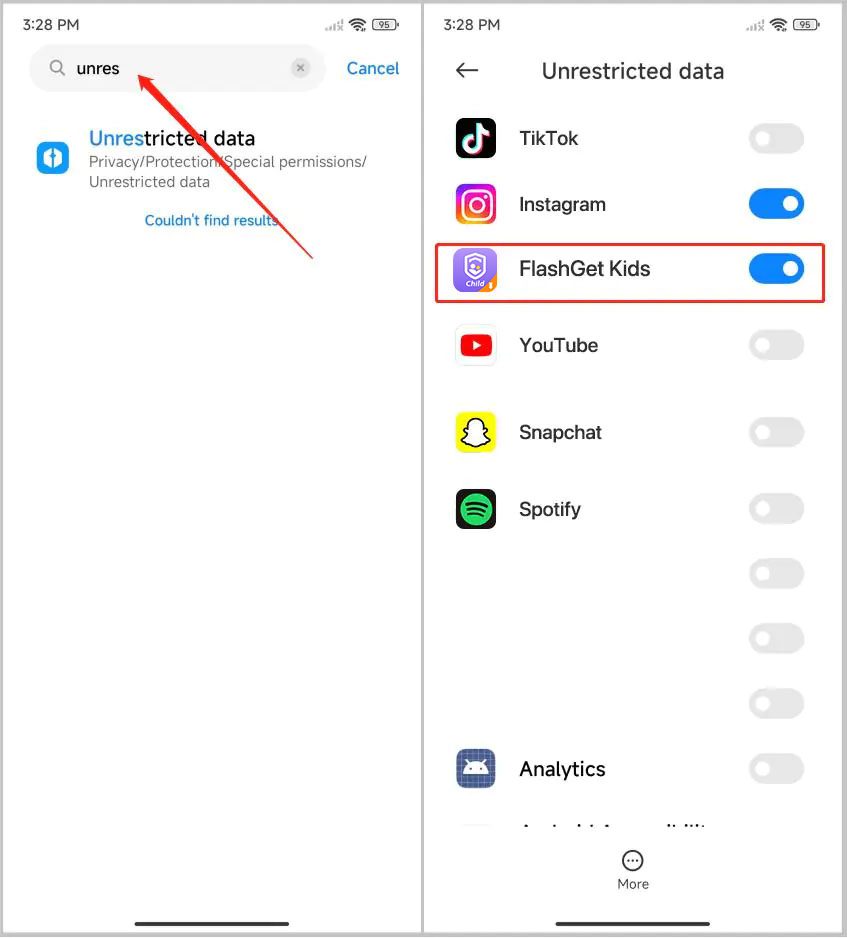
4. Cài đặt khả năng truy cập:
Tìm kiếm và điều hướng đến “Menu khả năng truy cập,” và đảm bảo rằng công tắc “Phím tắt menu khả năng truy cập ” đang tắt.
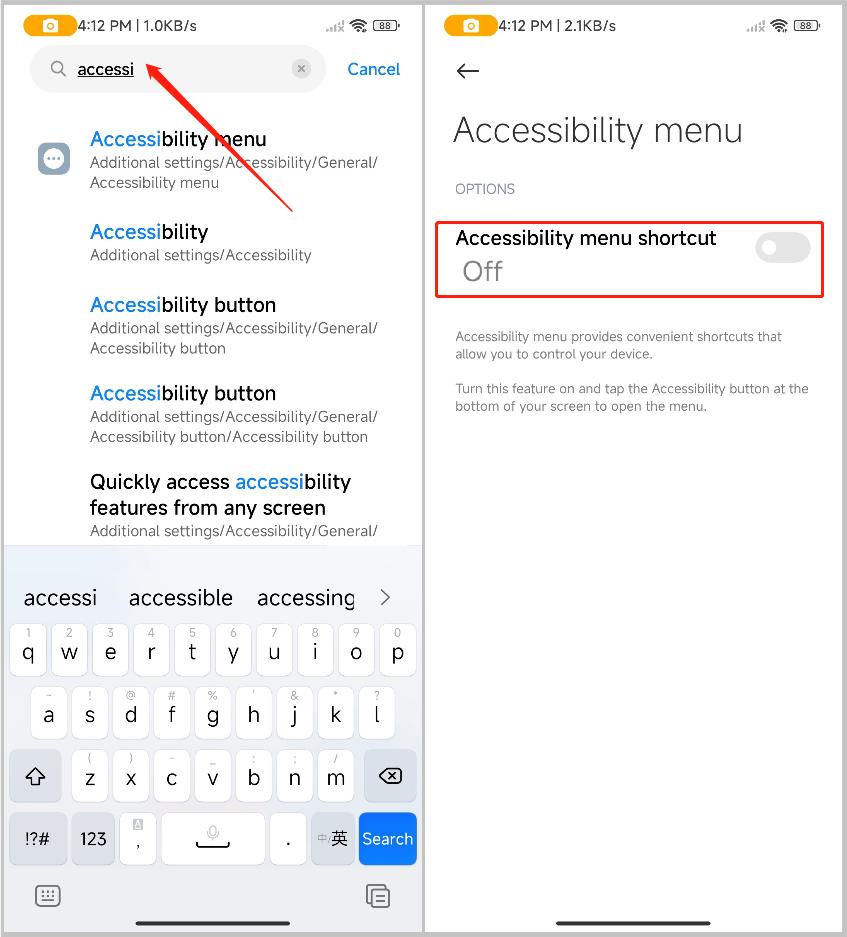
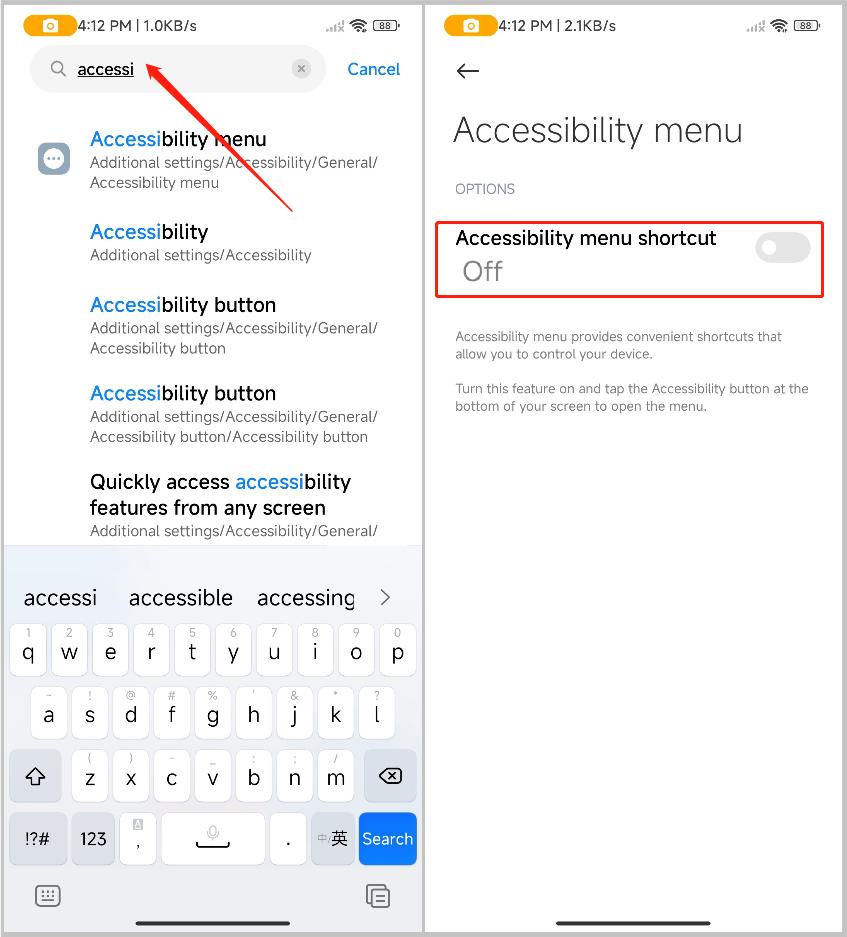
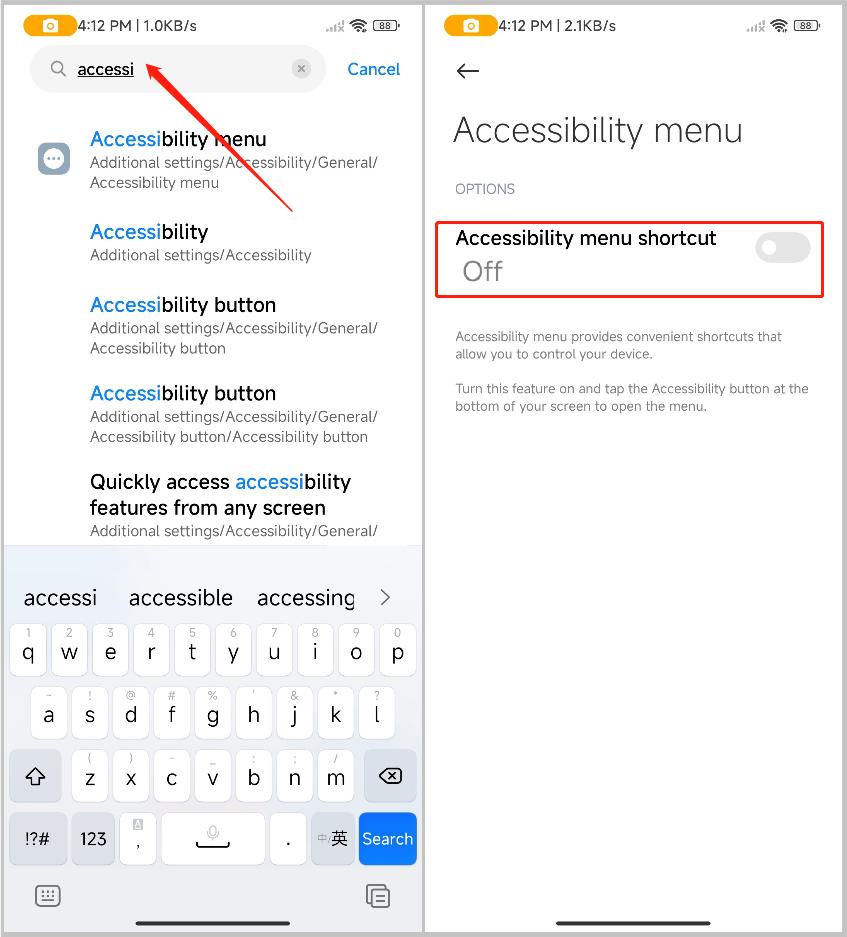
5. Bật Mở cửa sổ mới khi chạy ở chế độ nền:
Đi tới “Cài đặt” > “Ứng dụng” > “Quản lý ứng dụng.” Và sau đó tìm “FlashGet Kids.”
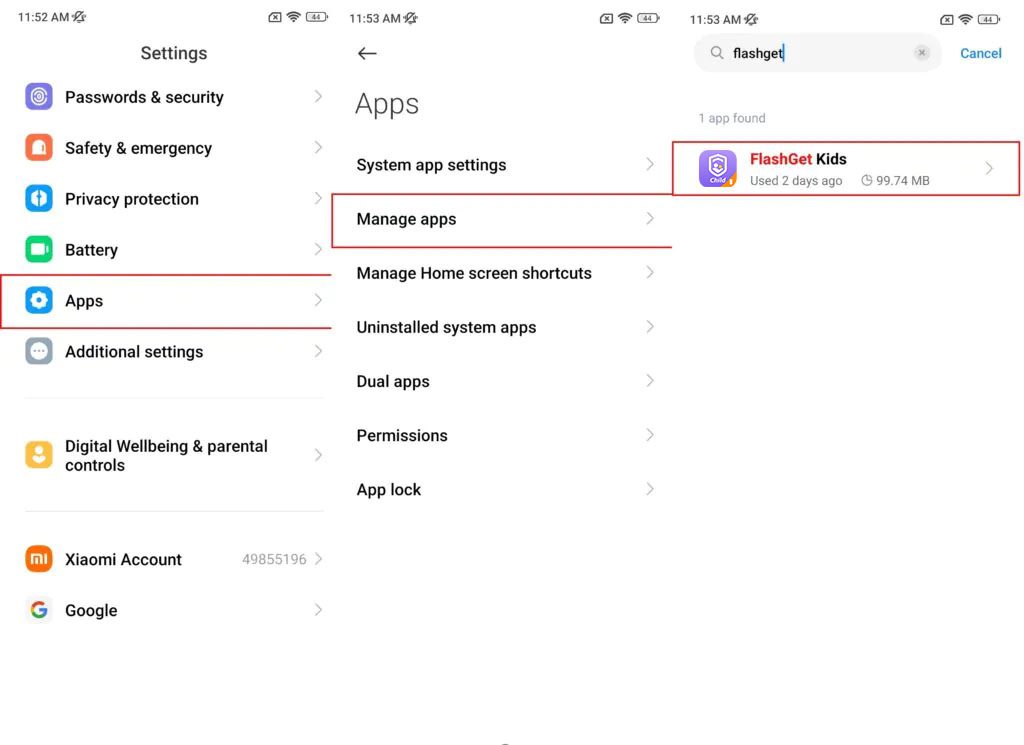
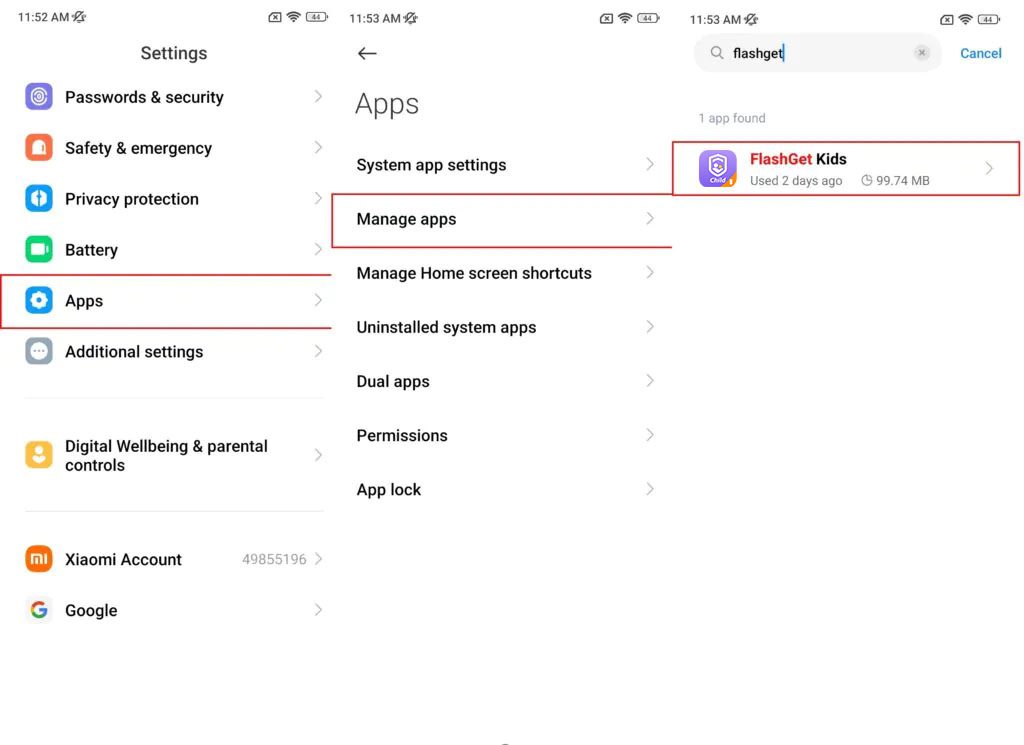
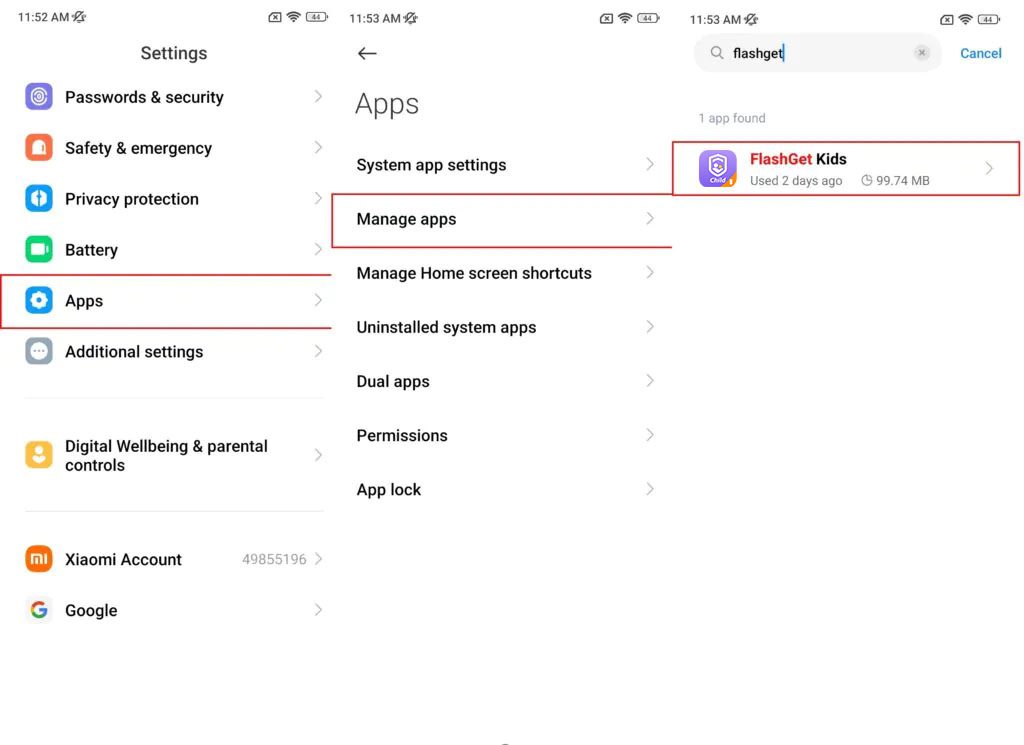
Đi tới “Các quyền khác” từ “FlashGet Kids” > “Mở cửa sổ mới khi chạy ở chế độ nền” > “Luôn cho phép.”
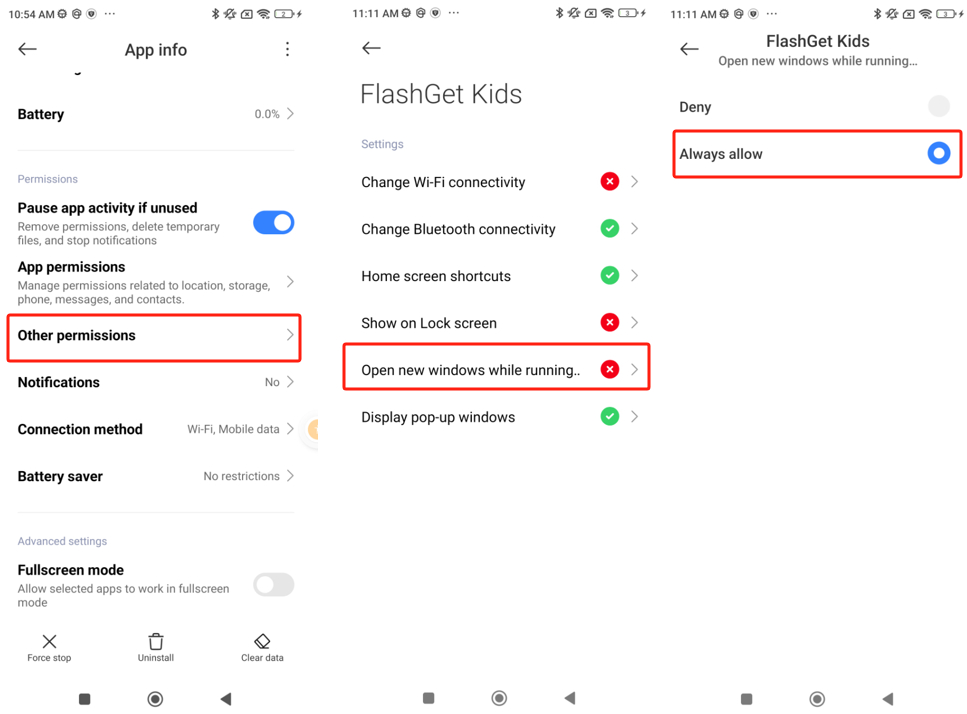
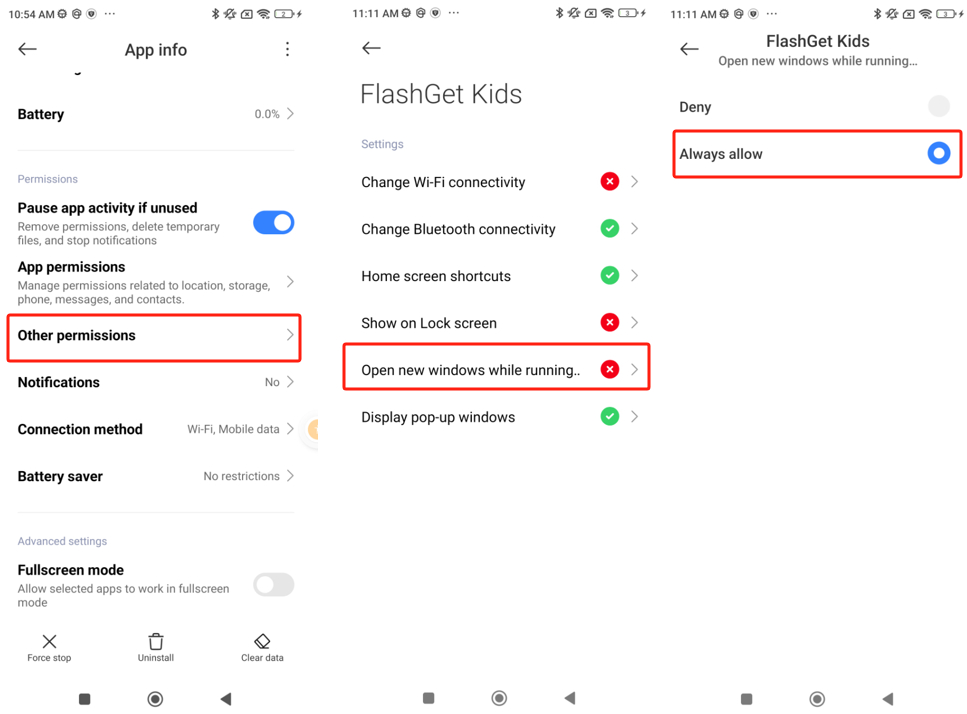
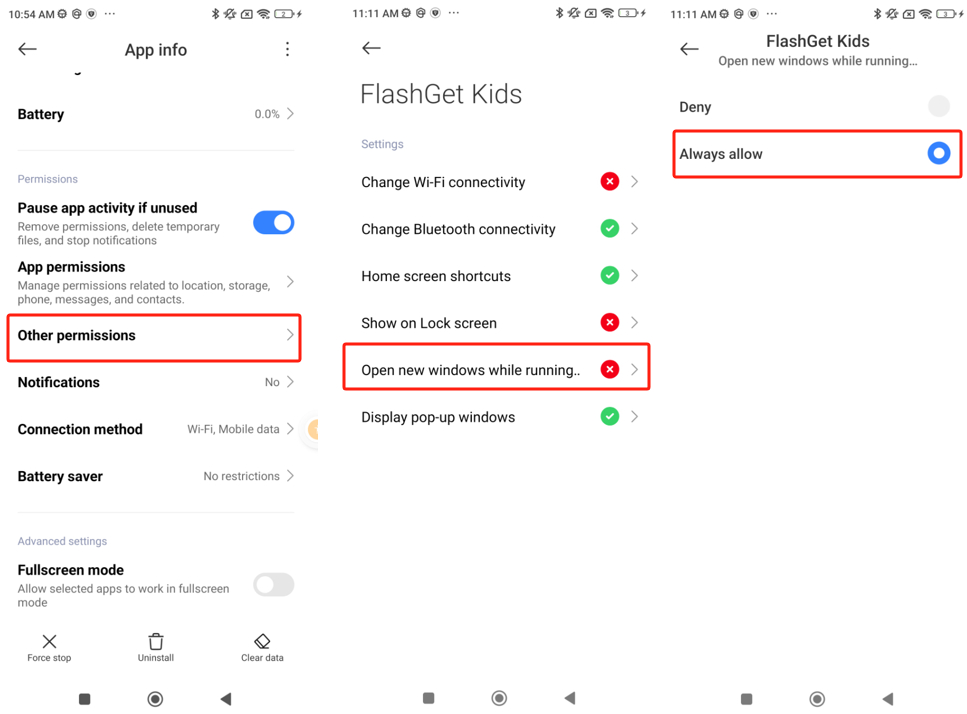
6. Bật Khởi động tự động nền
Đi tới “Cài đặt” > “Ứng dụng” > “quyền” > “Khởi động tự động nền.” Và sau đó bật công tắc “FlashGet Kids” ở “Khởi động tự động nền.”
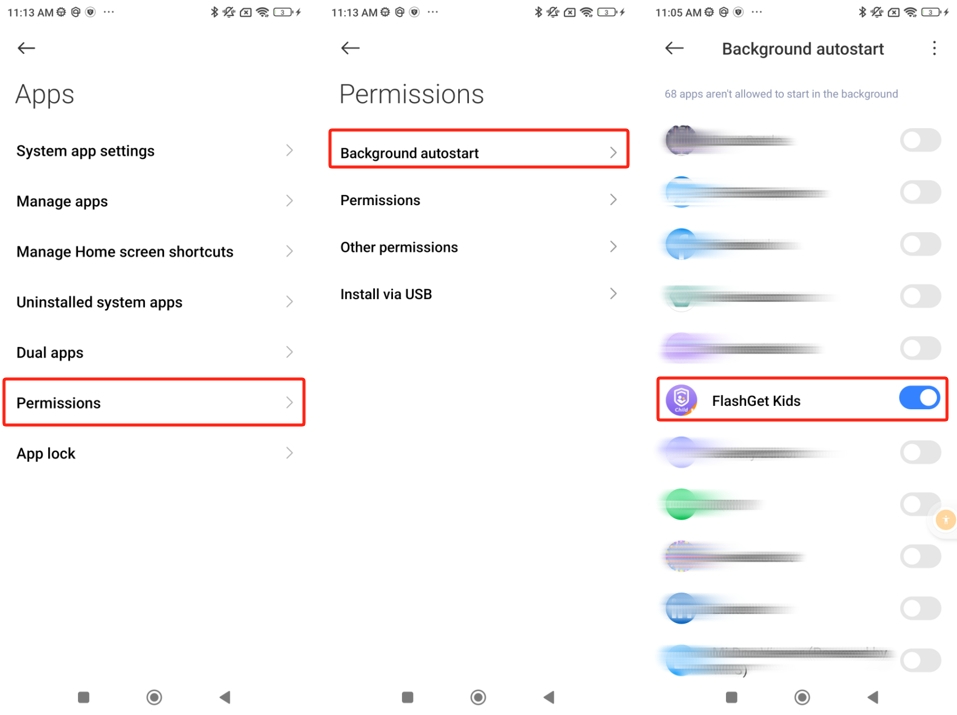
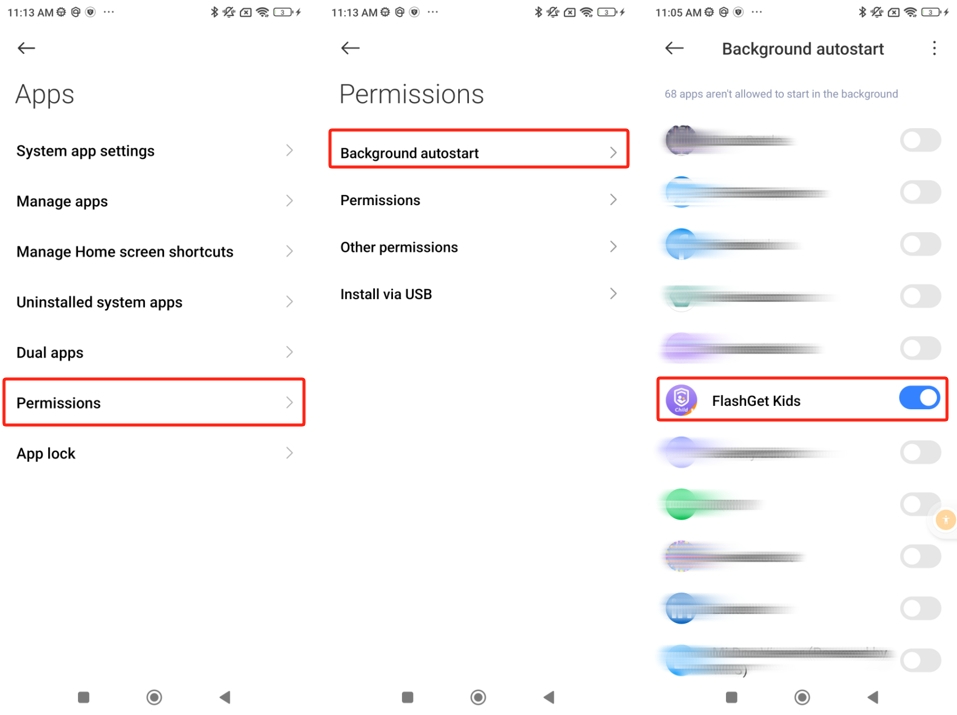
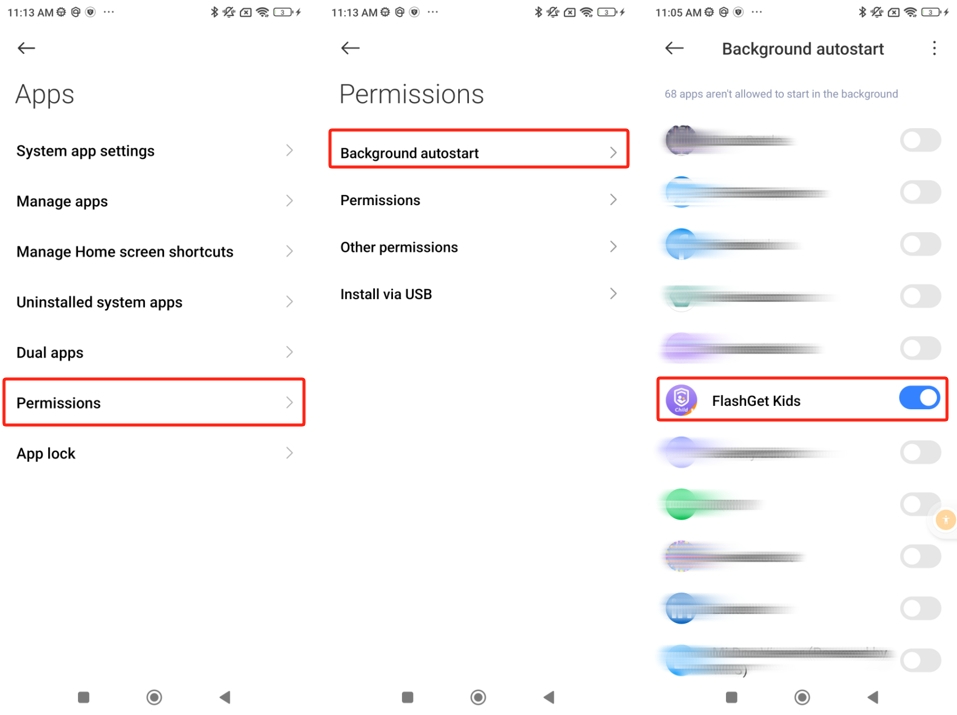
1. Cài đặt Kids App:
Đi tới Cài đặt > Ứng dụng > Quản lý ứng dụng > FlashGet Kids
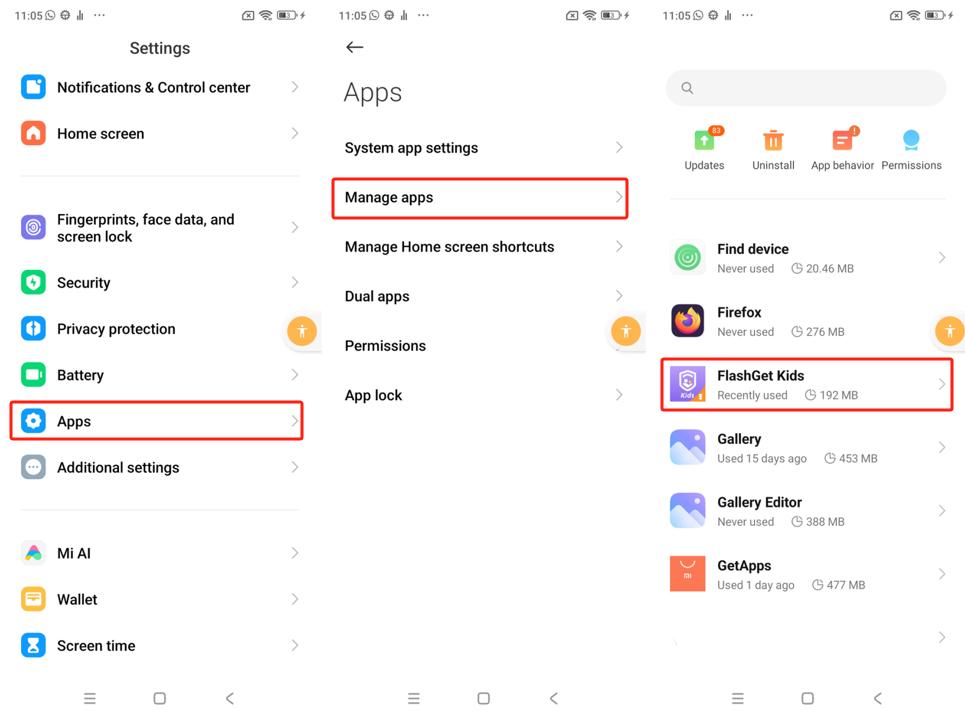
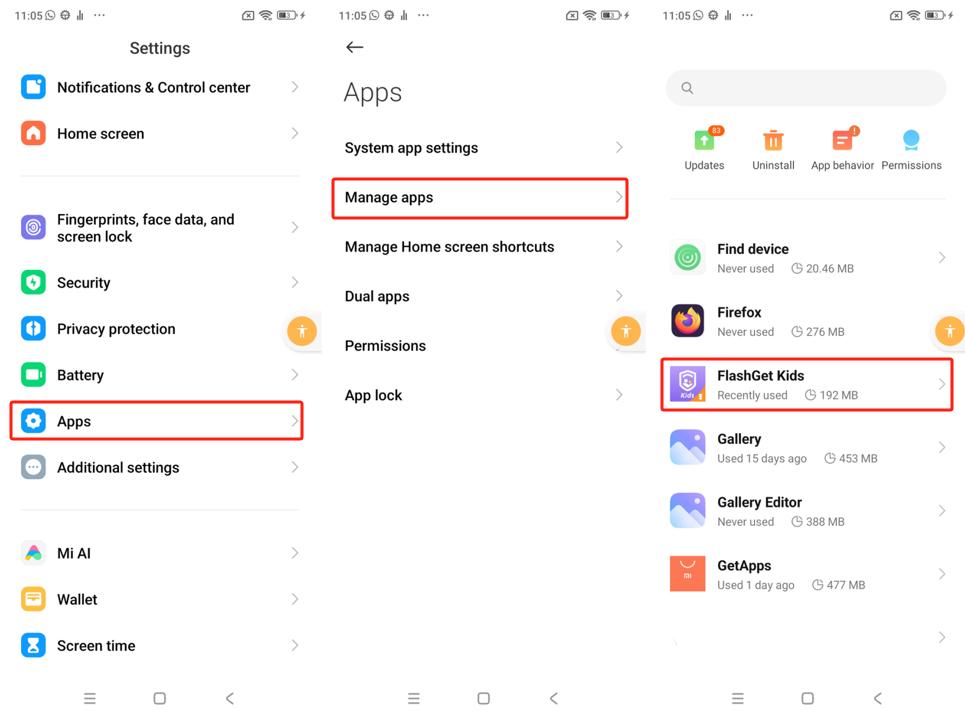
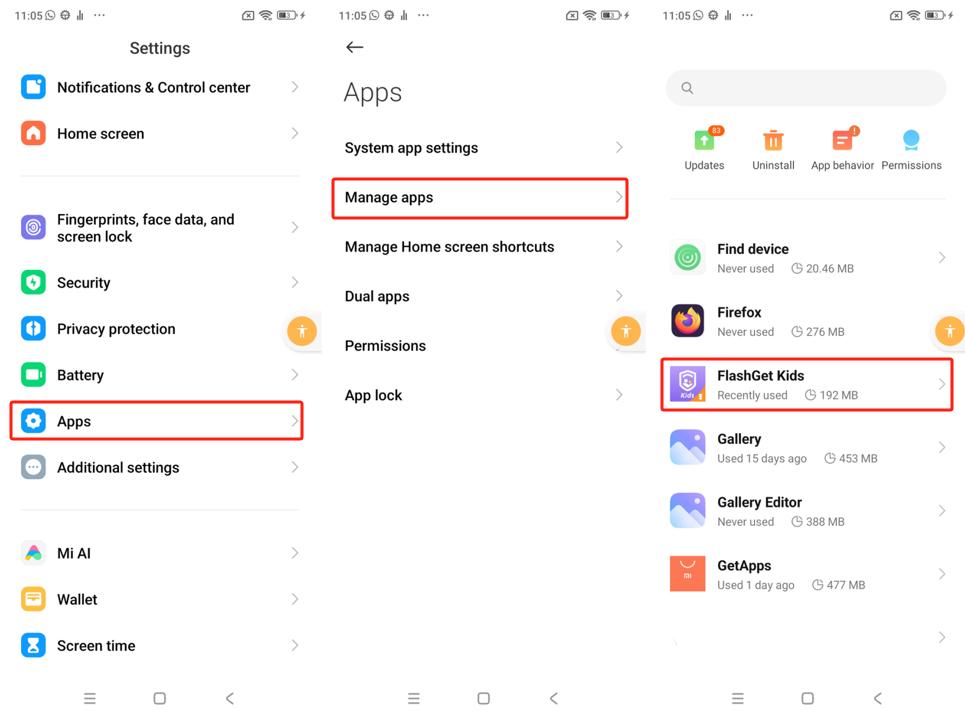
- Khởi động tự động: bật
- Thông báo > Hiển thị thông báo: tắt
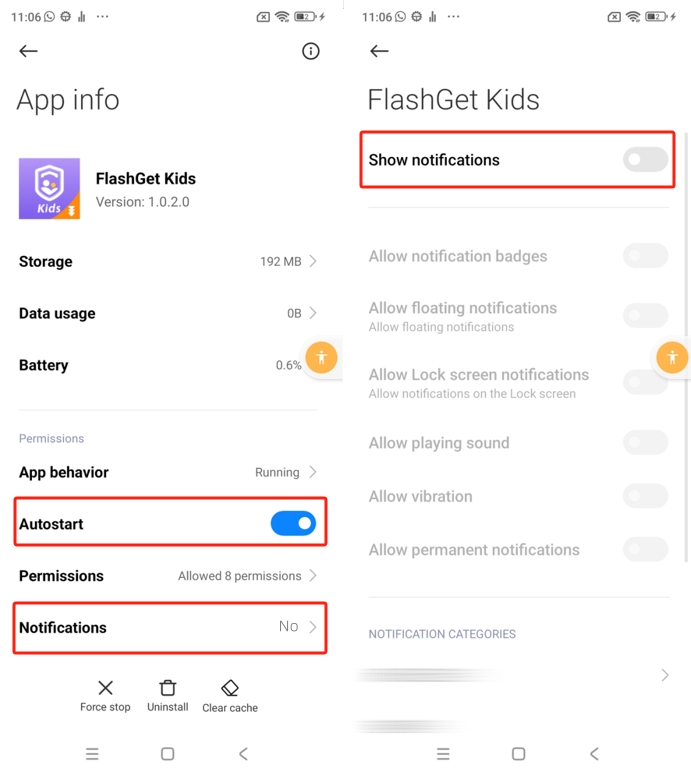
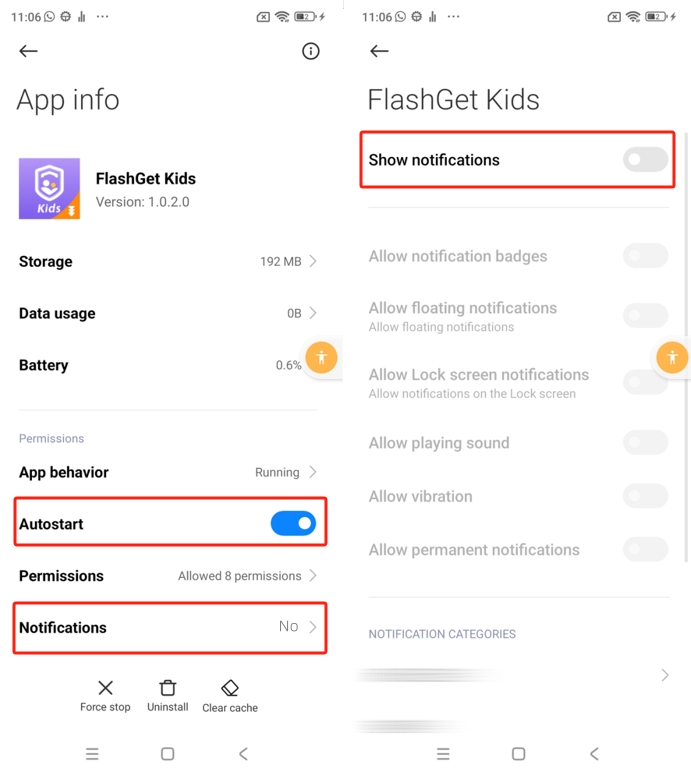
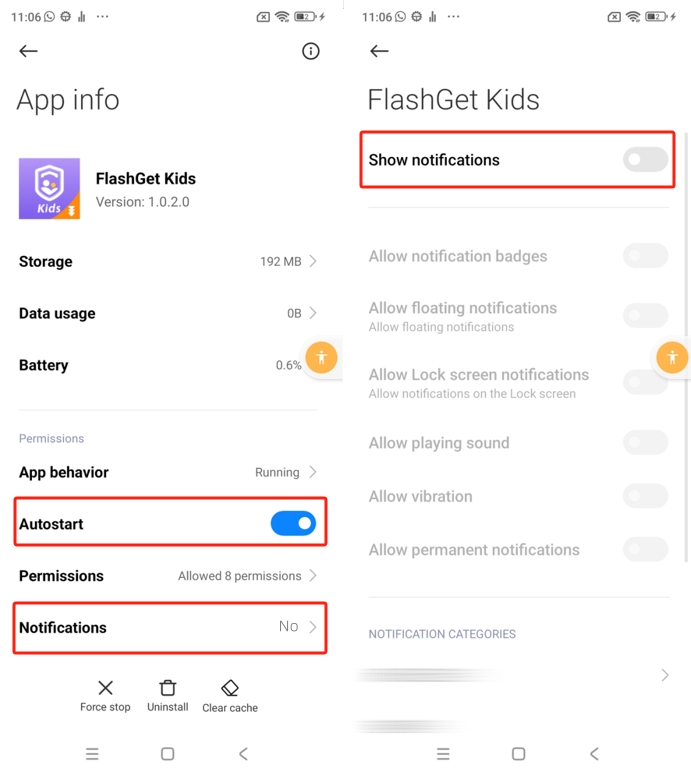
- Giới hạn sử dụng dữ liệu > WLAN và Tùy chọn dữ liệu di động: bật
- Tiết kiệm pin: Không có hạn chế
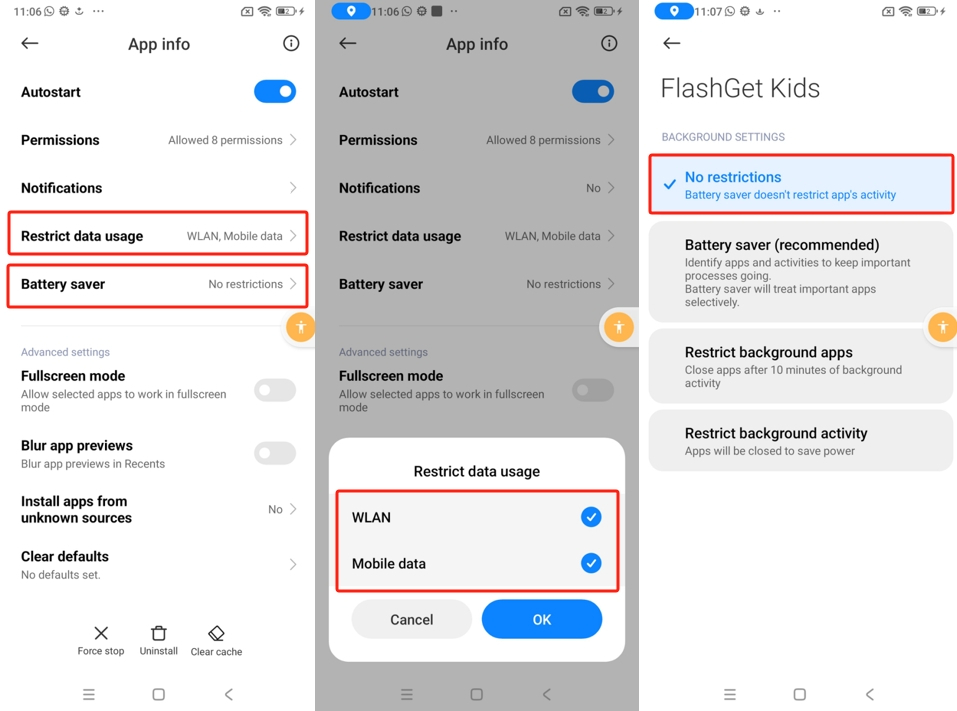
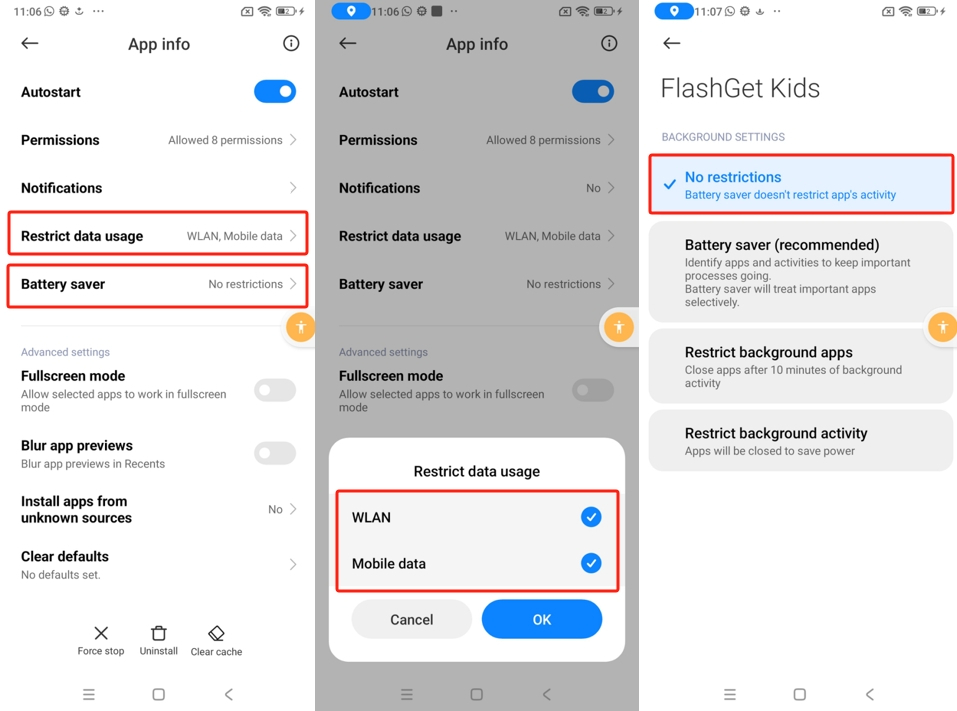
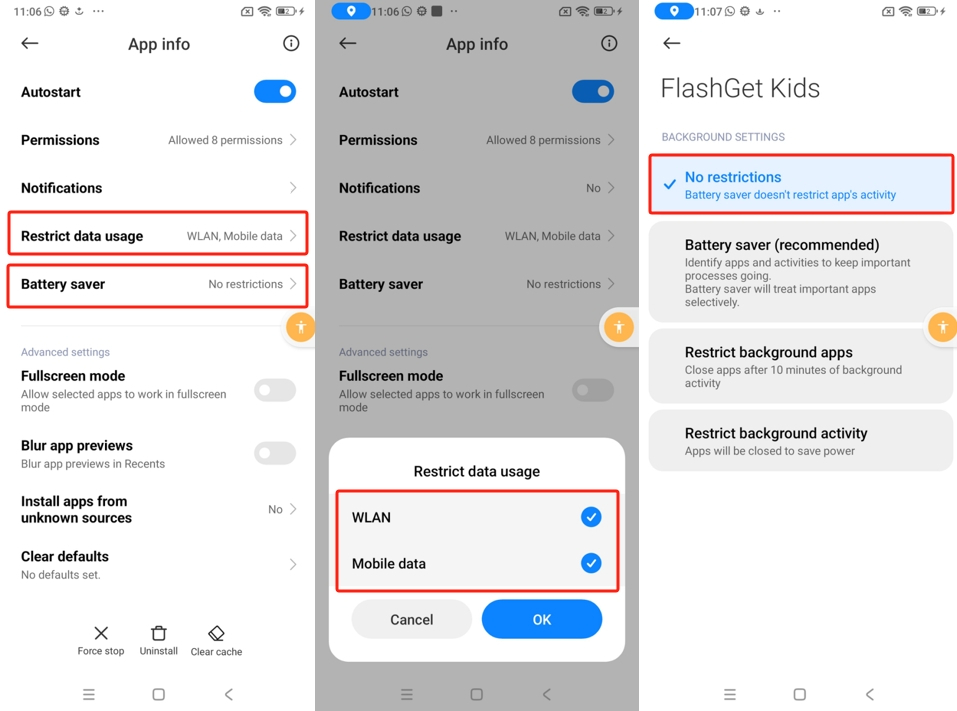
2. Cài đặt > Pin > Tiết kiệm pin
- Tiết kiệm pin siêu: tắt
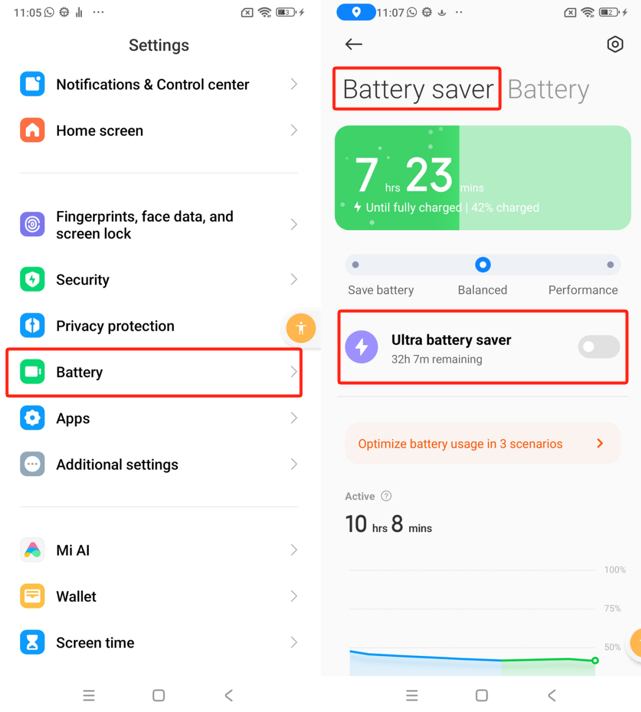
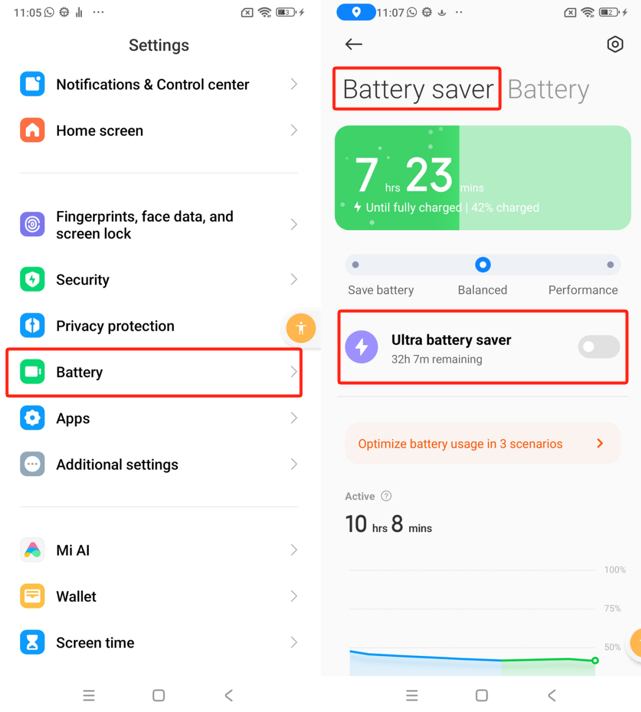
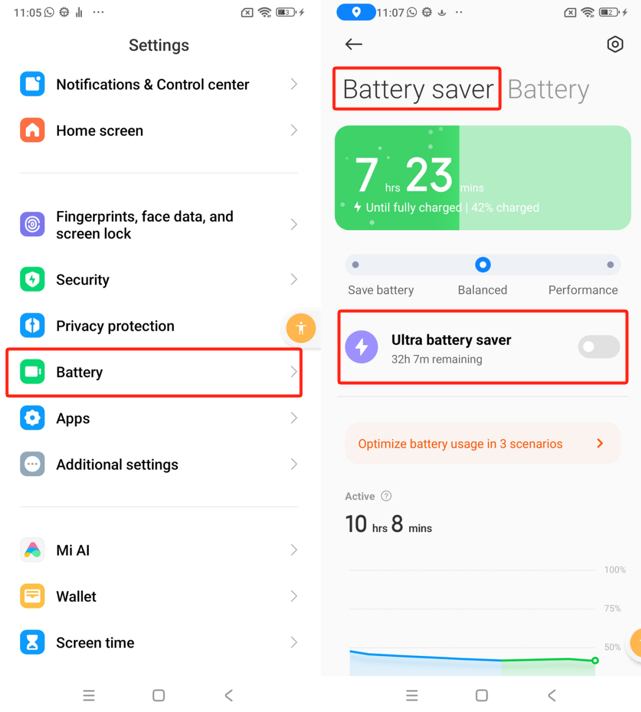
Tắt các tùy chọn sau:
- Tắt dữ liệu di động khi thiết bị bị khóa: Không bao giờ
- Xóa bộ nhớ đệm khi thiết bị bị khóa: Không bao giờ
- Tiết kiệm pin: tắt
- Thông báo tiêu tốn pin: tắt
- Đề xuất và cảnh báo tiết kiệm pin: tắt
- Scenarios > Chế độ ngủ: tắt
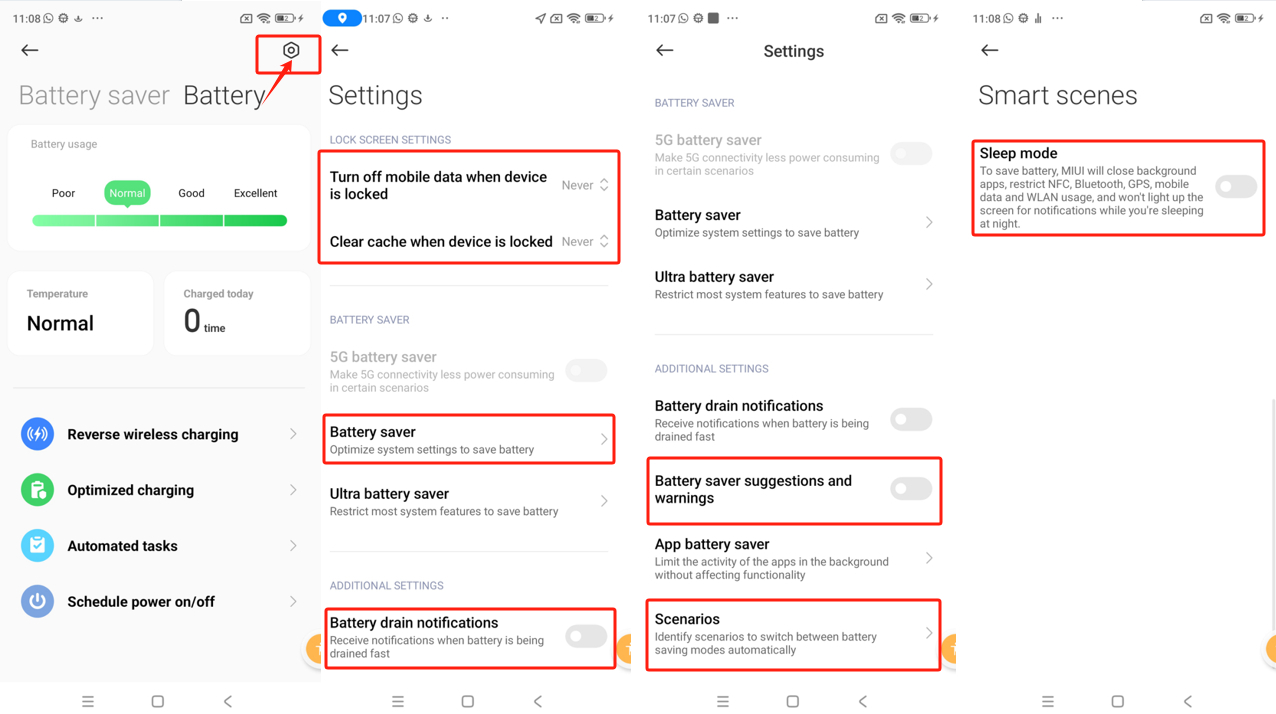
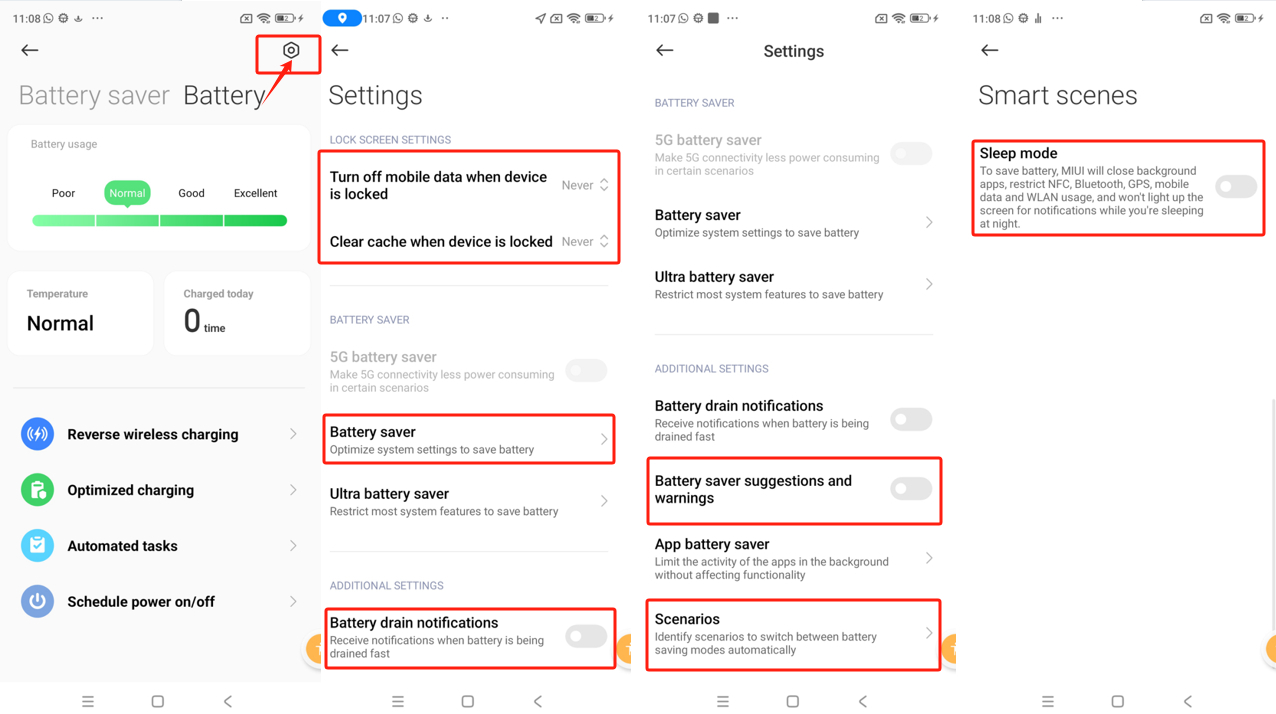
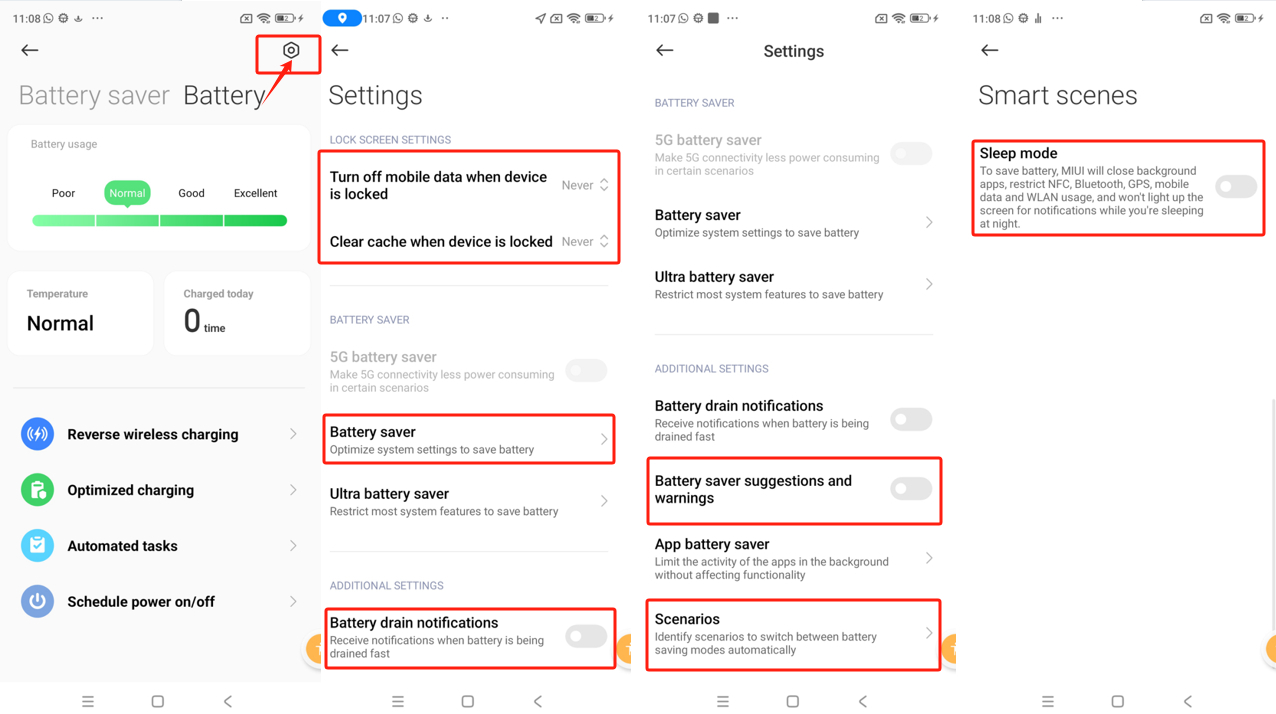
3. Pin > Các tác vụ tự động
- Từ 00:00 đến 07:00: tắt
- Khi pin đạt 20%: tắt
- Khi pin đạt 20%: tắt
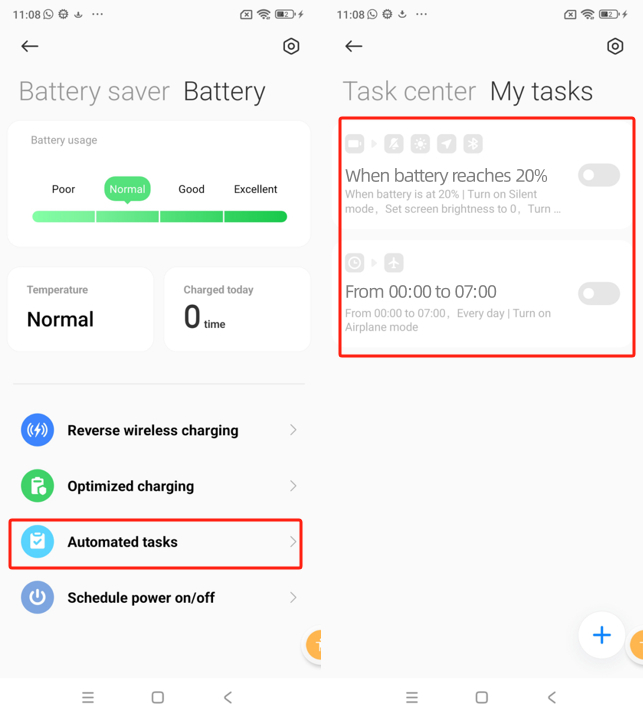
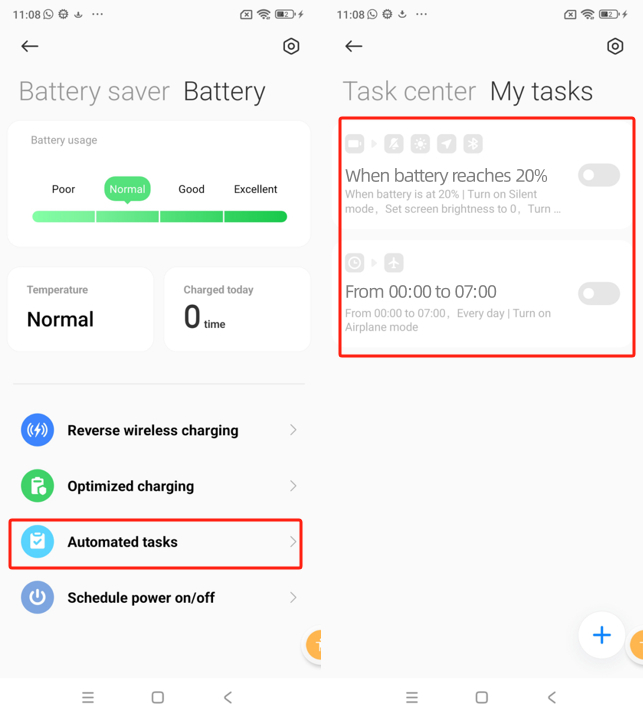
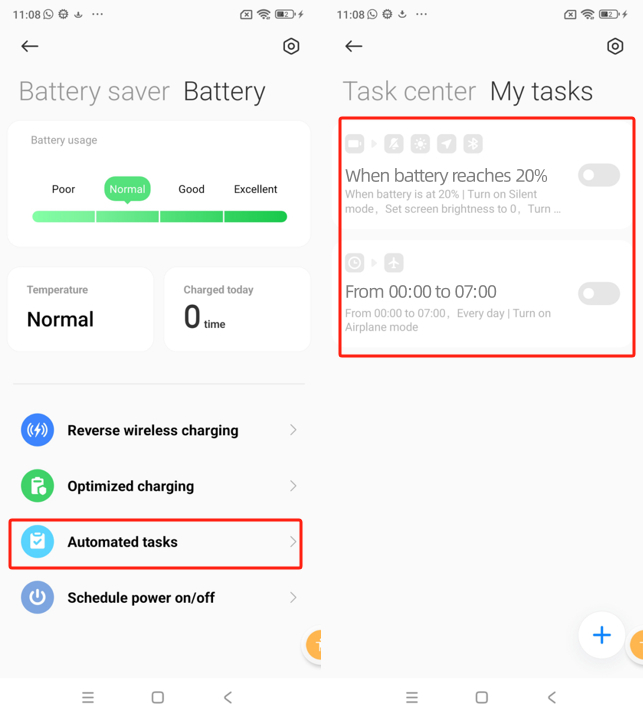
Lưu ý: Nếu bạn đã chạy tối ưu hóa, hệ thống có thể thay đổi các cài đặt liên quan. Vui lòng làm theo hướng dẫn để thực hiện lại.
1. FlashGet Ứng dụng cho trẻ em Cài đặt:
Nhấn và giữ Biểu tượng FlashGet Kids, nhấp vào Thông tin ứng dụng (bạn cũng có thể mở Cài đặt > Ứng dụng > tìm FlashGet Kids), sau đó bạn có thể bắt đầu Cài đặt cơ bản của ứng dụng FlashGet Kids tại đây:
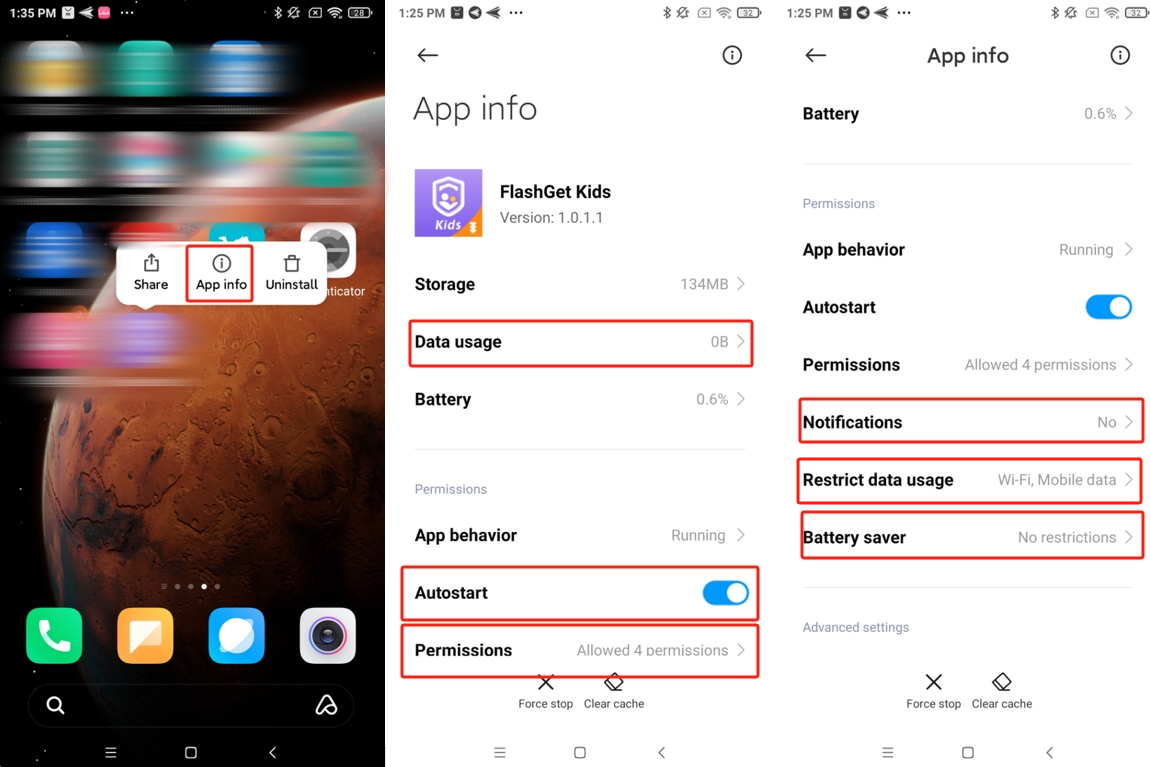
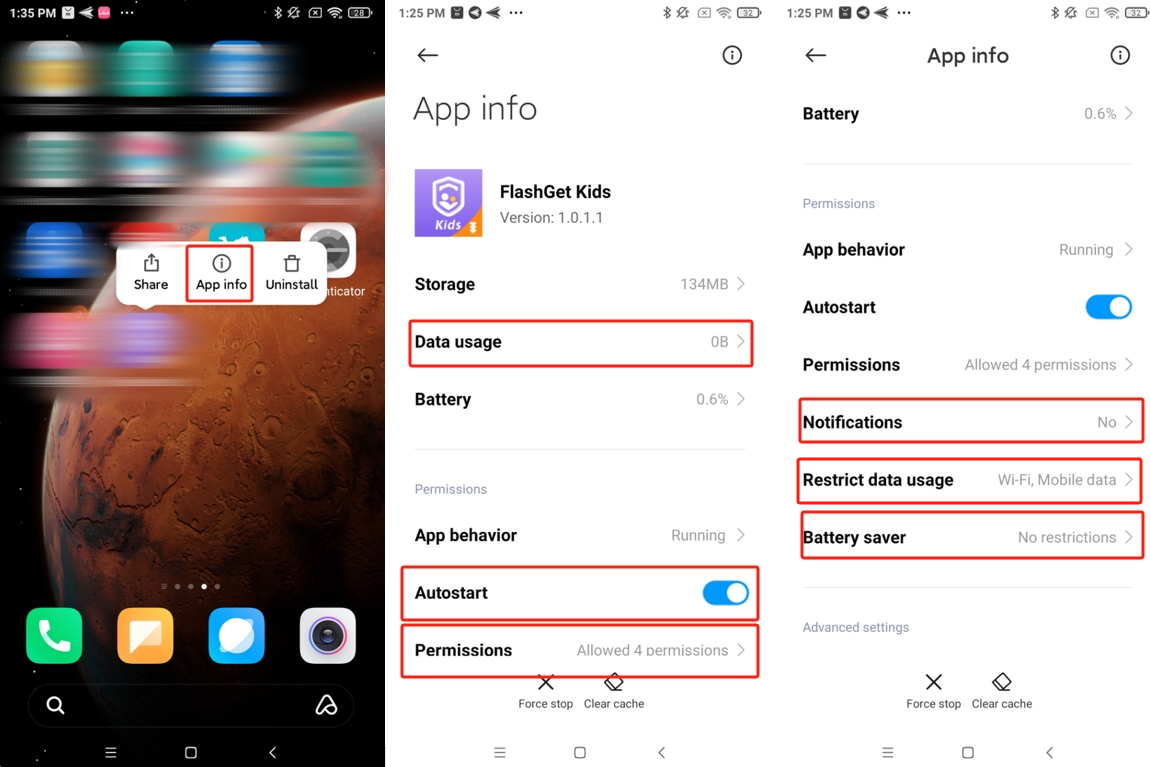
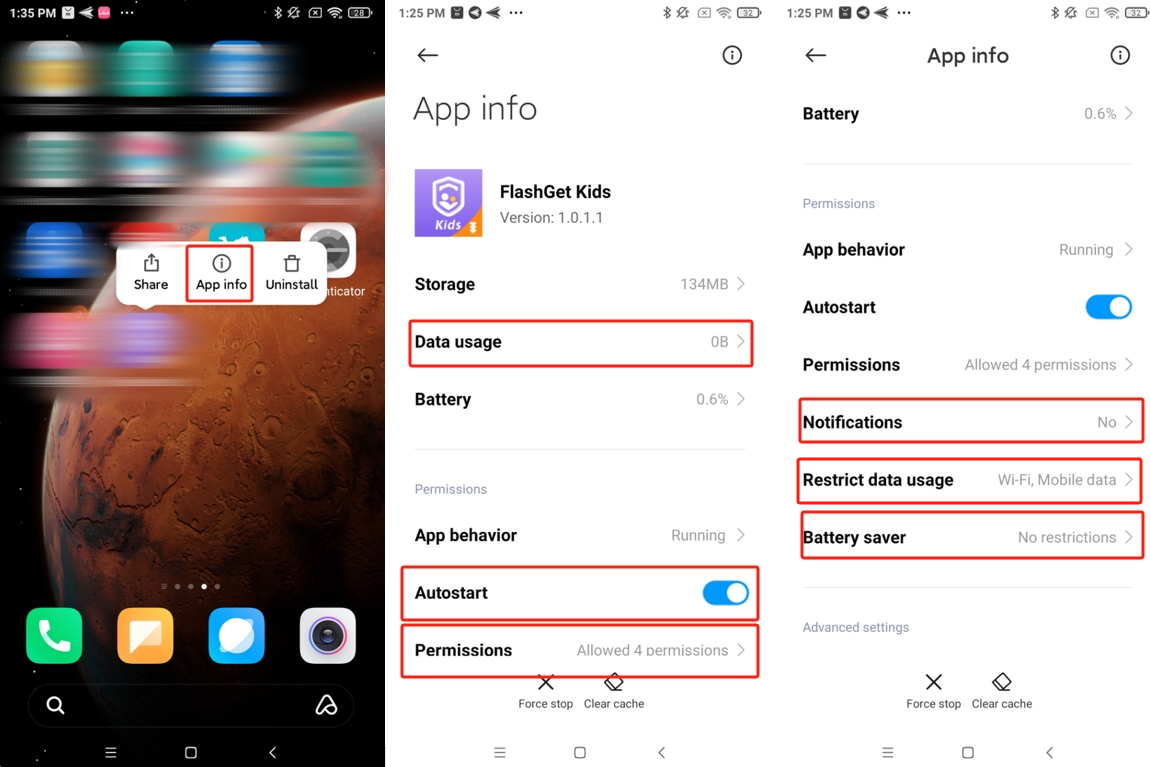
- Sử dụng dữ liệu: bật Dữ liệu di động, WLAN, và Dữ liệu nền.
Lưu ý: Bạn cũng có thể vào Kết nối & chia sẻ > Sử dụng dữ liệu > FlashGet Kids để bật Dữ liệu di động, WLAN và Dữ liệu nền.
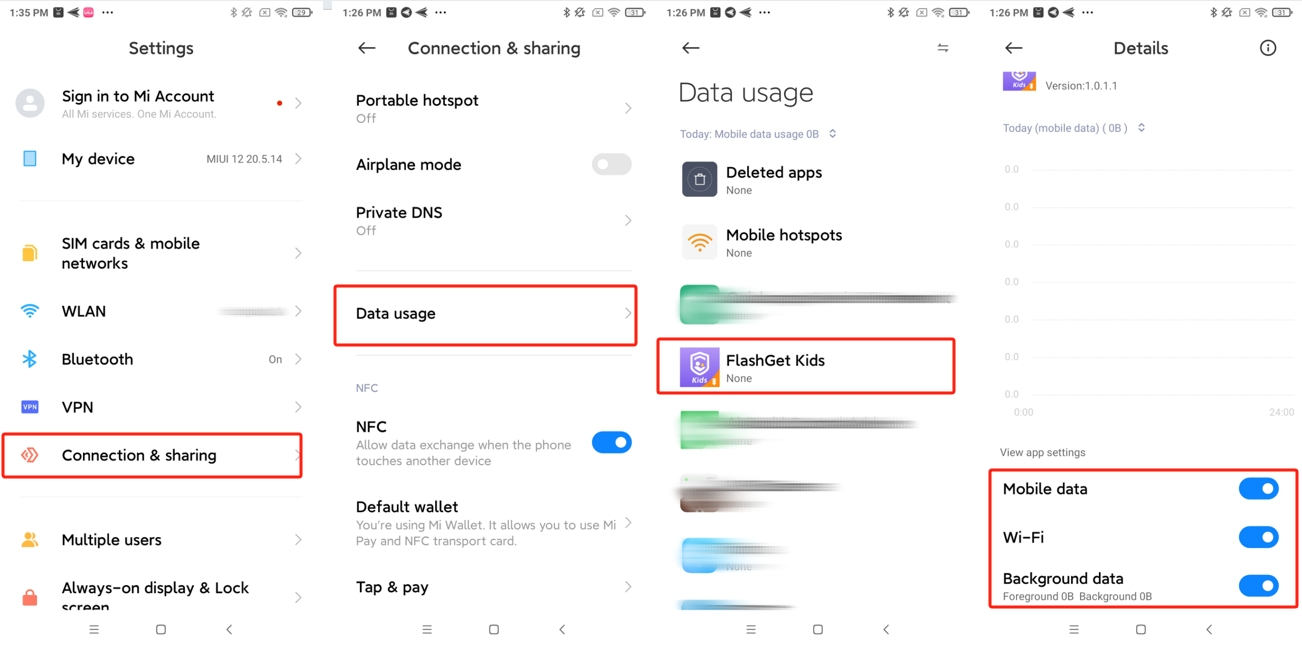
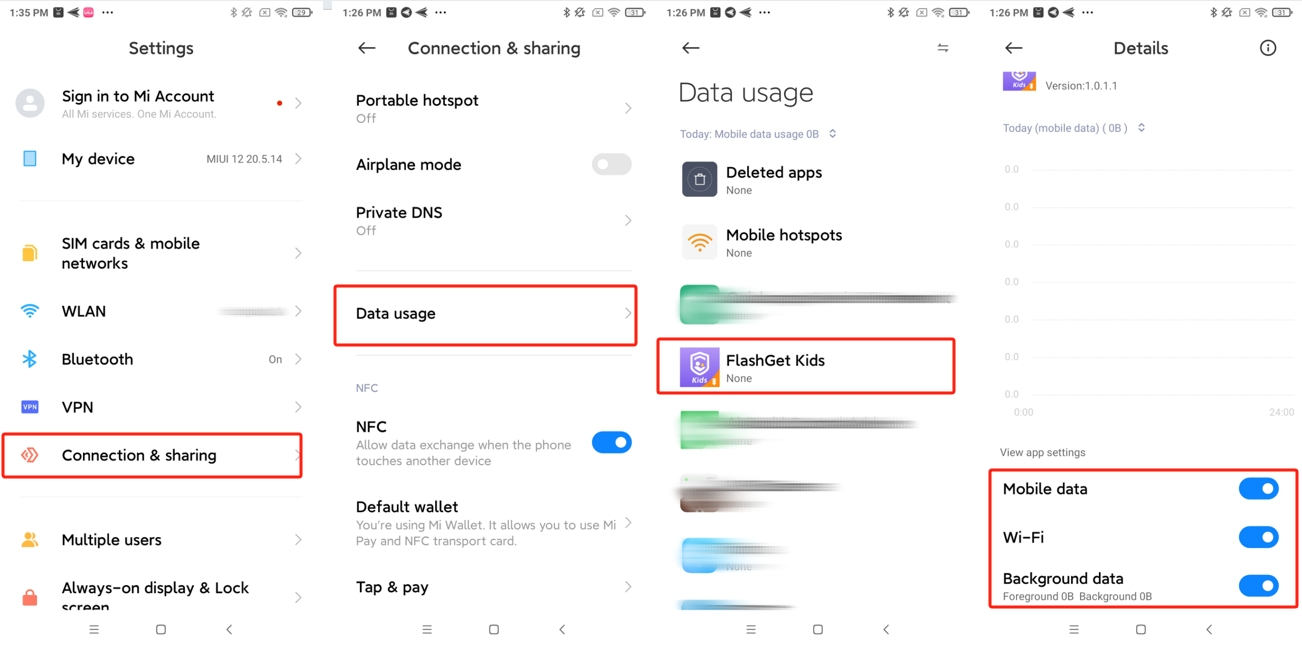
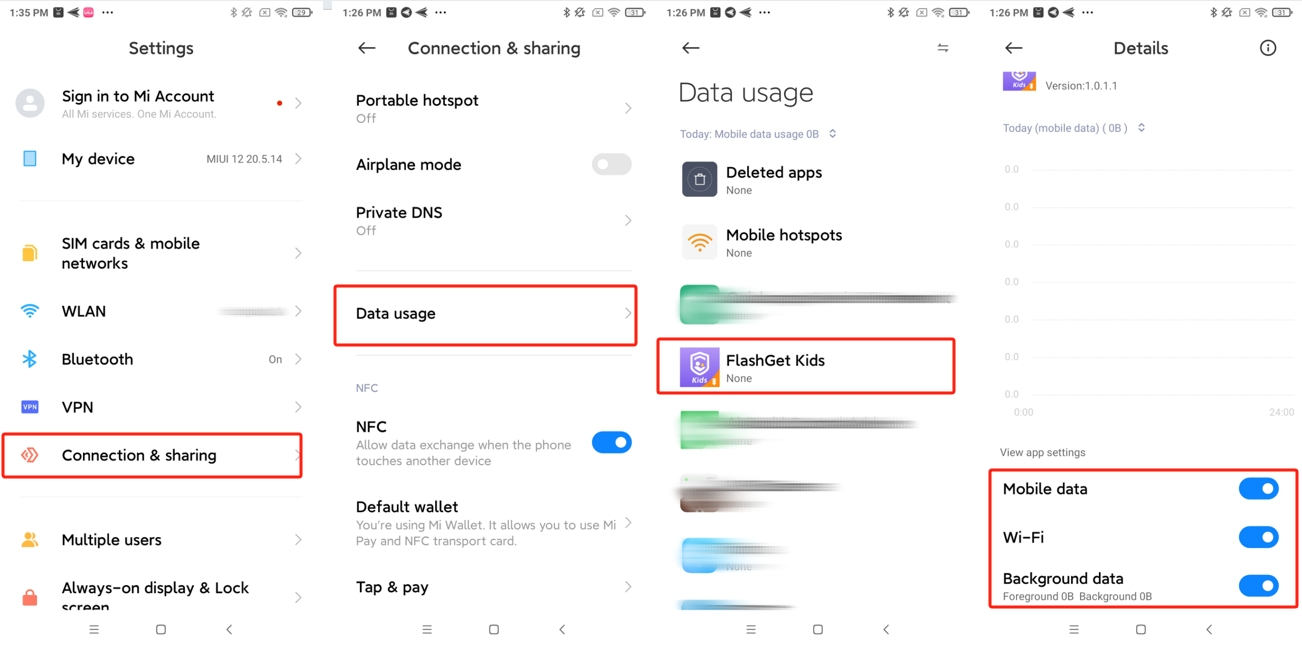
- Quyền: tắt “Thông báo vĩnh viễn”.
- Tự động khởi động: giữ bật.
- Thông báo: tắt “Hiển thị thông báo”.
- Tiết kiệm pin: chọn “Không có hạn chế“.
- Giới hạn sử dụng dữ liệu: bật WLAN, và Dữ liệu di động.
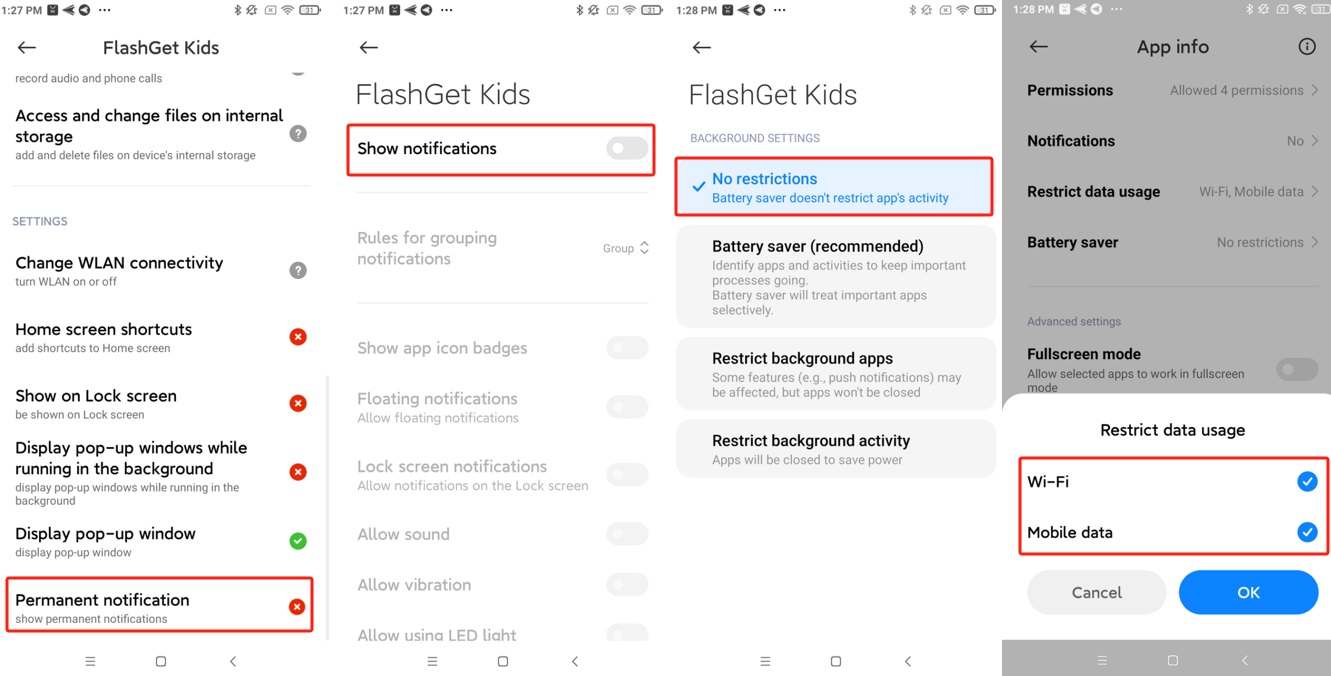
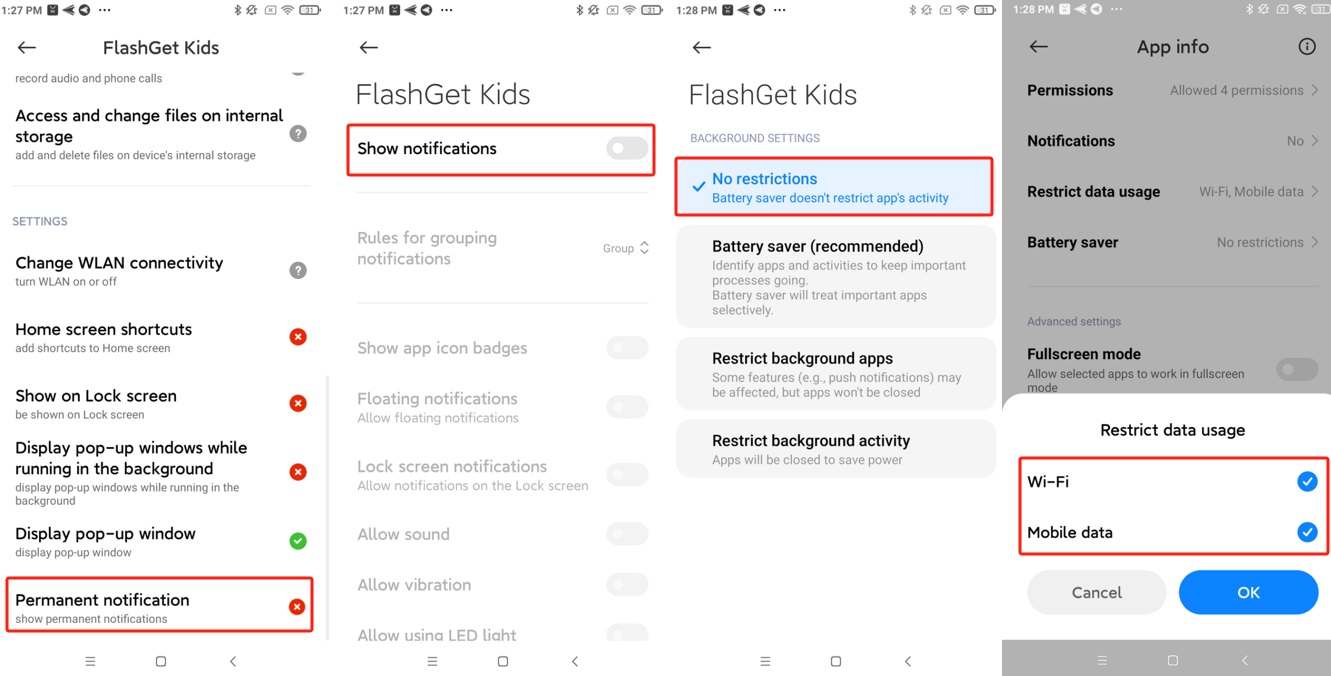
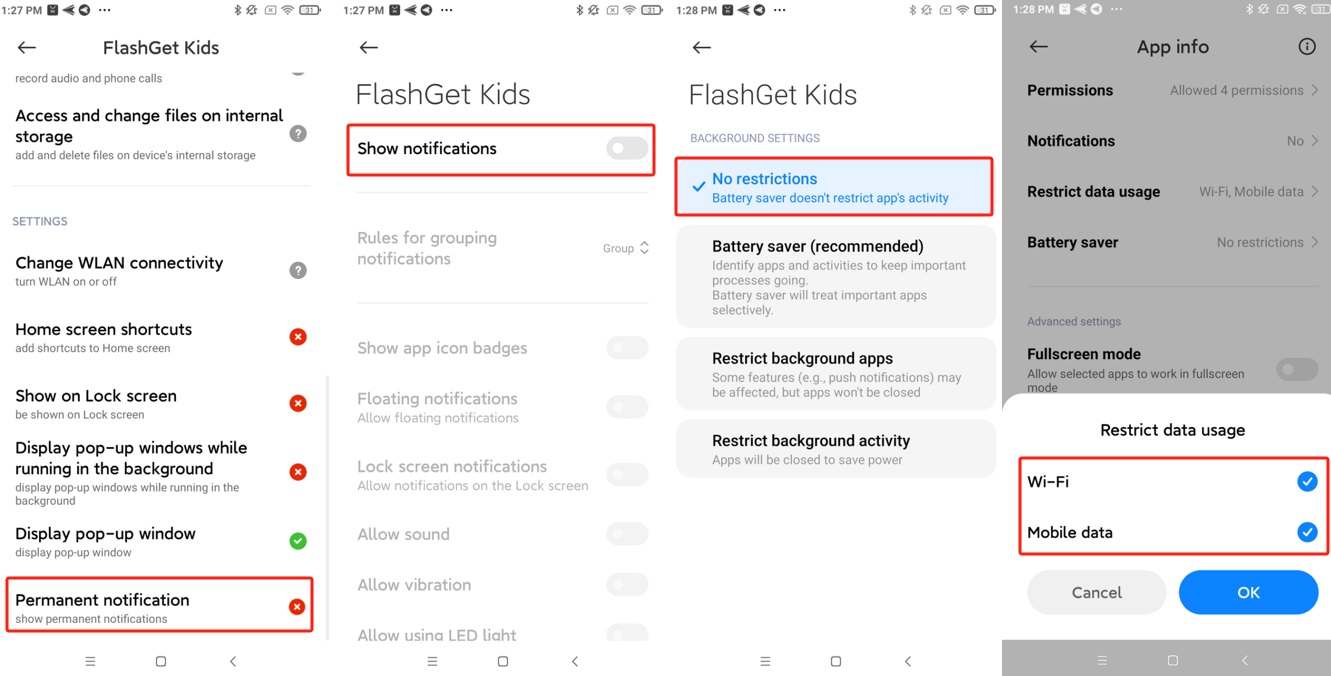
2. Cài đặt > Pin & hiệu suất
- Tiết kiệm pin: đảm bảo rằng “Tiết kiệm pin” và “Tiết kiệm pin siêu” đã được tắt.
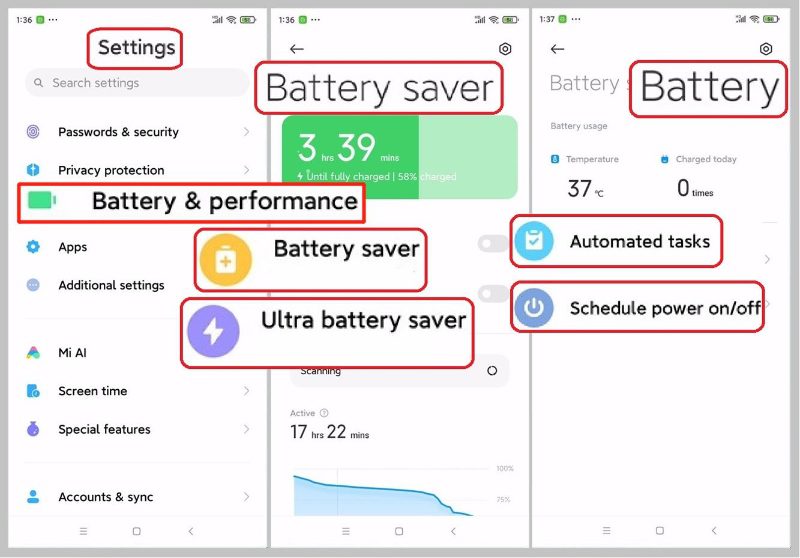
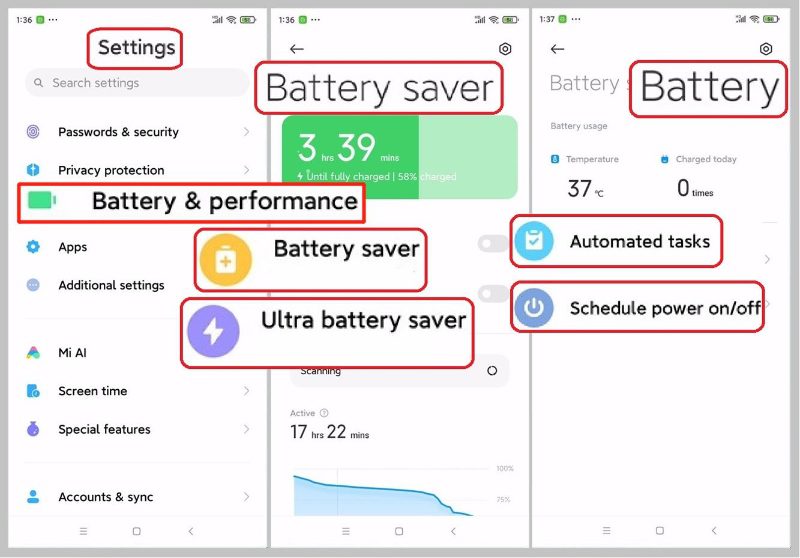
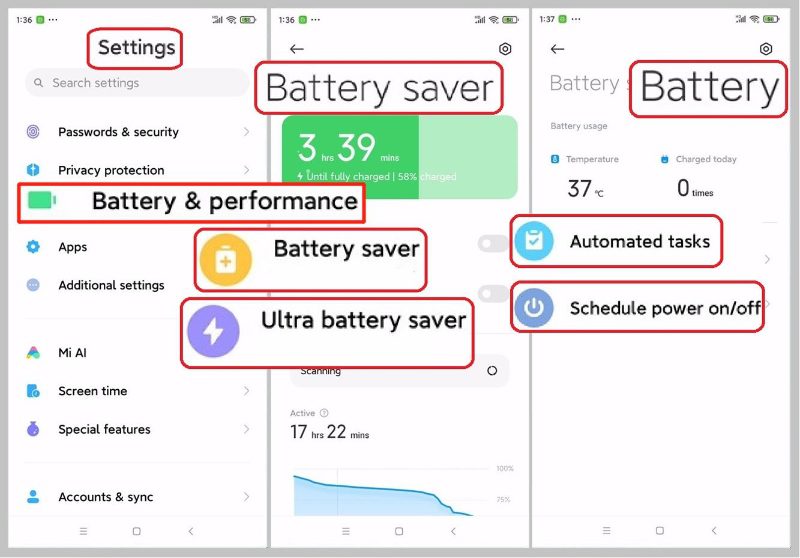
3. Pin
- Các tác vụ tự động: đảm bảo rằng “Từ 00:00 đến 07:00” và “Khi pin đạt 20%” đã được tắt.
- Lên lịch bật/tắt nguồn: tắt “Thời gian tắt nguồn“.
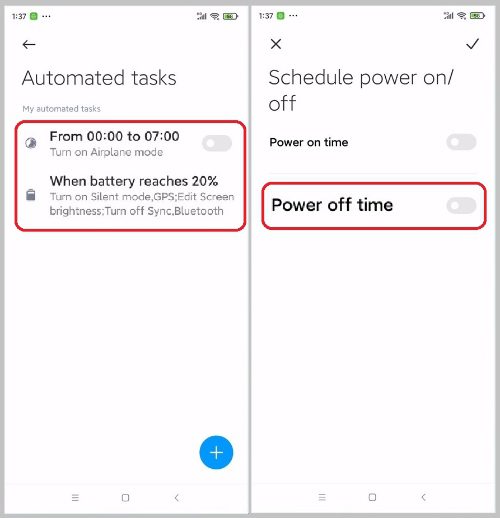
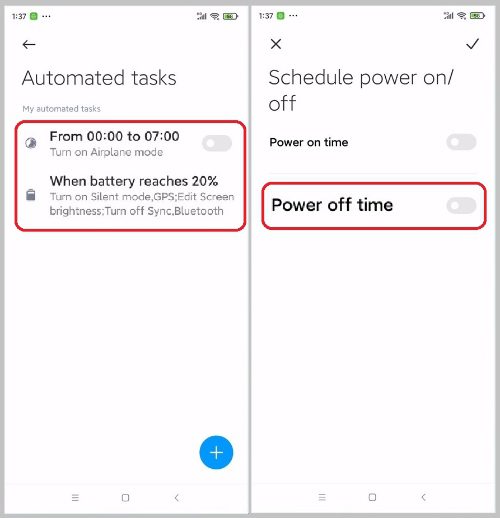
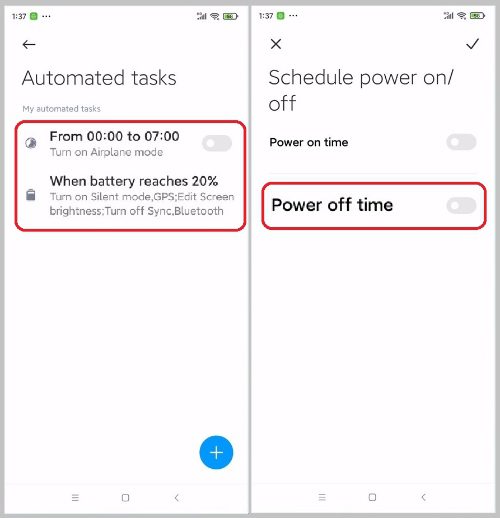
- Tắt dữ liệu di động khi thiết bị bị khóa: chọn “Không bao giờ.”
- Xóa bộ nhớ đệm khi thiết bị bị khóa: chọn “Không bao giờ.”
- Tiết kiệm pin: tắt “Lên lịch thời gian chuyển đổi giữa các chế độ.”
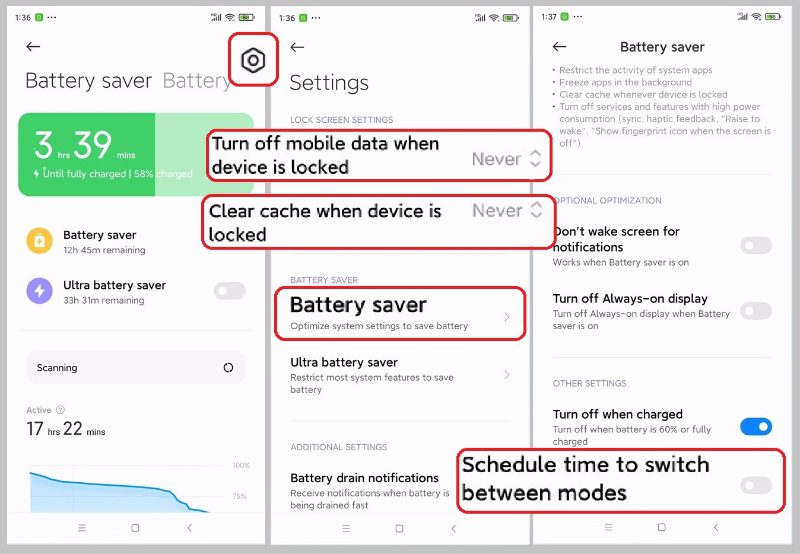
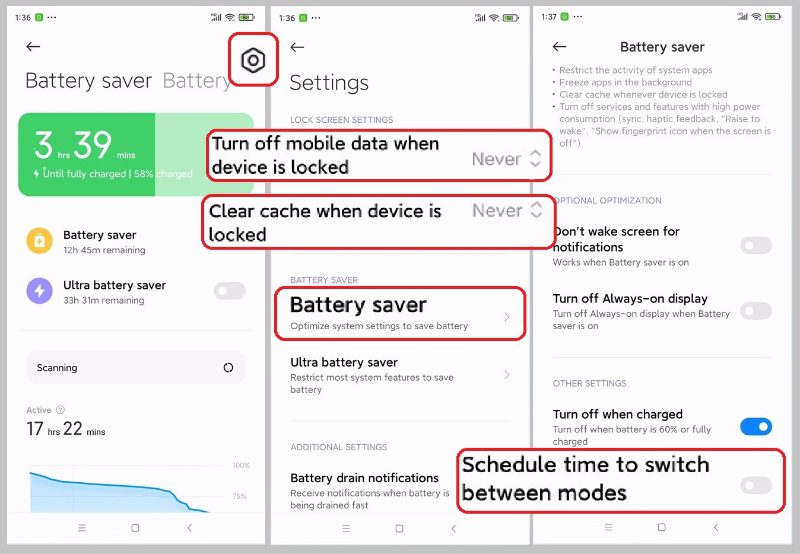
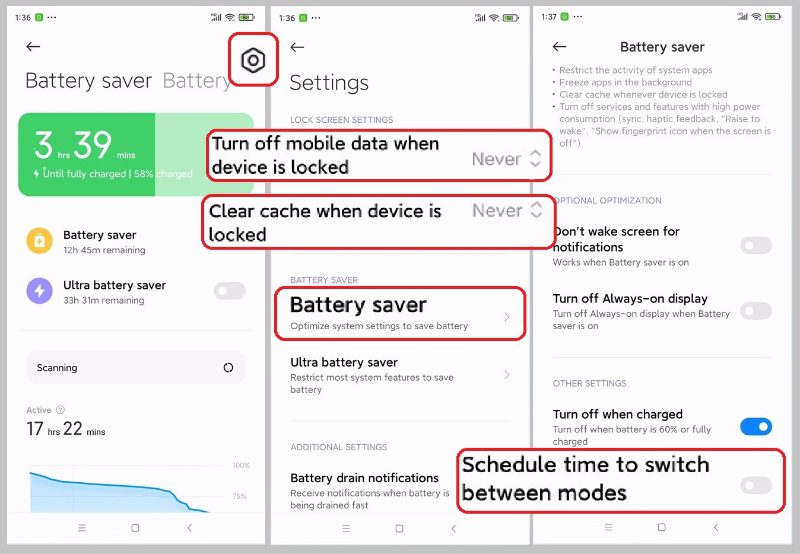
- Vô hiệu hóa Thông báo tiêu tốn pin.
- Vô hiệu hóa Đề xuất và cảnh báo tiết kiệm pin.
- Các tình huống: tắt “Chế độ ngủ“.
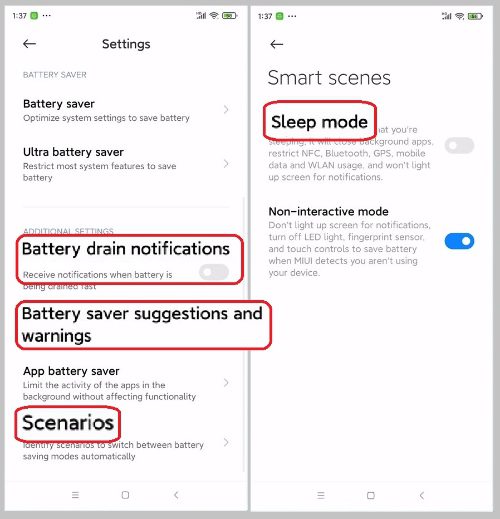
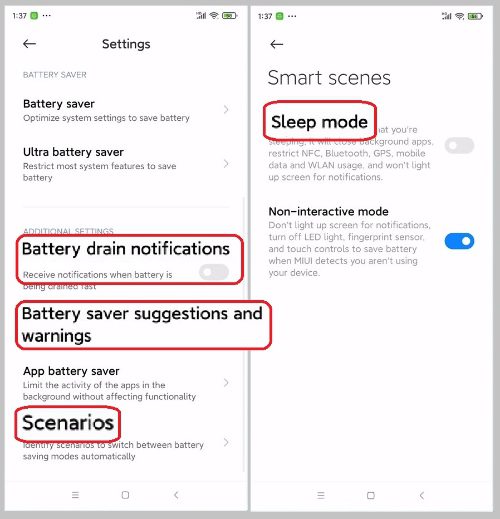
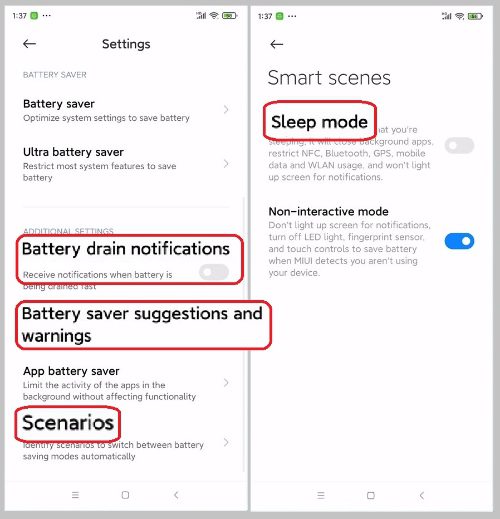
Ghi chú: Nếu bạn phải chạy tối ưu hóa, các cài đặt liên quan có thể bị thay đổi bởi hệ thống. Vui lòng làm theo hướng dẫn để thực hiện lại.
1. Cài đặt ứng dụng FlashGet Kids:
Nhấn và giữ Biểu tượng FlashGet Kids , chạm vào Thông tin ứng dụng (bạn cũng có thể mở Cài đặt > Ứng dụng > Tìm FlashGetKids), sau đó bạn có thể hoàn thành các cài đặt cơ bản của ứng dụng FlashGet Kids tại đây:
- Tự động khởi động: giữ bật.
- Quyền: tắt “Thông báo vĩnh viễn“.
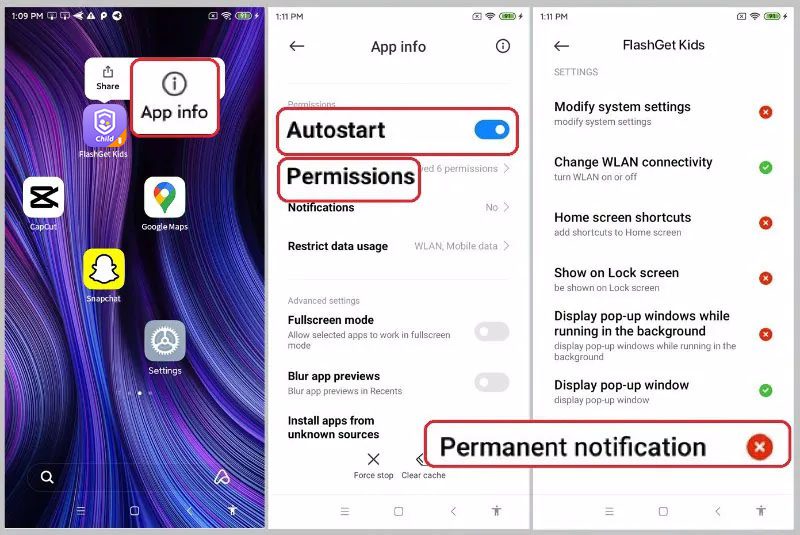
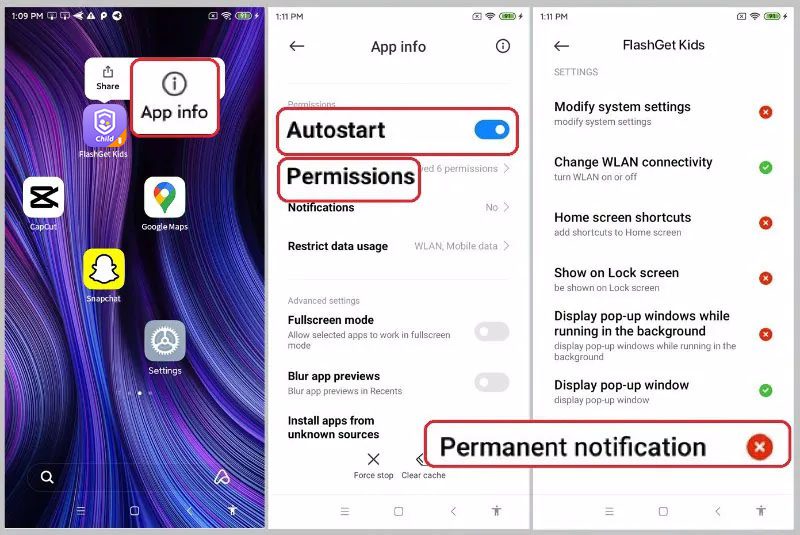
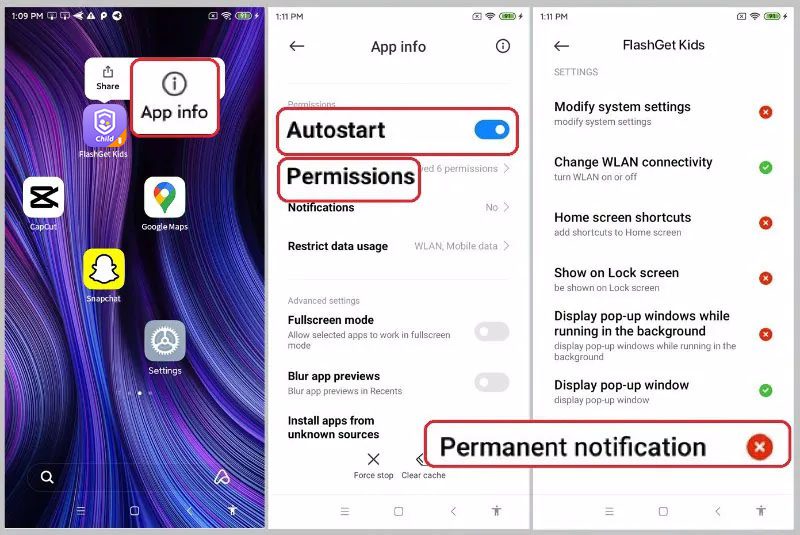
- Thông báo: tắt “Hiện thông báo“.
- Giới hạn sử dụng dữ liệu: bật WLAN, và Dữ liệu di động.
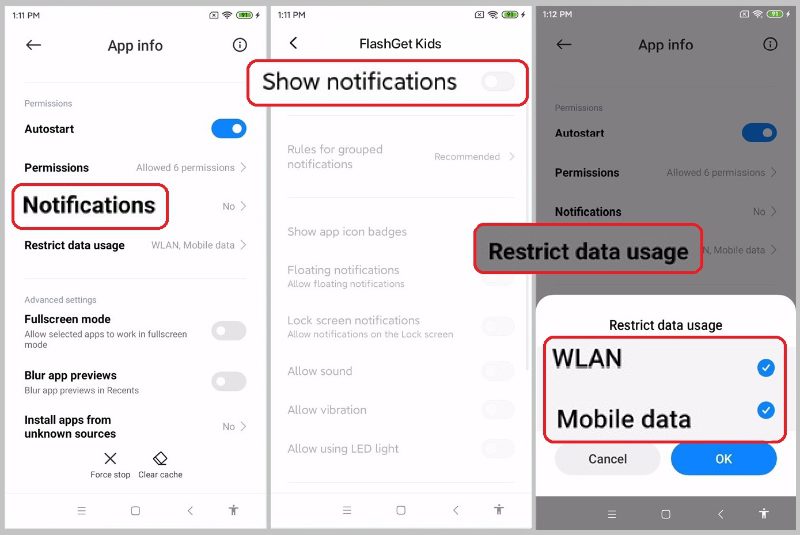
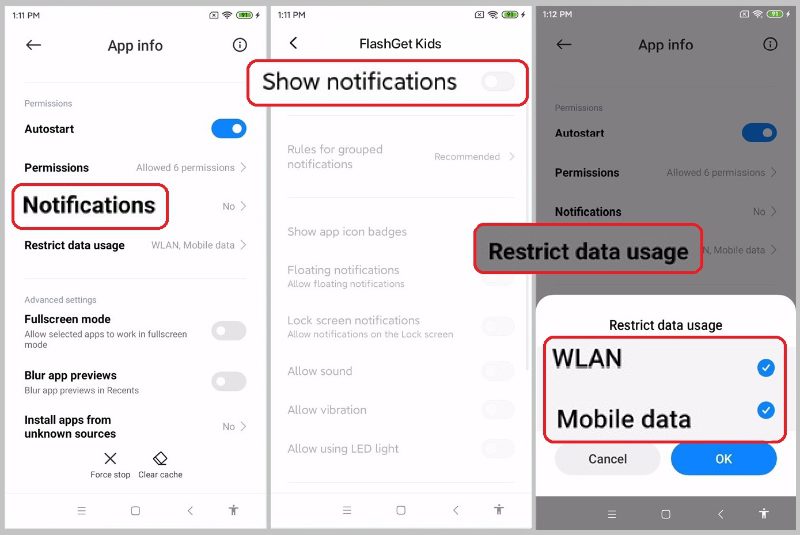
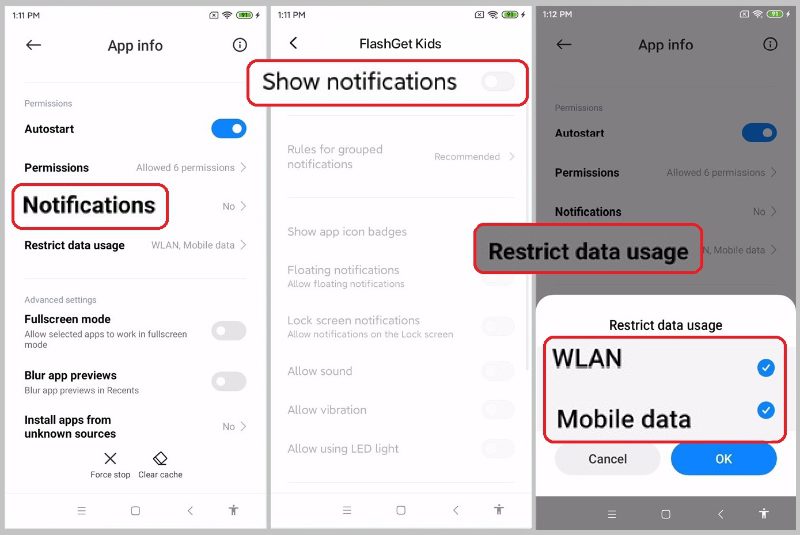
2. Cài đặt > Pin & hiệu suất > Tiết kiệm pin
Đảm bảo rằng “Tiết kiệm pin” và “Tiết kiệm pin cực đại” đã được tắt.
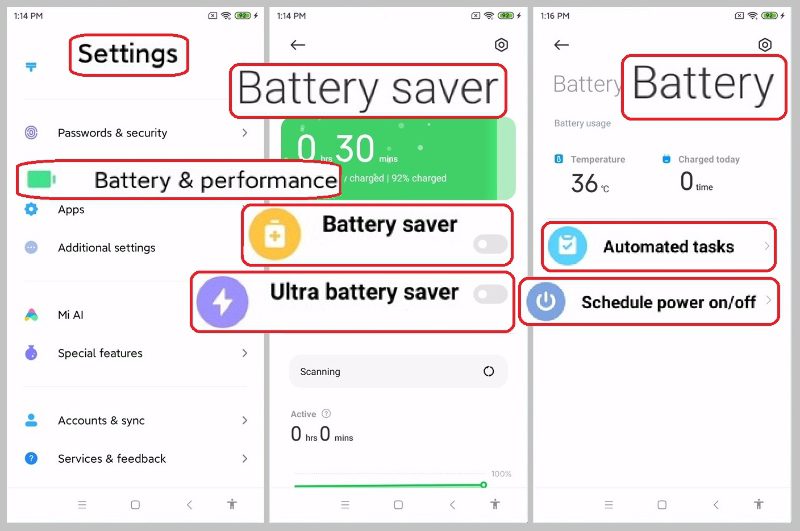
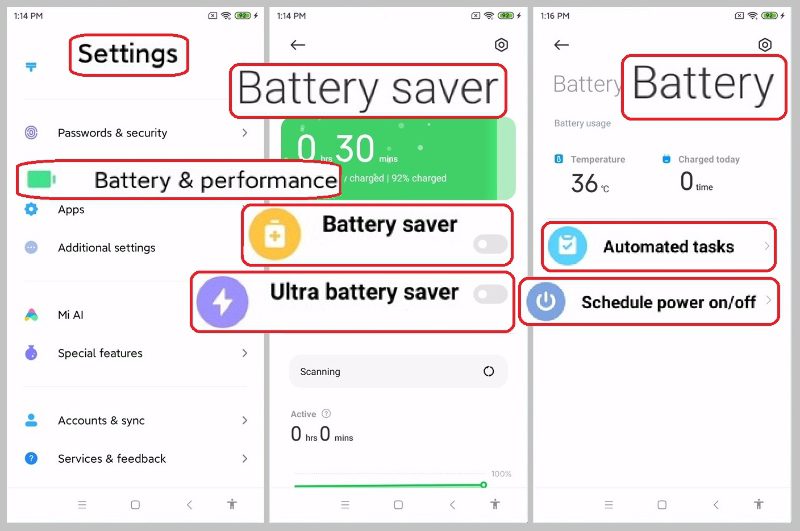
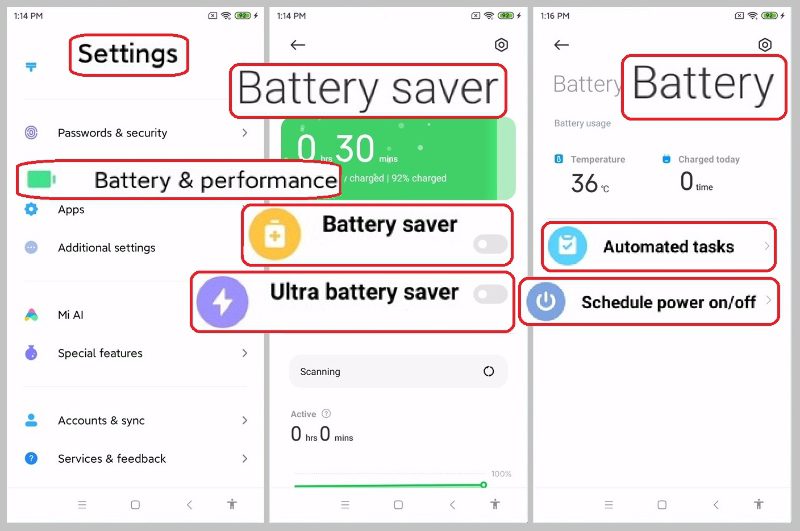
3. Pin
- Các tác vụ tự động: đảm bảo rằng “Từ 00:00 đến 07:00” và “Khi pin đạt 20%” đã được tắt.
- Lên lịch bật/tắt nguồn: tắt “Thời gian tắt nguồn“.
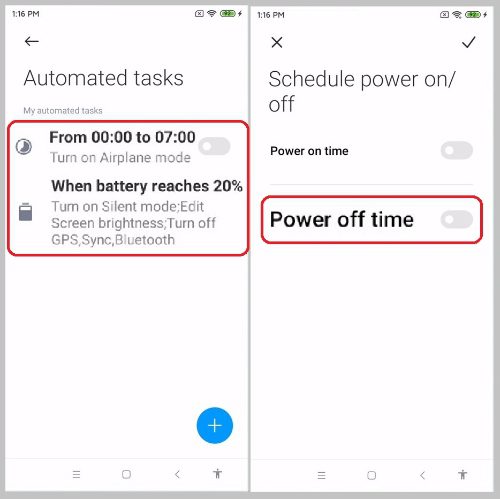
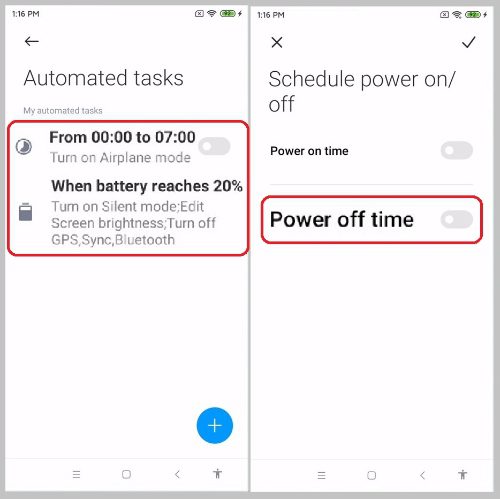
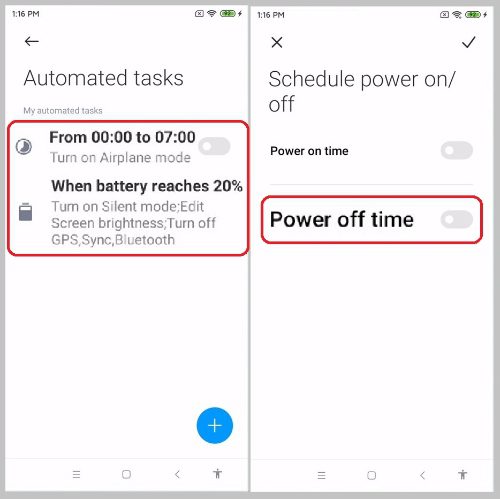
4. Cài đặt
- Tắt dữ liệu di động khi thiết bị bị khóa: chọn “Không bao giờ.”
- Xóa bộ nhớ cache khi thiết bị bị khóa: chọn “Không bao giờ.”
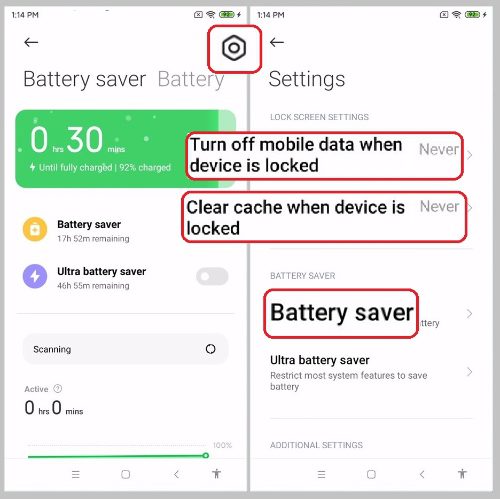
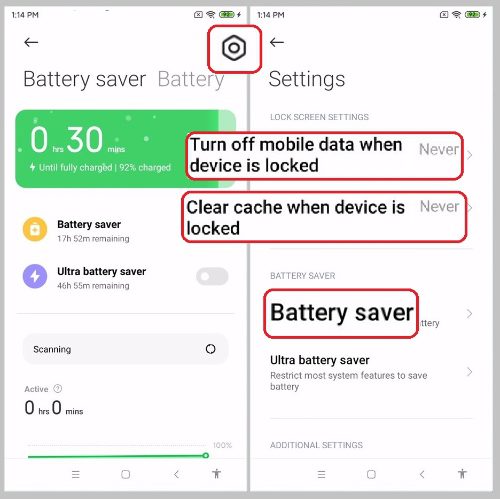
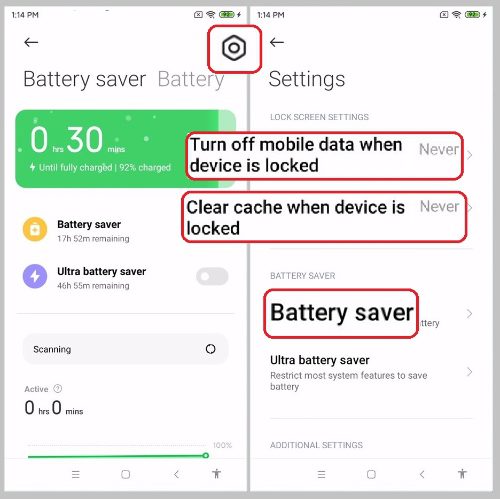
- Thông báo tiêu tốn pin: tắt.
- Đề xuất và cảnh báo tiết kiệm pin: tắt.
- Tiết kiệm pin ứng dụng: tìm FlashGet Kids và chọn “Không hạn chế“.
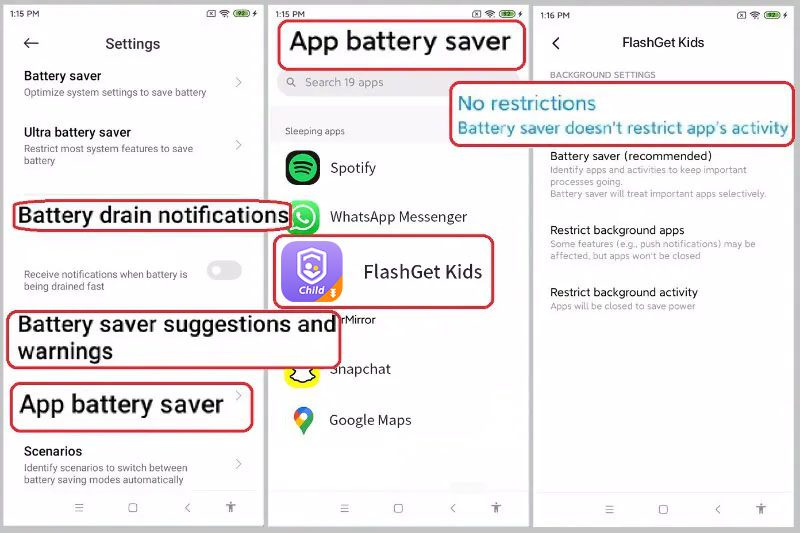
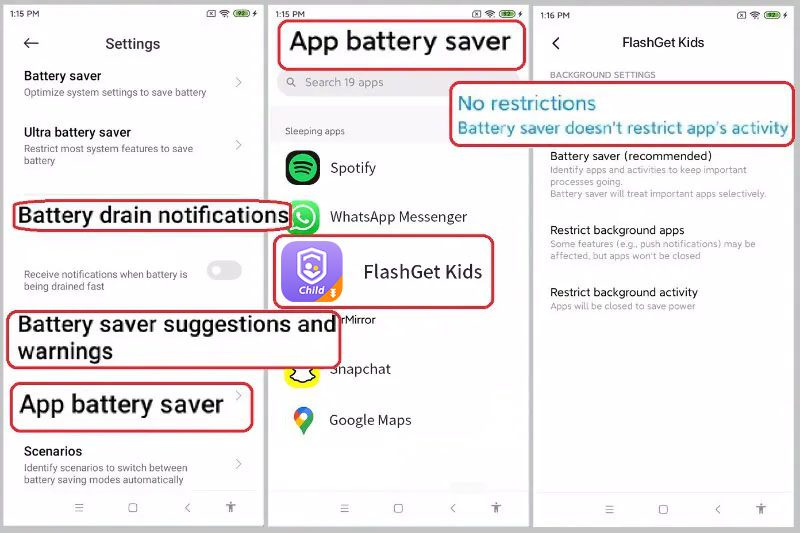
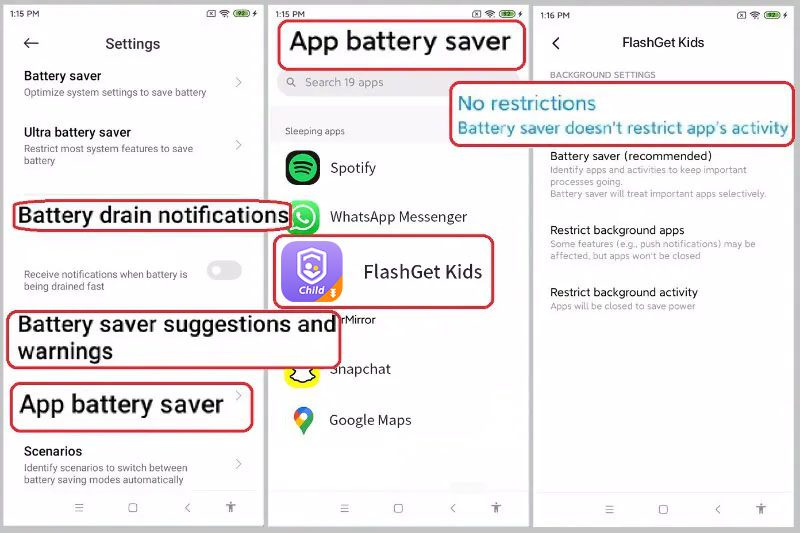
- Các tình huống: tắt “Chế độ ngủ“.
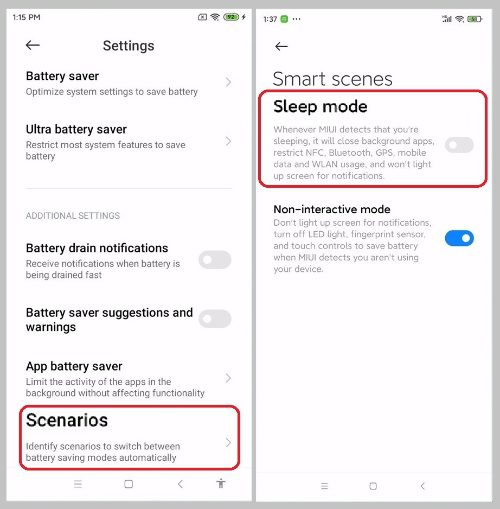
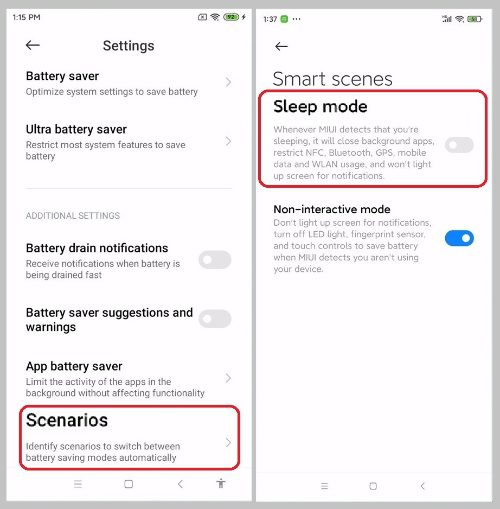
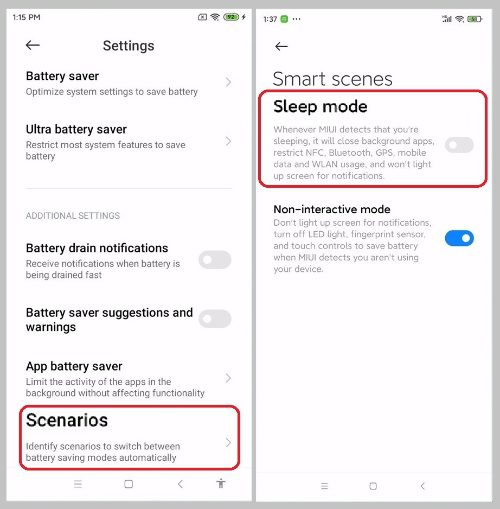
Cài đặt > WLAN > Đi đến Cài đặt bổ sung > Trợ lý WLAN, bật “Trợ lý WLAN.”
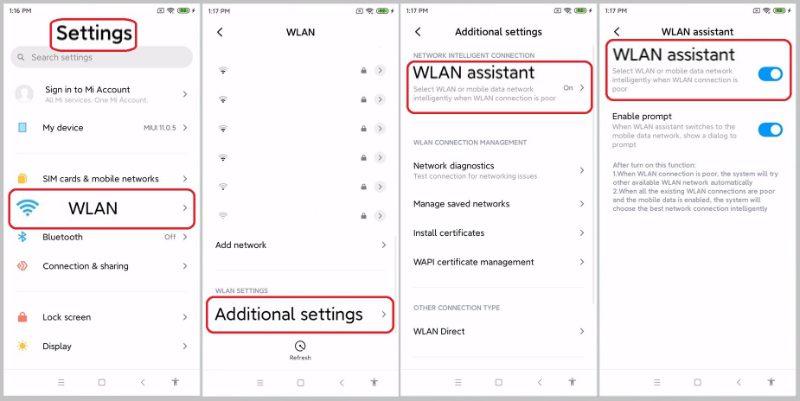
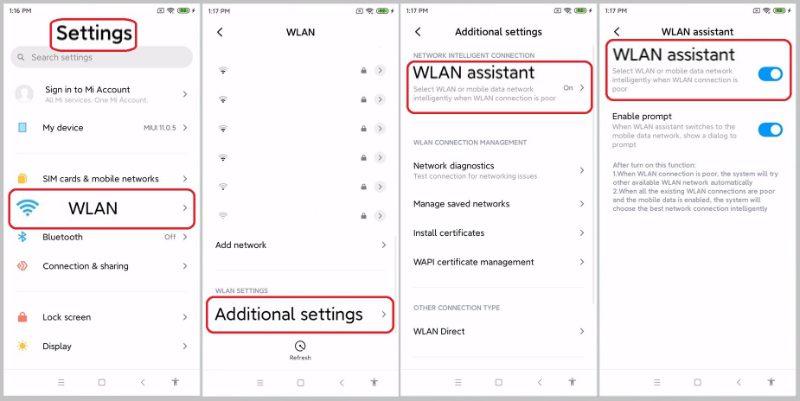
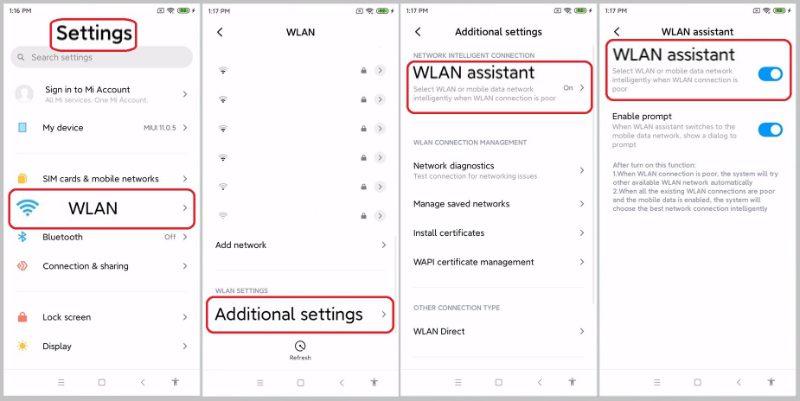
Ghi chú: Nếu bạn phải chạy tối ưu hóa, hệ thống có thể thay đổi các cài đặt liên quan. Vui lòng làm theo hướng dẫn để thực hiện lại.
1. Cài đặt ứng dụng FlashGet Kids
Đi đến “Cài đặt” > “Ứng dụng đã cài đặt” > “FlashGet Kids.” Và sau đó bật “Tự động khởi động.”
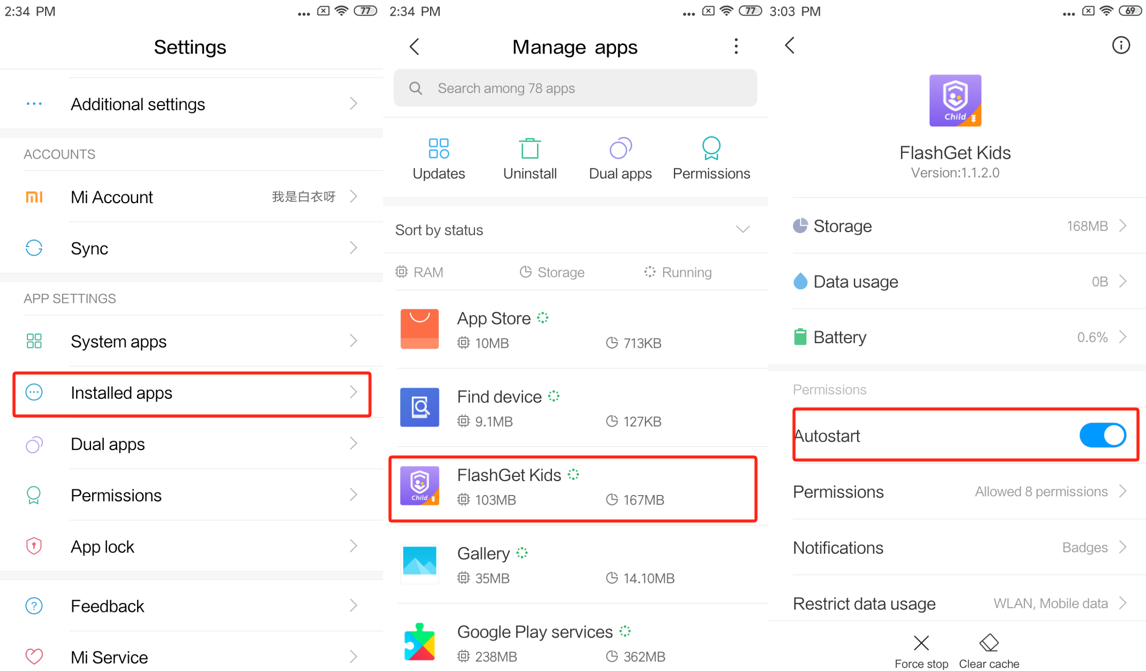
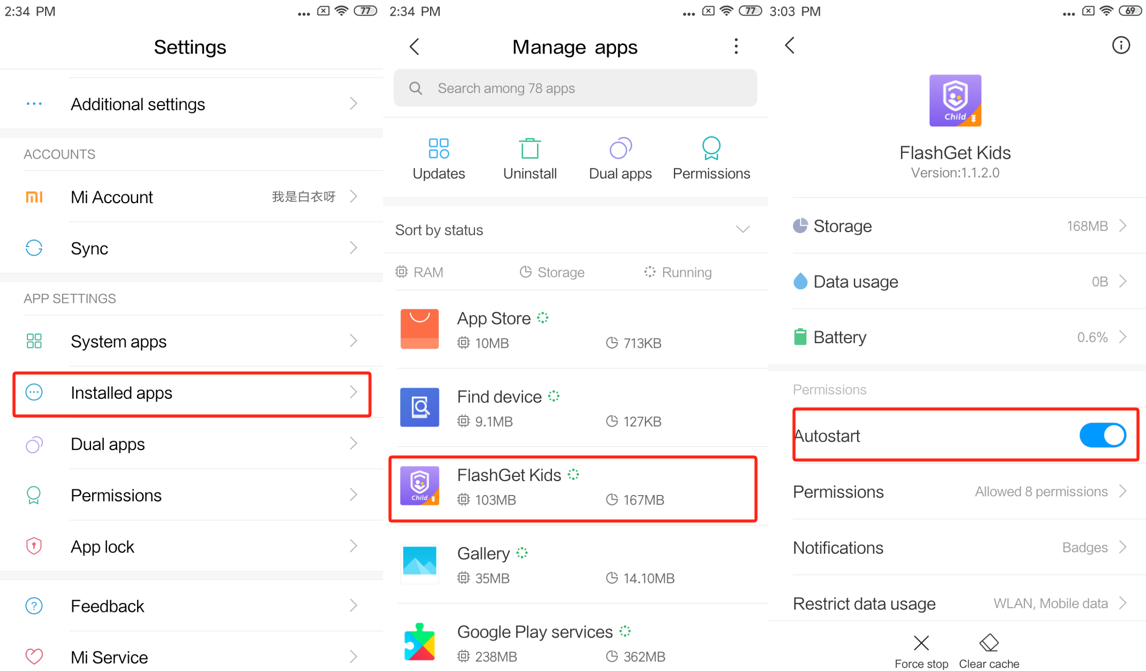
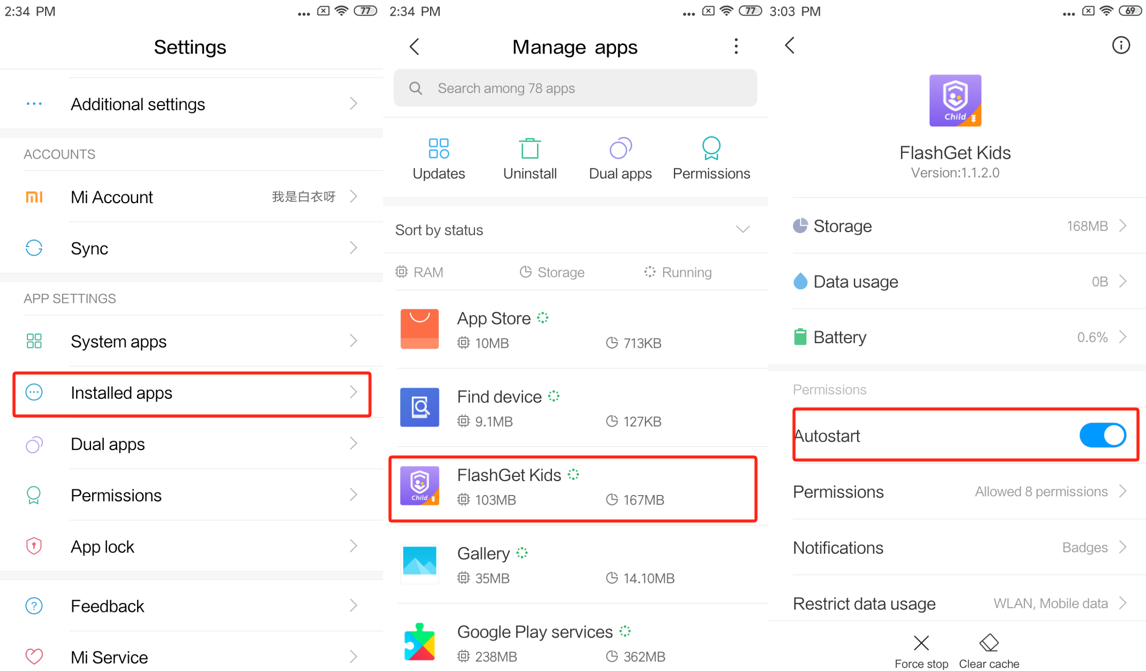
2. Quay lại cài đặt ứng dụng FlashGet Kids > Thông báo. Tắt “Hiện thông báo.”
Chạm vào “Giới hạn sử dụng dữ liệu” trong cài đặt ứng dụng FlashGet Kids. Sau đó, tắt “WLAN” và “Dữ liệu di động.“
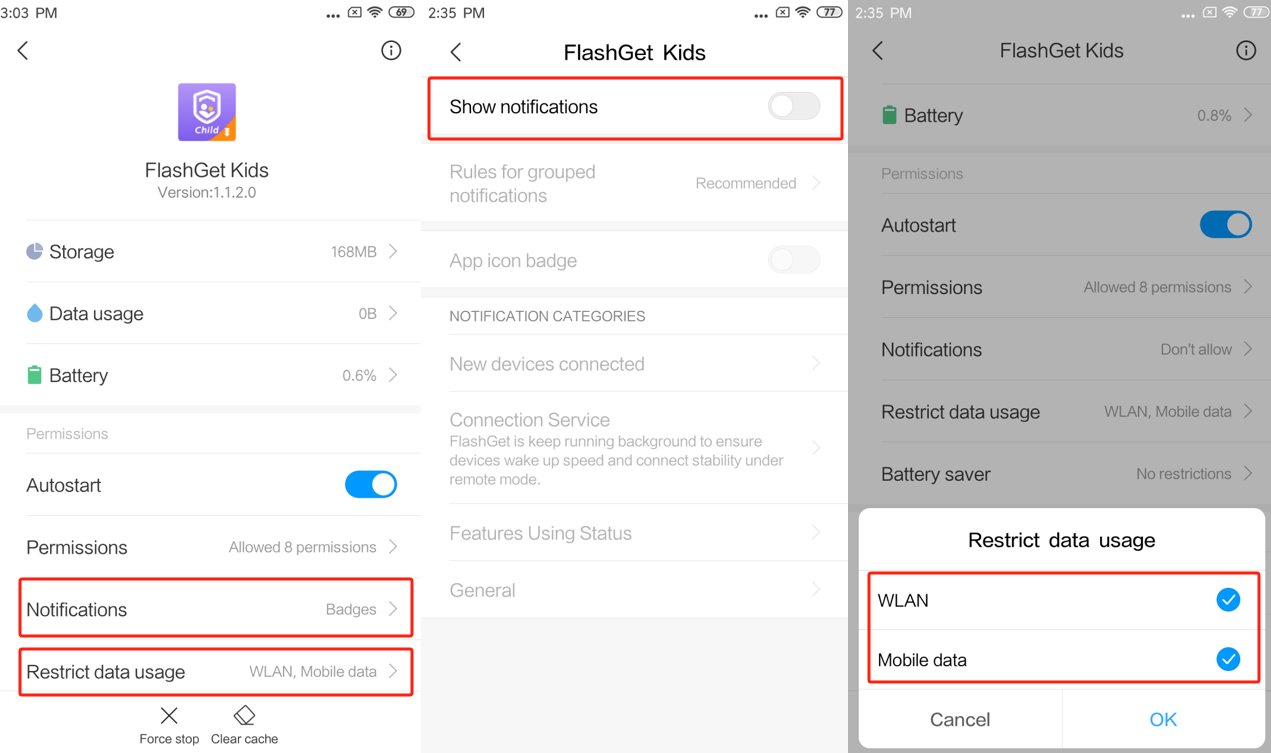
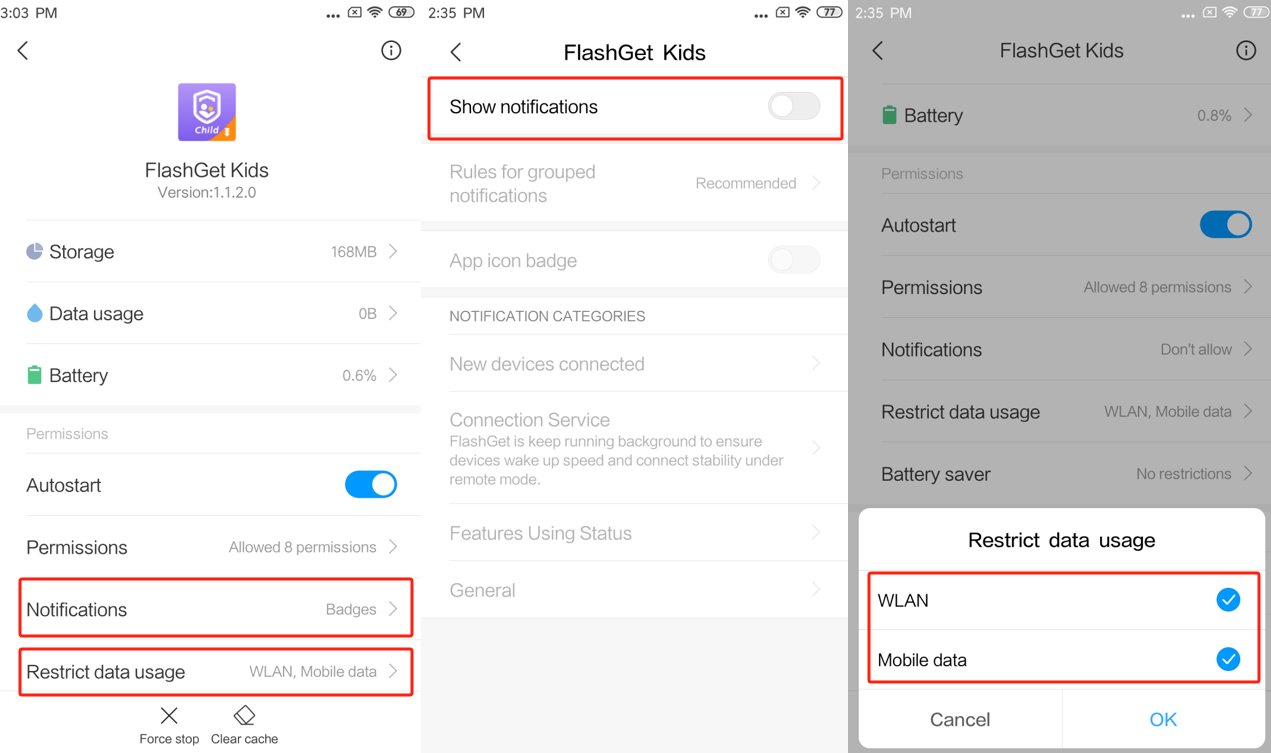
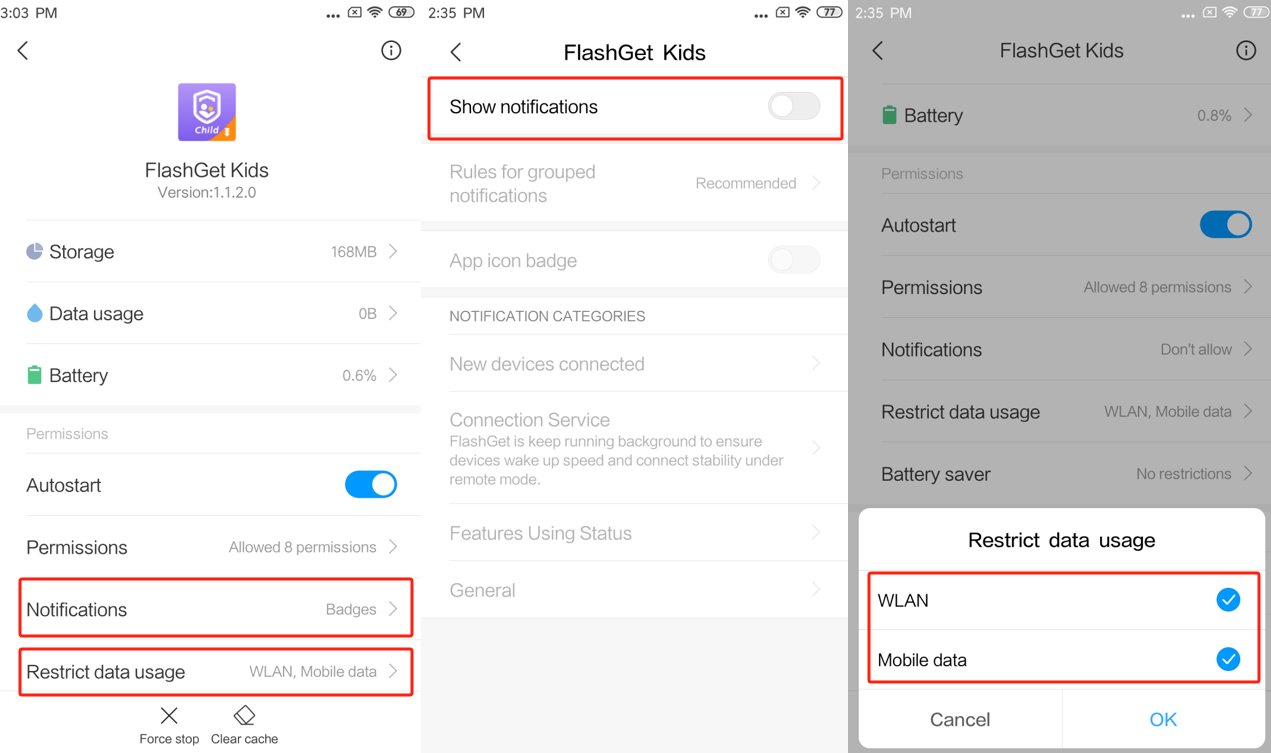
3. Pin & hiệu suất
Chuyển đến Cài đặt > Pin & hiệu suất > Công suất > Sử dụng công suất. Tắt “Đóng ứng dụng tiêu tốn nhiều năng lượng.”
Ghi chú: Khi bạn tắt “Đóng ứng dụng tiêu tốn nhiều năng lượng,” công tắc “Tối ưu hóa thủ công” sẽ xuất hiện.
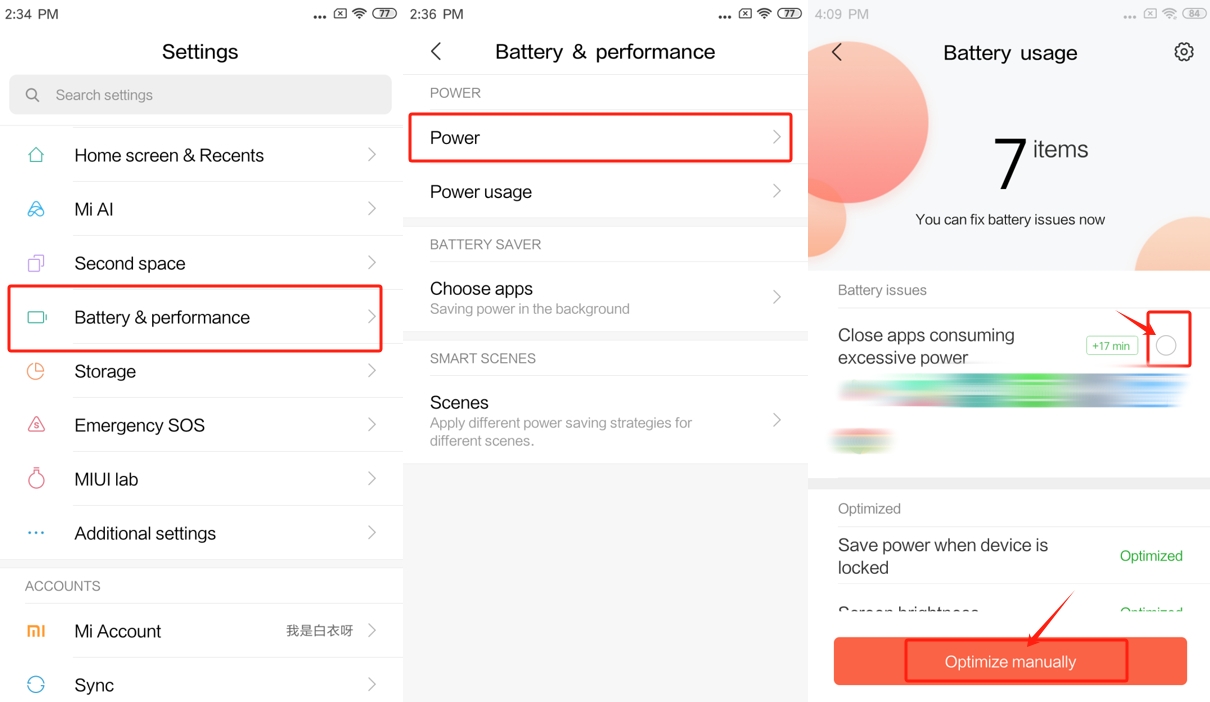
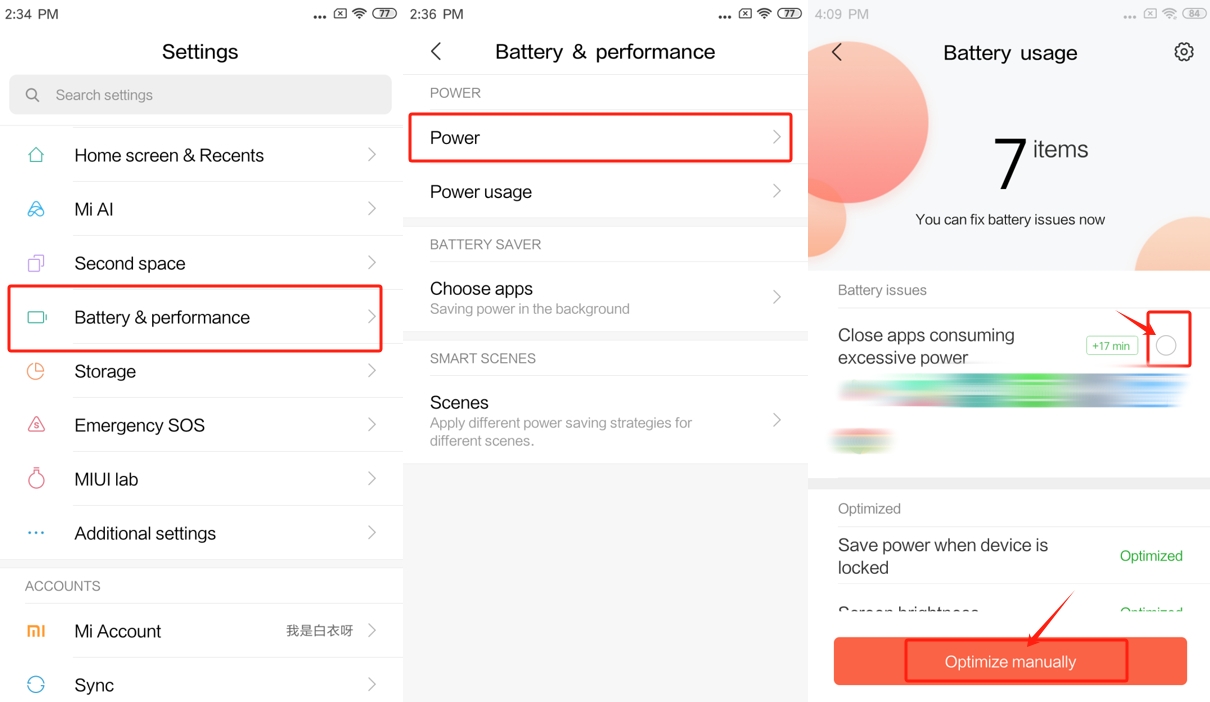
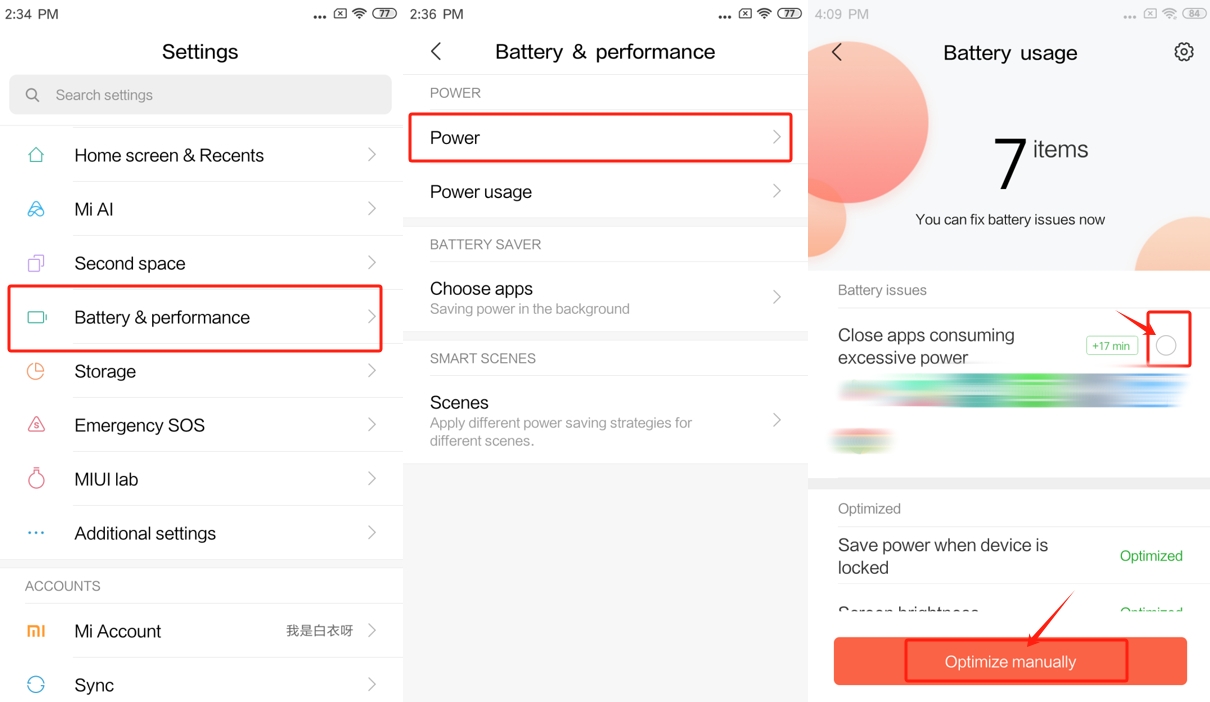
Nhấn “Tối ưu hóa thủ công” trong Sử dụng pin > ”Tiết kiệm pin.“ Vô hiệu hóa “Tiết kiệm pin.”
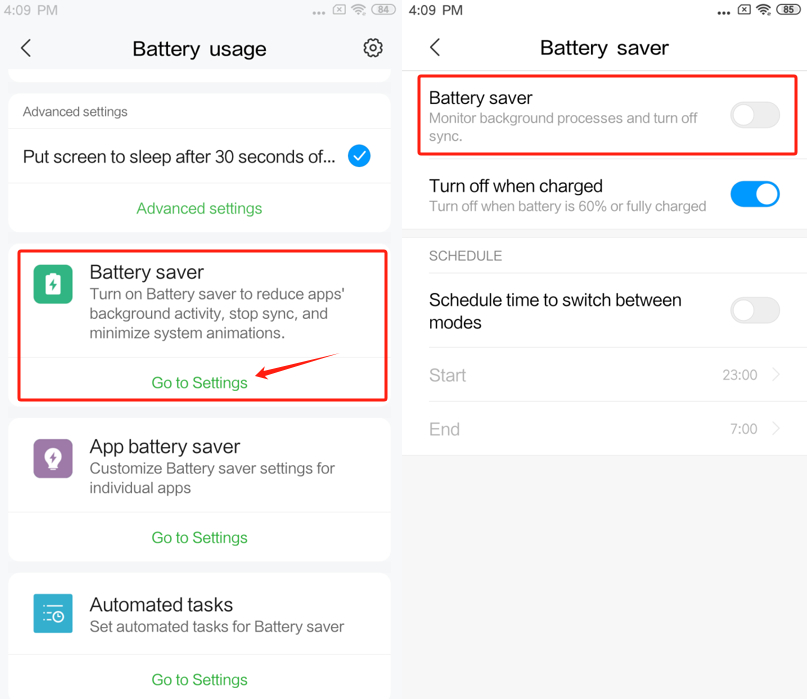
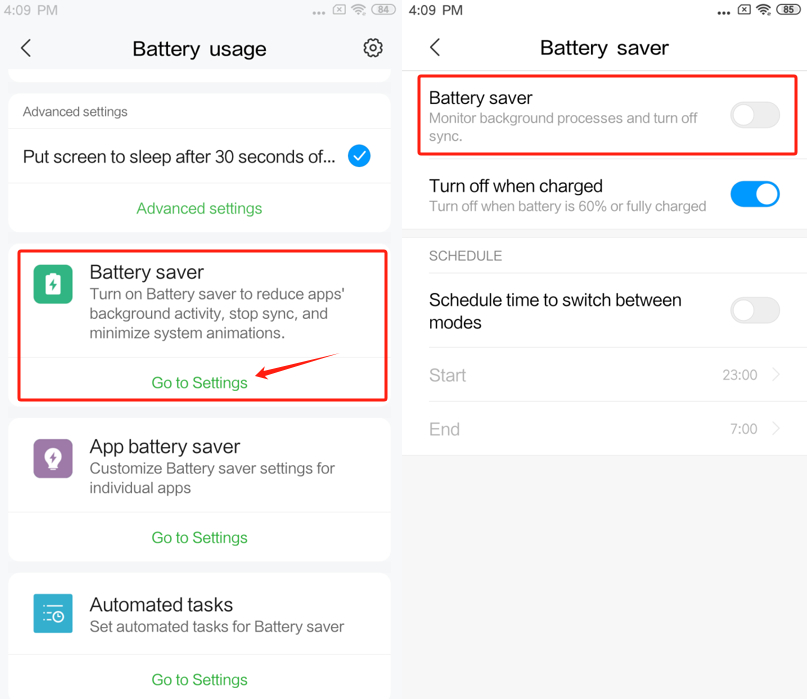
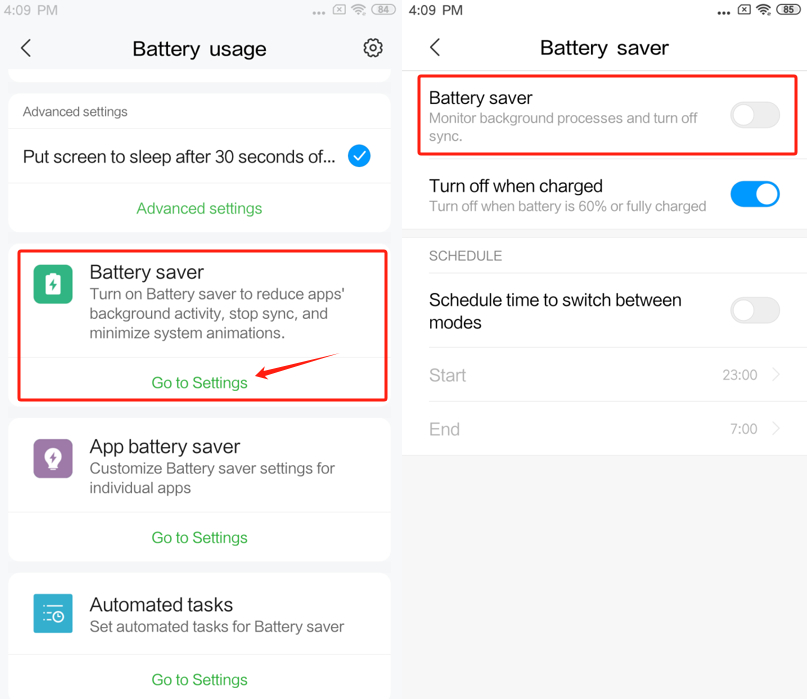
Nhấn “Các tác vụ tự động.” Vô hiệu hóa “Từ 00:00 đến 07:00” và “Khi pin đạt 20 %.”
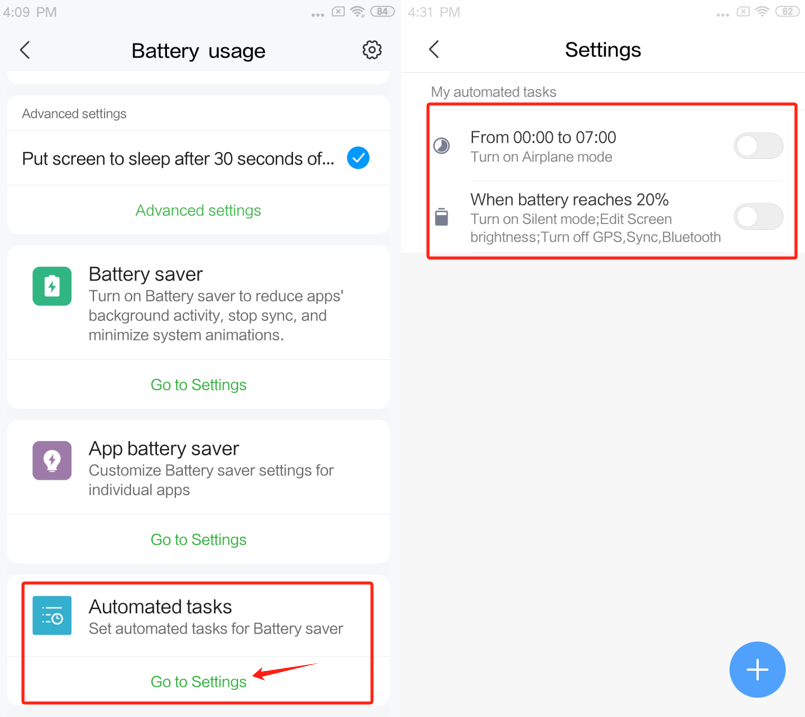
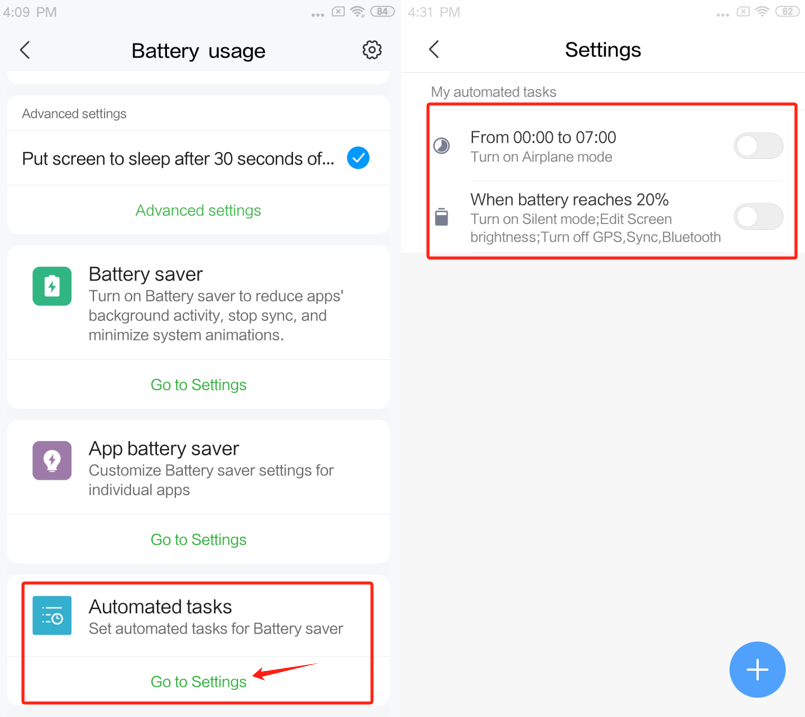
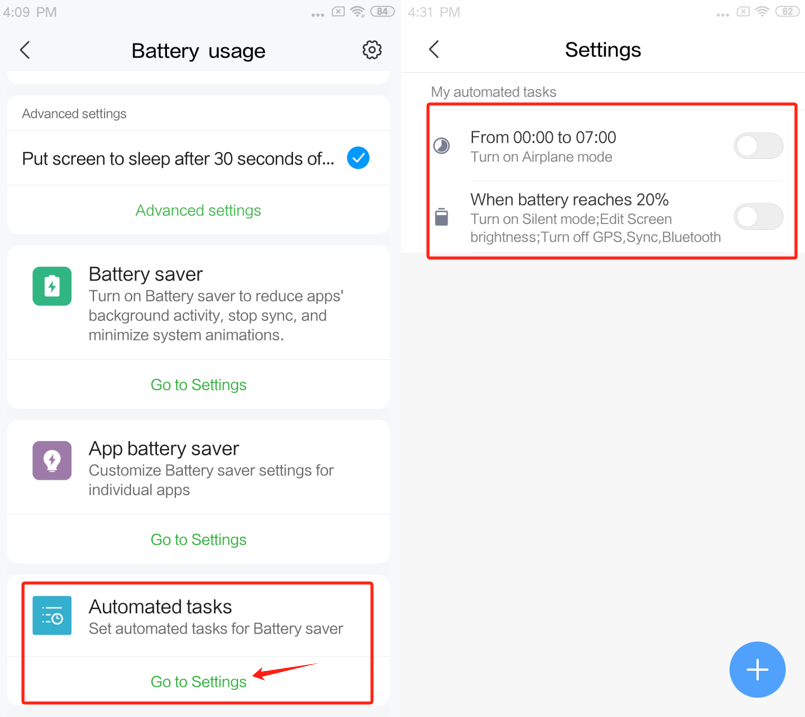
4. Quay lại Sử dụng pin > “⚙️”
- Tắt dữ liệu di động khi thiết bị bị khóa: Không bao giờ
- Xóa bộ nhớ cache khi thiết bị bị khóa: Không bao giờ
- Thông báo cạn pin: tắt
- Lên lịch bật/tắt nguồn: Tắt “Thời gian tắt nguồn.”
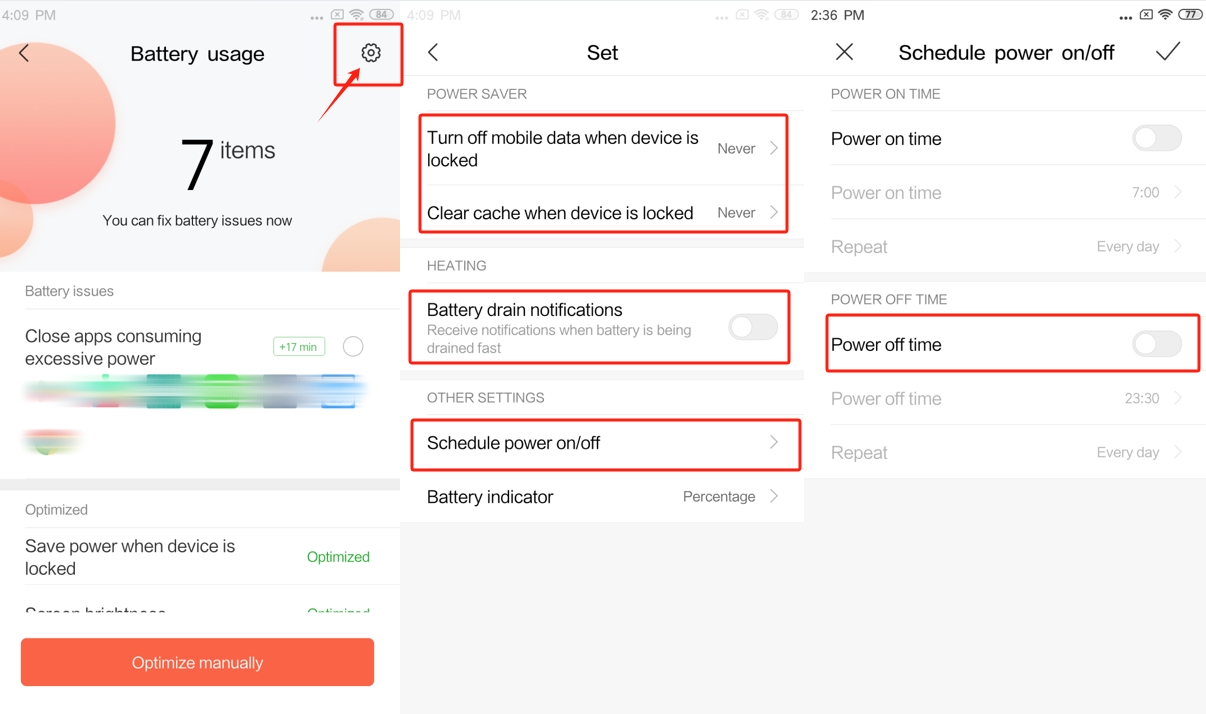
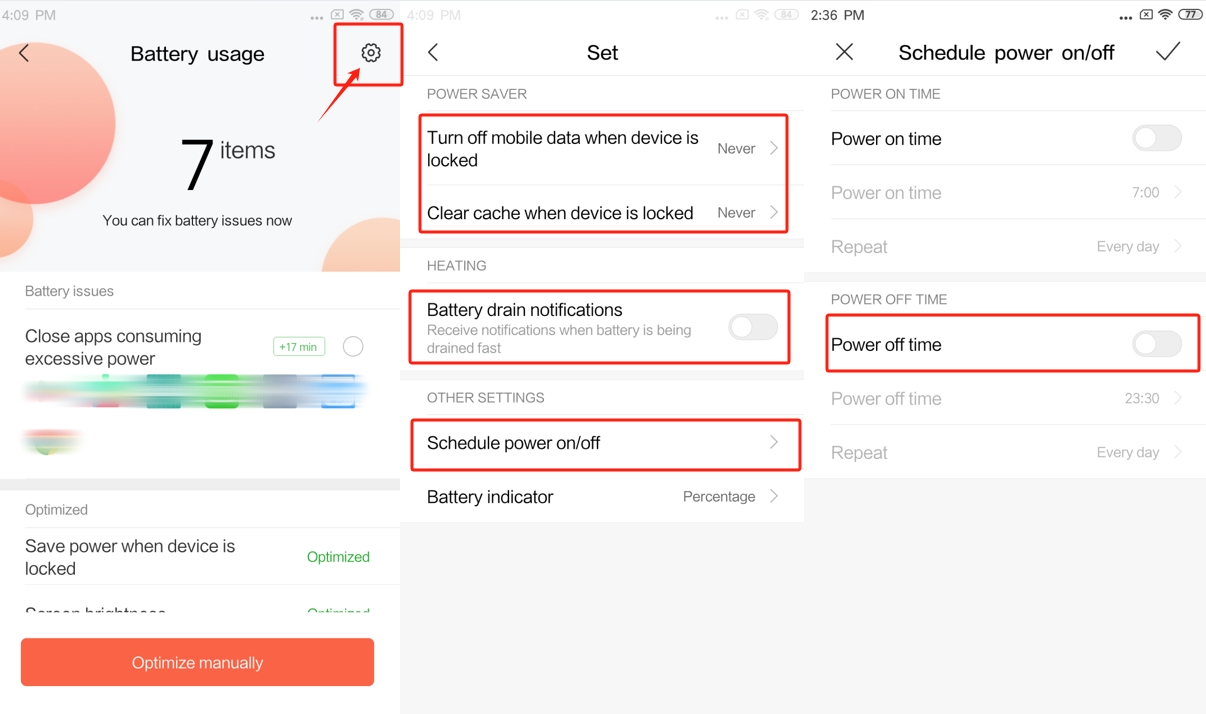
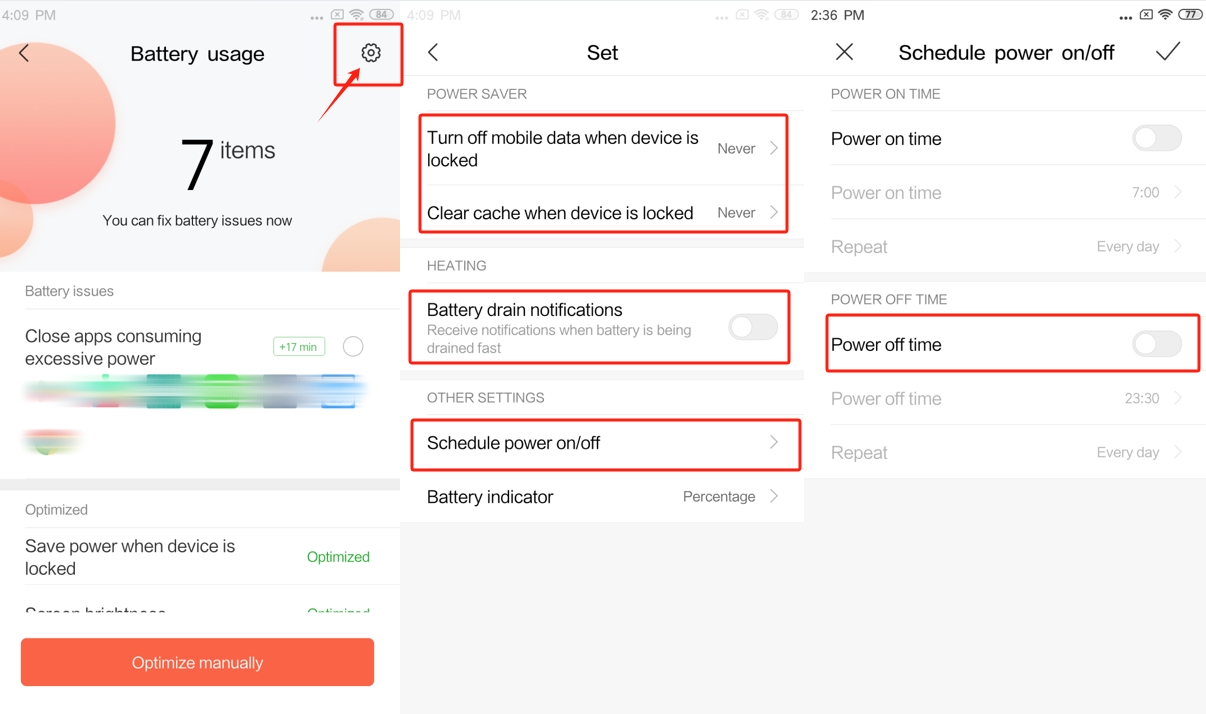
5. Quay lại “Pin & hiệu suất” > “Chọn ứng dụng” > FlashGet Kids > Không hạn chế.
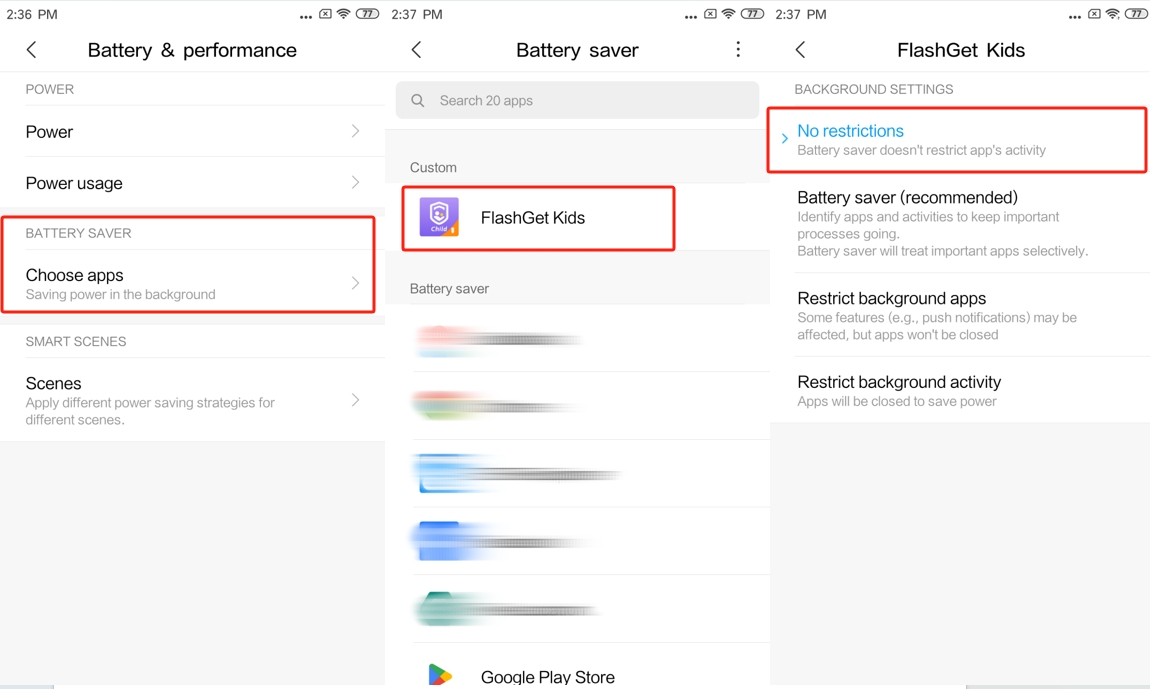
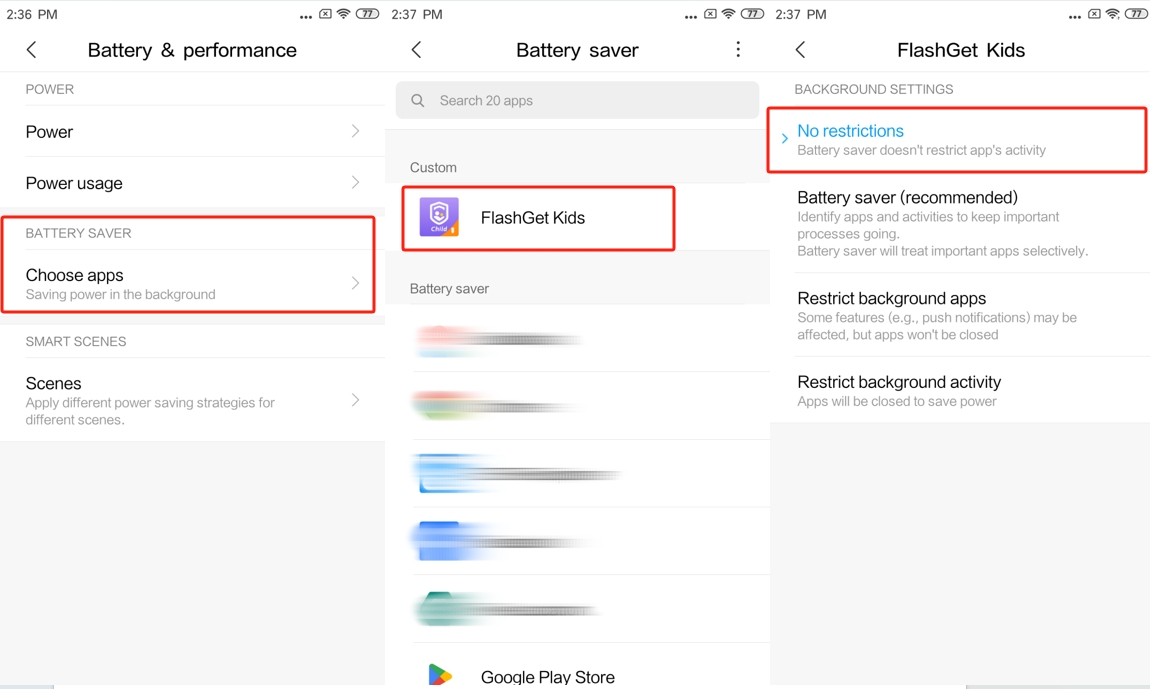
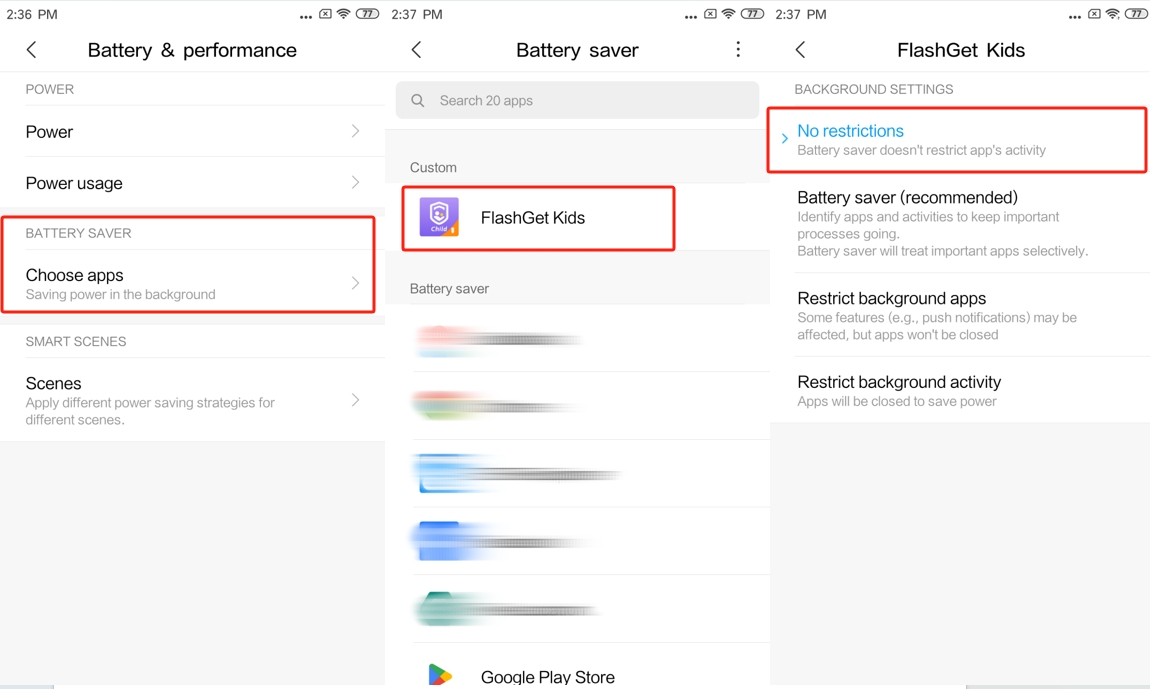
6. Điều hướng đến “Pin & hiệu suất” > “Cảnh” > “Chế độ ngủ.”
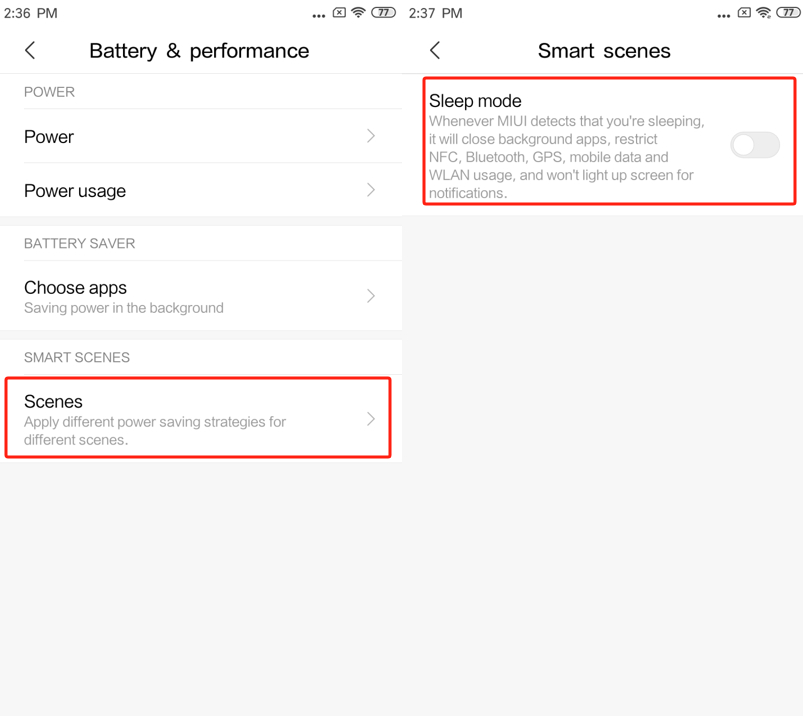
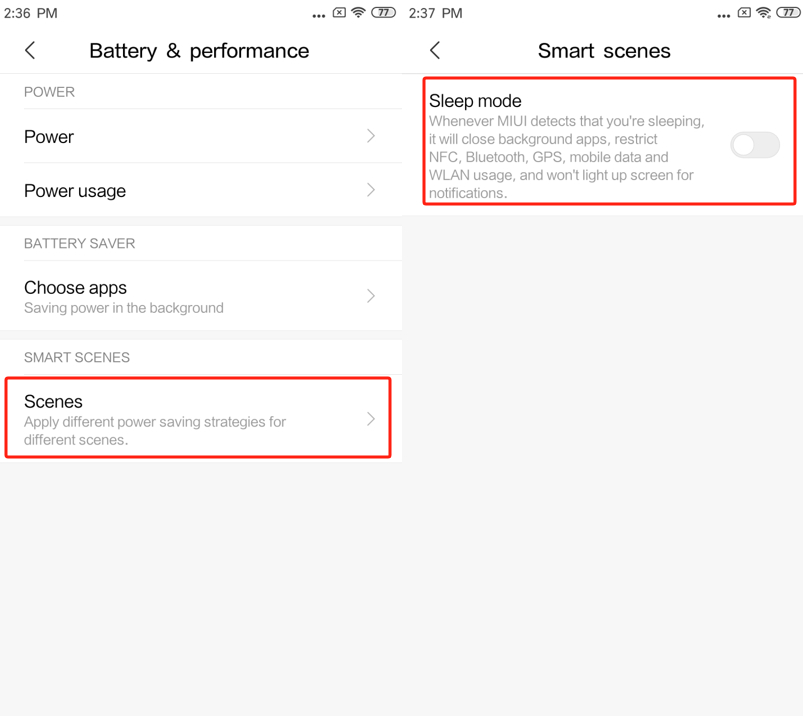
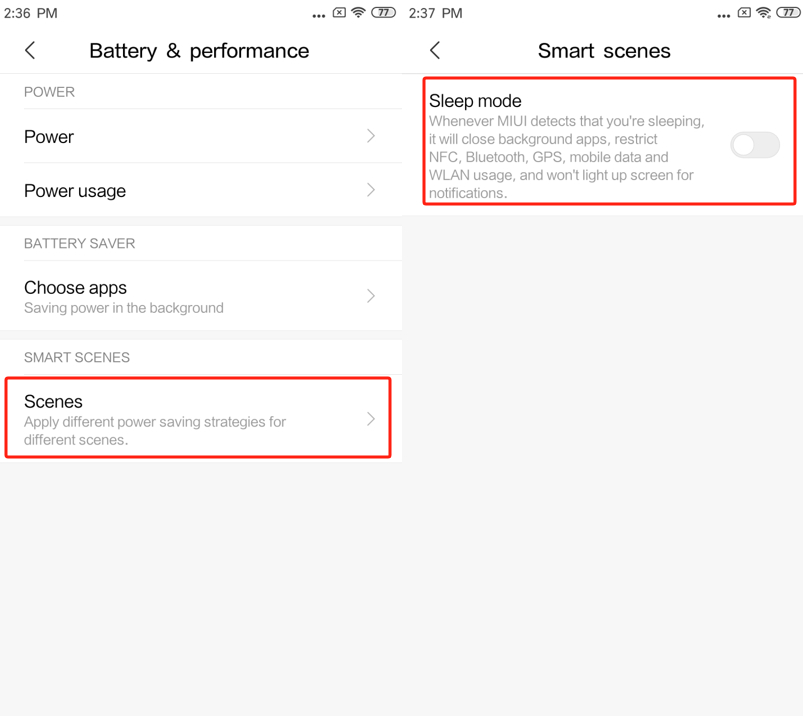
7. Sử dụng dữ liệu
Đi đến Cài đặt > Sử dụng dữ liệu > FlashGet Kids. Đảm bảo “Dữ liệu di động,” “WLAN,” và “Dữ liệu nền” được bật.
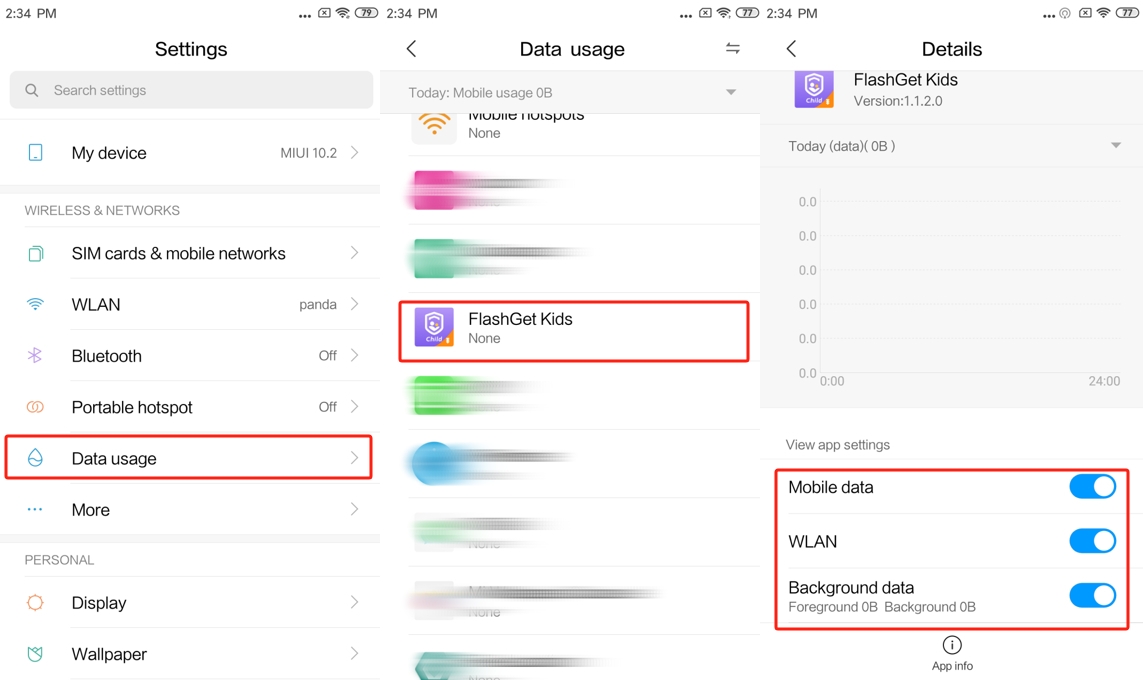
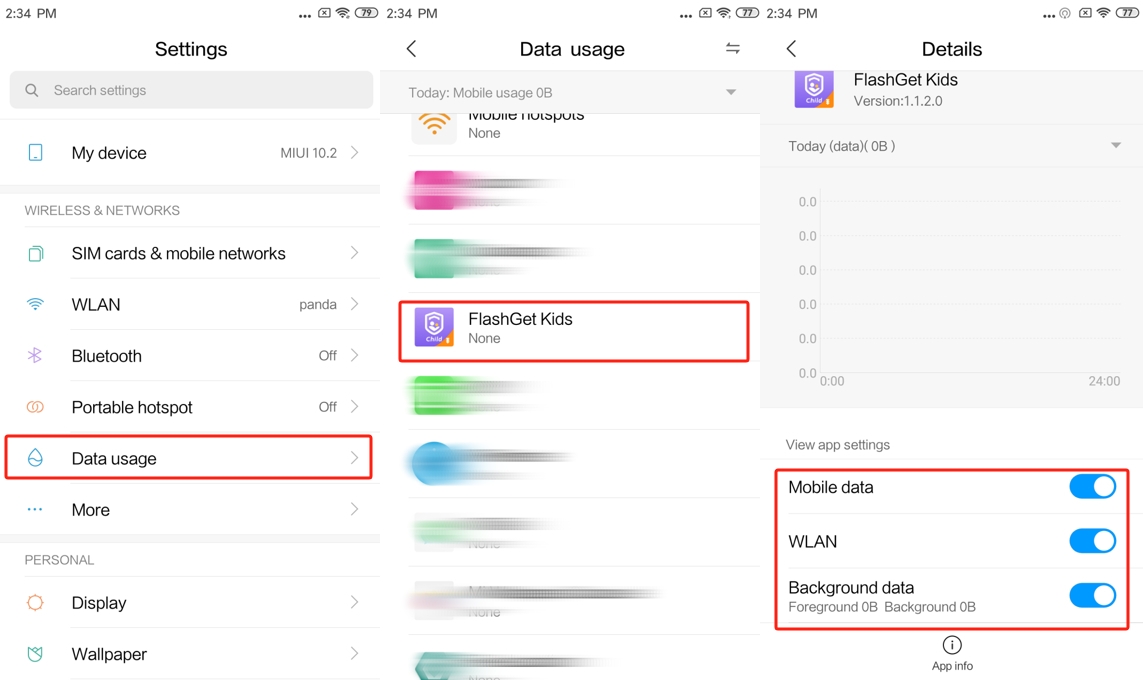
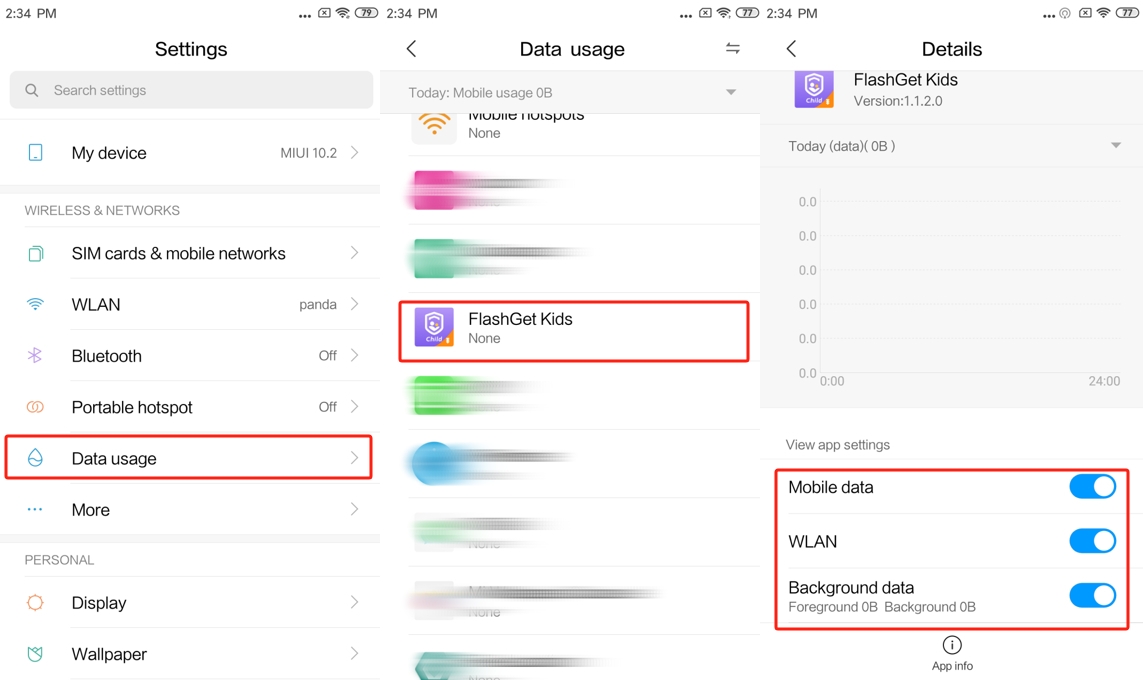
Ghi chú
- Nếu tùy chọn “Bật tối ưu hóa MIUI” đã được bật, vui lòng tắt nó. (Đi đến “Cài đặt” > “Cài đặt bổ sung” > “Tùy chọn nhà phát triển” > “Bật tối ưu hóa MIUI.”)
- Các tác vụ nền như RAM và pin sẽ chiếm dụng tài nguyên hạn chế của thiết bị. Vì vậy, hệ thống Android OS sẽ xử lý trình quản lý tác vụ khi bộ nhớ thấp và không cho phép bạn hoặc các nhà phát triển ứng dụng kiểm soát trình quản lý tác vụ nền. Đó là lý do tại sao chúng tôi không thể giữ dịch vụ FlashGet Kids – Phiên bản Trẻ em chạy liên tục trong nền.
- Hơn nữa, các trường hợp đặc biệt sau đây cũng có thể gây ra sự cố kết nối:
- Thiết bị tắt nguồn.
- FlashGet Kids đã bị gỡ cài đặt.
- Mạng không hoạt động trên thiết bị.

