If you are tired of being overcharged by network companies every month, even though you use less mobile, no worries. In this blog, you will learn how to monitor data usage on your iPhone and even tips & tricks on how to save 50% of your cellular package. As a bonus tip, you will also learn how to remotely manage your kid’s phone. So, keep reading!
How do you check data usage on an iPhone?
Checking data usage on an iPhone means seeing how many bytes of incoming & outgoing data have been consumed daily.
There are many reasons why one must check the data usage on iPhone:
- Ensure that you are within your package limit and can avoid being overcharged.
- Ensure that the data isn’t being consumed during sleep hours (this may indicate the phone is being hacked and personnel files are being stolen, which may also mean your kid is using a mobile during the night).
- If the data is consumed too much, your kid is playing games or watching movies without telling you.
Follow these steps to check iPhone cellular data usage:
Step 1. Open your iPhone Settings > and click on “Cellular.”
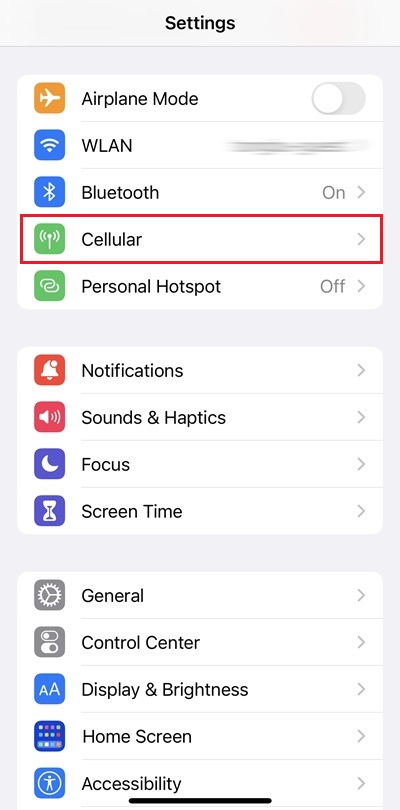
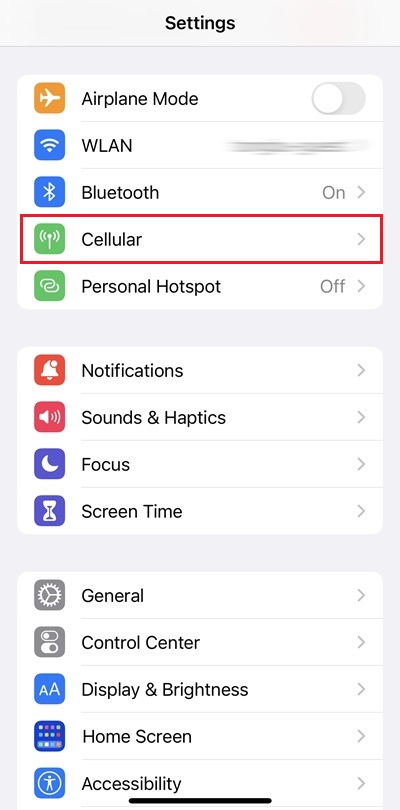
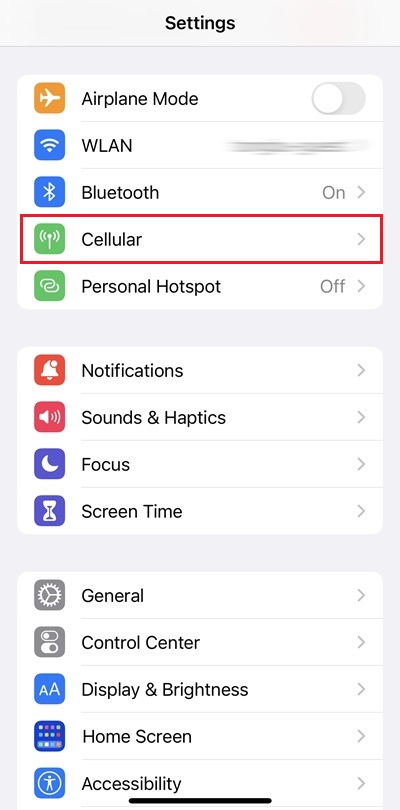
Step 2. Depending on your iOS version and network carrier,
- Either way, a window will open with individual apps and their data usage (the billing cycle is at the bottom).
- Or another list will open > click on the Usage option, and the next window will open; you will see the total data used (not individual apps).
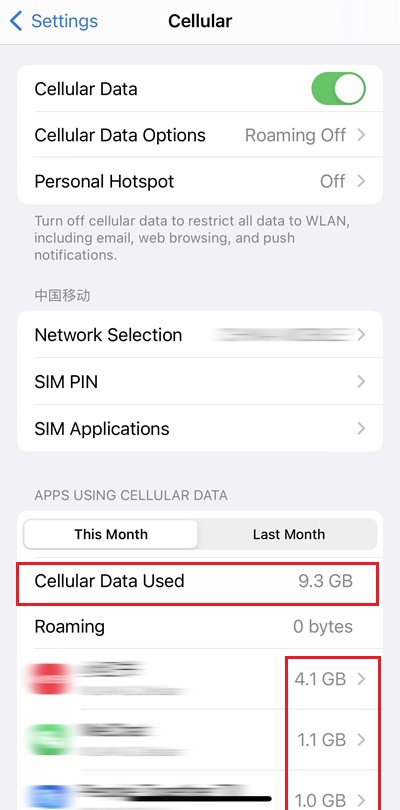
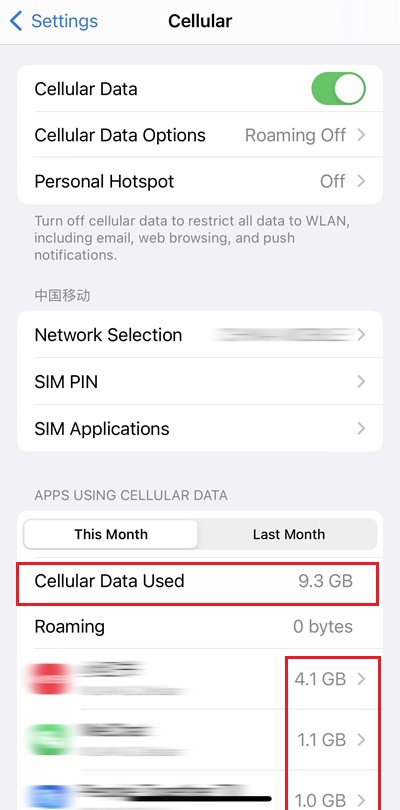
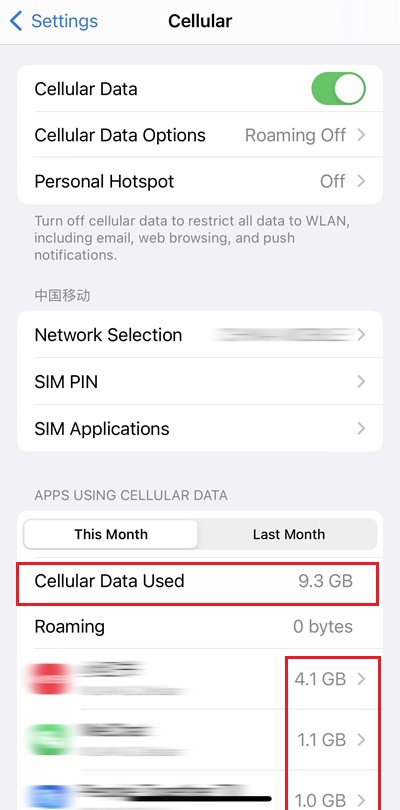
Step 3. If your iPhone shows individual apps, there is no need to reset statistics, as the network carrier will do that for you. However, in case you see individual apps in the cellular settings, you have to reset statistics on your own every month for the next billing cycle in the following way:
- Scroll down, then you will see the “Reset Statistics” option; tap on it.
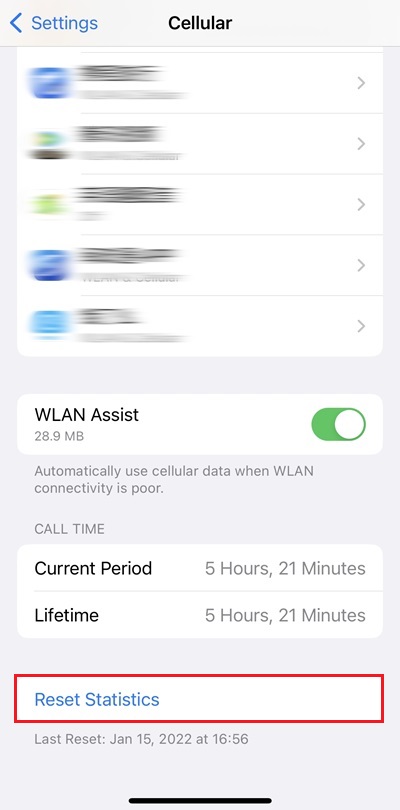
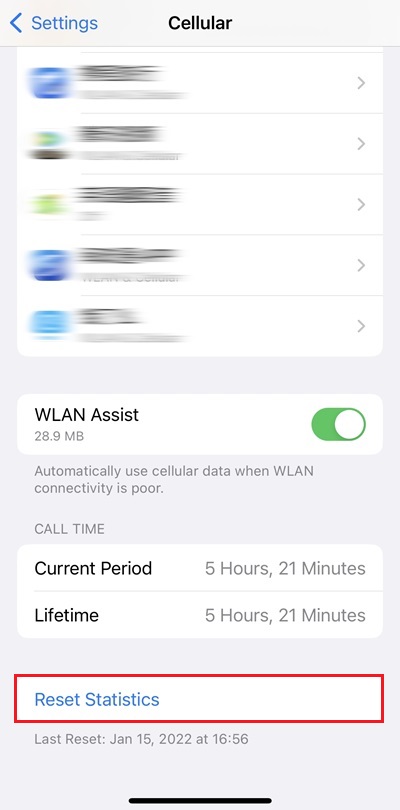
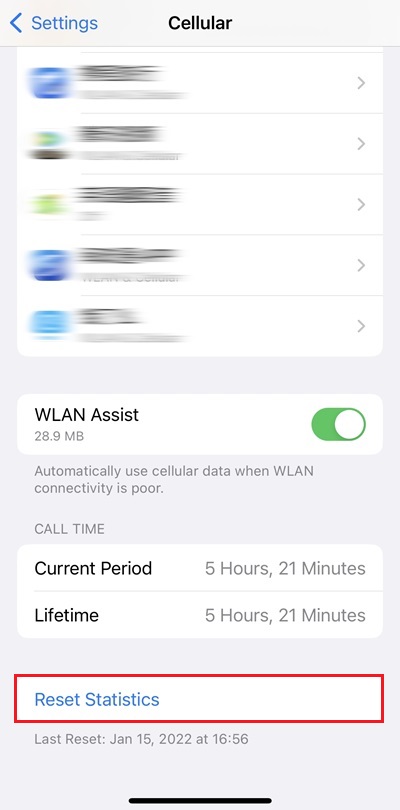
Can I set the data usage limit on iPhone?
By limiting data usage, the data can be cut before it reaches the end of the cellular package, saving us from overcharges. However, this feature is only available on Android phones.
In contrast, on iPhone, there are no built-in settings that will cut off the internet when the data reaches above the set limit, or even it doesn’t give you a warning at the reached limit. So, in iPhones, there is no direct way through which you can monitor and control the usage of data.
It is worth noting that the iPhone does provide a feature called “Low Data Mode,” which slows the consumption of data by doing the following.
- Stops Auto-updates (off on Mobile data but works with WiFi)
- Stop syncing data on iCloud (off on Mobile data but works with WiFi)
It must be noted that Low data mode works all the time irrespective of your package balance, meaning it works when you just updated the package, or it’s about to end. However, users must know that low data mode doesn’t stop the internet when the cellular package is ended and doesn’t save you overcharges.
How do I reduce data usage on my iPhone?
If you are worried about your cellular bills getting high every month, even when using less mobile, don’t worry. First, you must find out which apps use most of the data by going to Settings > Cellular > to see all the app’s data usage.
Now, after seeing the apps, you can follow the below tips to reduce data usage.
i) Switch off apps
If you are not using a certain app or use it after many days and it’s using a lot of data in the background, then cut off its internet access.
- Simply go to Settings > Cellular.
- Choose the app you want to limit the use of data and select “Off” to do it. For example, limit the “Weather.”
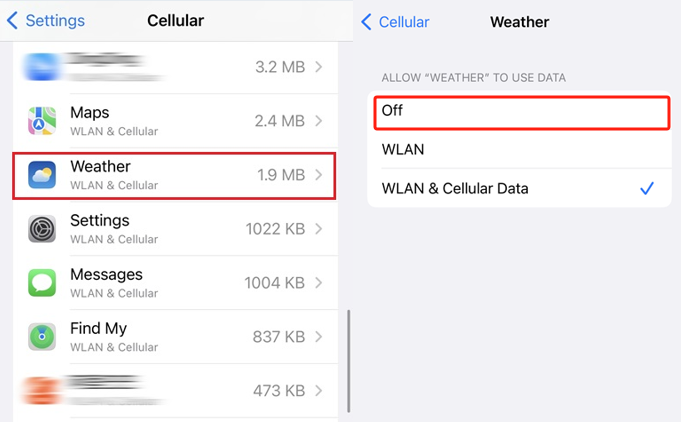
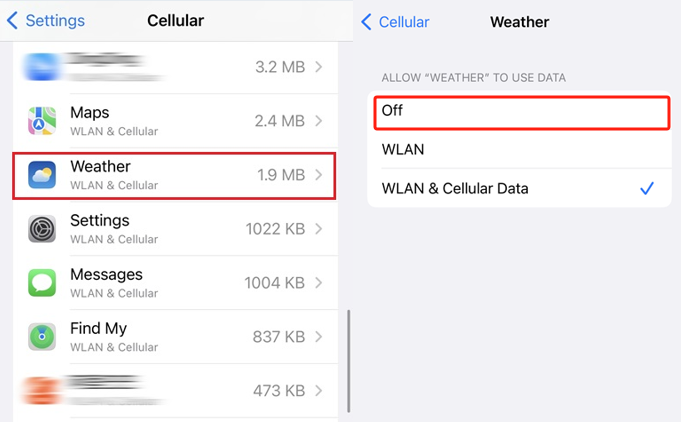
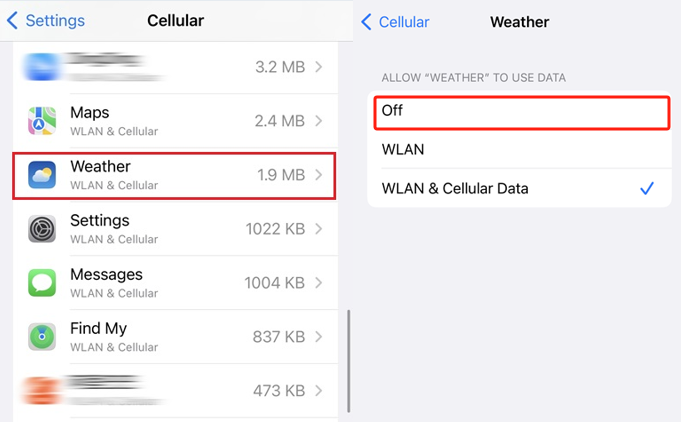
ii) Limit background refresh
If you don’t want to cut off the internet access of the apps, then you can at least switch off their background refresh (apps work in the background to give you the latest news). Follow the simple steps:
- Go to Settings > find the “General” option.
- Then, in the new window, switch off the “Background App Refresh.” However, you should not do this for contact apps like WhatsApp, Messenger, WeChat, etc.
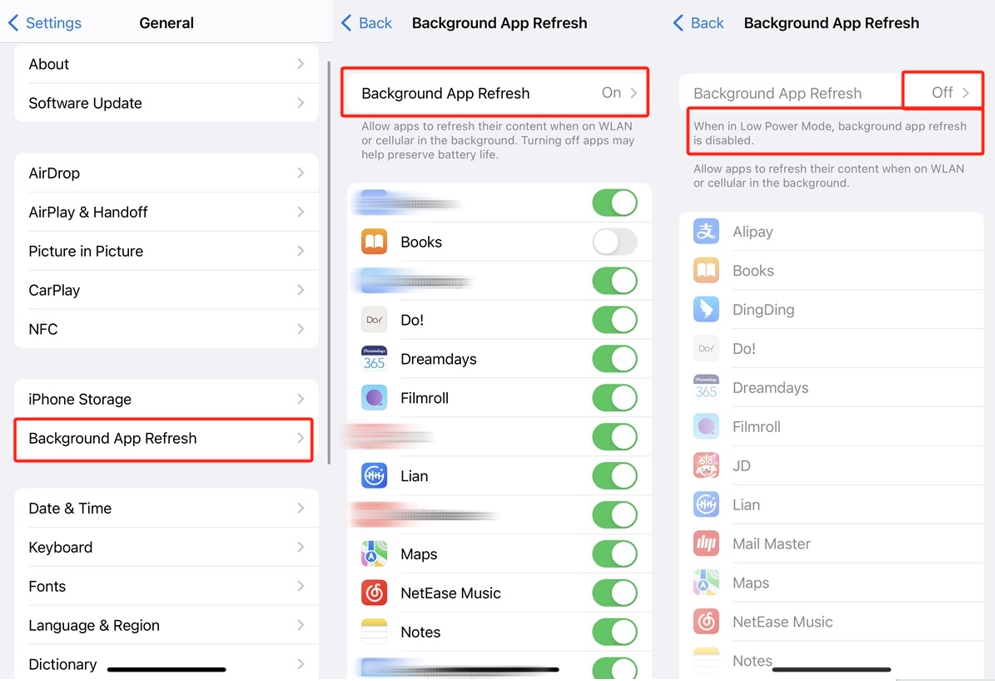
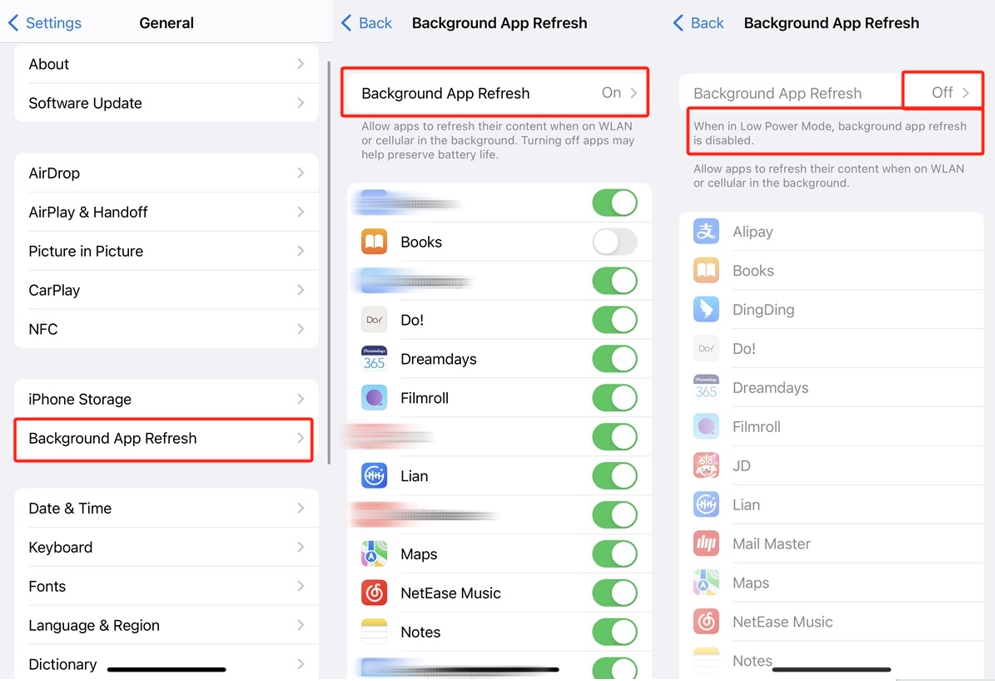
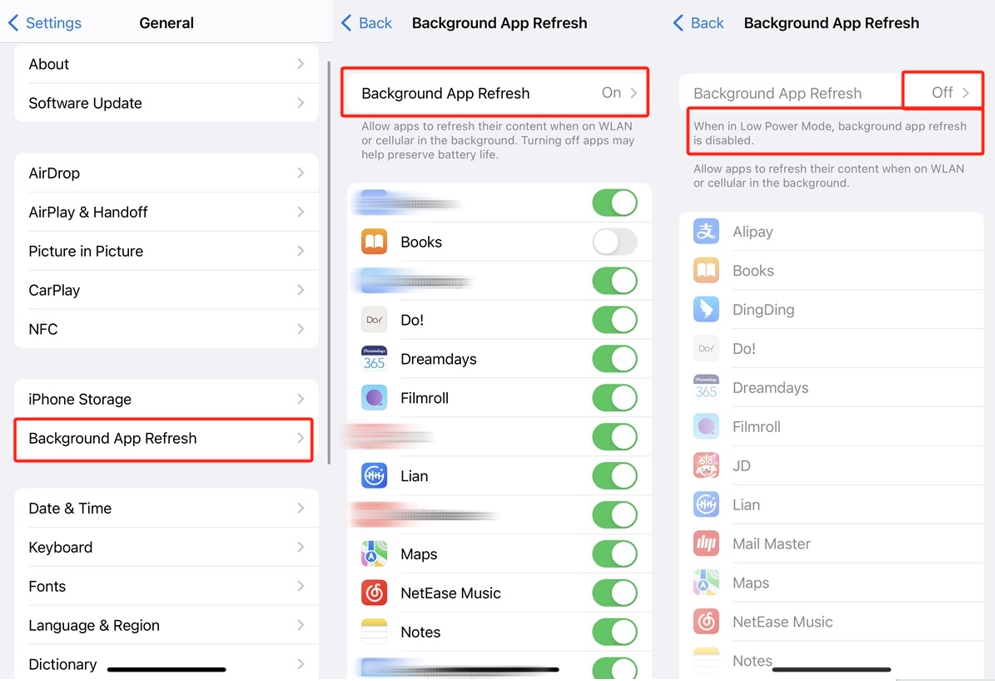
iii) Prohibit download on mobile data
WiFi has an unlimited data package, while the cellular plan has limited data. It is worth noting that most data is used up in downloads (games, apps, music, movies, etc.). Therefore, change the settings of the iPhone so that it only downloads stuff when it’s on WiFi. This way, your mobile data plan will save up to 30% or more.
- Pick your iPhone and open the Settings.
- Scroll down until you see “App Store”; click on it.
- Then, you will see “Automatic Downloads” with several options. Switch off the toggle button.
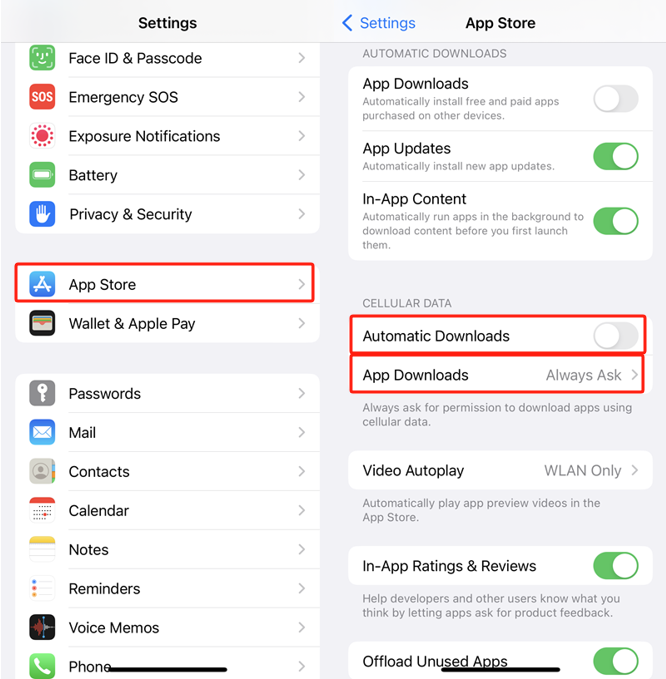
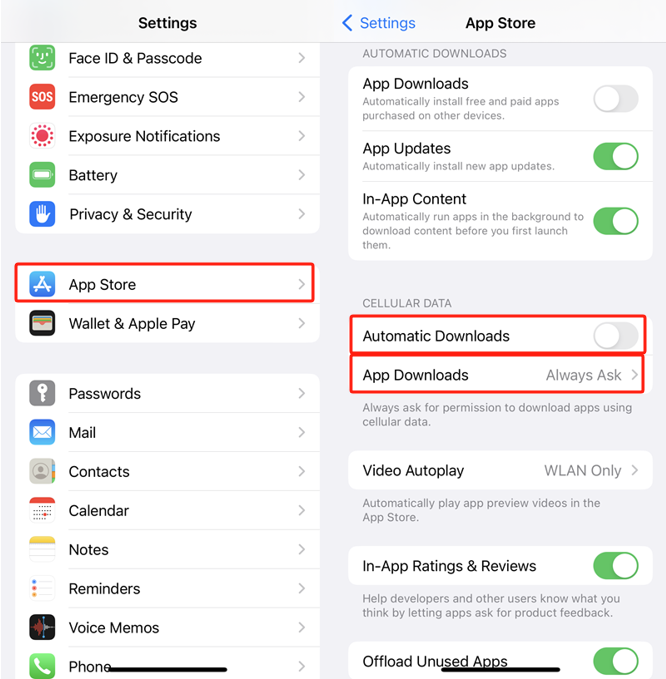
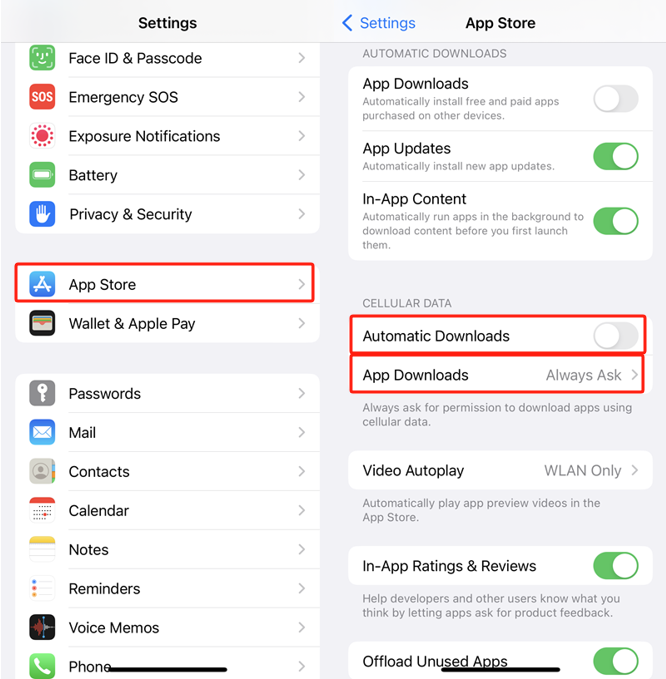
Note that these are not available while in the Low Power mode. That’s it. Now, your phone will wait for WiFi to download stuff.
iv) Data Saver on social media platforms
According to statistics, social media consumes 90 Mbs per hour of your data plan, but this varies from person to person. Most of this data is consumed when you scroll down to different stories, and in the process, the app buffers the next few videos in advance to avoid lagging.
Normally, an average person spends 5 ~ 10 hours on social media, where most data gets wasted. But, every social app has a data saver option, which lowers the media quality or slows the buffering to save data plan.
You have to go to individual apps to switch on their data saver, such as:
- On Facebook: Open your FB app, click on your profile icon, and scroll down to find the “Settings & Privacy” option > Settings > open “Media” option > then tick the option “Data Saver” and Autoplay option to “Only WiFi.”
- On Snapchat: Open the app > click on your profile icon (left top corner) > Settings (right top corner) > scroll down and find the “Data Saver” option. Switch it on.
- On Instagram: Open the Instagram app and click on your profile pic (bottom right corner). Then click on the 3-line icon (top right corner). Scroll down until you find the “Data usage and Media quality” option; tap on it. Switch on the toggle button next to “Data Saver.”
v) Preplan and download everything in advance
Let’s say you are going on a trip or away from home where there is no Wi-Fi and suddenly get an urge to play songs, watch movies, or download games. All of that will be done using mobile data.
So, professional advice is to connect to Wi-Fi, download your favorite music albums, movies, and expected games all in advance, and save your cellular package.
How to monitor and manage a child’s phone data usage?
Monitoring and managing a child’s iPhone’s data usage can be beneficial in ways such as:
- It tells the parents which apps the kids are using.
- Are they crossing their cellular plan or not?
- How many hours are kids spending on apps?
Using the above information, you can ensure that your kids do not become addicted to harmful apps and properly allocate time to other activities like studying, exercise, socializing, etc. Moreover, you can check their daily data usage, warn them not to exceed the monthly data plan, and save them from overcharging.
Built-in Family sharing & Screen Time
Apple’s built-in Family Sharing offers Screen Time, which allows parents to get daily reports of their kids’ mobile usage directly on their mobile phones from anywhere in the world.
However, it must be noted that Screen Time doesn’t tell how much mega or gigabytes of data has been consumed. It only tells how many hours and at which time your kids have used the apps.
To set up Family Sharing and Screen Time
Step 1. Pick up your iPhone, go to Settings > tap on your profile >, and then choose the “Family Sharing” option.
Step 2. In the Family Sharing main menu, look at the top right corner. You will see a “+” sign; tap on it > then choose “Create a child account.”
Step 3. In the following menu, enter your kid’s name, age (below 13), email, and password, and then verify it with a code on your phone number.
Step 4. After setting up an account, you will be prompted to Screen Time settings, just allow everything the iPhone ask for and that’s it.
Step 5. Finally, pick up your kid’s iPhone and log in with the same iCloud ID you made in the Family Sharing for your kid.
Step 6. Now, whenever you want to check on your kid, pick up the parent phone > Settings > Family Sharing > select the kid > then Screen Time.
You will see a weekly and daily report of which apps your kids used, how many hours they were used, and even at which time.
Restrict kid’s iPhone cellular data via Family Sharing
Apple also allows parents to restrict cellular data on their kid’s iPhone from the Screen Time settings by using the below method.
Step 1. On the parent iPhone > go to Settings > tap on Family Sharing (just below your Apple ID).
Step 2. In the Family Sharing menu > select the kid you wanna block the cellular access > then click on Screen Time.
Step 3. In the Screen Time menu, scroll down until you find the “Content & Privacy” option.
Step 4. In the next window, you will see the “Cellular Data” option; change it to “Don’t Allow” for my kid’s phone.
Third-party apps like FlashGet Kids
Sometimes, if the built-in Screen Time doesn’t work or its features aren’t enough, you can install a third-party parental control app like FlashGet Kids to monitor and manage your kid’s phone’s activities.
Some of the key features of FlashGet Kids include:
+ Usage report: With this function of FlashGet kids, you can get each and every app report of your kid’s phone just as you do with Apple’s built-in Screen time function.
+ Screen usage limiter: Let’s say your kids are using an app too much, emptying their cellular data too quickly, and getting addicted. In that case, you can set a usage time of 2 hours daily for the app.
+ Schedule usage time: This feature allows you to set mobile restriction times like dinner, study, sleep hours, etc.
+ App blocker: If you think a certain app is running your kid in any way, you can permanently block the app using FlashGet Kids.
+ Notification syncing: This function is useful, and you can’t find it in built-in settings. It allows the parent to receive each and every notification of the kid’s phone on their mobile remotely, like purchasing, social messages, etc.
+ Location sharing: Last but not least, FlashGet Kids also allows parents to keep track of their kids’ phones from anywhere in the world.
Set up FlashGet Kids on your kid’s phone:
Step 1. Open the App Store or Google Play Store, download and install FlashGet Kids on the parent’s phone. To download the app for the kid’s device, open a browser on your kid’s device and enter flashget.kids.



Step 2. Pick up the parent’s phone and open the FlashGet Kids app > register a FlashGet account. You will then receive a binding code.



Step 3. Pick up the kid’s phone and open the app > enter the binding code visible on the parent’s phone.
Now, follow the on-screen instructions to give all the permissions it asked for on the child’s device. That’s it; you are all set, and from now you can control the kid’s phone from the parent’s phone worldwide.
Final words
So, it is possible to lower 50% or more cellular data usage without decreasing mobile usage and avoid being overcharged by network companies. On the other hand, Apple’s built-in Screen Time is a good option for watching a child’s iPhone activities, but when it comes to features, parental control apps like FlashGet Kids are far better. At the end of the day, it is your ideal choice.

