It can get pretty hectic to manage your notifications when you have important alerts coming from countless apps. Whether you’re an entrepreneur or an influencer, you’ll need an app to help you sort through these notifications. Tracking notifications by an app on your iPhone will give you much more control over prioritizing and tackling your daily tasks. Moreover, you won’t have to worry as much about unhappy clients and missing leads when managing your business. The following article will build more on how you can customize and track notifications by app on iPhone. So, if you’re struggling with the notification clutter on your mobile device, keep reading to figure out a suitable fix.
What does in-app notifications mean?
In-app notifications are notifications generated within an app that contain relevant information. Such notification is contextual information about an app that the developers believe the user needs. The given type of notification can be notifications of any context, from a new message in a messenger to notification of a completed task in a workplace app or push notification of an update of something in a shopping app. Unlike push notifications that appear on the device’s lock screen or home screen, in-app notifications are notifications that a user sees only when using a specific app. Such a type of notification is designed to inform the user with relevant information and is not meant to distract when they are not relevant to the user.
What is app notification shown?
App notifications are shown by the application to inform the user about some kind of new/unread event that happened or to alert the user about the update. The app notifications can provide various forms of information, including:
- Messages and Calls – incoming calls and unread message notifications.
- Reminders and Events – notifications for all kinds of reminders and events from the calendar app.
- Activity Updates – e.g. news about a new comment, a new like, or a new follower.
- App-specific updates – e.g. new content, updates, promotions.
Most of the time, they appear on the lock screen, in the notification center, or as banners at the top of the screen. Usually, they are not long and contain a short message, the app’s icon, and the buttons to interact with.
Where are iPhone notifications stored?
iPhone notifications are stored in the Notification Center. When you swipe down from the top of the screen on your iPhone, while on an unlocked home or lock screen, you will see the Notification Center. Notifications from all the apps will be displayed in chronological functions on the iPhone. The user can click on any of the notifications and interact with it, or swipe to the right to visit the app. iOS also keeps a history of the notifications, to view this, you go to settings, then privacy, notifications, or otherwise you can check in a separate app’s notification settings as they appear.
Should app notifications be on or off?
Whether app notifications should be turned on or off differs from individual to individual, depending on the nature of the timely content it carries. If the new updates are life-changing and one wishes to get updates as they happen, then It is advisable to turn the app notification button on. For example, for a banking app, an on-time notification that one’s account has any kind of transaction will be very significant.
Additionally, the high-priority applications that may require to be updated on time include calendar reminders, thus to benefit from the service the app notification needs to remain on. On the other hand, if the notification is not essential, one may need to leave it off. For instance, when an individual was playing games on the phone, the unnecessary gap game notification was not left on. Therefore, in the event that you are not visiting the app from time to time, it is not advisable to leave the notification button on. Notably, turning the unnecessary notification button off is of great importance since one can manage his/her attention and levels of stress.
What are the different types of notifications on an iPhone?
Banners
Banners are at the top of the screen and disappear after a few seconds. They are best used for temporary notifications and can be tapped for more details or dismissed.
Alerts
More intrusive and requiring action as they appear in the center of the screen, notifications should be acted upon before the user can continue with any other task. An example would be receiving a phone call or a critical message from the system.
Badges
Small icons or numbers on an app’s icon, indicating unread notifications, are best used as a passive way of alerting the user something is going on or needs to be checked.
Sounds
Play sounds when a notification is received can be customized for different apps, a useful option for those who do not always pay attention to the phone but want to be able to know when a notification was received without using the phone’s lighting system.
CarPlay Notifications
Information is displayed on the car’s system, optimized for the least distraction, and often read aloud.
What is iPhone notification grouping?
Grouping notifications on iPhone is a feature that helps automatically stack notifications of the same application in the stack list. Here, the expanded notification area can be reduced to the total number of applications that have notifications. Each group represents the application with the number of notifications. To expand all the notifications, the user needs to tap on the stack, however, can still access all the notifications from that application and grow the group when required. There are three grouping options:
- Automatic: iOS determines the best way to group notifications based on the app and content.
- By App: All notifications from the same app are grouped together.
- Off: Notifications are not grouped and appear individually.
What is the difference between iPhone notifications by app and automatic?
- Notification by App: This method groups all notifications from the same app into one stack. Thus, all alerts, including unwanted ones, go the same way, regardless of their content. This is a useful method of keeping notifications organized per app.
- Automatic Grouping: This method utilizes machine learning to group notifications together based on the context. For example, notifications may be grouped by conversation for messaging apps or by thread for email apps. Moreover, it allows one to view all relevant information at a time.
How to customize notifications on iPhone?
On iPhone, it is possible to customize notifications so that the user can manage how and when to alert him/her about received messages from an app. This can reduce distractions and make sure only necessary notifications will draw the user’s attention.
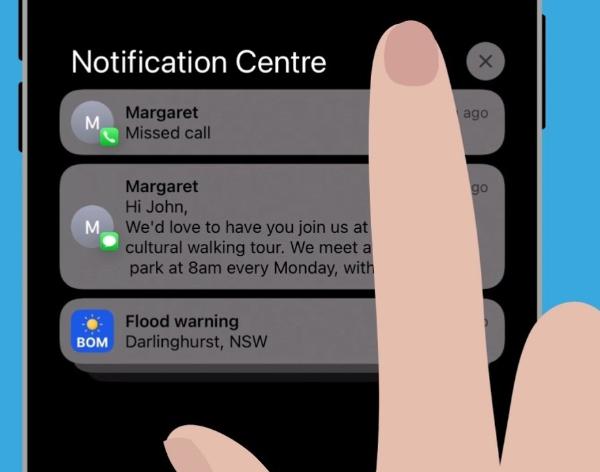
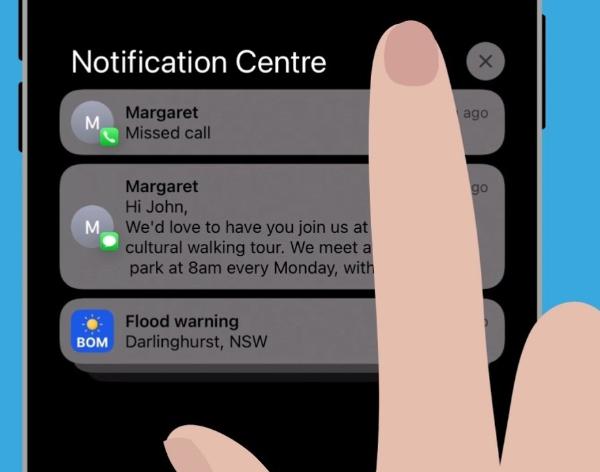
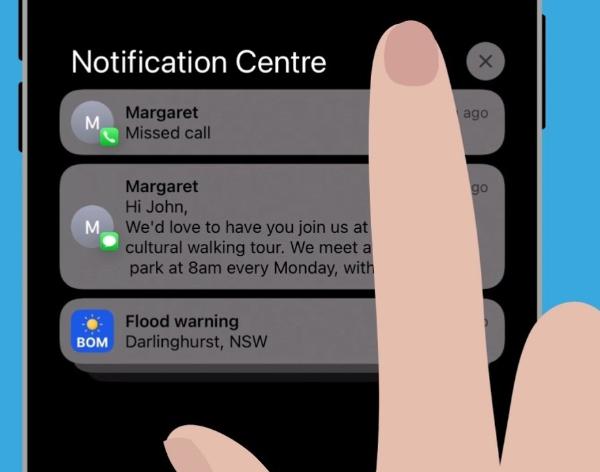
How do you view notification history on an iPhone?
The only way to see all the notification history is through the notification center on an iPhone. There aren’t any dedicated notification logs within iOS devices that will keep track of every notification you get. So, use the following method to view notification history on an iPhone.
1. Unlock your iPhone.
2. And then, swipe down from the top to access the notification center.
3. Scroll up to see all the older notifications you got while you were away.
If the notification has been dismissed, it will not show up in the notification center. Similarly, if you have already interacted with the notification, it will not show up. So, don’t waste time trying to get the notification history when the logs have already been dismissed.
How to see already viewed notifications on iPhone?
If you’ve already viewed a notification and not dismissed it, it will be present in the notification center. In such cases, you can use the method I’ve listed above to access the complete history. On the other side, if you have dismissed the notification, then you won’t be able to see the notification again. So, it would be best to open up the dedicated app and see if the in-app notification history is available. Otherwise, you’re pretty much out of options.
How to clear notifications on iPhone?
1. Access the notification center by swiping down on your iOS device.
2. And then swipe left on the notification you wish to remove.
3. Use the “clear all notifications” option through the top menu to get rid of all alerts.
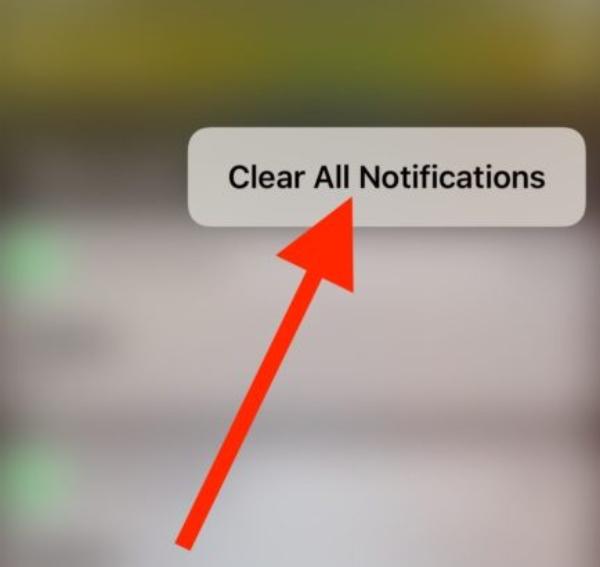
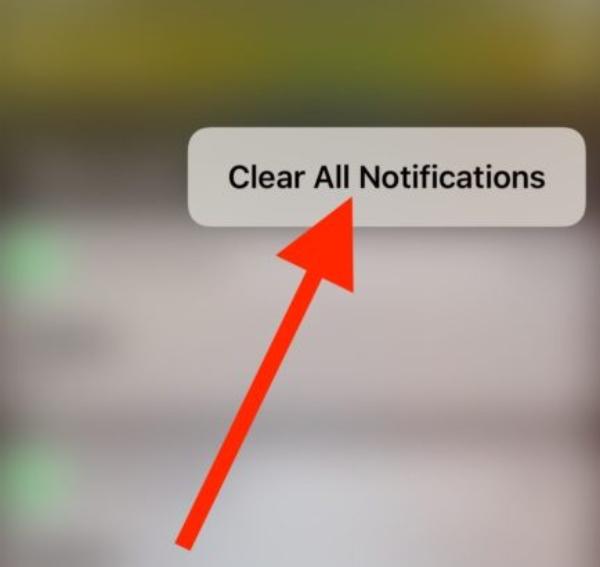
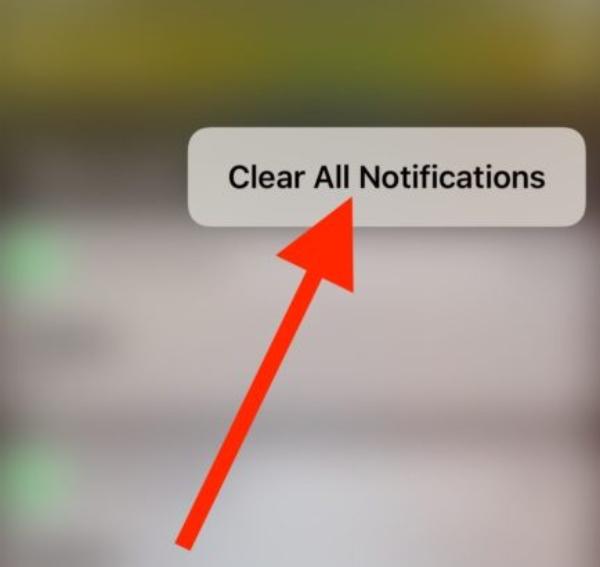
Clearing notifications helps keep the Notification Center organized and free of clutter. Users can choose to clear individual notifications that are no longer needed or clear all notifications at once to start fresh. In addition, this feature provides an easy way to manage and tidy up the notification area, ensuring that only relevant and important alerts are displayed.
How to turn off notifications on your iPhone?
1. Go the the settings app on your iOS device.
2. Find the notification settings.
3. Choose the app you wish to mute.
4. Toggle off the “allow notifications” option.
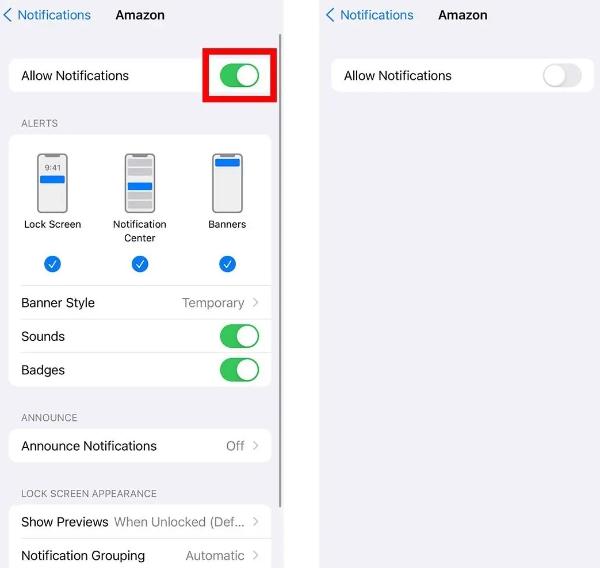
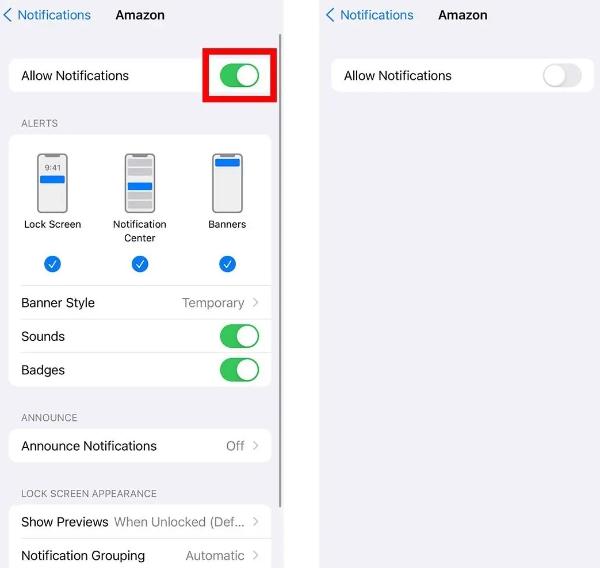
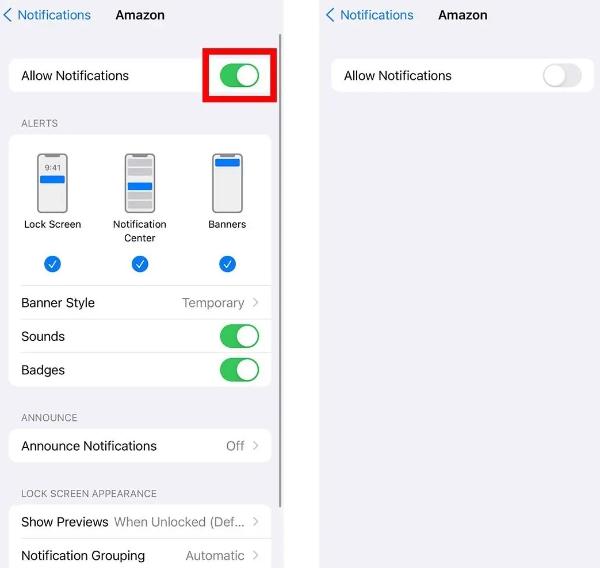
So, it is advisable to turn off some notifications to minimize possible distractions and improve focus. The notification setting feature is intended for users to limit the number of alerts received and disable notifications from nonvital apps or apps that always update on nonimportant matters.
How to find notifications by app on iPhone?
1. Open the settings app to access the notification settings.
2. Choose the app you wish to modify.
3. Modify the notification settings and set up priority to easily find notifications by an app on iPhone.
This method enables users to manage notifications for apps, thus ensuring that the alerts of particular apps are configured the way users desire. By going to the notification settings for apps, users can see how notifications work for that specific app and can likewise customize the alerts to be displayed, whether they will have sound, etc.
How to organize my iPhone notifications by app on my iPhone?
1. Open your iPhone settings and go to notifications.
2. Select the desired app.
3. Enable notification grouping.
4. Define the “By App” parameter.
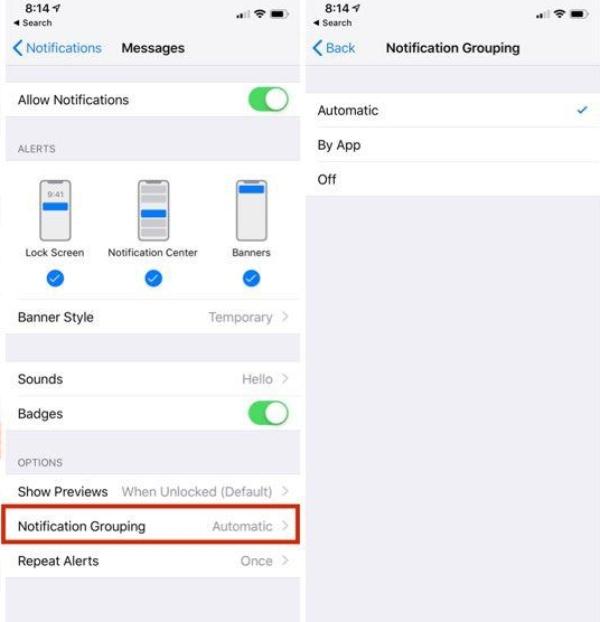
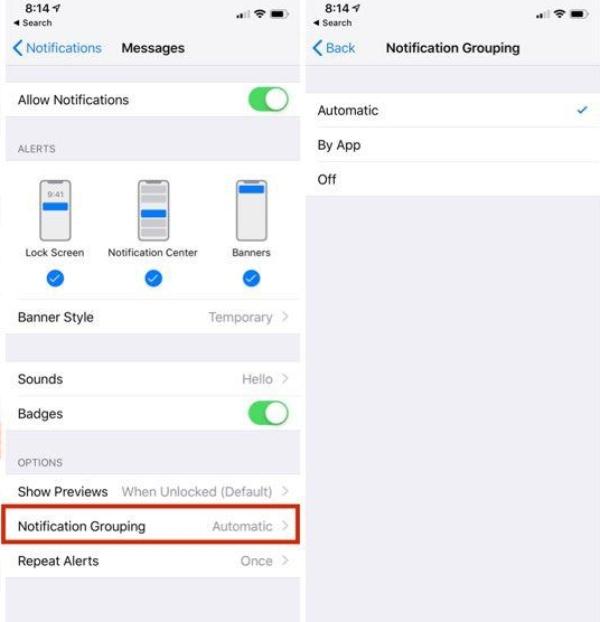
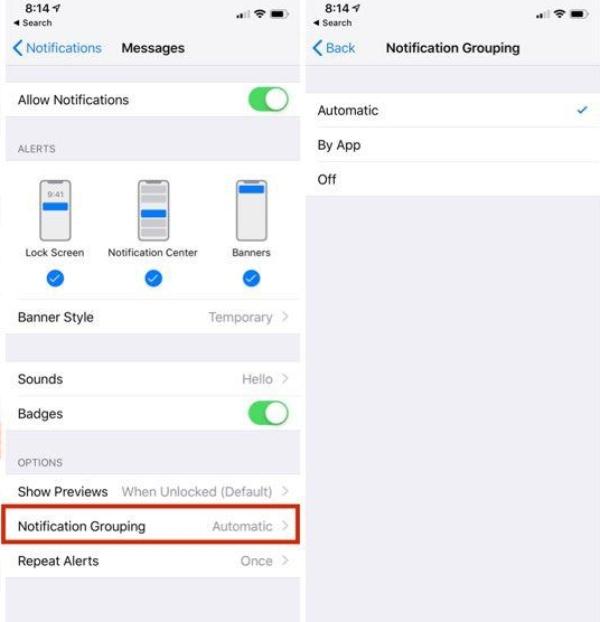
As a matter of fact, organizing notifications by app allows keeping the Notification Center clean and easy to manage, as well as getting a clear overview of the notifications adjusted by the apps. If users enable notification grouping, they will be able to reduce the number of displayed notifications and ensure that notifications from each app are stacked providing an opportunity to easily view and interact with the ones that are of the greatest importance.
How to make app notifications private on iPhone?
Keeping the notification content private is a way to protect your needs from prying eyes. Your important information is not shared with anyone else, and no one can view it. Make the necessary settings to your app, and limit who can access and read the contents of your notifications when they show up.
How to hide app notification content on iPhone?
1. Open the notification settings.
2. Find the app you wish to keep private.
3. Modify the “show previews” option.
4. Choose “when unlocked” or “never.”
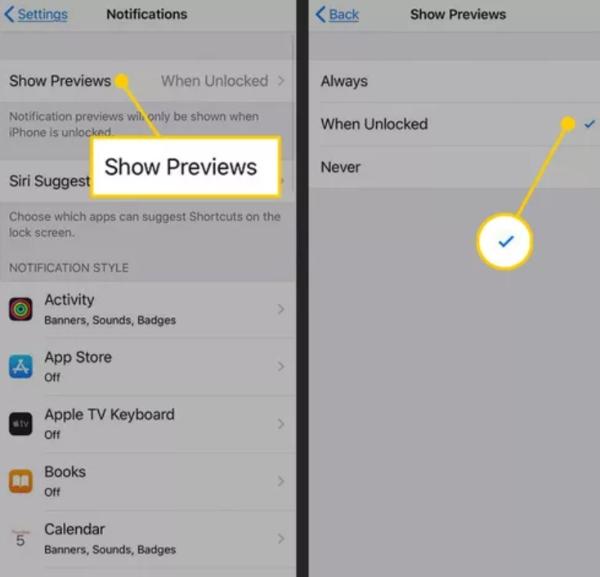
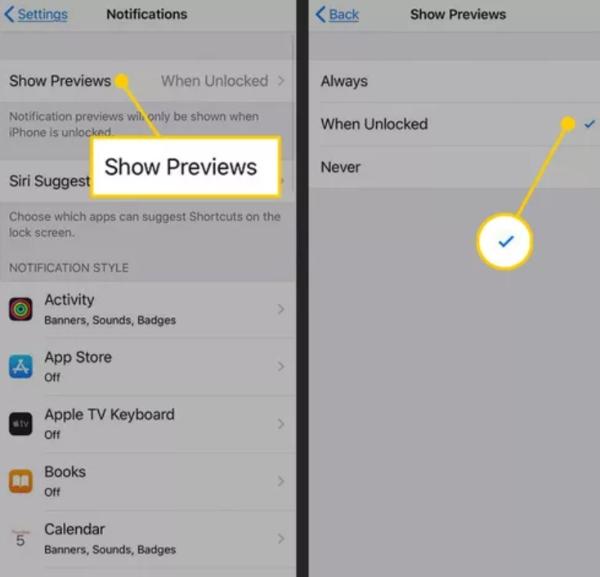
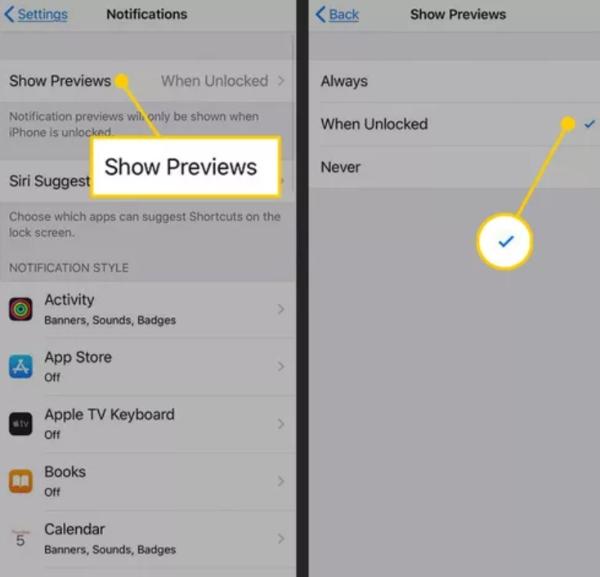
By adjusting the “Show Previews” setting, users can control how notification content is displayed on the lock screen and in the Notification Center. This feature helps keep sensitive information secure and ensures that only authorized users can view the details of incoming notifications.
How to see and track your kid’s app notifications on your phone?
FlashGet Kids (Notifications) tool enables tracking notifications by app on your phone. You check which application alerts their child receives. This tool also allows parents to create a log of notifications their child gets on their phone. This log is pretty useful in determinging the digital activities of a child. Moreover, it can also be very useful in protecting your kid from a predator. Here is how you can set it up.
1. Download and install FlashGet Kids on your phone.
2. Set up the app and create your parent account.
3. And then, download and install the kid’s version of FlashGet Kids on your child’s device.
4. Pair both apps by following the in-app instructions.
5. Go to the notice section on your parental control app.
6. Tap on the notifications to see the complete notification history from your child’s device.
FlashGet Kids is a good tool for parents, as it can track your child’s notifications. It allows parents to stay aware of what’s going on in their children’s lives, therefore helping to manage their digital interaction effectively. This tool provides good insights into children’s app usage so that parents can be sure that their child is safe from predators and cyberbullies.
FAQs
Can you see deleted notifications on your iPhone?
No, once you clear or remove the notifications from the Notification Center the things get deleted permanently.
How many notifications does an iPhone have?
There is no such limit on the number of these alerts you can see. Notification Center shows your most recent notifications first and it doesn’t remove anything until you clear the notifications yourself.
How long do notifications stay on an iPhone?
The notifications remain in the Notification Center until you remove them. However, if the device is rebooted, you might lose notifications from the notification center.

