Children are getting increasingly addicted to phones. And as a result, you need to find a way how to lock screen on iPhone and Android for kids. More so, there’s nothing scarier than knowing you’re young ones can easily access your phone and unintentionally delete your important documents.
Whether you’re an iPhone or Android user, there is a way you can use to ensure your kids don’t access your device through the lock screen. By knowing the right methods and steps to follow, you will learn how and when to control your device and give access to your little ones.
Further, the methods you’re about to learn will also save you time through its straightforward process that’s easy to navigate.
How to lock screen on iPhone for kids?
Locking the screen on an iPhone becomes crucial for providing youngsters with a secure and managed digital experience.



So, how to lock screen on iPhone for kids? Parents may quickly lock the iPhone screen for their children by using the Accessibility option available on iOS devices. This enables parents to regulate screen time properly, restrict access to specific material, and establish restrictions on app use.
So, here is how you can implement this process:
On your iPhone, open “Settings” app > “General” >”Accessibility.”
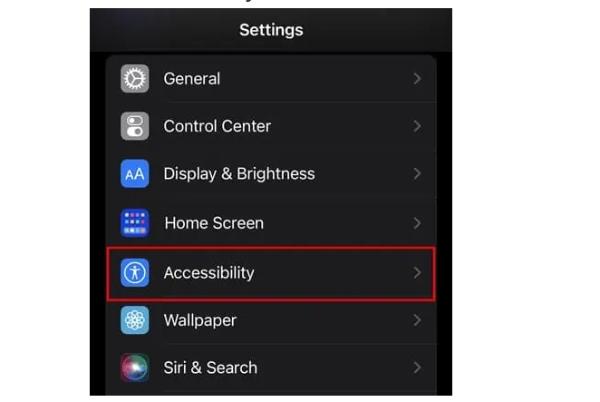
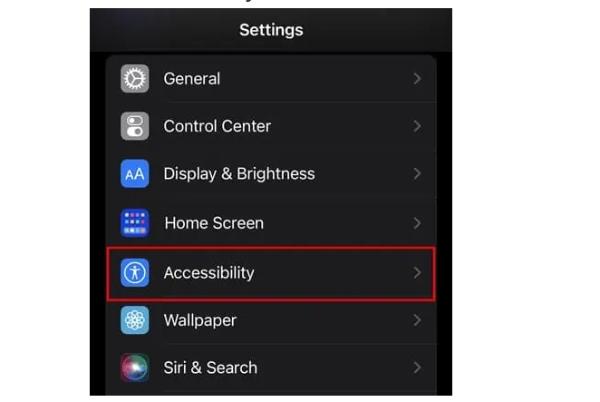
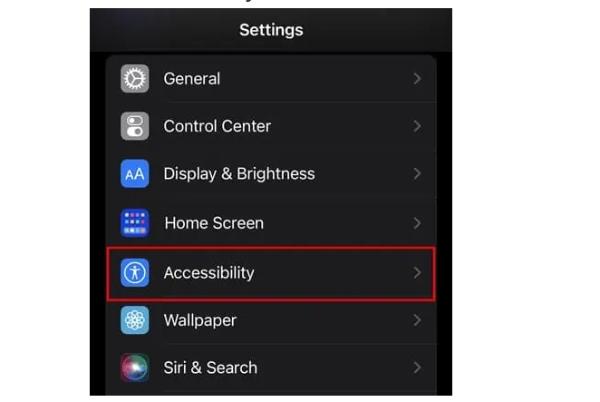
Go to the bottom of the Accessibility menu and choose “Guided Access.”
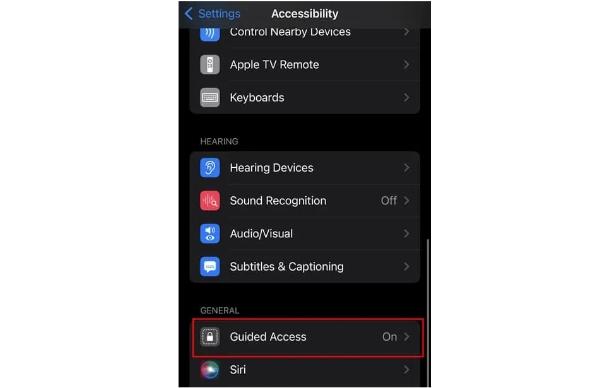
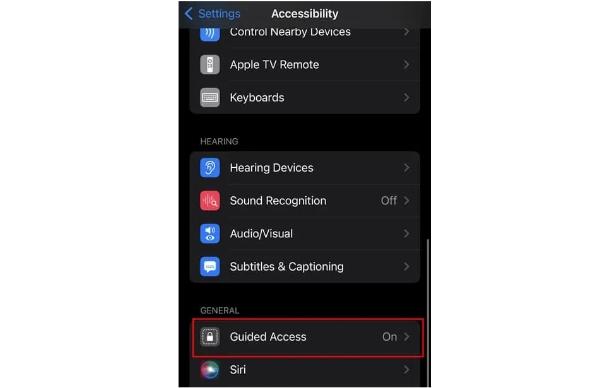
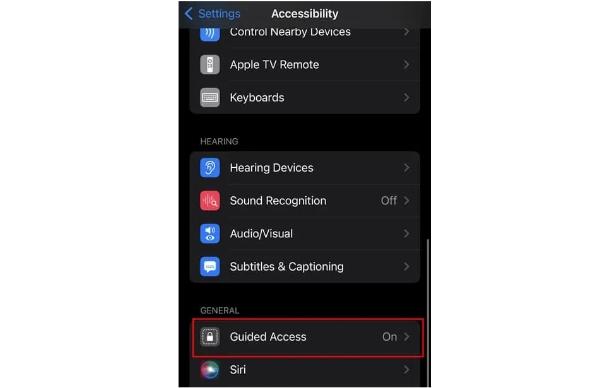
Toggle Guided Access on by flipping the switch. If desired, hit “Passcode Settings” and input your chosen code to create a four-digit passcode for more protection.
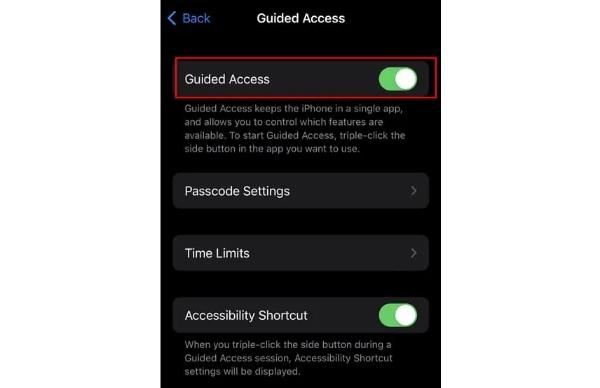
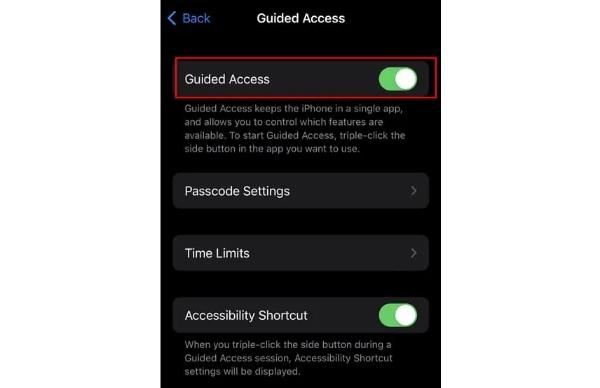
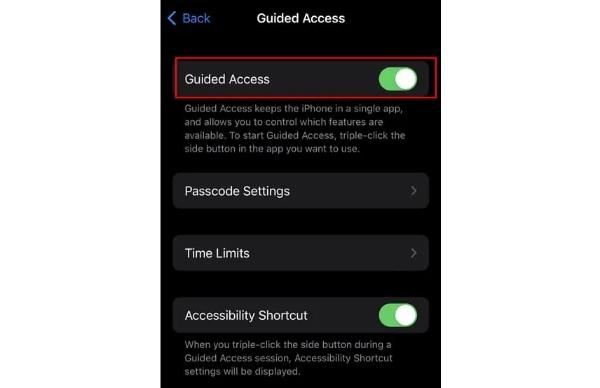
Press the Home button to return to the home screen.
Open the desired app for your child, ensuring settings (like “Kids Mode” for video playback in Jellies) are configured.
Triple-press the Home button to activate “Guided Access” mode
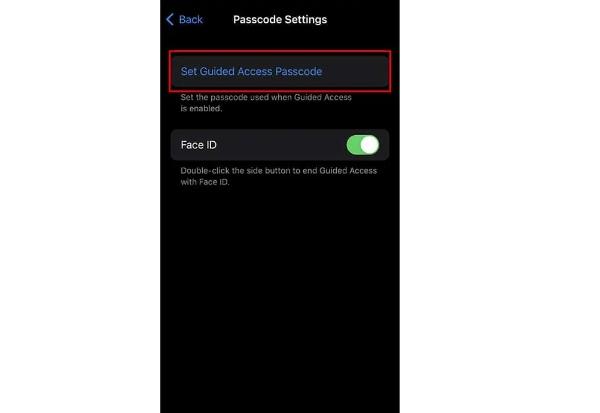
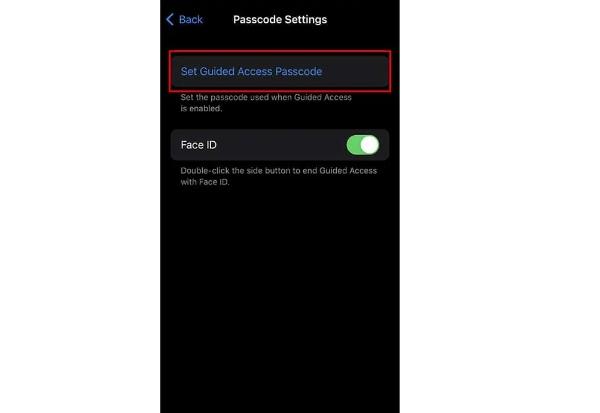
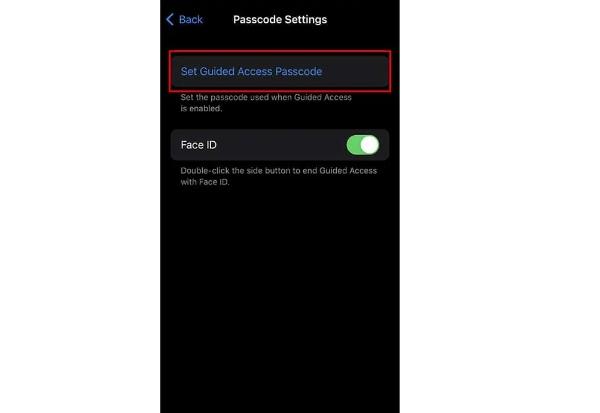
To exit Guided Access, triple-press the Home button again. If a passcode was set up, you’ll need to enter it.
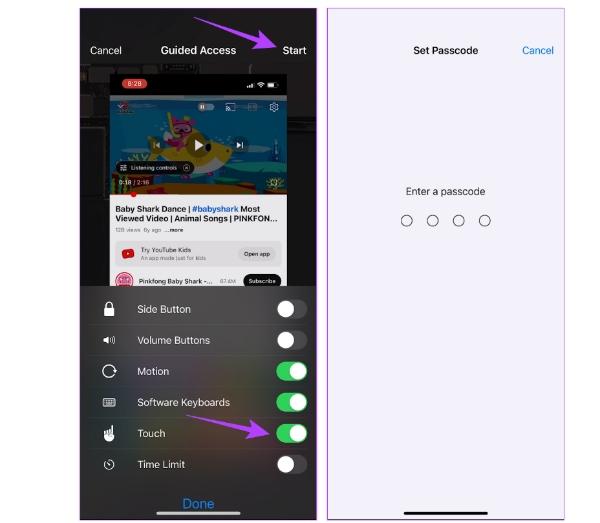
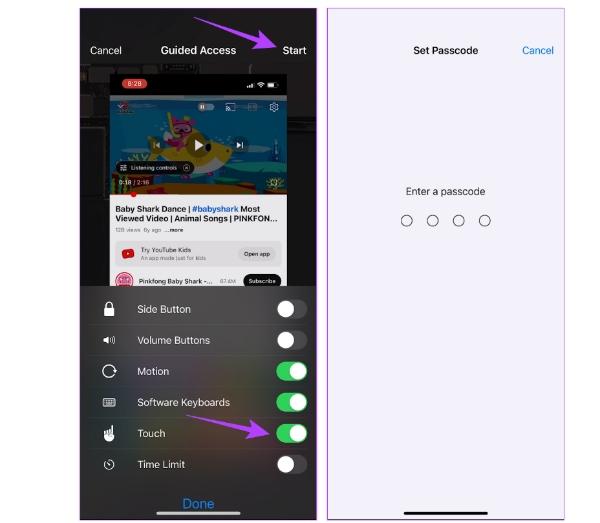
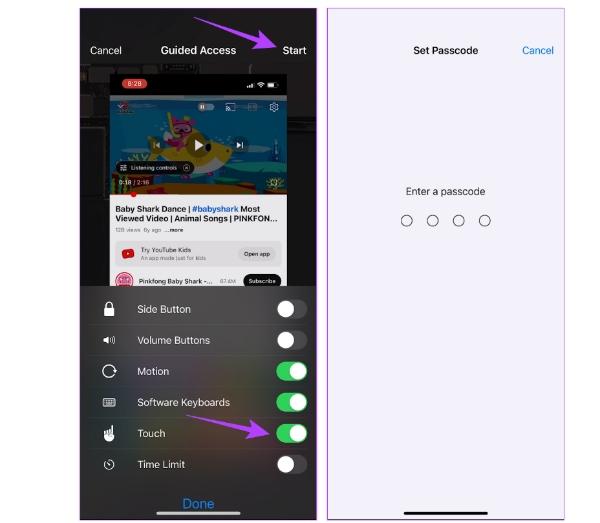
Tap “End” to disable Guided Access and resume normal iPhone usage and app access.
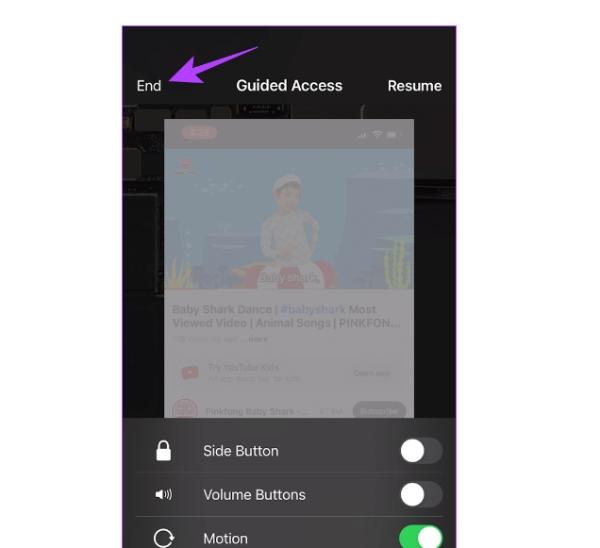
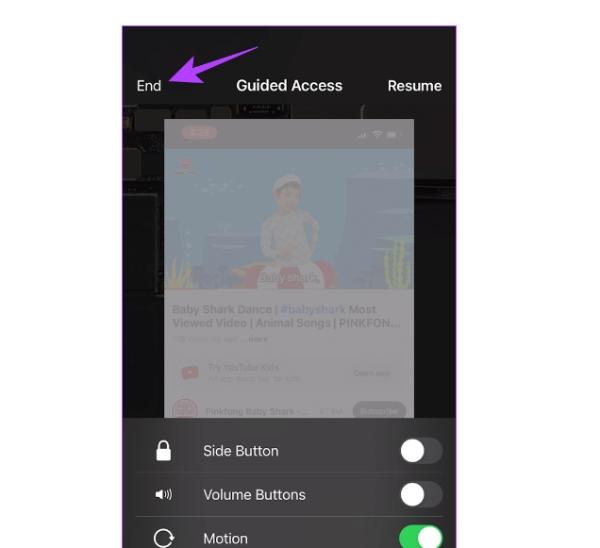
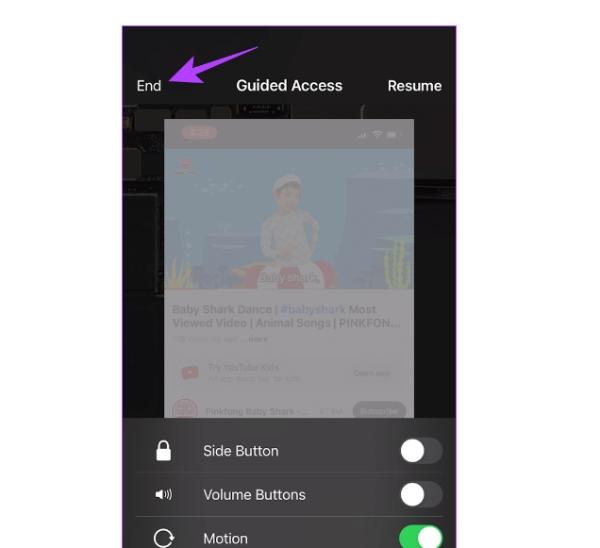
Guarantee a balanced amount of screen time and other activities.
How to lock screen on Android for kids?
Another efficient strategy is to use Google Family Link to lock the screen on Android devices. It can provide children with a secure and regulated online environment.
Strong parental control capabilities are available via Google Family Link, including limiting app use, establishing screen time restrictions, and imposing content filters.
So, here is how you can do it:
Launch the Family Link app on your device.
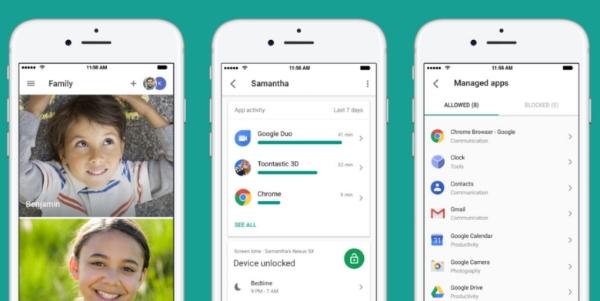
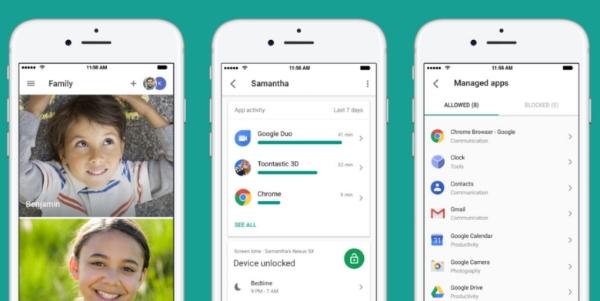
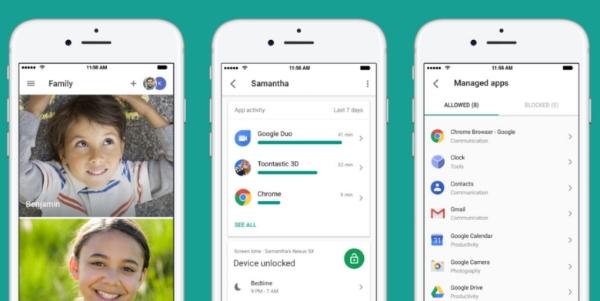
Select your child’s profile within the app.
Tap on “Controls” and then navigate to “Daily Limits.”
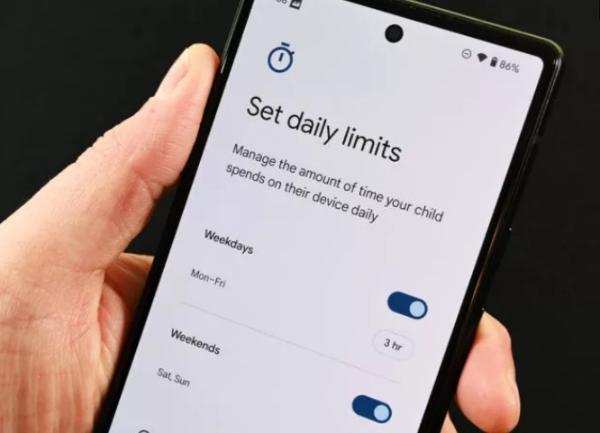
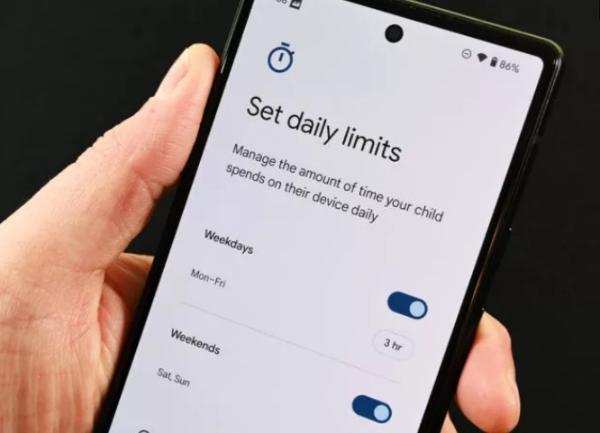
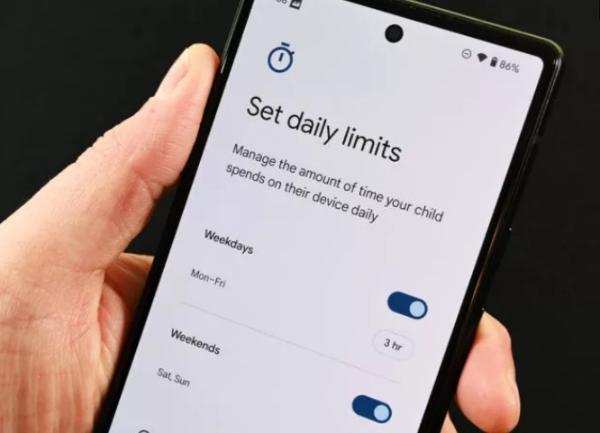
Follow the provided on-screen instructions to configure and set up the desired daily screen time limit for your child’s device usage.
Tips for locking screen for kids
Children’s digital experiences must be protected and controlled; thus, good screen-locking practices must be in place. This gives parents control over how their kids use their devices and prevents them from obtaining obscene material. Screen locking becomes essential in fostering a secure online environment for children. It enables parents to oversee and supervise their online activity confidently.
Enable Guided Access (iOS)
Use Guided Access in the Accessibility settings to improve your child’s attention and reduce distractions on iOS devices. You may use this feature to lock the smartphone to a certain app, blocking access to other apps and functionalities. This is especially beneficial if you want to limit your child’s participation to a single app, whether it’s a game appropriate for their age or an instructive app.
Guided Access provides your kid with a secure and immersive digital experience, allowing them to remain engaged and prevent inadvertent app switching, supporting more productive and regulated device use.
Utilize built-in parental controls
Use the parental control options already incorporated into your child’s devices to regulate their screen time efficiently. Investigate the “Digital Wellbeing and Parental Controls” or “Parental Controls” settings on Android handsets to limit screen time, prevent access to objectionable material, and regulate app use.
Use the Screen Time settings on iOS devices to limit screen time, restrict content, and manage app use. These features allow parents to prevent their kids from excessive screen time and inappropriate material while creating a healthy digital environment.
Consider third-party parental control apps
Increase your choices by investigating third-party parental control tools that provide screen locking beyond the built-in limitations with more capability and customization.
These tools provide you more control over how your kid uses their smartphone by offering sophisticated features like sophisticated filters, activity monitoring, and remote administration. These tools enable you to efficiently m 0anage and monitor your child’s device use, guaranteeing a secure and developmentally appropriate digital experience.
Consider installing trustworthy parental control software to improve your ability to supervise and manage your child’s smartphone while ensuring online safety.
Use kid-friendly browsers
Installing and encouraging the usage of child-friendly web browsers with integrated content filtering and experiences tailored to their age range can improve internet safety. By blocking your kid from seeing objectionable websites or information, these customized browsers give an extra degree of security. Look for browsers with flexible settings and effective filtering tools to accommodate your child’s age and internet needs. You may feel at ease knowing your youngster has a safer and more regulated internet surfing experience using such browsers.
Set up passwords
Create strong passwords or passcodes to improve the security of your child’s device and particular applications. This extra layer of security helps defend against illegal access and preserves their online reputation. Encourage your kids to use secure passwords and emphasize the value of keeping device security to them. You may empower your kid to take responsibility for their online safety and defend their personal information from possible attacks by teaching sound password habits. A safe and secure digital environment for your kid may be achieved by enhancing password security.
Set screen time limits
Setting boundaries for your kid’s screen time that are both obvious and acceptable is essential for promoting a healthy balance between gadget use and other activities. To encourage a balanced digital lifestyle, consistently convey and uphold these restrictions. Use the device’s parental control options or third-party applications to impose daily or weekly restrictions on device use.
Consider instituting device-free periods, such as before bed or mealtimes, to promote face-to-face interactions and sound sleep practices. You can help your kid form healthy habits and a balanced lifestyle by establishing and enforcing screen usage limits.
Consider screen pinning for privacy
Screen pinning is a feature on some Android devices that allows you to pin an app on your kid’s phone. This way, your kids can only access this app when they have the phone. It protects your kids’ privacy by preventing the user from accessing the other apps in your phone unless they have a pass code.
How can FlashGet Kids help you?
Flashget Kids app was created to help parents successfully supervise and manage their kids’ online behavior. The app provides a flexible method of parental control due to its broad interoperability with various devices and operating systems, including Android and iOS. It offers features like screen time regulation, allowing parents to restrict their children’s device use and guaranteeing a balanced amount of screen time and other activities.
Screen time
One of the features of FlashGet Kids that’s worth your time is Screen Time which has incredible qualities to help you manage your kids. This helps you effectively monitor the amount of time kids spend on their screens. With that, you can also know how much time they spend on a particular app. The best part is that it allows you to set time limits to guide how long they are on their phone.
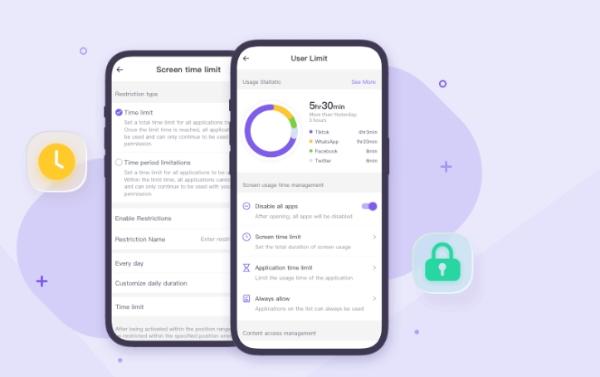
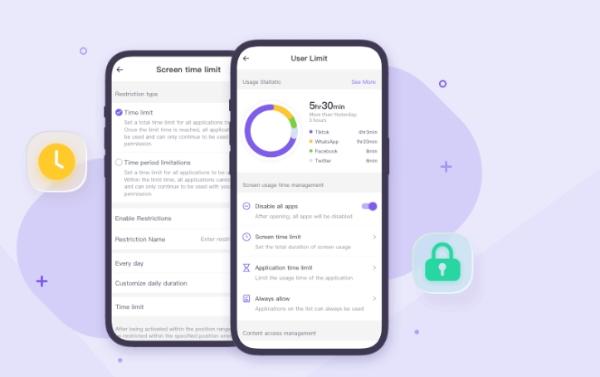
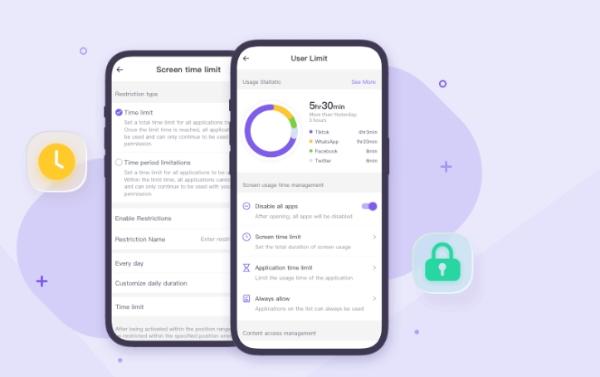
FlashGet Kids should be your first choice if you’re looking for an app that offers more in monitoring kids and compatibility. This great app has a lot to offer, making it easier to track kids and what they do through their devices. Besides that, it works on Android and iOS, making it convenient.
Conclusion
Managing screen time and ensuring a safe digital experience for our children is paramount in today’s technological era.
By utilizing built-in features such as Guided Access on iPhones and exploring parental control options on Android smartphones, parents can effectively control their child’s device usage, limit access to specific apps, and protect them from potential online risks.
However, dedicated parental control apps like FlashGet Kids can provide comprehensive solutions for those seeking more extensive features and customization.
With such tools, we can create a balanced and secure digital environment, allowing our children to thrive while staying protected. So, let’s embrace these technologies and empower ourselves to be responsible digital parents.
FAQs
Can you lock the screen when watching something on iPhone?
Yes, the screen might be locked while viewing anything on an iPhone. This function is helpful when you wish to avoid accidental touches or pauses in your music or video playing.
Simply open the Control Center by swiping up from the bottom of the screen, then hit the lock symbol in the upper-right corner of the Control Center screen to turn it on.
By Shutting the screen, you may completely engross yourself in your media material without being concerned that you’ll unintentionally interact with it and ruin your experience.
Is there a child mode on iPhone?
The “Screen Time” function, which is accessible on iPhones, does indeed include a kid mode. Create a child-friendly environment on iOS devices using the extensive collection of parental control capabilities called Screen Time.
Using this tool, you may manage screen time limitations, manage content controls, create allowances for specific applications or categories, and set app limits.
Screen Time lets you remotely control and watch your child’s device use, activity statistics, and app usage history.
How do I make my iPhone kid friendly?
You can make your iPhone more kid-friendly by navigating to Settings, selecting Accessibility, and then selecting Guided Access. You may then enable Guided Access and specify a passcode.
This feature enables you to limit access to certain portions of the screen and lock the iPhone to a particular app. You may also configure Restrictions by heading to Settings > Screen Time > Content and Privacy Restrictions.
Set a password and enable restrictions to monitor and personalize different constraints such as app use, explicit material, and in-app payments.
How do I keep my Android screen on while watching a video?
To prevent your Android screen from shutting off while watching a video, use the “Keep screen on while viewing” function.
Begin by going to the Settings menu on your Android smartphone. The precise position of this function may differ depending on the device type and software version.
Look for “Display” or “Screen” options and look for an option linked to screen timeout or sleep. Once found, enable the “Keep screen on while viewing” or a similar option.
This guarantees that your screen stays active and does not automatically switch off while you watch video content.

