Technically, it’s essential to keep FlashGet Kids process running on the background of the device because maintaining its usage works. Check this tutorial to keep your Xiaomi running in the background.
Enable basic permissions for FlashGet Kids
Kindly follow the guide when you open FlashGet Kids for the first time (turn on permissions which are needed).
What is FlashGet Kids for Child and how to start using it?
Settings of your Xiaomi Device
Settings and paths might be different from those of your phone. The steps for different Android versions are below:
1. Battery Settings:
Go to “Settings” > “Battery” > “Current mode” > “Balanced.”
Go back to “Battery” > “Addtional features.”
- Turn off mobile data when device is locked > Never
- Clear cache when device is locked > Never
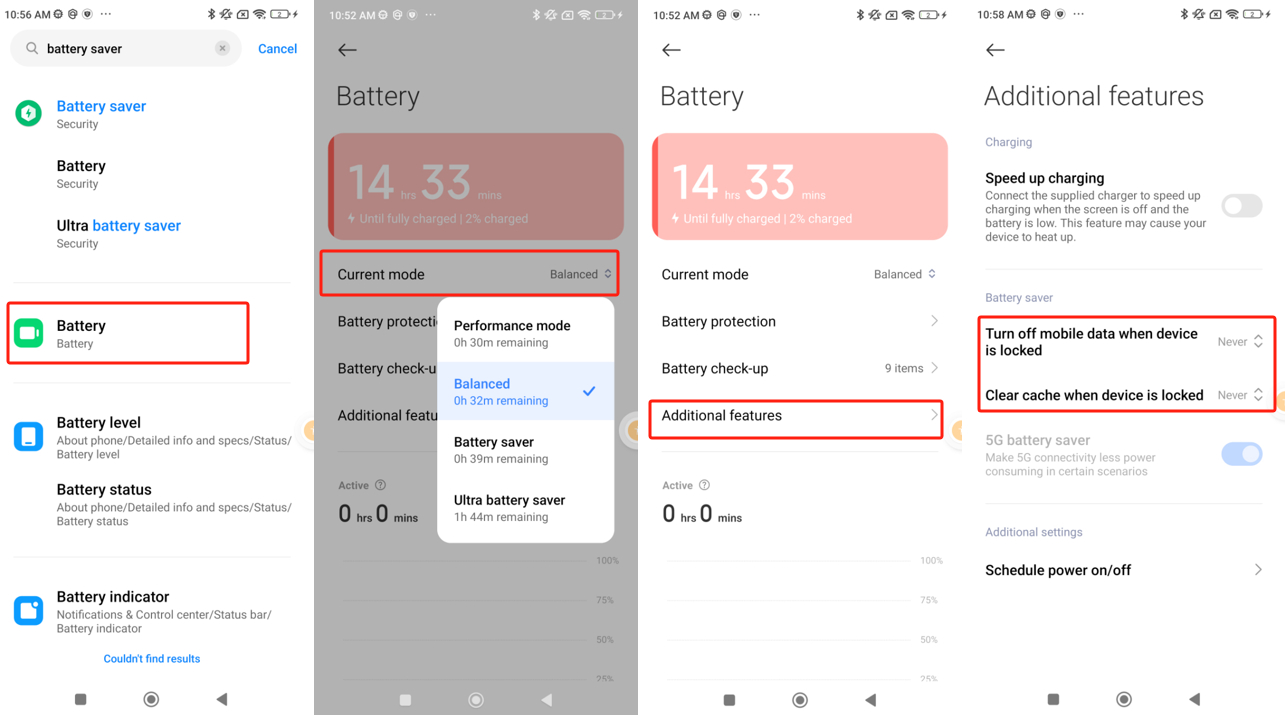
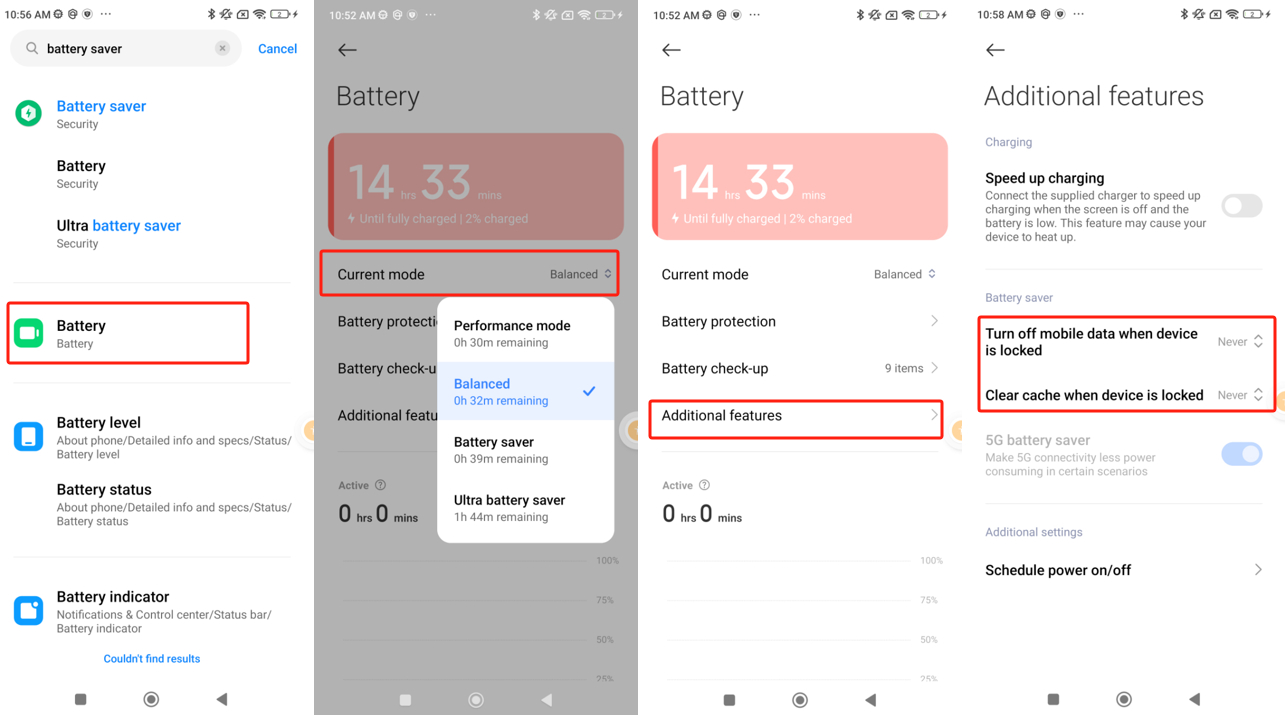
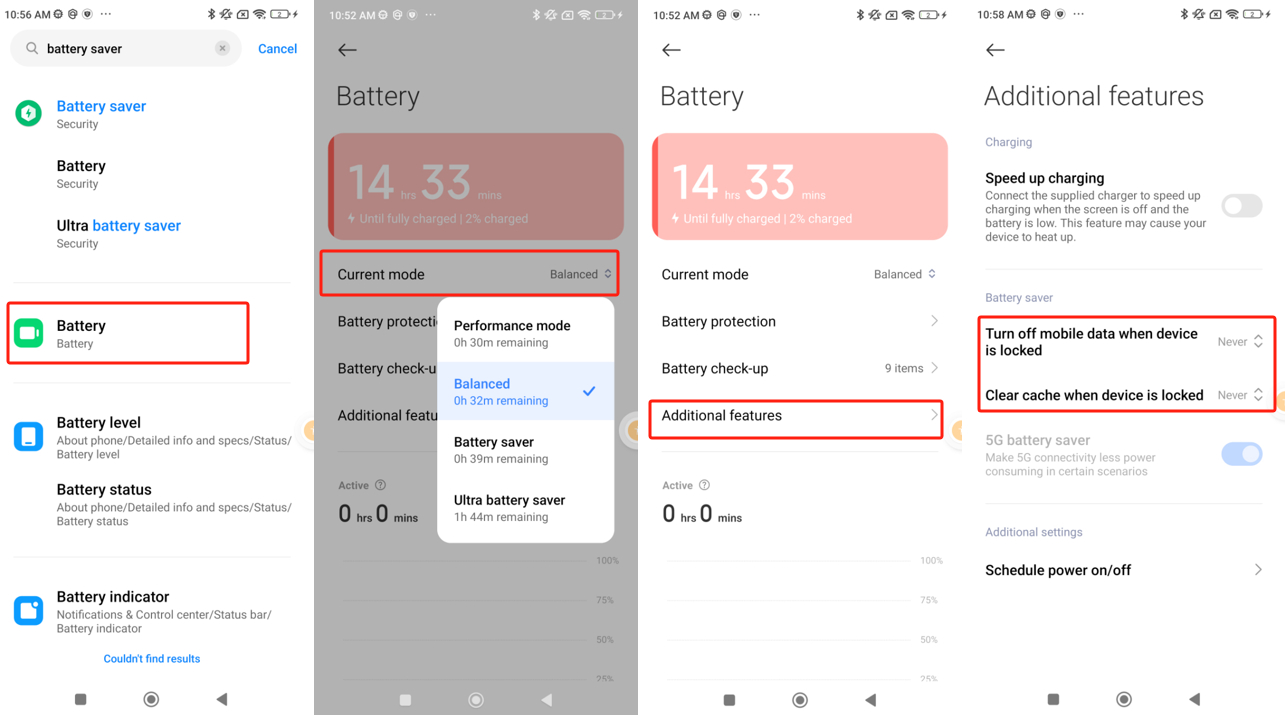
2. FlashGet Kids App Info:
- Navigat to “Settings” > “Apps” > “Manage apps” > “FlashGet Kids.
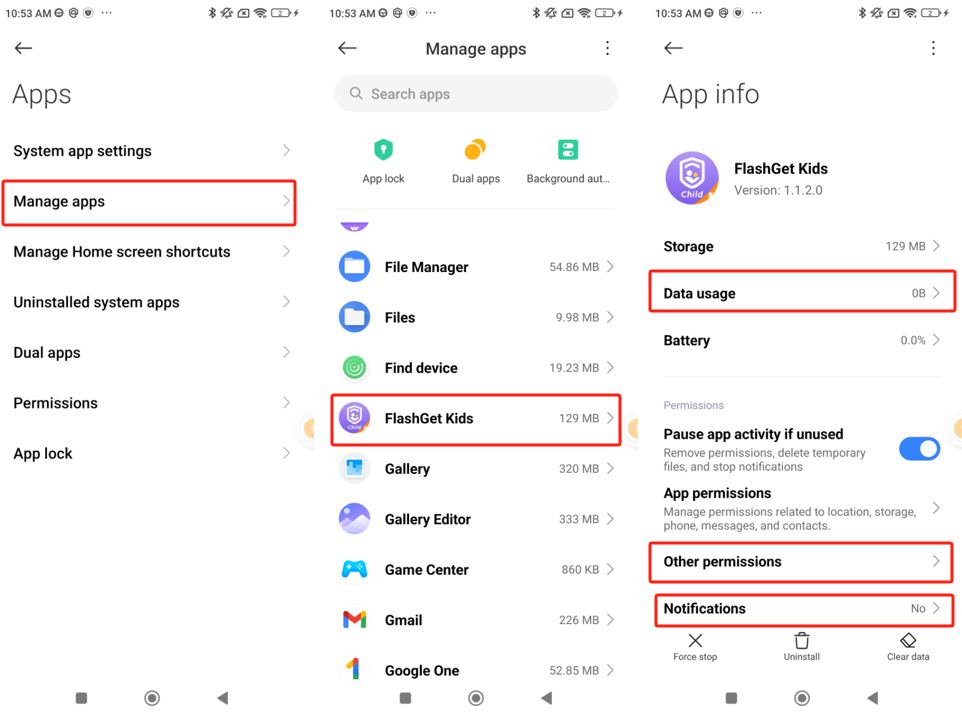
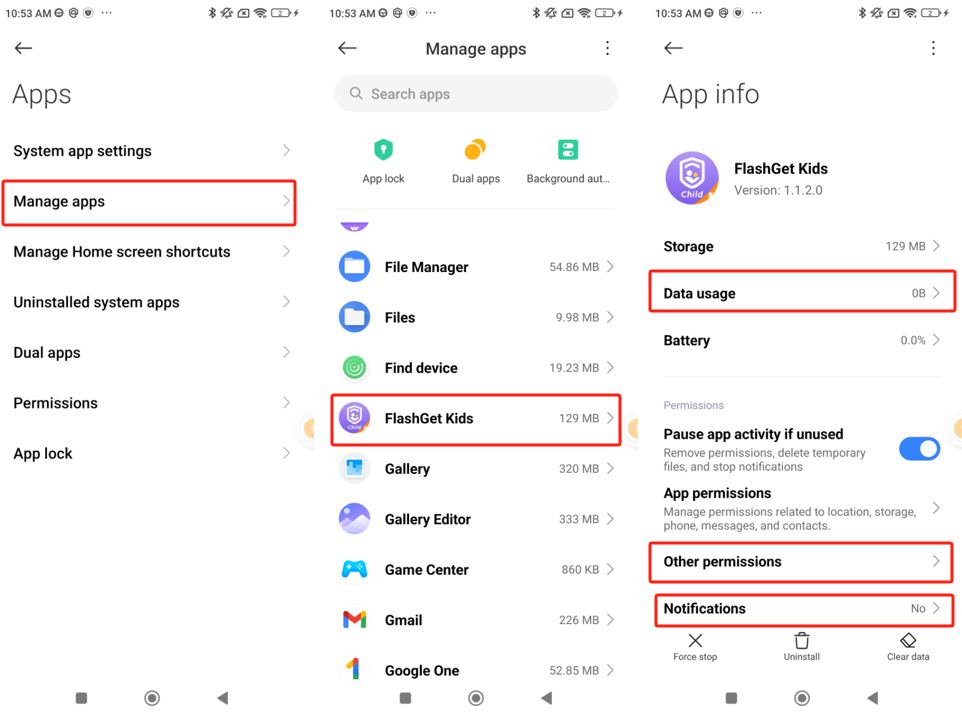
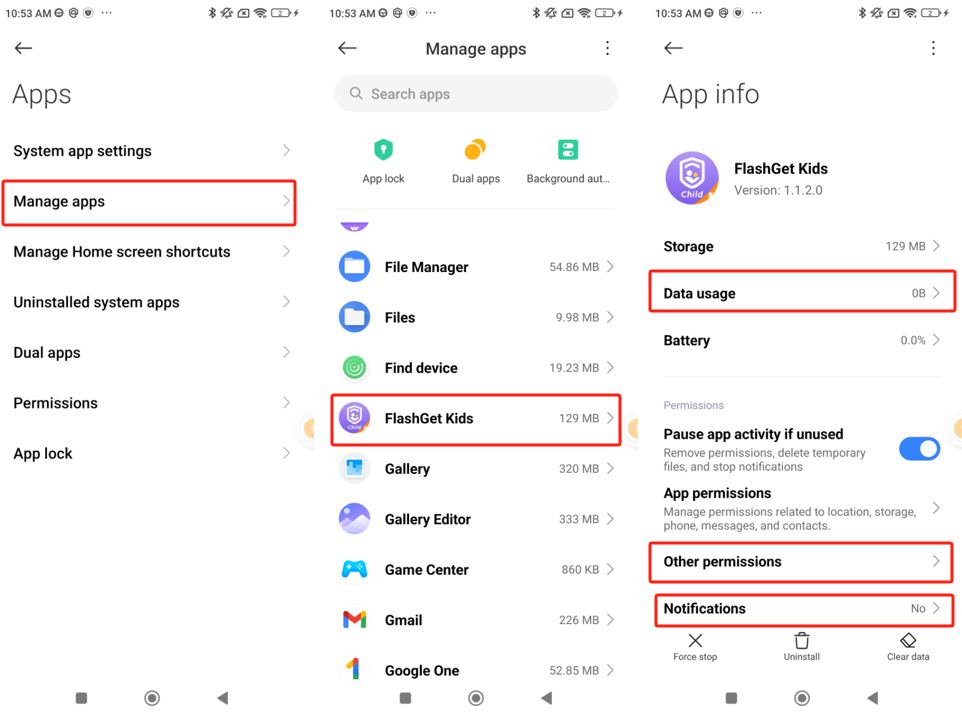
- Data usage : Turn on WLAN, Mobile data and Background data.
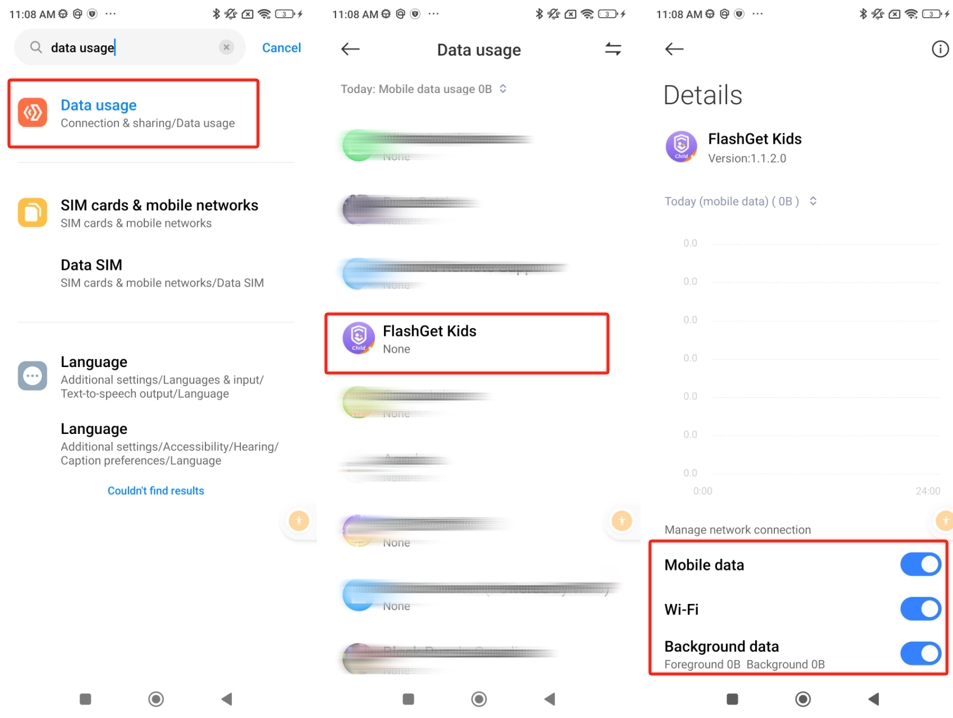
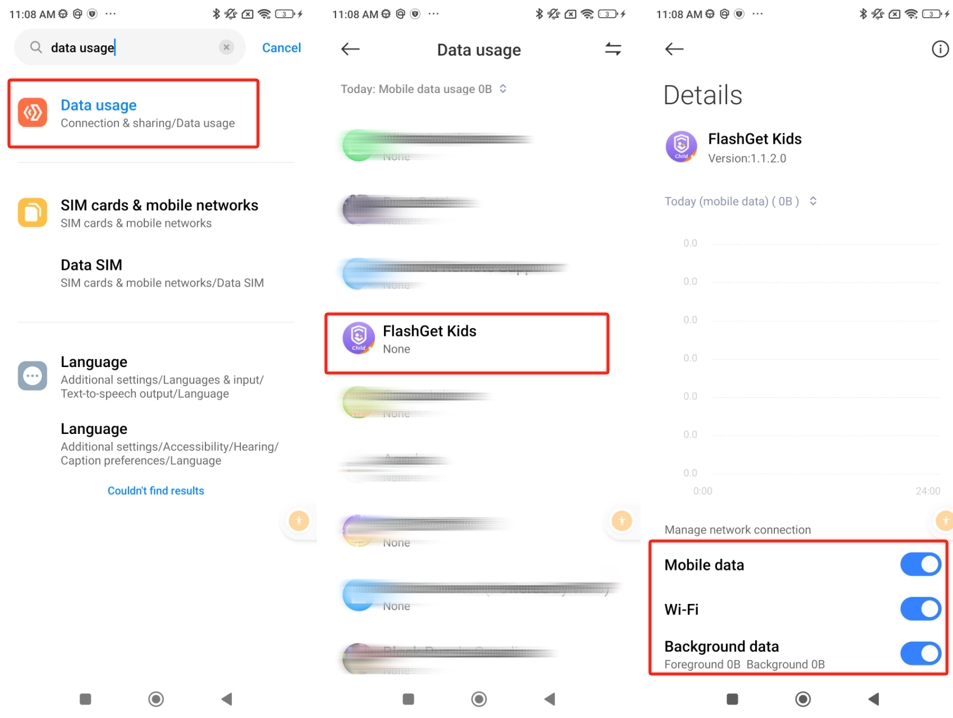
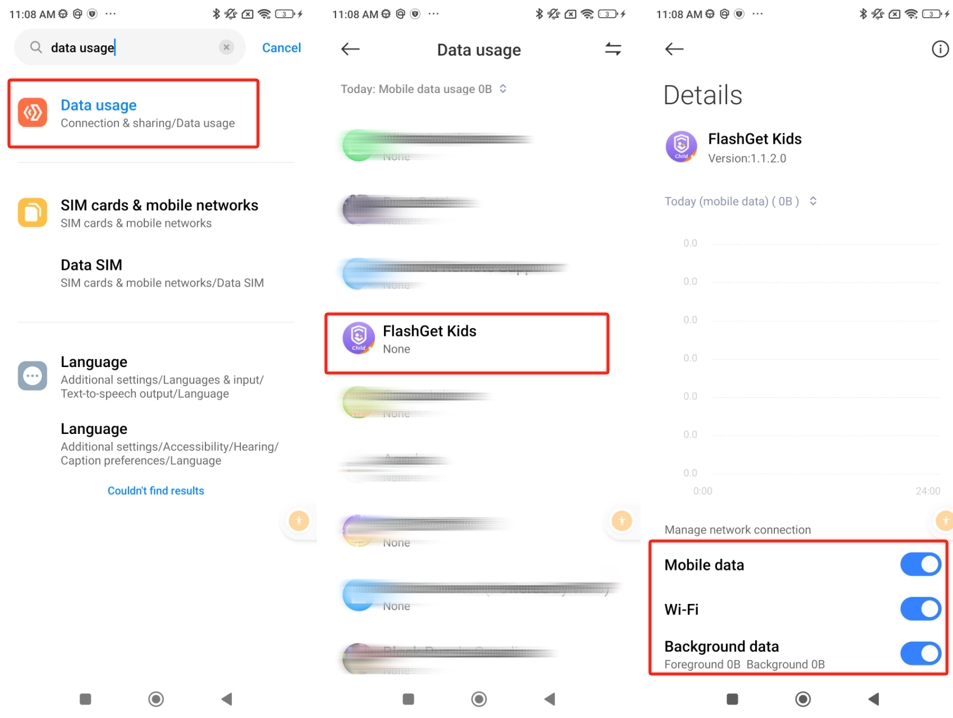
- Notifications: disable “Show notifications“
- Battery saver > No restrictions
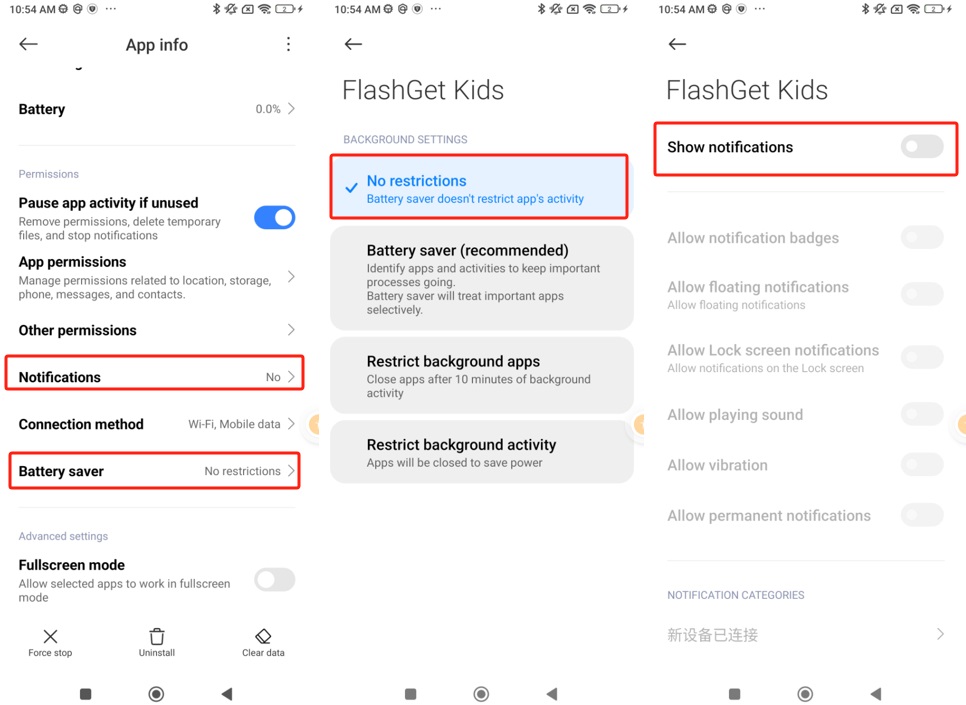
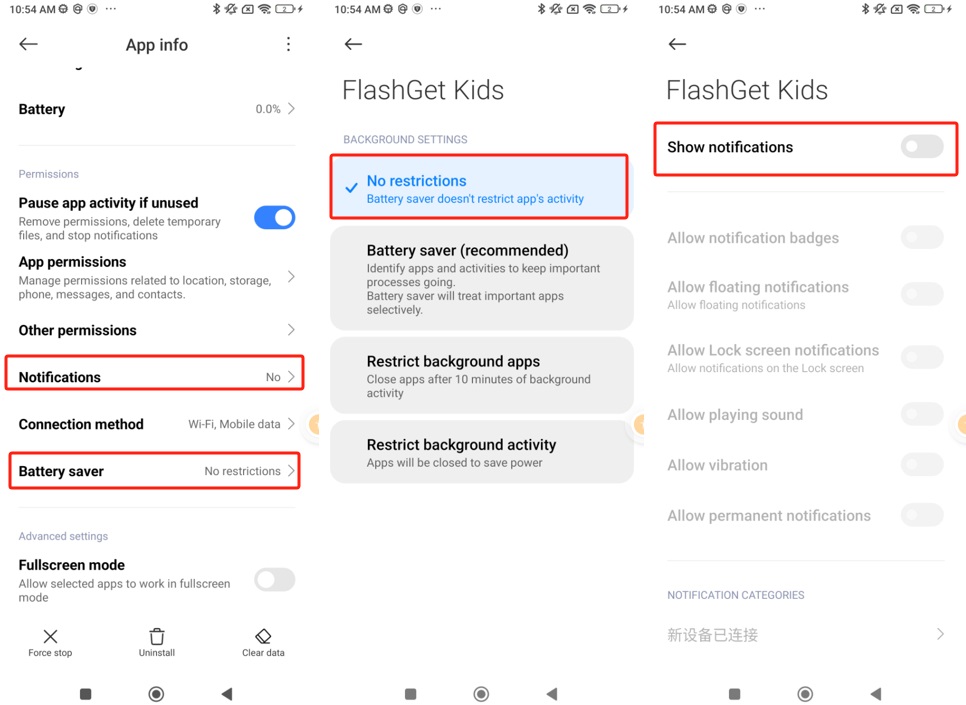
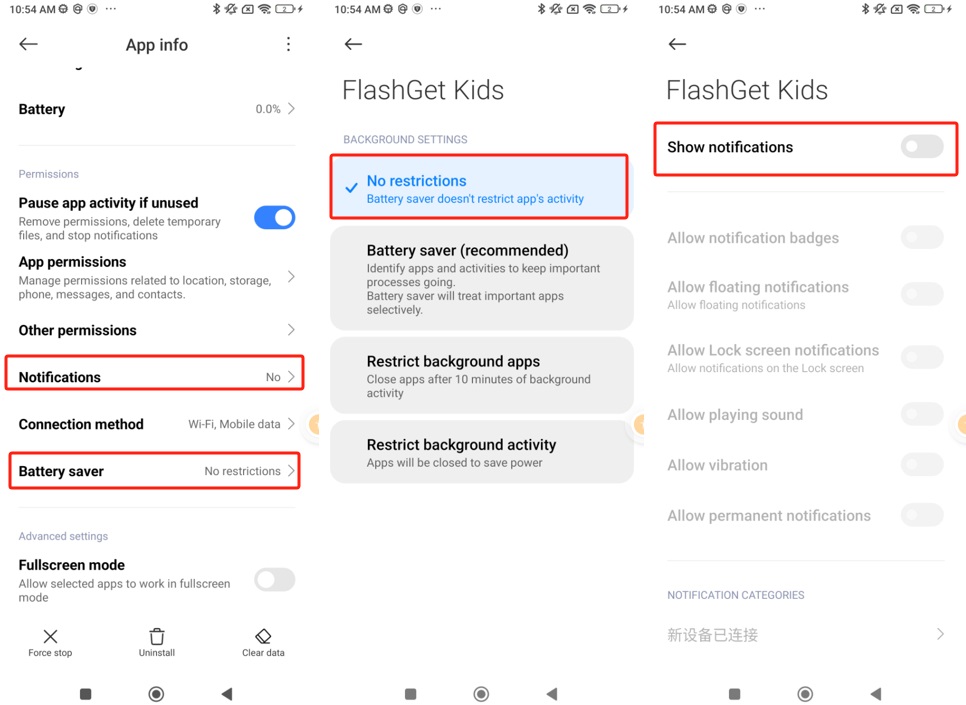
3. Unrestricted data settings:
Search and head over to “Unrestricted data” settings and enable FlashGet Kids
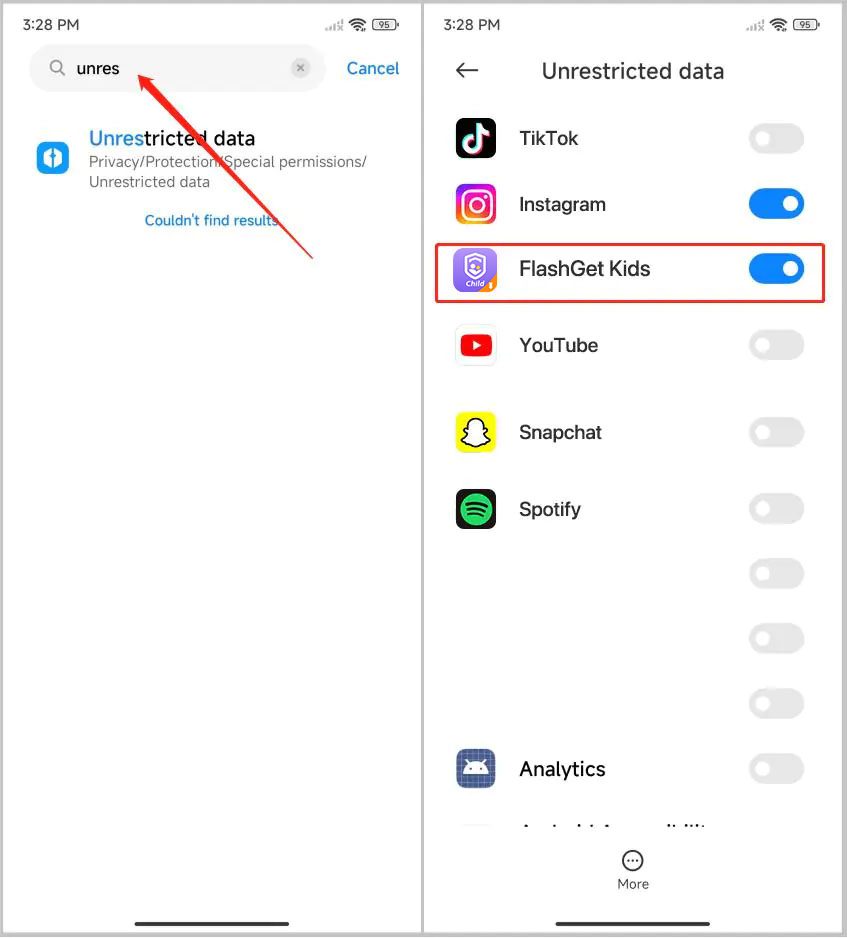
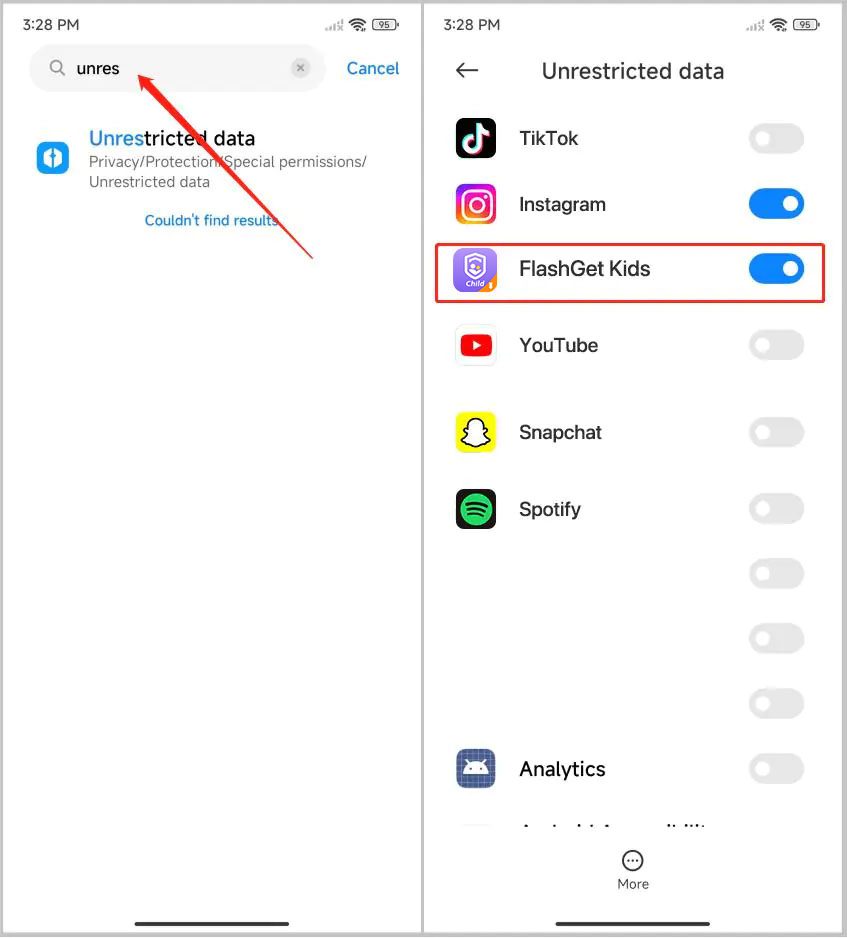
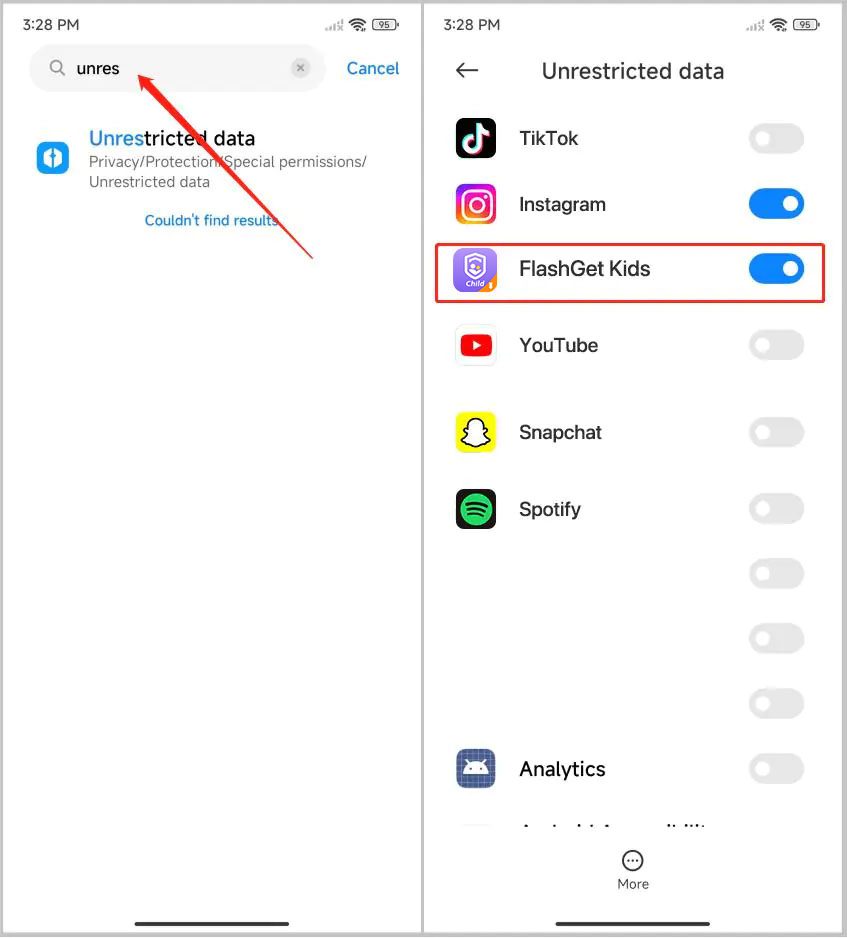
4. Accessibility settings:
Search and navigate to “Accessibility menu,” and ensure that the “Accessibility menu shortcut ” toggle is off.
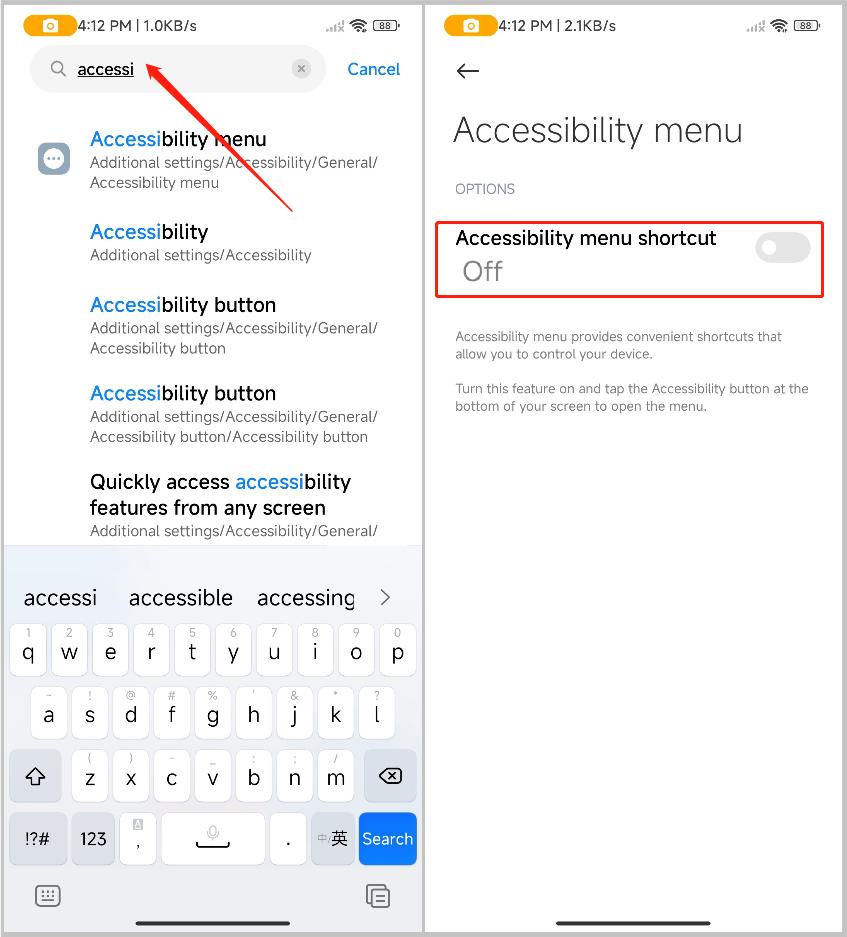
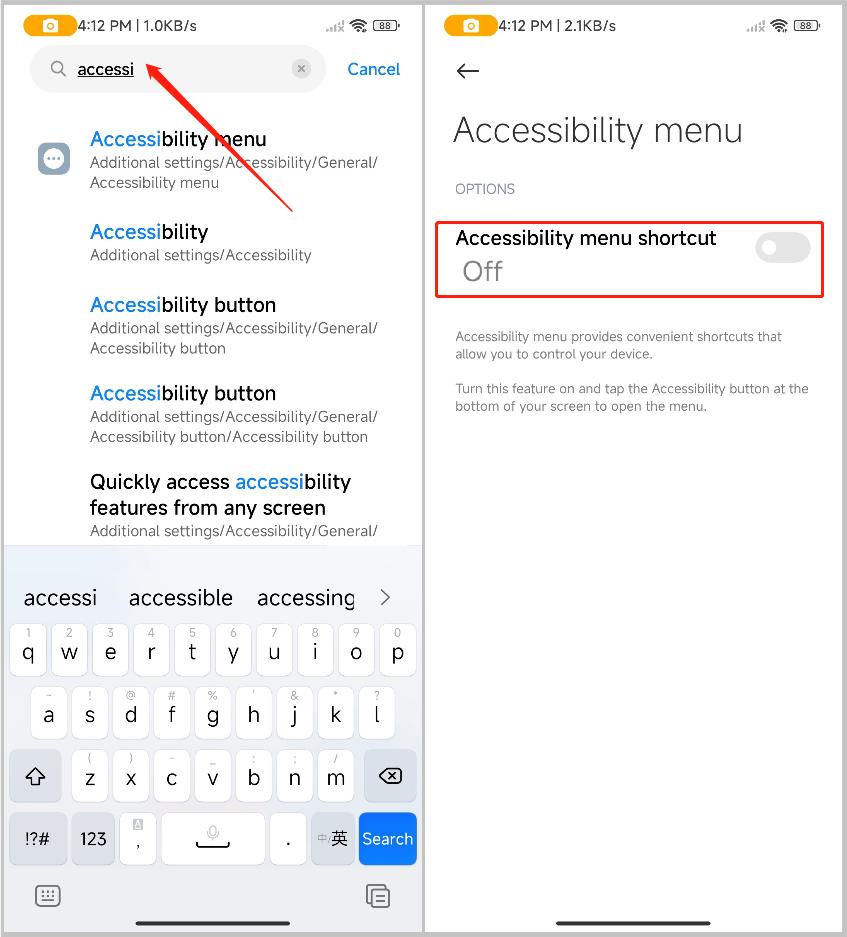
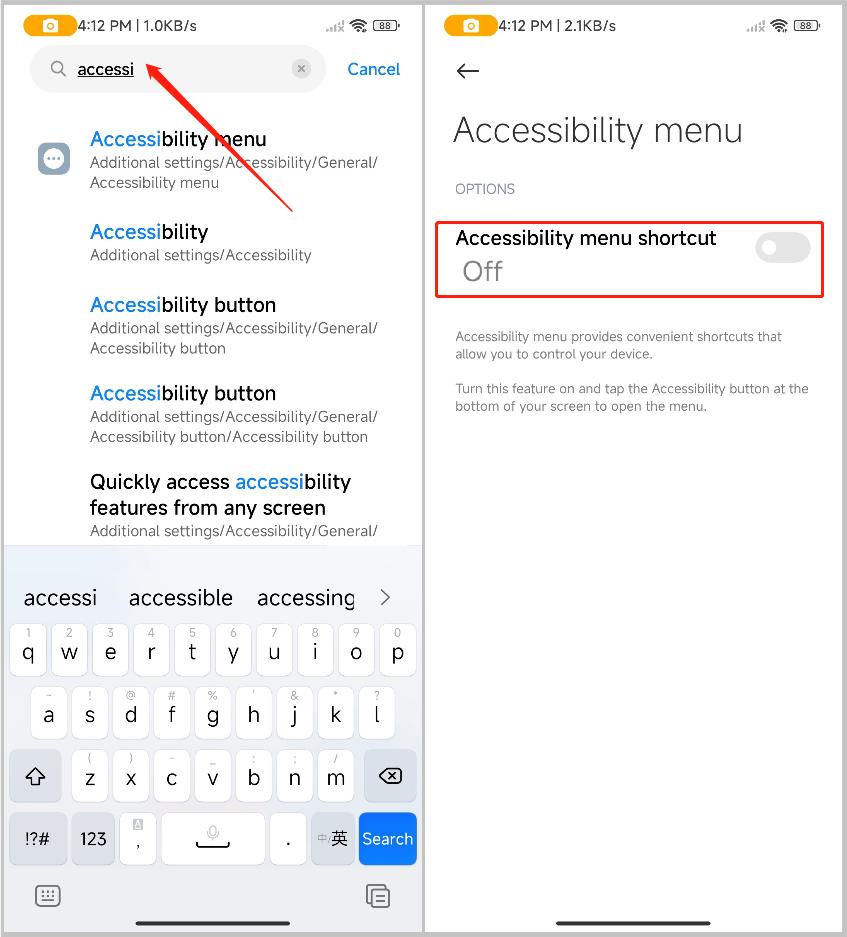
5. Enable Open new windows while running in the background:
Head over to “Settings” > “Apps” > “Manage Apps.” And then and find “FlashGet Kids.”
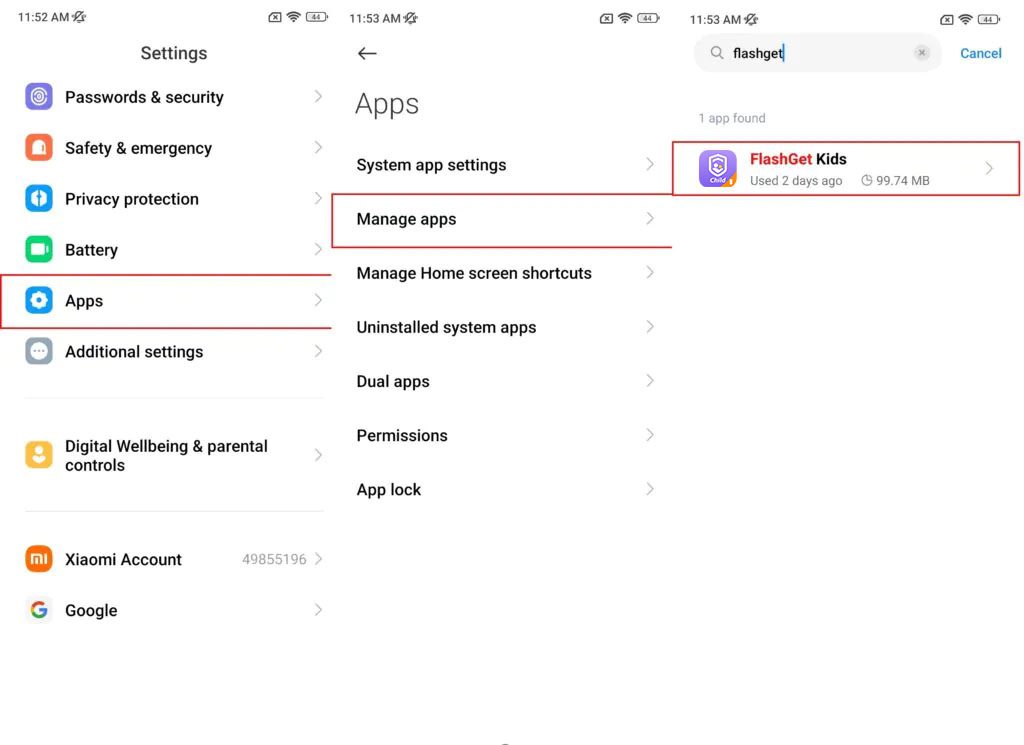
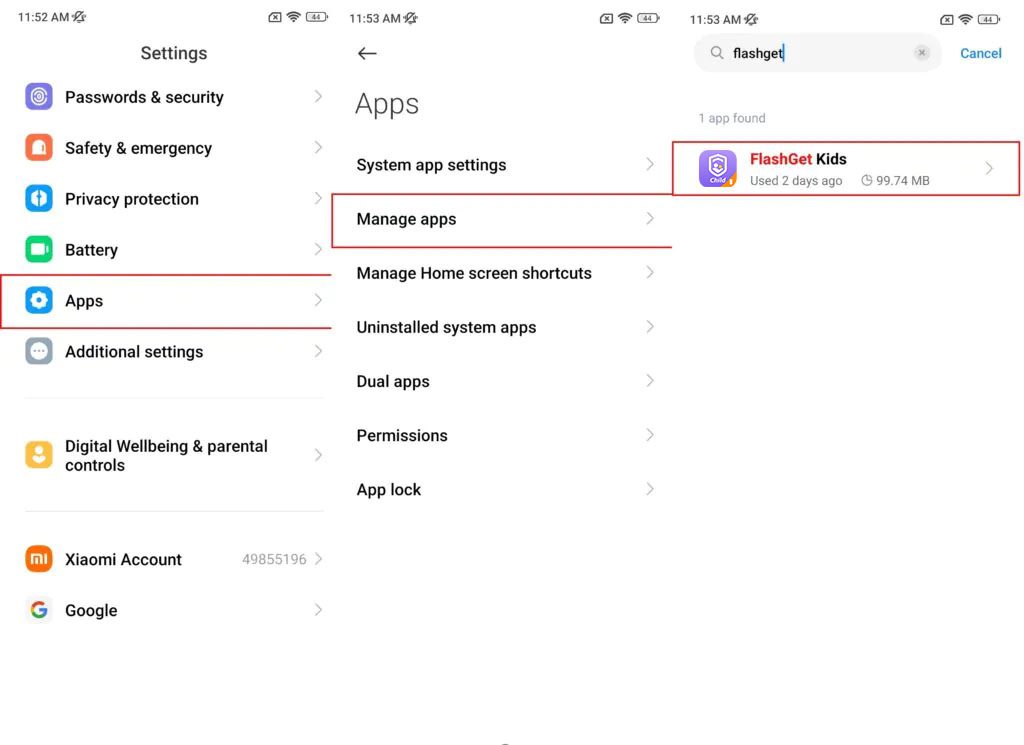
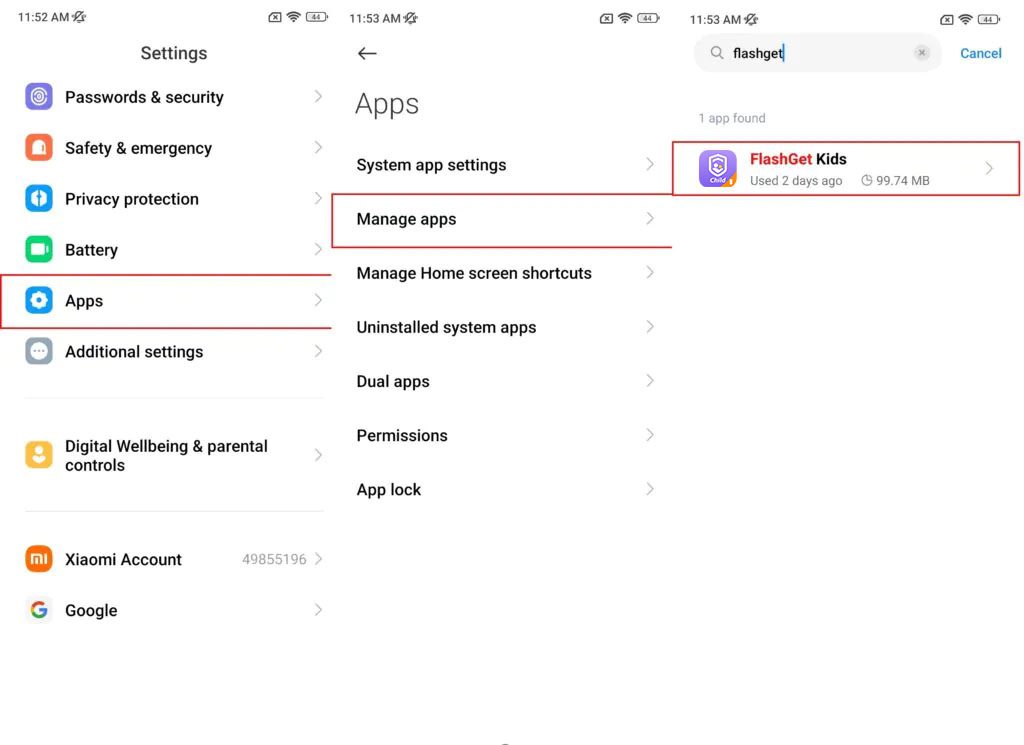
Go to “Other permissions” from “FlashGet Kids” > “Open new windows while running in the background” > “Always allow.”
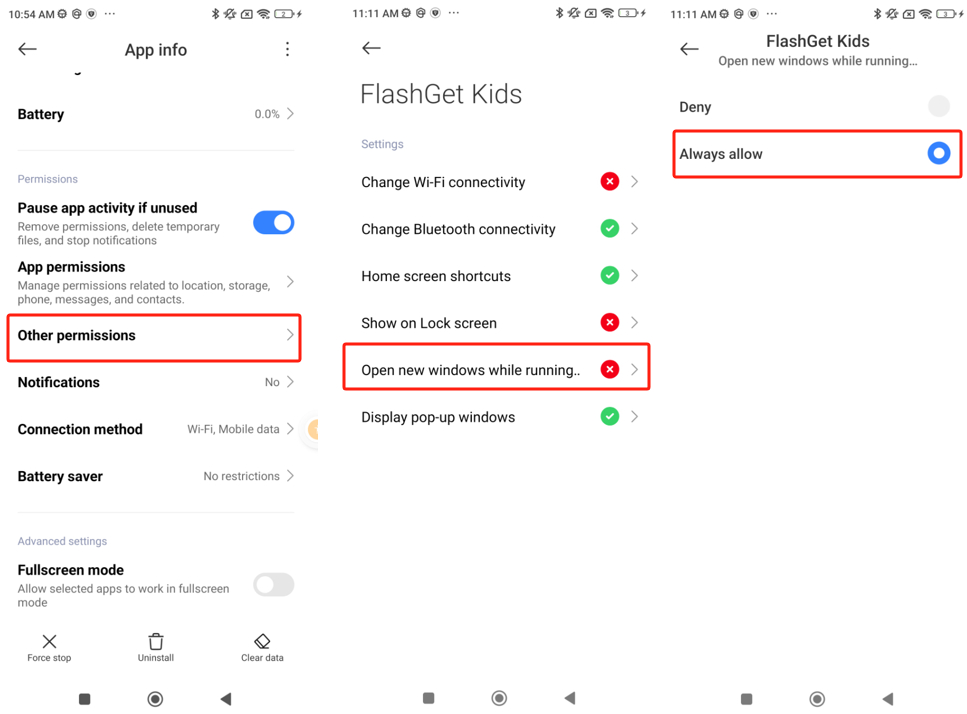
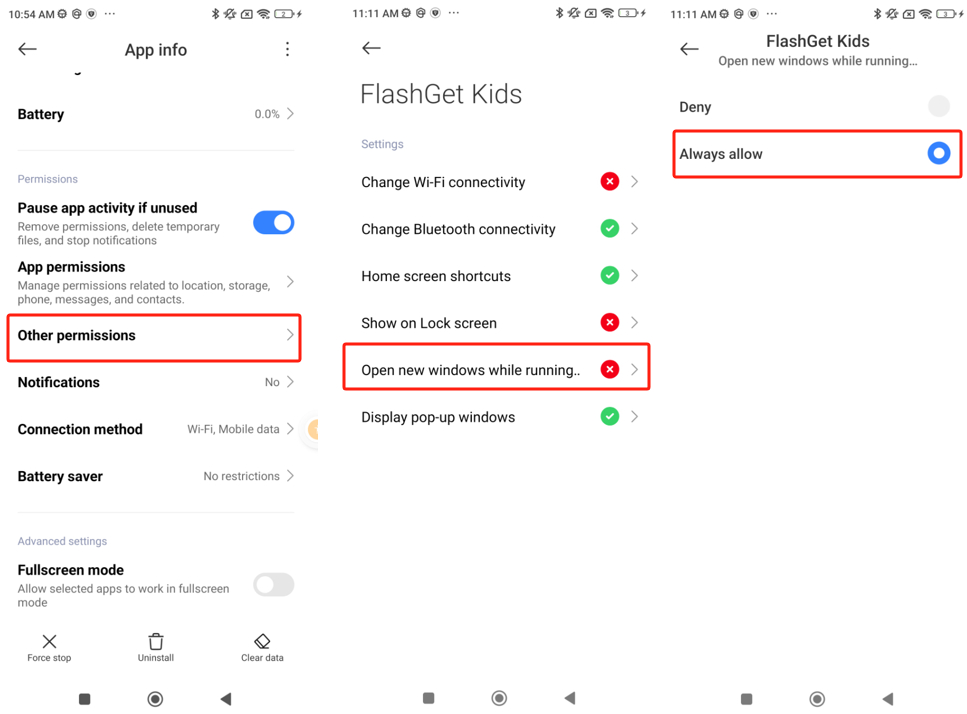
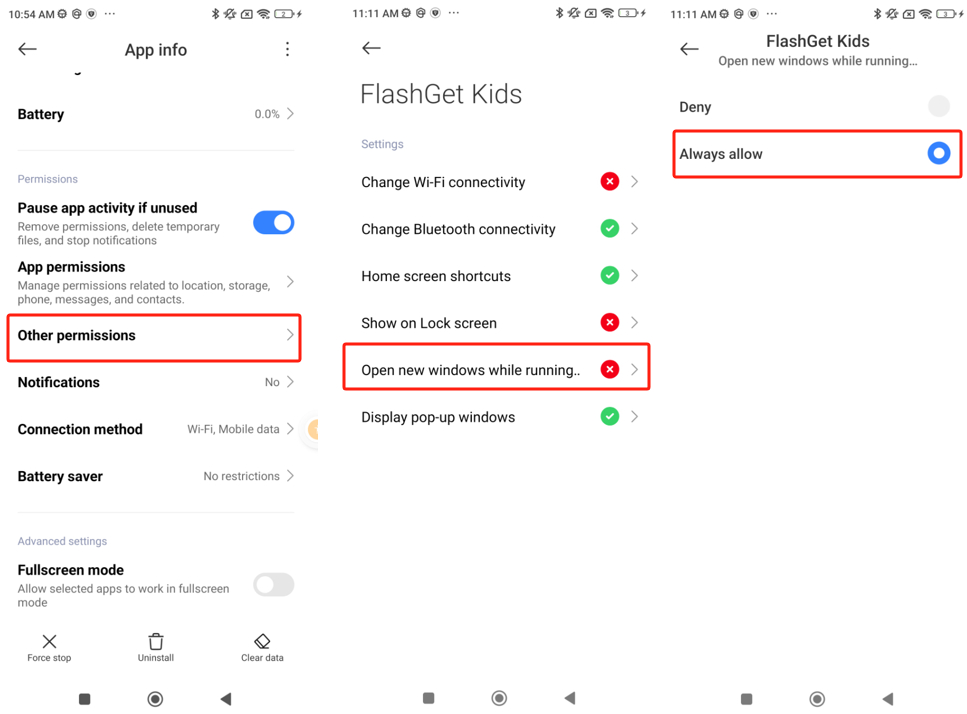
6. Enable Background autostart
Head over to “Settings” > “Apps” > “Permissions” > “Background autostart.” And then enable “FlashGet Kids” toggle on “Background autostart.”
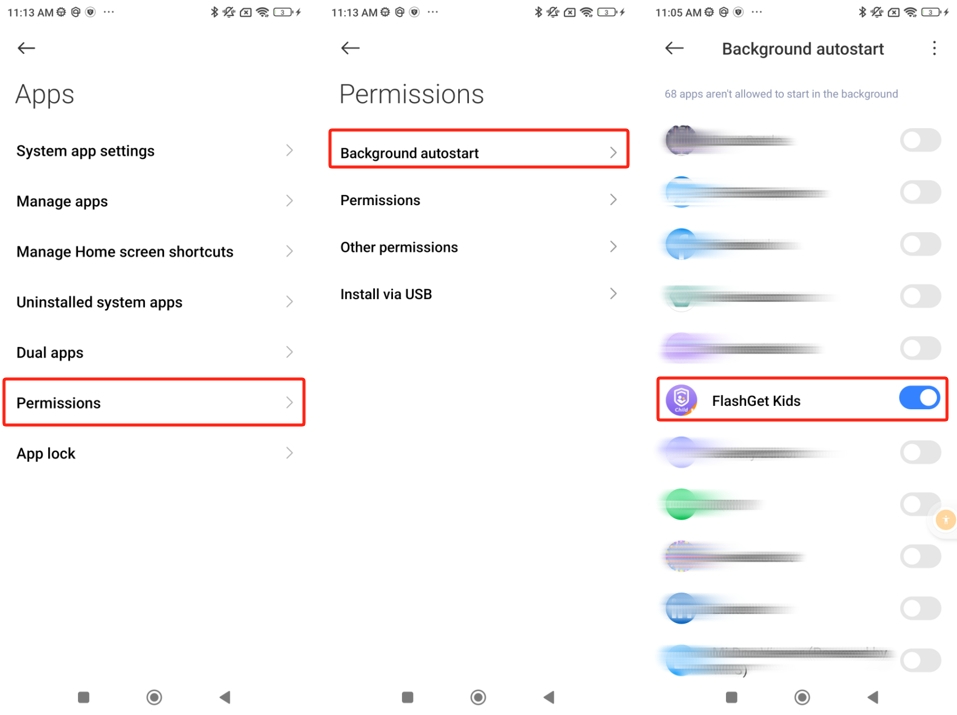
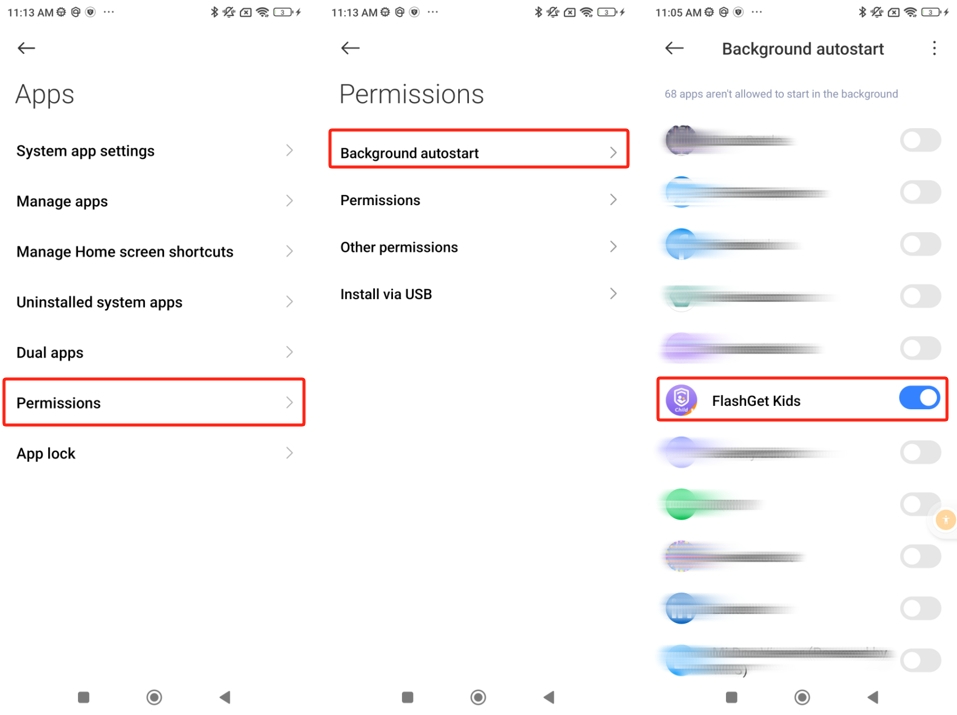
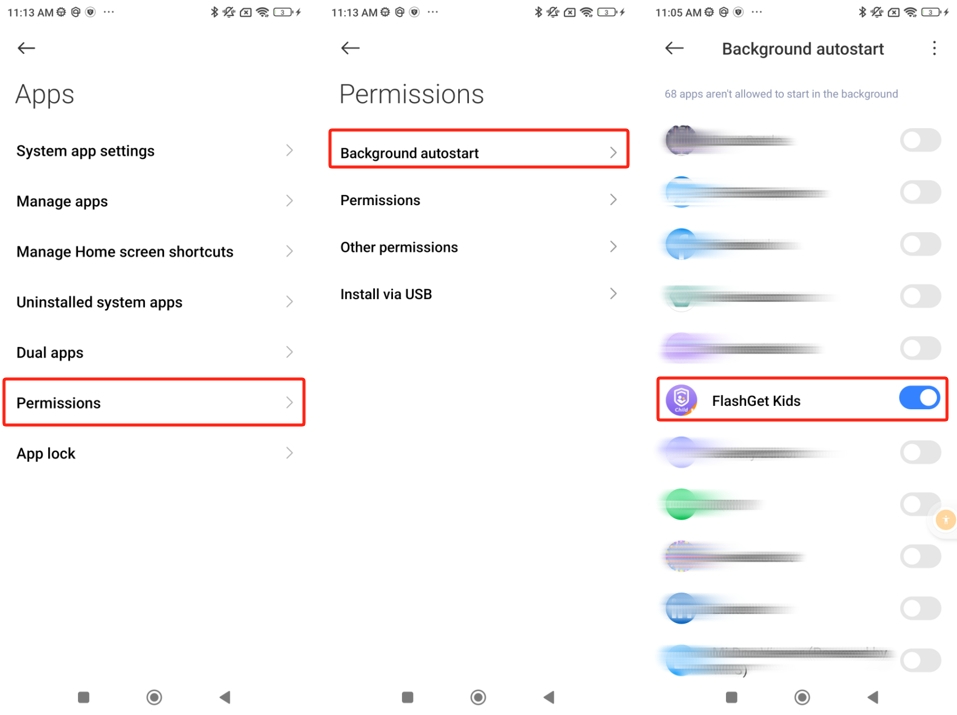
1. FlashGet Kids App Settings:
Go to Settings > Apps > Manage apps > FlashGet Kids
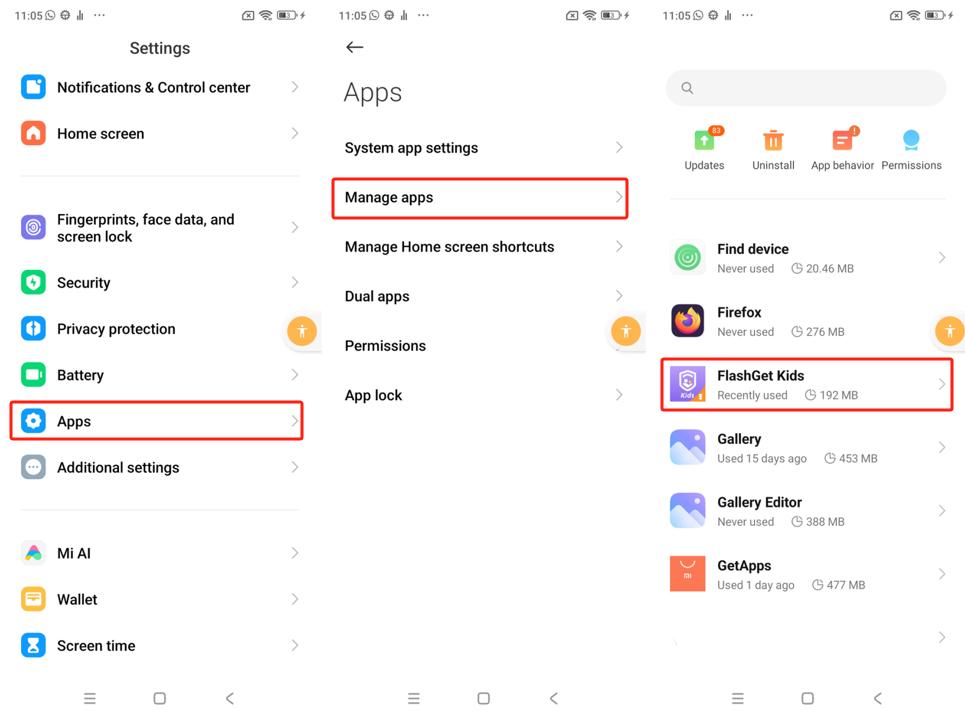
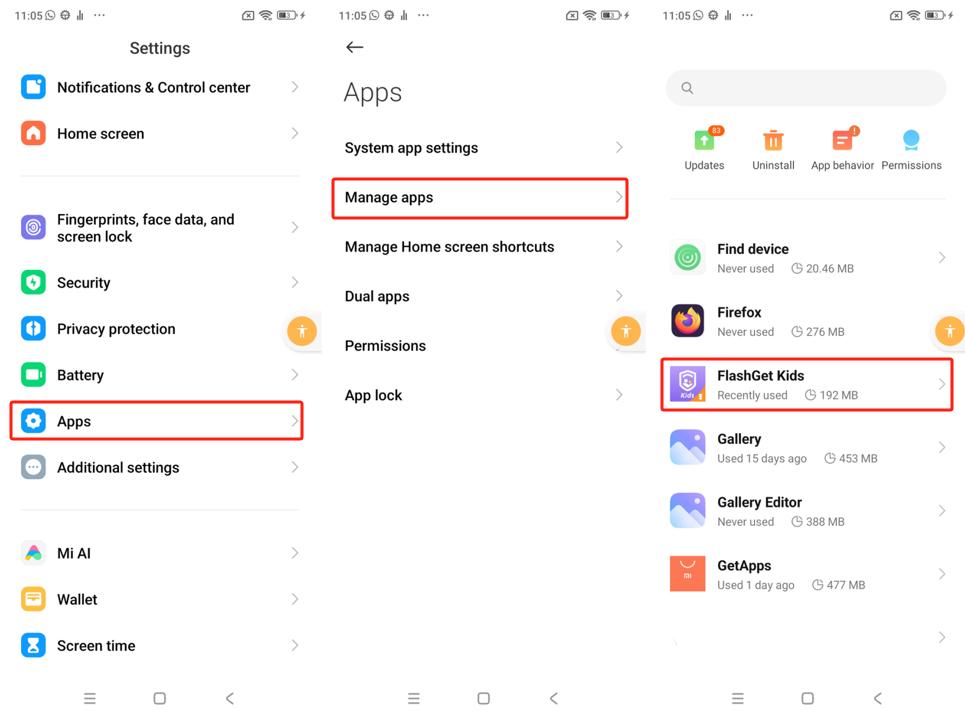
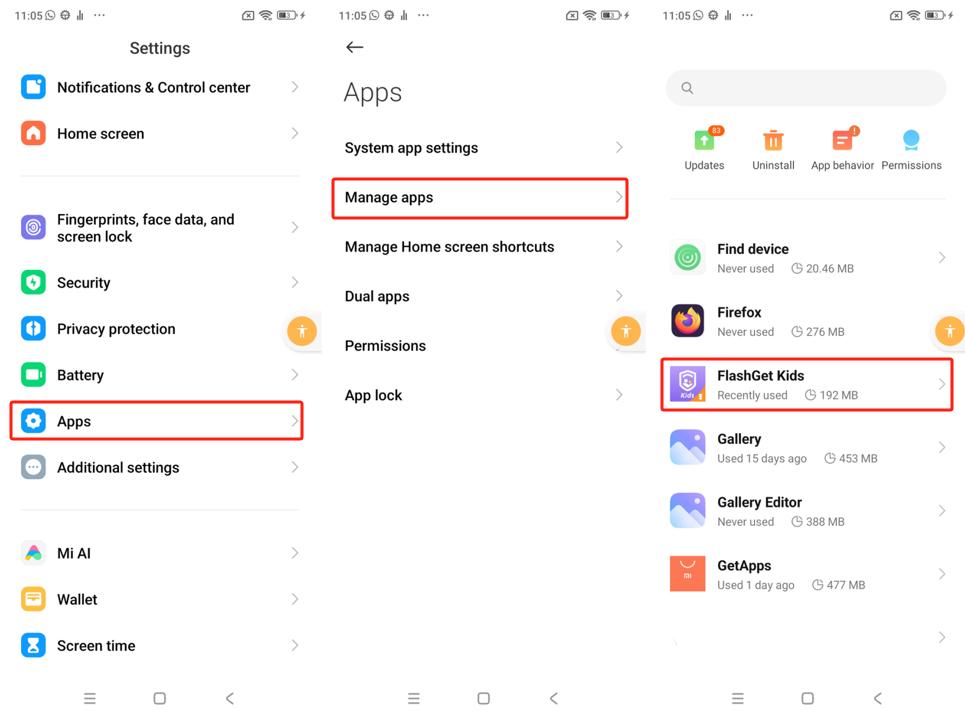
- Autostart: on
- Notifications > Show notifications: off
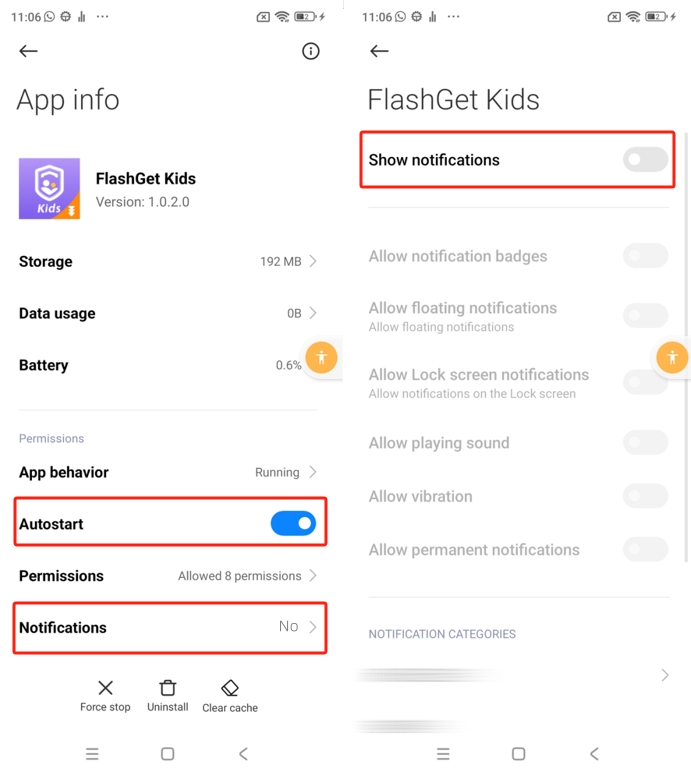
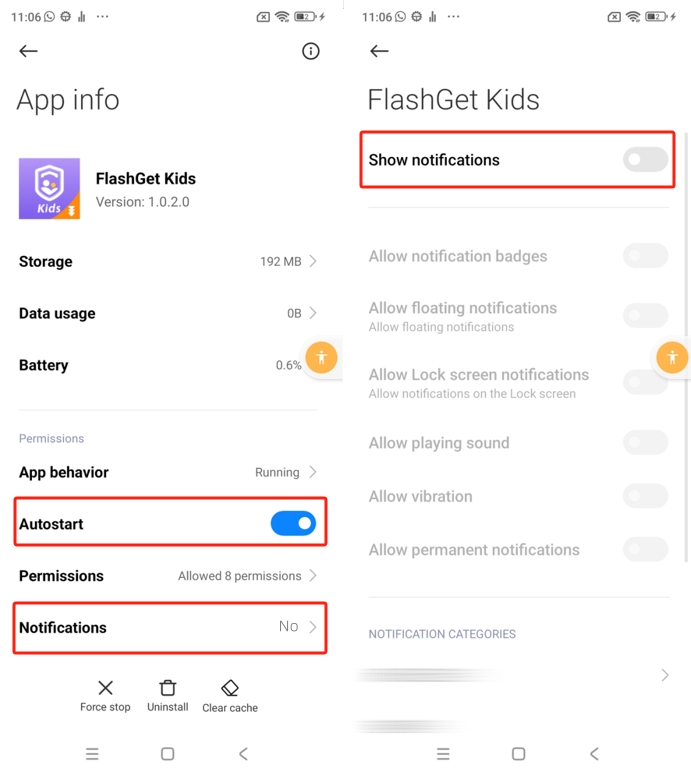
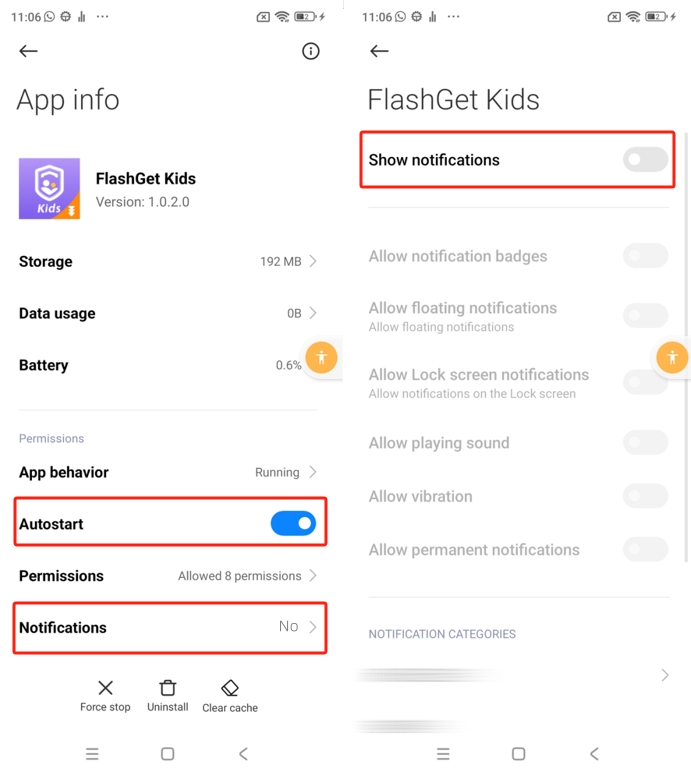
- Restrict data usage > WLAN and Mobile data options: on
- Battery saver: No restrictions
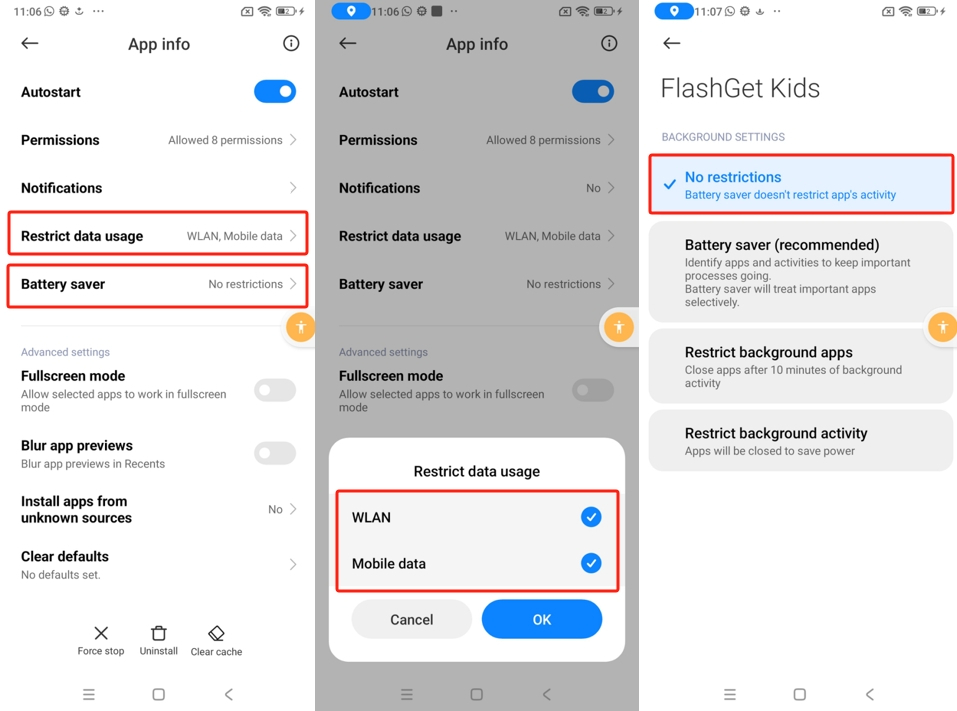
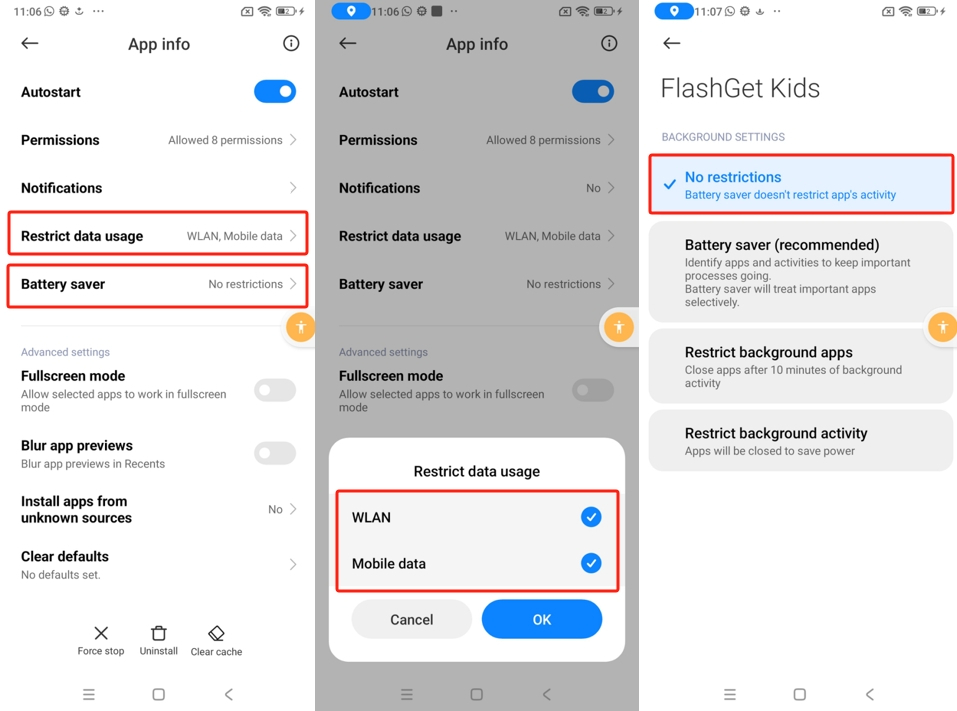
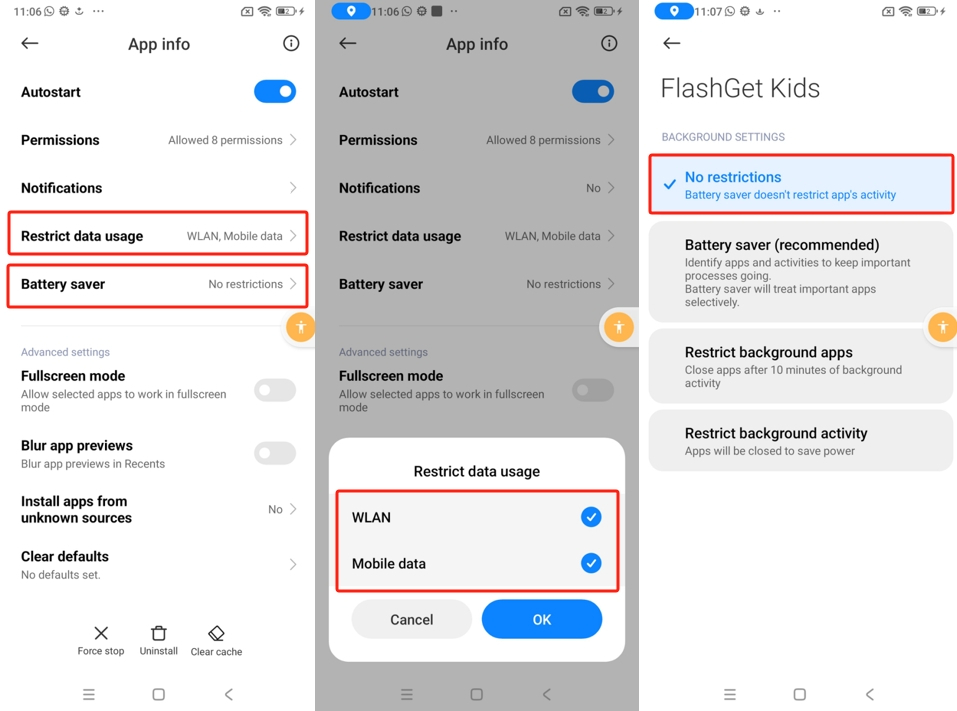
2. Settings > Battery > Battery saver
- Ultra battery saver: off
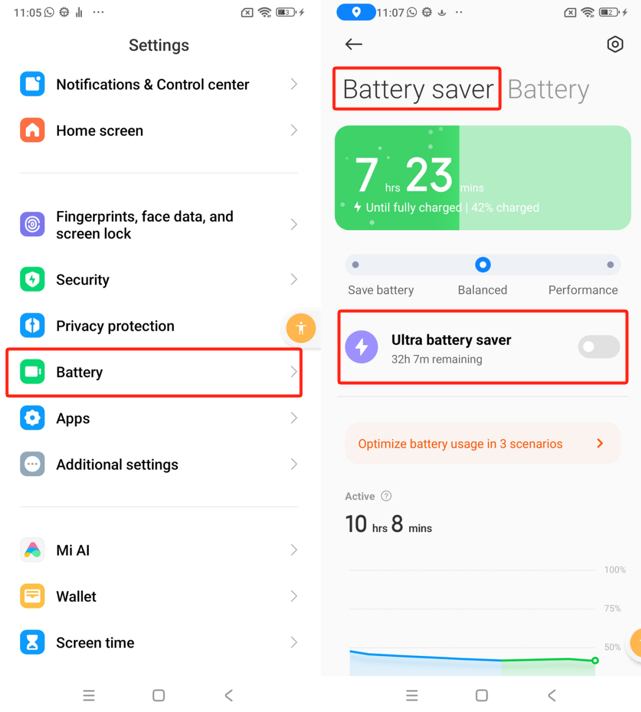
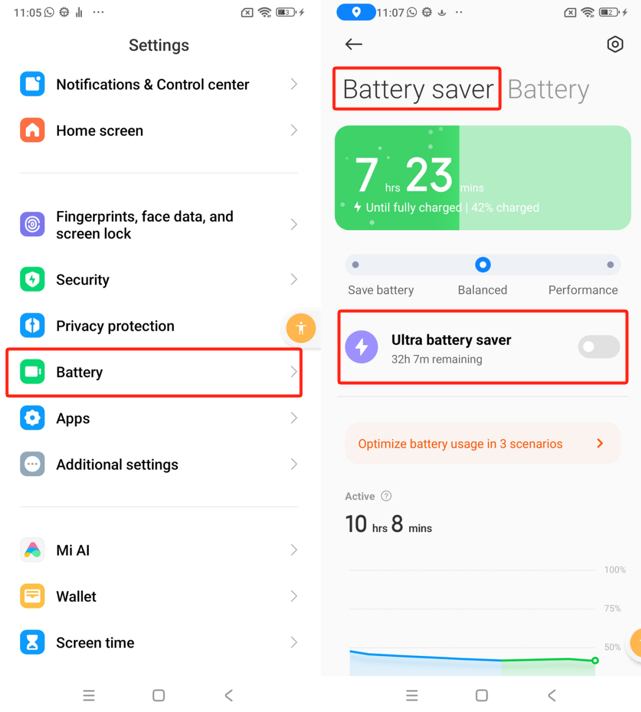
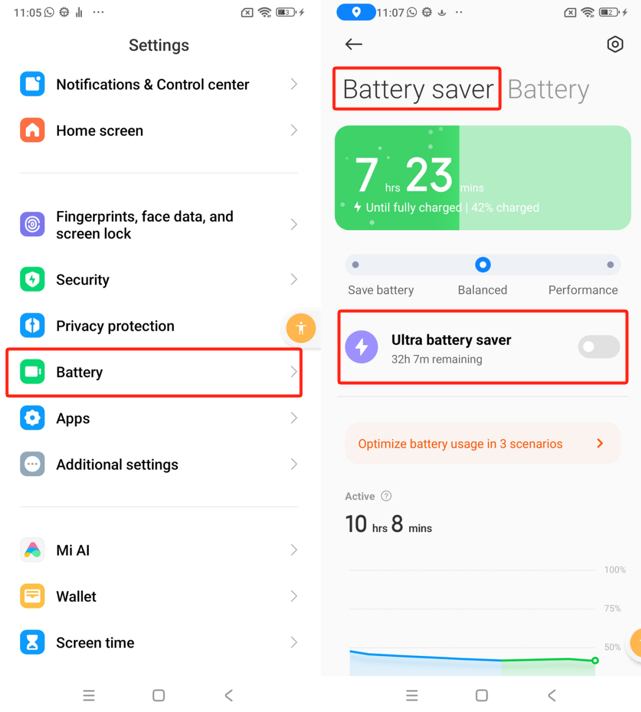
Switch off the following options:
- Turn off mobile data when device is locked: Never
- Clear cache when device is locked: Never
- Battery saver: off
- Battery drain notifications: off
- Battery saver suggestions and warnings: off
- Scenarios > Sleep mode: off
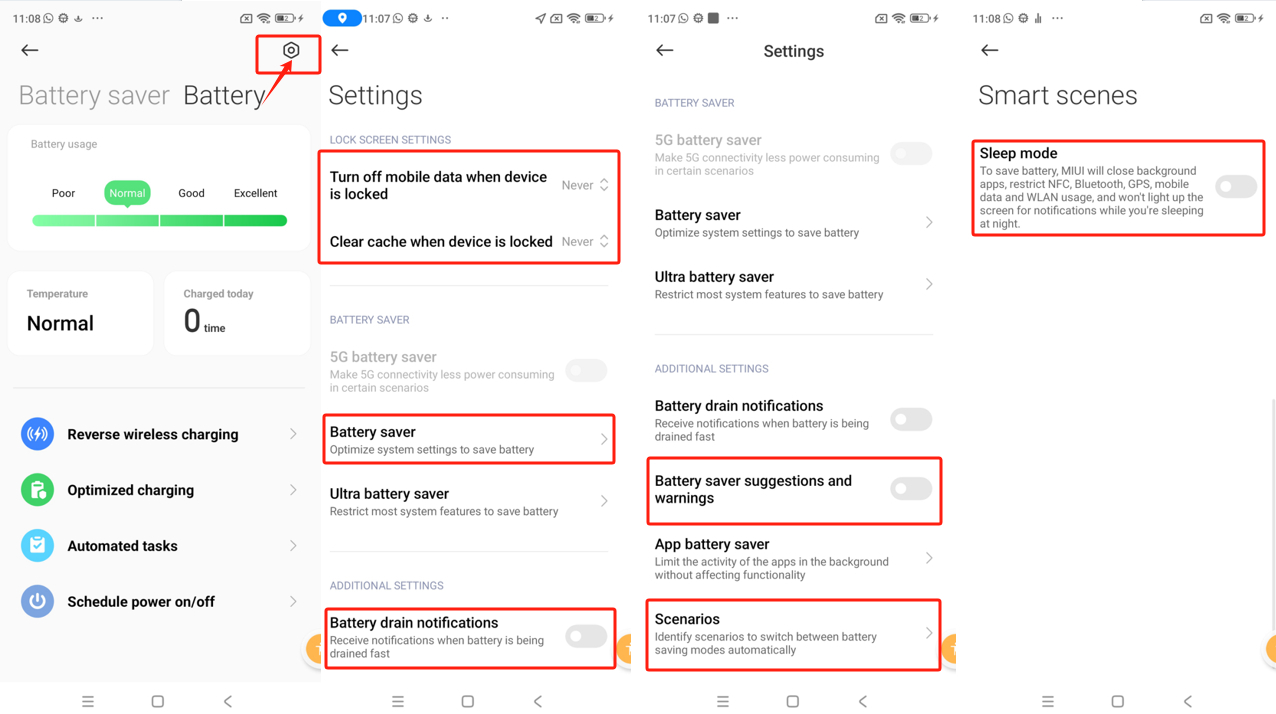
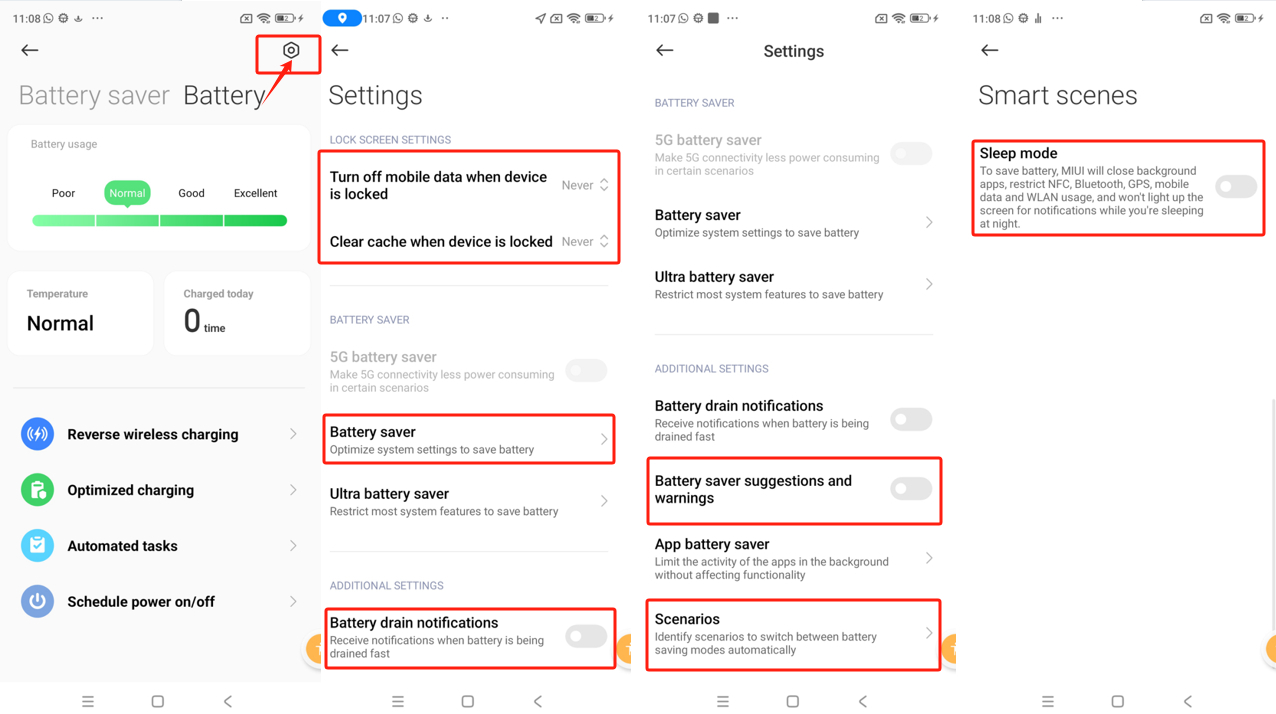
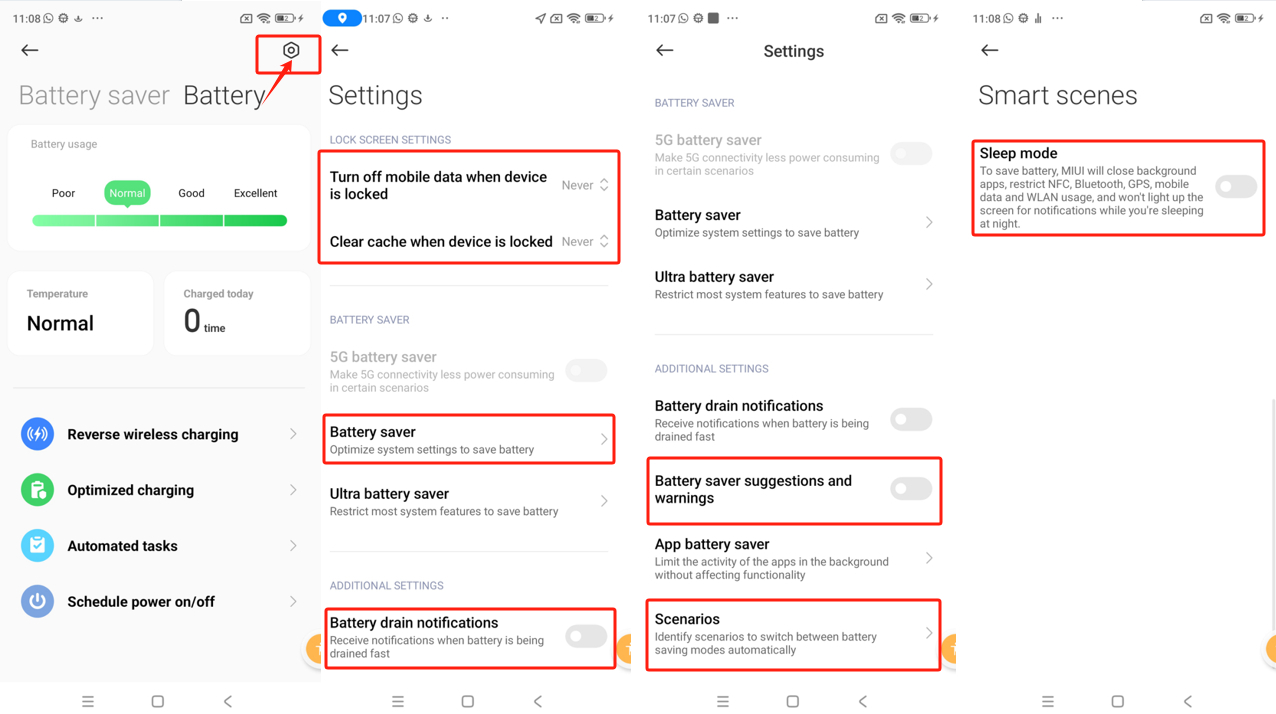
3. Battery > Automated tasks
- From 00:00 to 07:00: off
- When battery reaches 20%: off
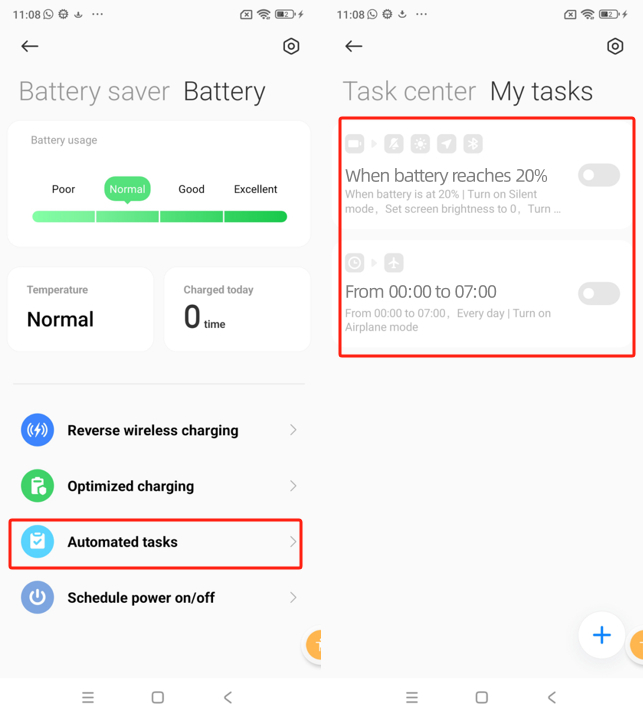
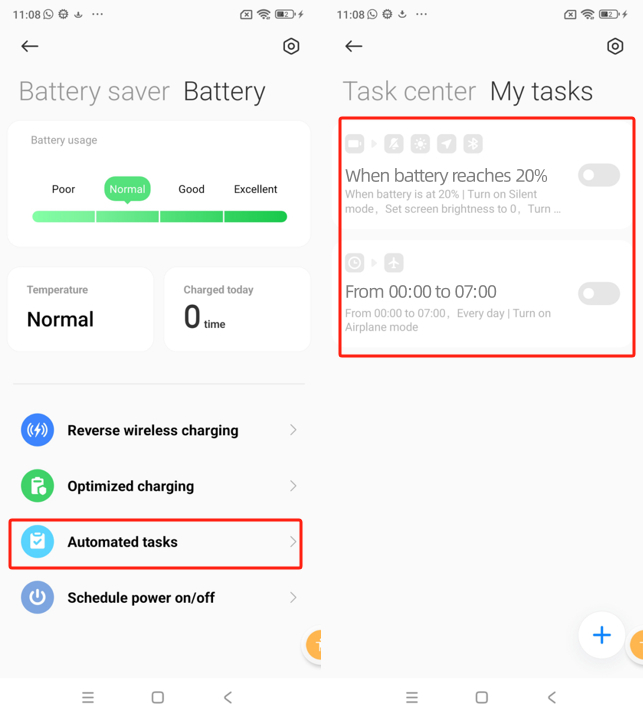
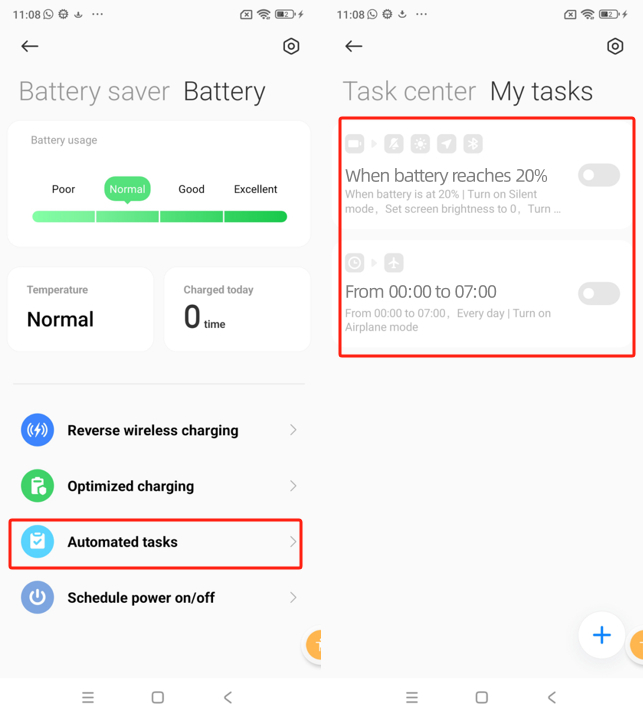
Note: If you have run optimize, the system may change the relevant settings. Please kindly follow the instructions to do it again.
1. FlashGet Kids App Settings:
Long press FlashGet Kids icon, click App info (you can also open Settings > Apps > find FlashGet Kids), then you can start the Basic FlashGet Kids App Settings here:
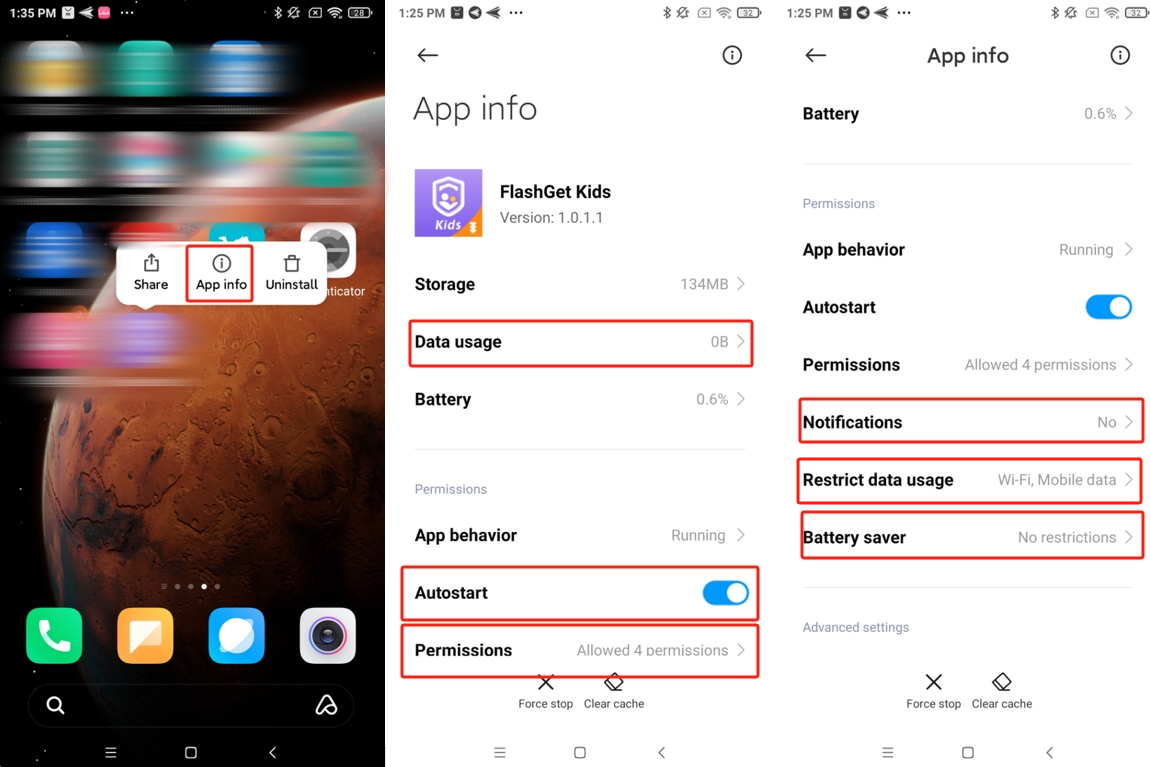
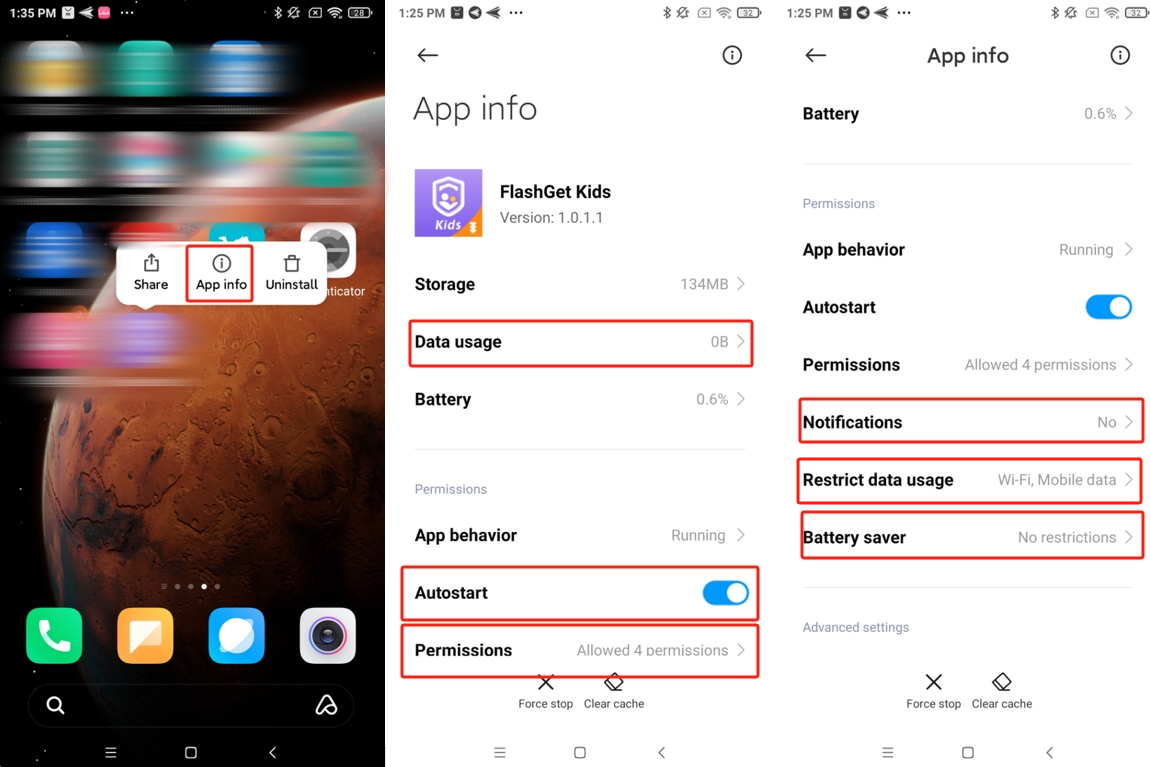
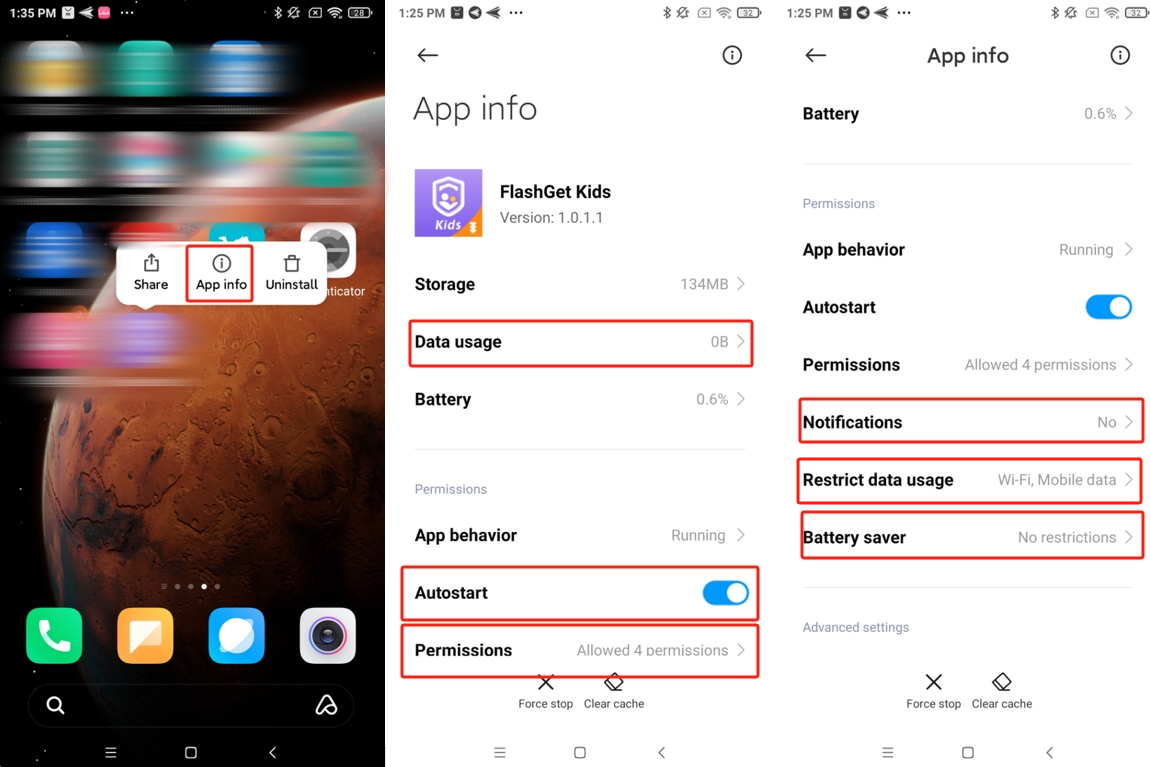
- Data usage: turn on Mobile data, WLAN, and Background data.
Note : You can also go to Connection&sharing > Data suage > FlashGet Kids to turn on Mobile data, WLAN and Background Data.
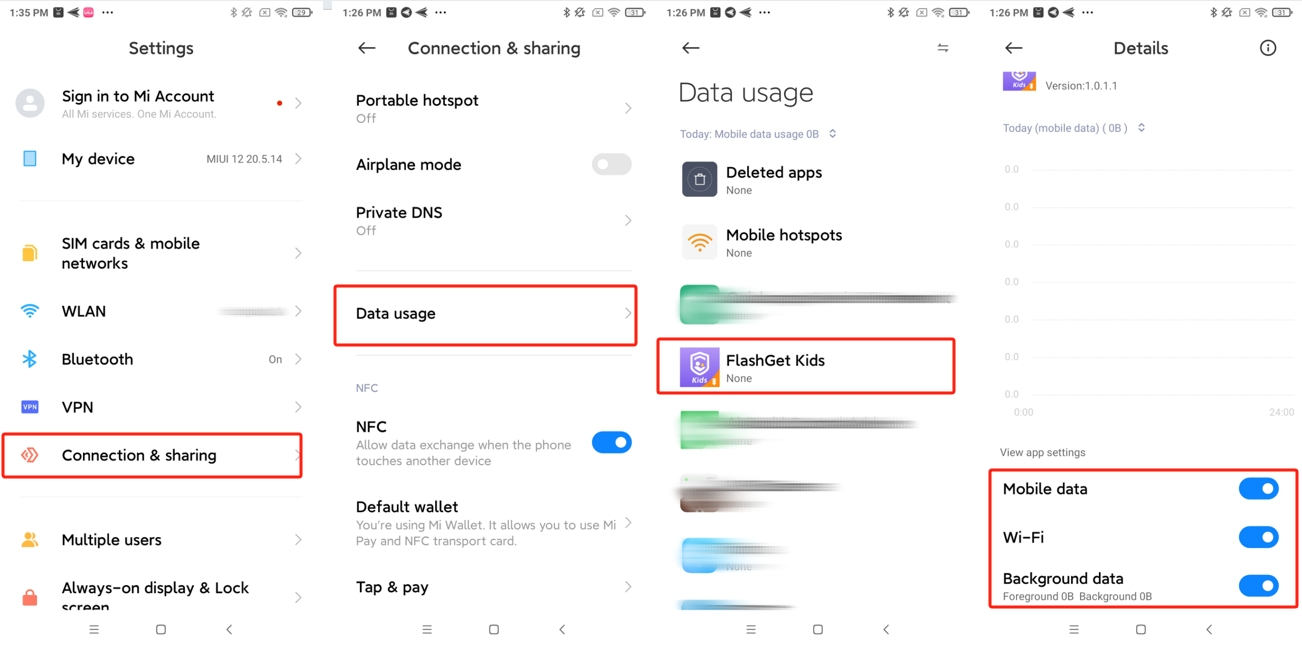
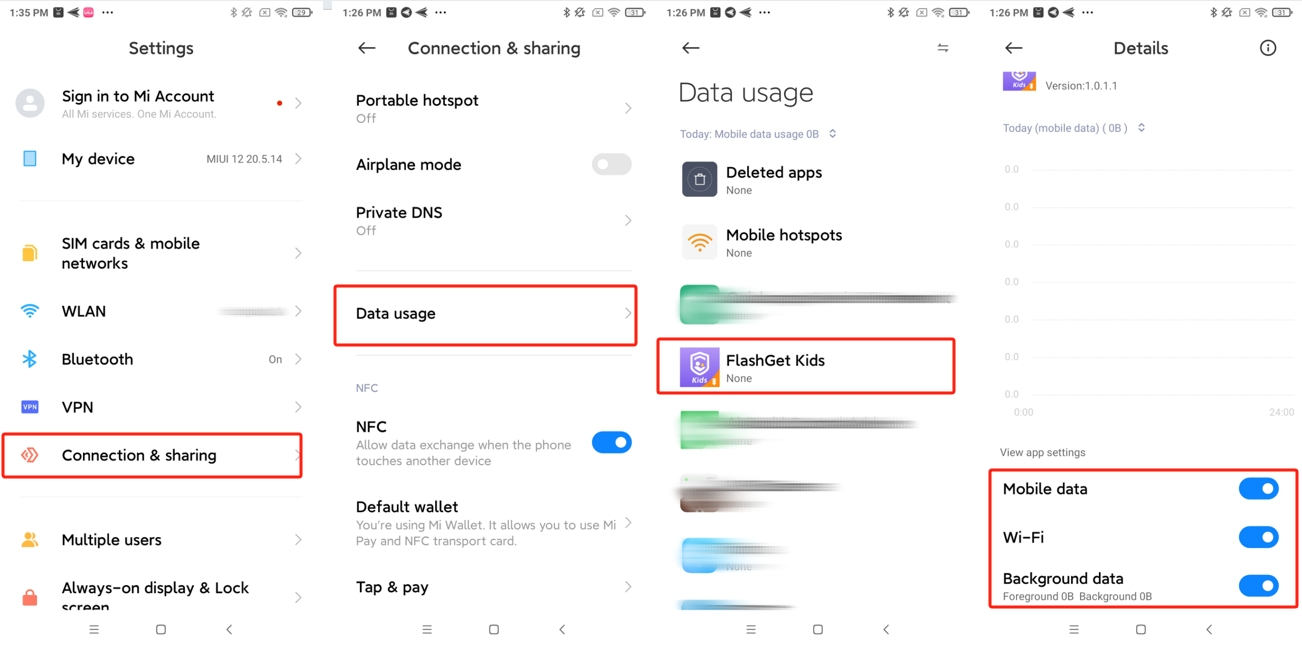
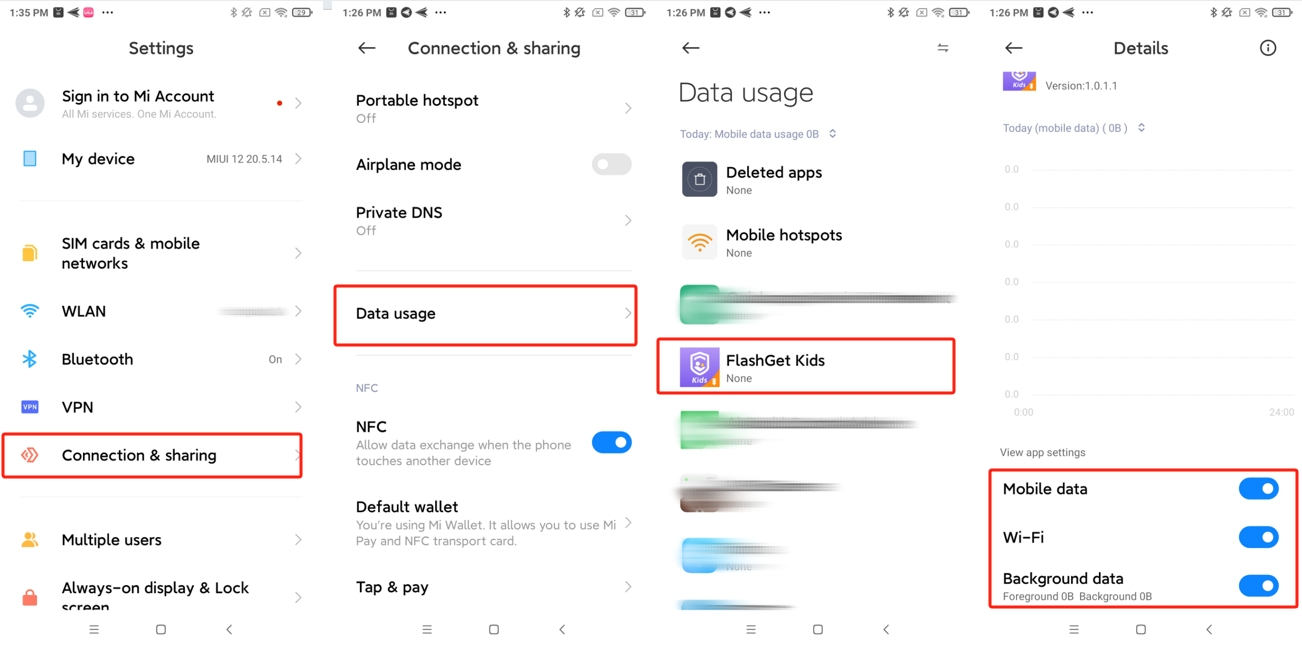
- Permissions: turn off “Permanent notification”.
- Autostart: keep enable.
- Notifications: turn off “Show notifications”.
- Battery saver: select “No restrictions“.
- Restrict data usage: turn on WLAN, and Mobile data.
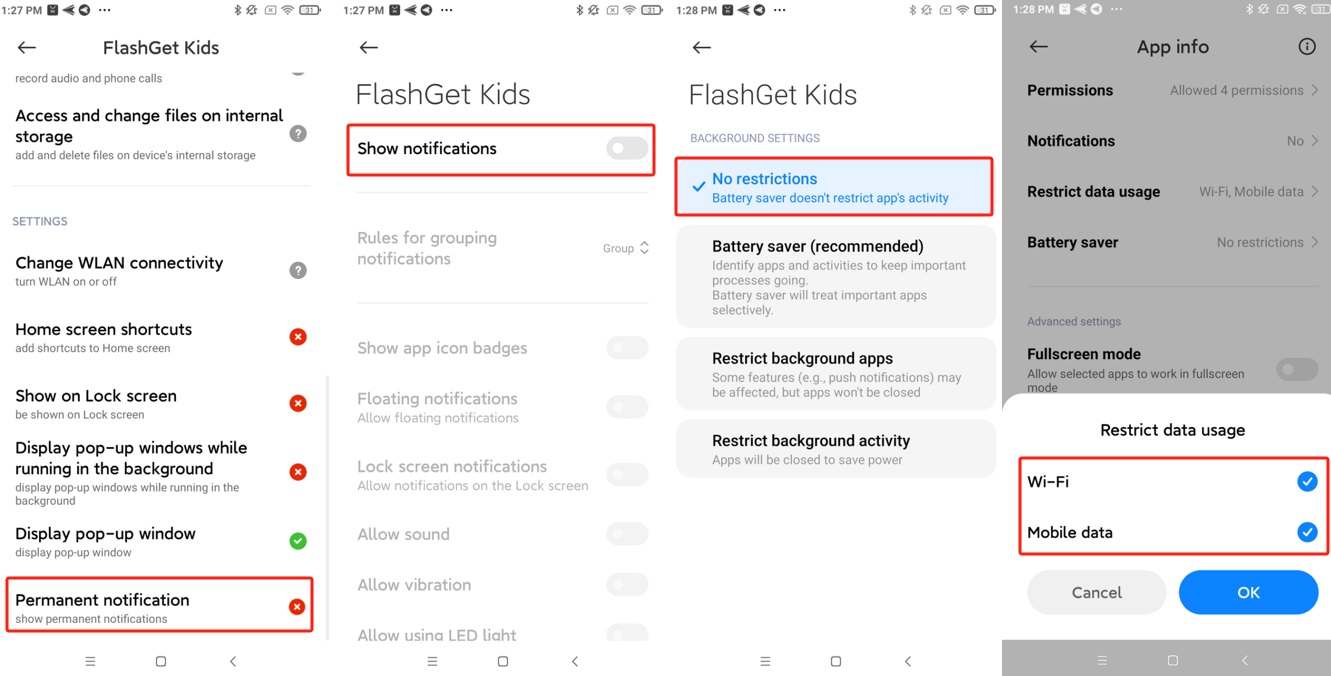
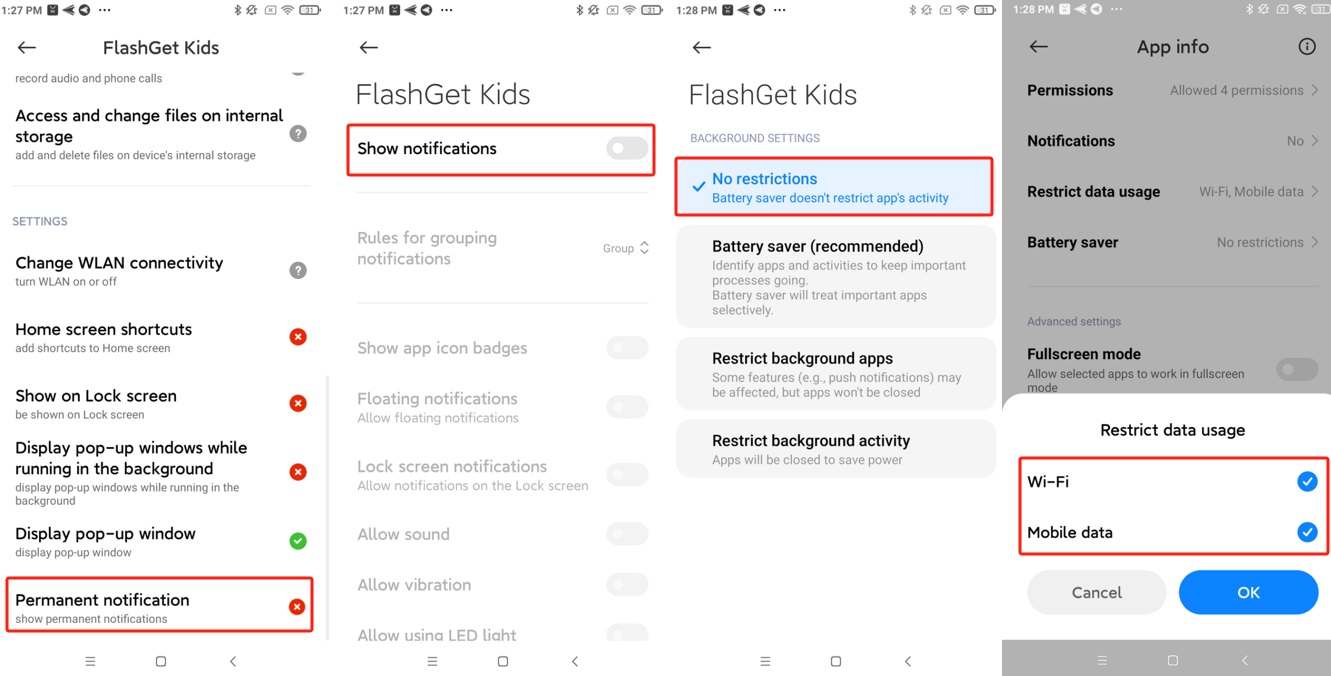
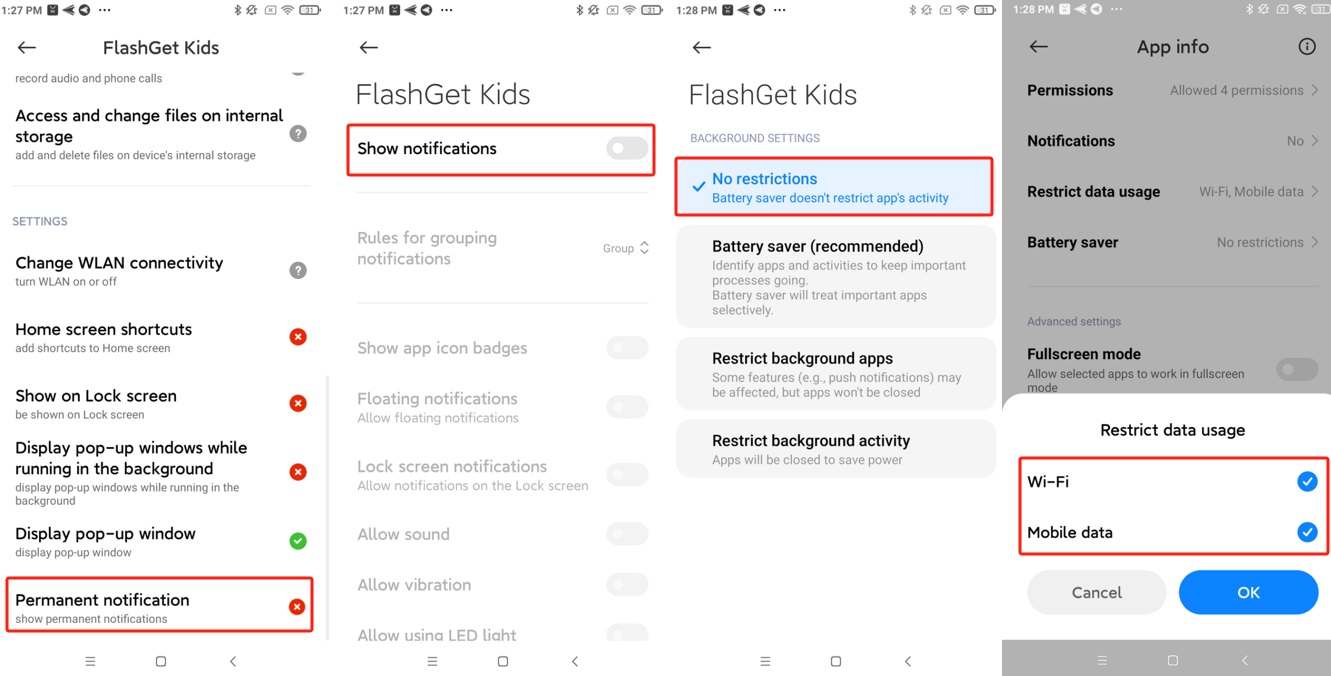
2. Settings > Battery&performance
- Battery saver: ensure that “Battery saver” and “Ultra battery saver” have been turn off.
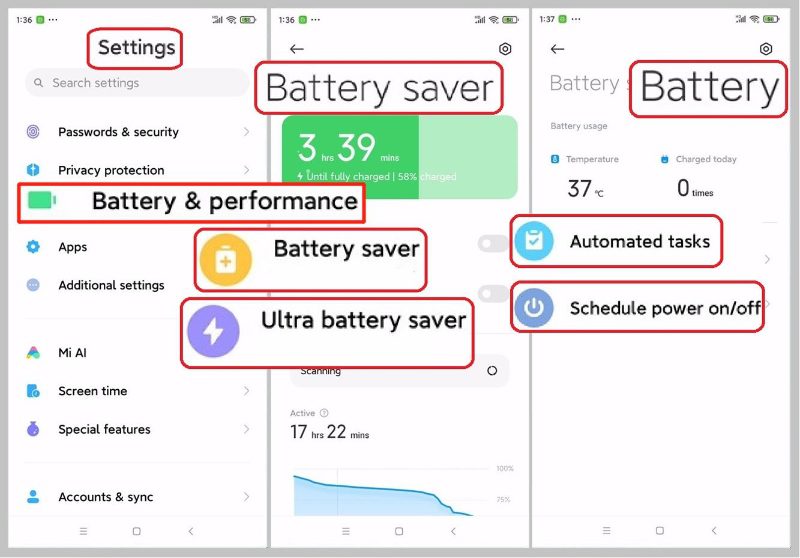
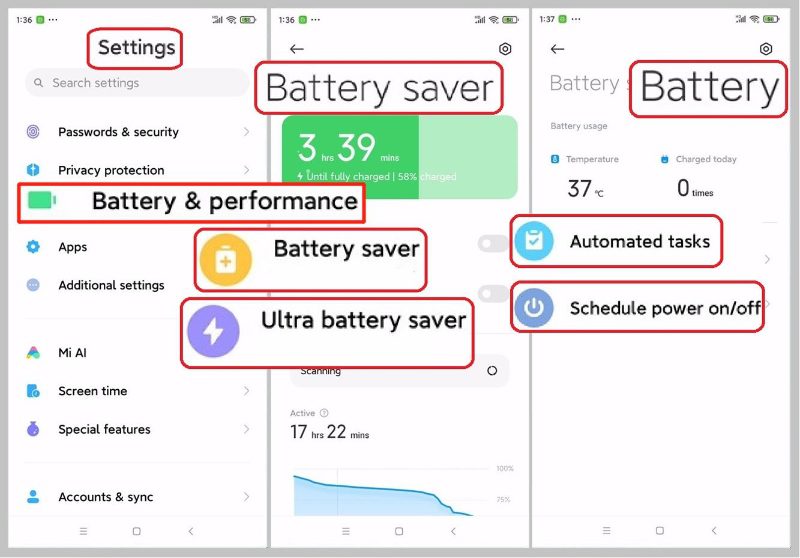
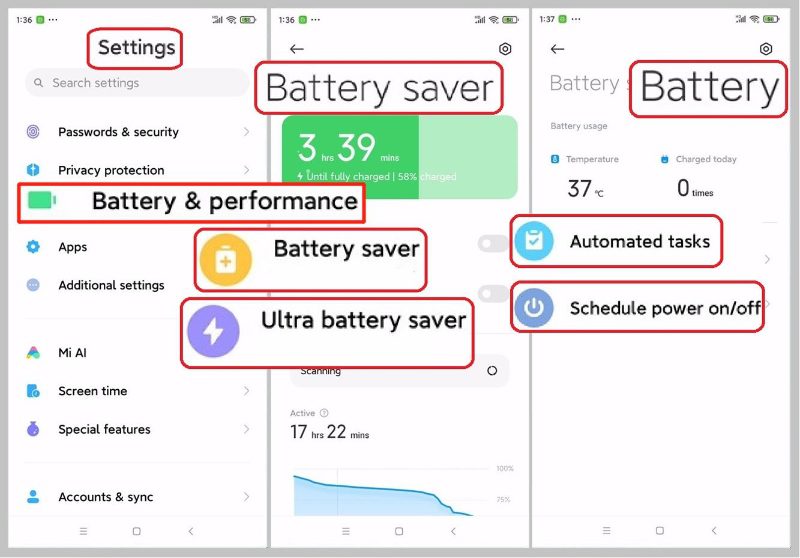
3. Battery
- Automated tasks: ensure that “From 00:00 to 07:00” and “When battery reaches 20%” have been turned off.
- Schedule power on/off: turn off “Power off time“.
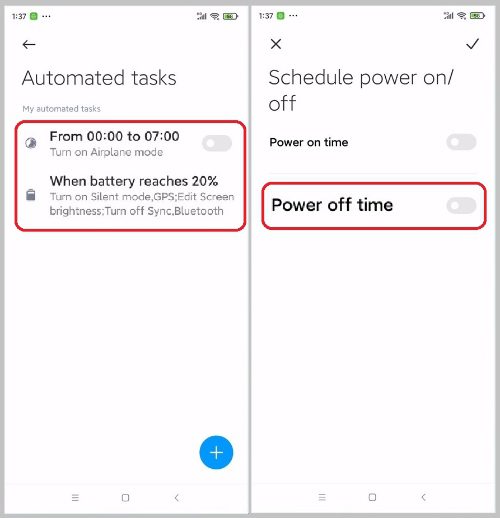
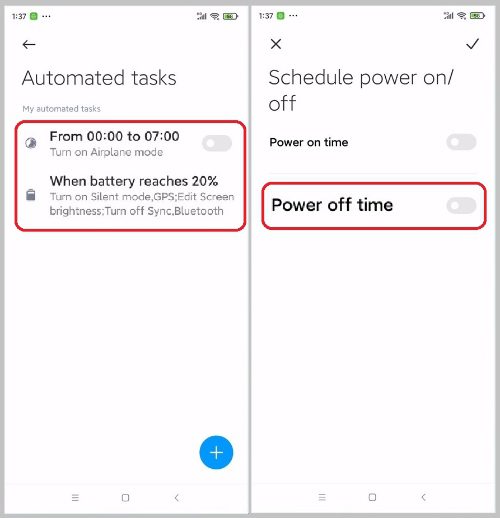
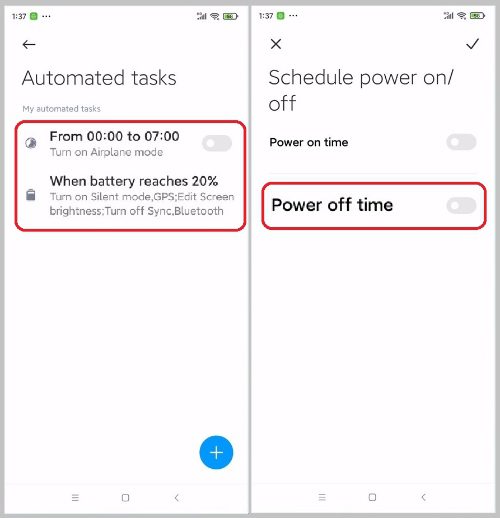
- Turn off mobile data when the device is locked: choose “Never.”
- Clear cache when the device is locked: choose “Never.”
- Battery saver: turn off “Schedule time to switch between modes.”
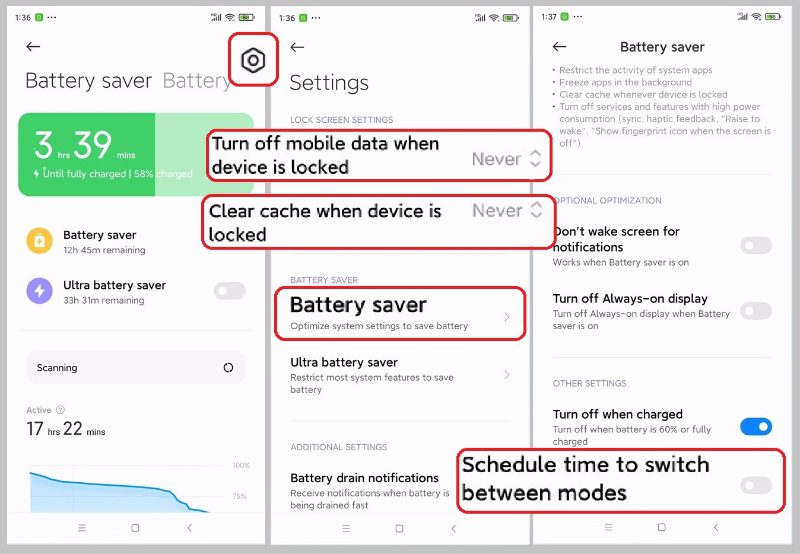
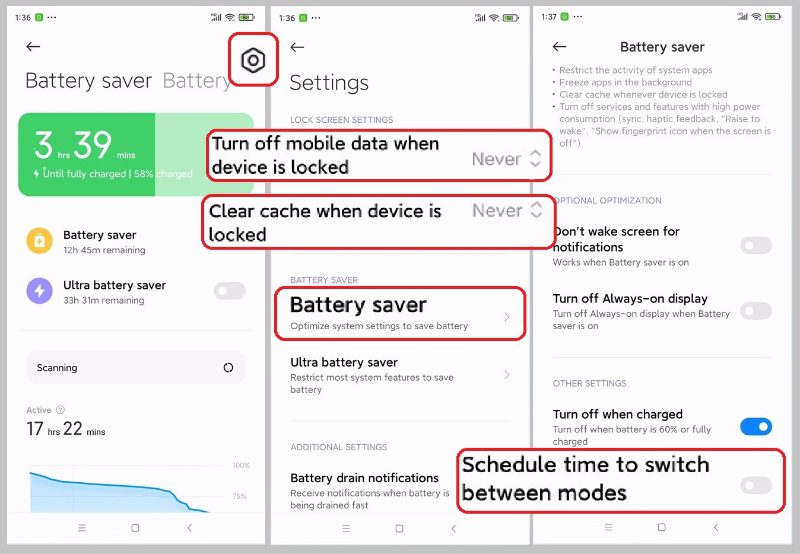
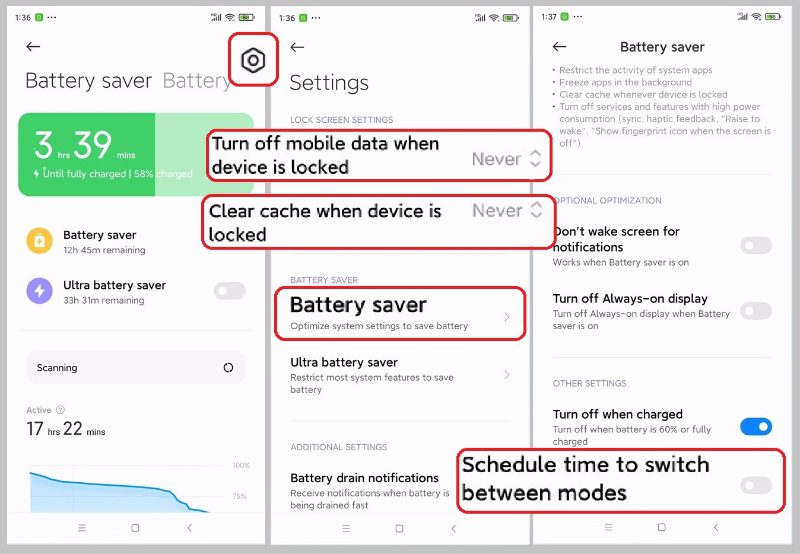
- Disable Battery drain notifications.
- Disable Battery saver suggestions and warnings.
- Scenarios: turn off “Sleep mode“.
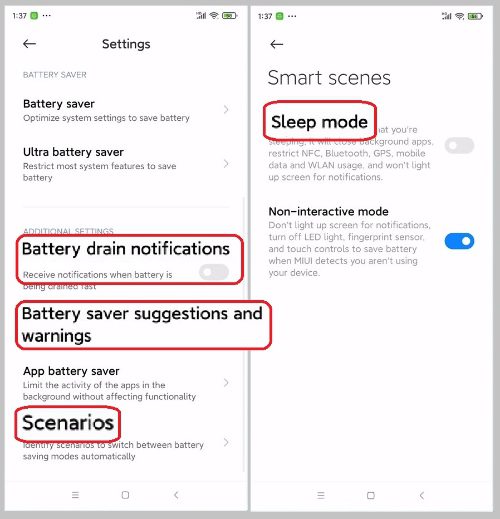
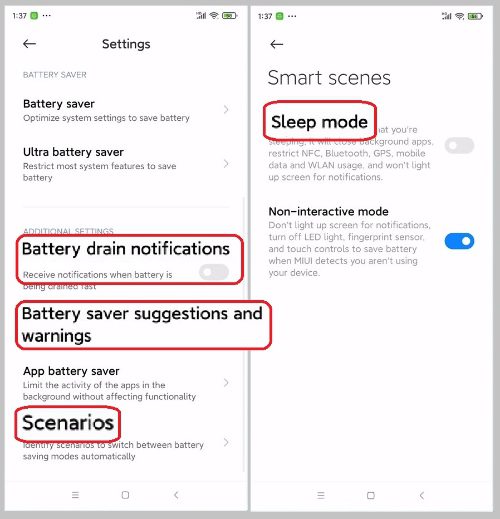
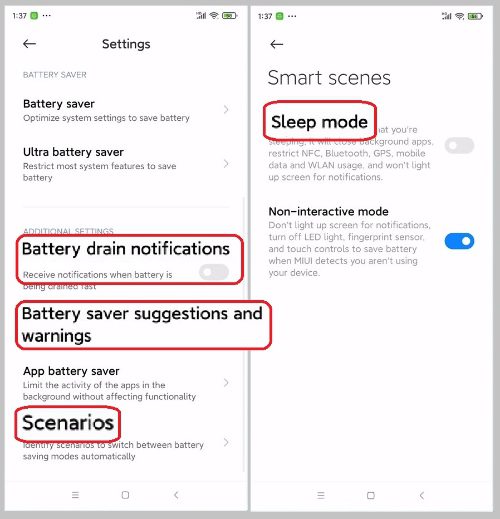
Note: If you have to run optimize, the relevant settings may be changed by the system. Please kindly follow the instructions to operate it again.
1. FlashGet Kids App Settings:
Long press FlashGet Kids icon, tap App info (you can also open Settings > Apps > Find FlashGet Kids), then you can complete the Basic FlashGet Kids App Settings here:
- Autostart: keep enable.
- Permissions: turn off “Permanent notification“.
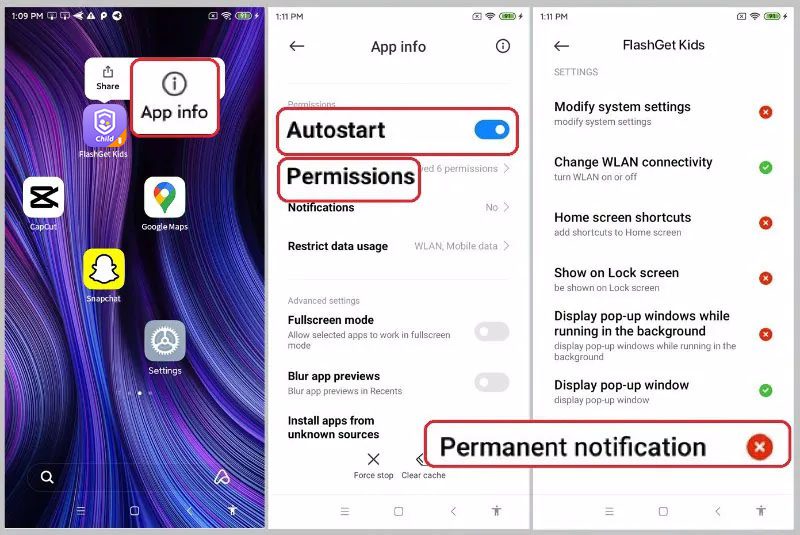
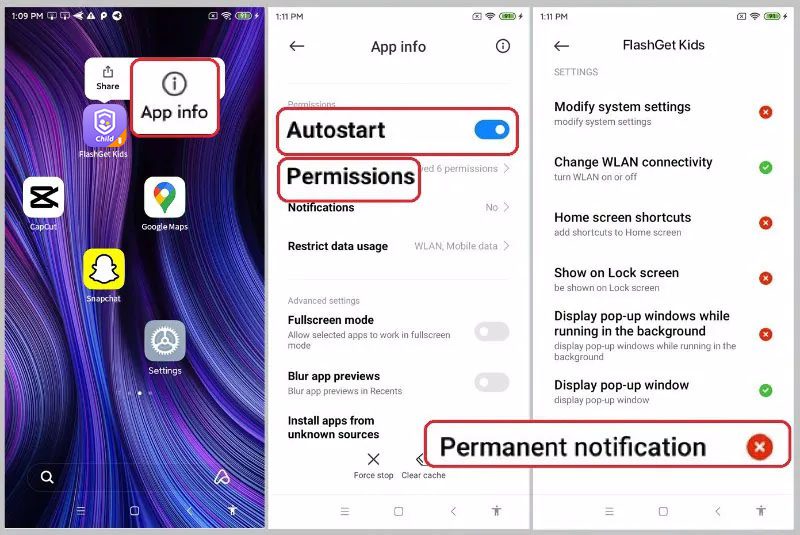
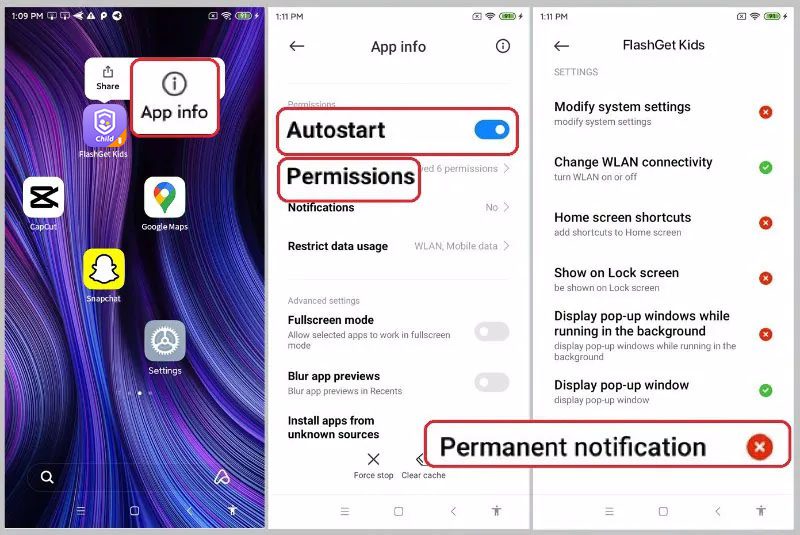
- Notifications: turn off “Show notifications“.
- Restrict data usage: turn on WLAN, and Mobile data.
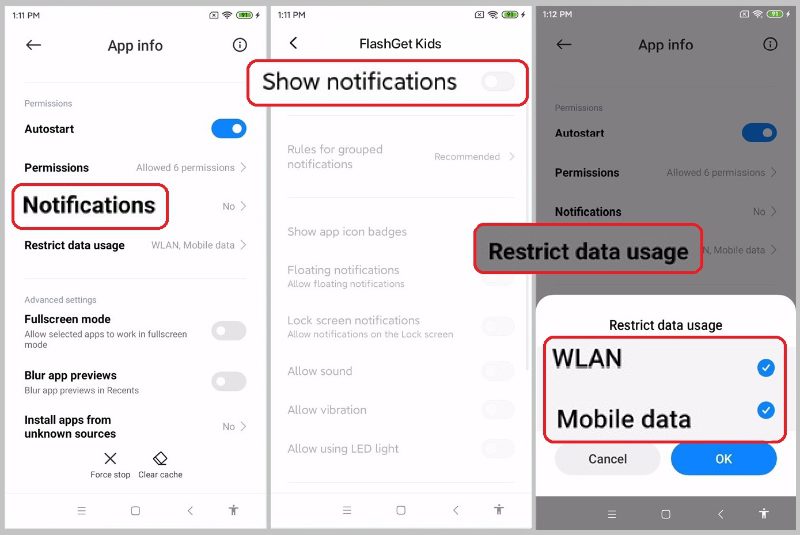
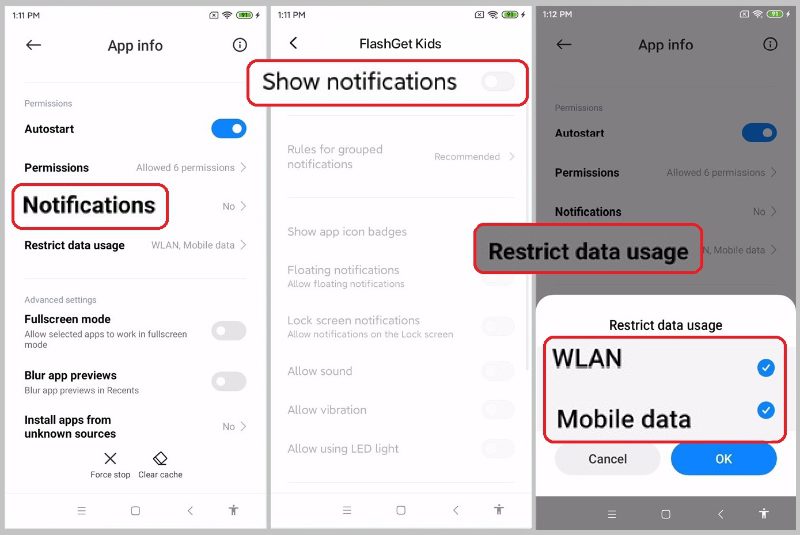
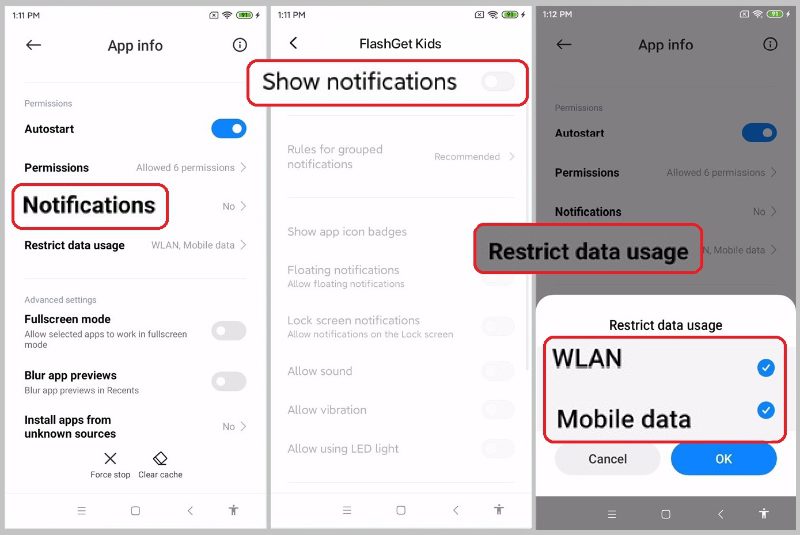
2. Settings > Battery & performance > Battery saver
Ensure that “Battery saver” and “Ultra battery saver” have been turned off.
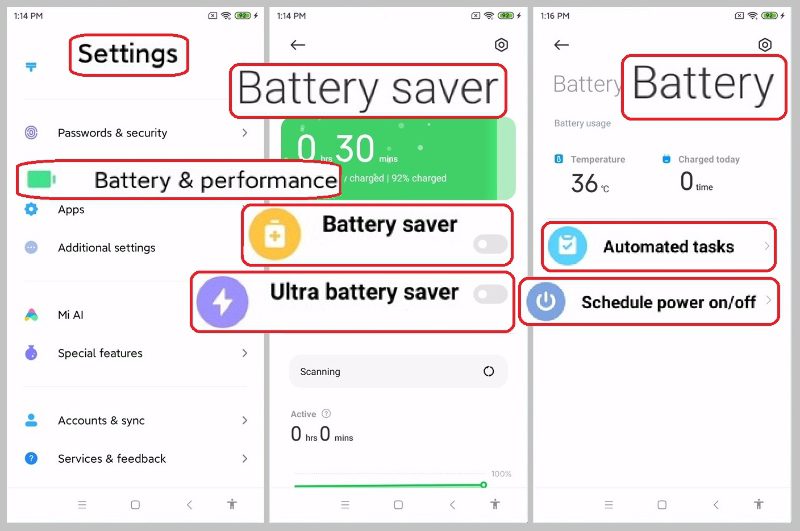
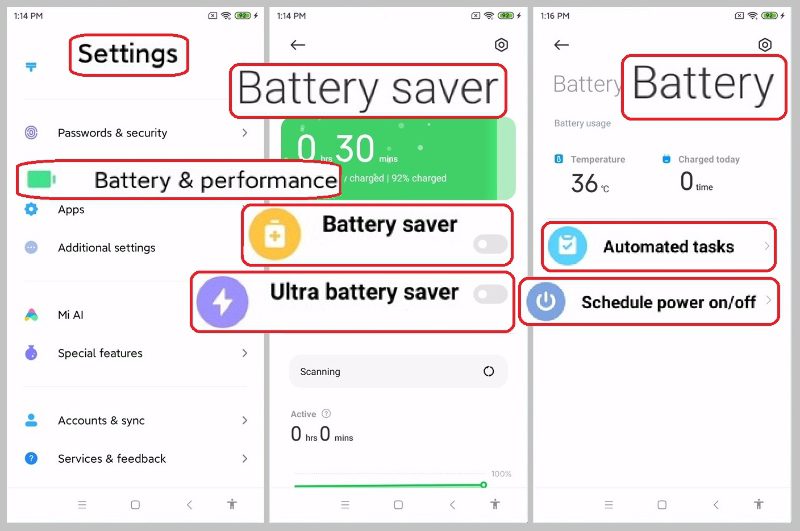
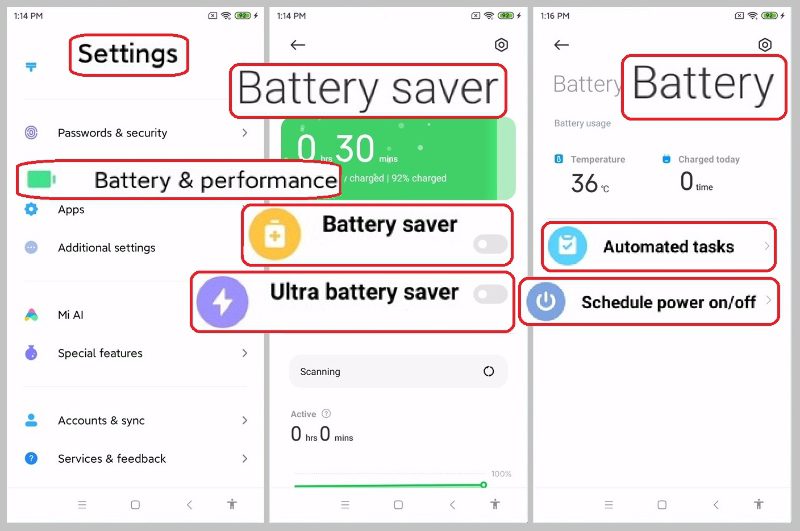
3. Battery
- Automated tasks: ensure that “From 00:00 to 07:00” and “When battery reaches 20%” have been turned off.
- Schedule power on/off: turn off “Power off time“.
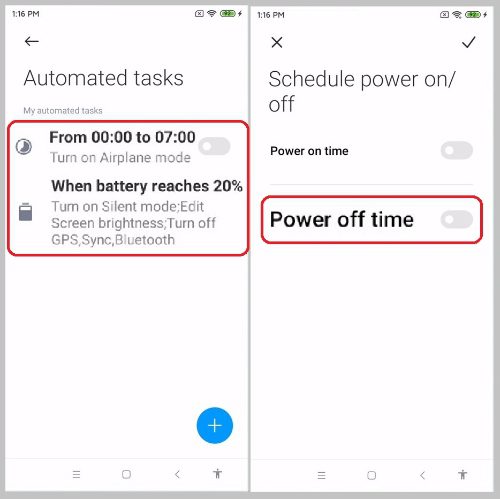
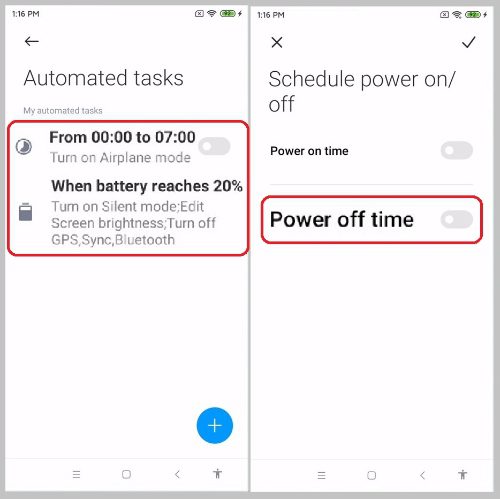
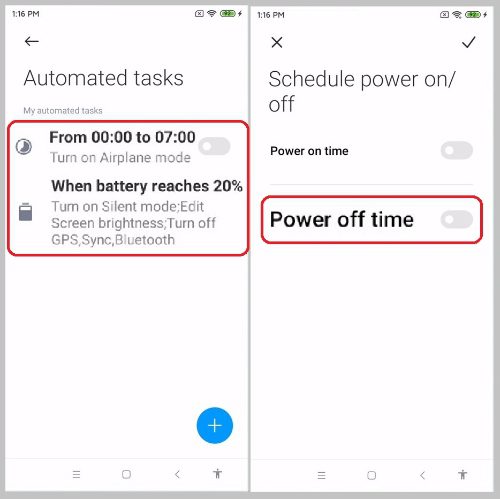
4. Settings
- Turn off mobile data when the device is locked: select “Never.”
- Clear cache when the device is locked: select “Never.”
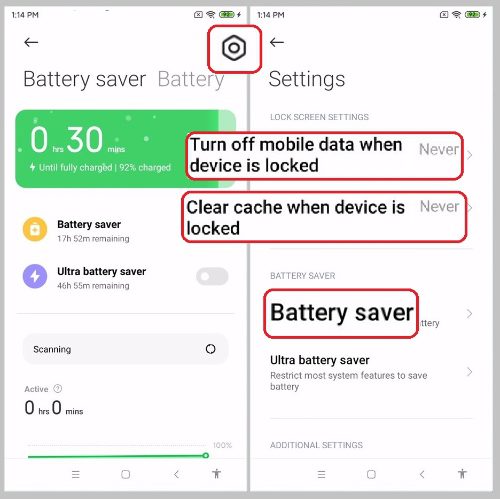
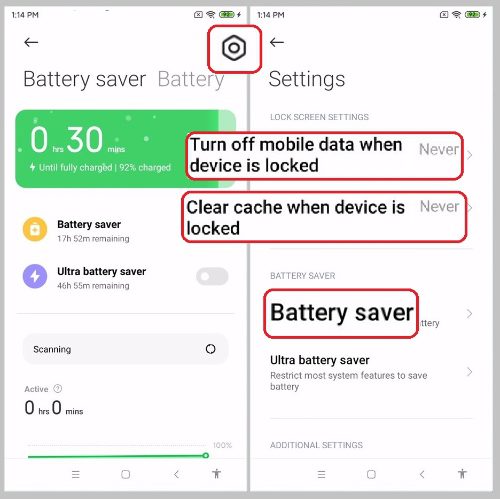
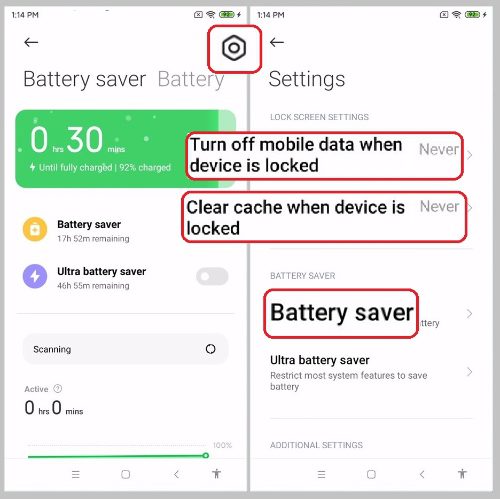
- Battery drain notifications: off.
- Battery saver suggestions and warnings: off.
- App battery saver: find FlashGet Kids and select “No restrictions“.
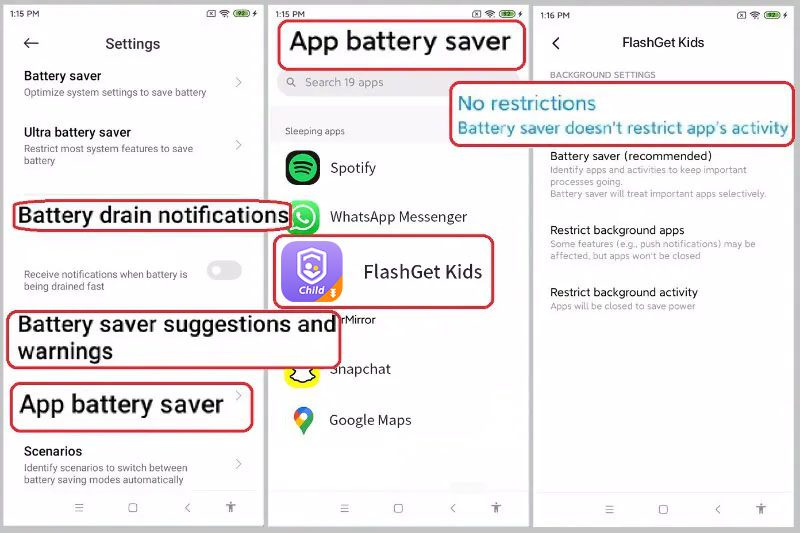
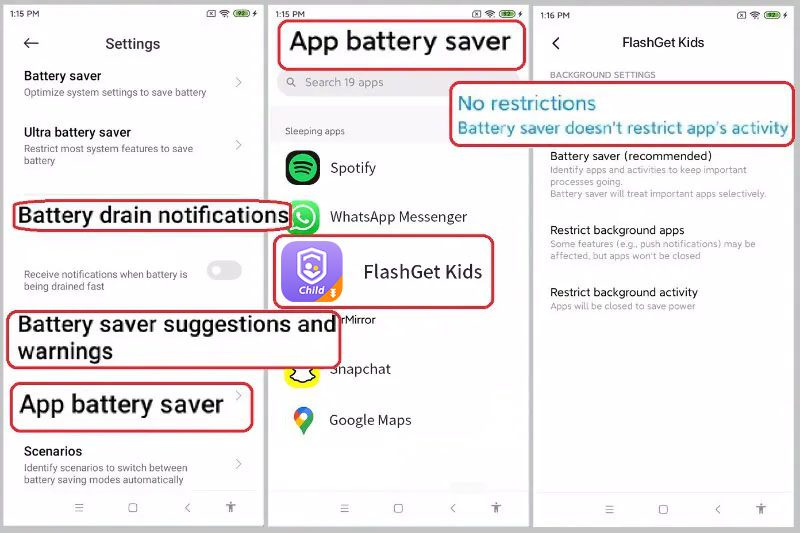
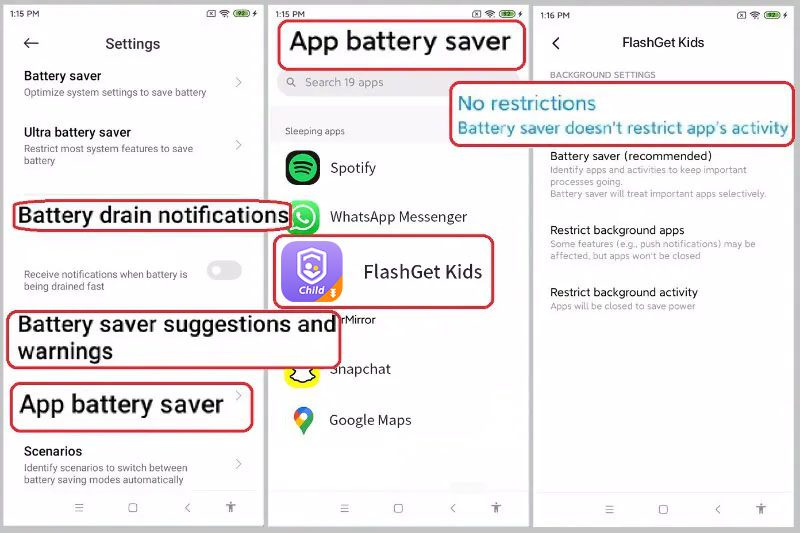
- Scenarios: turn off “Sleep mode“.
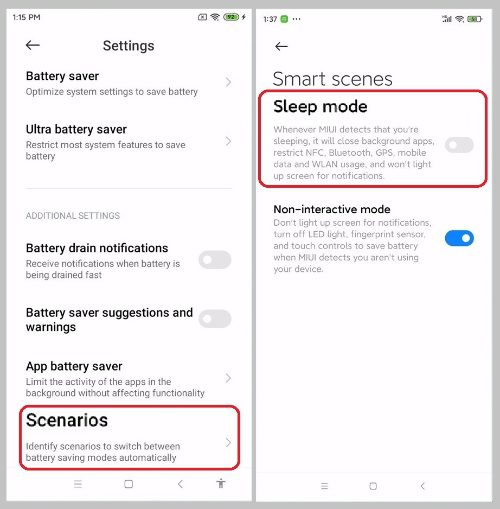
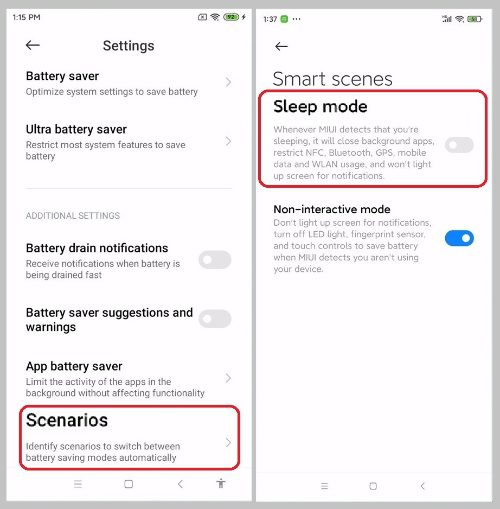
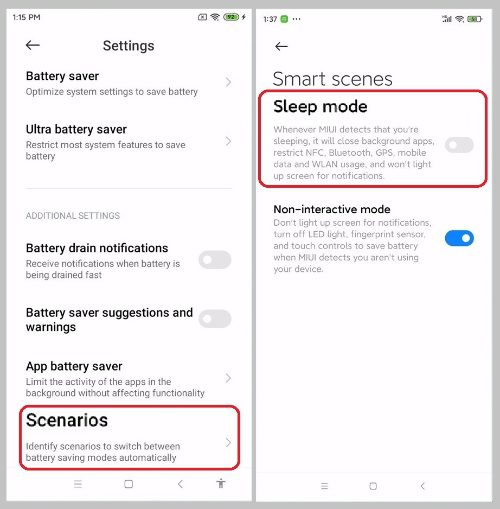
Settings > WLAN > Go to Additional settings > WLAN assistant, turn on “WLAN assistant.”
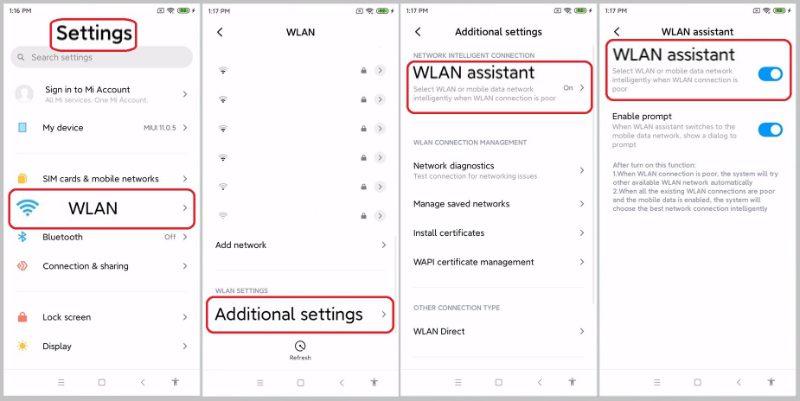
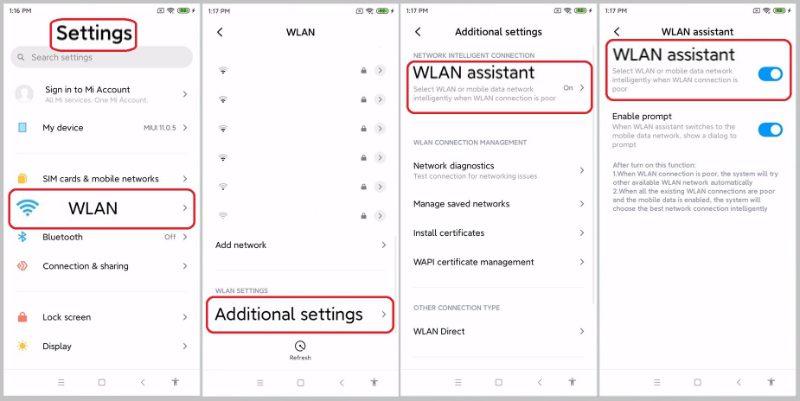
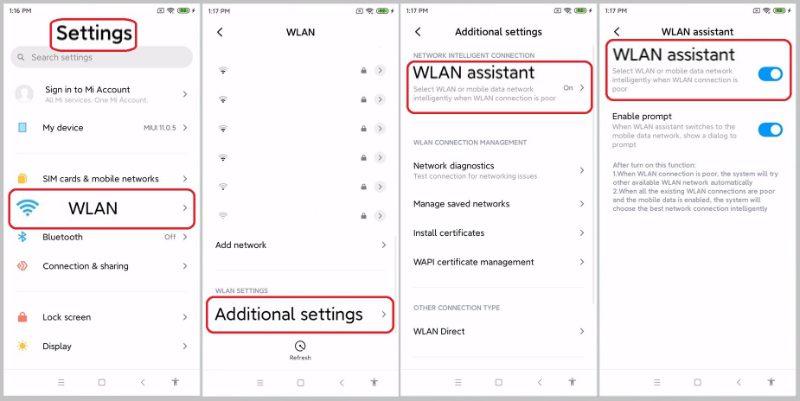
Note: If you have to run optimize, the system may change the relevant settings. Please kindly follow the instructions to do it again.
1. FlashGet Kids App Settings
Go to “Settings” > “Installed apps” > “FlashGet Kids.” And then enable “Autostart.”
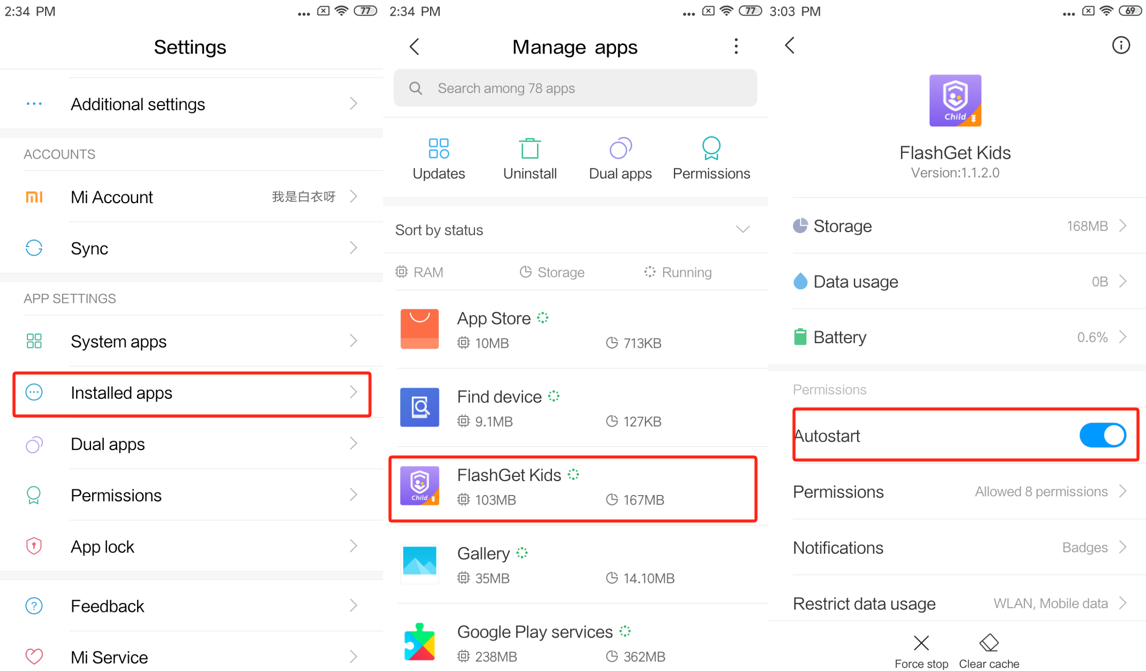
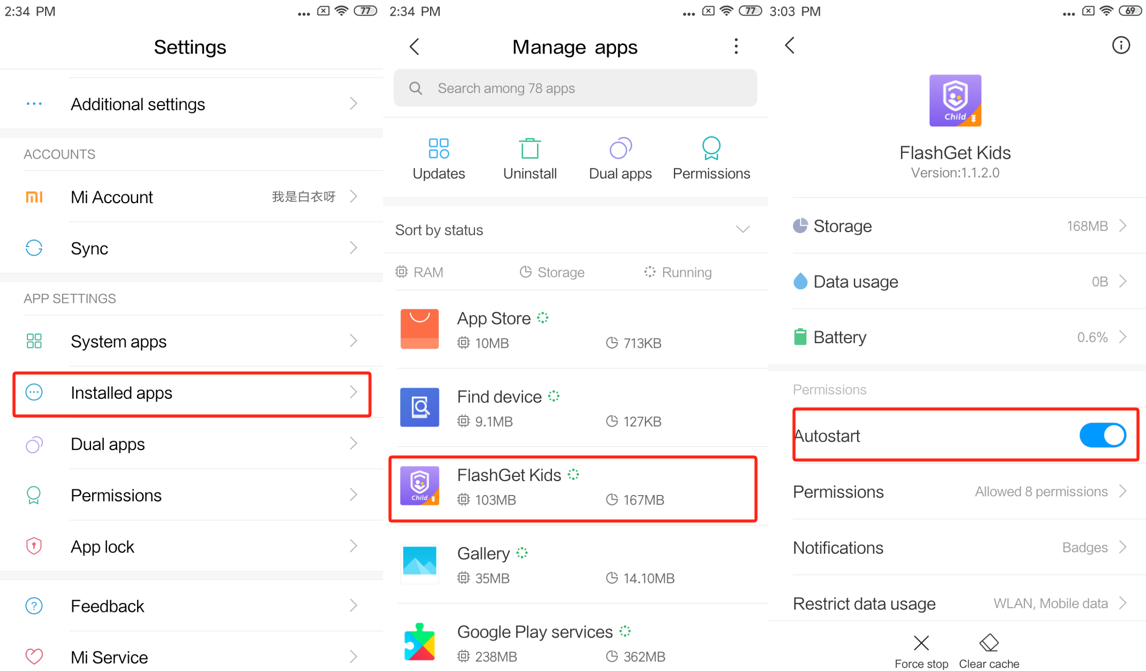
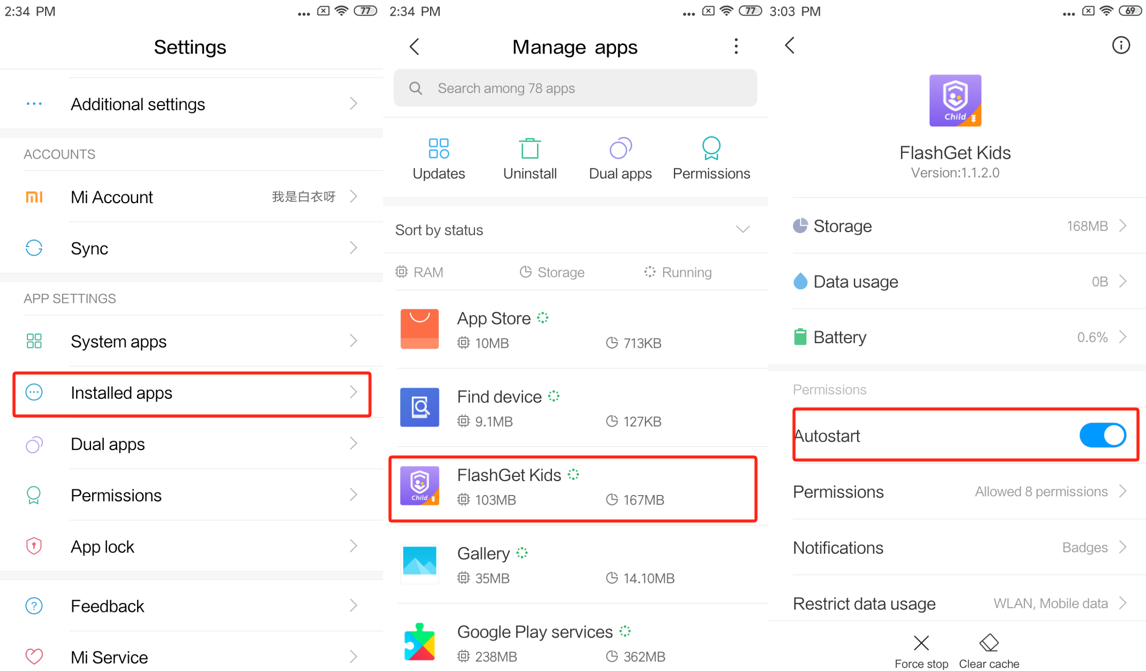
2. Go back to FlashGet Kids app settings > Notifications. Turn off “Show notifications.”
Tap “Restrict data usage” on FlashGet Kids app settings. Then, turn off “WLAN” and “Mobile data.“
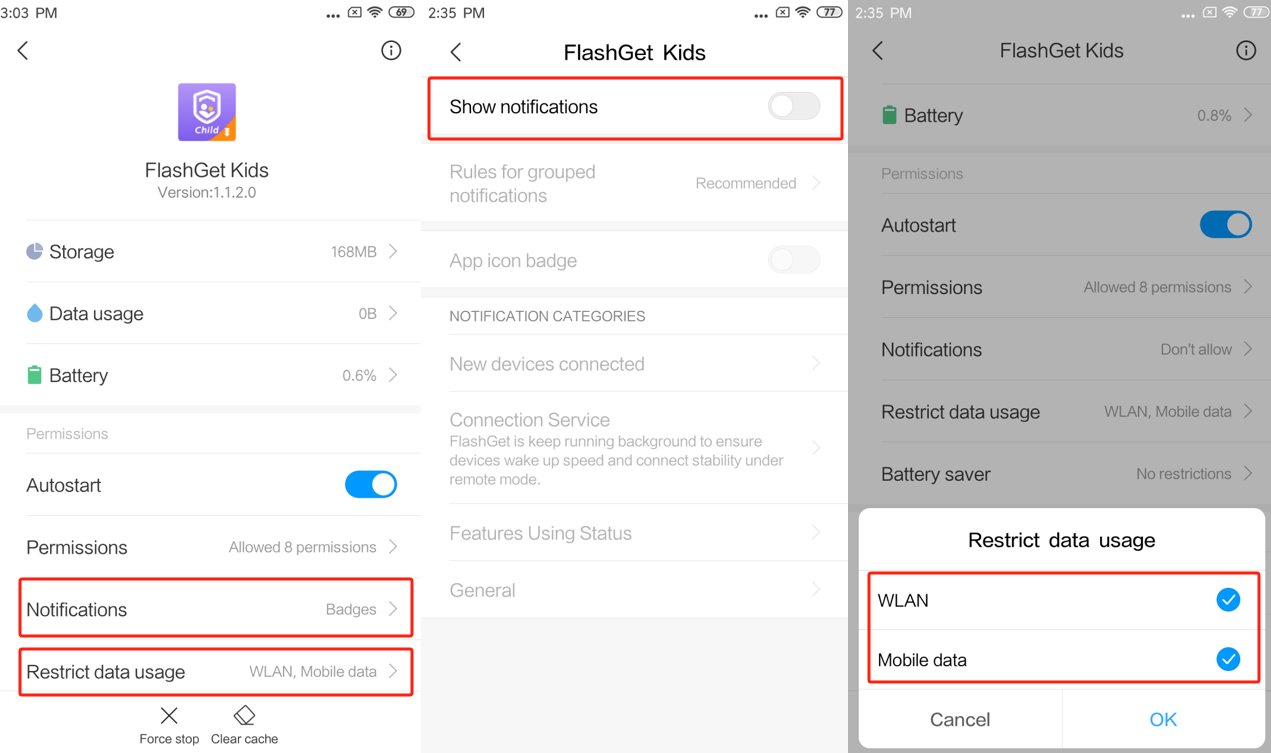
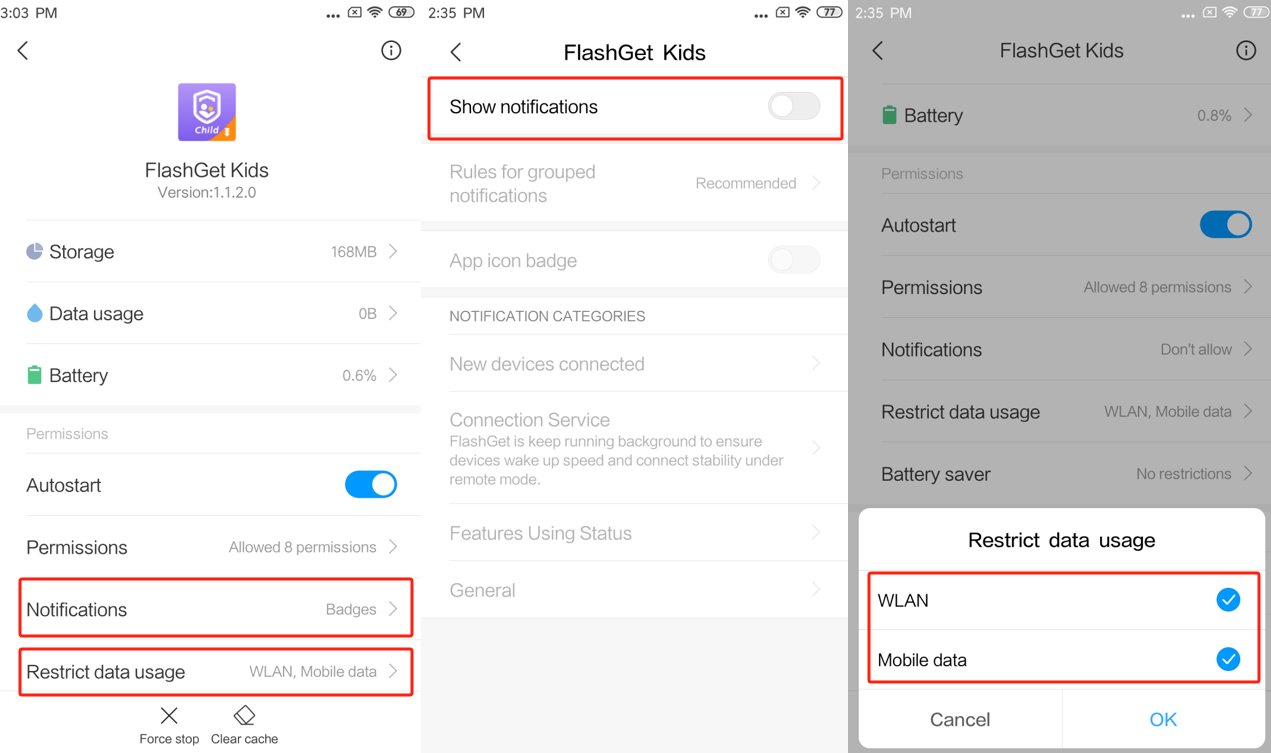
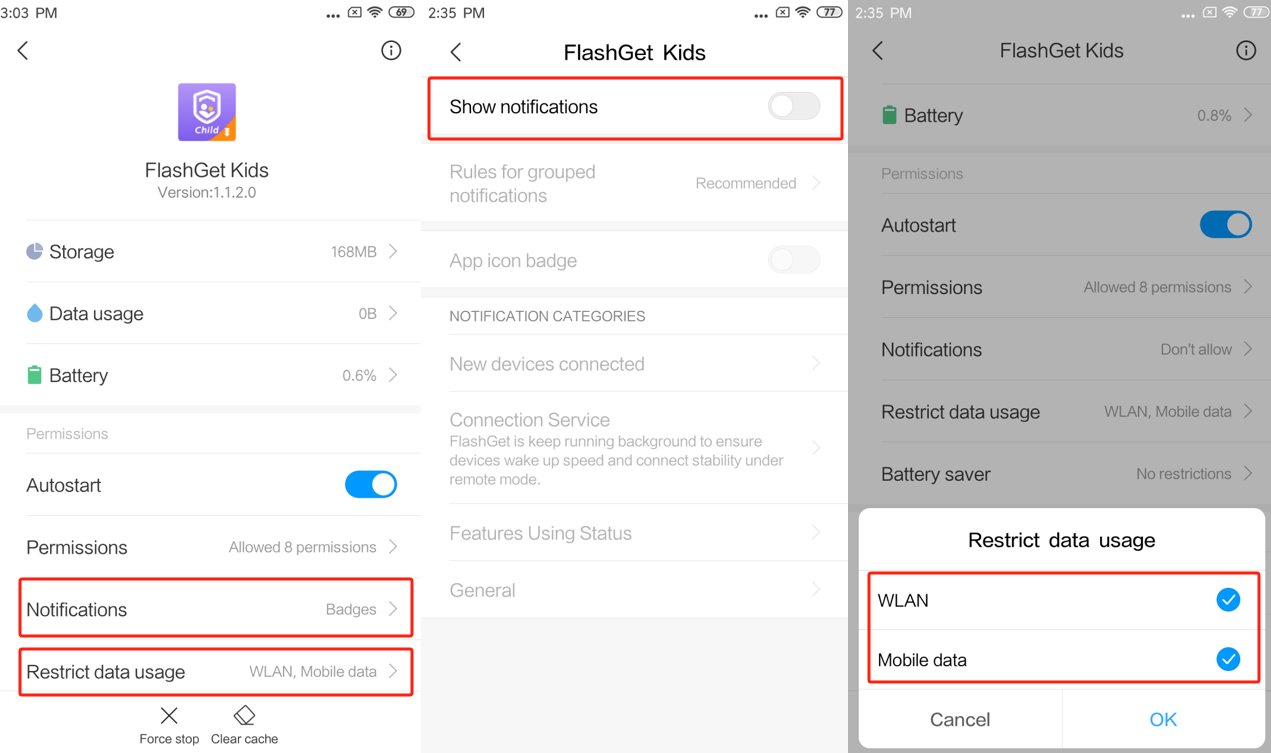
3. Battery & performance
Move to Settings > Battery & performance > Power > Power Usage. Turn off “Close apps consuming excessive power.”
Note: When you turn off “Close apps consuming excessive power,” “Optimize manually” toggle will appear.
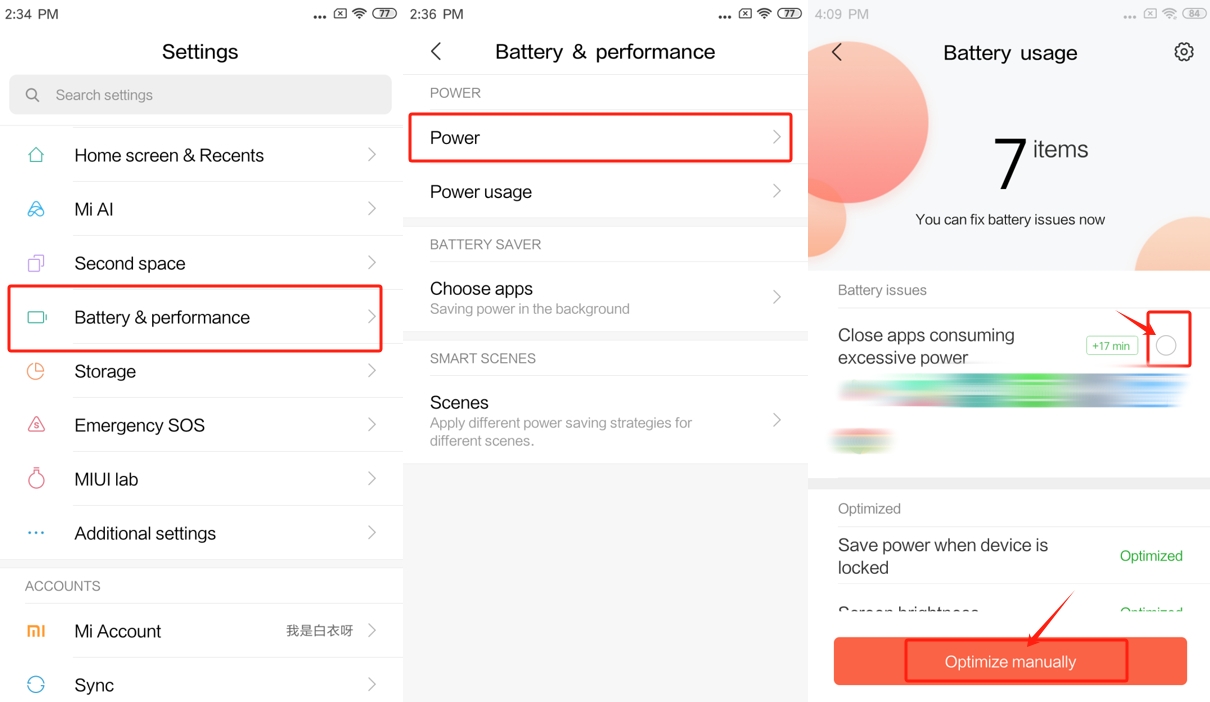
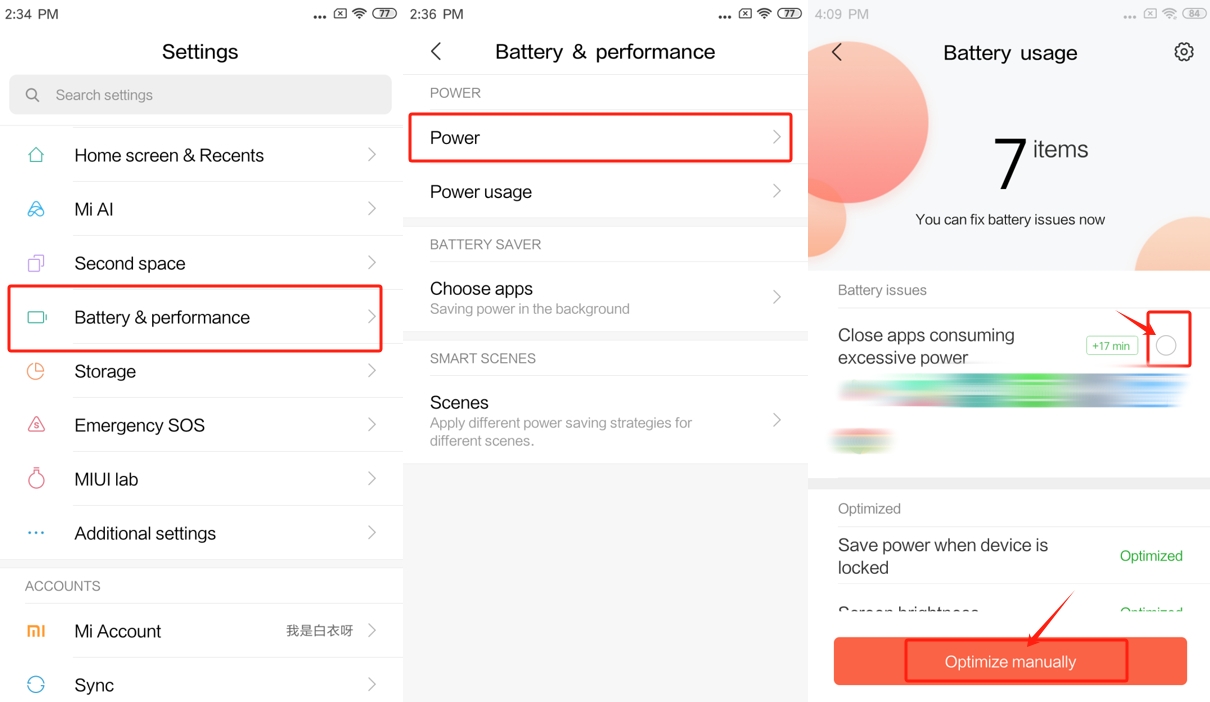
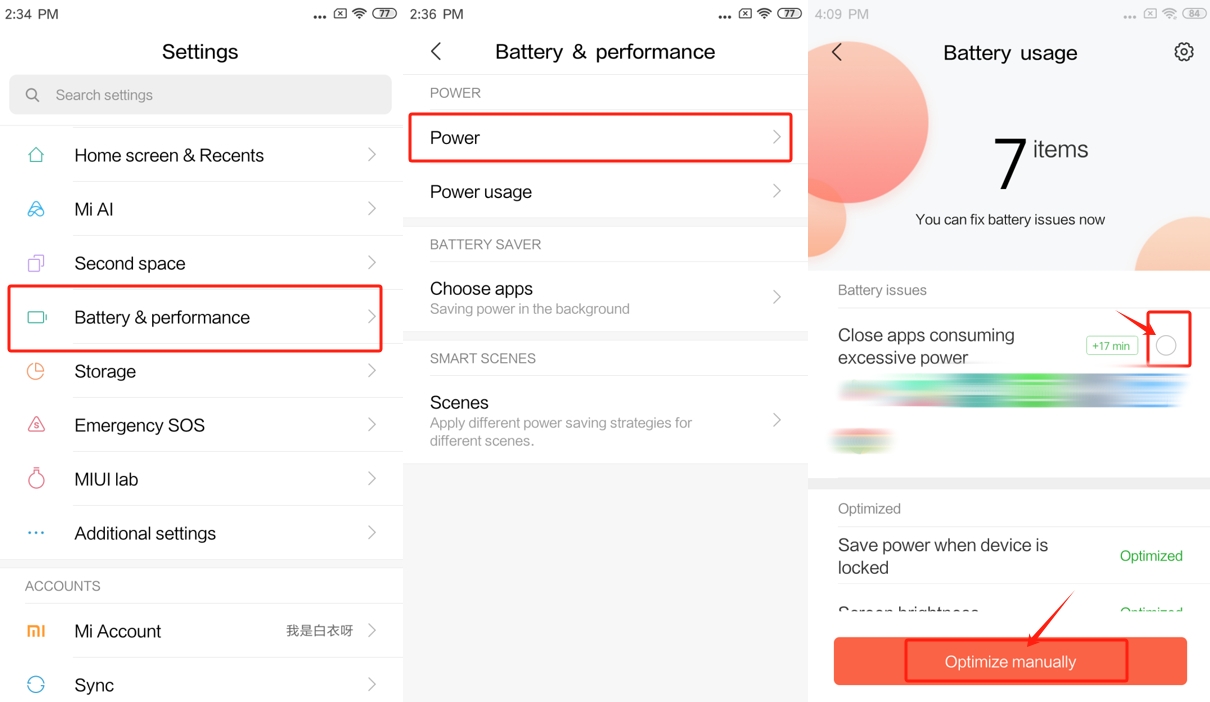
Tap “Optimize Mannually” on Battery usage > ”Battery saver.“ Disable “Battery saver.”
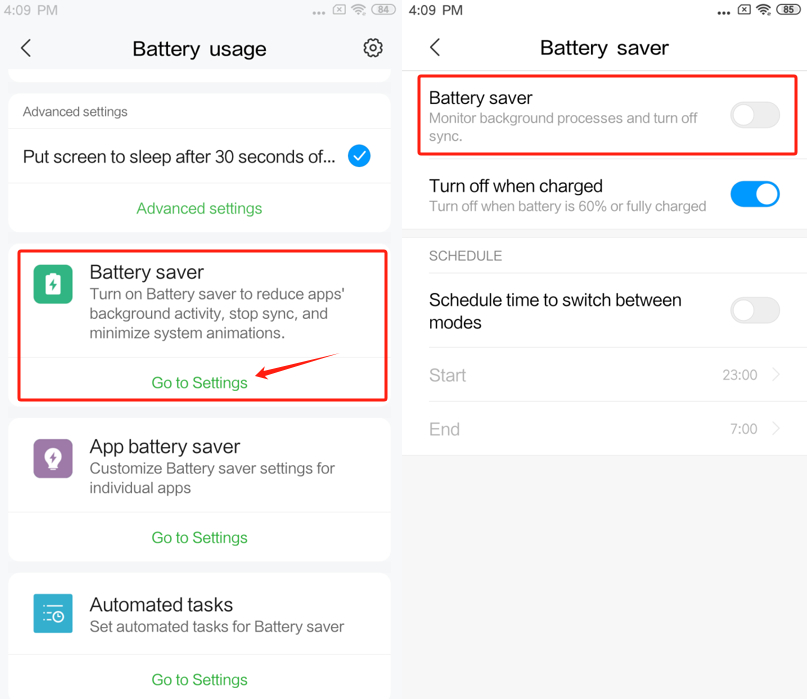
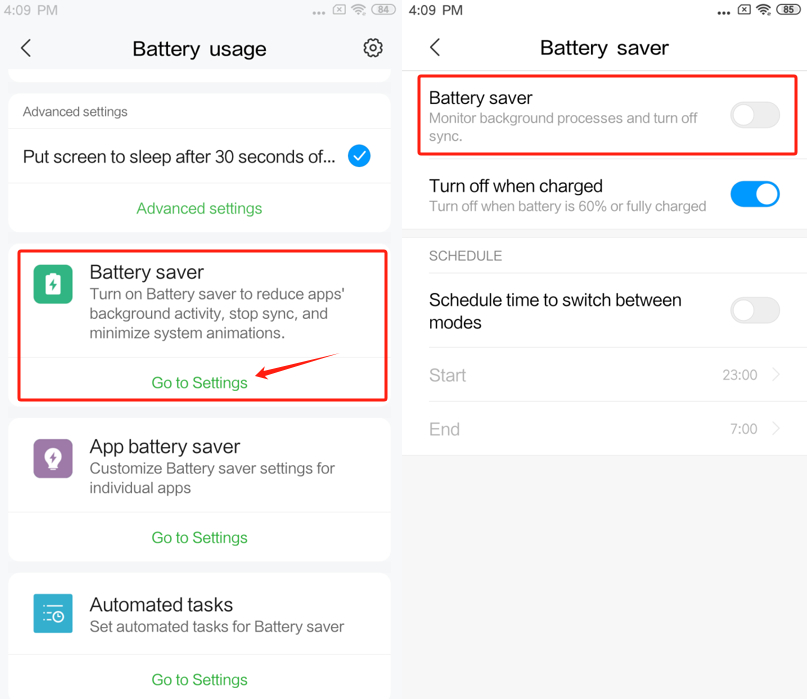
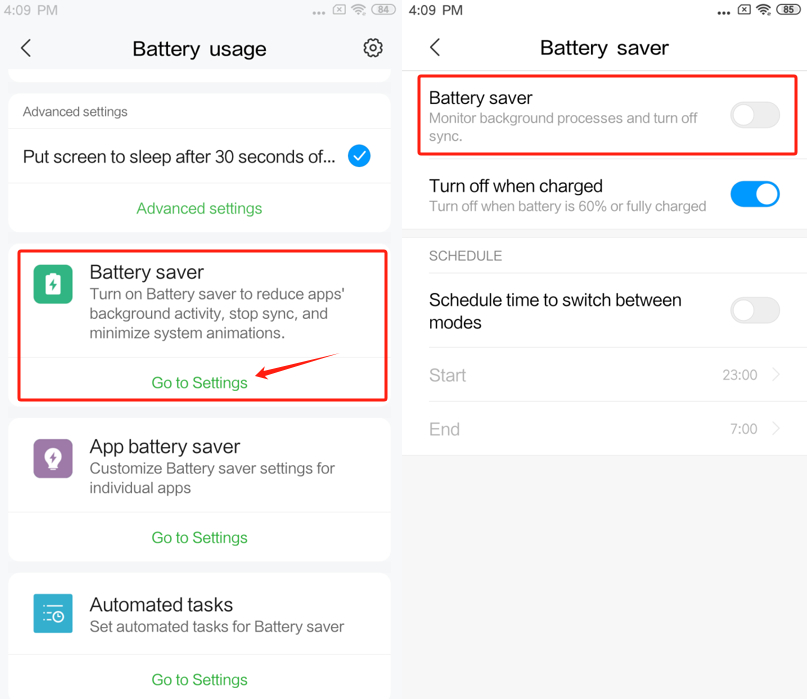
Tap “Automated tasks.” Disable “From 00:00 to 07:00” and “When battery reaches 20 %.”
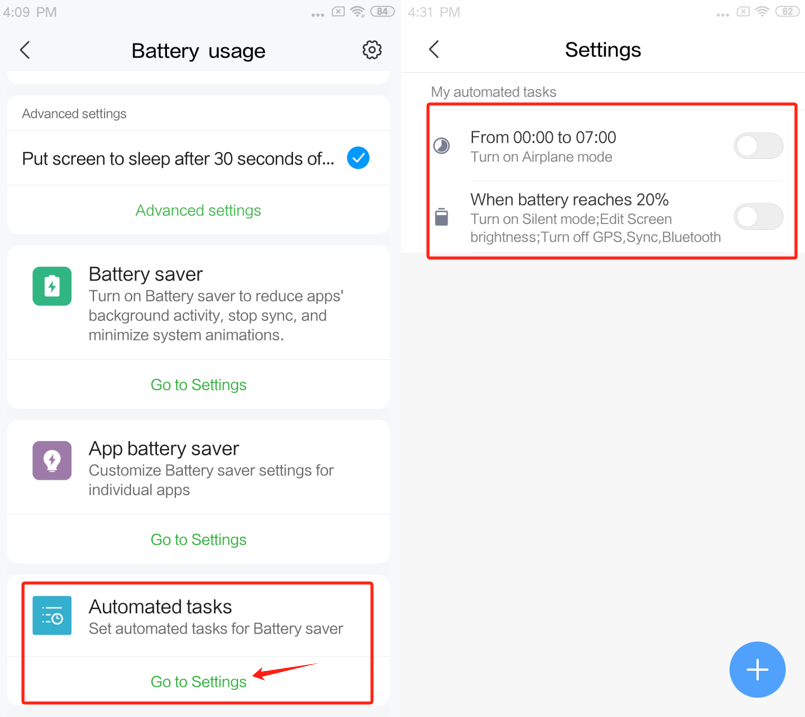
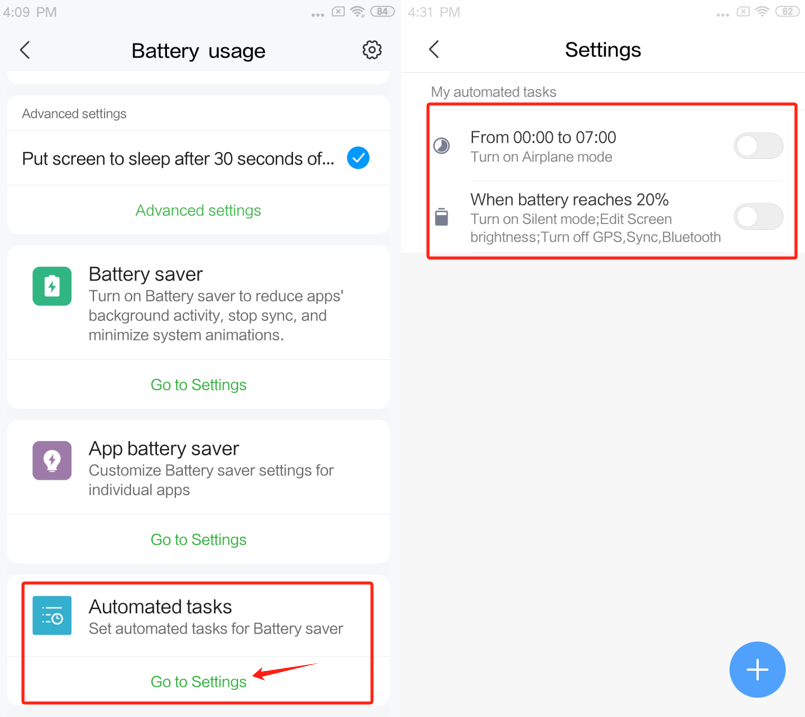
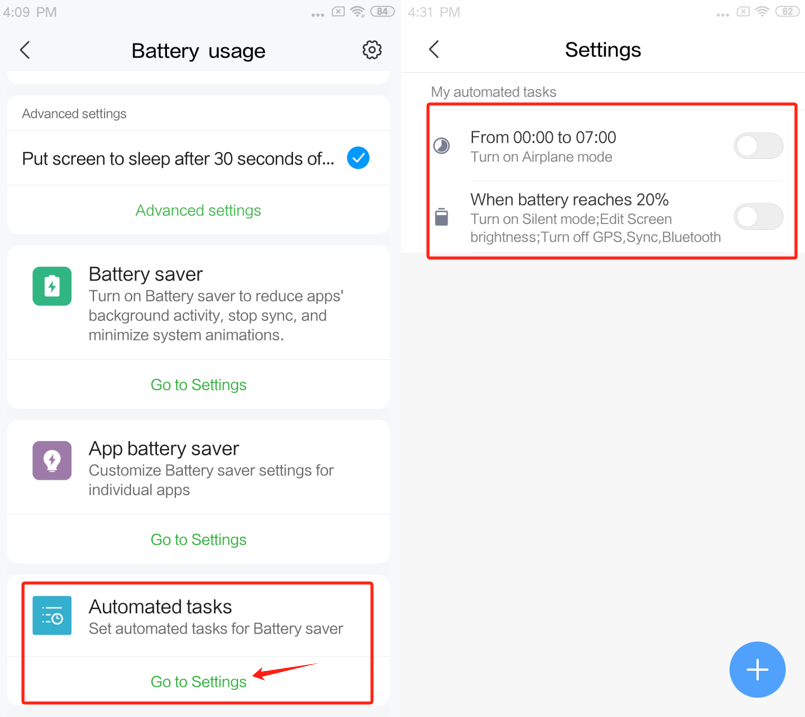
4. Go back to Battery usage > “⚙️”
- Turn off mobile data when device is locked: Never
- Clear cache when device is locked: Never
- Battery drain notifications: off
- Schedule power on/off: Turn off “Power off time.”
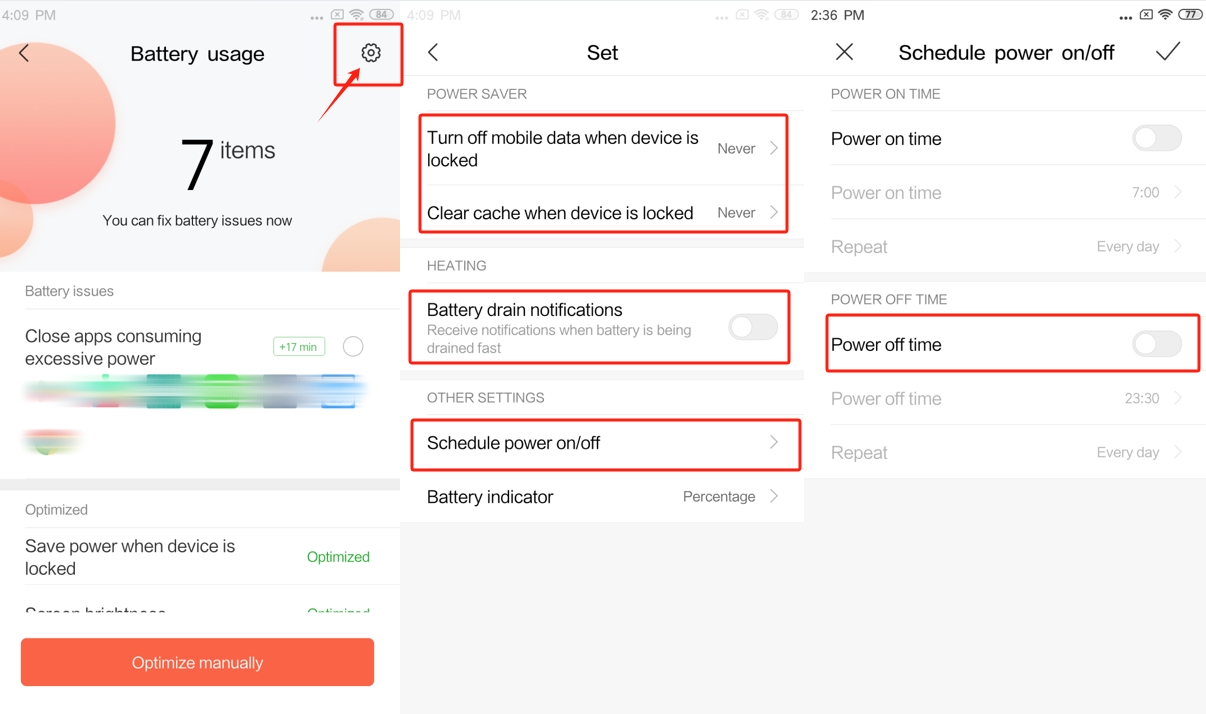
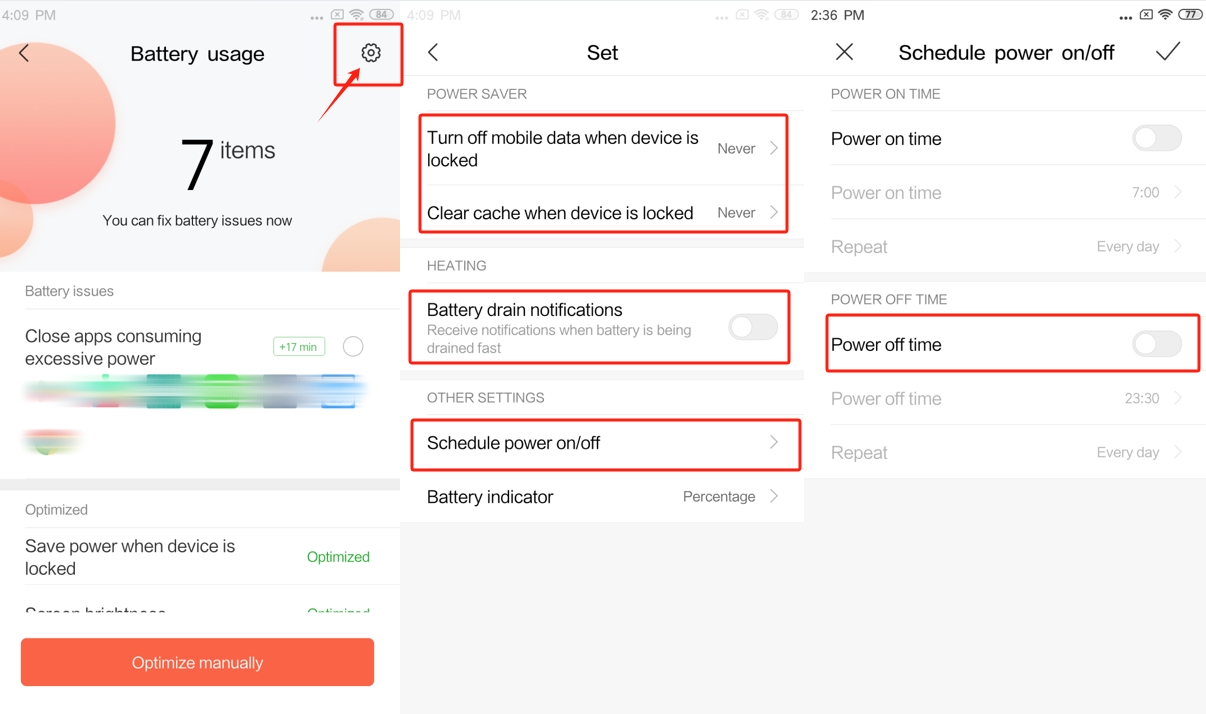
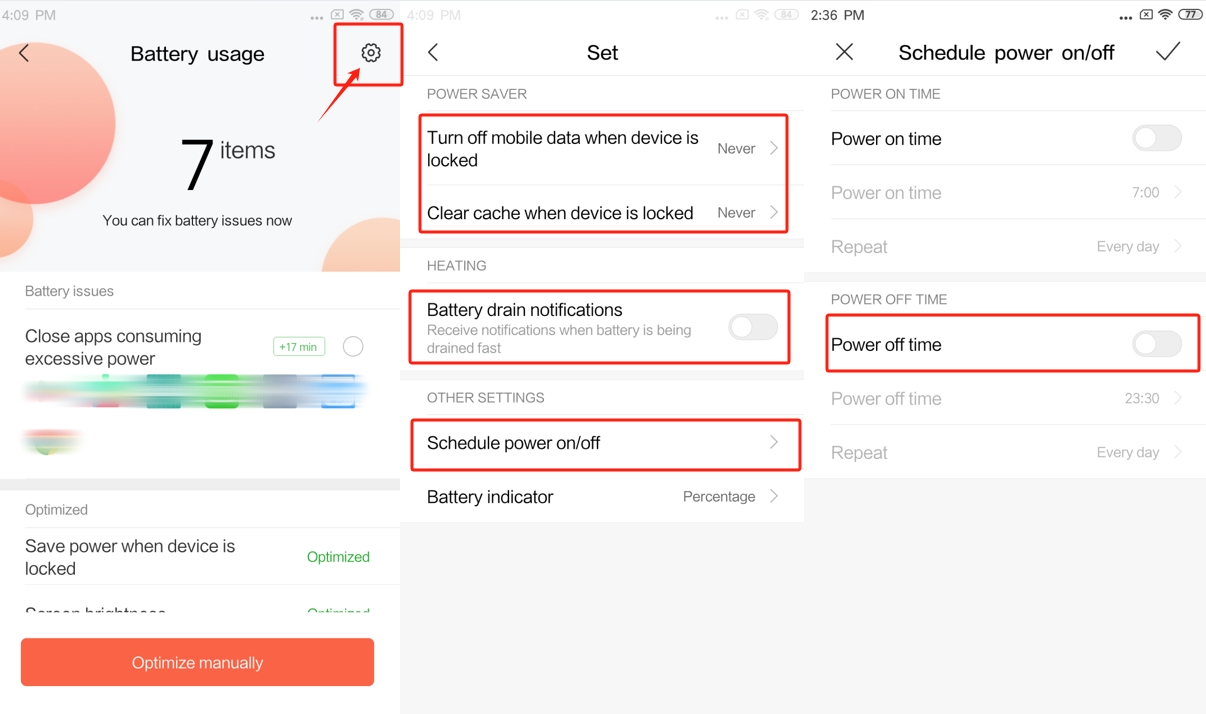
5. Go back to “Battery & performance” > “Choose apps” > FlashGet Kids > No restrictions.
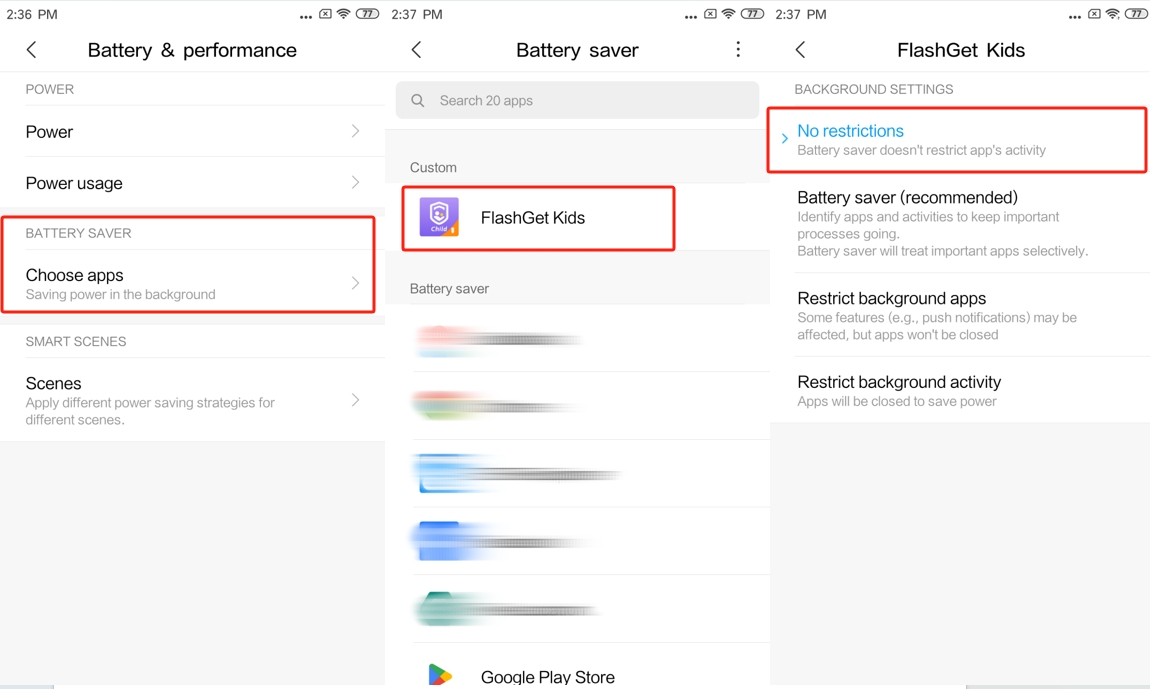
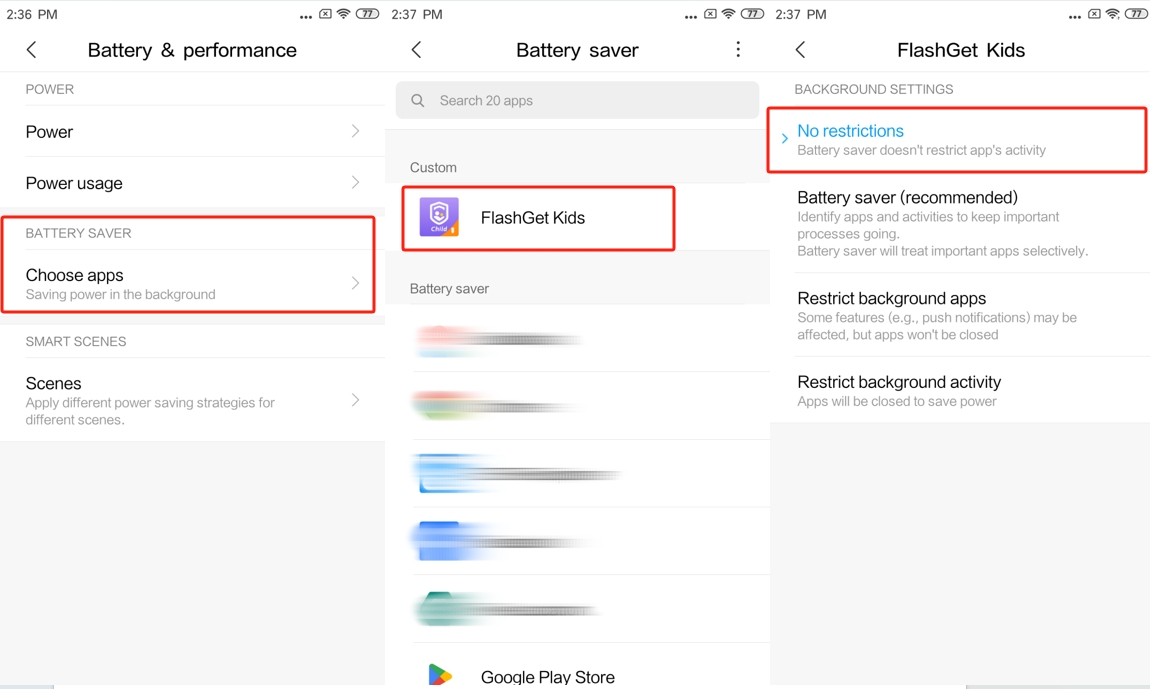
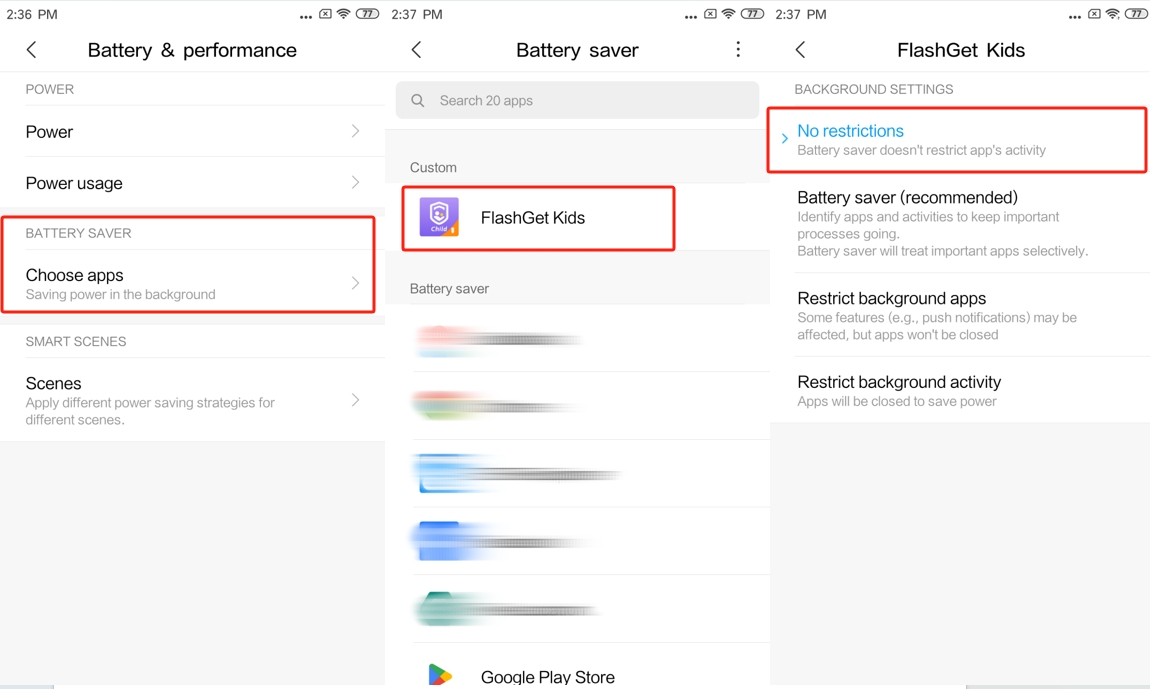
6. Navigate to “Battery & performance” > “Scenes” > “Sleep mode.”
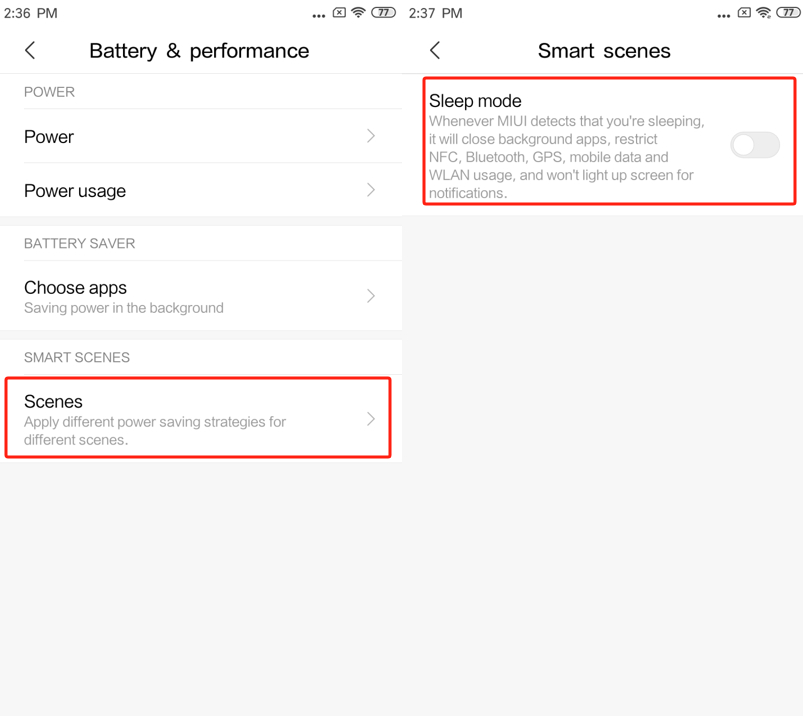
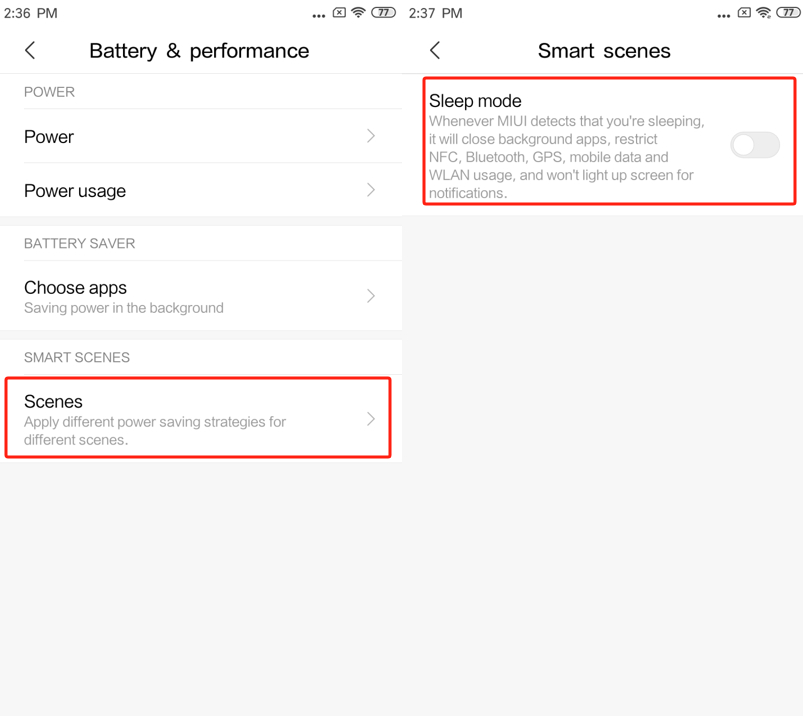
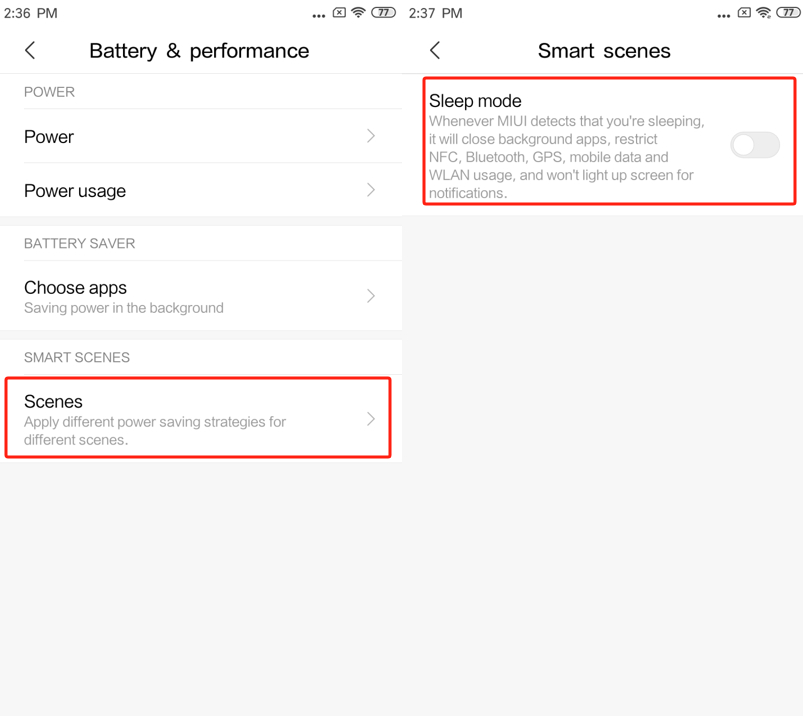
7. Data usage
Go to Settings > Data usage > FlashGet Kids. Ensure “Mobile data,” “WLAN,” and “Background data” are enabled.
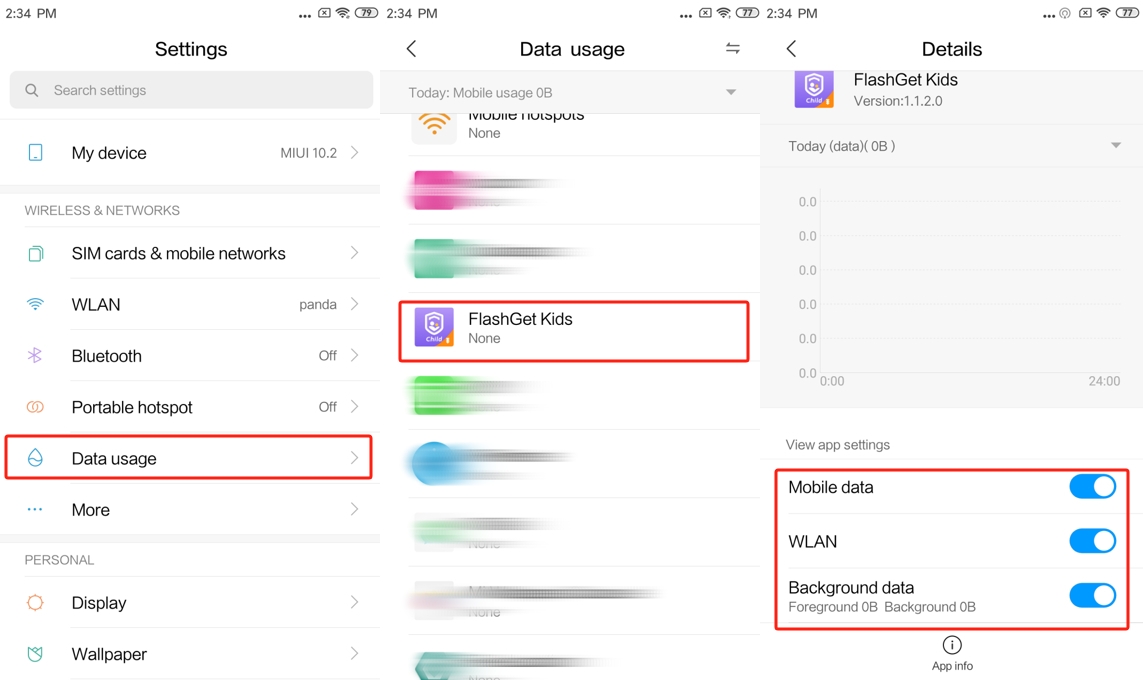
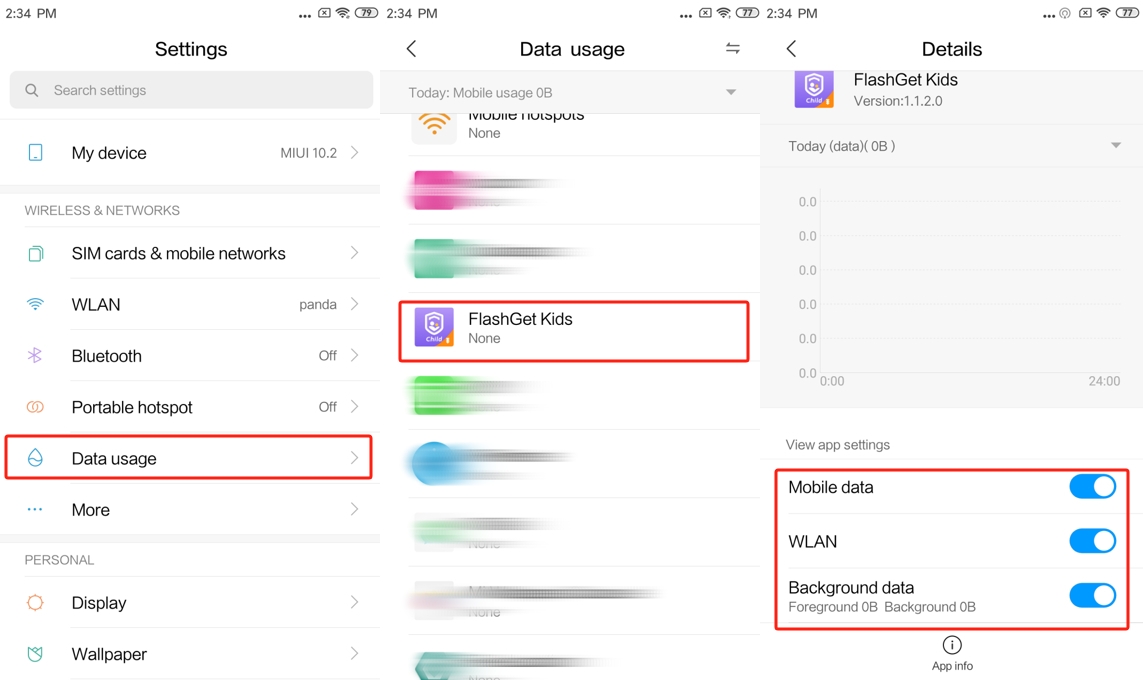
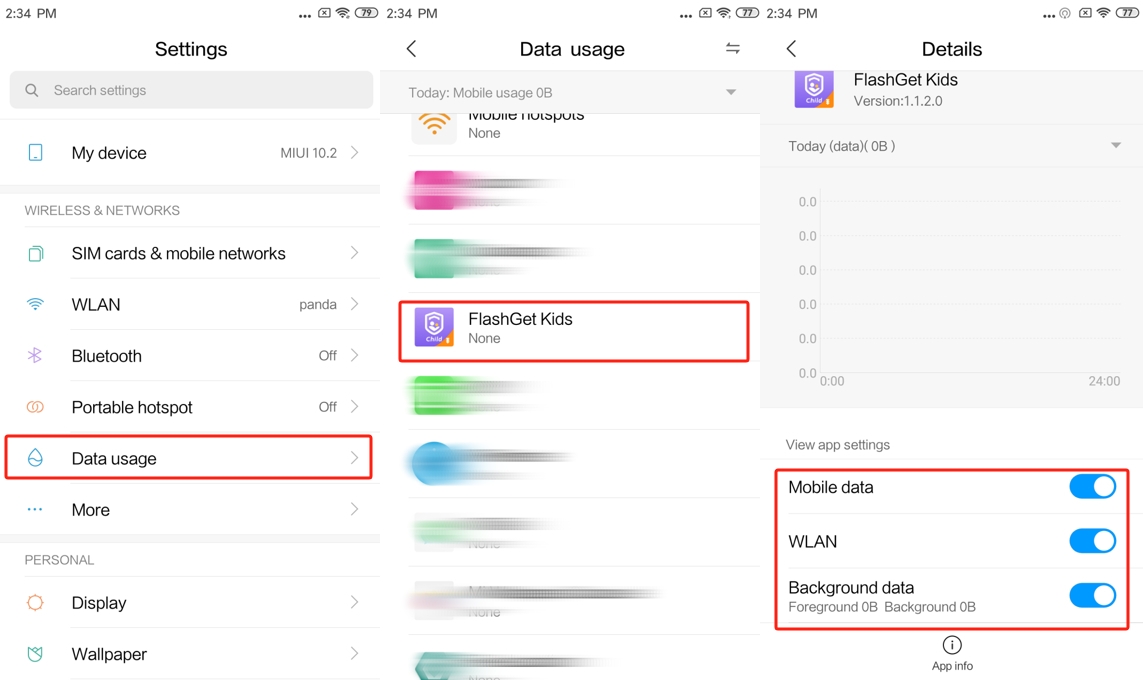
Notes
- If the “Turn on MIUI optimization” option has been enabled, please disable it. (Head over to “Settings” > “Additional settings” > “Developer options” > “Turn on MIUI optimization.”)
- Background tasks like RAM and battery will take up a device’s limited resources. So, the Android OS system will handle the task killer when memory is low and doesn’t allow you or app developers to control the background task killer. That’s why we can’t keep FlashGet Kids for child service permanently running in the background.
- Besides, the following special cases can also cause a connection issue:
- Device power-off.
- FlashGet Kids has been uninstalled.
- The network doesn’t work on the device.

