Technically, it’s essential to keep FlashGet Kids process running in the background of the device because maintaining its usage works. Check this tutorial to keep your FlashGet Kids for Child running in the background.
How to keep FlashGet Kids running in the background on Huawei devices?
Enable basic permissions for FlashGet Kids
Follow the step-by-step guide when you open FlashGet Kids (enabled permissions which are needed) for the first time.
Settings of Huawei device
Settings and paths might vary from those of your operating systems. You can check different Android versions below.
Apps & services
- Settings > Apps & services > Apps > Search or find FlashGet Kids.
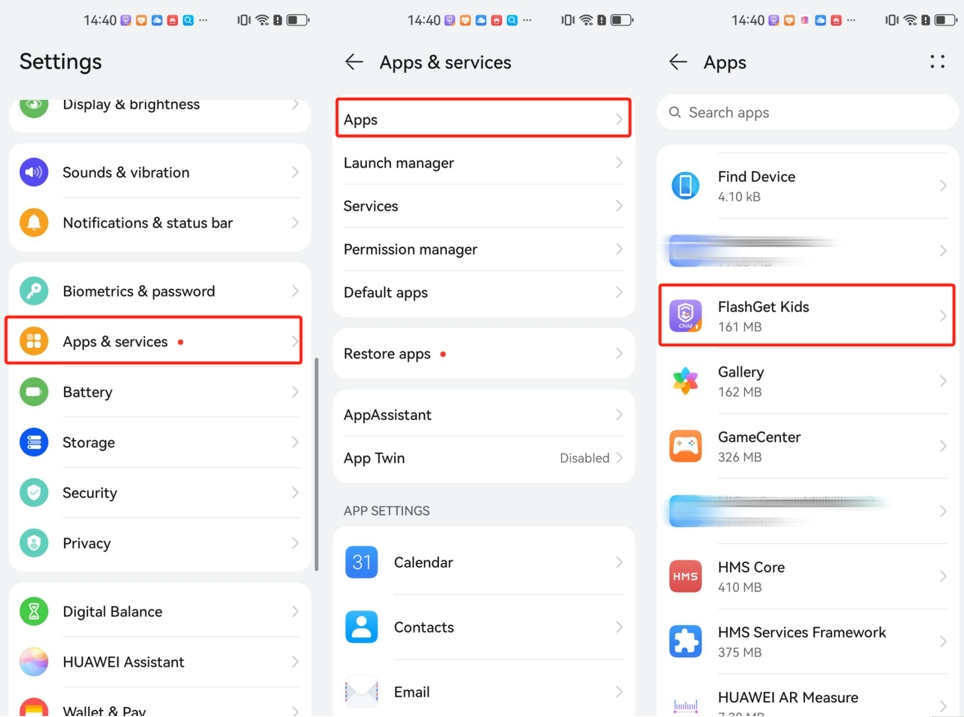
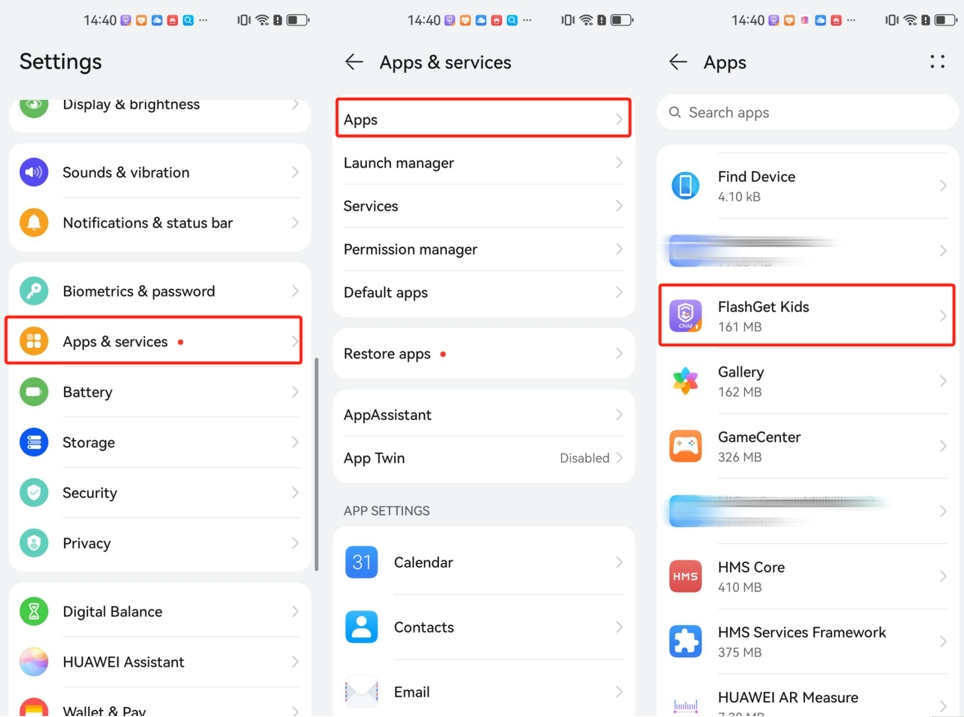
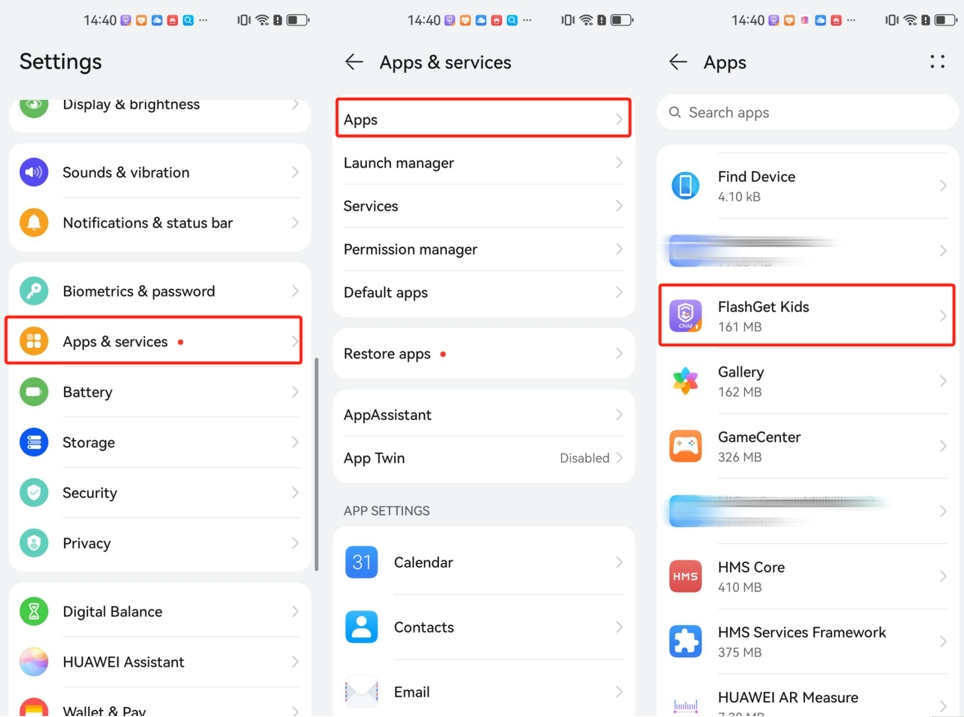
- Notifications: ensure the “Allow notifications” option has been turned off.
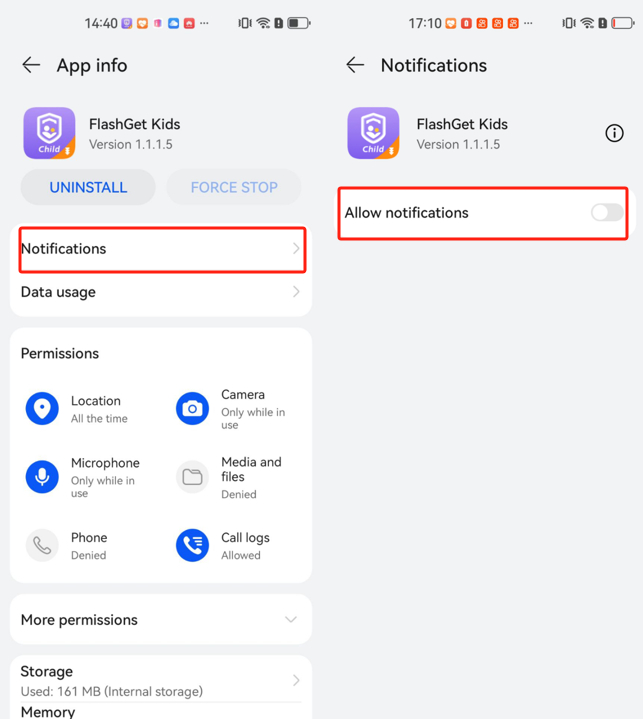
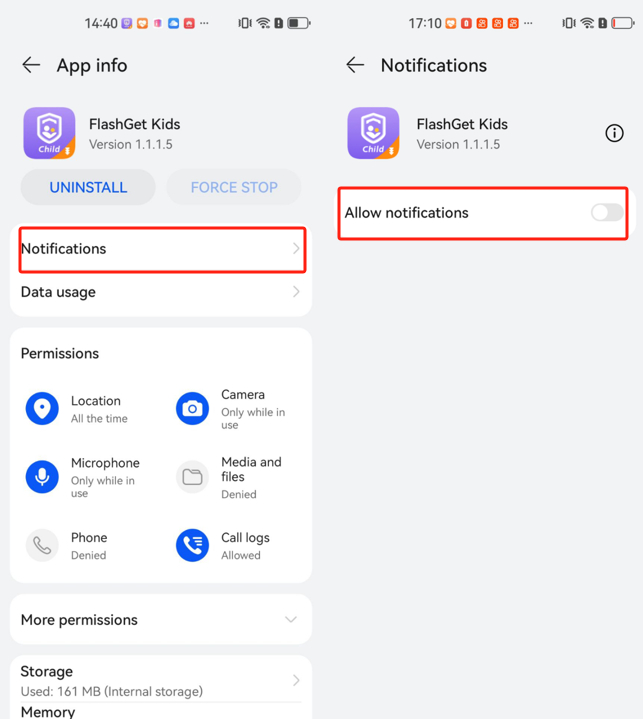
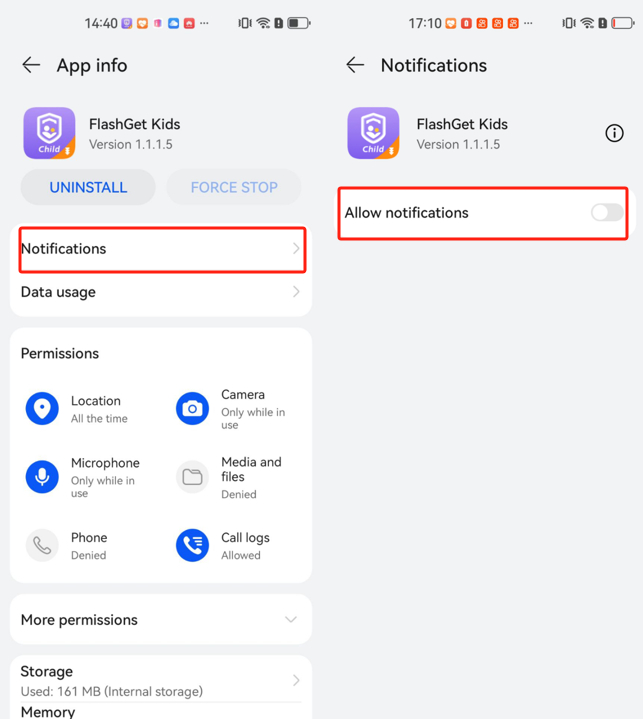
- Data usage: make sure the “Mobile data,” “WLAN,” “Background data,” and “Roaming data” options have been Allowed.
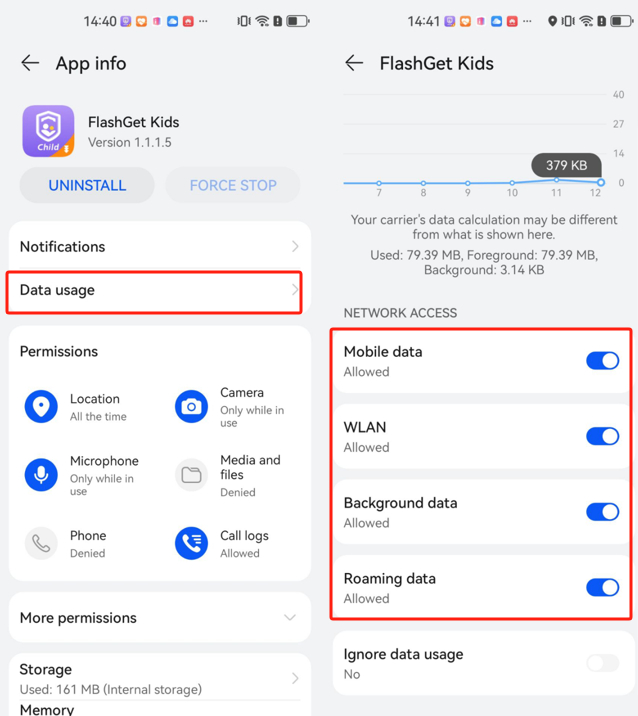
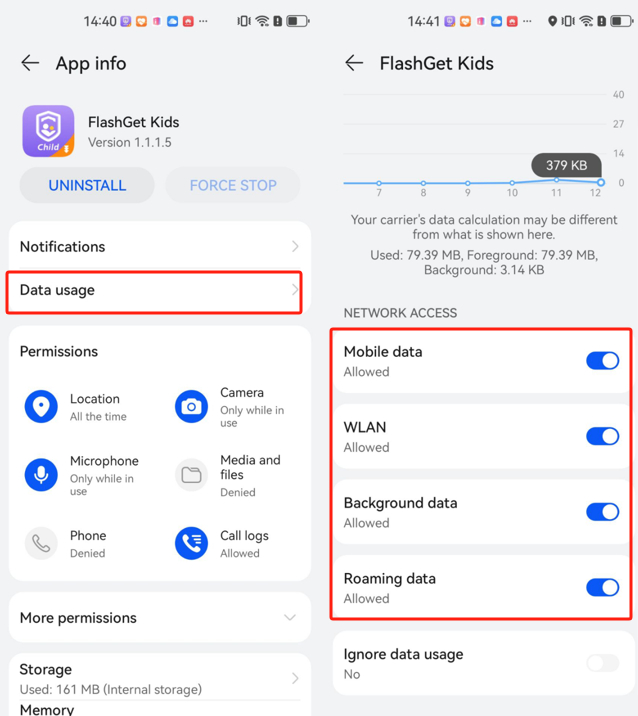
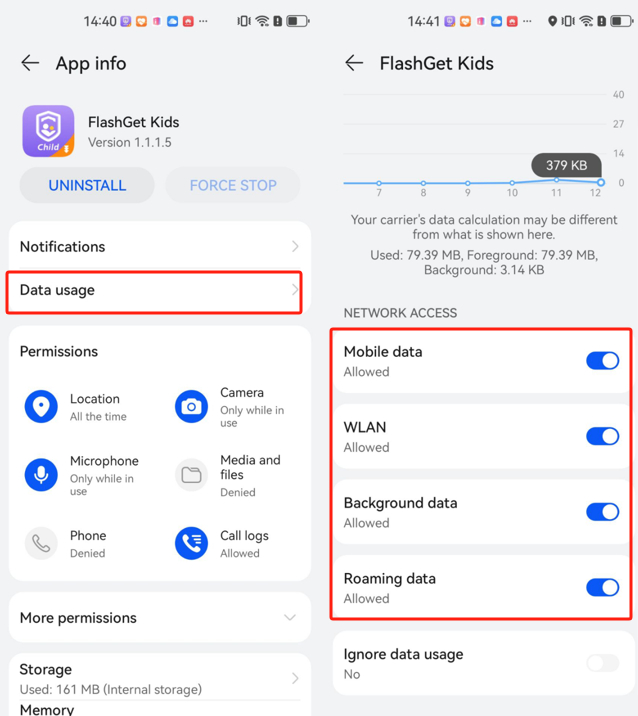
- Tap More permissions. And then enable Background pop-ups to ensure the toggle is allowed.
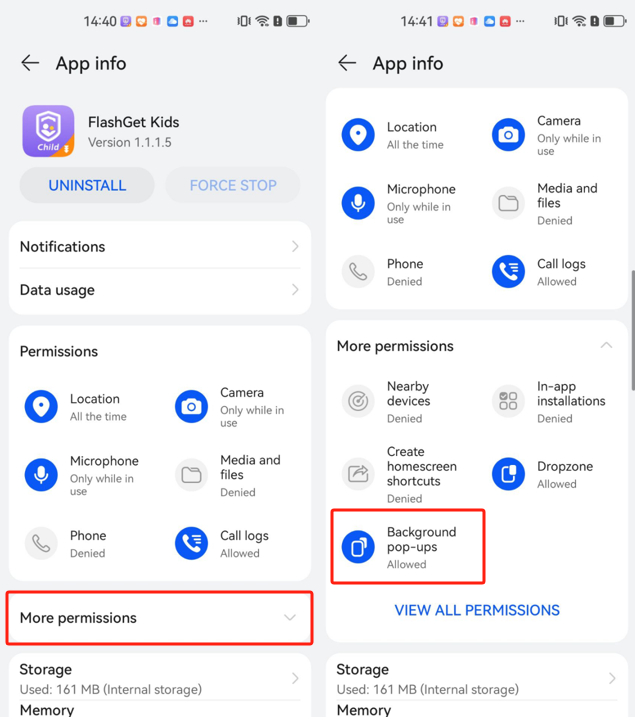
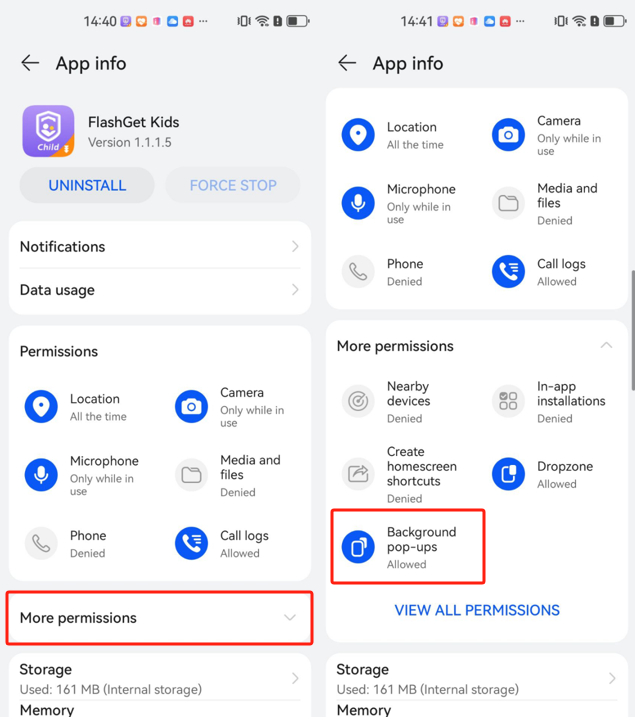
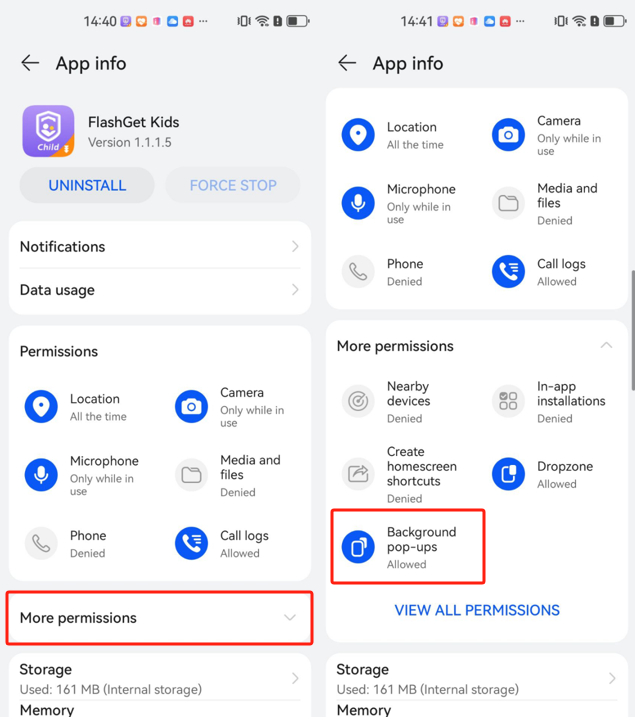
- Go back to Apps & service > Launch manager > FlashGet Kids. Turn off the toggle beside FlashGet Kids. And then enable “Auto-launch”, “Secondary launch”, and “Run in background” options under Manage Manually.
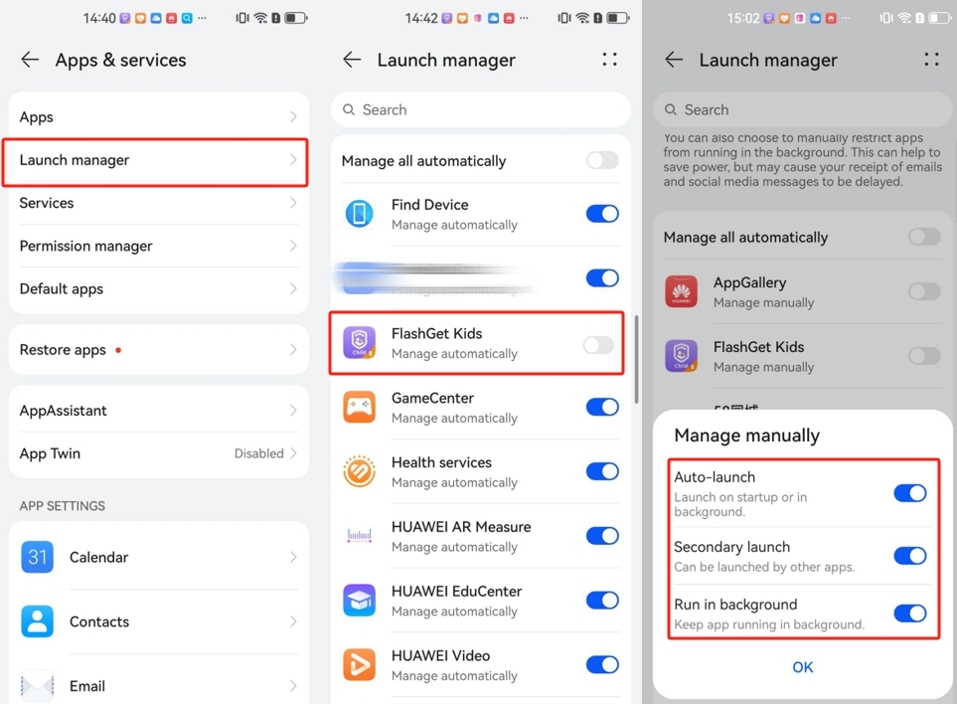
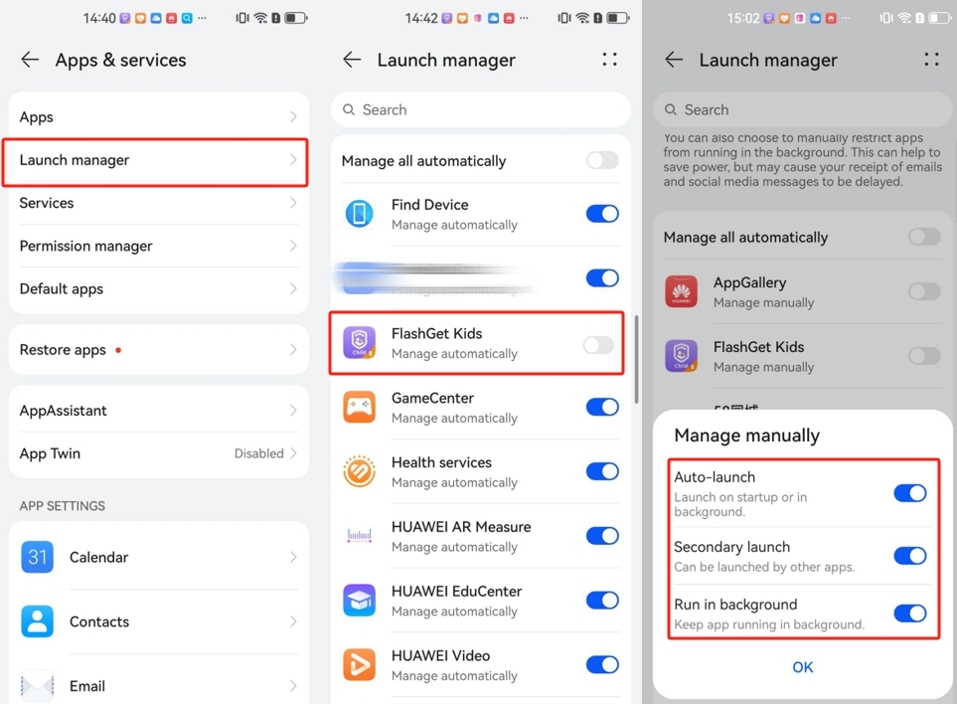
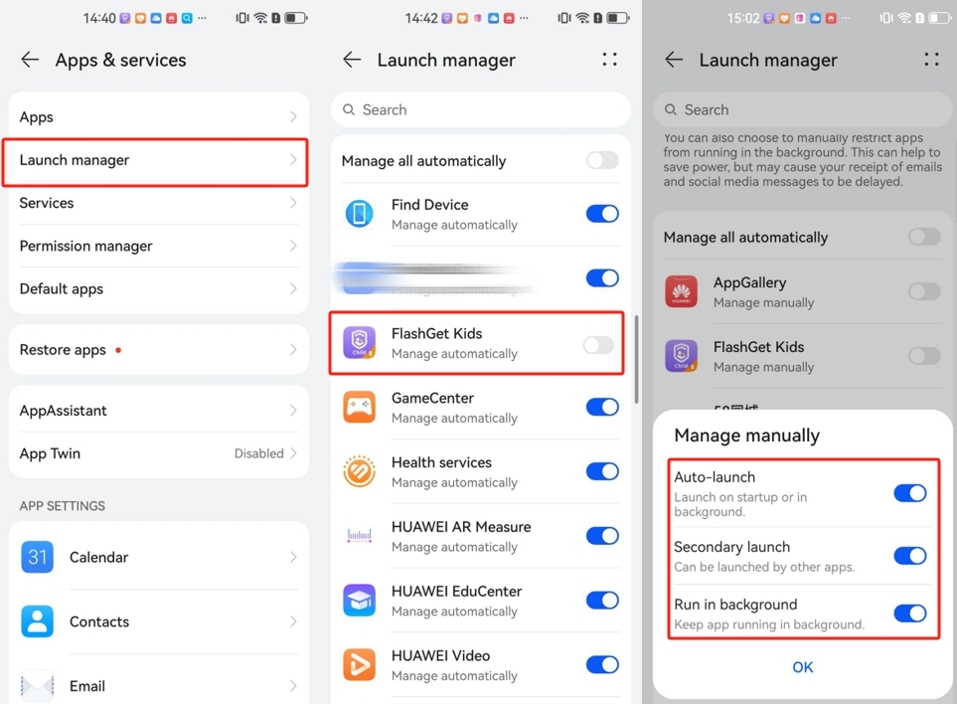
Battery
- Go to Settings > Battey. Turn off Performance mode, Power-saving mode and Ultra power-saving mode options.
- Next, tap More battery settings, to turn on Stay connected while asleep toggle.
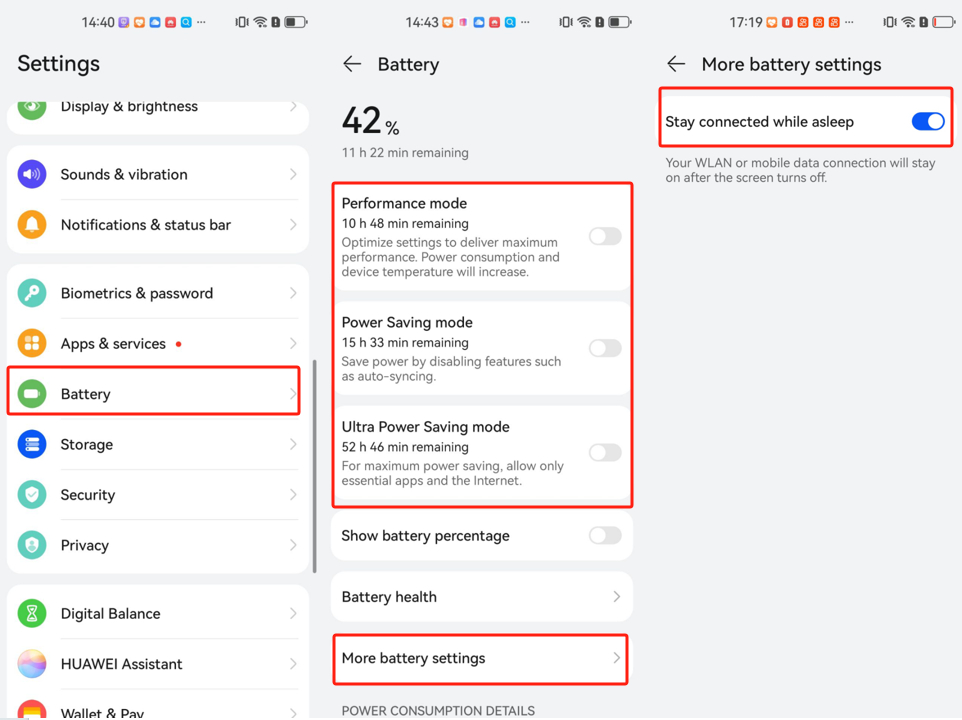
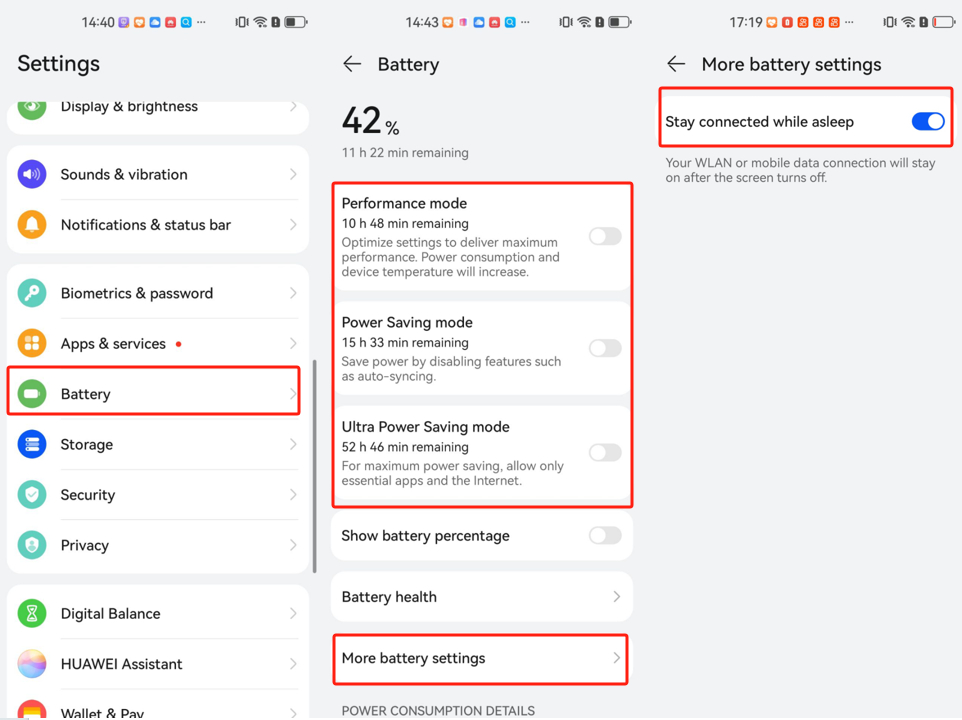
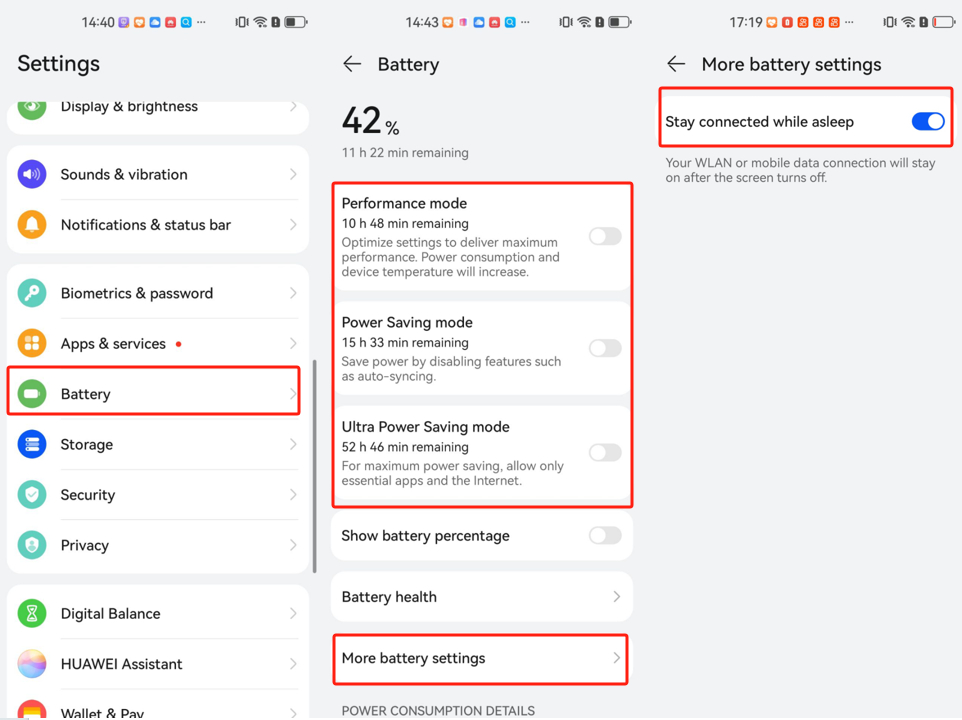
Data usage settings
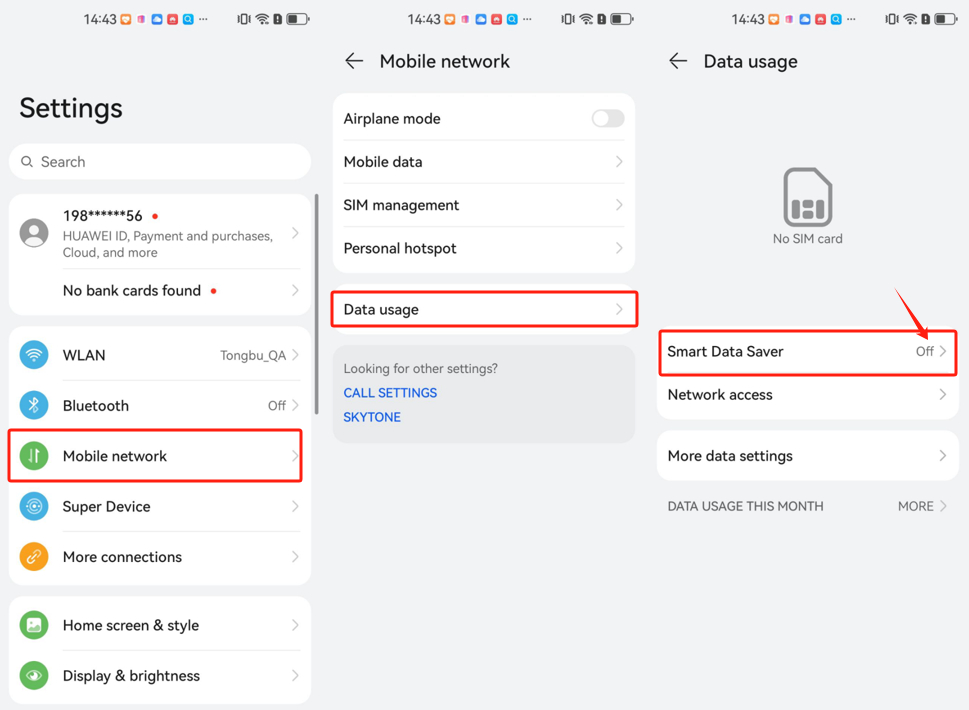
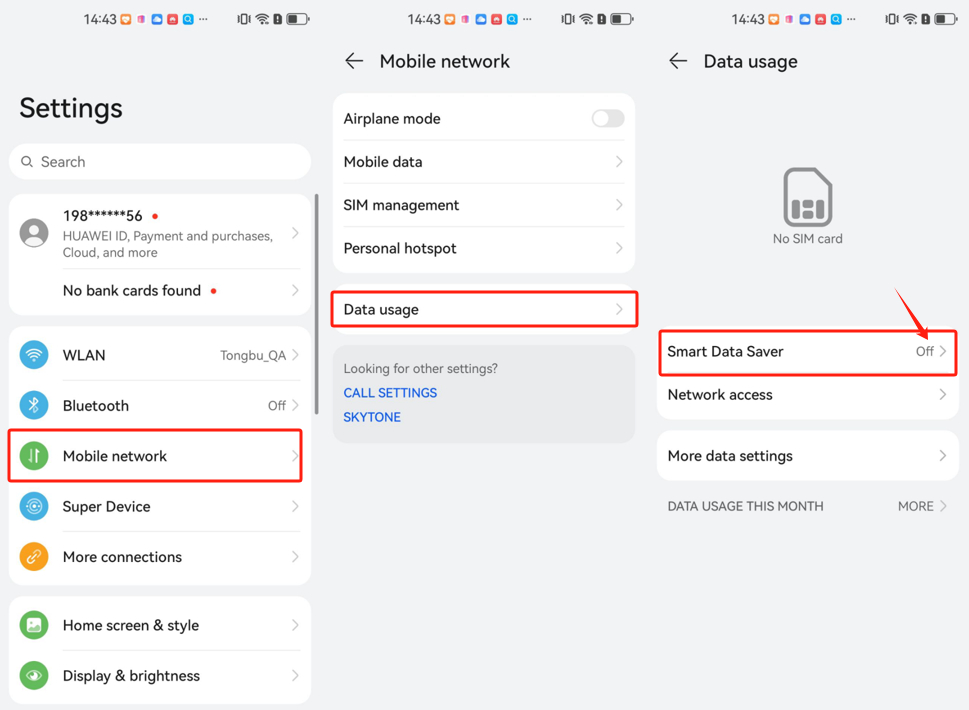
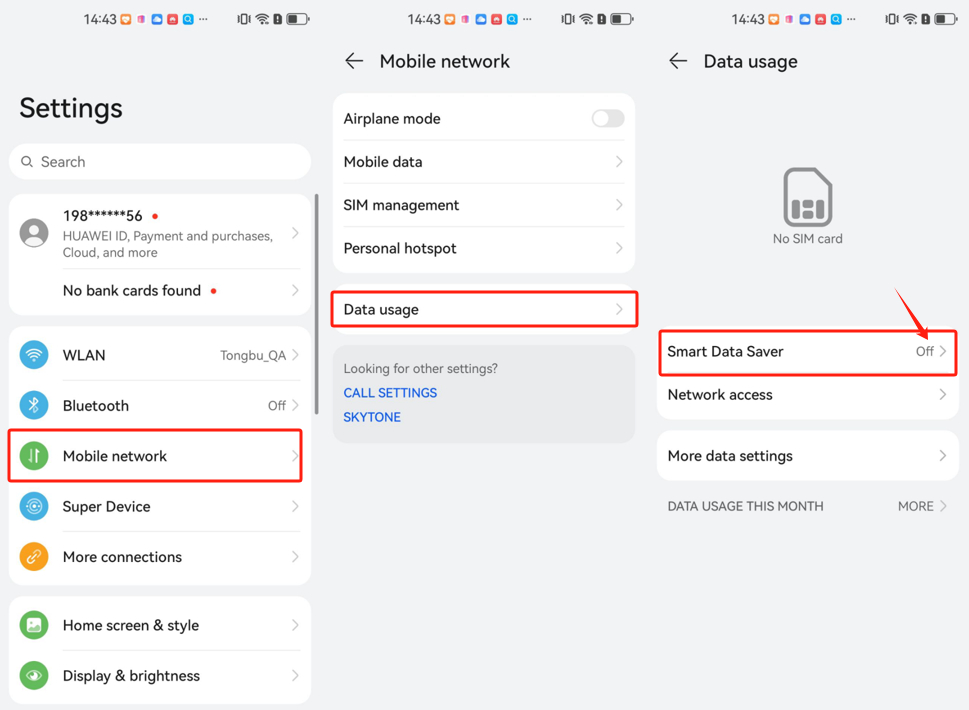
Go to Settings > Mobile network > Data usage. Turn off Smart Data Saver.
Apps & services
- Settings > Apps & services > Apps > Search or find FlashGet Kids.
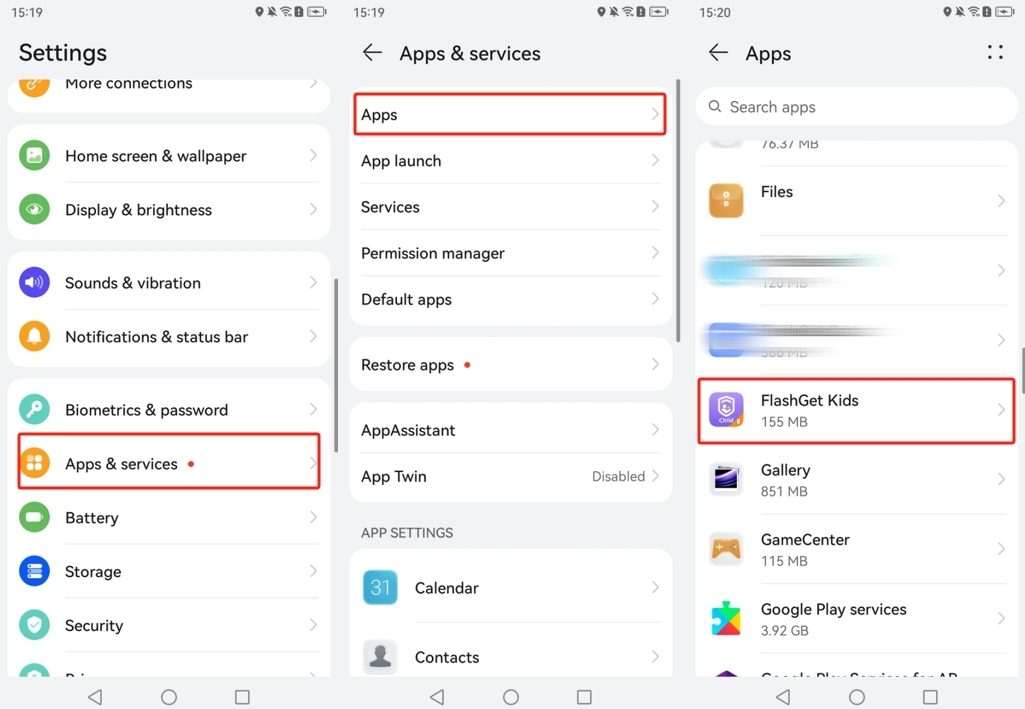
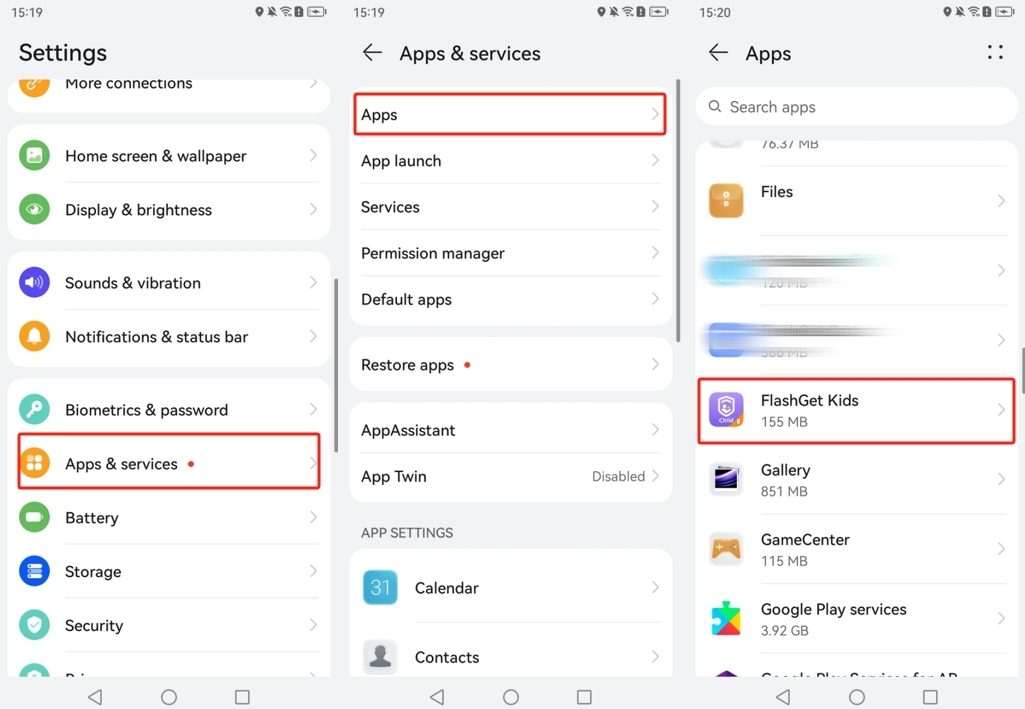
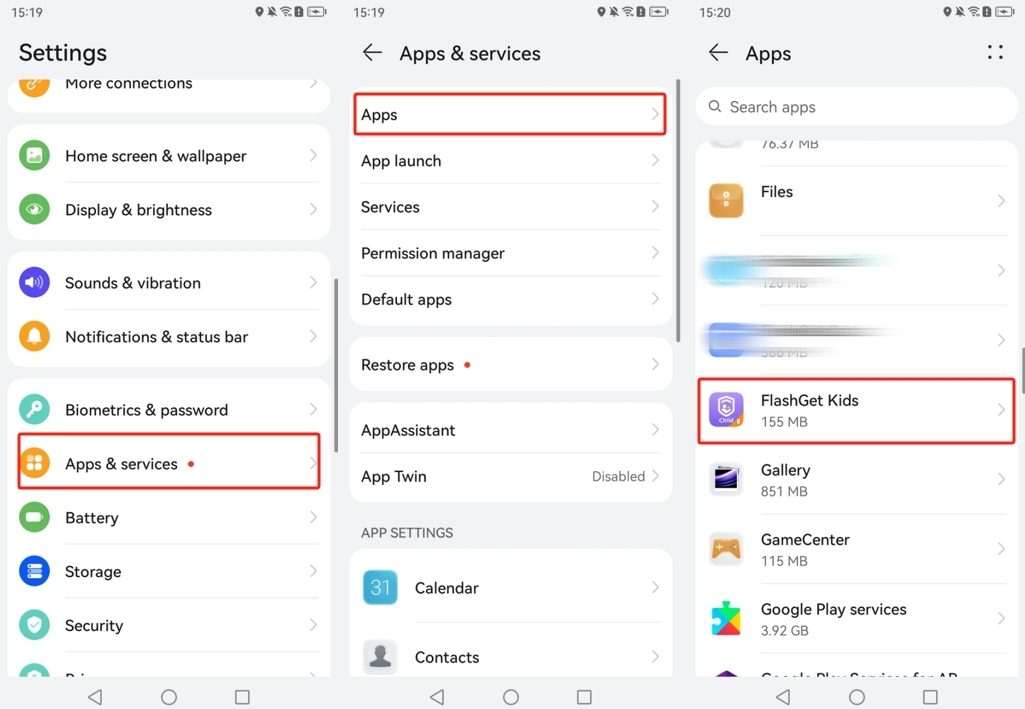
- Notifications: ensure the “Allow notifications” option has been turned off.
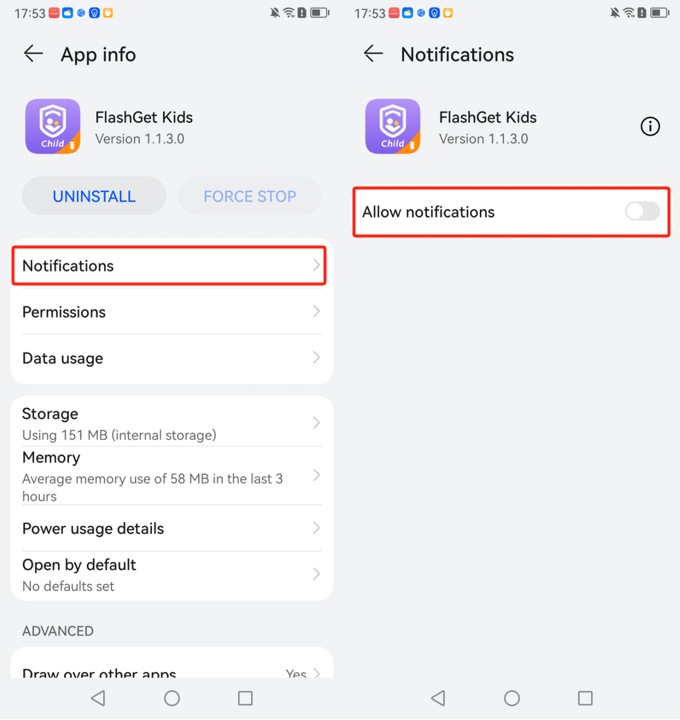
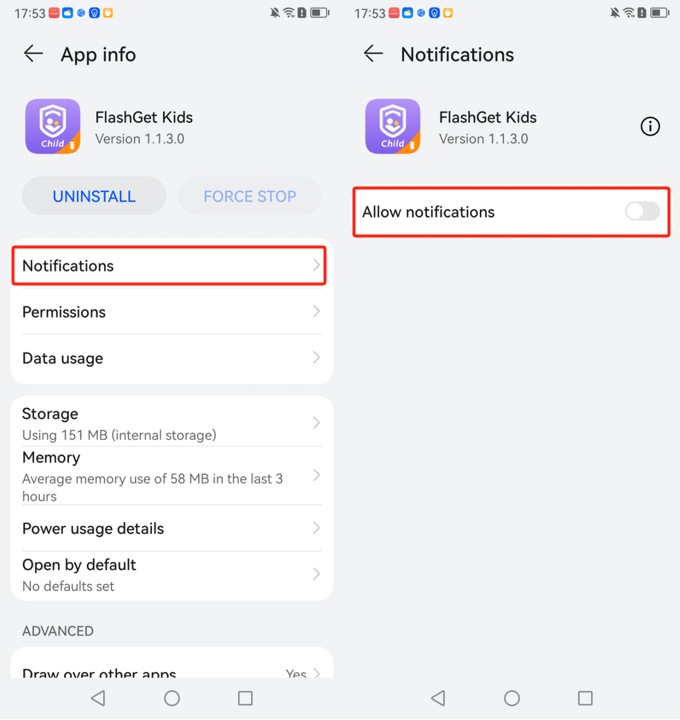
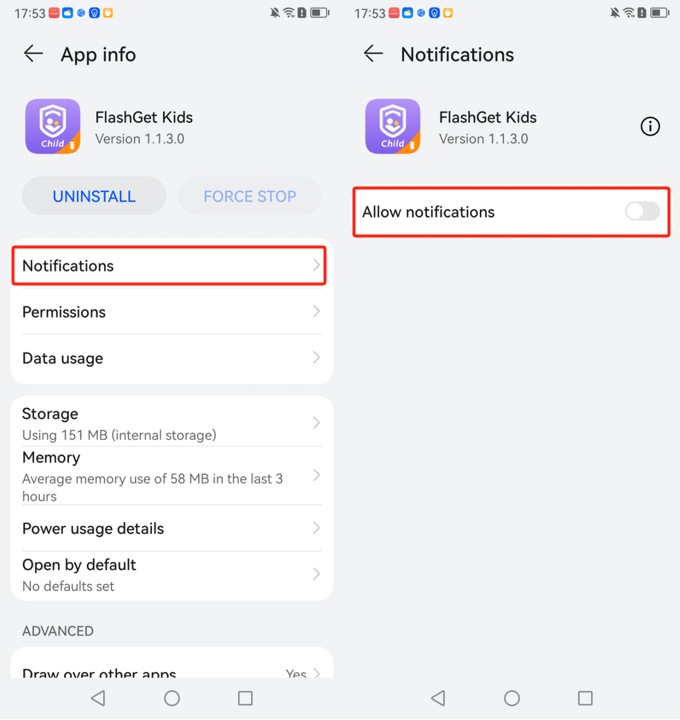
- Permissions: Enable “Background pop-ups.”
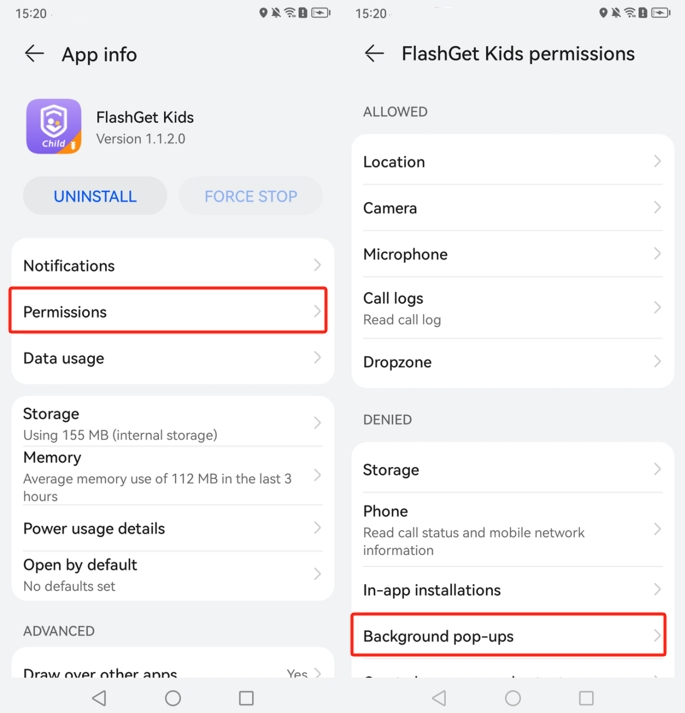
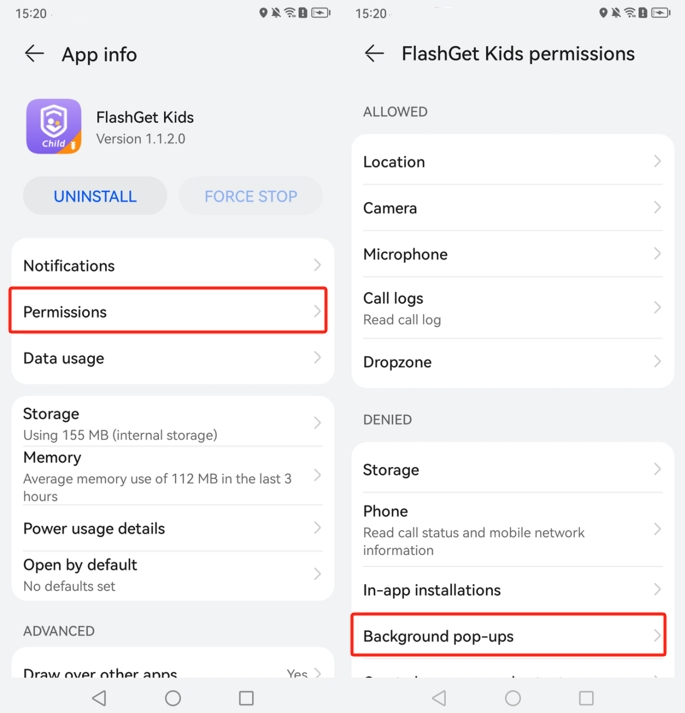
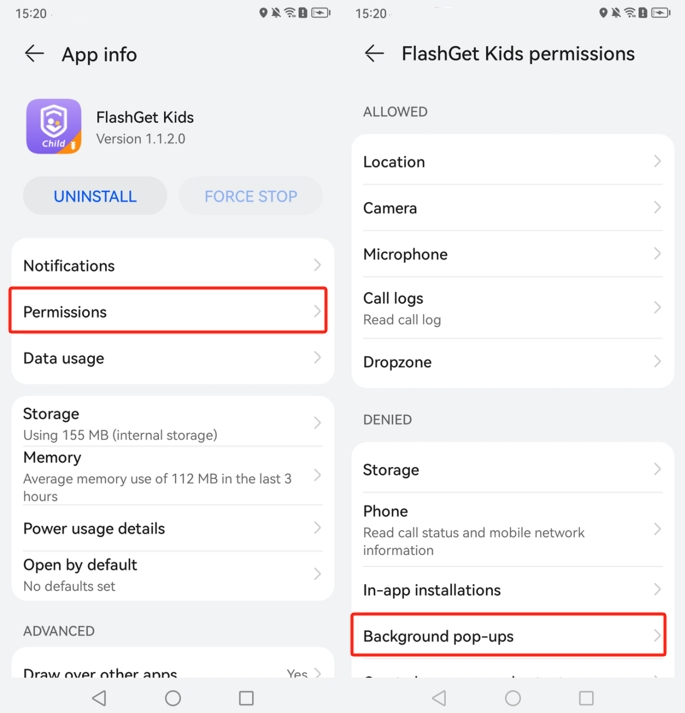
- Data usage: make sure the “Mobile data,” “WLAN,” “Background data,” and “Roaming data” options have been Allowed.
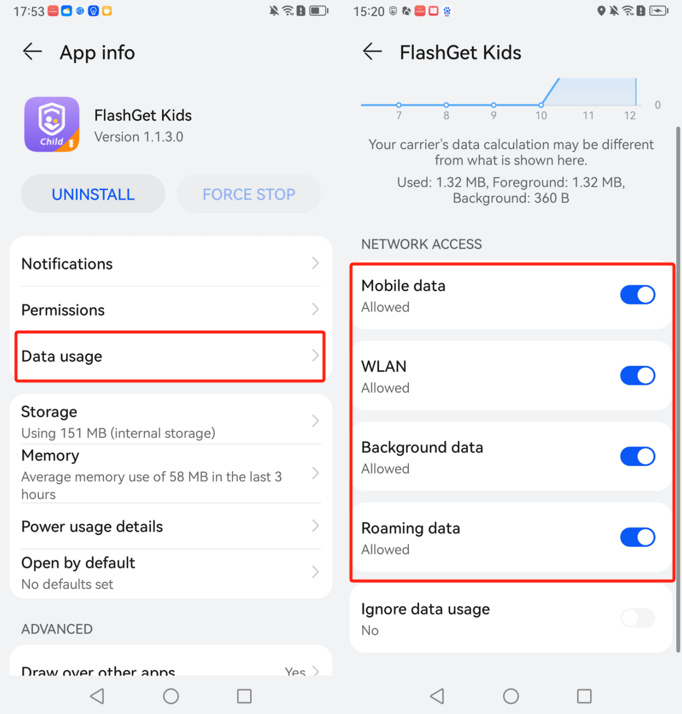
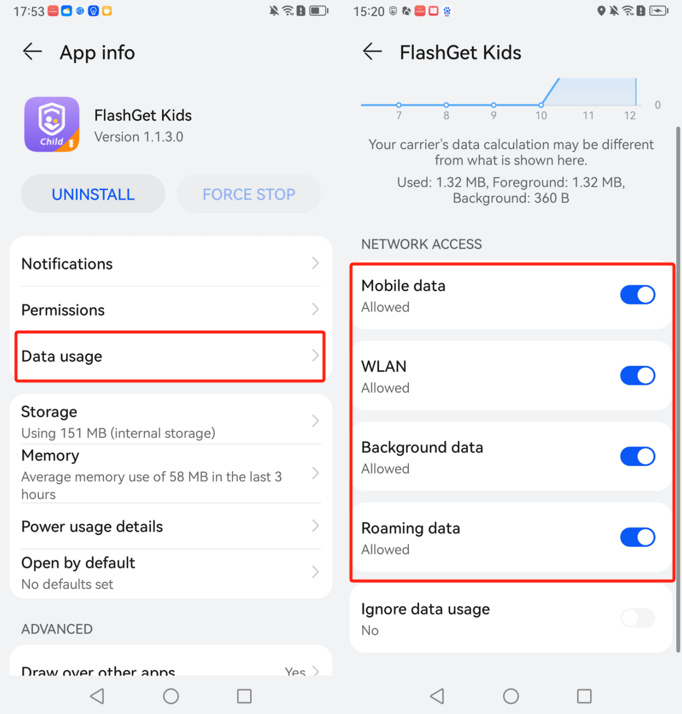
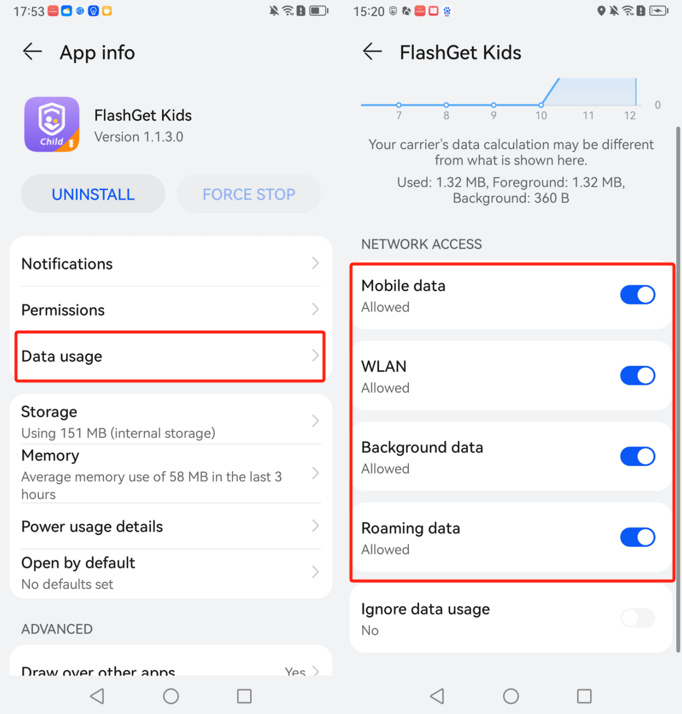
- Go back to Apps & services > App launch > Find FlashGet Kids. Turn off the toggle beside FlashGet Kids. And then enable “Auto-launch“, “Secondary launch“, and “Run in background” options under Manage Manually.
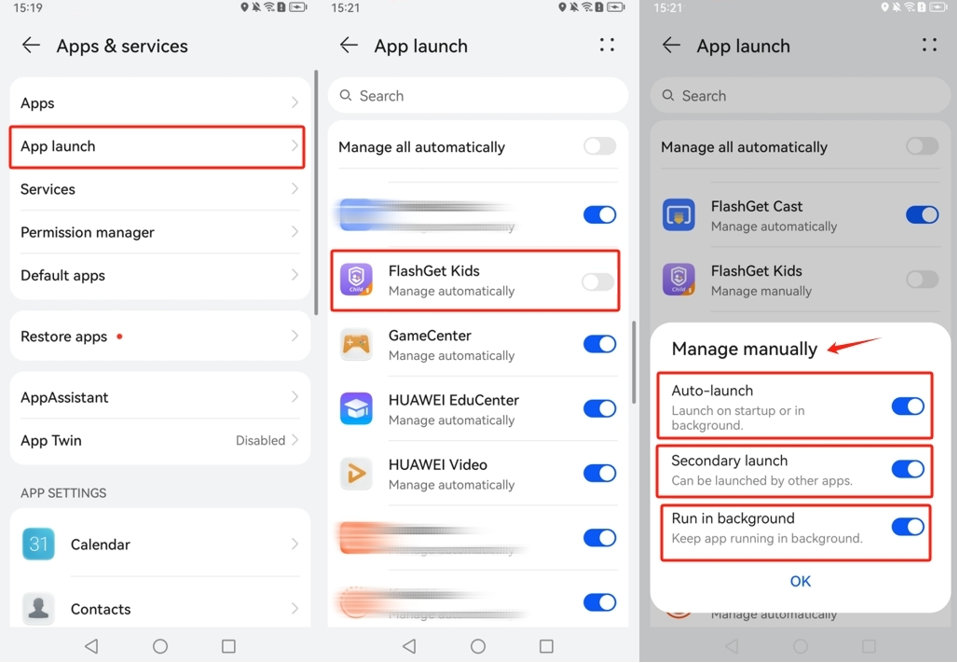
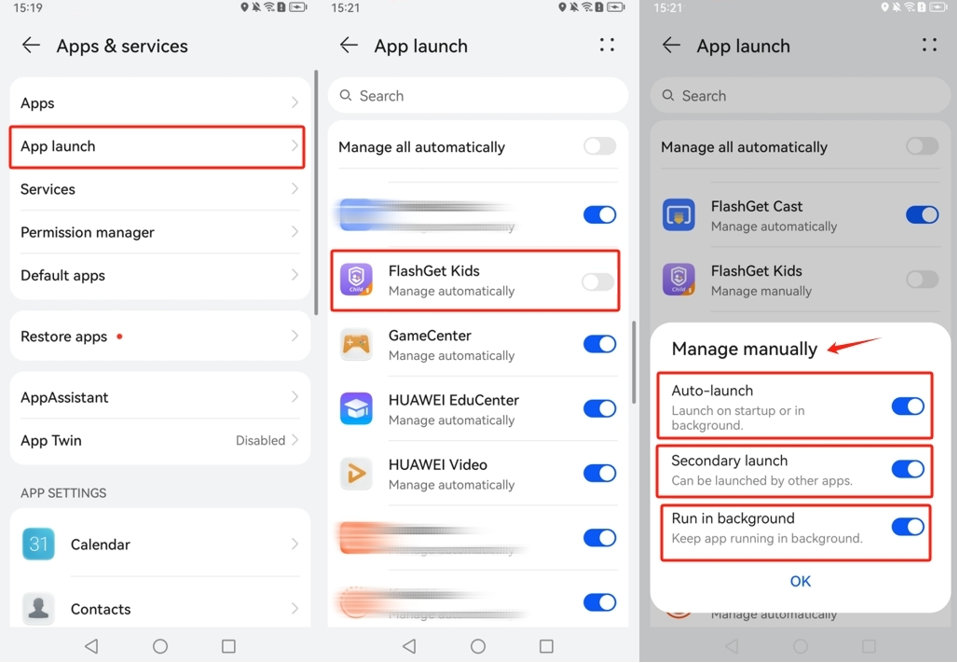
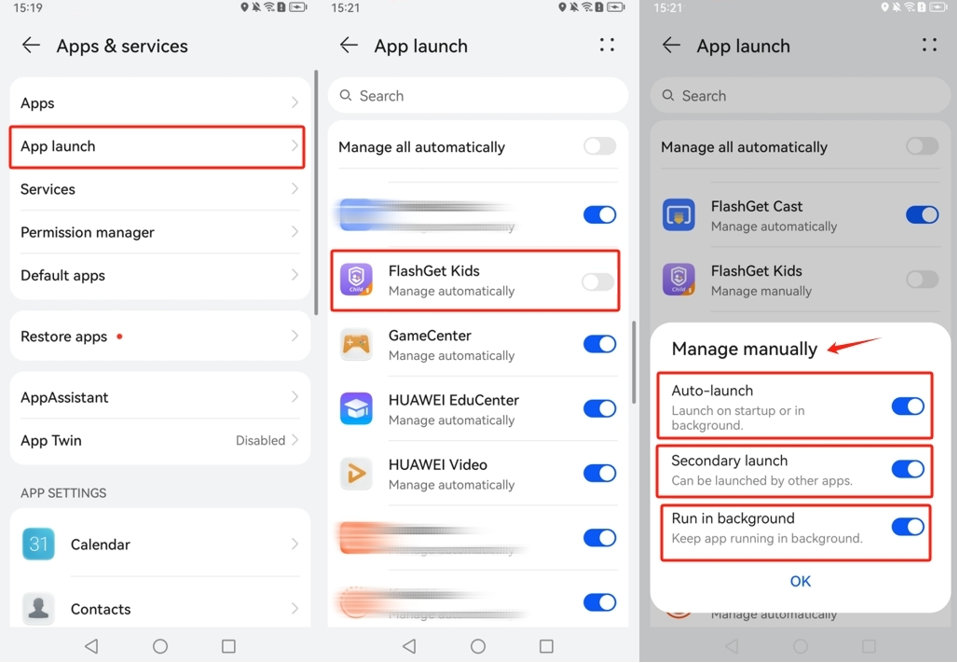
Battery
Go to Settings > Battery.
1). Make sure “Performance mode,” “Power Saving mode,” and “Ultra Power Saving mode” have been turned off.
2). Go to More battery settings, and switch on the “Stay connected while asleep” option.
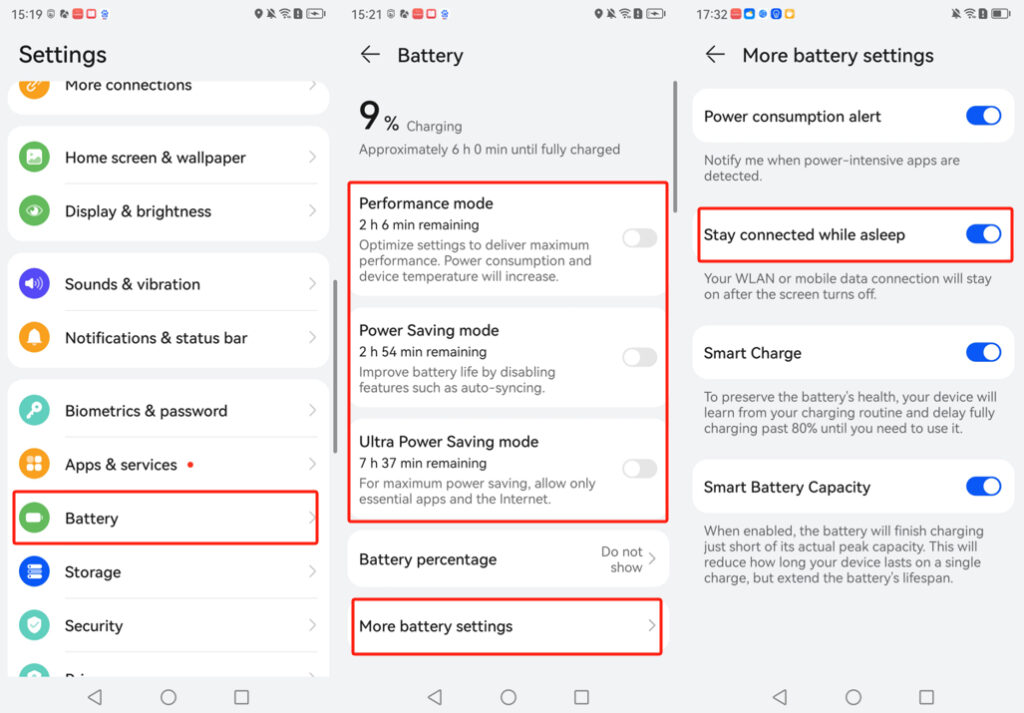
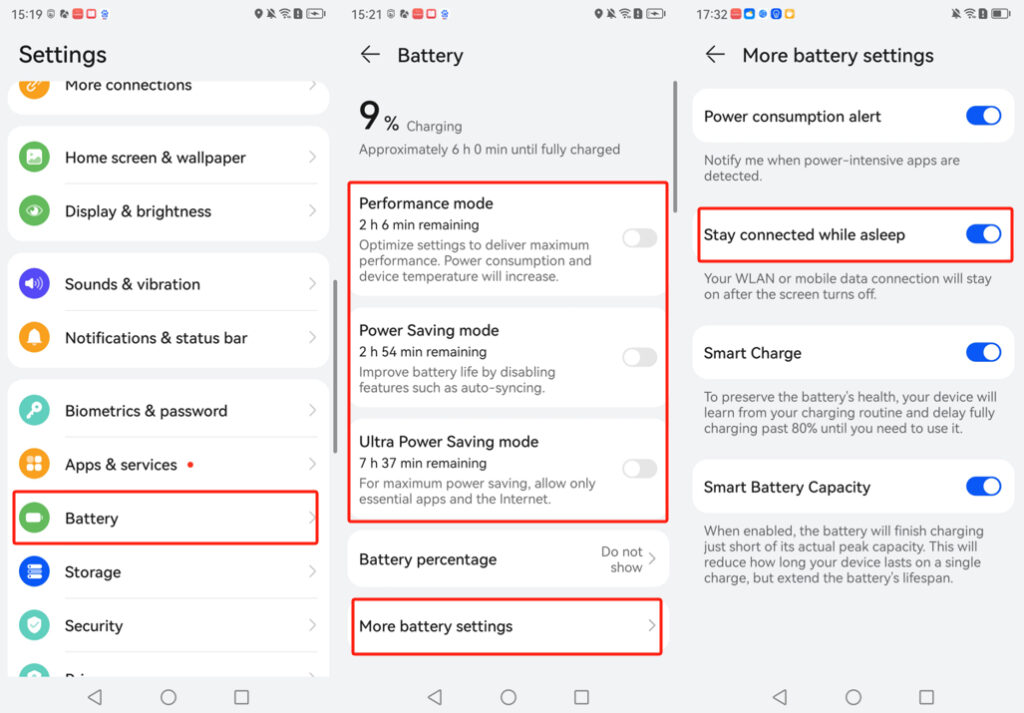
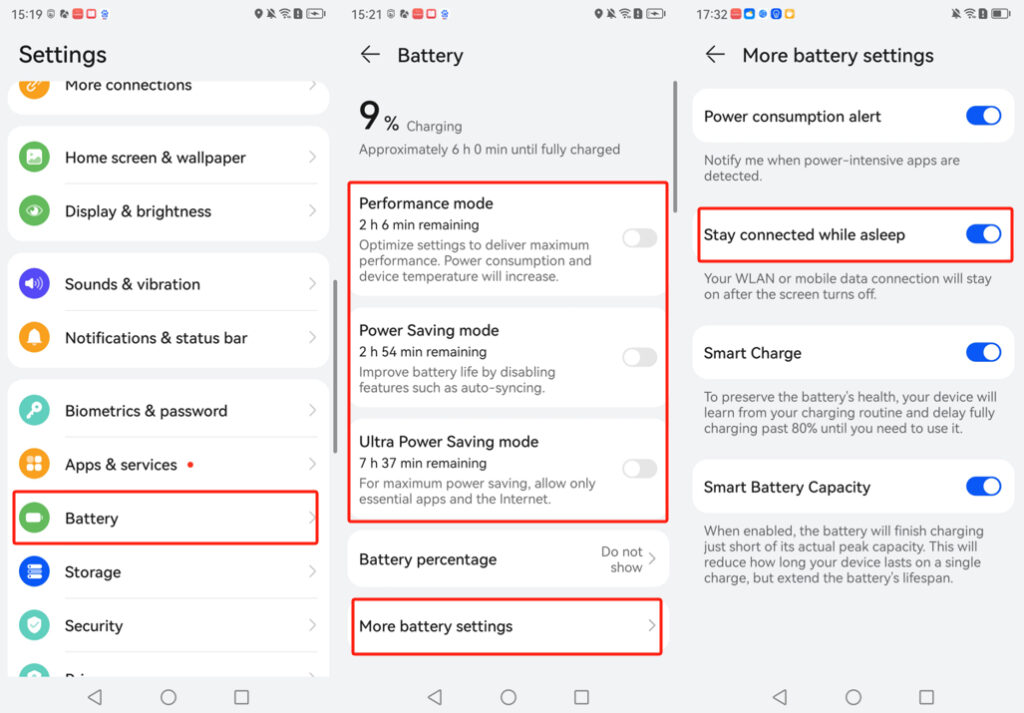
Data usage Settings
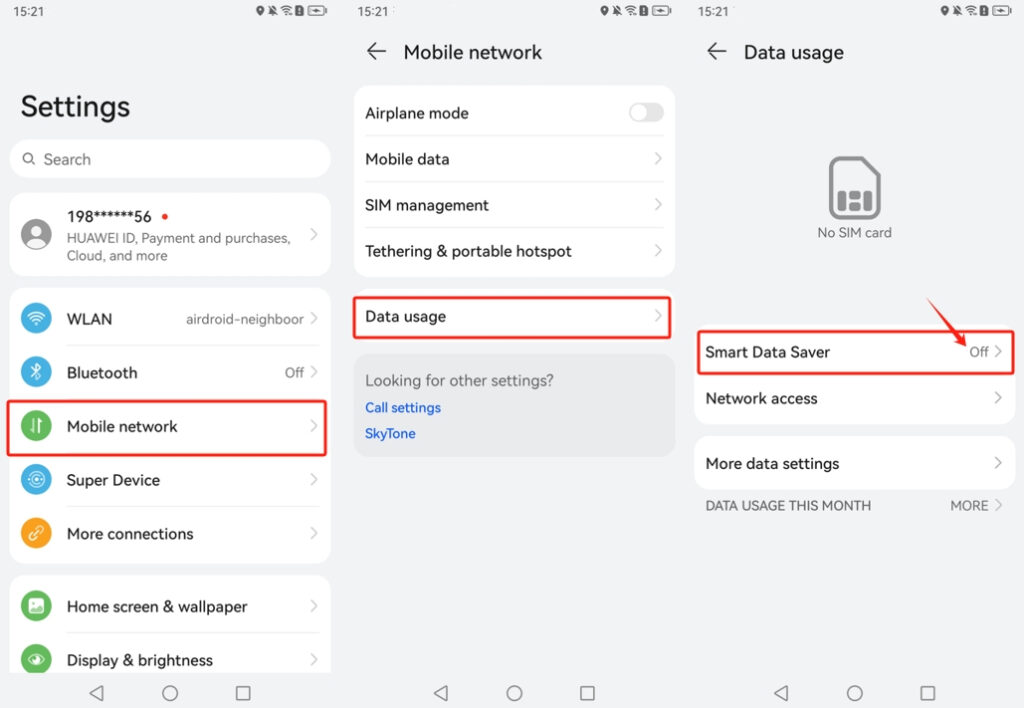
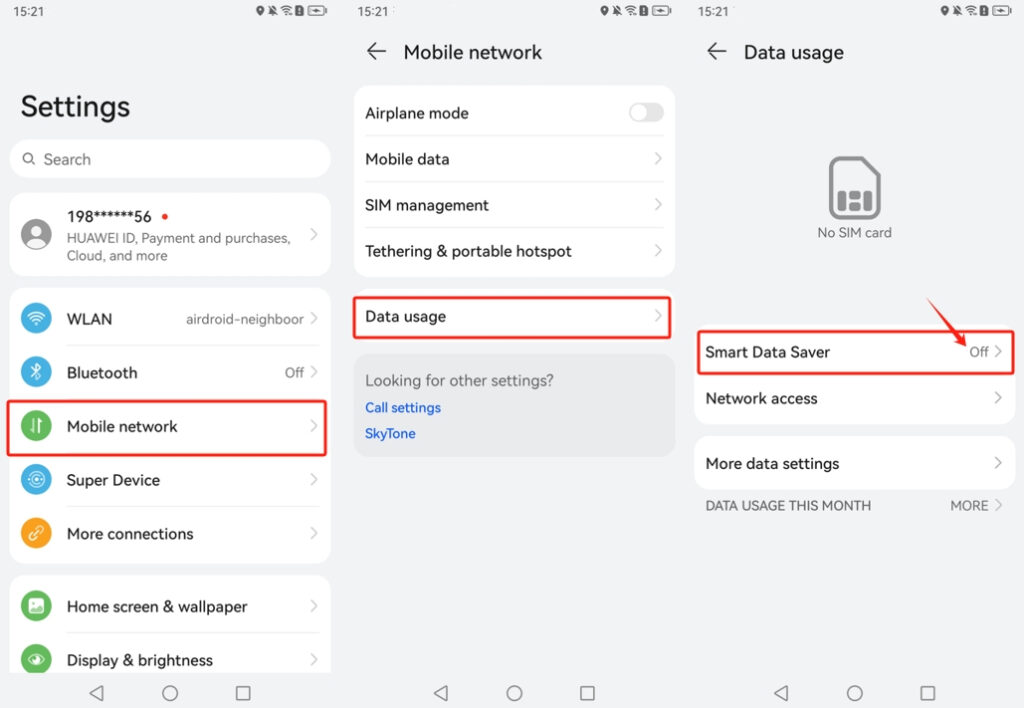
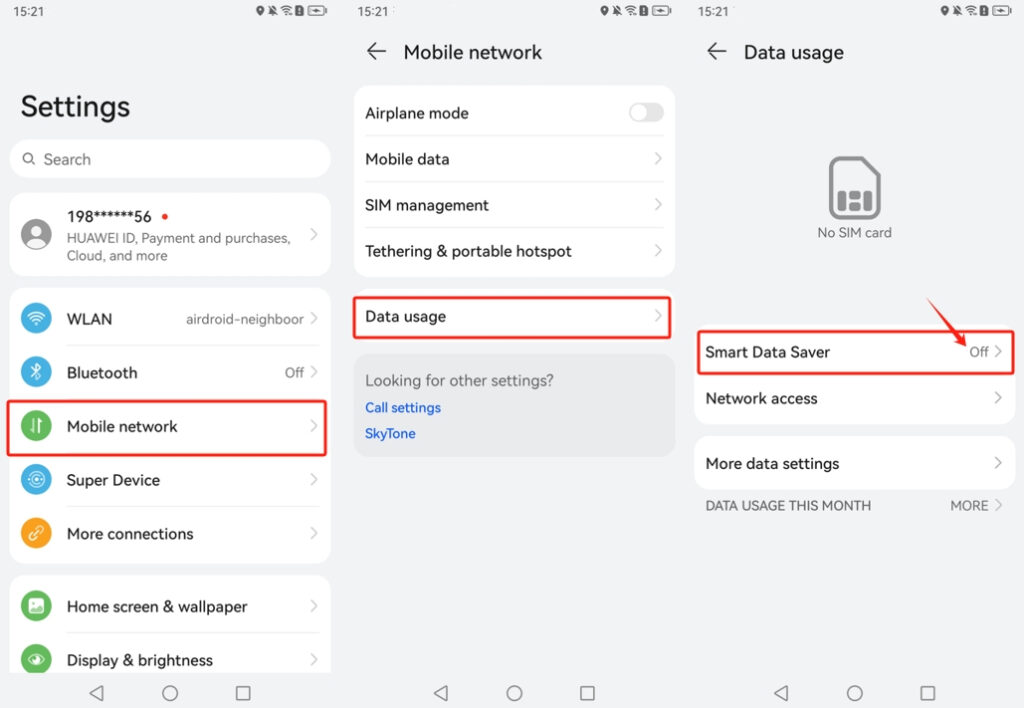
Go back to Settings > Mobile network > Data usage, disable “Smart Data Saver.”
Apps
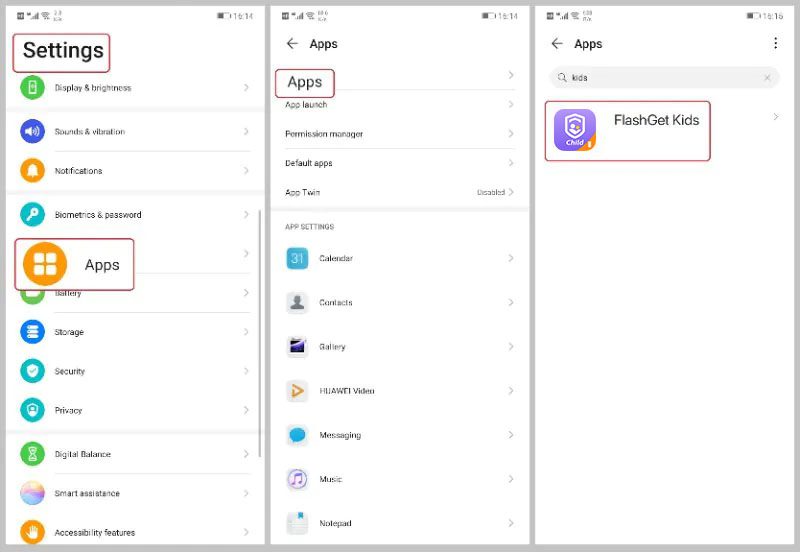
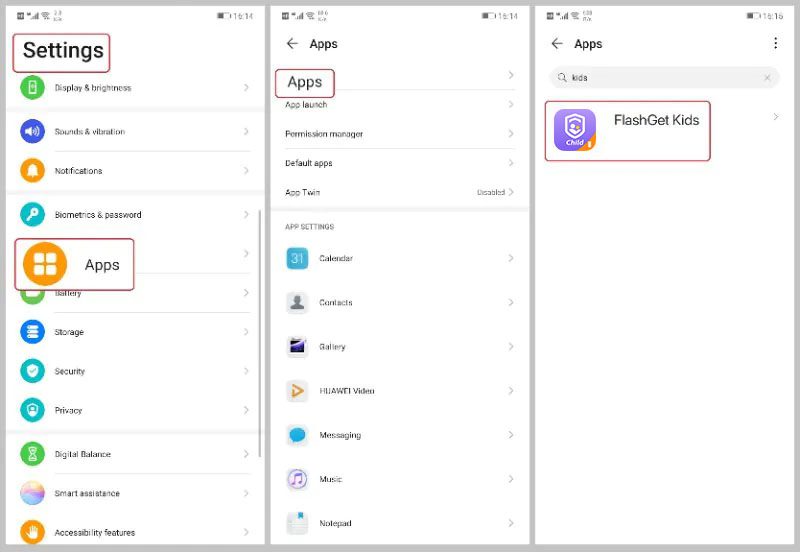
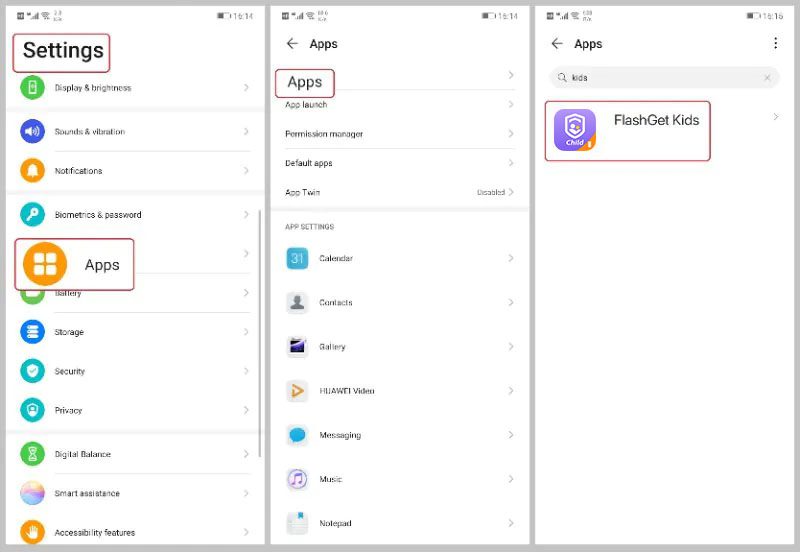
Open Settings > Apps > Apps > Search or Find FlashGet Kids:
- Notifications: Ensure the “Allow notifications” option has been turned off.
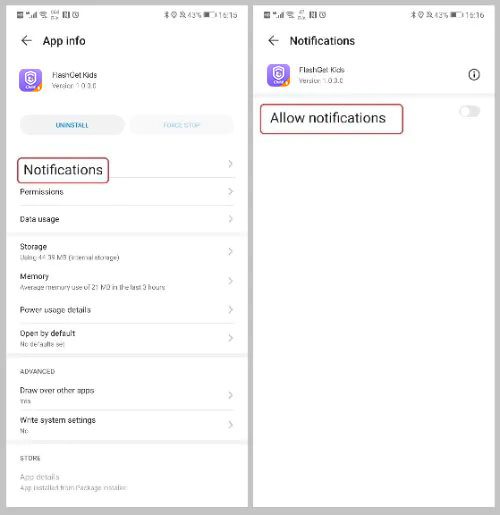
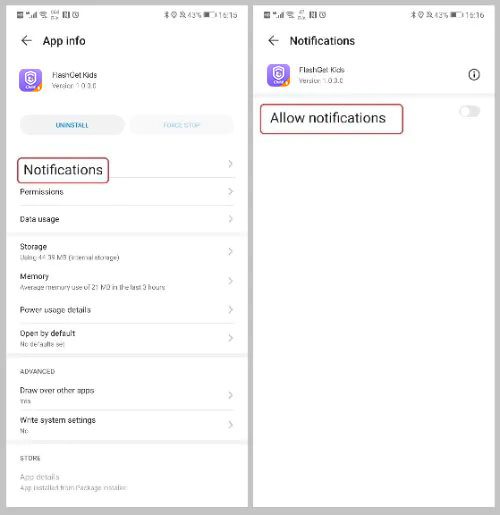
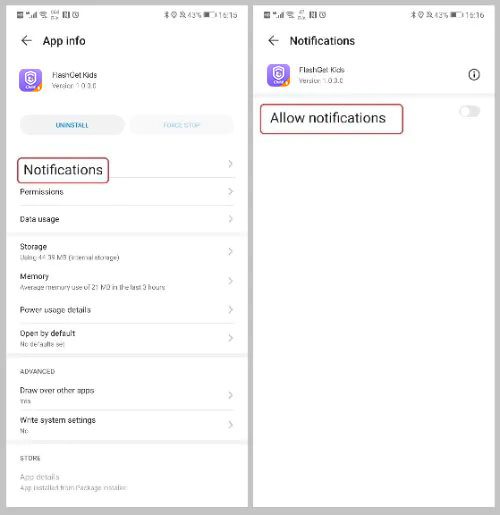
- Data usage: make sure “Mobile data“, “WLAN“, ”Background data“, and “Roaming data” options have been turned on.
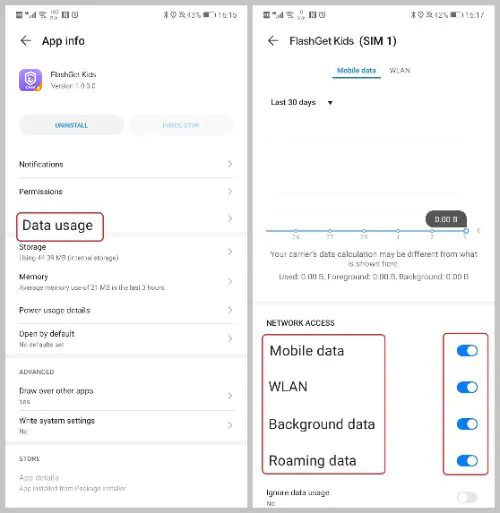
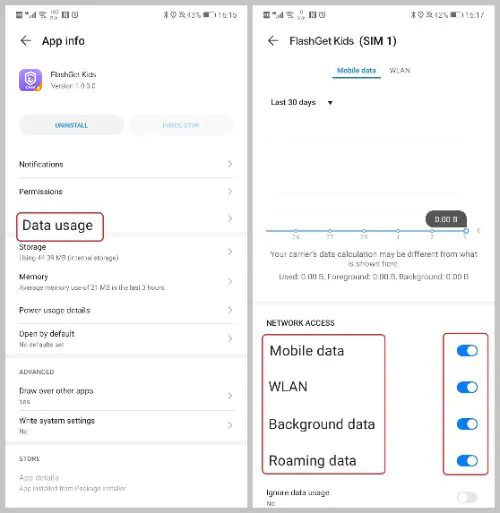
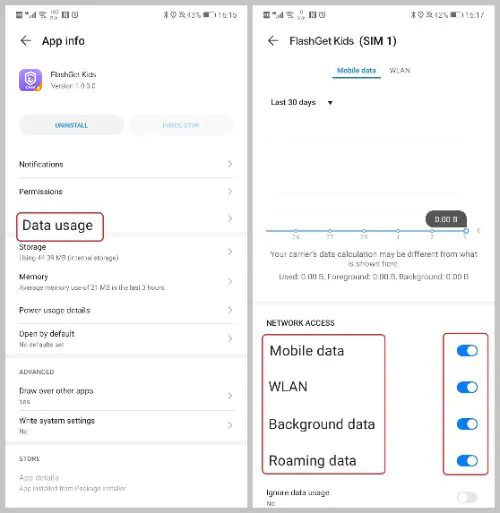
Power usage details:
- Turn off the “Power consumption alert” option.
- App launch: disable “Manage automatically” option, make sure “Auto-launch“, “Secondary launch“, and “Run in background” options have been enabled.
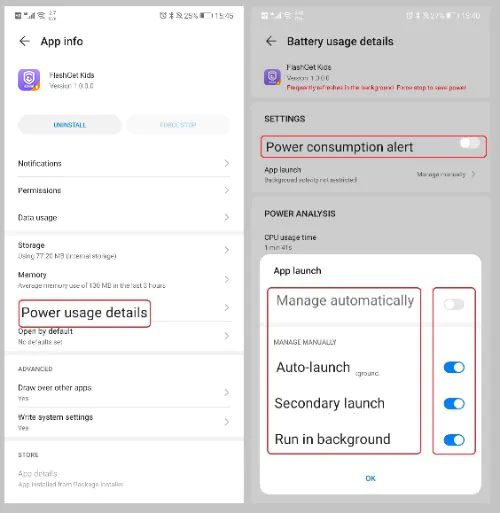
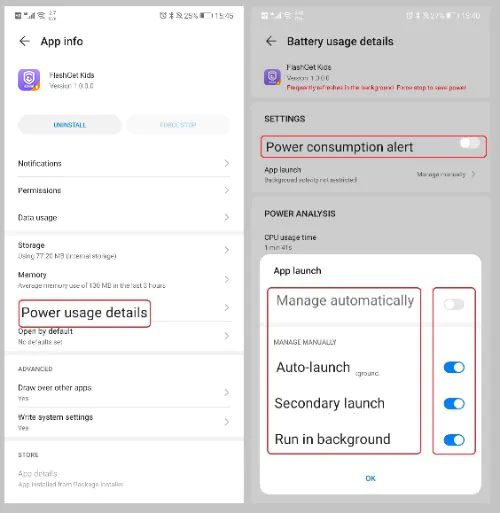
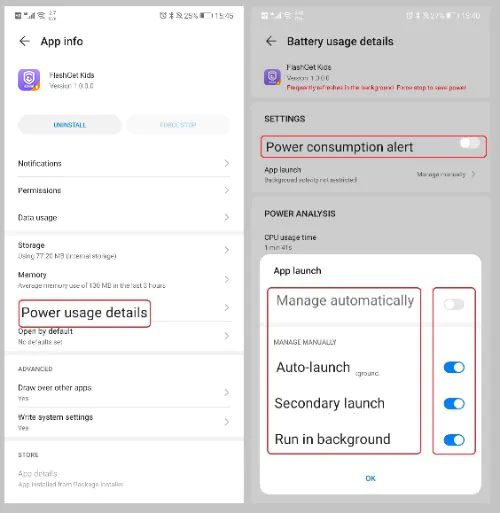
Battery
Go back to Settings > Battery.
1) Ensure “Performance mode“, “Power Saving mode“, and “Ultra Power Saving mode” options have been off.
2) Go to More battery settings. Turn off “Power consumption alert” and turn on “Stay connected while asleep“.
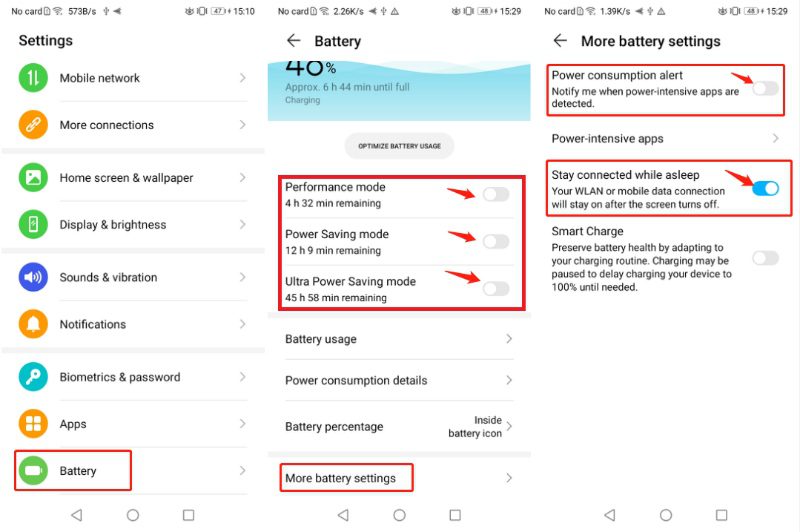
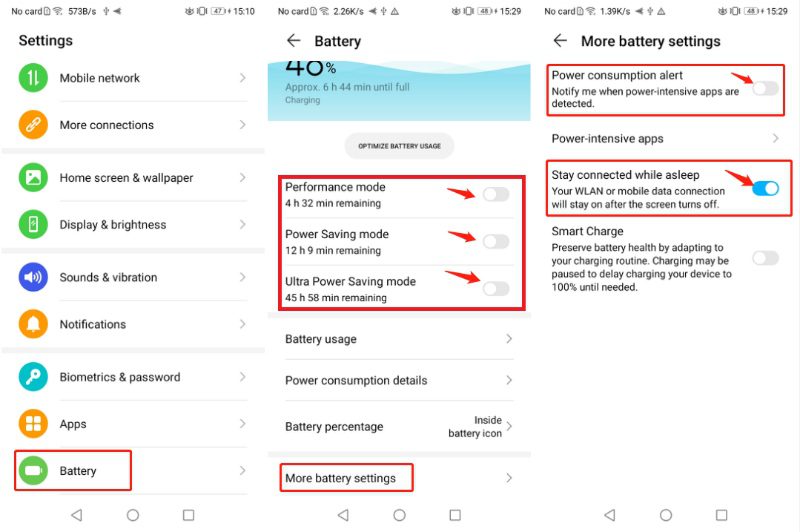
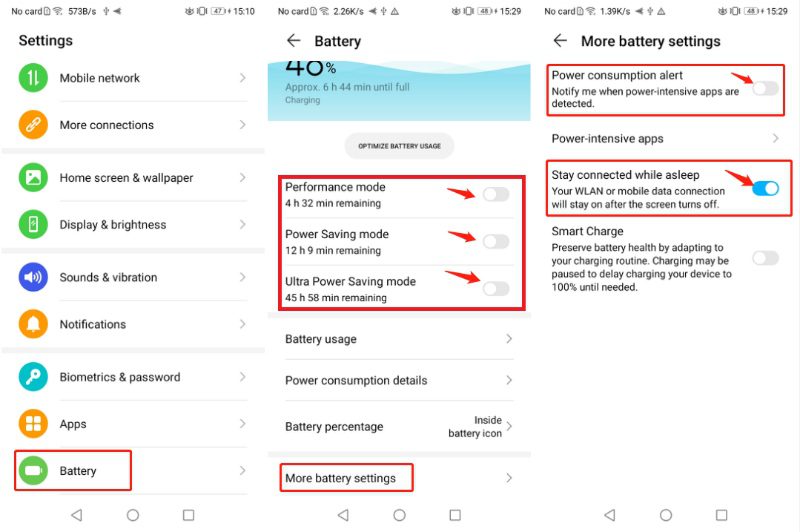
Data usage Settings
Go back to Settings > Mobile network > Data usage, disable “Smart Data Saver“.
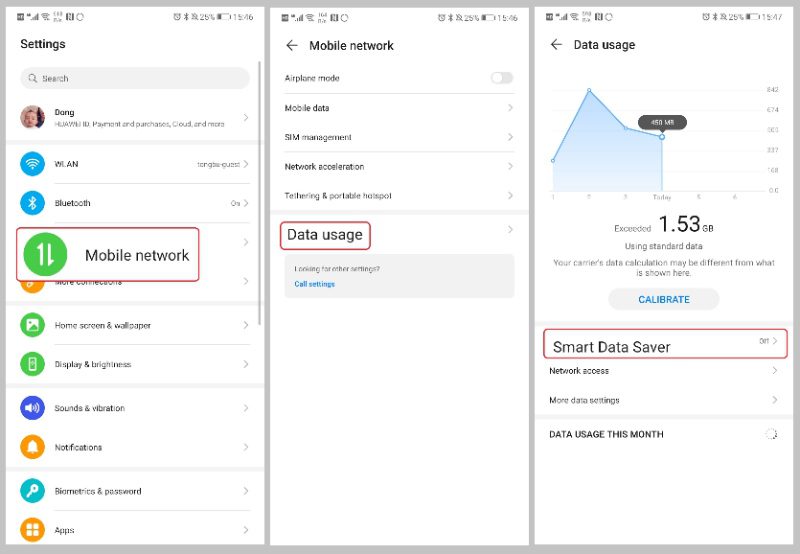
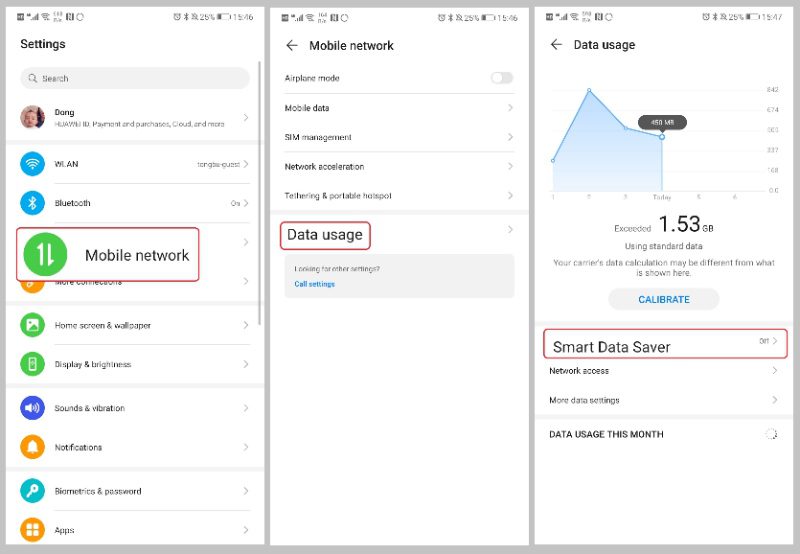
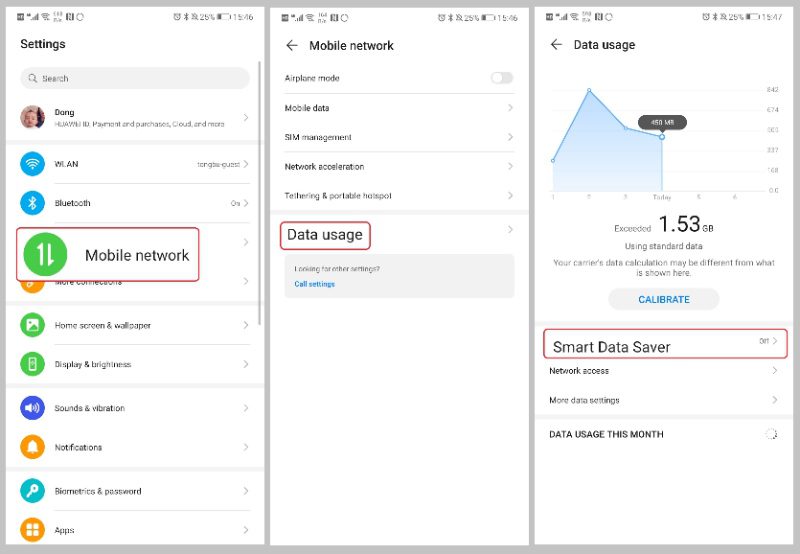
Apps:
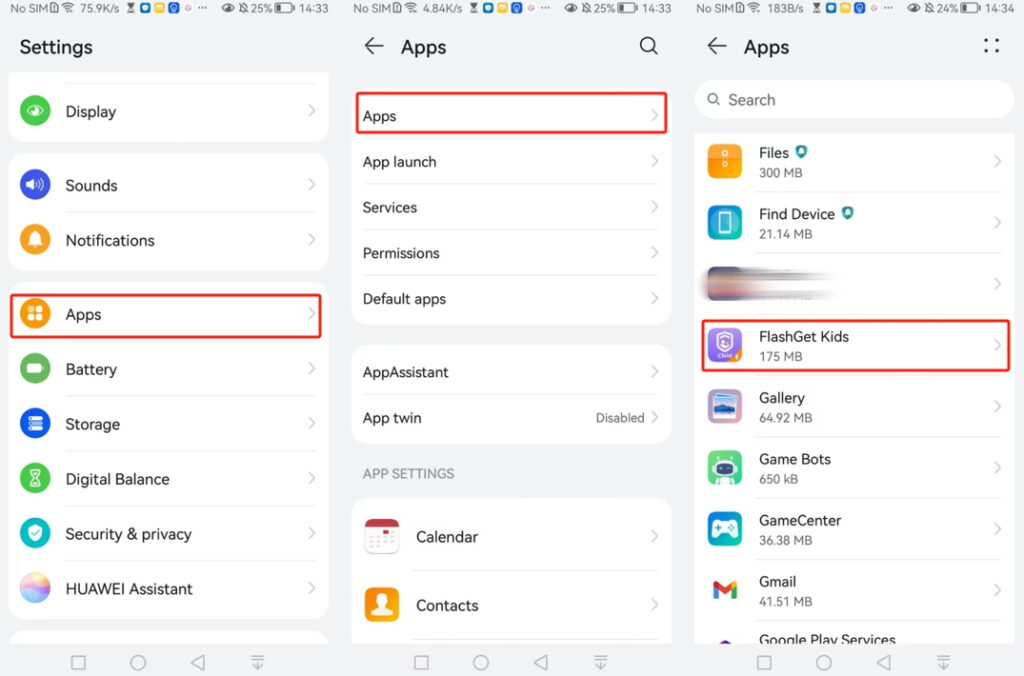
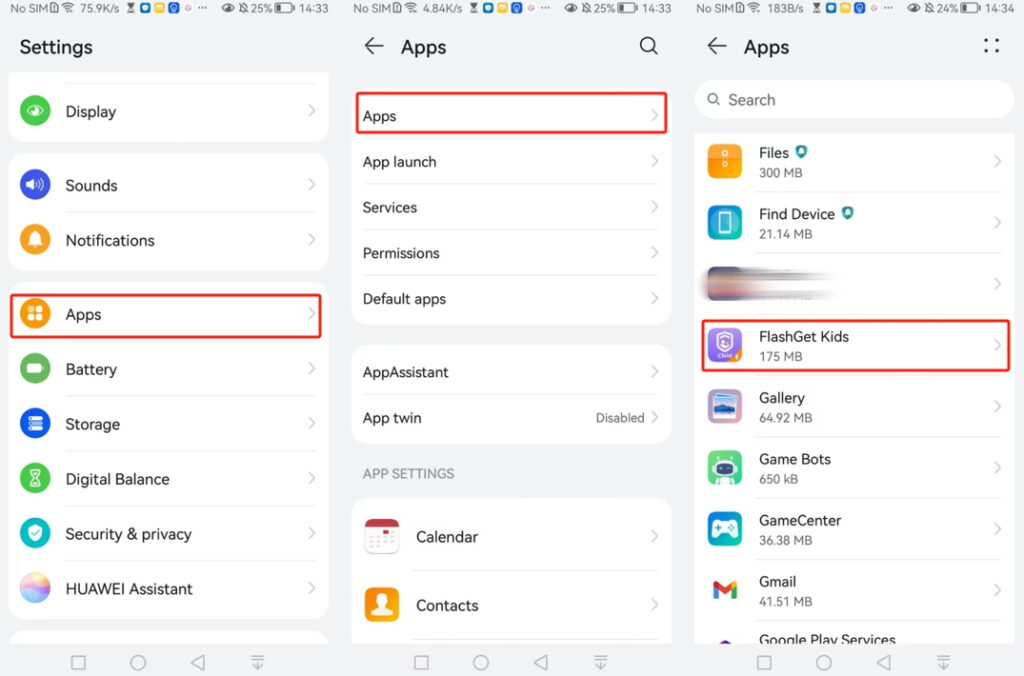
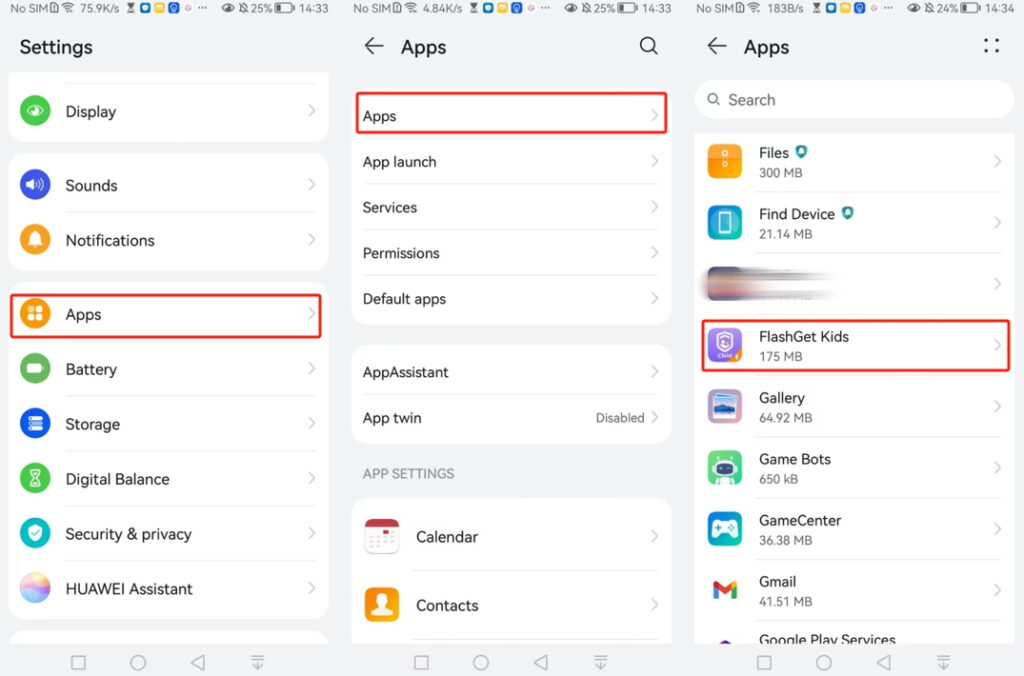
Go to Settings > Apps > Apps > Search or Find FlashGet Kids:
1. Go to Permissions, and then enable “Background pop-ups“.
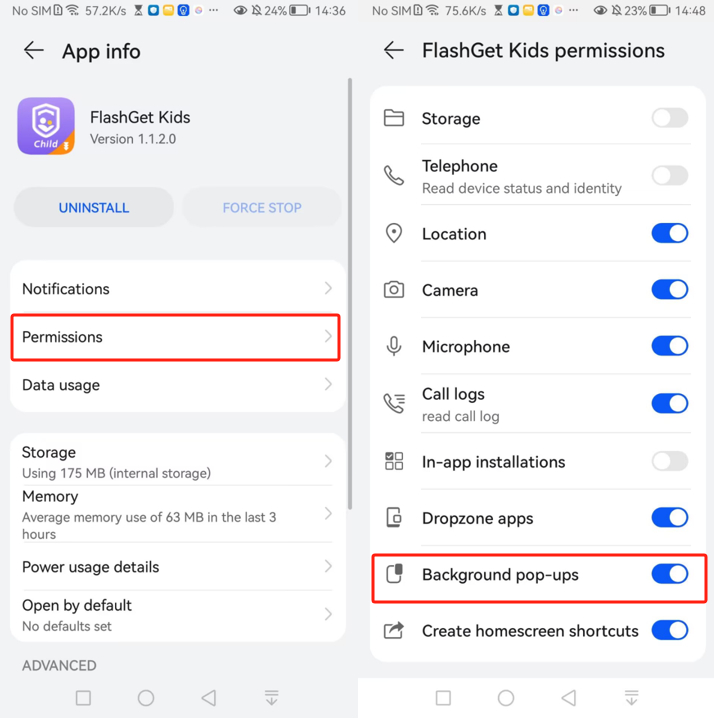
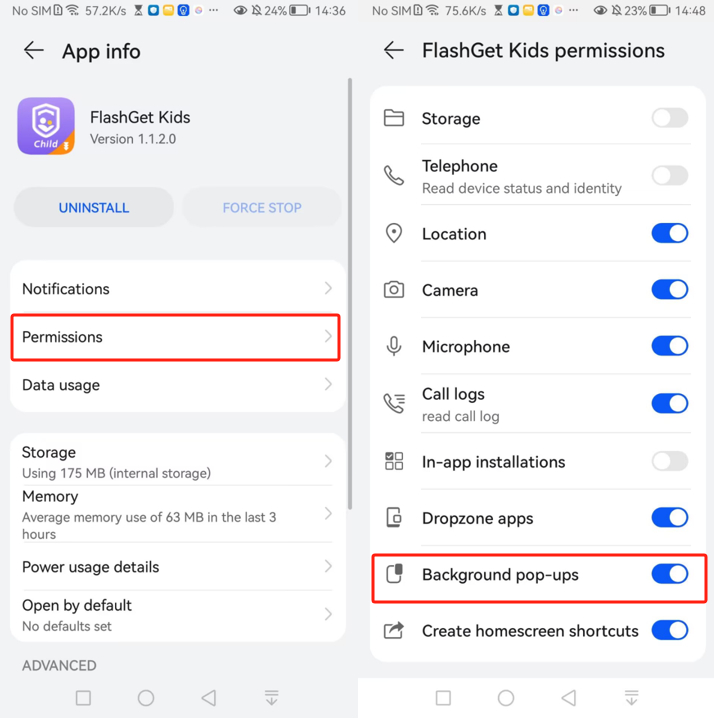
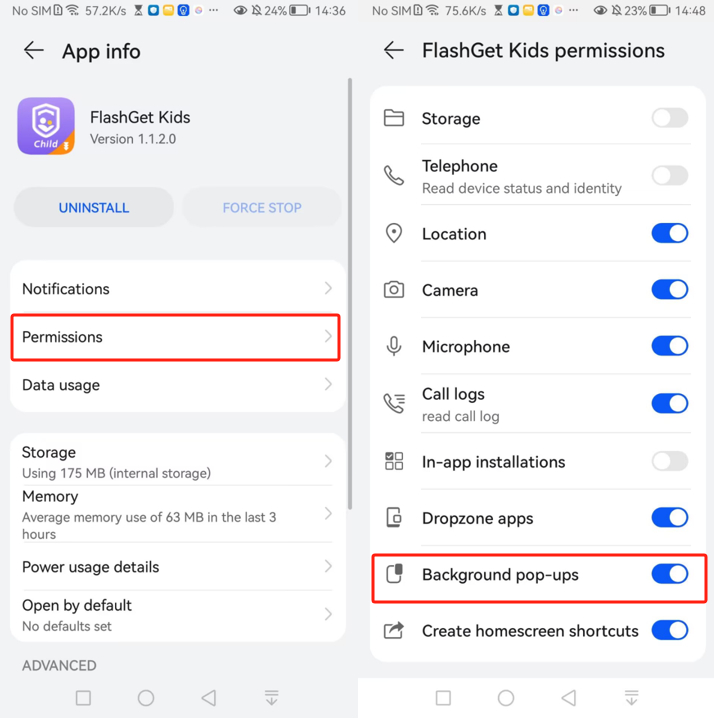
2. Go to Notifications and ensure that the “Allow notifications” option has been turned off.
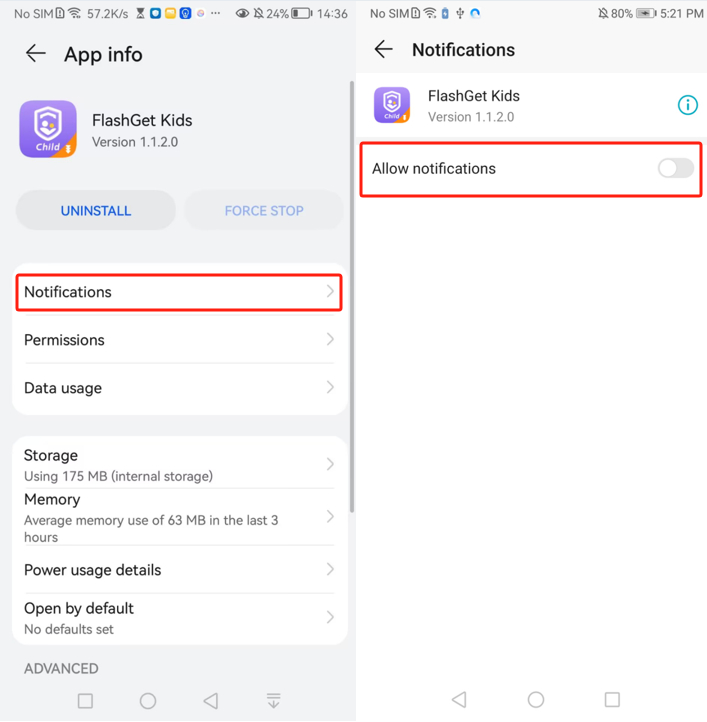
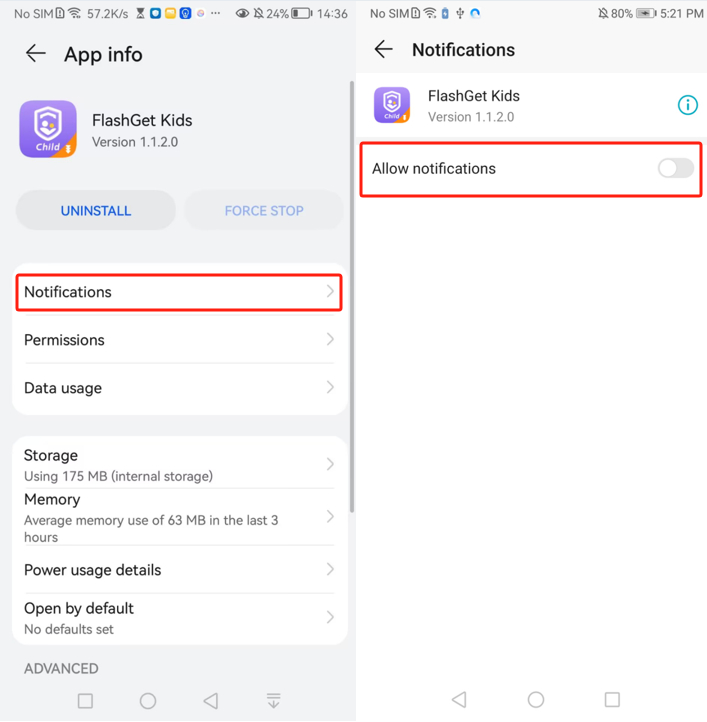
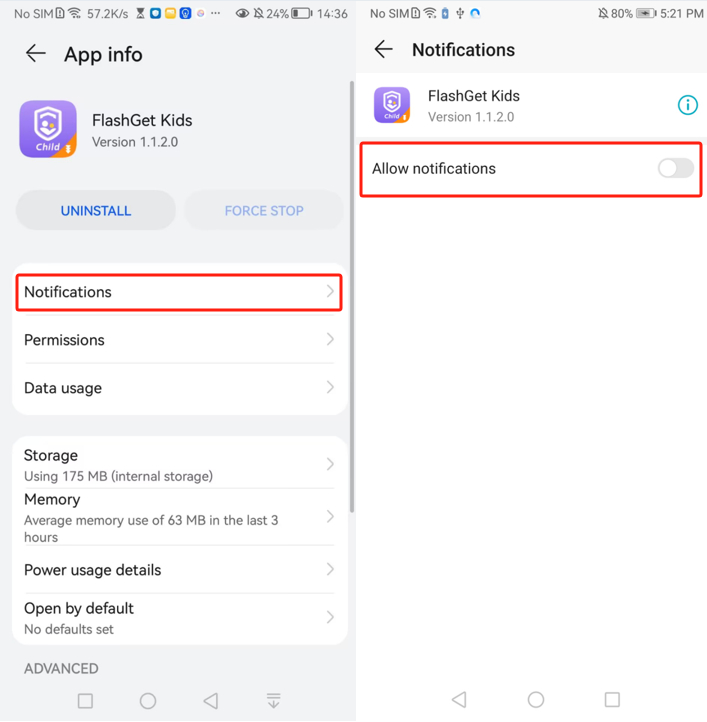
3. Go to Data usage, make sure “Mobile data“, “WLAN“, ”Background data,” and “Roaming data” options have been Allowed.
4. Go to Power usage details.
- Turn off “Power consumption alert.”
- Go to App launch, turn off “Manage automatically“.
- Ensure that “Auto-launch“, “Secondary launch,” and “Run in background” options have been turned on.
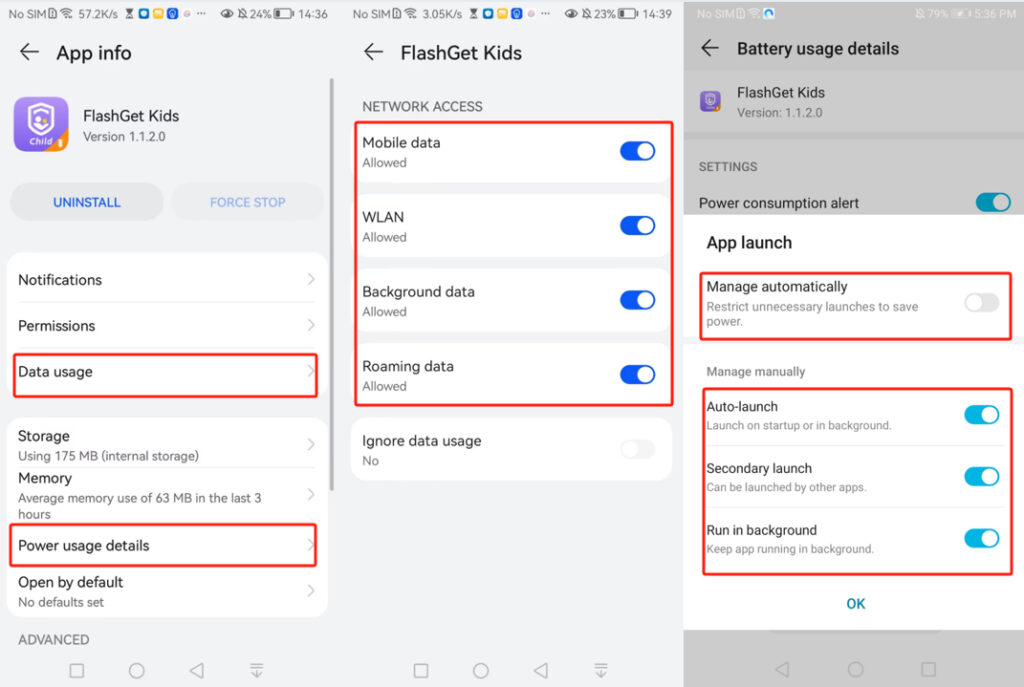
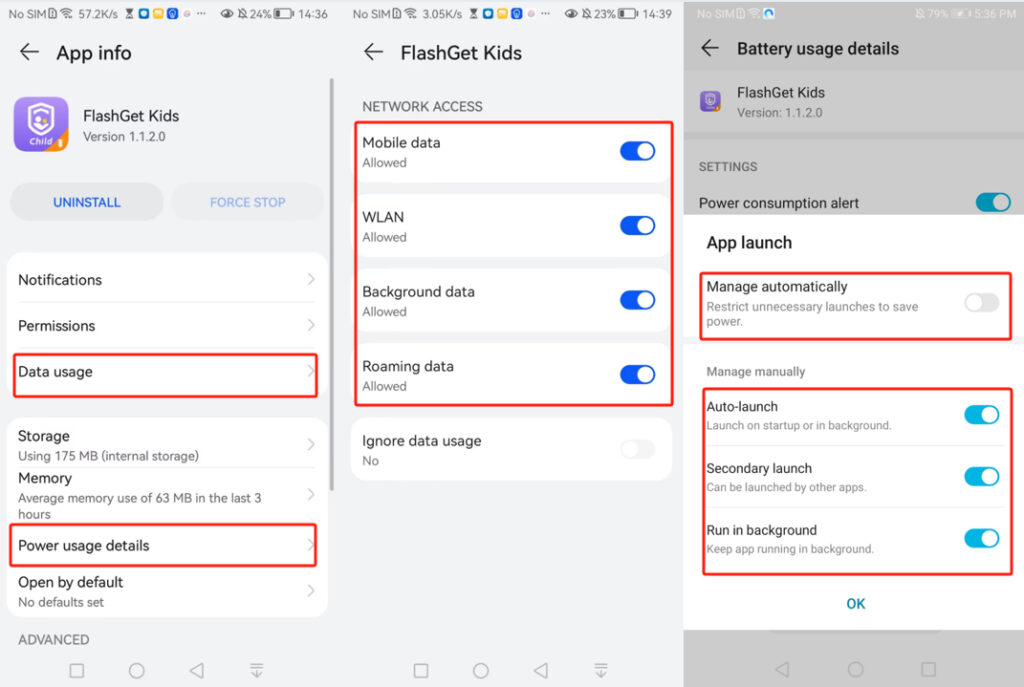
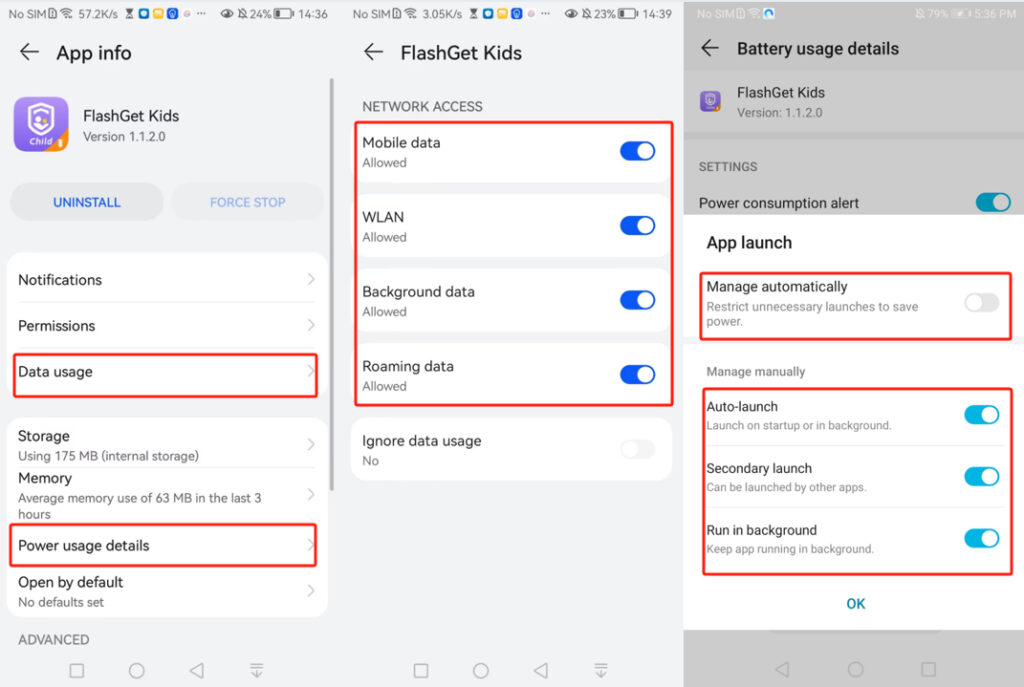
Battery:
Go back to Settings > Battery.
1) Ensure that “Power Saving mode” and “Ultra Power Saving mode” options have been turned off.
2) Go to More battery settings. Disable “Power consumption alert” and turn on “Stay connected when device sleeps.”
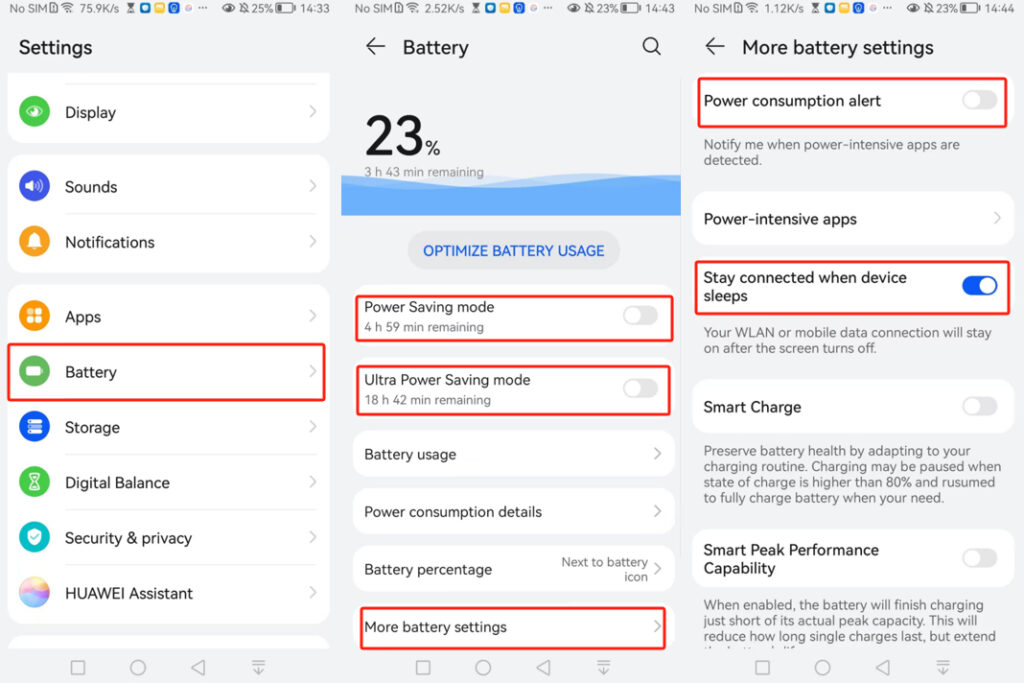
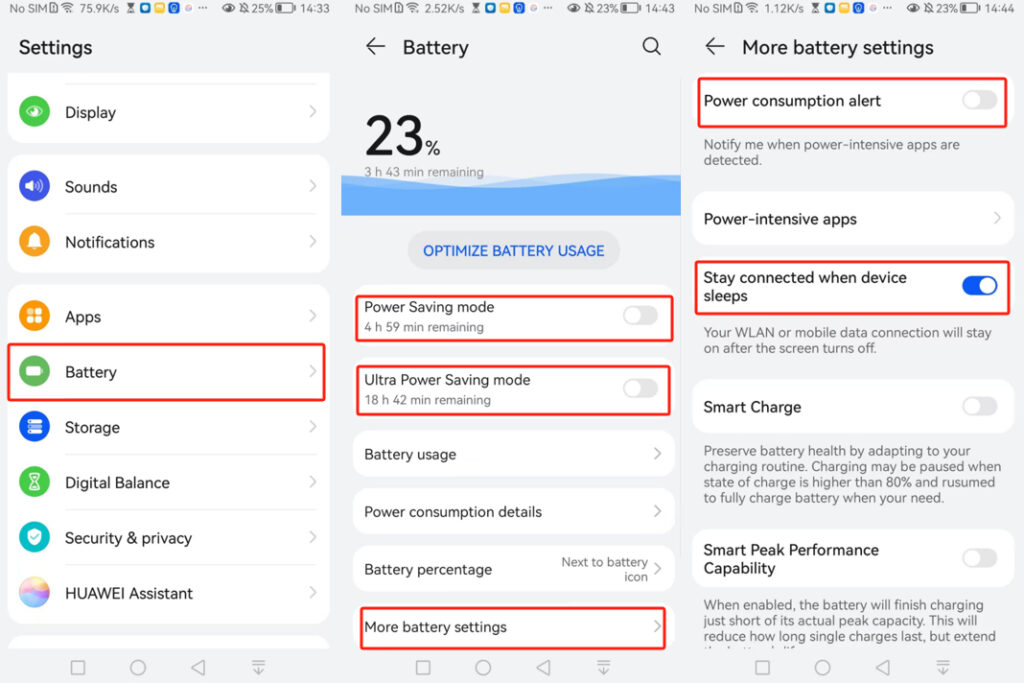
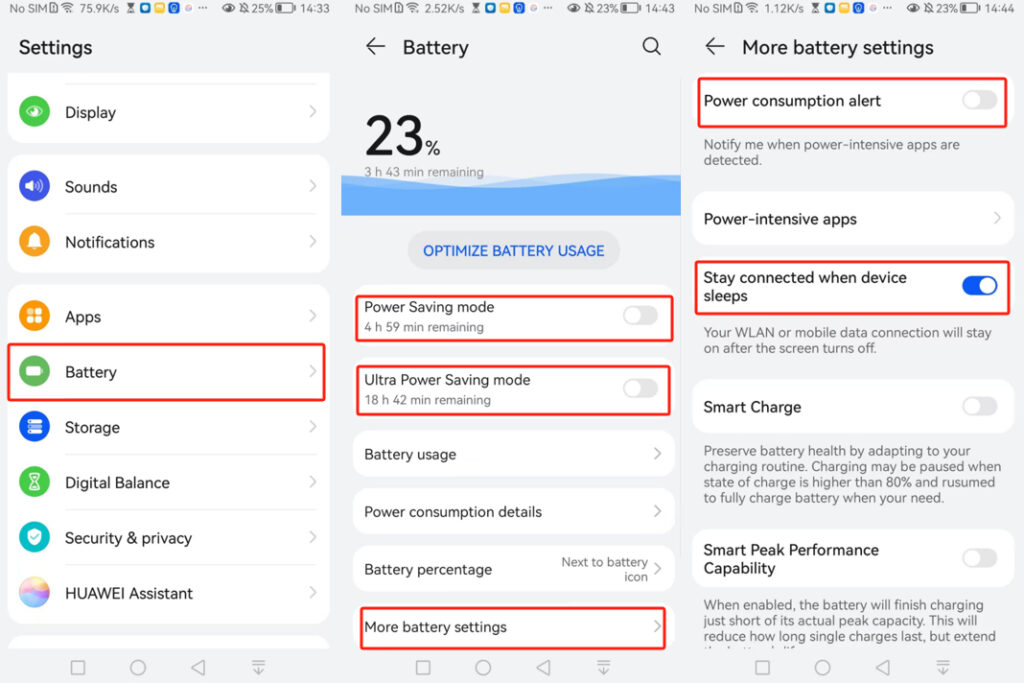
Wireless & networks:
Go back to the Settings > Wireless networks > Data usage, and then turn off “Smart Data Saver“.
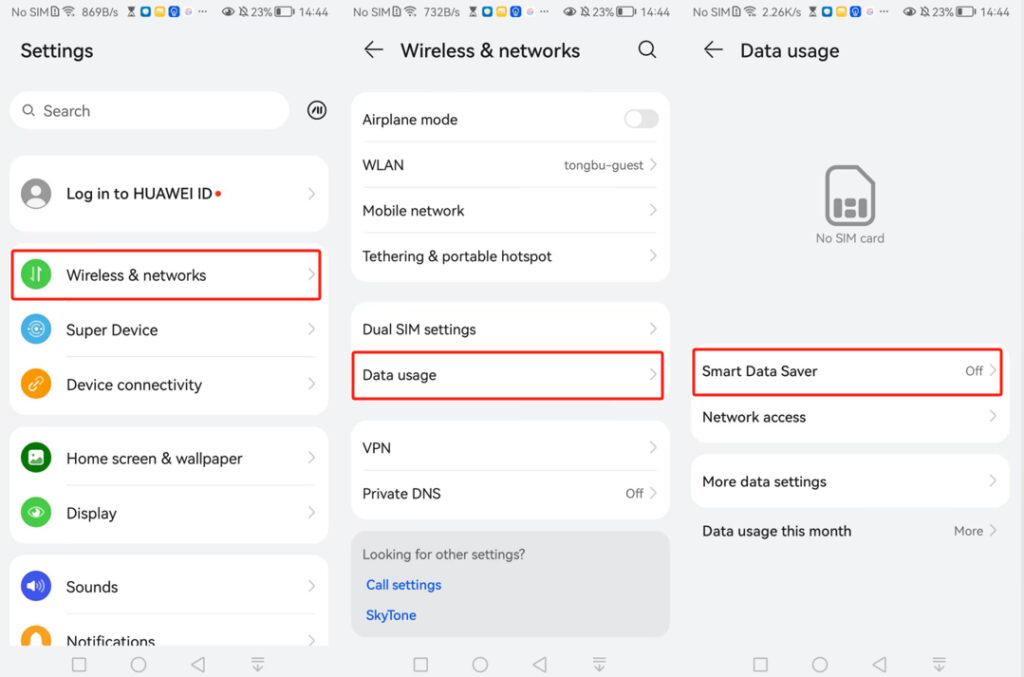
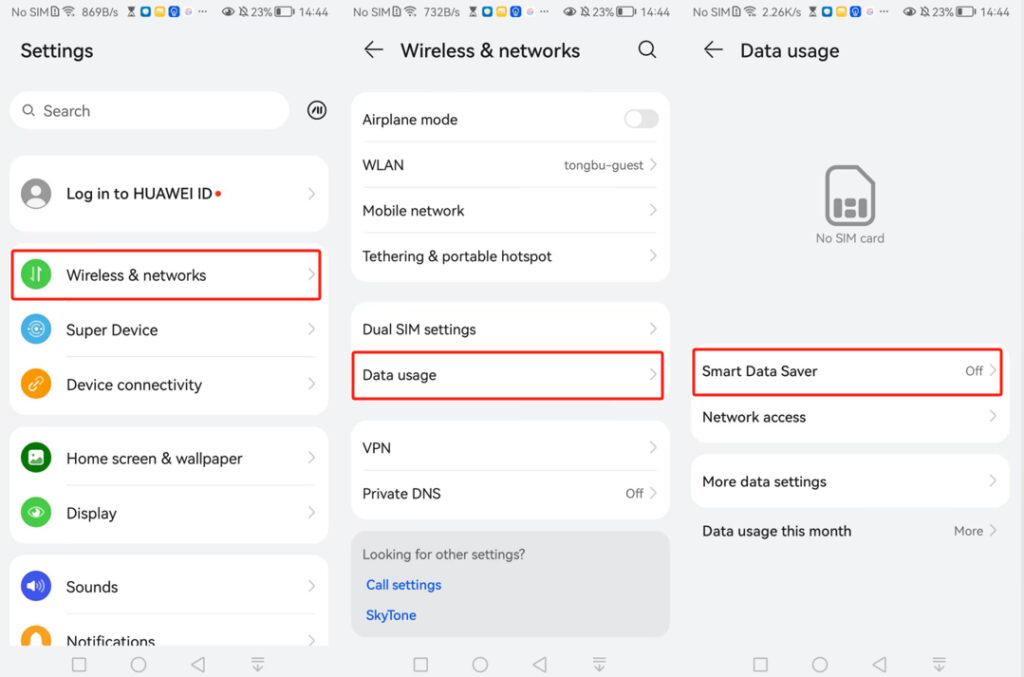
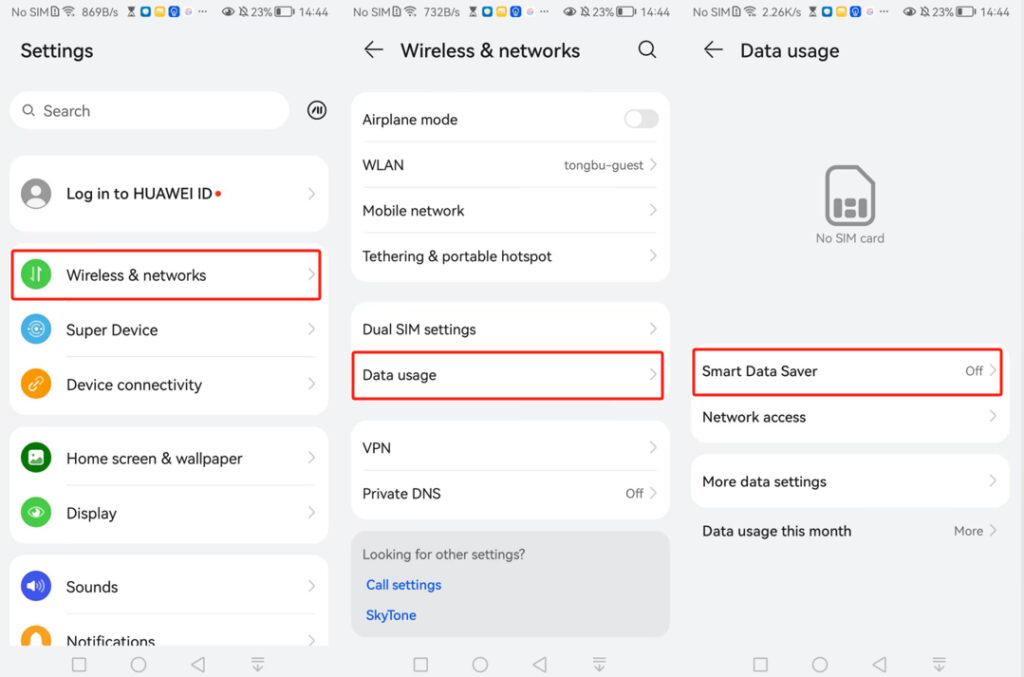
Apps:
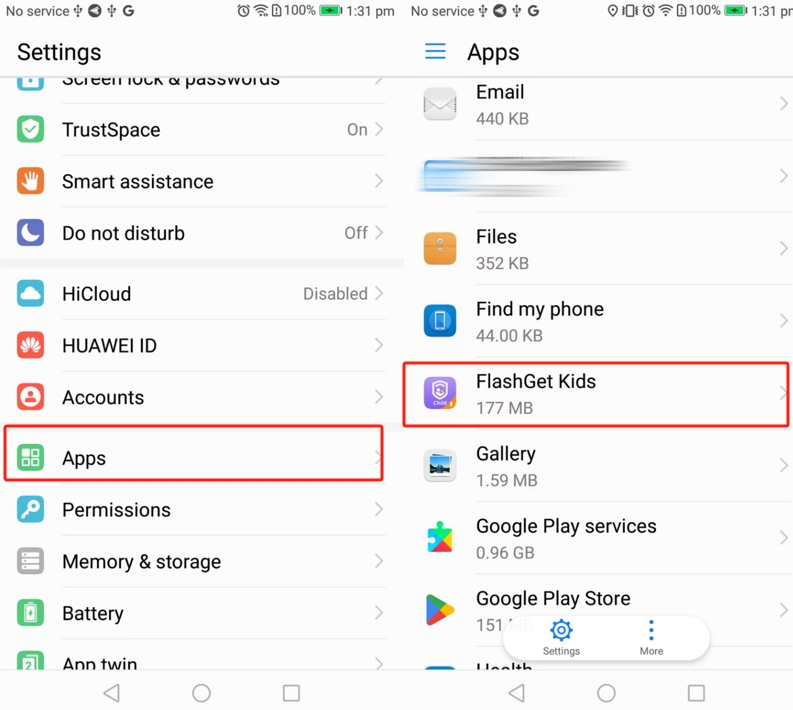
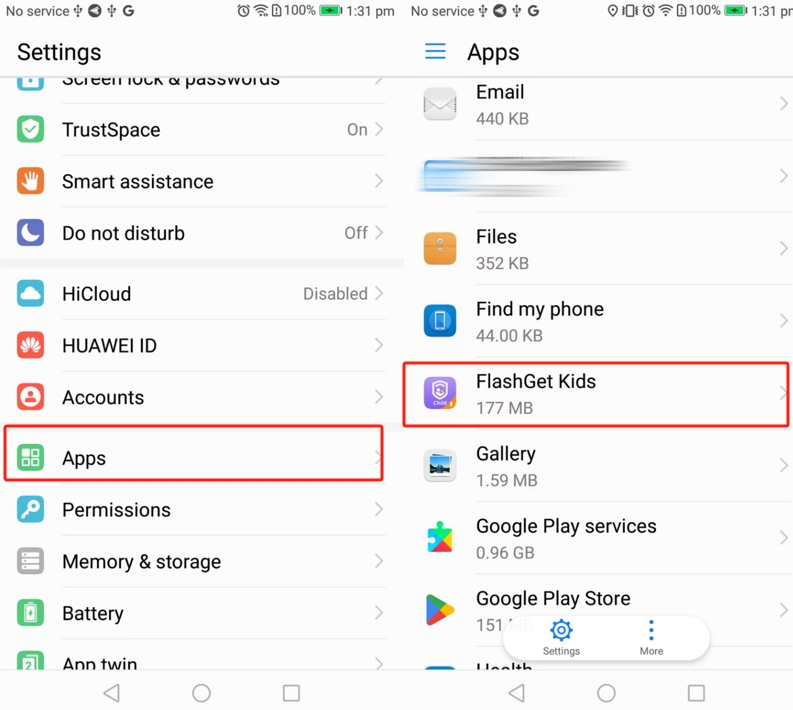
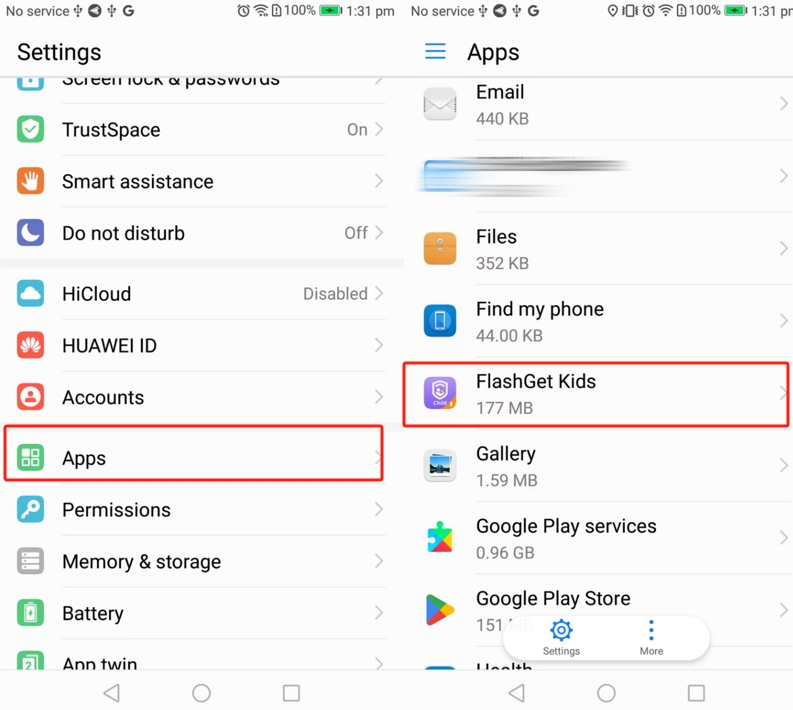
Go to Settings > Apps, and find FlashGet Kids:
1. Go to Data usage, and ensure that “Mobile data“, “WLAN“, “Background data“, and “Roaming data” options have been Allowed.
2. Go to Notifications, ensure the “Allow notifications” option has been disabled.
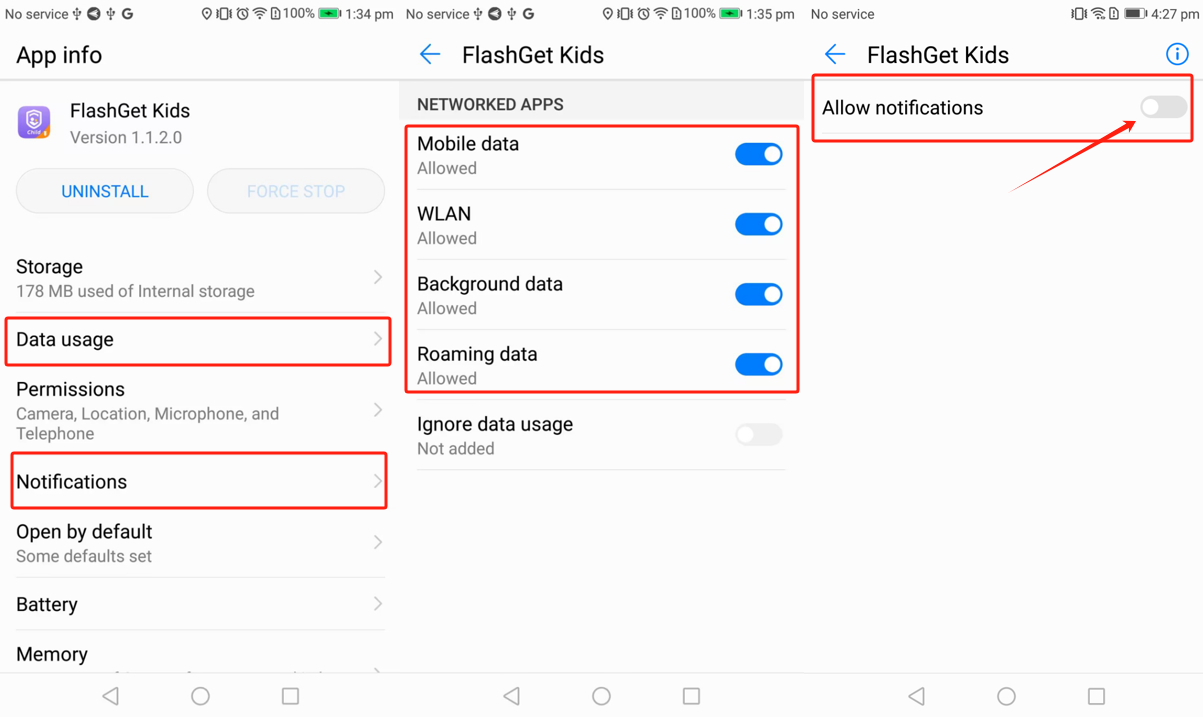
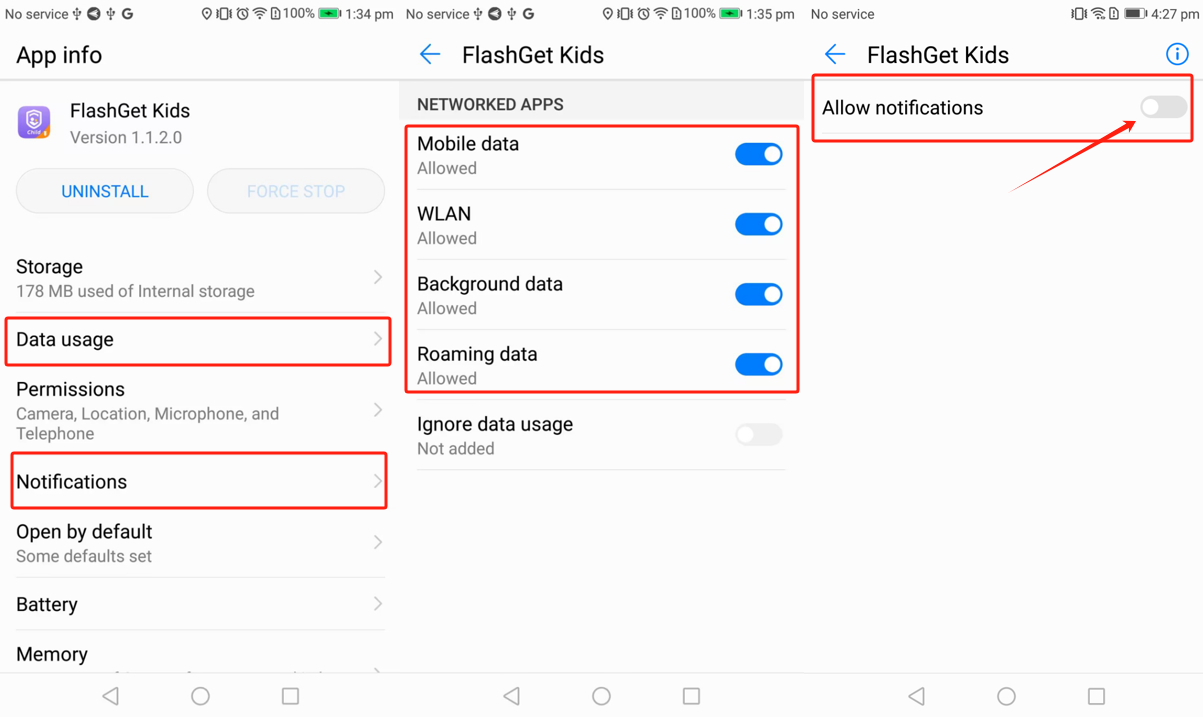
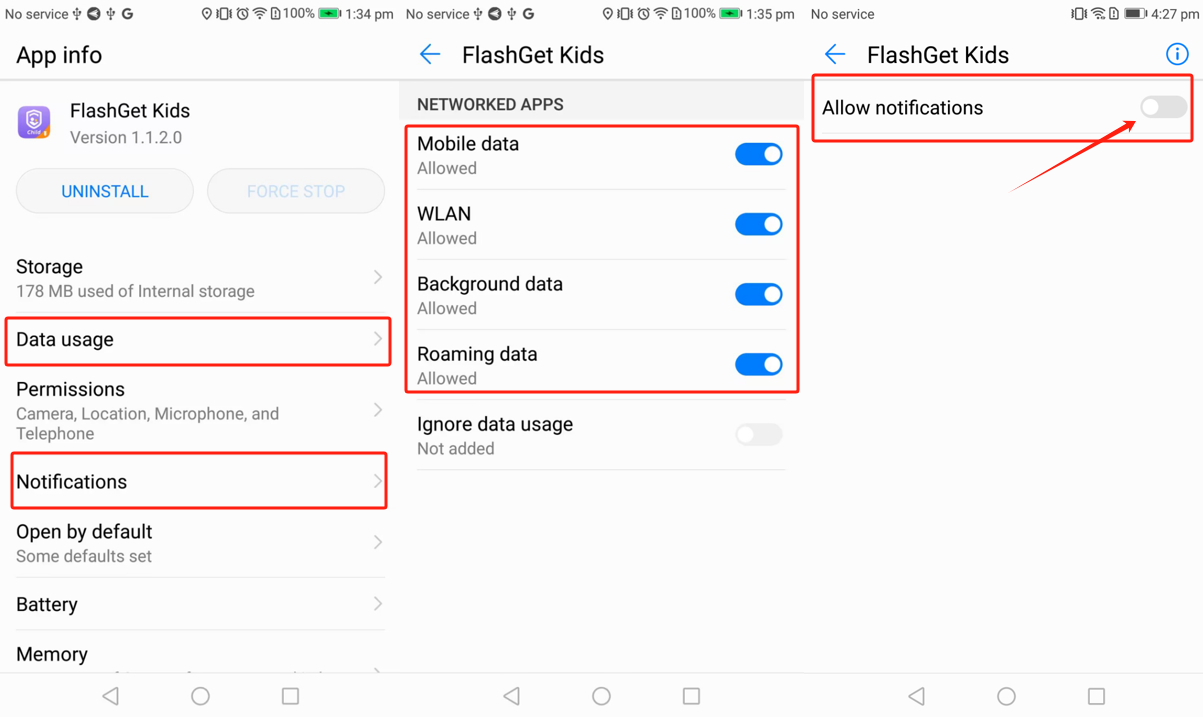
3. Go to Permissions > Set individual permissions, and turn on “App auto-launch” option.
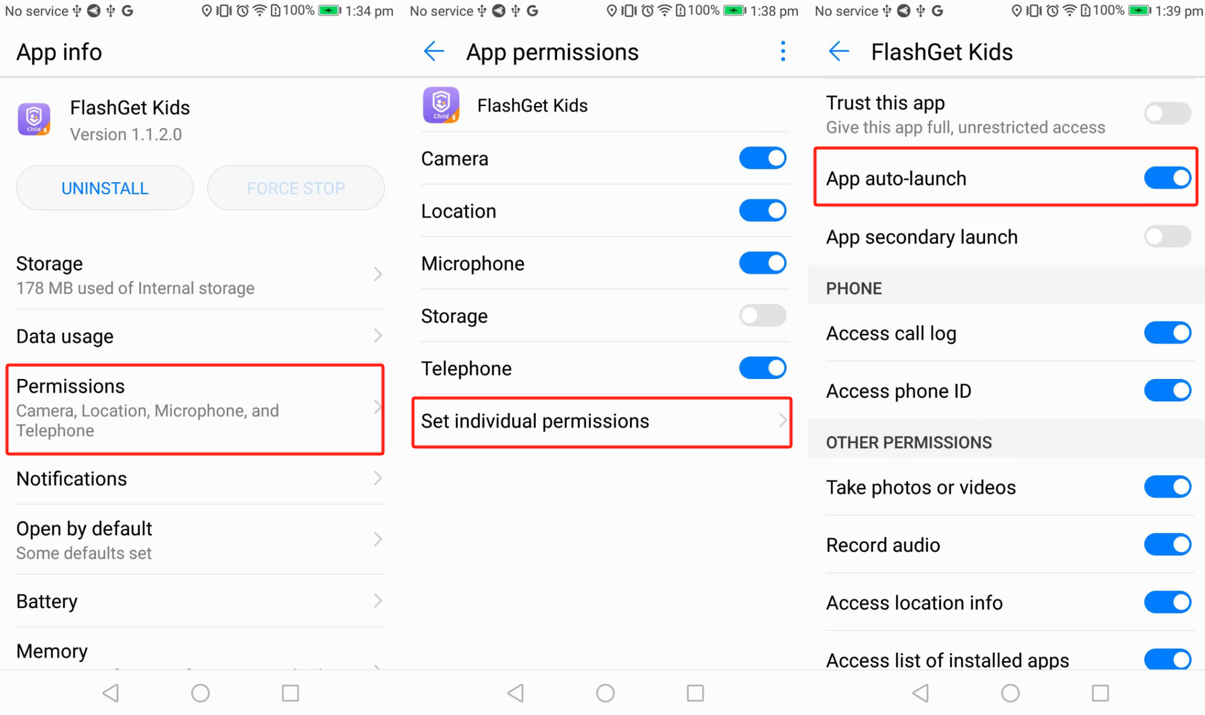
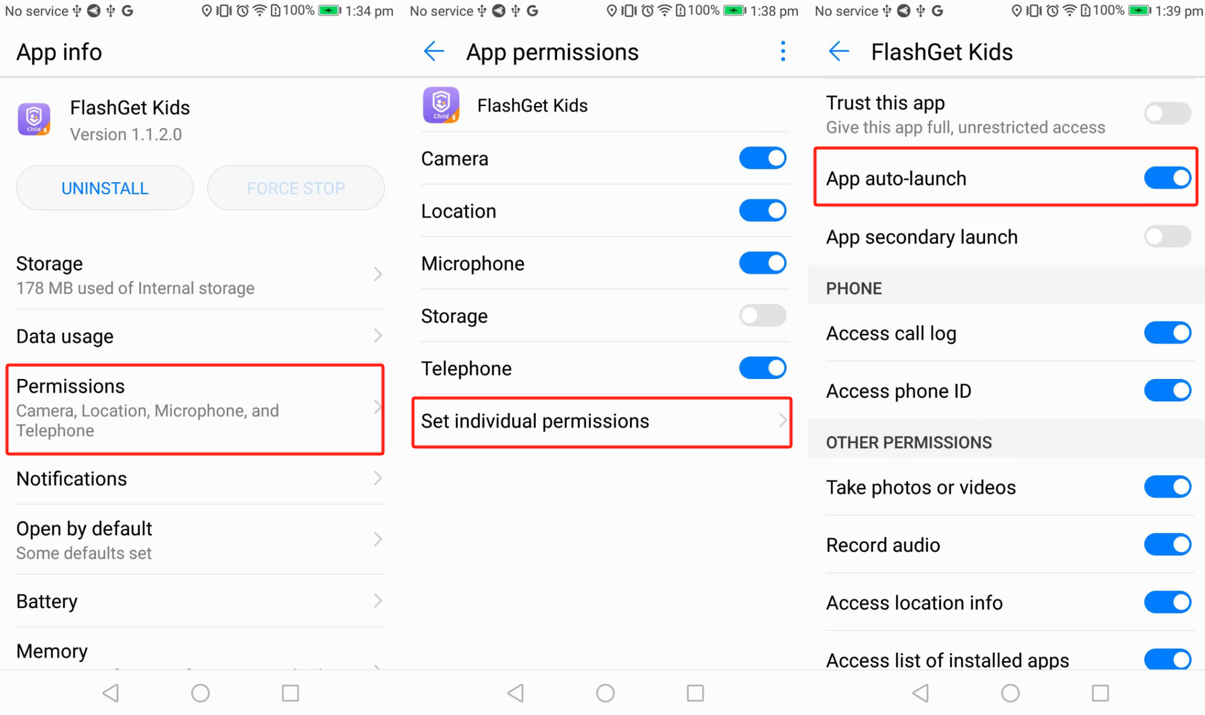
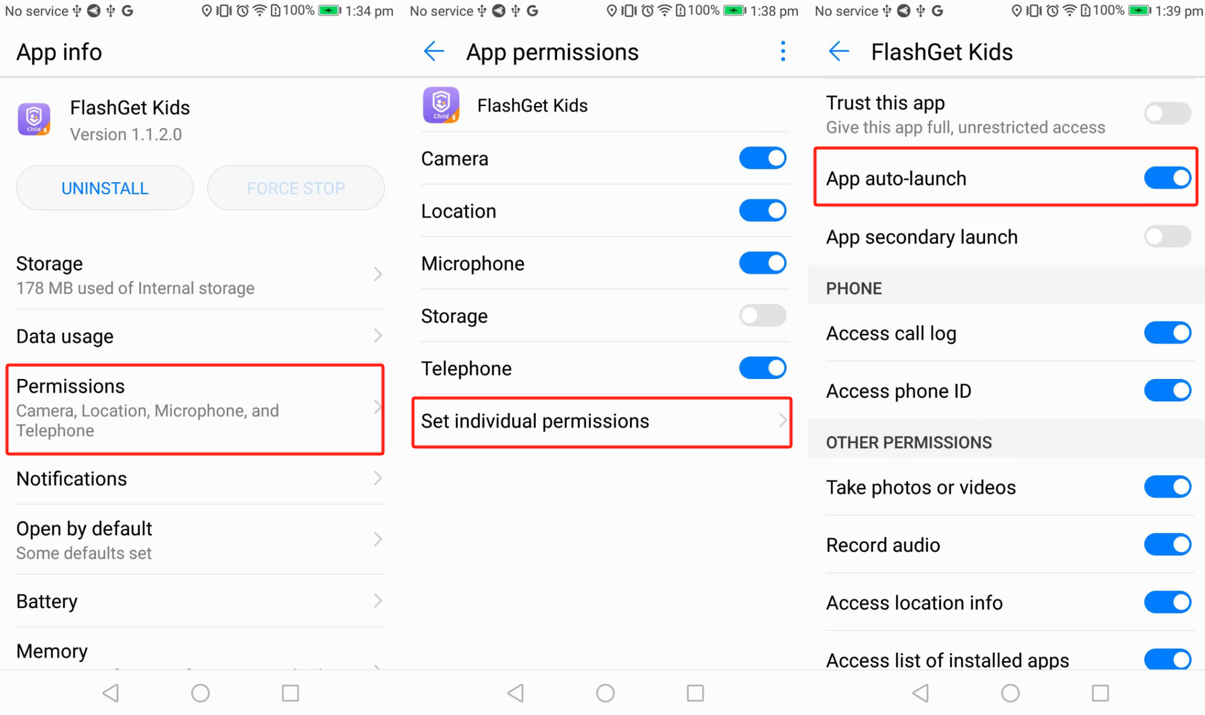
4. Go to Battery.
- Turn on “App auto-launch“.
- Make sure “Power-intensive prompt“, and “Close after screen locked” have been turned off.
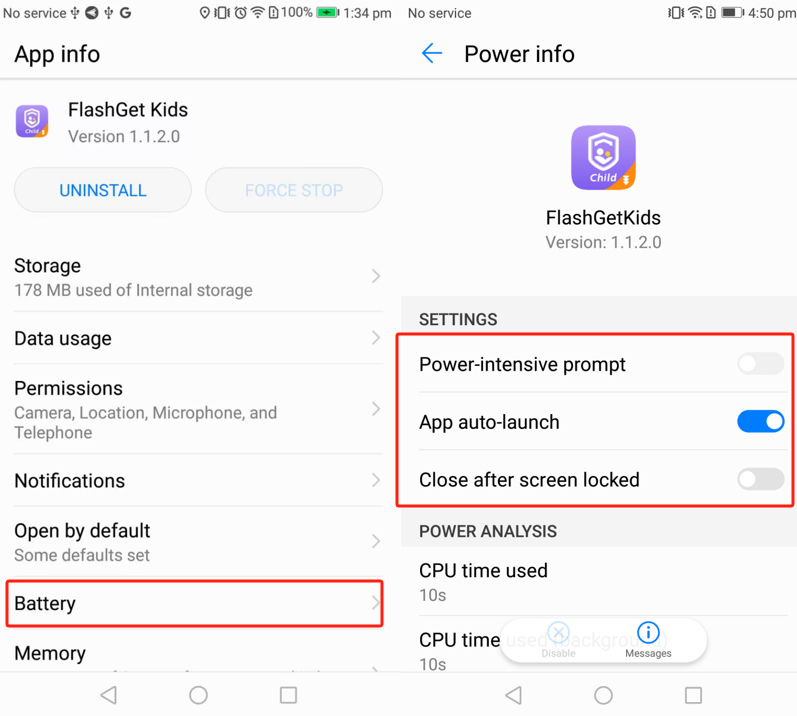
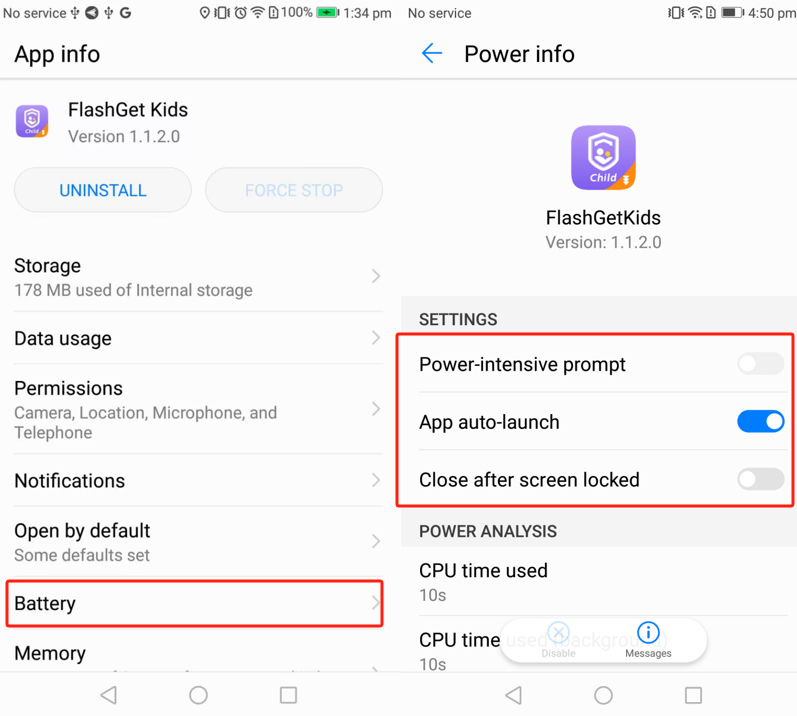
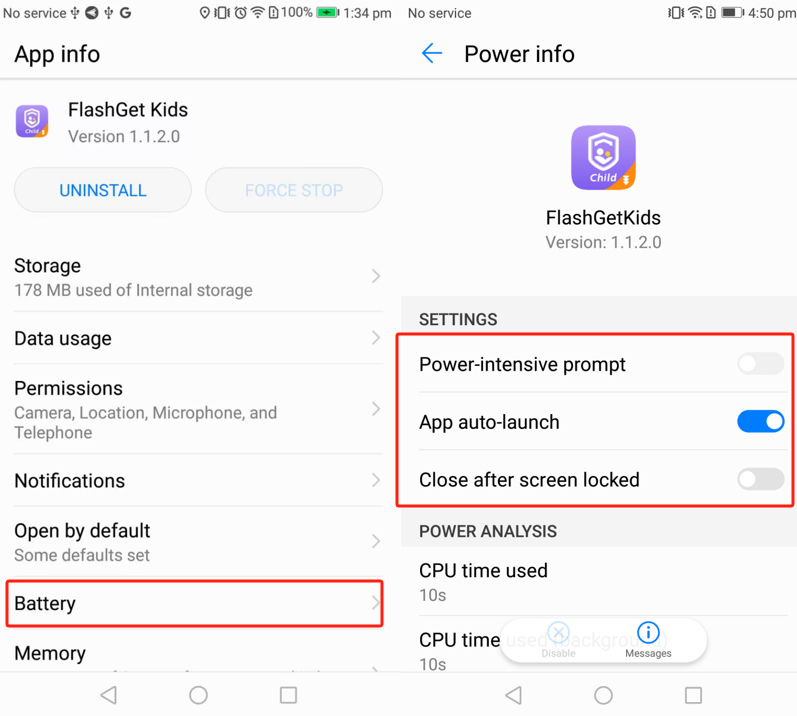
Battery:
Go back to Settings > Battery.
1) Make sure “Power saving mode”, and “Ultra power saving” options have been disabled.
2) Go to Settings.
- Switch off the “Power-intensive prompt” and ” Close excessively power-intensive apps” options.
- Choose “Always” in “Keep WLAN on during sleep“.
- Turn on the “Keep mobile data on during sleep” option.
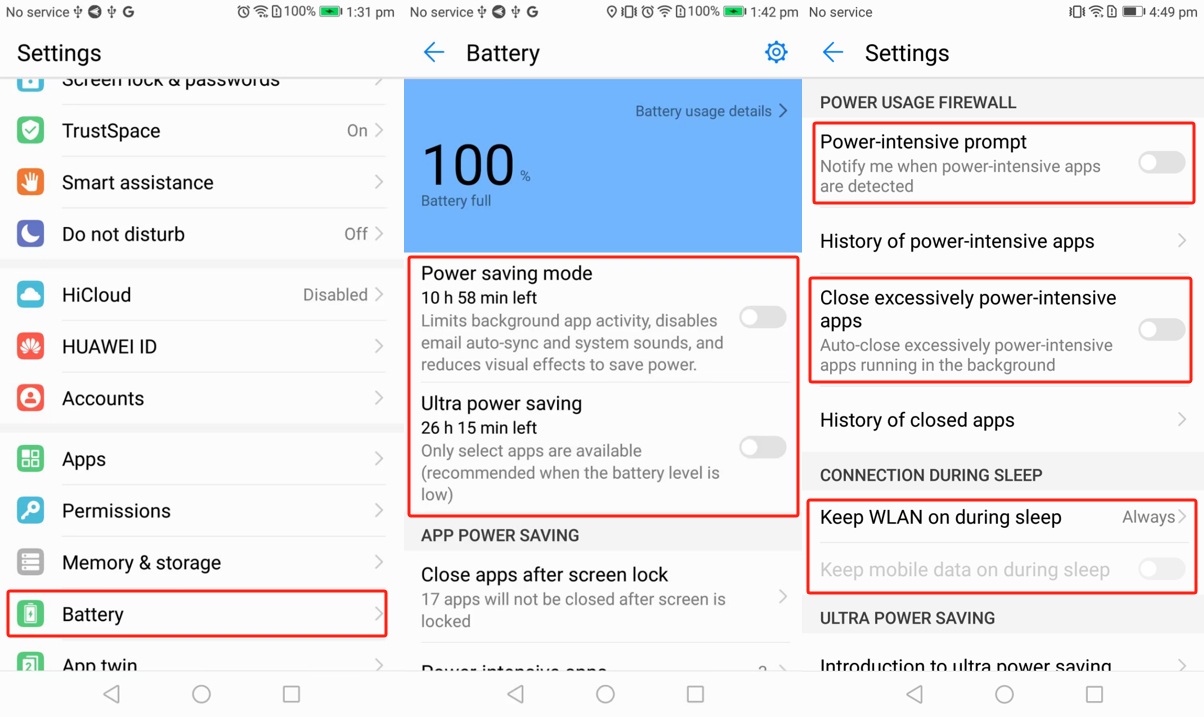
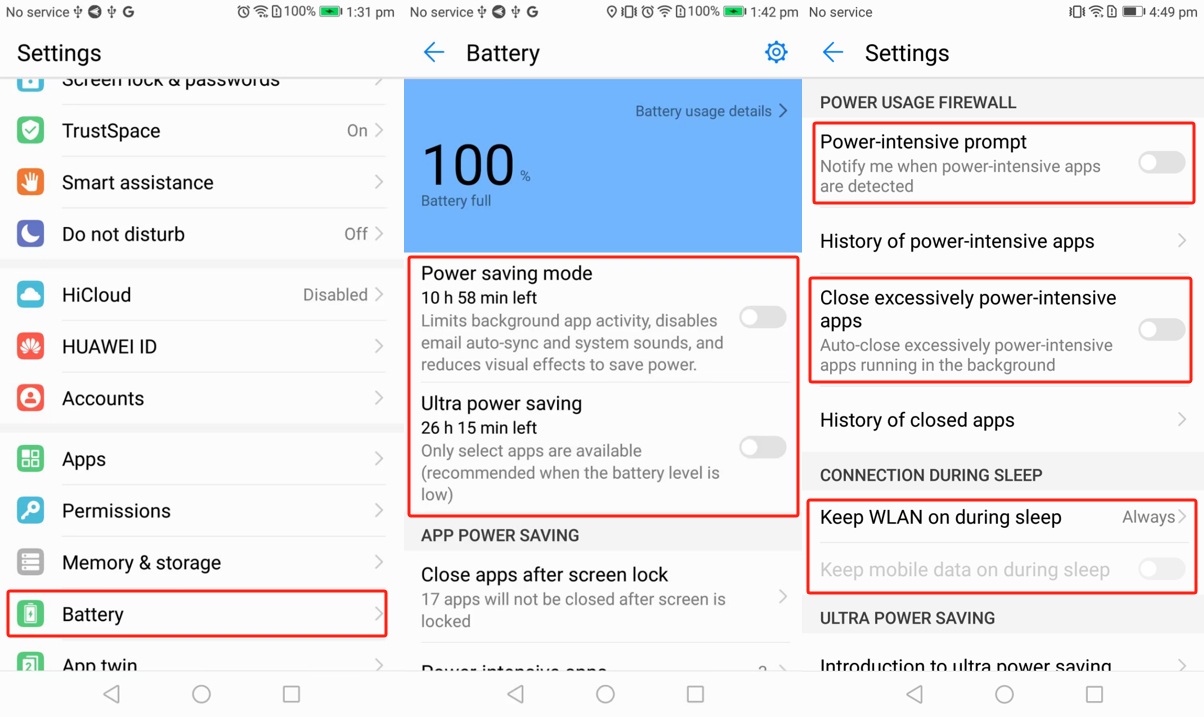
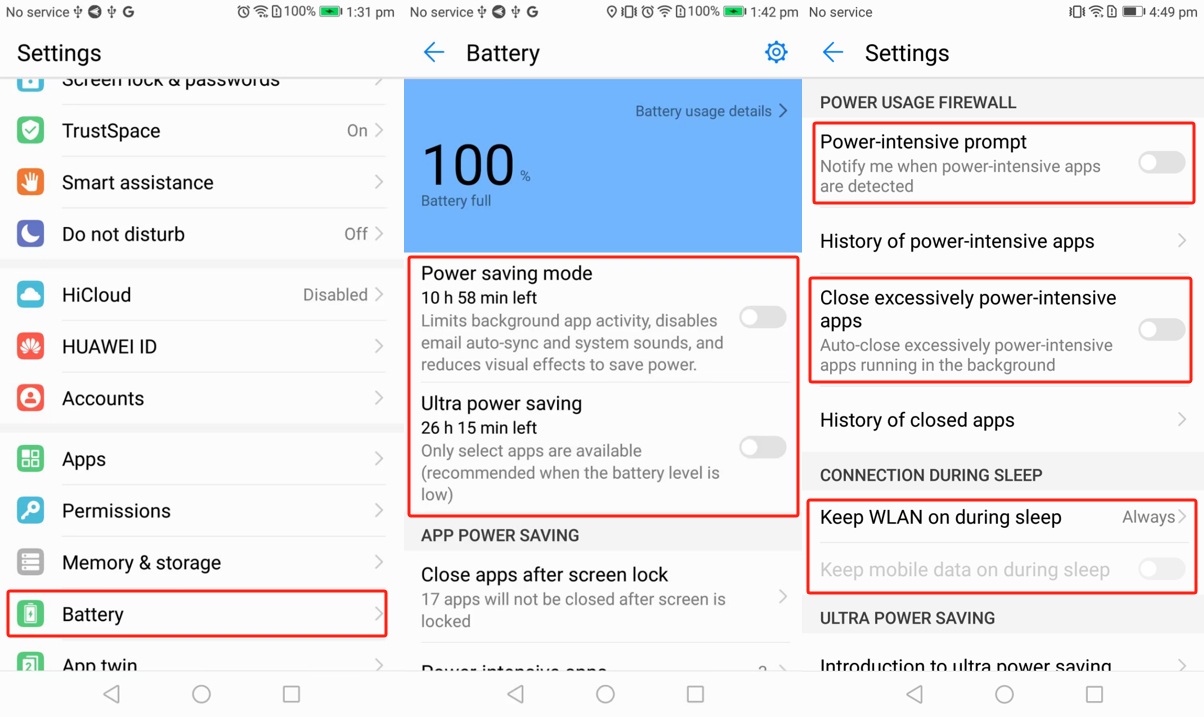
Apps
Settings > Apps > Search or find FlashGet Kids.
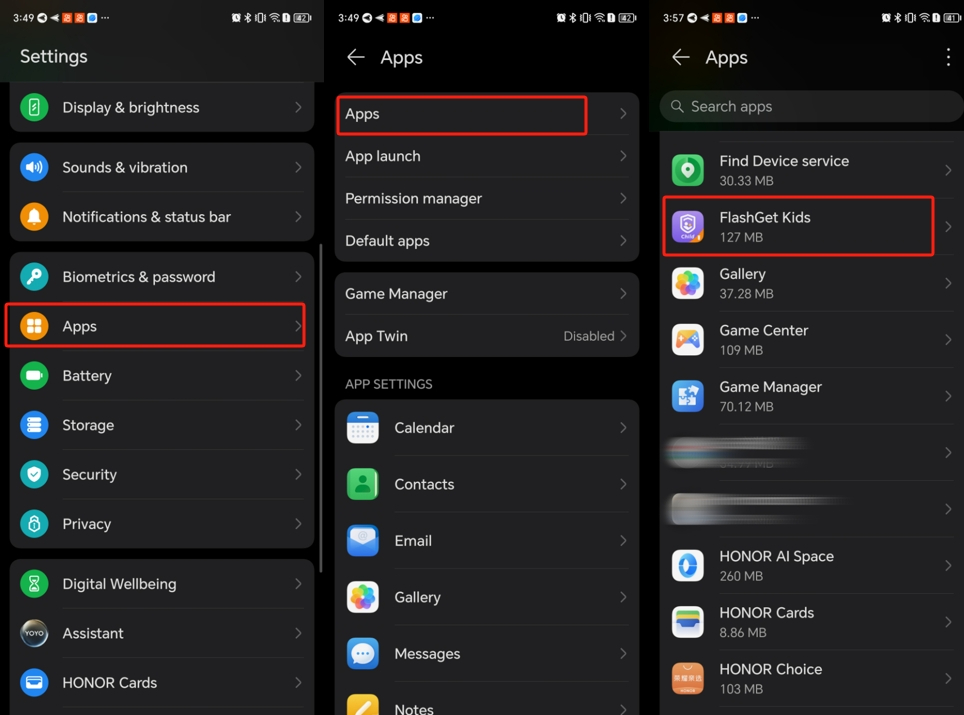
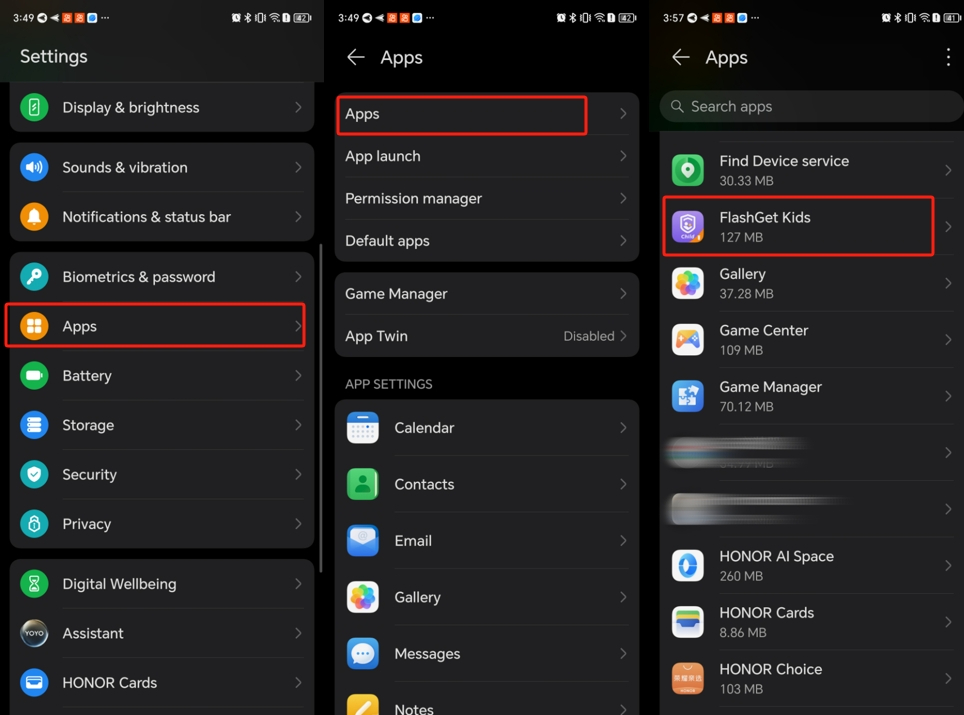
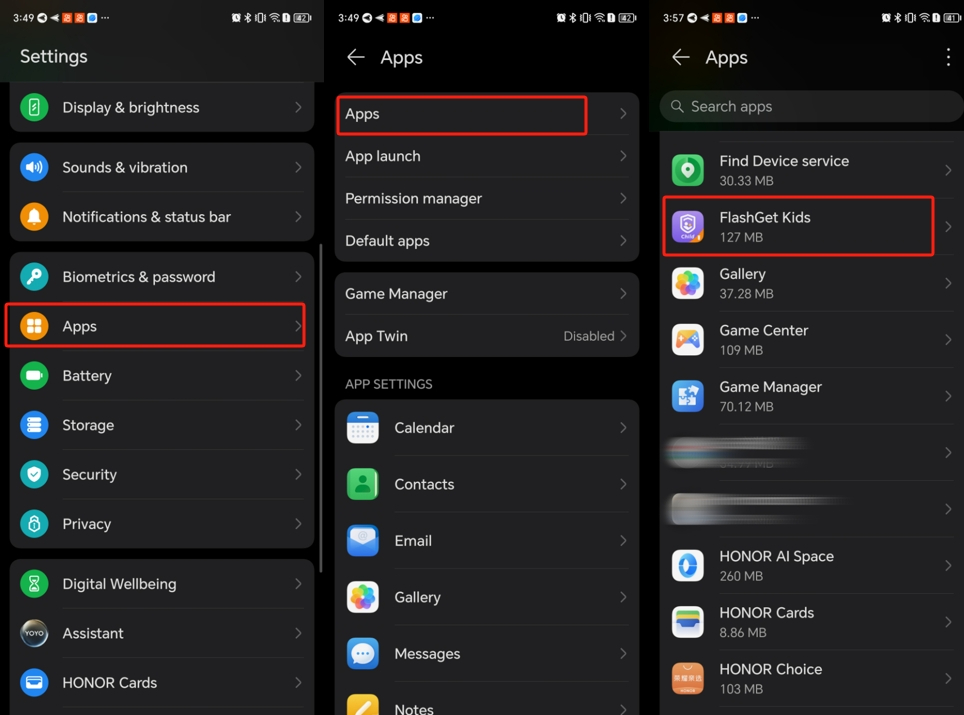
Notifications: ensure the “Allow notifications” option has been turned off.
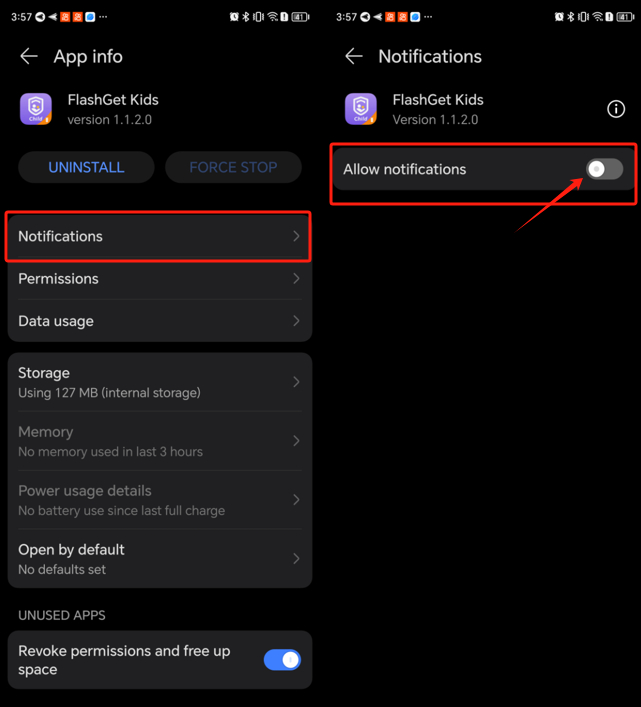
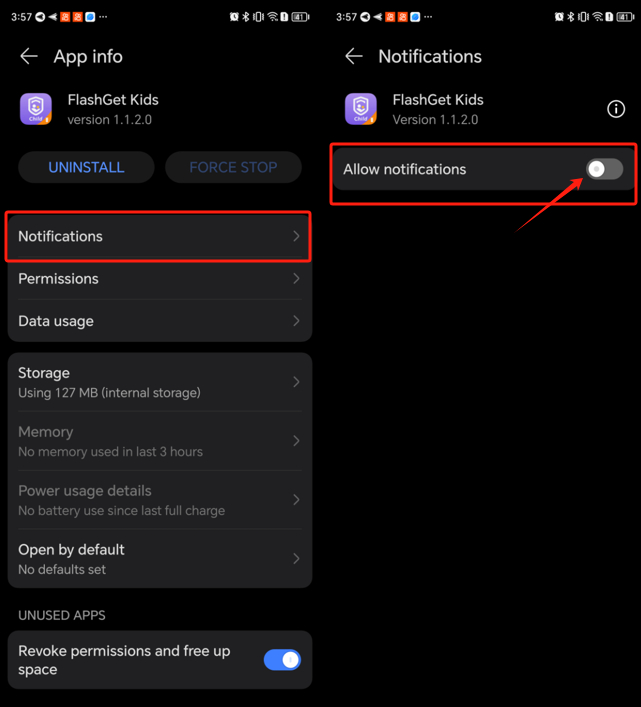
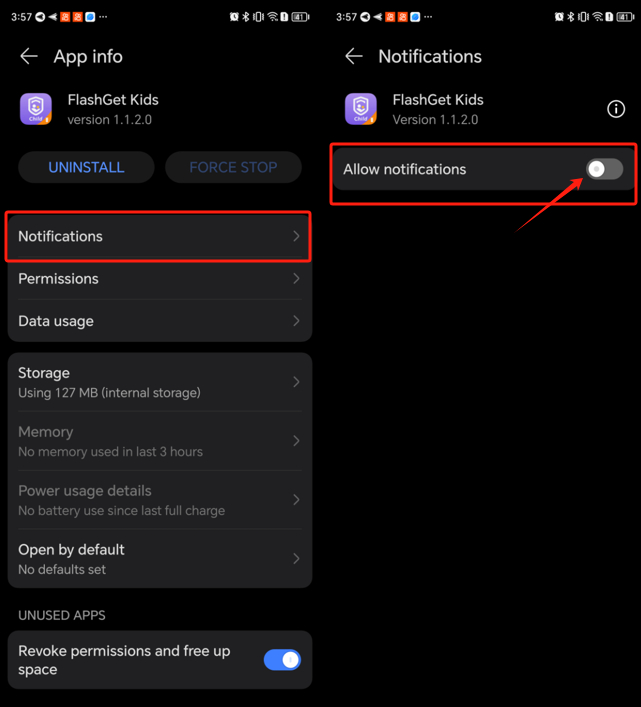
Data usage: make sure the “Mobile data,” “WLAN,” “Background data,” and “Roaming data” options have been Allowed.
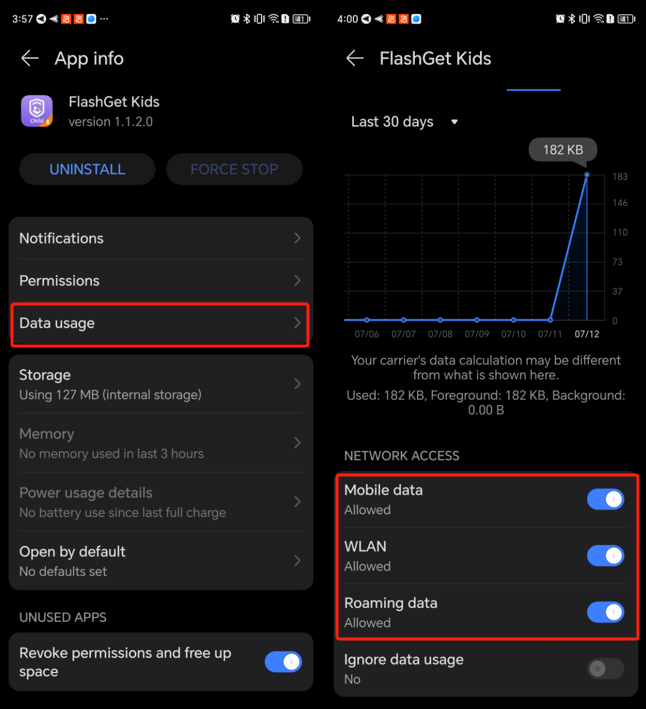
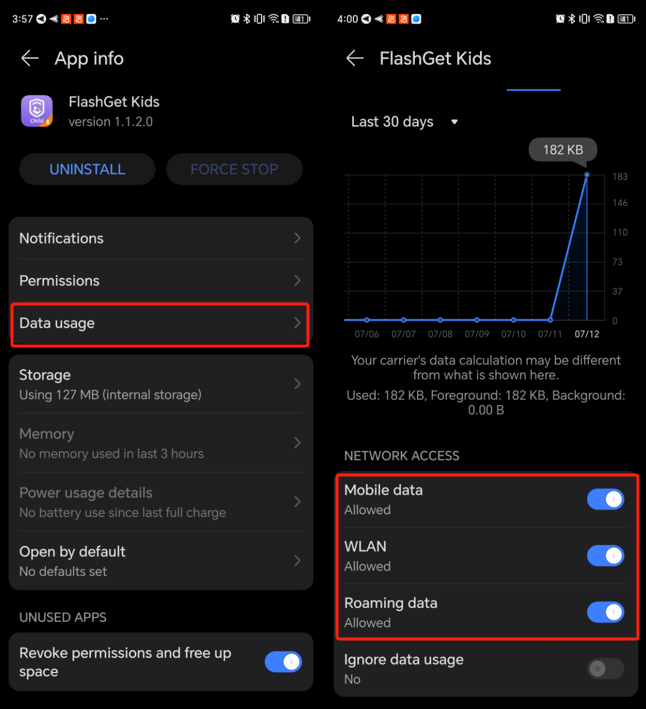
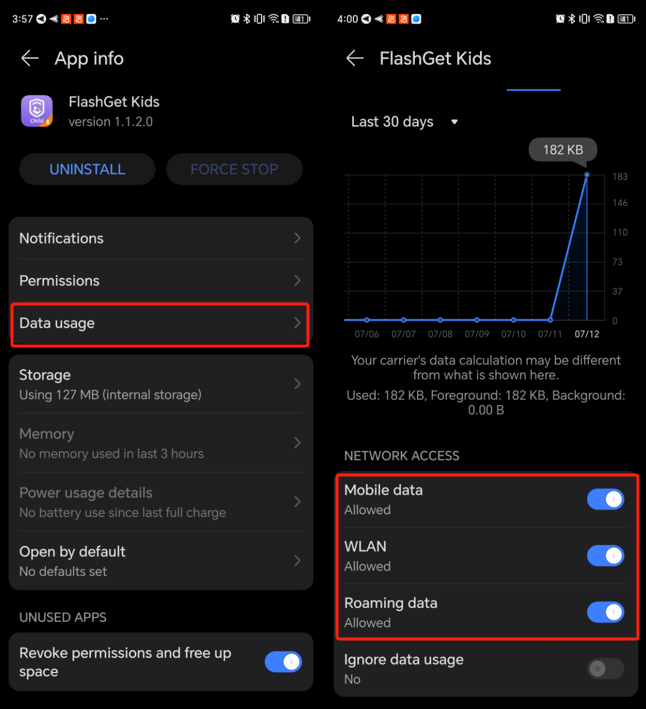
Powerful usage details:
Disable Manage manually
Enable “Auto-launch“, “Secondary launch“, and “Run in background” options.”
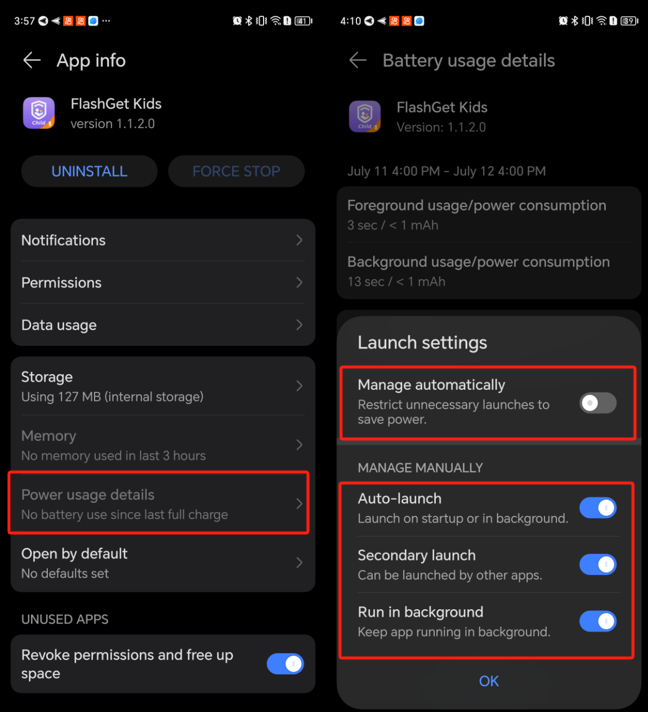
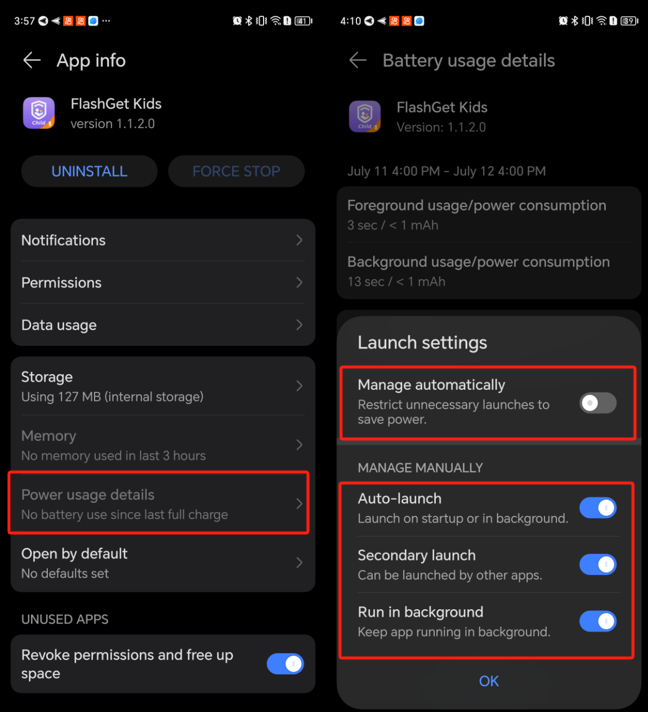
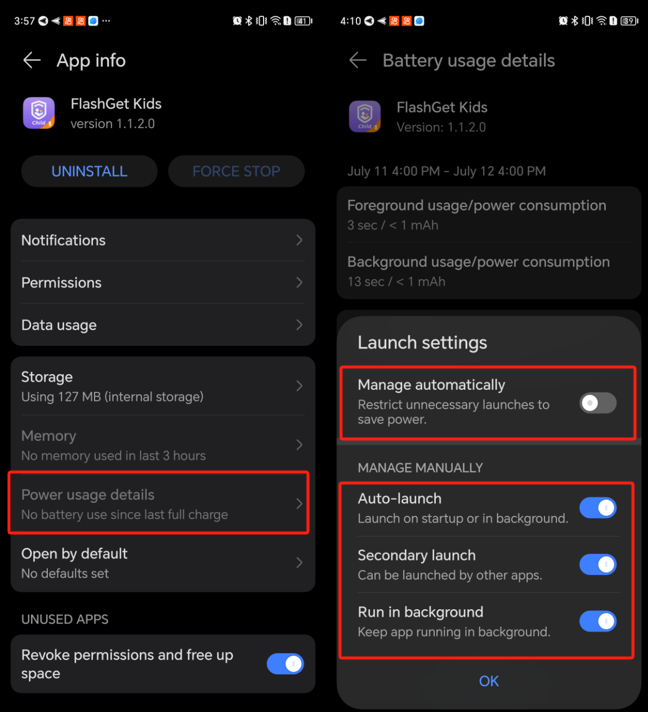
Battery
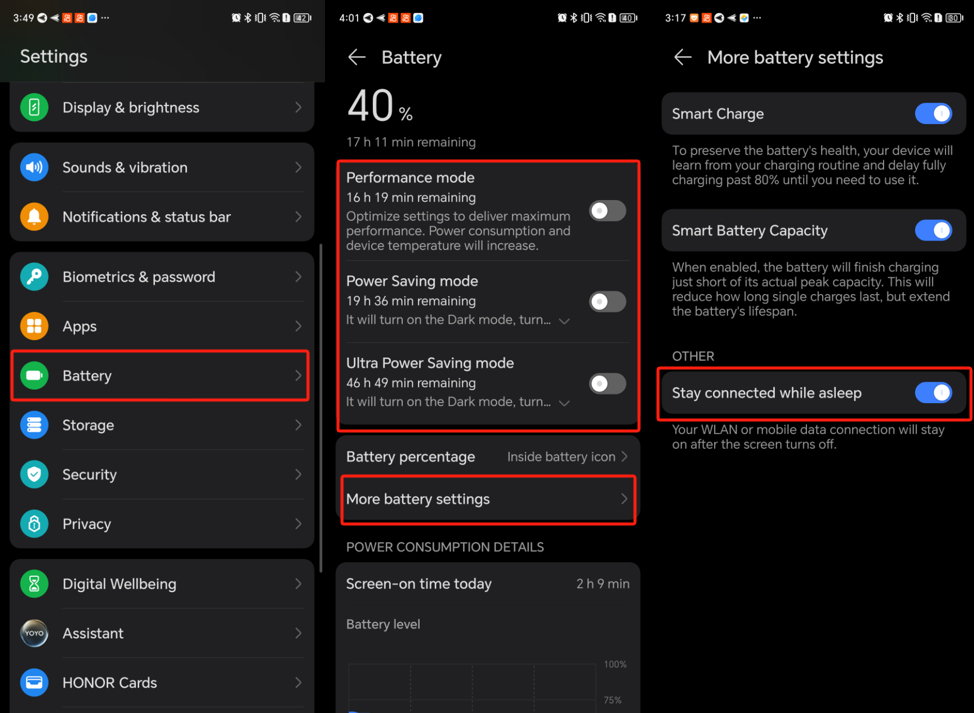
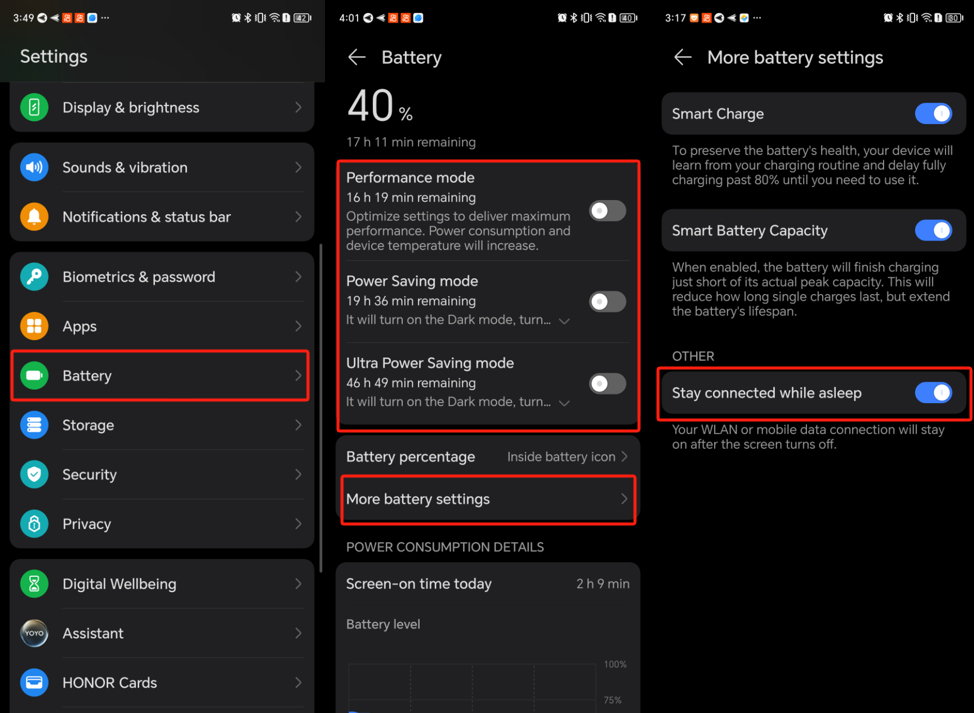
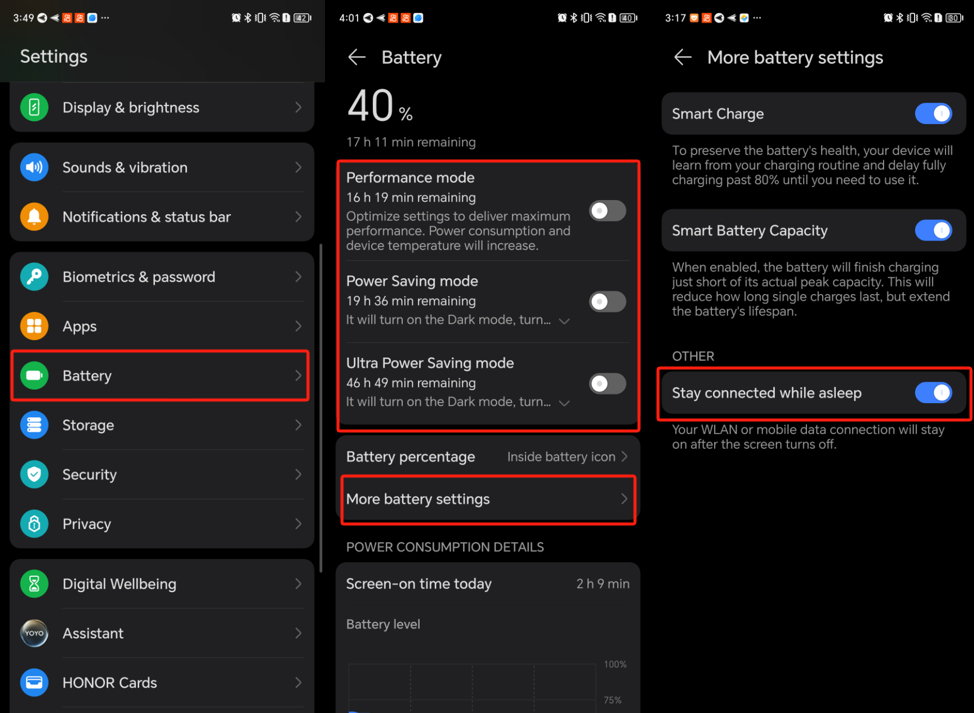
Go to Settings > Battery.
1). Turn off “Performance mode,” “Power Saving mode,” and “Ultra Power Saving mode.”
2). And then move to More battery settings, and switch on the “Stay connected while asleep” option.
Data usage Settings
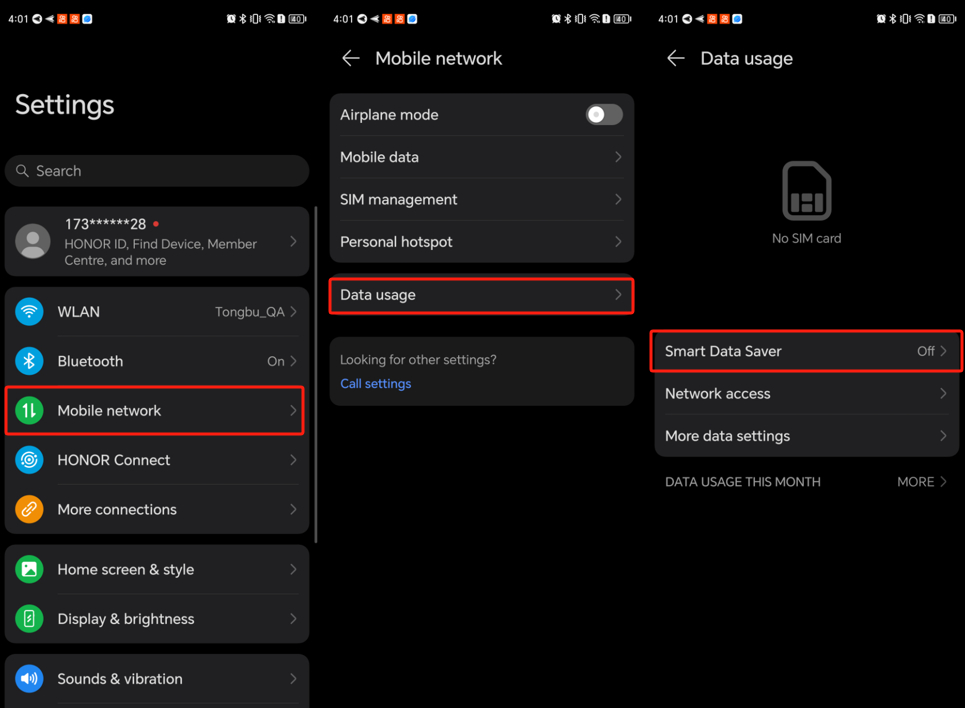
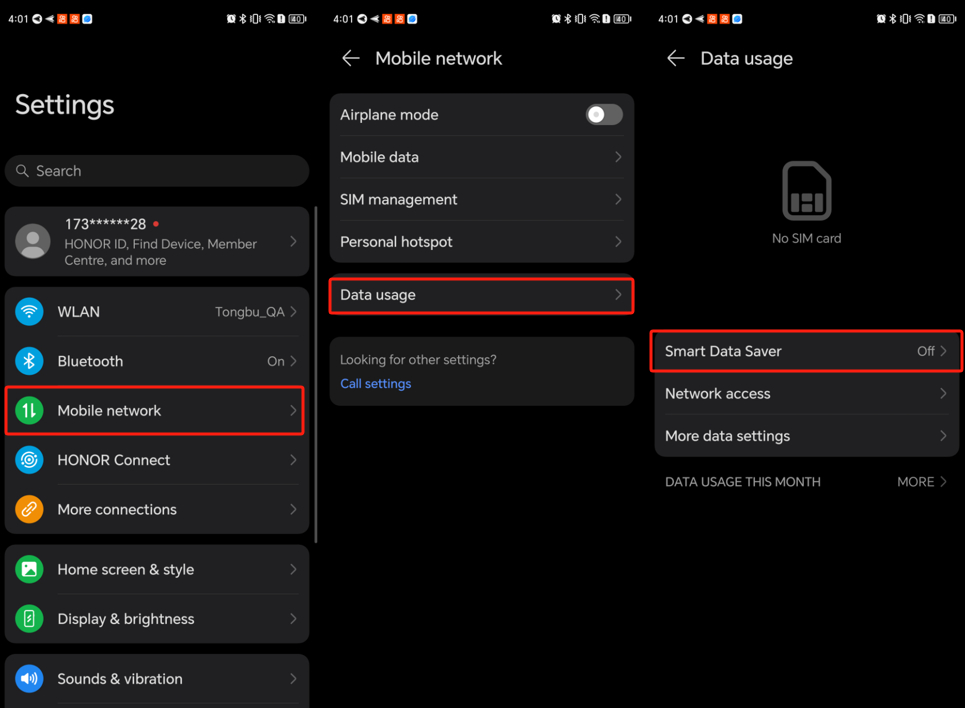
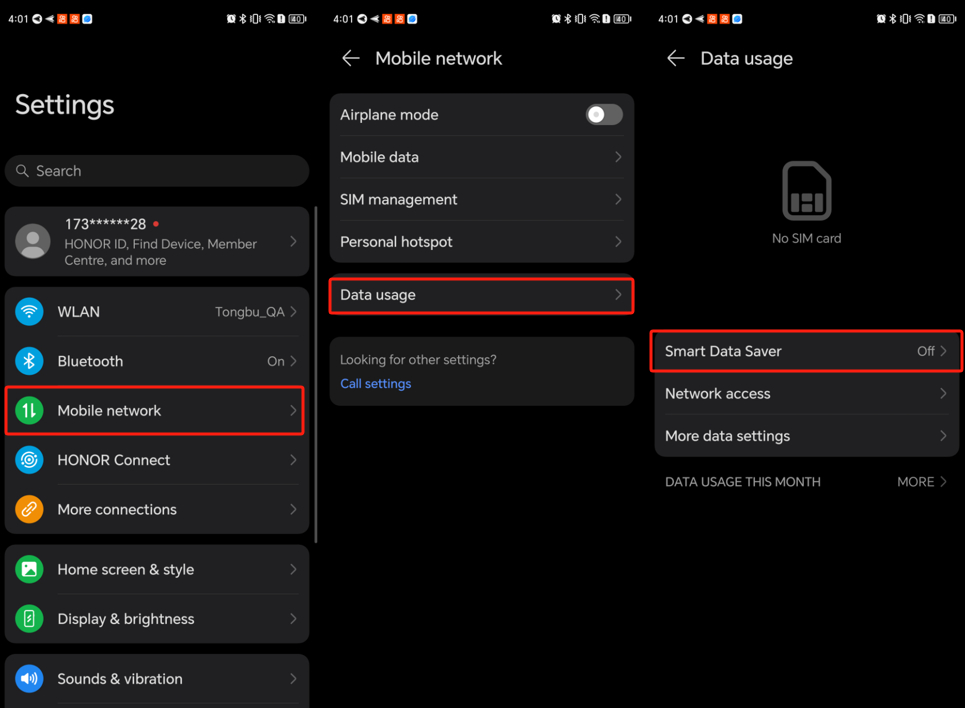
Go back to Settings > Mobile network > Data usage, disable “Smart Data Saver.”
If your phone appears “Display pop-ups from background” option, ensure the option has been allowed.
Here can you check how to find the option:
- Go to Settings of the phone > App & services > FlashGet Kids
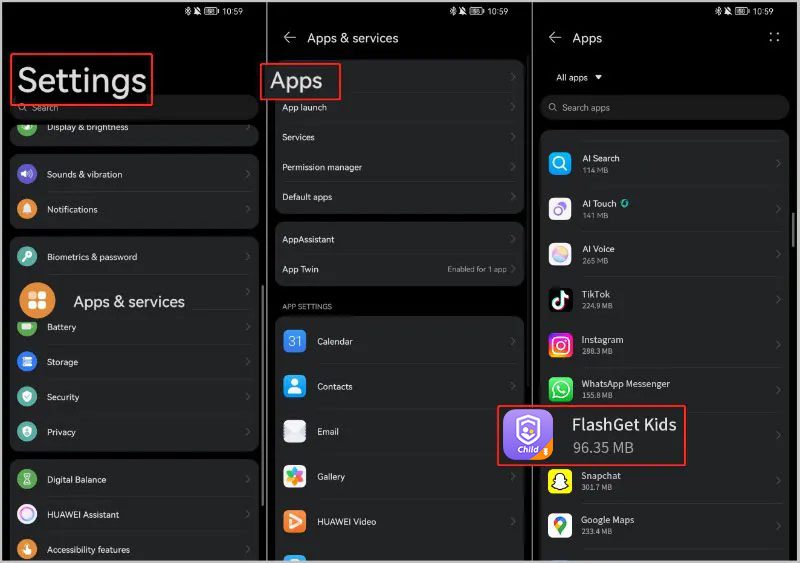
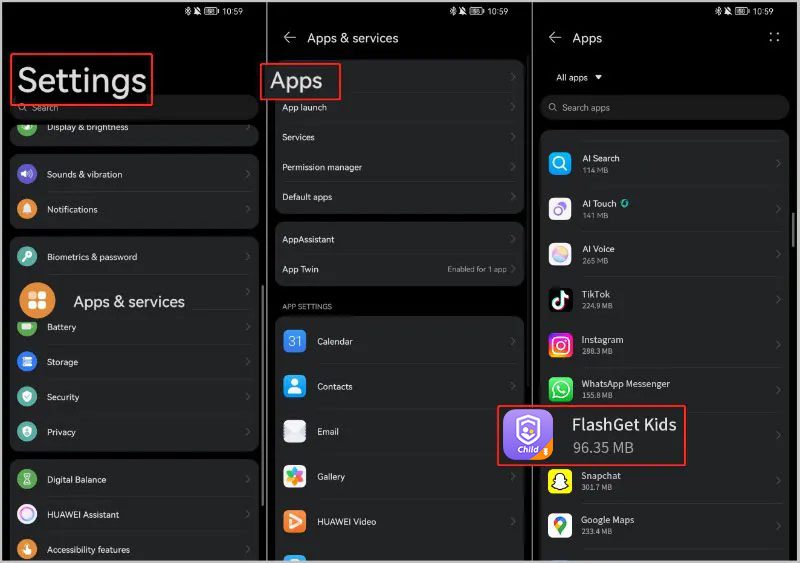
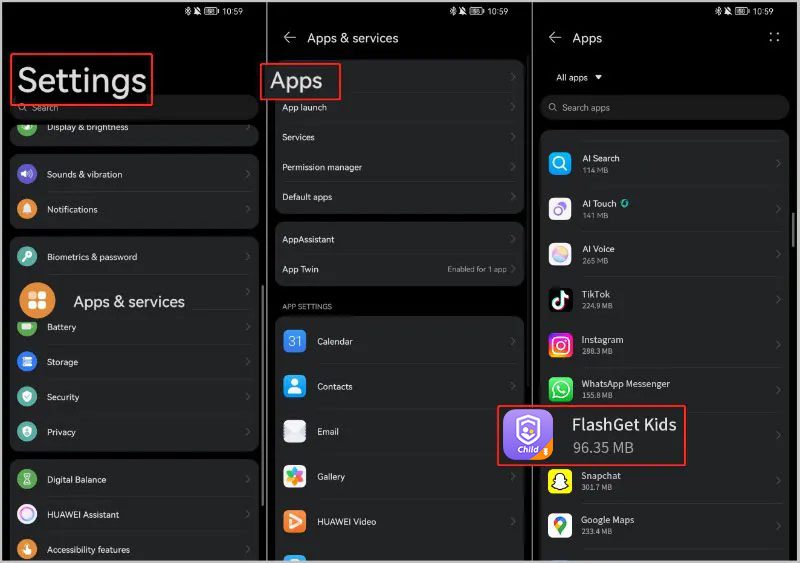
- Permissions > Display pop-ups from background > Allow
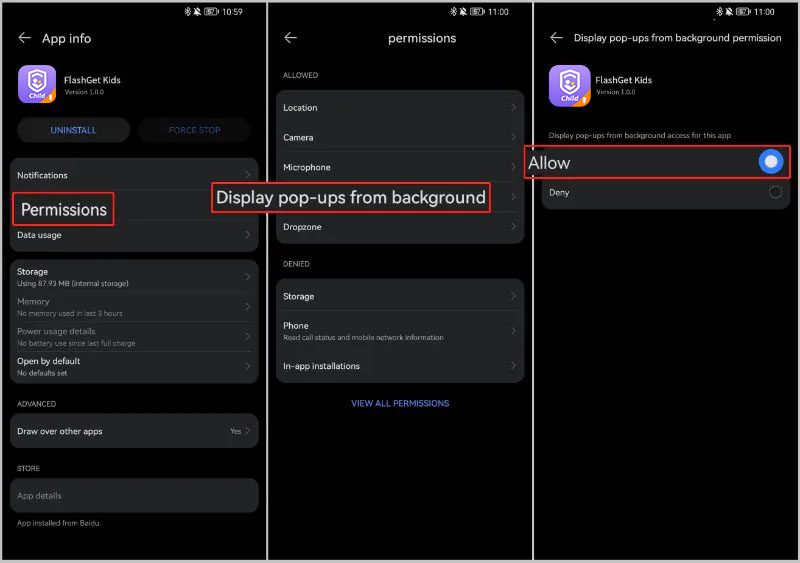
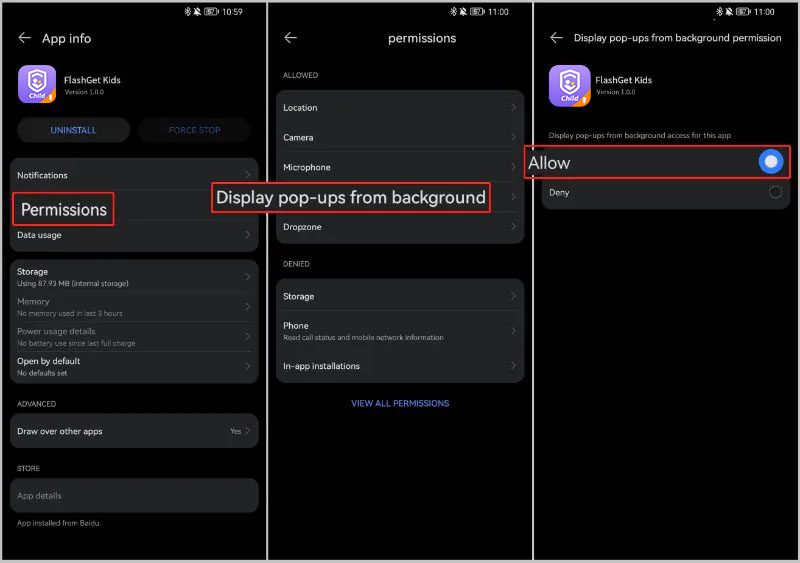
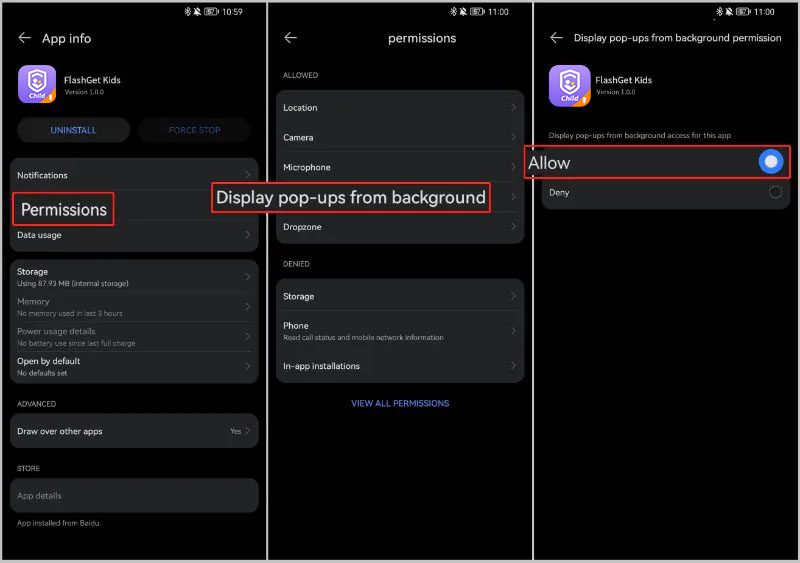
Notes:
- Background tasks like RAM and battery will take up a device’s limited resources. So, the Android OS system will handle the task killer when memory is low and doesn’t allow you or app developers to control the background task killer. That’s why we can’t keep FlashGet Kids service permanently running in the background.
- Besides, the following special cases can also cause a connection issue:
- Device power-off.
- FlashGet Kids has been uninstalled.
- The network doesn’t work on the device.


Comments (3)