After completing all the settings on FlashGet Kids, you can configure the following below to keep FlashGet Kids running in the background on Samsung.
Tips: We cannot detect the status of these settings, so you must complete them yourself. For other necessary settings, we will monitor them in real-time. If there are any issues, you will receive an alert on FlashGet Kids for parent.
How to keep FlashGet Kids for Child running in the background on Samsung devices?
Enable basic permissions for FlashGet Kids
Follow the step-by-step guide when you open FlashGet Kids (enabled permissions which are needed) for the first time.
Settings and paths might vary from those of your operating systems. You can check different Android versions below.
Settings of the Samsung device
Mobile data
Navigate to “Settings” > “Apps” > “FlashGet Kids for child” > “Mobile data”
- Turn on “Allow background data usage” and “Allow data usage while Data saver is on”
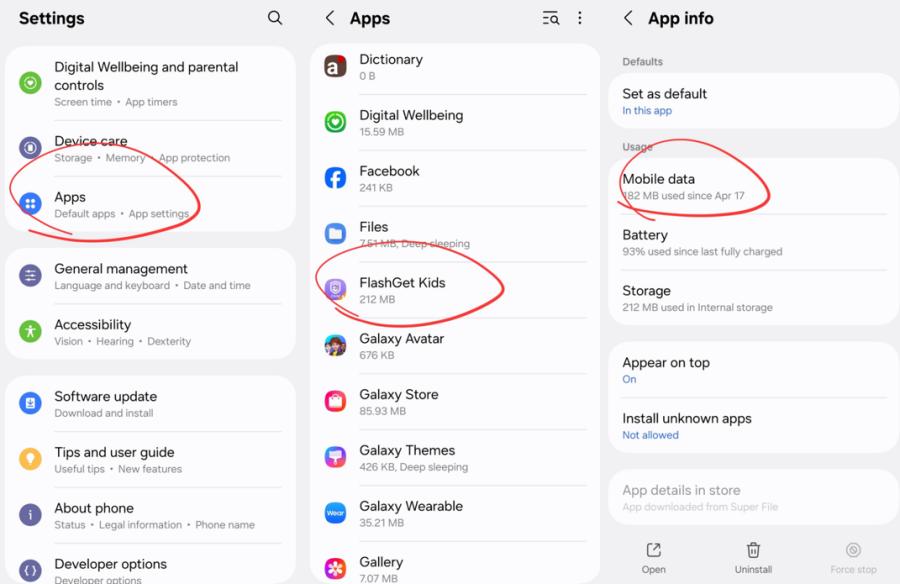
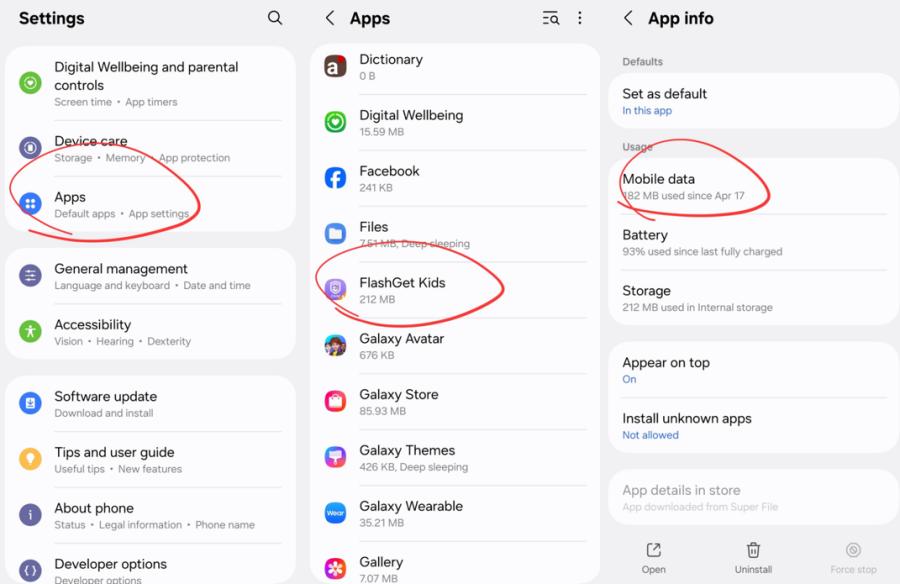
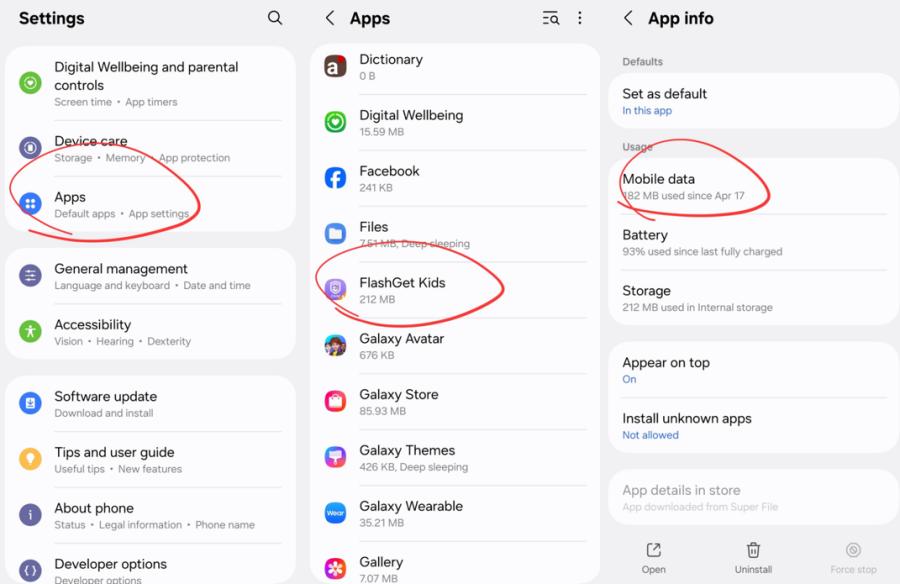
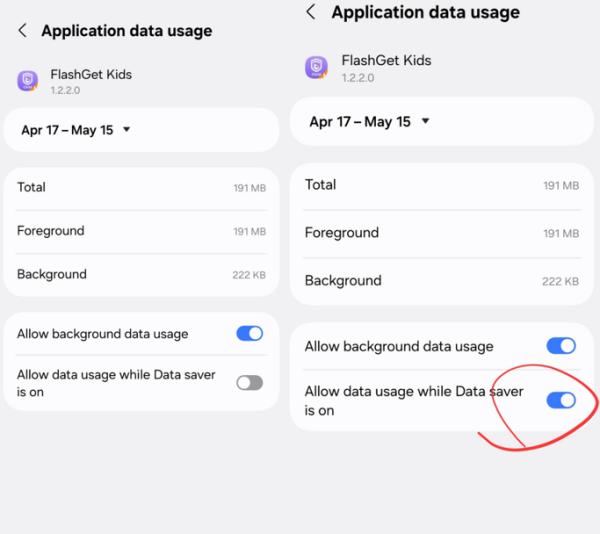
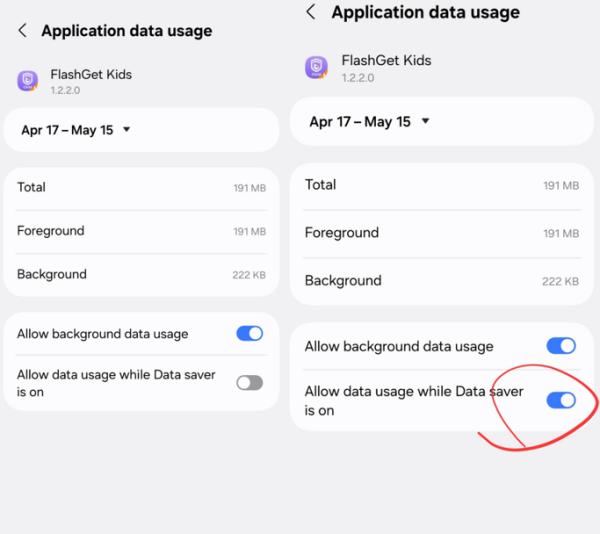
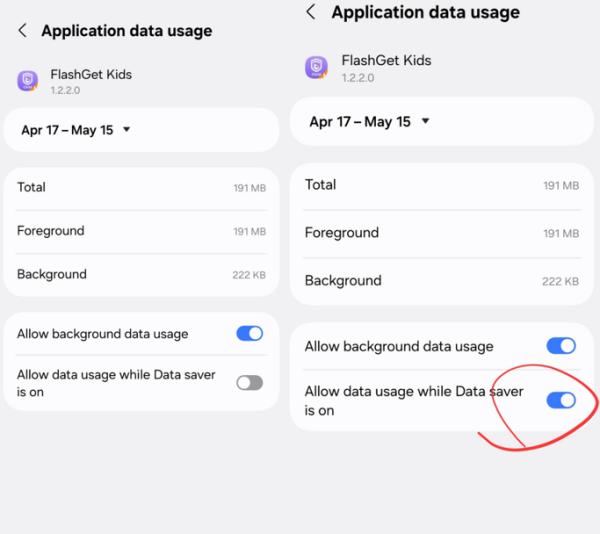
Mobile Data
Go to “Settings” > “Apps” > “FlashGet Kids for child” > “Mobile data
- Make sure “Allow background data usage” and “Allow data usage while data saver is on” are enabled.
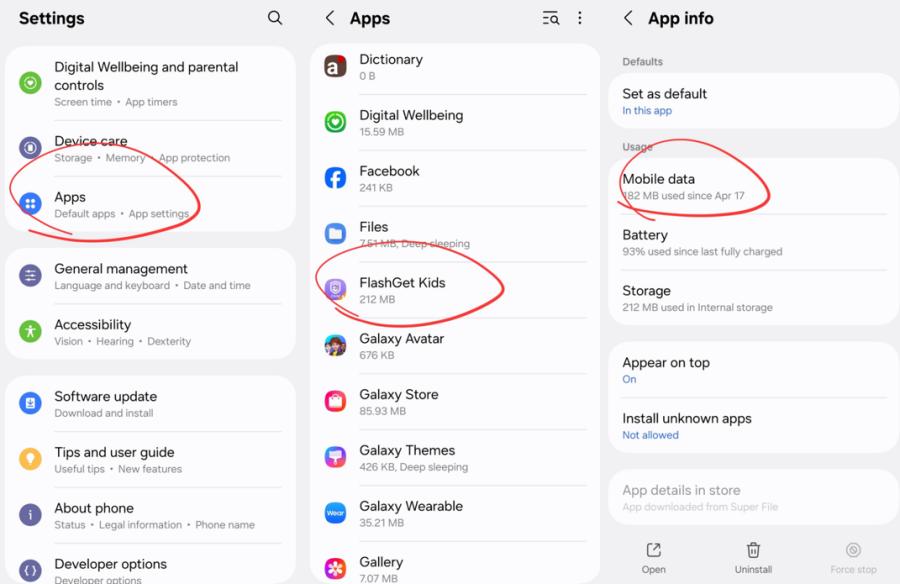
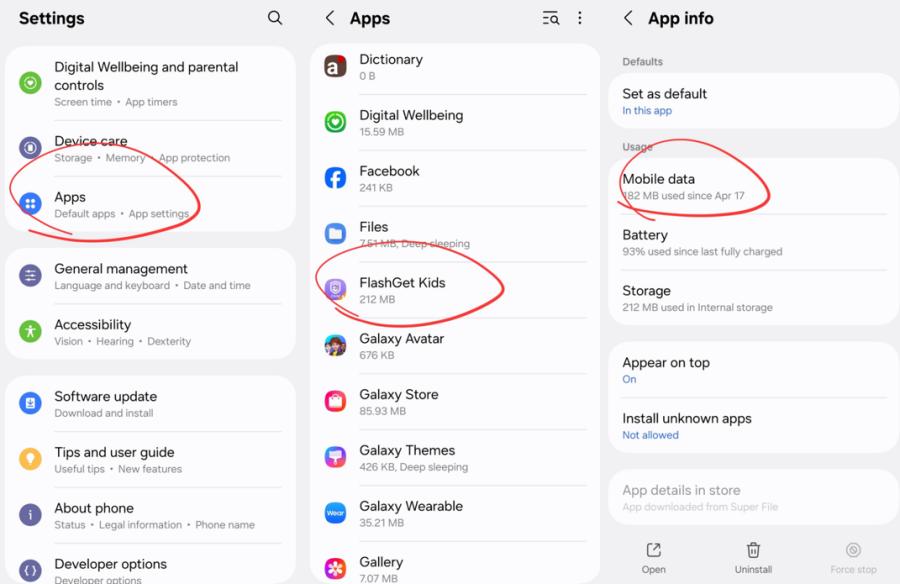
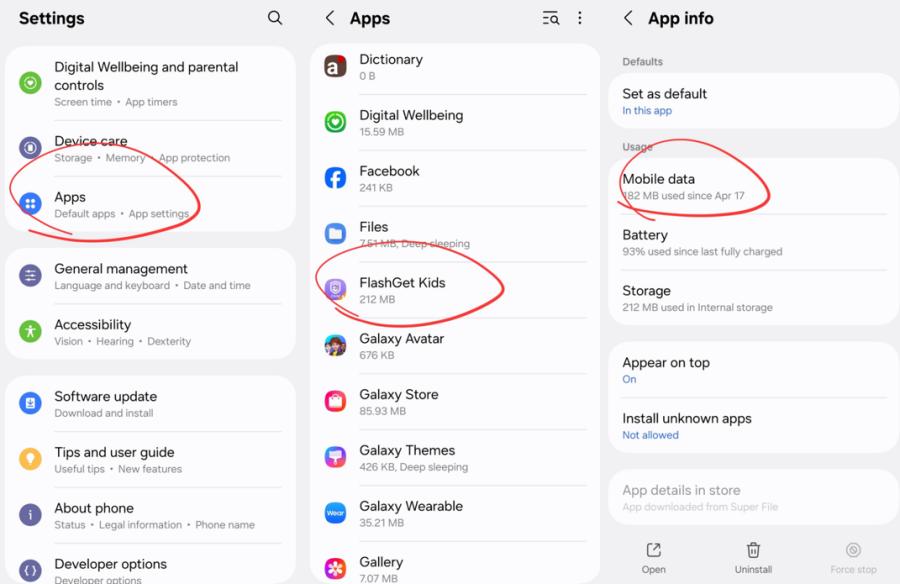
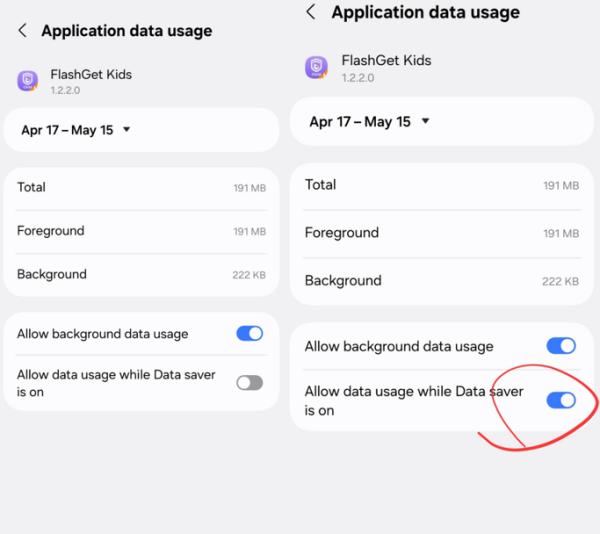
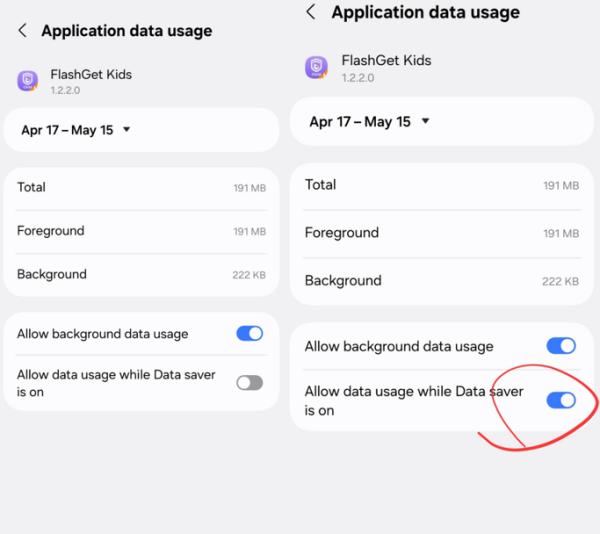
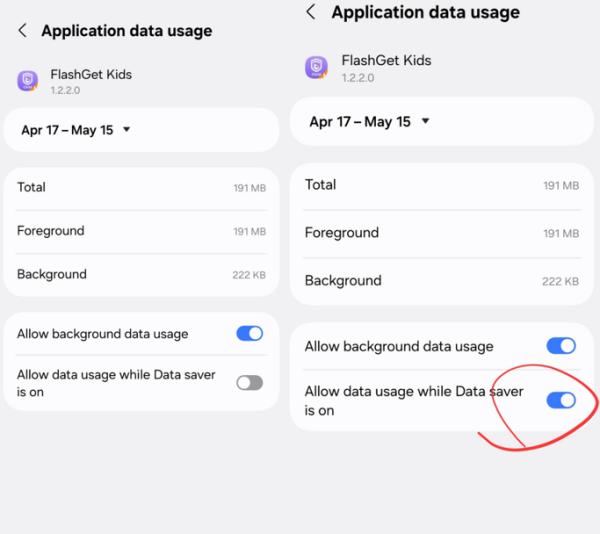
Exclude FlashGet Kids Memory use
1. Go to “Settings” > “Device care” > “Memory” > “Excluded apps.“
- Make sure “FlashGet Kids” is in the excluded apps (Tap the “+” to add FlashGet Kids if there’s no app).
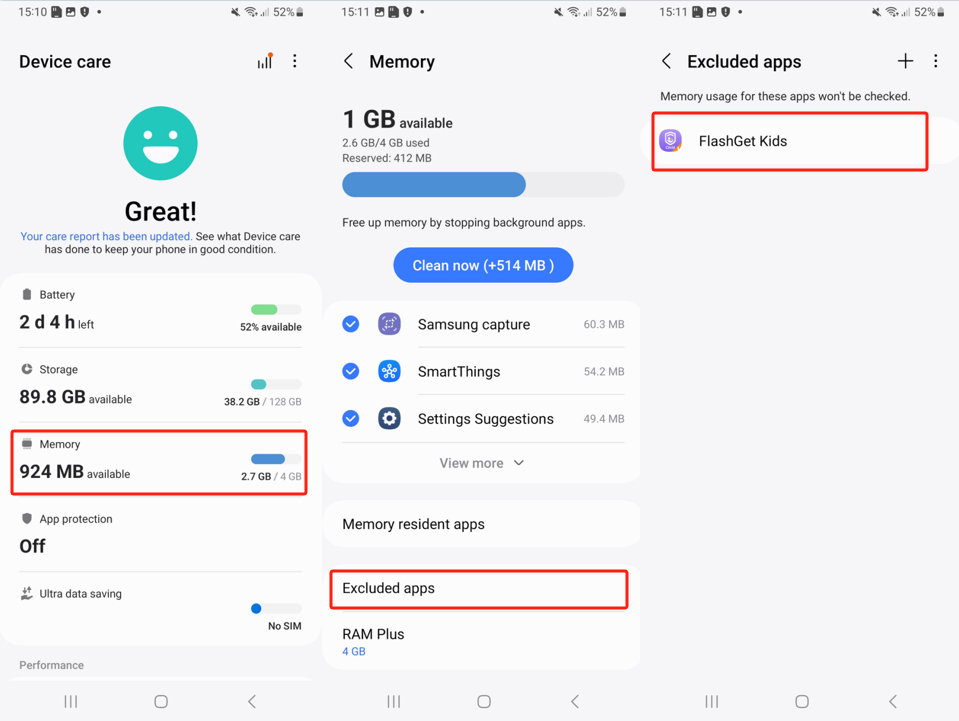
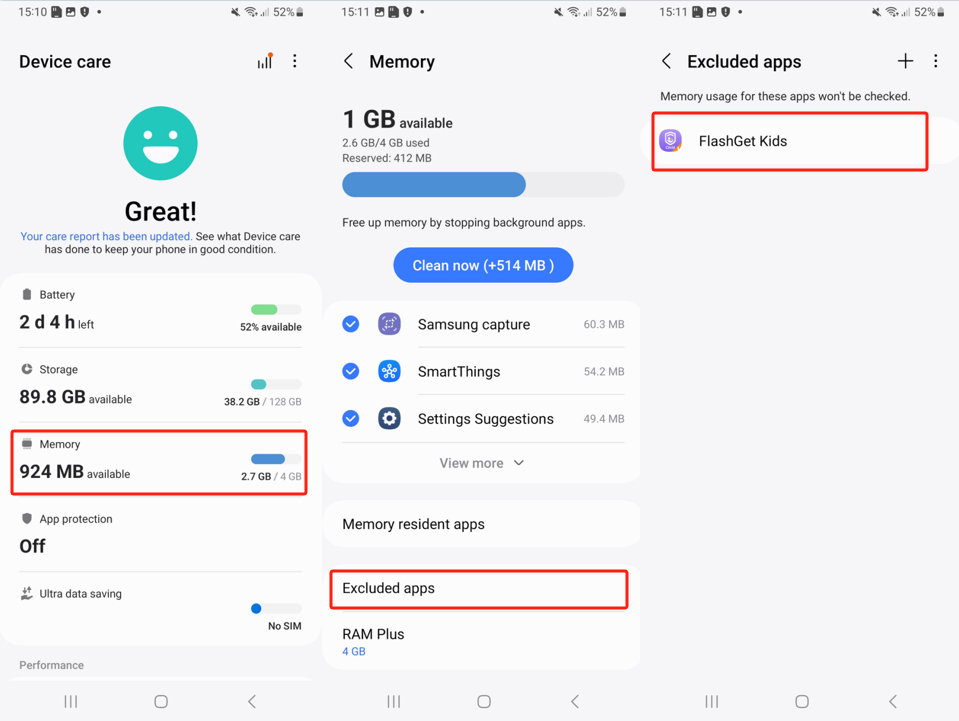
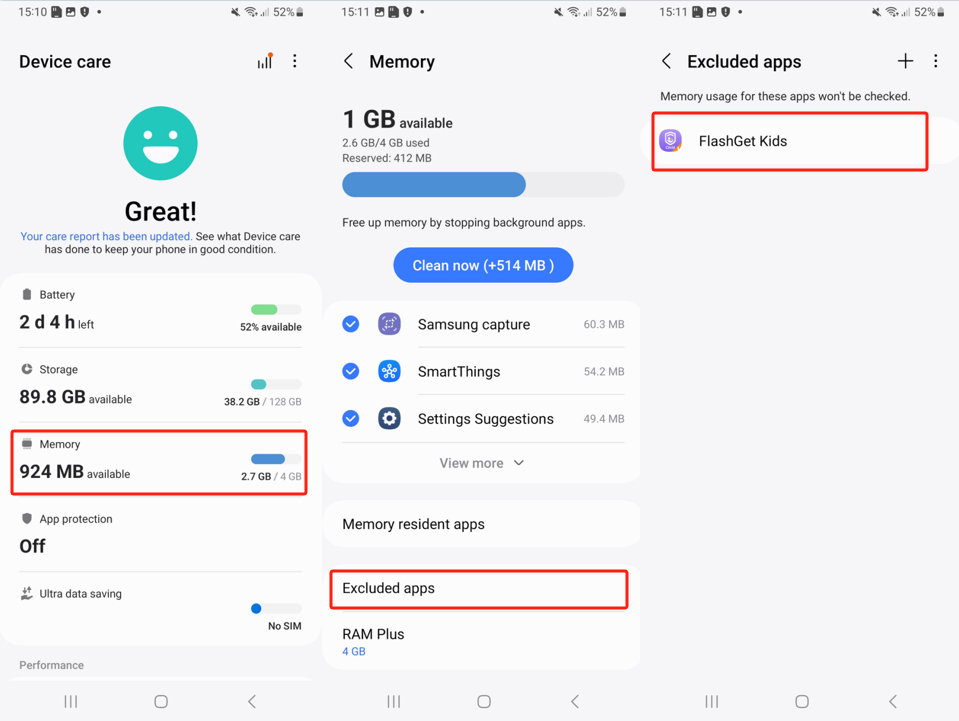
2. Go back to “Device care” > “Battery” > “Background usage limits.”
- Tap “⋮” in the upper right > “Adaptive battery.” Choose “Off.”
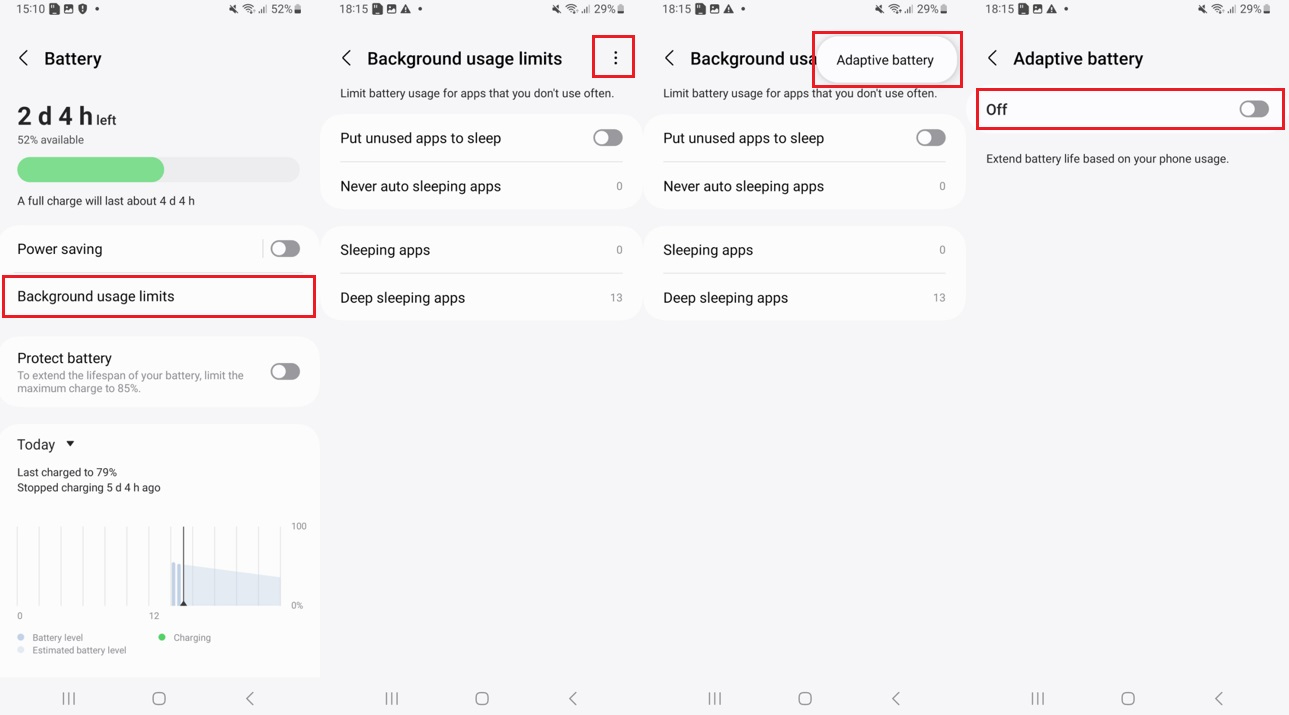
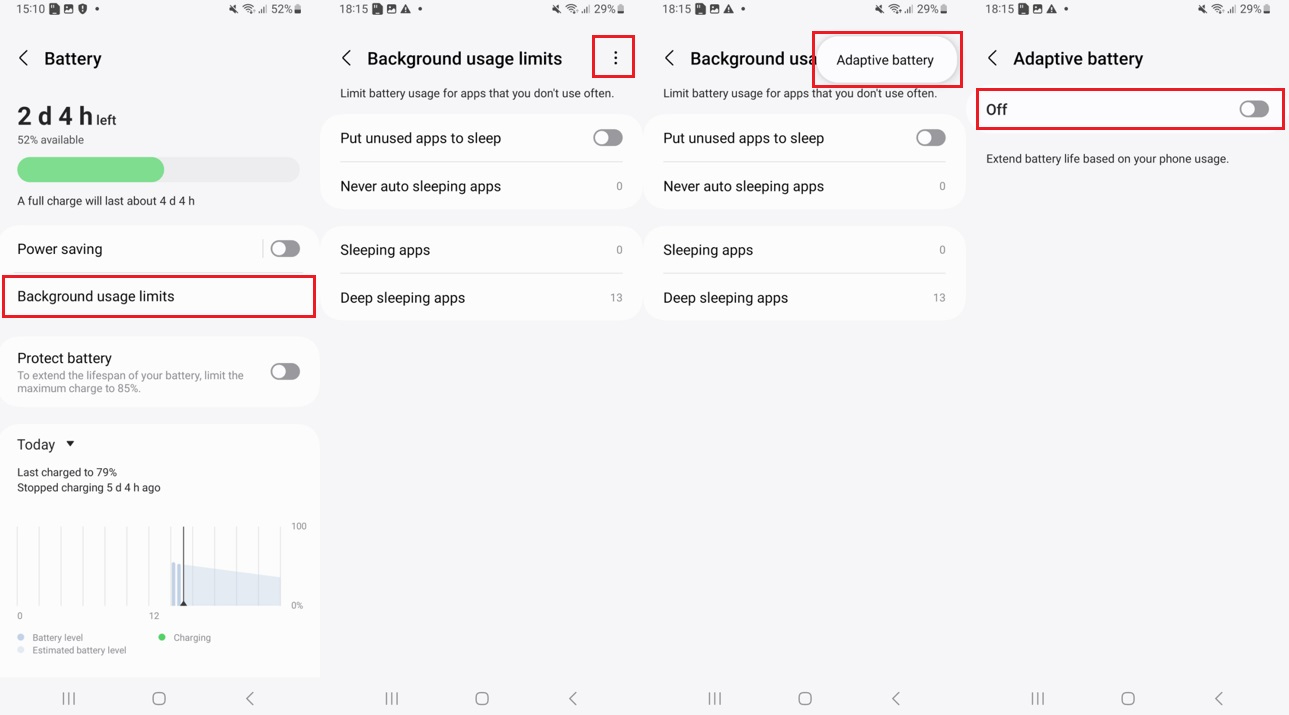
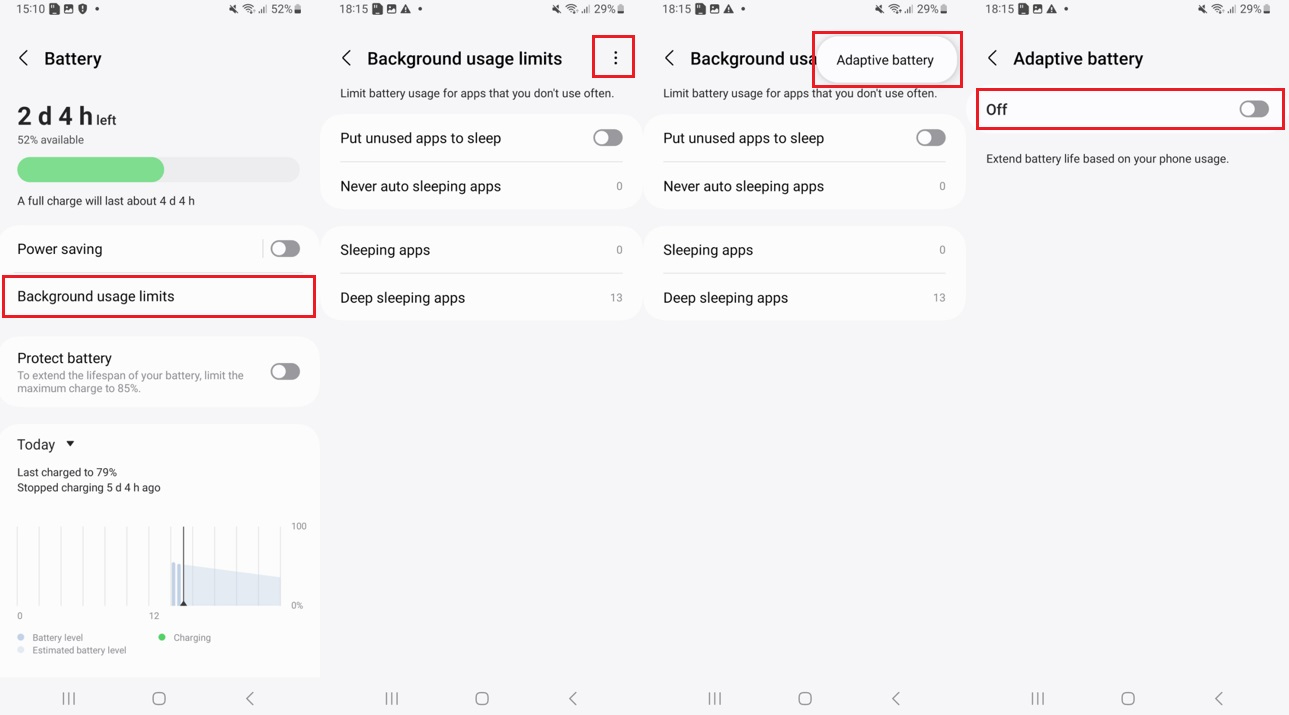
Auto restart
Go to “Settings” > “Battry and device care” > “Auto optimization” > “Auto restart.”
- Ensure “Restart when needed” and “Restart on Schedule” have been turned off.
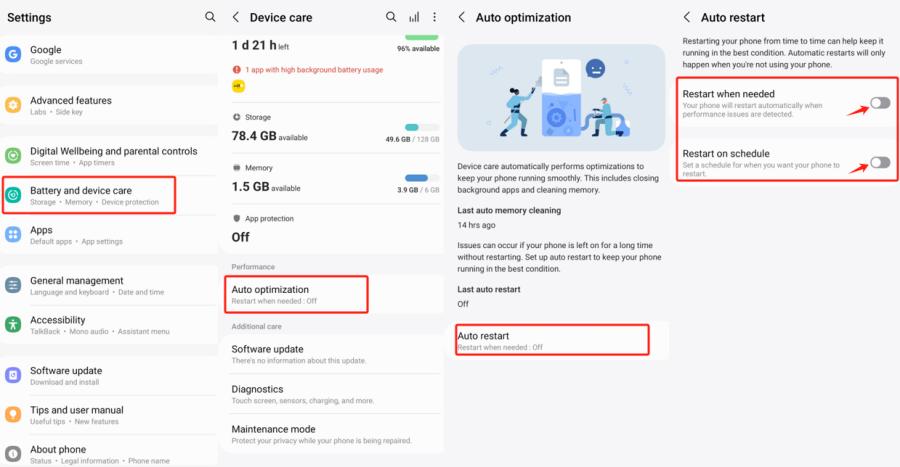
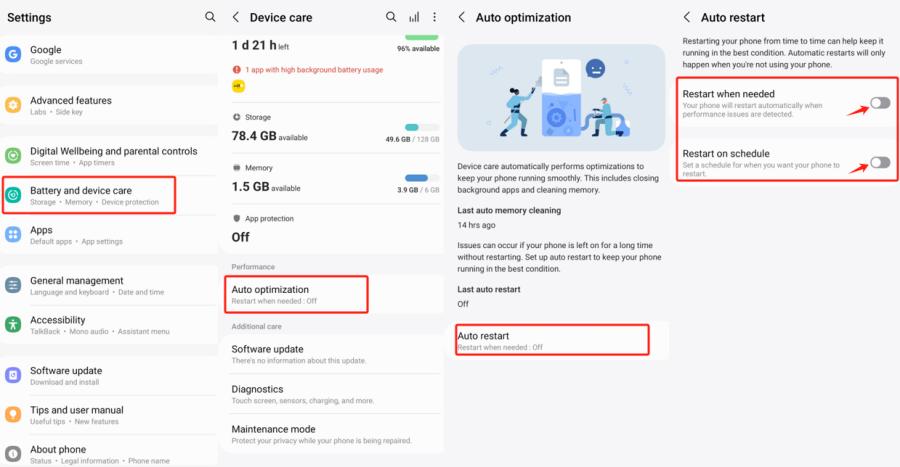
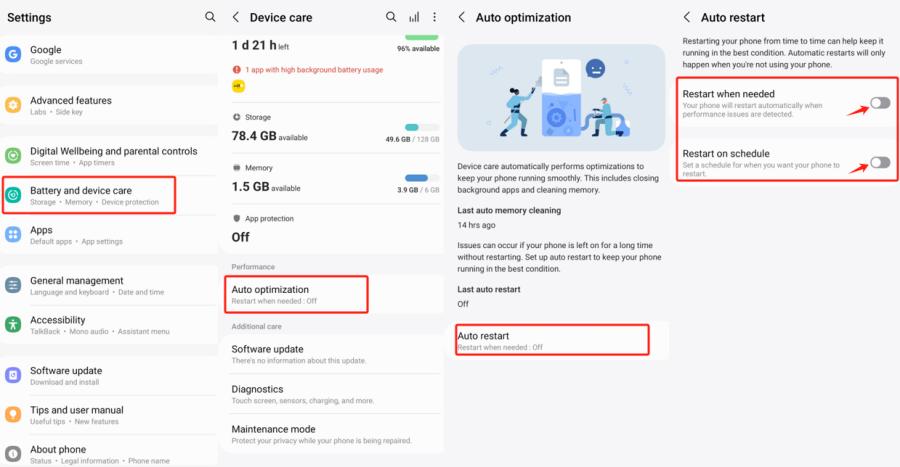
Mobile Data
Move to “Settings” > “Apps” > “FlashGet Kids for child” > “Mobile data”
- Make sure “Allow background data usage” and “Allow data usage while data saver is on” are enabled.
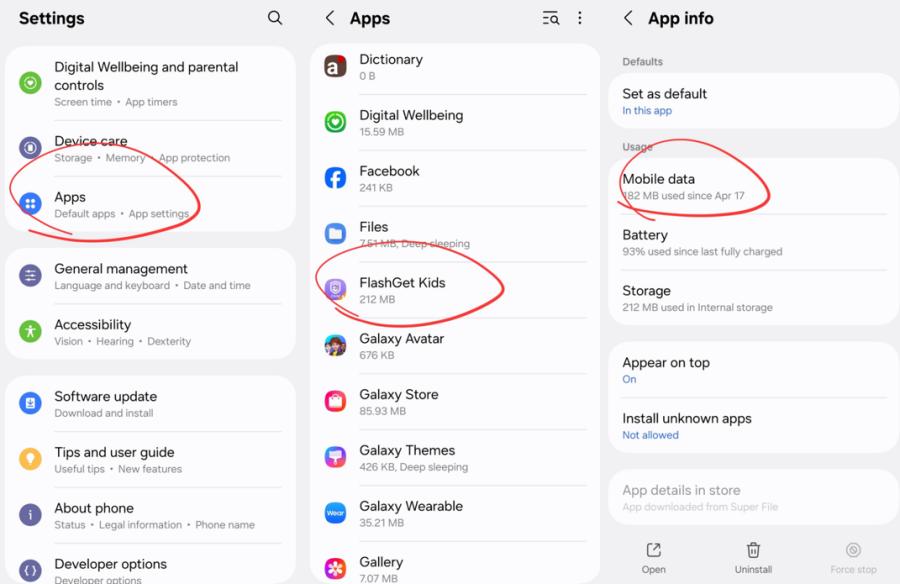
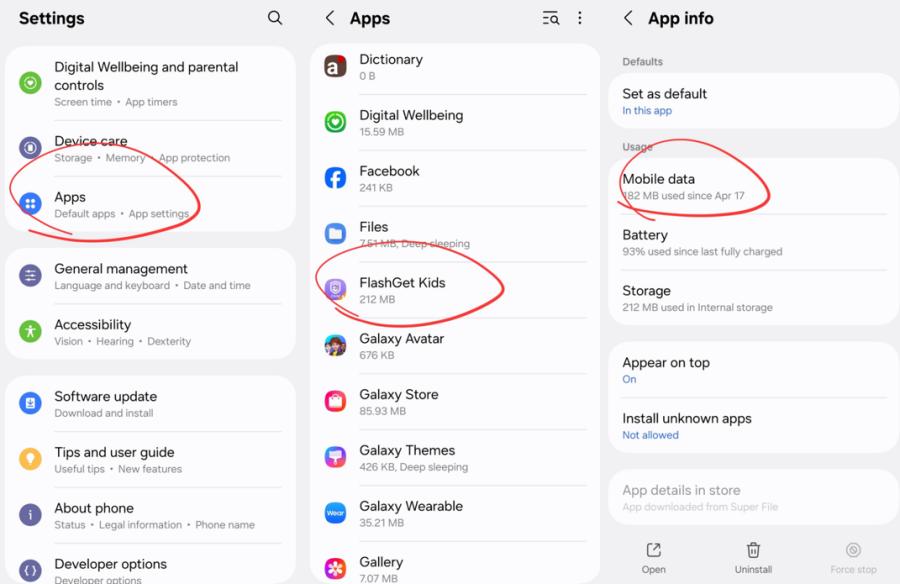
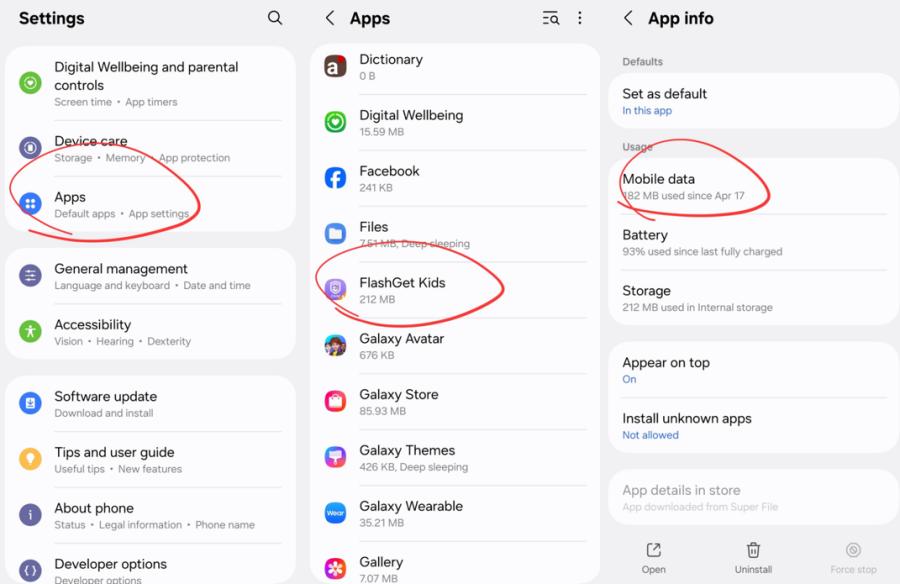
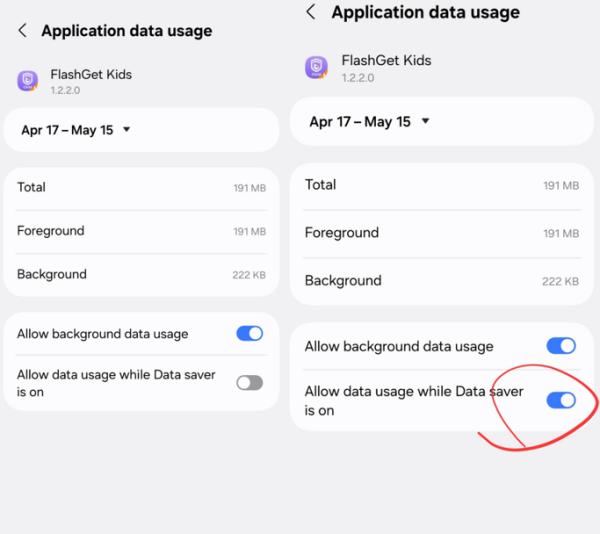
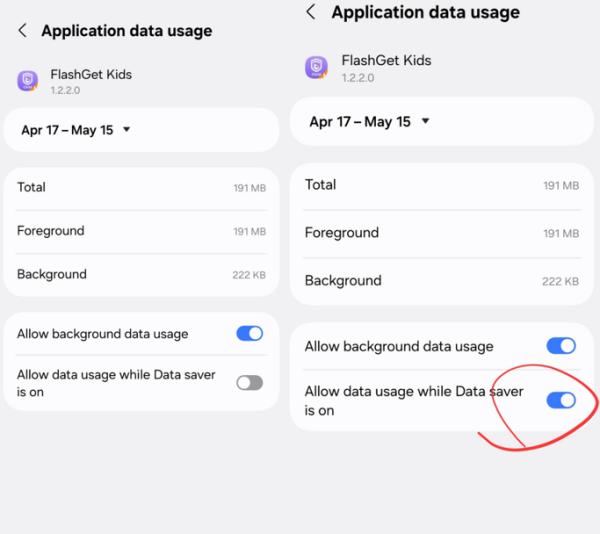
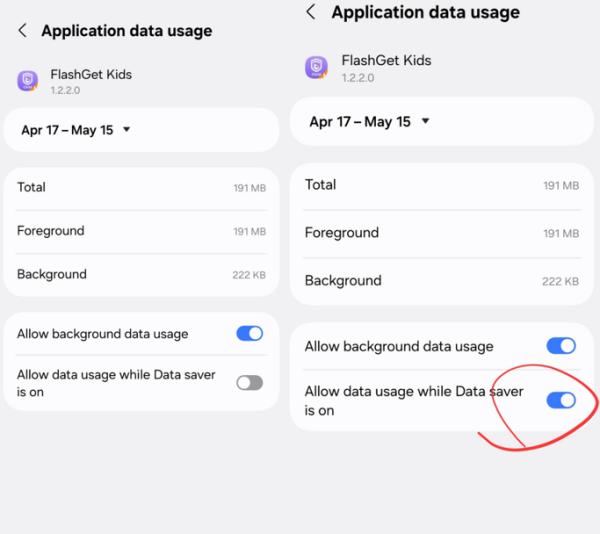
Exclude FlashGet Kids Memory use
Go to “Device care” > “Memory” > “Excluded apps.”
- Make sure “FlashGet Kids” is in the excluded apps (tap “+”to add FlashGet Kids if there’s no app).
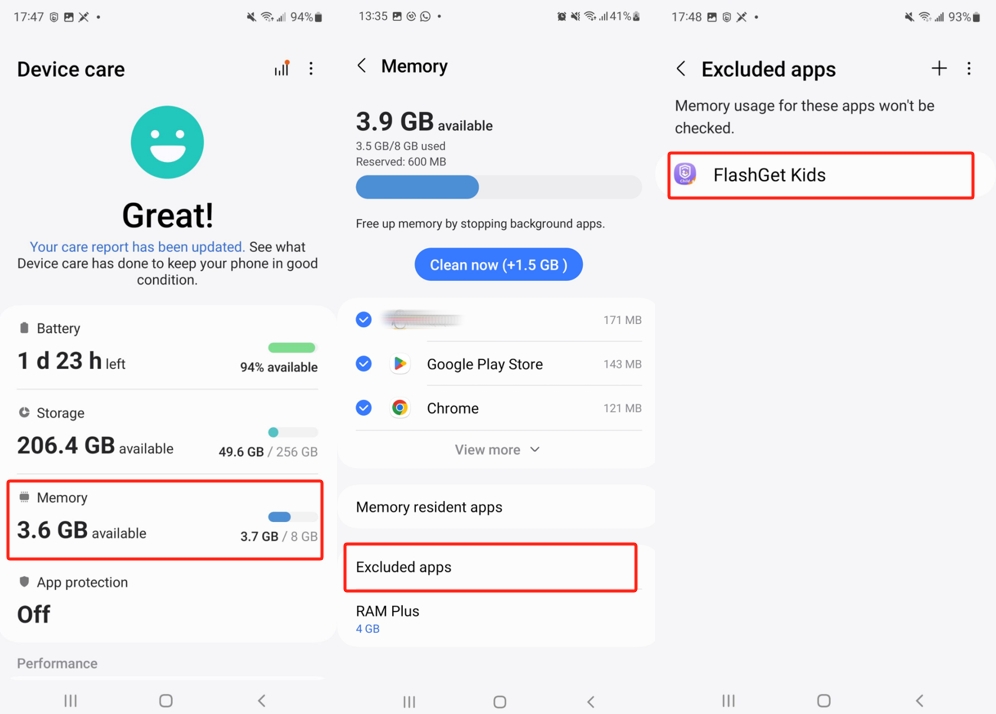
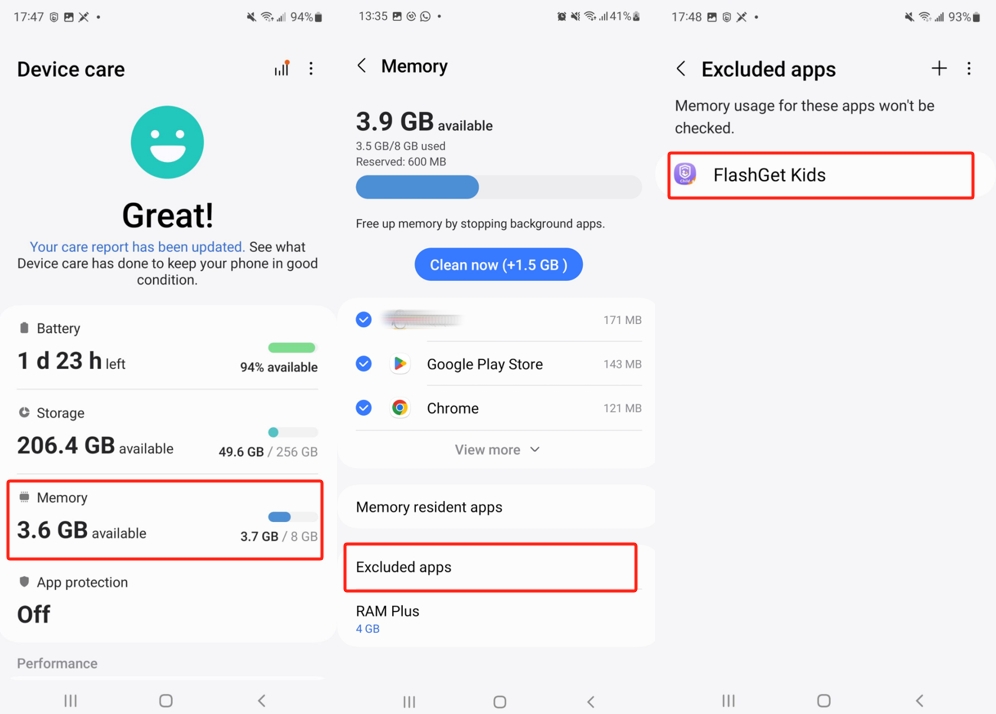
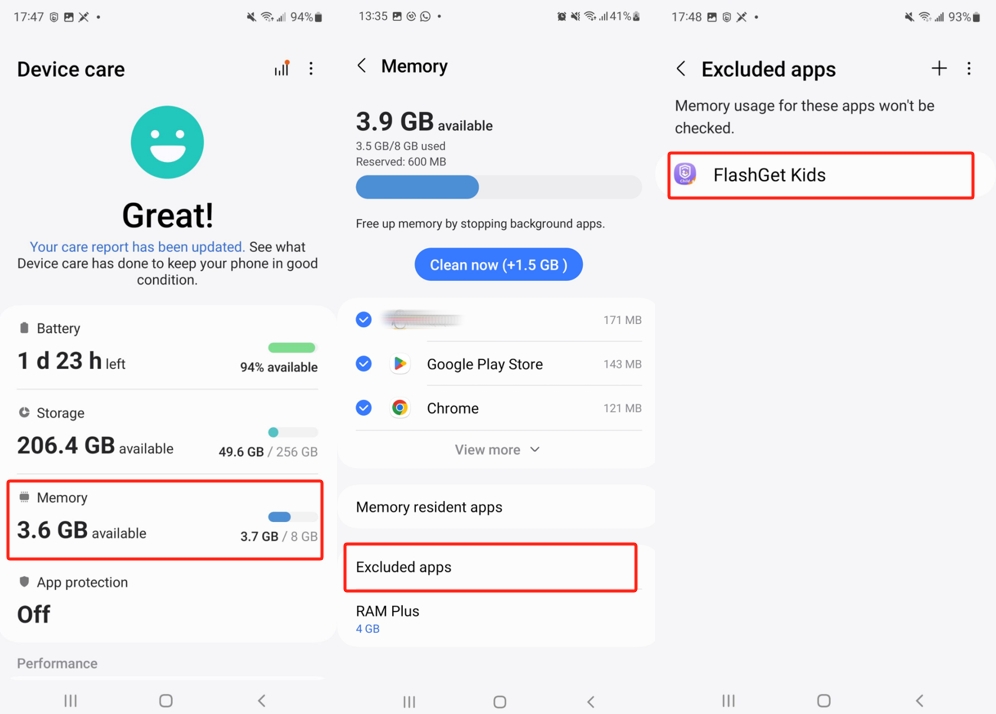
Battery use
Go to Settings > Battery and device care
- Ensure the “Power saving” option is turned off.
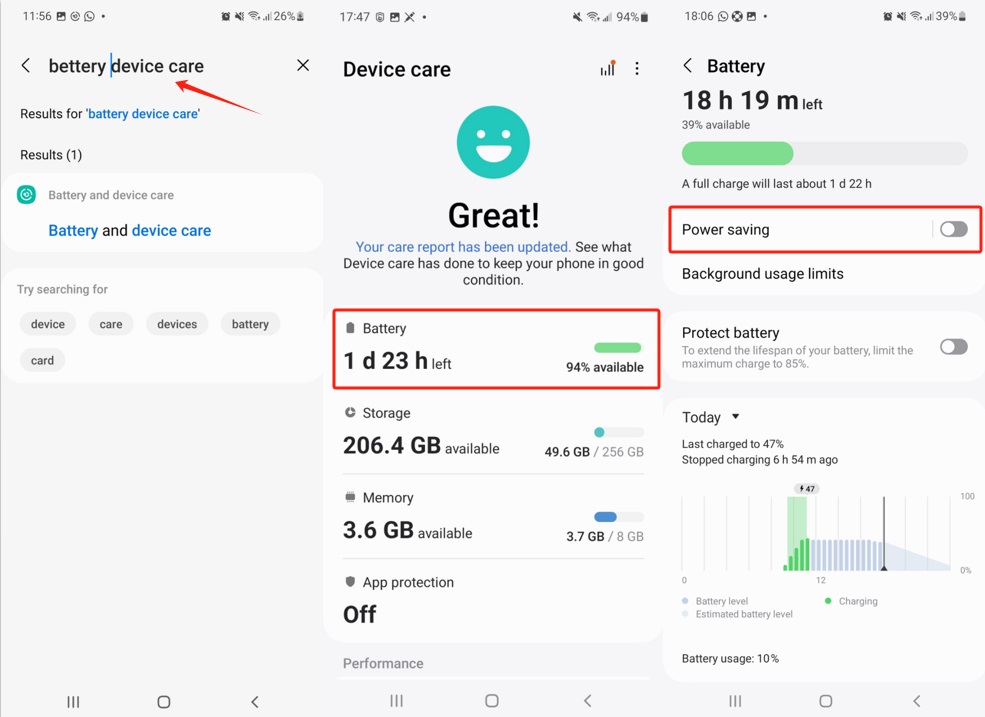
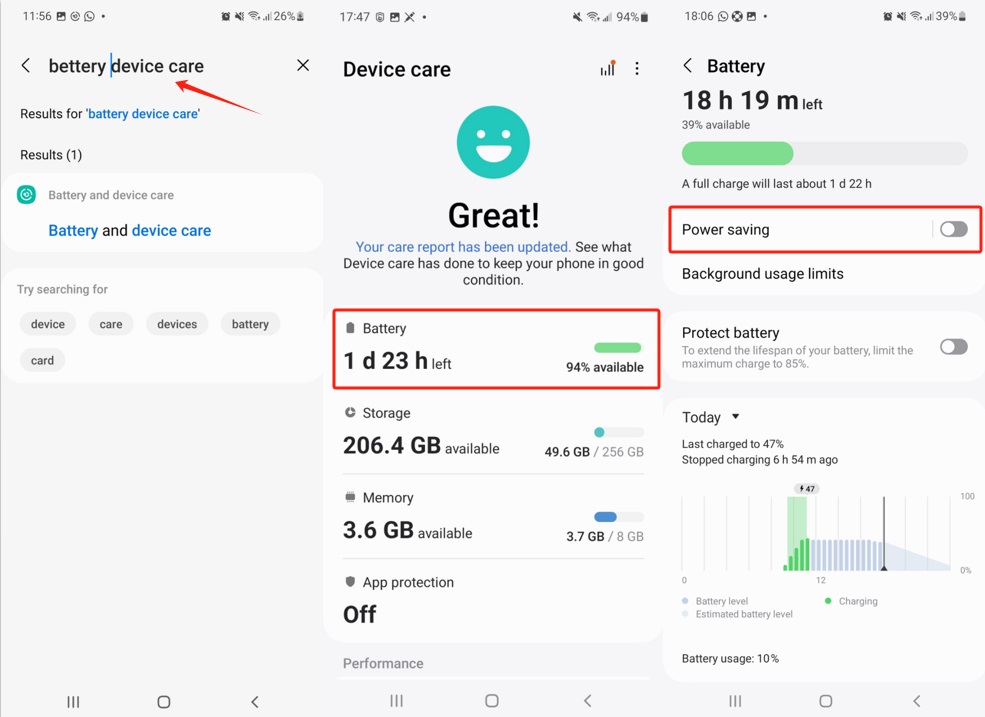
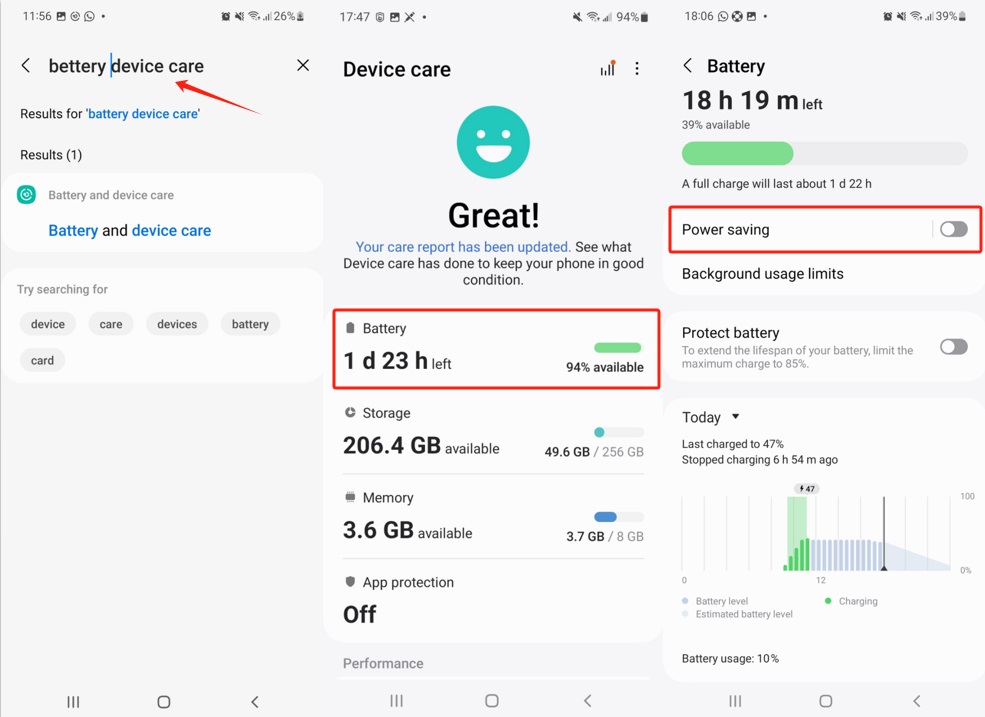
Automation
Go to”Settings” > “Battery and device care” > “Automation” (tap “⋮” menu in the upper right).
- Disable “Auto optimize,” “Auto restart at set times,” “Adaptive power saving.”
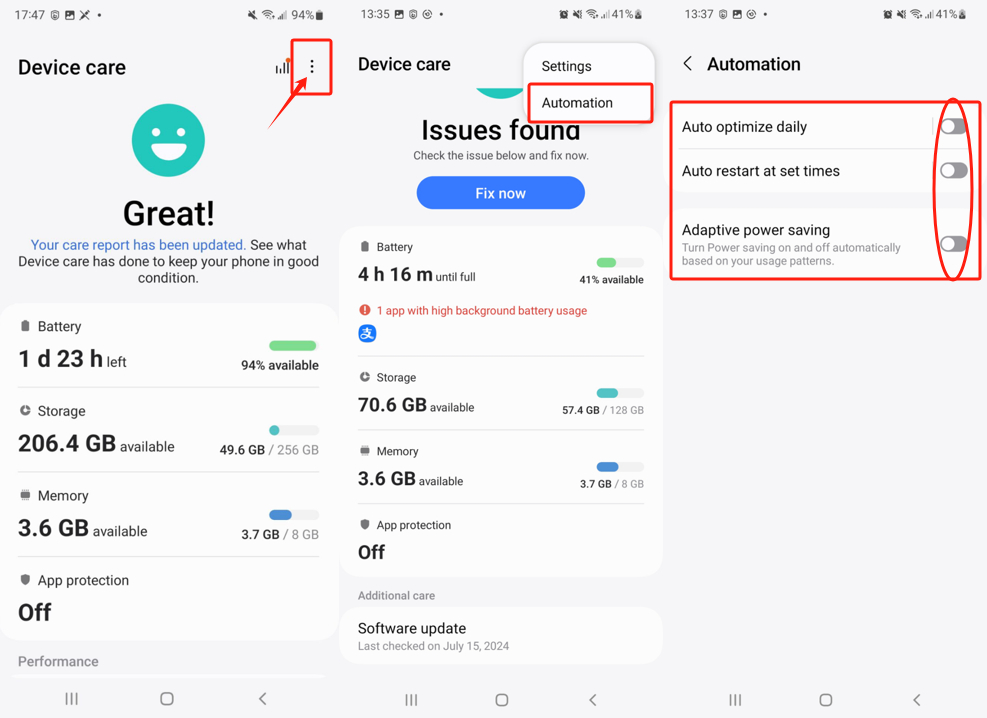
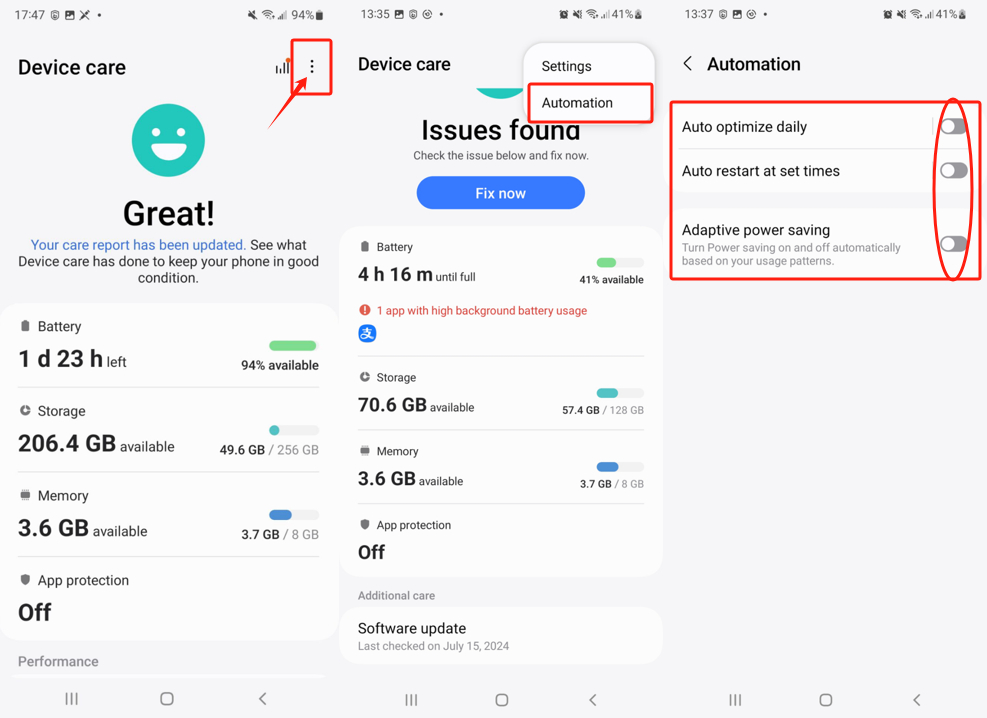
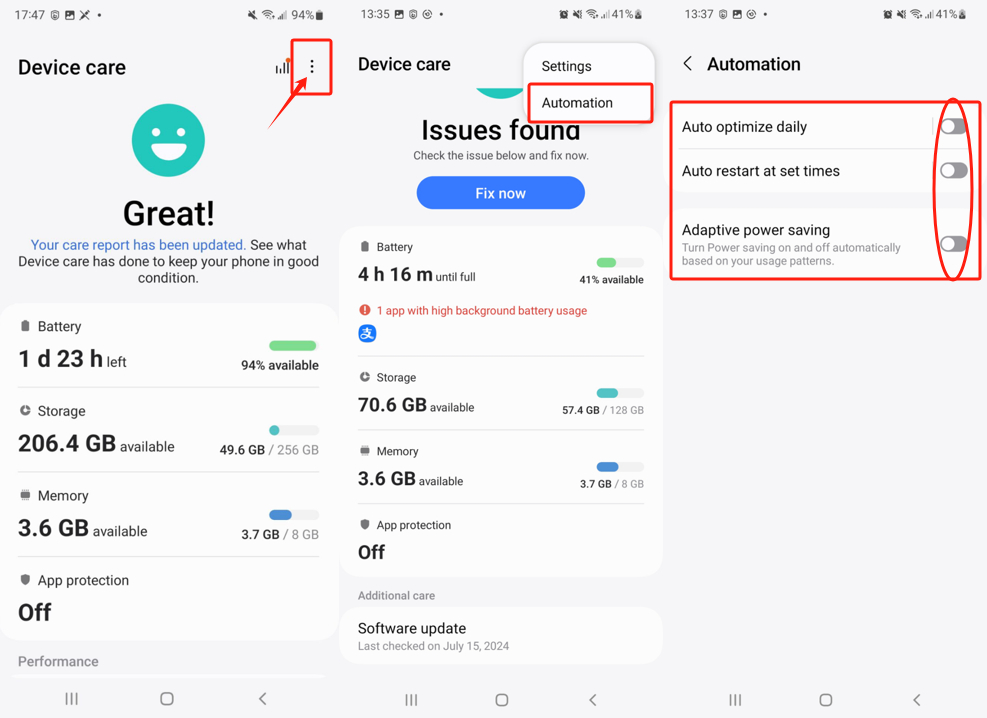
Data usage
Go to Settings > Connections > Data usage > “Wifi data usage” > “FlashGet Kids.”
- Make sure “Allow background data usage” and “Allow data usage while data saver is on” are enabled.
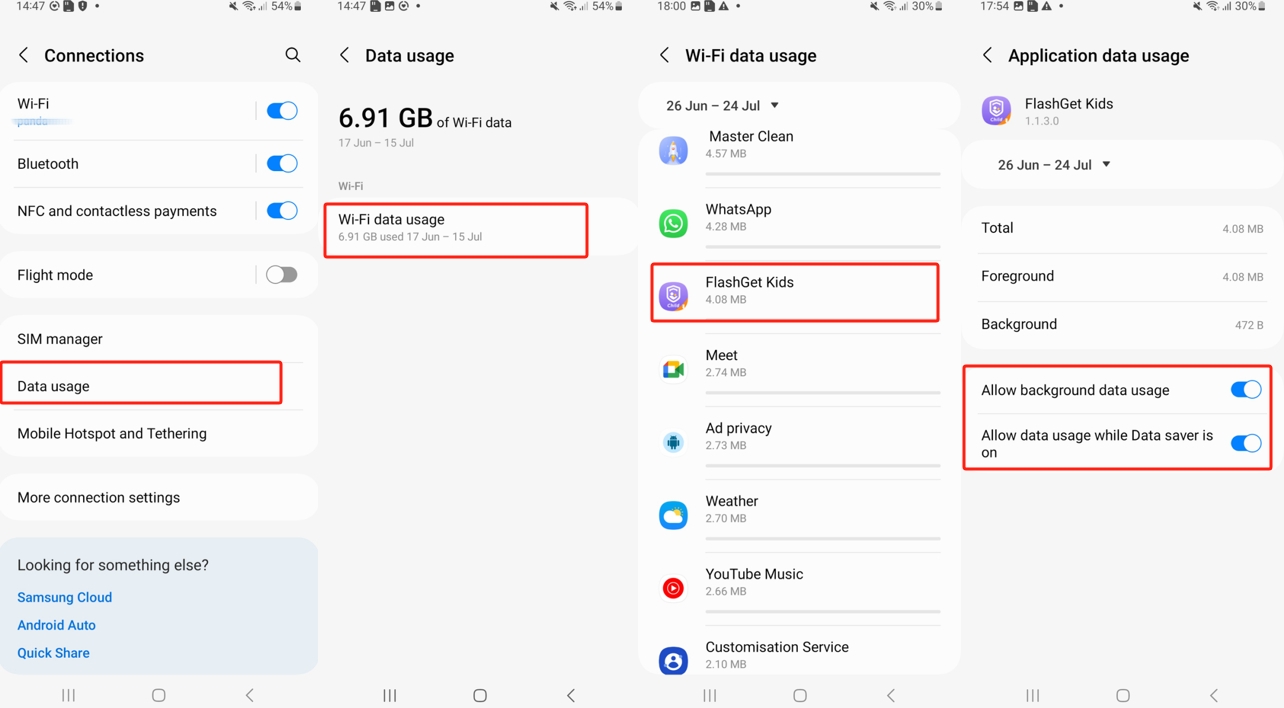
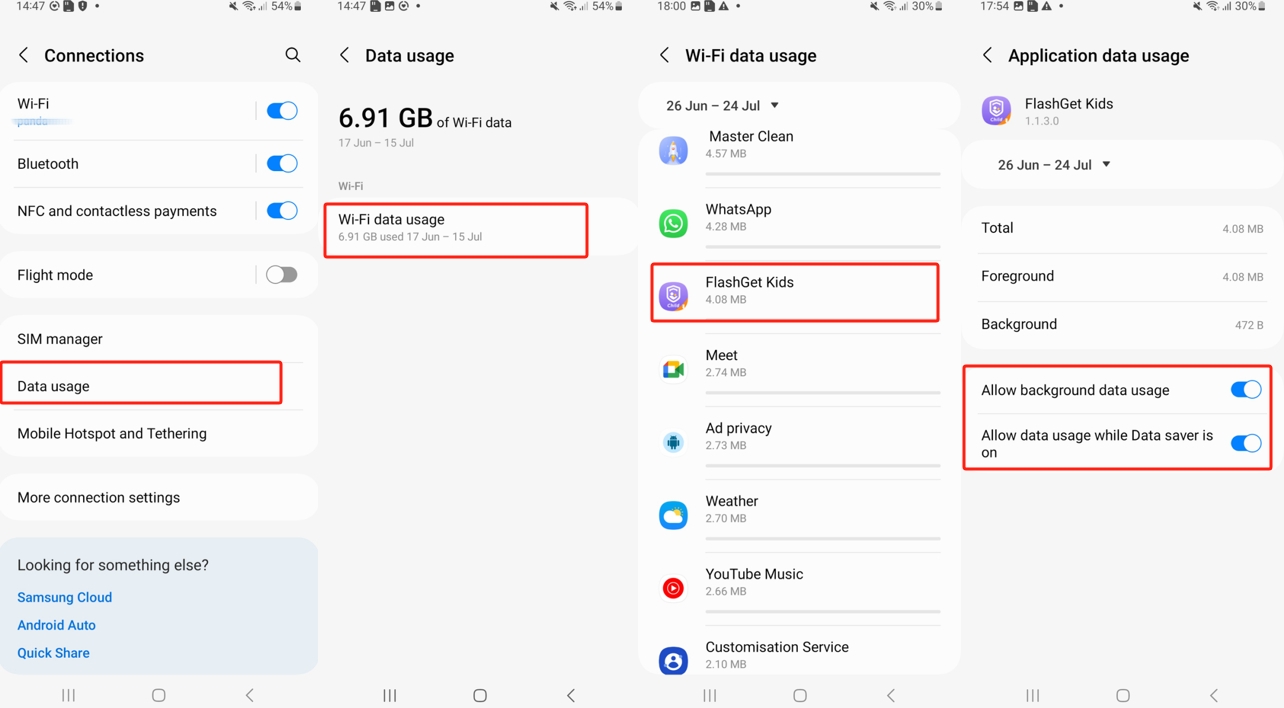
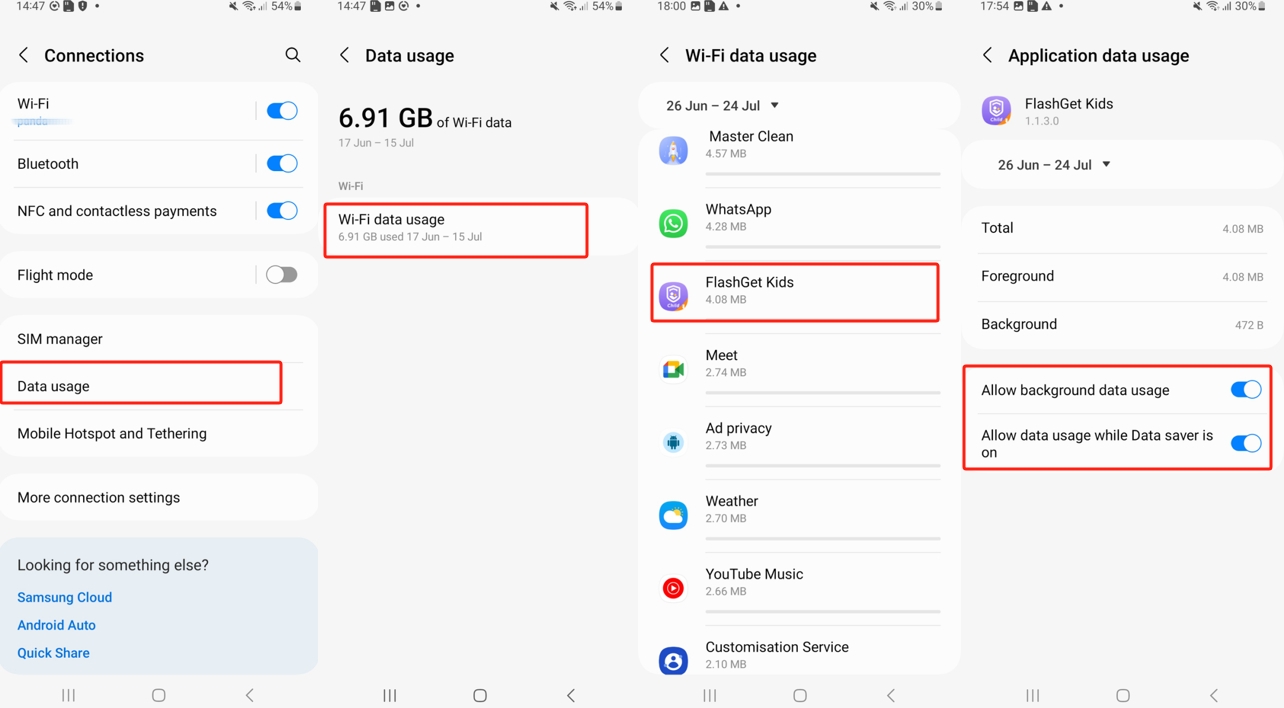
Battery use
1. Go to Settings > Battry and device care
- Ensure the “Power saving” option is turned off.
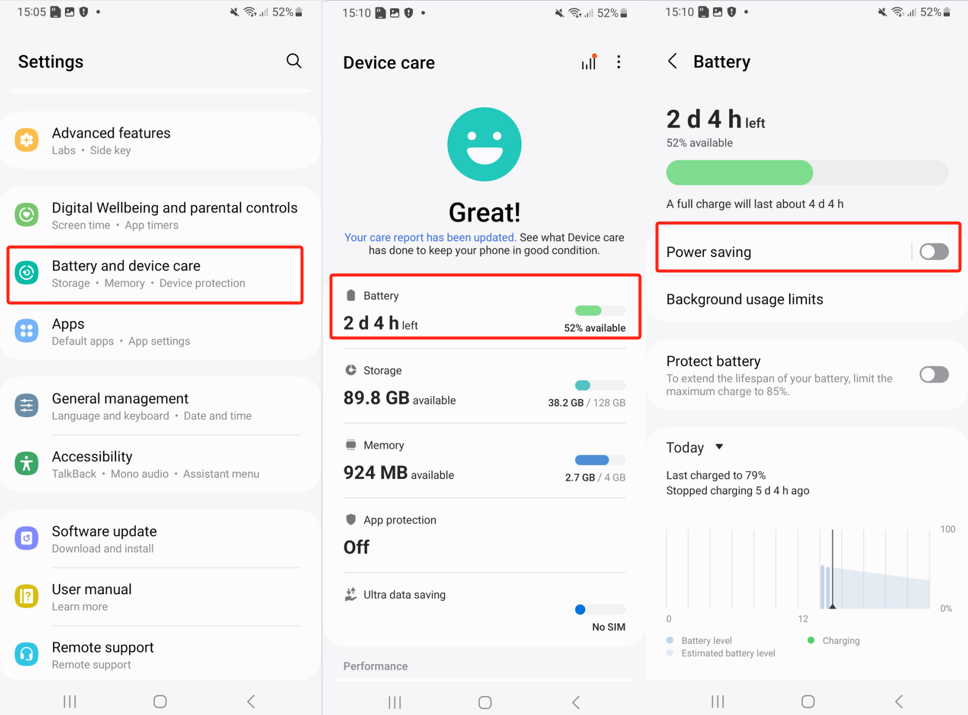
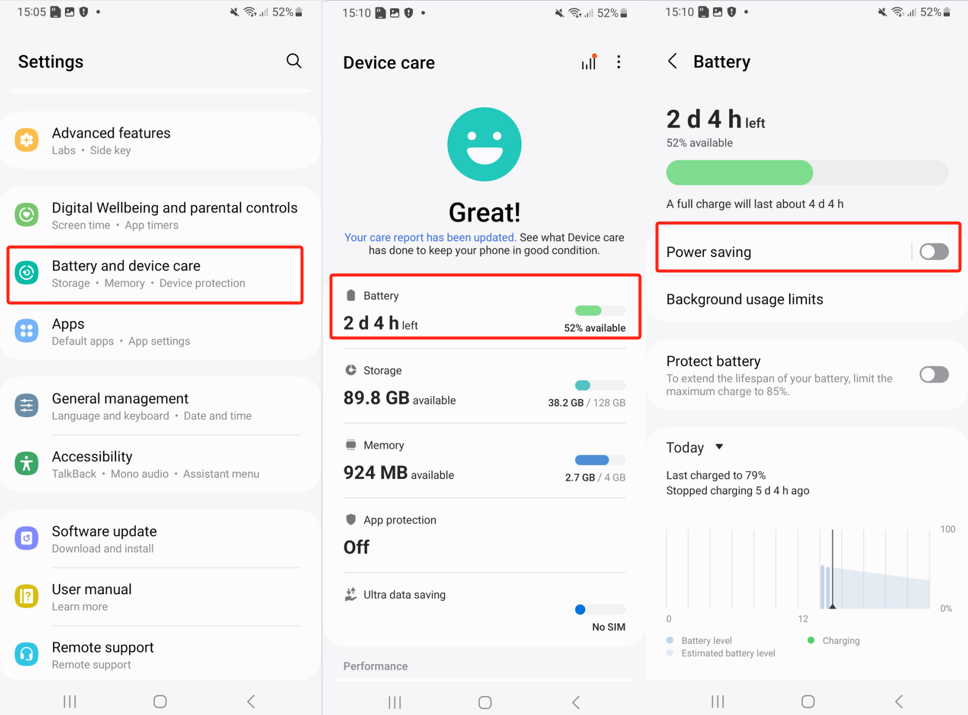
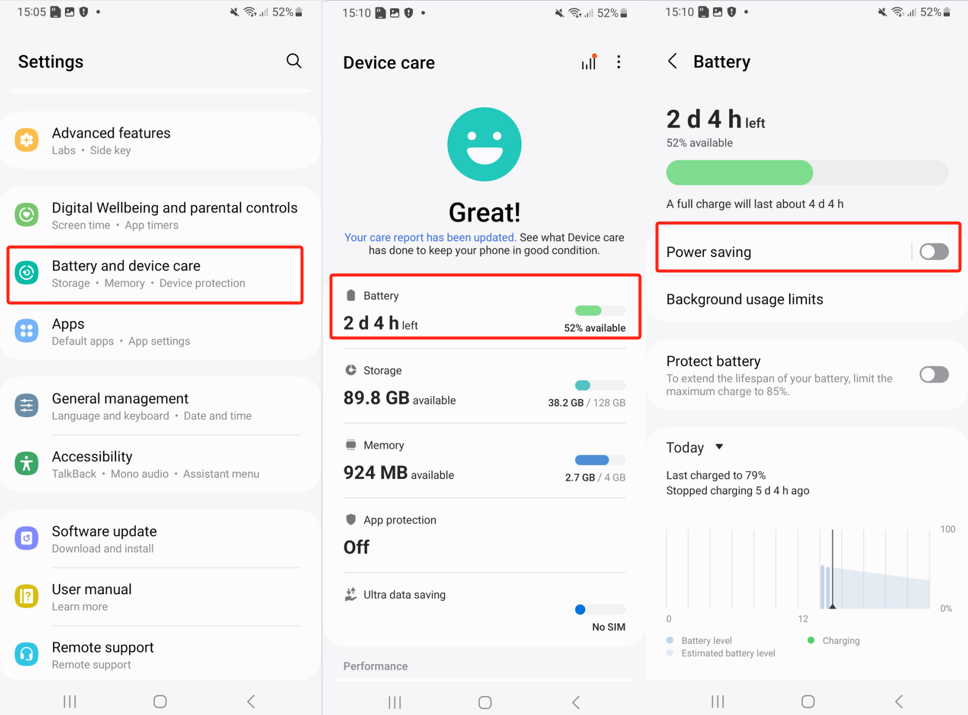
2. Go back to the “Device care” > “Memory” > “Excluded apps.”
- Make sure “FlashGet Kids” is in the excluded apps (Tap “+” to add FlashGet Kids if not).
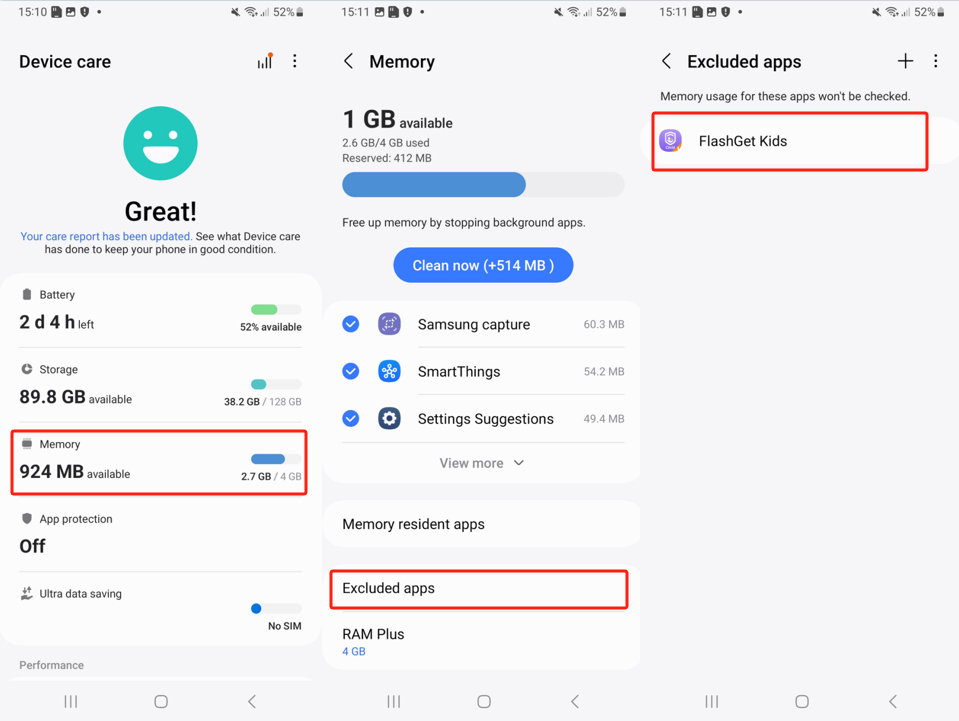
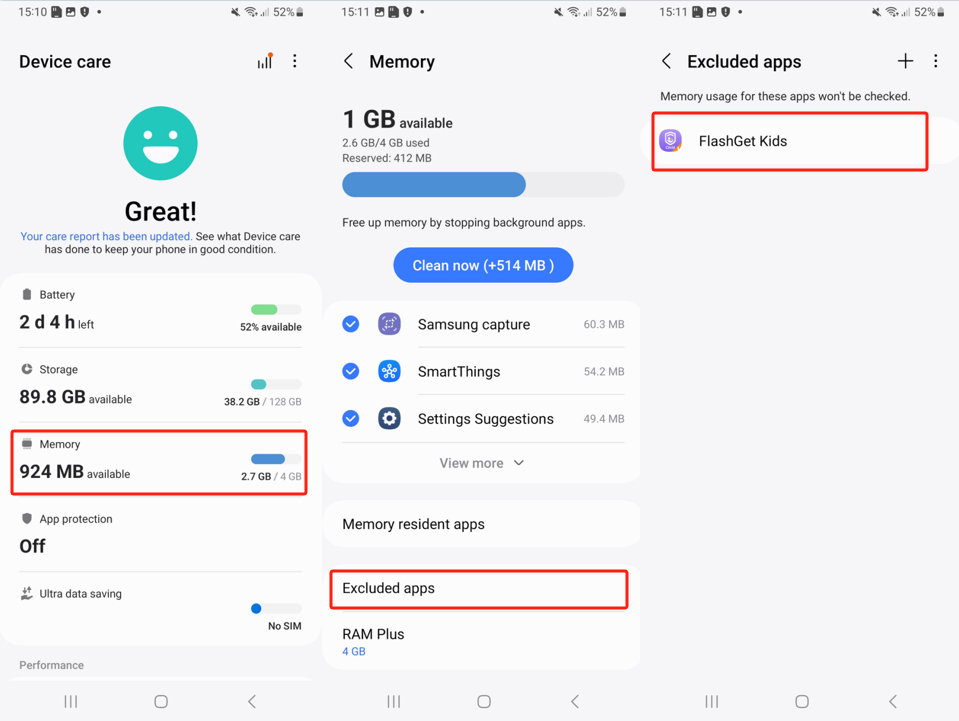
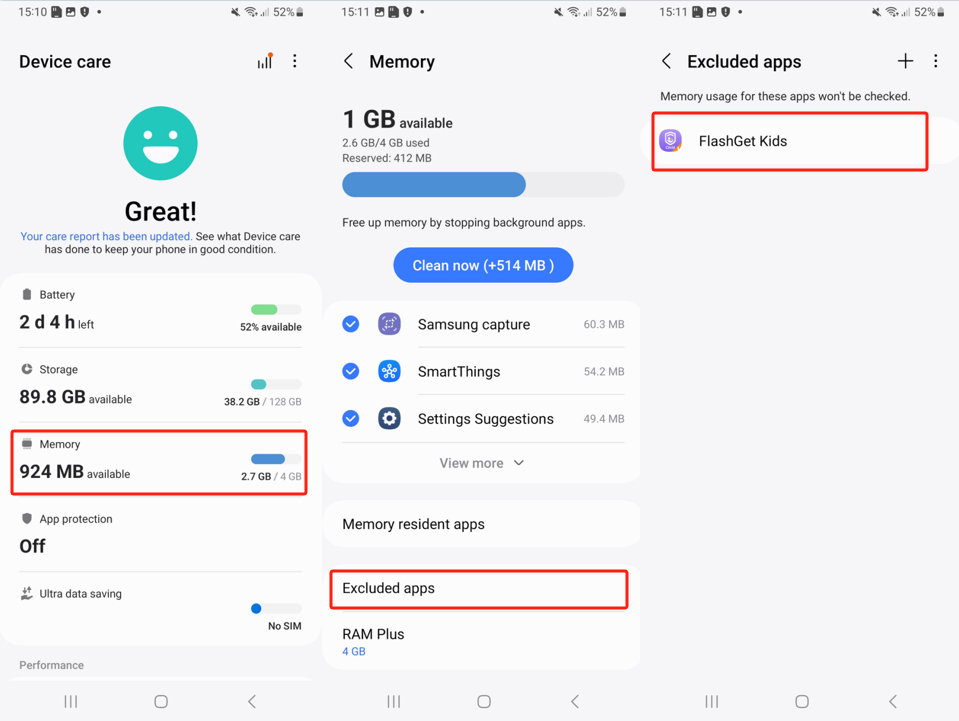
3. Go back to “Device care” > “Battery” > “Background usage limits.”
- Tap “⋮” in the upper right > “Adaptive battery.” Choose “Off.”
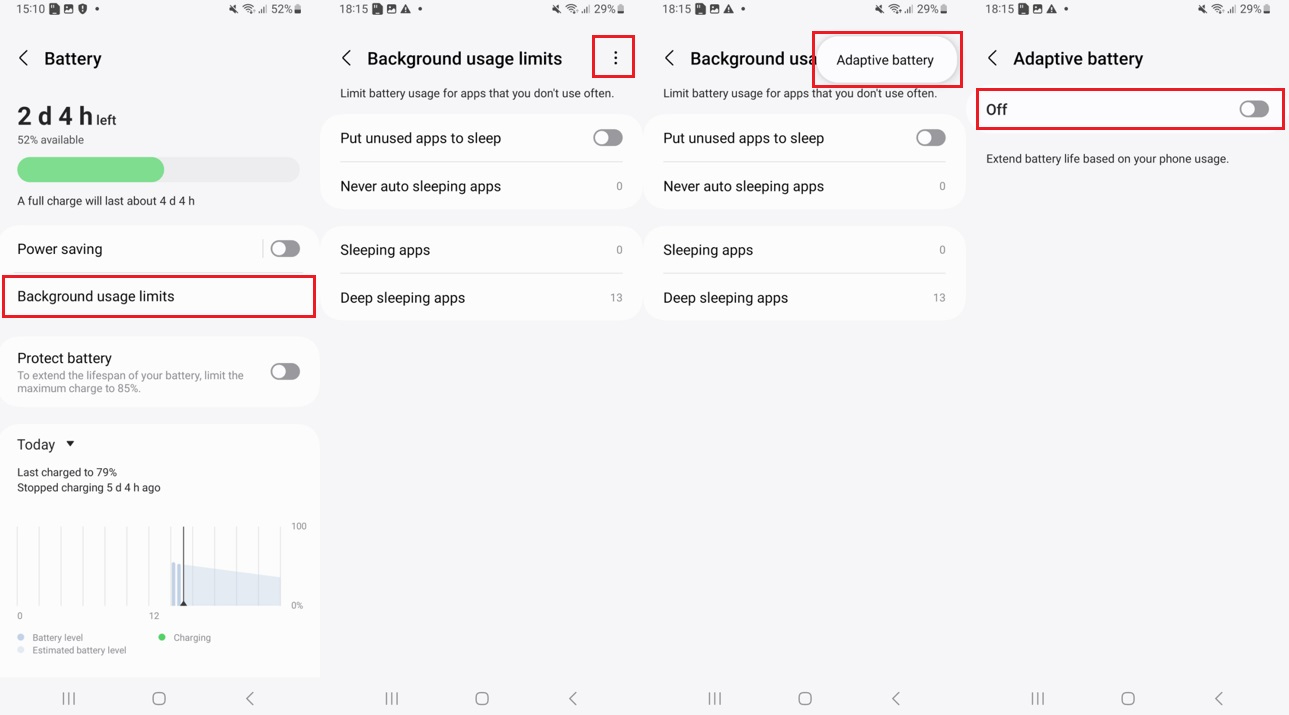
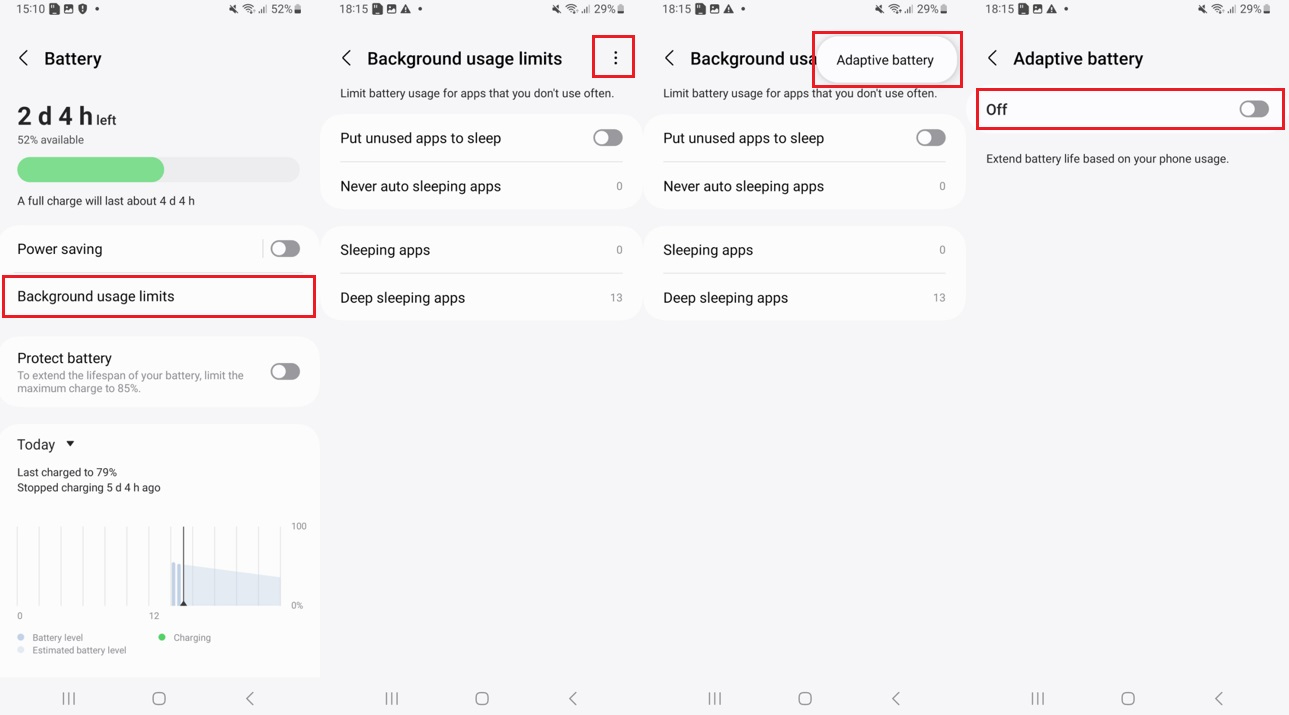
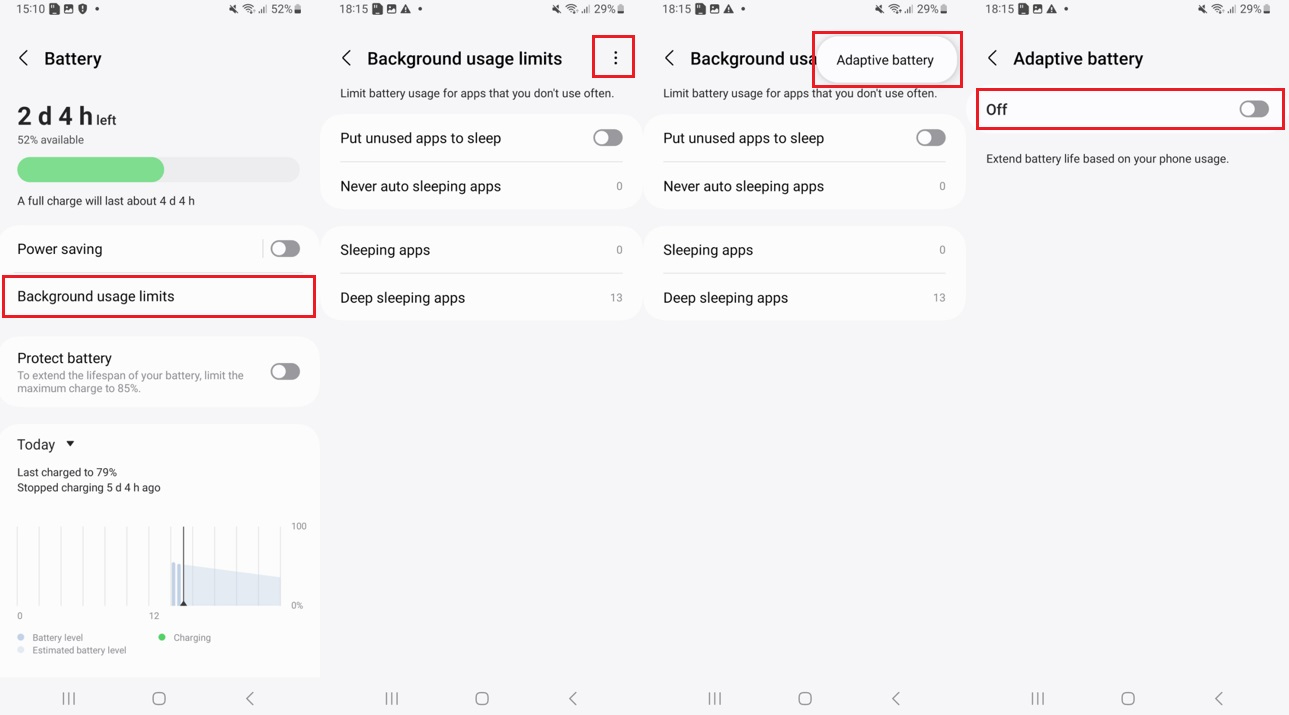
App info
Long press the app icon of FlashGet Kids > Tap “i” icon and go to the info of FlashGet Kids. (or you can go to Settings >Apps > FlashGet Kids).
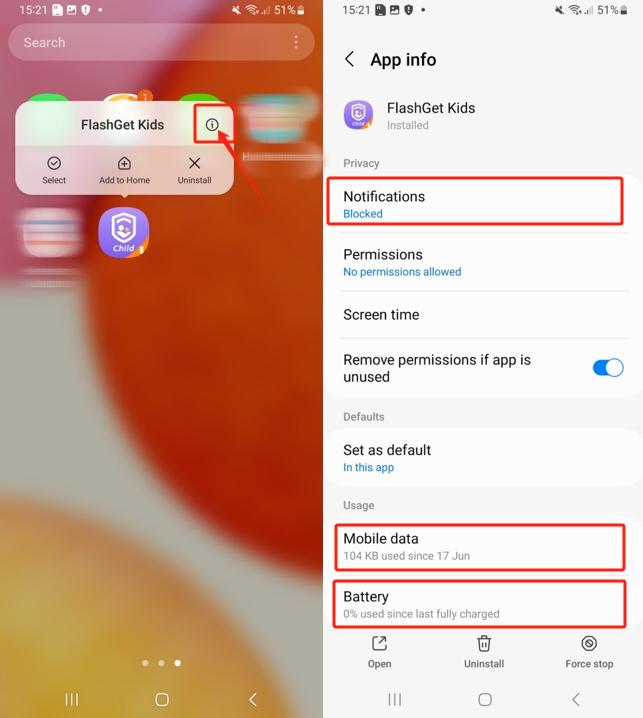
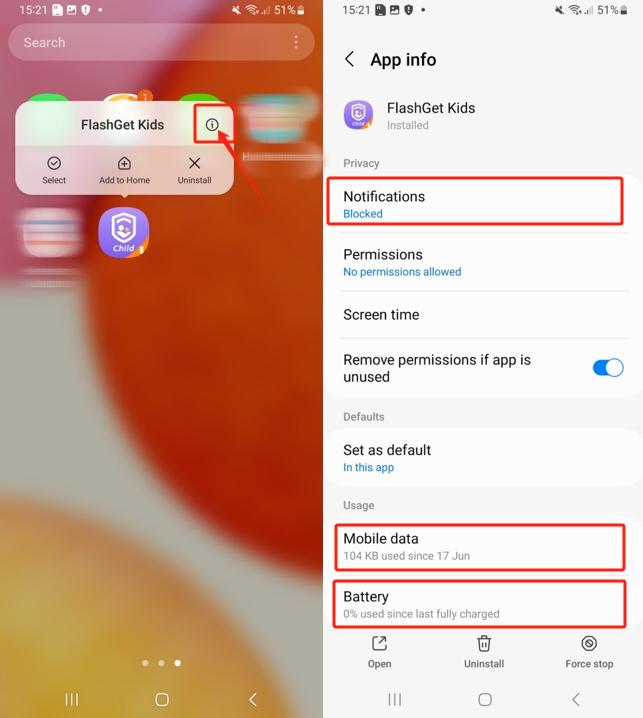
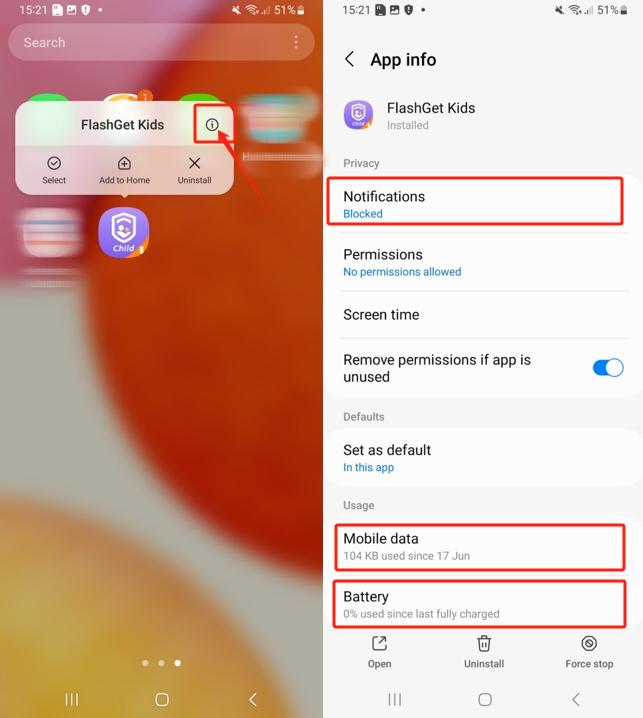
- Notifications: turn off “Show notifications.”
- Battery: Choose the “Unrestricted” option.
- Mobile data: turn on “Allow background data usage” and “Allow data usage while data saver is on.“
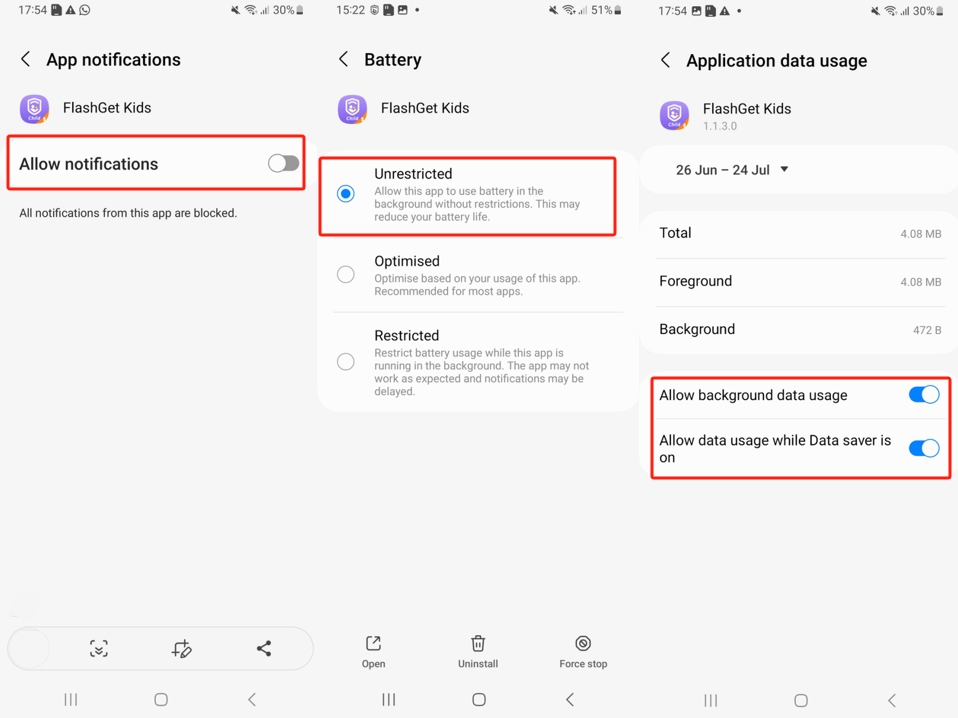
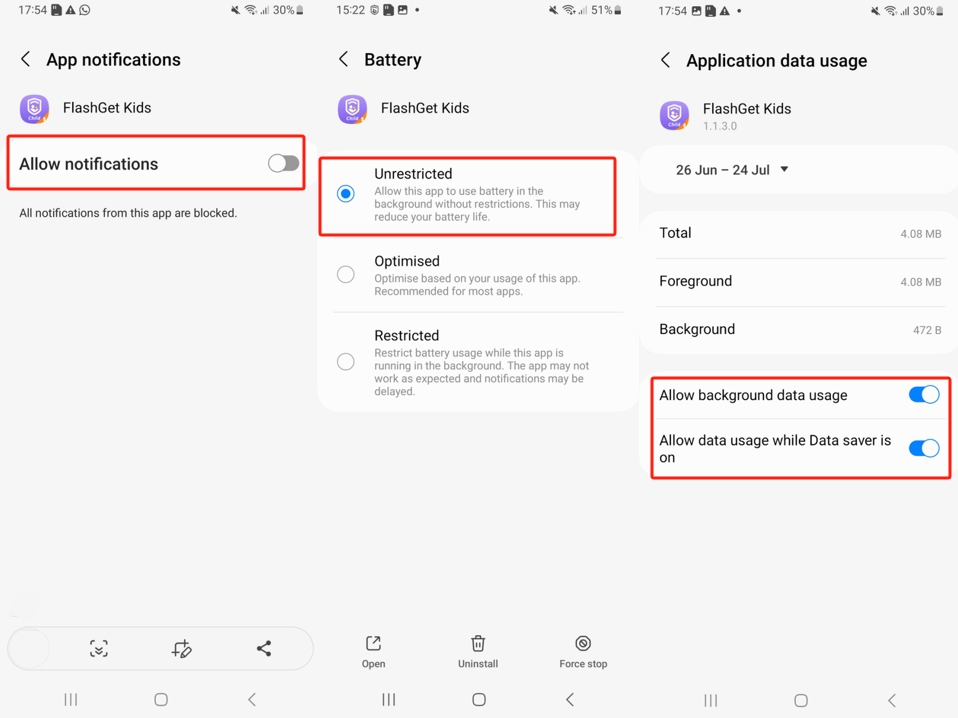
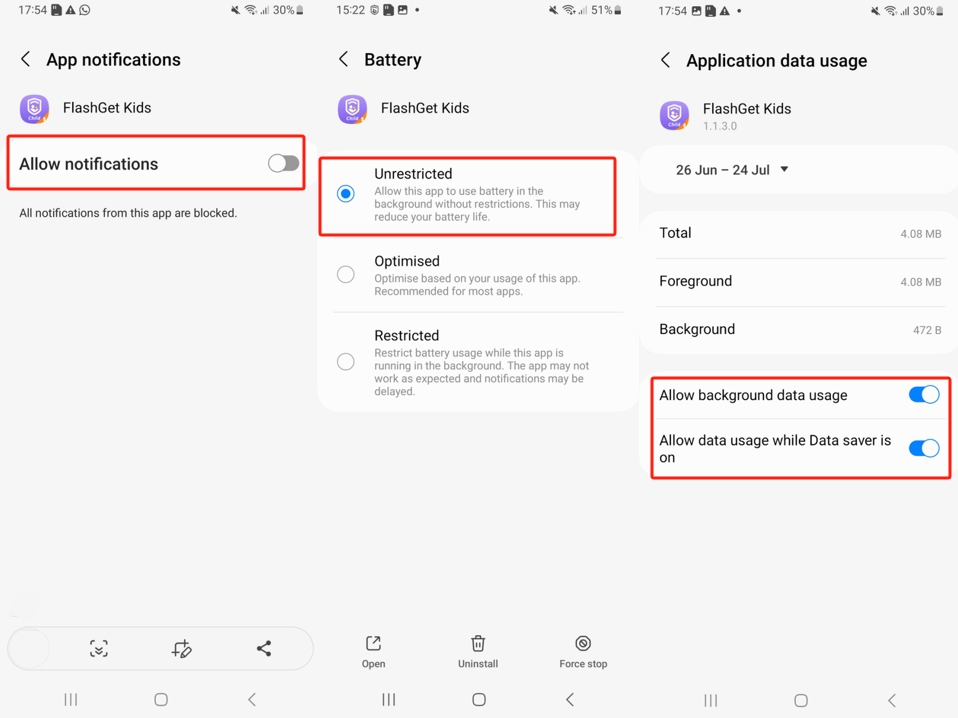
Battery Use
Go to Settings > Device Care > Battey
- Make sure ” Power mode is Optimized.
- Tap “⋮” in the top right corner on Battery. And then turn off “Notifications“, “Adaptive battery“, “Put unused apps to sleep“, “Auto disable unused apps“, and “Optimize settings” options.
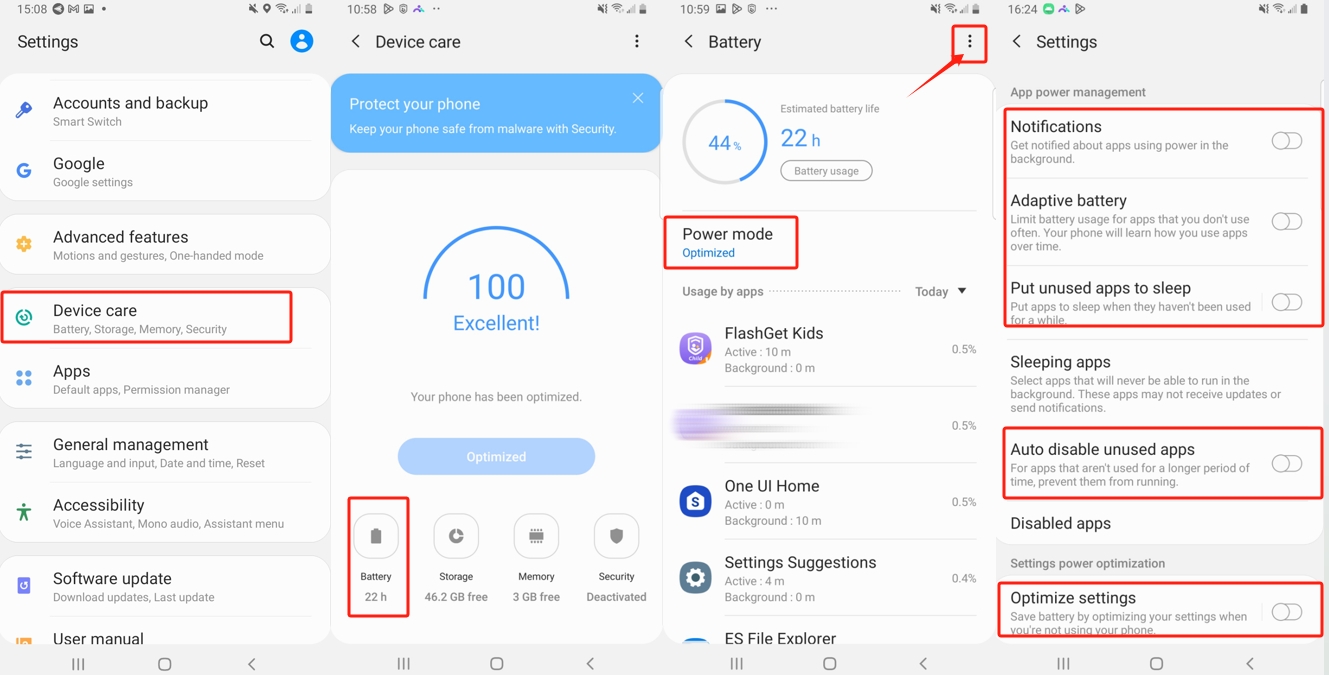
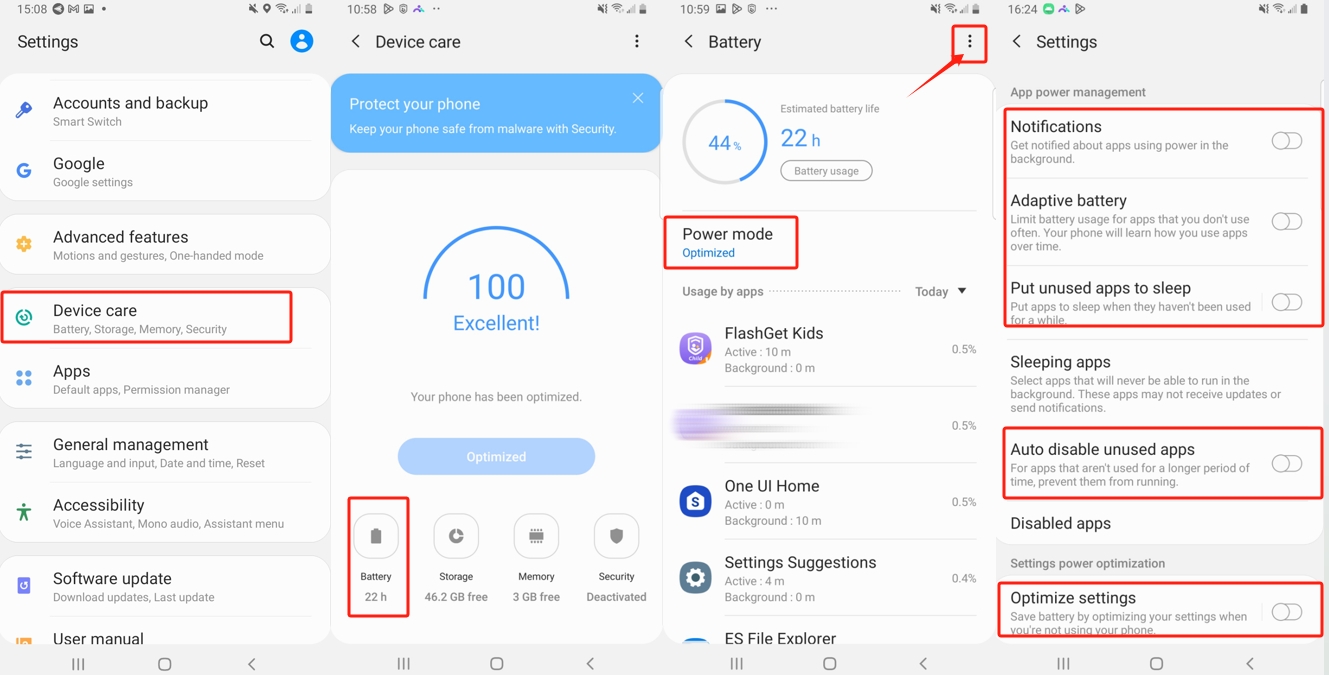
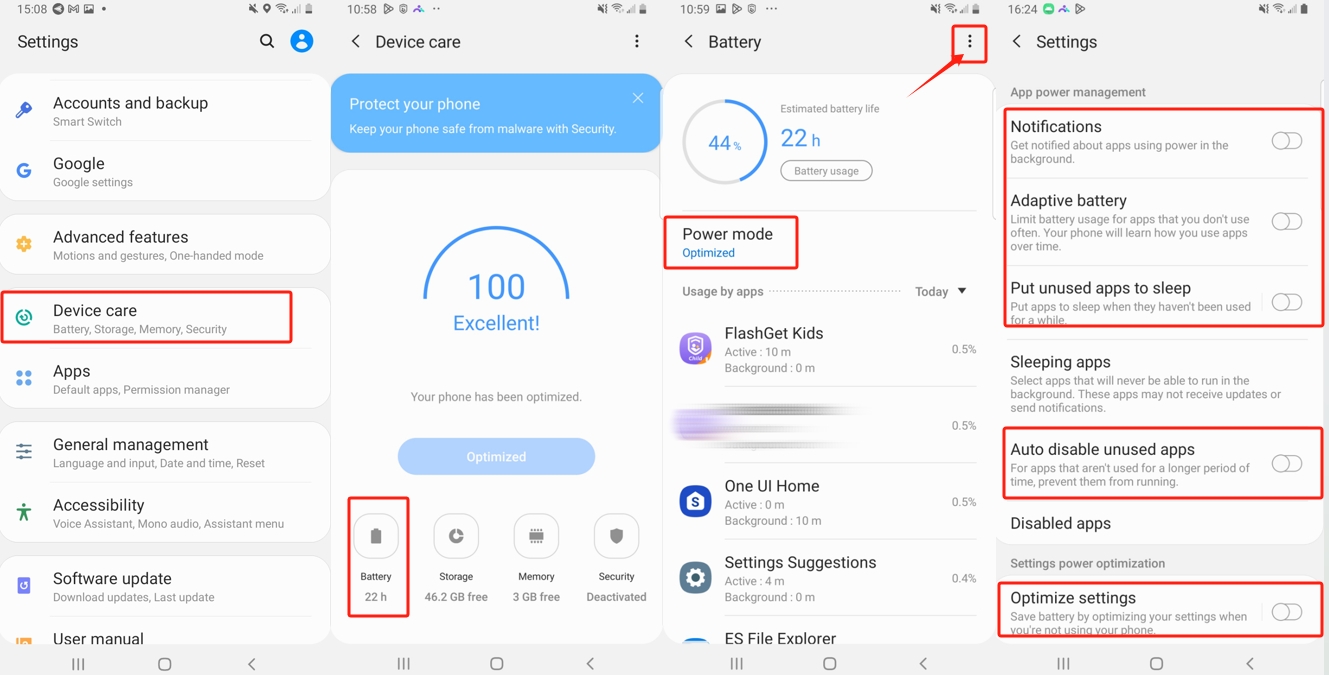
Memory
Go to Settings > Device Care > Memory.
- Tap the “⋮” button on the upper right corner of the page > “Apps that aren’t checked.” Ensure FlashGet Kids is in it.
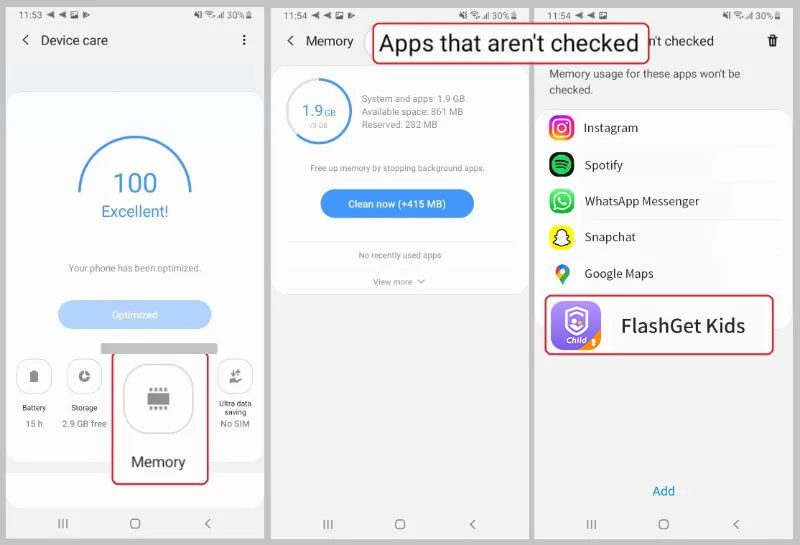
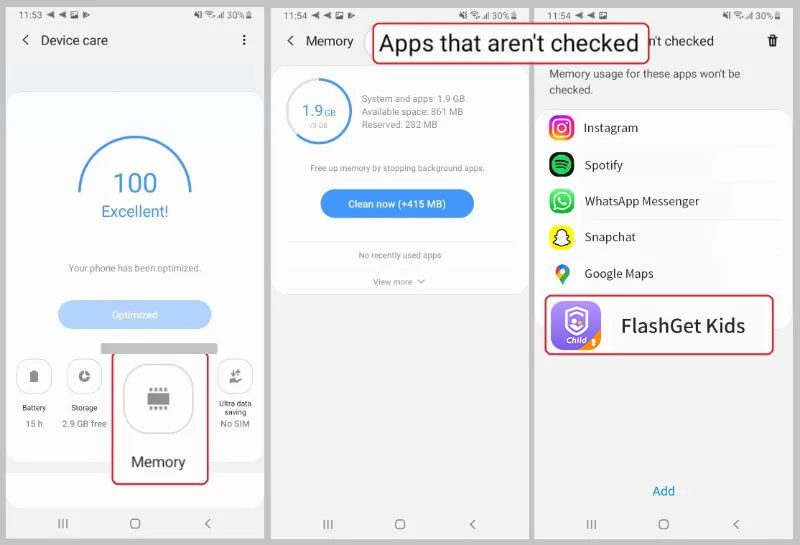
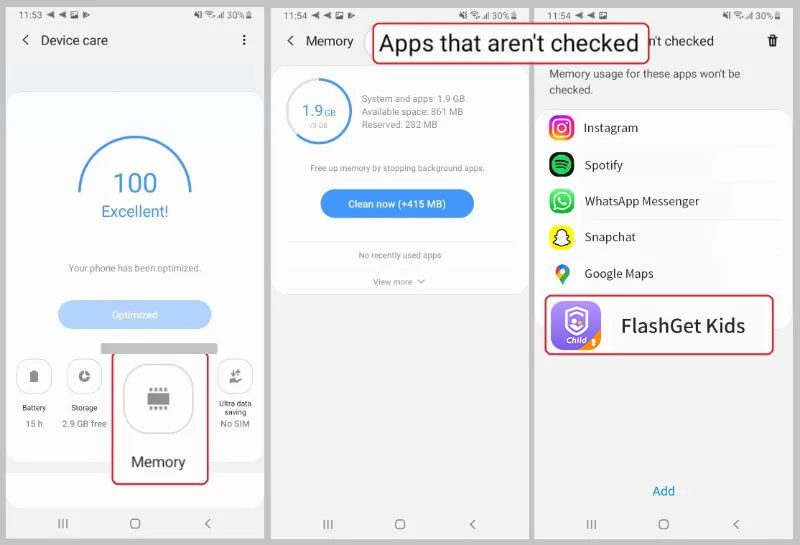
Auto settings
Go to Settings > Device Care
- Tap the “⋮” button on the upper right corner of the page > Auto optimization, and please make sure the button has been turned off.
- Tap the “⋮” button that is on the upper right corner of the page > Auto restart, and please make sure the button has been turned off.
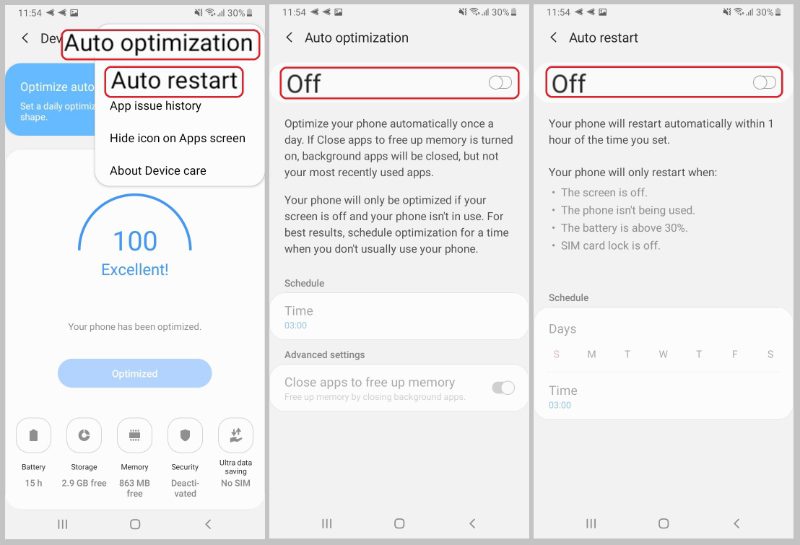
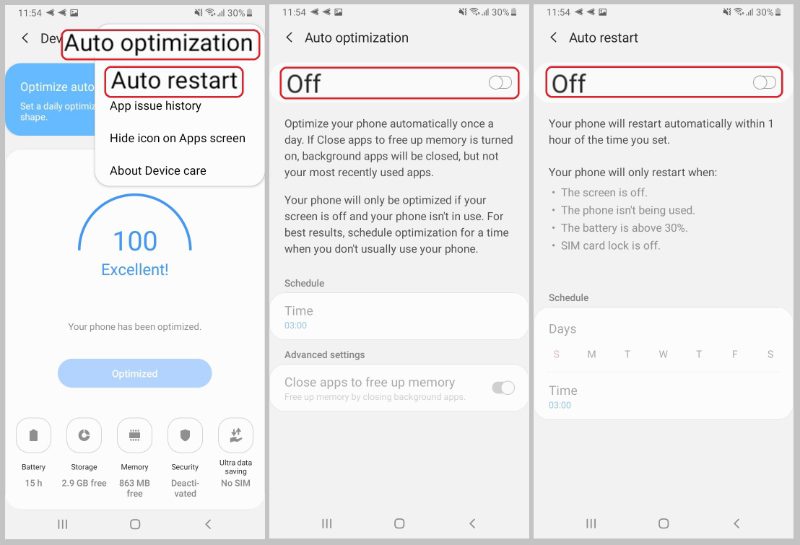
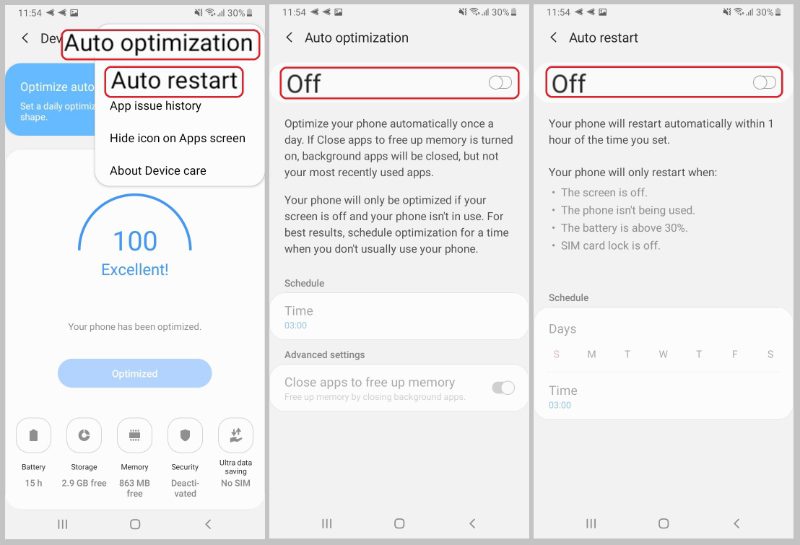
App info
Long press the icon of FlashGet Kids > App info. (or you can go to the Settings of your Samsung device > Apps > FlashGet Kids.)
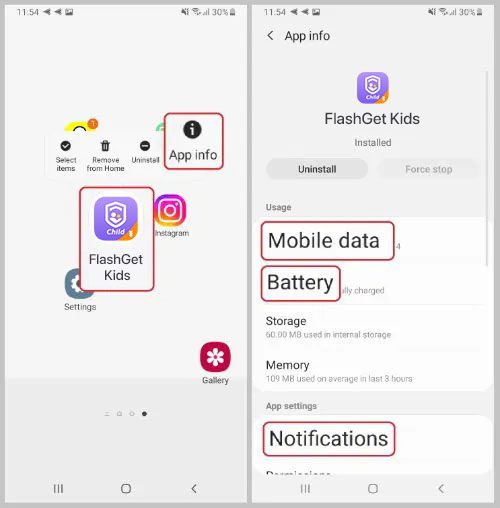
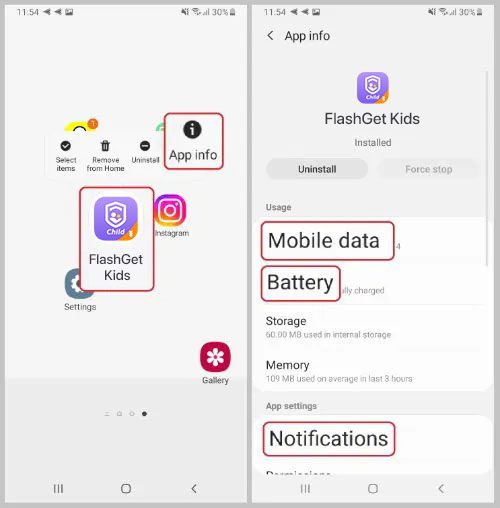
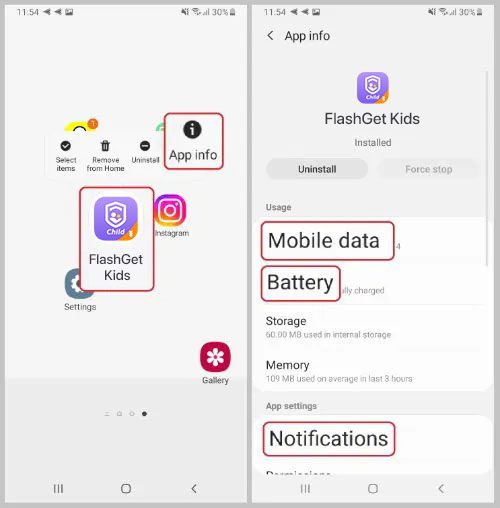
- Mobile data: Turn on “Allow background data usage” and “Allow app while Data saver on“.
- Battery: make sure “Not optimized” is under ” Optimize battery usage.
- Notifications: turn off “Show notifications“.
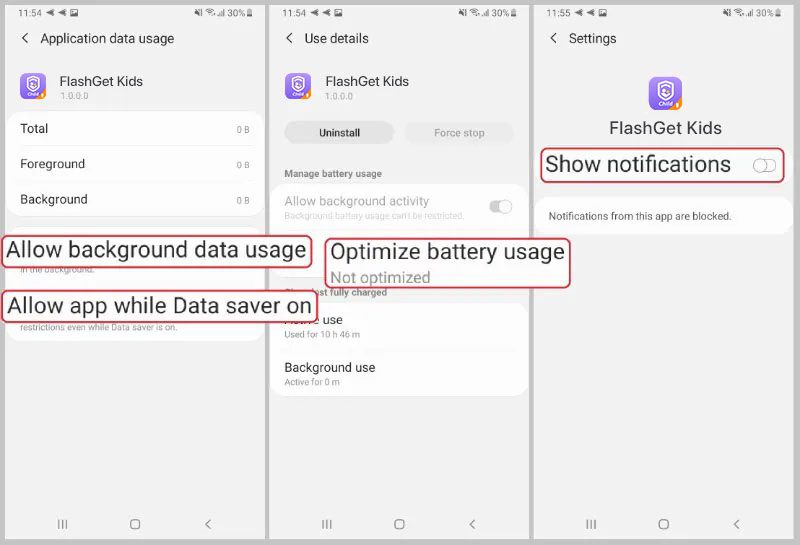
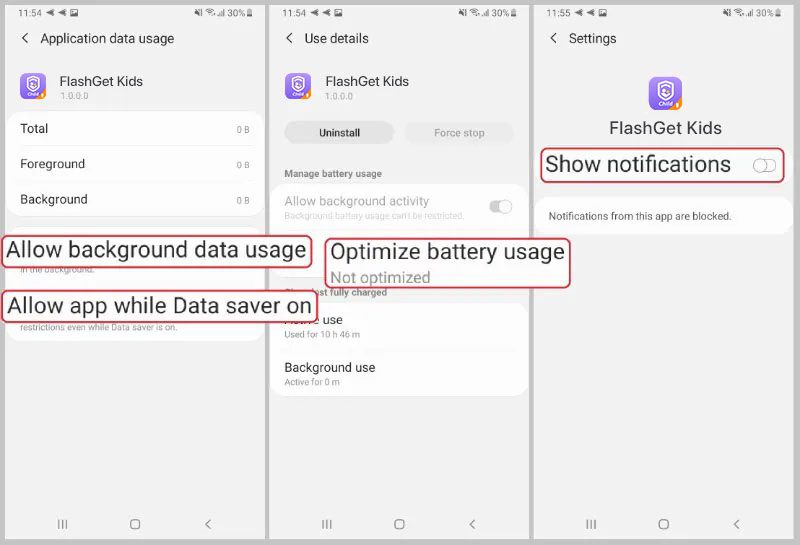
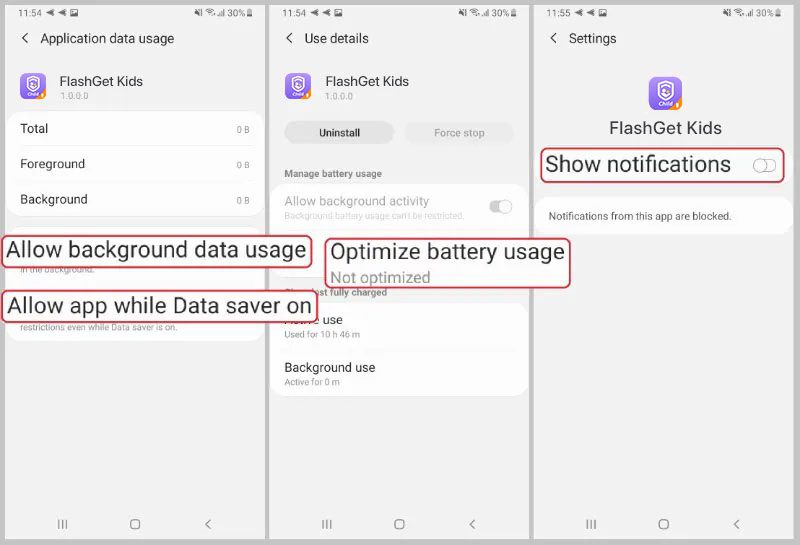
Wi-Fi Settings
Go to Settings > Connections > Wi-Fi > ADVANCED.
- Choose “Always” in Keep Wi-Fi on during sleep.
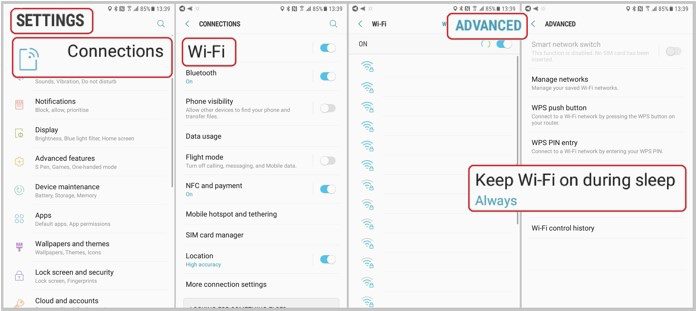
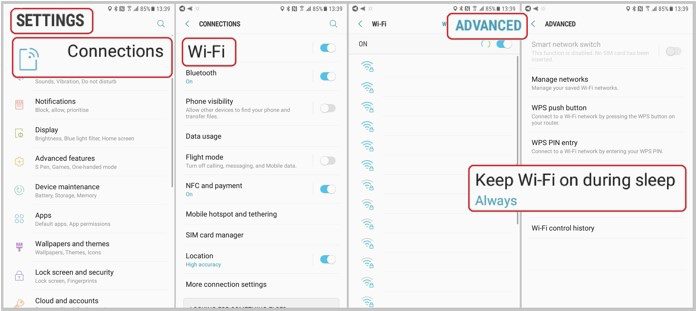
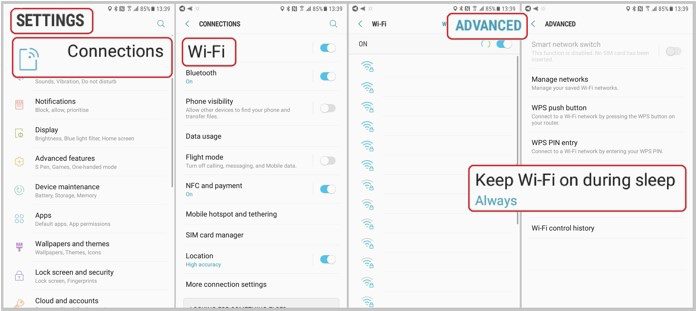
Apps Settings
1. Go to Settings > Apps > FlashGet Kids
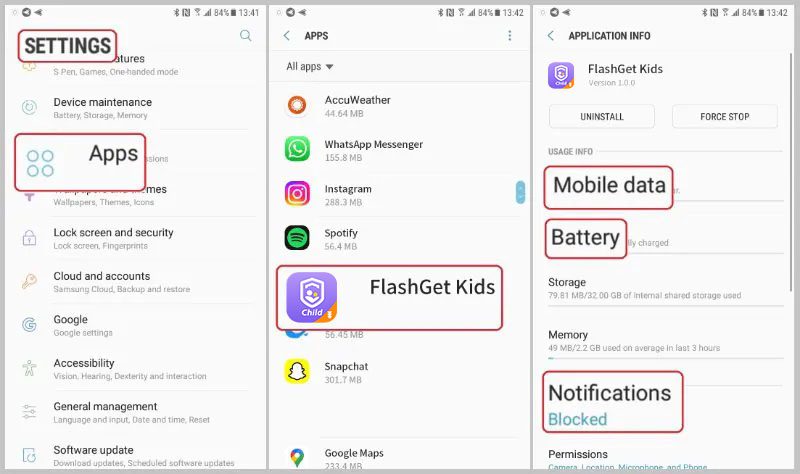
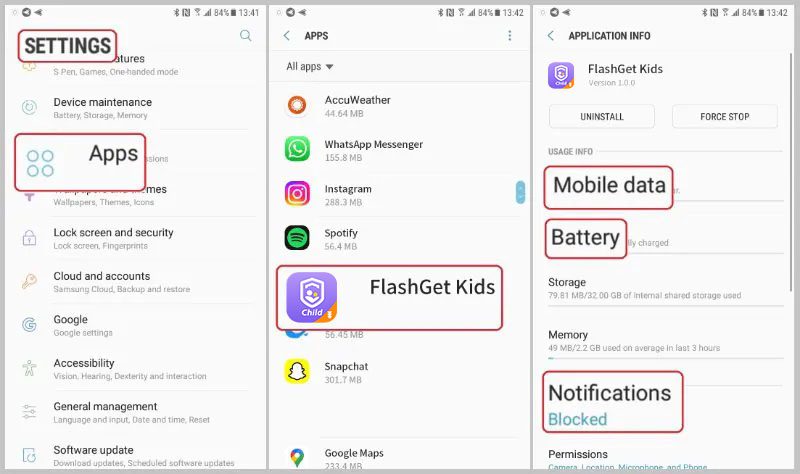
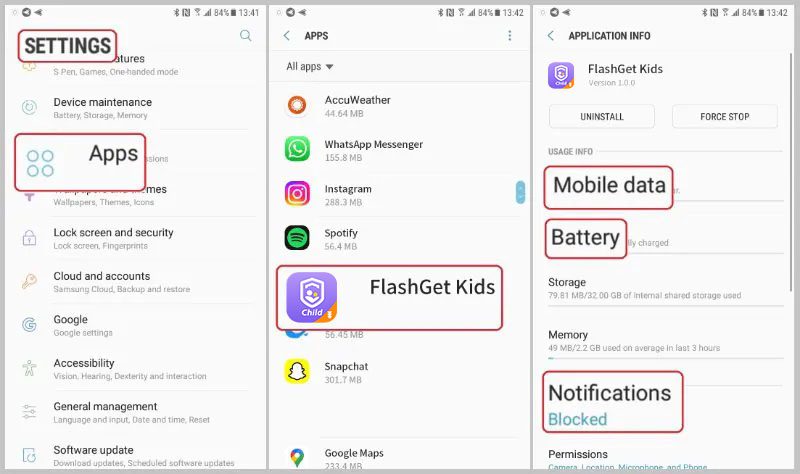
- Mobile data: turn on “Allow background data usage” and “Allow app while Data saver on.”
- Notifications: turn off “Allow notifications.”
- Battery: check whether Optimise battery usage shows “Not optimised.”
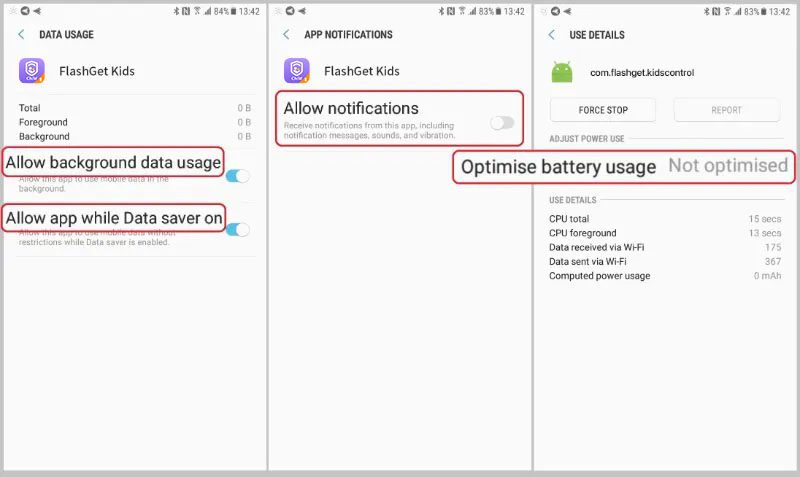
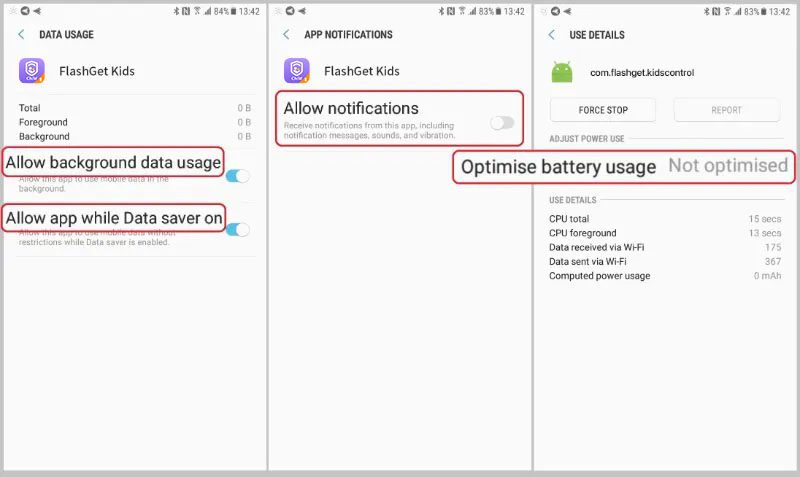
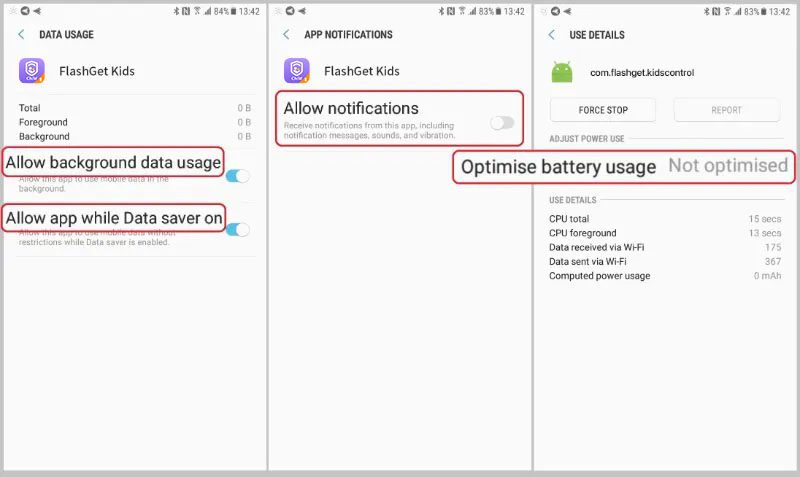
2. If Optimise battery usage doesn’t show “Not optimised,” please go back to the Apps page > ⋮ > Special access > Optimise battery usage
- Make sure FlashGet Kids is unchecked.
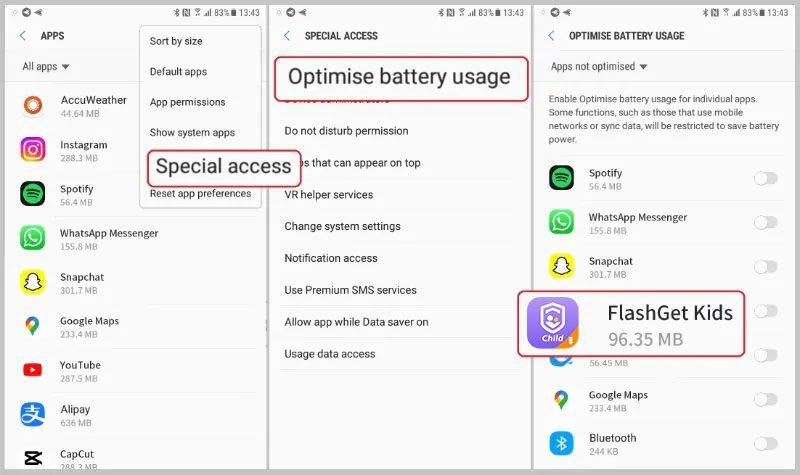
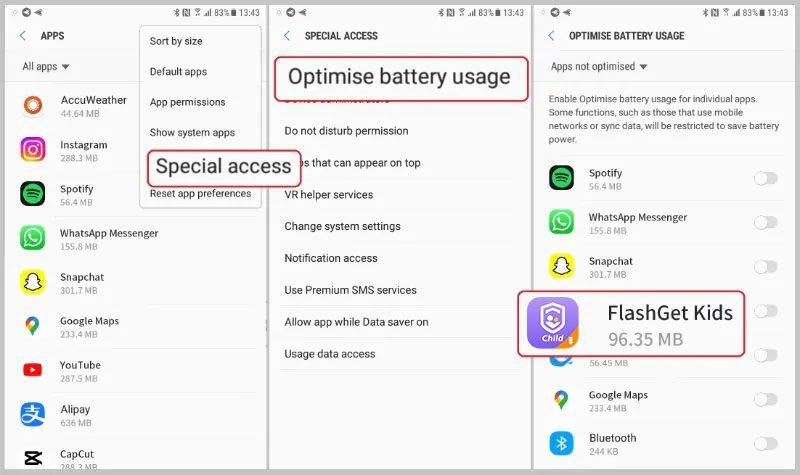
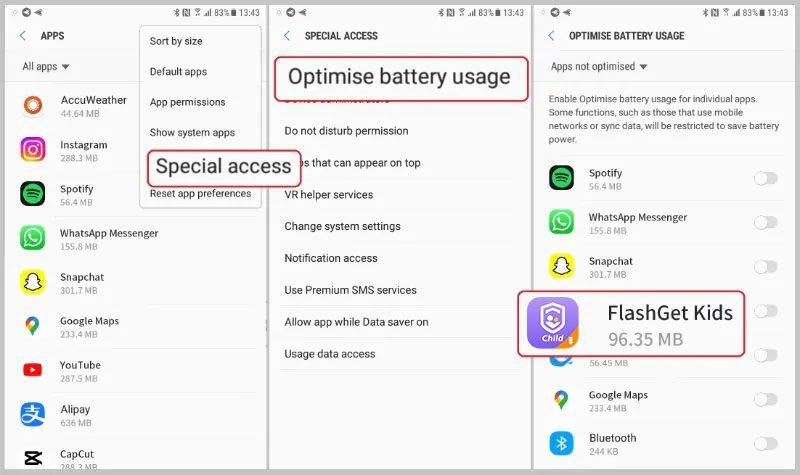
Notes:
- Background tasks like RAM and battery will take up a device’s limited resources. So, the Android OS system will handle the task killer when memory is low and doesn’t allow you or app developers to control the background task killer. That’s why we can’t keep FlashGet Kids service permanently running in the background.
- Besides, the following special cases can also cause a connection issue:
- Device power-off.
- FlashGet Kids for Child has been uninstalled.
- The network doesn’t work on the device.

