Azt keresi, hogyan rejthet el egy alkalmazást iPhone-on vagy Androidon? Ne keressen tovább, mint ez az útmutató, amely végigvezeti az összes szükséges lépésen, hogy ezt lehetővé tegye. Elrejtheti az alkalmazásokat az eszközön, hogy megóvja szeretteit attól, hogy hozzáférjenek hozzájuk. Adatvédelmi okokból elrejtheti az alkalmazásokat az eszközén.
Ebben a cikkben végigvezetjük az alkalmazás iPhone és Android rendszeren való elrejtésének lépésein. Azt is megmutatjuk, hogyan találja meg ezeket rejtett alkalmazások.
Hogyan lehet elrejteni egy alkalmazást iPhone-on?
Ebben a részben különféle módszereket ismerhet meg, hogyan rejthet el egy alkalmazást iPhone készülékén:
Az iPhone készülékeken van egy alkalmazáskönyvtár, amely segítség elrejteni bizonyos alkalmazásokat. Ez a beépített funkció könnyen navigálható, és végrehajtja az összes szükséges változtatást. A hibák elkerülése érdekében azonban ismernie kell a megfelelő lépéseket. A következőképpen teheti meg:
1. Nyomja meg hosszan az alkalmazás ikonját az elrejteni kívánt alkalmazáson.




2. Megjelenik egy menü, majd kattintson az „Alkalmazás eltávolítása” gombra.
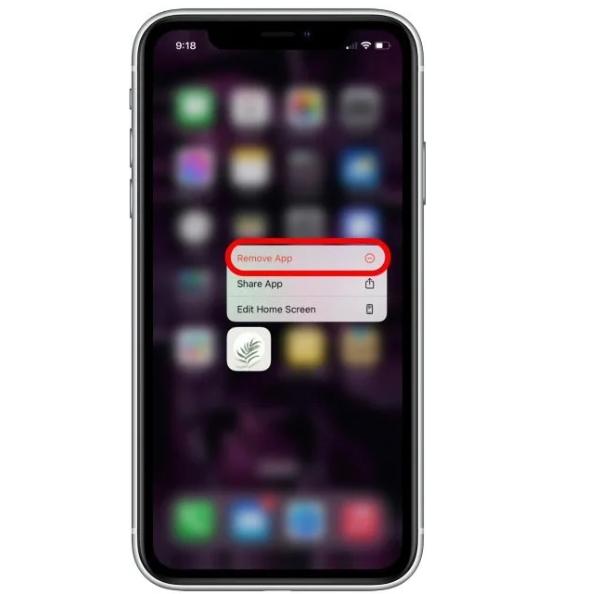
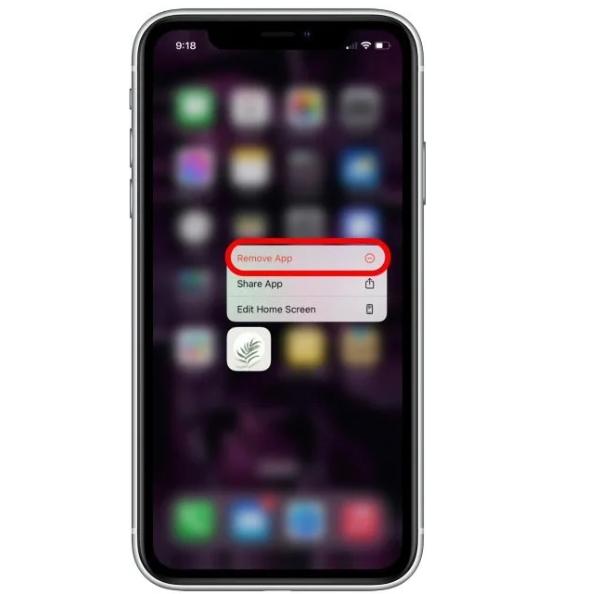
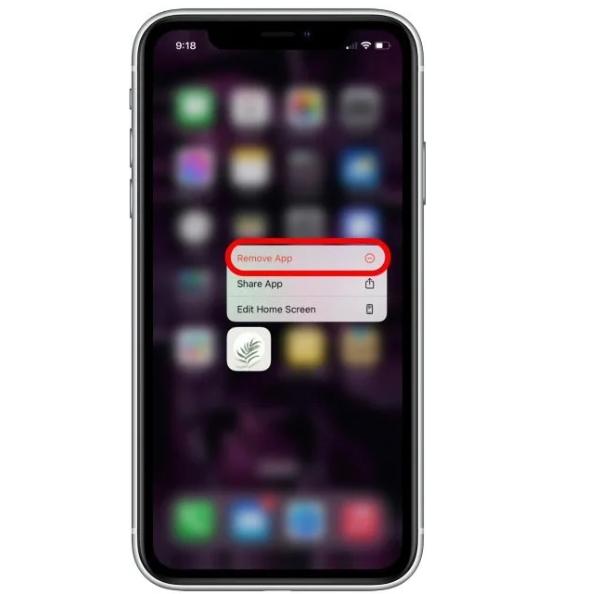
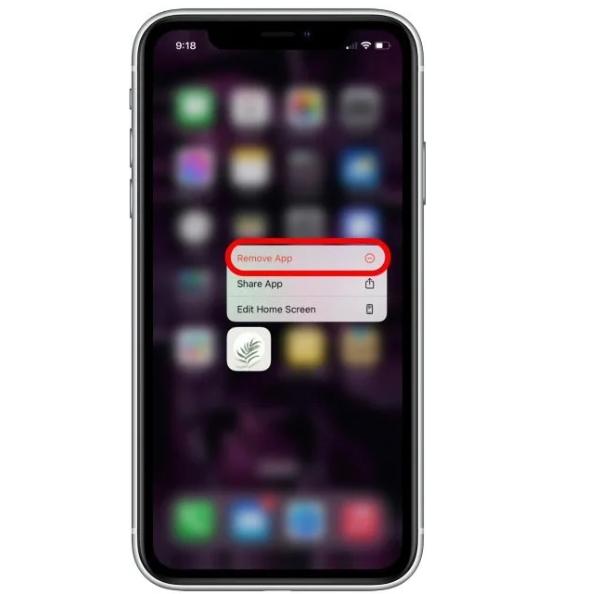
3. Most kattintson az „Eltávolítás a kezdőképernyőről” elemre. Miközben eltávolítja a kezdőképernyőről, könnyen elérheti a könyvtárból.
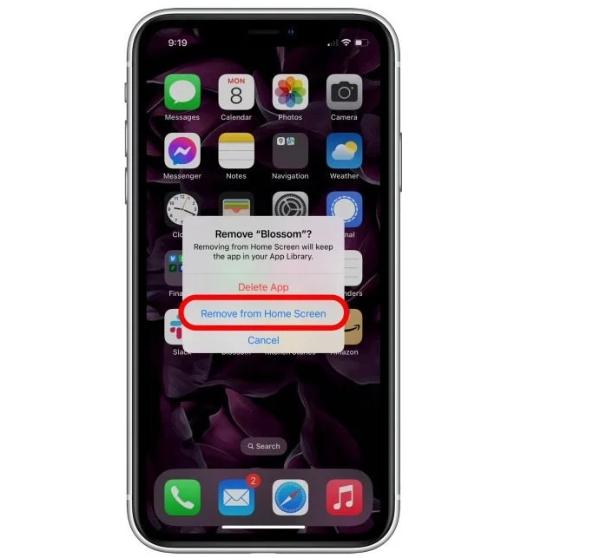
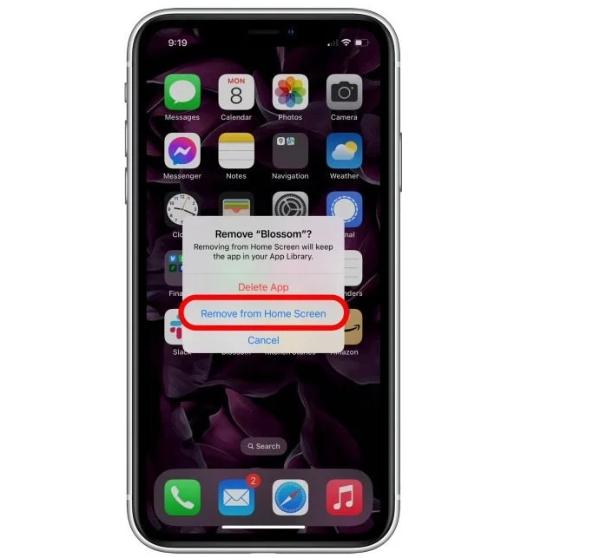
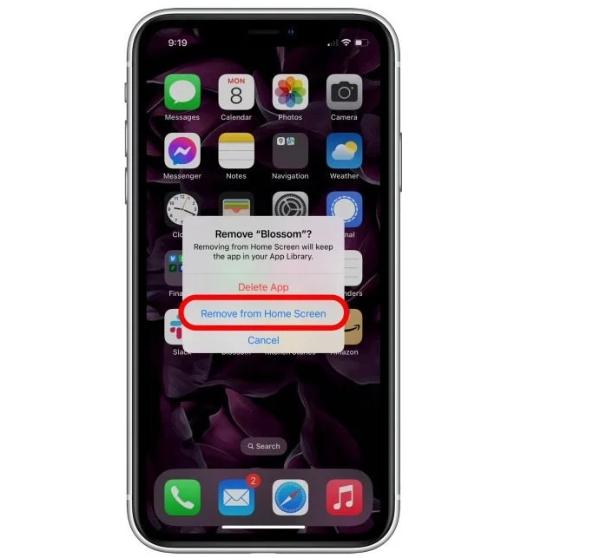
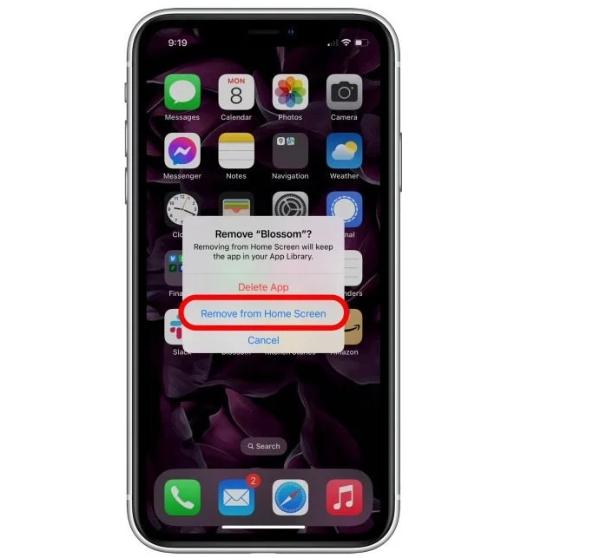
Alkalmazások elrejtése mappa létrehozásával
Ha mappákat használ egy alkalmazás elrejtésére az iPhone-on, akkor segítség a rendetlenséget. Számos alkalmazást is elrejthet bonyodalmak nélkül. A legjobb az egészben az, hogy 11 oldal lehet egy mappában, miközben elrejti az alkalmazásokat a 12. oldalon. Az alábbiakban bemutatjuk a rendszer megvalósításához használható módszereket.
1. A kezdéshez hozzon létre egy mappát, vagy használjon egy meglévőt.
2. Lépjen be a szerkesztési módba a képernyő hosszú megnyomásával. Most húzza az alkalmazást a kiválasztott mappába.




3. Nyissa meg a mappát, és húzza a mappa második oldalára, hogy ne legyen látható a kezdőképernyőn.
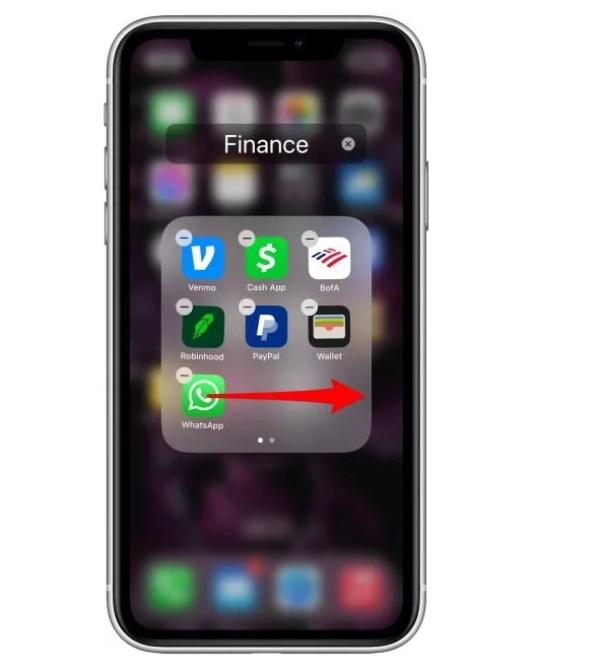
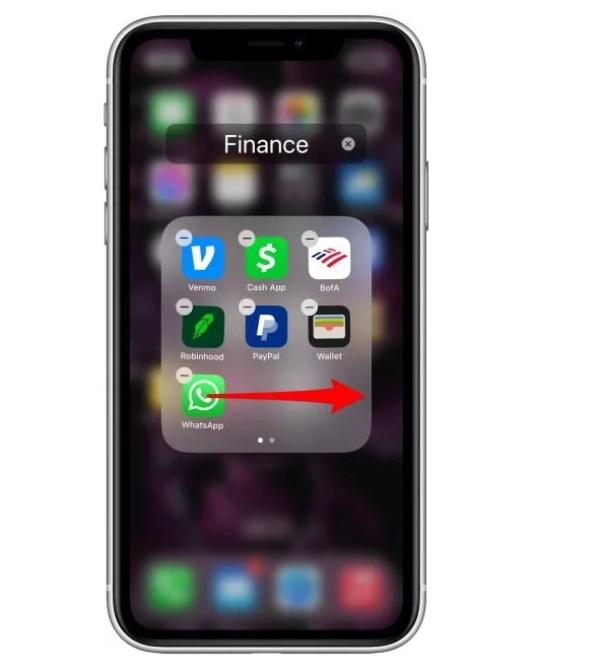
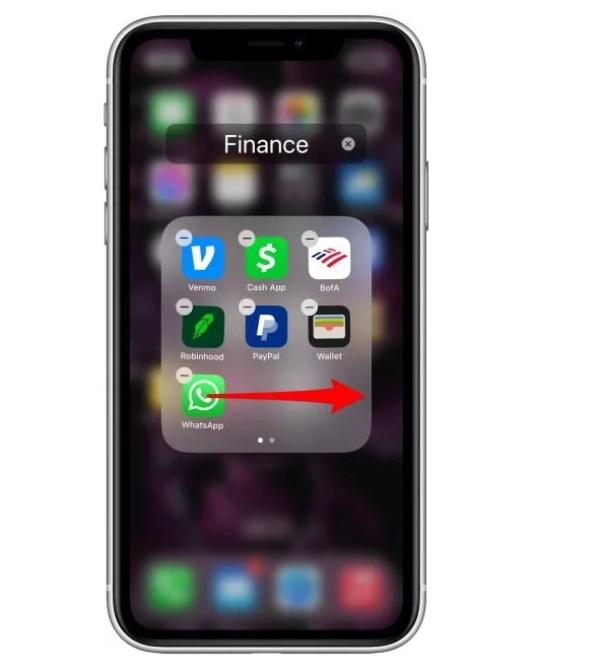
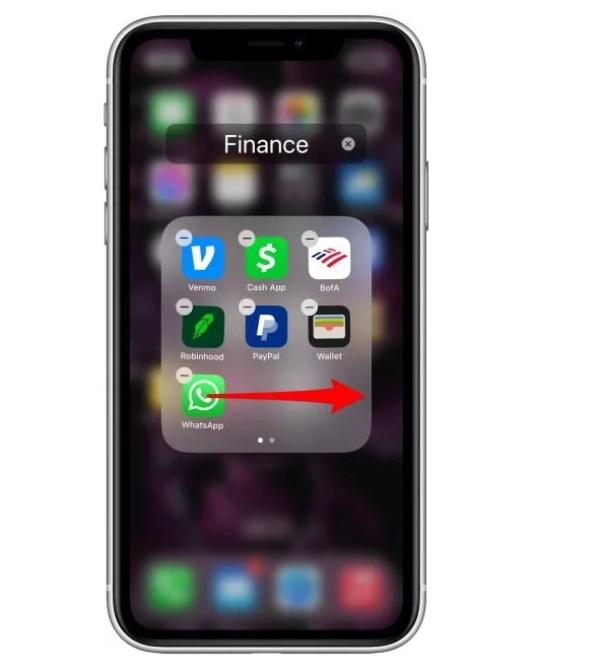
Alkalmazások elrejtése az iPhone-keresésből és az intelligens javaslatokból
Az iPhone egy hihetetlen funkcióval rendelkezik, amely lehetővé teszi bármely alkalmazás elrejtését a keresési szakaszból és az intelligens javaslatokból. Ennek ellenére az alkalmazások gyakran megjelenhetnek a keresési részben, még akkor is, ha nem szeretné használni őket. És bár valaki a könyvtárba lépve ellenőrizheti az alkalmazásait, az alábbi módszerrel biztosíthatja, hogy ne tudja ellenőrizni a rejtett alkalmazásokat:
1. iPhone-ján indítsa el beállítások , majd nyissa meg a „Siri és keresés” elemet.
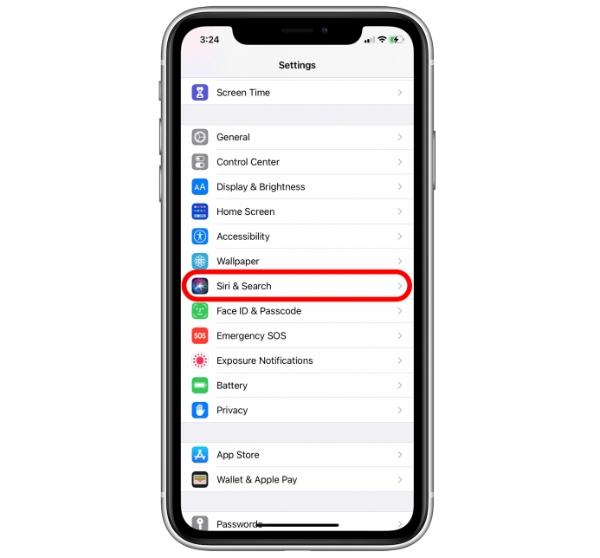
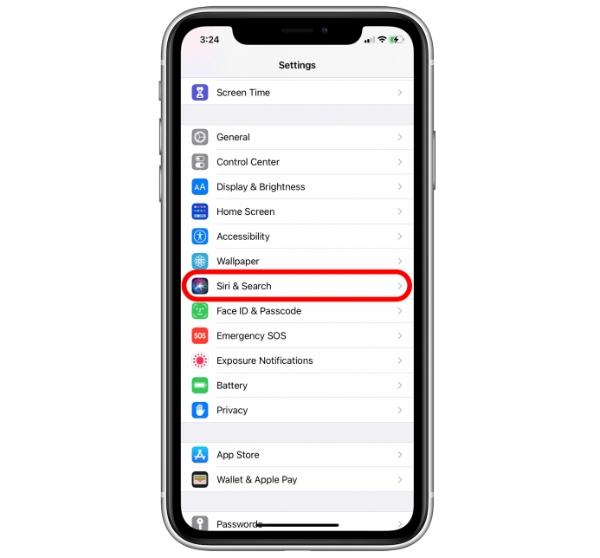
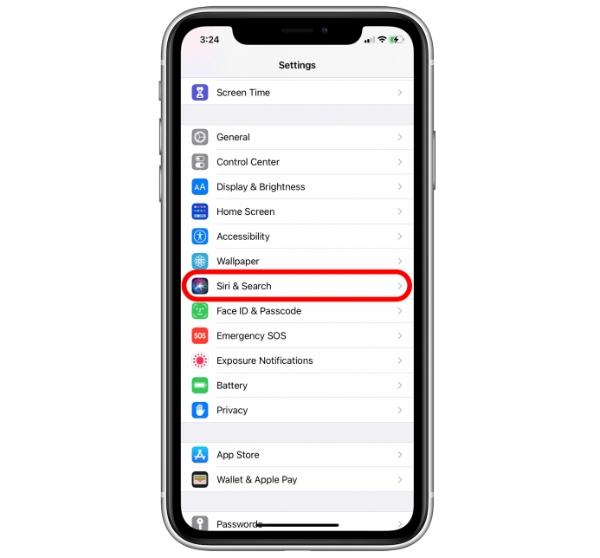
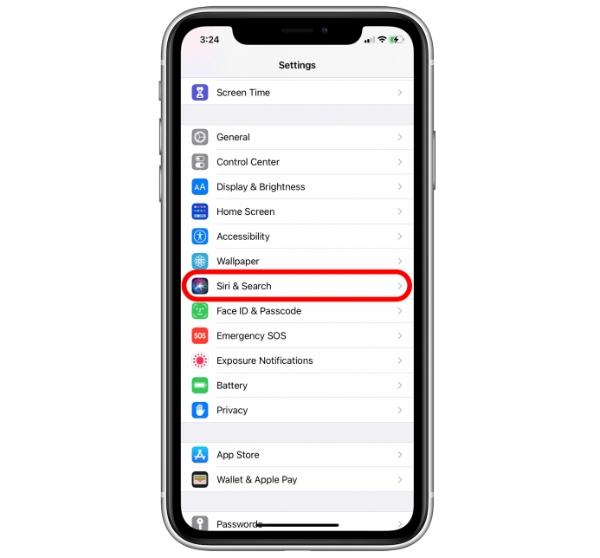
2. Most nyissa meg az összes alkalmazást, és kattintson az elrejteni kívánt alkalmazásra.
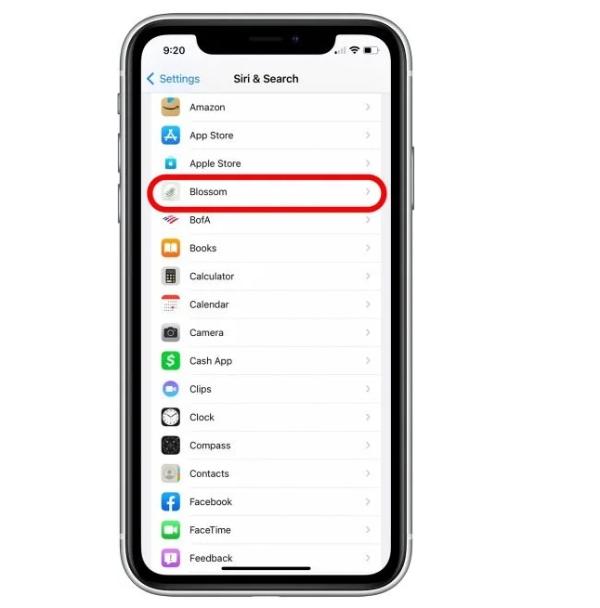
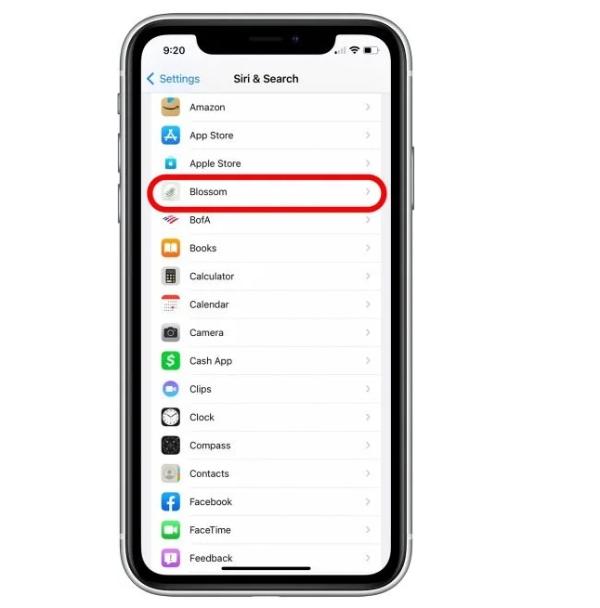
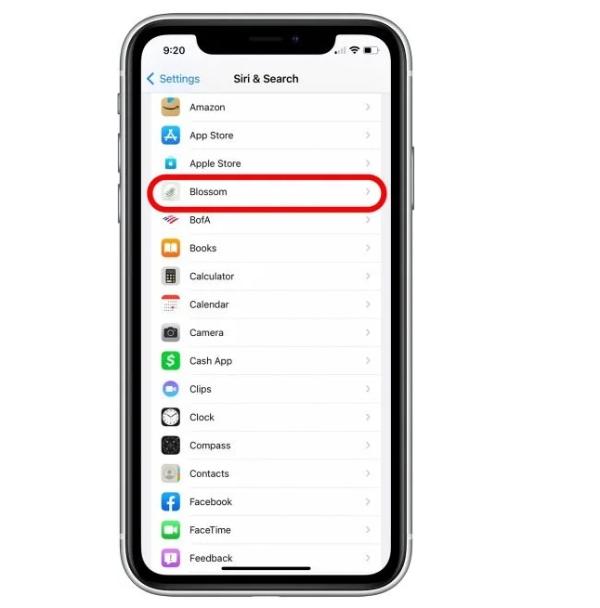
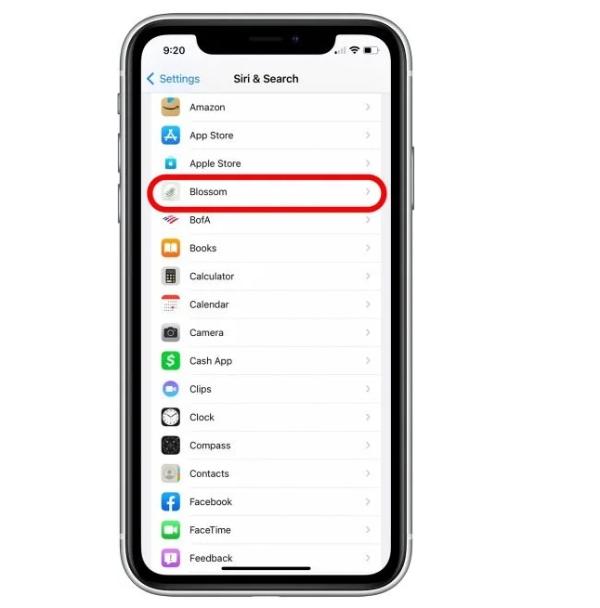
3. Innen kapcsolja ki a „Tartalom megjelenítése a keresésben” és az „Alkalmazás megjelenítése a keresésben” lehetőséget.
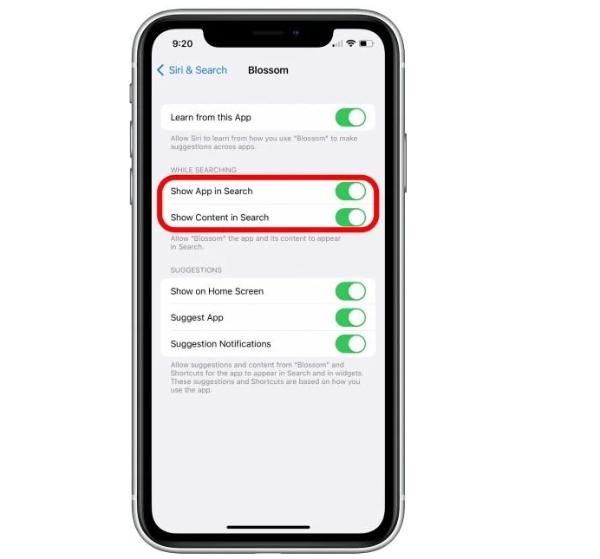
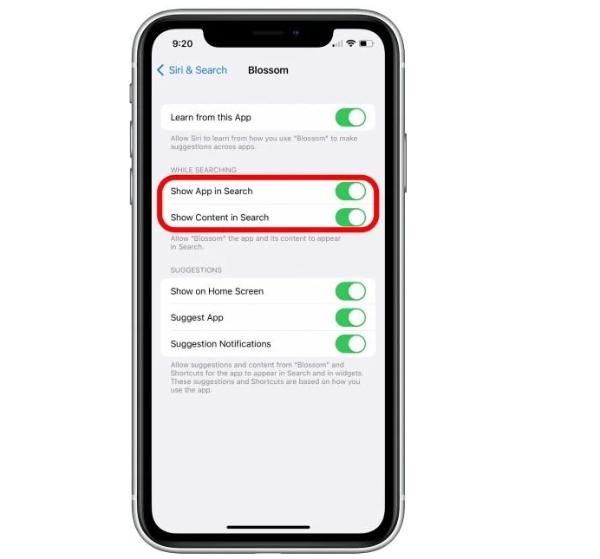
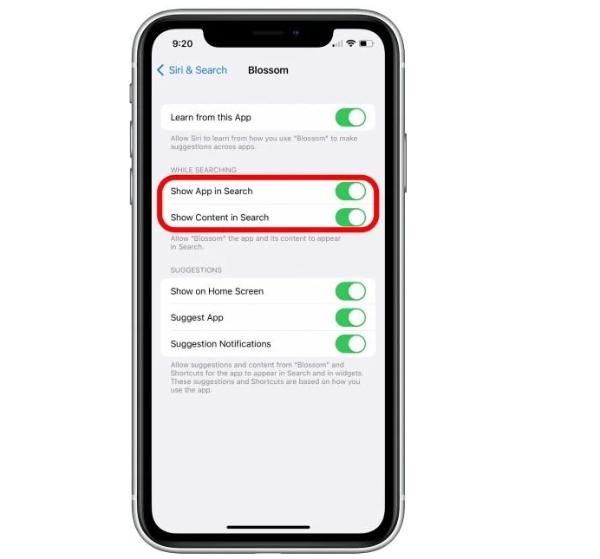
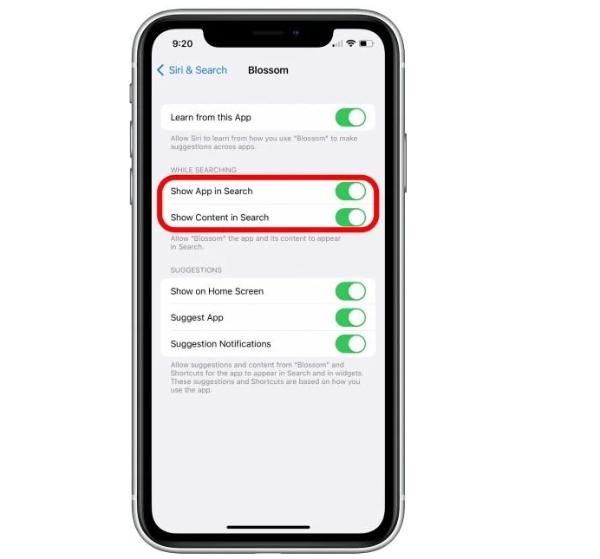
4. Ha azonban elrejtőzik az Intelligens javaslatok elől, kapcsolja ki a „Suggestion Értesítések ”, „Alkalmazásjavaslat”, „Tanuljon ebből az alkalmazásból” és „Megjelenítés a kezdőképernyőn” lehetőséget.
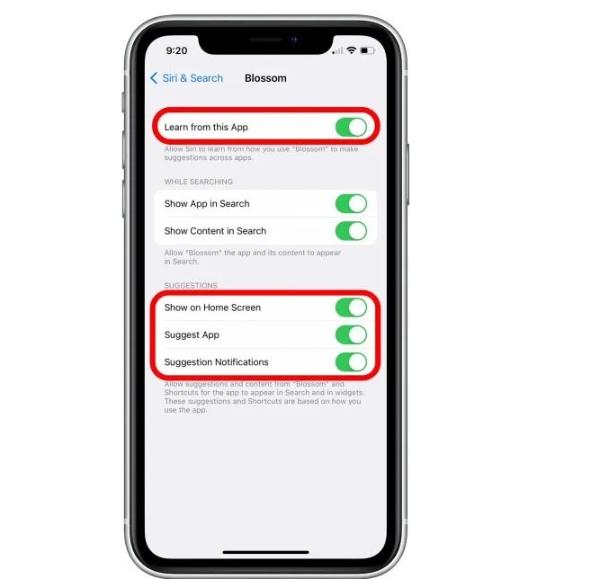
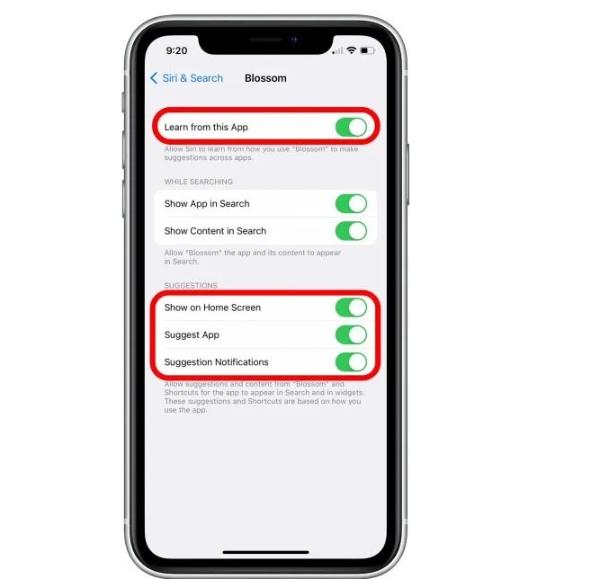
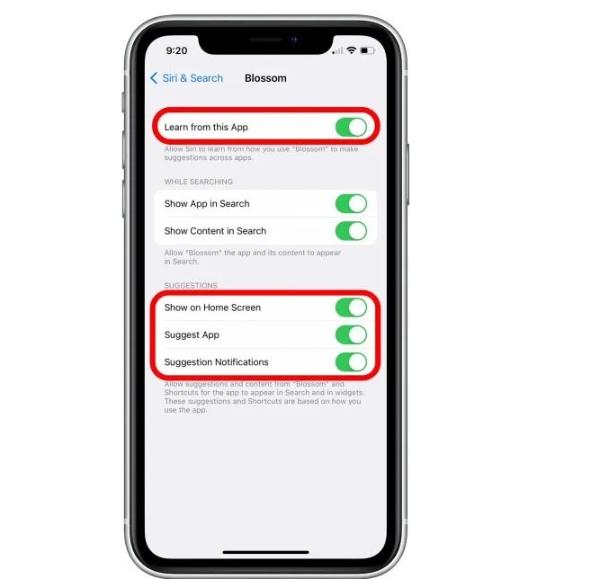
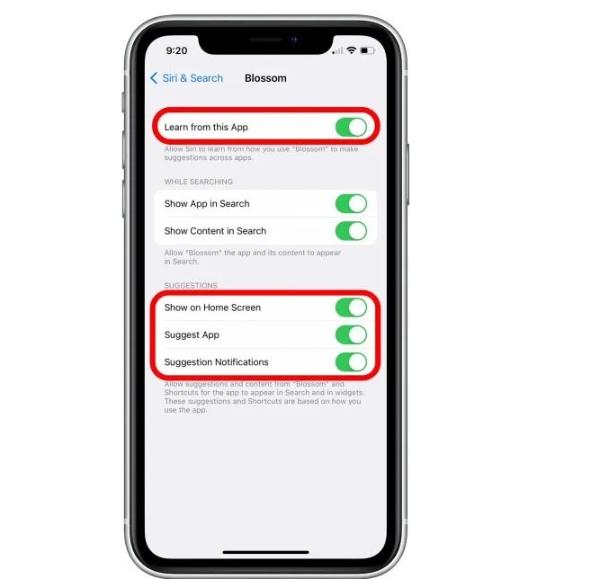
Az alkalmazások teljes oldalának elrejtése
Az alkalmazások elrejtésének egyik legjobb módja, ha elrejti őket egy egész oldalról. Ez a módszer hatékonyabb és eredményesebb, mint az Ön által esetleg alkalmazott egyéb módszerek. Ezenkívül ez a módszer sok alkalmazás elrejtésében is segítség . Ezt a módszert a következőképpen hajthatja végre:
Nyomja meg hosszan az iPhone képernyőjét a szerkesztési mód eléréséhez. Most válassza ki a három látható pontot a folytatáshoz.
Győződjön meg arról, hogy hozzáfér a madártávlathoz, és az oldal eltávolításához jelölje be az alatta lévő pipát.
Alkalmazásvásárlások elrejtése az alkalmazásboltban
Ha telefonja könnyen elérhető, bárki ellenőrizheti a letöltött alkalmazásokat vagy a vásárlási előzményeket. Az ilyen helyzetek elkerülése érdekében el kell rejtenie az alkalmazásokat, és meg kell mentenie magát minden drámától. Mindössze annyit kell tennie, hogy kövesse az alábbi ajánlott lépéseket:
Nyissa meg az App Store-t iOS-eszközén. Innen kattintson a profil ikonra a további lehetőségek eléréséhez.
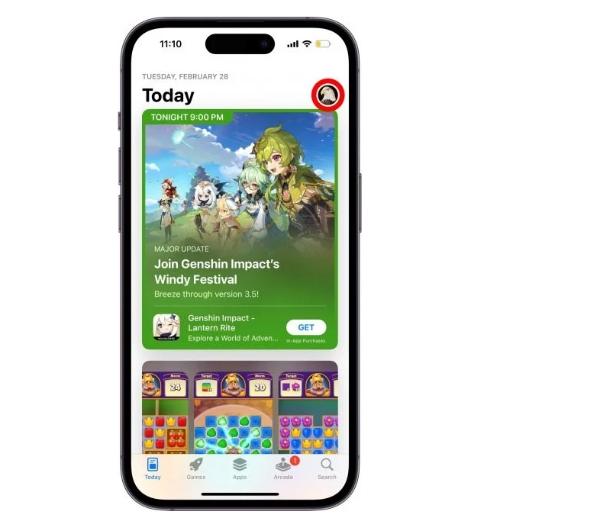
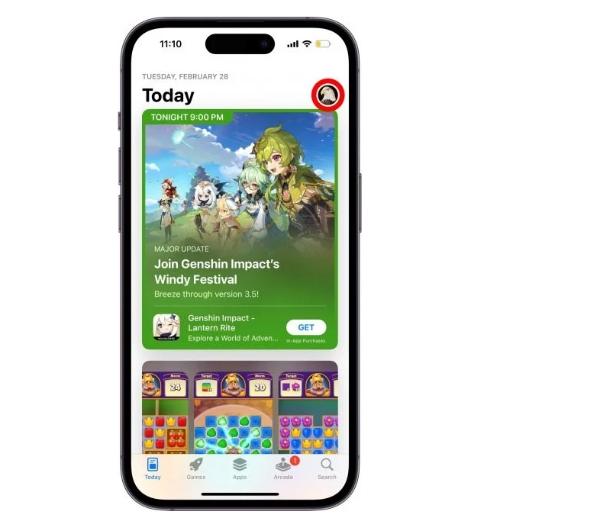
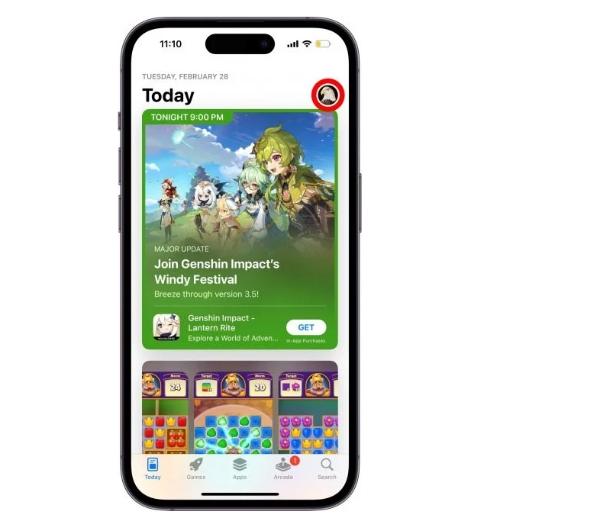
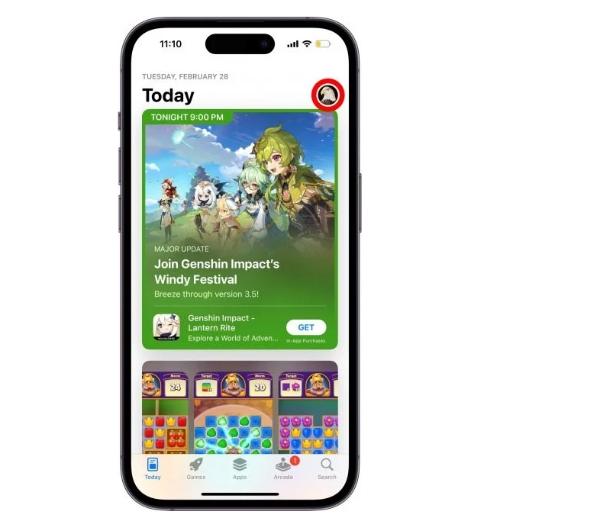
Válassza a „Megvásárolt” lehetőséget az App Store-ból vásárolt összes alkalmazás ellenőrzéséhez.
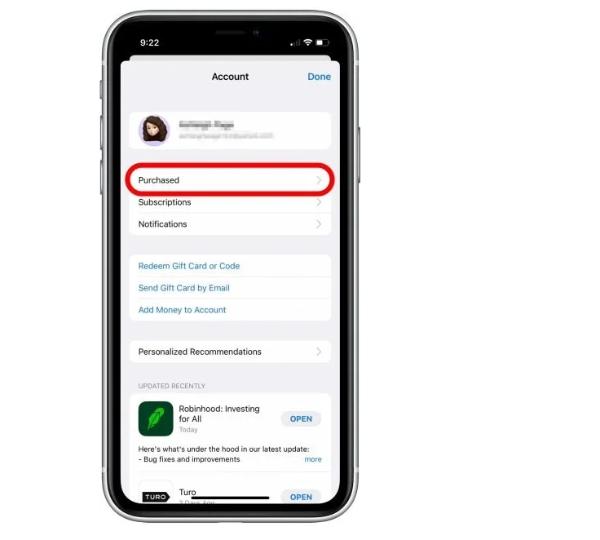
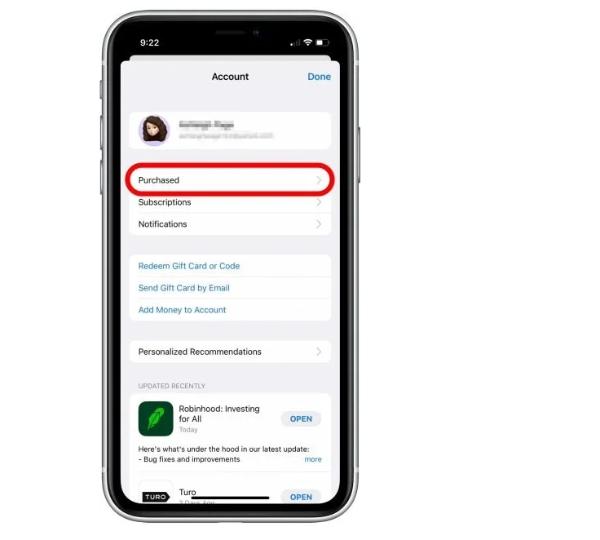
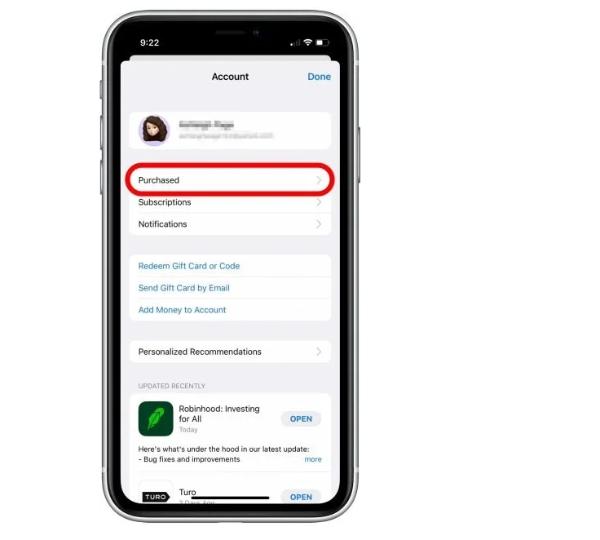
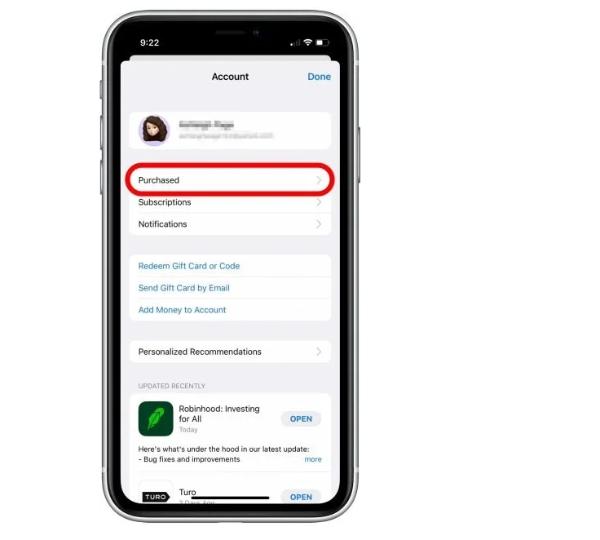
Kattintson a „Vásárlásom” elemre, ha a Családi megosztás módszer.
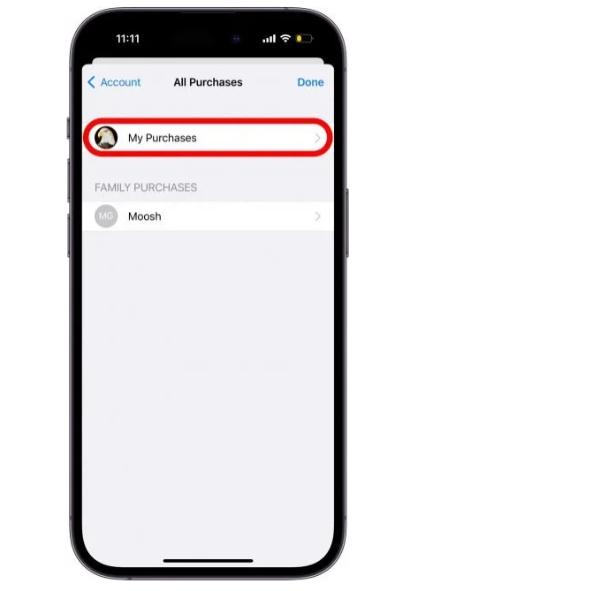
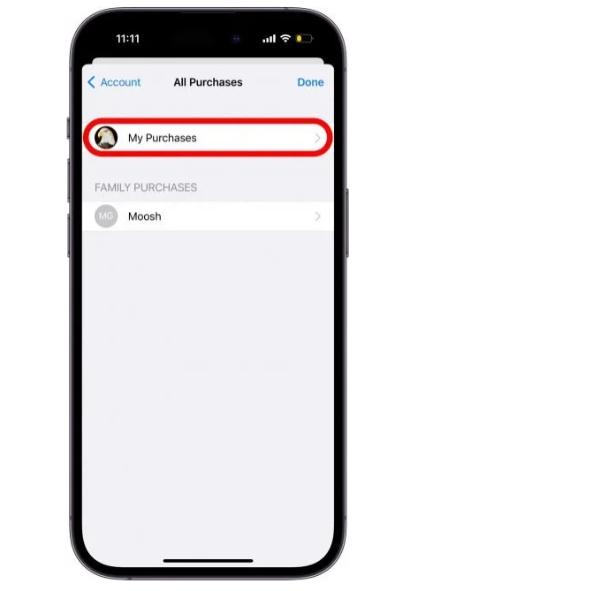
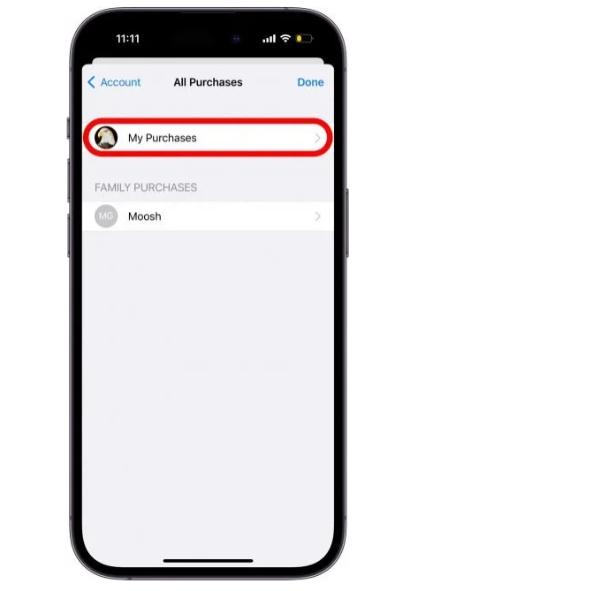
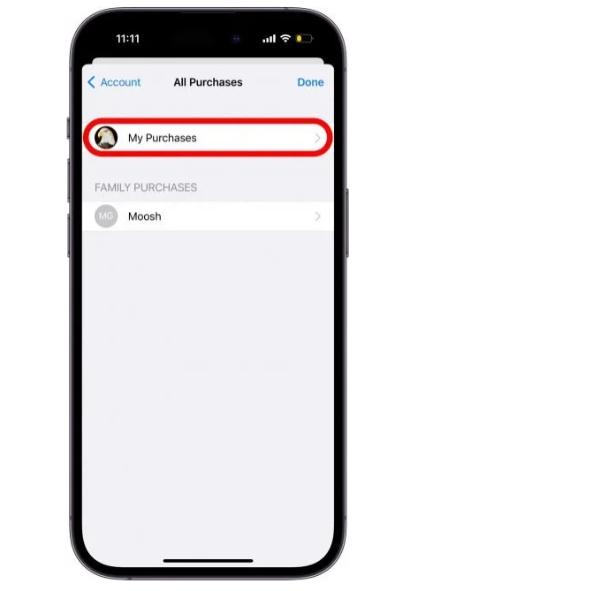
Az elrejteni kívánt alkalmazásokhoz csúsztathat balra.
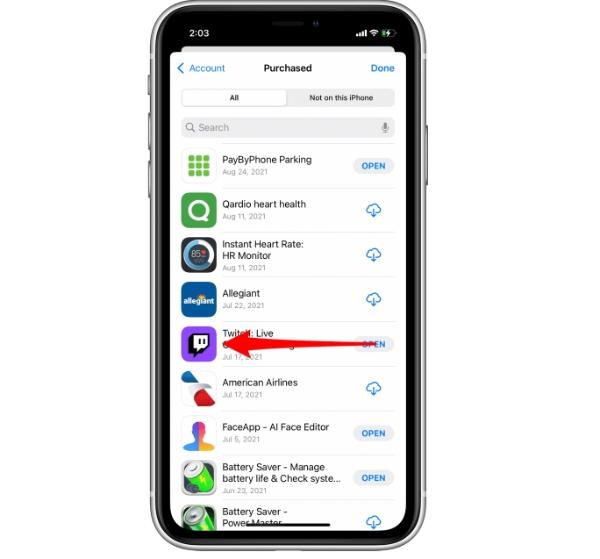
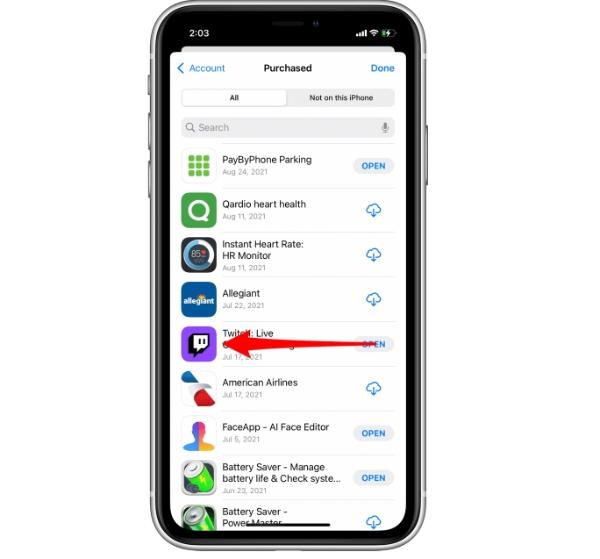
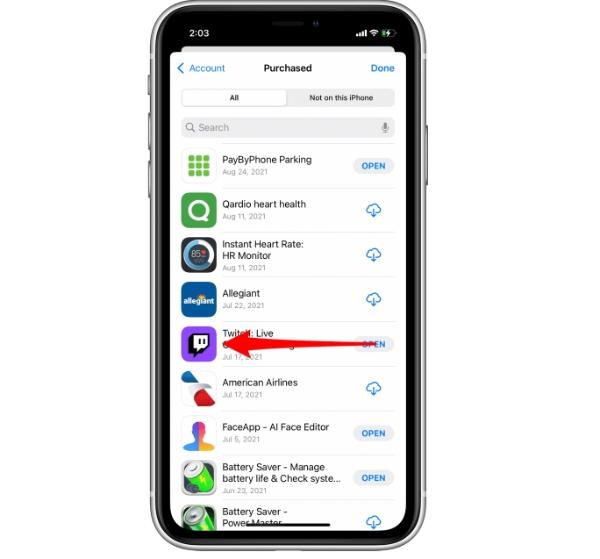
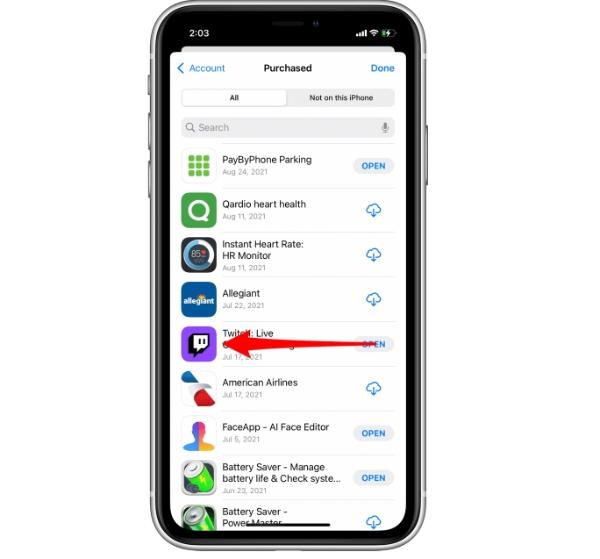
Most kattintson az „Elrejtés” gombra, hogy elrejtse az alkalmazást a megvásárolt listából.
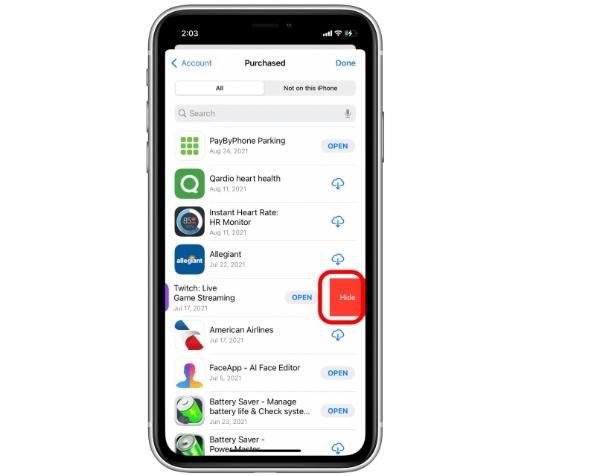
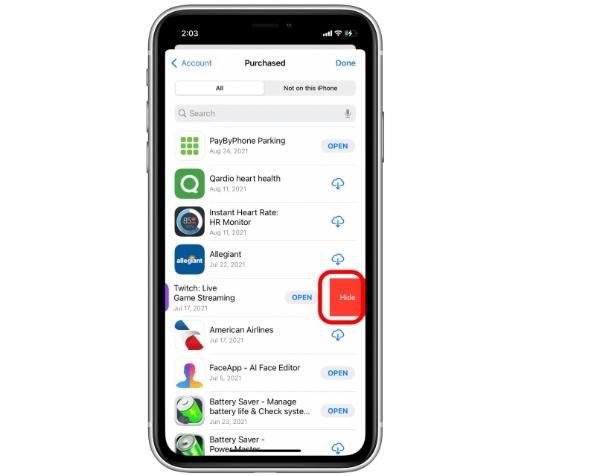
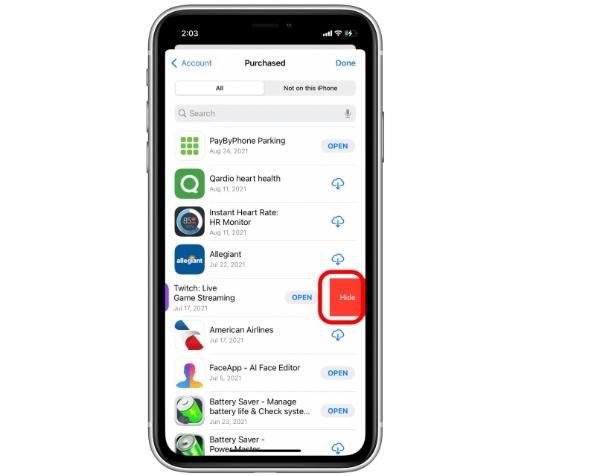
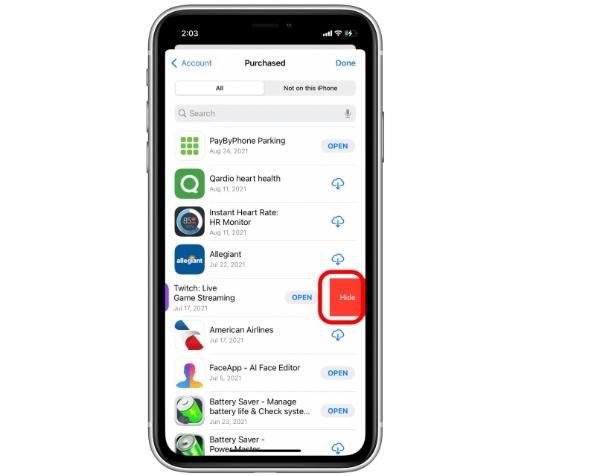
Ugyanezt a módszert használja az összes alkalmazás amelyet elrejtett a megvásárolt részből.
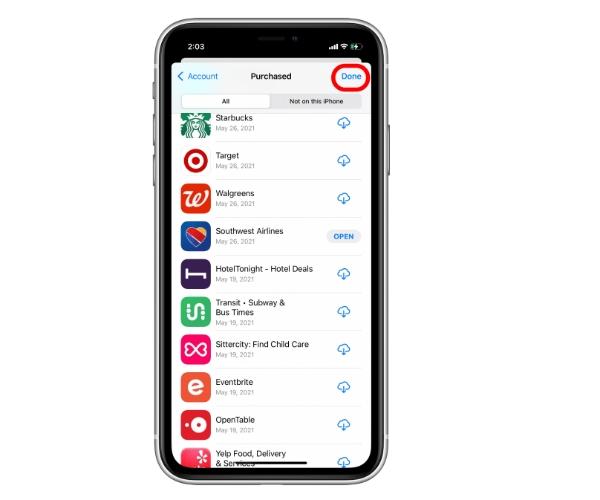
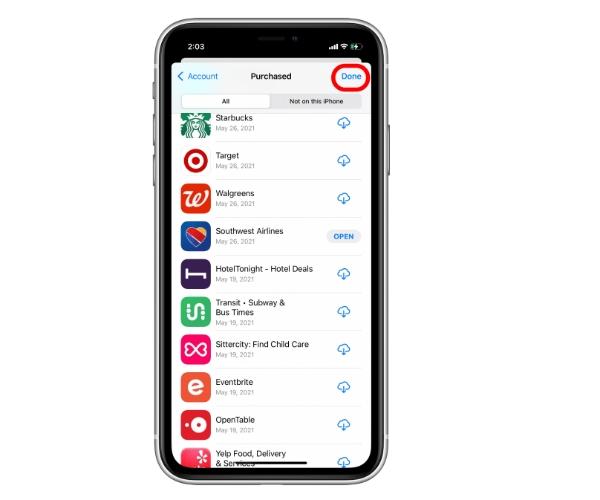
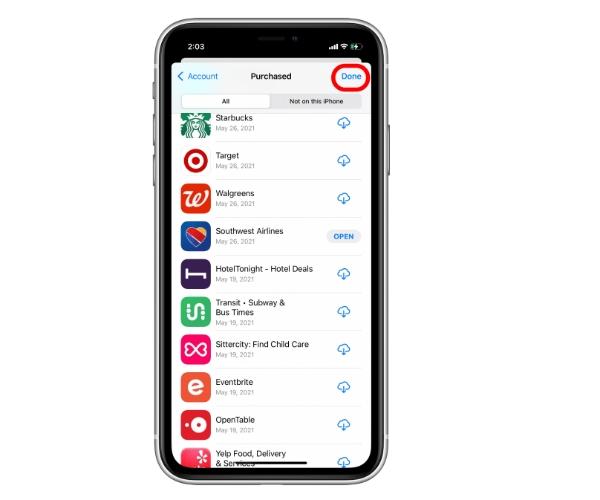
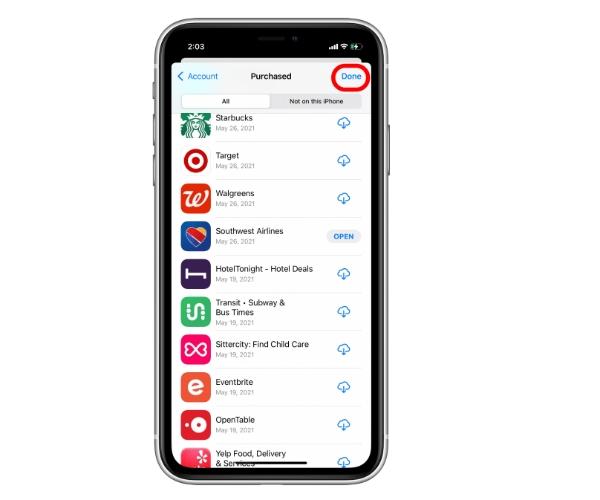
Használja a képernyőidőt az alkalmazások elrejtéséhez
Bár számos módszer létezik egy alkalmazás elrejtésére az iPhone-on, használhatja a képernyőidő funkció módosításához. Ez segítség elrejteni az összes alkalmazás , amely könnyen elérhető az eszközén. A legjobb az egészben az, hogy szükség esetén visszakeresheti őket. A következőképpen teheti meg:
Nyissa meg beállítások iPhone-ján.
Most lépjen a „Képernyőidő” elemre, és nyissa meg a „Tartalom és adatvédelmi korlátozások” elemet.
Most kapcsolja be a „Tartalom és adatvédelmi korlátozások” kapcsolót.
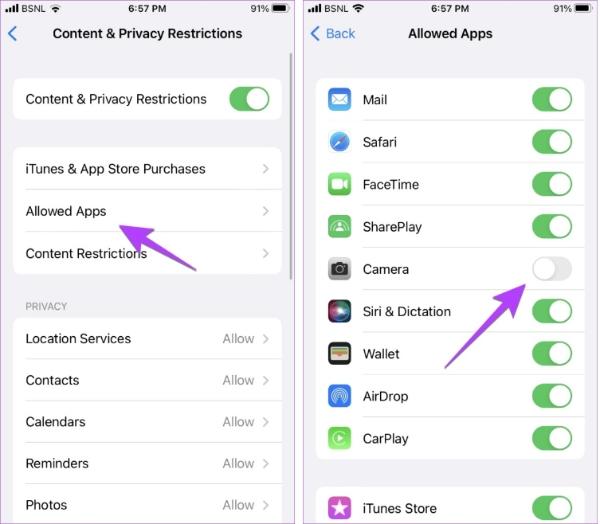
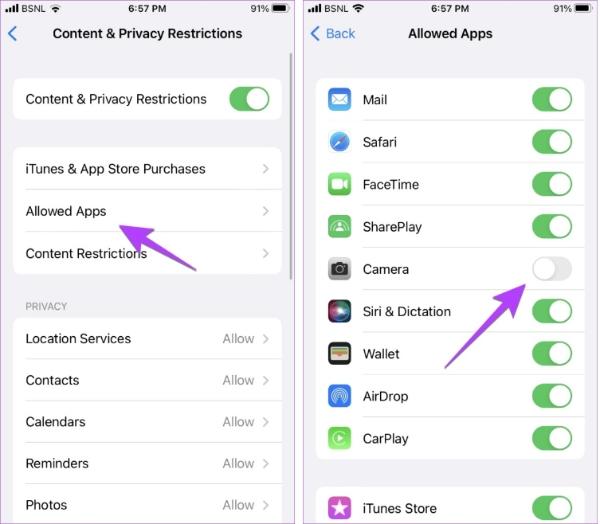
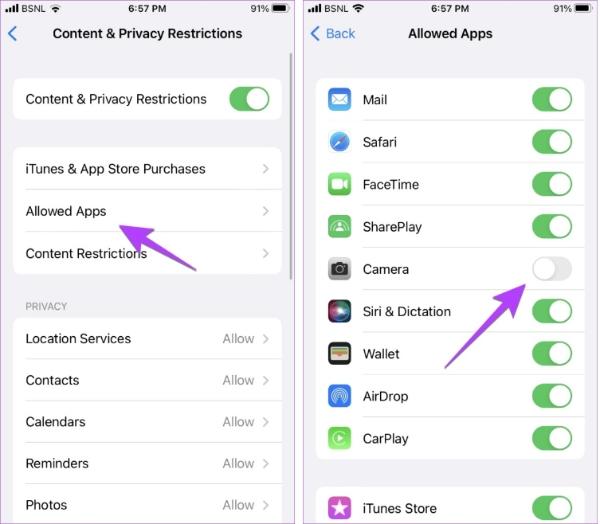
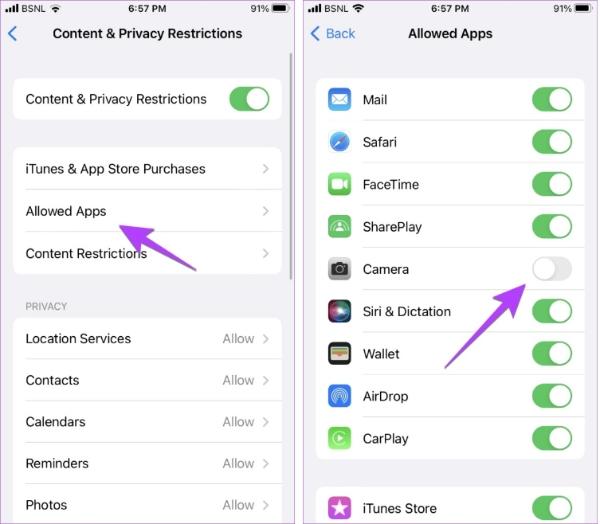
Miután elérte az „Engedélyezett alkalmazások” elemet, kikapcsolhatja a kapcsolót az alkalmazás elrejtéséhez.
Gyerekek eszköze számára - tartsa biztonságban, rejtett és biztonságban az alkalmazásukat FlashGet Kids -szel.
Hogyan találhatok rejtett alkalmazásokat iPhone-on?
A rejtett alkalmazások azonosítása vagy megtalálása az iPhone-on rémálom lehet, ha ismernie kell a megvalósításukhoz szükséges megfelelő lépéseket. Az alkalmazáskönyvtártól a képernyőidő funkcióig ez a rész mindent megtud, amit a rejtett alkalmazások megtalálásáról tudni kell:
Hogyan találhatok meg rejtett alkalmazásokat az App Library segítségével?
A rejtett alkalmazások megtalálása az alkalmazáskönyvtárban fárasztó, de nagyon egyszerű. Néhány egyszerű lépéssel visszaállíthatja őket a kezdőképernyőre, és használhatja őket. Íme néhány módszer, amellyel ezt megteheti:
1. Görgessen jobbra a kezdőképernyőn.
2. Kattintson a keresősávra az „App Library” eléréséhez.
3. Navigáljon az összes rejtett alkalmazás eléréséhez. Megérintheti az alkalmazás nevét is.
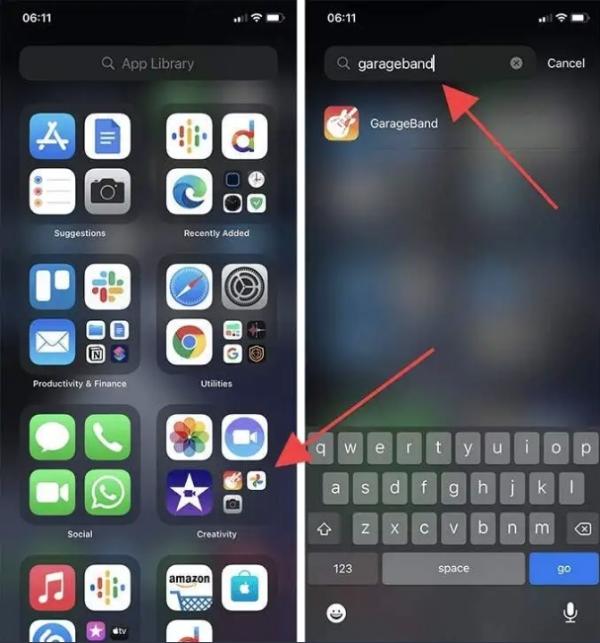
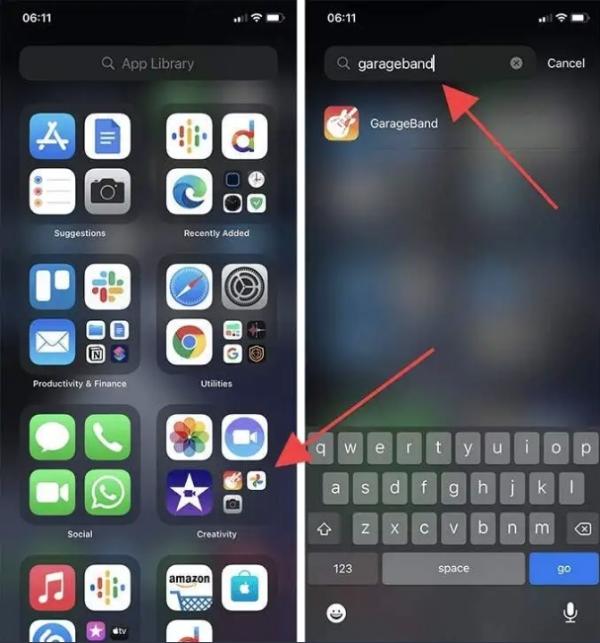
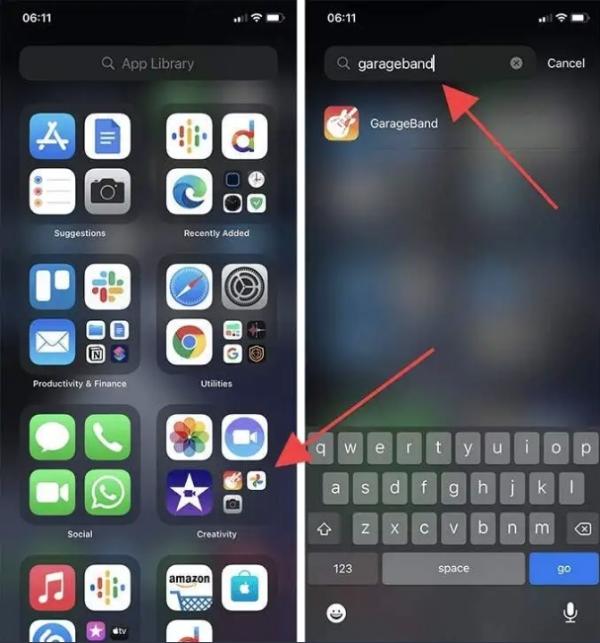
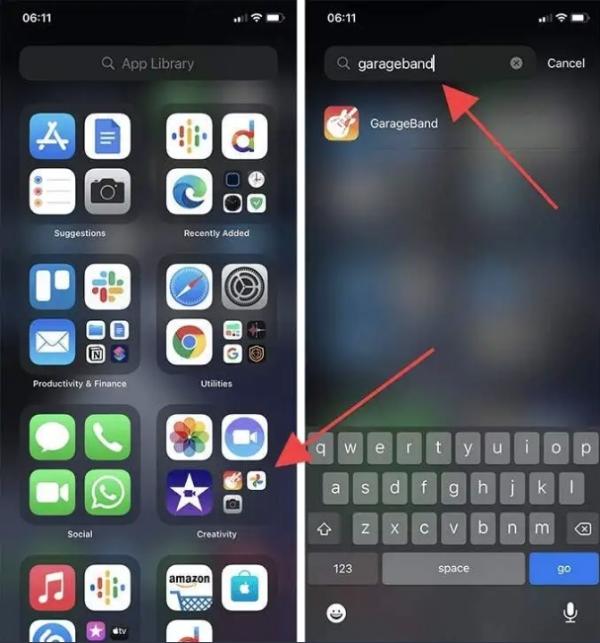
4. Most tartsa lenyomva az alkalmazást, hogy eltávolítsa a rejtett részből.
5. Innen áthelyezheti és elrendezheti iPhone-ja bármely részében.
Hogyan lehet megtalálni a Képernyőidővel elrejtett összes alkalmazást?
A Képernyőidő egy hihetetlen iOS-funkció, amely nemcsak a gyerekeket, hanem a felnőtteket is segítség a zavaró tényezők eltávolításában. Ha azonban végzett a méregtelenítéssel, előfordulhat, hogy néhány alkalmazást újra kell indítania és futnia kell. Ha ebben a helyzetben van, használja az alábbi módszereket az alkalmazások visszaállításához:
1. iPhone-on nyissa meg beállítások , hogy több lehetőséghez jusson.
2. Innen nyissa meg a „Képernyőidő” funkciót.
3. Ha ez megtörtént, áthelyezheti a „Tartalom- és adatvédelmi korlátozások” részt.
4. A folytatáshoz írja be a Képernyőidő jelszavát.
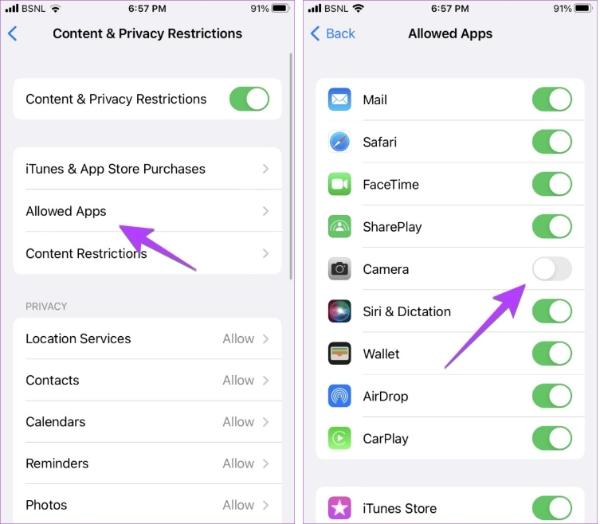
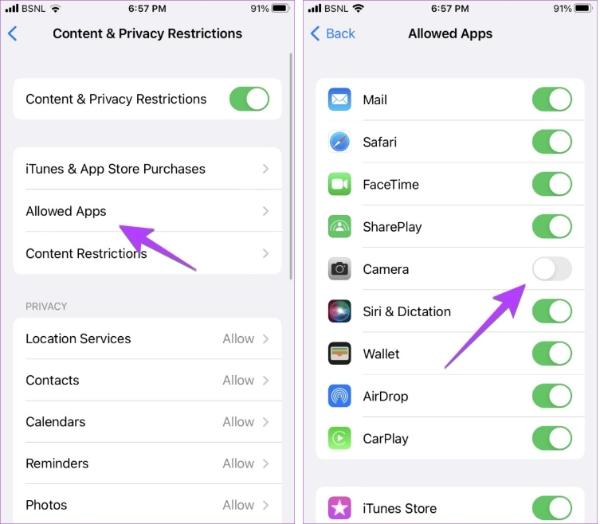
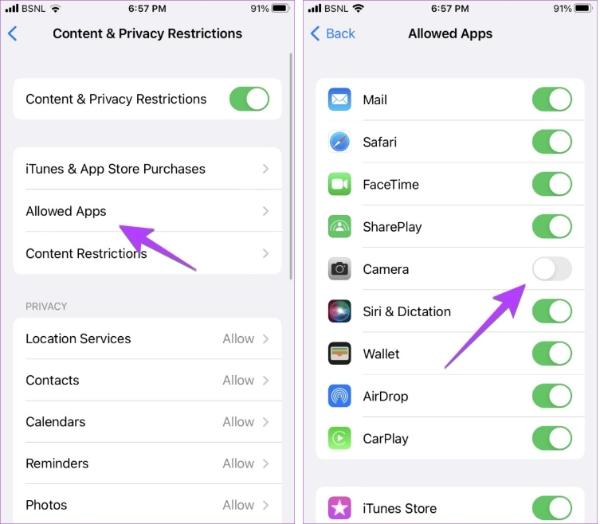
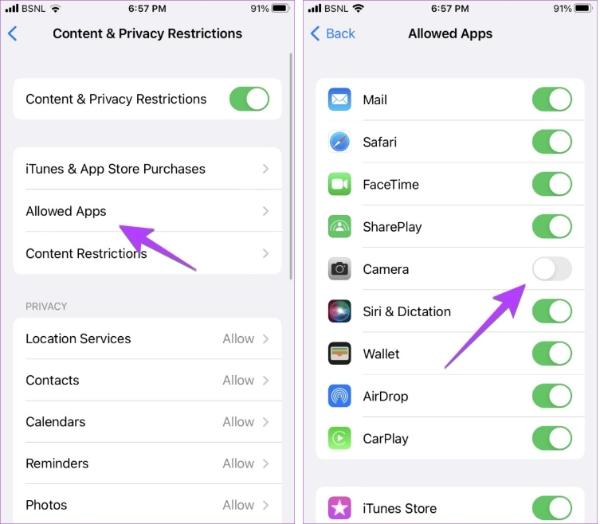
5. Lépjen az engedélyezett alkalmazásokhoz, és kapcsolja be az összes alkalmazás .
Hogyan használhatom a Sirit rejtett alkalmazások megtalálásához?
A Siri egy másik kiváló módszer a rejtett alkalmazások lekérésére iOS-eszközén. Ez egy olyan folyamat, amelyhez hangparancsot kell használni, ha nem akarja végigmenni a zárolási műveleten, a keresés vagy beállítások be- és kikapcsolásán. A következőképpen hajthatja végre ezt a módszert:
Kattintson a „Kezdőlap” gombra, majd a „Hey Siri!” parancsra.
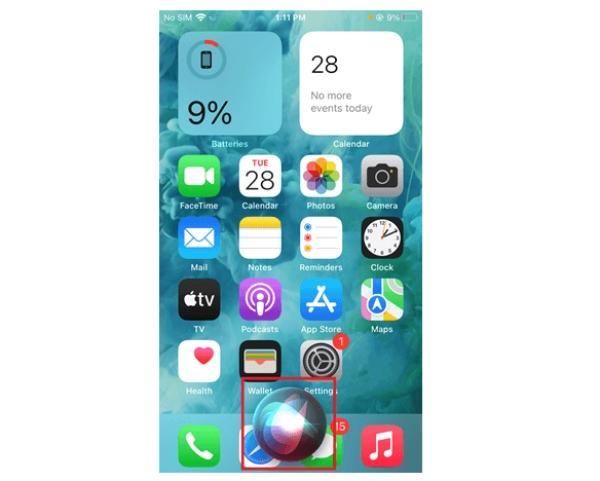
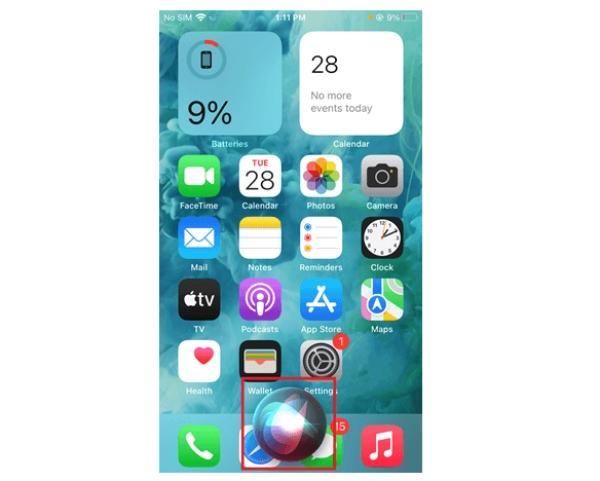
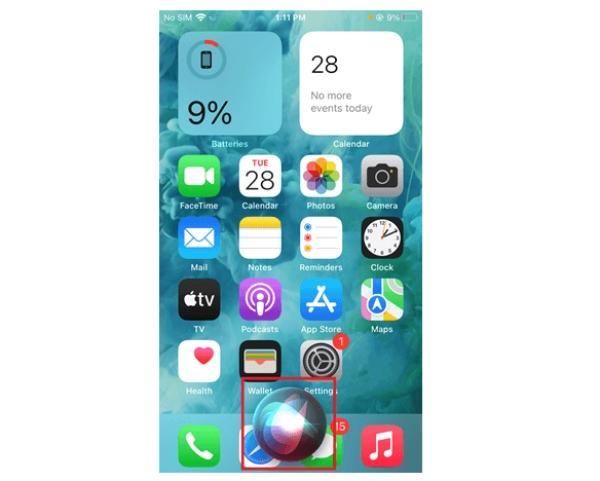
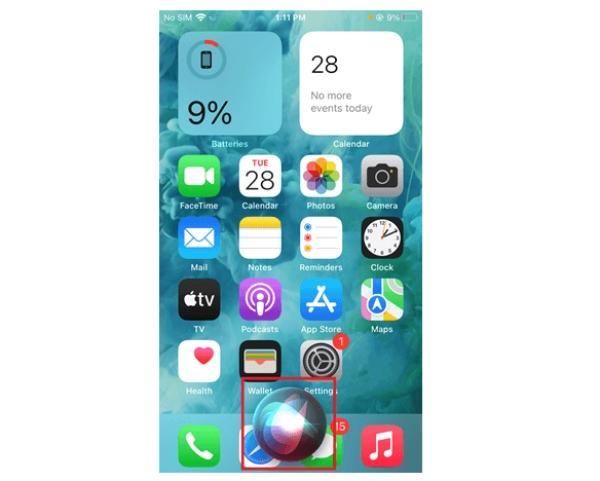
Most mondja ki: „Indítsa el (alkalmazás neve)
Innentől kezdve használhatja az alkalmazásokat.
Hogyan lehet elrejteni egy alkalmazást Androidon?
Bujkál Android Az alkalmazások szintén segítség lesznek, ha megpróbálja megvédeni gyermekeit az egyes alkalmazásokhoz való hozzáféréstől. Ez is hasznos lehet, ha munkaidőben megpróbálja kiküszöbölni a zavaró tényezőket. Így lehet alkalmazások elrejtése Androidon:
Használja az Alkalmazások elrejtése funkciót az eszköz adatvédelmi beállítások
Az Android adatvédelmi beállítások elrejtheti azokat az alkalmazásokat, amelyekkel nem kíván kommunikálni. Kövesse az alábbi lépéseket, hogy a folyamatot komplikációk nélkül végezze el:
Android-eszközén nyissa meg a „ Beállítások ” elemet.
Innen kattintson a „Kezdőképernyő” elemre a folytatáshoz.
Most lépjen az „Alkalmazások elrejtése” elemre.
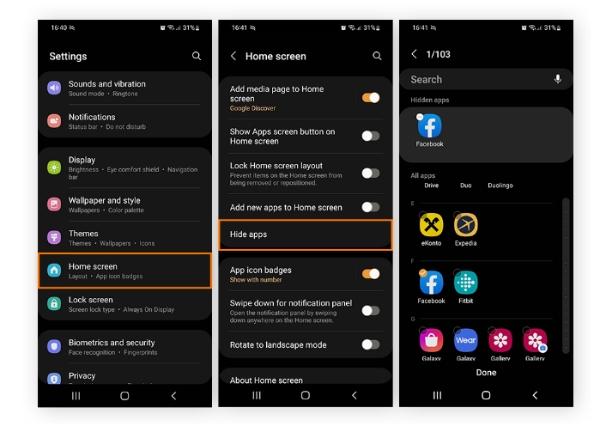
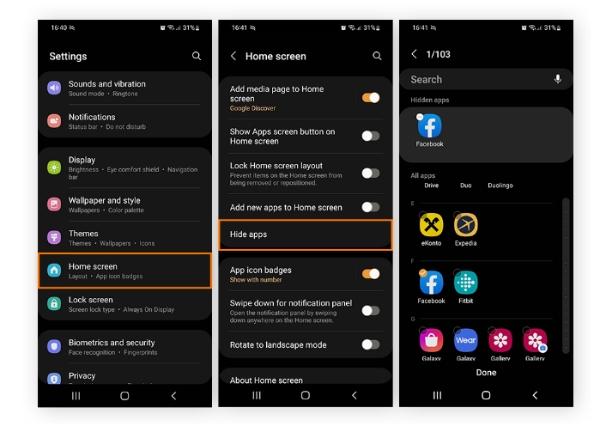
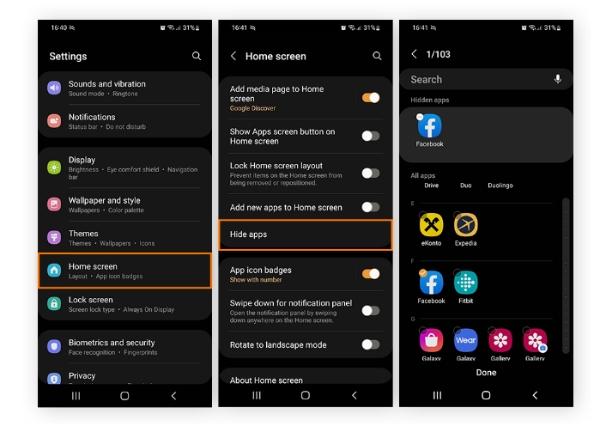
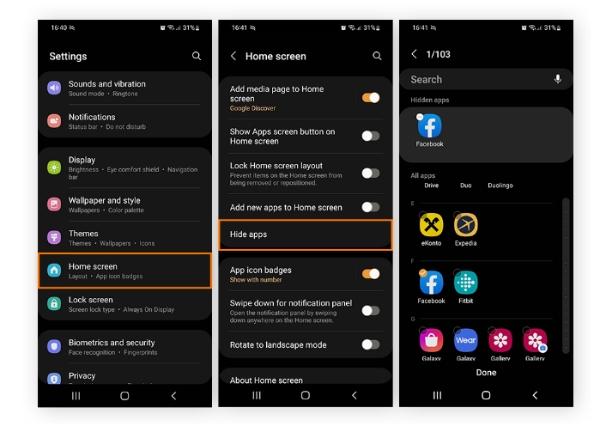
Ha ez megtörtént, rákattinthat az összes elrejteni kívánt alkalmazásra, és azok a „Rejtett alkalmazások” mappába kerülnek.
Az elrejteni kívánt alkalmazások letiltása
Ha el akarja rejteni a rendszeralkalmazásokat, akkor a letiltást kell használnia. Így minden gördülékenyen fog menni. A következőképpen teheti meg:
Keresse meg az elrejteni kívánt alkalmazásokat.
Nyomja meg hosszan az alkalmazást.




Kattintson a letiltásra.
Az alkalmazásokat az beállítások is kikapcsolhatja. A következőképpen hajthatja végre ezt a technikát:
Indítsa el beállítások Android-eszközén.
Az alkalmazások listájának eléréséhez lépjen az alkalmazás szakaszra.
Válasszon ki egy alkalmazást, és kattintson a letiltásra.
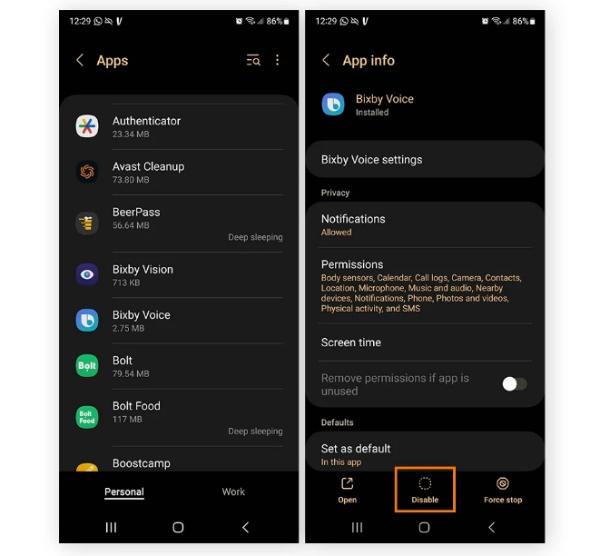
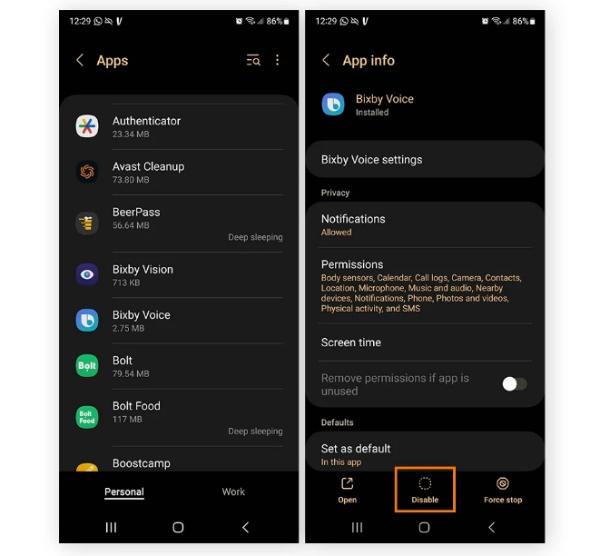
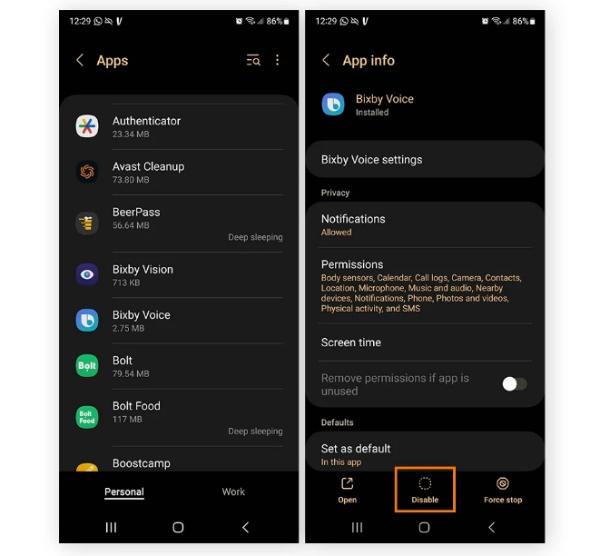
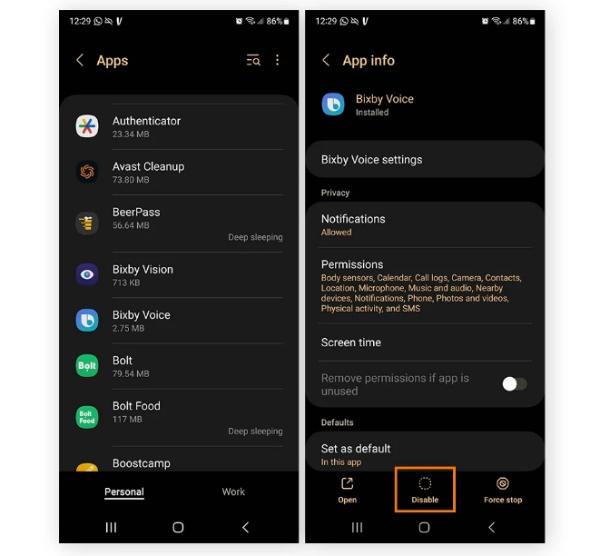
Használjon alkalmazás-elrejtő alkalmazásokat
A testreszabható App Hider segítségével elrejtheti az alkalmazásokat Android-eszközén, és vezérelheti azokat az okostelefon különböző fiókjaiból. Az alábbiakban bemutatjuk, hogyan használhatja ezt a módszert:
Töltse le az App Hider alkalmazást, például az App Hider alkalmazást a Google Play Áruházból.
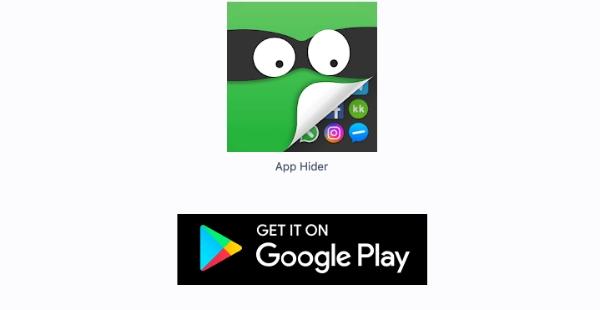
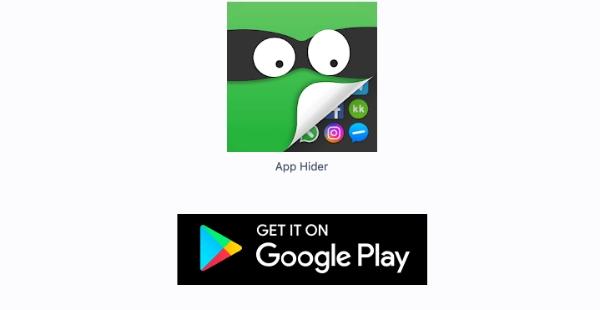
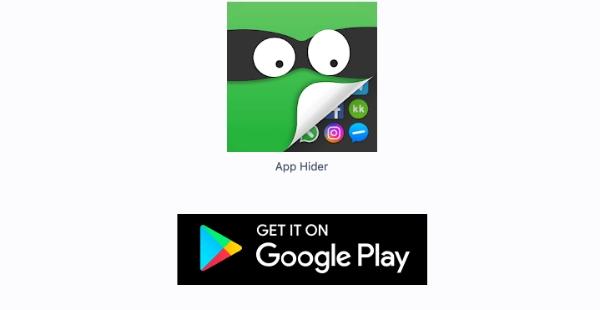
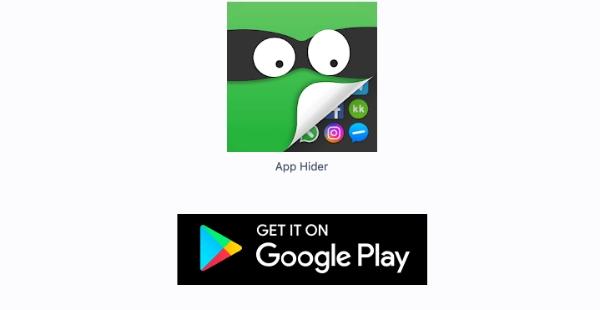
Indítsa el a készülékén.
A folytatáshoz állítson be jelszót.
Most válassza ki az elrejteni kívánt alkalmazásokat.
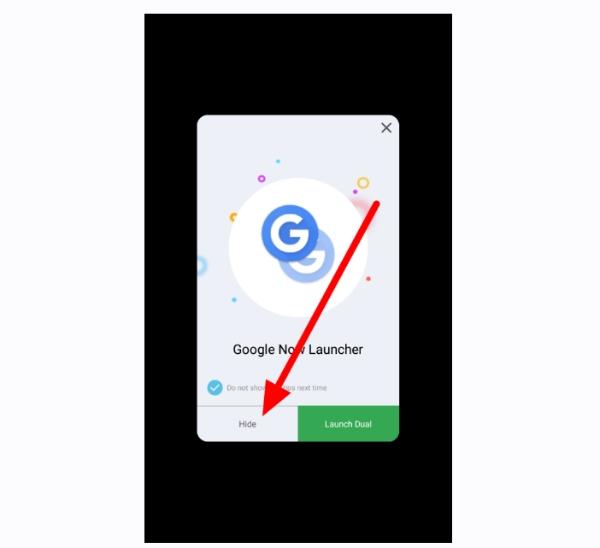
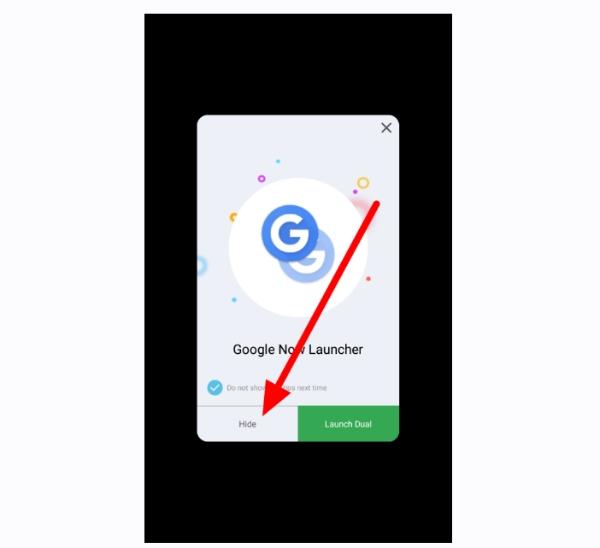
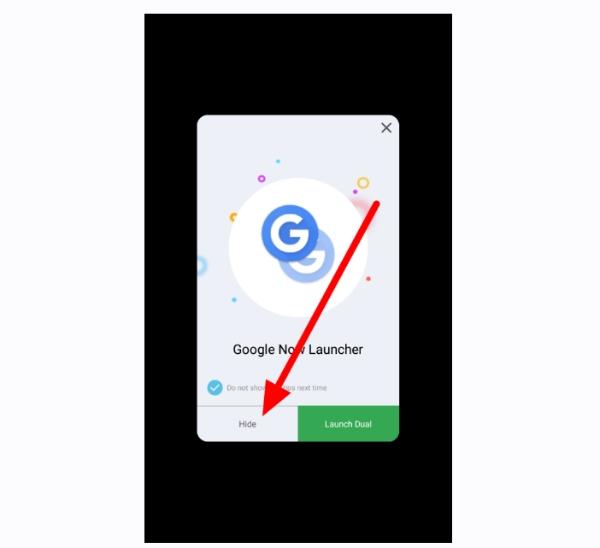
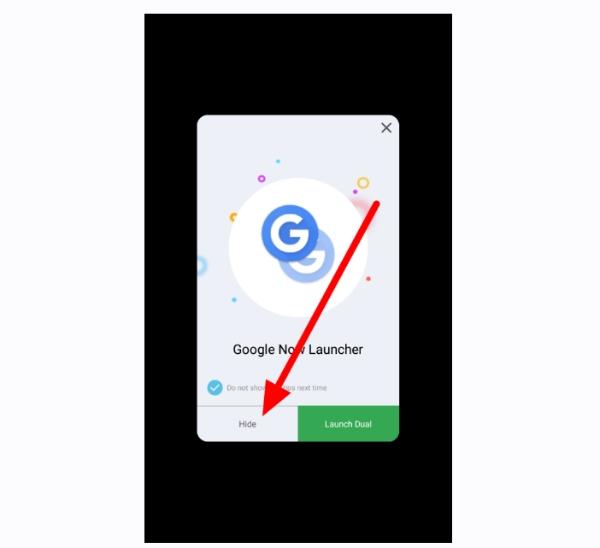
Ezután testreszabhatja a beállítást a változtatások végrehajtásához.
Hozzon létre vendégfiókot, vagy használja a titkos módot az alkalmazások elrejtéséhez
Próbáljon meg valakivel vendégfiókot létrehozni a telefonján. Így könnyen elrejtheti a fiókokat az eredeti fiókjában. A következőképpen használhatja ezt a módszert:
Lépjen az Android-eszköz beállításához.
Kattintson a „Rendszer” elemre, majd lépjen a „Több felhasználó” részre. Innen a „Vendég” szakaszhoz léphet a folytatáshoz.
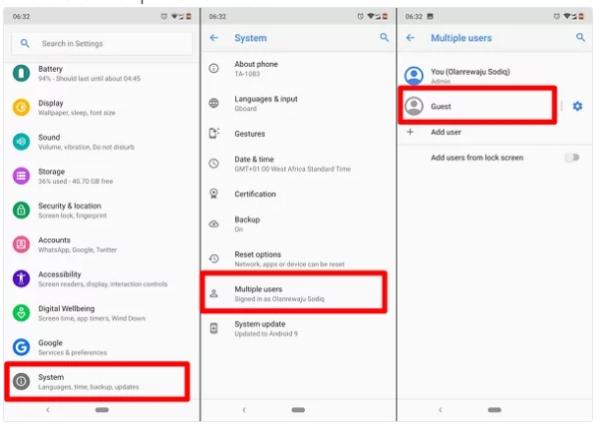
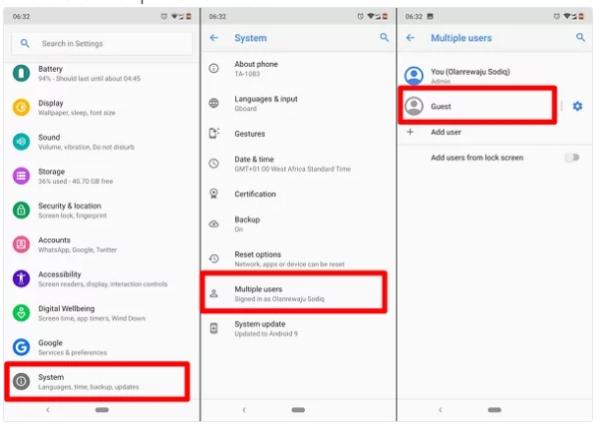
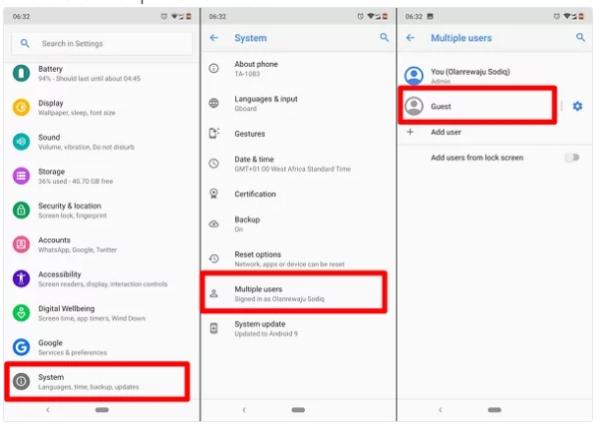
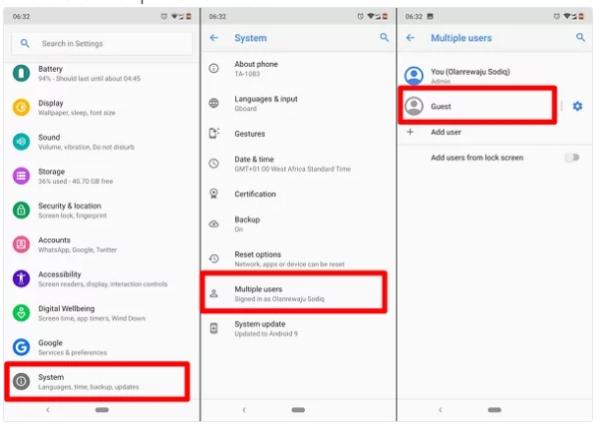
Most válassza az „Új felhasználó hozzáadása” lehetőséget, és hozzon létre egy profilt.
Kattintson az emberi fej ikonra, és húzza ki az értesítési menüt, miközben várja a folyamat befejeződését.
Alternatív megoldásként használhatja a titkos módot az alkalmazások elrejtéséhez. Így teheti meg:
Nyissa meg beállítások Android-eszközén, hogy megbizonyosodjon arról, hogy a „titkos mód” konfigurálva van. Most írjon be egy erős jelszót.
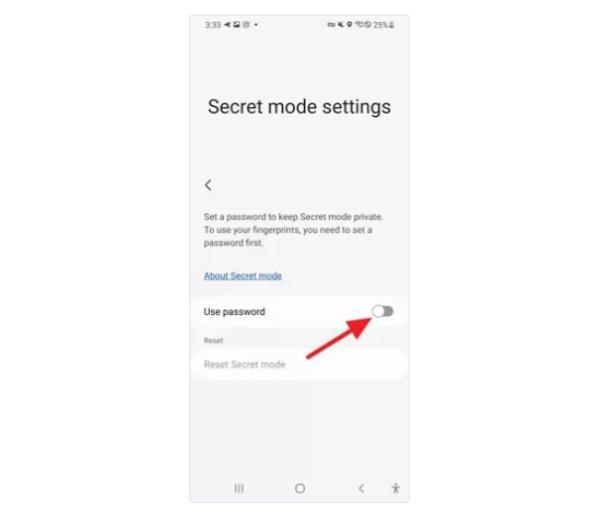
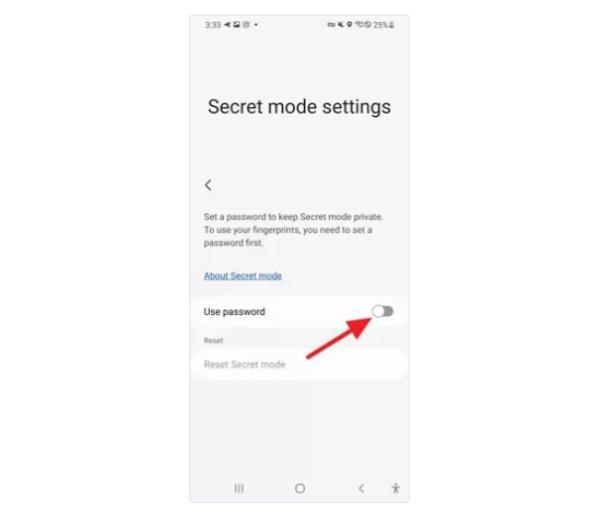
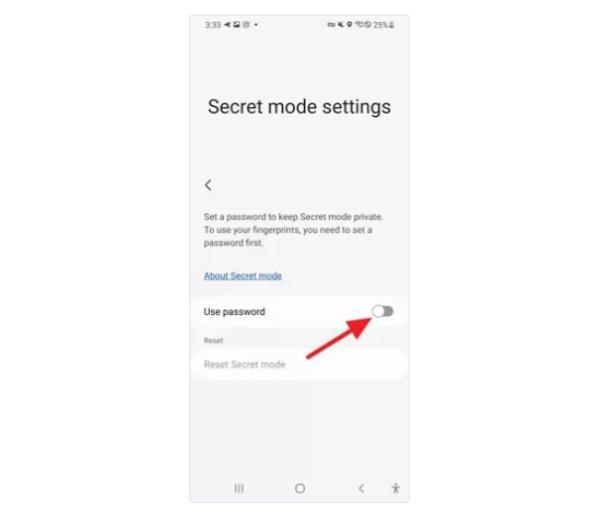
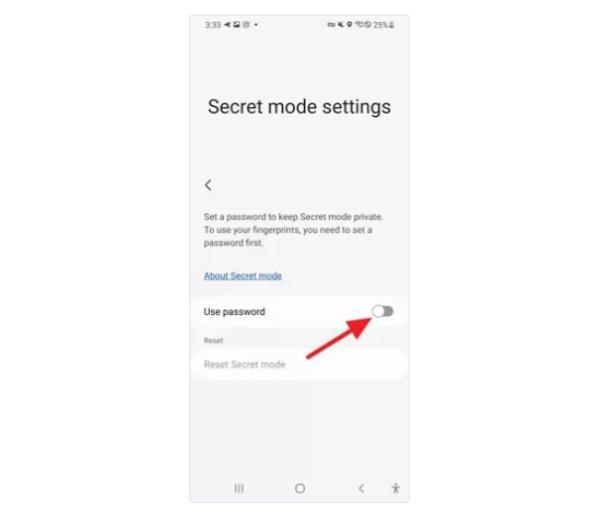
Lépjen az „Értesítési panelre”
Most válassza a „Titkos mód” lehetőséget, és írja be a „Jelszavak” elemet az elrejteni kívánt alkalmazások hozzáadásához.
Használjon biztonságos mappákat az alkalmazások zárolásához
Az Android rendszerrel rendelkezik, amely lehetővé teszi a felhasználók számára, hogy mappákat hozzanak létre bizonyos alkalmazások elrejtéséhez. Ha olyan eszközöket használ, mint pl Samsung, jelszót kell használnia a mappák eléréséhez, mivel azok titkosítottak. Íme, hogyan használhatja ezt a módszert:
Nyisson meg egy új mappát.
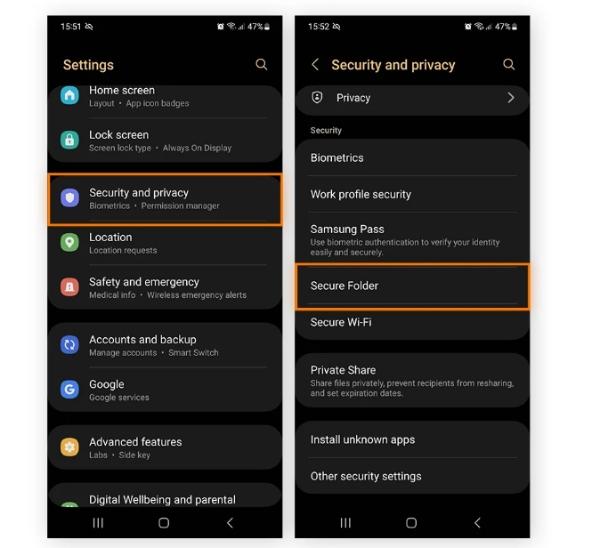
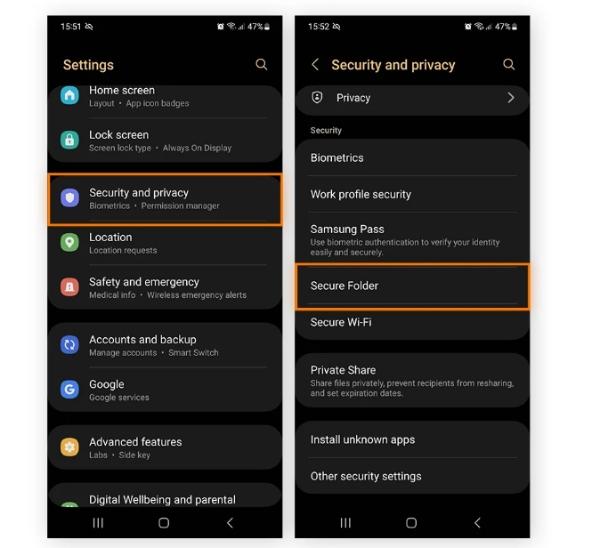
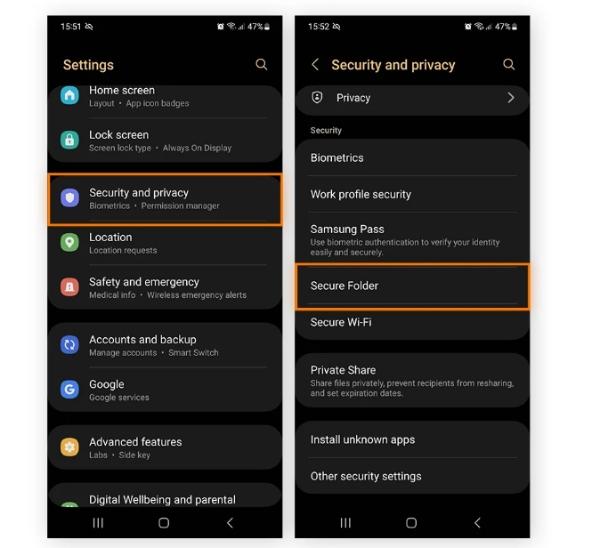
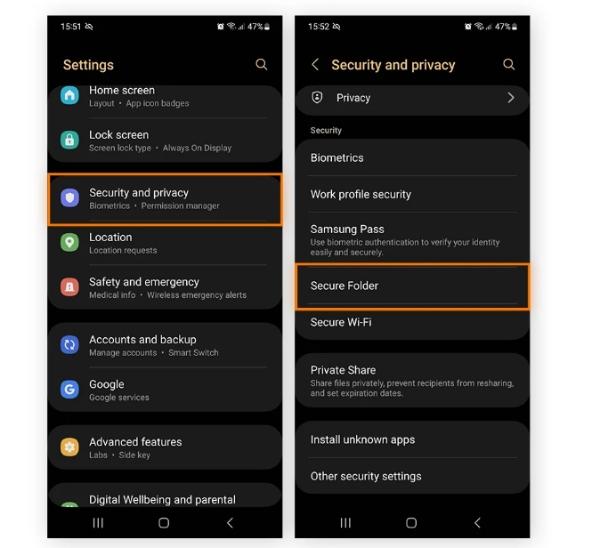
Most kattintson az „Alkalmazások hozzáadása” elemre a menüben.
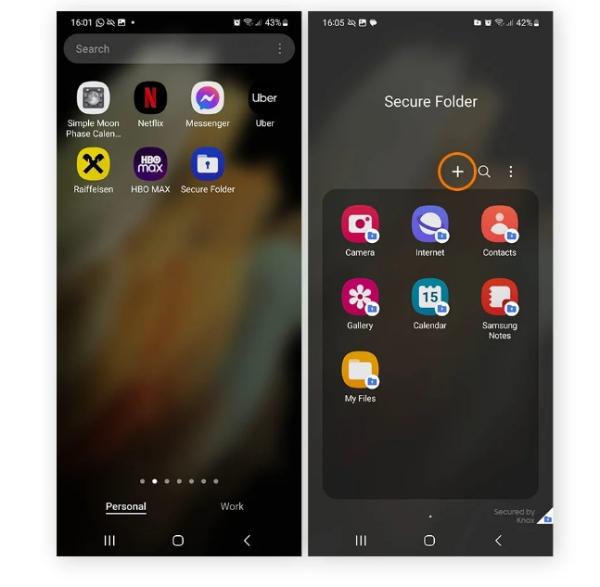
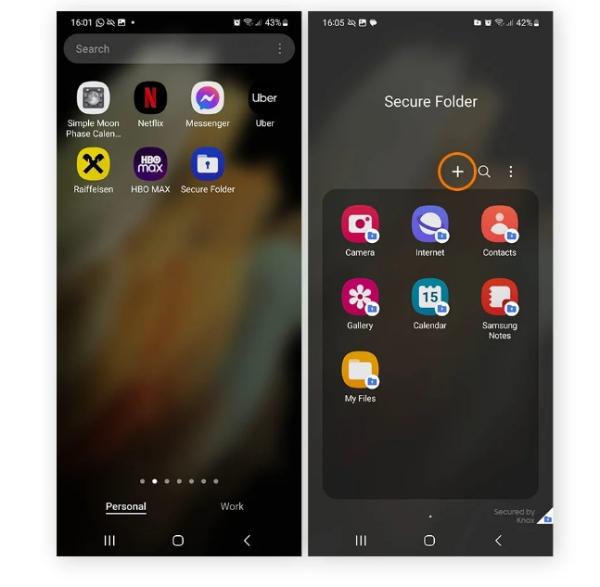
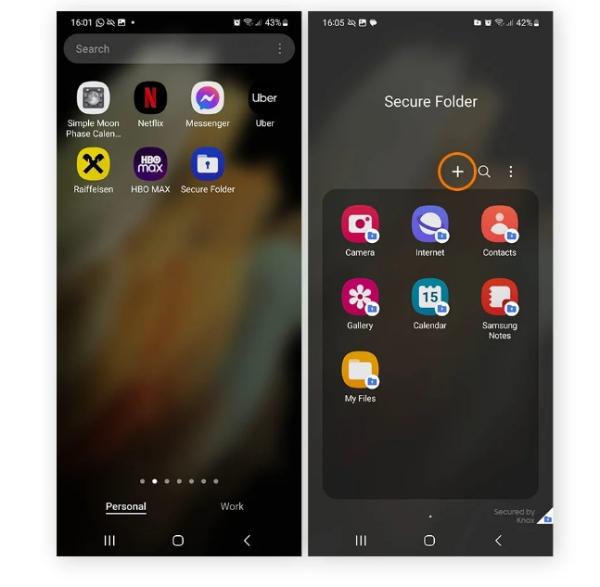
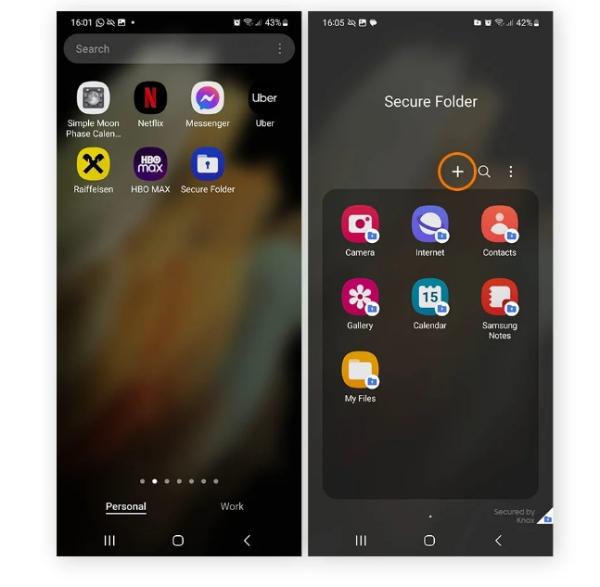
Innen kiválaszthatja azokat az alkalmazásokat, amelyeket el szeretne rejteni a mappában.
Hogyan találhatok rejtett alkalmazásokat Androidon?
Míg az alkalmazások elrejtése elengedhetetlen, így megtalálja őket, amikor használni akarja. Ebben a szakaszban különféle módon megyünk át rejtett alkalmazások megtalálása Android -eszközén:
Használja az Android telefon beállítások a rejtett alkalmazások megtalálásához
Az Android telefon beállítások használatával rejtett alkalmazások keresésére használja az alábbi módszereket:
Indítsa el az Android eszköz beállítások .
Most kattintson az „Alkalmazások” elemre.
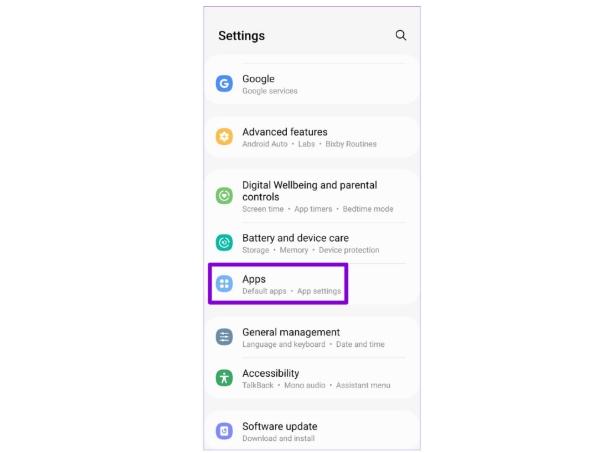
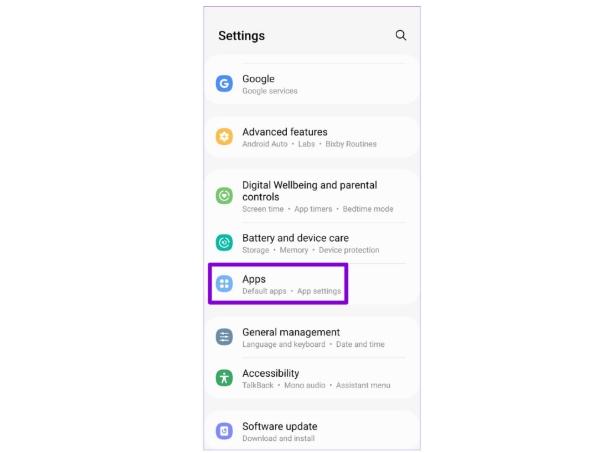
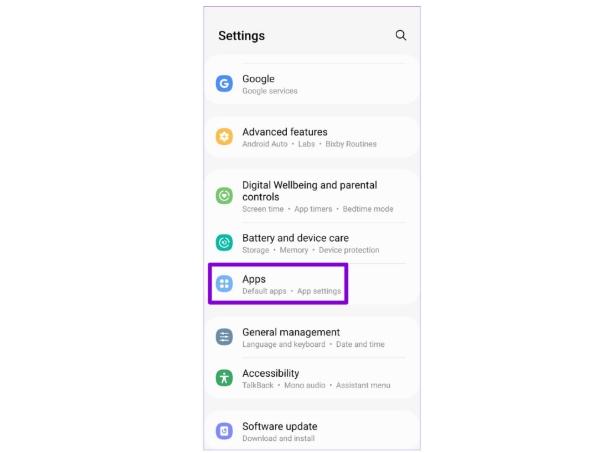
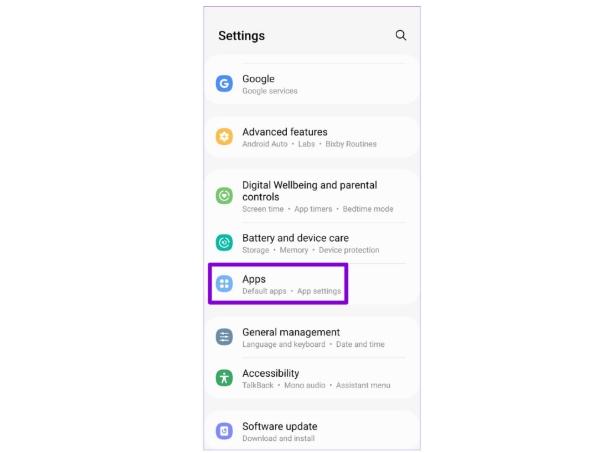
Innen érintse meg az „Összes X alkalmazás kiválasztása” lehetőséget.
A felsorolt összes alkalmazást megtalálja.
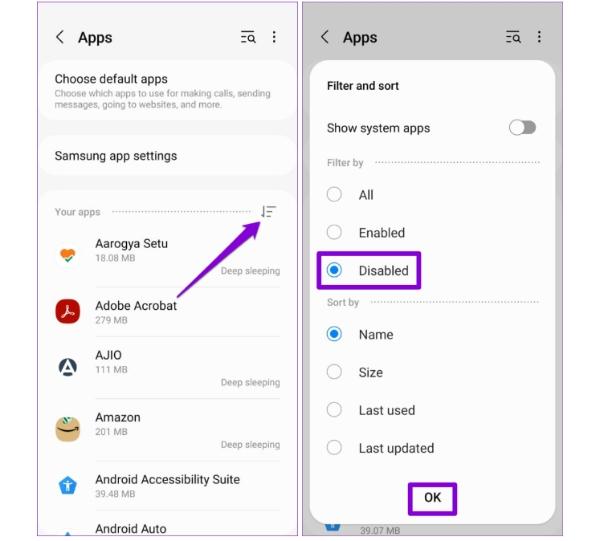
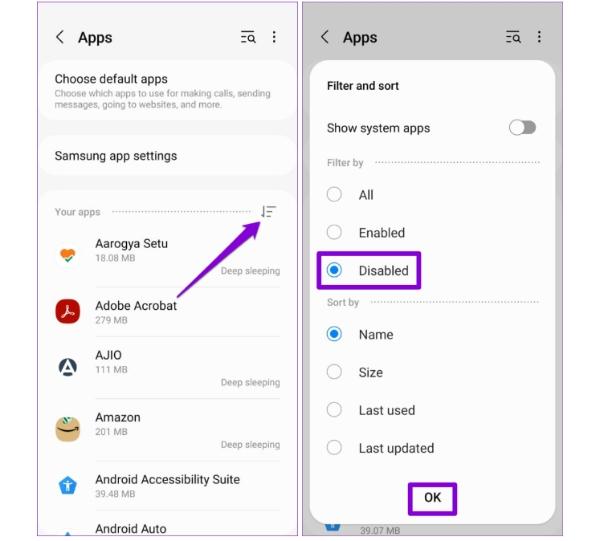
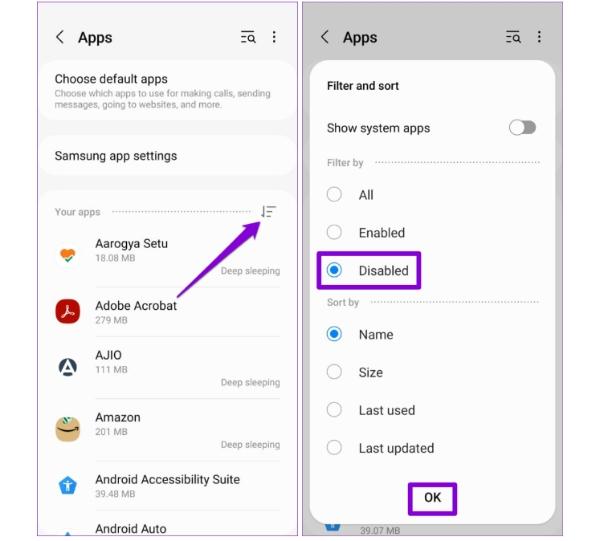
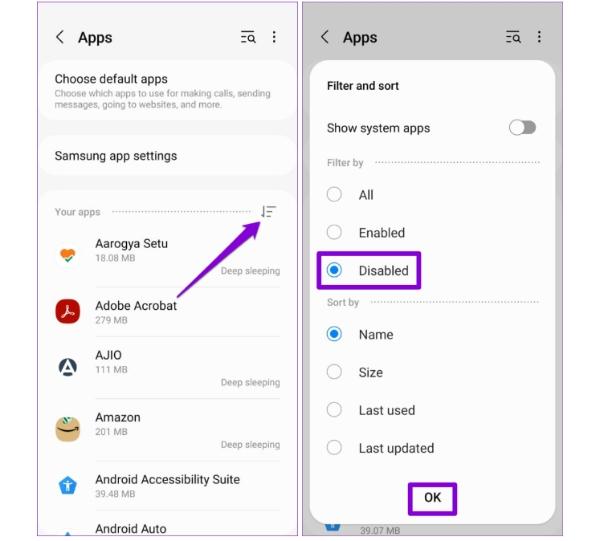
Lépjen a „Letiltott alkalmazások” elemre, és engedélyezze őket.
Használja a fájlkezelőt a rejtett alkalmazások megtalálásához.
Használhatja a fájlkezelő opciót is, hogy rejtett alkalmazásokat kapjon Android-eszközén. A következőképpen teheti meg:
A telepítés után indítson el egy fájlkezelőt.
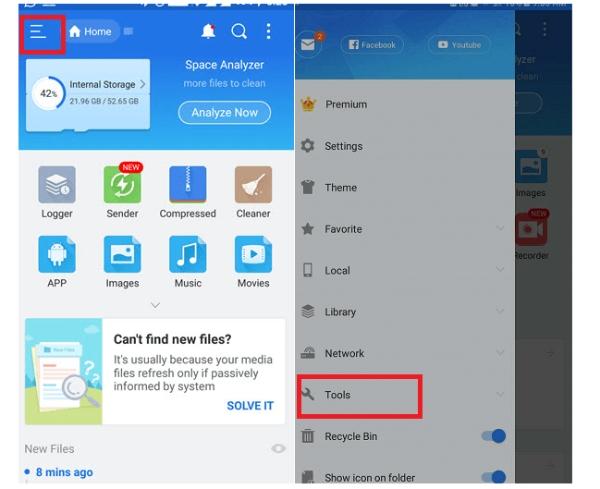
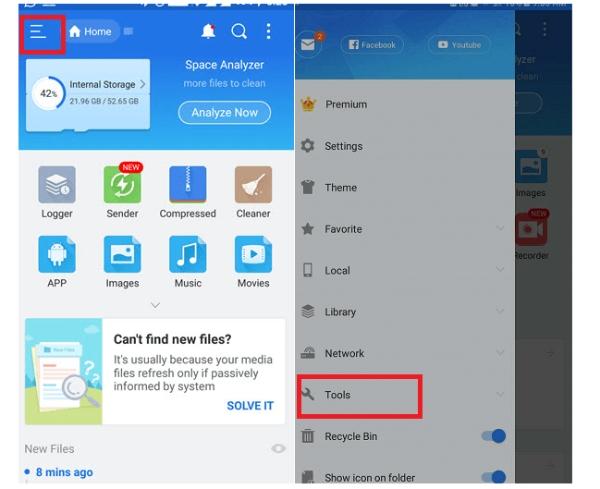
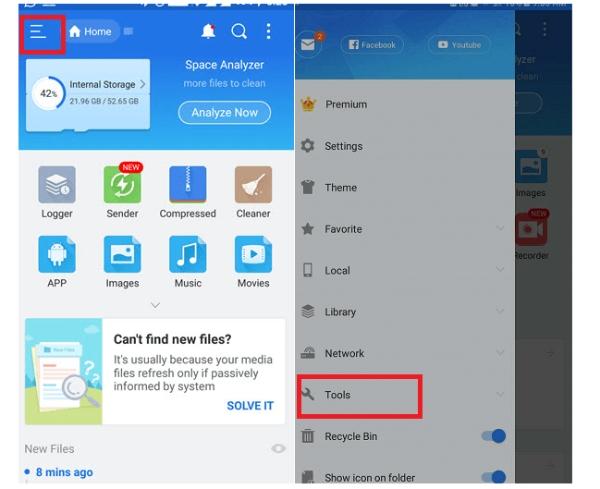
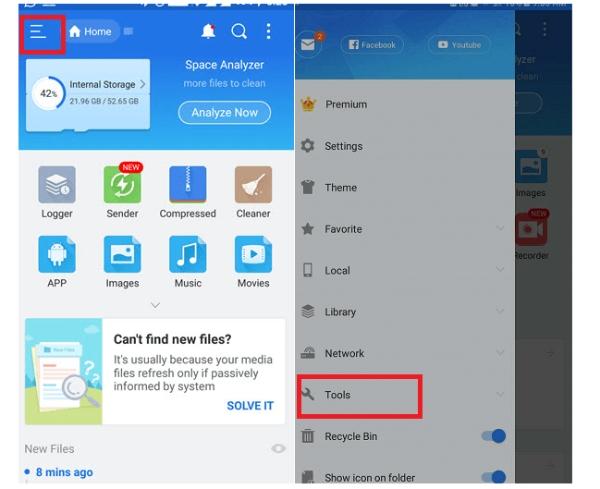
Lépjen a menübe, és kattintson az „Eszközök” elemre.
Most kattintson a „Rejtett fájlok megjelenítése” elemre, és kapcsolja be őket.
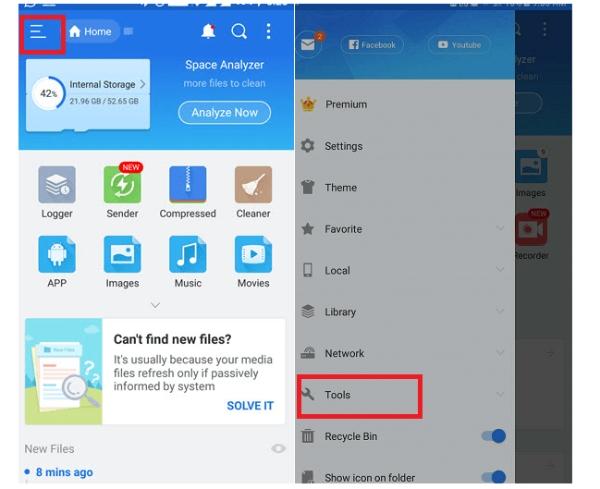
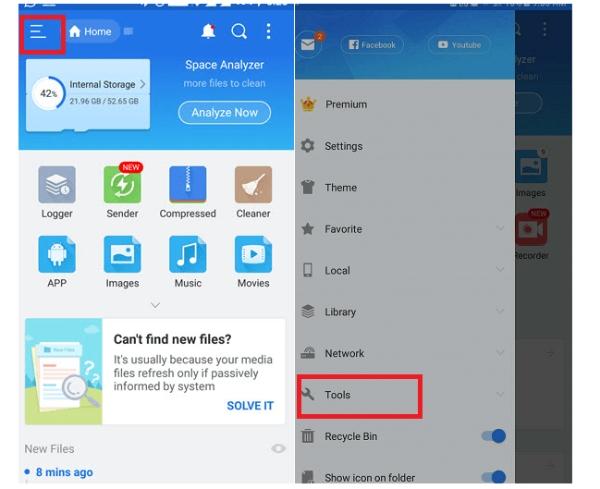
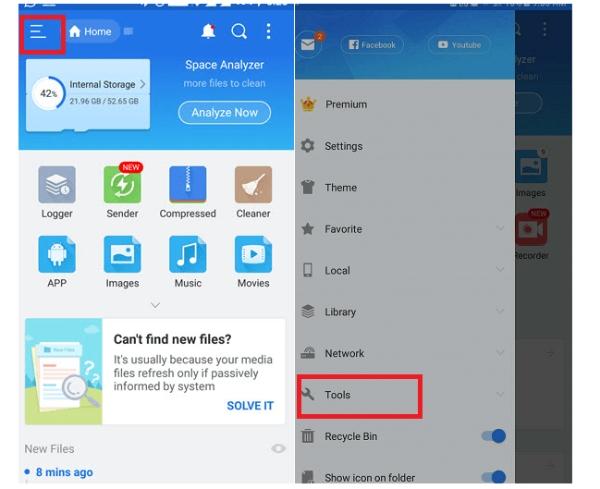
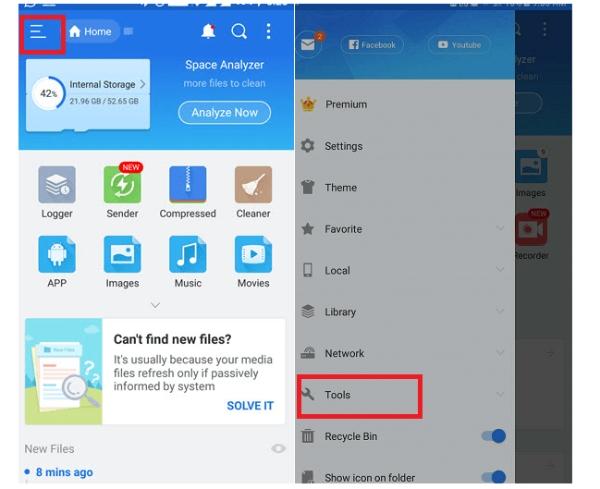
Hozzáférhet a rejtett alkalmazásokhoz.
Használja az alkalmazásfiók mappáit a rejtett alkalmazások megtalálásához
Egy másik kiváló módszer, amellyel megtalálhatja rejtett alkalmazásait Android-eszközén, a fiókos mappák használata. Az alábbiakban bemutatjuk a fiókmappák használatának lépéseit a rejtett alkalmazások megtalálásához:
Nyissa meg eszközén az alkalmazásfiók részt.
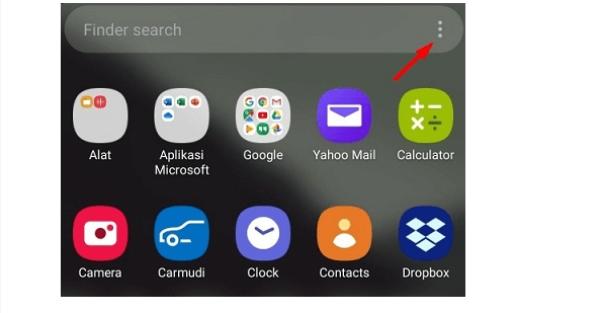
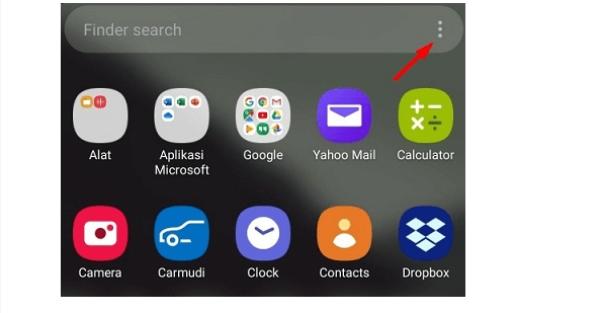
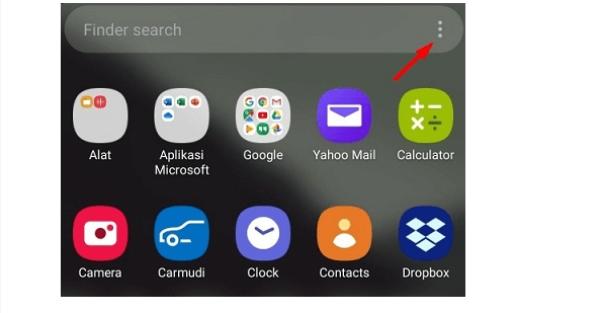
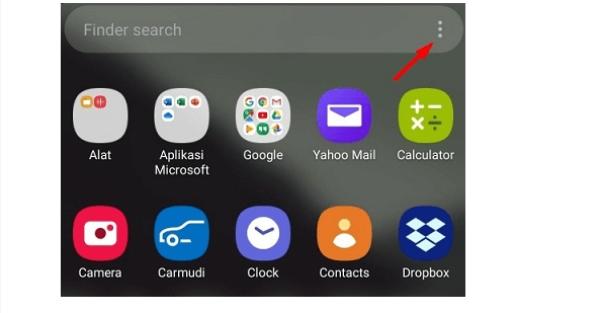
További lehetőségekért kattintson a három látható pontra.
Most lépjen a „Kezdőképernyő Beállítások ” elemre, amely a rejtett alkalmazások részhez viszi.
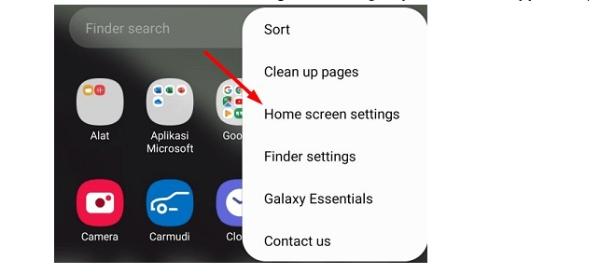
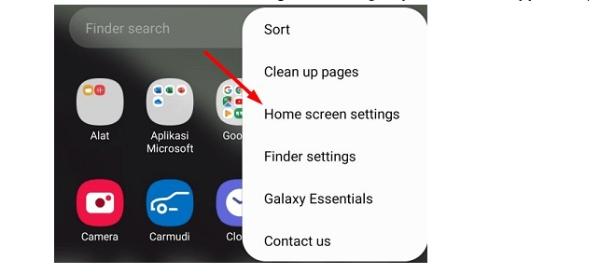
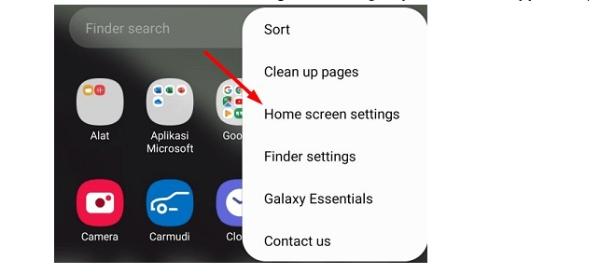
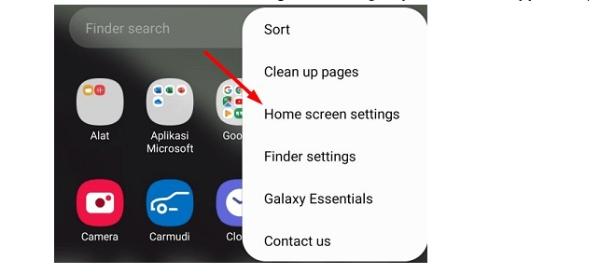
A „Rejtett alkalmazások” részben végrehajthatja a beállítást.
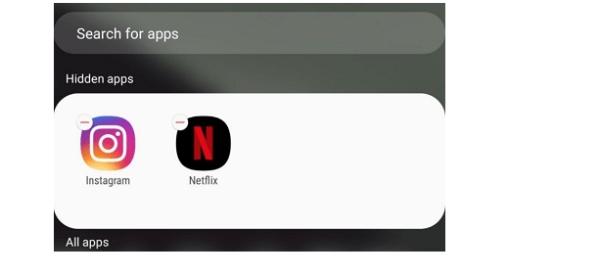
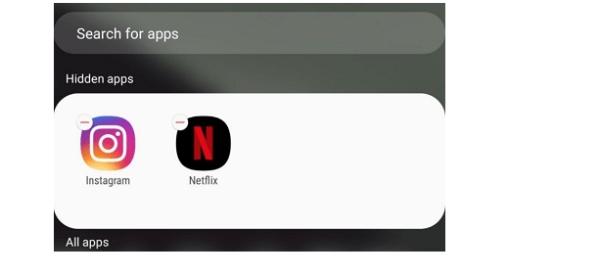
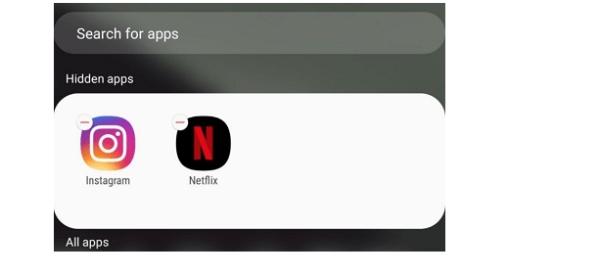
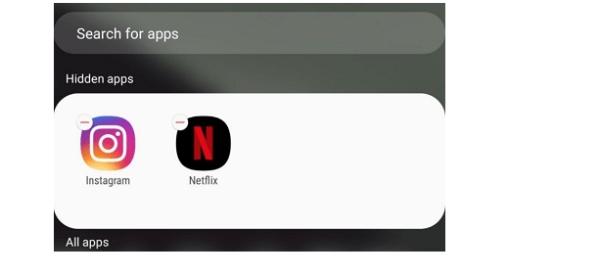
Keressen rejtett alkalmazásokat speciális hozzáféréssel
Alkalmazása biztonsága érdekében egy másik hozzáférési módszert is bevezethet. A technika megvalósítása a következő:
Eszközén lépjen az „Alkalmazások menübe”.
Most lépjen a „Speciális alkalmazás-hozzáférés” részre.
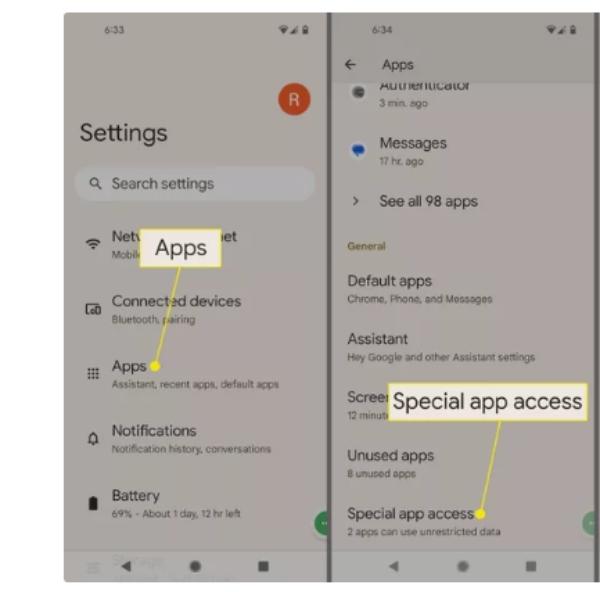
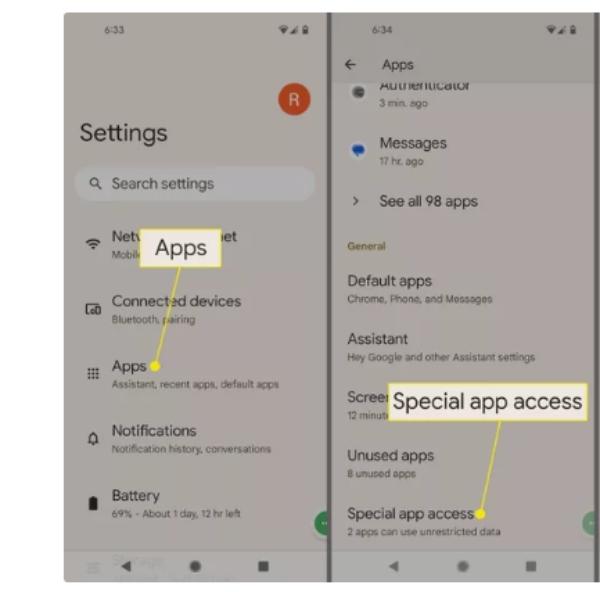
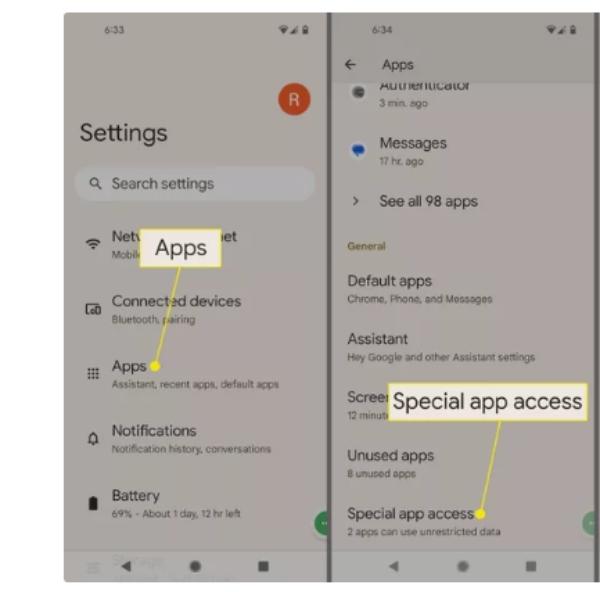
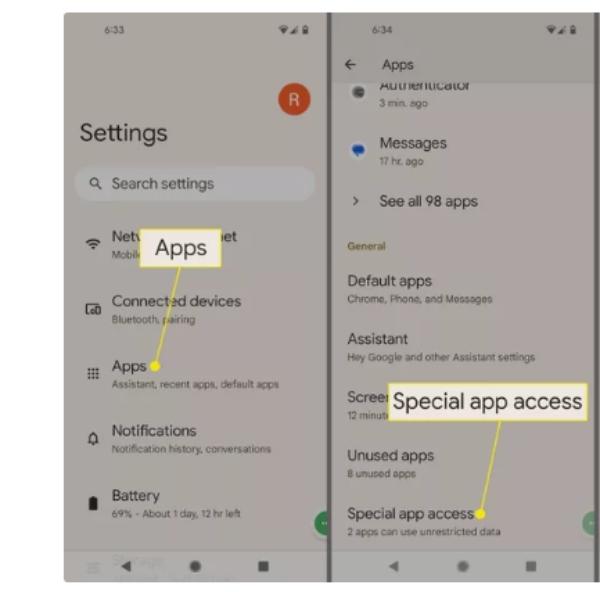
Innen lépjen az „Összes fájl hozzáférés” elemre.
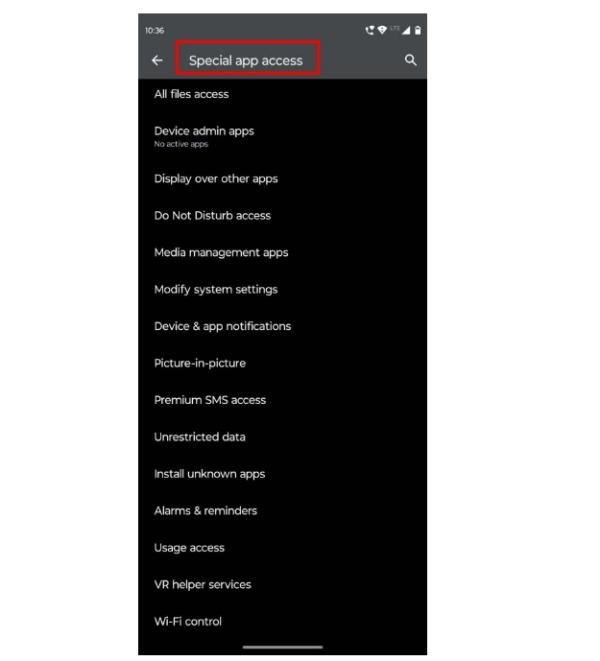
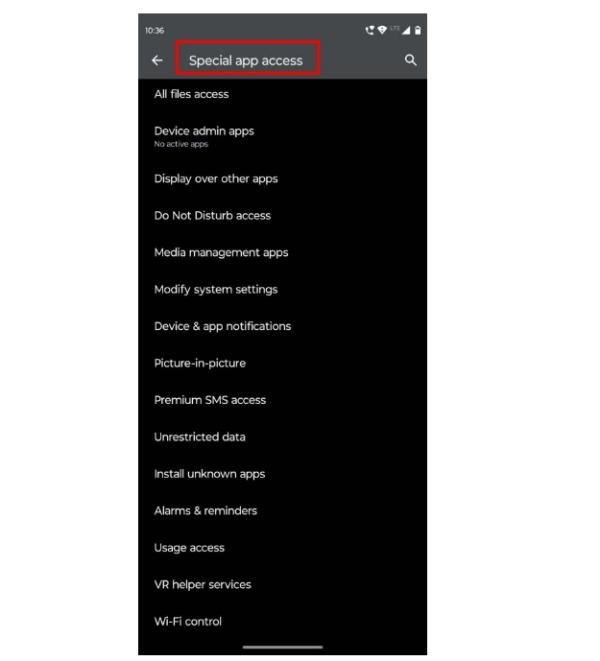
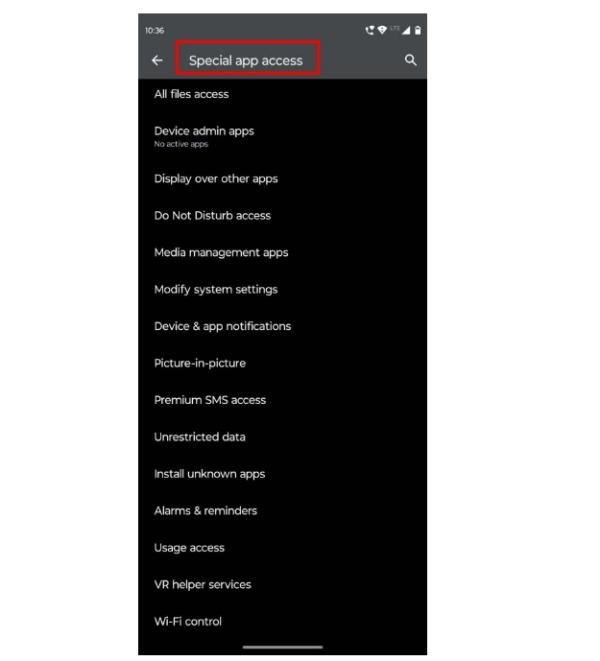
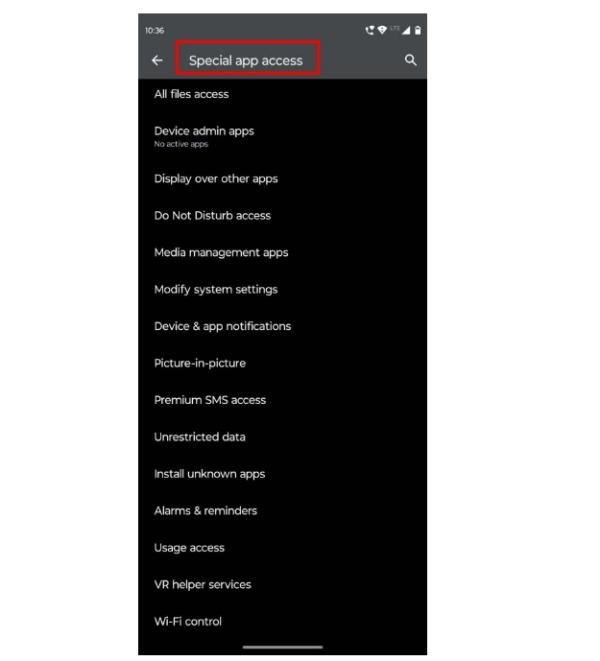
Ha ez megtörtént, meg tudja találni az elrejtett alkalmazásokat.
Keressen rejtett alkalmazásokat trükkös alkalmazások segítségével
A rejtett alkalmazások megtalálásának másik módja a trükk alkalmazás használata. A sikerhez kövesse az alábbi lépéseket:
Töltsön le egy választott trükkalkalmazást.
A kezdéshez telepítse az összes megadott engedély elfogadásával.
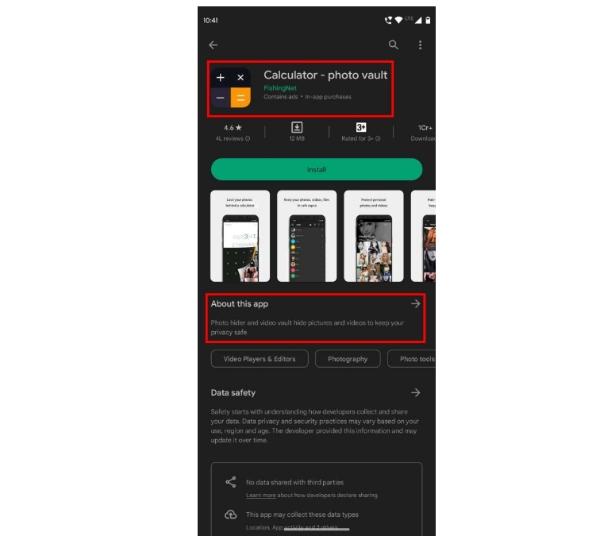
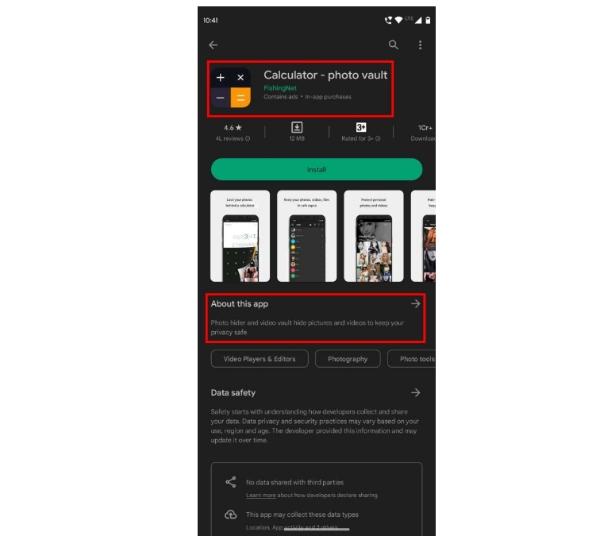
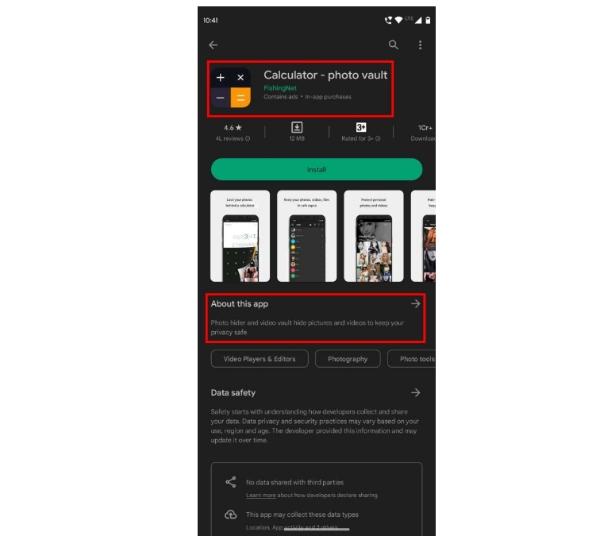
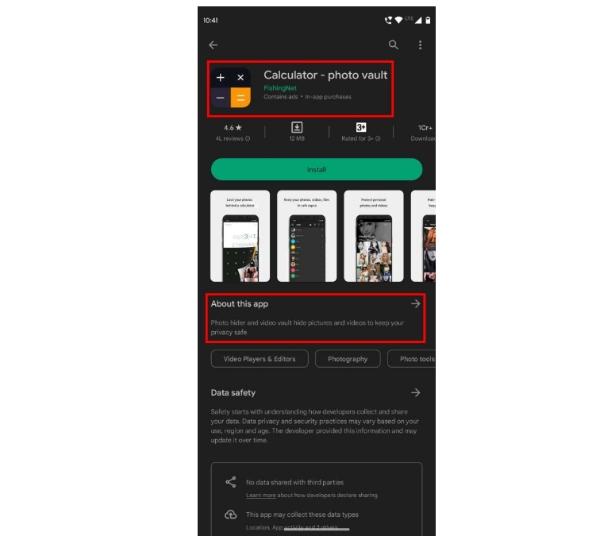
Hagyjon időt az eszközalkalmazások átvizsgálására.
Most ellenőrizze az eredményeket a rejtett alkalmazások megtekintéséhez.
FlashGet Kids segítségével elrejtheti a gyerek-end alkalmazást
FlashGet Kids alkalmazás szülőknek csatlakozni kell a gyerek vége. Telepítés után FlashGet Kids gyerekeknek gyermeke telefonján bekapcsolhatja az „Ikon elrejtése” funkciót az alkalmazásban, hogy elrejtse azt a kezdőképernyőn.
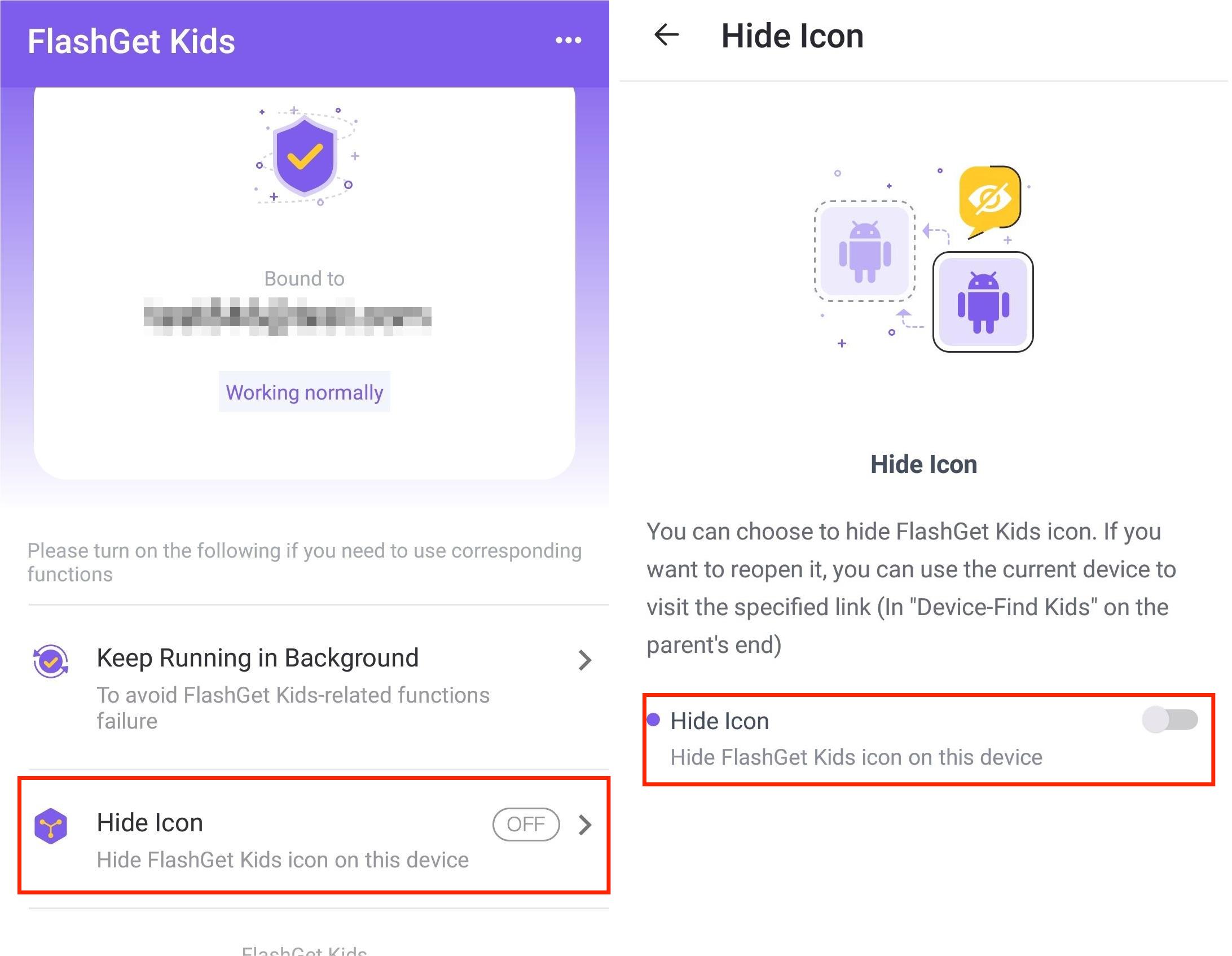
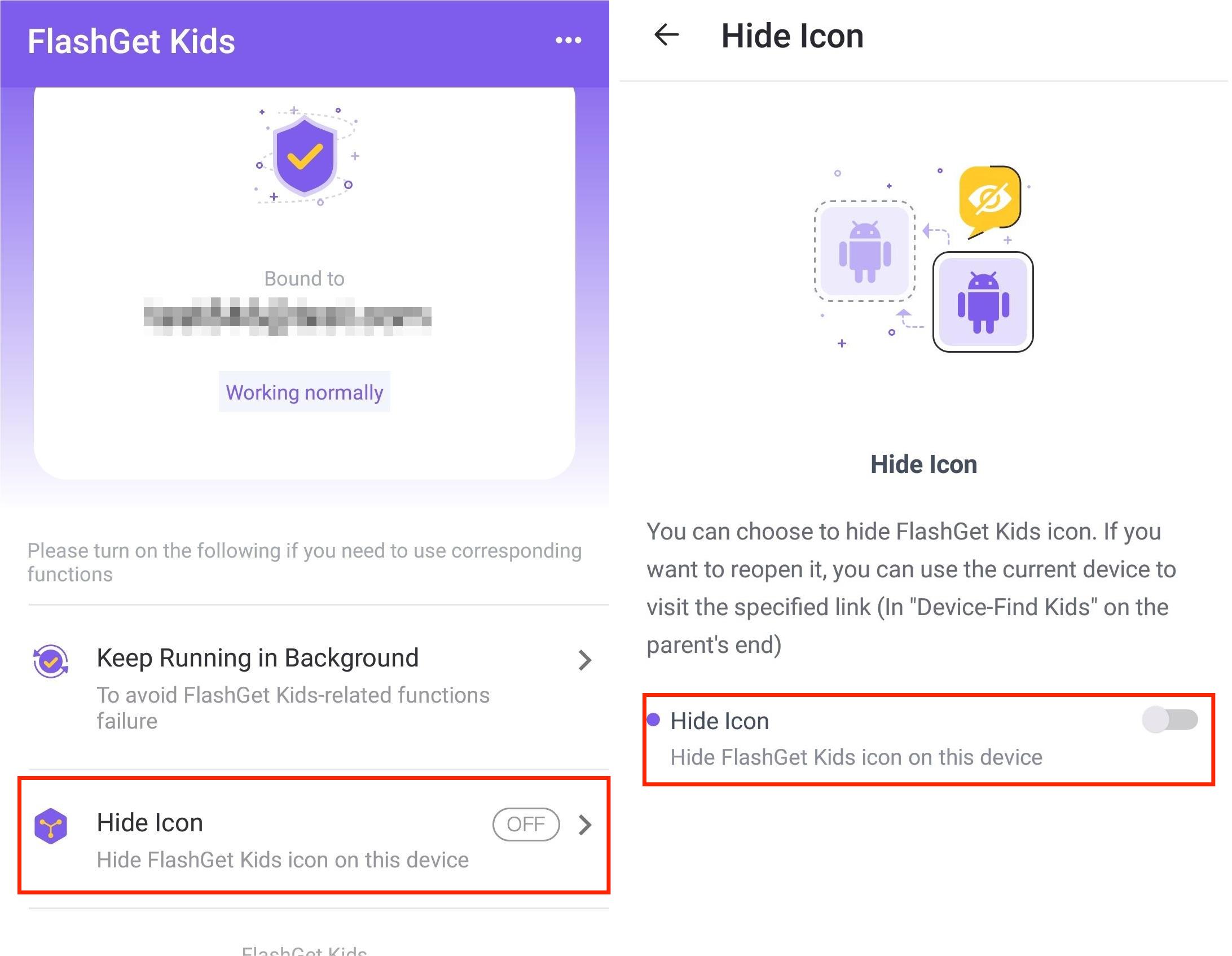
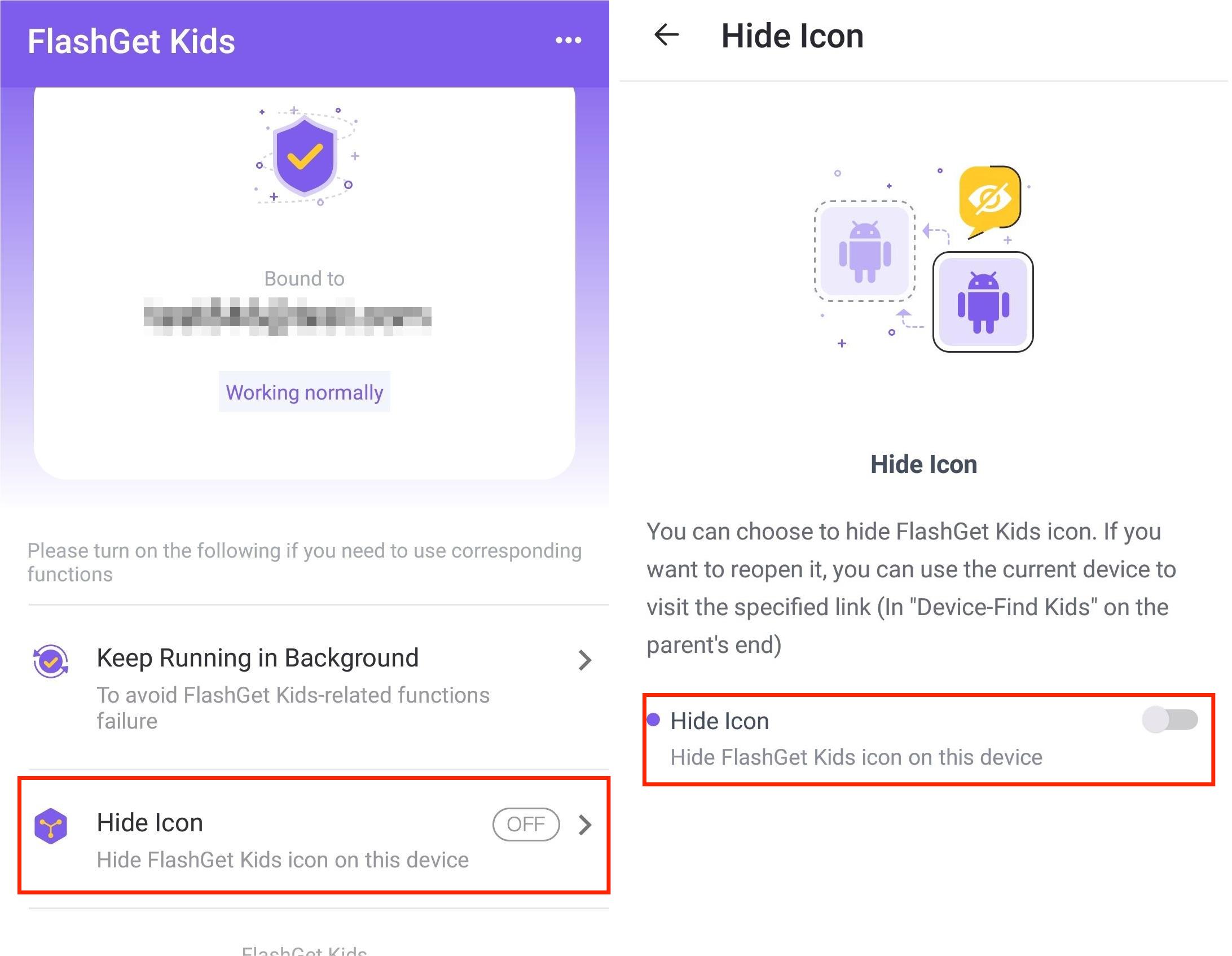
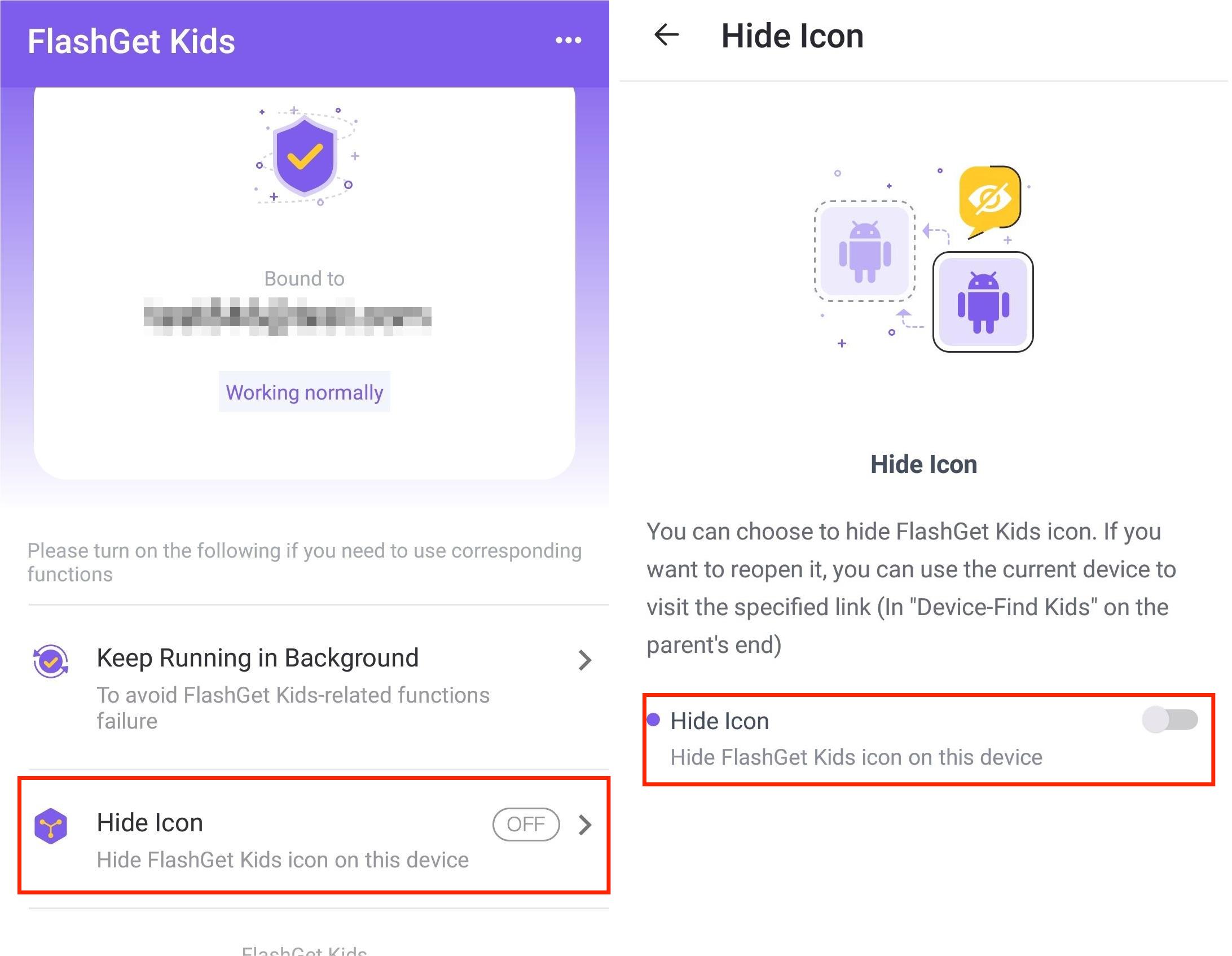
Ha olyan fejlett funkciókat keres, amelyek segítség hatékonyan elrejti az alkalmazásokat gyermekei vagy szerettei elől, használja FlashGet Kids. Ennek az eszköznek nagyszerű alkalmazás blokkoló funkció, amely biztosítja, hogy a szülők biztosak legyenek abban, hogy senki sem férhet hozzá a rejtett alkalmazásokhoz, bármennyire is próbálkoznak. Íme az alkalmazásblokkoló izgalmas funkciói:
Korlátozza a nem megfelelő alkalmazások használatát
Ezenkívül FlashGet Kids lehetővé teszi a szülőknek, hogy blokkoljanak néhány vagy minden olyan alkalmazást, amelyekhez nem akarják, hogy a gyerekek hozzáférjenek. Letilthatja az értesítések , és kezelheti azok használatát bizonyos alkalmazásokban. Az egészben az a legjobb, hogy az elrejteni kívánt alkalmazásokat egy kategóriába helyezheti.
Alkalmazásblokkolási szabályok alkalmazása
FlashGet Kids rugalmas kezelést biztosít a gyermektelefonokhoz. Lehetővé teszi a szülők számára, hogy szabályokat állítsanak fel a blokkolásra alkalmazáshasználat meghatározott időpontokban és a kijelölt zónákban korlátozza a hozzáférést bizonyos alkalmazásokhoz, szigorú internetes korlátozásokat írjon elő, és biztonságosabb digitális környezetet biztosítson gyermekeik számára.
Az alkalmazásblokkolók kikapcsolása
Növelje a szülői felügyeletet a FlashGet Kids alkalmazásrugalmas alkalmazásblokkoló st értékelés gies, amely lehetővé teszi a nyílt kommunikációt a gyerekekkel. Zökkenőmentesen állíthatja be, deaktiválhatja és kezelheti a blokkolókat, miközben kérésre hozzáférést biztosít.
A többi blokkolóalkalmazástól eltérően FlashGet Kids kibővíti funkcionalitását egy dedikált hatékonyságnövelő alkalmazásszolgáltatással, így az egész család számára átfogó digitális élményt biztosít.
GYIK
Tudsz létrehozni egy titkos mappát az iPhone-on?
Igen, létrehozhat egy rejtett mappát iPhone-ján a Fotók alkalmazás „Elrejtés” funkciójával. Ez lehetővé teszi bizonyos fényképek vagy videók elrejtését a fő könyvtárból, és egy rejtett mappában való tárolását.
Tud jelszóval védeni egy mappát az iPhone-on?
Sajnos az iPhone natív operációs rendszere nem biztosít beépített funkciót a mappák jelszavas védelmére. Használhat azonban harmadik féltől származó alkalmazásokat az App Store-ból, amelyek mappazárolási funkciót kínálnak, és további biztonsági réteget adnak iPhone-jához.
Az iPhone-okon van titkos mappájuk az alkalmazások számára?
Nem, az iPhone-ok nem rendelkeznek natív titkos mappával, amelyet kifejezetten alkalmazásokhoz terveztek. Használhat azonban különféle alkalmazásrejtő technikákat, például beágyazott mappák létrehozását vagy harmadik féltől származó alkalmazások használatát, hogy elrejtsen bizonyos alkalmazásokat a kezdőképernyőről, és kevésbé láthatóvá tegye őket mások számára.
Miért nem jelennek meg az alkalmazásaim az Android kezdőképernyőjén?
Számos oka lehet annak, hogy az alkalmazások nem jelennek meg az Android kezdőképernyőjén. Először ellenőrizze, hogy az alkalmazás telepítve van-e az alkalmazásfiókban vagy az eszközön telepített összes alkalmazás listájában. Ha az alkalmazás jelen van, de nincs a kezdőképernyőn, hosszan megnyomhatja az alkalmazásikont az alkalmazásfiókban, és húzhatja a kívánt helyre. hely a kezdőképernyőn.

