子供向け Chromebook は、子供が物事をより簡単かつ迅速に行えるようにすることを目的とした最新のタイプのコンピューターです。 これらは、多数の高度なセキュリティ層を備えたクラウド ストレージをサポートする Google の組み込みオペレーティング機能である ChromeOS を実行します。 現在、Chromebook がお子様にとってお買い得である理由としては、安全、手頃な価格、そして使いやすさが挙げられます。 さらに、教育アプリや組み込みのペアレンタルコントロールツールも提供しているため、エンターテイメントや学習に最適です。
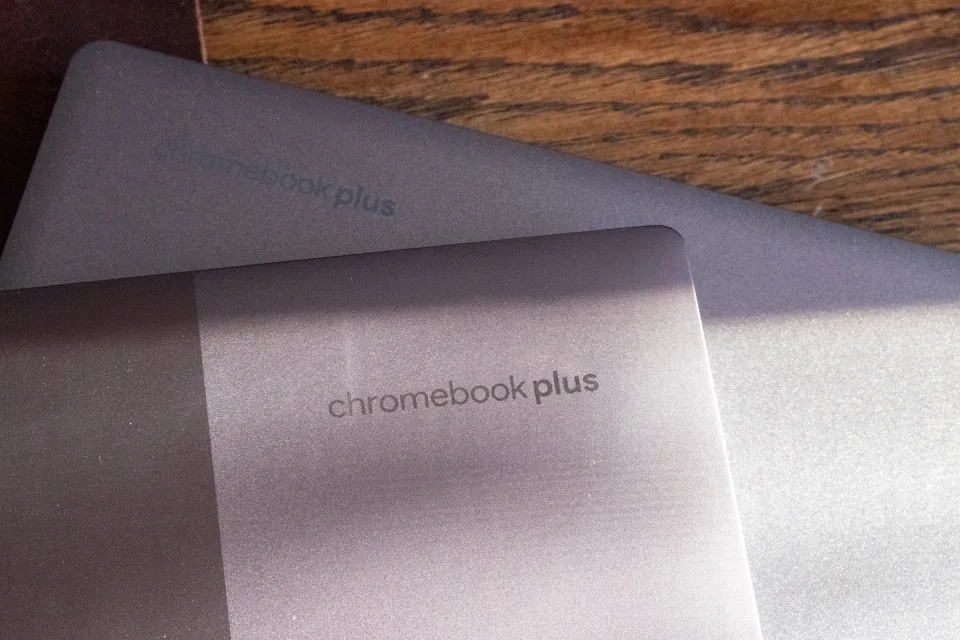
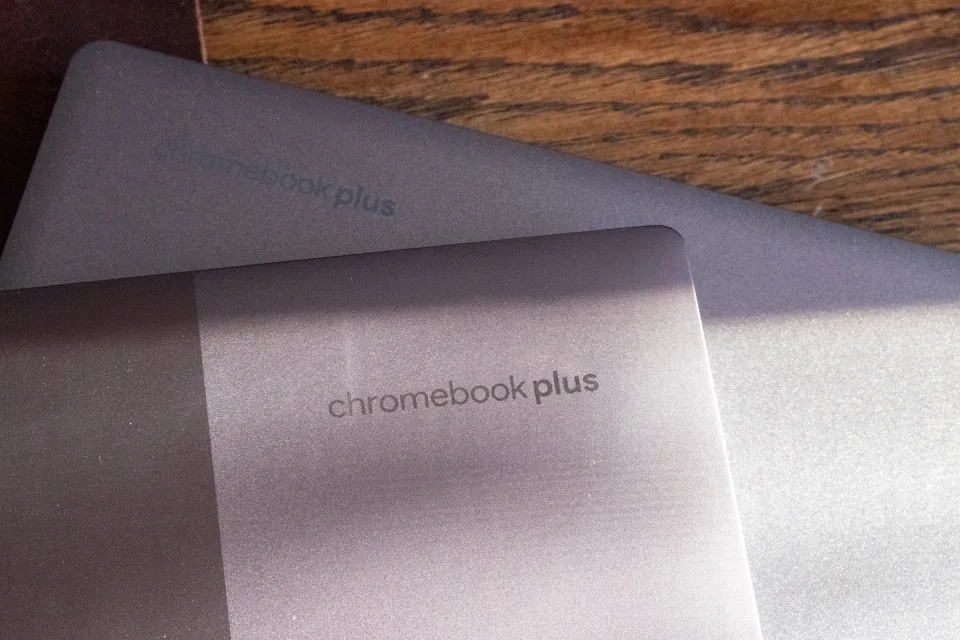
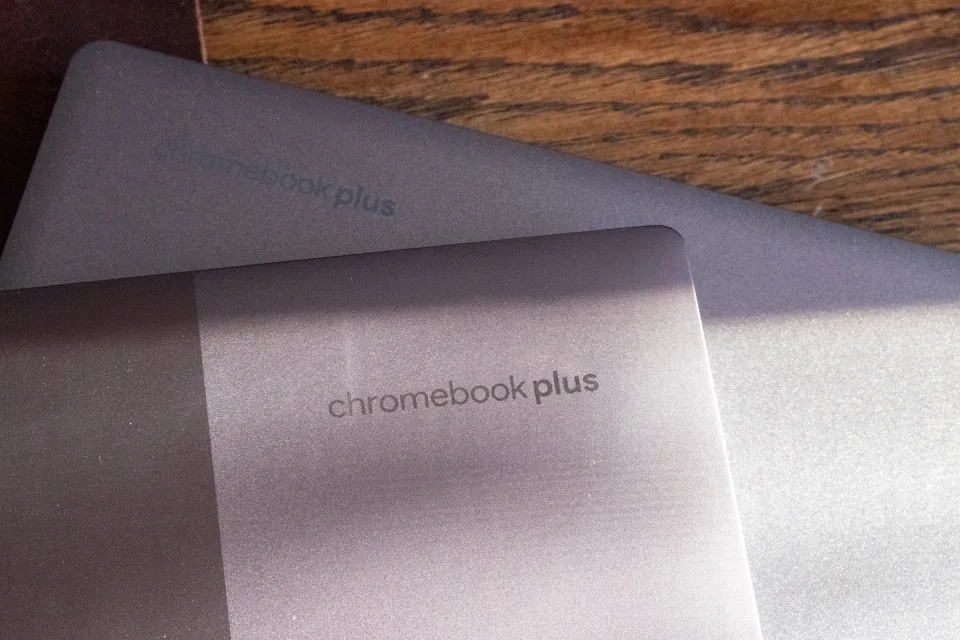
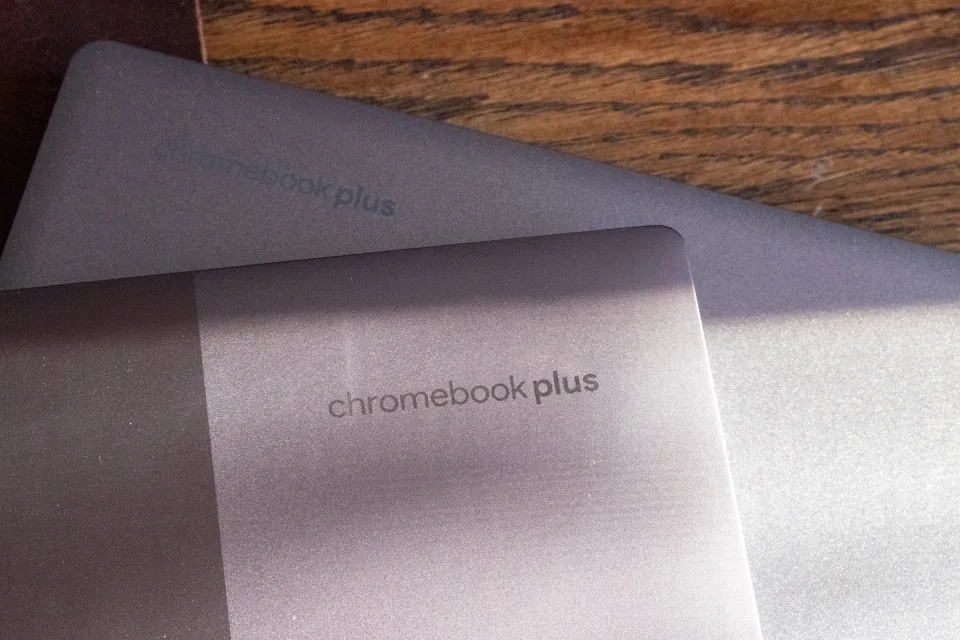
Chromebook は子供にとって良い選択肢ですか?
はい! 確かに、Chromebook はお子様の最初のコンピューターの選択肢として強くお勧めします。 従来のコンピュータと比較した場合の利点は、手頃な価格であるだけでなく、使いやすいことです。 さらに、必要最低限の機能を備えた OS により、子供でも使いやすくなり、ウイルスによる攻撃に対して脆弱になります。 ほとんどのモデルのラップトップと比較して安価であるため、偶発的な損傷が発生した場合でも安心してご利用いただけます。 さらに、Chromebook を使用すると、インターネットの閲覧、基本的な制作、学業が優れたものになるため、お子様のデジタル ジャーニーに最適です。
2024 年の Chromebook の新機能は何ですか?
2024 年には、子供向け Chromebook に気の利いたアップグレードがいくつかあります。子供用 Chromebook から Android スマートフォンへのファイルの共有が簡単になります。 Chromebook 子供のための。 さらに、スクリーン リーダー機能が組み込まれた子供向け Chromebook は、スキャンした文書をテキストに変換する可能性が高くなります。 その他の最新機能と新機能は次のとおりです。 Chromebook 子供のための:
- 即席のアクセシビリティ機能 – AI の最新機能により、子供向け Chromebook は定期的に大幅に改良されています。 お子様の Chromebook にスクリーン リーダーが組み込まれている場合、「光学式文字認識」を使用して、スキャンした PDF を読み取り可能なテキストに変換できます。 さらに、最近では、子供向けに自然な響きの音声を伴うテキスト読み上げオプションもあります。
- 画面が大きくなり、作業がしやすくなりました。 Chromebook は教師と生徒を念頭に置いて設計されています。 したがって、大きな画面ヘルプ者と教師は自分の作業を簡単に投影することができます。
- バッテリー寿命が長いため、生徒は学習やデモンストレーションセッション中に教室内を動き回ることができます。
- ストレージを増やすと、お子様が特大の宿題ファイルを保存できるようになりヘルプ。
- お子様向け Chromebook は、Android を使用してファイルの共有をスムーズに行うことができます。 「クイック共有」を使用すると、リンク、写真、その他の重要なファイルを数回タップするだけで簡単に共有できます。
- 子供向けの Chromebook アプリの開発。 Google は、Chromebook で新しいアプリを簡単に作成できるようにしました。 さらに、Play ストアに直接リンクできる新しい ChromeOS アプリもあります。
子供向けの Chromebook とノートパソコンの比較
お子様にラップトップと Chromebook のどちらを選択するかは、特にどちらもお子様の学習とエンターテイメントのニーズに合わせた独自の機能を提供するため、難しい課題になる可能性があります。 ヘルプに基づいた決定を下せるよう、以下の表に各コンピューター モデルの固有の機能を示します。
子供向け Chromebook とノートパソコンの違い。
| 特徴 | Chromebook | ラップトップ |
|---|---|---|
| 料金 | 比較的安価 | かなり高い |
| バッテリーライフ | 完璧なバッテリー寿命、つまり 10 時間以上 | 可変バッテリー寿命 (4 ~ 8 時間) |
| 耐久性 | 非常に堅牢で軽量 | より繊細に、より重厚に |
| 安全 | ウイルス攻撃に強く、より安全 | ウイルスに感染しやすいためウイルス対策が必要 |
| ストレージ | 比較的少ないストレージ容量(32~64GB) | 高いストレージ容量(128GB) |
| オペレーティング·システム | Chrome OS はシンプルで使い方がわかりやすいです。 | 子供が理解するのに時間がかかる複雑なOS |
| ソフトウェア | クラウド ストレージと Web ベースのアプリに基づく運用評価 | オフラインアプリなど幅広いソフトウェアを評価可能 |
| パフォーマンス | ワードプロセッサやブラウジングなどの基本的なタスクに最適です | ビデオ編集やゲームなどの要求の高いタスクを処理します。 |
2024 年の子供向けベスト Chromebook
以下は、2024 年に子供向けに検討できる子供向け Chromebook ベスト 10 です。
Lenovo IdeaPad Flex 5i Chromebook Plus
全体的に子供向けの最高の Chromebook。
この 2-in-1 Chromebook は、絵を描いたり、ゲームをしたり、読書をしたりするためのタブレット モードと、従来の用途のラップトップを探している子供にとって素晴らしい選択肢です。 鮮やかなタッチスクリーン ディスプレイ、耐久性のある構築品質、長いバッテリー寿命を備えています。
- 長所: 耐久性があり、鮮やかなディスプレイ、取り外し可能なデザイン、バッテリー寿命が長い。
- 短所: 小さな子供には少し重い。
HP Chromebook 11a ラップトップ
小学生に最適な Chromebook。




HP Chromebook 11a は、特に耐久性、手頃な価格、軽量設計により、ジュニアの子供にとって理想的な選択肢です。 落下や衝撃に耐えるように作られており、こぼれにくいキーボードでもあります。
- 長所: 手頃な価格、軽量、耐久性があり、こぼれにくいキーボード。
- 短所: ストレージが小さくなり、処理能力が低下します。
Acer Chromebook Spin 714




高校生に最適な Chromebook。
Acer Chromebook Spin 714 は、長いバッテリー寿命、強力なプロセッサー、美しいディスプレイを備えた 2024 年プレミアム Chromebook です。 子供たちは、複数の Chrome タブを同時に実行したり、ビデオ編集をしたりするなど、最も要求の厳しいタスクを実行できます。
- 長所: 長いバッテリー寿命、強力なプロセッサー、高解像度ディスプレイ。
- 短所: 他のほとんどの Chromebook に比べて比較的高価です。
Acer Chromebook Spin 311
耐久性に優れた最高の Chromebook。




Acer Chromebook Spin 311 は、衝撃に耐えるように構築された非常に頑丈な Chromebook です。 強化されたシャーシ、MIL-STD 810G 認証、防滴キーボードが含まれているため、衝撃、落下、振動に耐えることができます。
- 長所: 防滴キーボード、頑丈なデザイン、MIL-STD 810G 認定。
- 短所:バッテリー寿命が短く、ディスプレイが小さい。
レノボ Chromebook Duet 5




タブレットとラップトップの両方として機能する多用途の 2-in-1 Chromebook は、学習とエンターテイメントを柔軟に楽しみたい子供にとって理想的なデバイスです。
- 長所: タブレット モード用の取り外し可能なキーボード、長いバッテリー寿命、優れたビジュアルを実現する OLED ディスプレイ。
- 短所: ストレージ容量が小さく、価格が高く、ポートの選択が限られています。
HP Chromebook x360 14c
この Chromebook は、360 度ヒンジを備えたコンバーチブル デザインを特徴としており、テント、ラップトップ、スタンド、タブレット モードなど、さまざまな位置で使用できます。 インタラクティブな学習に最適なツールです。
- 長所: 反応性の高いタッチスクリーン、堅牢なビルド品質、汎用性の高い 360 度ヒンジ。
- 短所: 幼い子供にとっては重い、モード評価バッテリーの寿命は約 10 時間、マルチタスクのためパフォーマンスが遅れます。
Acer Chromebook Spin 311




この耐久性に優れたコンパクトな 11.6 インチ Chromebook は、子供向けに特別に設計されています。 柔軟な 360 度ヒンジが含まれており、さまざまな位置で簡単に使用できます。
- 長所: 手頃な価格、コンパクトで頑丈、最大 10 時間の優れたバッテリー寿命。
- 短所: 比較的小さい画面サイズ、平凡なスピーカー、特に要求の厳しいタスクの場合、パフォーマンスが制限されます。
サムスン Chromebook 4
の サムスン Chromebook 4 は軽量でお手頃価格の Chromebook で、小さなお子様でも基本的なタスクに簡単に使用したり、持ち運んだりできます。
- 長所: 予算に優しい、軽量、持ち運び可能、バッテリー寿命が 12 時間以上長い。
- 短所: 表示品質が限られており、タッチ スクリーンがなく、基本的なパフォーマンス機能しかありません。.
Google Pixelbook Go




Google Pixelbook Go は、洗練されたデザインと驚くべきパフォーマンスを備えたプレミアム Chromebook です。 より強力でスタイリッシュな学習用具を楽しみにしているお子様に最適です。
- 長所: 優れたパフォーマンス、高品質のデザインと構造、約 12 時間の長いバッテリー寿命。
- 短所: 価格が高い、スタイラスのサポートがない、360 度のヒンジがない。
ASUS Chromebook フリップ C21
学生向けに特別に設計されています。 頑丈な設計により、こぼれや落下に耐えることができるため、低学年の学校に通う子供たちに最適です。
- 長所: 360 度ヒンジ、耐久性のある頑丈なデザイン、こぼれにくいキーボードが特徴です。
- 短所: 平均的なパフォーマンス、基本的な表示品質、および平均的なパフォーマンス。
Chromebook には子供モードがありますか?
いいえ! Chromebook 自体には、一部のタブレットにあるような専用の「子供モード」は含まれていません。 ただし、Chromebook には、 ファミリーリンク これによりヘルプ子供モードと同様の結果が得られます。 お子様の Chromebook でファミリー リンクを使用する方法は次のとおりです。
- ファミリー リンクを使用して、お子様用の監視対象アカウントを作成します。
- アカウントを使用して Chromebook にログインします。
- お子様がオンラインにアクセスできるものと時間について制限を設定し、制限します アプリの使用状況 スクリーンタイム制限もカスタマイズできます。
- Chrome をカスタマイズして、お子様の Chromebook 上の不適切なコンテンツを検出してブロックすることもできます。
Chromebook には従来の「キッズ モード」はありませんが、代わりにお子様の Chromebook の使用を効果的に管理する方法を提供する「ファミリー リンク」機能があります。 これにより、お子様の学習体験にとってより安全なオンライン環境が確保されます。
子供の学業用に Chromebook をセットアップする
Chromebook を初めてセットアップする場合、または Chromebook に新しいユーザーを追加する場合は、その過程でお子様の学校アカウントを追加することができます。
お子様をユーザーとして設定すると、お子様が Google アカウントを通じて Chromebook にアクセスできるようになります。 これにより、管理できるようになります ペアレントコントロール ファミリー リンク アプリ経由で。
- お子様の Chromebook にデバイス所有者としてログインします。
- 右下隅の「時間、Wi-Fi、バッテリー電源」をクリックします。
- 「設定」を選択します。
- 左側の「人」を選択し、「他の人の管理」を選択します。
- ファミリー リンクが管理するお子様の個人用 Google アカウントを選択します。
- 「アカウント」の近くにある「学校アカウントを追加」を選択します。
- 画面上の手順に従って、学校アカウントの追加を許可します。
ヒント。 お子様をユーザーとして追加した後、Chromebook のサインイン権限に制限を設定していることを確認してください。 これは、許可されたアカウントのみが、ファミリー リンク アプリに接続された公式アカウントを介してのみ Chromebook にアクセスできるようにするためです。
Chromebook のセットアップ中にお子様のファミリー リンクに学校アカウントを追加する方法は次のとおりです。
- ステップ 1. Google Chrome を起動し、「デバイスを使用しているのは誰ですか?」というメッセージが表示されたら、 子アカウントを選択します。
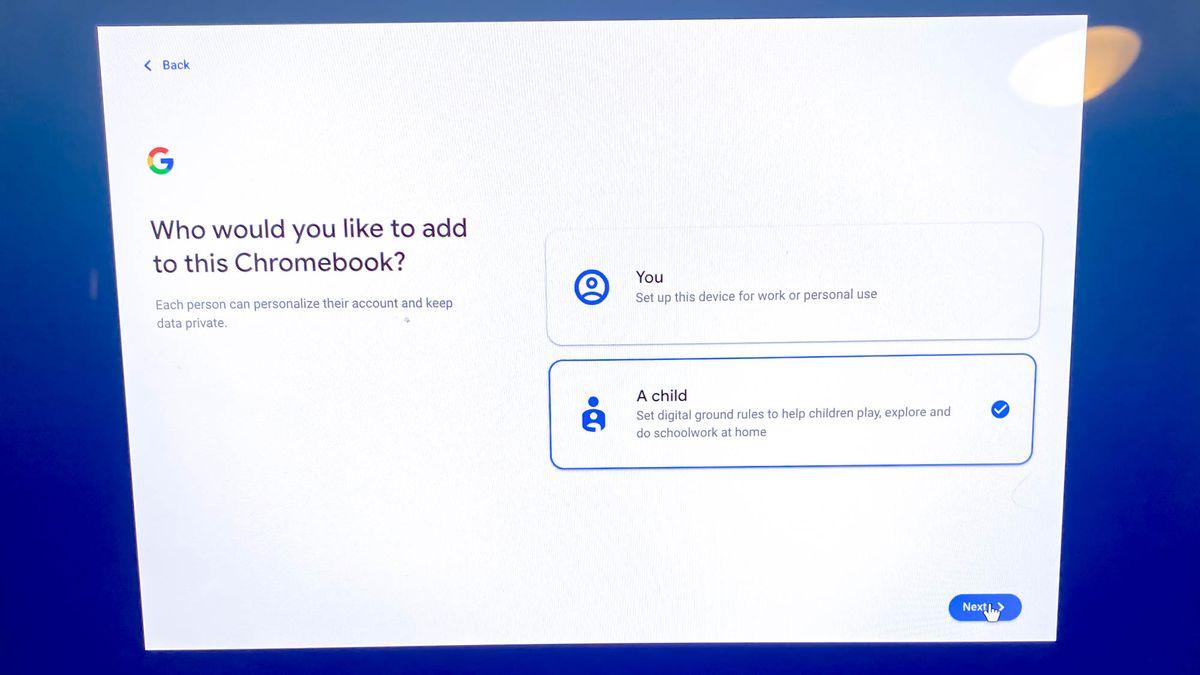
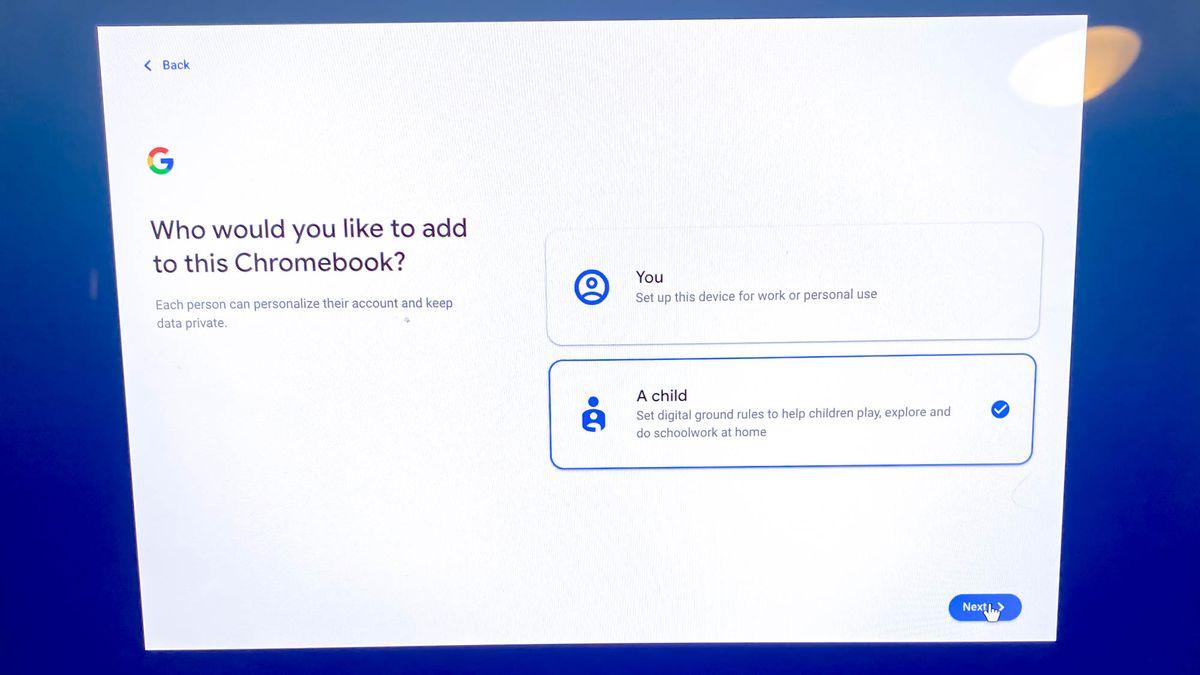
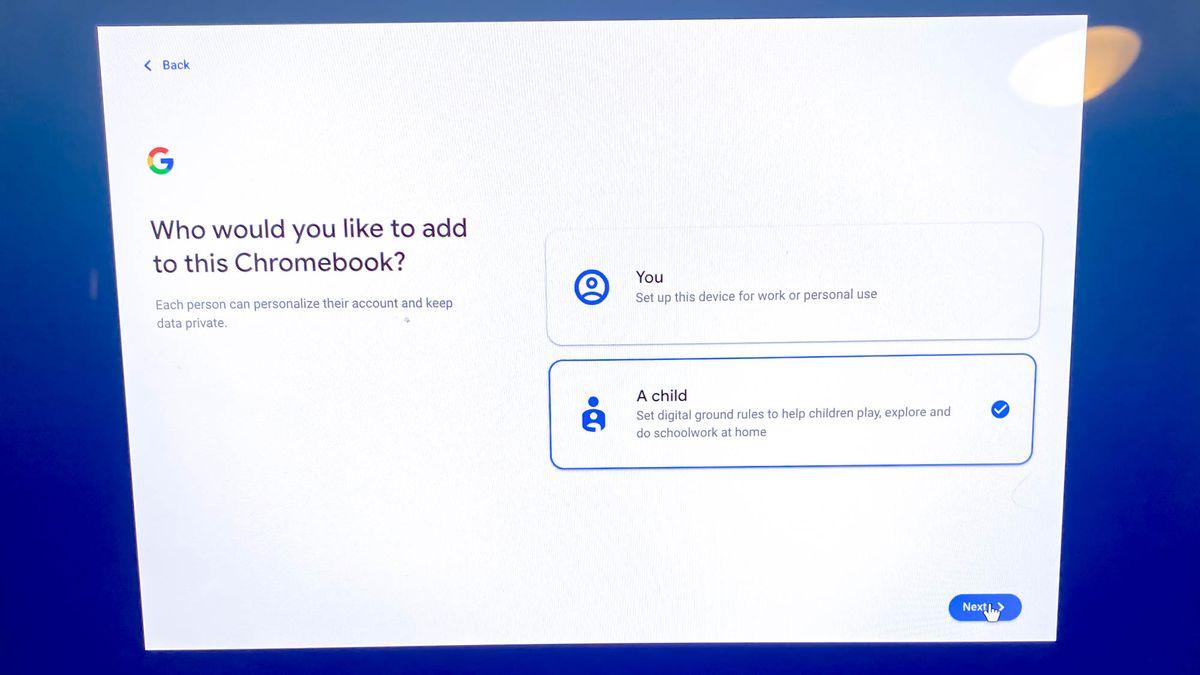
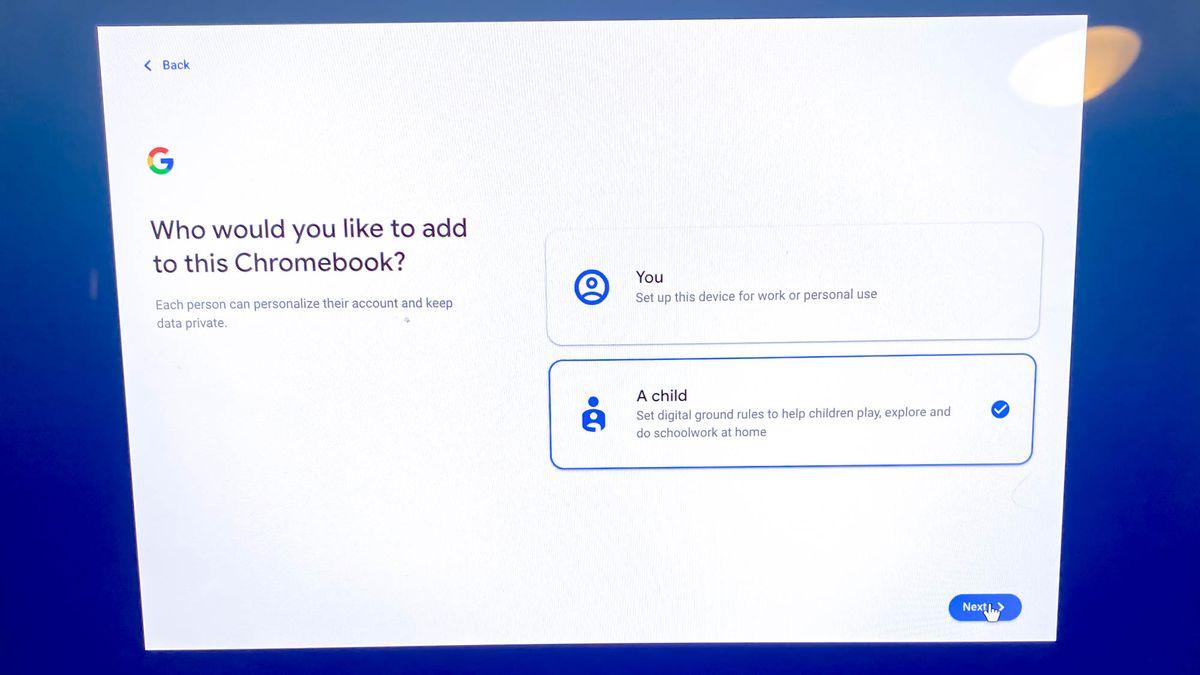
- ステップ 2. お子様の個人用 Google アカウントにサインインするか、作成します。
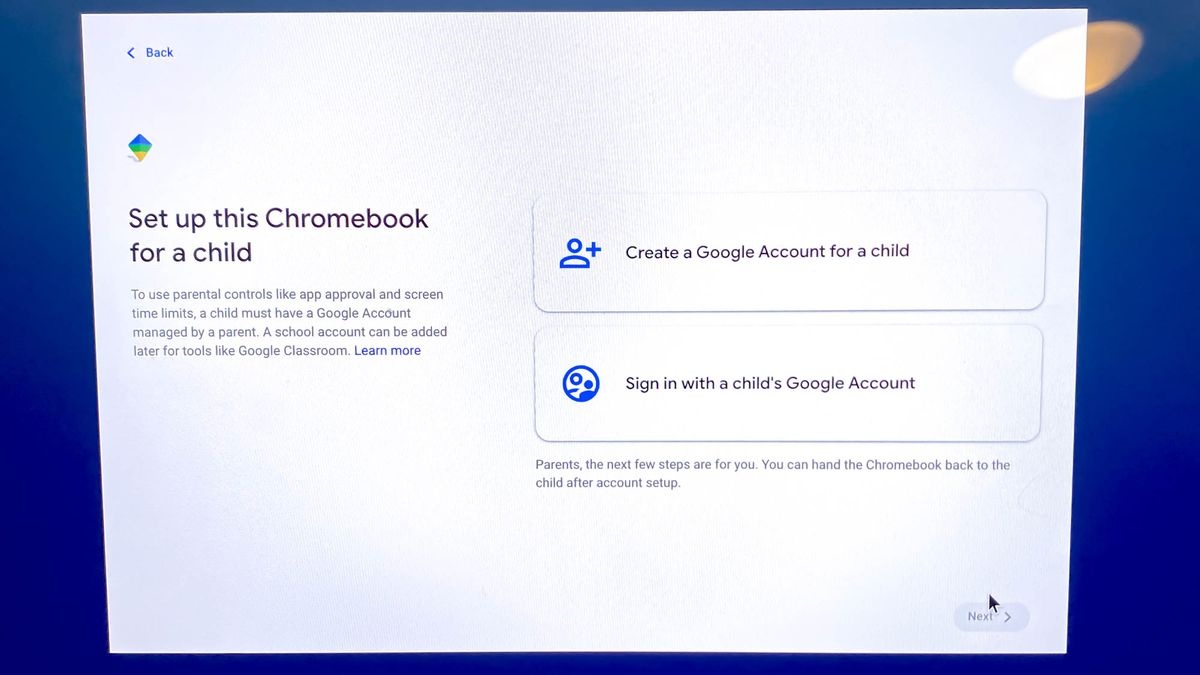
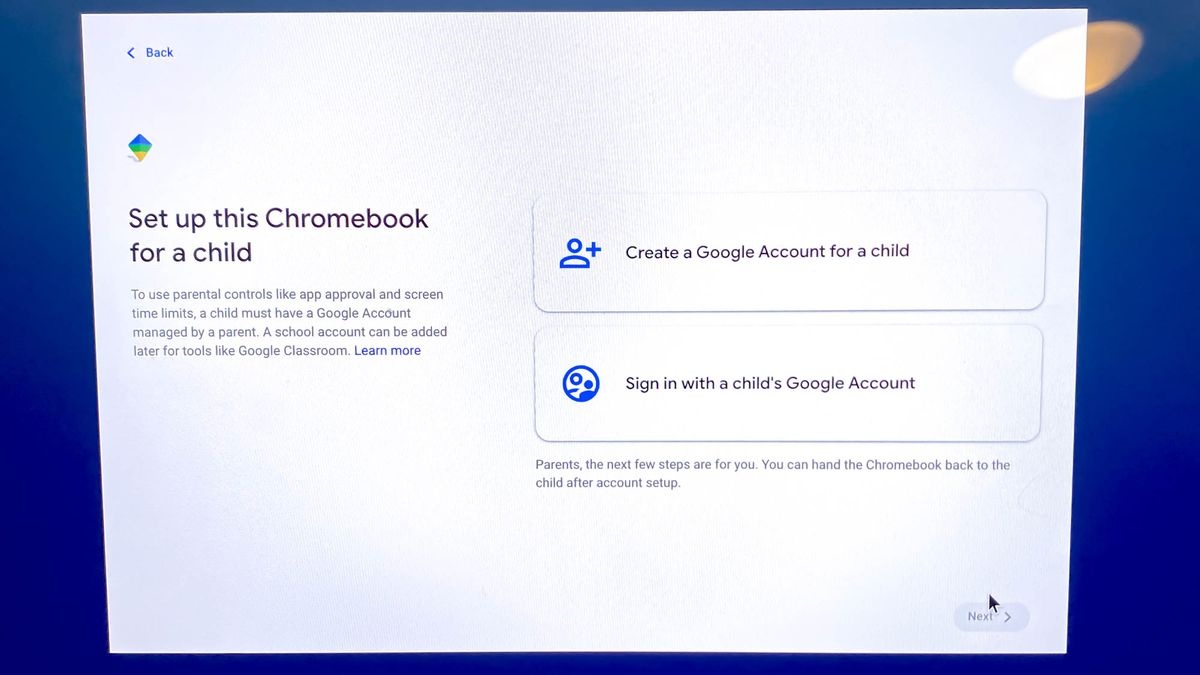
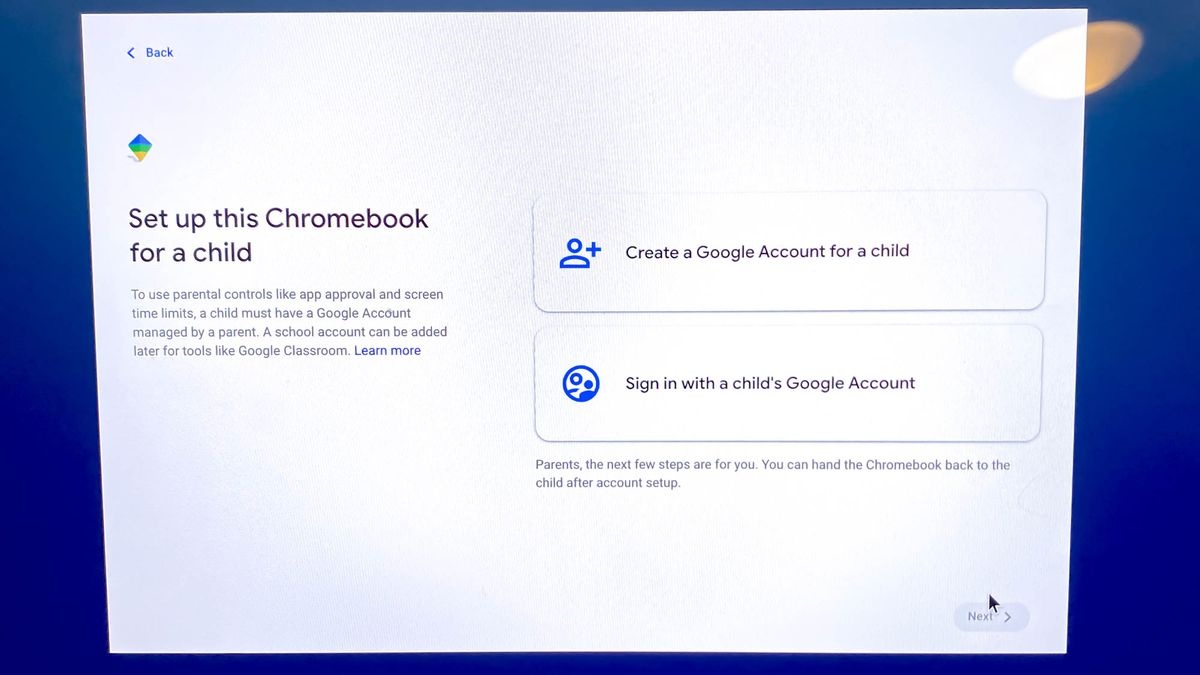
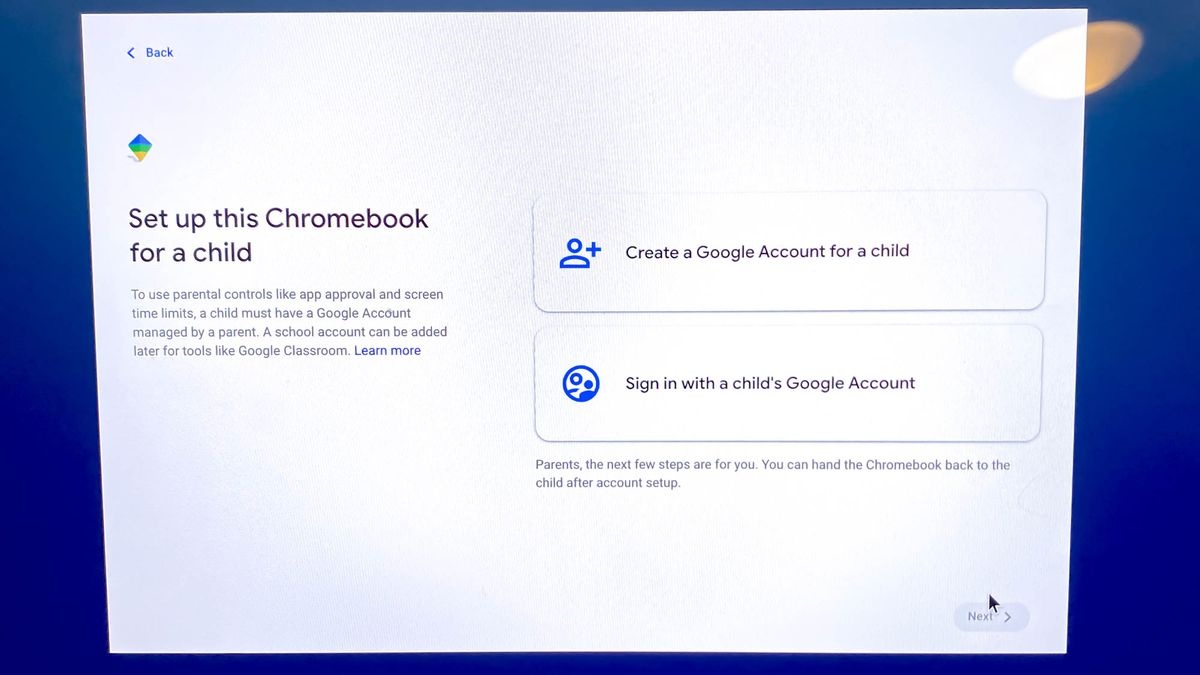
- ステップ 3. 画面上のプロンプトに従って、学校アカウントを含めます。
- ステップ 4. お子様の Google Workspace for Education のパスワードとアカウントを入力します。
注意。 ファミリー リンク アカウントに簡単にアクセスするには、PIN を設定するだけです。
ペアレンタルコントロールアプリを活用して子供の監視を強化する
オンラインお子様の安全を守ります - Chromebook のキッズ モードや ペアレントコントロールアプリ.
Chromebook には不適切な閲覧を制限する方法が含まれていますが、多くの制限があります。
- バイパスしやすい。 テクノロジーに精通した子供は、子供モードでブロックされたコンテンツにアクセスするための回避策を簡単に見つけることができます。
- 制限された制御。 基本的には特定のアプリやウェブサイトへのアクセスを制限します。
- 監視はありません。 Chromebook の子供用モードには、子供のオンラインアクティビティを積極的に追跡する機能は含まれていません。
一方、ペアレンタルコントロールアプリは、子供のオンラインアクティビティを監視するためのより包括的なソリューションを提供します。 を使用して、 FlashGet キッズ アプリを使用するとそれが可能になります。
- スクリーンタイム制限設定します。 FlashGet Kids アプリを使用すると、全体的なデバイス使用量または特定のアプリ時間の使用量を設定できるため、お子様がどのようにオンライン留まるかを制御できます。
- コンテンツフィルタリング。 FlashGet Kids アプリを使用すると、カテゴリや年齢に基づいて不適切なコンテンツや Web サイトをブロックできます。
- アプリのブロック。 これにより、お子様に不適切と思われるお子様のデバイス上の特定のアプリへのアクセスを制限できます。
- 監視の強化。 使用したアプリ、訪問したウェブサイトなどを追跡します ソーシャルメディア お子様の Chromebook デバイスでのアクティビティ。
- アラートと通知。 不審なアクティビティや、制限されたコンテンツへのアクセスを本物に試みた場合にアラートを受け取ります。
よくある質問
Chromebook で子供用アカウントを作成するにはどうすればよいですか?
お子様を追加するには:
ステップ 1. Chromebook からサインアウト。
ステップ 2. の一番下に移動します。 ロック画面 をクリックし、「人物を追加」をクリックします。
ステップ 3. お子様の Google メールアドレスとパスワードを入力し、「次へ」をクリックします。
ステップ 4. 残りの画面上のプロンプトに従って設定を行います。
Dell Chromebook はなぜそんなに安いのですか?
Dell Chromebook は、軽量オペレーティング システムである Chrome OS を実行しているため、予算に優しい製品です。 これにより、Windows ラップトップと比較して、非強力な (そして安価な) プロセッサ、RAM、ストレージを使用できるようになります。 基本的に、やることは少ないので、コストも安くなります。
小学生に最適な予算の Chromebook はどれですか?
小学生? 子供向けのデザインを備えた 300 ドル未満の耐久性のある Chromebook を探してください。 お絵描きと楽しみのために 2-in-1 を検討してください。 Chrome OS は安全で使いやすく、学校のプロジェクトや学習に最適です。

